Подробное руководство по удалению фона в Photoshop CC/CS6
Хотите быстро сделать фон изображения прозрачным в Photoshop?
Adobe Photoshop — это полнофункциональный редактор изображений, с помощью которого можно редактировать изображения в различных форматах, настраивать эффекты изображения и выполнять множество других операций редактирования. Вы можете использовать его, чтобы легко удалить фон с изображения.
Этот пост даст вам подробное руководство по , как удалить фон в Photoshop . Кроме того, рекомендуется использовать бесплатный онлайн-инструмент для удаления фона, чтобы вы могли легко удалить или изменить фон своей фотографии.
- Часть 1. Удаление фона в Photoshop с помощью быстрого действия
- Часть 2. Удаление фона фотографии с помощью быстрого выбора
- Часть 3. Более простой способ удалить или изменить фон фотографии
- Часть 4. Часто задаваемые вопросы о том, как удалить фон с фотографии
Часть 1.
 Как удалить фон с изображения с помощью быстрых действий в Photoshop
Как удалить фон с изображения с помощью быстрых действий в PhotoshopAdobe позволяет бесплатно использовать последнюю версию Photoshop в течение 7 дней. В течение 7-дневной бесплатной пробной версии вы можете получить доступ и использовать все его функции для редактирования файлов изображений. Вы можете бесплатно загрузить его с официального сайта Adobe, а затем следовать приведенному ниже руководству, чтобы удалить фон с изображений.
Шаг 1.
Загрузите и откройте Adobe Photoshop на своем компьютере. Благодаря многочисленным улучшениям, добавленным в последнюю версию Photoshop за последние несколько лет, вы можете легко удалить фон с изображения с помощью функции «Удалить фон» в «Быстром действии».
Шаг 2.
Добавьте и откройте изображение в Photoshop. Найдите панель «Слой» справа. Ваше добавленное изображение появится в качестве фонового слоя. Здесь вы можете щелкнуть по нему правой кнопкой мыши и выбрать Дублировать слой. Вы также можете нажать CTRL + J на ПК с Windows или Command + J на Mac, чтобы быстро дублировать текущий слой.
Шаг 3.
Щелкните верхнее меню «Окно» и выберите пункт «Свойства» в раскрывающемся списке. Нажав на нее, вы можете добавить свойства в правую сторону. Обратите внимание: если опция «Свойства» уже отмечена, вам не нужно нажимать ее снова.
Шаг 4.
Щелкните и выделите скопированный слой на панели «Слои». Перейдите на панель «Свойства» и нажмите кнопку «Удалить фон» в разделе «Быстрое действие». Таким образом, вы можете легко избавиться от фона в Photoshop.
Вы можете щелкнуть значок глаза перед фоновым слоем, чтобы сделать текущий фон изображения прозрачным в Photoshop. После этого вы можете щелкнуть меню «Файл» вверху, а затем использовать параметр «Сохранить как», чтобы экспортировать отредактированное изображение на свой компьютер. Если вы хотите сделать фон прозрачным, вы должны выбрать PNG в качестве выходного формата.
Часть 2. Удаление фона с изображения онлайн бесплатно с помощью Kapwing
Помимо описанного выше метода, Adobe Photoshop также позволяет выбрать ненужный фон с помощью инструмента выделения, а затем удалить фон. Эта часть поможет вам избавиться от фона с помощью инструмента Photoshop Quick Selection.
Эта часть поможет вам избавиться от фона с помощью инструмента Photoshop Quick Selection.
Шаг 1.
Запустите программу Photoshop, добавьте свою фотографию и продублируйте фоновый слой.
Шаг 2.
На левой панели инструментов щелкните значок «Быстрое выделение», а затем с помощью инструмента «Быстрое выделение» или «Волшебная палочка» выберите фоновое изображение, которое хотите удалить. После этого вы можете просто нажать клавишу Delete на клавиатуре, чтобы с легкостью удалить фон в Photoshop.
На этом шаге вы также можете использовать инструмент выделения, чтобы выбрать главный объект, который вы хотите сохранить, щелкнуть его правой кнопкой мыши, а затем выбрать функцию «Слой через копирование», чтобы создать копию полезной части. После этого вы можете только экспортировать этот слой на свой компьютер и удалить ненужный фон.
Часть 3. Более простой способ удалить или изменить фон фотографии
Программа Adobe Photoshop слишком мощна для удаления фона.
Шаг 1.
Перейдите на этот бесплатный сайт для удаления фона и нажмите кнопку «Загрузить портрет», чтобы загрузить файл изображения, фон которого вы хотите удалить. Он поддерживает различные форматы изображений, включая JPG, JPEG, HEIC, PNG и другие.
Шаг 2.
После загрузки изображения вы можете использовать способ Сохранить или Стереть, чтобы выбрать и удалить фон с изображения. Благодаря алгоритму искусственного интеллекта этот онлайн-инструмент для удаления фона может точно выбрать основной объект или область фона. Вы также можете положиться на функцию «Кисть» для удаления фона на этом этапе.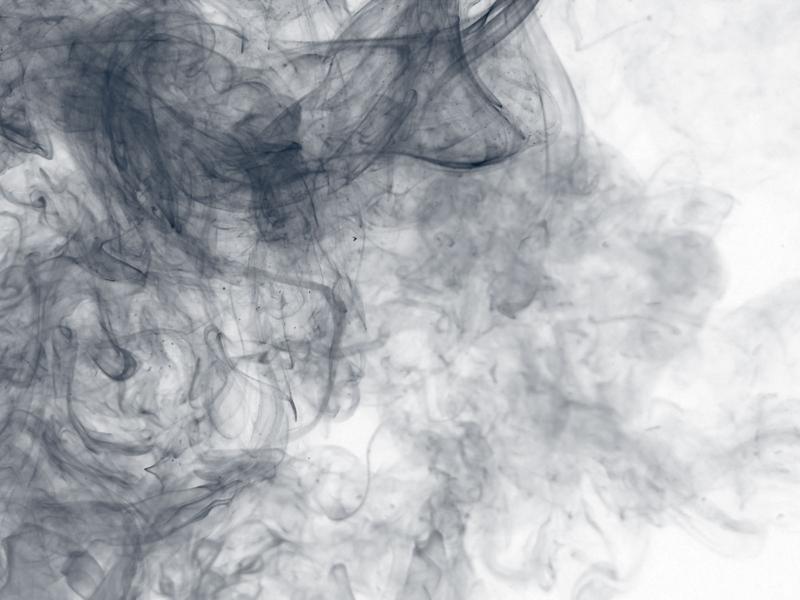
Шаг 3.
Нажмите кнопку «Редактировать», вы можете легко изменить цвет фона или заменить фон другим изображением. Здесь вы также можете использовать функцию обрезки, чтобы быстро изменить размер файла изображения и настроить его фоновую область.
Шаг 4.
После того, как вы удалите фон с изображения и будете удовлетворены результатом, вы можете нажать кнопку «Загрузить», чтобы сохранить это отредактированное изображение на свой компьютер в формате PNG.
Часть 4. Часто задаваемые вопросы об удалении фона из изображения Free
1. Как отделить изображение от фона с помощью Photoshop?
Вы можете использовать инструмент «Выделение» или инструмент «Волшебная палочка» в Photoshop, чтобы выбрать фон изображения, щелкнуть его правой кнопкой мыши, а затем выбрать функцию «Слой через разрез», чтобы легко отделить изображение от фона.
2. Как изменить фон моей фотографии на белый в Photoshop?
С помощью первых двух методов вы можете научиться удалять фон с изображения с помощью Adobe Photoshop. После этого вы можете просто сохранить отредактированный файл изображения в формате JPG, чтобы изменить фон фотографии на белый. Кроме того, когда вы выбираете фон изображения, вы можете напрямую заполнить фон белым цветом.
После этого вы можете просто сохранить отредактированный файл изображения в формате JPG, чтобы изменить фон фотографии на белый. Кроме того, когда вы выбираете фон изображения, вы можете напрямую заполнить фон белым цветом.
3. Могу ли я использовать Photoshop для удаления фона с изображения онлайн?
Adobe предлагает бесплатный онлайн-инструмент для удаления фона под названием Adobe Creative Cloud Express, который поможет вам напрямую удалить фон с фотографий в веб-браузере. Это позволяет автоматически удалять фон. Вы можете зайти на его официальный сайт, загрузить свой файл изображения, а затем создать прозрачный вырезанный фон для своей фотографии.
Заключение
Прочитав этот пост вы сможете узнать как убрать фон в Photoshop шаг за шагом. Вам предлагается 3 простых способа удалить или изменить фон фотографии. Вы можете использовать свой предпочтительный, чтобы избавиться от нежелательного фона с изображения.
Что вы думаете об этом посте?
- 1
- 2
- 3
- 4
- 5
Отлично
Рейтинг: 4,6 / 5 (на основе 240 голосов)Подпишитесь на нас на
Оставьте свой комментарий и присоединяйтесь к нашему обсуждению
Как создать и изменить прозрачный градиент в Photoshop
Йорис ХермансА- А+
Скачать как PDF
Подпишитесь ниже, чтобы скачать статью немедленно
Вы также можете выбрать свои интересы для бесплатного доступа к нашему обучению премиум-класса:
Основы бизнеса
Шпаргалки
Детская фотография
Красочные городские пейзажи
Состав
Творческая фотография
Креативные концепции портрета
Цифровые фотоколлажи
Сказочная портретная фотография
Фотография еды
Интерьерная фотография
Редактирование ландшафта
Пейзажная фотография
Обработка Lightroom
Пресеты Lightroom
Длинная выдержка
Макрофотография
Фотография Млечного Пути
Моя камера и фотография
Органический маркетинг
Домашние животные
Фотография товара
Фотография неба
Социальные сети
Натюрморт
Интервальная съемка
Туристическая фотография
Городская фотография
Фотография дикой природы
Ваша конфиденциальность в безопасности. Я никогда не поделюсь вашей информацией.
Я никогда не поделюсь вашей информацией.Прозрачный градиент в Photoshop очень полезен для фотографов и графических дизайнеров.
Вы можете использовать его для плавного перехода фотографии на задний план, для маскировки и многого другого.
В этой статье я покажу вам, как создать и изменить прозрачный градиент.
Как создать прозрачный градиент в Photoshop
Во-первых, давайте добавим фото к фону с помощью прозрачного градиента.
Шаг 1. Добавьте новый слой
Откройте фотографию, которую хотите использовать в Photoshop.
Щелкните значок «Создать новый слой» на панели «Слои».
Новый слой появляется поверх фонового слоя. Однако этот слой будет нашим новым фоновым слоем, поэтому нам нужно поменять местами оба слоя.
Дважды щелкните фоновый слой, чтобы разблокировать его. Нажмите «ОК». Теперь нажмите и перетащите новый слой вниз, чтобы он стал фоном.
Шаг 2. Добавьте маску слоя
Выберите слой, содержащий фотографию.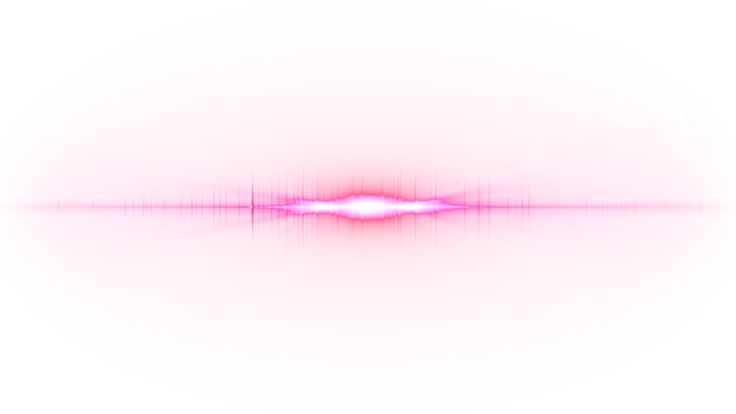
Щелкните значок «Добавить маску слоя» на панели «Слои».
Миниатюра маски появляется рядом с миниатюрой слоя. Белый цвет означает, что весь слой виден. Если бы мы закрасили фотографию черным цветом, пока выбрана миниатюра маски, эти области исчезли бы.
Покрасьте белым, и они снова появятся.
Шаг 3. Добавьте прозрачный градиент
Но вместо рисования мы добавим прозрачный градиент, чтобы добиться плавного и прямого перехода между прозрачностью и фотографией.
Выберите инструмент градиента на панели инструментов слева.
В верхнем меню выберите черно-белый градиент.
Убедитесь, что выбрана миниатюра маски.
Нажмите на любую сторону фотографии и перетащите курсор по фотографии к середине. Отпустите на полпути к фотографии.
Часть фотографии становится прозрачной. Если вам не нравится результат, нажмите Cmd + Z (Ctrl + Z для окон), чтобы отменить и повторно применить градиент.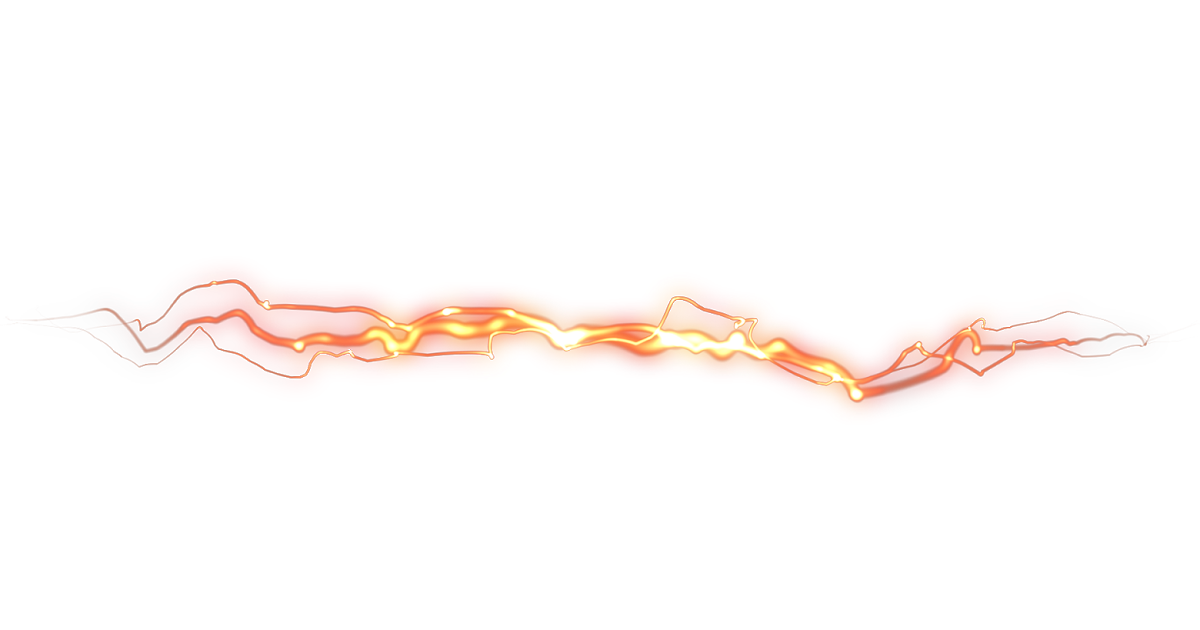 Вы также можете просто снова заполнить маску слоя белым цветом.
Вы также можете просто снова заполнить маску слоя белым цветом.
Шаг 4. Залейте фоновый слой
Выберите инструмент Paint Bucket на панели инструментов слева. Дважды щелкните значок цвета переднего плана, чтобы открыть палитру цветов и выбрать любой цвет.
Убедитесь, что выбран фоновый слой, и залейте его выбранным цветом.
И это супер-простой способ превратить фотографию в фон в Photoshop.
Но это не обязательно должен быть сплошной цвет. Вы также можете выбрать другую фотографию в качестве фона, например. Просто перетащите другую фотографию в рабочую область под прозрачным слоем.
Как настроить прозрачный градиент в Photoshop
Поскольку мы использовали маску слоя для добавления прозрачного градиента, мы можем изменить его в любое время по своему усмотрению. Например, с помощью инструмента «Кисть».
Убедитесь, что выбрана миниатюра маски слоя. Выберите инструмент «Кисть» и установите черный цвет.
Начните закрашивать фотографию.
