Пример художественной обработки фотографии
Каждую фотографию можно обработать различным способом, выделить в ней определённые фигуры, подчеркнуть цвет или вовсе создать невероятный эффект. В этот раз мы рассмотрим пример простой художественной обработки.
Каждая серия фотографий будет требовать индивидуального подхода. В зависимости от сюжета, местности и используемых композиционных элементов будет меняться всё. Если вы работаете с большим количеством фотографий, то цветокоррекцию проще всего делать в Lightroom. Отдельные снимки затем можно отретушировать в Photoshop.
Любая обработка должна начинаться с анализа.
Если снимок изначально сделан без пересветов и провалов в тенях, то это существенно облегчает обработку и в какой-то степени определяет стиль обработки.
Свет и тень падают на модель очень гармонично, но объёма не хватает. Также есть проблемы с цветами. На снимке присутствуют лишние цвета.
Открыв снимок в Lightroom переходим в модуль «Коррекция» (Develop).
Первая вкладка, которая нам понадобится – это Основные. В нашем случае необходимо немного поднять экспозицию. Это сделает снимок ярче. Света необходимо убрать в -100. Это придаст объём небу. Также будут выделены некоторые скрытые от глаз детали в облаках. Затем делаем немного светлее тени, чтобы в теневых областях появились детали. Далее добавляем яркость, увеличивая белые. Чтобы сохранить контраст и объём, регулятор Чёрные нужно немного переместить влево.
Специальным инструментом Чёткость добавляем микроконтраст.
Теперь займёмся калибровкой камеры. Переходим в одноимённую вкладку. В данном разделе можно избавиться от лишнего цвета. Какие настройки выбирать – решать вам. Дальнейшая обработка зависти от поставленной задачи. Нам нужно сделать красный более насыщенным и тёплым. Зелёный станет холоднее.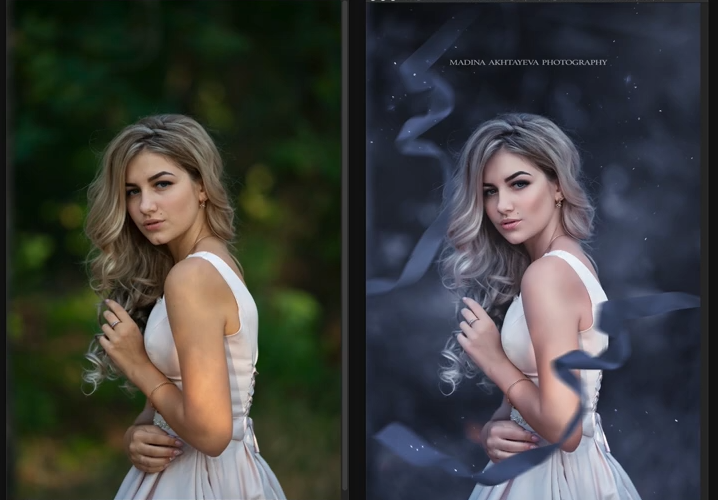
Теперь для добавления мягкости и тепла нужно уменьшить количество синего и цианового.
Снова возвращаемся к основным настройкам и корректируем баланс белого. Нам не обязательно делать изображение реалистичным, так как по задумке девушка улетает на шариках к небу, будучи прикованной к земле. С таким сюжетом можно сделать сказочную обработку.
Теперь переходим на вкладку «Раздельное тонирование». В тенях добавляем немного синего, а в светлые области, немного бледно-оливкового. Данные цвета позволяют снизить чрезмерное количество красного. Синий цвет придаёт контраста в цвета и увеличивает объём.
Теперь переходим к «Кривым». Для каждого снимка значения будут уникальными. В нашем случае настройки такие:
Кривые являются одним из лучших инструментов для работы с цветом.
На данном этапе можно потерять объём. Приходится работать с каждым цветом отдельно, чтобы держать всё под контролем.
На этом можно заканчивать. Просто кадрируем снимок, при необходимости добавляем резкость. Можно добавить виньетку и зернистость по желанию.
Основная работа закончена, но это ещё не всё. Экспортируем снимок в 16‑битный файл формата TIFF и открываем его в Photoshop.
Можно, конечно, обрабатывать фото на протяжении нескольких часов, добавляя различные элементы, но мы ведь не на конкурс красоты готовим фотографию. Главное проделать основную работу по ретуши, а остальное по желанию.
Первым делом очищаем фон от лишних элементов. При необходимости работаем с пластикой. Ретушь кожи и одежды можно сделать методом частотного разложения. Вы легко найдёте описание данного процесса на нашем сайте. Объём прорабатываем методом Dodge and Burn.
Объём прорабатываем методом Dodge and Burn.
Теперь выполняем наложение текстур, Которые значительно разнообразят снимок. Текстуры отлично подходят для создания настроения. Также они могут вносить небольшое добавление цветов и изменять общее понимание сюжета снимка. При добавлении текстур важно понимать зачем вы их добавляете и соблюдать меру, а то можно и перестараться.
В нашем примере добавлено немного царапин. Маской их пришлось убрать с модели и близких элементов фона.
Теперь можно заканчивать обработку, хотя эксперименты могут быть бесконечными.
На основе материалов с сайта: photocasa.ru
ХУДОЖЕСТВЕННАЯ ОБРАБОТКА ФОТО ЖИВОТНЫХ В ФОТОШОП
На этот урок по обработки фото с животными у меня ушло совершенно немного времени, вся обработка заняла примерно около 15 минут. Приемы использовались самые простые, просмотрев видео, вы этом убедитесь.
Первоначально выполняем подготовку фотоизображения в конвертере Camera RAW. Preset для Cam Raw прилагается в материалах к данному уроку.
Preset для Cam Raw прилагается в материалах к данному уроку.
При подготовке фото в конвертере, да и при обработке в фотошопе, советую руководствоваться всегда одним правилом — что мы хотим исправить? что мы хотим убрать, а что наоборот добавить? – это и следует корректировать.
В этой обработке я буду стремиться выровнять светотеневой рисунок, сгладить контрастные светотеневые переходы, поэтому ползунок «Светлые области» я увела в минус приглушила совсем светлые участки. И поработала в закладке Смешения цветов, где удалила синий оттенок, так как он присутствовал в шерсти собак я посчитала его лишним. Он ушел и из дальнего плана, но по желанию в фотошопе можно его будет добавить.
Далее, плюс к базовым настройкам в Camera RAW, я еще поработала с геометрией кадра — увеличила масштаб кадра, вытянула фото по вертикали, и немного подняла кадр вверх, постаралась разместить животных ближе к уровню глаз зрителя.
В Photoshop, кадрируем фотоизображение – уменьшаем пространство вокруг персонажей на фото.
Следующим действием разглаживаем шерсть собак и одновременно сглаживаем контрастный светотеневой рисунок. Сделаем это с помощью банального Частотного разложения — раскладываем изображение на две частоты. Работаем инструментом «Микс кисть», на предварительно созданном пустом слое – разглаживаем шерсть и светотеневые переходы…
И далее, применяя метод Dodg&Bern – прорисовываем объем на фото, и усиливаем детализацию снимка. Обычно данную часть работы, то есть Dodg&Bern я выполняю на пустом слое в режиме наложения «Мягкий свет», но здесь при работе с животными, данную прорисовку мне показалось более наглядно провести в режиме наложения «Обычные». А на режим наложения «Мягкий свет» переключить уже по завершении этого этапа работ.
Далее, с помощью корректирующего слоя «Черно-белое», сделаем светлые участки на шерсти животных — белыми
А теперь добавим синий оттенок на дальний план, который мы удалили работая в конвертере. Создадим новый пустой слой, включим ему ражим наложения «Цветность». Подберем подходящий оттенок, и просто кистью нарисуем его на фоне.
Создадим новый пустой слой, включим ему ражим наложения «Цветность». Подберем подходящий оттенок, и просто кистью нарисуем его на фоне.
Настало время добавить насыщенности и цвета рыжим участкам шерсти животных. В этом нам поможет корректирующий слой Цветовой баланс
Добавим детализации снимку, применим plug-ins «Color Efex Pro». А если вы не располагаете данным плагином, то вы можете прекрасно обойтись функцией photoshop «Тонирование HDR», эффект будет ничуть не хуже
Далее добавим настроение, атмосферности и световой эффект на фото.
Осветлим еще немного центр композиции – животных. Используем корректирующий слой «Кривые»
В финале обработки я хочу добавить насыщенности, контраста и четкости сделаю я это тоже не вручную, а с помощью плагина «Viveza». И опять же, если у вас этот плагин отсутствует, вы можете сделать подобные коррекции, используя функции photoshop либо фильтра camera raw
Inspiration Lab — Редактирование фотографий с помощью Photoshop CC
Введение в Adobe Photoshop
Adobe Photoshop — это программа для редактирования фотографий и графики, которая отлично подходит для создания, редактирования и обработки изображений. Используя основные инструменты Photoshop, вы научитесь манипулировать тоном фотографии, улучшать или изменять цвет, регулировать размер изображения и выполнять тонкую настройку (обрезку, выпрямление, повышение резкости и т. д.) и ретуширование.
Используя основные инструменты Photoshop, вы научитесь манипулировать тоном фотографии, улучшать или изменять цвет, регулировать размер изображения и выполнять тонкую настройку (обрезку, выпрямление, повышение резкости и т. д.) и ретуширование.
Лаборатория вдохновения
Лаборатория вдохновения — это бесплатное пространство, посвященное цифровому творчеству, совместной работе и рассказыванию историй. Мы находимся на уровне 3 в Центральном отделении Публичной библиотеки Ванкувера.
Лаборатория вдохновения включает в себя студии звукозаписи, высокопроизводительную компьютерную лабораторию с программным обеспечением для редактирования аудио, видео и изображений, а также программное обеспечение для самостоятельной публикации и графического дизайна, включая Adobe Photoshop. У нас также есть станции аналого-цифрового преобразования для различных форм старых носителей.
Все наши услуги абсолютно бесплатны с читательским билетом!
Лаборатория вдохновения Бронирование
Лаборатория вдохновения открыта в обычные часы работы Центральной библиотеки.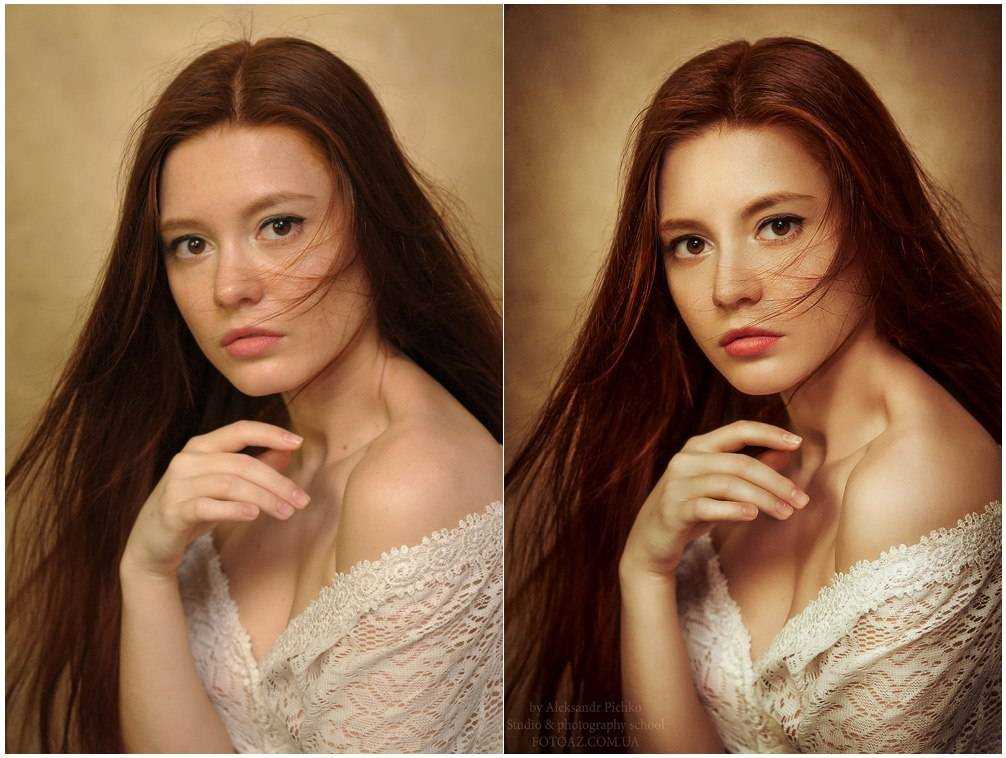
Студии Лаборатории Вдохновения закрыты на техническое обслуживание. Мы пользуемся этой возможностью, чтобы модернизировать наши системы вентиляции и сделать некоторые другие улучшения в наших студиях.
Доступны станции создания и оцифровки!
- Запишитесь (свободная станция не гарантируется) или создайте резервирование до 2 недель вперед
- Используйте не более 3 часов в день (поговорите с персоналом, если для вашего проекта требуется больше времени) общедоступные компьютеры общего пользования.
- Возьмите с собой USB-накопитель, чтобы сохранить свою работу. См. наше руководство по рекомендуемому размеру хранилища для вашего проекта.
Для получения дополнительной информации о бронировании Creation and Digitization Stations см. эти инструкции по бронированию.
Сохранение результатов работы в лаборатории вдохновения
Возьмите с собой USB-накопитель для резервного копирования файлов, созданных в Adobe Photoshop CC. Файлы Adobe Photoshop CC могут быть довольно большими в зависимости от сохраненного формата, размера изображения и DPI. Их можно отрегулировать, сохраняя при этом свою работу для сжатия там, где это необходимо. Любой USB-накопитель емкостью 16 или 32 ГБ легко вместит множество файлов Photoshop.
Файлы Adobe Photoshop CC могут быть довольно большими в зависимости от сохраненного формата, размера изображения и DPI. Их можно отрегулировать, сохраняя при этом свою работу для сжатия там, где это необходимо. Любой USB-накопитель емкостью 16 или 32 ГБ легко вместит множество файлов Photoshop.
Ванкуверские программы
Хотите пройти один или два курса в высшем учебном заведении? Вот неполный список некоторых курсов Photoshop, предлагаемых в учреждениях Ванкувера:
- Langara Continuing Studies Курсы цифровых медиа
- BCIT MDIA 1170 — Adobe Photoshop для ПК 1
- Университет искусства и дизайна Эмили Карр — Программное обеспечение для дизайна
Бесплатные источники мультимедиа
Поиск изображений, видео или звуков использовать в своем проекте Лаборатории вдохновения? Поиск произведений без ограничений авторского права (иногда называемых «общественным достоянием») или с лицензиями, разрешающими повторное использование и/или модификацию (возможно, вы слышали о лицензировании «Creative Commons»).![]()
Иногда отдельные файлы на веб-сайте имеют разные ограничения на использование. Если вы намерены поделиться или изменить чужую работу или если вы планируете использовать свой окончательный проект в коммерческих целях (т. е. для получения прибыли), обязательно проверьте наличие ограничений. Иногда вы найдете эти ограничения на уровне отдельного предмета; иногда на уровне сайта. В случае сомнений обратитесь к правообладателю напрямую, чтобы спросить разрешения.
Авторское право:
- Узнайте больше о лицензировании Creative Commons
- Закон о модернизации авторского права
Источники бесплатных медиа:
- Archive.org Community Audio — общественное достояние музыки и устной речи.
- Creative Commons Search — поиск на медиа-сайтах в Интернете контента, доступного для бесплатного повторного использования.
- The Flickr Commons. Основная цель The Commons — поделиться скрытыми сокровищами из общедоступных фотоархивов мира.

- FreeSound — звуковые эффекты, являющиеся общественным достоянием.
- Бесплатный музыкальный архив — музыка Creative Commons и Public Domain.
- Pixabay: Free Images — бесплатные загружаемые стоковые изображения (за исключением первой строки изображений Shutterstock на каждой странице поиска).
- Project Gutenberg — Project Gutenberg предлагает более 53 000 бесплатных электронных книг: выбирайте бесплатные книги в формате epub, бесплатные книги для разжигания, загружайте их или читайте в Интернете.
- Unsplash — источник бесплатных изображений в Интернете. Создано создателями во всем мире.
- Wikimedia Commons — изображения, звук и видео доступны для бесплатного повторного использования.
Ресурсы цифровой библиотеки
LinkedIn Learning предлагает видеокурсы по бизнесу, компьютерным технологиям, программному обеспечению и творческим навыкам, которые проводят эксперты в своих областях.
Посетите страницу часто задаваемых вопросов LinkedIn Learning для получения дополнительной информации.
Access
Везде для держателей карт VPL
Полное руководство по редактированию фотографии ткани в Photoshop
Вот и долгожданный туториал. Если вы пытаетесь отредактировать свою коллекцию одежды для своего интернет-магазина, это руководство для вас. Если вы просто хотите убрать несколько складок на ткани, этот урок для вас. Я собираюсь показать вам, как удалить морщины на ткани в Photoshop.
Это учебник для пользователей среднего уровня.
У меня есть видеоурок для вас, если вы любите смотреть видео.
Перед тем, как отредактировать фото ткани в Photoshop
После редактирования фотографии ткани в Photoshop
Содержание
- Список инструментов
- Видео
- Шаг 1: Изменяем фон ткани в Photoshop
- Шаг 2: Исправляем форму ткани в Photoshop
- Шаг 3. Удаление складок на ткани в Photoshop
Список инструментов
- Фильтр «Пластика»
- Инструмент «Микс-кисть»
- Фильтр высоких частот
- Инструмент «Быстрое выделение»
- Режимы наложения
Еще хочу вам сказать, что я беру проекты по редактированию фотографий одежды для интернет-магазинов. Стоимость снижается до 2 долларов за фотографию. Я могу отредактировать одну фотографию бесплатно для вас. Напишите мне по электронной почте [email protected].
Стоимость снижается до 2 долларов за фотографию. Я могу отредактировать одну фотографию бесплатно для вас. Напишите мне по электронной почте [email protected].
Видео
На этой неделе выложу видео.
Шаг 1: Измените фон ткани в Photoshop
Первое, что нам нужно сделать, это изменить фон.
Возьмите инструмент быстрого выбора на панели инструментов или нажмите Shift + W снова и снова, пока он не появится.
Теперь перетащите инструмент, чтобы выбрать ткань.
Мы сделали выборку, но не уверены, что она четкая и четкая. Нам нужно доработать его.
Выберите «Выделение и маска» на панели параметров, чтобы сделать выделение более четким.
Отрегулируйте эти ползунки, чтобы уточнить ваш выбор. Нажмите ОК.
Выбор и маска — это очень большая тема сама по себе, и я не могу объяснить, что делают эти ползунки в этом уроке. Если вы хотите узнать, что делают эти ползунки, вы можете увидеть это в моем руководстве по выбору и маске.
Вот фото.
Создайте слой, нажав Cmd + Shift + N / Ctrl + Shift + N . Назовите фон и перетащите его вниз.
Щелкните цвет переднего плана.
Напиши #ееееее. Это изменит цвет на светло-серый. Нажмите OK
Нажмите Opt + Delete / Alt + Backspace , чтобы заполнить активный слой цветом переднего плана. Теперь у вас светло-серый фон.
Если вы не можете убрать фон, вы можете нанять меня. Стоимость снижается до 2 долларов за фотографию. Я могу отредактировать одну фотографию бесплатно для вас. Напишите мне по электронной почте [email protected].
Шаг 2: Исправьте форму ткани в Photoshop
Мы исправляем форму неразрушающим образом.
Для этого нам нужно создать новую копию футболки.
Удерживая Cmd , щелкните маску слоя, чтобы выбрать футболку. Это выберет вашу футболку.
Нажмите на самый верхний слой, чтобы активировать его, и нажмите Cmd + J / Ctrl + J , чтобы продублировать его.
Перейдите к Фильтр > Пластика
Возьмите инструмент Forward Wrap Tool.
Теперь начните надавливать на выпуклости, чтобы выровнять футболку.
Деактивируйте слой, из которого мы продублировали этот слой.
Вот как должно выглядеть ваше окончательное фото.
Если вы не можете выровнять ткань, вы можете нанять меня. Стоимость снижается до 2 долларов за фотографию. Я могу отредактировать одну фотографию бесплатно для вас. Напишите мне по электронной почте [email protected]. Вы можете увидеть более подробную информацию на странице редактирования ткани.
Шаг 3. Удаление складок на ткани в Photoshop
Создайте новый слой в верхней части панели слоев, нажав Cmd + Shift + N / Ctrl + Shift + N. это приходит.
Вот фото моей дополнительной панели.
Теперь приступайте к чистке футболки. Вы увидите, как исчезнут морщины.
Вот фото.
Вот оно, ребята.
Если вы не можете убрать морщины, вы можете нанять меня.

