ЭКШЕНЫ Photoshop 3D обложка
- коллекция объемом: 50 экшенов
- формат: atn, rar
- размер файла: 7Mb
Коллекция 3D экшенов для Photoshop версий 7 — CS5, кроссплатформеная — Windows XP — 7, Mac для 32-64 bit. Коллекция включает креативные виртуальные 3D-обложки, привлекающие внимание к Вашим информационным и интеллектуальным товарам. Сюда входят экшены 3D буклетов, электронных книг и пособий, упаковок и коробок, в т.ч. для CD, DVD, их самих и не только.
Используя экшены Вы получаете высококачественные изображения в высоком разрешении, в масштабе 100% — они превышают размер монитора стандартного компьютера. При уменьшении масштаба изображений их качество нисколько не теряется.
скачать экшены Photoshop: DepositfilesTurbobit
Распаковываем архив с экшенами 3D. В папке PhotoshopActionScripts видим папку Actions, в которой находятся сами экшены. Открываем сначала папку Превью, в ней нам понадобится открыть последнее изображение, вот оно:
Выбираем нужный экшен, например HARD COVER THICK BOOK. Возвращаемся в папку Actions и находим экшен Book — Thick Hard Cover.atn — это он же. Делаем по нему двойной щелчок левой кнопкой мыши, в Photoshop CS5 — становится сразу. В CS4 — у меня выскакивало окно: C помощью какой программы открыть? Выбираем Photoshop, если его нет в списке, жмем кнопку Обзор, находим на компьютере папку, где у вас стоит Photoshop, выбираем основной exe-файл.
Возвращаемся в папку Actions и находим экшен Book — Thick Hard Cover.atn — это он же. Делаем по нему двойной щелчок левой кнопкой мыши, в Photoshop CS5 — становится сразу. В CS4 — у меня выскакивало окно: C помощью какой программы открыть? Выбираем Photoshop, если его нет в списке, жмем кнопку Обзор, находим на компьютере папку, где у вас стоит Photoshop, выбираем основной exe-файл.
Открываем в самой программе палитру/панель Операции (правая колонка). Если она у вас там отсутствует, то заходим в меню Окно, выбираем Операции и закрепляем в нужном месте, видим следующее:
Выделяем строку Step 1 (щелчок левой кнопкой мыши) и жмем эту кнопку:
в ответ на выскочившее окно Сообщение жмем кнопку Стоп и получаем следующее:
Остановка позволит нам скопировать и вставить свое изображение. Если оно у вас еще не открыто: меню Файл — Открыть, далее заходим в меню Изображение, жмем Размер изображения и выставляем Ширину — 2480 пикс. , а Высоту -3508, предварительно скинув галочку в поле Сохранить пропорции.
, а Высоту -3508, предварительно скинув галочку в поле Сохранить пропорции.
Нужно отметить, что в другом экшене размер изображения будет другой, его легко узнать, повторив описанную сейчас операцию, только с изображением экшена. Следите за тем, какое изображение на данный момент активно — свое или экшена (активировать — щелчок левой кнопкой мыши на нужном). Увеличив свое изображение, уменьшаем его масштаб, чтобы скопировать. Смотрим на последнюю картинку, там масштаб для изображения экшена выставлен 8.33 (сектор 1 в красной рамке последнего рисунка), делаем для своего такой же.
Для копирования: активно свое изображение, жмем меню Выделение — Все (Ctrl+A), видим штриховую рамочку вокруг выделенного изображения, далее меню Редактирование — Скопировать
 Теперь изображение экшена принимает вид нужного нам — своего.
Теперь изображение экшена принимает вид нужного нам — своего.Другой вариант копирования: поможет для использования других экшенов, где кроме лицевой части изображения, есть еще переплет, верх, низ, бок. Выбираем инструмент Прямоугольная Область (сектор 2 рисунка), на области окна изображения курсор принимает вид крестика. Делаем щелчок левой кнопкой мыши в окне своего изображения, чуть его выше и левее, протягиваем штриховую рамку, с зажатой левой кнопкой мыши, по диагонали. Отпускаем левую кнопку мыши чуть ниже и правее самого изображения.
В итоге получаем выделенную область, как и в первом варианте, остальное делаем также. Этот вариант выделения, как Вы поняли, позволяет выделить отдельный сектор изображения, а не его полностью.
Далее все просто. Выделяем строку Step 2 (щелчок левой кнопкой мыши) и жмем, уже знакомую нам, кнопку активирования операции. В ответ на выскакивающие окошки везде жмем Продолжить и OK, заключительное окно, когда уже виден окончательный результат — кнопка Стоп.
Получив готовую 3D обложку, изменяем размер получившегося изображения до нужного — эта операция нам знакома. Если нужно сохранить готовое изображение для веб: меню Файл — Сохранить для Web и устройств… (Alt+Shift+Ctrl+S), выбираем нужный формат, качество, корректируем размер и т.д.
На получившемся изображении видим красную закладку, вот как ее можно убрать. Большинство 3D экшенов, которые я использовал, работают отлично, несколько имеют некоторые дефекты: лишние тени, мелкие элементы и др. Данный метод, важно понять его суть, поможет исправить дефекты, присутствующие в некоторых экшенах. Жмем палитру/панель
и последовательно удаляем следующие слои:
- P2 копия
- RIGON G
- RIBBON
- RIBON DP
- SHADOW 2
- RIBBON SHADOW
- SHADOW ON PAGES
- RB DK 2
P.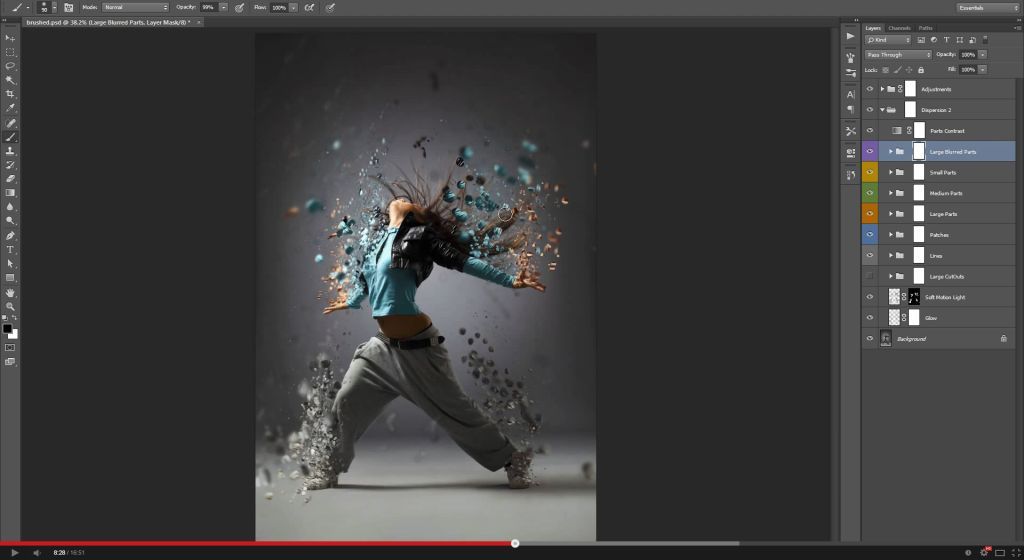 S: если будете сохранять изображение в формате PNG, то удалите и слой Фон (самый последний).
S: если будете сохранять изображение в формате PNG, то удалите и слой Фон (самый последний).
Как удалять: выделяем нужный слой (щелчок левой кнопкой мыши), жмем кнопку Удалить слой, там, где на картинке курсор в виде руки с вытянутым указательным пальцем. В ответ на выскочившее окно — жмем OK, подтверждая удаление. Если, случайно удалили не тот слой, заходим в меню
Вот готовые результаты, полученные от применения нескольких 3D экшенов, использовались Photoshop CS4 и CS5, разницы никакой:
Если данный материал «Как использовать и установить экшены Photoshop» Вам помог, пожалуйста, поблагодарите кнопкой Мне нравится (в самом низу этой страницы), или поделитесь материалом с друзьями в вашей социальной сети. С уважением, Дмитрий Суздалев.
Изучаем Photoshop
5 видеоуроков по основам программы Photoshop в удобном и понятном изложении. Но изучение Photoshop невозможно без базовых представлений о компьютерной графике.
подробнее…
Фотошоп для начинающего фотографа
Почему качество снимков не соответствует желаемому? Отсутствуют навыки обработки фотографий: коррекция raw-файлов и окончательная доводка в Фотошоп.
подробнее…
Самоучитель Photoshop CC (PDF)
Самоучитель написан простым и понятным языком. А теории в нем ровно столько, чтобы убрать пробелы образования у новичков в области компьютерной графики.
подробнее…
Photoshop CS6: Понятный самоучитель (PDF)
Самоучитель позволит новичкам овладеть основными навыками работы в Photoshop CS6. Полученных знаний хватит для уверенного использования программы.
подробнее…
Ретушь в Photoshop CS6
Видеоуроки по основам ретуши помогут довести качество ваших фотографий до совершенства. Такого, как у красавиц на обложках глянцевых журналов.
подробнее…
Основы работы в Adobe Photoshop CS5
Самоучитель по Adobe Photoshop CS5 прекрасно иллюстрирован, а освоение материала происходит при помощи наглядных практических примеров.
подробнее…
Основы CorelDraw
Компактный видеокурс по основам работы с векторной иллюстрацией в CorelDraw. Уроки предназначены для новичков, они заложат основные навыки работы с программой.
подробнее…
Макрокоманды. Палитра Actions. » Adobe Photoshop
Один из способов автоматизации рутинных действий — это создание макрокоманд. Photoshop умеет «запоминать» действия пользователя, а затем по его команде воспроизводить их. Таким специализированным «магнитофоном» в Photoshop является палитраЕдинственные команды, которые не могут фигурировать в макрокоманде, это команды рисования, ведь их нельзя запрограммировать. Но и так палитра Actions обеспечивает пользователя очень удобным сервисом.
Палитра может отображать макрокоманды в двух режимах: в виде списка и в виде кнопок. Для воспроизведения макрокоманд удобнее пользоваться последним, но для редактирования придется перейти в режим списка. Режим выбирается с помощью команды
 Использовать палитру целесообразно в трех случаях.
Использовать палитру целесообразно в трех случаях. - Когда вам необходимо обработать по одной и той же схеме большую серию изображений.
- Когда вы создали интересную схему обработки и считаете, что она вам пригодится в дальнейшем.
- Когда вы просто хотите назначить горячую клавишу какой-либо часто используемой команде или группе команд, не имеющих стандартных горячих клавиш.
Использование макрокоманд.
Для начала рассмотрим одну из готовых макрокоманд, поставляемых вместе с Photoshop. Макрокоманды хранятся в отдельных файлах с расширением atn . Они могут свободно переноситься между компьютерами. Несколько полезных наборов макрокоманд находятся в папке  Воспользуемся макрокомандой Spatter Frame из набора Frames . Для того чтобы это сделать, необходимо загрузить набор, в который входит данная макрокоманда, в палитру Actions .
Воспользуемся макрокомандой Spatter Frame из набора Frames . Для того чтобы это сделать, необходимо загрузить набор, в который входит данная макрокоманда, в палитру Actions .
- Откройте палитру Actions, поставив галочку напротив ее названия в меню Window .
- Выберите команду Load Actions … из меню палитры Actions .
- В открывшемся стандартном диалоговом окне выберите файл Frames.atn .
 В палитре Actions появится новый набор макрокоманд Frames .
В палитре Actions появится новый набор макрокоманд Frames . - Щелкните уазателем мыши на треугольной стрелке рядом с именем набора. Под строкой с именем Frames появится список всех макрокоманд, входящих в этот набор. Самая первая макрокоманда, Spatter Frame , нам и нужна.
Примечание. Если вы хотите удалить из палитры все наборы макрокоманд, а вместо них установить какой-либо набор, то воспользуйтесь командой Replace Actions меню палитры Actions .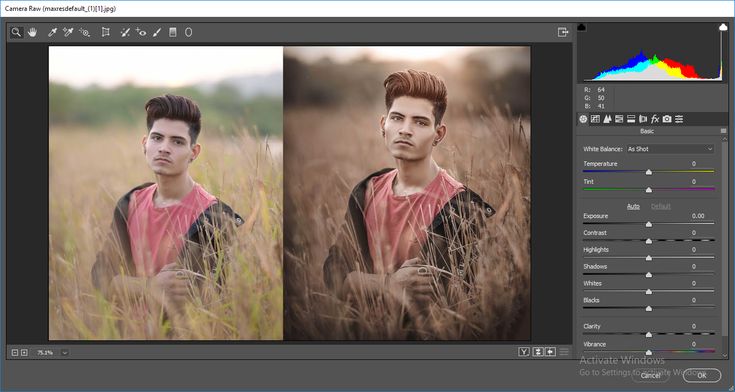
Как устроена макрокоманда.
Все команды, составляющие макрокоманду, записаны при выполнении соответствующих действий в Photoshop. Таким образом, все эти команды являются записью каких-то команд меню или действия инструментов Photoshop. Если обнаружить такое соответствие, то можно выполнить работу макрокоманды «вручную». Разумеется, это имеет смысл только при необходимости модификации чужой макрокоманды или в учебных целях. Именно для обучения проделагаю эту работу для макрокоманды Spatter Frame.
- Откройте любое изображение. Думаю, что к данному моменту у Вас есть хотя бы несколько подходящих файлов.
- Найдите макрокоманду Spatter Frame и щелкните курсором на занимаемой ею строке.

- Выберите пиктограмму запуска макрокоманды в виде треугольной стрелки, направленной вправо. После того, как Photoshop справится с выполнением всех шагов макрокоманды, изображение окажется на белом фоне и его края будут «художественно потрепаны».
- Нажмите на треугольную серую стрелку слева от имени макрокоманды — она «развернется» в список команд, входящих в ее состав. Часть этих команд, в свою очередь, помечена стрелками. Нажатие на такие стрелки открывает список параметров конкретной команды, если таковые существуют. Команды без параметров, типа Invert, Cut, Paste, Delete, не имеют стрелки слева от имени. Просматривая список команд и их параметров, можно выяснить, как работает данная макрокоманда.
- Для облегчения разбора макрокоманды можно привлечь «протокол» ее работы — палитру History .
 Если она сгруппирована с палитрой Actions , разделите их и разместите на экране рядом.
Если она сгруппирована с палитрой Actions , разделите их и разместите на экране рядом. - Для удобства отслеживания действий, производимых командами, вы можете вернуть указатель команд в палитре History в самое верхнее положение, отменив тем самым все действия макрокоманды. Затем, по мере разбора каждого шага макрокоманды, перемещайте указатель вниз, давая возможность Photoshop проделать очередную команду. Когда команда выполнена, определите ее результат, осмотрев изображение, палитры Layers и Channels .
Рассмотрим работу макрокоманды по шагам-командам.
- Make snapshot .
 В палитре History вы видите результат действия этой команды, снимок Snapshot . Действие этой команды аналогично щелчку на пиктограмме нового снимка в палитре History . Начинайте любую макрокоманду именно с этой операции. Если вы не будете удовлетворены ее результатом, снимок позволит вам вернуть изображение в исходное состояние независимо от длины макрокоманды.
В палитре History вы видите результат действия этой команды, снимок Snapshot . Действие этой команды аналогично щелчку на пиктограмме нового снимка в палитре History . Начинайте любую макрокоманду именно с этой операции. Если вы не будете удовлетворены ее результатом, снимок позволит вам вернуть изображение в исходное состояние независимо от длины макрокоманды. - Convert Mode . Этой команды вообще нет в палитре History . Дело в том, что исходное изображение уже имеет модель RGB и команда не вызывает никаких действий Photoshop. Она нужна на случай, если вы запустите макрокоманду для изображения в другой модели.

- Reset Colors . В палитре History этой команды вы также не найдете. Она задает основной и фоновый цвета по умолчанию и аналогична щелчку на пиктограмме Default Foreground and Background Colors в палитре инструментов. Эта команда никак не действует на изображение, и поэтому не записывается в History .
- Set Selection . Параметр команды говорит о том, что выделяется все изображение. Тот же результат дает команда All меню Select . В палитре History ей соответствует вторая строка — Select Canvas.

Примечание. К сожалению, разработчики не старались унифицировать названия команд меню, операций и содержимого палитры History . Так, при выполнении команды All Photoshop запишет в палитру History строку Select Canvas , а в палитру Actions — строку Set Selection с параметром all . Иногда варианты записи команды могут настолько сильно не совпадать, что, не проделывая экспериментов, очень трудно догадаться об их соответствии.
- Duplicate Selection .
 В данном случае команда сохранит выделенную область (весь холст) в новом канале, как команда Save Selection… меню Select . В палитре History команда записана именно под таким именем. Параметр Name в макрокоманде устанавливает для канала имя shape.
В данном случае команда сохранит выделенную область (весь холст) в новом канале, как команда Save Selection… меню Select . В палитре History команда записана именно под таким именем. Параметр Name в макрокоманде устанавливает для канала имя shape.
Совет. При создании собственных макрокоманд всегда давайте новым слоям и каналам имена. Это значительно облегчит труд и вам и другим пользователям ваших макрокоманд, которые будут понятны и легко модифицируемы.
- Canvas Size . Очевидно, это запись одноименной команды из меню Image .
 Параметры команды — новые размеры холста и место размещения изображения на нем. Новые размеры заданы в процентах от исходных, поскольку макрокоманда «не знает» о точных размерах обрабатываемого ею изображения.
Параметры команды — новые размеры холста и место размещения изображения на нем. Новые размеры заданы в процентах от исходных, поскольку макрокоманда «не знает» о точных размерах обрабатываемого ею изображения. - Set Selection . Эта команда уже встречалась на шаге 4.
- Duplicate current layer . Как нетрудно догадаться, команда дублирует текущий слой и записана командой Duplicate Layer… из меню палитры Layers . Слою тут же присваивается имя Spatter .
- Make . Так записываются в палитре Actions команды создания новых слоев и каналов.
 Для того, чтобы понять, что команда создает, надо обратиться к ее параметрам. Параметр New говорит о том, что создан новый канал. Параметр At указывает на место его создания — слой-маска. Режим Using указывает, что маска полностью залита черным цветом (ничего не маскировано). В палитре History определен смысл этого шага более явно: Add Layer Mask . Очевидно, здесь использовалась команда меню Layer/Add Layer Mask/Reveal All.
Для того, чтобы понять, что команда создает, надо обратиться к ее параметрам. Параметр New говорит о том, что создан новый канал. Параметр At указывает на место его создания — слой-маска. Режим Using указывает, что маска полностью залита черным цветом (ничего не маскировано). В палитре History определен смысл этого шага более явно: Add Layer Mask . Очевидно, здесь использовалась команда меню Layer/Add Layer Mask/Reveal All. - Set Selection . Как вы уже знаете, это команда создания выделенной области. Параметр То указывает на то, что она загружена из канала shape.
 Палитра History прямо указывает, что была выполнена команда Load Selection. … Созданный на шаге 5 канал shape содержит маску всего изображения.
Палитра History прямо указывает, что была выполнена команда Load Selection. … Созданный на шаге 5 канал shape содержит маску всего изображения. - Contract . Это команда одинаково отображается в обеих палитрах и соответствует такой же команде меню, находящейся в списке Modify , вложенном в меню Select . Параметр команды By говорит о том, что выделенная область уменьшена на 16 пикселов.
- Inverse . Команда инверсии выделенной области, эквивалентная одноименной команде меню Select .

- Fill . Соответствует команде Fill … меню Edit и имеет те же параметры: 100%-ная заливка черным цветом при режиме наложения Normal.
- Set Selection. Снова установка выделенной области. На этот раз с параметром None , то есть отмена выделения. Палитра History говорит об этом прямо — Deselect . Запись произведена с помощью одноименной команды из меню Select .

- Spatter . Вызов художественного фильтра из набора Brush Strokes . Разбрызгивается в данном случае слой-маска для того, чтобы получить неровные края. В макрокоманде указаны и параметры Spatter: Spray Radius — 15 пикселов, Smoothness — 5 пикселов.
- Show current layer With Toggle Others . Эта команда никак не отражена в палитре History , поскольку не производит никаких действий с изображением, а только устанавливает текущим слой spatter, отключая видимость остальных слоев (слоя Background).
- Make Layer.
 Создание слоя. В палитре History верно указана команда меню New Layer.. . из меню палитры Layers .
Создание слоя. В палитре History верно указана команда меню New Layer.. . из меню палитры Layers . - Fill . Снова команда выполнения заливки, на этот раз белым цветом. Заливка выполняется для всего нового слоя.
- Move current layer и Select forward layer . В палитре History они соответствуют одной команде Send Backward . Действие записано такой же командой из списка Arrange , находящегося в меню Layer .
 В макрокоманде перемещение слоя и его активизация разделены.
В макрокоманде перемещение слоя и его активизация разделены. - Merge Layers . Действие записано с помощью команды Merge Down меню Layer , о чем говорит соответствующая строка палитры History .
- Set Selection . Параметр указывает на то, что выделение загружено из канала shape. В палитре History указана и команда, которая использовалась для записи этого действия — Load Selection.
- Crop .
 Обрезка изображения по прямоугольному выделению. Запись произведена с помощью команды Crop меню Image .
Обрезка изображения по прямоугольному выделению. Запись произведена с помощью команды Crop меню Image . - Select channel и Delete Current channel . В палитре History не отображен выбор канала shape перед его удалением, но в палитре Actions он присутствует. Очевидно, удаление ненужного больше канала произведено командой Delete Channel меню палитры Channels .
- Make Layer. . Создание слоя. В палитре History верно указана команда меню New Layer.
 .. из меню палитры Layers .
.. из меню палитры Layers . - Fill . Снова команда выполнения заливки, на этот раз белым цветом. Заливка выполняется для всего нового слоя.
- Move current layer и Select forward layer . В палитре History они соответствуют одной команде Send Backward . Действие записано такой же командой из списка Arrange , находящегося в меню Layer . В макрокоманде перемещение слоя и его активизация разделены.

- Merge Layers . Действие записано с помощью команды Merge Down меню Layer , о чем говорит соответствующая строка палитры History .
- Set Selection . Параметр указывает на то, что выделение загружено из канала shape. В палитре History указана и команда, которая использовалась для записи этого действия — Load Selection.
- Crop . Обрезка изображения по прямоугольному выделению. Запись произведена с помощью команды Crop меню Image .

- Select channel и Delete Current channel. В палитре History не отображен выбор канала shape перед его удалением, но в палитре Actions он присутствует. Очевидно, удаление ненужного больше канала произведено командой Delete Channel меню палитры Channels .
Если вы внимательно следили за сюжетом этого «детективного» расследования, то вам должно быть ясно, каким образом был создан эффект. Главная его идея в том, чтобы создать слой-маску с неровными краями, закрывающую края изображения. Для этого создается слой-маска, маскирующая края изображения, и производится обработка такого изображения фильтром Spatter . Все остальные операции необходимы, но носят вспомогательный характер. Теперь понятно, какой последовательностью команд меню программы Photoshop вы могли бы достичь того же результата, что и запуском макрокоманды. Но ведь после того, как вы записали эту макрокоманду, вам не придется в следующий раз вспоминать, как делается тот или иной трюк!
Все остальные операции необходимы, но носят вспомогательный характер. Теперь понятно, какой последовательностью команд меню программы Photoshop вы могли бы достичь того же результата, что и запуском макрокоманды. Но ведь после того, как вы записали эту макрокоманду, вам не придется в следующий раз вспоминать, как делается тот или иной трюк!
Как создавать экшены Photoshop для обмена или продажи
Экшены Photoshop — это набор предустановленных команд, которые можно добавить к одному или нескольким файлам в Adobe Photoshop. Подобно ярлыку, действие помогает пользователям ускорить процесс редактирования или добавить эффекты простым движением более автоматизированным способом. Экшены Photoshop также устраняют необходимость повторного редактирования большого количества фотографий.
В этом примере мы добавим легкости и воздушности этой фотографии ребенка и создадим для нее действие.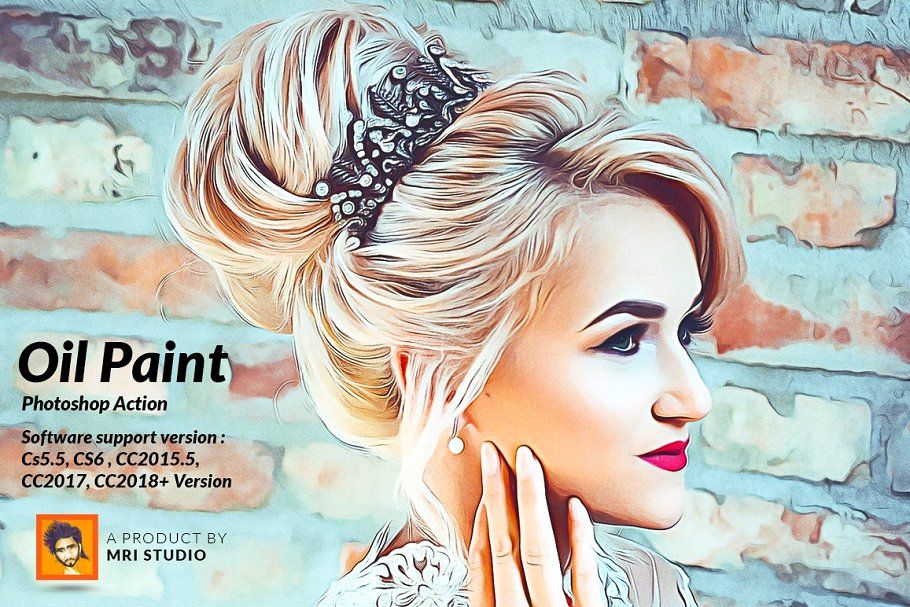 По сути, мы создадим фильтр, который мы сможем сохранить как предустановку и применить его к другим фотографиям.
По сути, мы создадим фильтр, который мы сможем сохранить как предустановку и применить его к другим фотографиям.
Шаг 1: Перейдите на панель «Действия», нажмите «Создать новую операцию».
Если панель «Действия» не отображается в правой части окна Photoshop, перейдите в меню и выберите «Окно» . В раскрывающемся меню выберите Действия ; это заставит панель действий появиться справа.
Изображение: Maria Diaz / ZDNetЗатем нажмите кнопку Create New Action в нижней части панели Actions.
Кнопка «Создать новое действие» имеет значок «плюс» и расположена в нижней части панели «Действия»
Изображение: Мария Диаз / ZDNetШаг 2: Назовите свое действие и назначьте горячую клавишу
Изображение: Мария Диаз / ZDNet Попробуйте придумать наиболее эффективный и прямой способ добиться того, чего вы хотите от своего действия. Я добавлю к этой фотографии кривые, яркость и контрастность, цветовой баланс и выборочные цветовые слои.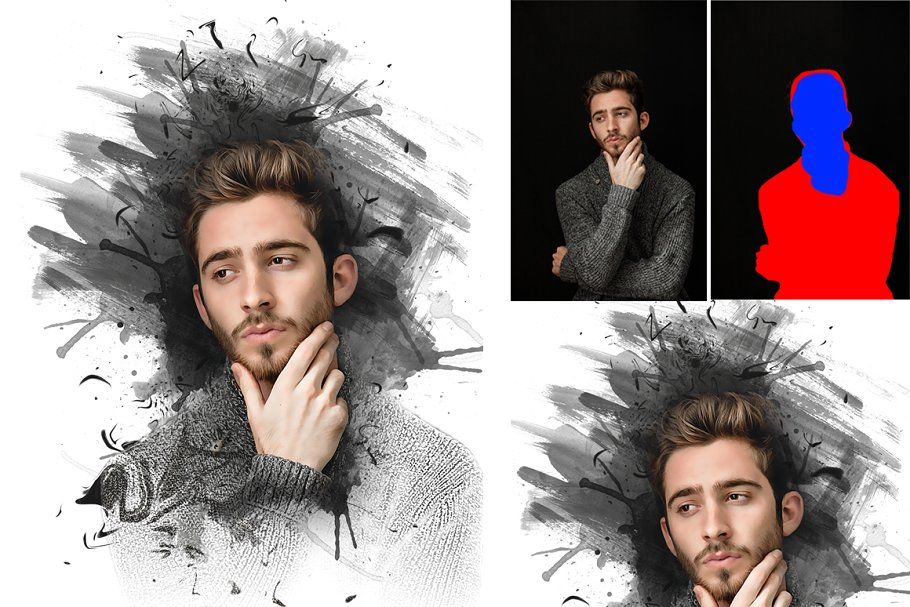 Вы можете переименовать свое действие во что-то легко запоминающееся.
Вы можете переименовать свое действие во что-то легко запоминающееся.
На этом этапе вы также можете назначить горячую клавишу для своего действия, но я оставлю свою без нее.
Шаг 3: Нажмите Запись
Когда во всплывающем окне появится вся необходимая информация, нажмите Запись . Когда вы начнете запись, кнопка записи станет красной.
Изображение: Мария Диаз / ZDNetШаг 4: Выполните действие
Действие! Выполните действие, чтобы оно было записано. Это означает, что вы добавите корректирующие слои, фильтры и любые другие изменения, необходимые для вашей фотографии, а Photoshop запишет их как пресет.
Красная точка в нижней части панели «Действия» указывает на то, что идет запись.
Изображение: Мария Диаз / ZDNetШаг 5: Остановить запись
Вырезать! Нажмите клавишу Esc или кнопку «Стоп» после того, как вы выполнили команды для своего действия, и фотография выглядит так, как вы хотите.
Шаг 6. Проверьте свое действие
Чтобы проверить свое действие, вы можете открыть другую фотографию и использовать выбранную горячую клавишу, чтобы повторить предустановку, или просто нажмите «Воспроизвести», выбрав свое действие, чтобы добавить изменения к изображению.
Большая привлекательность экшенов Photoshop заключается в возможности делиться ими с другими бесплатно или за плату. Действия можно импортировать в Photoshop и экспортировать из них, поэтому, если у вас есть представление о том, что вы хотите сделать со своей фотографией, но не знаете, как этого добиться, вы, вероятно, найдете действие для этого в Интернете. Это означает, что вы также можете продавать их таким же образом.
Шаг 7: Поместите свое действие в набор
Создайте новый набор или папку для размещения вашего действия. Щелкните папку в нижней части панели действий или выберите Новый набор в меню действий.
Изображение: Мария Диас / ZDNet Переименуйте новый набор. Это может быть описательное имя того, что делает действие, или общее имя. Это создаст файл, чтобы его можно было переименовать позже.
Это может быть описательное имя того, что делает действие, или общее имя. Это создаст файл, чтобы его можно было переименовать позже.
Я назвал этот набор «Мои действия»
Изображение: Мария Диас / ZDNetШаг 8: Сохраните действие
Изображение: Мария Диас / ZDNetПоместите действия, которые вы хотите экспортировать, в новый набор, который вы только что создали, и убедитесь, что набор выбран. Перейдите в меню Действия, выберите Сохранить действия , чтобы экспортировать их.
Шаг 9: Выберите место для сохранения действий
Просмотрите свой компьютер, чтобы выбрать место для сохранения действий
Изображение: Maria Diaz / ZDNetДействия в наборе будут сохранены на вашем компьютере в виде файлов .atn. Ими можно поделиться с другими, которые могут загрузить их в Photoshop.
Экшены сохраняются как файлы .atn и могут быть импортированы в Photoshop другими пользователями. , например Etsy, Envato, The Luxe Lens или Creative Market.
Дополнительные инструкции
Экшены Photoshop — Сохранение и загрузка экшенов
Автор сценария Стив Паттерсон.
Если вы потратили время на запись экшена в Photoshop или отредактировали существующий экшен, вам нужно его сохранить, иначе вы рискуете потерять его, если Photoshop решит у вас вылететь. К счастью, Adobe упростила нам сохранение наших действий, хотя есть одна вещь, о которой вам нужно знать. Photoshop не позволяет сохранять отдельные действия. Мы можем сохранять только наборы действий. Поэтому, если вы записываете или редактируете действие и хотите его сохранить (что, конечно же, вы захотите сделать), вам нужно будет выбрать и сохранить весь набор действий. Это одна из основных причин, по которой я ранее говорил, что вам следует избегать размещения собственных действий в любом из наборов действий, которые поставляются с Photoshop. Храните все свои действия в своих собственных наборах действий, что позволит легко сохранять их, загружать и упорядочивать.
Чтобы сохранить набор действий, сначала выберите набор, который вы хотите сохранить, в палитре действий. В моем наборе «Мои действия» есть несколько экшенов: экшен «Мягкое свечение», который мы создали в предыдущем разделе, и экшен «Улучшенные фотоуголки», который представляет собой адаптированную версию исходного экшена «Фотоуголки». с фотошопом. Я хочу сохранить этот набор действий, поэтому я выберу его в палитре действий:
Выберите набор действий, который вы хотите сохранить, в палитре действий.
Выбрав набор действий, щелкните значок меню в правом верхнем углу палитры «Действия» или, если вы используете Photoshop CS2 или более раннюю версию, щелкните маленькую стрелку, указывающую вправо. Это вызовет меню палитры действий. Выберите Сохранить действия из меню:
Выберите «Сохранить действия» в меню палитры «Действия».
Photoshop откроет диалоговое окно Сохранить . Сохраните свой набор действий в папке на своем компьютере, где вы сможете легко получить к нему доступ позже. Я создал папку на рабочем столе под названием «Действия» и сохраню набор «Мои действия» в эту папку. Это облегчит мне поиск набора действий позже, если мне нужно будет загрузить его обратно в Photoshop. Убедитесь, что вы сохранили свой набор действий с расширением «.atn» после имени, если вы хотите, чтобы ваши действия можно было воспроизводить как на ПК, так и на Mac. Когда будете готовы, нажмите на Сохранить значок в диалоговом окне для сохранения ваших действий:
Я создал папку на рабочем столе под названием «Действия» и сохраню набор «Мои действия» в эту папку. Это облегчит мне поиск набора действий позже, если мне нужно будет загрузить его обратно в Photoshop. Убедитесь, что вы сохранили свой набор действий с расширением «.atn» после имени, если вы хотите, чтобы ваши действия можно было воспроизводить как на ПК, так и на Mac. Когда будете готовы, нажмите на Сохранить значок в диалоговом окне для сохранения ваших действий:
Выберите место для сохранения набора действий, затем нажмите «Сохранить».
Теперь ваши действия сохранены! Если на этом этапе произойдет сбой Photoshop, ваши действия будут в безопасности. Конечно, если ваш компьютер выйдет из строя, вы, вероятно, потеряете Photoshop, свои действия и все остальное, поэтому я настоятельно рекомендую сделать резервную копию ваших действий на записываемом компакт-диске или DVD или на внешнем жестком диске на всякий случай.
Сброс палитры действий до значений по умолчанию
Теперь, когда мы сохранили наши действия, давайте удалим все из палитры «Действия» и установим только набор «Действия по умолчанию». Для этого еще раз щелкните значок меню в правом верхнем углу палитры «Действия» или маленькую стрелку, если вы используете версию Photoshop до CS3, и выберите в меню «Сбросить действия »:
Для этого еще раз щелкните значок меню в правом верхнем углу палитры «Действия» или маленькую стрелку, если вы используете версию Photoshop до CS3, и выберите в меню «Сбросить действия »:
Выберите «Сбросить действия» в меню палитры «Действия».
Photoshop выведет всплывающее окно с предупреждением, как это часто бывает, с вопросом, действительно ли вы хотите заменить существующие действия набором действий по умолчанию. Нажмите OK , чтобы закрыть диалоговое окно и продолжить ваши действия:
Нажмите OK в появившемся окне предупреждения.
Если мы сейчас посмотрим на нашу палитру действий, то увидим, что все наборы действий исчезли. Остается только набор действий по умолчанию:
Теперь действия в палитре действий сброшены.
Загрузка действий в Photoshop
Теперь, когда мы очистили и очистили нашу палитру действий, давайте загрузим набор действий, который мы только что сохранили. Щелкните значок меню (или маленькую стрелку, указывающую вправо) в правом верхнем углу палитры «Действия», чтобы вызвать меню, затем выберите 9.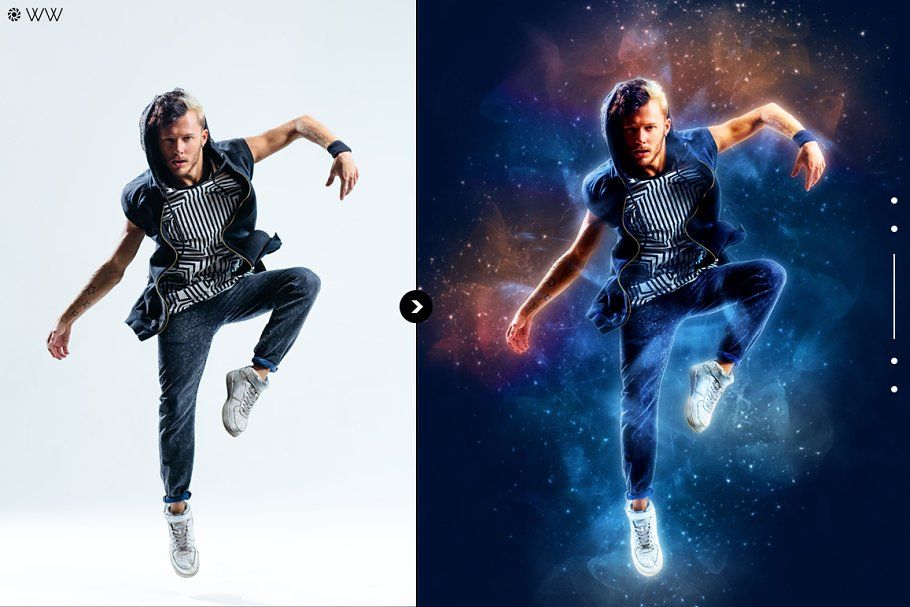 0011 Загрузить действия из пунктов меню:
0011 Загрузить действия из пунктов меню:
Выберите «Загрузить действия» в меню палитры «Действия».
Это вызывает диалоговое окно Load . Перейдите туда, где вы сохранили свой набор действий на своем компьютере, выберите набор действий, затем нажмите кнопку «Загрузить» в диалоговом окне. Мой набор действий был сохранен в папке с именем «Действия» на рабочем столе, поэтому я перейду к ней. Я нажму на набор «Мои действия», затем нажму Загрузить :
Перейдите к набору действий, выберите его и нажмите кнопку «Загрузить».
И теперь, если мы еще раз посмотрим на палитру «Действия», мы увидим, что набор «Мои действия» был успешно загружен обратно в Photoshop:
Набор «Мои действия» загружен обратно в Photoshop.
Обратите внимание, что набор операций уже развернут в палитре операций. Это потому, что он был раскручен, когда я его спас. Наборы действий будут отображаться открытыми или закрытыми после загрузки в палитру действий в зависимости от того, как они выглядели при сохранении.

 В палитре Actions появится новый набор макрокоманд Frames .
В палитре Actions появится новый набор макрокоманд Frames .
 Если она сгруппирована с палитрой Actions , разделите их и разместите на экране рядом.
Если она сгруппирована с палитрой Actions , разделите их и разместите на экране рядом.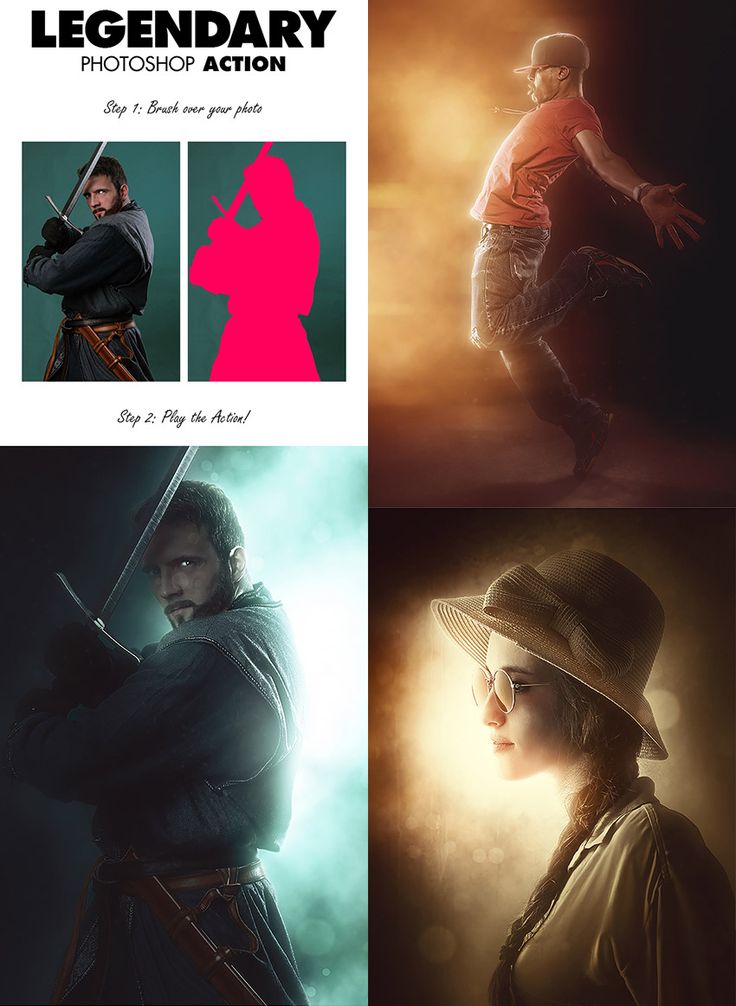

 В данном случае команда сохранит выделенную область (весь холст) в новом канале, как команда Save Selection… меню Select . В палитре History команда записана именно под таким именем. Параметр Name в макрокоманде устанавливает для канала имя shape.
В данном случае команда сохранит выделенную область (весь холст) в новом канале, как команда Save Selection… меню Select . В палитре History команда записана именно под таким именем. Параметр Name в макрокоманде устанавливает для канала имя shape. Параметры команды — новые размеры холста и место размещения изображения на нем. Новые размеры заданы в процентах от исходных, поскольку макрокоманда «не знает» о точных размерах обрабатываемого ею изображения.
Параметры команды — новые размеры холста и место размещения изображения на нем. Новые размеры заданы в процентах от исходных, поскольку макрокоманда «не знает» о точных размерах обрабатываемого ею изображения.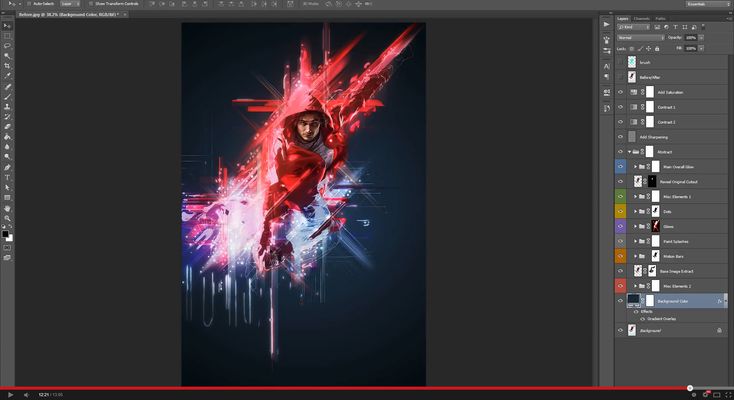 Для того, чтобы понять, что команда создает, надо обратиться к ее параметрам. Параметр New говорит о том, что создан новый канал. Параметр At указывает на место его создания — слой-маска. Режим Using указывает, что маска полностью залита черным цветом (ничего не маскировано). В палитре History определен смысл этого шага более явно: Add Layer Mask . Очевидно, здесь использовалась команда меню Layer/Add Layer Mask/Reveal All.
Для того, чтобы понять, что команда создает, надо обратиться к ее параметрам. Параметр New говорит о том, что создан новый канал. Параметр At указывает на место его создания — слой-маска. Режим Using указывает, что маска полностью залита черным цветом (ничего не маскировано). В палитре History определен смысл этого шага более явно: Add Layer Mask . Очевидно, здесь использовалась команда меню Layer/Add Layer Mask/Reveal All.  Палитра History прямо указывает, что была выполнена команда Load Selection. … Созданный на шаге 5 канал shape содержит маску всего изображения.
Палитра History прямо указывает, что была выполнена команда Load Selection. … Созданный на шаге 5 канал shape содержит маску всего изображения.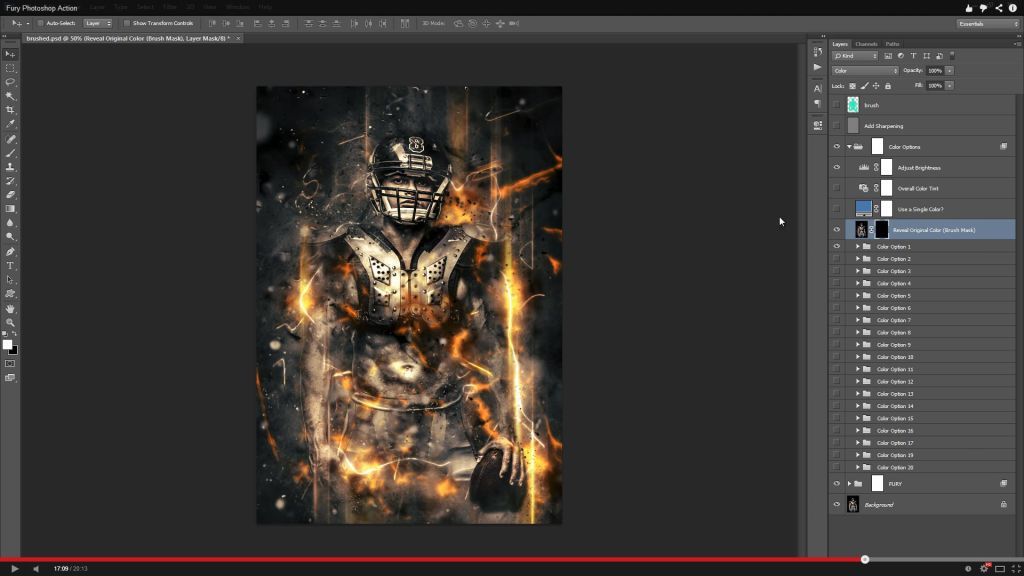
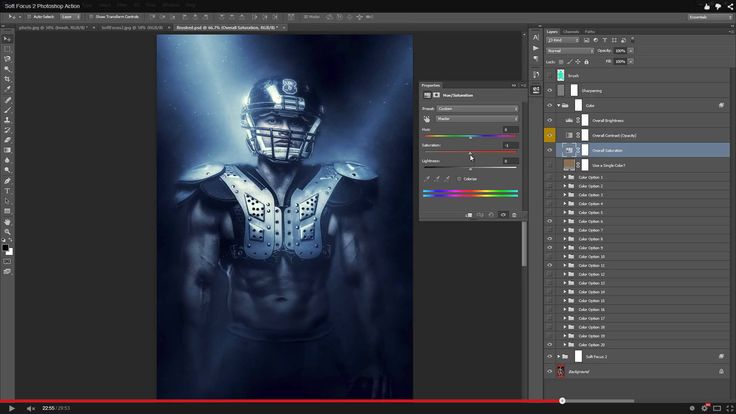
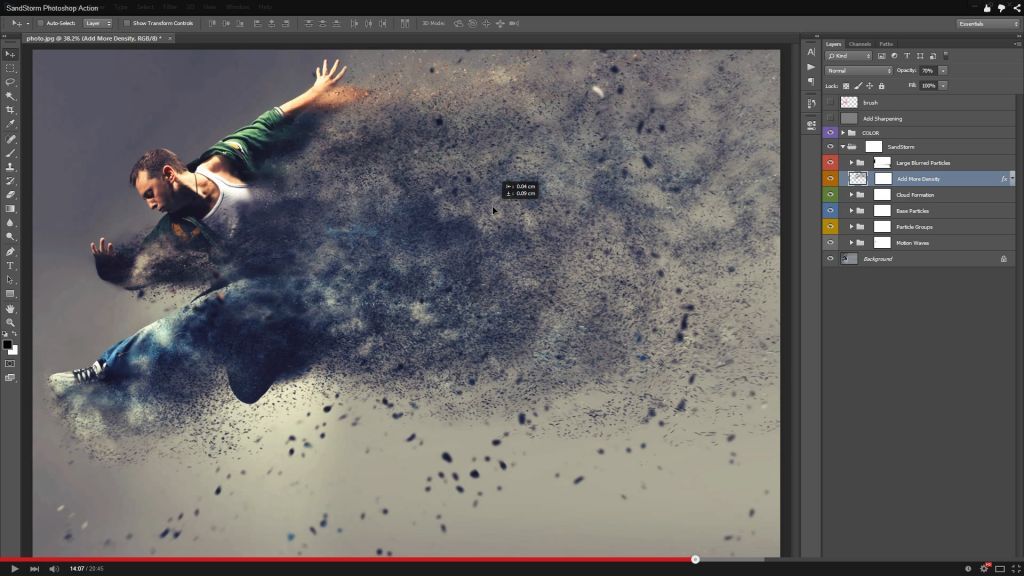 Создание слоя. В палитре History верно указана команда меню New Layer.. . из меню палитры Layers .
Создание слоя. В палитре History верно указана команда меню New Layer.. . из меню палитры Layers . В макрокоманде перемещение слоя и его активизация разделены.
В макрокоманде перемещение слоя и его активизация разделены. Обрезка изображения по прямоугольному выделению. Запись произведена с помощью команды Crop меню Image .
Обрезка изображения по прямоугольному выделению. Запись произведена с помощью команды Crop меню Image . .. из меню палитры Layers .
.. из меню палитры Layers .