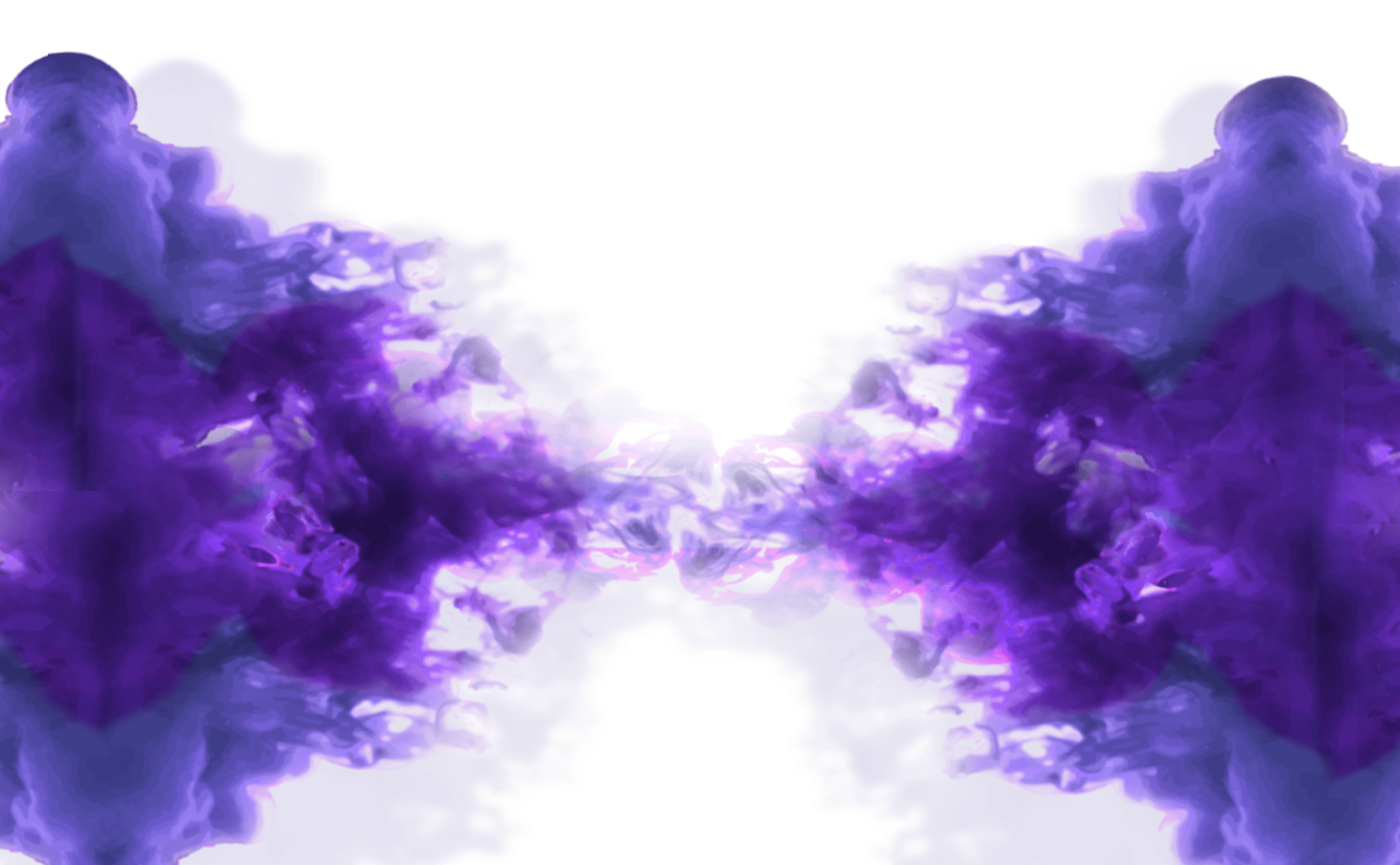Эффекты в Фотошопе: 4 простых приёма | Статьи | Фото, видео, оптика
Иногда всего лишь сфотографировать недостаточно, чтобы выразить идею или передать настроение. Это одна из причин, почему автор обрабатывает фотографии после. Например, чтобы сделать парную съёмку более уютной, можно применить тёплую тонировку. Но иногда и цветокоррекции недостаточно, чтобы создать нужное фотографу впечатление.
Рассказываем, как сделать эффекты в Фотошопе, которые не отнимут много времени, но разнообразят ваши фотографии.
Как добавить снег в Photoshop
3D эффект в Фотошопе
Закрученный фон
Двойная экспозиция
Простой 3д-эффект анаглифа на чёрно-белой фотографии / Иллюстрация: Елизавета Чечевица, Фотосклад.Эксперт
Как добавить снег в Photoshop
Зимой хочется добавить фотографиям волшебства, усилить впечатление, добавив густую снежную пелену. Но не все фотографы рискуют снимать в снегопад, а те, кто всё-таки рискуют, не могут предсказать погоду. Поэтому рассказываем, как сделать снег в Фотошопе и превратить снимок в зимнюю сказку.
Поэтому рассказываем, как сделать снег в Фотошопе и превратить снимок в зимнюю сказку.
Читайте также:
Как фотографировать во время снега
1. Откройте фотографию в графическом редакторе. Важно, чтобы тот снимок, куда вы хотите добавить снег, был подходящим по атмосфере и происходящему в кадре. Например, это может быть зимний пейзаж или пленерная фотосессия, где лежит снег. Не стоит добавлять метель на пляжные фотографии из Таиланда или на студийные съёмки в помещении, где семья сидит на ковре возле ёлки.
2. Ищем снег.
Это можно сделать двумя способами:
– В любом поисковике перейдите в поиск по картинкам и вбейте один из запросов: снег, текстура снега или snow texture.
Ваша задача найти подходящую текстуру, которая представляет из себя белый снег на чёрном фоне / Иллюстрация: Елизавета Чечевица, Фотосклад.Эксперт
Скачайте понравившуюся текстуру, а лучше создайте папку с текстурами и добавьте туда сразу несколько вариантов для разных фотографий и ситуаций. Такие папки есть у многих фотографов, чтобы каждый раз не искать одни и те же текстуры заново.
Такие папки есть у многих фотографов, чтобы каждый раз не искать одни и те же текстуры заново.
– Создайте снег сами! Для этого зайдите в Файл / File — Новый / New и создайте новый документ, обязательно выбрав чёрную заливку фона. После этого возьмите инструмент Кисть / Brush (горячая клавиша B), переключитесь на белый цвет и нарисуйте множество точек-снежинок.
Читайте также:
Всё про кисть и её настройки
Чтобы получилось правдоподобно, меняйте размер, непрозрачность и жёсткость кисти. Это создаст ощущение, что снег есть на разных планах: и совсем близко перед объективом, и далеко за моделью / Иллюстрация: Елизавета Чечевица, Фотосклад.Эксперт
3. Подхватите текстуру снега или созданный вами слой, зажав слой в палитре Слои / Layers левой клавишей мыши, и перенесите его на вашу фотографию.
Пока что получается неприглядная картина — слой с текстурой полностью перекрывает слой с моделью / Иллюстрация: Елизавета Чечевица, Фотосклад.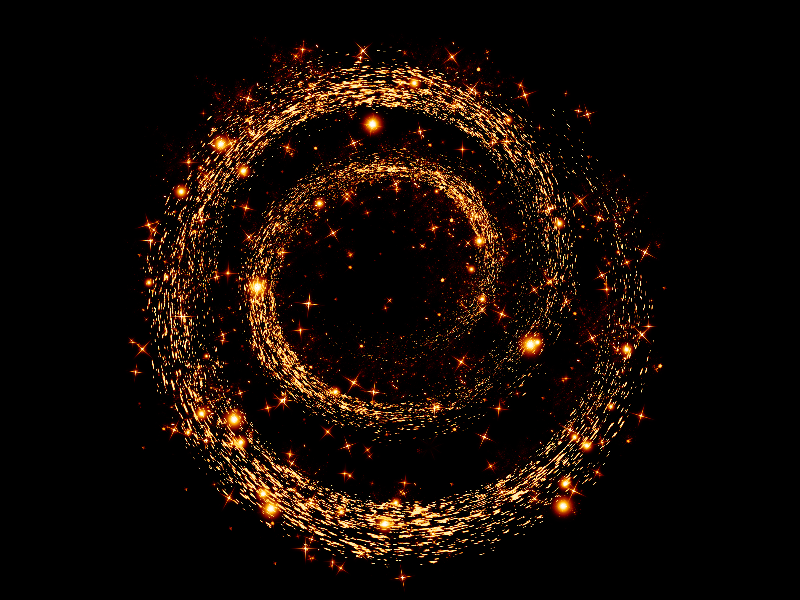 Эксперт
Эксперт
4. Чтобы проявить эффект снега, в палитре Слои / Layers кликните левой кнопкой мыши по слою с текстурой и переставьте её в режим наложения Экран / Screen.
Режим наложения Экран в выпадающем меню режимов наложения. Силу эффекта можно регулировать с помощью ползунка Непрозрачность / Opacity, а также добавляя на одну фотографию несколько текстур / Иллюстрация: Елизавета Чечевица, Фотосклад.Эксперт
3D эффект в Фотошопе
3д эффект, который правильней называть эффект анаглифа, будет интересно раскрывать творческие и фэшн-съёмки, неоновые, городские фотосессии и динамичные кадры. Самое главное, что он очень простой и не отнимет много времени. Рассказываем, как сделать 3d-эффект в Фотошопе.
1. Откройте фото. В меню Окно / Windows откройте Каналы / Channels.
2. В меню каналы выберите один из трёх каналов. От выбора канала зависит то, какие цвета проявятся на фото. Красный канал проявит красный и голубой цвет, зелёный — пурпурный и зелёный, а синий — синий и жёлтый.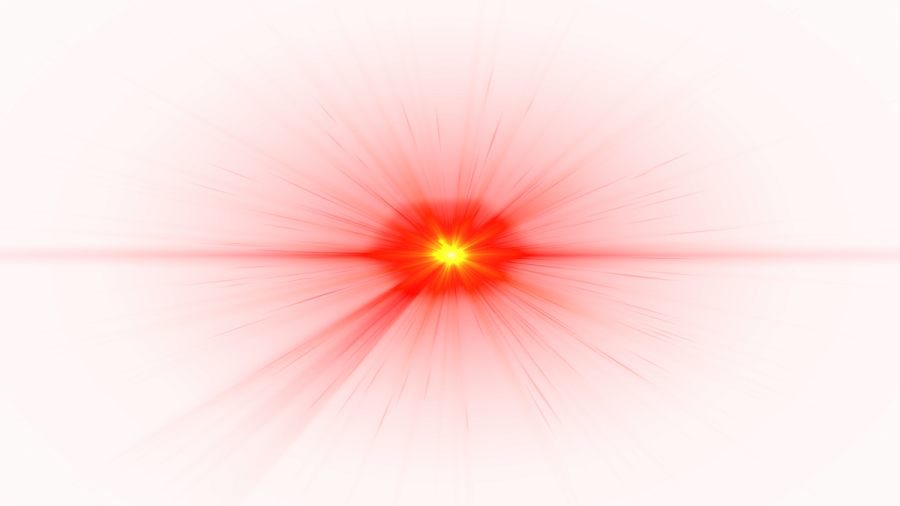
Кликните левой кнопкой мыши по выбранному вами каналу. Фотография окрасится в чёрно-белый / Иллюстрация: Елизавета Чечевица, Фотосклад.Эксперт
3. Зайдите в меню Фильтр / Filter — Искажение / Distort — Искривление / Shear. Слегка сдвиньте точки на кривой влево и вправо.
Эффект искривления должен быть почти незаметен / Иллюстрация: Елизавета Чечевица, Фотосклад.Эксперт
4. В палитре Каналы / Channels нажмите на мастер-канал — RGB
Картинка опять станет цветной, а также проявится эффект анаглифа / Иллюстрация: Елизавета Чечевица, Фотосклад.Эксперт
Экспериментируйте с положением точек на кривой, комбинируйте сразу несколько каналов, чтобы получить разные эффекты. Кроме того, можно попробовать исказить канал другим фильтром. Например, Фильтр / Filter — Искажение / Distort — Зигзаг / Ripple.
Закрученный фон
Закрученный фон станет интересным эффектом для портретов. Во-первых, он сильно размоет задний план, сконцентрировав внимание зрителя на модели, а во-вторых, создаст немного магический эффект. Рассказываем, как сделать закрученный фон для тех, кто устал от классического боке.
Во-первых, он сильно размоет задний план, сконцентрировав внимание зрителя на модели, а во-вторых, создаст немного магический эффект. Рассказываем, как сделать закрученный фон для тех, кто устал от классического боке.
1. Откройте фотографию. Важно, чтобы на исходнике на заднем плане была хоть какая-то текстура: боке, здания, фонари, ветви, листья, небо. Если вы берёте студийный портрет на однотонном фоне, то просто не увидите результат.
2. В меню Окно / Windows откройте две палитры: Слои / Layers и Свойства / Properties.
В палитре Слои / Layers нажмите на иконку замка / Иллюстрация: Елизавета Чечевица, Фотосклад.Эксперт
3. После этого в палитре Свойства / Properties найдите кнопку Выделить объект / Select Subject. Важно: если вы не выполнили прошлый шаг и не сняли замок со слоя, этой кнопки не будет.
Дождитесь, когда Фотошоп найдёт модель и выделит её. После этого нажмите команду Выделение / Select — Инвертировать / Inverse, чтобы выделить фон / Иллюстрация: Елизавета Чечевица, Фотосклад.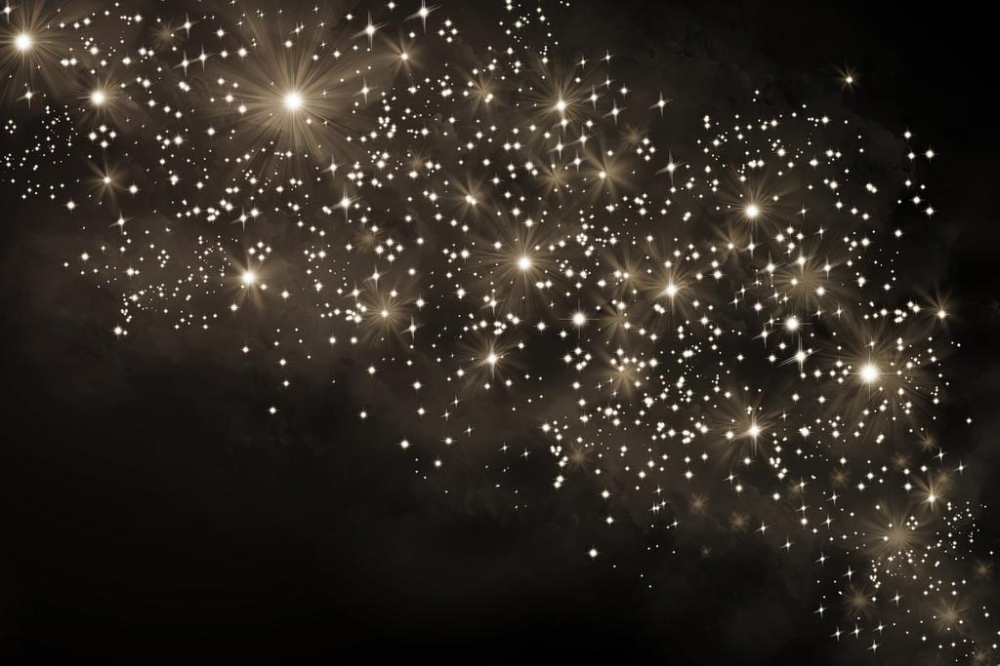 Эксперт
Эксперт
4. Скопируйте выделенный фон на новый слой. Для этого просто нажмите горячие клавиши Ctrl + J.
Появится второй слой, на котором будет фон, но не будет модели / Иллюстрация: Елизавета Чечевица, Фотосклад.Эксперт
5. Зайдите в меню Фильтр / Filter — Размытие / Blur — Радиальное размытие / Radial Blur. В появившимся окне настройте силу размытия и закручивания фона. Для этого используйте ползунок Количество / Amount. Нажмите Ок и дождитесь, пока Фотошоп сгенерирует эффект.
При Количество / Amount 20 эффект получается сильным, а круги на фоне отчётливыми / Иллюстрация: Елизавета Чечевица, Фотосклад.Эксперт
Двойная экспозиция
Популярный эффект, который можно сделать ещё в процессе фотосессии. Но что делать, если съёмка уже прошла, а идея только-только появилась, или если ваш фотоаппарат не поддерживает такую функцию? Рассказываем, как сделать двойную экспозицию в Фотошопе.
1. Откройте фотографию. В меню Окно / Windows откройте палитры Слои / Layers и Свойства / Properties.
Откройте фотографию. В меню Окно / Windows откройте палитры Слои / Layers и Свойства / Properties.
2. Перейдите в палитру Слои / Layers и нажмите левой кнопкой мыши на иконку замка. Он должен исчезнуть. В палитре Свойства / Properties внизу найдите кнопку Удалить фон / Remove Background.
3. Создайте под фотографией слой, залитый цветом. Для этого в палитре Слои / Layers нажмите на чёрно-белый круг и выберите Заливка цветом / Solid Color.
Даже если на исходнике белый фон, а эффект вы хотите также на белом фоне, эти действия нужно проделать. Важно, чтобы фон и модель были разделены / Иллюстрация: Елизавета Чечевица, Фотосклад.Эксперт
4. Найдите картинку, которая будет второй в вашей мультиэкспозиции. Это может быть природа, абстрактные изображения, световые пятна, различные текстуры или даже кадр с той же моделью, но в другой позе или приближении.
Если вы выбрали изображение из интернета, важно, чтобы оно было достаточно большим по размеру. Например, таким же, как и исходная фотография с вашей моделью.
Например, таким же, как и исходная фотография с вашей моделью.
5. Переместите выбранную картинку на файл с подготовленной фотографией вашей модели.
Изображение появится в синей рамке. Растяните его так, чтобы оно полностью перекрывало модель / Иллюстрация: Елизавета Чечевица, Фотосклад.Эксперт
6. В палитре Слои / Layers нажмите правой кнопкой мыши по картинке, перекрывающей модель, и выберите Создать обтравочную маску / Create Clipping Mask.
Теперь изображение гор применяется только к модели, не затрагивая фон / Иллюстрация: Елизавета Чечевица, Фотосклад.Эксперт
7. Чтобы проявить эффект двойной экспозиции, понизьте непрозрачность слоя. Кроме того, можно выбрать один из эффектов наложения: Осветление / Lighten, Экран / Screen, Жёсткий свет / Hard Light.
Фотография гор стоит в режиме Экран с непрозрачностью 71% / Иллюстрация: Елизавета Чечевица, Фотосклад.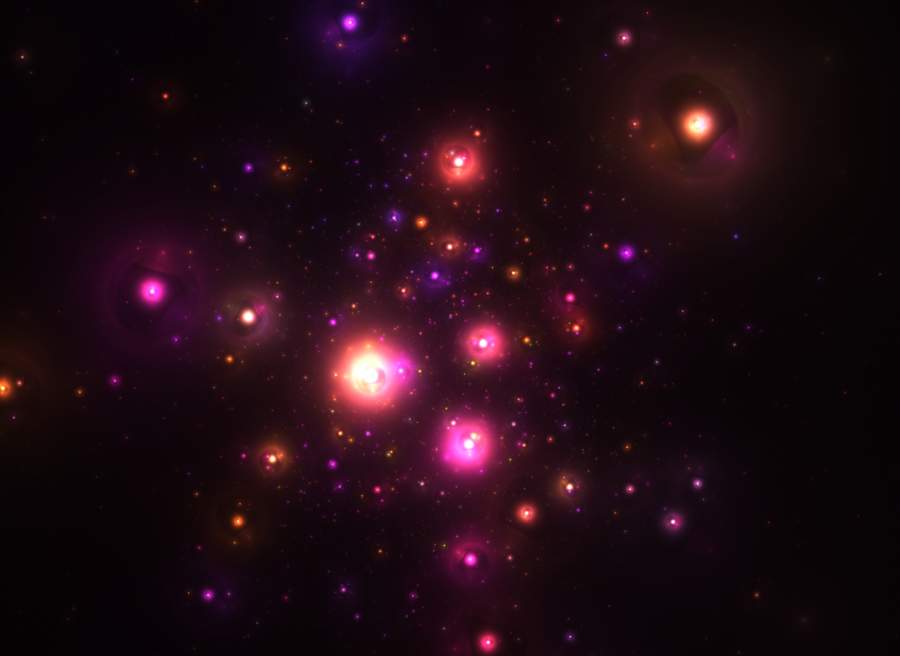 Эксперт
Эксперт
Текстовые эффекты для Photoshop — комикс, леденец, снег, световое искажение
Главная » Adobe Photoshop, Халява, Эффекты » Текстовые эффекты для Photoshop — комикс, леденец, снег, световое искажение
Опубликовано от Anna Dmitrieva
Обновлено: 13.02.2022
Вас ждет новая подборка с бесплатными текстовыми эффектами для Photoshop, которые будут актуальны для дизайна логотипов, плакатов, сайтов, фирменного стиля и т.д. Все исходники протестированы автором блога. В статье даются советы о том, как подобрать русские шрифты для собранных крутых спецэффектов.
Содержание
Текстовый эффект в виде комиксовВ последнее время стиль ретро стал набирать популярность не только в обработке фотографий, но и других сферах графического дизайна. Логотипы, постеры, фирменный стиль – вот немногие из областей, где стали преобладать потертые текстуры, затемненные цвета и элементы ностальгии по прошлому.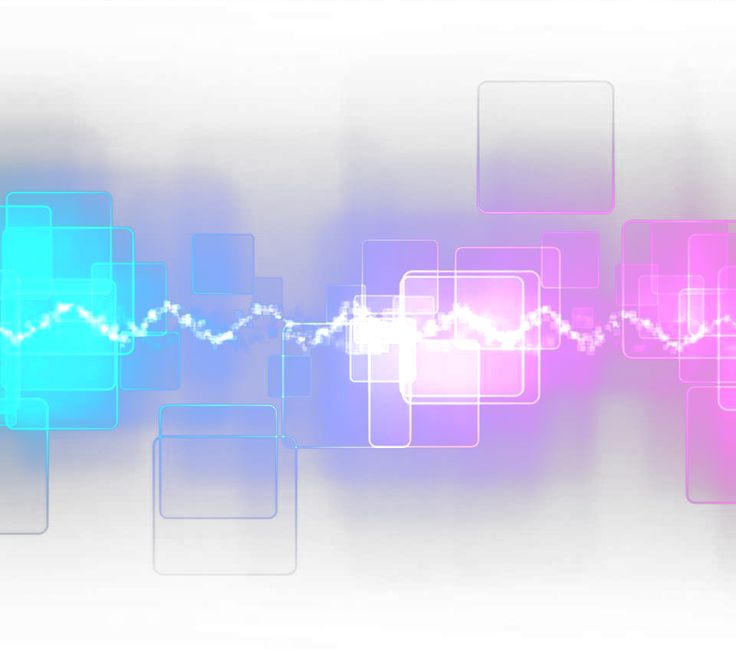
Все это объединяет в себе бесплатный набор Comics Text Effects для Photoshop, который включает в себя два PSD исходника с редактируемыми и настраиваемыми смарт-слоями.
Лицензией разрешено использовать рассмотренные исходники и результаты их применения в коммерческих целях абсолютно бесплатно.
Фанаты наследия Стэна Ли по достоинству оценят широкий жест разработчиков данных эффектов.
В набор документов так же входит список используемых шрифтов, которые, к сожалению, не поддерживают кириллицу. Но их можно заменить. И даже всеми ругаемый Comic Sans здесь будет себя чувствовать комфортно!
Эффект карамельного текстаВ этом разделе я представлю два текстовых эффекта, с помощью которых можно создавать сладкий текст. По-другому и не скажешь, ведь полученный рисунок выглядит как реалистичный леденец, с его характерным глянцем и рисунком.
Очень актуально перед новым годом и рождеством.
Первый бесплатный набор Hard Candy включает в себя один редактируемый файл с текстом и его настройками.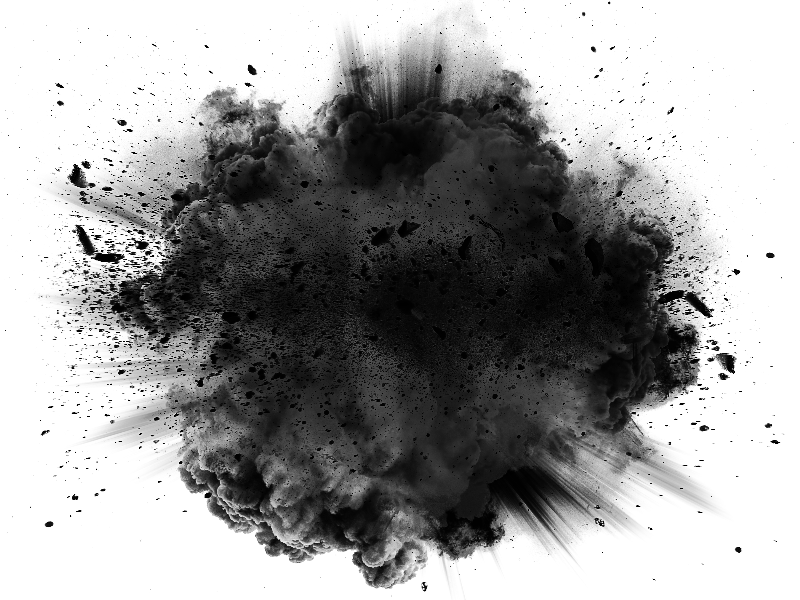
Для исходного текста использовался тонкий гротескный шрифт Hero. Разработчики добились характерной округлости за счет использования параметра наложения Обводка в 25 пикселей и увеличения расстояния между буквами до 100 px.
Обратите на это внимание при использовании собственного текста.
Следующий эффект Candy text так же олицетворяет карамельную фантазию. В исходном файле используются более изящные рукописные шрифты. Такой эффект, можно применять как для текста, так и для фигур.
Реалистичная текстура карамели создана с помощью параметров наложения и данный исходник – это отличная возможность узнать на практике как создаются в Photoshop глянцевые поверхности, капли, и блики на них.
Небольшие капельки на буквах собраны в отдельные слои и группу и их нужно будет расставлять вручную, что не займет много времени.
Эффект снега на текстеЕще один бесплатный текстовый эффект, который можно назвать одним из самых реалистичных способов создания заснеженного текста. Такое оформление актуально не только зимой, но и в случае, если надпись на плакате или баннере должна ассоциироваться с холодом, свежестью, заморозкой цен и так далее. Можно найти массу вариантов применения.
Такое оформление актуально не только зимой, но и в случае, если надпись на плакате или баннере должна ассоциироваться с холодом, свежестью, заморозкой цен и так далее. Можно найти массу вариантов применения.
В IceCap Text Effect реалистичность снежного покрова достигается за счет грамотного использования параметров наложения и узоров.
В документе с текстом, который сохранен в виде смарт объекта, разработчики на отдельном слое нарисовали кистью небольшие сугробы и придали неровности буквам. Так сделала и я. Получилось круто!
Эффект цветового искажения буквИ последний в данной подборке эффект с искажением цвета подойдет как для оформления текста праздничной тематики, так и более серьезных логотипов, витрин заголовков. Все будет зависеть от выбора одного из пяти вариантов настройки градиента. Все они входят в набор Distortion Text Effect и содержатся в одном файле
Здесь все совсем просто для редактирования. В самом верхнем смарт слое меняете текст на необходимый и он применяется ко всем группам с градиентами. Вам остается только включить видимость понравившегося набора слоев.
Вам остается только включить видимость понравившегося набора слоев.
Во всех рассмотренных исходниках с текстовыми эффектами представлена кропотливая работа с параметрами наложения в Photoshop, позволившая достичь классных результатов. Это существенно экономит время дизайнеров, воспользовавшихся щедрым предложением разработчиков. Ведь данный набор текстовых эффектов распространяется совершенно бесплатно для личного и коммерческого использования.
Подписывайтесь на обновления блога «Дизайн в жизни» по e-mail или социальных сетях и мы обязательно опубликуем для вас еще больше полезных бесплатных ресурсов! |
Как постеризовать фотографию в Photoshop
Добавьте к изображению быстрый и простой эффект постеризации с помощью Photoshop, чтобы воссоздать классический вид плакатов, напечатанных с ограниченным количеством цветов чернил. Пошаговое руководство.
Пошаговое руководство.
Автор сценария Стив Паттерсон.
В этом уроке я покажу вам, как постеризовать изображение в Photoshop. Термин posterize означает, что мы ограничиваем или уменьшаем количество цветов на фотографии, чтобы воссоздать внешний вид плакатов, напечатанных с ограниченным количеством цветов чернил.
Таким образом, вместо непрерывного изображения тона с плавными градациями постеризация создает резкие переходы от одного цвета или одного уровня яркости к другому. Это значительно уменьшает количество деталей на изображении и делает его более похожим на нарисованное или обработанное аэрографом.
И хотя эффект может показаться сложным, зная шаги, вы сможете пройти от начала до конца за пару минут!
Я буду использовать это изображение (фото модели из Adobe Stock).
Оригинальное фото.
А вот как будет выглядеть окончательный эффект постеризации. По мере продвижения вы узнаете, как настроить эффект, в том числе как настроить цвета и как ограничить эффект только основным объектом.
Окончательный эффект постеризации.
Какая версия Photoshop мне нужна?
Чтобы добавить эффект постеризации ко всему изображению, подойдет любая версия Photoshop. Но во второй части этого урока, где мы выбираем основной объект, вы захотите использовать Photoshop 2020 или более позднюю версию для достижения наилучших результатов. Я использую Photoshop 2022. Вы можете получить последнюю версию Photoshop здесь.
Начнем!
Шаг 1. Добавьте корректирующий слой Posterize
Мы начнем с создания начального эффекта постеризации. И для этого все, что нам нужно сделать, это применить настройку изображения Posterize . Но чтобы отделить эффект от самого изображения, мы применим Posterize в качестве корректирующего слоя.
На панели «Слои» изображение появляется на фоновом слое.
Панель слоев Photoshop.
Щелкните Новый слой-заливка или корректирующий слой 9Значок 0032 в нижней части панели «Слои».
Щелкните значок «Новый слой-заливка» или «Корректирующий слой».
Затем выберите Posterize из списка.
Добавление корректирующего слоя Posterize.
Photoshop добавляет корректирующий слой Posterize поверх изображения.
Появится корректирующий слой Posterize.
И сразу же мы видим первоначальный эффект постеризации. Далее мы узнаем, почему цвета выглядят именно так, и как их настроить.
Начальный эффект постеризации.
Как работает корректировка изображения Posterize
Давайте быстро посмотрим, что происходит с настройкой Posterize. Элементы управления для корректировки отображаются на панели «Свойства». И здесь у нас есть один ползунок с именем
Ползунок «Уровни» на панели «Свойства».
Цветовые каналы Photoshop
Уровни регулируют количество уровней яркости в каждом из трех цветовых каналов Photoshop (красный, зеленый и синий). Если я переключусь с панели «Слои» на Панель каналов , мы видим красный, зеленый и синий каналы, которые смешиваются вместе для создания цветов, которые мы видим на изображении.
Если я переключусь с панели «Слои» на Панель каналов , мы видим красный, зеленый и синий каналы, которые смешиваются вместе для создания цветов, которые мы видим на изображении.
При установке уровня 4 мы ограничиваем изображение только 4 оттенками красного, 4 оттенками зеленого и 4 оттенками синего, всего 64 возможных цвета (4x4x4).
Панель каналов, показывающая каналы красного, зеленого и синего цветов.
Самый низкий параметр, который вы можете выбрать для Уровней, это 2 , что дает вам только 2 оттенка красного, зеленого и синего.
Снижение количества уровней до 2.
Это приводит к наименьшему количеству деталей в изображении и сильнейшему эффекту постеризации.
Эффект с Уровнями, установленными на 2.
И если мы перетащим ползунок «Уровни» вправо до максимального значения 255
Увеличение количества уровней до 255.
По сути, мы отключаем настройку Posterize и просматриваем полноцветное изображение.
Эффект постеризации менее заметен (или вообще не заметен) при более высоких значениях Уровня.
Я переключусь с панели «Каналы» обратно на панель «Слои».
Возврат к панели «Слои».
Поиск наиболее подходящего значения
Таким образом, более низкие значения производят гораздо более сильный эффект постеризации. И с большинством изображений хорошо работает значение от 4 до 10.
Самый простой способ найти наилучшее значение для вашего изображения — щелкнуть текущее значение уровней, чтобы выделить его. Затем используйте клавиши со стрелками
Думаю, для этого изображения значение Levels 5 выглядит лучше всего.
Установка количества уровней на 5.
Вот и результат.
Эффект постеризации с уровнем 5.
Шаг 2. Измените режим наложения на Яркость (необязательно)
Обратите внимание, что мы видим странные цвета на изображении, особенно в оттенках кожи. Это потому, что мы даем Photoshop так мало цветов для работы. В зависимости от вашего изображения эти цвета могут быть нужным вам эффектом, поскольку они придают нам более аутентичный постерный вид.
Это потому, что мы даем Photoshop так мало цветов для работы. В зависимости от вашего изображения эти цвета могут быть нужным вам эффектом, поскольку они придают нам более аутентичный постерный вид.
Но если вы хотите вернуть исходные цвета фотографии, просто измените режим наложения корректирующего слоя Posterize с Normal на Luminosity .
Изменение режима наложения на Luminosity.
Режим наложения Luminosity ограничивает эффект только значениями яркости, оставляя только исходные цвета. Это действительно личное предпочтение, но я думаю, что с этим изображением исходные цвета выглядят лучше.
Если вы предпочитаете более аутентичный эффект постеризации, измените режим наложения обратно на 9.0031 Обычный
Тот же эффект постеризации, но с режимом наложения Luminosity.
Шаг 3. Добавьте корректирующий слой «Уровни»
Чтобы получить немного больше контроля над эффектом, добавьте корректирующий слой Levels между изображением и слоем Posterize.
На панели «Слои» щелкните фоновый слой, чтобы выбрать его.
Выбор фонового слоя.
Затем щелкните значок New Fill или Adjustment Layer внизу:
Щелкните значок «Новый слой-заливка» или «Корректирующий слой».
И на этот раз выберите Уровни .
Добавление корректирующего слоя «Уровни».
Photoshop добавляет корректирующий слой «Уровни» над изображением и под корректирующим слоем «Постеризация».
Между двумя другими слоями появляется корректирующий слой «Уровни».
Шаг 4. Перетащите ползунок средних тонов
На панели «Свойства» найдите ползунок средних тонов под серединой гистограммы.
Ползунок средних тонов.
Затем перетащите ползунок влево или вправо. Перетаскивание влево усилит эффект в более светлых тонах.
Перетаскивание ползунка средних тонов влево осветляет эффект.
Перетаскивание ползунка вправо приводит к большему количеству темных тонов.
Перетаскивание вправо затемняет эффект.
Щелкните значок видимости корректирующего слоя «Уровни» , чтобы включить или выключить его, и сравните эффект с настройкой средних тонов и без нее.
Щелчок по значку видимости.
Шаг 5: Сгруппируйте два корректирующих слоя
На этом этапе, если вы довольны эффектом постеризации, примененным ко всему изображению, вы можете остановиться здесь и все готово. Но если вы хотите ограничить эффект только вашим объектом, вот как это сделать.
Во-первых, нам нужно поместить два наших корректирующих слоя в ![]()
Выбор обоих корректирующих слоев.
Выбрав оба слоя, щелкните значок меню панели «Слои» :
Щелкните значок меню.
И выберите Новая группа из слоев .
Выбор новой группы из слоев.
Назовите группу
и нажмите OK.
Имя новой группы слоев.
Вернувшись на панель «Слои», корректирующие слои появятся внутри новой группы «Постеризация». Вы можете открыть или закрыть группу, щелкнув стрелку рядом со значком папки.
Теперь два корректирующих слоя сгруппированы.
Шаг 6: отключите группу и выберите слой изображения
Отключите на время эффект, просто чтобы мы могли увидеть исходное изображение, щелкнув значок группы 9.0031 значок видимости .
Отключение эффекта.
Затем щелкните слой изображения, чтобы сделать его активным.
Выбор фонового слоя.
Шаг 7: выберите «Выбрать тему»
Нам нужно выбрать наш основной предмет.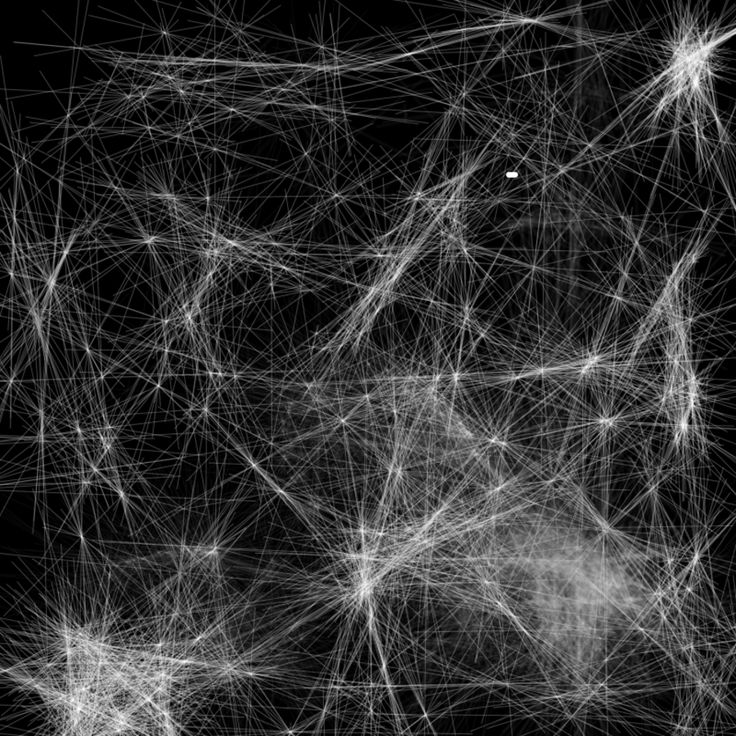 И самый быстрый способ — использовать команду «Выбрать тему» в Photoshop.
И самый быстрый способ — использовать команду «Выбрать тему» в Photoshop.
Перейдите к меню Выберите в строке меню и выберите Тема .
Собираюсь выбрать > Тема.
Photoshop анализирует изображение, и через несколько секунд появляется контур выделения. Обычно мы хотели бы уточнить выделение, особенно вокруг волос, используя рабочее пространство «Выделение и маска» в Photoshop. Но нам не нужен идеальный выбор для нашего эффекта постеризации. Нам просто нужен достаточно хороший. И в наши дни Select Subject делает потрясающую работу.
Я быстро покажу вам, как очистить любые проблемные области после того, как мы превратим наше выделение в маску слоя, что мы и сделаем дальше.
Тема выбрана.
Шаг 8: Выберите и включите группу Posterize
С контуром выделения на месте щелкните группу «Постеризация» на панели «Слои», чтобы выбрать ее. Затем щелкните значок видимости, чтобы снова включить эффект.
Выбор и включение группы слоев.
Шаг 9: Добавьте маску слоя к группе
Щелкните значок Добавить маску слоя в нижней части панели «Слои».
Щелкните значок «Добавить маску слоя».
И Photoshop мгновенно преобразует контур выделения в маску слоя, ограничивая эффект постеризации только нашим объектом.
Эффект постеризации теперь применяется только к объекту, а не к фону.
Шаг 10. При необходимости очистите маску слоя
На панели «Слои» мы видим миниатюру маски слоя 9.0032, который был добавлен в группу. Белая область на маске была выбрана нами и где виден эффект. Черная область — это все, что находится за пределами выделения и где спрятан эффект.
Если удерживать клавишу Alt на ПК или клавишу Option на Mac и щелкнуть миниатюру маски слоя:
Удерживая клавишу Alt (Win)/Option (Mac), щелкните миниатюру маски слоя.
Вы увидите саму маску слоя в документе. И обратите внимание, насколько великолепна работа Select Subject, особенно с волосами женщины. Удерживайте Alt (Win) / Option (Mac) и снова щелкните миниатюру маски слоя, чтобы скрыть маску и вернуться к изображению.
И обратите внимание, насколько великолепна работа Select Subject, особенно с волосами женщины. Удерживайте Alt (Win) / Option (Mac) и снова щелкните миниатюру маски слоя, чтобы скрыть маску и вернуться к изображению.
Просмотр маски слоя.
Рисуйте на маске слоя, чтобы добавить или вычесть области
Но если есть какие-либо части вашего объекта, которые были пропущены командой «Выбрать объект», или если есть какие-либо части фона, которые необходимо удалить из эффекта, просто возьмите инструмент «Кисть» с панели инструментов.
Затем закрасьте белым на маске слоя до добавьте область эффекта или закрасьте черным до удалите область от эффекта. Используйте клавиши левой и правой квадратных скобок ( [ и ] ) на клавиатуре, чтобы настроить размер кисти по мере необходимости.
Рисуйте на маске слоя, чтобы добавить или удалить области эффекта.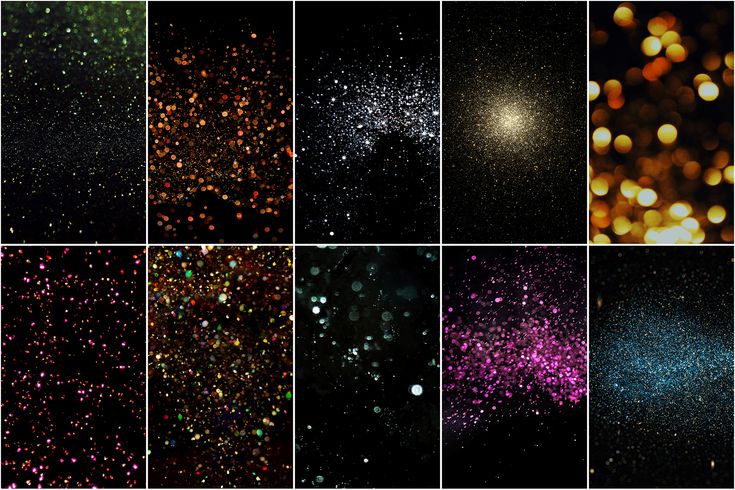
И вот оно! Посетите мой раздел «Фотоэффекты» для получения дополнительных руководств. И не забывайте, что все мои уроки теперь доступны для скачивания в формате PDF!
Получите все наши уроки Photoshop в формате PDF! Загрузите их сегодня!
3 простых и креативных эффекта Photoshop, которые сделают ваши изображения эффектными
Легко забыть, что всего несколько эффектов в Photoshop могут значительно улучшить плоское изображение. А иногда это инструмент, о котором редко говорят, но он весьма эффективен для создания дополнительной популярности.
В этом уроке мы покажем вам, как использовать редко упоминаемую настройку HDR Toning для улучшения плоского изображения. Мы также добавим еще пару творческих штрихов, которые составляют простой рабочий процесс, который можно использовать для изображений, которым не хватает контраста и яркости. Давайте начнем!
1. Один из самых сокровенных секретов Photoshop: Тонирование HDR
Есть очень полезный и преобразующий инструмент, спрятанный под Image > Adjustments в меню Photoshop под названием HDR Toning . Эта маленькая жемчужина способна делать плоское изображение, которому не хватает контраста и яркости, и обеспечивать эффект, для достижения которого обычно требуется комбинация нескольких инструментов.
Эта маленькая жемчужина способна делать плоское изображение, которому не хватает контраста и яркости, и обеспечивать эффект, для достижения которого обычно требуется комбинация нескольких инструментов.
Самое приятное то, что он не создает типичный вид HDR, из-за которого редактирование с высоким динамическим диапазоном имело плохую репутацию.
Этот инструмент, возможно, можно использовать практически для любого изображения, но мы применим эффект к плоскому изображению, которое нуждается в усилении. Вы можете скачать это изображение с Unsplash, если хотите сами убедиться, как этот инструмент может улучшить внешний вид изображения.
Дублируем фоновый слой, нажав Ctrl + J . Затем щелкните правой кнопкой мыши фоновый слой и выберите Преобразовать в смарт-объект . Это позволит нам использовать неразрушающее редактирование, чтобы мы всегда могли вернуться и внести изменения при необходимости.
Затем дважды щелкните слой 1, чтобы открыть изображение как отдельный документ.
А теперь о волшебстве: перейдите к Изображение > Настройки > Тонирование HDR .
Скорее всего, вам будет предложено продолжить. Нажмите Да .
Появится меню тонирования HDR. Отсюда вы можете сделать любое количество настроек для улучшения изображения. Для каждого изображения могут потребоваться разные настройки, но единственная настройка, которую вы захотите сделать, — это проверить Коробка Smooth Edges .
Для этого изображения мы только установили флажок Smooth Edges и затем нажали OK . Вы сразу заметите, что изображение стало более контрастным и немного более ярким. Но есть проблема: на небе много пикселей.
Это часто происходит с файлами JPEG, когда определенные методы редактирования увеличивают контраст в ярких областях, таких как небо. Но это не проблема, потому что в нашем следующем эффекте мы все равно заменим небо.
Сейчас просто нажмите Ctrl + S , чтобы сохранить документ, а затем закройте документ, щелкнув X , как обычно, чтобы закрыть документ в Photoshop.
2. Замена неба
Замена неба была впервые представлена в версии Photoshop 22.0 в 2020 году. С тех пор были внесены улучшения, позволяющие лучше выбирать небо и улучшать переходы между небом и другими элементами изображения.
Для нашего второго творческого эффекта мы сделаем Слой 1 активным и перейдем к Редактировать > Замена неба . На этом шаге мы не только позаботимся о пикселизации неба, но и полностью заменим небо чем-то более интересным.
Хорошей практикой является замена неба на такое, которое напоминает оригинал, чтобы оно выглядело правдоподобно, а также избежать дополнительного редактирования. В настоящее время не так много вариантов, но есть один под Spectacular 9.Папка 0032, которая соответствует серому небу с дополнительным бонусом в виде радуги.
Для этого изображения нам не нужно делать никаких дополнительных настроек. Но изображение выглядит немного лучше, когда мы отмечаем поле Flip , чтобы изменить положение радуги.
Чтобы включить папку группы замены неба, выберите Вывод в новые слои и нажмите OK .
Теперь наша стопка слоёв организована, и мы готовы перейти к третьему и последнему эффекту.
Мы также покажем вам, как заменить небо в Luminar AI, что аналогично процессу новой версии Luminar Neo.
3. Таблицы поиска цветов в Photoshop (LUT): творческий завершающий штрих
Для нашего третьего творческого эффекта мы посетим Photoshop Adjustments Layers , который находится в правом нижнем углу. Среди доступных настроек вы найдете Color Lookup . Color Lookup — это сокращение от Color Lookup Table или LUT.
LUT отлично подходят не только для цветокоррекции видео, но и для присвоения значений яркости и цвета изображению. Мы объясним, что такое LUT, более подробно, но для этого руководства думайте о них как о предустановке, которая изменяет общий вид изображения.
Мы объясним, что такое LUT, более подробно, но для этого руководства думайте о них как о предустановке, которая изменяет общий вид изображения.
Выберем LUT для этого изображения. Нам показалось, что лучше всего выглядит Fuji ETERNA 250D .
На первый взгляд это может показаться не таким уж впечатляющим. Но мы дважды щелкнем по слою Color Lookup и сделаем корректировку Blend If , чтобы защитить тени и восстановить некоторую яркость. Вы можете использовать Blend If для цветокоррекции в Photoshop, но здесь мы сделали только одну корректировку, как показано ниже.
На этом можно было бы остановиться, но если мы вернемся к исходной фотографии, то заметим, что небо стало ярче. Мы можем добавить Уровни корректировка, чтобы исправить это. Но сначала нам нужно выбрать небо, чтобы эта настройка не повлияла на все изображение. Сделайте слой 1 активным, затем перейдите к . Выберите > Sky .
Теперь, когда выделение сделано, активируйте слой Color Lookup.
Далее мы создадим корректировку уровней.
Затем сделайте небо ярче с помощью ползунков средних тонов и светлых участков.
Не для каждого изображения требуется регулировка яркости неба, но хорошо знать, что это можно легко сделать, если нужно.
Посмотрим, как далеко мы продвинулись с нашими тремя эффектами.
До
После
Как видите, эти три очень простых эффекта могут существенно изменить изображение в Photoshop! Вы можете использовать их по отдельности по мере необходимости или комбинировать все три, чтобы сделать ваше изображение действительно ярким.
Улучшите плоские изображения с помощью этих простых эффектов Photoshop
Если вы следили за этим изображением или своим собственным, вы, вероятно, заметили, насколько эффективными могут быть эти три метода для улучшения плоских изображений.