20 Потрясающих Фото Эффектов Photoshop для Добавления Стиля и Блеска
Добавьте
стильные Эффекты к своим фотографиям за короткое время! Ознакомьтесь с обзором премиум
ресурсов ниже.
20 Потрясающих Фото Эффектов Photoshop
Мы живем в мире, наполненным фотографиями. От социальных сетей до персонального брендинга, клёвая и стильная эстетика помогает вашей работе выделиться. Так что пусть всё будет проще, используя удивительные шаблоны премиум-класса, чтобы поразить своих друзей и аудиторию.
Мы
собрали ещё одну большую подборку качественных ресурсов, которые мгновенно
добавят очарование к вашей работе. Эти фотоэффекты Photoshop
являются профессиональными и простыми в использовании: от пейзажной фотографии
до портретов и селфи.
Просто
откройте эти шаблоны в Photoshop и пусть начнётся волшебство! Благодаря потрясающим и
захватывающими эффектами с ретро-цветами, милым боке и т.
Тщательно
отобранная из потрясающих разделов Envato Elements и Envato Market, на этой неделе мы представляем специальную коллекцию,
которая была вдохновлена интересной темой Алисы в Стране Чудес.
Хотите
увидеть эти ресурсы в действии? Тогда просмотрите наши примеры ниже.
Создаём Быстро Потрясающие Фото Эффекты: Смотрите Наши Примеры!
Чтобы дать вам представление о том, как легко использовать эти ресурсы, представляем два интересных примера, которые мы опробовали!
15 Matte Fashion Photoshop Action
Добавьте
эту сказочную кинематографическую привлекательность с этим феноменальным набором
матовых экшенов Photoshop. Недавнее дополнение к пополняющуюся библиотеку – это
экшен Photoshop в один
клик включает всего 15 эффектов.
Вдохновленный
Алисой в Стране Чудес, я протестировала этот экшен на этой прекрасной
фэнтезийной фотографии от Pixabay. Он не только добавил больше баланса к цветовой
гамме, но а также сделал изображение более кинематографичным и привлекательным.
Попробуйте!
Он не только добавил больше баланса к цветовой
гамме, но а также сделал изображение более кинематографичным и привлекательным.
Попробуйте!
Redwood Fairytale Photoshop Actions
Продолжая
нашу тему волшебства, у нас есть этот великолепный набор экшенов Redwood Photoshop. Эти экшены созданы для того, чтобы добавить к вашим
работам ощущение тепла и насыщенности. Эти экшены стильные и эффективные.
С той
же самой историей и супер очаровательной темой, я использовала этот экшен Photoshop на
этой милой фотографии Fantasy Girl от Pixabay. Экшен мгновенно создаёт насыщенную цветовую палитру
для усиления драматичности и тональности. Добавьте его в свою коллекцию!
Хотите увидеть больше вариантов? Тогда ознакомьтесь с остальными потрясающими ресурсами, которые приведены ниже.
Realistic Dream Photo Effect
Если фэнтазийная
портретная живопись — это ваш стиль, то вам обязательно понравится этот
мечтательный фотоэффект.
Shimmer Photoshop Action
Немного
мерцание по всей фотографии. Итак, создайте привлекательные фотографии для
своих профилей, веб-сайтов или постеров с помощью этого милого экшена Photoshop. Опробованный
и протестированный на Photoshop версии CS3 и выше, этот экшен быстро и легко создаёт мерцающие
боке и световые эффекты. Проверьте это!
Hello Autumn Photoshop Action
Иногда
трудно создать идеальную композицию в качестве фотографа. К счастью, вы можете
добавить любой эффект, который вы хотите, с помощью экшена Photoshop. Эта
загрузка включает феноменальный экшен, который позволяет вам добавлять падающие
осенние листья всего за один клик! Попробуйте!
Cinematic Movie Effect
Воссоздайте
внешний стиль ваших любимых фильмов с помощью этого набора кинематографических
эффектов. Этот
фотоэффект отлично подходит для фотографов, дизайнеров и любого любителя
искусства, содержит несколько экшенов с высоким разрешением. Попробуйте их на
портретных, фэнтезийных или даже композициях с природой.
Этот
фотоэффект отлично подходит для фотографов, дизайнеров и любого любителя
искусства, содержит несколько экшенов с высоким разрешением. Попробуйте их на
портретных, фэнтезийных или даже композициях с природой.
Bokeh & Light Leaks Photo Overlays
Фото наложения
— это интересный способ добавить фантастические спецэффекты. Например, этот
пакет включает в себя 15 эффектов боке с высоким разрешением, а также световые
блики, которые можно быстро применить в Photoshop.
Получите великолепные, вне фокуса результаты для создания совершенно
уникального стиля.
Hearts Photo Effect
Вы
поклонник Дамы Червей? Покажите свою любовь в виде сердечек и романтику с этим
прекрасным фотоэффектом. Эффективный экшен Photoshop, его действие оптимизировано для многих языков в Photoshop. Удивите своих друзей и семью прекрасными фотоэффектами!
Synergy Photoshop Action
Создайте
неповторимые, психоделические фотоэффекты, вдохновлённые ретро-неоновыми
цветами и геометрическими фигурами. Чтобы
использовать этот экшен Synergy, просто заполните цветом область, к которой вы хотите
применить эффект, а затем нажмите кнопку воспроизведения. Вы мгновенно получите
впечатляющий внешний вид, идеально подходящий для постеров и флаеров.
Чтобы
использовать этот экшен Synergy, просто заполните цветом область, к которой вы хотите
применить эффект, а затем нажмите кнопку воспроизведения. Вы мгновенно получите
впечатляющий внешний вид, идеально подходящий для постеров и флаеров.
Paints Photoshop Action
Выразите
себя этим потрясающим экшеном Photoshop, вдохновленным красками. Он создаёт совершенно
уникальный вид с эффектами капель и красочных пузырей для создания блестящего,
реалистичного результата. Просто
откройте свою собственную фотографию и запустите экшен, чтобы воспользоваться
этим невероятным эффектом. Дайте ему шанс!
Light & Dark — Photoshop Actions
Сэкономьте
часы работы, создавая лучи солнечного света вручную! Это качественный экшен Photoshop создаёт
великолепный светлый и тёмный вариант для создания драматической портретной и
пейзажной фотографии. Выберите
из 20 цветовых решений и следуйте подробному видеоуроку, который также включён
для получения дополнительной помощи.
Aesthete Collection
Создайте
фэнтезийную фото манипуляцию с помощью этих экшенов Esthete Photoshop. Этот набор включает в себя разнообразную коллекцию
из 140 экшенов, которые подходят для создания красивых, завораживающих образов. Разработанный
с учётом потребностей фотографов, этот пакет является верным способом получить
мгновенно феноменальные результаты.
Epic Glow Art Photoshop Action
Добавление
свечения к вашим фотографиям с природой и животными может создать волшебные эффекты,
подобные тем, которые вы видите ниже. Попробуйте
этот экшен Epic Glow Art Photoshop, который содержит множество слоев и вариантов для
настройки вашего дизайна. Измените цвета, текстуру и интенсивность свечения для
получения магического эффекта.
Monochrome Classic Collection
Такие
же простые, как и кажутся, монохромные цветовые схемы действительно требуют
особого внимания. Например,
в этой роскошной монохроматической коллекции есть 29 экшенов Photoshop,
выполненные классно и со стилем. Добавьте необычайный эффект к своей работе за
гораздо меньшее время.
Добавьте необычайный эффект к своей работе за
гораздо меньшее время.
Dramatic Effect Photoshop Action
Добавьте
драму к своим портретам за счёт одного простого шага! Это экшен в один клик
создаёт потрясающий монохроматический результат с невероятным контрастом и
интенсивным освещением. Насладитесь
этим неразрушающим способом редактирования фотографий без ущерба для
оригиналов. Попробуйте!
Gold Confetti Photoshop Action
Добавьте
роскошный эффект золотого конфетти к вашей работе для создания впечатляющих,
реалистичных результатов! Благодаря
уникальному экшену Photoshop с потрясающими текстурами и блеском, этот эффект
отлично работает с версиями Photoshop CS3 и выше. Выберите один из девяти направлений
источника света, чтобы настроить освещение.
Cloud Photoshop Action
Абстрактная
природа облаков и дыма может добавить много тайн к вашей работе. Этот
набор смарт фотоэффектов помогает создавать фантастические абстрактные дизайны,
используя сложные формы и элегантные, облачные волны.
Premium Oil Painting Action
Вы начинающий
художник с любовью к традиционным техникам? Тогда вам обязательно понадобится
этот экшен в стиле масляной живописи. Этот
эффект Photoshop, созданный для создания реалистичного результата с
красивыми искаженными текстурами, содержит восемь потрясающих эффектов.
Попробуйте этот экшен на любом сэлфи или семейной фотографии!
Caricature Maker
Вам не
обязательно быть профессиональным художником, создающим харизматическую
карикатуру. Просто используйте потрясающий карикатурный конструктор, подобный
этому, чтобы исказить ваше лицо для создания смешного, мультяшного эффекта. Просто
загрузите свою фотографию и выберите из 35 карикатурных эффектов, чтобы быстро
преобразовать лицо.
28 Real B&W Film Emulations
Добавьте
настоящую зернистость плёнки и текстуры на свои фотографии за считанные
секунды! Эта коллекция премиум класса чёрно-белых имитаций плёнки включает 15
контрастных эффектов и восемь бесшовных зернистых текстур. Насыщенность
эффекта зависит от вашей фотографии, поэтому обязательно поэкспериментируйте,
чтобы получить потрясающие результаты!
Насыщенность
эффекта зависит от вашей фотографии, поэтому обязательно поэкспериментируйте,
чтобы получить потрясающие результаты!
Покажите Нам Свои Фото Эффекты!
Уже
попробовали какой-либо из этих ресурсов? Тогда дайте нам знать! Расскажите о
своих любимых фотоэффектах Photoshop в комментариях ниже.
Это была коллекция премиум класса ресурсов для заядлого дизайнера и фотографа. Ещё больше фото эффектов Photoshop вы можете найти на Envato Market и Envato Elements или обратитесь за дополнительной помощью по созданию эффектов к талантливым профессионалам, выбрав одного из замечательных дизайнеров на Envato Studio. Желаю вам хорошо провести время за творческим процессом!
Как легко создать фотоэффект в виде бумажной полосы в фотошопе
Photoshop — самая известная и используемая программа для редактирования фотографий и изображений эту программу можно загрузить на любой планшет, ПК или мобильное устройство. Идеально подходит для ретуши и редактирования ваших фотографий в любом месте и профессионально, редактируйте свое селфи и загружайте лучшее изображение в свои сети.
Идеально подходит для ретуши и редактирования ваших фотографий в любом месте и профессионально, редактируйте свое селфи и загружайте лучшее изображение в свои сети.
Ты уже знаешь как используйте Photoshop для редактирования фотографий в и теперь вам нужен эффект, чтобы они выглядели по-настоящему великолепно, здесь мы покажем вам, как создать эффект, имитирующий внешний вид фотографии после того, как вы разделите ее на части.
Этот эффект известен как бумажные полосы, это авангардный стиль, который становится все более популярным, его очень легко использовать, даже если вы не знакомы с основные инструменты Photoshop , узнайте, как это сделать с нами. Просто следуйте инструкциям ниже и посмотрите, как он превратится в один из ваших любимых графических эффектов Photoshop.
- Создайте новый документ в Photoshop, а затем выберите изображение, к которому вы хотите применить эффект, перетащив его на новый документ.
- Выбрать неразрушающее редактирование , эта опция оставит копию вашей фотографии или исходное изображение, которое можно использовать для других графических эффектов.

- Добавьте процент, который вы хотите использовать для ширины полосы, и изображение будет разделено на части.
- С помощью клавиши «alt» и удерживая курсор между прямоугольниками, мы создадим новый слой, нажав клавиши «alt» + «удалить».
- Вы разместите направляющие линии, перетащив края, создав прямоугольник, а затем создадите обтравочную маску. Это послужит вам для других графических эффектов.
- Нажмите на изображение с левой стороны, выберите опцию смарт-объекта, на панели инструментов опцию отображения нажмите на «новое руководство».
Так и создаются полосы из бумаги, вы можете использовать их в любом изображении, которое вам больше всего нравится, и сильно варьировать с другими световыми, теневыми и цветовыми эффектами. Эти шаги очень важны для профессионального достижения эффекта бумажных полосок, теперь с помощью инструментов вы можете изменять положение полосок, наклонять и накладывать на них дополнительные эффекты.
. графические эффекты, предоставляемые программой Photoshop практически безграничны и так же просты в использовании, как и преобразование фотографии в черно-белое , при использовании инструментов вы больше не захотите сохранять исходные фотографии.
Еще один эффект текстурированной бумаги, который можно применить в Photoshop.
Мы дадим вам еще одна альтернатива для создания графических эффектов с бумажной текстурой, вы можете легко применить ее ко всем своим изображениям, сделав вашу любимую фотографию особенной.
- Повторите это (шаг 1), чтобы создать новый документ.
- Затем вы создадите новый слой с помощью команд «Ctrl» + «Shift» + «N».
- Теперь мы собираемся раскрасить наш слой, выбрав ведро с краской и тон, который вы предпочитаете.
- На панели инструментов найдите фильтры, нажмите опцию «галерея фильтров», выберите «текстура» и скопируйте этот слой с помощью клавиш «Ctrl» + «Shift».
- К этому новому слою вы примените фильтр, который вы выберете в «filter-other-displacement» на панели инструментов.

Уже с этими шагами, научим создавать графический эффект фактурной бумаги , сохраните его как новый документ, который позволит вам использовать его в различных проектах, не обрезая изображение. Теперь, когда у вас есть еще один графический эффект, который можно легко применить ко всем вашим изображениям , вы можете выделить понравившуюся фотографию и выполнить любой проект редактирования, который вам нужен.
С этим графическим эффектом вы получите стиль изношенный и несколько заброшенный, напоминающий 70-е, придавая дизайну модное ретро ощущение. Если вам нужна дополнительная информация о том, как создавать графические эффекты в Photoshop, обязательно прочтите наши статьи и, если вам это понравилось, оставьте нам свой комментарий.
Tilt shift эффект в Photoshop
В последнее время, эффект миниатюры, или Tilt shift, стал настолько популярным, что каждый стремится собственноручно сделать «игрушечную» фотографию, но не у всех это получается, либо просто не знают как это сделать и что для этого нужно.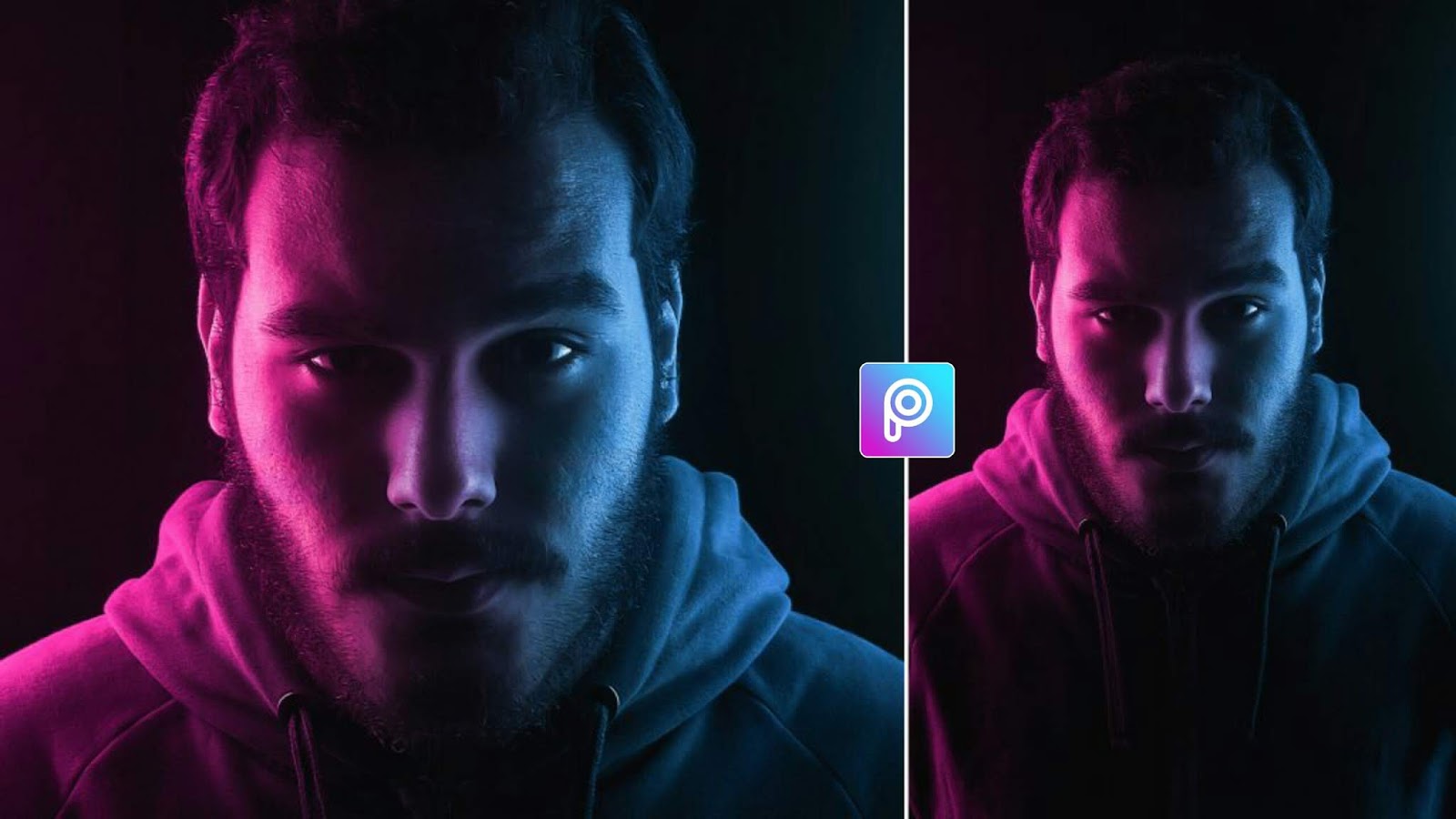
Cоздать его можно двумя способами: используя специальный художественный объектив (например, с маркировкой PC) за огромные деньги, либо через программу Adobe Photoshop. Если с покупкой объектива всё понятно, то вот с техникой создания эффекта миниатюры в фотошопе у многих возникают проблемы, что мы и попытаемся решить.
В этой статье мы узнаем как правильно сделать фотографию и наложить на неё эффект tilt shift с помощью плагина Alien Skin Bokeh 2. Данная методика по обработке фотографии является уникальной в интернете (так же, как и методика отбеливания зубов), т.е. ранее ни на каких сайтах не применялась.
Как фотографировать?
Для начала, вам нужно понять, как правильно сделать фотографию, чтобы в будущем обработать её и обработка получилась правдоподобной. Ведь если фотография получится неудачной, то никакой фотошоп не поможет вам в создании удовлетворяющего эффекта. Итак, нужно запомнить 3 простых правила:
1. Правильно выбрать точку съёмки. Не пытайтесь сделать фото находясь на заборе, дереве, сарае и т.п. Вам нужна высотная точка, например крыша дома, рельефная возвышенность, мост над автострадой и т.п.
Правильно выбрать точку съёмки. Не пытайтесь сделать фото находясь на заборе, дереве, сарае и т.п. Вам нужна высотная точка, например крыша дома, рельефная возвышенность, мост над автострадой и т.п.
2. Старайтесь делать фото так, чтобы небо не попадало в кадр, т.к. с ним добиться эффекта миниатюры гораздо сложнее, но это не значит, что невозможно 🙂
3. Используйте широкоугольный объектив.
Как видите, ничего сложного нет. Конечно же, 90% фотографии зависит от точки съёмки и предмета съёмки. Желательно, чтобы в кадре было как можно больше объектов: люди, машины, дома и т.п. И если вторым и третьим пунктом можно пренебречь, то от первого зависит успех вашего фото.
Теперь мы знаем как правильно делать фото для последующей обработки его эффектом tilt shift, сейчас предлагаю ознакомиться с техникой обработки.
Tilt shift эффект
Если у вас нет подходящей фотографии, но вы хотите выработать технику обработки, её можно с лёгкостью найти на сервисах изображений, например Яндекс или Google по запросам «Фотографии с птичьего полёта» , «Фото с высоты» , «Фотографии городов» и т. п. Я выбрал вот такую (нажмите ниже для увеличения):
п. Я выбрал вот такую (нажмите ниже для увеличения):
Это панорама чудесного города, достаточно сложная для достижения эффекта миниатюры, т.к. в кадр попало небо, но если сложно, это не значит, что это невозможно 🙂 Главное выставить нужные параметры в плагине, а он уже в свою очередь, сделает всё за вас. Как я говорил ранее, работать мы будем в программе Adobe Photoshop, с плагином от компании Alien Skin под названием Bokeh. Скачать его можно на любом известном торрент-трекере, например здесь. Наши действия заключаются в трёх простых шагах:
1. Открываем фотографию в фотошопе и заходим в плагин Alien Skin Bokeh 2. Там мы увидим примерно следующее:
2. Теперь надо надо растянуть плагин и сделать так, чтобы расширить его по горизонтали и сузить по вертикали. Просто потяните мышкой за границы и у вас всё получится, ориентируясь на скриншот ниже:
3. Нажимаем ОК и смотрим на результат. Готово! Эффект tilt shift (миниатюры) достигнут.
Готово! Эффект tilt shift (миниатюры) достигнут.
Будьте внимательны! Для каждой фотографии настраивайте плагин по своему вкусу, т.е. шире/уже, длиннее/короче и т.п., главное, что вы поняли концепцию создания данного эффекта. Ничего сложного в этом нет. Посмотреть процесс создания данного эффекта вы можете на нашем YouTube канале, или просто кликните на видео ниже:
Напоследок могу показать, какой результат получился на лично моей фотографии, сделанной осенью 2011г. на фотоаппарат Nikon D3100 + 18-105mm, используя данную методику:
на фотоаппарат Nikon D3100 + 18-105mm, используя данную методику:
Главное, чтобы у вас не было слишком жёстких переходов от резкости к размытию и тогда успешный результат эффекта миниатюры tilt shift вам гарантирован! © Phototricks.ru
[poll id=»2″]
Как наложить на фото фильтр в фотошопе
Использование фильтров в Adobe Photoshop
Фильтры используются для очистки и ретуширования фотографий, применения специальных художественных эффектов, которые придают изображению вид наброска или картины в импрессионистском стиле, а также специфических трансформаций с использованием эффектов искажения и освещения. Все фильтры, предлагаемые Adobe, содержатся в меню «Фильтр». Некоторые фильтры, поставляемые сторонними разработчиками, доступны в виде внешних модулей. После установки они отображаются в нижней части меню «Фильтр».
Смарт-фильтры, применяемые к смарт-объектам, позволяют выполнять операции недеструктивным образом. Они сохраняются на панели «Слои» в виде слоевых эффектов и в любое время могут быть перенастроены, поскольку применяются к исходным данным изображения, хранящимся в смарт-объекте. Чтобы получить дополнительную информацию об эффектах смарт-фильтров и обратимом редактировании, см. раздел Обратимое редактирование.
Они сохраняются на панели «Слои» в виде слоевых эффектов и в любое время могут быть перенастроены, поскольку применяются к исходным данным изображения, хранящимся в смарт-объекте. Чтобы получить дополнительную информацию об эффектах смарт-фильтров и обратимом редактировании, см. раздел Обратимое редактирование.
Чтобы применить фильтр, выберите соответствующую команду в меню «Фильтр». В использовании фильтров могут помочь следующие рекомендации.
Применение Фотофильтров в Фотошопе / Creativo.one
Инструмент «Фотофильтр» (Photo filter) имитирует эффект цветных фильтров, применяемых в традиционной фотографии. Обычно такие фильтры устанавливают на объектив, когда необходимо сбалансировать температуру света. Если пользоваться этим приёмом осмотрительно, то можно вызывать у зрителя цветовые ассоциации.
1. Применение фотофильтра к зимнему пейзажу
Этот пример продемонстрирует, для чего используется охлаждающий фильтр Холодный фильтр (LBB) (Cooling filter (LBB)).
Дублируем слой Ctrl+J, чтобы добавить фотографии сочности, меняем режим наложения на Умножение (Multiply). Снижаем уровень прозрачности до 50%. Применяем фотофильтр, для этого Слои – Новый корректирующий слой – Фотофильтр (Layer – New adjustment layer – Photo filter).
В появившемся диалоговом окне выбираем фильтр Холодный фильтр (LBB) (Cooling filter (LBB)). Режим наложения для этого корректирующего слоя Экран (Screen).
Двигайте ползунок, чтобы увидеть разницу
Этот светофильтр уравновешивает цветовую температуру исходного изображения, корректируя баланс белого. В итоге мы отбелили снег и подчеркнули холод зимнего пейзажа.
2. Солнце сквозь облака и деревья.
Светотень – это основная форма тонального контраста, которая, передавая соотношения тонов, во много определяет особенности снимка: его структуру и привлекающие внимание участки. Режимы наложения в сочетании с корректирующим слоем Фотофильтр (Photo Filter) могут создавать мягкие светотени, которые добиться только функцией Уровни (Levels) затруднительно.
Открываем фото. Применяем корректирующий слой с фотофильтром, Слои – Новый корректирующий слой – Фотофильтр (Layer – New adjustment layer – Photo filter). В появившемся диалоговом окне выбираем Теплый фильтр (Warming filter). Режим наложения для этого корректирующего слоя Мягкий свет (Softlight).
Двигайте ползунок, чтобы увидеть разницу
Данное действие затемнило изображение, сформировало тени и усилило источник света.
3. Сепия
Функцию фотофильтра достаточно интересно применять в сочетании друг с другом. Подобную цветокоррекцию осуществляют, чтобы изменить атмосферу кадра. Например, фильтр Сепия (Sepia) в сочетании с фильтром Под водой (Underwater) имитируют интересный эффект «снимка из прошлого».
Открываем фото. Применяем корректирующий слой с фотофильтром, для этого Слои – Новый корректирующий слой – Фотофильтр (Layer – New adjustment layer – Photo filter). В появившемся диалоговом окне выбираем фильтр Сепия (Sepia). Создаём новый корректирующий слой. В появившемся диалоговом окне выбираем фильтр Под водой (Underwater). Режим наложения не меняем.
В появившемся диалоговом окне выбираем фильтр Сепия (Sepia). Создаём новый корректирующий слой. В появившемся диалоговом окне выбираем фильтр Под водой (Underwater). Режим наложения не меняем.
Двигайте ползунок, чтобы увидеть разницу
Удачных Вам экспериментов!
Фильтры для обработки фото в Photoshop • ARTshelter
В Фотошопе есть различные фильтры для обработки фото, которые могут превратить ваш снимок в настоящее произведение искусства. Эти эффекты очень легко применять и настраивать. И в этом уроке я покажу вам, как это сделать.
Фильтры для обработки фото: как использовать
Шаг 1
Для начала проверьте, что фото не слишком большое. Чем больше изображение, тем дольше фильтр будет его обрабатывать. Чтобы установить размер, более подходящий для экспериментов, переходим Image – Image Size (Изображение – Размер изображения).
Шаг 2
Давайте превратим фото в смарт-объект. Это позволит нам в любой момент изменить настройки или даже удалить ранее примененный фильтр и восстановить исходный слой. Для этого кликаем по слою правой кнопкой мышки и выбираем Convert to Smart Object (Преобразовать в смарт-объект).
Это позволит нам в любой момент изменить настройки или даже удалить ранее примененный фильтр и восстановить исходный слой. Для этого кликаем по слою правой кнопкой мышки и выбираем Convert to Smart Object (Преобразовать в смарт-объект).
Шаг 3
Начнем с простого. Переходим Filter – Oil Paint (Фильтр – Масляная краска). Справа находятся настройки фильтра. Попробуйте подвигать ползунки и посмотреть, как это влияет на результат. Этот фильтр достаточно сильно искажает фото, поэтому не перестарайтесь с эффектом.
Закончив, жмем ОК. Эффект применится к фото в виде смарт-фильтра, который можно отключить и увидеть оригинальное изображение.
Шаг 4
Не все фильтры настолько сильно меняют картинку. Иногда нужно сделать небольшую коррекцию, например, увеличить резкость. Переходим Filter – Sharpen – Smart Sharpen
(Фильтр – Резкость – Умная резкость). В появившемся окне можно очень тонко настроить резкость. Даже слегка увеличенные параметры уже будут заметны на фото!
Даже слегка увеличенные параметры уже будут заметны на фото!
Читайте также:
Шаг 5
Также можно размыть фото, сохранив при этом детали. Для этого есть специальный фильтр! Переходим Filter – Blur – Smart Blur (Фильтр – Размытие – Умное размытие). Этот фильтр не размывает полностью всю картинку, а старается выявить области, которые можно размыть и сохранить более-менее нормальную детализацию.
Шаг 6
Как правило, фотографы стараются избегать шума на фото, но иногда, наоборот, добавляют его в качестве художественного эффекта. Переходим Filter – Noise – Add Noise (Фильтр – Шум – Добавить шум) и двигаем ползунок Amount (Эффект). С помощью шума можно создать, например, эффект старого фото.
Шаг 7
Также Фотошоп в каком-то смысле умеет менять освещение. Переходим Filter – Render – Lighting Effect (Фильтр – Рендеринг – Эффекты освещения). Этот фильтр позволяет создать искусственный источник света, скрыв такой же искусственной тенью некоторые области. По началу вам потребуется немного попрактиковаться, чтобы научиться создавать убедительный результат. Как вариант, фильтр можно использовать для добавления виньетки.
Этот фильтр позволяет создать искусственный источник света, скрыв такой же искусственной тенью некоторые области. По началу вам потребуется немного попрактиковаться, чтобы научиться создавать убедительный результат. Как вариант, фильтр можно использовать для добавления виньетки.
Шаг 8
Не все фильтры можно применять к смарт-объектам. Поэтому давайте растрируем слой. Для этого кликаем по нему правой кнопкой мышки и выбираем Rasterize Layer (Растрировать слой). Затем применяем Filter – Blur – Iris Blur (Фильтр – Размытие – Размытие диафрагмы). Это довольно сложный фильтр, который дает широкий простор для творчества и настройки конечного результата. Его можно использовать для создания эффекта глубины или для акцентирования внимания на отдельной области.
Шаг 9
В Фотошоп есть целая библиотека специальных эффектов для фото. Переходим Filter – Filter Gallery (Фильтр – Галерея фильтров). Справа находится множество фильтров, разделенных на группы. Давайте рассмотрим некоторые из них подробнее.
Справа находится множество фильтров, разделенных на группы. Давайте рассмотрим некоторые из них подробнее.
Например, Dry Brush (Сухая кисть), который может превратить фото в рисунок красками. Результат выглядит просто и аккуратно. Также фильтр поможет в ситуациях, когда фото слишком размытое и этот недостаток можно скрыть с помощью интересного эффекта краски. Чтобы сравнить результат до и после, нажмите на значок глаза рядом с названием фильтра.
Шаг 10
Следующий фильтр – Watercolor (Акварель) – работает по такому же принципу, но дает другой результат. Он добавляет легкую текстуру и сильнее затемняет темные участки фото, создавая контрастную картинку. На самом деле, финальный результат не очень похож на акварельный рисунок, но все равно получается достаточно интересно.
Шаг 11
Большинство фильтров в Галерее превращают фото в рисунок и несмотря на то, что каждый позволяет получить уникальный эффект, в этом отношении они похожи. Поэтому в качестве следующего примера мы возьмем немного другой фильтр – Halftone Pattern (Полутоновый узор).
Поэтому в качестве следующего примера мы возьмем немного другой фильтр – Halftone Pattern (Полутоновый узор).
Он добавляем интересный эффект в стиле винтажных комиксов и с его помощью можно создать на фото текстуру бумажной газеты. В качестве основных цветов для заливки фильтр использует цвета переднего и заднего планов, которые мы устанавливаем заранее. То есть, если у вас выбраны черный и белый ц
Справочник по эффектам фильтров Photoshop
Производит быстрое размытие выделения на изменяемую величину. Гауссовым распределением называется конусообразная кривая, которую рассчитывает Photoshop при применении к пикселям средневзвешенного значения. Применение фильтра «Размытие по Гауссу» приводит к уменьшению детализации и позволяет создать эффект погружения в туман.
Примечание. При применении к выбранной области изображения фильтров «Размытие по Гауссу», «Размытие по рамке», «Размытие в движении» или «Размытие по фигуре» визуальный эффект по краям выбранной области может оказаться неожиданным. Это связано с тем, что для создания новых размытых пикселей в выбранной области такие фильтры используют данные об изображении, включающие данные по областям, выходящим за пределы выбранной области. Например, если выбранная область представляет собой фон, который необходимо сделать размытым, оставив при этом основной цвет четким, края размытой фоновой области будут окрашены цветами, присутствующими в области основного цвета. В результате контур вокруг области основного цвета будет выглядеть нечетким и грязноватым. Чтобы избежать подобного эффекта, следует использовать фильтры «Умное размытие» или «Размытие при малой глубине резкости».
Это связано с тем, что для создания новых размытых пикселей в выбранной области такие фильтры используют данные об изображении, включающие данные по областям, выходящим за пределы выбранной области. Например, если выбранная область представляет собой фон, который необходимо сделать размытым, оставив при этом основной цвет четким, края размытой фоновой области будут окрашены цветами, присутствующими в области основного цвета. В результате контур вокруг области основного цвета будет выглядеть нечетким и грязноватым. Чтобы избежать подобного эффекта, следует использовать фильтры «Умное размытие» или «Размытие при малой глубине резкости».
Применение смарт-фильтров в Photoshop
Любой фильтр, примененный к смарт-объекту, является смарт-фильтром. Смарт-фильтры появляются на панели «Слои» под слоями смарт-объектов, к которым они были применены. Можно настраивать смарт-фильтры, удалять или скрывать их, поэтому их действие является обратимым.
В качестве смарт-фильтров можно использовать фильтры Photoshop (которые были задействованы для работы со смарт-фильтрами). Исключение составляют фильтры «Размытие при малой глубине резкости», «Огонь», «Рамка картины», «Дерево» и «Исправление перспективы». Кроме того, в качестве смарт-фильтров можно применять эффект «Тени/Света».
Исключение составляют фильтры «Размытие при малой глубине резкости», «Огонь», «Рамка картины», «Дерево» и «Исправление перспективы». Кроме того, в качестве смарт-фильтров можно применять эффект «Тени/Света».
Для работы со смарт-фильтрами нужно выделить слой смарт-объекта, выбрать фильтр и настроить его параметры. После применения смарт-фильтра можно изменить его настройки, перегруппировать или удалить его.
Чтобы свернуть или развернуть вид смарт-фильтров, щелкните треугольник рядом со значком смарт-фильтра, изображенного справа от слоя смарт-объекта на панели «Слои». (Таким же способом можно отобразить или скрыть стиль слоя.) Или в меню панели «Слои» выберите команду «Параметры панели» и в диалоговом окне выберите параметр «Раскрывать новые эффекты».
Используйте фильтры-маски для выборочного маскирования смарт-фильтров.
Применение Фотофильтров в Фотошопе / Creativo.one
Инструмент «Фотофильтр» (Photo filter) имитирует эффект цветных фильтров, применяемых в традиционной фотографии. Обычно такие фильтры устанавливают на объектив, когда необходимо сбалансировать температуру света. Если пользоваться этим приёмом осмотрительно, то можно вызывать у зрителя цветовые ассоциации.
Обычно такие фильтры устанавливают на объектив, когда необходимо сбалансировать температуру света. Если пользоваться этим приёмом осмотрительно, то можно вызывать у зрителя цветовые ассоциации.
1. Применение фотофильтра к зимнему пейзажу
Этот пример продемонстрирует, для чего используется охлаждающий фильтр Холодный фильтр (LBB) (Cooling filter (LBB)).
Дублируем слой Ctrl+J, чтобы добавить фотографии сочности, меняем режим наложения на Умножение (Multiply). Снижаем уровень прозрачности до 50%. Применяем фотофильтр, для этого Слои – Новый корректирующий слой – Фотофильтр (Layer – New adjustment layer – Photo filter).
В появившемся диалоговом окне выбираем фильтр Холодный фильтр (LBB) (Cooling filter (LBB)). Режим наложения для этого корректирующего слоя Экран (Screen).
Двигайте ползунок, чтобы увидеть разницу
Этот светофильтр уравновешивает цветовую температуру исходного изображения, корректируя баланс белого. В итоге мы отбелили снег и подчеркнули холод зимнего пейзажа.
В итоге мы отбелили снег и подчеркнули холод зимнего пейзажа.
2. Солнце сквозь облака и деревья.
Светотень – это основная форма тонального контраста, которая, передавая соотношения тонов, во много определяет особенности снимка: его структуру и привлекающие внимание участки. Режимы наложения в сочетании с корректирующим слоем Фотофильтр (Photo Filter) могут создавать мягкие светотени, которые добиться только функцией Уровни (Levels) затруднительно.
Открываем фото. Применяем корректирующий слой с фотофильтром, Слои – Новый корректирующий слой – Фотофильтр (Layer – New adjustment layer – Photo filter). В появившемся диалоговом окне выбираем Теплый фильтр (Warming filter). Режим наложения для этого корректирующего слоя Мягкий свет (Softlight).
Двигайте ползунок, чтобы увидеть разницу
Данное действие затемнило изображение, сформировало тени и усилило источник света.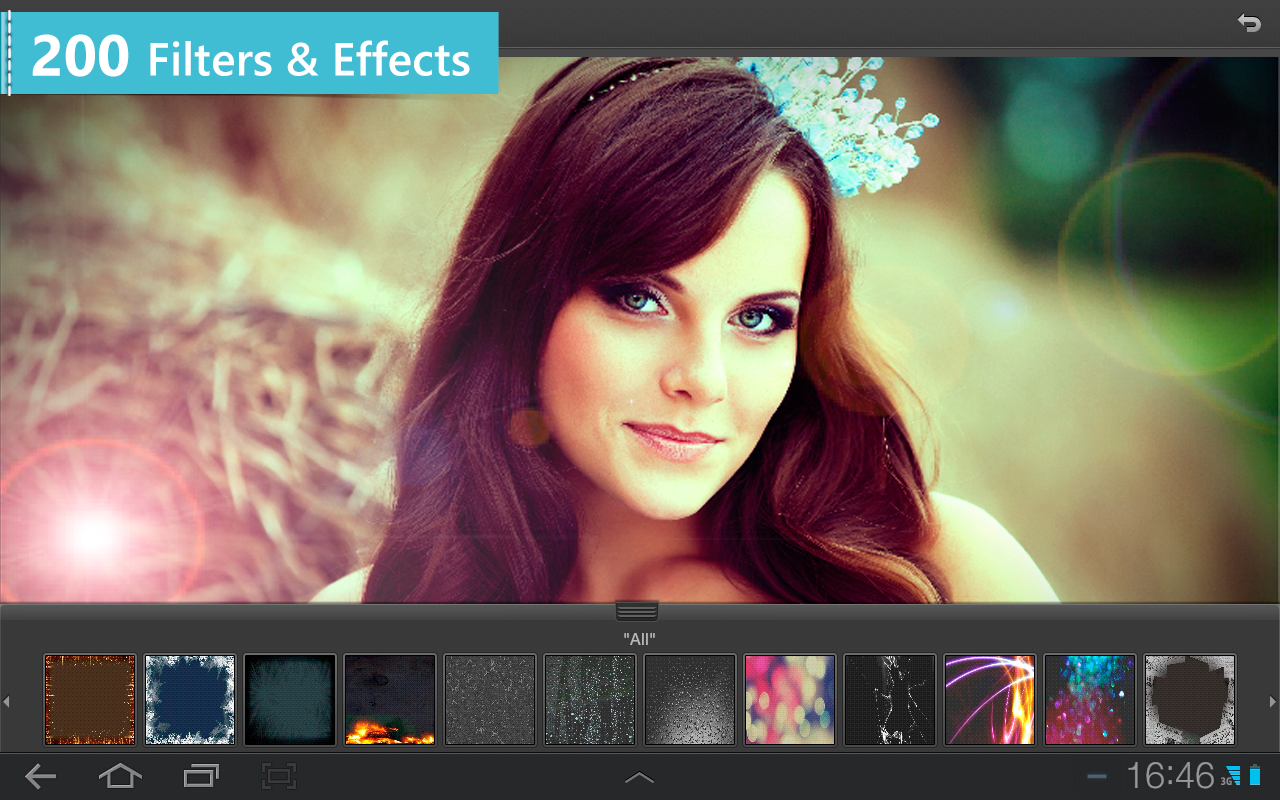
3. Сепия
Функцию фотофильтра достаточно интересно применять в сочетании друг с другом. Подобную цветокоррекцию осуществляют, чтобы изменить атмосферу кадра. Например, фильтр Сепия (Sepia) в сочетании с фильтром Под водой (Underwater) имитируют интересный эффект «снимка из прошлого».
Открываем фото. Применяем корректирующий слой с фотофильтром, для этого Слои – Новый корректирующий слой – Фотофильтр (Layer – New adjustment layer – Photo filter). В появившемся диалоговом окне выбираем фильтр Сепия (Sepia). Создаём новый корректирующий слой. В появившемся диалоговом окне выбираем фильтр Под водой (Underwater). Режим наложения не меняем.
Двигайте ползунок, чтобы увидеть разницу
Удачных Вам экспериментов!
Используйте фильтры для добавления эффектов к изображению
Вы можете добавлять к изображению быстрые эффекты с помощью фильтров в Adobe Photoshop. Фильтры также можно комбинировать для получения уникальных результатов.
Применяйте творческие фильтры с помощью галереи фильтров.
Photoshop поставляется с множеством фильтров, которые можно применять в комбинации, чтобы получить практически неограниченное количество различных видов одного и того же изображения.Из этого видео вы узнаете, как предварительно просмотреть и применить комбинации фильтров с помощью галереи фильтров. Если вы следуете, откройте это изображение из файлов практики для этого урока. У нас есть только один слой на этом изображении. Если вы работаете с многослойным изображением, выберите слой, к которому вы хотите применить фильтр. Затем перейдите в меню «Фильтр». И если вы дойдете до этой области, вы можете применить один фильтр из любой из этих категорий. Но давайте посмотрим, как мы можем предварительно просмотреть и применить комбинации фильтров.Для этого выберите в этом меню «Галерея фильтров …». Это открывает это большое окно галереи фильтров. Последний фильтр, который вы использовали, применили к открытому изображению. Итак, ваше изображение может немного отличаться от моего. Слева большое превью. А посередине — эскизы фильтров. Чтобы предварительно просмотреть фильтр на вашем изображении, просто щелкните его миниатюру. И в этих папках вы найдете гораздо больше миниатюр фильтров. Я щелкну стрелку слева от этой папки, чтобы открыть ее. И я нажимаю на один из этих фильтров.Теперь, даже если вам сначала не нравится внешний вид фильтра, дайте ему шанс, потому что вы можете многое сделать в следующем столбце, где вы найдете элементы управления, уникальные для любого фильтра, который вы только что выбрали. И вы можете экспериментировать с этими элементами управления. Что действительно особенного в галерее фильтров, так это то, что здесь вы можете предварительно просмотреть комбинации фильтров на своем изображении. Чтобы добавить еще один фильтр, я спущусь в нижнюю часть столбца справа и щелкните значок «Создать новый слой фильтра». Теперь вы можете видеть, что к этому изображению применены 2 копии Diffused Glow.
Итак, ваше изображение может немного отличаться от моего. Слева большое превью. А посередине — эскизы фильтров. Чтобы предварительно просмотреть фильтр на вашем изображении, просто щелкните его миниатюру. И в этих папках вы найдете гораздо больше миниатюр фильтров. Я щелкну стрелку слева от этой папки, чтобы открыть ее. И я нажимаю на один из этих фильтров.Теперь, даже если вам сначала не нравится внешний вид фильтра, дайте ему шанс, потому что вы можете многое сделать в следующем столбце, где вы найдете элементы управления, уникальные для любого фильтра, который вы только что выбрали. И вы можете экспериментировать с этими элементами управления. Что действительно особенного в галерее фильтров, так это то, что здесь вы можете предварительно просмотреть комбинации фильтров на своем изображении. Чтобы добавить еще один фильтр, я спущусь в нижнюю часть столбца справа и щелкните значок «Создать новый слой фильтра». Теперь вы можете видеть, что к этому изображению применены 2 копии Diffused Glow. Выбрав верхний, я применю другой второй фильтр. Я собираюсь щелкнуть стрелку слева от папки Текстуры, немного прокрутить вниз и щелкнуть фильтр Texturizer. С помощью этого фильтра вы можете выбирать различные текстуры для добавления к изображению. И у вас есть элементы управления, которые можно использовать для изменения внешнего вида. Добавим к этой комбинации еще один фильтр. Спустившись в нижнюю часть столбца и щелкнув этот значок, а затем перейдя и выбрав эскиз другого фильтра. Даже если вам сначала не нравится внешний вид, вы можете вернуться к слоям фильтра, где теперь есть новый слой, и щелкнуть и перетащить этот слой под другой фильтр.И получить совсем другой вид. Вы можете отключить и временно включить эти слои фильтра, щелкнув значок глаза слева от любого из них. Итак, вот как это выглядит без последнего фильтра, а вот как это выглядит с фильтром. Если вам действительно не нравится один из фильтров, вы можете удалить его, выбрав его здесь, а затем спустившись и щелкнув значок корзины.
Выбрав верхний, я применю другой второй фильтр. Я собираюсь щелкнуть стрелку слева от папки Текстуры, немного прокрутить вниз и щелкнуть фильтр Texturizer. С помощью этого фильтра вы можете выбирать различные текстуры для добавления к изображению. И у вас есть элементы управления, которые можно использовать для изменения внешнего вида. Добавим к этой комбинации еще один фильтр. Спустившись в нижнюю часть столбца и щелкнув этот значок, а затем перейдя и выбрав эскиз другого фильтра. Даже если вам сначала не нравится внешний вид, вы можете вернуться к слоям фильтра, где теперь есть новый слой, и щелкнуть и перетащить этот слой под другой фильтр.И получить совсем другой вид. Вы можете отключить и временно включить эти слои фильтра, щелкнув значок глаза слева от любого из них. Итак, вот как это выглядит без последнего фильтра, а вот как это выглядит с фильтром. Если вам действительно не нравится один из фильтров, вы можете удалить его, выбрав его здесь, а затем спустившись и щелкнув значок корзины. Если вам нравится предварительный просмотр комбинации фильтров, вы можете применить их к изображению, поднявшись в верхнюю часть этого окна и нажав OK.Окно галереи фильтров закрывается и вы возвращаетесь в основное рабочее пространство Photoshop. Применение этих фильтров привело к необратимому изменению этого изображения. Таким образом, независимо от формата, в котором вы сохраняете изображение, фильтры будут запечены и недоступны для редактирования. Если вам не нравятся фильтры, единственное, что вы можете сделать на этом этапе, — это отменить. По мере того, как вы будете совершенствоваться в Photoshop, вы можете решить дать себе больше гибкости, применяя фильтры непостоянным образом в качестве редактируемых интеллектуальных фильтров.Как это сделать, вы узнаете из следующего видео.
Если вам нравится предварительный просмотр комбинации фильтров, вы можете применить их к изображению, поднявшись в верхнюю часть этого окна и нажав OK.Окно галереи фильтров закрывается и вы возвращаетесь в основное рабочее пространство Photoshop. Применение этих фильтров привело к необратимому изменению этого изображения. Таким образом, независимо от формата, в котором вы сохраняете изображение, фильтры будут запечены и недоступны для редактирования. Если вам не нравятся фильтры, единственное, что вы можете сделать на этом этапе, — это отменить. По мере того, как вы будете совершенствоваться в Photoshop, вы можете решить дать себе больше гибкости, применяя фильтры непостоянным образом в качестве редактируемых интеллектуальных фильтров.Как это сделать, вы узнаете из следующего видео.
Что вы узнали: использование галереи фильтров
- Выберите слой, содержащий контент, который нужно изменить.
- Перейдите в строку меню и выберите Фильтр> Галерея фильтров .

- Попробуйте разные фильтры и настройте их параметры для достижения желаемого результата.
- Поэкспериментируйте с добавлением нескольких фильтров в галерею фильтров и изменением порядка их наложения
. - Нажмите OK, чтобы закрыть Галерея фильтров и применить выбранные фильтры. Вы также можете фильтровать после создания выделения, чтобы применить фильтры только к выбранной области.
Примените фильтр размытия в качестве редактируемого смарт-фильтра.
Размытие фонового изображения — отличный способ привлечь внимание к тому, что находится на переднем плане. В этом видео мы применим быстрое размытие к фону.И в качестве бонуса вы узнаете, как применять любой фильтр непостоянно редактируемым способом в качестве интеллектуального фильтра. Попробуйте это изображение из файлов практики для этого урока. Сначала давайте добавим изображение переднего плана. Поднимитесь в меню File, выберите Place Embedded … и перейдите к этому изображению в файлах практики и нажмите Place. Чтобы уменьшить это изображение, удерживайте клавишу Shift, наведите указатель мыши на угол и потяните внутрь. Если вы хотите переместить это изображение, щелкните внутри поля и перетащите туда, где хотите.И вы также можете повернуть его, переместив курсор за пределы одного из углов. И когда курсор превратится в двухконечную изогнутую стрелку, перетащите изображение, чтобы немного повернуть его. Чтобы завершить размещение изображения, перейдите на панель параметров и щелкните галочку. Итак, это начало композиции путешествия. Если мы хотим привлечь больше внимания к изображению переднего плана — попробуем размыть фоновое изображение. И мы сделаем это, добавив фильтр. Перейдите на панель «Слои» и выберите фоновый слой.Затем перейдите в меню «Фильтр» и, прежде чем выбрать фильтр, выберите «Преобразовать для смарт-фильтров» и нажмите «ОК». Это превращает фоновый слой в специальный слой, который будет поддерживать редактируемый или интеллектуальный фильтр. Итак, давайте продолжим и применим фильтр размытия в качестве интеллектуального фильтра.
Чтобы уменьшить это изображение, удерживайте клавишу Shift, наведите указатель мыши на угол и потяните внутрь. Если вы хотите переместить это изображение, щелкните внутри поля и перетащите туда, где хотите.И вы также можете повернуть его, переместив курсор за пределы одного из углов. И когда курсор превратится в двухконечную изогнутую стрелку, перетащите изображение, чтобы немного повернуть его. Чтобы завершить размещение изображения, перейдите на панель параметров и щелкните галочку. Итак, это начало композиции путешествия. Если мы хотим привлечь больше внимания к изображению переднего плана — попробуем размыть фоновое изображение. И мы сделаем это, добавив фильтр. Перейдите на панель «Слои» и выберите фоновый слой.Затем перейдите в меню «Фильтр» и, прежде чем выбрать фильтр, выберите «Преобразовать для смарт-фильтров» и нажмите «ОК». Это превращает фоновый слой в специальный слой, который будет поддерживать редактируемый или интеллектуальный фильтр. Итак, давайте продолжим и применим фильтр размытия в качестве интеллектуального фильтра. Вернитесь в меню Filter, перейдите в Blur и выберите фильтр Gaussian Blur … В открывшемся диалоговом окне «Размытие по Гауссу» просто перетащите ползунок «Радиус» вправо, чтобы увеличить размытие, или влево, чтобы уменьшить размытие. Если установлен флажок «Предварительный просмотр», вы увидите предварительный просмотр размытия изображения.Если я сниму флажок, вы можете увидеть, как изображение выглядит без размытия, и если я это проверю: вот как оно выглядит с этим размытием. Когда вы будете удовлетворены, нажмите ОК. Взгляните на панель «Слои», и вы увидите, что у фонового слоя есть подслой под ним. И это умный фильтр. — умный фильтр Gaussian Blur. Таким же образом можно применить любой фильтр. Прелесть использования интеллектуальных фильтров в том, что они остаются редактируемыми. Так что даже если бы я сохранил этот файл и закрывал его, а затем снова открывал, фильтр «Размытие по Гауссу» ждал бы, когда я отредактирую его, если я захочу.Единственное, что вам нужно обязательно сделать, это сохранить в формате, который сохраняет слои, например в формате Photoshop или PSD.
Вернитесь в меню Filter, перейдите в Blur и выберите фильтр Gaussian Blur … В открывшемся диалоговом окне «Размытие по Гауссу» просто перетащите ползунок «Радиус» вправо, чтобы увеличить размытие, или влево, чтобы уменьшить размытие. Если установлен флажок «Предварительный просмотр», вы увидите предварительный просмотр размытия изображения.Если я сниму флажок, вы можете увидеть, как изображение выглядит без размытия, и если я это проверю: вот как оно выглядит с этим размытием. Когда вы будете удовлетворены, нажмите ОК. Взгляните на панель «Слои», и вы увидите, что у фонового слоя есть подслой под ним. И это умный фильтр. — умный фильтр Gaussian Blur. Таким же образом можно применить любой фильтр. Прелесть использования интеллектуальных фильтров в том, что они остаются редактируемыми. Так что даже если бы я сохранил этот файл и закрывал его, а затем снова открывал, фильтр «Размытие по Гауссу» ждал бы, когда я отредактирую его, если я захочу.Единственное, что вам нужно обязательно сделать, это сохранить в формате, который сохраняет слои, например в формате Photoshop или PSD. Если вы действительно хотите отредактировать смарт-фильтр, просто дважды щелкните его имя здесь, на панели «Слои», и он снова откроется. И вы можете внести изменения. Затем нажмите ОК. Итак, в следующий раз, когда вы будете применять фильтр, подумайте, можете ли вы изменить этот фильтр. И если да, примените его как умный фильтр и сохраните в формате PSD.
Если вы действительно хотите отредактировать смарт-фильтр, просто дважды щелкните его имя здесь, на панели «Слои», и он снова откроется. И вы можете внести изменения. Затем нажмите ОК. Итак, в следующий раз, когда вы будете применять фильтр, подумайте, можете ли вы изменить этот фильтр. И если да, примените его как умный фильтр и сохраните в формате PSD.
Что вы узнали: как использовать смарт-фильтр для размытия фона.
- Выберите слой, содержащий контент, который вы хотите размыть, например фон.
- Выберите Фильтр> Преобразовать для смарт-фильтров . Щелкните ОК. Это преобразует выбранный слой в слой
, который будет поддерживать повторно редактируемые фильтры. - Выделив тот же слой, выберите Filter> Blur> Gaussian Blur .
- В диалоговом окне Размытие по Гауссу настраивайте элемент управления «Радиус», пока не будете довольны степенью размытия при предварительном просмотре в реальном времени.
 Нажмите OK, чтобы применить фильтр Gaussian Blur.
Нажмите OK, чтобы применить фильтр Gaussian Blur. - Обратите внимание на смарт-фильтр, который прикреплен к вашему слою изображения на панели «Слои». Это позволяет гибко редактировать настройки фильтра. Для этого дважды щелкните смарт-фильтр «Размытие по Гауссу» на панели «Слои», внесите изменения в открывшееся диалоговое окно «Размытие по Гауссу» и нажмите «ОК».
- Сохраните изображение в формате Photoshop (PSD), чтобы сохранить слой смарт-фильтра.
Как использовать фильтры и эффекты в Photoshop
- Home
Testing
- Back
- Agile Testing
- BugZilla
- Cucumber
- Database Testing
- ETL Testing
- Назад
- JUnit
- LoadRunner
- Ручное тестирование
- Мобильное тестирование
- Mantis
- Почтальон
- QTP
- Назад
- Центр качества (ALM)
- Центр качества (ALM)
- Управление тестированием
- TestLink
SAP
- Назад
- ABAP
- APO
- Начинающий
- Basis
- BODS
- BI
- BPC
- CO
- Назад
- CRM
- Crystal Reports
- QM4000
- QM4
- Заработная плата
- Назад
- PI / PO
- PP
- SD
- SAPUI5
- Безопасность
- Менеджер решений
- Successfactors
- Учебники SAP
- AngularJS
- ASP.
 Net
Net - C
- C #
- C ++
- CodeIgniter
- СУБД
- JavaScript
- Назад
- Java
- JSP
- Kotlin
- Linux
- Linux
- Kotlin
- Linux js
- Perl
- Назад
- PHP
- PL / SQL
- PostgreSQL
- Python
- ReactJS
- Ruby & Rails
- Scala
- SQL 000
- SQL 000 0003 SQL 000 0003 SQL 000
- UML
- VB.Net
- VBScript
- Веб-службы
- WPF
Обязательно учите!
- Назад
- Бухгалтерский учет
- Алгоритмы
- Android
- Блокчейн
- Бизнес-аналитик
- Создание веб-сайта
- Облачные вычисления
- COBOL
- Встроенные системы
- 9000 Дизайн 9000 Эталон
- 900 Эталон
- 9000 Проектирование 900 Ethical
- Учебные пособия по Excel
- Программирование на Go
- IoT
- ITIL
- Jenkins
- MIS
- Сеть
- Операционная система
Большие данные
- Назад
- AWS
- BigData
- Cassandra
- Cognos
- Хранилище данных
- DevOps Back
- DevOps Back
- HBase
- HBase2
- MongoDB
- NiFi

33 бесплатных фильтра Photoshop — Как использовать фильтры Photoshop для редактирования фотографий
Как можно использовать фильтры Photoshop? Все фильтры Photoshop — это фотоэффекты или настройки, которые можно применить, чтобы изменить внешний вид фотографии или дизайна. Это руководство дает вам основу для работы с эффектами фильтров Adobe Photoshop и позволяет загрузить 33 бесплатных фильтра Photoshop для улучшения фотографий прямо сейчас.
33 бесплатных фильтра Photoshop для начинающих
Если вы ищете полезные фильтры Photoshop для свадебной, праздничной, детской и портретной фотографии, вам обязательно стоит загрузить эти 33 бесплатных универсальных плагина Photoshop, чтобы сделать фотографии яркими в несколько кликов.
1. Бесплатный фильтр Photoshop для зимних праздников — Горячий шоколад
Идеальный фильтр Photoshop для детской фотографии на улице. Делает фотографию ярче, корректирует баланс белого и добавляет теплые тона в белые области.
2. Бесплатный фильтр Photoshop с двойной экспозицией — Эффект дисперсии
Вместе с несколькими кистями Photoshop вы можете создать сюрреалистический эффект рассеивания. Идеальный фильтр Photoshop для студийных фотографий моды.
3. Бесплатный фильтр Photoshop для свадебных портретов
Самый универсальный бесплатный фильтр Photoshop для удаления желтых оттенков со свадебных фотографий.Делает абрайдс чисто белыми. Добавьте холодных голубых тонов.
4. Классические отбеливающие зубы
Незаменимый фильтр для редактирования портретных фотографий, чтобы сделать зубы белее в Photoshop. Получите голливудскую улыбку в несколько кликов.
5. Акцент — AI Photo Filter от Skylum
Этот фильтр предлагает автоматический анализ фотографии и улучшает ее в соответствии с полученными данными.Результат выглядит очень реалистично. Вы можете использовать фильтр вместо многих обычных элементов управления, которые влияют на насыщенность, тон, тени, светлые участки, детали, контраст и т.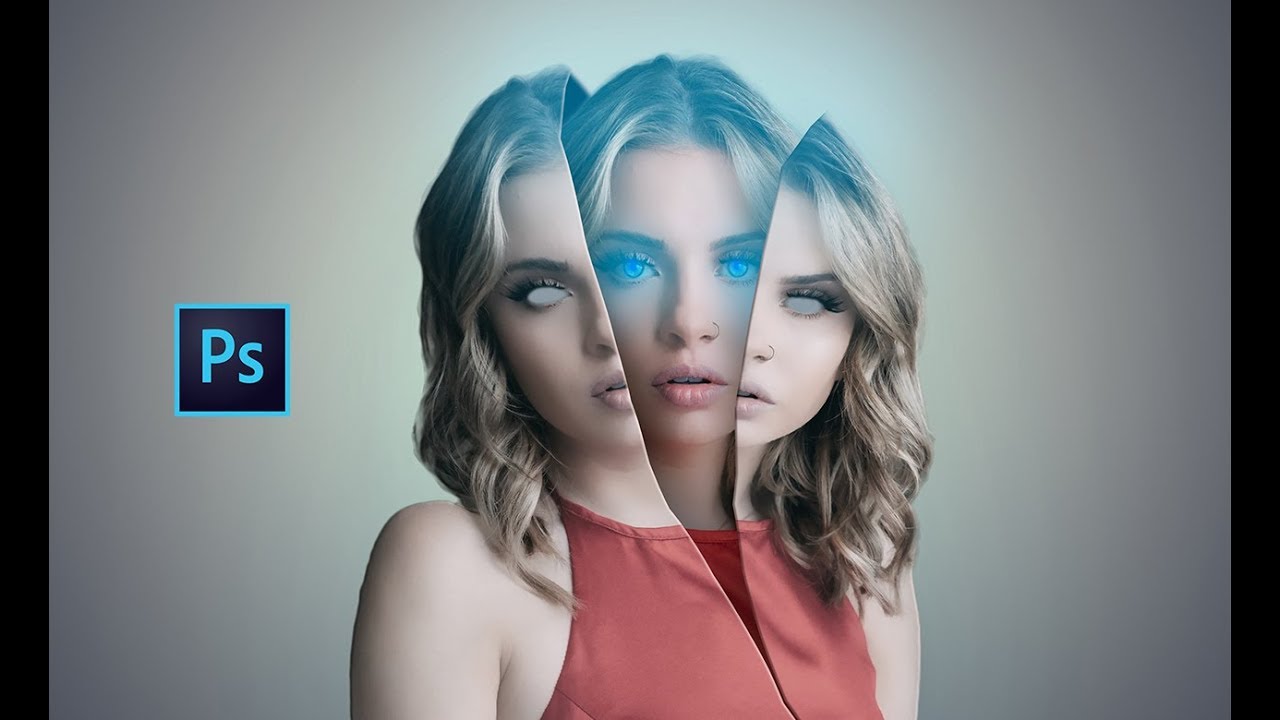 Д.
Д.
6. Бесплатный зимний фильтр для фотошопа — Elf House
Настоятельно рекомендуется для зимних фотографий, сделанных в условиях плохого освещения. Делает фотографии яркими и резкими, удаляет зеленоватые оттенки. Вы можете использовать бонусные снежные кисти Photoshop, чтобы добавить падающий снег и сделать его романтичным.
7. Free Double Exposure Filter — Imposition
Этот фильтр Photoshop с двойной экспозицией не только прост в использовании, но и придает эффекту такой вид, как будто его сделал профессиональный пользователь Photoshop.Настоятельно рекомендуется для студийных фотографий для творческого редактирования фотографий.
8. Поляризационный фотофильтр от Skylum
Эффект этого фильтра похож на тот, который вы получаете при съемке фотографий с помощью обычного поляризационного фильтра, прикрепленного к объективу. Он делает голубизну неба глубже, повышает контраст облаков и увеличивает общую глубину пейзажных снимков.
9.
 Глаза — Цвет ПОП
Глаза — Цвет ПОПЭтот бесплатный фильтр Photoshop делает глаза яркими и объемными. Подходит для портретных фотографий с близкого расстояния.
10. Бесплатный зимний фильтр для Photoshop — Warm Cacao
Используйте этот фильтр Photoshop, если вам нужно добавить теплые оттенки и контраст. Загрузив эту бесплатную программу для редактирования фотографий, вы получите снежные кисти, которые добавят волшебства вашим фотографиям.
11. Свободный портретный фильтр — HighLights
Этот фильтр работает как кисть Photoshop и добавляет объем, делая светлые участки ярче.Прекрасный вариант для фотографий, сделанных со вспышкой.
12. Фотофильтр Golden Hour от Skylum
Вы можете использовать фильтр «Золотой час», чтобы сделать изображения теплее, мягче и ярче. Поиграйте немного с ползунком «Количество», чтобы найти нужное количество тонировки для вашего выстрела.Ползунки насыщенности влияют на общую яркость цвета. Если вы хотите добавить к своим изображениям завораживающие штрихи восхода или заката, примените этот фильтр,
13.
 Бесплатный свадебный фильтр Photoshop — Свадебный мягкий контраст
Бесплатный свадебный фильтр Photoshop — Свадебный мягкий контрастЭтот свадебный фильтр Photoshop универсален и делает ваши фотографии ярче / контрастнее. Вы можете использовать его для фотографий пары на открытом воздухе.
14. Бесплатный черно-белый фильтр Photoshop с двойной экспозицией
Это базовый черно-белый эффект двойной экспозиции.Если вам нравятся драматические фотографии, этот фильтр — то, что вам нужно!
15. Бесплатный свадебный фильтр Photoshop — Матовый эффект
А как насчет матовых эффектов на ваших изображениях с прополкой? Загрузите этот плагин Photoshop бесплатно и сделайте все фотографии жениха и невесты яркими и милыми.
16. Портретный фильтр — затемнение
Этот бесплатный экшен работает как кисть Photoshop, делая портретные фотографии объемными. Настоятельно рекомендуется для портретов с близкого расстояния с размытым фоном.
17. Двойная экспозиция — Ломо
Создайте стильную двойную экспозицию с помощью этого бесплатного экшена Photoshop. Это упрощает создание двойной экспозиции в различных стилях.
Это упрощает создание двойной экспозиции в различных стилях.
18. Бесплатный фильтр Photoshop «Зимние праздники» — Рождественская елка
Добавляет контрастные и темно-коричневые оттенки. Идеальный выбор для редактирования фотографий, сделанных в лесу.
19. Измените диафрагму на зеленую
Этот фильтр Photoshop заменяет цвет глаз на зеленый. Тем не менее, вы всегда можете сменить цвет на другой.
20. Бесплатный зимний фильтр для Photoshop — Blizzard
.Как сделать фотографию ярче в Photoshop
Что вы узнали: как сделать темную фотографию ярче, чтобы раскрыть привлекательные детали
Добавьте корректирующий слой уровней
- Щелкните значок «Создать новый слой заливки или корректирующего слоя» в нижней части панели «Слои» и выберите «Уровни».
Применить настройки уровней для увеличения яркости и контрастности
- На панели «Свойства» перетащите белый ползунок прямо под гистограммой влево, чтобы установить самые светлые тона фотографии на белый.
 Если перетащить с нажатой клавишей Option (MacOS) или Alt (Windows), вы увидите представление маски, которое поможет вам оценить, насколько далеко нужно перетащить, показывая, какие области станут чисто белыми без деталей.
Если перетащить с нажатой клавишей Option (MacOS) или Alt (Windows), вы увидите представление маски, которое поможет вам оценить, насколько далеко нужно перетащить, показывая, какие области станут чисто белыми без деталей. - Перетащите серый ползунок влево, чтобы сделать средние тона ярче.
- Слегка перетащите черный ползунок вправо, чтобы установить самые темные тона на черный, что увеличивает контраст.
Контроль, какие части фотографии будут затронуты
- Выберите инструмент «Кисть» и установите черный цвет в качестве цвета переднего плана на панели инструментов.Убедитесь, что маска слоя выделена на корректирующем слое «Уровни» на панели «Слои». Затем нарисуйте черным цветом маску корректирующего слоя, где вы хотите скрыть эффект осветления.
- Уменьшите непрозрачность инструмента «Кисть», чтобы закрасить маску корректирующего слоя серым цветом там, где вы хотите частично скрыть эффект осветления.
- Если вы передумали и хотите снова проявить эффект осветления в полную силу, измените цвет переднего плана на панели инструментов на белый.
 Затем нарисуйте белым цветом на маске корректирующего слоя.
Затем нарисуйте белым цветом на маске корректирующего слоя.
Сохраните свою работу
- Выберите «Файл»> «Сохранить как», чтобы сохранить копию фотографии в формате PSD с неизменным корректирующим слоем. Это дает вам возможность снова отредактировать настройку без непосредственного изменения фотографии.
- Если вам нужна копия фотографии в другом формате, например JPEG, для публикации в Интернете, откройте PSD, выберите «Файл»> «Сохранить как» и выберите нужный формат в окне «Сохранить как».
Как сделать фон прозрачным в Photoshop
Узнайте, как сделать фон прозрачным в Photoshop, и откройте для себя более быструю альтернативу в редакторе Shutterstock.
Есть много способов вырезать объект или удалить фон из изображения. Многие начинают с фотошопа. Два популярных метода маскирования в Photoshop используют инструменты выделения, такие как Magic Wand, Lasso, а также режим Select и Mask. Между тем, режим быстрой маски использует кисть для рисования фона.
Эти методы можно использовать для более сложного удаления фона, но иногда вам нужен быстрый и простой вариант для удаления фона. Если вы ищете бесплатную и простую альтернативу Photoshop, мы покажем вам, как Shutterstock Editor может помочь вам сделать фон прозрачным за несколько простых шагов.
Метод 1. Инструменты и маски выделения
Шаг 1. Использование инструмента Magic Wand Tool
Выберите инструмент Magic Wand Tool в окне «Инструменты».Начните с Допуск 20% в меню Опции .
Измените допуск по мере необходимости, чтобы добавить новые области к выделению.Вы можете добавить к выделению с помощью Magic Wand, удерживая Shift и щелкая в другой области. Вы можете вычесть из выделенного, удерживая Option и щелкнув область, которую не хотите включать.
Шаг 2. Используйте инструмент «Лассо» для точной настройки выделения
Когда у вас есть грубый выбор объекта или фона, используйте инструмент Lasso для точной настройки краев. Удерживайте Shift и перетащите, чтобы добавить к выделению.
Удерживайте Shift и перетащите, чтобы добавить к выделению.
Существует три варианта инструмента «Лассо». Вы найдете их, нажав и удерживая лассо в меню «Инструменты»:
- Лассо — Щелкните и перетащите курсор, чтобы нарисовать выделение от руки.
- Polygonal Lasso — Создание многоугольной области выделения путем добавления точек к форме выделения.
- Магнитное лассо — Автоматическое добавление к выделению путем обводки области.
Обратите внимание на изображение выше, как выделение переходит в сумку. Я использовал Лассо, удерживая Shift , и нарисовал небольшую область, чтобы заново выделить этот край. Чтобы исправить выделение, убегающее от мешка, я удерживаю Option и делаю то же самое, чтобы удалить эту область выделения.
Шаг 3. Используйте панель «Выделение и маска» для уточнения выделения
Когда вы будете удовлетворены грубым выбором, нажмите кнопку Select and Mask в меню Options в верхней части экрана.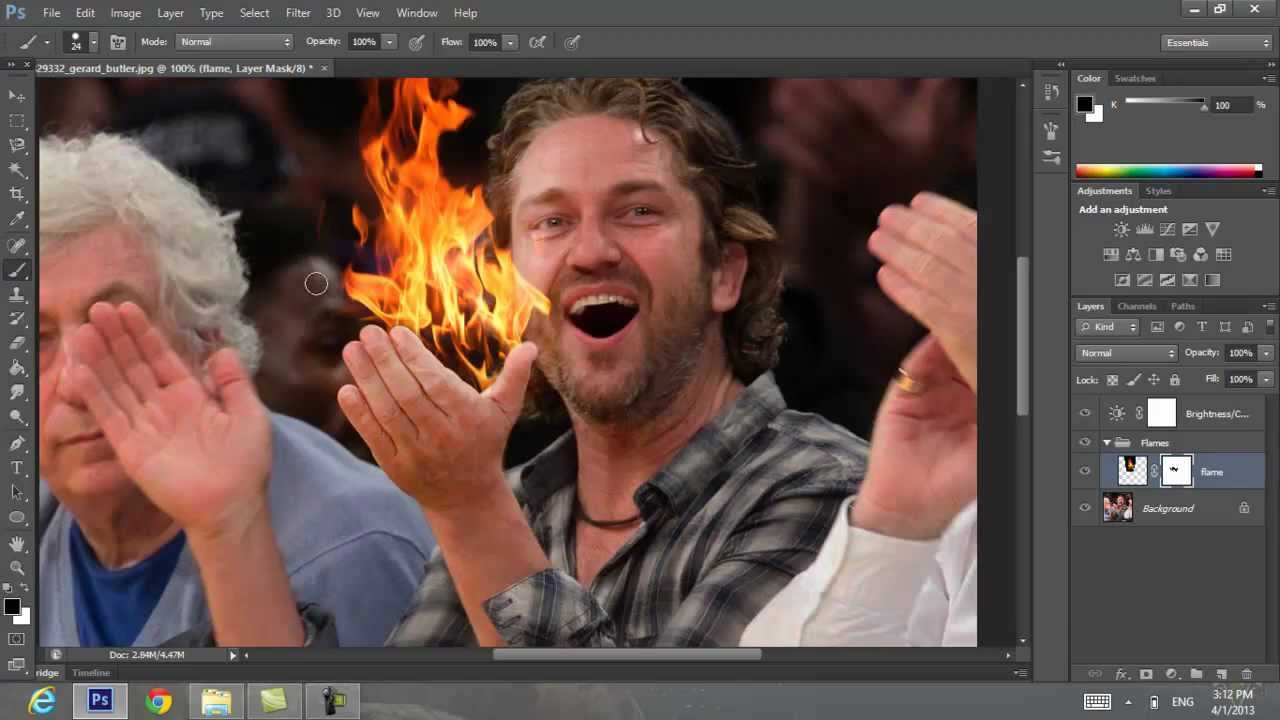 Или нажмите Command + Option + R , чтобы открыть окно.
Или нажмите Command + Option + R , чтобы открыть окно.
В разделе Global Refinements начните со следующих настроек для большого изображения с высоким разрешением:
- Smooth : 3
- Feather : .3px
- Shift Edge : -20
Это сделает выделение более плавным, смягчит края и слегка сузится, чтобы уменьшить любое отражение фона.Вот что я имею в виду:
Если вы застряли, лучше всего нажать Отмена и исправить выбор вручную с помощью Magic Wand или Lasso, а затем вернуться в окно Select and Mask.
Шаг 4. Создайте маску слоя для удаления фона
В Output Settings внизу окна Select and Mask выберите Layer Mask из списка. Окно закроется, а слой с вашим объектом будет иметь маску, скрывающую фон.Затем вы можете активировать или деактивировать маску, щелкнув правой кнопкой мыши значок маски слоя в окне «Слои».
Метод 2: Быстрая маска
В этом методе используется инструмент Quick Mask в Photoshop. Это способ быстро создать маску с помощью кисти. Подобно рисованию на маске слоя, вы будете переключать цвета переднего плана, чтобы добавить или удалить из маски.
Активируйте быструю маску с помощью кнопки в нижней части окна «Инструменты».
Включите / выключите режим быстрой маски в нижней части панели инструментов или просто нажмите Q.Затем активируйте инструмент кисти (B) . В режиме быстрой маски на палитре отображаются только два цвета: черный, используемый для скрытия содержимого, и белый, используемый для отображения содержимого. Идея состоит в том, чтобы закрасить фон — ту часть, которую вы хотите удалить — черным цветом. Область, которую вы закрашиваете, станет красной.
В режиме быстрой маски области, которые вы закрашиваете, станут красными, показывая вам выделение.
Совет: Чтобы сделать большие выделения быстрее, используйте кисть большого размера и щелкните один раз в качестве отправной точки в области, которую нужно исключить. Затем, удерживая Shift, щелкните следующую точку. Это заполнит пространство между ними по прямой линии.
Чтобы сделать маску более детальной, просто увеличьте масштаб и уменьшите размер кисти, чтобы закрасить или округлить меньшие углы и кривые.Теперь вы можете переключаться между режимом быстрой маски и стандартным режимом редактирования, нажимая Q на клавиатуре.Это покажет вам живой выбор.
Если вы хотите продолжить работу, просто нажмите Q, чтобы вернуться в режим быстрой маски и продолжить работу.Когда вы довольны выбором, нажмите кнопку «Добавить маску слоя» в нижней части окна «Слои», чтобы замаскировать фон.
Альтернативы удалению фона в Photoshop
Если вам нужно выполнить только базовые задачи дизайна, такие как удаление фона, Photoshop может не подойти. Это дорого и сложно научиться. Вот несколько простых в использовании альтернатив:
Это дорого и сложно научиться. Вот несколько простых в использовании альтернатив:
- Powerpoint имеет инструмент под названием Remove Background , который начинает с выбора объекта переднего плана, замаскированного от фона. У вас также есть возможность добавлять или удалять определенные части.
- Бесплатные веб-сайты — Существует множество бесплатных приложений и веб-сайтов, которые позволяют пользователям вручную удалять фон. Хотя они могут быть простыми в использовании, к минусам относятся проблемы с надежностью и точностью, а также отсутствие безопасности системы.
- Shutterstock Editor — Средство удаления фона в редакторе позволяет легко вырезать формы и элементы из изображения. Со всеми другими инструментами дизайна в приложении вы можете создать профессиональный дизайн за половину шагов и с гораздо меньшими хлопотами.
Как удалить фон в редакторе
Shutterstock Editor — отличная альтернатива всему вышеперечисленному — мощный бесплатный инструмент для редактирования с новой функцией удаления фона. У вас есть не только прямой доступ ко всей библиотеке изображений Shutterstock и тщательно подобранным коллекциям, но и перед загрузкой вы можете настроить лицензионное изображение.
У вас есть не только прямой доступ ко всей библиотеке изображений Shutterstock и тщательно подобранным коллекциям, но и перед загрузкой вы можете настроить лицензионное изображение.
Если вы следовали описанному выше методу быстрой маски, это будет несложно. Если вы сочли его слишком техническим, вы будете счастливы, что этот инструмент так же прост, как перетаскивание курсора. С помощью трех простых шагов вы быстро удалите фон с любого изображения:
- Найдите и выберите изображение
- Используйте инструмент «Удалить фон»
- Загрузите лицензионный образ
Чтобы начать работу, откройте редактор в своем браузере. Найдите и выберите изображение, затем щелкните Удалить фон в разделе Инструменты изображения в правой части окна.
Хорошее маленькое изображение собачки через Пола Стивена Просто нажмите на кнопку — Удалить и закрасьте фон. Это уберет фон. Чтобы настроить выделение, нажмите + Добавить и закрасьте объект, который хотите сохранить. Уменьшите размер кисти с помощью ползунка Размер кисти , чтобы получить более подробную информацию, или увеличьте его, чтобы блокировать большие участки за раз.
Уменьшите размер кисти с помощью ползунка Размер кисти , чтобы получить более подробную информацию, или увеличьте его, чтобы блокировать большие участки за раз.
Между каждым шагом программа будет настраиваться и показывать вам результаты. Часть, которую нужно удалить, будет выделена желтым цветом. Когда вас устраивает предварительный просмотр, просто нажмите Применить .
Теперь вы можете загрузить свое полностью лицензированное изображение с удаленным фоном и использовать его где угодно. Убедитесь, что вы сохранили его как PNG, чтобы сохранить прозрачность.
Для получения дополнительных уроков и техник продолжайте читать:
Обложка фонового изображения через FabrikaSimf , изображение кошелька через Creative Lab
.Эффект зарисовки (Sketch-эффект) в Photoshop « Марк и Марта.Ру. Записки отца-программиста
Сегодня поделюсь простеньким, но эффектным уроком по созданию эффекта зарисовки (sketch-эффекта) в Photoshop. Несмотря на свою простоту, результат получается очень эффектным. К тому же, действия при создании эффекта не имеют фиксированных параметров, потому результат работы будет зависеть от твоей креативности и/или настроения.
Несмотря на свою простоту, результат получается очень эффектным. К тому же, действия при создании эффекта не имеют фиксированных параметров, потому результат работы будет зависеть от твоей креативности и/или настроения.
1. Для начала выбери фото для обработки. Я выбрал снимок трамвайных путей, сделанный в центре столицы Эстонии – Таллине в июне 2017 года.
Рисунок 1. Исходное фото для обработки
2. Измени режим фотографии на Grayscale (Image — Mode – Grayscale) (Рис.2).
Рисунок 2. Изменение режима на Grayscale
3. Сделай копию слоя. Для этого можно нажать Ctrl + J (Cmd + J) или в панели Layers потянуть слой на значок New Layer (Новый слой).
Рисунок 3. Создание копии слоя
4. Инвертируй копию слоя, нажав Ctrl + I (Cmd + I) или через меню — Image / Adjustments / Invert (Рис.4).
Рисунок 4. Инвертирование слоя
5. Для копии слоя установи режим наложения (Overlay) в значение Linear Dodge или Color Dodge. В результате изображение станет практически полностью белым. Обратите внимание на панель Layers! Для верхнего слоя установлен режим наложения Linear Dodge! Режим наложения слоев можно всегда поменять, от его значения результат очень сильно зависит.
В результате изображение станет практически полностью белым. Обратите внимание на панель Layers! Для верхнего слоя установлен режим наложения Linear Dodge! Режим наложения слоев можно всегда поменять, от его значения результат очень сильно зависит.
Рисунок 5. Результат инвертирования слоя
6. Примени к слою фильтр Filter > Blur > Gaussian blur. На самом деле можно выбрать и другой фильтр, изменяющий изображение. В результате добавления фильтра и изменения его параметров будет проявляться изображение с эффектом зарисовки (Sketch-эффект).
Рисунок 6. Sketch-эффект в Photoshop после добавления размытия
После некоторых экспериментов я остановился на вот таком результате Sketch-эффекта:
Рисунок 7. Результат sketch-эффекта
Для достижения результата я использовал режим наложения Color Dodge и значение Gaussian blur равным 18.
Как легко сделать фотоэффект капания в Photoshop
В последнее время мы видели много фотографий с эффектом капания во многих рекламных объявлениях, на веб-сайтах и даже в постах в Instagram, и сделать этот эффект в Photoshop очень просто, если вы знаете, какие инструменты использовать. В то время как некоторые методы требуют, чтобы вы использовали фигуру стекающего изображения в качестве маски, существует много других методов для создания этого эффекта и более простой способ добиться того же эффекта (на самом деле мы внесем некоторые улучшения, чтобы он не выглядел плоским, как другие). эффекты капель) с помощью инструмента «Пластика» в Photoshop.
В то время как некоторые методы требуют, чтобы вы использовали фигуру стекающего изображения в качестве маски, существует много других методов для создания этого эффекта и более простой способ добиться того же эффекта (на самом деле мы внесем некоторые улучшения, чтобы он не выглядел плоским, как другие). эффекты капель) с помощью инструмента «Пластика» в Photoshop.
Но прежде чем мы начнем, и если вы хотите следовать этому руководству точно так, как описано, загрузите следующее изображение с Freepik: Скачать.
Шаг 1
Откройте изображение в Photoshop.
Шаг 2
Используя ваш любимый метод, отрежьте объект от фона и поместите его на новый слой. Назовите этот слой «Объект сзади».
Шаг 3
Выбрав слой «Обратный объект», перейдите в «Слой» > «Смарт-объекты» > «Преобразовать в смарт-объект».
Шаг 4
Выберите слой «Фон» и перейдите в «Слой» > «Новый слой-заливка» > «Градиент». Назовите этот слой «Градиентный фон» и нажмите «ОК».
Шаг 5
Установите для градиента любой цвет, который вам нравится, используя радиальный стиль, и нажмите OK. В этом случае я установлю градиент от #12369e до #000000.
Шаг 6
Выберите слой «Сзади субъекта» и перейдите в «Фильтр» > «Пластика».
Шаг 7
В окне «Пластика» в разделе «Параметры инструмента «Кисть» отрегулируйте размер, плотность и нажим кисти до любого значения, с которым вам удобно работать, а затем с помощью инструмента «Деформация вперед» (W) щелкните и перетащите сверху вниз, чтобы создать капающий эффект, как показано.Когда вы довольны результатом, нажмите OK в окне Liquify.
Шаг 8
Выбрав слой «Обратный объект», перейдите в «Слой» > «Дублировать слой». Назовите этот слой «Subject Front» и нажмите «ОК».
Шаг 9
Снова выберите слой «Subject Back» и перейдите в «Слой» > «Смарт-объекты» > «Преобразовать в смарт-объект». Хотя это уже смарт-объект, нам нужно снова преобразовать его в смарт-объект, чтобы не потерять предыдущий эффект на следующих шагах.
Шаг 10
При выбранном слое «Объект сзади» нажмите Ctrl+U на клавиатуре и в окне «Цветовой тон/Насыщенность» установите для параметра «Яркость» значение -55 и нажмите «ОК».
Шаг 11
Перейдите в меню «Редактирование» > «Трансформировать» > «Отразить по горизонтали» и расположите перевернутое изображение так, чтобы эффект капель был между передним эффектом, как показано на рисунке.
Шаг 12
Перейдите в меню «Слой» > «Слой-маска» > «Показать все». Обязательно выберите маску на слое «Объект сзади» и, используя черный цвет, закрасьте те части, которые хотите скрыть.
Шаг 13
Перейдите в меню «Слой» > «Стиль слоя» > «Внутреннее свечение». Примените следующие настройки и нажмите OK.
Шаг 14
Перейдите в меню «Слой» > «Новый корректирующий слой» > «Цветовой тон/Насыщенность». Примените следующие значения и нажмите OK.
Шаг 15
Наконец, выберите слой «Subject Front» и перейдите в Layer > Layer Style > Bevel & Emboss.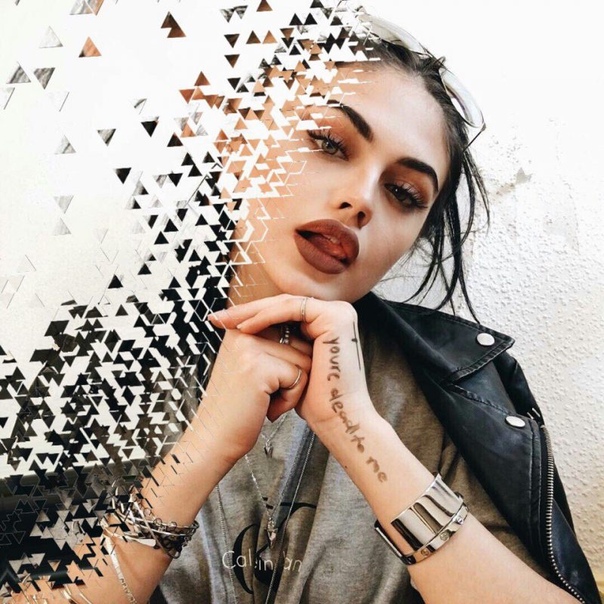 Примените следующие настройки и нажмите OK.
Примените следующие настройки и нажмите OK.
Добавление эффектов и фильтров к вашим собственным изображениям
Adobe Photoshop Camera отлично показывает, как будет выглядеть изображение с наложенными на него линзами.
Adobe Photoshop Camera может не только добавлять фильтры или «линзы» во время съемки, но также добавлять эффекты к уже сделанным фотографиям. Итак, если вы хотите, чтобы ваши селфи выглядели так, как будто они были сделаны в мире грез, читайте дальше.
After Effects
Как мы уже говорили в нашем обзоре Adobe Photoshop Camera, новое приложение Adobe для камеры отлично справляется с творческими задачами ваших снимков, пока вы их делаете. Он делает это в режиме реального времени, что является одной из его лучших функций. Однако он также делает шаг вперед и позволяет добавлять эффекты к фотографиям, которые вы уже сделали.
Примечание. Несмотря на то, что мы собираемся продемонстрировать приложение на мобильном устройстве Android, процесс будет таким же и на iOS.
Сквозь объектив
Начните с открытия приложения и перехода в свою галерею.
Оказавшись там, коснитесь второй вкладки вверху. Это позволит вам выбирать изображения из галереи вашего смартфона, а не камеры Photoshop. Выберите изображение, к которому вы хотите добавить фильтры или отредактировать.
Здесь все становится очень интересно.Как только изображение открыто, приложение творит чудеса, оптимизируя изображение и предлагая лучшие линзы для него. Вы можете использовать любой из загруженных вами фильтров, но в целом приложение подходит. Вы можете получить доступ к его предложениям, нажав кнопку фильтра.
Оказавшись там, вы увидите маленькую синюю отметку на линзах, которые предлагает приложение. Просто нажав на каждый из них, можно добавить что-то вроде фейерверка.
Сказочное ночное небо.
Или, может быть, несколько огромных фруктовых мороженых (а может и нет, но хорошо, когда есть варианты).
В зависимости от используемого объектива вы можете перемещать элементы без пальцев и даже создавать небольшие видеофайлы. При нажатии на название объектива отображается ряд параметров, позволяющих изменять различные параметры и получать идеальное изображение.
Возможности действительно безграничны. И если вы можете сделать это с изображением замка, только представьте, что это может сделать с селфи.
Adobe Photoshop Camera отлично подходит для добавления эффектов к вашим фотографиям и делает это качественно. Он не добавляет их в виде «сырного фильтра», как это делают другие приложения.
Photoshop Dark Photo Effect Photoshop Tutorial
www.psd-чувак.com Узнайте, как затемнить фотографию с помощью корректирующих слоев и фильтров Photoshop из этого простого руководства. Вы можете использовать этот темный фотоэффект , чтобы превратить ваши изображения в произведения искусства.Эффект может быть применен с отличными результатами к портретам или фотографиям людей. Я думаю о том, чтобы сделать действие с этим фотоэффектом , таким образом вы избежите всех этих неприятных шагов. На самом деле все, что имеет значение, — это настройка, которую вы делаете для каждого корректирующего слоя.
Я думаю о том, чтобы сделать действие с этим фотоэффектом , таким образом вы избежите всех этих неприятных шагов. На самом деле все, что имеет значение, — это настройка, которую вы делаете для каждого корректирующего слоя.
Чтобы сделать изображение темнее, вам нужно уменьшить яркость , но в то же время вы должны отрегулировать контрастность, чтобы получить хорошие результаты. Цветовой тон также является важным аспектом, поэтому установите цвета, насыщенность, добавьте фотофильтр и так далее.
Твитнуть В этом новом уроке Photoshop я покажу вам, как затемнить фотографию и получить более неясный фотоэффект с менее насыщенными цветами. Как вы видете
на изображении предварительного просмотра идея состоит в том, чтобы сделать фон темным и осветлить некоторые области/модели. Добавив этот теневой эффект, вы можете ясно видеть, что настроение
образ резко меняется. Этот фотоэффект отлично работает, особенно для фотографий людей ,
экшн фотография, портреты и так далее.
На самом деле я попытался воссоздать эффект Брук Шейден на одной из ее фотографий из серии «Frozen in Water», которую вы можете увидеть ниже. Эта съемка фотографий посвящена красоте в темноте. Это смесь светлого и темного, чтобы создать этот загадочный вид.
Фотоэффект темного цвета в Photoshop
Вот изображение предварительного просмотра до и после применения фотоэффекта . Как видите, мы уменьшили яркость , увеличили контрастность , а также изменил цветовых тонов и уровней оттенка/насыщенности .Все, что я могу сказать, это то, что даже если процесс один и тот же, вам придется регулировать уровни в зависимости от тип фотографии, которая у вас есть.
Сначала нам нужно выбрать фотографию, которую мы хотим преобразовать. Я подобрал это изображение Нереиды 2 просто
потому что он имеет элементов воды и отражения воды элементов. А также из-за желтого тона цвета и других вещей, которые будут объяснены позже.
Регулировка цвета
Назовите этот первый слой Исходный слой изображения , чтобы мы могли ссылаться на него в следующих шагах.Начнем с простой настройки цвета ; как вы видете изображение имеет желто-оранжевый цветовой тон, который мы хотим изменить, чтобы он больше походил на изображение «Замерзшие в воде».
Для этого нажмите кнопку Создать новый слой-заливку или корректирующий слой , которую вы можете найти в нижней части вкладки Слои . Так что нажимайте кнопку и выбирайте Цветовой баланс /b> со следующими настройками:
Вот изображение предварительного просмотра до/после настройки цвета.Как видите, мы увеличили синий цвет , голубой и пурпурный. Но помните, что эти настройки применяются только к этому изображению; Вы должны настроить параметры в соответствии с вашим изображением. Возможно, нет необходимости в настройке цвета!
Настройка оттенка/насыщенности
Нажмите кнопку Create New Fill or Adjustment Layer , но на этот раз выберите Hue/Saturation ; мы делаем это, чтобы уменьшить уровень насыщенности и взять цвета
к более нейтральным тонам. Опять же, вы можете не использовать эту настройку!
Опять же, вы можете не использовать эту настройку!
Регулировка яркости/контрастности
Самый важный корректирующий слой — это Brightness/Contrast , который мы добавляем на этом шаге. Мы просто затемняем все изображение, уменьшая яркость и в то же время повышение уровня контрастности .
Даже если этот слой является обязательным, настройки будут меняться от изображения к изображению. Поэтому важно правильно настроить его; хорошо, что вы можете вернуться в любое время, чтобы все эти корректирующих слоев и измените настройки, дважды щелкнув их миниатюру .
Как видите, пока у нас довольно приличный результат. Но что мы собираемся делать с этой белой областью в левом верхнем углу? Понятно, что мы должны удалить его.
Для этого есть несколько способов; вы можете выбрать Burn Tool , Highlights Range и затемнить эту область в Original Image Layer или вы можете
выбрать еще более простой способ. Итак, создайте новый слой чуть выше слоя исходного изображения и назовите его слой темной области .Выберите Brush Tool (выберите Мягкая круглая кисть , размер около 70 пикселей, непрозрачность 100%) и просто закрасьте эту область. Выберите цвет из темных цветов изображения, например #4c3e31.
Итак, создайте новый слой чуть выше слоя исходного изображения и назовите его слой темной области .Выберите Brush Tool (выберите Мягкая круглая кисть , размер около 70 пикселей, непрозрачность 100%) и просто закрасьте эту область. Выберите цвет из темных цветов изображения, например #4c3e31.
Вот изображение до/после удаления этой белой области. Опять же, возможно, в этом нет необходимости, но лучше знать, как поступать с каждой неожиданной деталью.
Добавить виньетку в Photoshop
создайте новый слой над всеми остальными слоями. Залейте его белым цветом.Уменьшите Fill до 0% и добавьте Gradient Overlay в окне стилей слоя. я использую прозрачный градиент от непрозрачности 100% до непрозрачности 0% с черным цветом. Выберите радиальный стиль , непрозрачность около 60% и режим наложения Hard Light
. виньетка как видите обрамляет красиво изображение девушки. Вы можете перетаскивать градиент с помощью инструмента Move Tool , находясь в окне Gradient Overlay .
Для последних штрихов добавьте новый слой с именем Light Areas .Измените режим наложения на Overlay для этого слоя и с помощью инструмента Кисть (выберите Мягкая круглая кисть , размер около 40 пикселей, непрозрачность 50%) и просто закрасьте девушку и область отражения девушки, используя белый цвет. Игра с другой кистью размеры и непрозрачность делают определенные области ярче. Вы должны получить аналогичный результат.
Если хотите, можете добавить корректирующий слой Photo Filter с фильтром Violet , плотностью около 20%, чтобы наш результат больше походил на исходное изображение.Так
вот окончательное преобразование этой фотографии из светлого в темное , сделанное с помощью нескольких простых шагов в Photoshop. Чтобы добавить различные цветовые вариации и другие эффекты
вы можете попробовать использовать действие фото. надеюсь вам понравится и очень жду
увидеть свои результаты, поэтому загрузите их в наш раздел комментариев.
Если вы хотите повысить резкость размытого изображения в Photoshop и научиться повышать резкость фотографий в Adobe Photoshop , вы можете использовать некоторые из этих методов фильтра высоких частот для получения мгновенных результатов.
Создаем фотоэффект Драгана в Photoshop
В 2003 году польский физик Анджей Драган взял в руки камеру и начал создавать потрясающие портреты, которые выражали глубину человека и его характер, подчеркивая черты лица, обычно скрытые в современной фотографии.
Его процесс, который стал известен как эффект Драгана, обычно включает портреты с высоким микроконтрастом, которые подчеркивают детали человеческого лица. Морщины, поры, морщины и темные глаза подчеркнуты, чтобы создать больший уровень глубины в объекте.
Достичь этого эффекта в Photoshop довольно просто, но в большинстве методов каждая фотография должна быть сделана на индивидуальной основе.
Исходное изображение
Исходные файлы
Старый польский портрет отца
Шаг 1.
 Начало работы
Начало работы- Скачать изображение по ссылке ниже
- Откройте исходное изображение в Photoshop
Шаг 2: Уровни
- На панели слоев щелкните значок, чтобы добавить новый корректирующий слой Levels (в качестве альтернативы вы можете щелкнуть полукруг в нижней части панели слоев и выбрать Levels в меню
- В зависимости от текущего контраста фотографии введите значение точки черного в диапазоне от 30 до 50 .В этом примере я использовал значение 40 .
- Оставьте уровни средней точки и белой точки как их значения по умолчанию
Шаг 3: Цветовой тон/Насыщенность
- На панели слоев щелкните значок, чтобы добавить новый корректирующий слой Оттенок/Насыщенность (также можно щелкнуть полукруг в нижней части панели слоев и выбрать Оттенок/Насыщенность в меню
- В свойствах корректирующего слоя введите значение насыщенности -50
Шаг 4: Кривые
- На панели слоев щелкните значок, чтобы добавить новый корректирующий слой Кривые (также можно щелкнуть полукруг в нижней части панели слоев и выбрать Кривые в меню
- Щелкните в самой середине графика, чтобы создать контрольную точку
- Щелкните еще раз дважды по обе стороны от средней точки, чтобы создать две новые контрольные точки
- Слегка перетащите первую (самую нижнюю) контрольную точку вниз.
 Это добавит контраста в темных областях
Это добавит контраста в темных областях - Слегка перетащите последнюю (самую высокую) точку вверх. Это добавит контраста в более светлых областях
- Теперь на графике кривых должна быть небольшая S-образная кривая, а изображение будет более контрастным.
Шаг 5: Добавить детали (Фильтр верхних частот)
- На панели «Слои» выберите основной (фоновый) слой и продублируйте его (щелкните правой кнопкой мыши Дублировать слой или Ctrl+J )
- Перетащите копию нового слоя в верхнюю часть стека слоев над корректирующими слоями, которые мы добавили на предыдущих шагах
- Дважды щелкните новый слой, чтобы открыть стили слоя
- Установите режим наложения на «Перекрытие»
- Нажмите OK
- В меню «Фильтр» выберите «Другое» -> «Высокие частоты» .
- Отрегулируйте ползунок радиуса в нижней части диалогового окна, пока не увидите достаточное количество деталей, но не слишком много.
 В этом примере я выбрал значение 4,5 .
В этом примере я выбрал значение 4,5 . - Нажмите OK
Шаг 6: Запишите детали
В этом уроке мы будем использовать неразрушающий уклонение и затемнение. Если вас интересуют подробности, ознакомьтесь с учебным пособием по неразрушающему уклонению и затемнению
.- На панели слоев выберите верхний слой
- В меню «Слой» выберите «Создать» -> «Слой…»
- Введите Dodge and Burn для имени
- Установите режим наложения на Overlay
- Установите флажок «Заливка нейтральным цветом наложения (50 % серого) с непрозрачностью 100 %
- Нажмите OK
- На панели слоев выберите новый (верхний серый) слой
- Выберите инструмент «Кисть» (B)
- Нажмите D, чтобы установить цвета по умолчанию (черный и белый)
- Используйте клавишу X, чтобы выбрать черный цвет переднего плана
- Нарисуйте с низкой непрозрачностью (5-10%) области, которые вы хотели бы сделать темнее, например, морщины, глаза, волосы на лице и т.
 д.
д.
Вот и все, эта техника хорошо работает с пожилыми субъектами из-за дополнительной глубины их внешности, но она также может очень хорошо работать и с более молодыми субъектами. Почему бы не попробовать и не опубликовать свои результаты в комментариях?
Красный эффект Photoshop | Small Business
Использование красных фильтров и цветов в Adobe Photoshop позволяет создавать яркие изображения, которые выделяются в бизнес-рекламе и на веб-страницах.Есть несколько способов добавить красный эффект, который создаст разные результаты для ваших изображений. Некоторые эффекты корректируют данные красного цвета в реальном изображении, в то время как другие просто накладывают прозрачность красного цвета, изменяя глубину данных цвета. Попробуйте различные методы на своем изображении, чтобы добиться идеального вида.
Цветовой баланс
Самый быстрый способ добиться эффекта красного на изображениях — использовать инструмент «Цветовой баланс». Нажмите на значок черно-белого круга в палитре слоев и выберите «Цветовой баланс».В окне «Коррекция» нового слоя щелкните раздел «Света» и перетащите ползунок под «Голубой/Красный» на красную сторону. Щелкните раздел «Средние тона» и повторяйте этот процесс, пока не получите желаемый эффект.
Нажмите на значок черно-белого круга в палитре слоев и выберите «Цветовой баланс».В окне «Коррекция» нового слоя щелкните раздел «Света» и перетащите ползунок под «Голубой/Красный» на красную сторону. Щелкните раздел «Средние тона» и повторяйте этот процесс, пока не получите желаемый эффект.
Эффект неонового свечения
Чтобы добавить немного стилизации к изображению, используйте специальный фильтр. Создайте дубликат слоя с помощью специального фильтра. щелкните правой кнопкой мыши фоновый слой и выберите «Дублировать слой».» В верхней части экрана перейдите в меню «Фильтр» > «Галерея фильтров» и выберите эффект «Неоновое свечение». Нажмите значок «Цвет», который по умолчанию синий. Измените выбор цвета на «Красный» на палитре и нажмите » ОК». Отрегулируйте «Размер свечения» и «Яркость свечения» в соответствии с вашими идеальными настройками. Красный эффект будет светиться в более ярких областях фотографии. непосредственное наложение слоя цвета. Щелкните значок «Новый слой» и назовите слой «Красный». Щелкните инструмент «Заливка», чтобы полностью заполнить слой красным цветом. Щелкните раскрывающееся меню «Слой» и выберите «Наложение». Это применит слой к изображению, придав ему эффект красного фильтра. непрозрачность слоя, чтобы сделать цвет более или менее отчетливым
Щелкните инструмент «Заливка», чтобы полностью заполнить слой красным цветом. Щелкните раскрывающееся меню «Слой» и выберите «Наложение». Это применит слой к изображению, придав ему эффект красного фильтра. непрозрачность слоя, чтобы сделать цвет более или менее отчетливым
Альтернативные инструменты Photoshop
Создайте слой фотофильтра, щелкнув черно-белый круглый значок в палитре слоев и выбрав «Фотофильтр». выберите фильтр «Красный».Увеличивайте фильтр, пока не добьетесь идеального красного эффекта. В качестве альтернативы улучшите красный цвет изображения в микшере каналов, щелкнув черно-белый значок и выбрав «Микшер каналов». Переместите микшер «Красного» канала вправо, пока не добьетесь полного красного эффекта.
Лучшие мобильные приложения для редактирования фотографий на 2022 год
Должен признаться, я фанат большого экрана, когда дело доходит до использования программного обеспечения для редактирования фотографий. Но бывают случаи, когда вы хотите очистить изображение, пока вы в пути, и есть люди, которые просто не могут утруждать себя включением большого оборудования только для того, чтобы сделать привлекательный пост в Instagram. Вы можете быть удивлены тем, сколько всего можно сделать с фотографиями в мобильном приложении. Даже расширенные функции, такие как маскирование, настройка кривой тона, наложение, исправление дефектов, коррекция цвета HSL и градиенты, больше не являются исключительной прерогативой настольных фотопрограмм.
Вы можете быть удивлены тем, сколько всего можно сделать с фотографиями в мобильном приложении. Даже расширенные функции, такие как маскирование, настройка кривой тона, наложение, исправление дефектов, коррекция цвета HSL и градиенты, больше не являются исключительной прерогативой настольных фотопрограмм.
В этом обзоре мы придерживаемся приложений для Android и iPhone, которые выполняют полное стандартное редактирование фотографий. Некоторые также добавляют инструменты для организации, облачное хранилище и даже собственные пространства для социальных сетей. Мы не включаем какие-либо бесполезные приложения с одним трюком, которые делают только такие вещи, как украшение лица или создание коллажей.Пожалуйста, не стесняйтесь взвешивать любое приложение, перечисленное здесь, в котором, по вашему мнению, мы ошибаемся, или любое, которое, по вашему мнению, мы должны добавить, в разделе комментариев внизу.
Lightroom Mobile — отличное приложение для работы с фотографиями, даже если вы не используете настольную версию Lightroom, ведущего в своей категории программного обеспечения Adobe для работы с фотографиями. Мобильное приложение предлагает глубокое редактирование после снимка, а также функцию камеры, которая позволяет снимать в необработанном формате на iPhone (Android может делать это с помощью собственной камеры), что дает вам больше свободы действий при коррекции экспозиции, баланса белого и других параметров. аспекты ваших изображений.Вы даже можете снимать с такими фильтрами, как черный и белый. Бесплатные пользователи получают приличный набор инструментов для редактирования и даже фильтров, а платные пользователи получают облачное хранилище для фотографий и множество других эффектов, таких как маскирование, лечение и предлагаемые пресеты. В приложении полно помощи и советов по созданию отличных фотографий. Lightroom Mobile даже позволяет вам отправить свою работу сообществу фотографов, которые могут попробовать свои силы в редактировании вашего снимка. Вы можете подписаться на мобильные приложения за 4,99 доллара в месяц или бесплатно использовать ограниченный набор функций.Стандартный план Lightroom или Creative Cloud для фотографий (9,99 долларов США в месяц) позволяет вам в полной мере использовать приложения.
Мобильное приложение предлагает глубокое редактирование после снимка, а также функцию камеры, которая позволяет снимать в необработанном формате на iPhone (Android может делать это с помощью собственной камеры), что дает вам больше свободы действий при коррекции экспозиции, баланса белого и других параметров. аспекты ваших изображений.Вы даже можете снимать с такими фильтрами, как черный и белый. Бесплатные пользователи получают приличный набор инструментов для редактирования и даже фильтров, а платные пользователи получают облачное хранилище для фотографий и множество других эффектов, таких как маскирование, лечение и предлагаемые пресеты. В приложении полно помощи и советов по созданию отличных фотографий. Lightroom Mobile даже позволяет вам отправить свою работу сообществу фотографов, которые могут попробовать свои силы в редактировании вашего снимка. Вы можете подписаться на мобильные приложения за 4,99 доллара в месяц или бесплатно использовать ограниченный набор функций.Стандартный план Lightroom или Creative Cloud для фотографий (9,99 долларов США в месяц) позволяет вам в полной мере использовать приложения.
Цена: Бесплатно; 4,99 долл. США в месяц за полный набор функций и облачное хранилище
Платформы: Android, iOS, Интернет
Adobe Lightroom Mobile (для iPhone) ОбзорЕще одним победителем от Adobe стала упрощенная версия флагманского приложения Photoshop. Как и Lightroom Mobile, Photoshop Express является бесплатным, но его платный план дешевле, чем у Lightroom, за 2 доллара.99 в месяц или 34,99 доллара в год. Как и родственное настольное приложение, Photoshop Express обычно используется больше для коллажей, удаления пятен, наложения текста, масок и компоновки, чем для исправления и улучшения фотографий. Однако вы получаете все эти инструменты в приложении, и, как Lightroom Mobile и Snapseed, Photoshop Express поддерживает необработанные файлы камеры. Обильный выбор фильтров завершает набор функций.
Цена: Бесплатно; 2,99 долл. США в месяц или 34,99 долл. США в год за полный набор функций
Платформы: Android, iOS, Интернет
Обзор Adobe Photoshop Express Это впечатляюще мощное и богатое инструментами приложение для iPhone, тем не менее, простое в использовании. Вы можете получить большое количество основных функций редактирования в бесплатной версии Afterlight — экспозицию, контрастность, обрезку, насыщенность и т. д. — но многие из его лучших инструментов доступны только в платной версии. Это стоит разумных 2,99 долларов в месяц, 17,99 долларов в год или 35,99 долларов за вечность. Платные привилегии включают редактирование кривой тона, градиенты, наложение материала и текста, резкость и расширенные фильтры оттенка, насыщенности и яркости (HSL). Обратите внимание, что версия для Android бесплатна, но в ней отсутствует большинство уникальных функций Afterlight.
Вы можете получить большое количество основных функций редактирования в бесплатной версии Afterlight — экспозицию, контрастность, обрезку, насыщенность и т. д. — но многие из его лучших инструментов доступны только в платной версии. Это стоит разумных 2,99 долларов в месяц, 17,99 долларов в год или 35,99 долларов за вечность. Платные привилегии включают редактирование кривой тона, градиенты, наложение материала и текста, резкость и расширенные фильтры оттенка, насыщенности и яркости (HSL). Обратите внимание, что версия для Android бесплатна, но в ней отсутствует большинство уникальных функций Afterlight.
Цена: Бесплатно; подписка на полный набор функций: 2,99 долл. США в месяц, 17,99 долл. США в год или бессрочная подписка на 35,99 долл. США
Платформы: Android (ограниченный набор функций), iOS
Afterlight (для iPhone) Обзор Приложение Apples Photos доступно только на устройствах Apple. Он предустановлен на iPhone, iPad и компьютерах Mac (настольная версия немного более продвинутая). Мобильная версия Apple Photos позволяет вам вносить особенно интересные изменения в фотографии, снятые на iPhone и iPad, такие как длинная выдержка и эффекты баланса для Live Photos.Если у вас более новый iPhone Pro, вы можете снимать в формате Apple ProRaw, который сочетает в себе преимущества необработанных форматов камеры с волшебством вычислительной фотографии Apple. Это дает вам больше возможностей для редактирования, например удаление теней и изменение баланса белого. Интерфейс приложения удобен, как и следовало ожидать от любого продукта Apple, и вы получаете все стандартные настройки экспозиции и цвета, которые вам могут понадобиться.
Мобильная версия Apple Photos позволяет вам вносить особенно интересные изменения в фотографии, снятые на iPhone и iPad, такие как длинная выдержка и эффекты баланса для Live Photos.Если у вас более новый iPhone Pro, вы можете снимать в формате Apple ProRaw, который сочетает в себе преимущества необработанных форматов камеры с волшебством вычислительной фотографии Apple. Это дает вам больше возможностей для редактирования, например удаление теней и изменение баланса белого. Интерфейс приложения удобен, как и следовало ожидать от любого продукта Apple, и вы получаете все стандартные настройки экспозиции и цвета, которые вам могут понадобиться.
Цена: В комплекте с устройствами Apple
Платформы: iOS
Обзор фотографий Apple Google Photos — это служба, которая в основном рекламируется как позволяющая хранить фотографии в облаке, но мобильное приложение также предлагает хорошую помощь как традиционным, так и инновационным инструментам редактирования фотографий. Те, кто оформляет подписку на хранилище Google One, получают больше возможностей в Google Фото, чем бесплатные пользователи, включая несколько особенно эффективных фильтров, таких как Dynamic, HDR, Luminous, Radiant и Airy. Бесплатные пользователи по-прежнему получают полный набор инструментов редактирования для настройки экспозиции, контраста, обрезки, а также добавления текста и наложения рисунков. Если этого недостаточно, одно меню позволяет отправить изображение в другое фотоприложение, такое как PicsArt, если оно у вас установлено. Однако обратите внимание, что мобильные приложения Google Фото не поддерживают редактирование необработанных файлов камеры.
Те, кто оформляет подписку на хранилище Google One, получают больше возможностей в Google Фото, чем бесплатные пользователи, включая несколько особенно эффективных фильтров, таких как Dynamic, HDR, Luminous, Radiant и Airy. Бесплатные пользователи по-прежнему получают полный набор инструментов редактирования для настройки экспозиции, контраста, обрезки, а также добавления текста и наложения рисунков. Если этого недостаточно, одно меню позволяет отправить изображение в другое фотоприложение, такое как PicsArt, если оно у вас установлено. Однако обратите внимание, что мобильные приложения Google Фото не поддерживают редактирование необработанных файлов камеры.
Цена: Включено в учетную запись Google; расширенные инструменты, добавленные с обновлением хранилища
Платформы: Android, iOS, Интернет
Обзор Google Фото Созданный создателем превосходного мобильного видеоредактора InShot, Polish представляет собой условно-бесплатное приложение с впечатляющими возможностями редактирования фотографий. Он имеет инструменты редактирования, подобные Photoshop, такие как маскирование, а также параметры типа Prisma, такие как возможность преобразования вашей фотографии с помощью передачи художественного стиля на основе AI. Вы можете сделать многое бесплатно, но самые великолепные эффекты и инструменты стоят разумных 7 долларов.99 долларов США в год за непрерывные обновления функций или 14,99 долларов США за разовую покупку. Обе платные версии удаляют обильную рекламу и предоставляют вам текущий набор функций.
Он имеет инструменты редактирования, подобные Photoshop, такие как маскирование, а также параметры типа Prisma, такие как возможность преобразования вашей фотографии с помощью передачи художественного стиля на основе AI. Вы можете сделать многое бесплатно, но самые великолепные эффекты и инструменты стоят разумных 7 долларов.99 долларов США в год за непрерывные обновления функций или 14,99 долларов США за разовую покупку. Обе платные версии удаляют обильную рекламу и предоставляют вам текущий набор функций.
Цена: Бесплатно; премиум-версия 14,99 долл. США единовременно или 7,99 долл. США в год
Платформы: Android, iOS
Piscsart уже давно позиционирует себя как универсальное приложение для работы с фотографиями. Он имеет, казалось бы, бесконечный набор инструментов для редактирования и улучшения, но, кроме того, он также включает в себя социальный элемент обмена фотографиями.Участники могут участвовать в соревнованиях и подписываться на хэштеги и авторов. Вы можете мгновенно удалять фоны с портретов и заменять их текстурами и всем, что вам нравится. К сожалению, чтобы делать большинство забавных вещей, вам понадобится платная учетная запись, стоимость которой начинается с 8,99 долларов в месяц, хотя с годовым обязательством она снижается до 4,66 долларов.
Вы можете мгновенно удалять фоны с портретов и заменять их текстурами и всем, что вам нравится. К сожалению, чтобы делать большинство забавных вещей, вам понадобится платная учетная запись, стоимость которой начинается с 8,99 долларов в месяц, хотя с годовым обязательством она снижается до 4,66 долларов.
Цена: Бесплатно; 8,99 долл. США в месяц или 55,99 долл. США в год за полный набор функций
Платформы: Android, iOS, Интернет
PicsArt Photo Studio (для Android) Обзор Pixlr уже много лет находится в игре бесплатных фотоприложений, начиная с 2008 года.Он также известен как бесплатный веб-редактор фотографий. Сильные стороны включают шаблоны в стиле Canva, красочные наложения и хороший выбор макетов коллажей. Вы также получаете все стандартные инструменты для корректировки фотографий. Разумная годовая плата в размере 7,99 долларов США позволяет удалить рекламу и получить доступ к еще большему количеству эффектов и шаблонов.
Цена: Бесплатно; 7,99 долл. США в год за полный набор функций
Платформы: Android, iOS, Интернет
Как и Lightroom и PicsArt, Polarr стремится предоставить сообщество фоторедакторов, а также инструменты для редактирования и украшения фотографий.Он доступен на всех основных настольных и мобильных платформах, а также в Интернете. В дополнение к стандартной яркости, контрасту, теням и так далее, он предлагает множество градиентов, наложений, а также инструментов ретуши и преобразования. Вы даже получаете редактирование кривой тона, а также поддержку LUT и необработанных файлов камеры. Инструмент обрезки мощный, но нет автоматического выравнивания. Одним из заслуживающих внимания нововведений является возможность приложения делиться пресетами или использовать их с помощью QR-кодов. Платная подписка позволяет еженедельно получать новый контент и стили, а также фирменное приложение видеофильтра 24FPS.
Цена: Бесплатно; 3,99 долл. США в месяц или 19,99 долл. США в год за полный набор функций
США в месяц или 19,99 долл. США в год за полный набор функций
Платформы: Android, iOS, Интернет
Один из первых новаторов среди мобильных приложений для редактирования фотографий, Snapseed стал частью портфолио Google в 2012 году. Приложение использует уникальный интерфейс, в котором вы проводите пальцем влево или вправо, чтобы выполнить настройку, или вверх и вниз, чтобы выбрать, какую настройку вы хотите изменить. делаем. Он позволяет редактировать необработанные файлы камеры (но только в формате DNG), а также JPG.Инструменты редактирования включают «Восстанавливающую кисть», «Структура» (резкость), «HDR» и «Перспектива». Большой плюс в том, что приложение абсолютно бесплатное и не требует дополнительных продаж.
Цена: Бесплатно
Платформы: Android, iOS
VSCO — давний производитель профессиональных фильтров для профессиональных фотографов, но это приложение не только фильтрации, но и всех стандартных функций коррекции и редактирования. Кроме того, как и некоторые другие приложения здесь, оно предлагает сообщество фотографов.Приложение пережило момент известности несколько лет назад благодаря так называемому женскому движению VSCO. Интерфейс современный и понятный, но редактирование в нем, кажется, отходит на второй план по сравнению с социальным аспектом обмена. Тем не менее, он поддерживает необработанные файлы камеры и предлагает расширенные инструменты, такие как разделение тонов и редактирование HSL. Однако за премиальным платным доступом стоит большое количество инструментов.
Кроме того, как и некоторые другие приложения здесь, оно предлагает сообщество фотографов.Приложение пережило момент известности несколько лет назад благодаря так называемому женскому движению VSCO. Интерфейс современный и понятный, но редактирование в нем, кажется, отходит на второй план по сравнению с социальным аспектом обмена. Тем не менее, он поддерживает необработанные файлы камеры и предлагает расширенные инструменты, такие как разделение тонов и редактирование HSL. Однако за премиальным платным доступом стоит большое количество инструментов.
Цена: Бесплатно; премиум за $19,99 в год
Платформы: Android, iOS
Обзор VSCOупражнений Photoshop
Adobe Photoshop — это программа для редактирования фотографий и текста, разработанная Adobe для устройств под управлением Windows и macOS.Его используют фотографы, художники-графики, веб-дизайнеры и представители других высокооплачиваемых творческих профессий. С правильными упражнениями в Photoshop вы тоже сможете научиться редактировать изображения, применять классные эффекты и создавать анимацию и элементы дизайна, как профессионал.
Из-за своей популярности Photoshop является важным инструментом для обучения творческих профессионалов. Если вы хотите изучить Adobe Photoshop, существует множество платформ, на которых вы можете получить помощь в работе с Photoshop и попрактиковаться в своих навыках.Выполнение упражнений Photoshop поможет вам учиться быстрее и эффективнее. Продолжайте читать, чтобы узнать больше.
Photoshop Упражнения, которые помогут вам изучить Photoshop
Изучение Photoshop в качестве фотографа, дизайнера, художника-графика или веб-разработчика облегчает быстрое выполнение даже сложных задач. Существуют разные способы изучения Photoshop, и одним из эффективных методов являются упражнения. Вы можете найти несколько полезных ниже.
10 упражнений и практических задач Photoshop
1.Открытка Упражнение
Это упражнение поможет вам освоить искусство создания открыток в Photoshop. Вы можете использовать разные шаблоны, чтобы практиковаться столько раз, сколько необходимо.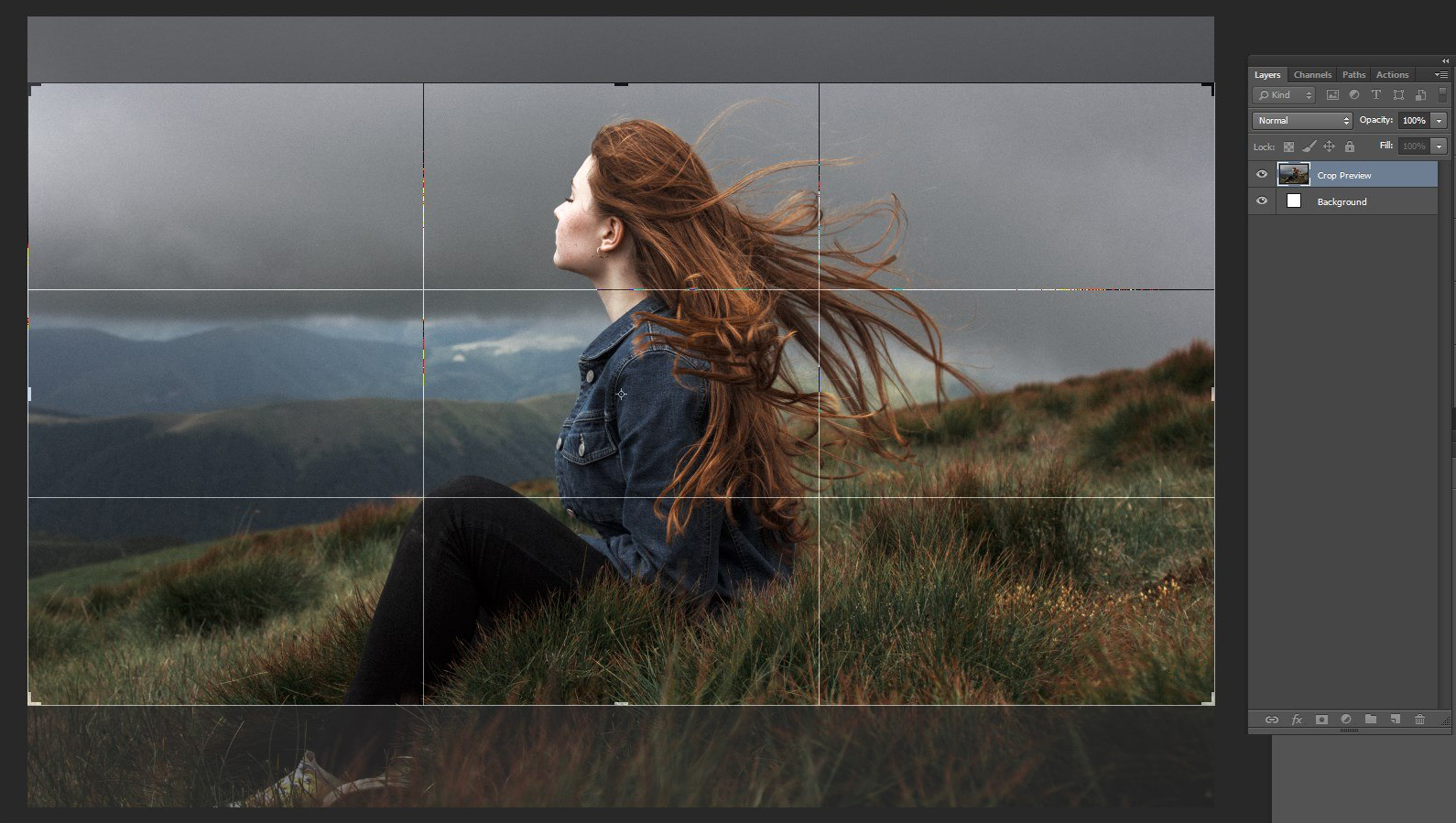 Упражнение охватывает добавление слоев изображения, создание маски слоя, деформацию текста и вставку ваших данных в открытку. Открытка — это один из наиболее распространенных способов изучения основных настроек изображения в Adobe.
Упражнение охватывает добавление слоев изображения, создание маски слоя, деформацию текста и вставку ваших данных в открытку. Открытка — это один из наиболее распространенных способов изучения основных настроек изображения в Adobe.
2. Упражнение по выбору волос
Это упражнение представляет собой пошаговое руководство по выбору и редактированию волос в Photoshop.Выбор волос позволяет редактировать волосы на фотографии, не затрагивая остальную часть изображения. Например, вы можете осветлить или затемнить оттенок или цвет волос, не нанося ущерба остальной части изображения.
3. Упражнение на взаимодействие с текстом
Добавление текста — обычная задача в Adobe Photoshop, а взаимодействие с текстом — это простой инструмент и важный навык, включающий добавление текста и фигур к изображению. Adobe позволяет настраивать текст и основные формы до мельчайших деталей.
4. Упражнение «Фотоколлаж»
Фотоколлаж — это набор фотографий, объединенных в одно изображение. Коллаж — это простой процесс вырезания, добавления, перестановки и наложения двух или более фотографий в новое изображение. Это упражнение научит вас, как проще отображать изображения в коллаже и делать изображения более привлекательными для зрителей.
Коллаж — это простой процесс вырезания, добавления, перестановки и наложения двух или более фотографий в новое изображение. Это упражнение научит вас, как проще отображать изображения в коллаже и делать изображения более привлекательными для зрителей.
5. Photoshop Pen Tool Упражнение
Инструмент «Перо» в Photoshop — это инструмент для создания контуров, который позволяет создавать плавные контуры и формы, которые можно обводить кистью или дублировать в выделенную область, маску или объект.Инструмент «Перо» отлично подходит для выбора гладких поверхностей и макетов. Это упражнение научит вас, как максимально эффективно использовать эти инструменты. Важно освоить этот инструмент, прежде чем изучать более продвинутые инструменты Adobe Photoshop.
81% участников заявили, что они стали более уверенными в своих перспективах работы в сфере технологий после посещения буткемпа. Подберите себе буткемп сегодня.
Найдите свой матч для буткемпа В среднем выпускник буткемпа тратит менее шести месяцев на смену карьеры, начиная с буткемпа и заканчивая поиском своей первой работы.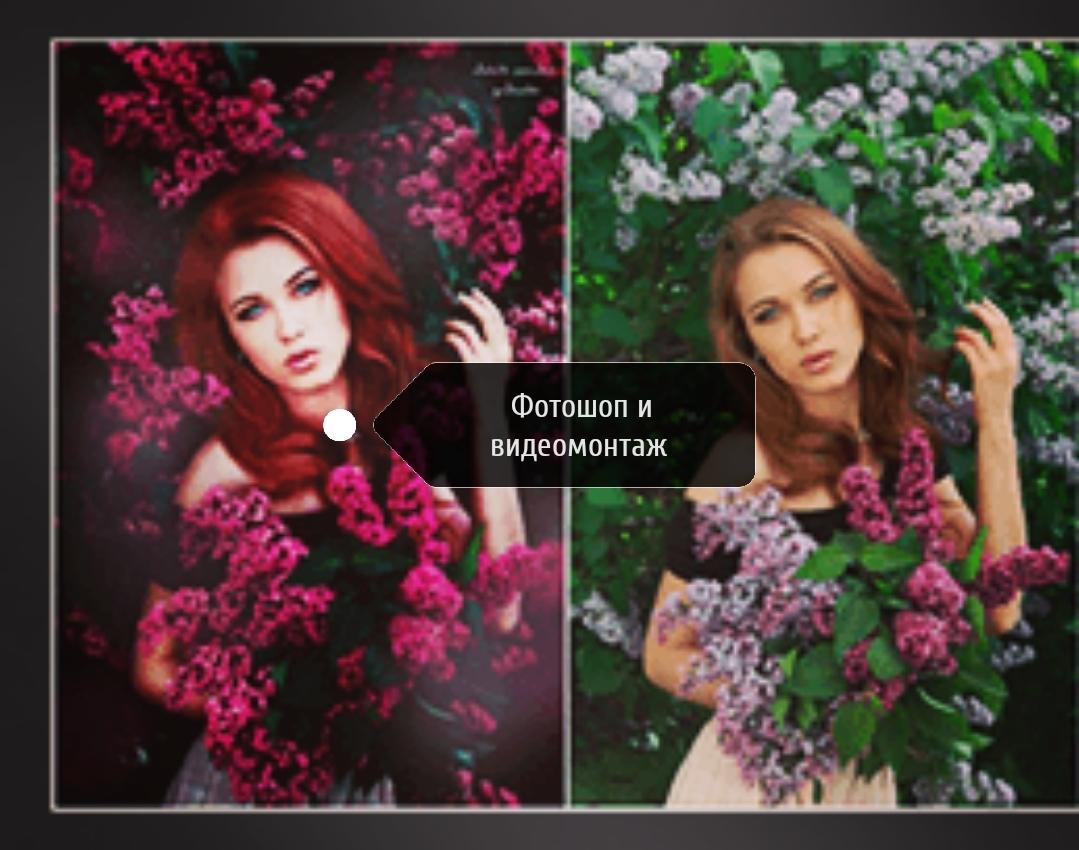
6. Ретуширование изображений Упражнение
Ретуширование фотографий является одним из основных навыков в Adobe Photoshop и представляет собой процесс улучшения качества изображения с помощью настройки цвета, коррекции тона, изменения яркости и насыщенности, а также удаления пятен. По сути, вы работаете над улучшением внешнего вида изображения.
7. Упражнение «Текст с капающей краской»
Это упражнение научит вас добавлять эффект капель к изображению или тексту за несколько простых шагов.Это один из продвинутых инструментов Adobe Photoshop. Чтобы полностью освоить эффект капающей краски, вам придется попрактиковаться в его реализации на нескольких изображениях, фигурах и текстах.
8. Точечное лечебное упражнение
Точечное восстановление — это режим наложения и инструмент восстановления по умолчанию, доступный в Adobe Photoshop. Используя инструмент выбора цвета и пипетку, Photoshop позволяет вам брать цвета из пикселей, чтобы исправить любые пятна или дефекты, и является более точным, чем стандартный инструмент «Восстанавливающая кисть». Это упражнение поможет вам усовершенствовать свои дизайнерские навыки и получить более качественные фотографии.
Это упражнение поможет вам усовершенствовать свои дизайнерские навыки и получить более качественные фотографии.
9. Упражнение по удалению фона
Когда необходимо изменить фон изображения, пригодится функция удаления фона в Photoshop. Это позволяет вам легко изменить цвет фона или фоновое изображение или полностью удалить его.
10. Упражнение Duotone
Эффект дуотона создается за счет использования двух контрастных цветов, более светлого и более темного.Используя Adobe Photoshop, вы можете преобразовать любое изображение в двухцветное изображение. Чтобы изучить или попрактиковаться в этом навыке, вы можете найти учебные пособия для начинающих в Интернете.
Как получить помощь по Photoshop
Adobe Photoshop имеет практичное меню инструментов с различными методами улучшения изображения, которые можно использовать для улучшения качества изображений веб-сайта. Photoshop — популярный инструмент среди фотографов и других творческих людей. При наличии базовых руководств легко предпринять необходимые шаги для изучения Photoshop.Самый распространенный метод изучения Photoshop — онлайн, и на многих веб-сайтах есть бесплатный обучающий контент. Другими средствами являются практические упражнения, проекты, викторины и форумы.
При наличии базовых руководств легко предпринять необходимые шаги для изучения Photoshop.Самый распространенный метод изучения Photoshop — онлайн, и на многих веб-сайтах есть бесплатный обучающий контент. Другими средствами являются практические упражнения, проекты, викторины и форумы.
Упражнения Photoshop
Упражнения — это короткие уроки, которые помогут вам освоить и применять важные инструменты Photoshop. Упражнения охватывают такие инструменты выделения, как дуплекс, точечное восстановление и удаление фона. Эти базовые инструменты помогут вам более эффективно использовать Photoshop и необходимы для развития ваших основных навыков.
Найдите свой матч для буткемпа
- Career Karma подберет для вас лучшие технические учебные курсы
- Получите эксклюзивные стипендии и подготовительные курсы
Проекты Photoshop
Проекты — это имитации реальных заданий Photoshop, которые помогают вам учиться и практиковаться в использовании программного обеспечения. Проекты требуют использования различных инструментов и аналогичны тому, что может дать вам реальный клиент. Примером проекта Photoshop является реклама самолета для рекламного щита. Эта задача потребует от вас использования большинства опций инструментов, доступных в Photoshop, что поможет вам быстрее учиться.
Проекты требуют использования различных инструментов и аналогичны тому, что может дать вам реальный клиент. Примером проекта Photoshop является реклама самолета для рекламного щита. Эта задача потребует от вас использования большинства опций инструментов, доступных в Photoshop, что поможет вам быстрее учиться.
Тесты Photoshop
В Интернете есть множество викторин по Photoshop, которые вы можете использовать для обучения. Они включают информацию, которую вы должны знать в реальном мире.Вопросы могут различаться в зависимости от опыта, но они помогут вам узнать больше о том, как используется программное обеспечение. Вы можете использовать их, чтобы оценить свой уровень владения Photoshop и знание набора творческих инструментов программного обеспечения.
Форумы и блоги Photoshop
Форумы и блоги Photoshop — отличный способ общаться с другими пользователями, улучшать свои навыки и быть в курсе тенденций дизайна. У них есть эксперты, которые готовы преподавать помимо основ программы. Вы можете использовать форумы, выполнив поиск по соответствующим темам.В некоторых блогах также есть отличные учебные пособия, которые могут оказаться полезными.
Вы можете использовать форумы, выполнив поиск по соответствующим темам.В некоторых блогах также есть отличные учебные пособия, которые могут оказаться полезными.
Где я могу попрактиковаться в Photoshop?
Вы можете практиковать Photoshop с помощью онлайн-курсов Photoshop. Существует более десятка веб-сайтов, на которых можно попрактиковаться в Photoshop. Эти веб-сайты часто содержат как обучающие видеоролики для начинающих, так и расширенные учебные пособия, которые помогут вам изучить перед практикой. Некоторые из них перечислены ниже.
Веб-сайты для практики Photoshop
- Учебники по Adobe Photoshop . Это одна из лучших платформ для изучения Photoshop. Он включает в себя курсы для пользователей начального уровня и более опытных пользователей. Вы также можете изучить наборы навыков для определенного устройства. Например, вы можете научиться использовать Photoshop на своем iPad и камере.
- Удеми .
 Udemy — это платформа для онлайн-обучения, которая позволяет вам узнать практически обо всем. Некоторые из курсов бесплатны, а другие взимают плату. Они предлагают многочисленные курсы по Photoshop, большинство из которых имеют сертификат об окончании.Курсы рассчитаны на несколько уровней опыта, поэтому вы можете выбрать базовые или расширенные инструменты.
Udemy — это платформа для онлайн-обучения, которая позволяет вам узнать практически обо всем. Некоторые из курсов бесплатны, а другие взимают плату. Они предлагают многочисленные курсы по Photoshop, большинство из которых имеют сертификат об окончании.Курсы рассчитаны на несколько уровней опыта, поэтому вы можете выбрать базовые или расширенные инструменты. - PHLEARN . PHLEARN — это онлайн-платформа, которая позволяет вам изучать и осваивать Photoshop, Lightroom и навыки фотографии. На платформе вы можете найти более 200 руководств. Платформа стоит 99,99 долларов США и выше за премиальный доступ.
- Фотошоп Кафе . Photoshop Cafe — это ресурс Photoshop, который включает в себя широкий спектр учебных пособий, которые помогут вам изучить и улучшить свои навыки.Платформа состоит из бесплатных и премиальных учебных пособий, которые упрощают обучение для всех. Благодаря обучающим возможностям платформы вы можете научиться использовать практически все инструменты Photoshop.

- Основы Photoshop . Эта платформа позволяет каждому изучать Photoshop в увлекательной и доступной форме. Он предлагает учебные PDF-файлы, которые помогут вам научиться всему, что вам нужно, включая редактирование фотографий, фотоэффекты, текстовые эффекты и основы цифровых фотографий. С помощью этих ресурсов вы можете получить все знания и навыки, необходимые для того, чтобы стать экспертом.
Как лучше всего изучить Photoshop?
Лучший способ изучить Photoshop — это использовать надежную платформу, которая предлагает обучение на основе учебных пособий для всех уровней навыков. Эти учебные пособия позволяют новичкам легко учиться в своем собственном темпе. Эти ресурсы предлагают несколько платформ, в том числе Udemy, Photoshop Cafe и Photoshop Essentials.
Хотя такие ресурсы отлично подходят для новичков, существуют и более сложные образовательные ресурсы для вас или вашей команды творческих профессионалов. Чтобы улучшить свои навыки в качестве профессионала в Photoshop, вы также можете посетить курсы обучения Adobe Photoshop и учебные курсы Photoshop.
Чтобы улучшить свои навыки в качестве профессионала в Photoshop, вы также можете посетить курсы обучения Adobe Photoshop и учебные курсы Photoshop.
Часто задаваемые вопросы об упражнениях Photoshop
Как лучше всего изучить Photoshop?Вы можете изучить Adobe Photoshop на любой платформе, которая предлагает бесплатные или платные учебные пособия, включая Adobe Photoshop Tutorials, Udemy, Photoshop Cafe, Photoshop Essentials, PHLEARN и Design Stacks.
Как я могу попрактиковаться в Adobe Photoshop?Лучший способ попрактиковаться в Photoshop — выполнять упражнения Photoshop, использовать онлайн-платформы обучения, такие как Udemy, работать над проектами, проходить викторины, читать статьи в блогах или присоединяться к форуму Photoshop.
Как начать использовать Photoshop новичку? Чтобы начать использовать Adobe Photoshop в качестве новичка, вам следует начать с основных руководств по изменению размера изображения и эффектов.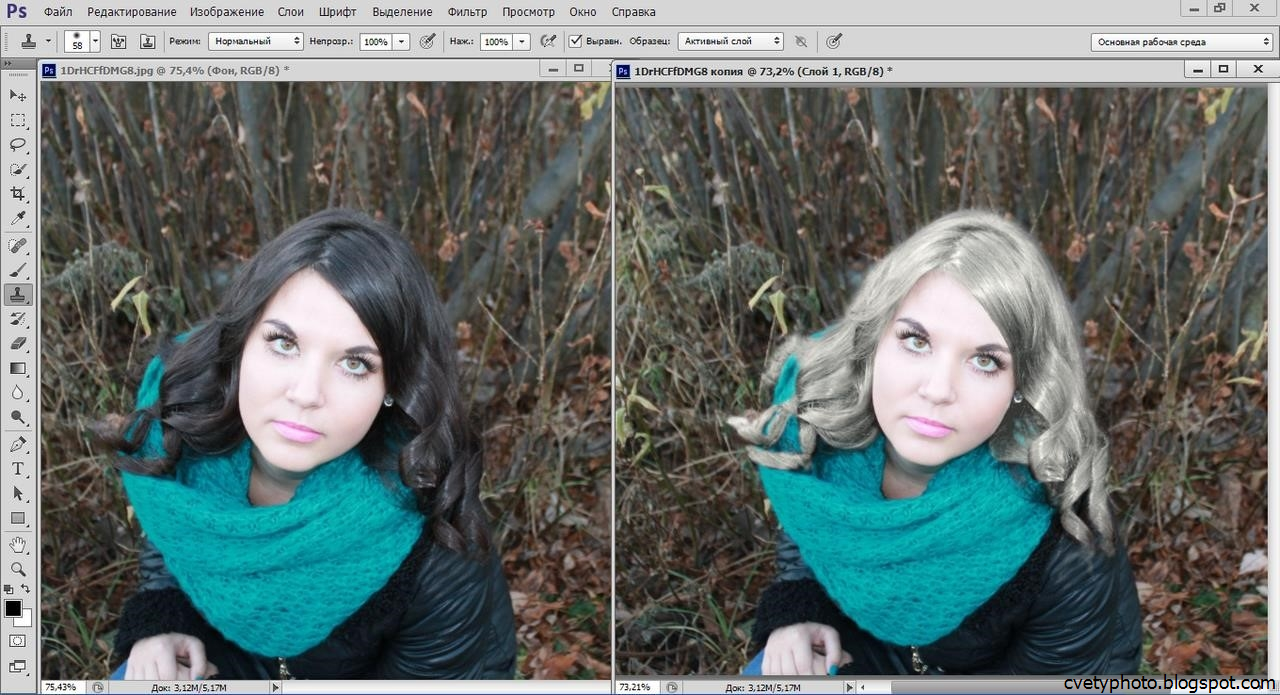




 Нажмите OK, чтобы применить фильтр Gaussian Blur.
Нажмите OK, чтобы применить фильтр Gaussian Blur. Net
Net Если перетащить с нажатой клавишей Option (MacOS) или Alt (Windows), вы увидите представление маски, которое поможет вам оценить, насколько далеко нужно перетащить, показывая, какие области станут чисто белыми без деталей.
Если перетащить с нажатой клавишей Option (MacOS) или Alt (Windows), вы увидите представление маски, которое поможет вам оценить, насколько далеко нужно перетащить, показывая, какие области станут чисто белыми без деталей. Затем нарисуйте белым цветом на маске корректирующего слоя.
Затем нарисуйте белым цветом на маске корректирующего слоя.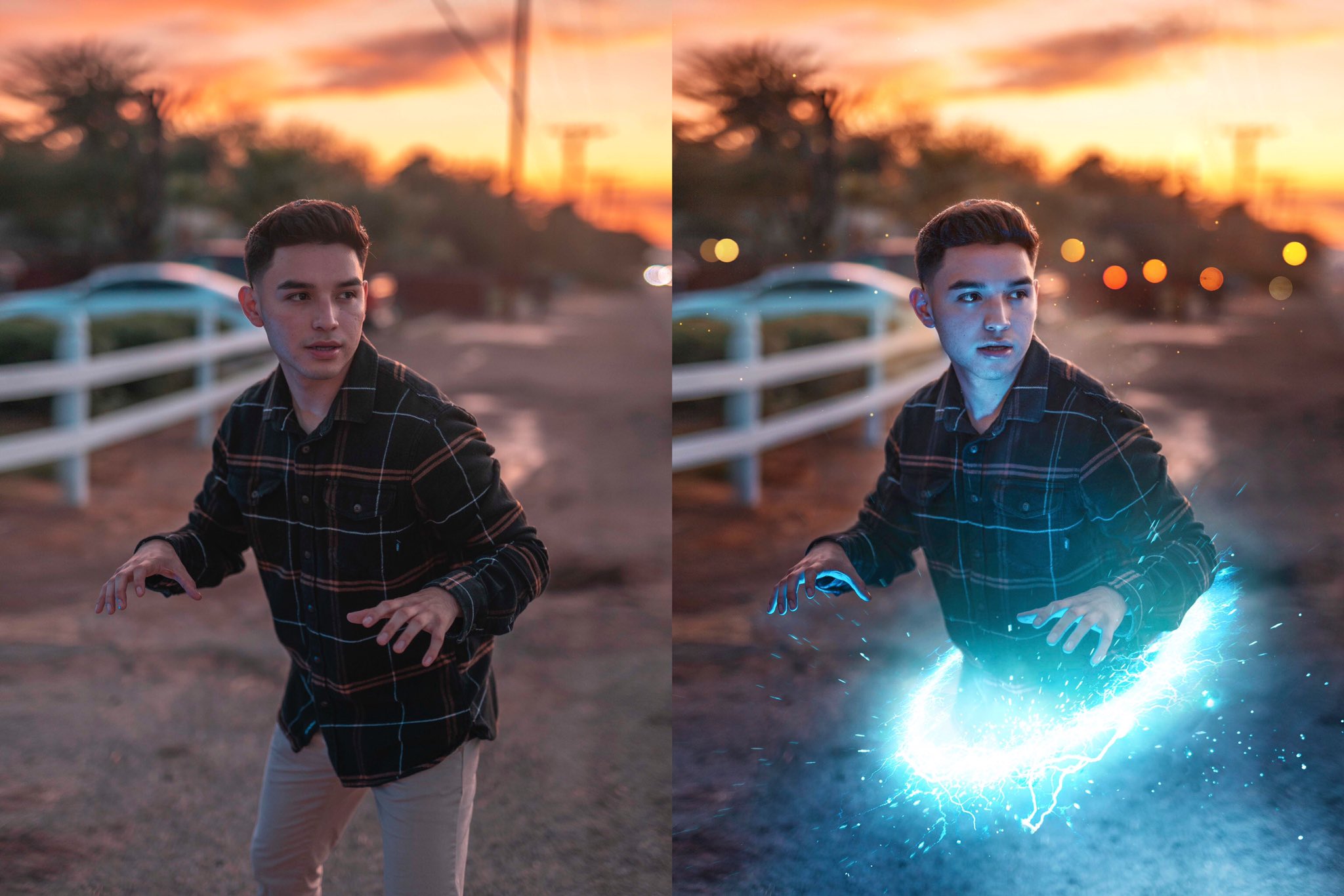 Это добавит контраста в темных областях
Это добавит контраста в темных областях В этом примере я выбрал значение 4,5
В этом примере я выбрал значение 4,5 д.
д. Udemy — это платформа для онлайн-обучения, которая позволяет вам узнать практически обо всем. Некоторые из курсов бесплатны, а другие взимают плату. Они предлагают многочисленные курсы по Photoshop, большинство из которых имеют сертификат об окончании.Курсы рассчитаны на несколько уровней опыта, поэтому вы можете выбрать базовые или расширенные инструменты.
Udemy — это платформа для онлайн-обучения, которая позволяет вам узнать практически обо всем. Некоторые из курсов бесплатны, а другие взимают плату. Они предлагают многочисленные курсы по Photoshop, большинство из которых имеют сертификат об окончании.Курсы рассчитаны на несколько уровней опыта, поэтому вы можете выбрать базовые или расширенные инструменты.