Слои, эффекты и вновь слои, и… ещё эффекты в Фотошоп CS5
Слои, эффекты и вновь слои, и… ещё эффекты в Фотошоп CS5
Нет-нет, да и подумается однажды: Вот было бы здорово, если бы один или два из применённых к слою эффектов можно было бы заиметь в виде самостоятельного слоя. Ведь слои это не только полосочки с разными значками в палитре слоёв, они же на холсте и фигуры и фотки, и отдельные изображения и много чего ещё тому подобного.
Давайте же наши желания и идеи, появившиеся во время творческого процесса, попробуем воплотить на холсте. Сами нарисуем на холсте какую-нибудь фигуру или выберем из шаблонов фигур. Я выбрал цветочный орнамент из шаблонов и нарисовал его на холсте, предварительно выбрав синий цвет заливки:
Не будет ошибкой взять за правило присваивать слоям имена. Давайте не будем делать исключение, а прямо с этой секунды начнём прививать хорошую и важную привычку называть слои. Сделаем двойной щелчок левой кнопкой мыши по надписи «Фигура 1» и прямо по синему выделению в появившейся строке ввода напишем имя слоя по своему желанию.
В сегодняшнем разговоре наша главная задача ознакомиться с технической стороной процесса, а творческая составляющая, в данном случае, второстепенна. Например, нарисовав такой цветок, нам захотелось добавить ему тень. Устремим взгляд, а за ним поведём и курсор, на нижнюю часть окошка со слоями и остановим их обоих на значке функции:
Щёлкнем по нему левой кнопкой мышки, открыв окошко эффектов, в котором наведём курсор на эффект тени:
И после того как опция подсветится синим цветом, сделаем обычный щелчок мышкой, открыв окно функционала эффектов:
Глядя на открытое окно выбора и настройки эффектов, нам становится ясно, что даже выбрав один единственный эффект и не имеет значение какой именно, нам всегда предоставляется возможность попутно добавить ещё какой-нибудь эффект (эффекты) или просто игнорировать.
Все настройки, которые дальше будут сделаны, я не стану описывать словами, их будет видно в окошке выбора и настройки эффектов, то есть в том, на которое мы сейчас смотрим.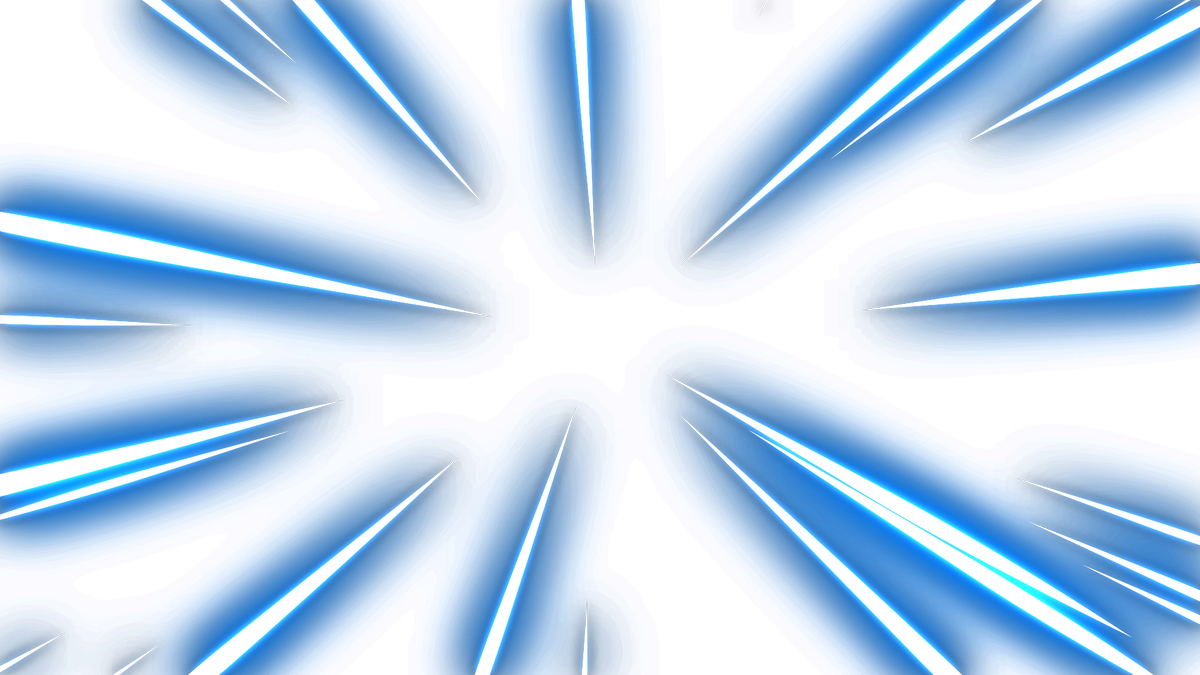 Настройки эти будут условными и послужат, лишь, примером, призванным поспособствовать реализации ещё более смелых и неординарных творческих идей.
Настройки эти будут условными и послужат, лишь, примером, призванным поспособствовать реализации ещё более смелых и неординарных творческих идей.
И вот мы начали работать с тенью нашего цветка:
но не остановились на таком варианте, а продолжили двигать разные ползунки, менять значения, градусы угла и просматривать различные контуры тени и в результате таких манипуляций, почему-то задержали свой взгляд на таком вот виде получившейся тени:
И стало ясно, что именно в таком виде, как получившаяся тень, нам не хватает орнамента на таком-то изображении.
Вот так выглядит окошко настроек эффектов:
Давайте подтвердим такую получившуюся тень, нажатием кнопки «Ок»:
Палитра слоёв, теперь стала выглядеть так:
Продолжаем. Наведём курсор-ладошку на полосу с глазиком и названием «Тень», а затем сделаем щелчок правой кнопкой мыши, вызвав окошко опций, в котором подсветим синим цветом опцию «Образовать слой», наведя на неё курсор:
Ну, и активизируем опцию, сделав обычный щелчок мышкой, после которого перед нашими глазами появится предупредительно-запрещающее окошко:
Давайте всё же сделаем смелый шаг, — нажмём кнопку «Ок» и посмотрим на палитру (окно) слоёв:
В палитре слоёв появился самостоятельный и независимый новый слой с именем «Тень Цветок», да к тому же на прозрачном фоне, о чём свидетельствует фон из серых и белых маленьких квадратиков в миниатюре слоя:
Чтобы лучше рассмотреть наш новорождённый слой, давайте обычными щелчками мышки, закроем глазики у слоёв «Фон» и «Цветок», переведя, затем, взгляд на холст:
Мы видим, что наш новоявленный цветок немного прозрачен. И это из-за того, что когда мы (я) «играли» с тенью, значение её прозрачности составляла 75% вместо 100%. То есть, тень была залита выбранным цветом на 75%. Если нас прозрачность слоя не устраивает, то мы можем её изменить.
И это из-за того, что когда мы (я) «играли» с тенью, значение её прозрачности составляла 75% вместо 100%. То есть, тень была залита выбранным цветом на 75%. Если нас прозрачность слоя не устраивает, то мы можем её изменить.
В верхней части окошка со слоями, щёлкнем по стрелочке строки ввода значения заливки, и затем, ползунком выставим значение 100%:
Или такое значение, которое посчитаем наиболее подходящим для воплощения своих творческих задумок.
Все те действия, которые мы совершили, никак не повлияли на существующую возможность применять эффекты ко всем, находящимся в палитре слоям. Мы по-прежнему можем добавлять эффекты слоям «Цветок» и «Тень Цветок». Чтобы не путаться, переименуем слой «Тень Цветок», например, в «Орнамент»:
Ну, а сейчас, убедимся в существующей возможности добавлять слоям эффекты. На выборе и установке значений эффектов, внимание концентрировать не будем, а сработаем механически, — применим все эффекты подряд. Или, если говорить на сленге, то мы «тупо поставим галочки» всем эффектам без разбора.
Давайте откроем глазики у слоёв, у которых мы их закрыли или, говоря иначе, — сделаем видимыми:
Для лучшей видимости, фигуры на холсте можно переместить в разные углы холста любым удобным способом:
Ну, что же, начнём со слоя «Цветок». Выделим слой синим цветом, сделав обычный щелчок мышкой, а затем щёлкнем по уже знакомому значку функции в нижней части палитры слоёв:
Давайте в этот раз выберем из перечня пункт «Параметры наложения». При таком выборе, перед нами откроется, также, уже знакомое окно применения и настройки эффектов, с той лишь разницей, что ни один из эффектов, как в случае с тенью, автоматически применён не будет.
Мы можем не щелкать по значку функции, а вместо этого, находясь курсором на выделенном слое, нажать правую кнопку мыши, получив доступ к перечню опций, среди которых есть и нужная нам в данный момент:
Выберем её обычным щелчком мышки и вот оно, то самое окно эффектов, в котором мы поставим галочки, у всех без исключения эффектов, на которые указывает зелёная стрелка:
Итак, галочки поставлены, и мы нажимаем кнопку «Ок»:
И вот какие изменения произошли в окне слоёв и у самой фигуры на холсте:
Теперь, находясь в окошке слоёв, щёлкнем правой кнопкой мышки по любому названию эффекта, и перед нами снова откроется знакомый перечень действий, где мы курсором подсветим пункт «Создать слои»:
Выберем это действие обычным щелчком мыши и посмотрим на палитру слоёв, предварительно нажав кнопку «Ок» в предупреждающем окошке:
Вот и появились в палитре слоёв новые самостоятельные слои:
Чтобы наши основные слои выделялись, я подкрасил их глазики (значок видимости слоя) зелёным цветом.
Подвигаем ползунок окошка слоёв, чтобы найти слой «Орнамент» (бывший эффект тени):
Попробуем и ему добавить все имеющиеся эффекты (повторить то же самое), а затем превратим их в слои:
Уже на стадии применения эффектов, мы выяснили, что все подряд эффекты, к слою, который недавно сам являлся эффектом, применить мы не можем, о чём и предупреждало нас маленькое информационное окошко.
Давайте вновь вызовем окно работы с эффектами, щёлкнув по значку функции в нижней части окна работы со слоями, и снимем галочки с некоторых эффектов:
Ну, а теперь попробуем из оставшихся применённых эффектов создать слои:
О чём нас программа предупреждала, то и произошло. Так что повода сожалеть о том, что ничего не получилось, никакого нет. А может, применять эффект к эффекту это как-то уж чересчур.
Да и думать и говорить о том, что ничего не получилось, мы не должны потому, что у нас всё получилось, — применённые к слою «Цветок» эффекты были преобразованы в самостоятельные, правда, специфические, но всё же слои.
Оставить комментарий
Текстовые эффекты в фотошопе | Создание стикеров с различными текстовыми эффектами
Введение в текстовые эффекты в Photoshop
Сегодня я собираюсь познакомить вас с различными классными текстовыми эффектами, используя инструмент «Текст», «Стиль слоя», «Параметры наложения», «Деформация» и «Градиент» в Photoshop. В современном мире безумия в социальных сетях очень важно, чтобы слова выглядели более привлекательно в онлайн-рекламе или в различных формах маркетинговых уловок, поскольку это делало бы селфи или историю в Instagram привлекательной и модной !! .. Например, что бы вы реагировать на лучшее «настроение» или Так что это тема на сегодняшний день … ”INSTAGRAM STICKERS”…. За последние годы приложение Instagram стало одной из самых популярных социальных сетей. Тексты оформляются в двух формах: стикеры GIF и стикеры.
В любом случае, их интересно создавать. Давайте попробуем создать несколько классных текстовых эффектов, которые мы используем в повседневной жизни Instagram.
Давайте попробуем создать несколько классных текстовых эффектов, которые мы используем в повседневной жизни Instagram.
Добавление стикера настроения в фотошоп
Эта наклейка является одной из моих любимых в использовании, и ее тоже очень легко создать. Все, что вам нужно сделать, это применить хороший градиент в стиле слоя и применить шрифт Arial. Поэтому без лишних слов, чтобы не видеть шаг за шагом процесс.
Шаг 1: Давайте сначала начнем с создания нового рабочего окна и слоя.
Шаг 2: Вы можете выбрать опцию «Web» из выпадающего меню в диалоговом окне «Preset». Это регулирует разрешение изображения и делает его пригодным для передачи в Интернете.
Шаг 3: Теперь мы все знаем, что фоновый слой заблокирован в рабочей области, что означает, что к нему нельзя добавлять изменения или эффекты. Обычно я разблокирую его, создаю всевозможные эффекты в своих слоях, а затем, наконец, блокирую его позже.
Шаг 4: Чтобы разблокировать фоновый слой, дважды щелкните на крошечном замке вместе с заголовком фонового слоя. Он спросит, хотите ли вы создать нормальный слой. Нажмите ОК
Шаг 5: Затем просто выберите инструмент «Тип» из списка «Инструменты» в левой части экрана и введите MOOD в «Caps» следующим образом.
Шаг 6: Как только это будет сделано, выберите слово MOOD и настройте следующее в окне символов / абзацев справа, как показано. т. е. размер шрифта до 72 пт, стиль шрифта полужирный, вертикальное растяжение до 70% и горизонтальное растяжение до 110%.
Шаг 7: Далее, пожалуйста, щелкните правой кнопкой мыши на слое MOOD и выберите Blending Options.
Шаг 8: Когда он откроется, вы увидите диалоговое окно Layer Style. Пожалуйста, выберите Gradient Overlay в поле.
Шаг 9: Вы увидите черно-белый градиент по умолчанию, примененный к вашему тексту в файле.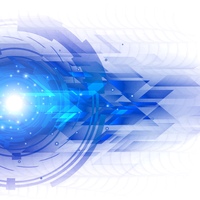 Пожалуйста, нажмите на черно-белый цвет, и это откроет редактор градиента, как показано ниже.
Пожалуйста, нажмите на черно-белый цвет, и это откроет редактор градиента, как показано ниже.
Шаг 10: Поскольку я не мог видеть свой красный и синий градиент, я создал привычный градиент следующим образом: я выбрал нижние элементы управления градиентом, поскольку они обозначают цвета, и изменил их в соответствии с моими предпочтениями, как показано.
Шаг 11: Теперь нажмите «ОК» в градиентном редакторе. Кроме того, вы можете видеть, что я изменил параметры в Gradient Overlay следующим образом: Стиль: Линейный, Угол: 180 градусов, Масштаб 76%. Пожалуйста, отметьте «Обратный слой» и «Выровняйте» по параметрам слоя, как это было необходимо в моем случае.
Шаг 12: Просто нажми Ok везде и Виола … Это моя наклейка MOOD.
Создание #TBT стикера в текстовых эффектах в Photoshop
Так так так!! Это в тренде точно. #TBT означает #ThrowBackThursday. Мы все с любовью вспоминаем все хорошие воспоминания, которые у нас были в недавнем или действительно далеком прошлом, и делимся ими с людьми, которых любим. Так что, если я хочу опубликовать, вероятно, то, что я сделал на прошлой неделе или месяце, я бы хотел пометить фотографию как #TBT и поверьте мне, эта тема — горячий торт онлайн, который заставил Instagram придумать одну из своих самых привлекательных наклеек. Так что давайте начнем, не так ли?
Так что, если я хочу опубликовать, вероятно, то, что я сделал на прошлой неделе или месяце, я бы хотел пометить фотографию как #TBT и поверьте мне, эта тема — горячий торт онлайн, который заставил Instagram придумать одну из своих самых привлекательных наклеек. Так что давайте начнем, не так ли?
Если вы видите на наклейке летающие звезды на заднем плане. Многие проекты доступны в Интернете, или вы можете создать свой с помощью Corel Draw или Photoshop. Я нашел это отсюда https://www.pinclipart.com/pindetail/oRJTob_shooting-star-clipart-flying-star-shooting-star-colouring/
Шаг 1: Перейдите в Файл и нажмите Поместить.
Шаг 2: В моем случае у меня есть мой клипарт в папке «Загрузки», вы найдете вашу ссылку. Выберите его и нажмите «Разместить».
Шаг 3: Это будет выглядеть так
Шаг 4: Нажмите Enter на клавиатуре, чтобы вы могли перемещаться и вносить изменения отсюда. Как только вы нажали Enter, используйте перетаскивающие стрелки, чтобы создать зеркальное отображение звезд.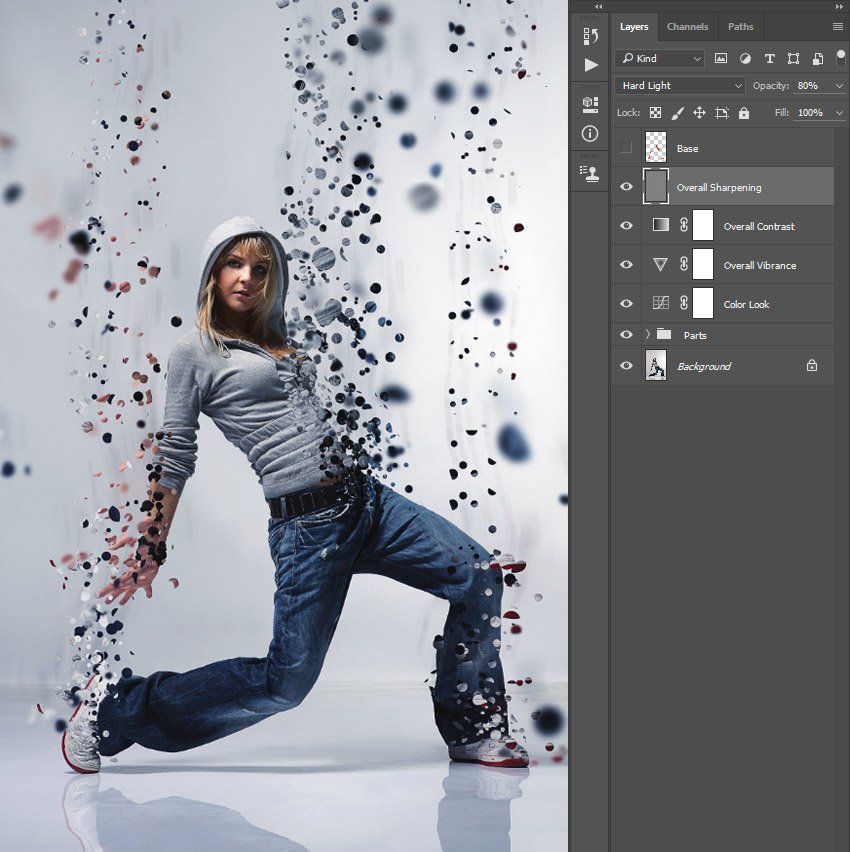
Шаг 5: Теперь, чтобы удалить лишний рисунок, вам нужно будет растеризовать слой следующим образом.
Шаг 6: Теперь, пожалуйста, используйте Eraser Tool, чтобы стереть ненужную часть.
Шаг 7: Наконец, это будет выглядеть так.
Шаг 8: Теперь начните дублирование слоя, щелкнув правой кнопкой мыши на слое и выбрав Duplicate Layer. Сделайте как минимум 3 копии.
Шаг 9: Теперь выровняйте каждый из них и измените размер, чтобы сформировать дизайн.
Шаг 10: Теперь я бы предложил выбрать каждый слой, а затем нажать на Paint Bucket Tool и начать заливку нужных цветов из образцов в правом верхнем углу, как это.
Шаг 11: Теперь выберите инструмент «Текст» и напишите #tbt.
Шаг 12: Теперь выберите следующие параметры из символа / абзаца, как показано ниже: Тип шрифта Brush Script Std. Размер шрифта 500 пт, горизонтальное растяжение 90%, вертикальное растяжение 110% и, наконец, цвет желтый. Это должно выглядеть так.
Размер шрифта 500 пт, горизонтальное растяжение 90%, вертикальное растяжение 110% и, наконец, цвет желтый. Это должно выглядеть так.
Шаг 13: Теперь щелкните правой кнопкой мыши на слое TBT и перейдите в Blending Options и выберите Stroke. Отрегулируйте ширину обводки до 8 пикселей.
Шаг 14: Теперь выберите Drop Shadow в параметрах наложения и назначьте следующие значения. Красный цвет и выравнивание угла до 130 градусов, расстояние до 35 пикселей и непрозрачность до 100% и режим смешивания Normal.
Шаг 15: Теперь выровняйте слой #tbt поверх других слоев и выровняйте текст как это сверху, и у нас есть готовая наклейка #tbt. Так что сходи с ума и сделай это уже !!!!
Рекомендуемые статьи
Это руководство по текстовым эффектам в Photoshop. Здесь мы обсудим, как создать наклейки TBT и шаг за шагом добавить их в фотошоп. Вы также можете просмотреть другие наши статьи, чтобы узнать больше —
- Инструменты After Effects
- Текстовые эффекты в Illustrator
- Эффекты в Illustrator
- 3D текст в фотошопе
Иллюстрированный самоучитель по Adobe Photoshop 6 › Эффекты и размещение слоев в Photoshop › Эффект скоса и рельефа [страница — 141] | Самоучители по графическим программам
Эффект скоса и рельефа
Эффект Bevel and Emboss (Скос и рельеф) применяется очень широко и имеет массу атрибутов. Элегантно смотрится небольшой рельеф в применении к тексту. Эффект хорошо сочетается с внешней тенью и внешним свечением. Обычно рельеф лучше выглядит для объектов с нерастушеванным краем.
Элегантно смотрится небольшой рельеф в применении к тексту. Эффект хорошо сочетается с внешней тенью и внешним свечением. Обычно рельеф лучше выглядит для объектов с нерастушеванным краем.
- Отмените все остальные эффекты, чтобы они не мешали наблюдению.
- Активизируйте строку Bevel and Emboss (Скос и рельеф). За данный эффект отвечают целых три вкладки окна. Главная вкладка (рис. 5.21) определяет глубину, освещение, способ создания и другие основные параметры рельефа.
Рис. 5.21. Вкладка Bevel and Emboss диалогового окна Layer Style - Параметр Size (Размер) регулирует ширину скоса. Испытайте разные значения размера (рис. 5.22), а затем установите его достаточно большим, порядка 20 пикселов.
Рис. 5.22. Размер скоса: 5, 20, 50 пикселов - В списке Style (Тип) задается тип рельефа – Inner Bevel (Внутренний скос),
 Emboss (Рельеф), Pillow Emboss (Тиснение), Stroke Emboss (Рельефная обводка) (рис. 5.23). Последний тип виден, если активен эффект Stroke (Обводка), поскольку рельеф применяется только в обводке слоя.
Emboss (Рельеф), Pillow Emboss (Тиснение), Stroke Emboss (Рельефная обводка) (рис. 5.23). Последний тип виден, если активен эффект Stroke (Обводка), поскольку рельеф применяется только в обводке слоя.
Рис. 5.23, а) Тип рельефа: Inner Bevel (a), Outer Bevel (б), Emboss (в), Pillow Emboss (г)
Рис. 5.23, б)
Рис. 5.23, в)
Рис. 5.23, г)
Если Вы заметили ошибку, выделите, пожалуйста, необходимый текст и нажмите CTRL + Enter, чтобы сообщить об этом редактору.
Эффекты слоев в Photoshop 6 реферат по информатике
Министерство образования РФ Мурманский филиал Петровского колледжа Реферат на тему: «Эффекты слоев в Photoshop 6» Студентки: II курса 223 группы Тимониной Зои. г. Мурманск 2002 г. Введение. Особое место среди продуктов фирмы Adobe занимает Photoshop. Это одна из первых разработок Adobe, прошедшая долгий путь развития. На всем его протяжении она оставалась наилучшим выбором для профессионалов. Photoshop, наряду с Illustrator, Acrobat и In Design, образует основу пакета издательских программ Adobe. Разработчики с большим вниманием относятся к обеспечению совместимости и интеграции всех программ пакета. Комплексное использование этих программ обеспечит удобство в работе и позволит избежать проблем переноса документов и неожиданностей при печати. Развитие Интернета стимулировало рост числа документов, предназначенных исключительно для электронного распространения. Большинство профессиональных разработчиков и множество любителей приняло Photoshop как основное средство подготовки графики для таких публикаций. Последними версиями своей программы специалисты Adobe откликнулись на проявление нового круга пользователей. Image Ready, новый компонент Photoshop, дает в руки Web-дизайнера все необходимые средства для создания современного и привлекательного графического решения любого Web-сайта. Новые фильтры импорта и экспорта PDF пригодятся тем, кто готовит документы в формате Adobe Acrobat.
На всем его протяжении она оставалась наилучшим выбором для профессионалов. Photoshop, наряду с Illustrator, Acrobat и In Design, образует основу пакета издательских программ Adobe. Разработчики с большим вниманием относятся к обеспечению совместимости и интеграции всех программ пакета. Комплексное использование этих программ обеспечит удобство в работе и позволит избежать проблем переноса документов и неожиданностей при печати. Развитие Интернета стимулировало рост числа документов, предназначенных исключительно для электронного распространения. Большинство профессиональных разработчиков и множество любителей приняло Photoshop как основное средство подготовки графики для таких публикаций. Последними версиями своей программы специалисты Adobe откликнулись на проявление нового круга пользователей. Image Ready, новый компонент Photoshop, дает в руки Web-дизайнера все необходимые средства для создания современного и привлекательного графического решения любого Web-сайта. Новые фильтры импорта и экспорта PDF пригодятся тем, кто готовит документы в формате Adobe Acrobat. И наконец, сам пакет Photoshop является законодателем стандартов в области обработки растровых изображений. Он существует в версиях для всех наиболее популярных операционных систем и способен работать с изображениями, созданными в любой из них. Развитый интерфейс программирования стимулировал интерес многочисленных разработчиков к созданию подключаемых модулей, которые делают Photoshop наилучшим инструментом для решения именно ваших профессиональных задач. Задание эффектов. Для задания эффектов используют всего одно, но очень большое диалоговое окно. Каждая его вкладка предназначена для работы с атрибутами одного эффекта. Вкладки перечислены в списке слева, и активная подсвечена. Для задания эффекта достаточно установить флажок рядом с его названием в списке. Чтобы перейти к редактированию эффекта, нужно щелкнуть на нужном пункте списка. Чтобы вызвать окно эффектов, выполните одно из следующих действий: • щелкните дважды на названии слоя в палитре Слои; • нажмите кнопку с буквой «f» внизу палитры Слои и выберите эффект в открывшемся списке; от границ наносится на внутреннюю часть слоя.
И наконец, сам пакет Photoshop является законодателем стандартов в области обработки растровых изображений. Он существует в версиях для всех наиболее популярных операционных систем и способен работать с изображениями, созданными в любой из них. Развитый интерфейс программирования стимулировал интерес многочисленных разработчиков к созданию подключаемых модулей, которые делают Photoshop наилучшим инструментом для решения именно ваших профессиональных задач. Задание эффектов. Для задания эффектов используют всего одно, но очень большое диалоговое окно. Каждая его вкладка предназначена для работы с атрибутами одного эффекта. Вкладки перечислены в списке слева, и активная подсвечена. Для задания эффекта достаточно установить флажок рядом с его названием в списке. Чтобы перейти к редактированию эффекта, нужно щелкнуть на нужном пункте списка. Чтобы вызвать окно эффектов, выполните одно из следующих действий: • щелкните дважды на названии слоя в палитре Слои; • нажмите кнопку с буквой «f» внизу палитры Слои и выберите эффект в открывшемся списке; от границ наносится на внутреннюю часть слоя. Эффект также при наличии прозрачных областей. Эффекты внешней и внутренней тени имеют одинаковые параметры. Свечение. Свечение, как и тень, — прекрасный способ выделения объектов на темном фоне. Этот эффект также очень применяется в Web-дизайне. Для создания внешнего свечения предназначена вкладка Внешнее свечение. 1. Откройте вкладку Внешнее свечение. В раскрывающемся списке Режим наложения обычно выбирается режим Осветление. Параметры Шум и Непрозрачность действуют так же, как для эффекта тени. 2. Свечение может иметь однородный цвет или градиентную растяжку. Соответствующие переключатели находятся под ползунком и полем Шум. Левый переключатель с образцом цвета около него задает свечению однородный цвет. Правый переключатель присваивает объекту свечение по градиенту, образец которого показан рядом. Щелкнув на образце или на треугольной стрелке справа от него, вы можете выбрать другой градиент или отредактировать текущий. 3. Действие ползунков Расширение и Размер такое же, как и для эффекта тени.
Эффект также при наличии прозрачных областей. Эффекты внешней и внутренней тени имеют одинаковые параметры. Свечение. Свечение, как и тень, — прекрасный способ выделения объектов на темном фоне. Этот эффект также очень применяется в Web-дизайне. Для создания внешнего свечения предназначена вкладка Внешнее свечение. 1. Откройте вкладку Внешнее свечение. В раскрывающемся списке Режим наложения обычно выбирается режим Осветление. Параметры Шум и Непрозрачность действуют так же, как для эффекта тени. 2. Свечение может иметь однородный цвет или градиентную растяжку. Соответствующие переключатели находятся под ползунком и полем Шум. Левый переключатель с образцом цвета около него задает свечению однородный цвет. Правый переключатель присваивает объекту свечение по градиенту, образец которого показан рядом. Щелкнув на образце или на треугольной стрелке справа от него, вы можете выбрать другой градиент или отредактировать текущий. 3. Действие ползунков Расширение и Размер такое же, как и для эффекта тени. Раскрывающийся список Способ позволяет выбрать форму края свечения. В варианте Мягкий эффект более мягкий и прозрачный, а в варианте Точный – более точно соответствует форме профиля свечения и заметно ярче. 4. Для градиентного свечения важны параметры Диапазон и Дрожание. Первый определяет Использование Внешнего свечения. внешнее смещение ореола, второй – наличие и степень случайного распределения пикселов в градиентном свечении. Элементы управления вкладки Внешнее свечение окна Стиль слоя. Внутреннее свечение. Эффекты Внутреннее свечение создает свечение во внутренней области слоя – по краям или центра. Параметры внешнего и внутреннего свечения одинаковы, за исключением одного – направления. Оно задается в группе Источник двумя переключателями: Центр и Края. Иллюзия объема. Если тени и свечение используются для визуального отделения объекта от фона, то эффекты Скос и рельеф делает сам объект из плоского объемным. Рельеф хорошо выглядит в применении к тексту и деталям простой формы на слоях. Он гармонично сочетается с внешней тенью или внешним свечением. Перед тем как рассматривать данный эффект, нужно отменить все остальные, поскольку скос действует как во внешней, так и во внутренней области слоя. За данный эффект отвечают целых три вкладки окна Стиль слоя. 1. Передайте на вкладку Скос и рельеф окна Стиль слоя. Здесь определяются глубина, ширина, способ создания и другие основные параметры рельефного края. Элементы управления вкладки Скос и рельеф окна Стиль слоя 2. Ширина скоса определяется ползунком или полем Размер. Установите ширину достаточно большой (порядка 10 пикселов). 3. Возможно создание рельефа разного типа, кото рый выбирается в списке Тип. 4. Программа способна имитировать скос, созд анный разными инструментами. Инст румент выбирается в раскрывающемся спис ке Способ. Если выбран пункт Глад кий, то скос гладкий, и объект кажется отли тым из пластичного материала. Режимы Груб ый резец и Тонкий резец придают скос у вид, словно он обработан резцом. 5. Рельеф может быть как выпуклым, так и Использование Скоса и рельефа. вогнутым. Этот параметр задается переключателями Направление. 6. Задавая разные значения ползунком Сглаживание, измените сглаживание рельефа. Эффект лучше виден, если скос создан в режиме Грубый резец или Тонкий резец. 7. Рельеф может быть освещен с любой стороны, причем как сбоку, так и с фронта. Направление освещения, густота тени и сила света, а также профиль освещения регулируются в области Затенение. Круговой ползунок Угол задает угол падения света. Перемещая крестик, символизирующий источник света, наблюдайте за изменениями. Заметьте, что угол освещения задается по двум измерениям – по отношению к фронту объекта и по отношению к поверхности, на которой он находится. Чем ближе источник к середине кругового ползунка, тем более фронтально освещение. 8. Режим и интенсивность освещения определяются раскрывающимся списком Режим освещения и ползунком Непрозрачность. Рядом со списком режимов расположен образец цвета освещения, который можно изменить. Точно такие же элементы управления регулируют густоту, режим наложения и цвет тени. Наряду с общими параметрами устанавливаются дополнительные атрибуты рельефа в специальных вкладках Профиль и Текстура. Вкладка Профиль имеет единственную область, определяющую профиль скоса, то есть фаску. Задается как собственно профиль, так и размер фаски относительно общего размера скоса. На вкладке Текстура определяют текстуру поверхности слоя. Текстура строится на основе образцов узоров. Темные области образца трактуются как вогнутые, светлые – как выпуклые. Рельефность регулируется в области Глубина – чем больше по модулю значение, тем сильнее рельеф. Отрицательные значения создают инвертированную текстуру. Размер ячейки текстуры можно увеличить или уменьшить ползунком Масштаб. Создание складок или муара. В новой версии появился интересный эффект Шелк. Этот эффект создает на поверхности слоя муаровый рисунок. Чем сложнее форма слоя, тем более интересен муаровый рисунок. Эффекты используют для имитации складок, ряби, цветовых рефлексов на поверхности блестящих предметов. Принцип создания муара несложная программа создает размытую копию объекта с определенными параметрами и накладывает ее на объект. Эта копия может быть смещена относительно исходного объекта, увеличена, размыта. Кроме того, свободно задается профиль муарового рисунка. 1. Отменить все эффекты и перейдите на вкладку Шелк. Режим наложения выбирается в режиме Умножение, но доступны и другие варианты зависимости от того, какой эффект вы хотите получить на изображении. Параметр Непрозрачность задает непрозрачность муара. Элементы управления вкладки Шелк окна Стили слоя. 2. С помощью кругового ползунка Угол регулируют угол, под которым происходит смещение размытой копии. Ползунок Размер устанавливает увеличение (и одновременно степень размытия) копии, а ползунок Расстояние – степень смещения. Практически эти три параметра и определяют конфигурацию складок. 3. В раскрывающемся списке Профиль выбирается конфигурация складки, то есть края накладываемой копии. Выбирая сложные профили, вы создаете более детализированную картину. Можно инвертировать профиль флажком Инвертировать. В палитре Слои довольно подробно показаны эффекты слоя. Если слой снабжен эффектами, рядом с его именем есть значок «f» со стрелкой. Стрелка может быть направлена вниз, и тогда в палитре ниже строки слоя показаны строки эффектов – сначала общая, затем по очереди каждый эффект отдельно. Если стрелка направлена вправо, то комплект эффектов не показан в палитре, закрыт. Чтобы посмотреть эффекты слоя, щелкните на стрелке. Повторный щелчок снова закроет комплект. Слой с эффектами в палитре слоев. Рядом с каждой строкой эффекта есть значок глаза. Такой же значок есть и у общей строки эффектов. С помощью этих значков вы имеете возможность скрывать все или избранные эффекты, не отменяя их. 1. Перейдите на созданный слой. 2. Включите показ всего комплекта слоев в палитре. 3. Щелкните на значке глазка у строки Эффекты, скрыв все эффекты слоя. 4. Снова щелкните на значке глаза. Эффекты снова проявились. 5. Используя палитру, легко вовсе удалить эффект. Нажмите кнопку мыши на строке эффекта Шелк и перетащите ее к значку мусорной корзины. Эффект удален. Меню эффектов. Для управления эффектами из палитры слоев предусмотрено специальное меню. Оно открывается щелчком правой кнопки мыши на значке «f» строки слоя. Верхняя часть меню содержит команды с названиями эффектов. Около примененных команд стоят галочки. Выбрав любую из команд, вы откроете окно Стиль слоя и передайте к редактированию эффекта – выбранного или любого другого. Меню эффектов. Кроме стандартных команд редактирования меню дает и некоторые дополнительные возможности работы с эффектами. Выбрав команду Копировать, вы поместите в буфер все характеристики эффектов слоя – их набор и параметры каждого. Затем скопированный комплект легко вклеить в любой другой слой. Изменение масштаба эффектов. Примененные к слою эффекты можно масштабировать все разом – при этом порционально увеличиваются все размеры, например, глубина рельефа, ширина сияния, смещение тени, размер образца текстуры и т. д. Очень удобно, что для масштабирования не нужно открывать большое окно Стиль слоя, поскольку доступ к нему небыстрый. 1. Перейдите к верхнему слою изображения. 2. Выберите команду Масштабирование эффектов контекстного меню эффектов. В одноименном окне задается процент масштабирования. 3. Установите значение 50%. Все значения уменьшены вполовину – вдвое мельче стала текстура, вдвое меньше размер рельефа. Задайте величину 200% и вы увидите, что все параметры увеличены в два раза. Общее направление света. При изучении диалогового окна Стиль слоя уже упоминался флажок Использовать глобальное освещение. Если установить режим использования общего света, то все эффекты всех слоев будут иметь одинаковое направление освещения или просмотра. При освещении слоя с общего направления над слоями с эффектами будет более реалистичным. 1. Откройте меню эффектов и выберите команду Общее освещение. Откроется одноименное диалоговое окно. 2. Перемещайте на круговом ползунке крестик, символизирующий источник света. Вы управляете освещением всех слоев одновременно. Испытайте разные углы освещения. Создание обычных слоев из эффектов. При необходимости эффекты слоев легко преобразовать в обычные слои. Для этого служит команда Создать слои контекстного меню эффектов. Каждый примененный эффект становится обычным слоем и может быть произвольно отредактирован. Полученные слои можно свести, «приклеив» тем самым эффекты к слою изображения. Нужно заметить, что после перевода в обычные слои эффекты теряют особые свойства. Организатор образцов. Интерфейс библиотек новой версии программы унифицирован. Все перечисленные ниже библиотеки имеют одинаковые элементы управления и аналогичные команды. Ниже перечислены объекты, для которых имеются библиотеки: • кисти; • узоры; • цвета; • профили; • стили; • фигуры; Поскольку все библиотеки устроены аналогичным образом, разработчики предложили специальные инструмент, с помощью которого легко настроить их все разом. Такая возможность совсем не лишняя, если вы собираетесь начинать крупный проект или просто хотите упорядочить образцы в программе для наиболее эффективной работы. Настройка производится в диалоговом окне Управление установками. Это окно вызывается одноименной командой меню Редактирование. Диалоговое окно управление установками. В верхнем раскрывающемся списке окна перечислены все типы библиотек программы. Выберите в списке по очереди каждый из пунктов, и перед вами появятся те же списки образцов, которые видны в соответствующих диалоговых окнах. Например, показанный на рисунке список кистей тот же самый, что появляется в панели параметров рисования. Треугольная стрелка справа предназначена для вызова меню. Оно состоит из трех групп команд. Первая группа – это команды Восстановить <имя библиотеки> и Заменить <имя библиотеки>. Если, скажем, активна библиотека кистей, то данные команды будут иметь вид Восстановить кисти и Заменить кисти. Вторая группа команд управляет видом списка. Например, для библиотеки стилей предусмотрены следующие режимы просмотра: Только текст, Мелкие значки, Большие значки, Маленький список, Большой список. Только текст. Маленькие значки. Большие значки. Маленький список. Большой список. Наконец, третья группа команд меню представляет собой названия библиотек, которые могут быть присоединены к текущей. Это те файлы библиотек, которые хранятся в соответствующей вложенной папке Presets. Например, библиотеки кистей хранятся в папке \Presets\Brushes главной папки программы. В правой части окна расположены кнопки команд. Это команда Загрузка, присоединяющая загружаемый комплект к существующим, команда Сохранить установки, сохраняющая текущий комплект под произвольным именем, команда Переименовать, служащая для переименования выбранного образца, и команда Удалить, удаляющая образец. По окончании работы следует закрыть окно щелчком на кнопке Сделано. Заключение. Adobe Photoshop обладает непревзойденными возможностями, высокой скоростью работы, надежностью, удобством для пользователя, включает самые современные издательские технологии. Очень важно, что при работе в Photoshop вам не придется сталкиваться с какими-либо техническими ограничениями. Программа не сковывает вас недостаточностью каких-либо средств.
Раскрывающийся список Способ позволяет выбрать форму края свечения. В варианте Мягкий эффект более мягкий и прозрачный, а в варианте Точный – более точно соответствует форме профиля свечения и заметно ярче. 4. Для градиентного свечения важны параметры Диапазон и Дрожание. Первый определяет Использование Внешнего свечения. внешнее смещение ореола, второй – наличие и степень случайного распределения пикселов в градиентном свечении. Элементы управления вкладки Внешнее свечение окна Стиль слоя. Внутреннее свечение. Эффекты Внутреннее свечение создает свечение во внутренней области слоя – по краям или центра. Параметры внешнего и внутреннего свечения одинаковы, за исключением одного – направления. Оно задается в группе Источник двумя переключателями: Центр и Края. Иллюзия объема. Если тени и свечение используются для визуального отделения объекта от фона, то эффекты Скос и рельеф делает сам объект из плоского объемным. Рельеф хорошо выглядит в применении к тексту и деталям простой формы на слоях. Он гармонично сочетается с внешней тенью или внешним свечением. Перед тем как рассматривать данный эффект, нужно отменить все остальные, поскольку скос действует как во внешней, так и во внутренней области слоя. За данный эффект отвечают целых три вкладки окна Стиль слоя. 1. Передайте на вкладку Скос и рельеф окна Стиль слоя. Здесь определяются глубина, ширина, способ создания и другие основные параметры рельефного края. Элементы управления вкладки Скос и рельеф окна Стиль слоя 2. Ширина скоса определяется ползунком или полем Размер. Установите ширину достаточно большой (порядка 10 пикселов). 3. Возможно создание рельефа разного типа, кото рый выбирается в списке Тип. 4. Программа способна имитировать скос, созд анный разными инструментами. Инст румент выбирается в раскрывающемся спис ке Способ. Если выбран пункт Глад кий, то скос гладкий, и объект кажется отли тым из пластичного материала. Режимы Груб ый резец и Тонкий резец придают скос у вид, словно он обработан резцом. 5. Рельеф может быть как выпуклым, так и Использование Скоса и рельефа. вогнутым. Этот параметр задается переключателями Направление. 6. Задавая разные значения ползунком Сглаживание, измените сглаживание рельефа. Эффект лучше виден, если скос создан в режиме Грубый резец или Тонкий резец. 7. Рельеф может быть освещен с любой стороны, причем как сбоку, так и с фронта. Направление освещения, густота тени и сила света, а также профиль освещения регулируются в области Затенение. Круговой ползунок Угол задает угол падения света. Перемещая крестик, символизирующий источник света, наблюдайте за изменениями. Заметьте, что угол освещения задается по двум измерениям – по отношению к фронту объекта и по отношению к поверхности, на которой он находится. Чем ближе источник к середине кругового ползунка, тем более фронтально освещение. 8. Режим и интенсивность освещения определяются раскрывающимся списком Режим освещения и ползунком Непрозрачность. Рядом со списком режимов расположен образец цвета освещения, который можно изменить. Точно такие же элементы управления регулируют густоту, режим наложения и цвет тени. Наряду с общими параметрами устанавливаются дополнительные атрибуты рельефа в специальных вкладках Профиль и Текстура. Вкладка Профиль имеет единственную область, определяющую профиль скоса, то есть фаску. Задается как собственно профиль, так и размер фаски относительно общего размера скоса. На вкладке Текстура определяют текстуру поверхности слоя. Текстура строится на основе образцов узоров. Темные области образца трактуются как вогнутые, светлые – как выпуклые. Рельефность регулируется в области Глубина – чем больше по модулю значение, тем сильнее рельеф. Отрицательные значения создают инвертированную текстуру. Размер ячейки текстуры можно увеличить или уменьшить ползунком Масштаб. Создание складок или муара. В новой версии появился интересный эффект Шелк. Этот эффект создает на поверхности слоя муаровый рисунок. Чем сложнее форма слоя, тем более интересен муаровый рисунок. Эффекты используют для имитации складок, ряби, цветовых рефлексов на поверхности блестящих предметов. Принцип создания муара несложная программа создает размытую копию объекта с определенными параметрами и накладывает ее на объект. Эта копия может быть смещена относительно исходного объекта, увеличена, размыта. Кроме того, свободно задается профиль муарового рисунка. 1. Отменить все эффекты и перейдите на вкладку Шелк. Режим наложения выбирается в режиме Умножение, но доступны и другие варианты зависимости от того, какой эффект вы хотите получить на изображении. Параметр Непрозрачность задает непрозрачность муара. Элементы управления вкладки Шелк окна Стили слоя. 2. С помощью кругового ползунка Угол регулируют угол, под которым происходит смещение размытой копии. Ползунок Размер устанавливает увеличение (и одновременно степень размытия) копии, а ползунок Расстояние – степень смещения. Практически эти три параметра и определяют конфигурацию складок. 3. В раскрывающемся списке Профиль выбирается конфигурация складки, то есть края накладываемой копии. Выбирая сложные профили, вы создаете более детализированную картину. Можно инвертировать профиль флажком Инвертировать. В палитре Слои довольно подробно показаны эффекты слоя. Если слой снабжен эффектами, рядом с его именем есть значок «f» со стрелкой. Стрелка может быть направлена вниз, и тогда в палитре ниже строки слоя показаны строки эффектов – сначала общая, затем по очереди каждый эффект отдельно. Если стрелка направлена вправо, то комплект эффектов не показан в палитре, закрыт. Чтобы посмотреть эффекты слоя, щелкните на стрелке. Повторный щелчок снова закроет комплект. Слой с эффектами в палитре слоев. Рядом с каждой строкой эффекта есть значок глаза. Такой же значок есть и у общей строки эффектов. С помощью этих значков вы имеете возможность скрывать все или избранные эффекты, не отменяя их. 1. Перейдите на созданный слой. 2. Включите показ всего комплекта слоев в палитре. 3. Щелкните на значке глазка у строки Эффекты, скрыв все эффекты слоя. 4. Снова щелкните на значке глаза. Эффекты снова проявились. 5. Используя палитру, легко вовсе удалить эффект. Нажмите кнопку мыши на строке эффекта Шелк и перетащите ее к значку мусорной корзины. Эффект удален. Меню эффектов. Для управления эффектами из палитры слоев предусмотрено специальное меню. Оно открывается щелчком правой кнопки мыши на значке «f» строки слоя. Верхняя часть меню содержит команды с названиями эффектов. Около примененных команд стоят галочки. Выбрав любую из команд, вы откроете окно Стиль слоя и передайте к редактированию эффекта – выбранного или любого другого. Меню эффектов. Кроме стандартных команд редактирования меню дает и некоторые дополнительные возможности работы с эффектами. Выбрав команду Копировать, вы поместите в буфер все характеристики эффектов слоя – их набор и параметры каждого. Затем скопированный комплект легко вклеить в любой другой слой. Изменение масштаба эффектов. Примененные к слою эффекты можно масштабировать все разом – при этом порционально увеличиваются все размеры, например, глубина рельефа, ширина сияния, смещение тени, размер образца текстуры и т. д. Очень удобно, что для масштабирования не нужно открывать большое окно Стиль слоя, поскольку доступ к нему небыстрый. 1. Перейдите к верхнему слою изображения. 2. Выберите команду Масштабирование эффектов контекстного меню эффектов. В одноименном окне задается процент масштабирования. 3. Установите значение 50%. Все значения уменьшены вполовину – вдвое мельче стала текстура, вдвое меньше размер рельефа. Задайте величину 200% и вы увидите, что все параметры увеличены в два раза. Общее направление света. При изучении диалогового окна Стиль слоя уже упоминался флажок Использовать глобальное освещение. Если установить режим использования общего света, то все эффекты всех слоев будут иметь одинаковое направление освещения или просмотра. При освещении слоя с общего направления над слоями с эффектами будет более реалистичным. 1. Откройте меню эффектов и выберите команду Общее освещение. Откроется одноименное диалоговое окно. 2. Перемещайте на круговом ползунке крестик, символизирующий источник света. Вы управляете освещением всех слоев одновременно. Испытайте разные углы освещения. Создание обычных слоев из эффектов. При необходимости эффекты слоев легко преобразовать в обычные слои. Для этого служит команда Создать слои контекстного меню эффектов. Каждый примененный эффект становится обычным слоем и может быть произвольно отредактирован. Полученные слои можно свести, «приклеив» тем самым эффекты к слою изображения. Нужно заметить, что после перевода в обычные слои эффекты теряют особые свойства. Организатор образцов. Интерфейс библиотек новой версии программы унифицирован. Все перечисленные ниже библиотеки имеют одинаковые элементы управления и аналогичные команды. Ниже перечислены объекты, для которых имеются библиотеки: • кисти; • узоры; • цвета; • профили; • стили; • фигуры; Поскольку все библиотеки устроены аналогичным образом, разработчики предложили специальные инструмент, с помощью которого легко настроить их все разом. Такая возможность совсем не лишняя, если вы собираетесь начинать крупный проект или просто хотите упорядочить образцы в программе для наиболее эффективной работы. Настройка производится в диалоговом окне Управление установками. Это окно вызывается одноименной командой меню Редактирование. Диалоговое окно управление установками. В верхнем раскрывающемся списке окна перечислены все типы библиотек программы. Выберите в списке по очереди каждый из пунктов, и перед вами появятся те же списки образцов, которые видны в соответствующих диалоговых окнах. Например, показанный на рисунке список кистей тот же самый, что появляется в панели параметров рисования. Треугольная стрелка справа предназначена для вызова меню. Оно состоит из трех групп команд. Первая группа – это команды Восстановить <имя библиотеки> и Заменить <имя библиотеки>. Если, скажем, активна библиотека кистей, то данные команды будут иметь вид Восстановить кисти и Заменить кисти. Вторая группа команд управляет видом списка. Например, для библиотеки стилей предусмотрены следующие режимы просмотра: Только текст, Мелкие значки, Большие значки, Маленький список, Большой список. Только текст. Маленькие значки. Большие значки. Маленький список. Большой список. Наконец, третья группа команд меню представляет собой названия библиотек, которые могут быть присоединены к текущей. Это те файлы библиотек, которые хранятся в соответствующей вложенной папке Presets. Например, библиотеки кистей хранятся в папке \Presets\Brushes главной папки программы. В правой части окна расположены кнопки команд. Это команда Загрузка, присоединяющая загружаемый комплект к существующим, команда Сохранить установки, сохраняющая текущий комплект под произвольным именем, команда Переименовать, служащая для переименования выбранного образца, и команда Удалить, удаляющая образец. По окончании работы следует закрыть окно щелчком на кнопке Сделано. Заключение. Adobe Photoshop обладает непревзойденными возможностями, высокой скоростью работы, надежностью, удобством для пользователя, включает самые современные издательские технологии. Очень важно, что при работе в Photoshop вам не придется сталкиваться с какими-либо техническими ограничениями. Программа не сковывает вас недостаточностью каких-либо средств.
Добавить эффекты на фото — Online Photoshop
Ваши фотографии могут стать особенными! Достаточно применить несколько фильтров – и вы получите уникальное изображение с интересными эффектами!
Для этого вам не нужно устанавливать Фотошоп и разбираться, что к чему, читать пошаговые инструкции и пытаться повторить работу профессиональных дизайнеров. Наш онлайн редактор позволяет наложить эффекты на фото в онлайн режиме, всего за несколько кликов мышкой.
Применение специальных эффектов и фильтров на фото делает его более интересным, уникальным и эксклюзивным. И если раньше для этого было необходимо покупать лицензию Adobe Photoshop, то теперь все операции вы можете делать в онлайне. Программа полностью на русском и даже самые сложные задачи будет выполнять за считанные секунды – даже если у вас слабый компьютер, ничего тормозить не будет. Просто запустите онлайн приложение, загрузите нужное изображение и начинайте накладывать эффекты! Даже если вы ни разу до этого не пользовались растровыми графическими редакторами, у вас всё равно получится!
Крутые фотоэффекты!
Наш фоторедактор включает в себя десятки различных шаблонов уже готовых эффектов, наложение фильтров на изображение происходит при помощи нажатия всего одной кнопки. Мгновение – и ваша фотография преобразится, как будто её сделал профессиональный фотограф! В общем, даже без знаний и умений вы сможете превратить своё фото в настоящий шедевр!
Вам больше не нужно месяцами изучать Фотошоп, читать мануалы и гайды дизайнеров, пытаться разбираться в цветокоррекции, слоях, масках, текстурах и градиентах. Всё это больше не важно – накладывайте фильтры в онлайн-режиме и оценивайте полученный эффект! Все инструменты на русском и их названия интуитивно понятны.
Даже если вы не знаете, в чём кардинальное отличие векторной графики от растровой, это не помешает вам наложить фотофильтр и проявить креатив! С помощью нашей программы вы сможете делать поразительные фотоэффекты: делать изображение ярче и чётче, изменять цветовую палитру, из цветного делать чёрно-белое или применять эффект карандашного рисунка или акварели, делать винтажные фото, сепию, добавлять блики и блюры, свечение и размытие, делать фотоснимки более яркими или более тёмными, менять тона. Это может быть мозаика и рендеринг, стилизация и состаривание фото методом добавления пыли и царапин. Таких фотоэффектов и фильтров огромное множество! Достаточно применить их по очереди, даже наугад – и вы обязательно найдёте нужный вариант обработки изображения!
Бесплатный сервис наложения фотоэффектов
Наш фоторедактор – это абсолютно бесплатный сервис, используя который, вы найдёте огромнейшее количество всевозможных инструментов для обработки и коррекции фотоснимков. Применять фотоэффекты просто – с этим справится даже новичок. Благодаря интуитивно понятному интерфейсу нашей онлайн программы все действия вы сможете сделать всего за несколько секунд!
Более полусотни профессиональных фотоэффектов и фильтров, работа с фотографиями любого размера и файлами любого расширения – psd, jpg, png, tiff, gif, svg и webp и многих других!
Запускайте программу и начинайте накладывать фотоэффекты!
Эффекты текста в Фотошоп | Фотошоп|Блог
Здравствуйте дорогие читатели ps-blog.ru! Как вы уже знаете, в программе Фотошоп можно создавать самые разные эффекты. Огромной популярностью среди пользователей пользуются Эффекты текста в Фотошоп. В последнее время мне часто стали приходить сообщения от читателей, с просьбой написать несколько подробных статей про эффекты с текстом и на примерах показать как и что делать, чтобы добиться хороших результатов.
Я серьезно занялся этим вопросом и пришел к выводу, что эта тема очень широкомасштабна и чтобы полностью ее раскрыть, 2-4 статьи не хватит, нужно как минимум создать категорию или раздел на сайте. В интернете больше 1000 различных статей и уроков о том как делать эффекты текста в Фотошоп. Но большая часть из них написана непонятным и сложным языком и в них нет конкретных пошаговых инструкций, куда нужно заходить и что нажимать. Поэтому я задался целью найти хороший интернет-ресурс с множеством уроков по созданию эффектов текста в Фотошоп. И я нашел такой сайт.
Это сайт texteffects.ru. Я очень удивился, что на этом сайте очень много всяких разных эффектов текста. А больше всего меня поразило, что все сложные моменты, о том как добиться того или иного эффекта текста в Фотошоп рассказывается простым, понятным и доступным языком. В каждом уроке присутствуют скриншоты, где наглядно показано куда заходить и что нажимать. А еще, автор сайта в каждой статье разместил подробный видео урок для тех кто не любит читать, а любить смотреть видео-уроки.
Металлический эффект ps-blog.ru
После просмотра и изучения статей по созданию эффектов текста, я подписался на получение новых уроков на электронную почту. Форма подписки находится под каждой статьей, чтобы подписаться нужно ввести свой e-mail адрес, к вам на почту придет письмо с подтверждением подписки, подтверждаете подписку и все, подписка оформлена.
Вот несколько уроков по эффектам текста которые мне очень понравились:
1) Глянцевый конфетный эффект для текста
2) Текст на песке в Photoshop
3) Гламурный праздничный текст
4) Металлический текстурированный текст
5) Каменный текст в Photoshop
Гламурный праздничный эффект ps-blog.ru
Затем я связался с владельцем сайта texteffects.ru, объяснил ему всю ситуацию, что по просьбе читателей, пишу статью на своем блоге Эффекты текста в Фотошоп. Автор и владелец сайта Сергей с радостью разрешил мне, в моей статье ссылаться на его сайт, за что ему огромное спасибо! С тех пор мы с ним стали дружить и обмениваться опытом по работе в программе Фотошоп.
На сегодня все, уважаемые читатели пробуйте создавать свои эффекты текста в Фотошоп, я верю что у вас все получится. Чтобы не пропустить новые уроки по Фотошоп, ниже подписывайтесь на мою рассылку. С вами был ps-blog.ru! Увидимся в следующих уроках!
Добавляем винтажные цветовые эффекты на фото | by PFY (Твой фотошоп)
Скачать архив с материалами к уроку
Примечание: Автор использовал платные материалы. В архиве вы найдёте альтернативный вариант изображений для выполнения урока.
Для создания цветного фотоэффекта мы будем использовать корректирующий слой карта градиента. Нажимаем Ctrl+O и выбираем изображение, которое хотим использовать.
Идем в меню Layer — New Adjustment Layer — Gradient Map (Слои — Новый корректирующий слой — Карта градиента).
Дважды щелкаем по значку карты градиента и создаем градиент со следующими настройками:
- Color (Цвет): #4a595f; Location (Расположение): 0%
- Color (Цвет): #ba8254; Location (Расположение): 100%
Меняем режим наложения слоя карты градиента на Color (Цветность).
Теперь мы можем начать создавать легкую засветку. Идем в меню Layer — New Fill Layer — Gradient (Слои — Новый слой-заливка — Градиент).
Дважды щелкаем по слою Gradient Fill (Градиентная заливка), устанавливаем следующие настройки:
- Style (Стиль): Reflected (Зеркальный)
- Angle (Угол): -50.53°
- Color (Цвет): #89515e; Location (Расположение): 0%
- Color (Цвет): #d26348; Location (Расположение): 46%
- Color (Цвет): #ff9f3b; Location (Расположение): 100%
Меняем режим наложения слоя градиентной заливки на Lighten (Замена светлым)
Создаем еще один слой градиентной заливки, как мы только что сделали выше, но используем следующие настройки:
- Style (Стиль): Reflected (Зеркальный)
- Angle (Угол): -160°
- Color (Цвет): #fd605b; Location (Расположение): 26%
- Color (Цвет): #533664; Location (Расположение): 46%
- Color (Цвет): #e05929; Location (Расположение): 76%
- Opacity (Непрозрачность): 0%; Location (Расположение): 0%
- Opacity (Непрозрачность): 100%; Location (Расположение): 16%
- Opacity (Непрозрачность): 100%; Location (Расположение): 31%
- Opacity (Непрозрачность): 100%; Location (Расположение): 67%
- Opacity (Непрозрачность): 100%; Location (Расположение): 70%
- Opacity (Непрозрачность): 0%; Location (Расположение): 73%
Меняем режим наложения слоя градиентной заливки на Lighten (Замена светлым)
И последним, давайте создадим еще один слой градиентной заливки со следующими настройками:
- Style (Стиль): Linear (Линейный)
- Angle (Угол): 140°
- Color (Цвет): #454543; Location (Расположение): 0%
- Color (Цвет): #d96331; Location (Расположение): 52%
- Color (Цвет): #d79863; Location (Расположение): 100%
- Opacity (Непрозрачность): 100%; Location (Расположение): 23%
- Opacity (Непрозрачность): 55%; Location (Расположение): 27%
- Opacity (Непрозрачность): 100%; Location (Расположение): 40%
- Opacity (Непрозрачность): 55%; Location (Расположение): 69%
- Opacity (Непрозрачность): 100%; Location (Расположение): 90%
Меняем режим наложения последнего слоя градиентной заливки на Lighten (Замена светлым)
И, наконец, чтобы наше изображение выглядело немного «блеклым», нам нужно создать еще один корректирующий слой. Идем в меню Layer — New Adjustment Layer — Exposure (Слои — Новый корректирующий слой — Экспозиция) и устанавливаем Offset (Сдвиг) на +0.0200.
Таким простым способом мы можем создать Photoshop экшн с эффектом засветки, используя карты градиентов и слои с градиентной заливкой для достижения различных цветовых эффектов в Photoshop.
Я надеюсь, что вам понравился этот урок.
PFY
: Adobe Photoshop 7. Практическое руководство :: Adobe :: eTutorials.org
Задача
Как использовать режимы наложения
Как создать эффект свечения с помощью обводки
Как создавать световые эффекты
Как применить Radial Blur
Как добавить текстуру
Как добавить вспышку объектива
Как добавить текстуру шума
Как имитировать зернистость фотографии
Как исказить изображение с помощью Liquify
Как создать полутоновый узор
Как применить эффект пульсации
Как обработать кистью с эффектом фильтра
В Photoshop можно выполнять два вида задач.Одна из них — основная, утилитарная задача обработки изображений, а другая — динамические, привлекательные эффекты, которые вы можете создать с помощью фильтров и специальных команд Photoshop.
До этого момента вы смотрели только на обработку изображений вещей, исследуя, как кадрировать, поворачивать и раскрашивать изображения. Хотя эти навыки почти всегда будут нужны вам больше, чем творческие спецэффекты, на самом деле спецэффекты просто веселее. С этой целью в задачах этой части книги рассматриваются различные специальные эффекты, которые можно довольно легко применить в Photoshop.
Хороший спецэффект часто является результатом тщательного выбора, так что эффект применяется только к части изображения. Хороший специальный эффект может также сочетать фильтр или эффект с окружающими слоями или предыдущим состоянием изображения. Создавая эффекты в комбинации или применяя их к определенным областям, вы можете создавать профессиональные и отличительные эффекты.
В задачах этой части уходит много времени на изучение различных параметров фильтра; с более чем 100 встроенными фильтрами Photoshop, встроенными в версию 7, мы не будем царапать поверхность всего, что доступно.Я выбрал определенные фильтры, которые вы можете комбинировать с другими эффектами, такими как размытие или световые эффекты. Выбранные мной фильтры также позволяют мне объяснить общий подход к работе с фильтрами, подчеркивая использование команды Fade и выбора цвета фильтра.
Из фильтров, не рассмотренных здесь, обязательно ознакомьтесь с фильтрами «Художественные мазки» и «Мазки кистью», которые создают ошеломляющее разнообразие мазков, текстур и абстракций.
потрясающих спецэффектов в Photoshop
Итак, для начала нам нужно иметь несколько вещей в нашей сумке, таких как проигрыватель, фрактал и несколько космических кистей.Вы, ребята, можете создавать свои собственные фракталы с помощью Apophysis. Теперь у нас есть все необходимое, так что приступим.
Шаг 1: —
Откройте Photoshop и создайте новый файл с шириной 1039 пикселей и высотой 770 пикселей.
Шаг 2: —
Теперь выберите «Paint Bucket Tool» и залейте фон цветом # 000000.
Шаг 3: —
Откройте изображение фрактала и вставьте его в наш файл.
Шаг 4: —
Теперь нам нужно добавить несколько красивых ярких цветов к нашему скучному фракталу.Итак, давайте начнем с создания нового слоя. Для этого нажмите Layer> New> Layer. Теперь выберите «Мягкую круглую кисть» размером 50 пикселей и цветом переднего плана # 293f4d. Используйте кисть случайным образом на нашем фрактале.
Шаг 5: —
Теперь выберите цветной слой и нажмите «Слой»> «Стиль слоя»> «Параметры наложения», а затем измените режим наложения на «Цвет».
Шаг 6: —
Теперь выберите одну из кистей из набора кистей, упомянутого выше, и измените цвет переднего плана на # ffffff.Затем используйте его случайным образом на нашем фоне.
Шаг 7: —
Еще раз создайте новый слой, Layer> New> Layer. Затем нажмите «Paint bucket Tool» и залейте слой цветом # 662d91. Теперь выберите «Мягкую круглую кисть» и измените цвет переднего плана на # 861a45. И используйте его на цветном слое.
Шаг 8: —
Теперь выберите слой, затем нажмите «Слой»> «Стиль слоя»> «Параметры наложения» и измените режим наложения на «Цвет».
Шаг 9: —
Еще раз создайте новый слой и выберите «Мягкую круглую кисть» размером 50 пикселей. Затем измените цвет переднего плана на # fed5a8. И используйте его по краям. Затем измените режим наложения на «Цвет».
Шаг 10: —
Теперь пришло время добавить световой эффект, для этого выберите инструмент «Прямоугольник» и создайте небольшой прямоугольник. Заполните его # ffffff. Теперь нажмите Edit> Free Transform> Warp. И растяните его сбоку, чтобы получилась длинная полоска.
Шаг 11: —
Теперь нажмите «Слой»> «Стиль слоя»> «Внешнее свечение» с цветом # ffffff и режимом наложения «Linear dodge».
Шаг 12: —
Просто повторите тот же процесс и добавьте еще одну световую полосу с правой стороны.
Шаг 13: —
Откройте изображение проигрывателя и выберите его с помощью «Pen Tool». Затем вставьте его в середину нашего фрактала.
Шаг 14: —
Теперь добавим нашему плееру внешнее свечение. Нажмите Layer> Layer style> Outer Glow и добавьте внешнее свечение с помощью # 870c66.
Шаг 15: —
Измените режим наложения слоя проигрывателя на «Жесткий свет».
Шаг 16: —
Теперь выберите «Ellipse Tool» и нарисуйте небольшой круг у основания слоя. Заполните его # ffffff. Затем нажмите «Фильтр»> «Пластика» и используйте инструмент «Вращение по часовой стрелке» на круге. После этого добавьте внешнее свечение, используя # ffb400, режим наложения «Linear Dodge» и размер 35 пикселей.
Шаг 17: —
Теперь вставьте футбольный мяч в основной файл. И поместите его на ногу игрока, где мы создали круг.Затем измените режим наложения на «Жесткий свет».
И мы закончили. Наш электрифицированный футбольный дизайн готов. Надеюсь, вам понравился урок, и вы узнали что-то интересное.
Кроме того, вы можете легко создать такой же эффект, купив готовый экшен Phosop и применив его к своей фотографии. Вы получите эффект за считанные минуты! См. Изображение ниже.
Никакая часть этих материалов не может быть воспроизведена каким-либо образом без явного письменного согласия Entheos.Любое несанкционированное использование, совместное использование, воспроизведение или распространение этих материалов любыми средствами, электронными, механическими или иными, строго запрещено.
Photoshop — Фильтры — Художественные эффекты с фильтрами в Photoshop 6
Если вы все еще хотите развлечься своим художественным чутьем, но у вас нет времени вернуться в художественный класс, в Photoshop есть несколько замечательных инструментов, которые можно найти в меню «Фильтры». В этом месяце мы покажем вам, как фильтры могут превратить обычную фотографию в произведение искусства, подходящее для кадрирования.
Выбрать фото
Для начала откройте одну или две свои любимые цифровые фотографии. Мы рекомендуем портрет или пейзаж с относительно простым передним планом. Если у вас нет цифровой фотографии под рукой, Photoshop предоставит вам образцы для работы. Вы можете получить доступ к этим образцам, выбрав «Файл», «Открыть», «C:», «Программные файлы», «Adobe», «Photoshop 6.0», «Образцы». Медведь, зебра и космонавт — все это хороший выбор. Дважды щелкните файл, который хотите открыть.
Затем, чтобы сохранить исходный файл, выберите «Сохранить как» в меню «Файл» и переименуйте фотографию. Обязательно сохраните исходное расширение файла.
Меню фильтров
Меню «Фильтр» содержит множество инструментов, но сегодня мы сосредоточимся на тех, которые визуализируют фотографии в традиционном художественном стиле. Щелкните Фильтр, и вы увидите список типов фильтров. Не нажимая, проведите мышью по списку, и вы увидите перечисленные конкретные инструменты фильтрации.Например, в разделе «Художественный» вы увидите фильтры для «Цветной карандаш», «Фреска» и «Акварель». Чтобы выбрать один, наведите на него указатель мыши и щелкните левой кнопкой мыши.
У большинства фильтров есть собственные меню, обычно с ползунками, которые позволяют минимизировать и максимизировать специальные эффекты, а также установить освещение и текстуру. В меню фильтров также есть окна предварительного просмотра, чтобы вы могли просматривать и изменять эффект перед применением его к фотографии.
Начнем с фильтра Smudge Stick.Нажмите Фильтр, Художественный, Размыть палку. Изначально в окне предварительного просмотра вы можете увидеть просто цветной шарик. Наведите указатель мыши на окно. С помощью появившегося значка руки вы можете перемещать изображение для лучшего обзора. Чтобы получить представление о том, как выглядит фильтр, примененный к более широкой области, уменьшите отображение предварительного просмотра со 100% до 50%. Щелкните знак минус (-), чтобы внести это изменение.
У Smudge Stick всего три ползунка для установки; у других фильтров больше. Один из способов погрузиться в это — развернуть ползунок фильтров, чтобы увидеть, насколько можно растянуть инструмент.Затем отрегулируйте эффекты, чтобы они соответствовали изображению. При использовании Smudge Stick чем больше длина штриха, тем менее выражены детали изображения. Чем больше область выделения, тем ярче и красочнее изображение. Чем выше интенсивность, тем ярче изображение. Когда вы будете удовлетворены, нажмите ОК.
Если вы хотите сохранить изменения, выберите «Файл», «Сохранить как». Если вам не нравится результат, выберите «Отменить Smudge Stick» в меню «Правка». Выберите другой фильтр и начните снова.
Множественные эффекты
Если вы хотите смягчить эффект фильтров, используйте функцию Fade.Работает с любым фильтром. Чтобы попробовать, выберите «Фильтр», «Художественный», «Фреска». Установите ползунки и нажмите ОК. В меню «Правка» выберите «Fade Fresco». Ползунок непрозрачности позволяет незаметно (или резко) уменьшить эффект.
Техника достижения особенно реалистичного эффекта заключается в нанесении текстуры на фильтр рисунка или рисунка. Например, выберите «Фильтр», «Художественный», «Рисованные мазки», сделайте свой выбор и нажмите «ОК». (Выбор «Фильтр», «Эскиз», «Мел и уголь» также подойдет.) Затем выберите Фильтр, Текстура, Текстуризатор и установите текстуру на Холст.
Если в ходе экспериментов вы обнаружите, что не можете отменить все эффекты, которые вы пробовали, просто закройте изображение, не сохраняя его. Ваше исходное изображение будет сохранено.
Studio Time
Любой человек, обладающий художественным чутьем, получит удовольствие от игры с фильтрами Photoshop. С хорошим струйным принтером вы даже можете создавать отпечатки, достойные обрамления.
Как использовать световые эффекты в Photoshop Elements
Этот пост может содержать партнерские ссылки (политика полного раскрытия информации ).Как партнер Amazon, я зарабатываю на соответствующих покупках.
В эту пятницу моя младшая сестра Ханна заканчивает среднюю школу, и это как бы взорвало меня. Когда я учился в старшей школе, она была семиклассницей, а это значит, что уже прошло пять лет с тех пор, как я окончил среднюю школу. Пять! Время пролетело незаметно! В общем, осенью моя сестра пойдет в колледж на стипендию, и я очень горжусь ею. Она очень много работала, чтобы стать там, где находится сейчас, и я с нетерпением жду того, куда она пойдет в этом новом периоде своей жизни.
Я думал о ней в эти выходные, когда вспомнил, что у меня была куча ее фотографий, которые мы сделали, когда она была здесь в феврале, и которые я хотел отредактировать, но никогда не сделал. Я никогда раньше не использовал Photoshop {Elements — с этого момента, когда я говорю Photoshop, я имею в виду Photoshop Elements
}, чтобы по-настоящему редактировать фотографии людей, в основном это фотографии для моего блога. Однако за те несколько коротких месяцев, что у меня был Photoshop, я многое узнал о том, на что он способен!Раньше я использовал GIMP для редактирования своих фотографий, и хотя он бесплатный и многое делает то же, что и Photoshop, я обнаружил, что Photoshop намного более удобен для пользователя и позволяет создавать намного лучше выглядящие фотографии после редактирования .Поначалу Photoshop не был очень интуитивно понятным в использовании, но после столь долгого использования GIMP кривая обучения была в основном ничем, поэтому я подумал, что пришло время попробовать и хорошенько отредактировать эти фотографии!
Итак, фотография, с которой мне пришлось работать, далека от профессионального качества. У меня нет цифровой зеркальной камеры {пока}, а камера, которая у меня есть, не снимает в формате RAW, поэтому мои возможности редактирования фотографий здесь ограничены. Кроме того, я вырезал это изображение из большего изображения, которое содержало большую часть стены, к которой она прислонялась, что повлияло на общее качество изображения, с которым я работал.Но мне показалось, что она прекрасно выглядит на этой фотографии, поэтому я все равно выбрал ее! Вот все, что я сделал, чтобы фотография выглядела так, как показано выше.
Начните с открытия фотографии, которую хотите использовать {Файл> Открыть> ОК}
Я хотел немного скорректировать освещение на этой фотографии. Мы сняли его в этом переулке, там много теней, и я не хочу, чтобы тени скрывали ее красивое лицо. Вот где я совершил свою первую ошибку, дурную привычку, оставшуюся после того, как я использовал GIMP.Я отрегулировал уровни (это в основном яркость) этой фотографии напрямую, выбрав «Улучшение»> «Настроить освещение»> «Уровни », а не , а не с помощью корректирующего слоя. Вы можете узнать о пользе корректирующих слоев здесь.
Короче говоря, настройка уровней фотографии с помощью корректирующего слоя вносит изменения неразрушающим образом, поэтому я рекомендую вам использовать корректирующие слои.
{Если вы этого не сделаете, будет ли это конец света? Нет. Скорее всего, пока вы настраиваете уровни без корректирующего слоя только один раз, как это сделал я {i.е. вы не вернетесь позже и не решите «нет», я хочу снова отрегулировать уровни} вы не заметите разницы. Если вы вернетесь и отрегулируете уровни снова и снова без использования корректирующего слоя, вы начнете видеть «резкие, некрасивые переходы между цветами или яркими участками» на вашем изображении}
Вы можете получить доступ к новому корректирующему слою для редактирования уровней, выбрав Слой> Новый корректирующий слой> Уровни. Появится диалоговое окно с просьбой назвать слой; нажмите ОК.Затем продолжайте регулировать свои уровни так же, как я настроил их ниже. В дальнем правом углу гистограммы вы увидите треугольный маркер {обведен}. Я немного перетащил этот треугольный маркер влево, пока «гора» гистограммы не начала подниматься, и вот где я ее оставил. Вы можете поиграть со всеми тремя треугольными маркерами на этой гистограмме, чтобы увидеть, что они делают с изображением.
Затем я хотел отрегулировать тени / светлые участки изображения. Я считаю, что для этого не существует корректирующего слоя, поэтому вы можете точно следовать приведенным ниже инструкциям.Выберите «Улучшение»> «Настроить освещение»> «Тени / светлые участки».
Я немного осветил тени, чтобы вы могли видеть немного больше светлого отражения в ее волосах. У нас обоих очень темные волосы, и иногда они выглядят как одна большая черная капля, и это был не тот образ, к которому я стремился! По-настоящему важная вещь, которую я здесь сделал, — это повышение контраста средних тонов. Это делает ее более привлекательной на фото.
И вот здесь начинается самое интересное !! Здесь я добавил световой эффект. Мне нравится драматическая фотография, где объект освещен лучше, чем фон, и я пытался добиться именно такого эффекта.Картина довольно скучная и плоская, и я хочу, чтобы Ханна выделялась. Мне посчастливилось наткнуться на этот инструмент, которым я никогда не пользовался до того, как попробовал это. Перейдите в Filter> Render> Lighting Effects {Обратите внимание, что нет корректирующего слоя, который вы можете использовать для внесения этого изменения, так что вы можете сделать это, как описано ниже}.
Здесь, наверное, придется немного поиграться. Я использовал только ту часть коробки, которая обведена синим. Я выбрал прожектор в качестве типа света. Интенсивность изменяет яркость прожектора, а фокус меняет резкость краев прожектора (другими словами, свет внезапно гаснет или гаснет).Вы можете использовать крошечные серые квадраты / белый кружок {куда указывают стрелки}, чтобы расширить или сузить свет. Обратите внимание, что есть серый квадрат сверху, снизу, слева и справа от показанного овала (овал показан на картинке только частично} и только один маленький белый кружок посередине, если овал.
Отсюда я решил, что хочу добавить немного больше контраста к моей фотографии. Вы можете сделать это изменение, используя корректирующий слой {Слой> Новый корректирующий слой> Яркость / Контрастность> Нажмите «ОК», когда появится диалоговое окно с просьбой назвать слой}.
Переместите круговой маркер до желаемого значения контрастности или нажмите «Отмена», если вас устраивает фотография без изменений. Этот способ редактирования контраста даст немного другой вид, чем когда мы редактировали контраст полутонов.
Эта последняя часть больше связана с изменением личного вкуса. Мне показалось, что изображение выглядит немного более зеленоватым, чем мне хотелось бы, поэтому я изменил цветовые вариации, чтобы фотография была чуть более синей. Для этой фотографии не требовалось этой правки, но я мог заметить разницу, и мне больше понравилось это изменение, поэтому я оставил ее! Этот вид редактирования полезен, когда вы делаете фотографии, которые появятся в серии, но по какой-то причине каждая фотография имеет немного другой оттенок, даже если вы снимаете с одинаковыми настройками и настройками фона.Выберите «Улучшение»> «Настроить цвет»> «Варианты цвета».
Я выбрал область для изменения как Средние тона и отрегулировал интенсивность цвета, перемещая стрелку до упора влево, чтобы уменьшить интенсивность цвета, так как я не хотел, чтобы моя фотография в конечном итоге была полностью синей. Оттуда я щелкнул фото Ханны над надписью «Увеличить синий», чтобы добавить немного синего к фотографии.
И Виола !!! Вот и готовый продукт! Я добавил текст внизу, где, если бы я был профессиональным фотографом, я бы поставил свой водяной знак.
И просто для хихиканья и ухмылки, вот «До» и «После», так что вы можете увидеть трансформацию! Ее кожа сияет, лицо ярче, волосы более четкие, ваш взгляд больше притягивается к ней, и фотография выглядит менее плоской.
Надеюсь, вам понравился этот урок по световым эффектам и элементам фотошопа! Если у вас есть вопросы, не стесняйтесь оставлять комментарии ниже, и я сделаю все возможное, чтобы помочь, чем смогу. У вас есть какие-нибудь уроки по Photoshop, которыми вы хотели бы поделиться? Я всегда хочу узнать больше о Photoshop! Не стесняйтесь оставлять ссылку ниже или оставлять комментарии, если вам понравился пост 🙂 Я люблю читать ваши комментарии!
Любовь,
Габби
стр.S. РАСКРЫТИЕ ИНФОРМАЦИИ : Этот пост содержит партнерские ссылки, что означает, что я буду получать небольшую комиссию за продукты, приобретенные по этим ссылкам, без каких-либо дополнительных затрат для вас. Пожалуйста, ознакомьтесь с моими часто задаваемыми вопросами и политикой раскрытия информации для получения дополнительной информации.
30 Учебных пособий по созданию пользовательских текстовых эффектов в Photoshop 2021
Хотя в веб-дизайне текстовые эффекты менее заметны, они играют большую роль в нашем опыте работы с мультимедийным контентом. Видео, креативные изображения, художественные цифровые работы — все они используют какие-то техники текстовых эффектов, чтобы добиться уникального опыта для пользователя, просматривающего изображение / произведение искусства.В видеоиграх используются текстовые эффекты, и все эти текстовые эффекты или, по крайней мере, большинство из них были созданы с помощью таких инструментов, как Photoshop. Почему? Потому что Photoshop — это профессиональное отраслевое программное обеспечение, которое позволяет графическим дизайнерам создавать уникальные графические эффекты любой формы или формы, которые только можно вообразить, которые, конечно же, включают текстовые эффекты.
Например, плакаты и листовки обычно разрабатываются так, чтобы название события или причины выделялось больше всего, и это достигается за счет использования текстовых эффектов.Мы можем взять такое простое слово, как «любовь», и полностью превратить его в нечто уникальное, аутентичное и настолько потустороннее, что люди начнут думать, что такой дизайн был достигнут с использованием рисованной графики, хотя на самом деле это все цифровой. О текстовых эффектах особо нечего сказать, кроме того, что вам нужно знать, что вы ищете, а затем использовать учебник для достижения того же текстового эффекта. Эти уроки также являются прекрасным способом узнать больше о Photoshop и узнать о вещах, которые в противном случае вы бы не узнали, если бы не на практике.
Как создать эффект переливающегося текста с текстурой змеи в Adobe Photoshop
учебных пособий Photoshop для текстовых эффектов, как и учебники любой другой категории, различаются по сложности и длине, и это также будет темой, которую вы заметите в этом наборе учебных пособий. Мы начнем с начинающего уровня сложности и краткого руководства по текстовым эффектам о том, как создать текстовый эффект, напоминающий змеиную кожу. Работа, которая идет над этим, связана с текстурами, узорами и слоями.Вы будете работать с парочкой уникальных шрифтов и текстур, которые были созданы графическими дизайнерами со всего Интернета. Все загрузки для текстового эффекта представлены в руководстве.
Предварительный просмотрКак создать весенний текстовый эффект, покрытый травой в Adobe Photoshop
Сложность этого урока остается на начальном уровне, но длина увеличивается до среднего, что означает, что вы узнаете намного больше в рамках одного урока. Эффект, в свою очередь, представляет собой эффект «весенней травы», который можно использовать для усиления текста, к нему даже добавлен небольшой эффект желтых цветов; чудесно.Это тот тип текстовых эффектов, которые вы увидите в рекламных листовках, в основном все, что должно быть размещено на физическом листе бумаги или в других физических форматах, потому что это действительно перекликается с сезоном, в котором представлен текст, и люди легко привлекают их внимание. В этом руководстве широко используются фильтры и стили слоя, включая кисти и текстуры, так что это хорошая возможность освежить свои навыки работы с Photoshop или просто узнать что-то новое. Самое замечательное и поистине удивительное в этих руководствах, все они предоставляют уникальную точку зрения на то, как создавать потрясающие графические дизайны с помощью одного программного обеспечения; Adobe Photoshop.
Предварительный просмотрКак создать эффект футуристического металлического текста в Adobe Photoshop
Adobe Photoshop сделал возможным создание потрясающих графических дизайнов за небольшую плату для любого и любого человека. Несмотря на то, что Adobe предоставляет множество руководств и документации, чтобы помочь новым пользователям начать работу, те, кто работал с Photoshop в течение многих лет, также выступают в качестве руководства для других. Вот почему мы считаем, что подобные списки, учебные пособия по Photoshop, являются важным активом для общего процесса роста тех, кто хочет изучить все тонкости Photoshop.Футуристические эффекты популярны среди тех, кто работает в таких областях, как технологии, музыка и игры. Если вы хотите узнать, как создать текстовый эффект футуристической металлической пластины, мы настоятельно рекомендуем ту, на которую вы смотрите прямо сейчас. Большой выбор шрифтов и текстур, которые добавят много информации к вашим уже имеющимся знаниям Photoshop. Но, если изучение этого учебного пособия для начинающих слишком сложно для вас, просто скачайте окончательный вариант загрузки в конце учебного пособия; в этом вся прелесть этих руководств, они обычно предоставляют окончательную загрузку того, что вы собираетесь создать.
Предварительный просмотрКак создать эффект ржавого металлического текста в Adobe Photoshop
Ржавые и ржавые узоры могут показаться немного поверхностными при взгляде на них в реальной жизни, особенно при отсутствии надлежащего освещения, но когда мы берем эти узоры и преобразуем их в цифровой контент, узор внезапно становится чем-то совершенно другим, чем-то выдающимся. из сказки, ведь как деревенский узор мог выглядеть так хорошо? Есть много гоночных игр, в которых используются простые узоры в тексте, но есть также много видео, в которых используются большие ржавые буквы.Уровень сложности, с которым вы собираетесь работать, поднимается до среднего, а это означает, что ваши навыки и понимание Photoshop будут постоянно проверяться. Учебник средней длины, что позволяет вам по-настоящему усвоить и понять процесс создания эффекта ржавого металлического текста с помощью флагманского инструмента Adobe Photoshop.
Предварительный просмотрКак создать 3D эффект старинного металлического текста в Adobe Photoshop
Photoshop — универсальный инструмент.С помощью Photoshop вы можете создавать не только подписи на форумах и аватары на форумах, но и безграничные возможности, в том числе создание текстовых эффектов, связанных с 3D, и других эффектов, связанных с 3D. Демонстрация обучающих материалов будет состоять из слов ЛЮБОВЬ в 3D-эффекте, наложенных поверх фотографии в стиле «валентинка». Это прекрасный шанс научиться создавать потрясающие текстовые эффекты 3D, сопровождаемые фоновыми фотографиями. Открытки, рекламные материалы, маркетинговые материалы, видеоконтент — все эти категории могут значительно выиграть от некоторых улучшений в 3D.Сначала вы будете работать над созданием фактического текста и форм для слова «любовь», затем перейдете к профессиональным аспектам Photoshop и созданию пользовательских 3D-слоев для вашего текста, и когда все это будет сказано и один, пора будет Чтобы собрать все воедино в единое целое — освещение, рендеринг, текстуры и другие настройки проверит ваше терпение, но вам нужно только один раз изучить эти руководства, чтобы понять, как это сделать в любой другой нестандартной ситуации в дальнейшем.
Предварительный просмотрКак создать текстовый эффект Chrome в стиле ретро в Adobe Photoshop
Ретро-дизайн всегда играл большую роль в развитии графики.Ретро — это круто, артистично, дружелюбно, и обычно люди любят использовать этот стиль для продвижения, рекламы, демонстрации, популяризации и создания чего-то более живого, чем оно есть. Это может быть одно из самых коротких руководств, с которым вам придется работать, но в любом случае предлагает многое. Сначала вам нужно создать фон, который оживит ретро-текст и придаст ему больше смысла. Затем вы начнете работу над текстовыми слоями, на которых вы также доработаете все ретро-аспекты текста. Конечный результат: слово «смазка» с потрясающим ретро-эффектом поверх размытого автомобильного фона.
Предварительный просмотрКак создать эффект блестящего 3D-текста в Adobe Photoshop
Сложность будет средней, а учебное пособие будет большим (длинным). Вы научитесь воспроизводить блестящий трехмерный эффект для всего вашего текста. На первый взгляд этот текстовый эффект напоминает эффект пончика или, возможно, обертку от конфет, но на протяжении всего урока у вас будет много шансов настроить внешний вид эффекта самостоятельно. Слои находятся в большом количестве, что даст представление о том, насколько глубокими могут быть файлы Photoshop и насколько точно каждый из элементов / визуальных эффектов может быть структурирован для создания прекрасного конечного результата.
Предварительный просмотрКак создать текстовый эффект сверкающей золотой нити в Adobe Photoshop
Девушки любят играть с блестками, но в последнее время кажется, что американские рэп-исполнители тоже любят это, или они называют это золотом? Что ж, в любом случае, если вам нужен эффект блестящего золотого текста, у нас есть одно такое руководство, которое сделает процесс воспроизведения блестящих изображений настоящим ветерком. Все, что вам нужно сделать, это создать блестящую текстуру, придать ей некоторый стиль, создать фоновое изображение, которое поможет отразить эффект блеска, и внести последние штрихи в стиль.Серьезно, этот урок предоставит массу будущих идей, которые можно использовать при создании простых текстовых эффектов в Photoshop.
Предварительный просмотрКак создать текстовый эффект «Капли дождя» в Adobe Photoshop
Ограничен ли Photoshop технологическими возможностями? Едва ли. Photoshop счастлив работать вместе со всем, что дают вам творческие соки, включая создание текстового эффекта, подобного каплям дождя. Да, капли дождя. Может быть, вы один из тех людей, которые запускают свои собственные «Дождливые сайты», где шум дождя убаюкивает вас, и вам нужно хорошее фоновое изображение для использования, возможно, такое, которое вы тоже могли бы оживить.Что ж, вот окончательное руководство для достижения такого результата. Короче говоря, он удобен для новичков, и если вы не можете дождаться, чтобы использовать его … что ж … вам нужно будет закончить учебник, потому что, к сожалению, нет доступных прямых загрузок для конечного результата PSD этого текстового эффекта.
Предварительный просмотрКак создать роскошный текстовый эффект в Adobe Photoshop
Маркетинговые проекты для дорогих автомобилей, домов и других предметов роскоши будут связаны с использованием самых роскошных эффектов как в отдельной рекламе на веб-сайтах, так и в рекламе в видеомаркетинге.Роскошь обладает эффектом блеска, добавленным к ней эффектом шика, и мы не можем забыть о золотой текстуре. Это то, что вы узнаете, как воссоздать, с помощью этого урока от Йонаса Стенсгаарда, замечательного дизайнера Photoshop, который проделал огромное количество работ на таких сайтах, как GraphicRiver, где он успешно продал более 3500 продаж всех своих работ по графическому дизайну. Йонас отлично справляется с тем, чтобы как новичков, так и опытных пользователей Photoshop могли сразу приступить к созданию роскошного текстового эффекта.
Предварительный просмотрКак создать эффект обернутой ленты в Adobe Illustrator
Андрей Мариус — гуру Adobe Illustrator. Он опубликовал сотни уникальных руководств по дизайну и иллюстрированию, и его работы увидели миллионы уникальных зрителей. Кто знает, сколько из того, что мы видели в сети, удалось создать благодаря великодушному видению Андрея. В любом случае, вот интересный урок по созданию уникального текстового эффекта с помощью Photoshop: он называется «обернутая лента».Это буквально означает, что вы создадите текстовый эффект, который будет выглядеть как обернутая лента. Как и все уникальные идеи, они имеют свое применение, поэтому вы должны решить для себя, принесет ли такой эффект пользу вашему проекту, рабочему процессу или нет. Всегда помогает дать клиентам уникальные перспективы, чаще всего они сами не знают, чего хотят.
Предварительный просмотрСоздание текстового эффекта «3D свет звезды» в Photoshop
Джеймс Ку хочет, чтобы вы подняли свои навыки Photoshop на новый уровень с помощью этого удивительного урока по созданию начального светового эффекта с использованием 3D.Учебное пособие собрало более 12 000+ просмотров, что свидетельствует о большом спросе на учебники PS, связанные с 3D. На самом деле вам не нужно беспокоиться о длине учебного пособия, оно быстро объясняется и сужается за пару простых шагов, но любой может также бесплатно загрузить PSD для окончательного продукта.
Предварительный просмотрКак согласовать текст с поверхностью с помощью карты смещения в Photoshop
Хотите, чтобы ваш текст выглядел так, как будто он был напечатан на одеяле, бумаге, рубашке, хлопке или других обычных материалах? Затем вам нужно будет изучить этот урок о том, как использовать инструмент карты смещения, чтобы сопоставить фрагмент текста поверх фоновой поверхности.Честно говоря, конечный результат выглядит впечатляюще и может породить новый набор идей для будущих проектов, над которыми вы будете работать. Что еще лучше, есть 4-минутное видео на YouTube, чтобы сузить процесс для вас в одном компактном уроке по Photoshop. Большое спасибо Джону Шейверу из Design Panoply за то, что он нашел время, чтобы вернуть это сообществу.
Предварительный просмотрРоскошный стиль текста для флаера на День святого Валентина, Учебное пособие по Photoshop
Мы видели несколько руководств, связанных с 3D-эффектами, мы видели несколько руководств, связанных с эффектами роскоши, и любовь тоже была в этом миксе.Роскошный текстовый стиль — это уникальная комбинация, в которой каждый из этих элементов представлен индивидуально, так что, возможно, это хорошее руководство для вас, чтобы воссоздать свои собственные и вернуться к важным моментам, если вы забываете, как достичь определенного результата. День святого Валентина, конечно, закончился, но впереди еще много лет, когда этот день будет отмечаться, и почему бы не потратить некоторое время на изучение того, как создать эффект любовного текста до того, как придет время, чем больше мы знаем, тем больше творческими мы становимся.
Предварительный просмотрЭффект блестящего отражающего 3D-текста в Photoshop CC 2014
Из всех руководств по текстовым эффектам до сих пор мы достигли действительно продвинутого, и мы будем бесконечно проверять ваши возможности. Даже те, кто прошел обучение, пишут о том, что они пропустили различные аспекты обучения, и их изображения получаются неверными. Что ж, не волнуйтесь, потому что автор (Роза) с радостью поможет вам внести любые изменения для достижения желаемого конечного результата.Вы будете изучать 3D, отражающие стили, нестандартные формы и подробные пошаговые инструкции для достижения сложного результата графического дизайна.
Предварительный просмотрСоздайте таинственный эффект рок-текста «Поток энергии» в Photoshop
Джеймс Ку из PSDVault отлично справляется с идеями уникальных эффектов, таких как этот таинственный энергетический эффект, который, как мы можем себе представить, используется для художественных фильмов, а также вдохновляющие жанровые видеоролики на YouTube, геймерам это очень понравится. тоже один.По сравнению с предыдущим уроком Джеймса, который мы вам показали, этот намного сложнее, но в то же время дает гораздо более глубокое понимание слоев и наложений и того, как два изображения могут работать вместе, чтобы создать уникальный опыт. Прекрасный, милый материал.
Предварительный просмотрСоздайте текст «Вкусный пончик, от которого вы проголодаетесь»
интересная вещь о пищевых эффектах, они действительно отлично работают в тех ситуациях, когда контекст на самом деле говорит о еде. Например, этот здесь, текстовый эффект водянистого пончика.Конечно, Dunkin Donuts может извлечь выгоду из графических эффектов, наполненных пончиками, на их веб-сайтах или рекламных материалах? Вам нужно пройти всего 35 красивых шагов, но, как вы уже видите в примере … результаты восхитительны! Расслабьтесь с этими учебниками, когда вы изучаете что-то новое. Часто они могут чрезмерно стимулировать наш мозг, потому что мы не привыкли создавать что-то настолько конкретное, и уже упоминали ли мы; вкусные.
Предварительный просмотрКак создать эффект трехмерного ретро-текста в Photoshop
Вы знаете об этих удивительных дизайнах флаеров, которые выросли из глубины в последние годы? Что ж, многие из них используют текстовые эффекты, похожие на этот ретро-3D-эффект, который вы научитесь воссоздавать.Что нам сразу понравилось в этом дизайне, так это то, насколько хорошо он сочетается со светлым фоном, давая более лаконичный эффект, который оставит неизгладимые впечатления. Все, что будет отлично выглядеть и привлечь внимание пользователей, должно иметь определенный аспект качества, о котором вы узнаете в этом руководстве. Учебное пособие разделено на 7 отдельных шагов, поэтому вам не обязательно проводить бесчисленные часы за экраном, пытаясь воспроизвести единый дизайн.
Предварительный просмотрЭффект простого трехмерного акрилового текста в Photoshop CS6
Каким бы популярным ни был акриловый стиль, мы не видели так много уроков подобного рода, поэтому, чтобы восполнить это — вот один, который дополнен сочными знаниями о 3D.Поднимите свои навыки работы с Photoshop на новый уровень с помощью еще одного замечательного учебника по Adobe Photoshop от прекрасной Роуз, которая является единственным владельцем Textuts — цифровой коллекции некоторых из самых проницательных, наиболее полных и самых креативных руководств в отношении Photoshop, в который вы положите глаз. Замечательный материал, и учебник не исключение. Перед продвинутыми пользователями PS будет поставлена задача наполнить акриловый дизайн новыми слоями и узорами.
Предварительный просмотрУчебное пособие по Photoshop: мастер-классы по 3D-эффектам
Когда мы впервые посмотрели на конечный результат этого урока, он казался нереальным.Как добиться такого красивого результата? И вы скоро узнаете. Это современная и профессиональная работа в Photoshop следующего уровня, которая запечатлит понимание 3D-объектов в Photoshop. Вы овладеете искусством создания текстового эффекта, который привлечет новых поклонников к вашим произведениям искусства. Хотя обучение длится всего 2 часа, вы узнаете много секретов Photoshop и умных функций, которые помогут создать уникальный дизайн.
Предварительный просмотрСоздание эффекта 3D-текста в стиле лета в Photoshop
Лето всегда не за горами.Летние вечеринки, летние встречи, барбекю и другие летние мероприятия — вот список вещей, для которых нужно создавать новые вещи. Медиа-компании и общественные службы часто обращаются к графическим дизайнерам с просьбой предоставить им уникальные работы, соответствующие их потребностям, и иногда это означает создание красивого летнего плаката для предстоящих мероприятий. Учебник, представленный здесь, по сути, является идеальным решением для создания поста, наполненного летней атмосферой; пляж, вода, синие цвета, пальмы и приветственное сообщение.Единственный недостаток — это длинное руководство, предназначенное для продвинутых пользователей PS. Если вы новичок, это прекрасная возможность бросить вызов самому себе.
Предварительный просмотрКак создать красочный деревянный трехмерный текст
Деревянные текстовые эффекты — это действительно здорово. Дерево классное! Деревья тоже классные. И возможность использовать эти удивительные текстуры в корреляции с 3D-эффектами… это просто выводит их на новый уровень. Вам нужно знать, что, хотя в этом уроке используется Photoshop, он также использует Cinema 4D для достижения эффекта открытого текста, в то время как Photoshop используется для завершения концепции дизайна и внесения некоторых окончательных улучшений в дизайн.Это руководство, предназначенное для экспертов, займет несколько часов вашего расписания. Это того стоит.
Предварительный просмотрСовет: создайте эффект неонового текста в Photoshop
Неоновые текстовые эффекты! Это были первые дни Интернета… шумные сообщества хакеров, проницательные сообщества разработчиков… Интернет старой закалки как единственный в своем роде, и он был заполнен веб-сайтами и другими веб-элементами, в которых использовалось много неоновой графики. Это была фаза, и некоторые все еще проходят ее, но для других неон просто напоминает определенный эффект прохлады.В фильмах «Матрица» использовалось много неоновых эффектов, и во многих видеоиграх также используется неон… Отправляйтесь в Китай, и вы взорветесь от количества неона, которое используют эти парни. Спрос на эффекты, связанные с неоном, всегда будет высоким, и удивительно, что создать такой эффект на самом деле очень легко, и любой сможет добиться этого с первого раза. Есть веская причина, по которой это назвали быстрой подсказкой.
Предварительный просмотрЭффект хипстерского текста в Photoshop CS6
Как насчет их психологических черт личности, хипстеры любят называть себя модными и ассоциировать себя с какими-то фанковыми вещами.Однако мы не осуждаем и не заботимся о том, как люди их называют, мы заботимся о том, чтобы дать людям то, что они ищут, и если вам нравится Hipster Text Effects for PS, то мы должны сделать все, что в наших силах, чтобы доставить по этому желанию. Итак, вот и мы, простое руководство по Photoshop, в котором вы узнаете, как создать текстовый эффект, подобный хипстеру, в рабочем процессе Photoshop. Конечный результат, спросите вы? Довольно сливочный.
Предварительный просмотрСоздание ретро-складчатой типографии с помощью Photoshop
Соединение нескольких дизайнов друг над другом может дать прекрасные результаты, как это видно здесь.Используются две концепции: ретро и сложенный. Сложенный стиль в основном напоминает буквы, которые выглядят так, как будто они были сложены вместе. Это уникальный подход, о котором многие раньше не думали, но, возможно, основная причина в том, что такие проекты требуют немного дополнительных усилий и терпения для завершения, и если это ваши самые сильные стороны — почему бы не заняться этим. этот красивый учебник и попробуйте концепцию. Design Instruct известен тем, что в прошлом делились отличными и детально подробными руководствами, и этот не является исключением.
Предварительный просмотрКак создать красочный текстовый дизайн в Photoshop
Woohoo, мы почти закончили с нашим списком руководств, вы все еще взволнованы, чтобы научиться воссоздавать эти удивительные текстовые эффекты, с которыми мы сталкивались? Мы очень на это надеемся, и, чтобы добавить еще больше к этому волнению, вот руководство о том, как добиться результата «современного, оцифрованного, потрясающего эффекта комбинации букв». Это мощная концепция, которая найдет применение в музыкальной индустрии и во всем, что связано с электронным искусством.
Предварительный просмотрУчебное пособие: текстовый эффект cookie
Мы не сделали так много руководств по эффектам еды, за исключением одного пончика, поэтому последний будет о печенье; Возможно, вам стоит побаловать себя печеньем и молоком после того, как вы ознакомились с этой огромной компиляцией лучших руководств по Photoshop для создания пользовательских текстовых эффектов, которые можно использовать в любой мыслимой дизайнерской ситуации. Ага, мы думаем, что вам стоит. Этот эффект cookie легко реализовать, и его создают замечательные ребята из PSDchat.Напишите им в комментариях, если считаете, что они внесли свой вклад в ваше обучение работе с Photoshop.
Предварительный просмотрУчебники Photoshop для создания пользовательских текстовых эффектов
Это был интересный набор руководств. Нам потребовалось несколько часов исследований и даже больше времени, чтобы на самом деле написать и собрать все это вместе, чтобы предоставить надежный ресурс руководств, связанных с текстовыми эффектами. В ходе нашего исследования мы обнаружили, что многие учебные пособия устарели; веб-сайт не работает, используются старые версии Photoshop или устаревшие функции, поэтому мы позаботились о том, чтобы все учебные пособия, на которые мы указываем в этом посте, будут поддерживать современный Photoshop (CS5 и CS6, но также и CS4 в некоторых случаях), и что все учебные пособия были опубликованы за последние 2 года (за некоторыми исключениями), так что они актуальны и широко используются обычными пользователями Photoshop.
Легкий прямоугольный фотоэффект в Photoshop
В этом месяце я подумал, что покажу вам хороший простой способ создать крутой фотоэффект с помощью инструмента Rectangle Marquee Tool и Stroke Layer Style.
Шаг 1
Для этого проекта вам понадобится фотография для работы, я выбрал ее с morguefile.com, но вы действительно можете использовать любую картинку, которую хотите.
Шаг 2
Теперь мы хотим разблокировать фоновый слой, мы делаем это, просто дважды щелкая фоновый слой в палитре слоев.Затем выберите ОК в появившемся диалоговом окне.
Шаг 3
Уменьшите непрозрачность этого нового слоя примерно до 50%. Затем выберите инструмент Rectangle Marquee Tool и создайте небольшое выделение на фотографии, если хотите, вы можете повернуть выделение, используя Select> Transform Selection.
Шаг 4.
Теперь мы хотим скопировать это новое выделение на новый слой, мы делаем это, одновременно нажимая Control / Command и J на клавиатуре или перейдя в Layer> New> Layer via Copy.Повторите шаги 3 и 4 несколько раз, используя квадраты разного размера и под разными углами. Убедитесь, что вы находитесь на исходном фоновом слое (слой 0) с каждым новым выделением, иначе ваш выбор теперь будет работать правильно.
Шаг 5.
После того, как вы создали прямоугольники, перейдите к самому верхнему слою и увеличьте непрозрачность слоев до 100%, затем добавьте обводку Стиль слоя, Слой> Стиль слоя> Обводка. Установите размер 10, положение снаружи и цвет белый. Как только это будет завершено, мы можем просто щелкнуть правой кнопкой мыши на слое и выбрать стиль копирования слоя.
Шаг 6.
Выберите все слои в палитре слоев, которые имеют прямоугольники, которые мы создали ранее, щелкните правой кнопкой мыши один из слоев и выберите «Вставить стиль слоя». Теперь каждый прямоугольник / квадрат должен быть окружен рамкой и иметь 100% непрозрачность.
Шаг 7.
Скройте исходный фоновый слой (теперь слой 0), создайте новый слой и залейте его серым — мы выбрали 70% серого, но решать вам. Перетащите этот слой под квадраты, которые мы сделали ранее.
Шаг 8.
Наконец, если вы хотите, вы можете добавить корректирующие слои оттенка / насыщенности и немного снизить насыщенность. Вы также можете замаскировать определенные квадраты, чтобы некоторые из них имели исходную насыщенность, или, в качестве альтернативы, полностью изменить цвета на случайных квадратах, добавив корректирующий слой оттенка / насыщенности и перемещая ползунок оттенка.
20+ лучших ледяных эффектов Photoshop (ледяная текстура, кисть и текстовые эффекты)
Photoshop продолжает оставаться королем визуального дизайна, предоставляя пользователям невероятный набор инструментов и ресурсов для воплощения своих проектов в жизнь.Тем не менее, вы часто можете застрять в поиске очень конкретных ресурсов, которые помогут выделить ваш проект по-настоящему.
Это часто верно для тех, кто ищет текстуры льда, кисти или даже просто замороженный оверлей для Photoshop. К счастью, решение есть.
Мы сели и собрали ряд лучших ледяных текстов Photoshop, кистей, эффектов и многого другого. Товары поступают как из премиум-класса, так и из бесплатных, чтобы каждый мог найти что-то для себя.
Если вы столкнулись с трудностями при изготовлении льда в Photoshop, то вас ждет угощение. С нашими ресурсами вы сможете создавать впечатляющие замороженные дизайны за считанные минуты.
Читайте нашу подборку лучших ледяных эффектов Photoshop прямо сейчас!
Имитируйте невероятную ледяную текстуру в Photoshop с помощью Ice Nova, замечательного экшена, который плавно превратит ваши фотографии во взрыв ледяной индивидуальности, стиль, который обязательно произведет впечатление.Идеальный ресурс для новичков, желающих попробовать эстетику льда.
Пакет Ice Chrome — обширный и полезный ресурс для визуального дизайна. Он предоставляет вам все необходимое для создания увлекательного текстового эффекта льда в Photoshop для листовок, плакатов, видеоигр и других материалов для брендинга.
Хотите превратить ваше изображение в анимированную застывшую красотку? Тогда вам понадобится этот экшен Photoshop с ледяной текстурой, который предоставляет вам быстрый и простой шаблон, который превратит любое изображение, которое вы используете, в невероятную анимированную замороженную скульптуру.Впечатляющее проявление художественного таланта, которым вы можете воспользоваться.
Создайте что-то столь же волшебное, как ледниковый период, с помощью этой коллекции кистей для льда в Photoshop с функциями, которые сэкономят вам много времени и усилий. Кисти имеют высокое разрешение и могут использоваться с любой версией Photoshop.
Если вы ищете что-то более универсальное, вам нужен экшен Photoshop Ice Explosion. Это действие позволяет быстро применить эффект взрыва к вашим проектам визуального дизайна.Хотя для этого эффекта требуется немного больше опыта редактирования, это благословение для тех, кто знает, как извлечь из него максимум. Тем не менее, он поставляется с подробным видеоуроком для начинающих, мало или совсем не знающих Photoshop.
Для тех, кто хочет добавить немного ледяной индивидуальности в свои проекты визуального дизайна, у нас есть пакет Ice Wave Photo Overlays. Эти наложения работают так же, как ледяная кисть для Photoshop, позволяя подправить и слегка превратить любое изображение в застывший шедевр несколькими простыми щелчками мыши.Внутри есть пятьдесят различных накладок на выбор.
Придайте всем своим шрифтам красивый снежный оттенок с помощью экшена Photoshop «Снежные надписи». Он предоставляет вам ледяной эффект Photoshop, фильтры с красной солью и снежными буквами, которые позволяют вырезать собственные слова на снежном холсте с помощью нескольких простых щелчков мышью.
Если вы ищете ледяной дизайн заголовков с немного большей индивидуальностью, то Gems Mania, пакет ледяных текстовых эффектов Photoshop может быть вам на помощь.Он предоставляет вам ряд названий в стиле мобильных игр, многие из которых используют смелые и напыщенные ледяные надписи.
Если вы когда-нибудь задумывались, как сделать лед в Photoshop, то экшен Photoshop Winter Pack поможет вам упростить жизнь. Он предоставляет вам десять зимних стилей наложения, девять зимних экшенов и бонусные эффекты блеска, которые с легкостью превратят любую картинку в ледяную красоту с легким намеком на блестки.
Превратите каждое изображение в своей коллекции в ледяную страну чудес с помощью Frozen Photoshop Action.Это простое и понятное действие, которое позволяет вам привнести на стол дух зимы с помощью нескольких быстрых нажатий кнопки.
Перенесите зиму в свои проекты визуального дизайна с помощью этой коллекции кистей для снега и льда в Photoshop. Внутри вы найдете сорок различных кистей, которые предоставят вам невероятный способ с минимальными усилиями добавить ледяную текстуру и снежную бурю на цифровой холст.
Внесите малейшее прикосновение зимы к своим фотографиям с помощью коллекции наложений Photoshop Mystical Ice Light.Внутри пакета вы найдете пятьдесят различных дизайнов наложений, которые очень похожи на ледяные кисти для Photoshop. Отличный ресурс для профессионалов и новичков!
Хотите придать своим снимкам нотку кинематографического стиля? Взгляните на коллекцию Ice Bokeh, в которой есть пятьдесят различных наложений на выбор, каждая из которых обладает своей уникальной ледяной индивидуальностью. Ускорьте свой рабочий процесс с помощью огромной библиотеки ледяных эффектов Photoshop!
Freeze — это простой, но эффективный текстовый эффект льда в Photoshop, идеально подходящий для создания ледяного заголовка, которому удается выделяться.Вы можете настроить его так, как считаете нужным; Конечным результатом всегда будет привлекательный текстовый дизайн, достойный высокой оценки.
Экшен Photoshop «Обсидиан» — это место, где встречаются лед и пламя. Хотя Obsidian не является типичным ледяным эффектом для Photoshop, ему удается имитировать совершенно великолепный эффект, объединяя эти две основные силы вместе в стиле.
Сделайте каждый дизайн заголовка абсолютно замороженным с помощью этого эффекта ледяного текста для Photoshop.Внутри вы найдете ряд вариантов шаблонов, каждый из которых поможет вам создать идеальный ледяной заголовок, который обязательно сделает заявление.
Нанесите любую ледяную текстуру на любой холст с помощью экшена Blizzard Photoshop, который позволяет вам добавлять к вашим фотографиям падающий снег вместе с ледяной обстановкой. Простой экшен Photoshop с ледяной текстурой, который поможет создать захватывающий и красивый зимний пейзаж!
Обрушьте на вашу работу метель викингов с помощью экшена Snow Storm для Photoshop.Этот ресурс предоставляет вам простой в применении оверлей, который превратит любую картинку в суровую зимнюю обстановку и с легкостью запечатлит пугающую сторону сезона.
Бесплатные ледяные эффекты для Photoshop
Хотя в этом списке нет недостатка в отличных вариантах премиум-класса, вам не нужно вкладывать деньги, чтобы создать великолепные кисти, текстуры и экшены Photoshop с ледяным эффектом. Давайте взглянем на некоторые бесплатные варианты, которым удается выделяться.
В этой коллекции Photoshop кистей для льда есть все необходимое, чтобы придать столу холодную ледяную текстуру.Он состоит из двадцати кистей, которые могут сэкономить вам часы работы, которые вы в противном случае потратили бы на создание эффекта с нуля. Один из лучших бесплатных плагинов Photoshop для создания текстур льда!
Создайте ледяной дизайн с помощью этого набора из двадцати ледяных кистей для Photoshop. Внутри вы найдете кисти, которые превратят любой созданный вами дизайн в ледяной шедевр. Отличный вариант для тех, кто хочет попробовать эстетику льда и посмотреть, подходит ли это для их проекта визуального дизайна.
Добавьте текстовые эффекты снега и льда в свои проекты с помощью этого бесплатного подарка, который позволяет создать шедевр на зимнюю тему, смешанный с элементами снега и льда, а также с реалистичным эффектом отражения. Все, от стиля слоя льда до узоров снегопада и цветовых градиентов, можно настроить.
Принесите холодный штрих к своим дизайнам с помощью этих ресурсов уже сегодня!
Хотя никогда не бывает легко увидеть, как зима катится, и нужно потратить десять минут на подготовку к замерзшим городским просторам, это не означает, что поиск отличных ресурсов льда в Photoshop должен быть проблемой.С этими ресурсами в вашем наборе инструментов вы можете легко привнести зиму в любой проект визуального дизайна!
.
 Emboss (Рельеф), Pillow Emboss (Тиснение), Stroke Emboss (Рельефная обводка) (рис. 5.23). Последний тип виден, если активен эффект Stroke (Обводка), поскольку рельеф применяется только в обводке слоя.
Emboss (Рельеф), Pillow Emboss (Тиснение), Stroke Emboss (Рельефная обводка) (рис. 5.23). Последний тип виден, если активен эффект Stroke (Обводка), поскольку рельеф применяется только в обводке слоя.