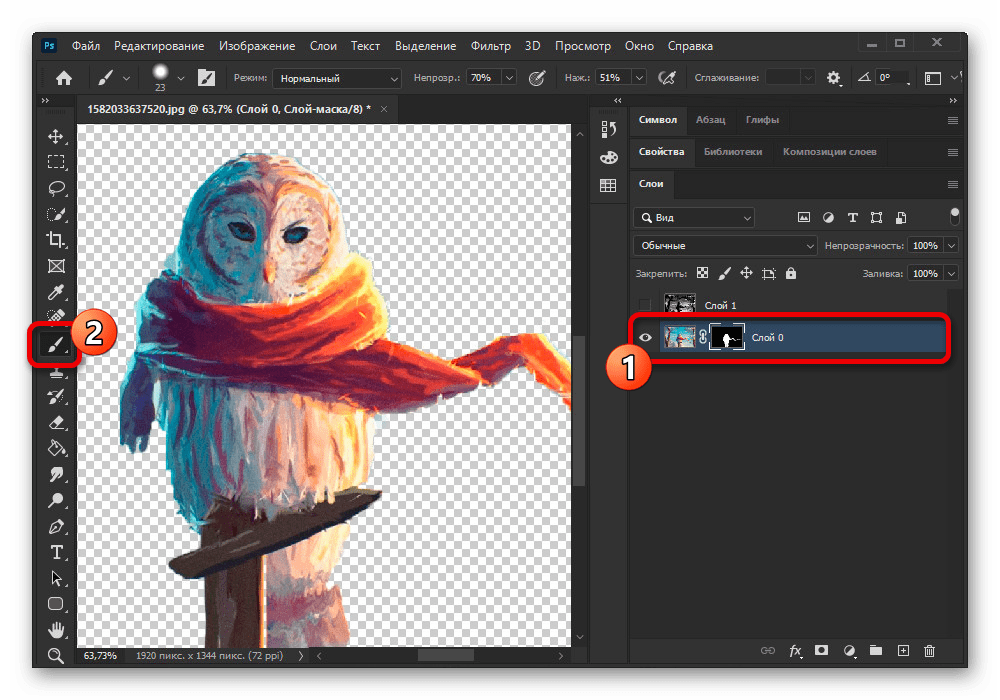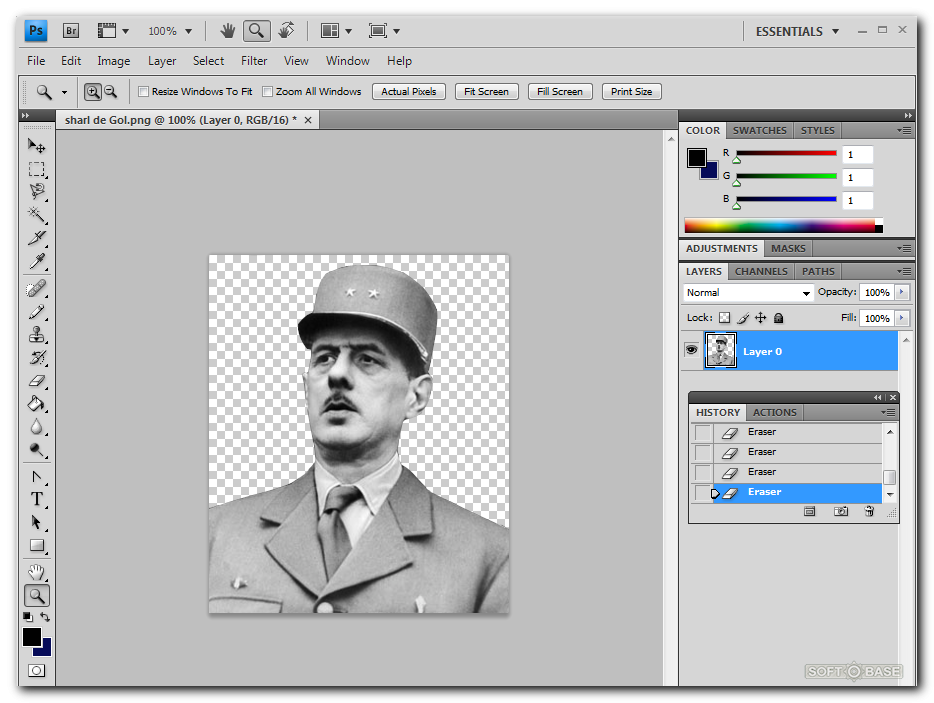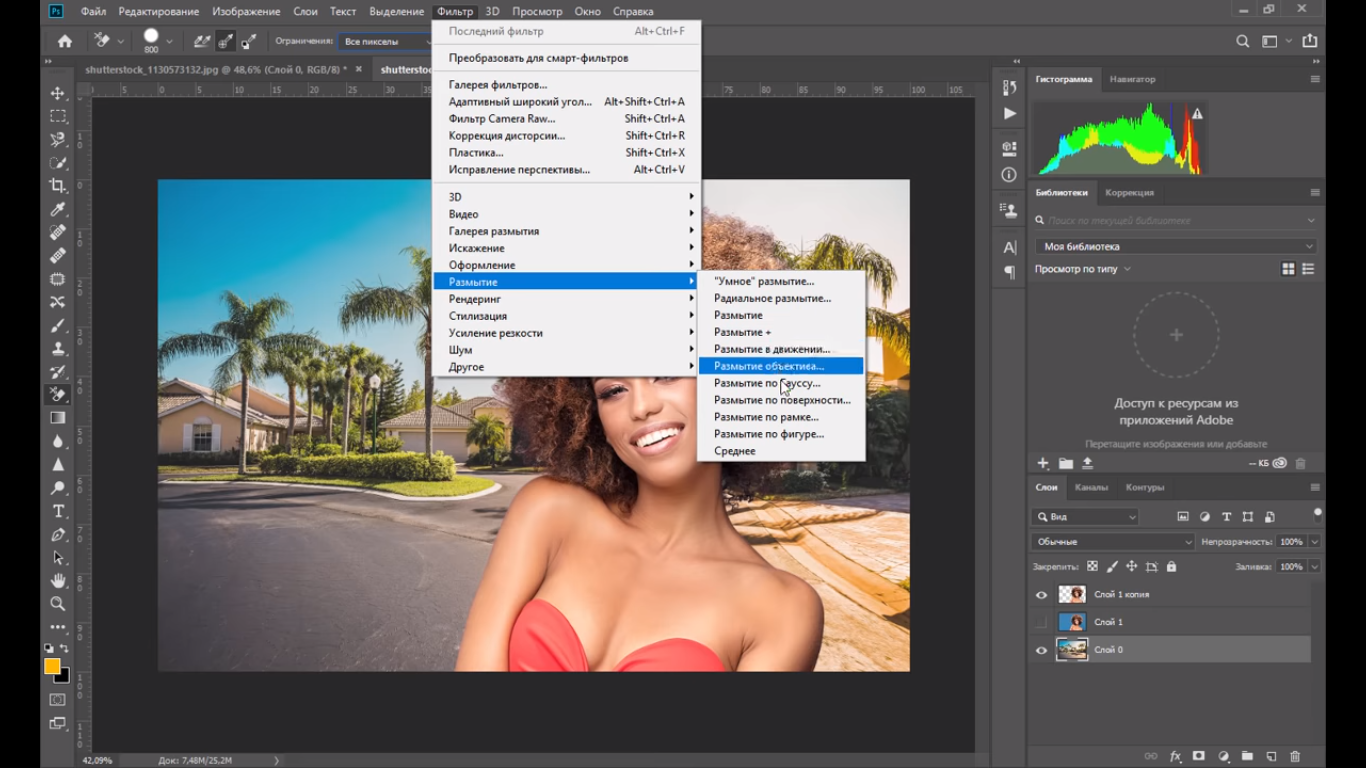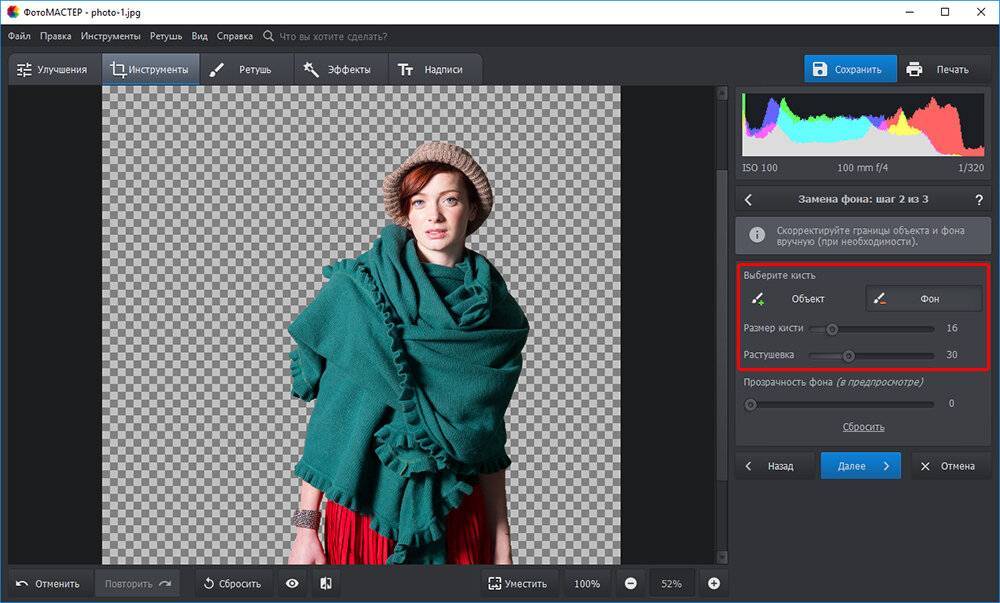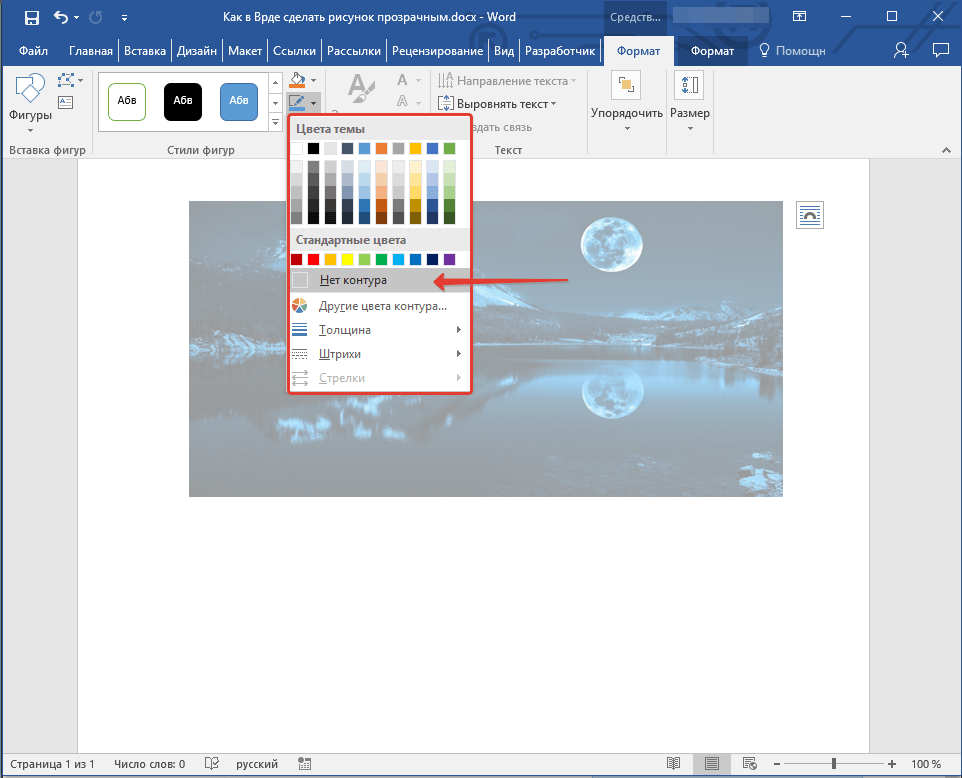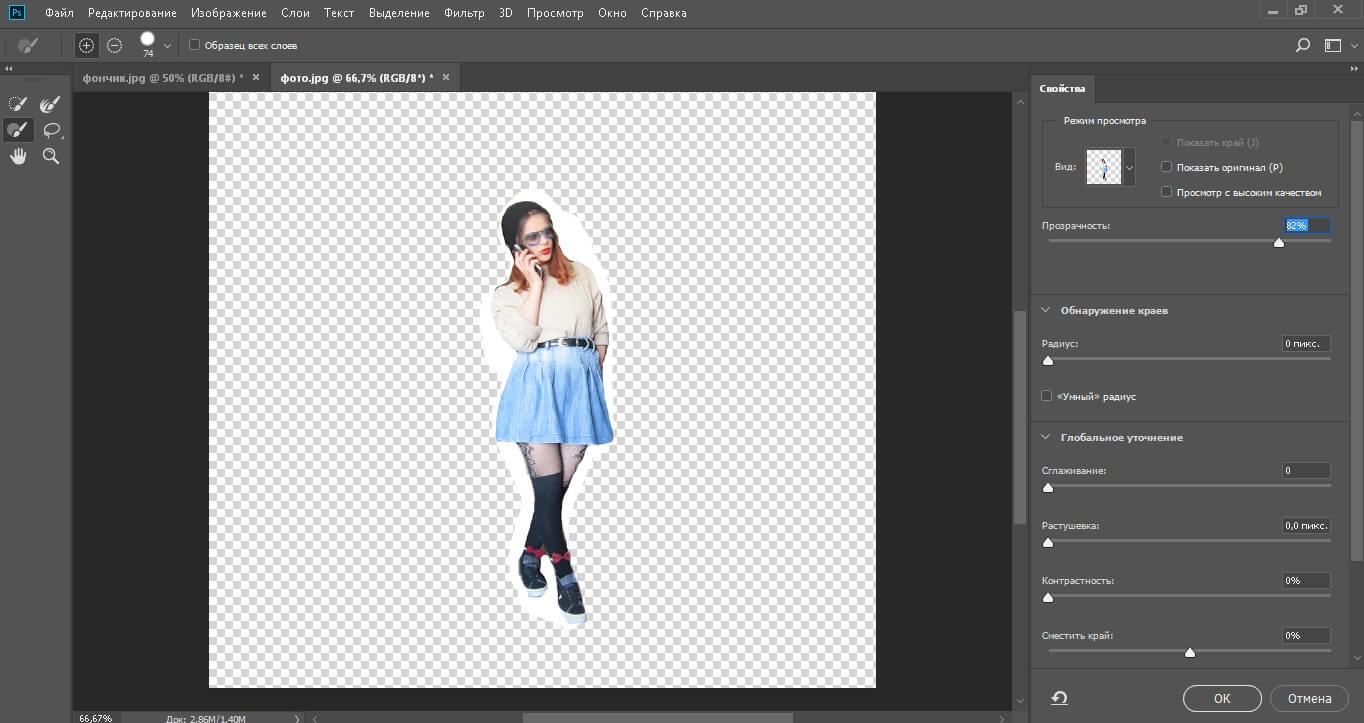Как удалить фон на фото
Доброго времени суток… Думаю многим пользователям приходилось сталкиваться с тем, как удалить фон на фото, для создания и установки, скажем, на аватарку. Удаления фонового изображения с фото можно сделать различными сторонними программами. Например тем же фотошопом. Что если устанавливать программы для этой задачи нет ни какого желания. Вот я и подумал, а может есть какой-то интернет-сервис для работы по удалению фонового изображения с фото.
Немного времени побродив по Интернету, я набрёл на интереснейший онлайн-сервис по работе с изображениями remove.bg который просто превосходно с этим справляется…
Сервис работает элементарно, загружается какое-то фото/картинка, ждём некоторое время и практически сразу скачиваем готовый результат…
Как удалить фон на фото
В результате получается вот такая картинка…
Редактор изображений
Нажимая кнопку «Редактировать» Вы попадаете в редактор фотографий. ..
..
Меню
Меню сервиса выглядит примерно так…
Добавление автоматического массового удаления фона на рабочий стол Windows/Mac/Linux…
Удалите фоны в Photoshop одним щелчком мыши? расширение для Фотошопа…
Тарифы
Сервис работает как условно бесплатный. Тарифы…
Заключение
Сервис Remove.bg работает полностью в автоматическом режиме. Пользователю не надо делать ни каких лишних движений для выделения слоёв чтобы удалить фон как в Photoshop. В компании объяснили, что пользуются для работы с фонами технологии ИИ. А также несколько дополнительных алгоритмов, они улучшают чёткость мелких деталей в картинки. Так как ИИ сервиса научен распознавать только фигуры людей и их лица, пока Remove.bg работает только с картинками, где есть хотя бы один человек. В будущем компания планирует доработать эту технологию.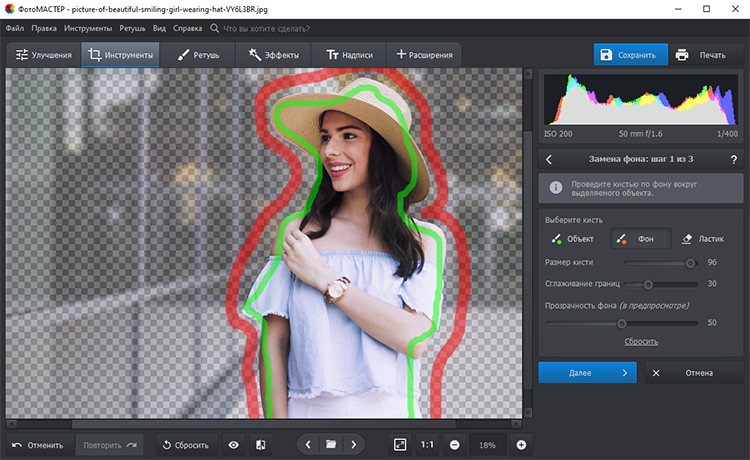
Сделать прозрачный фон онлайн
У некоторых пользователей может возникнуть необходимость сделать фон прозрачным на некоторых фото. Это может быть связано с соображениями эстетики, потребностью создания водяного знака в коммерческих целях и другими причинами – факт в том, что пользователь не знает, как, и с помощью чего, это можно осуществить. В данном материале я постараюсь помочь таким пользователям и расскажу, как получить прозрачный фон на фото онлайн, какие сервисы для этого существуют, и как ими воспользоваться.
Особенности сетевых сервисов
В сети существую несколько сервисов, позволяющих убрать фон фотографии онлайн бесплатно. При этом все они обладают достаточно простым инструментарием, позволяя удалить фон фотографий практически за несколько кликов. Ниже я перечислю данные сервисы с подробным описанием их функционала.
Если у вас, как и у меня возникает желание создания клипа из своих фотографий с музыкой, то спешу вас обрадовать я протестировал большинство из них и составил список лучших (по ссылке выше).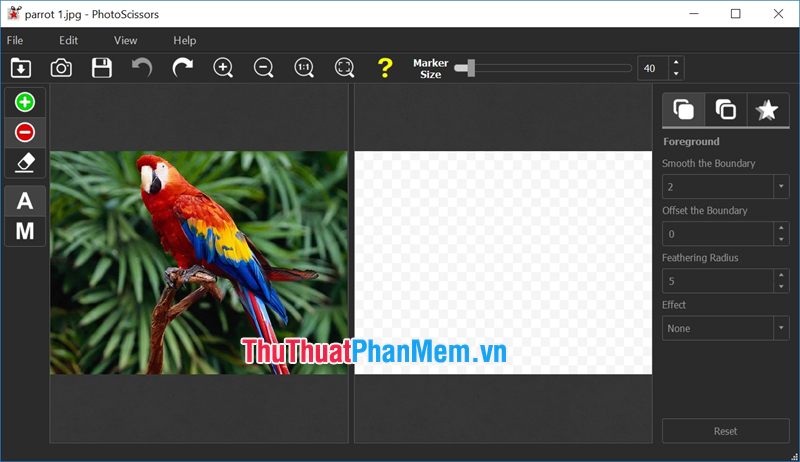
Сервис Online-Photoshop позволяет удалить задний фон
Первый ресурс, позволяющий создать прозрачный фон на фотографии – это Online-Photoshop. Работа с ним достаточно проста, позволяя за пару минут получить объект с прозрачным фоном на вашем фото.
- Для реализации намеченного перейдите на ресурс https://online-fotoshop.ru/ubrat-fon-online/, кликните на кнопку «Select image» и загрузите нужное фото.
- Последнее появится в левой части экрана, а курсор приобретёт форму жёлтого кружочка.
- Пометьте этим кружочком с помощью жёлтой линии внешние контуры объекта, фон за которым вы хотите сделать прозрачным.
- Затем кликните на зелёный кружочек с плюсиком в панели инструментов и пометьте зелёным цветом внутренние черты объекта.
- Потом кликните на красный кружочек с минусом и пометить красными линиями внешнее пространство за границами объекта.
Теперь нажимаем стрелочку справа и смотрим результат. Если всё хорошо, нажимаем на кнопку «Download» сверху и сохраняем результат к себе на ПК.
Сервис Pixlr задаём один цвет фону
Другой инструмент чтобы сделать прозрачный фон онлайн – это похожий на «Фотошоп» онлайн-редактор Pixlr. Он обладает значительным числом возможностей, но нас интересует в первую очередь создание прозрачного фона онлайн.
- Чтобы выполнить намеченное выполните вход на www.pixlr.com, а затем нажмите на «Загрузить изображение с компьютера».
- После загрузки изображения оно появится в окне редактирования, нас же интересует окошко «Слои» справа, с расположенной в нём опцией «Задний слой» с замочком.
- Дважды кликните на замочек, и вместо замочка появится галочка.
- Теперь кликаем на «Волшебную палочку» в панели инструментов слева (обычно это третья иконка сверху на левом столбце), нажимаем ею на фон картинки (он помечается соответствующей линией), а затем жмём на клавишу «Delete» для удаления фона.
 Возможно, так придётся сделать несколько раз, добиваясь полного удаления ненужного фона на фото.
Возможно, так придётся сделать несколько раз, добиваясь полного удаления ненужного фона на фото. - После того, как вы полностью избавитесь от фона, нажмите на кнопку «Файл», и там выберите «Сохранить».
- В качестве расширения сохранённого файла выбирайте png, иначе прозрачный фон онлайн pixlr может быть утрачен.
Сервис IMGonline позволяет сделать прозрачный фон
Данный сервис представляет собой практически полностью автоматизированный вариант, позволяющий сделать задний фон прозрачным онлайн.
- Для работы с сервисом перейдите на него https://www.imgonline.com.ua/replace-white-background-with-transparent.php.
- Кликните на кнопку «Обзор.
- Убедитесь, что в опции «Заменить однотонный фон на» стоит вариант «Прозрачный» и нажмите на большую кнопку «Ок» внизу.

После обработки вы получите возможность просмотреть полученный результат или скачать его к себе на компьютер с помощью соответствующих ссылок.
Замечу, что за счёт автоматизации качество получаемой обработки обычно хуже, чем в перечисленных выше Online-Photoshop и Pixlr.
Сервис Watermark.Algid.Net
Ещё один сервис, позволяющий сделать прозрачный фон на фото онлайн бесплатно.
Для работы с данным сервисом фотографию нужно подготовить, для чего нужно закрасить потенциально прозрачную область цветом, отсутствующим на самом изображении (например, синим, как приведено в примере ниже). Также важно, чтобы фото было в формате png или gif.
- Затем необходимо перейти на сам сайт http://watermark.algid.net/ru/create-transparent-png.php.
- Нажать на кнопку «Обзор», указать сервису путь к вашему файлу и кликнуть на «Следующий шаг».
- Откроется ваше изображение, вам будет необходимо кликнуть мышкой на цвете фото, который вы хотите сделать прозрачным (задний фон для удаления должен иметь один цвет после обработки).

- Кликните на цвете заднего фона, программа обработает его и он станет прозрачным.
- Если обработка вас устроила, нажмите правой клавишей мыши на фотографии и выберите «Сохранить изображение как».
Сервис LunaPic убираем задний фон изображения
Данный сервис для создания прозрачного фона похож в своём функционале похож на предыдущий, требуя заднего фона, выполненного в одном цвете. Этот цвет он трансформирует в прозрачный фон, получая требуемое пользователем изображение.
- Для работы с сервисом выполните вход на него https://www11.lunapic.com/editor/?action=transparent.
- Нажмите на «Обзор» и загрузите требуемое фото (или укажите ссылку на него в сети в строке ниже).
- Затем выберите цвет на фото, который бы вы хотели сделать прозрачным и кликните на него мышкой.
- Фото будет обработано, и вы, в идеале, получите прозрачный цвет заднего фона.
По сравнению с сервисом Watermark.Algid.Net сервис LunaPic больше похож на полноценный фоторедактор, позволяя окрасить задний фон одним цветом с помощью встроенных в данный сервис инструментов.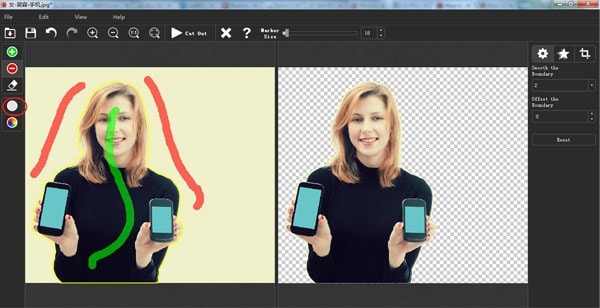
Заключение
Выше мной были перечислены несколько удобных и лёгких в работе сервисов, позволяющих получить прозрачный фон на фотографии онлайн. Наиболее эффективными, по моему мнению, являются сервисы Online-Photoshop и Pixlr, результаты их обработки находятся на хорошем уровне, а специфика опционала совсем не сложна. Рекомендую обратиться к возможностям данных инструментов, они позволят легко и быстро получить нужный нам вариант изображения.
Автор Дмитрий Опубликовано Обновлено
ТОП-15 сервисов, позволяющих вырезать фон онлайн
Чтобы удалять фон с фото, необязательно скачивать фотошоп на компьютер и разбираться в его функционале. Достаточно будет онлайн-инструментов. В интернете их много, большая часть бесплатна и требует простой регистрации, которая не отнимет у вас и минуты времени. А вырезать фон они могут в автоматическом режиме. Предлагаем рейтинг 13 самых популярных сервисов для такой задачи.
Предлагаем рейтинг 13 самых популярных сервисов для такой задачи.
Как убрать фон онлайн? ТОП лучших сервисов
Adobe Photoshop Express
Ссылка на сервис — https://www.adobe.com/express/feature/image/remove-background
Работать в этом сервисе намного легче, чем в программе для компьютера. Он автоматически достаточно аккуратно удалит фон онлайн. Здесь не нужно вручную выделять нужную область, просто выполните такие действия:
- Откройте сервис в браузере.
- Загрузите в него изображение, которое хотите обработать.
- Нажмите кнопку «Удалить фон».
Система определяет объекты, расположенные на переднем плане, и удаляет все окружающее. Затем картинку без бэкграунда можно скачать в высоком качестве в формате PNG или JPG.
| Плюсы | Минусы |
| С ошибками определяет фон на сложных изображениях. |
PhotoScissors Online
Ссылка на сервис — https://photoscissors.com/
Здесь также обрезка происходит в автоматическом режиме. Просто загружаете изображение, и фон сразу исчезает. Но сервис не всегда способен четко определить края основного объекта. Поэтому первоначальный вариант может быть с оборванными краями или с захваченными посторонними предметами на фото.
Функционал позволяет исправить эту ситуацию и добавлять необходимые кусочки фона или, наоборот, вырезать лишние. Для конкретной задачи (удаления заднего плана) PhotoScissors Online подходит как нельзя лучше.
| Плюсы | Минусы |
|
|
PhotoDraw
Ссылка на сервис — https://photodraw.ru/remove-background-online/
Больше подходит для тех случаев, когда важна высокая точность обработки. Если вы готовы посидеть над обрезкой фона немного дольше, то сервис вам понравится, так как предоставляет один из лучших среди аналогов результат. Удаление фона проводится вручную. Для этого нужно:
- Загрузить фото.
- Желтым маркером обвести границу основного объекта и фона.
- Закрасить участок для удаления красным.
- Закрасить часть фото, которую нужно оставить, зеленым.
- Нажать кнопку «Вырезать фон».
Можно увеличить фото, чтобы обвести нужный предмет более детально.
| Плюсы | Минусы |
| Нет автоматического определения и удаления фона. |
Clipping Magic
Ссылка на сервис — https://clippingmagic.com/
Здесь вам понадобится сделать всего два клика мышкой, чтобы вырезать фон. Инструмент работает автоматически и без регистрации: просто загрузите файл в сервис, и он сам удалит заднюю часть на фотографии. Мелкие погрешности можно подправить с помощью инструмента для уточнения контура.
Как и любой онлайн-сервис, со сложными снимками он справляется не всегда. В таком случае на поле слева, где размещен оригинал, красным маркером уберите лишнее, а зеленым — добавляйте нужное.
| Плюсы | Минусы |
|
|
Remove.bg
Ссылка на сервис — https://www.remove.bg/
Один из лучших сервисов из подборки. Он хорошо распознает людей и крупные объекты (например, машины), а все остальные объекты на изображении устраняет. Вам нужно загрузить файл с компьютера, а программа автоматически удалит фон. Здесь же вы можете подкорректировать результат.
Край получается четким и реалистичным. Максимальный размер для загрузки — 8 Мб. Изображения размером до 0,25 мегапикселя можно скачать бесплатно.
| Плюсы | Минусы |
| За большой размер придется доплачивать. |
Make Image Transparent
Ссылка на сервис — https://editphotosforfree.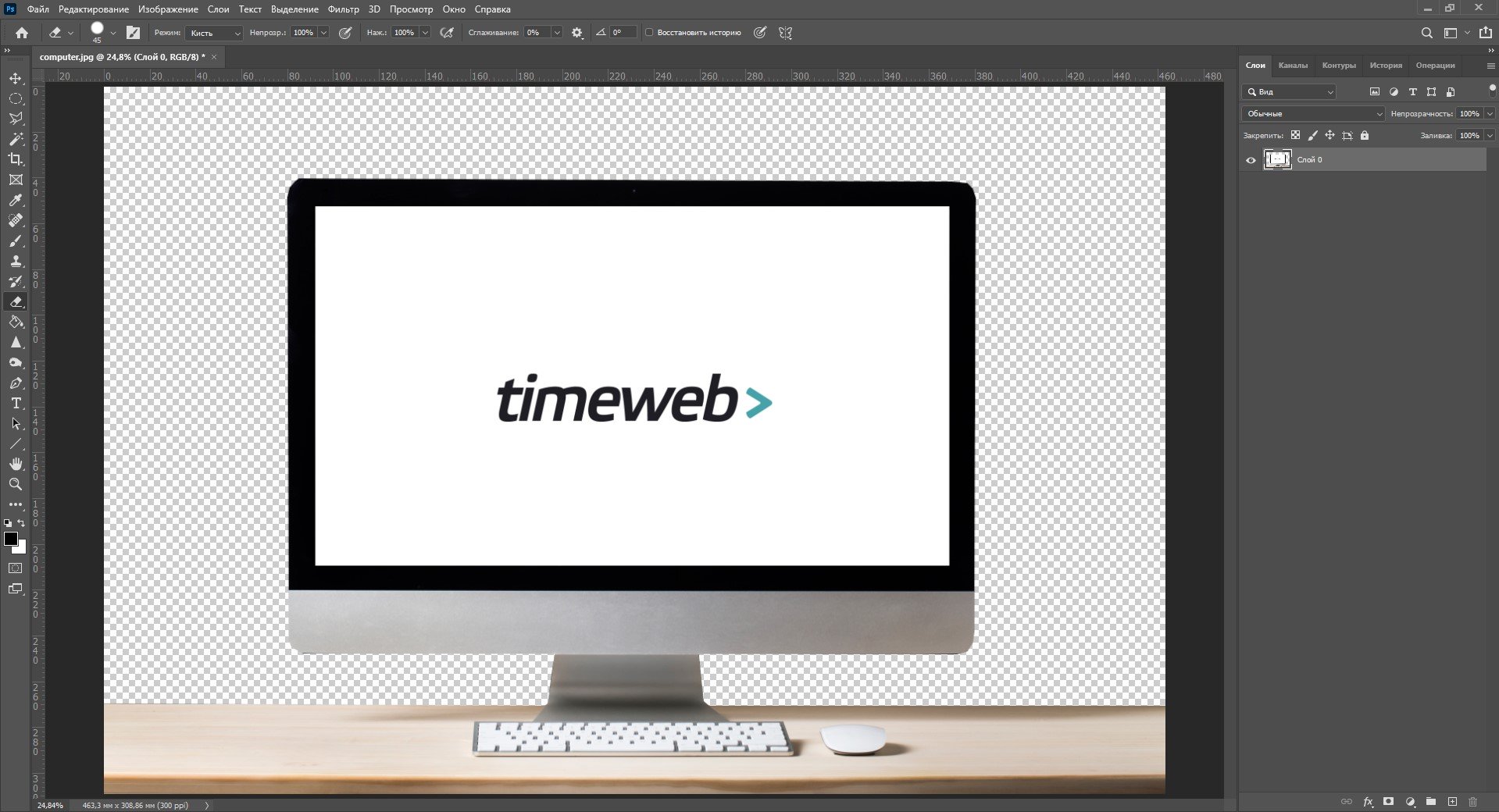 com/photoapps/make-image-transparent
com/photoapps/make-image-transparent
Приложение для простой работы с изображениями. Загружаете в сервис нужный файл и ждете, пока он сделает удаление фона. Обрезка получается точной и четкой — программа умеет хорошо определять объекты. Но если что-то вас не устроит, воспользуйтесь инструментами:
- eraser — для удаления;
- restore — для восстановления.
Они открываются после нажатия на кнопку «Edit» над результатом, выданным сервисом. С готовой картинкой вы можете еще поработать — обработать ее, выбрать фон из цвета или предоставленных вариантов, наложить фильтр. Несмотря на английский интерфейс, здесь легко сориентироваться даже новичку.
| Плюсы | Минусы |
|
|
FotoFuze
Ссылка на сервис — https://fotofuze.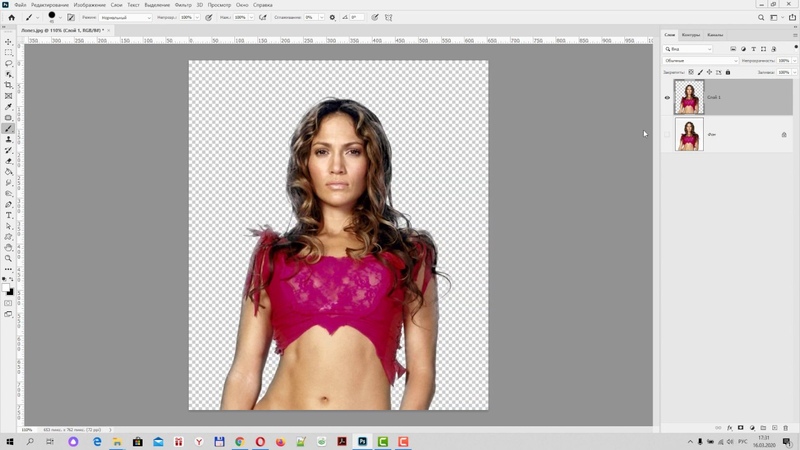 com/
com/
Чтобы начать работу, нужно зарегистрироваться на сайте. Работает сервис бесплатно и имеет англоязычный интерфейс. Как пользоваться:
- Зайдите на главную страницу и выберите пункт «New Album».
- Найдите нужное изображение на компьютере и загрузите его в сервис.
- Теперь найдите инструмент «Magic Highlighter» на панели управления.
- С его помощью выберите участок, который необходимо вырезать из фона. Этот маркер работает полуавтоматически, то есть вы лишь задаете направление, а объект выделяется самостоятельно. Есть инструмент, чтобы вручную очищать результат.
Справа в миниатюре отображается новый вариант. Если вы заметили, что захватили лишнее, его можно удалить ластиком. Также миниатюру удобно сделать более яркой, фон — полупрозрачным, добавить четкость, тени. Для скачивания нажмите кнопку «Finish» —картинка сохранится в ваш альбом, и оттуда ее можно загрузить на компьютер.
| Плюсы | Минусы |
|
|
Pixlr BG
Ссылка на сервис — https://pixlr.com/ru/remove-background/
Простой русскоязычный сервис, предлагающий автоматическое обрезание любого фото. Чтобы им воспользоваться, нужно зарегистрироваться на сайте. Он убирает задний план аккуратно и в большинстве случаев правильно, поэтому на обработку уйдет не более пары минут. Фото без проблем загружается на компьютер прямо из рабочего поля.
Инструменты для вырезания можно подстроить под себя (размер и мягкость кисти) для достижения нужного эффекта. Работает сервис быстро. Можно открывать несколько фото сразу и редактировать их по очереди.
| Плюсы | Минусы |
| На сайте указано, что ограничений по размеру фото нет, однако при попытке загрузить некоторые файлы высвечивается ошибка. |
InPixio
Ссылка на сервис — https://www.inpixio.com/remove-background/
Для простых фото подойдет этот интуитивно понятный сервис. Здесь вам нужно загрузить снимок и нажать кнопку «Apply» — он сам вырежет объект на переднем плане. Также сервис предоставляет стандартные инструменты ручного удаления и добавления участков для коррекции результата.
InPixio бесплатен и не требует регистрации, а интерфейс только на иностранных языках. Но благодаря небольшому количеству инструментов и простому процессу обработки разобраться на сайте несложно.
| Плюсы | Минусы |
| Англоязычный интерфейс. |
Apowersoft Online Bakcground Remover
Ссылка на сервис — https://www. apowersoft.com/remove-background-online
apowersoft.com/remove-background-online
Этот сервис работает очень хорошо и безошибочно удаляет фон. Его отличает от остальных наличие разных алгоритмов вычисления главного объекта. Именно поэтому, прежде чем загружать фото, выберите, что на нем изображено:
- люди;
- предметы;
- логотипы, текст.
Далее просто выбирайте с компьютера нужный файл, ждите 5 секунд и получайте качественную обрезку. По стандарту здесь есть инструменты «Erase» и «Keep» для удаления и добавления фона соответственно.
| Плюсы | Минусы |
| На результате остается логотип. |
Background Burner (закрыт для регистрации)
Чтобы воспользоваться веб-сервисом, необходимо зарегистрироваться. Процедура простая, поэтому ее легко осуществить, несмотря на англоязычный интерфейс. После регистрации появится возможность загрузить файл на сайт. Background Burner в течение 30 секунд попробует удалить фон самостоятельно и предложит несколько вариантов. Один из них, зачастую, выполнен качественно. Скачать картинку можно, нажав по клавише «Select».
Background Burner в течение 30 секунд попробует удалить фон самостоятельно и предложит несколько вариантов. Один из них, зачастую, выполнен качественно. Скачать картинку можно, нажав по клавише «Select».
Если же работа сервиса вам не понравится, можно доработать обрезок вручную с помощью инструмента «Touch up». Здесь зеленым цветом выбирайте участки, которые нужно оставить, а красным — стереть. Размер кисти регулируется, картинку можно масштабировать, чтобы более детально проработать.
Готовое изображение можно скачать в двух форматах:
- PNG — с прозрачным фоном, подойдет для дальнейшего размещения другой картинки на задний план;
- JPG — с белым, чтобы использовать вырезанное фото без дальнейшей обработки.
На самом сервисе есть список из 7 категорий, среди которых можно найти, чем заменить удаленный фон. Если ничего не подойдет, то просто загружаете картинку с компьютера и вставляете вырезанный объект.
| Плюсы | Минусы |
|
|
Depositphotos
Ссылка на сервис — https://ru.depositphotos.com/bgremover.html
Очень простой в использовании русскоязычный сервис. Позволяет оперативно обрезать бэкграунд. Минус: не предоставляет инструментов для коррекции результата. Обрезает основной объект автоматически и не дает возможности исправить, если вы где-то допустили ошибку.
Зато он легко справляется с простыми изображениями, где четко видна главная фигура. Если вам не нужна детальная проработка, и вы хотите быстро и бесплатно удалить фон, этот вариант подойдет. Загружать можно снимки JPG или PNG размером не больше 15 Мб.
| Плюсы | Минусы |
|
|
Unscreen
Ссылка на сервис — https://www.unscreen.com/
Интересный сервис для тех, кому нужно убрать фон GIF-изображения. Это абсолютно бесплатно, если видео длится до 5 секунд (часто у гифок именно такая продолжительность). Регистрироваться также необязательно. Что нужно делать:
- Зайдите на сайт и перейдите во вкладку «Remove Video Background».
- Выберите пункт «Free Clips».
- Загрузите файл GIF с компьютера или выберите из встроенной базы GIPHY.
Автоматически на сайте фон исчезнет. Также вы можете найти гифку в интернете и просто вставить ссылку на нее, что еще удобнее — не нужно скачивать лишние файлы. В сервисе можно выбрать новый фон для гифки в виде цвета, картинки и даже видео.
Поддерживаются и другие форматы, например, MP4, MOV. Загружается результат в форматах GIF и APNG. При необходимости можно скачать гифку покадрово, в таком случае вы получите архив с изображениями в формате JPG без фона.
| Плюсы | Минусы |
|
|
Benzin
Сервис Benzin автоматически удалит фон с любого количества ваших изображений всего за один клик и несколько секунд. Сервис бесплатный, основная его фишка — потоковая обработка фотографий в 1С (актуально для интернет-магазинов на 1С-Битрикс).
Бонусный онлайн-фоторедактор Скруглитель
Заключение
Каждый сервис имеет больше сильных сторон, чем слабых, поэтому все они подходят для удаления фона. Выбирать нужно, исходя из своих потребностей и знания языка. Все представленные в подборке ресурсы абсолютно безопасны, так что скачивание обработанных там снимков не нанесет вреда компьютеру.
Как удалить фон изображения без потери качества?
Чтение | Любит: 4045В конкурентном пространстве электронной коммерции хвалят и превозносят только самые совершенные фотографии. В то время как совершенства можно достичь, изменив фон фотографии, что является важной задачей редактирования.
Вы можете удалить фон фотографии нарисованным вручную обтравочным контуром и инструментом «волшебная палочка». У обоих способов есть свои плюсы и минусы по сравнению друг с другом. Какой способ лучше подойдет для ваших изображений, будет обсуждаться в этом материале.
Этот контент подскажет, какие услуги удаления фона изображений вам нужно выбрать в соответствии с вашим бюджетом, количеством и качеством изображений.
Итак, давайте сравним —
Удаление фона
Служба фонового удаления относится к процессу удаления ненужных или отвлекающих объектов, людей или элементов с фона объекта.
Но зачем убирать фон фото?
В большинстве случаев продукты снимаются на фоне нежелательных предметов, что делает фотографию непривлекательной. Следовательно, это унылое изображение не принесет наилучшего результата для вашего бизнеса, поскольку объект выглядит унылым. Чтобы сфокусировать проблему и сделать изображения убедительными, профессионалы должны удалить фон с изображений.
Кроме того, на заднем фоне есть отвлекающие объекты, реквизит и артефакты, которые также необходимо удалить. После службы удаления фона эти удаленные фоны можно заменить любым подходящим фоном, который лучше подходит.
Различные методы удаления фона
Удаление фона может быть выполнено двумя способами в зависимости от потребностей клиента.
Пути таковы,
- ✔ Инструмент «Волшебная палочка»
- ✔ Обтравочный контур с помощью инструмента «Перо»
Существует также другой способ, называемый Quick Selection Tool, который не дает наилучшего результата.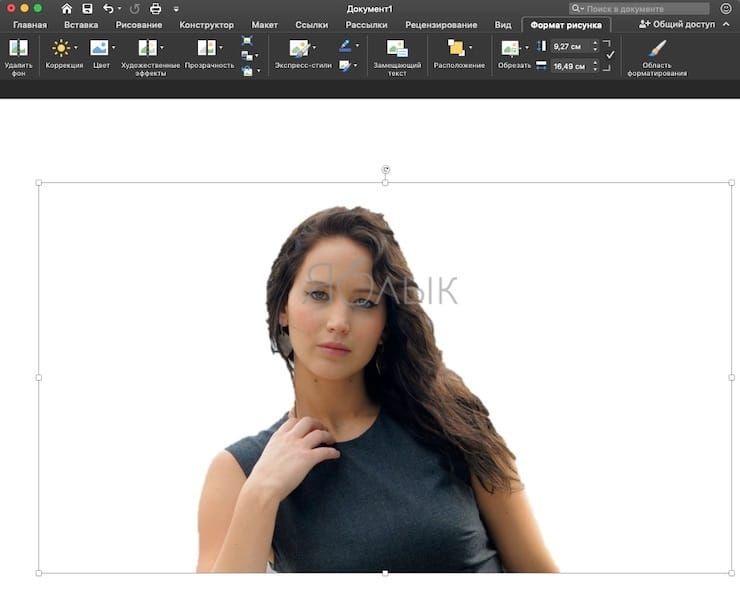 Поэтому ретушеры не используют этот инструмент.
Поэтому ретушеры не используют этот инструмент.
Посмотрим, что делают эти методы.
Обтравочный контур — Инструмент «Перо»
Обрезка вручную для точного выбора объекта — лучший способ изменить фон без потери качества.
Обтравочный контур — это процесс рисования контура или линии выделения по краям для вырезания продукта. Обычно инструмент Photoshop Pen Tool используется для выделения определенных частей изображения.
Перо — важный инструмент, который позволяет рисовать точные контуры обрезки вокруг объектов. Однако удаление фона идеальное и очень точное; высокая надежность сопряжена с большими трудностями в использовании.
Поскольку нарисованный вручную контур обрезки дает результат от обрезки до обрезки по краям продуктов, требуется больше времени, чтобы нарисовать линию вокруг объекта. Следовательно, обрезка пером может быть немного дороже, чем работа волшебной палочки, так как волшебная палочка занимает меньше времени. Но в этом случае придется пойти на компромисс с качеством.
Инструмент волшебной палочки
Волшебная палочка в фотошопе используется для удаления фона фото. В основном это инструмент выделения, который позволяет вырезать определенные области с похожими цветами.
Например, изображения с простыми предметами с простым фоном, где выбраны похожие цветовые диапазоны (т. Е. Продукт или предмет), а контрастные цвета опущены (т. Е. Фон). Затем невыделенный фон удаляется, и остается только продукт или объект.
С помощью волшебной палочки можно легко удалить фон с фото и сэкономить время. Но некоторые части объекта будут потеряны из-за совпадения цвета с фоном. Если текстура и цвет фона аналогичны продукту, можно также выбрать части фона.
Поскольку волшебная палочка производит быстрый вывод, результат не такой резкий, как траектория обрезки. Этот инструмент следует некоторым простым алгоритмам; поэтому использование инструмента делает изображения мягкими и резкими.
Сравнение качества изображения обрезки и волшебной палочки
Вы можете легко сравнить качество вывода между обтравочным контуром и работой волшебной палочки, просмотрев образец изображения ниже.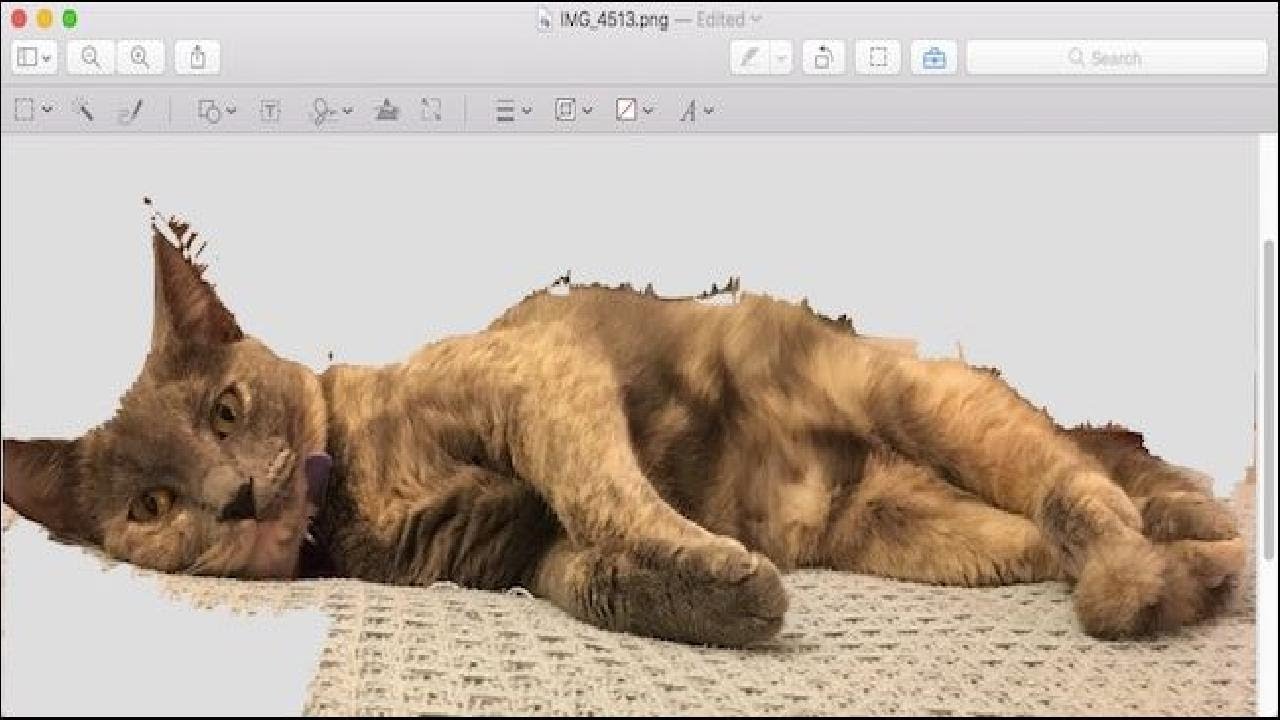
Пример изображения 1
Видно, что изображение с краями изделий из волшебной палочки выглядит нечетким. Напротив, рисованные от руки обрезки создают резкие и четкие края продукта.
Также заметно, что изображение выше простое, с четко очерченными краями, а цвет продукта отличается от цвета фона. Это позволяет инструменту «волшебная палочка» легко обнаруживать края и точно выбирать объект. Поэтому покупка этой услуги в сервисах удаления фона будет идеальным выбором для бюджетных клиентов с простыми продуктами!
Пример изображения 2
Верх чашки и ее ручка очень похожи по цвету на фон на изображении ниже. Это означает, что края не создают контраста с фоном.
Поэтому, если для этого изображения использовать инструмент Magic Wand, результат будет не таким резким, как
В отличие от этого, инструмент «Перо» отлично справляется с точным вырезом, создавая точный контур обрезки вокруг продукта. Но на это уходит больше времени, чем на волшебную палочку, и чтобы провести линию по краям продукта, нужна рука опытного специалиста.
Обрезка обеспечивает лучший результат, чем инструмент Magic Wand Tool
В целом инструмент «Перо» позволяет лучше изолировать объект и помогает улучшить внешний вид фотографий товаров. Это не значит, что Magic Wand Tool бесполезен, но обтравочный контур обеспечивает лучший результат.
Чем лучше фотографии, тем выше продажи продукта, что может укрепить бренд вашей компании за счет лучшего имиджа бренда в целом.
Если вам нужно быстро обрабатывать изображения большого объема и сэкономить на постобработке, воспользуйтесь Magic Wand Tool. Но если вам нужна продукция самого высокого качества и бюджет не является проблемой, то лучше всего выбрать путь обрезки.
Стоимость удаления фона
Если вы ищете поставщик услуг удаления фона, вам нужно искать цену. Ценовой диапазон зависит от качества вашей фотографии. Кроме того, необходимое вам качество обслуживания может увеличить вашу стоимость. С другой стороны, фотография хорошего качества не требует особого редактирования, а также требует меньше времени на редактирование.
Как поставщик услуг ретуши фотографий, Color Clipping рассматривает качество ваших фотографий, качество изображения и услуги, которые лучше всего соответствуют вашему бюджету, чтобы предлагать цены на основе ценности для служба удаления фона.
Упаковать
Инструмент «Перо» создает более точный контур обрезки, и это занимает много времени. В отличие от этого, волшебная палочка — это быстрое решение для удаления фото фона, экономя деньги.
В конце концов, выбор за вами. Хотите ли вы обтравочный контур или волшебную палочку? Свяжитесь с нами, чтобы получить больше предложений.
Удалить фон с изображения, картинки, фотографии онлайн
❓ Как удалить фон с изображения?
Во-первых, вам нужно добавить файлы изображений для обработки: перетащите файлы изображений или щелкните внутри белой области, чтобы выбрать файлы. Затем дождитесь результата операции. Когда изображение будет обработано, вы можете скачать файл с результатами.
❓ В чем преимущество предлагаемой техники удаления фона?
Преимущество в прогрессивном алгоритме обработки изображений, а также в возможности корректировки результата обработки пользователем в интерактивном режиме.
🛡️ Безопасно ли удалить фон изображения с помощью бесплатного Aspose.Приложение Imaging Remove Background?
Да, ссылка для скачивания файлов результатов будет доступна сразу после завершения обработки изображения. Мы удаляем загруженные файлы через 24 часа, и ссылки для скачивания перестанут работать по истечении этого периода. Никто не имеет доступа к вашим файлам. Наша обработка изображений абсолютно безопасна
Когда пользователь загружает свои данные из стороннего сервиса, они обрабатываются так же, как указано выше.
Единственное исключение из приведенных выше политик возможно, когда пользователь решает поделиться своими данными через форум с просьбой о бесплатной поддержке, в этом случае только наши разработчики имеют доступ к ним для анализа и решения проблемы.
💻 Могу ли я удалить фон изображения в Linux, Mac OS или Android?
Да, вы можете использовать бесплатный Aspose.Приложение Imaging Remove Background в любой операционной системе с веб-браузером. Наша служба обработки изображений работает онлайн и не требует установки программного обеспечения.
🌐 Какой браузер использовать для удаления фона изображения?
Вы можете использовать любой современный браузер для обработки ваших изображений, например, Google Chrome, Firefox, Opera, Safari.
Удаление фонового изображения — 3 инструмента для его устранения (в один клик!)
«Удалить фоновое изображение», наконец, стало просто! Узнайте, как удалить фоновые изображения из ваших дизайнов одним щелчком мыши.В этом посте я расскажу о 3 потрясающих инструментах, которые позволяют сделать это быстро.
Если учесть, что это всегда была работа дизайнера или кого-то, кто имеет степень в области фотошопа, это довольно круто, не так ли? Давайте посмотрим, как это работает.
ОТ ДОННЫ МОРИЦ | ОПУБЛИКОВАНО 8 ЯНВАРЯ 2020 ГОДА
Сообщения в этом блоге могут содержать партнерские ссылки, что означает, что мы получаем небольшую комиссию бесплатно для вас, если вы совершаете покупку по ссылке.
В течение многих лет процесс «травления» изображений или просьба «удалить фоновое изображение» был прерогативой графического дизайнера. Кропотливо работая в Photoshop или Illustrator, они аккуратно вытравляли фон с переднего плана фотографии и брали за это девиз (это австралийский сленг, требующий больших денег).
В последние годы выполнение такой работы стало более доступным. Вы можете заказать гравировку на Fiverr за несколько долларов.Но с огромным количеством нас, создающих визуальный контент своими руками в Интернете, было неприятно, что не было простого способа сделать это, особенно если у вас есть магазин электронной коммерции или онлайн-бизнес, который требует удаления многих (многих) фонов из картинки.
А теперь есть! Вы скоро познакомитесь с инструментами 3, которые предоставляют вам функцию «Удалить фоновое изображение» одним щелчком мыши.
И да, я использовал такие инструменты, как Photoscissors и Clipping Magic.Я использовал их в течение многих лет, тщательно нанося на карту области, которые будут сохраняться на моем изображении (передний план), от областей, которые нужно вырезать (фон). Но все равно требовалось много кликов и (часто) много разочарований, когда это не срабатывало.
Теперь есть способ получше.
Мы говорим об инструментах, которые делают это одним щелчком мыши . Давайте перейдем к инструментам и дадим несколько советов, как использовать эту удивительную функцию для удаления фоновых изображений из вашего дизайна.
Функция удаления фонового изображения — 3 инструмента, чтобы исправить это
Готовы сделать это в один клик? Возбуждаться.Мы собираемся проверить это на фото энергичной кудрявой девушки на изображении в моем блоге выше.
Почему я использую это изображение? Потому что вьющиеся волосы были (как известно) одним из самых сложных изображений для гравировки. Если какой-либо из следующих инструментов в один клик может управлять этой дикой, кудрявой, рыжеволосой стоковой фотографией, то мы качаемся и катимся.
1. Удаление фона с помощью Canva
Ура! Canva добавила в свой инструментарий функцию удаления фона, и она находится прямо на панели управления для пользователей Canva Pro.Вы можете легко использовать его прямо из любого дизайна.
Выполните следующие действия:
1. Откройте холст или рабочее пространство в Canva.
2. Добавьте изображение, с которым хотите работать с (выберите из своих папок с изображениями или используйте одно из бесплатных или платных изображений Canva). Я щелкнул, чтобы добавить изображение на холст:
Выберите свое изображение и добавьте его в свое рабочее пространство в Canva.Горячий совет: Обратите внимание, что я не привязал фотографию к краю границы.Почему? Потому что, если вы заполните все пространство, будет сложно использовать изображение для изменения размера позже и добавления фоновых изображений. Постарайтесь оставить немного места по краю.
3. Щелкните вкладку «Эффекты» в верхнем меню над изображением. Затем выберите «Средство для удаления фона» из вариантов.
4. Наблюдайте за раскрытием магии. После того, как вы нажмете «Средство для удаления фона», Canva начнет удалять фон с вашего изображения.
Это займет всего несколько секунд, и вы увидите, как ваше окончательное изображение появится на экране с удаленным фоном (белый фон).Он такой же, как на картинке ниже.
5. Загрузите ваш образ. Задайте настройки загрузки и сохраните или загрузите изображение. В этом случае я хочу скачать в формате PNG с прозрачным фоном (поставить галочку):
Загрузите изображение в формате PNG с прозрачным фоном6. Вы также можете сохранить его прямо в папку, чтобы использовать его позже . Я создал папку под названием Trans Background / Stickers, так как я знаю, что буду создавать их много!
Сохраните в свою папку для доступа в любое время!Конечно, теперь вы можете добавить любой фон к своему изображению в Canva.Просто загрузите изображение или выберите его из своих папок, добавьте его в дизайн, а затем щелкните изображение и отредактируйте цвет фона или эффект.
7. Используйте свое изображение в новом дизайне. В следующем примере я добавил базовый бирюзовый цвет для фона. Не бойтесь пробовать новое. В Canva вы можете использовать множество интересных эффектов на вкладке «Эффекты». Они действительно оживят ваших магов за пределами простых цветов фона.
Теперь вы можете сменить фон на любой!Вы в восторге от возможностей этого инструмента в Canva, где вы делаете дизайн своими руками? Я люблю это! И я должен сказать, что качество финального изображения просто потрясающее.Никаких доработок не требуется. Каждая кудрявая прядь волос запечатлена во всей красе.
Вы можете использовать этот инструмент «Удалить фоновое изображение» (или «Средство для удаления фона» в Canva для снимков продуктов). Никаких ограничений нет, так как вы можете использовать это так многими способами, от изображений продуктов до миниатюр YouTube, снимков головы и многого другого!
Горячий совет: Если у вашего изображения есть передний план и фон, похожие по цвету, попробуйте осветлить изображение. Это хорошо работает, когда нет большого контраста.Используйте фильтры, затем удалите фон. Затем… верните фильтры на конечном изображении к исходным настройкам.
Цена: Функция удаления фонового изображения доступна пользователям Canva Pro в Canva (12 долларов США в месяц или 9,99 долларов США при ежегодной оплате) с неограниченным количеством действий по удалению фона. Если вам нужна эта функция для вашего бизнеса, подумайте о переходе на платную учетную запись Canva.
Теперь пришло время проверить второй инструмент с функцией удаления фона:
2.Удаление фона с помощью Easil
Если вы регулярно читаете этот блог, возможно, вы слышали, как я рассказываю об Easil. Easil также добавил функцию удаления фонового изображения, которая работает одним щелчком мыши.
1. Перейдите в «Мои изображения» на панели управления.
Выберите МОИ ИЗОБРАЖЕНИЯ на рабочем месте.2. Выберите папку, в которой вы сохраните окончательное изображение. Нажмите Загрузить , чтобы загрузить изображение в папку. Или выберите изображение, уже находящееся в папке, готовое к редактированию.
3. Нажмите на 3 точки справа от выбранного изображения, чтобы открыть раскрывающееся меню. Выберите вариант «Удалить фон».
Выберите «Удалить фон».Появится следующий экран. Просто подтвердите, нажав синюю кнопку «Удалить фон».
Пришло время удалить фоновое изображение с вашей фотографии!4. Эльфы Easil приступят к работе и удалят фон с вашего изображения. Оба изображения появятся на экране в выбранной вами папке, а именно:
5.Ваше новое изображение теперь отображается в том же месте или в той же папке, что и исходное:
6. Теперь вы можете использовать новое сохраненное изображение в любом дизайне. Для этого просто откройте дизайн или новый шаблон в Easil. Затем перейдите на вкладку «Изображения», чтобы найти только что созданное изображение.
7. Добавьте новое изображение в любой дизайн (щелкнув или перетащив) и вуаля… вы можете использовать его для наложения на любой фон и проявить творческий подход. . Обратитесь к изображению заголовка блога в этом посте, чтобы увидеть конечный продукт в действии!
Теперь вы можете использовать свое изображение во всех своих проектах!Как и Canva, эта функция удаления фонового изображения имеет высокое качество.Пока ваш задний план и передний план достаточно хорошо определены, результирующее изображение от Easil обычно очень точное. Даже вьющиеся волосы (как видите) хорошо подойдут.
Цена: Эта функция доступна пользователям Easil Plus за 7,50 долларов США в месяц. В рамках этого плана вы получаете только 5 кредитов в месяц, поэтому, если вам нужно делать массовые образы, вам нужно будет перейти на Easil Edge (который дает вам 50 изображений в месяц) за 59 долларов США в месяц. Узнайте больше об Easil здесь.
Горячий совет: , если вам нужно сделать много изображений (например, для сайтов электронной коммерции) и требуется массовое редактирование, вы можете использовать следующий инструмент ниже (если у вас нет Canva Pro). Тем не менее, я надеюсь, что вы воодушевлены потенциалом этой функции, которая теперь доступна в некоторых из наших любимых инструментов!
3. Remove.bg
Помните, я сказал, что травление изображений — это трудоемкая задача, даже с такими инструментами, как фотоинжекторы? Что ж, инструмент, с которого запускается вся функция удаления фонового изображения одним щелчком мыши, — это Удалить.bg.
Я оставил это напоследок, так как это удобный вариант для массового редактирования изображений, если у вас нет Canva Pro или вам нужно делать более 5 изображений в месяц с помощью Easil Plus.
Remove.bg был тем инструментом, который запустил это одним щелчком мыши.Изначально этот инструмент был разработан только для изображений людей, но теперь расширился для работы с #AllTheThings. Вы можете использовать его для продуктов, автомобилей, объектов… всего, что имеет определенный передний план и фон. В том числе рыжие, вьющиеся волосы!
Крестный отец инструментов удаления фонового изображения… Удалить.bg.Замечательно то, что Remove.bg открыл свой API для других инструментов, так что мы можем пользоваться этим инструментом во многих наших любимых дашбордах. Когда вы удаляете фон изображения в Canva одним щелчком мыши… благодарите богов на Remove.bg за то, что они предложили свои технологии всем! Конечно, вы по-прежнему платите за это как часть своей подписки, но вам больше не нужен дополнительный инструмент.
Так что, если вы не являетесь пользователем Easil или Canva, перейдите прямо на Remove.bg, чтобы проверить это. В целом, 3 инструмента в этом посте вас охватили!
К вам
Уф, это много удаления фоновых изображений.Довольны ли вы кемпером, узнав об этой функции? Или вы используете другой инструмент для доступа к функции удаления фонового изображения? Расскажите в комментариях ниже.
Следующие две вкладки изменяют содержимое ниже.Донна — специалист по стратегии визуального контента и основатель Socially Sorted, внесенный Forbes в «5 лучших блогов в социальных сетях, о которых вам нужно знать в 2019 году». Донна помогает брендам использовать возможности визуального повествования и контент-стратегии в своем бизнесе.Ее контент был представлен в таких публикациях, как Forbes и Entrepreneur Online, и она является автором Social Media Examiner. Донна говорит о цифровом и визуальном контенте для индустрии маркетинга и туризма на международном уровне.
3 простых способа удалить фон с изображений
Добро пожаловать в TNW Basics , собрание советов, руководств и советов о том, как легко получить максимальную отдачу от ваших гаджетов, приложений и прочего.
Вы могли заметить, что у нас есть довольно плохие изображения заголовков наших статей на TNW.
Возьми вот это.
Или вот этот.
А может, даже этот, например.
Людям они, кажется, очень нравятся.
Я должен сказать, изображения @thenextweb, сопровождающие их истории, всегда являются изюминкой моей ленты @Twitter 🤣 https://t.co/dSP6fMDqef
— fiiv 🏴 (@mtimofiiv) 2 мая 2019 г.
Но, как и все великие произведения искусства, эти изображения не создаются сами по себе.Иногда это может выглядеть так, но поверьте мне, когда я говорю, что мы действительно усердно работаем над . Я подозреваю, что большинство из нас не оценят по достоинству, пока не умрут.
Одна из самых больших проблем, с которыми мы сталкиваемся при создании этих произведений искусства, — это удаление фона с изображений, чтобы мы могли использовать их в качестве слоев для создания наших шедевров.
В этом руководстве мы рассмотрим некоторые методы, которые мы используем для удаления фона с изображений, чтобы вы тоже могли стать мастером изображений.
Метод 1. Используйте бесплатное приложение в браузере.
Есть несколько инструментов, которые вы можете использовать в Интернете для этой задачи, и в большинстве случаев они довольно хорошо справляются с ней за один шаг. Remove.bg — один из самых быстрых способов удаления фона с изображения. Это веб-интерфейс, поэтому вам не нужно какое-либо специальное программное обеспечение, и он сделает всю работу за вас.
Зайдите на Remove.bg, загрузите изображение, нажмите «Пуск», и пусть он сделает всю тяжелую работу. Затем просто нажмите «Загрузить», чтобы получить новую копию вашего изображения без фона.
Единственная проблема заключается в том, что это приведет к уменьшению вашего изображения, поэтому качество вывода не будет таким же высоким, как входное изображение. По моему опыту, вывода с низким разрешением более чем достаточно для смены лица, тем не менее, веселья в Photoshop.
Вы можете загрузить столько «превью» в низком разрешении, сколько захотите, но изображения в полном разрешении стоят около 20 центов за штуку. Честно говоря, это приложение настолько хорошее и быстрое, что если вы спешите и вам нужно изображение в высоком разрешении, за него, возможно, стоит заплатить.
В Интернете есть еще множество таких инструментов, которые вы можете использовать бесплатно, в том числе Adobe Spark и Removal.ai.
Метод 2. GIMP
Gnu Image Manipulation Program или GIMP для краткости, это программа для редактирования изображений с открытым исходным кодом, о, и это бесплатно! Учитывая, что он ничего не стоит и доступен на различных платформах, это довольно здорово. Он обладает множеством функций и поддерживает все форматы файлов, которые я могу придумать, и я определенно никогда не отказывался от большего.
Однако все эти сложные функции требуют обучения.Удаление фона с помощью GIMP даст лучшие результаты, но требует больше навыков.
Во-первых, откройте ваше изображение в GIMP.
Откройте изображение в GIMPКак только вы это сделаете, вы хотите добавить альфа-канал. По сути, это добавляет прозрачный фон позади вашего изображения, поэтому, когда мы приступаем к его удалению, на нем что-то есть, хотя и видно насквозь. Добавьте альфа-канал, щелкнув правой кнопкой мыши изображение в меню «слои» справа.
Щелкните правой кнопкой мыши изображение в окне слоев и выберите «Добавить альфа-канал».Затем вы хотите использовать инструмент нечеткого выделения, он выглядит как волшебная палочка со звездой на конце.Как только вы это сделаете, нажмите на фон изображения, и он выберет фон на основе наиболее распространенного цвета. (Следует отметить, что этот метод работает лучше всего, когда фон имеет однородный цвет, поэтому ваш пробег может отличаться.)
Выберите инструмент нечеткого выделенияИспользуйте инструмент нечеткого выбора, чтобы выбрать части фона, которые вы хотите удалить. Вы должны снова получить специальные «марширующие муравьи», чтобы обозначить края вашего выделения.
Убедитесь, что вы довольны своим выбором, и затем нажмите «Удалить».Тогда это так же просто, как нажать «Удалить» на клавиатуре — нет, не клавиша возврата, а настоящая клавиша удаления.У вас останется вырезанная фигура и прозрачный фон. Сохраните изображение, и вперед.
Сохраните изображение в формате PNG, чтобы его фон оставался прозрачным.Метод 3. Adobe Photoshop
На сегодняшний день лучшим инструментом для редактирования фотографий является Photoshop. Конечно, это тоже стоит очень дорого. Тем не менее, это профессиональный инструмент, и в руках хорошего пользователя он даст отличные результаты.
Сначала откройте свое изображение.
Откройте изображение в Photoshop.Затем выберите инструмент быстрого выбора, он выглядит как кисть с пунктирным кружком.(Четвертый сверху на панели инструментов на изображении выше.) Затем используйте этот инструмент, чтобы выбрать объект или человека, которого вы хотите вырезать из изображения.
Выберите инструмент быстрого выбора и выделите область, которую вы хотите сохранить.Photoshop выделит ваш выбор следом «марширующих муравьев». Вы можете добавить к этому выбору, щелкнув большую часть переднего плана, которую хотите включить, или удалить выбор, удерживая «ctrl» и нажав на то, что вы хотите удалить.
Используйте эти ползунки для настройки гладкости края, контраста с фоном и т. Д.Когда вы будете довольны своим выбором, нажмите кнопку «Уточнить край».Это откроет новый набор инструментов с несколькими ползунками, которые вы можете использовать для настройки того, как Photoshop вырезает ваше выделение.
Поэкспериментируйте с этими ползунками, чтобы выяснить, что лучше всего подходит для изображения, над которым вы работаете, а затем нажмите «ОК». Photoshop затем вырежет выделение и откроет его на новой вкладке без фона. После этого вы можете сохранить изображение как угодно. Аккуратный!
Нажмите «ОК», и теперь вы можете сохранить изображение в формате PNG.Но есть кое-что действительно важное, что нужно отметить при использовании всех этих методов.
Обязательно сохраните выходное изображение как файл PNG. В противном случае фон будет заполнен, и вся ваша тяжелая работа будет потеряна.
Как удалить фон в Pixlr?
Могу ли я удалить фон в Pixlr?
Да, вы можете удалить фон с изображений с помощью Pixlr. Программа загружена инструментами редактирования, простыми в использовании и достаточно эффективными. У вас будут все возможности для преобразования ваших изображений с помощью инструментов и функций для удаления фона.
Часть 1. Как удалить фон с помощью Pixlr?
РедакторPixlr — это основная функция Pixlr, которая работает в слоях, а также заменяет цвет. Другая функция — Pixlr express, которая поможет вам персонализировать изображение во время редактирования. Простота использования — выдающееся преимущество Pixlr, потому что он прост, а понимание его работы не вызывает сложностей. Удовлетворенность пользователей находится на высочайшем уровне, что является еще одним преимуществом, которым вы будете наслаждаться.Его главный недостаток — отсутствие общих интеграций, которые могут помочь упростить импорт и экспорт изображений. Именно здесь многие из его конкурентов безоговорочно победили Pixlr. Посмотрите на простые шаги ниже, и вы лучше поймете, как удалить фон изображения с помощью Pixlr.
- Шаг 1 — Начните с открытия Pixlr на вашем компьютере после установки.
- Шаг 2 — Добавьте изображение для редактирования и затем откройте его в программе.
- Шаг 3 — Затем вы можете выбрать определенные части изображения, которые вы хотите удалить.Wand Tool и Lasso Tool — основные инструменты, которые можно использовать для этого достижения.
- Шаг 4 — Следующим шагом будет копирование и вставка изображения. Для этого перейдите в «Редактировать» и нажмите «Копировать». Если вы используете клавиатуру, просто нажмите клавиши «Ctrl + C», чтобы скопировать изображение. После копирования вернитесь в меню «Правка» и нажмите кнопку «Вставить» или «Ctrl + V» на клавиатуре.
- Шаг 5 — Чтобы удалить фон, вы должны нажать на кнопку «Удалить» на клавиатуре, и он исчезнет.Если вас это не устраивает, выберите фоновый слой и нажмите «Удалить слой» из «Палитры слоев», что проще.
- Шаг 6 — Наконец, сохраните изображение. PNG является наиболее совместимым форматом с Pixlr. Есть много других форматов, которые хорошо работают с этой программой, которые вам также следует рассмотреть, так что не ограничивайте свой выбор.
Часть 2. Простой способ удаления фона
УPhotoScissors на рынке очень много версий, и мы всегда будем рекомендовать вам выбирать самую последнюю версию, чтобы максимально использовать ее преимущества.Он очень быстро удаляет ненужный фон в ваших изображениях. Вы можете приобрести PhotoScissors для своих операционных систем Mac OS и Windows по цене около 14,99 долларов США. Это всегда будет лучший и простой способ удалить фон, если у вас ограниченные возможности.
Основные характеристики фотоножниц Teorex:- Граница смещения — это гарантирует, что контуры вырезанного объекта будут аккуратными и точными.
- Тень — эта опция поможет в наложении прозрачной тени на изображение.
- Обрезка — эта функция поможет подогнать изображение к точным границам.
Пошаговое руководство по удалению фона изображения с помощью PhotoScissors
Шаг 1. Импортировать изображение
Вы можете скачать эту программу с любого авторитетного сайта и установить на свой компьютер. В случае успеха вы должны добавить изображение для редактирования и открыть его.
Шаг 2. Разметить изображение
Это шаг, на котором вы различаете разделы, которые нужно стереть, и те, которые нужно сохранить.PhotoScissors имеет красный и зеленый маркеры для маркировки фона и переднего плана, которые вы должны использовать правильно.
Шаг 3. Применить изменения
После того, как все необходимые изменения были выполнены, вы должны применить изменения и сохранить их в совместимом формате. Прежде чем выбрать один, изучите все форматы, которые предлагает PhotoScissors.
Как удалить фон из изображения (бесплатно и платно)
Это руководство проведет вас через пошаговый процесс удаления фона из изображения в Интернете.Я буду использовать различные методы, чтобы сделать изображение прозрачным на Canva. Кроме того, вы узнаете несколько веб-приложений, чтобы сделать это бесплатно.
Выбирая конкретный инструмент для удаления фона, обращайте внимание на легкость и скорость. Эти две вещи имеют наибольшее значение в мире цифрового маркетинга. И я верю, что есть масса интересных инструментов, таких как Canva, которые сделают вашу жизнь лучше.
В этом руководстве по H-Educate вы узнаете, как легко удалить фон со своих фотографий с помощью различных инструментов и программного обеспечения.Я расскажу вам как о бесплатных, так и о платных способах безупречного выполнения работы.
Звучит захватывающе? Приступим прямо сейчас.
Как удалить фон с изображения
Удаление фона с изображений, без сомнения, имеет массу преимуществ. Вы можете легко поиграть с такой картинкой на других картинках. Но как узнать, является ли удаление фона с изображения профессиональным?
Для этого нужно взглянуть на изображение. Вы проделали блестящую работу, если она выглядит искренней и ясной.Убедитесь, что нет недостатков или мелких ошибок. В противном случае они сделают изображение более уродливым, чем когда-либо.
И большинство бесплатных приложений для удаления фона обычно не выглядят профессионально. Вот почему не стоит удалять фон с изображений бесплатно. Но я подключу несколько онлайн-инструментов, чтобы бесплатно удалить фон с ваших фотографий.
Но давайте пока будем профессионалами и удалим фон с изображений без потери качества. И это подводит меня к Canva. Это умный инструмент для создания ваших изображений как профессионал, но не как профессионал.
Как удалить фон в Canva (2021)
Цифровой маркетинг требует постоянного качества и количества ценного контента. А это возможно только в том случае, если вы будете делать все быстро и эффективно. Canva — отличный инструмент для дизайнеров. Это поможет вам свободно проиллюстрировать свое видение.
А также позволяет удалить фон одним щелчком мыши. Да, вот насколько это быстро. Удаление фона позволяет прикрепить его к материалам для брендинга и выполнять многие другие задачи по дизайну.Вот три быстрых шага, чтобы удалить фон с ваших фотографий на Canva:
1. Загрузите свое изображение (или выберите его из библиотеки Canva)
2. Перейдите в «Эффекты» в верхнем углу панели инструментов
3. Выберите « Background Remover ‘и бум!
Вы удалили фон со своего изображения. Это скорость, которую я всегда ценил, работая на ваши цифровые предприятия. Почему? Это помогает вывести ваш бизнес на новый уровень до того, как его раскроет ваш конкурент.
Почему стоит вкладывать средства в Canva только для удаления фона?Это правильный вопрос.Я рекомендую покупать Canva Pro только в том случае, если вы много занимаетесь дизайном или удаляете фон. Великолепный инструмент поможет вам легко и быстро создавать визуальный контент. Вы можете преуспеть в индустрии дизайна с Canva, даже если у вас мало графических навыков.
А еще вы можете создавать множество графических инструментов. Например, я создаю эскизы для своего канала YouTube на Canva. Вот как я это делаю:
Canva делает дизайн чрезвычайно простым. Начните работу с Canva совершенно бесплатно и повысьте ее до 119 долларов.99 в год, если вы считаете, что оно того стоит. Простое дело! Не так ли? По этой цене вы также получаете
- 75 миллионов стоковых фотографий, видео и аудио премиум-класса
- 420K бесплатных шаблонов с новыми дизайнами, обновляемыми ежедневно
- Возможность загружать свои шрифты, логотипы и многое другое
- 100 ГБ облачного хранилища и планирование социальных сетей
- Неограниченное удаление фона из ваших изображений
Да, вы можете удалить фон из любого количества изображений, как только вы коснетесь Canva Pro.Инструмент предлагает 250 тыс. Бесплатных шаблонов, более 100 типов дизайна и сотни бесплатных фотографий, даже если вы используете Canva бесплатно.
Как удалить фон из изображения бесплатно
Существует множество полезных онлайн-инструментов, которые помогут вам бесплатно удалить фон из изображений. Однако их ограничения — потеря качества, размера или отсутствие части изображения. Давайте еще посмотрим на лучшие онлайн-инструменты для удаления фона.
remove.bgRemove.bg — замечательный инструмент, который поможет вам удалить фон с любого изображения в Интернете.Инструмент удаляет фон автоматически совершенно бесплатно. Все, что вам нужно, это «загрузить изображение» или перетащить файл на главную страницу. И инструмент творит чудеса за секунды.
Но при загрузке фото обычно теряется качество. Если вы хотите получить изображения с полным разрешением, вам нужно заплатить от 0,14 до 0,023 доллара за удаление фона. Цена зависит от количества изображений, из которых вы хотите удалить фон.
Fotor’s Background RemoverИнструмент Fotor для удаления фона — отличный способ удалить фон с ваших изображений.И он предлагает намного больше качества, чем большинство других бесплатных инструментов. Все, что вам нужно, это зайти на Fotor и нажать кнопку «Редактировать».
После этого наведите курсор на «Magic Clipper» и удалите фон с помощью кисти. Примените изменения, и все готово. Обратной стороной использования этого инструмента является то, что вам может потребоваться много времени, чтобы удалить фон, как профессионал.
PhotoScissors Удаление фонаУдалите фон и сделайте его прозрачным с помощью нескольких щелчков мышью. PhotoScissors — это как ножницы для вырезания фона из ваших изображений.Перетащите фотографии на главную страницу, чтобы удалить фон с изображений.
Также вы можете удалить фон с фотографий в форматах JPG, PNG и WebP. Максимальный размер изображения должен составлять 10 МБ, а разрешение — 4,2 мегапикселя. Мне не нравится этот инструмент, потому что в нем нет качественных функций удаления фона.
Как удалить фон изображения в Photoshop
Photoshop, возможно, самая популярная программа для редактирования и дизайна изображений в мире.Наряду с Illustrator, это отраслевой стандарт для таких цифровых художников, как вы. Вы можете многое сделать с помощью Photoshop.
И да, вы также можете удалить фон с ваших фотографий с помощью программного обеспечения. Для этого вам нужно открыть свое изображение в Photoshop и найти инструмент быстрого выбора в меню левой панели. Также может оказаться полезным использование инструмента Magic Wand Tool.
Инструменты помогают сгладить изображение и вырезать его часть. Используйте «Ластик» в Photoshop Toolbox, чтобы удалить фон с вашего изображения.Но для точного выполнения работы потребуется много практики.
Продайте свои услуги по удалению фона
Теперь, когда вы узнали об удалении фона, вы также можете продавать эту услугу через Интернет. Вы можете сделать это онлайн на Fiverr, Upwork или на любой другой торговой площадке. Я снял целое видео о том, как это сделать, здесь:
Резюме: Как удалить фон с изображения бесплатно
Есть много способов удалить фон с изображений бесплатно и за несколько долларов. Но вы вряд ли найдете лучший инструмент, чем Canva Pro, для беспрепятственного выполнения работы по проектированию.Кроме того, в этом инструменте есть множество других функций.
Использование программного обеспечения профессионального уровня, такого как Photoshop, не имеет смысла для такого блоггера, как я. Почему? Это связано с тем, что для достижения максимальной точности требуется много времени. С другой стороны, Canva гораздо более интуитивно понятна и удобна для пользователя, чем любой другой инструмент для проектирования.
Вы со мной согласны? Позвольте мне знать в комментариях ниже.
Как удалить фон в Snapseed
Если вы сделали отличную фотографию для своего профиля в Instagram, но фон слишком отвлекает, вы можете легко уменьшить его или полностью удалить с помощью Snapseed.Это программное обеспечение, принадлежащее Google, является популярным инструментом для редактирования фотографий для инстаграммеров по всему миру. Snapseed, доступный как для телефонов Android, так и для iPhone, предлагает функции, которые вы ожидаете от настольных фоторедакторов в компактной упаковке.
Эта статья покажет вам, как удалить фон в Snapseed.
Перед началом работы
Всякий раз, когда вы хотите отредактировать фотографию в Snapseed, вам нужно открыть приложение и нажать в любом месте характерного серого экрана с большим знаком плюс посередине.Кроме того, вы также можете нажать ссылку «Открыть» в верхнем левом углу экрана.
Как только вы это сделаете, откроется список ваших последних фотографий. Вы можете либо нажать на фотографию в списке, чтобы загрузить ее и начать редактирование, либо нажать на три горизонтальные линии в верхнем левом углу и выбрать местоположение фотографии. Вы можете выбрать между Google Диском, папками «Изображения» и «Загрузки», галереей телефона или приложением «Фото». Найдите фотографию, которую хотите отредактировать, нажмите на нее, и пора идти.
Удаление фона
В этом примере мы будем использовать эту красивую фотографию розовых и белых тюльпанов на розовом фоне.
Допустим, по какой-то причине вы хотите полностью удалить этот розовый фон и вместо этого сделать его белым. Для этого вам необходимо выполнить следующие действия:
- Откройте фотографию в приложении Snapseed.
- Нажмите «Инструменты» внизу по центру.
- Откроется список инструментов, которые можно использовать для работы с фотографией.Чтобы осветлить фон, нажмите на инструмент «Кисть». Вы найдете его в третьем ряду сверху.
- Нажмите в меню внизу экрана на «Dodge & Burn».
- Используйте стрелки вверх и вниз, чтобы отрегулировать интенсивность кисти, которая может варьироваться от -10 до 10. Для этого конкретного проекта мы установим ее на 10.
- Начните перемещать палец по розовому фону, который вы хотите удалить. . Перемещайте его, как если бы вы раскрашивали карандашом, но не нажимайте на экран слишком сильно, чтобы не повредить его.Вы заметите, что фон постепенно тускнеет по мере того, как вы продолжаете двигать пальцем.
- При желании вы можете нажать на значок глаза в правом нижнем углу экрана. Когда функция глаза включена, красный цвет укажет интенсивность инструмента. Это удобно, так как показывает более светлые участки, которые нужно потирать сильнее, чтобы полностью удалить фон. Как только вы отключите функцию глаз, вы увидите белый фон там, где когда-то был розовый.
- Нажмите на галочку в правом нижнем углу, чтобы сохранить текущие изменения.
- Чтобы удалить фон вокруг более мелких деталей, сожмите изображение, чтобы увеличить масштаб, и используйте синий прямоугольник в нижнем левом углу для навигации по фотографии.
- Осторожно нанесите кисть по краям объекта (в данном случае — цветов) и обратите внимание, чтобы случайно не стереть часть объекта.
- После того, как вы аккуратно удалили весь фон, еще раз нажмите на галочку.
Сохранение фотографии
После успешного сохранения всех ваших изменений и удаления фона пришло время экспортировать готовую фотографию.Как вы понимаете, вам нужно нажать на ссылку «Экспорт» в правом нижнем углу экрана.
Как только вы это сделаете, вам будут предложены следующие четыре варианта:
- Поделиться — Позволяет поделиться изображением напрямую с друзьями через Gmail, Facebook, Bluetooth или другие службы.

 Возможно, так придётся сделать несколько раз, добиваясь полного удаления ненужного фона на фото.
Возможно, так придётся сделать несколько раз, добиваясь полного удаления ненужного фона на фото.