Как добавить и использовать экшен в Фотошопе
Экшены – отличные помощники для любого человека, умеющего пользоваться фотошопом. Экшен – небольшая программа, которая способна повторять определенное действие и применить его к изображению, которое открыто.
Экшены способны менять цвет фотографии, накладывать на картинки эффекты, дополнительные оттенки и создавать каверы.
В интернете огромное количество подобных помощников, и найти необходимый экшен не составит труда. Нужно только ввести в поисковой строке “скачать экшены для…” Многоточие означает программу, для которой мы будем скачивать эти экшены.
В этом уроке мы подробно рассмотрим и покажем на примере, как добавить и использовать экшен в программе Adobe Photoshop.
Использование экшенов
Пользоваться ими очень просто. Делаем следующее:
- Нужно найти палитру, которая называется “Операции” и открыть ее. Для этого переходим в меню “Окно”. Там ищем нужный нам пункт.
- Добавляем экшены в фотошоп.
 Для этого понадобится кликнуть на значок который находится в открывшейся палитре в верхнем углу справа и выбрать “Загрузить операции”.
Для этого понадобится кликнуть на значок который находится в открывшейся палитре в верхнем углу справа и выбрать “Загрузить операции”. - У нас открывается окно проводника. Оно позволит выбрать скачанный нами экшен и загрузить его в фотошоп. Нам нужно найти экшен, который мы скачали (обычно в формате .atn). Нажимаем кнопку Загрузить.
- Выбранный экшен появляется в палитре. Мы будем использовать его для выбранной картинки.
- Давайте используем его и посмотрим на результаты.
- В раскрывшейся папке экшена видим 4 эффекта. Нам нужно выбрать любой из них и нажать на кнопку Play, как показано на скриншоте:
- Это запустит экшен. Теперь вы можете заметить разницу между первоначальным изображением в самом начале этого поста и тем, что мы получили после применения экшена в Фотошоп.
Процедура очень простая и займет всего несколько минут. Просто скачайте необходимый экшен, и запустите его в фотошопе. Стоит также отметить, что экшены бывают разные и обычно, когда их скачиваешь, прилагается небольшая инструкция.
Теперь вы знаете, как пользоваться экшенами в фотошопе. Это большой вклад в копилку навыков владения такой сложной программой, как Adobe Photoshop.
Бесплатные Экшены Photoshop для создания крутых фотоэффектов
Если вы много работаете с редактированием фотографий, наш сайт Designe-R поможет дизайнерам, художникам и фотографам значительно и эффективно облегчить работу и сэкономить Ваше драгоценное время, создав библиотеку экшенов Photoshop. Преобразуйте свои фотографии в самые удивительные креативы быстро с этими экшенами Photoshop.
В этом посте мы собрали коллекцию бесплатных Photoshop Actions для дизайнеров, фотографов и художников. Приятно провести время, создавая такие приятные эффекты. Наслаждайтесь!
Рекомендуем также посмотреть:
1. Скачайте более 300 бесплатных экшенов Photoshop
(Сделайте фотографии матовыми, в стиле ретро, с эффектом старой пленки, отбелить зубы или улучшить цвета и тени в один клик. )
Скачать
2.
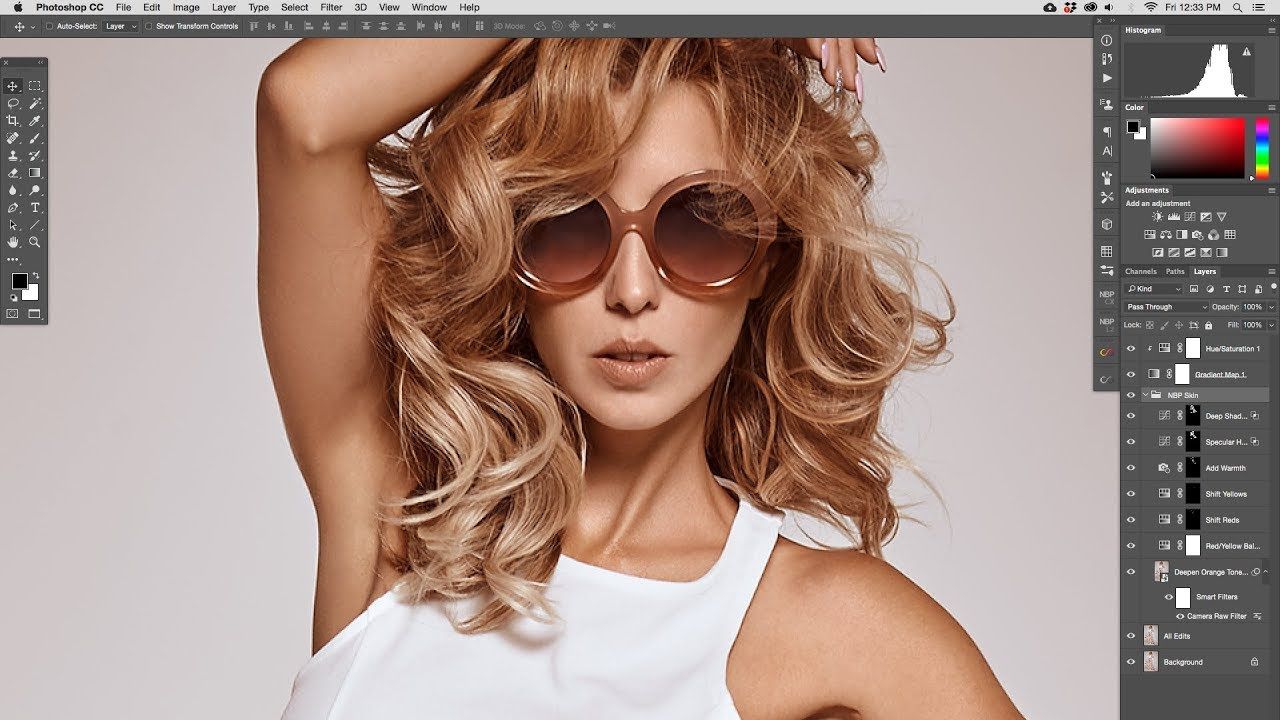 Бесплатный реалистичный экшен Photoshop живопись
Бесплатный реалистичный экшен Photoshop живописьСкачать
3. Фотошоп Экшен дождя
Скачать
4. Эффект космоса — Photoshop Action
Скачать
5. Мягкий матовый эффект — Фотошоп Экшен
Скачать
6. Оттенок кинопленки экшен
Скачать
7. Фотошоп Экшен рассеивание
Скачать
8. Художественный эффект
Скачать
9. Потрясающие ч/б фотошоп экшены
Скачать
10. Подборка из 14-ти экшенов
Скачать
11. Фотошоп Экшены для инстаграм
Скачать
12. Экшен мягкая пастель
Скачать
13. Фотошоп Экшен двухцветный тон
Скачать
14. Экшен олнечный свет
Скачать
15. 20 бесплатных экшенов для фотошоп
Скачать
16. Мозаика — Photoshop Actions
Скачать
17. Засвечивание пленки
Скачать
18.
 Photoshop Action — Брызги Холст
Photoshop Action — Брызги ХолстСкачать
19. Эффект состаривания
Скачать
20. Засвеченная пленка
Скачать
21. Темная готика — фотошоп экшен
Скачать
22. Солнечный свет и закат фотошоп экшен
Скачать
23. 1 модных эффекта для фотографии
Скачать
24. Бесплатная двойная экспозиция для Photoshop
Скачать
25. Бесплатные инфракрасные IR фотошоп экшены
Скачать
26. Экшен багровый оттенок
Скачать
Узнать больше интересного:
Поделиться ссылкой:
Понравилось это:
Нравится Загрузка…
Что такое экшены в фотошопе и как ими пользоваться
Не все в фотошопе можно делать собственноручно, в нем полно автоматизации действий. Особняком над ними стоят экшены. В сегодняшнем уроке вы узнаете, 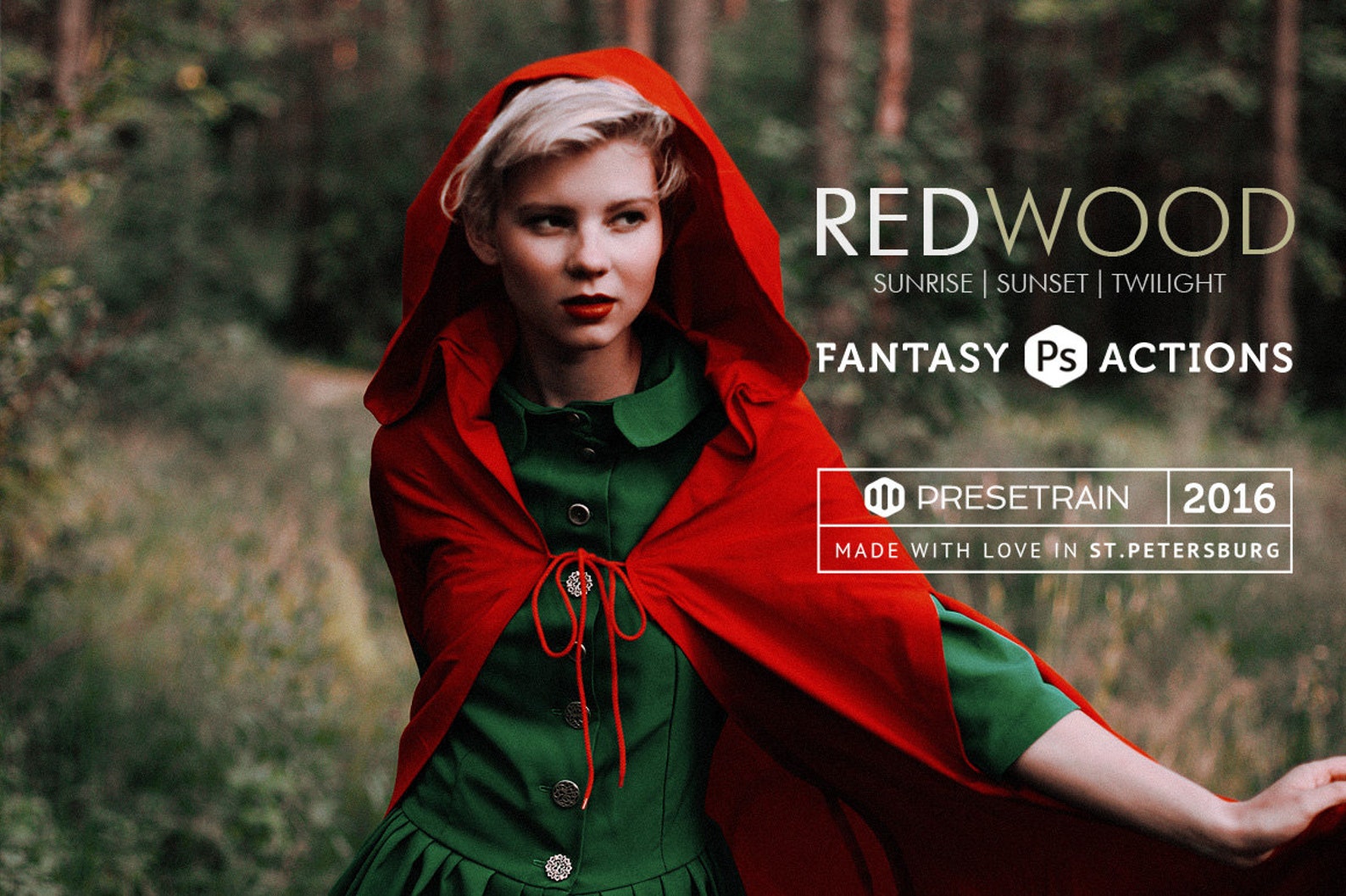
Начнем с понятия. Экшены (Actions) в переводе с английского означает «действия, поведение». Они дают возможность сохранять в памяти программы все стадии обработки одной фотографии, а потом применять этот процесс для любого количества других фотографий.
Такое наименование используется в англоязычной версии программы, поэтому оно прочно закрепилось и теперь этот инструмент именуют именно так. Но если у вас установлена русскоязычная версия, то этот инструмент называется иначе. Речь идет о
По умолчанию фотошоп наделен множеством стандартных экшенов, они находятся в папке «Операции по умолчанию».
В самом низу палитры располагаются элементы управления, слева направо: Остановить действие, Записать новый, Воспроизвести, Создать папку, Создать операцию и кнопка Удаления. С помощью этих кнопок мы создаем, сохраняем и применяем экшены.
С помощью этих кнопок мы создаем, сохраняем и применяем экшены.
Экшены дают нам возможность поэтапно записывать все наши действия в редакторе, чтобы в следующий раз их не повторять, а пользоваться автоматизацией.
Пример. Допустим, вы часто используете определенный стиль текста (логотип у вас такой). Вам приходится для каждой новой фотографии создавать его с нуля. А можно это сделать один раз, а потом только пользоваться экшеном. Для этого нам нужно записать весь порядок действий: нажмете кнопку записи и начинаете делать свой логотип (создаете текстовый слой, пишите надпись, применяете необходимые стили слоя и эффекты), затем останавливаете запись. После этого он будет доступен на палитре Операции.
Теперь открываете другую фотографию, выбираете новоиспеченный экшен и жмете кнопку Воспроизвести. Готово! За несколько секунд на фотографии появился логотип.
Таким образом, фотошоп зафиксируют каждое ваше действие, детально прописав малейшие изменения, сделанные вами.
Чтобы еще быстрее осуществлять доступ к самым часто используемым операциям, их можно зафиксировать на определенной клавише. Для этого сделайте двойной щелчок по нужному экшену на палитре, появится диалоговое окно «Параметры операции». В нем можно назначить клавишу, выбрав ее из раскрывающегося списка и добавив вторую клавишу на выбор для получения комбинации.
Пример. Можно создать отражение изображения, потом добавить рамку в стиле Polaroid и поставить это все на комбинацию Ctrl+F12. В результате, открыв любую фотографию, вы можете нажать Ctrl+F12 и редактор изменит ее в точном соответствии с вашей запрограммированной обработкой.
Еще операциями удобно пользоваться, когда нужно одинаково обработать сразу много фотографий, например, изменить размер или обрезать. Специально для такой цели есть отдельно вынесенная и более расширенная функция — Бэтч (дословный перевод – партия). Активируется командой Файл — Автоматизация — Пакетная обработка.
Достаточно указать папку, где собраны файлы, требующие обработки, и папку, которая будет пополняться готовыми кадрами и указать действие, которое надо применить. При этом ход обработка будет идти далее уже без вашего участия.
Как создать экшенА теперь я детально напишу инструкцию как создать экшен в фотошопе. Для примера возьмем все тот же персональный логотип и ситуацию, когда необходимо автоматически его добавить к фотографии.
Шаг 1
Для начала надо создать новую папку с экшенами и дать ей какое-нибудь имя, например, «Логотип Psand.ru». Ну или можно пропустить этот шаг, если у вас уже есть папка, в которой будет храниться экшен (например, стандартная
Логотип у меня будет в виде графического файла. Я его сделал до начала записи операции. Проверьте, чтобы он был на прозрачном слое, иначе будет не красиво.
Шаг 2
Приступим к записи. Нажмите кнопку «Создать новый сценарий». В появившемся окне можно написать название операции, выбрать функциональную клавишу (о чем я говорил выше) и присвоить цвет. Цвет нужен только для того, чтобы в наборе всех операций выделить и сделать более приметным.
Нажмите кнопку «Создать новый сценарий». В появившемся окне можно написать название операции, выбрать функциональную клавишу (о чем я говорил выше) и присвоить цвет. Цвет нужен только для того, чтобы в наборе всех операций выделить и сделать более приметным.
Шаг 3
Начинаем выполнять по порядку действия, которые уже записываются в экшен. Кстати, чтобы понять идет запись или нет, посмотрите опять-таки на палитру. Красная кнопка записи говорит об активности инструмента:
Откройте нужное изображение. У меня такое:
Шаг 4
Идем в меню Файл — Поместить. Выбираем на компьютере заранее сохраненный файл с логотипом и нажимаем кнопку Поместить.
Шаг 5
Теперь логотип можно разместить в любом удобном месте, где он будет использоваться на всех изображениях. Используя рамочку с метками вокруг логотипа, мы можем изменить его размер.
Шаг 6
При желании можно добавить прозрачности слоя. Для этого нужно выбрать параметр «Прозрачность» в настройках слоя с логотипом. Я поставил 60%.
Для этого нужно выбрать параметр «Прозрачность» в настройках слоя с логотипом. Я поставил 60%.
Шаг 7
Объединим все слои вместе. Для этого кликаем правой кнопкой по слою, затем на «Выполнить сведение».
Шаг 8 Укажите место, куда фотошоп должен сохранить получившийся результат.
Шаг 9
Нажмите «Стоп». Все! Экшен записан и готов к использованию.
Кстати, в процесс обработки можно вмешиваться и отключать любые его этапы. Программа остановится и будет ждать следующей команды.
Необходимо учитывать, что в процессе обработки может встретиться фото другого размера, и тогда логотип разместится невпопад. Экшены точно следуют записанным приказам и не проявляют самостоятельного подхода. Имейте это в виду.
Удобство функций палитры Операции очевидны. Можно создать, к примеру, алгоритмы для увеличения резкости, для наложения спецэффекта, что угодно. Экшен записывается в универсальный формат, а это значит, что им можно поделиться с другими пользователями или скачать из интернета.
30+ лучших экшенов Photoshop на 2018 год
Автор: Елизавета Гуменюк Рейтинг топика: +6 Просто люблю писать, переводить и давать людям возможность читать интересный контент. И пусть я не всегда идеальна — есть к чему стремиться!!!Экшены Adobe Photoshop — отличная возможность приложения, позволяющая создавать процесс или рабочий поток, записывать, как он работает, а затем легко повторять данный процесс снова для других фотографий или элементов дизайна.
Сегодня мы собрали некоторые из лучших экшенов Photoshop для фотографов и графических дизайнеров.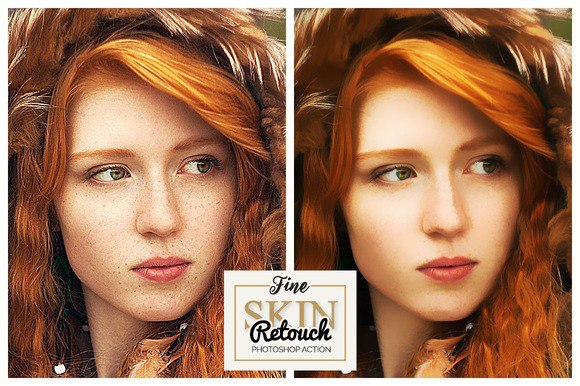 Они стоят довольно немного, но дают вам невероятно мощный инструментарий, чтобы вы могли легко повторять сложные и запутанные процессы.
Они стоят довольно немного, но дают вам невероятно мощный инструментарий, чтобы вы могли легко повторять сложные и запутанные процессы.
CineStock Photoshop Actions
Это коллекция высококачественных экшенов Photoshop, в которой есть серия кинематографических эффектов. Вы можете использовать эти экшены, чтобы улучшить цвет, настроить контраст и сделать гораздо больше, чтобы придать драматический вид вашему дизайну. Пакет включает 18 различных экшенов.
- Цена: подписка на Envato Elements
Dust Photoshop Action
Это очень популярный эффект в наши дни. Эффект пыли обычно используется для многих видов маркетинга и дизайна. Возможно, вы видели его в официальных плакатах для «Тор: Рагнарёк». Этот быстрый и простой в использовании экшен Photoshop позволяет мгновенно достичь такого же эффекта несколькими нажатиями.
- Цена: подписка на Envato Elements
Cloud Photoshop Action
Эффект облака также является отличным вариантом, который вы можете использовать, чтобы придать урбанистический хипстерский вид вашим портретам и графическим проектам. Этот экшен Photoshop совместим с Photoshop CS6, и вы можете применить эффект к вашему дизайну всего одним щелчком мыши.
Этот экшен Photoshop совместим с Photoshop CS6, и вы можете применить эффект к вашему дизайну всего одним щелчком мыши.
- Цена: подписка на Envato Elements
Black & White Photoshop Actions
Достижение идеального баланса черного и белого для черно-белой фотографии — непростая задача. Только профессионалы могут сделать все правильно. Это коллекция из 31 черно-белых экшенов Photoshop, которые вы можете использовать, чтобы получить этот прекрасный черно-белый эффект в ваших изображениях.
- Цена: подписка на Envato Elements
Christmas Photoshop Action
Если вы работаете над проектом, связанным с Рождеством или Новым годом, этот экшен Photoshop поможет вам добавить особый праздничный вид вашим проектам всего за несколько кликов. Этот экшен работает с Photoshop CS4 и выше.
- Цена: подписка на Envato Elements
Glitch Photoshop Action
Этот экшен Photoshop добавляет цифровой футуристический вид в ваши портреты и различные другие графические проекты. Вы можете просто использовать инструмент «Кисть», чтобы применить эффект к определенной области и использовать его многочисленные слои, чтобы настроить эффект согласно вашим предпочтениям.
Вы можете просто использовать инструмент «Кисть», чтобы применить эффект к определенной области и использовать его многочисленные слои, чтобы настроить эффект согласно вашим предпочтениям.
- Цена: подписка на Envato Elements
Portrait Series Photoshop Actions
Ретуширование портретных фотографий может быть трудоемкой задачей. Если вы работаете с большим количеством портретных фотографий, эта коллекция из 10 экшенов Photoshop будет полезна. Эти действия позволяют вам мгновенно улучшить ваши портретные снимки.
- Цена: подписка на Envato Elements
Water Photoshop Action
Это как однажды сказал Брюс Ли: «Будь как вода, мой друг». Этот прекрасный экшен Photoshop позволяет добавить реалистичный эффект воды к вашим портретам и фотографиям. Он поставляется с тремя различными действиями с различной графикой всплеска воды. Вы также можете настроить их по своему усмотрению.
- Цена: подписка на Envato Elements
Broken Photoshop Action
Это эффект, который вы в основном видите в рекламных акциях, связанных с видеоиграми и фильмами. Данный экшен Photoshop делает этот эффект еще лучше. Он использует множество частиц разного размера для достижения реалистичного эффекта разбитого стекла.
Данный экшен Photoshop делает этот эффект еще лучше. Он использует множество частиц разного размера для достижения реалистичного эффекта разбитого стекла.
- Цена: подписка на Envato Elements
Photo Retouching Photoshop Action
Ищете способ улучшить свои портретные фотографии на профессиональном уровне? Смотрите дальше. Это действие Photoshop придаст вашим фотографиям прекрасный эффект цветового взрыва, чтобы улучшить ваши фото и сделать их более профессиональными.
- Цена: подписка на Envato Elements
Color Spread & Equalizer Actions
Этот экшен Photoshop быстро улучшает цвет ваших фотографий с помощью кинематографического эффекта. Действие создается в собственной группе корректирующих слоев, поэтому вы можете легко редактировать и настраивать эффект для соответствия вашим изображениям.
- Цена: подписка на Envato Elements
HDR Effect Photoshop Action
Можно ли сделать фотографию с iPhone, чтобы она смотрелась так же хорошо, как фотография качества DSLR? Этот экшен Photoshop позволяет. Он добавляет потрясающий эффект HDR к вашим фотографиям, придавая профессиональный тон вашим изображениям.
Он добавляет потрясающий эффект HDR к вашим фотографиям, придавая профессиональный тон вашим изображениям.
- Цена: подписка на Envato Elements
Low Poly Art Photoshop Action
Превратите свою графику и фоны в полигональное искусство с помощью этого экшена Photoshop. Вы можете использовать это действие для создания собственных уникальных фоновых изображений или даже создания художественных портретов. Эффект полностью настраиваемый.
- Цена: подписка на Envato Elements
Smoke Photoshop Action
Добавьте реалистичный эффект дыма к вашим фотографиям, используя этот простой экшен Photoshop. Он поставляется с пятью различными кистями, которые позволяют легко применять эффект дыма к вашим фотографиям без особых усилий.
- Цена: подписка на Envato Elements
Analog & Retro Photoshop Actions
С помощью этого экшена Photoshop придайте ретроспективный вид старой фотографии вашим снимкам. Этот пакет поставляется с 10 действиями Photoshop с различными стилями аналоговых и ретро-эффектов.
Этот пакет поставляется с 10 действиями Photoshop с различными стилями аналоговых и ретро-эффектов.
- Цена: подписка на Envato Elements
Premium Photoshop Actions Bundle
Мы начнем список с пакета «все-в-одном», который включает в себя 520 экшенов Photoshop для добавления эффектов и автоматизации всех видов улучшений в Photoshop. Он включает в себя несколько видов действий, в том числе эффекты для свадебных фотографий, HDR, матовый, винтажный и многое другое.
Double Exposure Photoshop Action
Эффект двойного воздействия — отличный инструмент для фотографа или дизайнера. Создайте прекрасный эффект двойной экспозиции за несколько секунд. После того, как экшен закончит работу, вы можете добавить в композицию цветовой тон или градиент.
Gypsy Portrait Photoshop Actions
Этот пакет включает в себя 4 экшена Photoshop для настройки и тонирования различных режимов в портретных фотографиях, таких как холодное мрачное тонирование, насыщенное и теплое тонирование и выцветшее матовое тонирование.
30 Pro Portrait Retouching Actions
Используя этот пакет экшенов Photoshop, вы сможете легко ретушировать многие типы портретных фотографий, чтобы очистить кожу, устранить проблемы с кожей, отрегулировать подсветку и контур, а также сделать многое другое.
Poetry Photoshop Landscape Actions
Стильные тонирующие экшены в этом пакете созданы для улучшения ваших пейзажных фотографий. Но они также могут использоваться с портретными фотографиями. В этом пакете есть 5 различных экшенов Photoshop.
Gradient Photoshop Actions
Простой, но эффективный экшен Photoshop, который использует двухцветные и градиентные эффекты наложения, чтобы придать вашим фотографиям уникальный вид. В комплект входит 22 экшена.
Product Photography Editing Actions
Невероятно полезный пакет экшенов Photoshop для фотографов, которые работают с ювелирными изделиями и фотографиями продуктов. Более сорока действий Photoshop в этом пакете позволят вам улучшить ваши фотографии продуктов, удалив цвет, улучшить цвета, добавить больше блеска к ювелирным фотографиям и многое другое.
Redwood Photoshop Actions
Три разных экшена Photoshop в этом пакете добавляют фантастический эффект к вашим портретным фотографиям. Он включает в себя эффект мягкой утренней туманности, эффект теплого вечернего солнца и эффект сумеречной туманности.
VISIONS Actions – Divinity Series
Этот комплект включает в себя несколько различных типов экшенов Photoshop, таких как световые утечки, текстуры, методы зерна, резкость и многое другое. Он включает в себя 28 действий.
Sand Photoshop Action
Этот забавный экшен Photoshop делает ваш набранный текст похожим на песок. Он включает в себя 3 версии действия, которые будут использоваться со средним, жирным и тонким шрифтом.
Watercolor Photoshop Action
Еще один художественный экшен Photoshop, который делает ваши фотографии похожими на акварельные картины. Действие полностью настраивается и поставляется с 5 различными вариантами цвета.
Pro DOUBLE EXPOSURE Action
Двойной эффект экспозиции довольно популярен среди дизайнеров Photoshop, однако большинство новичков до сих пор не могут сделать этот эффект правильно. Этот простой в использовании экшен сделает этот процесс гораздо более плавным.
Food Photography Photoshop Actions
Фотографы и блоггеры о путешествиях и еде, безусловно, полюбят этот пакет экшенов Photoshop, поскольку он позволяет вам легко улучшить свои фотографии одним щелчком мыши. Пакет включает 40 действий.
FilmTone Natural Photoshop Actions
Этот экшен добавляет тонкие эффекты тонированеой кинопленки к вашим фотографиям, чтобы сделать их более профессиональными. Пакет имеет 25 тонирующих эффектов пленки и 10 с выцветшими пастельными эффектами.
Draw effect | Photoshop action
Эффекта нарисованного от руки нелегко достичь, но этот экшен Photoshop позволит любому превратить свои фотографии в рисунки одним щелчком мыши.
Peony Photoshop Action
Естественный и мягкий тонирующий эффект для придания вашему портрету, моде и художественным фотографиям профессиональный штрих. Он также будет отлично работать с портретами на открытом воздухе и свадебными фотографиями.
Gold Effect Photoshop Action
Превратите все в золото, используя этот классный экшен Photoshop. Он также поставляется с действиями для серебряных и черных эффектов в качестве бонуса.
Photoshop Actions Creator
Это интересный пакет, который поставляется с более чем 200 действиями Photoshop, которые могут быть использованы для создания собственных эффектов. Он также включает в себя простой PDF учебник, который научит вас, как создавать свои собственные эффекты..
SandStorm Photoshop Action
Создайте этот высоко детализированный эффект на ваших фотографиях с минимальными усилиями. Этот экшен предназначен сэкономить вам огромное количество работы.
Dispersion Photoshop Action
Этот экшен разобьет на куски вашу фотографию и разбросает их в направлении по вашему выбору. Не тратьте много времени, пытаясь создать этот эффект вручную, сделайте это за считанные секунды с помощью всего нескольких щелчков мыши.
Вы просто щёлкаете в областях, которые хотите расбросать и играете с экшеном. Вы можете выбрать направление вверх, вниз, влево или вправо, чтобы разбросать разбитые части. Создание такого расширенного эффекта никогда не было таким простым и забавным.
90 Premium Actions Set
Этот набор из 90 премиум-экшенов идеально подходит для фотографов и графических дизайнеров. Все они были созданы с точными настройками калибровки, чтобы оживить ваши изображения с помощью мощных инструментов и профессиональных методов.
3D Map Generator – Action
Просто создавайте свои собственные 3D-карты одним щелчком мыши. Каждая форма возможна и обеспечивает профессиональный результат. Идеально подходит для веб-графики, инфографики или презентаций.
Shimmer Photoshop Action
Создание потрясающих световых эффектов в ваших фотографиях с помощью этого простого в использовании экшена. Каждый раз, когда вы запускаете действие, вы получите другой результат, даже если вы используете ту же самую матовую область. Затем у вас есть полный контроль уровня, поэтому, если есть блеск, который вам не нужен, просто спрячьте слой, или вы можете даже дублировать слои, чтобы создавать больше блеска.
Realistic Embroidery – Photoshop Actions
Превратите свой текст или логотип в реалистично вышитый / сшитый элемент в несколько кликов.
Dimensions – 3D Generator Action
Экшен Photoshop ‘Dimensions’, поможет вам генерировать все, что вы хотите (текст, изображение, форму и т. д.) в 3D.
ModernArt Photoshop Action
Дайте вашим фотографиям профессиональный новый художественный вид с этим экшеном. Обычно эффект, похожий на это может занять несколько часов, но теперь это можно сделать за одну минуту.
PROActions Bundle – Film & Special Effects
Эти экшены не простые, а с фильтрами. Шаги, которые они предпринимают, были изучены и тщательно протестированы, что делает их истинными усилителями изображения. Результатом этих действий являются реалистичные воссоздания традиционных эффектов без каких-либо уловок.
22 Vintage Letterpress Photoshop Actions
Этот пакет включает в себя 22 бесшовные текстуры высокого качества, которые будут использоваться с экшенами в Photoshop.
Fury Photoshop Action
Дайте изысканный вид ярости вашему дизайну с этим удивительным экшеном. Это принесет искру в вашу работу, как никогда раньше. Может использоваться как для дизайна, так и для фотографии.
Dispersion 2 Photoshop Action
Создайте красивый жидкий эффект для изображений и графических дизайнов.
Retro Vintage Text Effects
Этот графический ресурс дает вам быстрый и простой способ применить высокое качество ретро / винтаж /старый стиль к вашему тексту. Вы можете использовать его на простом тексте, форме и векторных логотипах.
Источник
Как установить экшен в Фотошоп • ARTshelter
Что такое экшен в Фотошоп? Это инструмент, включающий в себя набор заранее записанных действий, который можно применить к изображению и за несколько секунд получить тот или иной эффект. В этом уроке вы узнаете, как установить экшен в Фотошоп.
Весь процесс я покажу на примере экшена с ретро-эффектами, который вы можете скачать по ссылке.
Как установить экшен в Фотошоп
Ниже кратко описан порядок установки экшена.
- Скачиваем его и извлекаем из архива.
- Открываем Adobe Photoshop и переходим Window – Actions (Окно – Операции), чтобы открыть панель операций.
- В верхнем правом углу панели нажимаем на кнопку меню и выбираем Load Actions (Загрузить операции).
- Находим скачанный экшен с расширением .ATN.
- Повторяем процесс, если необходимо установить больше экшенов.
Шаг 1
Теперь подробнее о том, как скачать, распаковать и установить экшен.
В этом уроке мы воспользуемся экшеном с ретро-эффектами с сайта Spoon Graphics.
А сам эффект будем применять к фото с котиком.
Вот так выглядит результат до.
Переходим по ссылке, опускаемся в самый низ страницы и нажимаем на кнопку Download the retrofilters photo effect pack.
Шаг 2
Скачанный файл запакован в ZIP-архив, внутри которого находится экшен.
Кликаем по нему правой кнопкой мышки и выбираем Извлечь все. Также для извлечения можно использовать архиватор WinRar (пример показан на скриншоте).
В результате мы получаем папку, внутри которой находится всего лишь один файл .ATN. Это и есть экшен.
Также в архиве может быть файл справки, в котором автор дает какие-либо инструкции, например, советы по выбору фото, которое подойдет для экшена. В моем случае внутри архива был только файл ATN. Но на скриншоте ниже вы можете увидеть пример такого файла.
Шаг 3
Теперь переходим к установке.
Открываем Photoshop и с помощью верхнего меню Window – Actions (Окно – Операции) открываем панель Actions (Экшены).
На панели экшенов мы нажимаем на кнопку меню в правом верхнем углу и выбираем команду Load Actions (Загрузить операции).
В открывшемся диалоговом окне находим файл ATN и жмем на кнопку Загрузить.
Шаг 4
Далее мы попробуем применить добавленный экшен.
Как видите, на панели операций появился новый список загруженных экшенов.
Выбираем любой из них, например, Daydream, и в нижней части панели жмем на кнопку в виде треугольника Play (Выполнить активную операцию).
Обратите внимание, что в процессе работы некоторые экшены попросят подтвердить те или иные действия в программе. В этом случае просто нажимайте кнопку Продолжить или ОК.
В результате работы экшена на панели слоев появится набор различных слоев и папок. Если вам не нравится результат, вы можете удалить их клавишей Delete и тогда восстановится исходный результат.
Обычно, работа экшена занимает буквально пару секунд. Но иногда процесс может затянуться, в зависимости от сложности экшена.
Закончив, получаем вот такой результат.
На этом все! Теперь вы знаете, как установить экшен в Фотошоп. Приятного творчества!
Как установить новый экшен в Фотошоп
Actions (Экшены / Операции) это заранее записанные действия в Фотошопе которые позволяют в считанные секунды создать самые разнообразные красивые эффекты с текстом, изображениями и Фото.
После того как вы скачали файл с нужным вам экшеном вы должны переместить его в папку Фотошопа (не обязательно для последних версий Фотошопа).
Обычно Фотошоп находиться в следующей деритории:
Диск C/Programs Files/Adobe/Adobe Photoshop CS5/Presets/Actions/
В данной директории находиться все Фотошоп экшены.
Иногда достаточно два раза нажать на экшен после скачки и он автоматически переместиться в Фотошоп — это если речь о последних версиях.
После того как вы разместили экшен в нужной папке (для старых версий), переходим в сам Фотошоп.
После того как вы откроете Фотошоп, нажмите сочетание клавиш Alt+F9 для открытия Window — Actions (Окно — Операции).
После открытия окошка Actions (Операций), нажимаем на маленький треугольник в правом верхнем углу. Откроется меню, в котором мы выбираем пункт «Load Actions» (Загрузить операции), после чего открываем ту директорию куда вы скачали/разместили Фотошоп экшен.
Открываем дополнительные настройки в окне «Actions» (Операции).Далее жмем «Load» (Загрузить). После чего новый экшен появиться среди других экшенов.
Выбираем через стандартный проводник нужный нам экшен и загружаем его в Photoshop.Теперь его можно использовать.
Выбирайте нужную фотографию если вы используете экшен для фото.
Или напишите нужный вам текст если вы собрались использовать экшен для текста.
Активируем операцию нажав на соответствующий значок.И нажимайте стрелочку внизу окна экшенов (Выполняет активную операцию или команду).
После нажмите «Продолжить» возможно еще несколько раз нажмите «Oк» и наслаждайтесь результатом.
Финальный результатАвтор: Даниил Богданов
⇐ • Как установить новые фигуры (предыдущая страница учебника)
• Как создавать собственные экшены (следующая страница учебника) ⇒
Экшены в Фотошопе (Photoshop Actions) – Простые фокусы
Фотошоп — программа крайне гибкая, и сложно найти человека в профессиональной среде, которому она бы не нравилась. От него люди отказываются только ради более простых или более удобных средств работы с изображениями. Так, одним из конкурентов Фотошопа стал его младший собрат Lightroom, другим — Photoshop Elements, лишь его облегченная и более дешевая версия. Однако, все это не говорит о том, что программа плоха — скорее, о том, что слишком сложна для начинающего или слишком громоздка и неповоротлива для каких-то узкоспециальных сфер применения. А ведь его можно сделать проще.
Зачем нужны экшены Фотошопу
Ученые нашли способ заглянуть в мозг человека и выявили интересную закономерность: при всей заявленной неимоверной скорости работы мозга с новой работой он справляется очень медленно. Другими словами, если все делать пошагово, не применяя условные и беусловные рефлексы, даже человеческий мозг становится ужасно тормозным инструментом. Не поняли, о чем мы? Ну и ладно.
Фотошоп сродни мозгу — многое умеет (в умелых руках, естественно), но, как правило, если все делать в нем вручную, будете над каждой фоткой трудиться часами. Это не плохо — это просто медленно.
Не знаю, кто именно, но кто-то явно из очень умных сотрудников Adobe в свое время придумал способ автоматизации, подстраивающийся под пользователя — то, что во времена, когда Фотошоп на русский не переводили, называлось «actions». Впоследствии «талантливые» русские переводчики придумали этой палитре (инструментальное окно справа, активизируется в меню Окно → Операции | Window → Actions или просто Alt+F9) название сначала «действия», потом «операции» (последнее, кстати, сейчас сильно похоже на официальный перевод силами Adobe, так что имеет все шансы укорениться в практике), хотя большинство их до сих пор и называют «экшенами».По сути, это все те же ваши действия, которые вы повторяете время от времени на некоторых фотографиях — т.е. можно создавать группы рутинных действий практически для каждого типа, жанра, размера, формата, цвета и любой другой характеристики фотографии. Так, наиболее адекватным всегда является создание экшенов для сохранения для web, шарпинга, выравнивания цвета и освещенности лица (софт-фильтра), усиления цветов и пр. Чтобы не делать руками десяток операций, вы их просто записываете в экшен и даете название.
Создаем экшены
Начинается все с создания оболочки — символ слева от корзины в палитре, означающий новый экшен. Это ни к чему не обязывает. Желательно, чтобы экшен имел название не «Операция 1» (дефолтное в русифицированном Фотошопе), а что-то более значимое, к тому же содержал бы указание на степень применения фильтра. Например, экшены для шарпинга можно называть «Шарпинг мягкий», «Шарпинг средний», «Шарпинг жесть», которые повышают четкость в разной степени. Так как шарпинг — операция короткая, мы создадим экшен для сохранения для web, назовем его «Web 800 + sharpen, 2 border» (английские слова короче, потому в строке укладывается больше символов латиницей и, соответственно, больше смысла — никто не запрещает вам называть экшены по-русски), что означает «Для Web, шарп, 800, рамка 2». При создании (или потом при редактировании) можно даже функциональную клавишу данной операции назначить, чтобы сохранять версию для интернета одним нажатием — актуально для наиболее используемых. Как группировать экшены — ваше дело, хоть цветом подсвечивайте, хоть в папки кладите (кнопка новой папки рядом).После задания параметров нажимаем «запись», и делаем все, что хотим. Не пугайтесь, запись можно останавливать (квадратная клавиша «стоп») или возобновлять (круглая «запись») — главное, не забывать, что сделали.
Не забывайте, что такой экшен вы пишете под разные условия, а потому, он должен учитывать, что у вас файлы, которые вы посылаете в интернет, могут различаться: быть в разных цветовых пространствах или с разными цветовыми профилями, иметь один слой или несколько — все это надо предусмотреть (это просто такая отмазка, на случай если вам вдруг покажется, что некоторые действия лишние). Что вошло к нам в экшен:
- конвертируем в профиль sRGB (Редактирование → Преобразовать в профиль: Относительный колориметрический | Edit → Convert to rpofile: Relative colorimethric, все галки нажаты, чтобы и слои склеивались) — сделайте заранее незаписанный в экшен новый слой, чтобы галка была активна
- изменяем размер до 800 по длинной стороне (Файл → Автоматизация → Изменить размерность | File → Automate → Fit Image, гда ставим 800×800 и нажимаем Ok)
- повышаем четкость изображения (здесь лучше использовать специальные плагины, которые умнее стандыртных инструментов Фотошопа — мне нравится Nik Sharpener Pro, я там шарпил несильно, зато немного повысил микроконтраст и структуру усилил, но можно сделать и любым другим способом)
- делаем рамку толщиной 2 пиксела (создаем слой Ctrl-Shift-N, выделить все Ctrl+A, Редактирование → Выполнить обводку | Edit → Stroke)
- склеиваем слои (на палитре слоев в выпадающем меню Выполнить сведение | Flatten image)
- сохраняем изображение (Ctrl-Shift-S, JPEG, снимаем галочку у цветового профиля для экономии места, выбираем специальную папку, например, «For Web» на рабочем столе, сохраняем туда со сжатием 9)
После записи мы останавливаем наш экшен. Теперь мы можем его редактировать, чтобы запускать горячей клавишей, класть в папку и пр. Мы его можем даже сохранить, чтобы открыть на другом компьютере. Кстати, если интересно, вот он (если у вас нет фильтра Nik Sharpener Pro версии 3.0, выкиньте или замените соответствующее действие).
Редактируем экшен
Это не все. Созданный экшен, как и любая программа, поддается редактированию. И если вы вдруг, спустя некоторое время после создания набора команд, решите его дополнить свежими мыслями, не бойтесь — его достаточно просто открыть и выбрать команду, перед которой вы решите вставить другую нужную и начать запись. Записав дополнительную команду, опять нажимаете «стоп», после чего все команды можно двигать, перемещать и удалять, лишь бы экшен не выдавал ошибочную последовательность действий.
Что делать с экшеном
Не зря же мы его писали, верно? Все для того, чтобы использовать его в будущем. Вариантов использования немного, но все же они есть и зависят, как правило, от объема:
- вручную — запускается в конце редактирования, когда нужно только сохранить одну или две фотографии для Web. Вы идете в палитру «Операции» и выбираете там наш «Web 800 + sharpen, 2 border», после чего нажимаете треугольник «воспроизведение» внизу. Фотография прогонится через весь экшен и запишется в указанную нами папку на рабочем столе под именем, которое у нее было на момент начала редактирования
- автоматом из Фотошопа — когда нужно прогнать через экшен целую папку с фотографиями. В меню выбираете Файл → Автоматизация → Пакетная обработка | File → Automate → Batch, далее просто устанавливаете нужные настройки. Здесь можно выбрать путь для сохранения, маску названия файлов (абсолютно любую с использованием доступных операторов). После нажатия «Да» запустится пакетная обработка, продолжительность работы которой зависит от производительности компьютера и количества файлов
- автоматом из операционной системы — программа создает исполняемый файл, который просто запускает пакетную обработку в Фотошопе, только изначально Фотошоп закрыт, для чего достаточно лишь перетащить группу файлов на иконку дроплета и уйти пить чай. В меню выбираете Файл → Автоматизация → Создание дроплета | File → Automate → Create droplet, а сами действия такие же, как при запуске пакетной обработки в самом Фотошопе.
Что еще можно упаковать в экшен
Ответ: что угодно. Точнее, те действия, которые нужны вам. Например, зачем вам экшены постеризации фотографий в допечатной подготовке? Правильно, вы даже не знаете, что такое постеризация — а для многих это практически ежедневная работа. Как вариант, в экшен можно записать:
- хитрую процедуру раздельного шарпинга
- исправление баланса белого в некритичных случаях
- усиление цвета без усиления контраста
- применение фильтров разглаживания кожи лица
- применение любых других фильтров, которые могут записывать параметры в сам экшен (иначе они могут требовать участия пользователя)
- перегон в псевдо-HDR
- установку водяных и копирайтов знаков на серии фотографий
- что-то еще
Проблемы с экшенами
Мы постепенно обнаруживаем проблемы, с которыми сталкиваются наши читатели, и локализуем их, а сюда пишем уже о том, что мы написали на главных страницах:
56 бесплатных экшенов Photoshop | Creative Bloq
Использование лучших бесплатных экшенов Photoshop, несомненно, упростит ваш процесс и сэкономит кучу времени. Звучит хорошо, правда? Но если вы не уверены, что такое экшены Photoshop на самом деле, терпите нас, и мы объясним. Adobe интегрировала язык программирования со своим флагманским программным обеспечением, что позволяет вам сжать минуты или часы работы над дизайном одним щелчком мыши.
При редактировании вы можете указать Photoshop записывать каждый процесс и сохранять их как «действие».Если вы назначите это действие сочетанием клавиш, оно применит редактирование к любому изображению — почти мгновенно. Это бесценная экономия времени, если в процессе проектирования одни и те же правки и изменения постоянно вносятся.
Еще большую экономию времени дает возможность импортировать готовые бесплатные экшены Photoshop, и именно здесь мы находимся в этом обзоре лучших экшенов. Эти заранее запрограммированные действия позволят вам добавить к вашим изображениям широкий спектр интересных эффектов.
Если вы чувствуете атмосферу Photoshop и хотите повысить свой уровень, перейдите к нашим спискам лучших плагинов и кистей Photoshop.Они идеально подходят для фотографов, графических дизайнеров, художников игр и многих других.
Кроме того, вы можете перейти к интересующему вас разделу из раскрывающегося меню выше. В нашу подборку входят фильтры, спецэффекты и техники ретуши, но вам обязательно стоит добавить в закладки весь список бесплатных экшенов Photoshop, чтобы проверить остальные позже. (И если вам нужны фильтры, см. Также наш пост о лучших фильтрах VSCO.)
Бесплатные экшены Photoshop: Фотофильтры
01.Кросс-процесс
Используйте эту традиционную технику в цифровом виде (Изображение предоставлено: Fix the Photo)Первым в нашем обзоре бесплатных экшенов Photoshop является этот эффект перекрестной обработки. Перекрестная обработка означает преднамеренную обработку одного типа пленки в химическом растворе, предназначенном для другого, что приводит к странному искажению цветов и увеличению контраста и насыщенности. Эта коллекция включает шесть различных эффектов перекрестного процесса. Нам особенно нравится насыщенный яркий тон примера, изображенного выше (действие номер два из коллекции).
02. Пустынная пыль
Вам тепло? (Изображение предоставлено Brusheezy)Хотите создать сухую, чрезмерно горячую атмосферу в ваших изображениях? Попробуйте эту запись в нашем списке бесплатных экшенов Photoshop от Brusheezy. Он выбивает цвет и придает всему туманный вид. Имитируйте эффект одним щелчком мыши, чтобы сэкономить часы работы по редактированию.
03. Facebook Fix
Все, что вам нужно для фотографий, готовых к работе с Facebook (Изображение предоставлено mcpactions.com)Этот мощный набор экшенов Photoshop дает вам все необходимое для оптимизации изображений для публикации на Facebook.Есть действия для изменения размера, резкости, водяных знаков и брендинга ваших изображений для Facebook. Каждое действие по изменению размера мгновенно применяет ваш логотип — все, что вам нужно сделать, это переместить его туда, где вы хотите, и настроить размер и непрозрачность.
04. Зимний блюз
Превратите холодные сцены в нечто более волшебное (Изображение предоставлено: Spoon Graphics)Эти фотоэффекты «Зимний блюз», находящиеся на другом конце температурной шкалы, призваны добавить немного волшебства зимним пейзажам в ваши пейзажи. Используйте эти бесплатные экшены Photoshop, чтобы улучшить пасмурное и облачное небо, а также добавить нежные прохладные оттенки.Пакет включает в себя 10 экшенов, каждый из которых имеет свой стиль.
05. Underwater Luxe
Оживите подводные изображения (Изображение предоставлено: блог Coffee Shop)Если вы поклонник подводных изображений, это лучший выбор из необходимого вам списка бесплатных экшенов Photoshop. Он удаляет подводную дымку, делает изображение более резким и контрастным, делает кожу более резкой и согревает ее, удаляя синие тона. Идеально подходит, в частности, для трансформации подводных портретов. Это действие полностью настраивается, и вы можете бесплатно скачать его в блоге Coffee Shop.
06. Deep Matte
Интенсивная матовая поверхность впечатляетЭтот бесплатный экшен Photoshop делает именно то, что следует из его названия. Он придаст вашему образу сверхпрочный матовый оттенок. Если вам нужна более тонкая матовая поверхность, Exposure Empire также предлагает базовую версию, но нам нравится интенсивность этой.
07. Color Pop
Простой способ сделать вашу работу яркойПридайте размытым фотографиям мгновенный всплеск цвета с помощью этого бесплатного экшена Photoshop от Shutter Pulse.Один из его набора из 14 Boosters Photoshop Actions, он поставляется как часть бесплатного пакета из 20 предустановок Lightroom и 20 экшенов Photoshop. Этот экшен идеально подходит для придания столь необходимой яркости и контрастности любой фотографии.
08. Уменьшите размытие в движении
Повысьте резкость снимков (Изображение предоставлено: www.turningturnip.co.uk)Иногда небольшое дрожание камеры или неожиданное движение объекта могут испортить отличный снимок. Сохраните день с помощью этой записи из обзора бесплатных экшенов Photoshop.Это удалит размытость изображения с ваших изображений.
09. Пастельный эффект
Добавьте вашей сове немного света и тонирования цветовЕще один способ вдохнуть свежую жизнь в ваши фотографии — воспользоваться этим набором из 40 экшенов Photoshop с пастельными эффектами; одним нажатием кнопки они обеспечат мгновенное усиление света и красивое тонирование цвета, а также превратят обычные снимки в нечто более достойное Instagram.
10. Mini Fusion
Внесите новую жизнь в свои фотографии с помощью этого бесплатного экшена (Изображение предоставлено mcpactions.com)Этот экшен Mini Fusion Photoshop обещает вдохнуть новую жизнь в изображения. Он включает преобразование цветов и дополнительные слои оттенков и исправлений экспозиции. На сайте MCP Actions есть несколько впечатляющих историй до и после, демонстрирующих результаты.
11. Mystical Light
«извини меня, пока я целую небоПридайте своим фотографиям потусторонний вид с помощью этого экшена Photoshop от Меган Джой, доступного на DeviantArt. Он наполнит пейзажи волшебным светом, наполнит любой снимок воздушной пурпурной дымкой и сделает самые унылые пейзажные снимки похожими на загадочную сказочную лощину.
12. Instant Hipster
Получите те модные эффекты, которые вам нравятся, одним щелчком мышиЕсли вы хотите придать своим фотографиям эффект Instagram одним щелчком мыши, Instant Hipster — идеальное решение. Он поставляется с 10 готовыми фильтрами — Amaro, Mayfair, Hudson, Valencia, X-Pro II, Willow, Sutro, Hefe, Nashville и 1977 (вы, вероятно, узнаете эти имена из Instagram). Запечатлейте нужный ретро-эффект за считанные секунды.
13. Кошмар
…и их больше никогда не виделиЕсли ваши фотографии недостаточно зловещие на ваш вкус, этот бесплатный экшен Photoshop должен сделать вещи немного более тревожными. Он разработан, чтобы вы могли легко придать вашим фотографиям мрачную, навязчивую атмосферу. Идеально подходит для создания впечатления, будто вы навсегда столкнетесь с смертельной опасностью.
14. Холодный кошмар
Черт возьми, стой на месте, когда я пытаюсь проткнуть тебяВозможно, самый драматичный из бесплатных экшенов Photoshop превратит фотографию совершенно невинного сценария в окно в темный мир.В этом примере изображения лучник, вероятно, стреляющий в цель, приобретает вид человека, который определенно пытается убить человека. Удивительно, на что способны некоторые тени.
15. Summer Haze
Почувствуйте снова ощущение летаЕсли вы хотите поднять настроение своим снимкам, сделайте солнечный снимок и сделайте его ярким летним с помощью этого великолепного эффекта золотой дымки. Этот фильтр лучше всего подходит для портретов на открытом воздухе, снятых при естественном освещении.
16. Туманный полдень
Туманный полдень добавляет слой с мягким градиентом цветаИдеально подходит для снимков на открытом воздухе, экшен «Туманный полдень», безусловно, оправдывает свое название, создавая слой с мягким градиентом цвета.Вы можете использовать это бесплатное действие для черно-белых или цветных изображений, а также можете легко настроить градиент, пока не получите именно тот вид, который вам нужен.
17. HDR Action
Увеличьте контраст HDR с помощью этих действийУстраните недостаток контраста, который возникает при фотографии HDR, с помощью этого набора из четырех действий; Исправление HDR Light, Normal, Heavy и Clicker. Этот экшен предназначен для удаления цифрового серого (отсутствие настоящего черного), присутствующего в фотографиях HDR, чтобы вернуть им эффект.
18. Сильный эффект HDR
Получите яркие цветовые эффекты с помощью этого бесплатного фильтра HDRПопробуйте получить яркие цветовые эффекты с помощью этого бесплатного HDR-фильтра действий Photoshop от Shutter Pulse. Если это хорошо для вас, но вам нужно больше возможностей, это часть набора из 30 действий HDR, которые вы можете купить за 13 долларов.
19. Ночь в сумерки
Превратите ваши ночные изображения в фотографии сумерекЭтот набор из 11 действий преобразует ваши ночные изображения в сцены сумерек, добавляя цветовой оттенок и осветляя небо.Эффект создается с использованием слоев, поэтому вы можете настроить степень сумерек, уменьшив непрозрачность слоя, сделав его красивым и гибким.
20. Bella
Создайте романтическое, ностальгическое ощущение с помощью розового оттенкаЭтот экшен придает вашим фотографиям красивую теплоту, подчеркивая насыщенные тона волос и кожи и смягчая цвета с помощью розового оттенка. Мгновенно придайте вашим изображениям романтический, ностальгический оттенок.
Следующая страница: Винтажные и монохромные фото фильтры
5 обязательных инструментов для творчества
экшенов Photoshop от GraphicRiver
Что, если бы вы могли создать волшебство дизайна из воздуха? Возможно, вы щелкнете пальцами и бац, ваше любимое фото превратится в потрясающее произведение искусства! Что ж, вы можете сделать это с помощью Photoshop Actions .
A Экшен Photoshop — это невероятная функция, которая позволяет вам записывать серию шагов для достижения замечательных эффектов, а затем воспроизводить последовательность, чтобы применить эти эффекты к любому изображению. А поскольку эти действия можно использовать повторно, вы можете улучшить свой рабочий процесс, сократив бесчисленные часы процесса проектирования.
Вот еще несколько замечательных преимуществ использования экшенов Photoshop:
- Они идеально подходят как для начинающих , так и для опытных пользователей Photoshop.
- От эффектов эскиза до взрывного трехмерного текста и многого другого — вы можете создавать потрясающие эффекты всего одним нажатием кнопки!
- Сделали ошибку в работе? Не волнуйтесь! Просто отмените эффект, повторно используйте действие , затем нажмите кнопку воспроизведения. Больше не беспокойтесь о том, чтобы тратить драгоценное время и энергию на воссоздание того же старого дизайна.
- Вы можете достичь ретуширования на профессиональном уровне и все это без высшего образования или модного сертификационного курса.
- И не забывайте, что экшены Photoshop не ограничиваются только фотографиями . Вы можете создавать текстовые эффекты, достойные блокбастера, потрясающую анимацию или красивые пользовательские узоры и фоны.
Возможности дизайна здесь действительно безграничны. Вдохновляйтесь нашим потрясающим выбором, чтобы преобразовать ваши обычные навыки редактирования изображений и развить их в полную силу. Выбирайте из тысяч фотоэффектов, текстовых эффектов и многого другого, чтобы взорвать вашу графику прямо над водой!
Давайте вкратце рассмотрим основных функций Photoshop Actions :
- Неразрушающее редактирование .Сохраните целостность вашей фотографии. Многие из наших экшенов Photoshop были тщательно разработаны для неразрушающего редактирования вашей работы. Это означает, что исходная фотография или элемент остаются нетронутыми, пока Photoshop делает всю работу.
- Очень проста в использовании . Вам просто нужно загрузить действие по вашему выбору, выбрать фотографию для применения эффекта, а затем нажать кнопку воспроизведения. Это действительно так просто!
- Доступны тонны учебных материалов . Вы визуальный ученик? Если вам понадобится помощь в любое время, не стесняйтесь погрузиться в справочные документы и обучающие видео, которые часто входят в эти замечательные пакеты.
- Отличная служба поддержки . Наши авторы работают день и ночь, чтобы предоставить вам невероятные, полностью функциональные ресурсы. Но вы также можете обратиться к ним за дополнительной поддержкой.
- И не забудьте о бонусных пакетах! Наши авторы здесь, на GraphicRiver, довольно щедрые люди. Иногда вы можете наткнуться на несколько бонусных функций, чтобы завершить эти и без того невероятные пакеты, от дополнительных действий до мощных плагинов. Ура бесплатные вкусности!
61 Бесплатные экшены Photoshop для фотографов
Экшены Photoshop создаются, когда вы сохраняете набор шагов в автоматизированном процессе.Например, у вас может быть действие, которое изменяет размер изображения и сохраняет его как .jpeg в определенной папке. Благодаря Экшену, достаточно одного щелчка мышки, чтобы применить этот процесс.
Как вы понимаете, это реальная экономия времени, когда у вас есть большой пакет изображений, который вам нужно обработать. Однако на этом преимущества не заканчиваются.
Подобно плагинам, экшены Photoshop также полезны для специальных эффектов и более сложной постобработки. Photoshop поставляется с некоторыми из них, установленными по умолчанию — например, добавление деревянной рамки или окраска изображения в оттенки сепии.
Вы также можете создавать свои собственные Действия или получать их от других профессионалов. Эта статья о последнем: об удивительных Экшенах для Photoshop, доступных в Интернете.
Есть множество действий, которые вы можете загрузить и установить. Некоторые из них продаются, а некоторые — бесплатно.
Каждый раз при загрузке обязательно проверяйте лицензию. Некоторые из них предназначены для личного, но не коммерческого использования; для некоторых требуется кредит, а для других — нет. Всегда перепроверяйте каждый Экшен для Photoshop, прежде чем использовать его.
Мой последний совет — убедитесь, что они совместимы с вашей версией Photoshop. Сказав это, позвольте мне порекомендовать некоторые из лучших бесплатных экшенов Photoshop.
61 лучший бесплатный экшен Photoshop в 2021 году
Этот список из 61 бесплатного экшена Photoshop представляет собой образец работы, которую некоторые удивительные ретушеры размещают в Интернете.
Если вам нужна помощь в их загрузке, установке или использовании, я включил простое руководство в конце этой статьи.
1. Tiny PlanetЭто действие берет ваше изображение (лучше всего, если это панорама) и превращает его в сферу, создавая, по сути, крошечную планету.
2. Эффект плохой печатиС помощью этого бесплатного экшена Photoshop вы можете превратить ваши фотографии в винтажные отпечатки. Это называется «плохой» печатью, потому что на ней виден рисунок печати, растекаются чернила и имитируется бумага плохого качества. Очень классная старая школа.
3. Portraits 2017Этот пакет предлагает несколько бесплатных экшенов Photoshop, которые можно загрузить за один раз. В основном они предназначены для улучшения портретных фотографий, однако некоторые из них также очень хорошо работают с другими типами фотографий.
Среди этих действий вы найдете HDR, кросс-обработку, утечку света, затухание и другие. Попробуйте их все.
4. Ретро фильтрЭтот набор предлагает 10 бесплатных экшенов Photoshop с ретро-эффектами, такими как зернистость пленки, выцветание и черно-белый.Посмотрите их и выберите, какой из них создает ваш любимый ретро-эффект.
5. Light LeakerLight Leaker является частью коллекции Mini от Filter Grade. За одну бесплатную загрузку вы получите экшены Photoshop, ретро-кисти и световые блики.
6. Winter BluesЭтот набор действий сохранит зиму круглый год — по крайней мере, на ваших фотографиях. Вы можете выбрать от снижения цветовой температуры с помощью Hypothermia до формирования темного настроения с глубокими тенями с помощью Blizzard .
Попробуйте каждый из них, чтобы найти любимый, но не забывайте, что вы также можете применить более одного, чтобы создать уникальные эффекты для зимней и снежной фотографии.
7. White BG RemovalЭтот пакет предлагает три отдельных бесплатных экшена Photoshop на любой вкус. С их помощью можно убрать белый фон с самых замысловатых фактур. Сделает любую дизайнерскую работу более эффективной.
8. Антиутопические ночные городские пейзажиЭти бесплатные экшены Photoshop, разработанные SparkleStop, превратят ваши ночные городские фотографии в антиутопические ночные пейзажи, подходящие для любой апокалиптической сцены.
9. 3D-полосы и плиткиС помощью этого бесплатного экшена Photoshop вы можете превратить ваши обычные 2D-фотографии в 3D-плитки или домино.
10. Desert DustЭтот бесплатный экшен Photoshop придает вашим фотографиям сияние теплых цветов.
11. СпецэффектыЭтот бесплатный экшен Photoshop имеет различные спецэффекты для ваших фотографий, например «Миниатюризация» или «Ретро комикс».Мне больше всего нравится Photo Box, который создает куб, на каждой стороне которого есть ваша фотография. Довольно крутой эффект — зацените.
12. Действия в InstagramЕсли вы хотите получать больше лайков и подписчиков в своей учетной записи Instagram, этот пакет может быть для вас.
Здесь вы можете загрузить шесть бесплатных экшенов Photoshop, чтобы придать своим фотографиям один из самых популярных образов в Instagram.
13. Powder ExplosionС помощью этого бесплатного экшена Photoshop вы можете создавать потрясающие фотографии танцев с порошком, не создавая беспорядка в своей студии.
Вместо использования мучного порошка в фотосессии, добавьте его позже в Photoshop бесплатно.
14. Photo BendЭтот бесплатный экшен Photoshop делает ваш цифровой файл похожим на отпечаток на поверхности, сгибая его и отбрасывая тень для добавления глубины.
15. Premium LooksЭтот пакет бесплатных экшенов Photoshop предлагает различные цветовые оттенки, чтобы придать вашим фотографиям винтажный эффект, а также набор световых бликов для завершения эффекта.Все в одном бесплатном комплекте.
16. Пакет Photoshop для фотографийПакет для фотографий включает бесплатные экшены Photoshop, имитирующие эффекты камеры или устраняющие проблемы, которые могли возникнуть во время съемки. Например, он включает Действия для уменьшения размытия при движении или создания мягкого фокуса.
17. SpookyЭтот бесплатный экшен Photoshop позволяет создавать анимацию и изображения для Хэллоуина.Он содержит Spooky Skies для использования в качестве фона для вашей сцены. Я также использовал их в качестве наложений на свои фотографии с отличными результатами.
Затем вы найдете Анимированную жуткую сцену для создания 40-секундного клипа и Жуткие формы с 18 векторными фигурами в стиле Хэллоуина для украшения сцены.
18. Turquoise HazeЭто бесплатный подарок для вас, чтобы попробовать предлагаемый на продажу пакет акций Summer Haze. Он имеет красивый цветовой оттенок для ваших летних фотографий и одинаково красив на свадебных фотографиях.
19. Художественные экшеныС помощью этого пакета бесплатных экшенов Photoshop вы можете одним щелчком мыши превратить свои фотографии в рисунки, иллюстрации или акварели.
20. Underwater LuxeЭтот бесплатный экшен Photoshop специально разработан для подводных изображений, хотя вы можете использовать его для любых типов фотографий и при этом получать прекрасные результаты.
Уменьшает размытость фотографии, увеличивает контрастность и резкость.Он также корректирует синий цветовой оттенок и согревает цвет кожи.
21. Восход и закатЭта акция представляет собой бесплатную рекламу полного набора действий восхода и захода солнца, которые изменяют цветовую температуру ваших фотографий.
Помните, что есть причина, по которой пейзажную съемку часто делают в золотой час: это прекрасный эффект. И вы можете воспроизвести это с помощью этого Экшена Photoshop.
22. Действия с русалкойЭти бесплатные экшены Photoshop придают вашим фотографиям волшебный очаровательный эффект.
23. Эффект инфракрасного фотоЭтот экшен Photoshop делает именно то, что вы ожидаете: он имитирует эффект фотографии, снятой на инфракрасную пленку.
24. Вне границЭто действие создает эффект всплывающего окна, который мы все знаем и любим: поезд, который приближается к вам через рамку, или дерево, вырастающее из изображения.
Это требует вашего взаимодействия — например, иногда оно останавливает вас, чтобы выбрать тему, — но в целом он очень прост в использовании и дает потрясающие результаты.
25. TrypticВы когда-нибудь задумывались, как разделить свои фотографии на триптихи, чтобы повесить их на стену или продать на своем веб-сайте электронной коммерции в качестве настенного искусства? Тогда это экшен Photoshop для вас, потому что он генерирует панели для печати, а также визуализирует 3D-эффект.
26. Cold NightmareЭтот экшен создает очень сильные тени и увеличивает контраст ваших фотографий, чтобы у вас возникло чувство неловкости, когда вы смотрите на изображение.
27. Cool FadeЭто действие обесцвечивает и придает холодный оттенок вашим фотографиям, делая их винтажными и красивыми.
28. Черно-белые фотоэффектыЭтот замечательный набор бесплатных экшенов Photoshop дает вам 20 различных способов превратить ваши фотографии в черно-белые.
Черно-белые экшены включают различные уровни контраста, тонирования и экспозиции, позволяя переходить от высокого к низкому ключу, от сепии к селену и т. Д.
29. Ice ActionЭтот бесплатный экшен Photoshop придаст вашим фотографиям резкий и яркий эффект с прохладным оттенком.
30. Ретуширование кожиЭтот набор бесплатных экшенов Photoshop упрощает ретуширование кожи.
Помимо разглаживания кожи, он также осветляет глаза и отлично ретуширует лицо. Это упростит вашу ретушь в портретных сеансах.
Чтобы сэкономить время при ретуши портретов, обратите внимание на Luminar AI.
31. Sunken SunlightЭтот бесплатный экшен Photoshop заставит ваше изображение выглядеть так, как будто оно было снято на закате, добавив к нему красивых цветов.
32. Цветовая градацияОзнакомьтесь с этими 15 различными бесплатными экшенами Photoshop, которые позволяют редактировать фотографии с красивыми цветами, такими как «Малиновый пирог» и «Воскресный пикник».Обязательно!
33. Переплетение полосЭтот пакет действий предлагает достаточно действий, чтобы вы могли персонализировать эффект по своему усмотрению: диагональные, горизонтальные или вертикальные полосы, различные наложения текстур и многое другое.
34. Туманный полденьЭтот бесплатный экшен Photoshop используется для освещения сцен на открытом воздухе. Это нормально для коммерческого использования, и есть учебное пособие, в котором автор показывает вам этапы действия, если вы хотите создать свою собственную персонализированную версию.
35. Наклейки и лентаЭтот удивительный пакет Экшенов Photoshop превращает ваши фотографии в цифровые наклейки или заметки, наклеенные скотчем. Мне нравится этот набор, и все это бесплатно.
36. Pro SharpeningЕсли ваши фотографии немного размытые, вам определенно понадобится этот набор бесплатных экшенов Photoshop, которые предлагают различные методы для достижения наилучших результатов.
37. TwilightTwilight Actions сделают ваши ночные фотографии яркими, добавив немного синего в темное небо.
38. ASCII artASCII — это метод дизайна, который создает изображения из 95 печатных символов, но его можно обычно использовать как имя для любого текстового искусства.
Этот комплект содержит пять бесплатных экшенов Photoshop для создания четырех различных вариаций ASCII-арта.
39. Faux HDRHDR означает «расширенный динамический диапазон» (руководство по фотографии). Для этого нужно сделать несколько экспозиций ваших фотографий и объединить их вместе, чтобы включить всю информацию, от светлых участков до теней.
Это действие создает искусственный эффект HDR из одного изображения.
40. Действия в стиле поп-артПопробуйте превратить свои фотографии в забавные изображения в стиле поп-арт с помощью любого из этих 5 бесплатных действий.Они совместимы с версиями Photoshop CS, а также с CC.
41. Ultra FadedUltra Faded — это набор различных действий, которые придадут вашим фотографиям винтажный вид. Он имеет 24 различных световых потока и цветовых оттенков, из которых вы можете выбирать.
42. Corrupted VHS 3DЭтот экшен создает искаженные видеоэффекты и отлично подходит для создания глитч-арта.Окончательный результат можно редактировать, так что вы можете его персонализировать.
43. BellaПодсластите и украсьте свои портреты с помощью этого бесплатного экшена Photoshop от Black Pearl, который идеально подходит для портретов в Instagram.
44. Техниколор с двумя полосамиСделайте свои фотографии похожими на фотографии 20-х годов с помощью этого действия, имитирующего эффект двухцветных полос.
45. Двойная экспозицияСоздание двойной экспозиции с семью цветовыми стилями на выбор.Этот набор действий предоставляется бесплатно при подписке на Envato, но он совместим только с английской версией Photoshop.
46. Экшен Photoshop «Свободное пространство»Поместите объекты в космическое пространство с помощью этого экшена Photoshop, который включает галактики и звезды, чтобы создать фон, который находится вне этого мира. Идеально подходит для дизайнерских работ.
47. Hard LomoЛомография — это захватывающая отрасль фотографии, сделанная с помощью мгновенных камер Lomo.Если у вас его нет, но вам нравится внешний вид, попробуйте эти бесплатные экшены Photoshop, чтобы преобразить свои цифровые фотографии.
48. Бесплатный экшен Photoshop со сдвигомЭтот экшен является частью пакета, который включает 20 экшенов Photoshop и 20 предустановок Lightroom. Попробуйте и превратите цветные фотографии в черно-белые с оттенком тонирования.
Чтобы получить дополнительные бесплатные предустановки Lightroom для мобильных устройств, щелкните здесь.
49. ГолограммаСоздавайте яркие изображения, похожие на голограммы, для забавного и футуристического вида с помощью этих экшенов Photoshop.
50. Кремовые экшены PhotoshopДобавьте мягкий кремовый оттенок к своим фотографиям с помощью этих экшенов Photoshop, которые придают им сладкий винтажный вид.
51. Кинематографические эффектыЗаметили ли вы, что некоторые пленки имеют определенную тонировку для создания атмосферы? Этот набор экшенов Photoshop изменяет цвета и контрасты ваших фотографий, придавая им кинематографические эффекты.
52. Экшен Photoshop в тонах сепииКак следует из названия, этот экшен Photoshop добавит вашим фотографиям оттенок сепии. Этот образ прекрасен, если вы хотите сохранить старый стиль — возможно, для свадебных фотографий в винтажном стиле — не переходя прямо в черно-белое.
53. Генератор поляроидовПоляроиды нравятся всем — они веселые и спонтанные! С помощью этого экшена Photoshop вы можете сделать свои фотографии похожими на поляроиды с 10 различными эффектами.
54. Dust StormЭтот экшен предоставляется бесплатно с подпиской Envato. Он создает динамические изображения с эффектами рассеивания и летящей пыли.
55. Matte EnchantmentЭтот экшен Photoshop придает матовость вашим фотографиям и добавляет им нежный теплый оттенок. Красиво для свадебных фото.
56. ИнтенсивностьЭтот бесплатный экшен Photoshop идеально подходит для пейзажных фотографий.Он добавляет драматизма и делает цвет очень насыщенным, как и обещает название.
57. Color PlayЭто набор из 20 экшенов Photoshop, которые добавят самые разные стили вашим фотографиям, от яркого теплого желтого света до ненасыщенного пурпурного золотого тона. Проверь их.
58. Set14В этот набор входит 14 различных экшенов для создания фотографий в винтажном стиле.Попробуйте их по отдельности или объедините, чтобы придать фотографиям неповторимый вид.
59. Экшен Photoshop с эффектом глюкаЭто еще один способ создания ретро-эффектов глюка VHS. Хотя технически это скорее шаблон, чем действие, его достаточно, чтобы попасть в список.
60. Экшен Photoshop «Кирпичная мозаика»Этот экшен разделяет ваше изображение на маленькие плитки, а затем применяет кирпичную текстуру для создания забавной мозаики с любой из ваших фотографий.
61. Размытые фоныЕсли в то время у вас не было достаточно светосильного объектива или достаточного расстояния от объекта для создания эффекта боке, вы можете позже размыть фон на своих фотографиях с помощью этих Экшены Photoshop. Они отлично подходят для выделения любого предмета.
Смотрите также, как размыть фон в Lightroom.
Как загрузить, установить и использовать Photoshop Actions
Как вы, наверное, уже заметили, Actions можно оптимизировать и сделать Adobe Photoshop более мощным.
Если вас заинтриговал какой-либо из действий Photoshop в списке, но вы не знаете, как их загрузить, установить и использовать, просто выполните следующие действия.
1. Загрузите действие. Обычно экшены Photoshop поставляются в виде zip-файла. Это связано с тем, что обычно включается более одного Действия, или потому, что автор добавил руководство с практическими рекомендациями или лицензию на использование. В любом случае загрузите его в желаемое место.
2. Разархивируйте файл. Дважды щелкните загруженный zip-файл, чтобы открыть файлы.Затем вы можете создать резервную копию ZIP-архива или удалить его, это ваш выбор.
3. Найдите файл .atn. Это тот, который содержит Действия. Дважды щелкните по нему.
4. Откройте Photoshop. Перейдите в меню Окно, Действие. Это откроет панель, где установлены все Действия. Прокрутите вниз, пока не найдете тот, который вы только что установили. Если он есть, переходите к шагу 6.
5. Загрузите действие. Если вы не обнаружили, что действие уже установлено, вы можете открыть гамбургер-меню (три строки в правом верхнем углу панели) и выбрать «Загрузить действия».Когда откроется окно браузера, выберите файл .apn и нажмите OK.
6. Откройте изображение. Теперь, когда у вас установлен экшен в Photoshop, вы можете открыть изображение, к которому вы хотите его применить.
7. Воспроизвести действие. Выберите нужное действие на панели «Действия» и нажмите кнопку воспроизведения. Вот и все, просто подождите, пока это будет сделано. Обычно это очень быстрый процесс, но он будет зависеть от того, насколько сложным является действие и сколько шагов оно включает.
Заключительные слова
Я надеюсь, что эта статья открыла целый мир возможностей, познакомив вас с некоторыми из лучших бесплатных экшенов Photoshop в Интернете.
Вы получите гораздо больше удовольствия от процесса пост-обработки, используя экшены Photoshop, чтобы сэкономить время и дать вашим изображениям что-то особенное.
У вас есть экшены Photoshop, которыми вы хотели бы поделиться? Разместите их ниже в разделе комментариев и получайте удовольствие!
Экшенов Photoshop — Лучшие Экшены для Photoshop
Лучшие экшены Photoshop могут кардинально превратить ваши изображения в безупречные произведения искусства, сэкономив при этом много времени и усилий.Наши профессиональные экшены Photoshop разработаны, чтобы помочь фотографам и творческим работникам выполнять всестороннее редактирование фотографий в Photoshop и получать высококачественные профессиональные результаты всего несколькими щелчками мыши.
Наши экшены Photoshop созданы в соответствии с высочайшими стандартами качества и тщательно протестированы для различных фотографических ситуаций. Наше качество и внимание к деталям, а также инновационные рабочие процессы Photoshop выделяют наши экшены Photoshop среди остальных.
Совместимость действий Photoshop
Все наши экшены Photoshop совместимы с Adobe Photoshop CC, CS2, CS3, CS4, CS5 и CS6 и Photoshop Elements (PSE) 13–21.
Преимущества использования действий в Photoshop
Эти незаменимые инструменты Photoshop экономят бесчисленные часы времени редактирования и позволяют фотографам добиться более последовательного, профессионального и индивидуального образа. Редактирование и ретушь в Photoshop с помощью — одна из самых трудоемких задач редактирования в мире фотографии.На качественное редактирование в фотошопе уходит много времени. Экшены Photoshop, предназначенные для экономии часов, а не минут, являются невероятно ценным активом в вашем наборе инструментов.
Экшены Greater Than Gatsby для Photoshop
Экшены Photoshop Greater Than Gatsby разрабатываются на заказ в течение нескольких месяцев и еще несколько месяцев тестируются ведущими фотографами и редакторами, что делает их лучшими экшенами Photoshop для Photoshop, а также наиболее организованными и простыми в использовании.Экшены Photoshop Greater Than Gatsby разработаны с использованием инновационных рабочих процессов, которые делают их простыми в использовании и универсальными. Мы упрощаем, как никогда, редактирование фотографий с помощью наших экшенов Photoshop эффективным и действенным способом, при этом оставаясь при этом полностью организованным. Независимо от того, новичок ли вы в фотографии и Photoshop или являетесь опытным и занятым профессиональным фотографом, наши экшены и кисти Photoshop улучшат ваши результаты, поразят ваших клиентов и сэкономят вам много времени.
Экшены Photoshop Greater Than Gatsby для Photoshop и Photoshop Elements можно использовать для любого типа фотографии, но они предназначены для новорожденных и детей, портретов, моды и редакции, винтаж, ретро, кино и свадеб.Взгляните на наши невероятные коллекции для Photoshop и наслаждайтесь созданием своего нового образа!
50 бесплатных экономящих время экшенов Photoshop на 2021 год
Большинство дизайнеров и фотографов проводят в Photoshop много часов, будь то дизайн или редактирование фотографий. В ваших клиентских проектах вы можете получать фотографии, которые нужно подправить, или вы сами можете быть фотографом.
Photoshop предоставляет безграничные возможности для редактирования фотографий, и один из лучших способов использовать возможности Photoshop — это использовать экшены.Экшены Photoshop полезны для быстрого выполнения повторяющихся задач, например выполнения одних и тех же действий для достижения определенного типа фотоэффекта.
Доступно бесчисленное множество действий, которые можно купить или загрузить бесплатно, но поиск бесплатных действий лучшего качества может занять некоторое время. Имея это в виду, этот пост демонстрирует 50 различных действий и наборов действий, которые доступны бесплатно. Представленные здесь действия позволят вам создавать всевозможные эффекты для ваших фотографий, от матовых и пленочных до винтажных, потрясающих черно-белых преобразований и даже HDR.Имея эти действия в своем арсенале, вы сможете сэкономить время при редактировании фотографий, и вам также не придется рыскать по сети в поисках качественных бесплатных действий.
Просмотрите эту коллекцию, найдите те, которые соответствуют вашим потребностям, и попробуйте их со своими собственными фотографиями. Вы обнаружите, что с помощью правильных действий можете создавать действительно удивительные эффекты за очень короткое время.
Как установить и использовать экшены Photoshop
ЭкшеныPhotoshop помогут вам превратить ваши фотографии в произведения искусства и сэкономить ваше время во время рабочего процесса редактирования.Они также помогут вам легко добиться единообразия изображения вместо того, чтобы пытаться запомнить все настройки и фильтры, которые вы использовали. Вот краткое руководство по установке и использованию экшенов Photoshop:
- Загрузите и разархивируйте файл действия
- Запустите Photoshop
- Перейти в окно> Действия
- Выберите «Загрузить действия» в меню и перейдите в папку, в которой вы сохранили разархивированный файл действия, чтобы выбрать его. Действие будет установлено
- Чтобы использовать только что установленное действие, найдите его на панели действий
- Щелкните треугольник слева от имени действия, чтобы просмотреть список доступных действий.
- Щелкните действие, которое хотите воспроизвести, и нажмите кнопку воспроизведения в нижней части панели «Действия».
Категории действий Photoshop : Винтаж и ретро, Кино и кино, Цветовые эффекты, Специальные эффекты, Эффекты HDR, Черно-белые эффекты, Матовые эффекты, Эффекты утечки света, Эффекты Золотого часа, Эффекты эскиза и карандаша и Ломо эффекты.
Бесплатные экшены Photoshop в стиле винтаж и ретро
Старый и грязный экшен Photoshop
(бесплатно)Превратите цветные фотографии в черно-белые, а затем примените тонкий винтажный эффект.Экшен работает как с Photoshop, так и с Lightroom.
Экшены Photoshop с анимированным ретро винтажным фильмом
(с Envato Elements)Этот экшен придает вашим фотографиям винтажный ретро-анимированный вид. Он также может применяться к видео и включает 24 различных цвета, которые применяются неразрушающим образом.
Экшен Photoshop Винтажный пейзаж
(бесплатно)Как следует из названия, этот бесплатный экшен Photoshop идеально подходит для пейзажных фотографий, которые нужно стилизовать под винтаж.
Faded Films — 75 Film & Retro Effects
(с Envato Elements)Примените выцветший вид, похожий на фильтры Instagram, с помощью этой коллекции 75 ретро и кинематографических эффектов для Adobe Photoshop. Действия просты в использовании и настройке.
Экшены Photoshop Instant Hipster Retro
(Бесплатно)Этот пакет экшенов Photoshop содержит 10 различных экшенов, которые сделают ваши фотографии более ретро и винтажными.Действия имитируют фильтры Instagram.
Экшен Photoshop Vintage Art
(с Envato Elements)Этот экшен Photoshop использует различные кисти, фильтры и эффекты для создания винтажного художественного вида. Он хорошо работает с фотографиями действий и поддерживает Photoshop CS3 и выше.
Экшены Photoshop Faded Retro
(Бесплатно)Эта коллекция экшенов Photoshop заставит любую фотографию выглядеть состаренной и придаст ей старинный вид.Включает несколько цветных эффектов и тонкий эффект утечки света.
Экшен Photoshop Vintage Heaven
(бесплатно)Придайте своим фотографиям красивый винтажный вид с помощью Photoshop и этого прекрасного набора экшенов Photoshop. Экшены работают с версиями Photoshop CC.
Vintage Wedding PS Action
(бесплатно)Свадебные фотографы радуются, ведь этот бесплатный экшен Photoshop позволит вам добавить винтажный эффект к вашим свадебным фотографиям.Коллекция состоит из 15 отдельных экшенов.
Экшены Photoshop Ретро-эффекты и рамка-поляроид
(Бесплатно)С помощью этой коллекции экшенов Photoshop вы сможете быстро создавать винтажные, ломо и ретро эффекты и применять их к своим фотографиям.
Бесплатные экшены Photoshop для кино и кино
Экшен Photoshop Old Film
(бесплатно)Попробуйте этот экшен Photoshop, если вы хотите придать своим фотографиям вид старой пленки.Экшен поддерживает Photoshop CC и Lightroom 4 и более поздние версии.
Экшены Photoshop Vintage Film
(с Envato Elements)Этот пакет из 10 экшенов Photoshop превратит любую фотографию в винтажную фотографию. Пакет поддерживает неразрушающее редактирование.
Экшен Photoshop Cinema
(Бесплатно)Этот экшен Photoshop под названием Warm Cinema придаст вашим фотографиям теплый и кинематографический вид.Это действие, входящее в большую коллекцию, значительно ускоряет ваш рабочий процесс.
Экшены Photoshop Film & Cinema Effect
(с Envato Elements)Попробуйте этот экшен Photoshop, если вы хотите, чтобы ваши фотографии выглядели кинематографично. Эта коллекция идеально подходит для блогеров, свадебных и портретных фотографов.
Экшен Photoshop Vibrant Film
(Бесплатно)Этот экшен Photoshop создает интересный винтажный эффект с яркими живыми цветами.Экшен работает как с Photoshop, так и с Lightroom.
Экшен Photoshop Film Effect
(Бесплатно)Оживите свои фотографии с помощью этого экшена Photoshop Film Effect. Действие делает ваши цвета яркими и применяет их без разрушения.
Экшены Photoshop с бесплатными цветовыми эффектами
Экшены двухцветной экспозиции
(с Envato Elements)Создайте поразительный эффект с вашими фотографиями, текстом и другим графическим дизайном благодаря этой коллекции красивых и смелых экшенов с двойной цветовой экспозицией.Коллекция включает в себя 7 различных цветовых стилей.
Экшен Photoshop Crimson Shimmer
(Бесплатно)Этот экшен Photoshop непременно выделит ваши фотографии, поскольку он придает любой фотографии легкий оттенок малинового оттенка. Действие легко настроить и применить.
Экшены Photoshop Color Fusion
(с Envato Elements)Добавьте неоновые блики к любой фотографии с помощью этого экшена Photoshop Color Fusion от Envato Elements.Действие применяется неразрушающим образом и может быть изменено по своему усмотрению.
Медовый экшен Photoshop
(бесплатно)Выберите этот экшен Photoshop, если хотите сделать фото еды яркими. Действие применяется неразрушающим образом и легко регулируется.
Экшен Photoshop Color Dust
(с Envato Elements)Создайте потрясающий эффект взрыва цветной пыли с помощью этого экшена Photoshop.Это мгновенно преобразит ваши фотографии и сделает их более динамичными.
Экшен Photoshop Nightmare
(бесплатно)С помощью этого экшена для Photoshop вы сможете придать вашим фотографиям мрачный и несколько тревожный вид. Отличный выбор, который поможет вам создать мрачный, мрачный вид.
Медные экшены Photoshop
(бесплатно)Придайте вашим фотографиям интересный вид меди с помощью этого бесплатного экшена Photoshop.Вы можете настроить действие в соответствии с вашими потребностями.
Экшен Photoshop Winter Breeze
(бесплатно)Этот экшен Photoshop «Зимний бриз» добавит вашим фотографиям зимнего настроения и сделает их более крутыми. Экшен работает с Photoshop CS2 и новее.
Creamy Photoshop Actions
(Бесплатно)Если вы хотите придать фотографиям мягкий, почти пастельный вид, эта коллекция экшенов Photoshop просто необходима.Этот экшен лучше всего подходит для портретных снимков и фотографий на природе.
Серебряный экшен Photoshop
(бесплатно)Экшен Photoshop Silver превратит ваши раскрашенные фотографии в черно-белые. Этот эффект хорошо работает с различными фотографиями и применяется неразрушающим образом.
Экшен Photoshop «Осеннее теплое сияние»
(бесплатно)Добавьте мгновенное осеннее сияние к любой фотографии с помощью этого бесплатного экшена Photoshop.Действие действует неразрушающе и лучше всего работает с пейзажами и фотографиями природы.
Экшен Photoshop «Закат»
(бесплатно)Улучшите свои фотографии заката или придайте любой другой фотографии теплый золотистый свет. Этот экшен лучше всего работает при съемке природы и на открытом воздухе.
Экшены Photoshop со спецэффектами
Экшен Photoshop Create Tiny Planets
(Бесплатно)Крошечные планеты в моде, но создать их с нуля не так-то просто.Этот экшен Photoshop изменит это и позволит вам превратить любую фотографию в вашу крошечную планету.
Экшен Photoshop Анимация пыльной бури
(с Envato Elements)Сделайте свои фотографии более динамичными с помощью этих экшенов Photoshop, которые входят в состав вашей подписки на Envato Elements. Экшен работает с Photoshop CC.
Экшены Photoshop «Кирпичная мозаика»
(Бесплатно)Вы когда-нибудь хотели превратить ваши фотографии в забавную мозаику? Что ж, теперь вы можете это сделать с помощью этого экшена Photoshop! Пакет включает в себя всего 10 действий.
Экшены Anaglyph / Glitch Photo FX
(с Envato Elements)Этот экшен Photoshop позволяет быстро и без разрушения применить забавный эффект сбоя к вашим фотографиям. Действия просты в использовании и включают видеоинструкции.
Экшены Photoshop Pixelate
(Бесплатно)Подобно экшену выше, эта коллекция экшенов Photoshop будет пикселизировать ваши фотографии. Идеально подходит для создания уникальных фонов.Коллекция также включает стили рамок и границ.
Экшен Photoshop Эффект рассеивания
(Бесплатно)Попробуйте этот экшен Photoshop, если вы хотите создать крутой эффект рассеивания. Сделайте так, чтобы любая фотография выглядела так, как будто она рассеивается. Сыграйте в экшен и внесите необходимые изменения.
Комический постер Экшены Photoshop
(бесплатно)Превратите любую фотографию в постер комикса с помощью экшена Photoshop «Комический постер».Экшен работает в Photoshop CS3 и новее, а также в редакциях Photoshop CC.
Экшен Photoshop Firestorm
(с Envato Elements)Добавьте интересный эффект к своим портретам и сделайте так, будто они превращаются в гигантскую огненную бурю. Экшен работает в Photoshop CS4 и более новых версиях.
Экшен Photoshop PSD с эффектом глюка
(бесплатно)Этот бесплатный экшен Photoshop добавит вашим фотографиям легкий эффект глюков, заставляя их имитировать внешний вид старых кассет VHS.Действие работает неразрушающим образом, и вы можете вносить изменения.
Экшены Photoshop с двойной экспозицией
(бесплатно)С помощью этого пакета экшенов Photoshop вы можете легко воссоздать эффект двойной экспозиции, не начиная с нуля. Пакет совместим с Photoshop CS3 и более новыми версиями.
Бесплатные эффекты HDR Экшены Photoshop
HDR Photoshop Action
(бесплатно)Добавьте выразительный эффект HDR к своим фотографиям с помощью экшена HDR Photoshop.Пакет содержит неразрушающее действие, поэтому вы можете безопасно вернуться в случае необходимости.
Экшен Photoshop HDR Pro
(с Envato Elements)Попробуйте этот экшен Photoshop, если вы хотите добавить резкости своим фотографиям. Экшен поддерживает Photoshop CS4 и более новые версии и применяется неразрушающим образом.
Пресеты HDR Lightroom и экшен Photoshop
(бесплатно)Используйте этот экшен Photoshop, чтобы расширить динамический диапазон фотографии и применить красивый и яркий эффект.Экшен работает как с Photoshop, так и с Lightroom.
Стандартные экшены Photoshop HDR
(с Envato Elements)Этот набор из 18 различных экшенов Photoshop позволит вам легко воспроизвести эффект HDR на любой из ваших фотографий. Пакет поддерживает неразрушающее редактирование.
HDR Photo Action
(бесплатно)Этот красивый экшен Photoshop применит к вашим фотографиям потрясающий эффект HDR. Он хорошо работает со всеми видами фотографий, особенно с природой и на открытом воздухе.
Бесплатные экшены Photoshop для черно-белых эффектов
Черно-белые фото Действия
(Бесплатно)Этот набор экшенов Photoshop позволит вам превратить ваши фотографии в черно-белые произведения искусства. Включено несколько действий, которые позволяют сделать фотографии более белыми, более черными, придать им более блеклый вид и многое другое.
Черно-белые экшены Photoshop
(с Envato Elements)Эта коллекция экшенов Photoshop содержит в общей сложности 31 экшен, которые применяются неразрушающим образом и исключительно хорошо работают с портретной фотографией.
Bold Black & White Photoshop Action
(Бесплатно)Превратите фотографии в черно-белые и сохраните эти глубокие черные с помощью этого экшена Photoshop. Экшен работает с Photoshop CS3 и новее.
Экшен Photoshop со сдвигом в черно-белом режиме
(бесплатно)Превратите ваши фотографии в черно-белые, но с оттенком цвета. Это создает красивый винтажный эффект и делает ваши фотографии яркими.
Экшен Photoshop High Contrast Black & White
(бесплатно)Если вы хотите придать фотографиям высокий контраст и сделать их черно-белыми, не пропустите этот экшен Photoshop.Он работает как с Photoshop, так и с Lightroom.
Экшены Photoshop с бесплатным матовым эффектом
Матовый экшен Photoshop
(бесплатно)С легкостью примените матовый эффект к своим фотографиям с помощью этого матового экшена Photoshop. Экшен бесплатный и работает как с Lightroom, так и с Photoshop.
Матовые экшены Blogger Photoshop
(с Envato Elements)Если вы блогер и хотите, чтобы ваши фотографии выглядели матовыми, попробуйте этот экшен Photoshop.Отличный выбор для блоггеров о моде, путешествиях и стиле жизни.
Матовый пресет Lightroom и экшен Photoshop
(бесплатно)С помощью этого бесплатного экшена Photoshop вы сможете быстро и легко применить тонкий матовый эффект к своим фотографиям. Экшен представлен в виде экшена Photoshop и предустановки Lightroom.
Экшен Photoshop Warm Matte
(бесплатно)Этот экшен придаст вашим фотографиям теплый матовый оттенок, сделав их ретро и винтажными.Он хорошо работает с портретами, а также с пейзажами и фотографиями природы.
Матовые и выцветшие экшены Photoshop контрастно на Envato Elements
(с Envato Elements)Этот набор матовых действий не только добавит матовый эффект, но также сделает цвета более размытыми и создаст интересный эффект. Этот экшен идеально подходит для фотографий природы и пейзажей.
Экшен Photoshop Deep Matte
(Бесплатно)Если вам нужен глубокий матовый вид, обязательно попробуйте это действие.Он совместим с Photoshop CC и Lightroom CS4 и более новыми версиями.
Винтажный матовый экшен Photoshop
(бесплатно)Экшен Photoshop Vintage Matte позволит легко добавить к вашим фотографиям красивый винтажный эффект. Действие поддерживает неразрушающее редактирование.
Экшены Photoshop Free Light Leak Effects
Экшен Photoshop Light & Bright
(Бесплатно)Добавьте свет и яркую утечку света на любую фотографию с помощью экшенов Photoshop из этого пакета.Действие создает слои и поддерживает неразрушающее редактирование.
Пакет утечек света
(с Envato Elements)Этот набор Light Leaks от Envato Elements содержит 32 действия, которые добавят различные эффекты утечки света к вашим фотографиям. Коллекция хорошо сочетается с пейзажами с яркими сценами и даже портретами.
Экшен Photoshop Light Leak
(Бесплатно)Добавьте нежно окрашенный эффект утечки света к вашим фотографиям.Этот экшен поддерживает Photoshop CC и более новые версии и применяется неразрушающим образом.
Экшены Photoshop Premium Look
(Бесплатно)Добавьте классности своим портретам с помощью этого экшена Photoshop. Экшен содержит 5 различных эффектов и 2 световых пятна, которые можно комбинировать для создания уникального вида.
Бесплатные экшены Photoshop Золотой час
Экшен Photoshop Золотой час
(бесплатно)Используйте этот экшен Photoshop всякий раз, когда вам нужно сделать фотографию так, как если бы она была сделана в золотой час.Хорошо сочетается с городскими пейзажами и фотографиями природы.
Действия Photoshop «Золотой час»
(с Envato Elements)Envato Elements предлагает вам этот набор из 12 экшенов Photoshop, которые создают различные эффекты золотого часа. В сборнике работают великолепные фото природы.
Экшен Photoshop Golden Glow
(бесплатно)Этот экшен Golden Glow осветлит фотографию и придаст ей золотистый оттенок. Используйте его с фотографиями пейзажей и природы, а также не бойтесь экспериментировать с другими типами фотографий.
Экшены Photoshop Free Sketch & Pencil Effect
Экшен Photoshop для рисования карандашом
(бесплатно)Сделайте ваши фотографии похожими на наброски с помощью этого экшена Photoshop «Карандашный рисунок». Действие работает неразрушающим образом и создает черно-белый набросок.
Экшены Photoshop «Карандашный набросок»
(с Envato Elements)Этот экшен Photoshop превратит любую фотографию в реалистичный черно-белый набросок.Набор содержит 15 уникальных действий, которые применяются неразрушающим образом.
Sketch Photoshop Action
(Бесплатно)Этот набор экшенов Photoshop позволяет легко применить эффект эскиза одним щелчком мыши. Вы даже можете скорректировать результат по своему вкусу.
Создание эскизов в экшенах Photoshop
(бесплатно)Еще один набор экшенов Photoshop для набросков, которые можно применять неразрушающим образом и настраивать по своему вкусу.Этот набор бесплатен для личного и коммерческого использования.
Бесплатные экшены Photoshop с ломо-эффектами
Экшен Lomo Photoshop
(бесплатно)Примените к фотографиям эффект ломо, чтобы они выглядели так, как будто они были сняты с помощью ломографической камеры. Действие создает забавный винтажный эффект.
Экшены Photoshop Lomographist
(с Envato Elements)С помощью этих 10 экшенов Photoshop вы быстро сделаете свои фотографии винтажными.Этот набор действий совместим с Photoshop CS4 и новее.
Экшены Photoshop с эффектами в стиле ломо
(бесплатно)Экшен Photoshop в стиле ломо применяет ретро-эффект, который хорошо работает с самыми разными фотографиями. Это отличный способ добавить забавный эффект игрушечной камеры.
Завершен
Вы творческий талант. Меньше всего вам, вероятно, захочется застрять, выполняя одну и ту же задачу сотни раз на разных изображениях.Эти экшены Photoshop созданы для вас. С помощью Photoshop Actions набор повторяющихся задач может быть применен автоматически, освобождая вас для настоящей работы: творчества.
Дополнительные экшены Photoshop: Черно-белые эффекты, эффекты боке, эффекты кино и кино, эффекты двойной экспозиции, эффекты рассеивания, эффекты дуплекса, эффекты сбоев, эффекты HDR, эффекты утечки света, ретро и винтажные эффекты, эффекты эскиза или текстовые эффекты .50+ лучших экшенов и эффектов Photoshop 2021 года
Adobe Photoshop Actions — отличная функция приложения, позволяющая создать процесс или рабочий процесс, записать, как он работал, а затем легко повторить процесс снова для других фотографий или элементов дизайна.
Сегодня мы собрали некоторые из лучших экшенов Photoshop, как для фотографов, так и для графических дизайнеров.
Они стоят всего несколько долларов, но дают вам невероятно мощный инструментарий, позволяющий легко повторять сложные и замысловатые процессы.
Более 2 миллионов экшенов Photoshop, надстроек и ресурсов для дизайна с неограниченными загрузками
Загрузите тысячи потрясающих экшенов и надстроек Photoshop с членством на Envato Elements. Он начинается с 16 долларов в месяц и дает вам неограниченный доступ к растущей библиотеке, содержащей более 2000000 действий, предустановок, шаблонов дизайна, тем, фотографий и многого другого.
Изучите экшены Photoshop
Что такое экшены Photoshop?
Actions — полезный инструмент в Photoshop, который позволяет вам записывать действия, которые вы выполняете при разработке, и создавать предустановки этих действий для последующего использования.
Например, вы можете записывать свои действия, когда настраиваете насыщенность фотографии, увеличиваете яркость и добавляете настраиваемый корректирующий слой для создания настраиваемого действия Photoshop. Затем вы можете применить это действие к другим фотографиям, чтобы внести те же изменения, которые вы внесли в свою предыдущую фотографию, одним щелчком мыши.
Что делает экшены Photoshop еще более мощными, так это то, что он поддерживает даже сторонние предустановки. Это означает, что вы можете загружать экшены Photoshop, созданные другими профессиональными дизайнерами, и использовать их для улучшения своих фотографий.
Мы также написали краткое руководство по использованию и установке экшена Photoshop после того, как вы нашли нужный!
Лучшие экшены Photoshop 2021 года
Лучший выборЕсли вы профессиональный графический дизайнер или фотограф-любитель, этот экшен Photoshop станет незаменимым инструментом в вашей коллекции.Это позволяет мгновенно улучшать и ретушировать ваши фотографии для достижения идеального вида.
Этот комплект включает 34 различных экшена Photoshop, полностью оптимизированных для всех типов скинов с различными техниками аэрографии и сглаживания.
Почему это лучший выбор
Ретуширование и улучшение кожи — одна из самых трудоемких задач при редактировании портретных фотографий. Этот удивительный экшен Photoshop позволяет автоматизировать большую часть этого процесса, чтобы сэкономить много времени.
Этот экшен Photoshop позволит вам придать вашим портретным фотографиям легкий вид масляной живописи. Особенность этого эффекта в том, что он не полностью превращает ваши фотографии в картину. Это только добавляет утонченности.
Сделайте ваши очаровательные фотографии домашних животных еще симпатичнее с помощью этого набора экшенов Photoshop. Он включает 25 различных эффектов, которые подходят как для фотографий в помещении, так и на улице. Экшены совместимы с Photoshop CS3 и выше.
Этот экшен Photoshop разработан для улучшения ваших портретных фотографий, особенно для простого ретуширования кожи.Они идеально подходят для быстрого улучшения серий фотографий. Вы также можете настроить эффект по своему усмотрению.
Вы встретите множество различных экшенов Photoshop для преобразования фотографии в картину. Но ничто не будет более удивительным, чем этот. Этот экшен имеет реалистичный эффект рисования, благодаря которому ваши портретные фотографии выглядят как настоящие картины. Лучше всего он работает с изображениями с высоким разрешением.
Эффект размытия линзы сложно воссоздать в Photoshop. Чтобы эффект выглядел естественно, может потребоваться некоторое время.С помощью этого экшена Photoshop вы сможете создать эффект одним щелчком мыши. Это также придаст вашим фотографиям вид HDR.
Тенденция киберпанка — это повальное увлечение в мире дизайна в наши дни. Этот экшен Photoshop творчески использует ту же тенденцию. Он позволяет добавить эффект красочного неонового фильтра к вашим портретным и пейзажным фотографиям. Ваши фотографии в социальных сетях никогда не будут выглядеть так же, как после использования этого действия.
Aquarelle — это расширенный экшен Photoshop, который позволяет добавлять к фотографиям реалистичный эффект акварельной живописи.Хотя этот экшен работает с любыми типами фотографий и изображений, он больше всего подходит для пейзажной фотографии и съемки природы.
Придайте своим фотографиям реалистичный вид с гравировкой в стиле ретро с помощью этого экшена Photoshop. Его легко использовать, и эффект бывает во многих вариациях. Самое приятное то, что его можно бесплатно скачать и использовать.
Если вы поклонник современного искусства, вам наверняка понравится и этот экшен Photoshop. Он позволяет превращать ваши изображения в современные произведения искусства, добавляя различные элементы дизайна.Он также включает в себя более 40 цветовых предустановок.
Этот экшен Photoshop позволяет придать вашим обычным фотографиям стильный студийный эффект. Эффект можно применить к любому изображению или портретной фотографии, выполнив всего несколько простых шагов. И он отлично работает с фотографиями с темным фоном.
Превратите свои изображения в векторную графику с помощью этого уникального экшена Photoshop с векторным фоном и эффектами, которые можно полностью редактировать для использования на вашем объекте.Отлично подходит для портретов и снимков крупным планом!
Добавьте нотку любви, романтики и тепла к своим фотографиям с помощью экшенов Photoshop «История любви», которые идеально подходят для свадьбы, помолвки, семьи, образа жизни, путешествий, пейзажей, моды и фотографии новорожденных.
Next up — это очень уникальный и интересный экшен Photoshop, который превращает лицо в лицо клоуна всего за несколько простых кликов. Этот экшен Photoshop предлагает ряд полезных инструментов и является отличным выбором для проектов, в которых требуется привкус ужаса и тайны.
Подарите своим фотографиям рождественское настроение с помощью этого набора из шести экшенов Photoshop, которые сделают ваши праздничные фотографии еще более особенными. Эффекты тщательно продуманы, чтобы сбалансировать белый цвет, смягчить тон и улучшить настроение изображений.
Этот набор экшенов Photoshop помогает добавить теплые матовые эффекты к вашим фотографиям и полностью изменить внешний вид и настроение ваших изображений всего за пару минут. Отличный ресурс, который заслуживает места в наборе инструментов вашего дизайнера!
Создайте уникальный вид абстрактного искусства для своих портретных фотографий и изображений с помощью этого экшена Photoshop.Экшен использует фильтр масляной краски Photoshop для создания собственного уникального эффекта рисования. Работает с Photoshop CS6 и выше.
Вам никогда не придется беспокоиться о создании аутентичного монохромного эффекта, если в вашей коллекции есть этот экшен Photoshop. Он включает в себя несколько вариантов черно-белых эффектов для быстрого преобразования ваших фотографий.
С помощью этого бесплатного экшена Photoshop вы можете придать своим фотографиям темный и грубый вид. Эффект этого действия также можно легко настроить в соответствии с вашей фотографией.
Эффект двойного освещения обычно используется, чтобы портретные фотографии и объекты выглядели более привлекательными и красочными. Этот экшен Photoshop позволяет мгновенно применить тот же эффект к вашим собственным фотографиям. Эффект доступен в 3 вариантах, и его легко настроить в соответствии с вашими предпочтениями.
Вы можете использовать этот экшен Photoshop, чтобы придать футуристический вид киберпанка вашим городским пейзажам и пейзажным фотографиям. Набор включает 8 различных стилей эффектов киберпанка, вдохновленных разными темами.Эффекты также можно редактировать.
Этот современный экшен Photoshop добавляет стильный эффект, наполненный красочными линиями и объектами. Он идеально подходит для создания фонов и даже для продвижения товаров. Экшен поставляется в комплекте с кистями и узорами для создания эффекта.
Хотите придать векторной форме своим креативным фотографиям и фотографиям продуктов? Тогда воспользуйтесь этим замечательным экшеном Photoshop. Он мгновенно преобразует ваши обычные фотографии в изображение, похожее на векторный клипарт.Он идеально подходит для продвижения продуктов и творческих дизайнерских проектов.
Это бесплатный экшен Photoshop, позволяющий создать эффект взрыва порошка. Этот эффект обычно используется в плакатах и фоновых рисунках. Вы скачиваете и используете экшен бесплатно, если добавляете атрибуцию.
Этот экшен Photoshop идеально подходит для проектов по дизайну плакатов. Это позволяет придать вашим плакатам футуристический и красочный вид. Действие создает эффект с помощью множества форм, узоров и кистей.К нему также прилагается видеоурок.
Экшен Photoshop премиум-класса, позволяющий придать вашим портретным фотографиям эффект живописи. Особенность этого эффекта — его качество. Экшен создает аутентичный эффект, благодаря которому ваши фотографии выглядят как настоящие картины.
Не можете создать эффект боке в Photoshop? Этот набор боке поможет вам без труда создать эффект. Это полный набор, который вы можете использовать для создания собственных дизайнов боке в Photoshop.Он также включает в себя экшен Photoshop, если вы предпочитаете, чтобы он создавался автоматически.
Уникальный экшен Photoshop для создания черно-белого эффекта. Этот экшен создает эффект, похожий на черно-белый вид винтажной и классической фотографии. Вы также можете легко настроить его по своему вкусу.
Этот бесплатный экшен Photoshop превращает ваши фотографии в акварельные рисунки. Он идеально подходит для портретных фотографий, а также для фотосъемки предметов и продуктов. Акцию можно бесплатно скачать и использовать со своими личными проектами.
Хотите, чтобы ваши фотографии выглядели мультяшными? Этот экшен Photoshop поможет вам сделать это всего за несколько кликов. Экшен создает эффект мультфильма, похожий на масляную краску, чтобы ваши фотографии выглядели более креативно. Работает с Photoshop CS3 и выше.
Это уникальный экшен Photoshop, позволяющий придать тексту реалистичный эффект снежных надписей. Он также включает в себя 2 других эффекта, чтобы ваш текст выглядел так, как будто он был нарисован на поверхности льда и красной соли.
Этот экшен Photoshop идеально подходит для фотографов и графических дизайнеров.Специально для изготовления свадебных фотоальбомов, слайд-шоу и презентаций. Экшен легко настраивается и работает с Photoshop CS3 и выше.
С помощью этого экшена Photoshop вы можете сделать свои фотографии похожими на старые винтажные картины. Он включает в себя набор дополнительного контента, такого как кисти и узоры, которые также помогут вам создать реалистичный эффект.
Как следует из названия, этот бесплатный экшен Photoshop позволяет мгновенно улучшить цвета ваших фотографий одним щелчком мыши.Эффект можно использовать бесплатно и настраивать.
Этот экшен Photoshop премиум-класса превратит любую фотографию уличного пейзажа в прекрасное произведение искусства. Экшен создает красивый эффект розового цветка, который улучшает ваши фотографии. Он также идеально подходит для улучшения свадебной фотографии, фотографии новорожденных и модной фотографии.
Это творческий экшен Photoshop, который создает уникальный эффект голограммы для портретных фотографий. Экшен довольно прост в использовании и представлен в 6 различных цветовых вариациях.Он отлично подходит для создания плакатов, обложек и уникальных фоновых эффектов.
Уникальный экшен Photoshop с визуальными эффектами, который полностью преобразит ваши портретные фотографии. Этот эффект создает стильный визуальный эффект в виде ленты, который придает вашим фотографиям жуткий вид. Он пригодится при разработке постеров к фильмам, баннеров или даже уникального дизайна для брендов.
С более чем 50 различными эффектами двухцветного градиента на выбор, этот набор экшенов Photoshop предоставит вам достаточно возможностей для создания современных и творческих эффектов градиента, фона и многого другого.
Добавьте классный эффект ускорения к своим статическим изображениям с помощью этого творческого экшена Photoshop. Он идеально подходит для оживления даже самых скучных фотографий. Действие имеет эффект ускорения в 4-х направлениях.
Этот уникальный экшен Photoshop позволяет применить творческий эффект к тексту, фигурам и графике, чтобы придать им стильный вид и ощущение резины. Он включает в себя несколько действий с различными эффектами стежка и резины.
Если вы хотите добавить стильный матовый эффект к фотографиям о моде и образе жизни, чтобы они выглядели как фотографии из журнала, этот бесплатный экшен Photoshop идеально подходит для вас.Работает с Photoshop CS3 и выше.
Добавление двухцветных эффектов к фотографиям может сделать их более креативными и уникальными. Этот бесплатный экшен Photoshop позволяет без труда добавлять к фотографиям креативные двухцветные эффекты.
Использование эффекта глубины резкости для создания миниатюрного изображения — популярный прием пейзажных фотографов. Этот экшен Photoshop позволяет создать тот же эффект всего несколькими щелчками мыши.
Создайте уникальный художественный эффект двойной цветовой экспозиции с помощью этого творческого экшена Photoshop.Он включает в себя 7 различных цветовых комбинаций, а также работает с графикой, текстом и фотографиями.
Превратите обычные фотографии в картины маслом с помощью этого экшена Photoshop. Лучше всего он работает с портретными фотографиями. Вы можете использовать этот экшен с Photoshop CS 3 и выше.
С помощью этого креативного экшена Photoshop вы можете мгновенно придать своим графическим изображениям ретро-стиль 80-х. Экшен легко настраивается, а также содержит вспомогательные кисти и текстуры.
Оптимизируйте свои портретные фотографии и фотографии на открытом воздухе всего несколькими щелчками мыши с помощью этого набора экшенов Photoshop для ретуширования кожи.Этот набор включает в себя все эффекты и оптимизацию, которые вам понадобятся для улучшения ваших фотографий с помощью действий.
Orange and Teal — это творческий экшен Photoshop, который позволяет добавить красивый фильтр к вашим пейзажным фотографиям и фотографиям природы. Работает с Photoshop CS3 и выше.
Используя этот бесплатный экшен Photoshop, вы можете добавить мягкости и легкости своим портретным фотографиям на открытом воздухе, чтобы они выглядели более профессионально и привлекательно. Экшен работает с Photoshop CS3 и выше.
Этот экшен Photoshop позволяет создать настоящий акварельный эффект, который сделает ваши фотографии похожими на акварельные картины. Эффект легко настраивается с помощью корректирующих слоев, а экшен работает с Photoshop CS4 и выше.
Эффект сбоя чаще всего используется в плакатах к фильмам и обложках книг. Этот экшен Photoshop позволяет практически мгновенно создавать тот же эффект, используя собственные фотографии. Он имеет 14 различных эффектов.
Этот уникальный экшен Photoshop мгновенно превратит ваши фотографии в масштабируемые векторные изображения и иллюстрации.Экшен PS буквально превращает ваши изображения в векторную графику, которую вы можете масштабировать и использовать с различными печатными дизайнами. Он поставляется с 15 различными вариантами действия, а также с 10 фонами и 10 цветовыми предустановками.
Если вы фанат картин маслом, вам пригодится этот экшен Photoshop. Это позволяет придать вашим портретным и пейзажным фотографиям аутентичный вид и ощущение масляной живописи. Действие включает 10 различных эффектов, вдохновленных стилями комиксов и масляной живописи. Вы можете применить действие одним щелчком мыши и настроить его по своему усмотрению.
Придайте плакатам с фильмами, флаерам мероприятий и портретным фотографиям отличный ретро-эффект с помощью этого экшена Photoshop, и он придаст вашим проектам классический вид в стиле 80-х. Окончательный эффект также является полностью многослойным, что означает, что вы можете редактировать эффект, как вам нравится. Он совместим с Photoshop CS3 и выше.
Это набор бесплатных экшенов Photoshop, которые включают в себя различные эффекты и настройки для улучшения всех видов фотографий, включая фотографии новорожденных, свадебные фотографии, фотографии природы и многое другое.
Этот бесплатный экшен Photoshop позволяет улучшить портретные фотографии, особенно сделанные в помещении. Он также поставляется с версией эффекта Lightroom.
Пиксельная графика довольно популярна в дизайне видеоигр и фильмов. Этот экшен Photoshop поможет вам добиться того же старого стиля 8-битной пиксельной графики всего одним щелчком мыши. Экшен имеет 25 различных эффектов дизайна пикселей и работает с любым типом изображения или графики. Вы также можете отредактировать эффект, чтобы настроить его интенсивность.
Эффект двойной экспозиции — популярная тенденция в дизайне плакатов, особенно связанных с фильмами и играми. Этот простой экшен Photoshop позволит вам добиться идеального эффекта двойной экспозиции за несколько кликов. Экшен работает с Photoshop CS2 или выше.
Это уникальный и настраиваемый экшен Photoshop, который придает стильный эффект различным типам графического дизайна. Он позволяет настраивать эффекты, используя 6 стилей объектов, 4 направления трассировки, 8 углов молнии и несколько предустановок цвета.
Придайте своим портретам и фотографиям акварельный вид с помощью этого простого в использовании экшена Photoshop. Всего одним щелчком мыши это действие превратит ваши фотографии в настоящие произведения искусства. Экшен PS доступен в 20 предустановках цветов и также включает соответствующие кисти и узоры.
Станьте мастером двухцветного эффекта с помощью этого набора экшенов Photoshop. В этот набор входит 66 различных двухцветных эффектов, которые позволяют легко применить популярный эффект к вашим портретам, пейзажам, постерам и другим дизайнам всего за несколько кликов.
Эффект эскиза и рисования — непростой для освоения эффект. Но это не обязательно, если у вас есть этот экшен Photoshop. Он поставляется с кистями, узорами и цветовыми предустановками, чтобы мгновенно придать вашим фотографиям естественный, нарисованный от руки вид.
Это коллекция высококачественных экшенов Photoshop с рядом кинематографических эффектов. Вы можете использовать эти действия для улучшения цвета, регулировки контрастности и многого другого, чтобы придать вашим проектам эффектный вид. В паке 18 различных экшенов.
В наши дни это очень популярный эффект. Эффект пыли обычно используется для многих видов маркетинга и дизайна. Возможно, вы также видели его на официальных плакатах персонажей Тора Рагнарока. Этот быстрый и простой в использовании экшен Photoshop позволяет мгновенно добиться того же эффекта с помощью нескольких щелчков мышью.
Эффект облака — также отличный вариант, который можно использовать, чтобы придать портретам и графическим изображениям городской хипстерский вид. Этот экшен Photoshop совместим с Photoshop CS6, и вы можете применить его к своему дизайну одним щелчком мыши.
Достижение идеального баланса черного и белого для черно-белой фотографии — непростая задача. Только профессионалы могут сделать это правильно. Это коллекция из 31 черно-белого экшена Photoshop, которые вы можете использовать для получения идеального черно-белого эффекта в ваших изображениях.
Если вы работаете над дизайном, связанным с Рождеством или Новым годом, этот экшен Photoshop поможет вам с помощью всего нескольких щелчков мышью добавить особый праздничный вид к вашим дизайнам. Этот экшен работает с Photoshop CS4 и выше.
Ретуширование портретных фотографий может потребовать много времени. Если вы работаете с большим количеством портретных фотографий, вам пригодится эта коллекция из 10 экшенов Photoshop. Эти действия позволяют мгновенно улучшить портретные фотографии.
Это как однажды сказал Брюс Ли: «Будь как вода, друг мой». Этот крутой экшен Photoshop позволяет добавить реалистичный эффект воды к вашим портретам и фотографиям. Он поставляется с 3 различными экшенами с разной графикой брызг воды. Вы также можете настроить их по своему усмотрению.
Это эффект, который вы чаще всего видите в рекламных акциях, связанных с видеоиграми и фильмами. Этот экшен Photoshop делает этот эффект еще лучше. В экшене используется множество частиц разного размера, чтобы добиться реалистичного эффекта разбитого стекла.
Превратите свою графику и фон в низкополигональное искусство с помощью этого экшена Photoshop. Вы можете использовать этот экшен, чтобы создавать свои собственные уникальные низкополигональные фоны или даже создавать художественные портреты. Эффект полностью настраивается.
Придайте фотографиям олдскульный ретро-вид с помощью этих экшенов Photoshop.В этот пакет входит 10 экшенов Photoshop с различными стилями аналоговых и ретро-эффектов.
Мы начнем список с универсального пакета, который включает 520 экшенов Photoshop для добавления эффектов и автоматизации всевозможных улучшений в Photoshop. Он включает в себя несколько типов действий, включая эффекты для свадебных фотографий, HDR, матовый, винтажный и многое другое.
Двойная экспозиция — отличный инструмент для фотографа или дизайнера. Создайте чудесный эффект двойной экспозиции за несколько секунд.После того, как действие завершится, вы можете добавить к своей композиции цветовой тон или градиент.
Этот пакет включает 4 экшена Photoshop для настройки и тонирования различных условий на портретных фотографиях, таких как холодное угрюмое тонирование, насыщенное и теплое тонирование и выцветшее матовое тонирование.
Используя этот набор экшенов Photoshop, вы сможете легко ретушировать многие типы портретных фотографий, чтобы очистить кожу, исправить проблемы с кожей, настроить выделение и контур и многое другое.
Стильные экшены тонирования в этом пакете созданы для улучшения и улучшения ваших пейзажных фотографий.Но их также можно использовать с портретными фотографиями. В этом пакете 5 различных экшенов Photoshop.
Простой, но эффективный экшен Photoshop, использующий эффекты двухцветного и градиентного наложения для придания вашим фотографиям уникального вида. В комплекте 22 экшена.
Невероятно полезный набор экшенов Photoshop для фотографов, которые работают с ювелирными украшениями и фотографиями продуктов. Более 40 экшенов Photoshop в этом наборе позволят вам улучшить фотографии вашего продукта, удалив цветовой оттенок, улучшив цвета, добавив больше блеска фотографиям ювелирных изделий и многое другое.
Три различных экшена Photoshop в этом пакете добавляют сказочный фантастический эффект к вашим портретным фотографиям. Он включает в себя эффект мягкой утренней дымки, эффект теплого вечернего солнца и эффект сумеречной дымки.
Этот комплект включает несколько различных типов экшенов Photoshop, таких как световые блики, текстуры, методы зернистости, повышение резкости и многое другое. Всего в нем 28 действий.
Этот забавный экшен Photoshop заставляет ваш печатный текст выглядеть так, как будто он нарисован на песке.Он включает в себя 3 версии действия, которые можно использовать со средним, жирным и тонким шрифтом.
Еще один художественный экшен Photoshop, делающий ваши фотографии похожими на акварельные рисунки. Экшен полностью настраиваемый и имеет 5 различных цветовых вариантов.
Эффект двойной экспозиции довольно популярен среди дизайнеров Photoshop, однако большинство новичков все еще не могут получить этот эффект правильно. Это простое в использовании действие значительно упростит этот процесс.
Путешественникам и кулинарным блогерам и фотографам обязательно понравится этот пакет действий Photoshop, поскольку он позволяет легко улучшать свои фотографии одним щелчком мыши.В комплекте 40 экшенов.
Этот экшен добавляет к вашим фотографиям тонкие эффекты тонирования пленки, чтобы они выглядели более профессионально. В набор входит 25 тонирующих пленок и 10 блеклых пастельных эффектов.
Эффект рисования от руки непросто достичь, но этот экшен Photoshop позволит любому превратить свои фотографии в рисунки одним щелчком мыши.
Естественный и мягкий тонирующий эффект для придания профессионализма вашим портретным, модным и художественным фотографиям.Он также отлично подойдет для портретов на открытом воздухе и свадебных фотографий.
Превратите все в золото с помощью этого классного экшена Photoshop. В качестве бонуса он также содержит действия для серебряных и черных эффектов.
Это интересный пакет, в который входит более 200 экшенов Photoshop, которые можно использовать для создания собственных эффектов. Он включает в себя простой учебник в формате PDF из 5 шагов, который также научит вас создавать свои собственные эффекты.
Экшен PhotoshopSandStorm
Экшен PhotoshopДисперсия
Этот экшен разбивает вашу фотографию на части и снимает их в выбранном вами направлении.Не тратьте много времени на создание этого эффекта вручную, сделайте это за считанные секунды с помощью всего нескольких щелчков мышью.
Вы просто наносите кистью участки, которые хотите рассредоточить, и воспроизводите действие. Вы можете выбрать направление вверх, вниз, влево или вправо, чтобы отстреливать осколки. Создание такого продвинутого эффекта еще никогда не было таким простым и увлекательным.
Генератор 3D-карт — Действие
Легко создавайте свои собственные 3D-карты одним щелчком мыши. Возможна любая форма, обеспечивающая профессиональный результат.Идеально подходит для веб-графики, инфографики или презентаций.
Реалистичная вышивка — Экшены Photoshop
Превратите свой текст или логотип в реалистичный вышитый / вышитый элемент за несколько кликов.
Экшен Photoshop ModernArt
Придайте вашим фотографиям новый профессиональный художественный вид с помощью этого экшена. Обычно эффект, подобный этому, может занять у вас часы, но теперь это можно сделать менее чем за 1 минуту.
Экшен PhotoshopЯрость
Придайте изысканный яркий вид своему дизайну с помощью этого удивительного экшена.Это придаст искру в вашей работе, как никогда раньше. Может использоваться как для дизайна, так и для фотографии.
Экшен PhotoshopDispersion 2
Создавайте красивый экшен с жидким эффектом для изображений и графического дизайна.
Ретро Винтаж текстовые эффекты
Этот графический ресурс дает вам быстрый и простой способ применить к вашему тексту высококачественный ретро / винтажный / старый стиль. Вы можете использовать его для простого текста, фигур и векторных логотипов. Вам просто нужно поместить их в смарт-объект.
Как использовать + Установить Экшены Photoshop
Использовать экшены Photoshop довольно просто. Для начала нужно установить экшен в Photoshop. Вот как это делается.
- Скачанный вами экшен Photoshop, скорее всего, будет доставлен в виде ZIP-файла. Распакуйте , чтобы извлечь содержимое этого файла.
- Найдите ATN Это файл действий Photoshop, который необходимо установить в приложении.
- Откройте приложение Photoshop и перейдите к Действиям Если окно действий не отображается в вашем пользовательском интерфейсе, вы можете включить его из меню Windows в Photoshop.
- В окне «Действия» вы увидите значок в правом верхнем углу. Щелкните этот значок и выберите в меню Загрузить действия .
- Затем перейдите в папку, в которой находится загруженный файл ATN , и откройте его.
Теперь вы найдете новый экшен в окне действий Photoshop.
Чтобы использовать действие, все, что вам нужно сделать, это открыть изображение в Photoshop, выбрать действие, которое вы хотите применить, из списка действий и нажать кнопку «Воспроизвести» в нижней части окна «Действия».Затем действие автоматически запустит весь процесс, чтобы применить эффекты к вашей фотографии. Это так просто!
Экшены Photoshop
Экшены Photoshop— это идеальная экономия времени, позволяющая сэкономить время, выполняя одну и ту же обработку нескольких изображений. Использование чужих действий поможет вам задействовать творческие приемы, передовые стили постобработки и прекрасные эффекты. В этой серии вы узнаете, как использовать экшены Photoshop, и найдете профессиональные примеры для использования в своей собственной дизайнерской работе.
Прочитать статью →Учебное пособие по действиям Photoshop — Запись действия
В этом разделе мы рассмотрим, как записать простой эффект «Мягкое свечение» как действие. Как только мы закончим запись, вы сможете мгновенно применить эффект к любому изображению, которое захотите! Вот изображение, которое я буду использовать:
Фотография, которая будет использоваться при записи действия.
Приступим!
Загрузите это руководство в виде готового к печати PDF-файла!
Шаг 1. При необходимости создайте новый набор действий
Как я упоминал ранее, все действия должны быть помещены в набор действий.У вас могут быть сотни действий в наборе или одно действие, это не имеет значения. Photoshop заботится только о том, чтобы вы поместили все свои действия в наборы действий. Когда мы смотрели, как редактировать действие в Photoshop , мы узнали, что для создания нового набора действий все, что нам нужно сделать, это щелкнуть значок «Новый набор действий» в нижней части палитры «Действия». Это значок, который выглядит как небольшая папка, поскольку наборы действий — это просто папки, в которых мы храним действия:
Создайте новый набор действий, щелкнув значок «Новый набор действий» в нижней части палитры «Действия».
Появится диалоговое окно New Set, в котором вы можете ввести имя для вашего нового набора действий. Я уже создал новый набор действий, который назвал «Мои действия». Если вы уже работали с разделом «Редактирование действия» этих руководств, вы, скорее всего, уже создали новый набор действий, и в этом случае нет необходимости создавать здесь новый. Если вы еще не создали свой собственный набор действий, создайте его сейчас. На скриншоте видно, что я ввел название «Мои действия» для своего набора, но, конечно, вы можете назвать свой набор как хотите:
Диалоговое окно «Новый набор» позволяет вам ввести имя для вашего нового набора действий.
Нажмите «ОК», когда вы закончите, чтобы выйти из диалогового окна, и если вы посмотрите в палитру «Действия», вы увидите, что ваш новый набор отображается под любыми другими наборами действий, которые вы в данный момент загрузили в Photoshop. Поскольку я использую тот же набор, который создал ранее, мы видим, что у меня также есть действие «Улучшенные уголки фотографий», которое мы редактировали ранее, уже доступное внутри набора. Если вы только что создали новый набор, ваш набор на данный момент будет пустым:
Новый набор действий появится внутри палитры Действия.
Имейте в виду, что вам не нужно создавать новый набор действий каждый раз, когда вы хотите создать новое действие. Если у вас уже есть набор действий для размещения нового действия, вы можете поместить в набор столько действий, сколько захотите. Тем не менее, неплохо не помещать какие-либо собственные действия в какие-либо наборы, которые устанавливаются вместе с Photoshop, например набор действий по умолчанию, набор эффектов изображения, набор рамок и т. Д. Сохраните действия, которые вы создаете сами, в своем собственном наборе или наборах действий.
Шаг 2. Создайте новое действие
Теперь, когда у нас есть набор действий, в который будет помещено наше новое действие, давайте создадим наше действие! Чтобы создать новое действие, щелкните значок Новое действие в нижней части палитры Действия:
Щелкните значок «Новое действие», чтобы создать новое действие.
Появится диалоговое окно New Action . Здесь мы можем ввести имя для нашего нового действия, а также выбрать набор действий для его размещения. Поскольку мы будем записывать шаги, необходимые для создания простого эффекта мягкого свечения, я назову свое действие «Мягкое свечение».Непосредственно под полем ввода, в которое вы ввели имя своего действия, вы найдете параметр «Установить». Здесь мы выбираем, в какой набор действий поместить действие. Если ваш новый набор действий еще не выбран, выберите его из списка. Здесь мы видим, что я помещу свое действие «Мягкое свечение» в набор «Мои действия»:
Введите имя для вашего нового действия и выберите набор действий, в который будет помещено ваше действие.
Вы заметите несколько других опций внизу диалогового окна New Acton.Параметр «Функциональная клавиша» позволяет при желании назначить сочетание клавиш для вашего нового действия, используя любую из функциональных клавиш вместе с клавишей Shift и / или клавишей Ctrl (Win) / Command (Mac). Лично я бы не стал беспокоиться об этом, поскольку уже очень легко воспроизвести действие, просто щелкнув значок «Воспроизвести» в палитре «Действия». Здесь вы также найдете параметр «Цвет», позволяющий назначить цвет вашему действию. Это актуально только в том случае, если вы просматриваете свои действия в кнопочном режиме, в который нет необходимости здесь входить.Вы можете спокойно игнорировать параметр «Цвет», и я бы также проигнорировал параметр «Функциональная клавиша», но это только я.
Шаг 3. Нажмите кнопку «Запись»
Когда вы закончите, нажмите кнопку Record в правом верхнем углу диалогового окна:
Нажмите кнопку «Запись», чтобы начать запись вашего нового действия.
Как только вы нажмете кнопку «Запись», вы увидите, что новое действие появилось в вашем наборе действий на палитре «Действия». Вы также увидите, что значок записи в нижней части палитры стал красным, указывая на то, что вы находитесь в режиме записи:
Действие теперь отображается на палитре «Действия», а значок «Запись» становится красным.
Помните, нет причин для паники. Да, сейчас мы находимся в режиме записи, но это не похоже на запись фильма. Действия не фиксируются в реальном времени. Photoshop будет записывать только фактические шаги, которые мы выполняем, а не то, сколько времени у нас уходит на их выполнение.
Хорошо, давайте начнем записывать шаги нашего действия!
Шаг 4: Сделайте снимок
В качестве первого шага в моем действии с эффектом «Мягкое свечение» я скажу Photoshop сделать снимок того, как выглядит изображение, непосредственно перед применением эффекта.Вам не обязательно включать это в качестве первого шага в действие, но поскольку это дает нам простой способ отменить эффект, если нам это нужно, его включение не повредит. Итак, когда Photoshop записывает то, что я делаю, я собираюсь на мгновение переключиться на свою палитру истории , которая по умолчанию находится рядом с палитрой действий, и я нажму на Новый снимок значок внизу палитры:
Создание снимка изображения в качестве первого шага в действии «Мягкое свечение».
Это добавляет новый снимок в верхнюю часть палитры истории:
Снимок отображается в верхней части палитры истории.
Добавив этот снимок того, как изображение выглядит до применения эффекта, если мне нужно отменить эффект после выполнения действия с изображением, я могу просто переключиться на палитру истории и щелкнуть снимок.
Теперь я вернусь к палитре «Действия», и мы увидим, что первый шаг, «Сделать снимок», появляется в действии «Мягкое свечение».Наш первый шаг успешно зафиксирован:
В действии появляется первый шаг.
Шаг 5. Дублируйте фоновый слой
Теперь, когда мы дали себе возможность быстро отменить эффект, если это необходимо, мы можем приступить к его созданию! Первое, что нам нужно сделать, это продублировать фоновый слой. Фоновый слой — это слой, содержащий наше исходное изображение, и в настоящее время это единственный слой, который у нас есть. Чтобы скопировать его, перейдите в меню «Слой» в верхней части экрана, выберите « Новый », а затем выберите «Слой через Копировать » или, для более быстрого способа, используйте сочетание клавиш Ctrl + J (Win) / Command + J (Mac).
В любом случае указывает Photoshop создать для нас дубликат фонового слоя (или, по крайней мере, дубликат любого слоя, который мы в данный момент выбрали, который в данном случае является фоновым слоем). Если мы посмотрим на палитру слоев, то увидим, что теперь у нас есть два слоя. Исходный фоновый слой находится внизу, а копия фонового слоя с описательным названием «Слой 1» находится над ним:
Дубликат фонового слоя «Layer 1» теперь появляется в палитре слоев.
Если мы сейчас посмотрим на палитру Действия, то увидим, что второй шаг, Layer Via Copy , был добавлен к нашему действию «Мягкое свечение»:
Второй шаг, «Слой через копирование», появляется в действии.
Шаг 6. Переименуйте новый слой
Прежде чем мы продолжим, давайте переименуем этот слой. Я не большой поклонник общих названий слоев, таких как «Layer 1», и давать слоям более понятные имена — всегда хорошая идея. Чтобы переименовать слой, дважды щелкните имя слоя, введите новое имя и нажмите Enter (Win) / Return (Mac), чтобы принять его.Через мгновение мы собираемся применить к этому слою фильтр «Размытие по Гауссу» в Photoshop, поэтому назовем этот слой «Размытие по Гауссу»:
Дважды щелкните непосредственно на названии «Слой 1» и переименуйте слой «Размытие по Гауссу».
Проверяя нашу палитру Действия, мы видим, что третий шаг, Установить текущий слой , был добавлен к нашему действию. Название шага на самом деле мало что нам говорит, кроме того, что он устанавливает какой-то текущий выбранный слой на что-то, но если мы откроем шаг, щелкнув треугольник слева от его имени, мы увидим, что этот шаг будет переименуйте текущий выбранный слой в «Размытие по Гауссу», что нам и нужно:
Третий шаг, «Установить текущий слой», теперь появляется в действии.
Шаг 7. Измените режим наложения нового слоя на «Перекрытие»
Пока что, несмотря на то, что мы уже записали три шага в нашем действии, изображение в окне документа не отличается от того, когда мы начали, но это скоро изменится. Мы собираемся изменить режим наложения нового слоя. Выбрав слой «Размытие по Гауссу», перейдите к параметру «Режим наложения» в верхней части палитры «Слои». Это раскрывающийся список, который в настоящее время установлен на «Нормальный». Щелкните раскрывающийся список, чтобы открыть его, затем выберите режим наложения Overlay из списка:
Измените режим наложения слоя «Размытие по Гауссу» на «Перекрытие».
Когда режим наложения слоя установлен на Overlay, изображение в окне документа теперь отображается с гораздо более высокой контрастностью, а цвета — более насыщенными:
Теперь на изображении увеличились как контрастность, так и насыщенность цвета.
Давайте снова посмотрим на нашу палитру Actions, где мы увидим, что теперь у нас есть четвертый шаг, также названный Set current layer , добавленный к нашему действию. Давайте откроем шаг, чтобы просмотреть детали, и мы увидим, что на этом шаге режим наложения текущего выбранного слоя изменится на Overlay:
.В действие «Мягкое свечение» добавлен четвертый шаг.
Мы успешно добавили наш четвертый шаг к действию «Мягкое свечение». Осталось всего пара шагов, и тогда у нас будет эффект, который мы сможем мгновенно применить к любому изображению в Photoshop в любое время!
Шаг 8. Примените фильтр «Размытие по Гауссу»
Чтобы создать эффект мягкого свечения, нам нужно размыть изображение на нашем слое «размытие по Гауссу». Подойдите к меню «Фильтр» в верхней части экрана, выберите «Размытие», а затем выберите «Размытие по Гауссу». Это вызовет диалоговое окно Photoshop Gaussian Blur.Перетащите ползунок «Радиус» в нижней части диалогового окна вправо, чтобы увеличить степень размытия, применяемого к слою, или перетащите ползунок влево, чтобы уменьшить степень размытия. Следите за своим изображением в окне документа, перетаскивая ползунок, чтобы вы могли видеть, что происходит, и выберите значение радиуса, которое придаст вашему изображению приятный эффект мягкого свечения. Я собираюсь установить значение радиуса на 13 пикселей, что хорошо работает для моего изображения:
Создайте эффект мягкого свечения, отрегулировав значение радиуса в диалоговом окне «Размытие по Гауссу».
Нажмите OK, когда закончите, чтобы принять эффект размытия и выйти из диалогового окна. Вот мое изображение после применения фильтра Gaussian Blur:
Изображение после применения фильтра «Размытие по Гауссу».
Если мы посмотрим на нашу палитру действий, мы увидим, что пятый шаг, Gaussian Blur , был добавлен к нашему действию «Мягкое свечение», и если мы откроем шаг, мы увидим детали, что радиус значение в диалоговом окне «Размытие по Гауссу» будет автоматически устанавливаться на 13 пикселей каждый раз, когда мы запускаем это действие:
Пятый шаг, «Размытие по Гауссу», появляется в действии.
Отлично, но что, если значение радиуса в 13 пикселей не подходит для следующего изображения, которое мы используем с этим действием? Что, если для следующего изображения требуется еще более высокое значение радиуса для достижения желаемого эффекта свечения или меньшее значение радиуса? Возможно, вместо того, чтобы использовать одно и то же значение радиуса при каждом воспроизведении действия, мы должны сделать так, чтобы Photoshop открывал диалоговое окно «Размытие по Гауссу», чтобы мы могли настроить значение радиуса, если необходимо, и настроить эффект для каждого изображения.
Как мы уже узнали, мы можем легко включить или отключить диалоговые окна при воспроизведении действия, просто щелкнув значок переключения диалогового окна слева от шага.По умолчанию значки переключателей отображаются пустыми, что означает, что диалоговое окно, связанное с шагом, не отображается при воспроизведении действия. Поскольку я хочу, чтобы диалоговое окно «Размытие по Гауссу» появлялось каждый раз, когда я запускаю действие, я собираюсь щелкнуть внутри пустого значка переключателя слева от шага. Когда я это сделаю, появится маленький серый значок диалогового окна, сообщающий мне, что диалоговое окно теперь открывается для меня, когда я играю в действие:
Щелкните значок переключения диалогового окна для шага «Размытие по Гауссу», чтобы Photoshop открывал диалоговое окно при воспроизведении действия.
Шаг 9: Уменьшите непрозрачность слоя до 65%
Чтобы завершить действие, давайте снизим значение непрозрачности слоя «размытие по Гауссу», чтобы эффект не был таким интенсивным. Чтобы уменьшить непрозрачность слоя, перейдите к параметру Opacity в правом верхнем углу палитры слоев, прямо напротив параметра Blend Mode. По умолчанию значение непрозрачности установлено на 100%. Нажмите на маленькую стрелку справа от того места, где написано «100%», после чего появится небольшая полоса ползунка.С помощью ползунка перетащите значение непрозрачности до 65%:
Используйте маленький ползунок, чтобы уменьшить значение непрозрачности слоя «Размытие по Гауссу» до 65%.
Важно: Когда вы перетаскиваете ползунок, чтобы уменьшить непрозрачность слоя, убедитесь, что вы не отпускаете кнопку мыши , пока вы не перетащите ползунок на желаемое значение. Каждый раз, когда вы отпускаете кнопку мыши, Photoshop будет рассматривать это как новый шаг в действии, и вы получите несколько шагов для уменьшения непрозрачности.Например, если вы перетащили ползунок вниз до 90%, отпустили кнопку мыши, затем перетащили ползунок на 75%, отпустили кнопку мыши, а затем перетащили ползунок вниз до 65%, вы получите список из трех шагов. в действии: один понижает непрозрачность до 90%, другой — до 75%, и, наконец, третий шаг снижает непрозрачность до 65%. Если это произойдет с вами, подождите, пока вы не закончите запись действия, затем просто нажмите на дополнительные шаги, которые вам не нужны, и перетащите их в корзину в нижней части палитры действий, чтобы удалить их.
Еще больше Важно: Кроме того, если вы используете Photoshop CS или более позднюю версию, не используйте ползунок для уменьшения значения непрозрачности слоя. Этот, я не могу не подчеркнуть. Не используйте бесполезные ползунки при записи действий. Если вы попробуете снизить непрозрачность слоя до 65% с помощью ползунка scrubby, вы получите 35 отдельных шагов в вашем действии, каждый из которых снижает непрозрачность слоя на 1%. Таким образом, никаких бесполезных ползунков при записи действий, иначе вы удалите много лишних шагов, когда закончите.Был там, сделал это.
Сказав это, как только вы снизили непрозрачность слоя, вы закончите записывать все шаги, необходимые для действия! Давайте посмотрим на нашу палитру действий, где мы можем увидеть последний шаг, еще один с именем Установить текущий слой , перечисленный, и если мы повернем шаг, чтобы просмотреть детали, мы увидим, что этот последний шаг снизит непрозрачность слой до 65%:
Последний шаг появляется в действии.
Вот, после уменьшения непрозрачности слоя, мое изображение с завершенным эффектом «Мягкое свечение»:
Свадебное фото с законченным эффектом «Мягкое свечение».
Шаг 10: Остановите запись действия
Мы закончили запись нашего действия, а это значит, что нам нужно сказать Photoshop, чтобы он прекратил запись того, что мы делаем. Для этого щелкните значок Стоп в нижней части палитры Действия:
Щелкните значок «Стоп», чтобы закончить запись действия.
И на этом мы закончили! Мы успешно записали наше самое первое действие, и теперь у нас есть эффект, который мы можем мгновенно применить к любому другому изображению, которое захотим! Давайте быстро убедимся, что действие работает должным образом.Открою в фотошопе другое изображение:
Новое изображение открыто в Photoshop.
Чтобы запустить новое действие с изображением, я выберу действие «Мягкое свечение» из набора «Мои действия» в палитре «Действия», затем я нажму на значок Воспроизвести в нижней части палитры :
Выберите действие «Мягкое свечение», затем щелкните значок «Воспроизвести» в палитре «Действия».
Как только я щелкаю значок «Воспроизвести», Photoshop начинает выполнять шаги действия, сначала создавая снимок изображения в палитре «История», затем дублируя фоновый слой, переименовывая новый слой в «размытие по Гауссу» и изменяя режим наложения нового слоя на Overlay.Когда он достигает шага, на котором к изображению применяется фильтр Gaussian Blur, он приостанавливает действие и открывает для меня диалоговое окно Gaussian Blur, чтобы я мог при необходимости изменить значение радиуса:
Photoshop приостанавливает действие и отображает диалоговое окно «Размытие по Гауссу».
Обратите внимание, что значение радиуса в диалоговом окне уже установлено на 13 пикселей, поскольку это значение мы использовали при записи действия. Я мог бы изменить здесь значение, если бы захотел, но я думаю, что 13 пикселей хорошо подходят для этого изображения, поэтому я просто нажимаю ОК в правом верхнем углу диалогового окна, чтобы принять настройку, выйти из диалогового окна, и позвольте Photoshop продолжить выполнение шагов в действии.
Photoshop продолжает работу, снижая для меня значение непрозрачности слоя «размытие по Гауссу» до 65%, после чего эффект завершен, и он был завершен за долю времени, которое мне потребовалось бы, чтобы просмотреть все эти снова шагает по собственному желанию! Вот изображение с финальным эффектом «Мягкое свечение»:
Эффект «Мягкое свечение» был легко применен ко второму изображению с помощью действия.
Куда идти дальше …
Похоже, наша акция работает именно так, как планировалось! Теперь мы можем использовать его, чтобы быстро применить наш эффект «Мягкого свечения» к любому изображению, которое мы хотим! Поскольку мы потратили время и усилия на запись действия, нам, вероятно, следует сохранить его, чтобы не потерять.Далее мы посмотрим, как сохранять и загружать действия! Или посетите наш раздел Основы Photoshop, чтобы узнать больше о Photoshop!
.
 Для этого понадобится кликнуть на значок который находится в открывшейся палитре в верхнем углу справа и выбрать “Загрузить операции”.
Для этого понадобится кликнуть на значок который находится в открывшейся палитре в верхнем углу справа и выбрать “Загрузить операции”.