25 примеров презентаций, которые покорят аудиторию
Наверное, самое сложное в создании презентации – это сделать первый слайд. С чего начать? Какие элементы взять и как их разместить?
Пустой лист может спровоцировать творческий кризис даже у опытного дизайнера. Чтобы помочь вам найти вдохновение, мы собрали в этой статье 25 примеров отличных презентаций.
Каждая из них по-своему уникальна и необычна, и в каждой есть своя особенность. Постарайтесь добавить какую-то изюминку и в вашу презентацию, и тогда она точно понравится и запомнится аудитории.
Посмотрите на все эти примеры – возможно, какие-то из идей вы захотите использовать в своем проекте.
Пример 1: Презентация с яркими слайдами
Такая наполненная цветом презентация точно заинтересует аудиторию.
Это фантазия на тему того, какой яркой и позитивной могла бы быть презентация компании Adidas.
Image Source
Хотя обычно мы советуем не использовать в дизайне больше двух-трех цветов, иногда от этого правила можно и нужно отступать, особенно если вы хотите создать что-то по-настоящему броское и необычное.
Посмотрите на основные цвета в этой презентации – это белый, коралловый и темно-синий. Другие цвета присутствуют только на иллюстрациях. Именно за счет того, что основных цветов немного, остальные не нарушают целостность дизайна.
Пример 2: Презентация со встроенным видео
Нам очень нравится этот пример презентации, созданный в Visme. Это небольшая презентация – в ней всего несколько грамотно оформленных слайдов, на одном из которых есть встроенное видео из YouTube.
Встроенные видеоролики – это отличный способ сделать передышку во время рассказа, не теряя внимания аудитории. А если вы не показываете презентацию лично, видео поможет привлечь и удержать зрителей.
Встраивать можно как собственные видео, так и видео других авторов, если они помогают яснее выразить ваши мысли. Возможно, вашей аудитории будет полезно посмотреть на вопрос с разных точек зрения.
Пример 3: Интерактивная презентация
Многие презентации создаются для того, чтобы аудитория смотрела их самостоятельно, без вашего участия.
В редакторе презентаций Visme вы сможете легко создавать такие презентации и встраивать их на сайт, где читатели смогут посмотреть их в любое время.
Чтобы побудить читателей досматривать презентации до конца, полезно использовать интерактивные функции. Когда с презентацией нужно взаимодействовать, людям становится более интересно ее содержание, а вы получаете возможность привести их на другие страницы вашего сайта.
Посмотрите на этот пример презентации. На последнем слайде даже есть кнопка, нажав на которую, читатель сможет подтвердить участие в мероприятии, на которое приглашает автор, и узнать больше об услуге, которую она рекламирует.
Это достаточно необычный призыв к действию, который поможет сгенерировать лиды и расширить клиентскую базу. В редакторе Visme легко добавить на слайды текст и другие элементы со ссылками на ваш сайт.
Пример 4: Презентация с популярными образами
Если вам удастся обратиться к аудитории через отсылку к какому-то популярному образу, вы гарантированно привлечете внимание зрителей.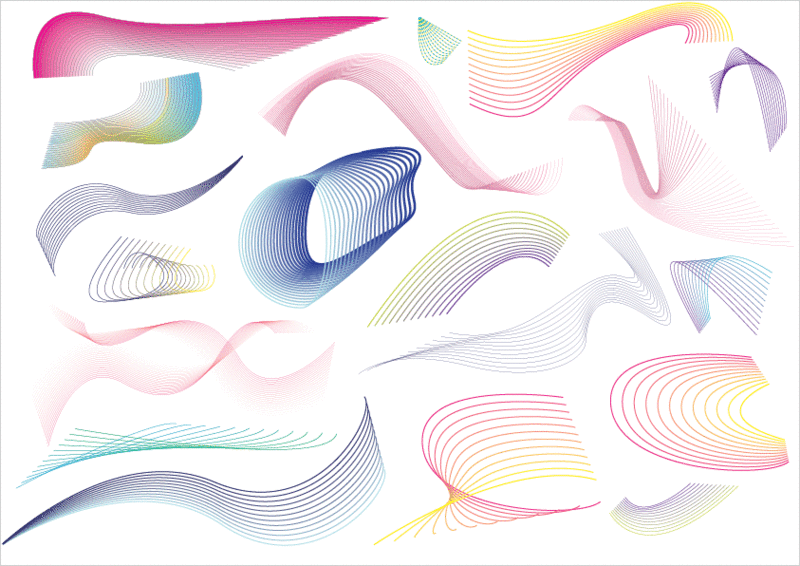
Нам нравится этот пример презентации, в которой образы супергероев и злодеев помогают описать приемы сторителлинга.
Image Source
Текстовая часть презентации состоит из кратких и запоминающихся фраз. Они держат зрителей в напряжении и подогревают их интерес на протяжении всей презентации. Ну и конечно, кому бы не хотелось, чтобы его сравнили с супергероем? Мы, например, не были бы против!
Приступая к созданию следующей презентации, подумайте, нет ли у вас возможности обратиться к каким-то всем известным образам, чтобы сделать идеи более наглядными. Но не перестарайтесь с такими сравнениями – они обязательно должны выглядеть естественно и соответствовать вашей теме.
Пример 5: Анимированная презентация
Мы в Visme считаем, что анимация помогает сделать любую презентацию лучше. Но здесь очень важно чувство меры – слишком много движения может запросто сделать презентацию визуально перенасыщенной.
Обычно в презентации достаточно использовать крайне небольшое количество анимированных элементов. Посмотрите, например, на этот пример презентации.
Посмотрите, например, на этот пример презентации.
Она выглядит достаточно динамично и более интересно, чем статичная презентация, но всё, что здесь происходит – это появление цитаты каждого эксперта позже остальной информации.
Пример 6: Презентация с макетами ноутбуков
Иногда в презентацию бывает нужно включить пример того, как страница сайта выглядит или могла бы выглядеть на экране.
Простой скриншот на слайде выглядит довольно скучно и несовременно.
Посмотрите на нашу следующую презентацию – это отличный пример того, как можно использовать для этой цели макеты смартфонов или ноутбуков.
Image Source
С такими изображениями ваша презентация будет выглядеть намного интереснее и более профессионально.
Пример 7: Презентация с визуальной иерархией
Правильная визуальная иерархия означает, что элементы читаются в порядке их важности. В этом примере презентации мы хотим обратить ваше внимание на текст.
Посмотрите на контраст между заголовками и основным текстом.
Image Source
Заголовки набраны крупным шрифтом и заглавными буквами, а основной текст – мелким шрифтом и строчными буквами, как в предложении. Это создает визуальную иерархию, в которой заголовок сразу считывается как самая важная мысль на слайде.
Пример 8: Значки и иконки
Презентация, состоящая из одного текста, будет выглядеть скучно. Чтобы разнообразить ее и сделать информацию наглядной, используйте пиктограммы, картинки, значки и другие графические элементы.
В этом примере презентации значки отлично помогают выделить важную информацию на каждом слайде.
our browser does not support the video tag.
В библиотеке Visme есть тысячи значков, фигур и элементов!
- Бесплатные векторные иконки, которые можно добавить в любой проект.
- Подходят как для печати, так и для интернета.
- Цвет и размер элементов легко менять.

Регистрируйтесь бесплатно
Такая подача информации выглядит намного интереснее, чем привычные списки в презентациях PowerPoint. И создать подобную презентацию совсем не сложно – для этого сегодня есть такие сервисы, как Visme. В нашей библиотеке вы найдете несколько сотен иконок – подберите значки, которые хорошо проиллюстрируют вашу тему.
Пример 9: Монохромная презентация
Монохромная палитра состоит из нескольких тонов и оттенков одного и того же цвета. Если использовать ее с умом, она может придать вашему проекту необычайно привлекательный и профессиональный вид.
В этой презентации используется несколько ярких цветов, но на каждом из слайдов доминирует только один цвет.
Image Source
В одностраничных проектах, например инфографике или посте для социальной сети, использовалась бы монохромная палитра.
Но в этой презентации дизайнерам удалось использовать сразу два приема – разные цвета во всей презентации и монохромную палитру на каждом отдельном слайде.
Пример 10: Видеопрезентация
Если зрители будут смотреть вашу презентацию самостоятельно, видеопрезентация поможет создать иллюзию того, что вы с ними.
Это отличный пример презентации – в нем есть анимация и аудио, за счет чего зрителям кажется, что они смотрят видеоролик, хотя на самом деле это обычная презентация.
В Visme можно легко создать такую презентацию, используя анимированные элементы и загрузив или записав аудио к ней.
Пример 11: Презентация в едином стиле
Любая презентация должна выглядеть целостно – все ее слайды должны хорошо сочетаться. Это означает, что во всей презентации нужно использовать общий стиль, одну и ту же цветовую схему и одинаковые шрифты.
Эта презентация, созданная в Visme – наглядный пример единого оформления слайдов.
Все они выглядят очень похоже, хотя информация на них различается.
Пример 12: Необычные шрифты
Нестандартные шрифты не всегда удачны в презентации – но в этом примере они на своем месте.
Обратите внимание, что такие шрифты не стоит использовать для основного текста. Обычно они выглядят хорошо, когда набраны крупным кеглем, например в заголовках. Основной текст, набранный необычным шрифтом, может слишком плохо читаться.
Image Source
В этой презентации рукописный шрифт выглядит уместно, так как соответствует тону повествования и придает тексту непринужденность.
Пример 13: Презентация в плоском стиле
Плоский стиль очень популярен в дизайне, и есть много способов использовать его в презентациях.
Давайте посмотрим на этот пример презентации. На каждой ее странице есть иллюстрации в плоском стиле. Благодаря этому презентация выглядит современно и актуально для зрителей.
Image Source
Иллюстрации обязательно должны отражать тему вашей презентации. Даже если иллюстрации хорошо выглядят сами по себе, но не относятся к вашей теме, они будут выглядеть неуместно.
Пример 14: Презентация с индикатором прогресса
Хороший способ удержать внимание аудитории – это показать ей, в каком разделе презентации вы сейчас находитесь и сколько ещё осталось.
В этом примере презентации есть индикатор прогресса, на котором видно, сколько осталось непросмотренных слайдов.
Image Source
Такой прием может быть особенно полезен в длинных презентациях.
Пример 15: Визуализация данных
Если в вашей презентации есть данные и статистика, визуализируйте их с помощью графиков, диаграмм и других виджетов с данными. Представляя данные в таком наглядном виде, вы больше заинтересуете зрителей, чем если покажете им сухие цифры.
Вы можете убедиться в этом самостоятельно, посмотрев на этот пример презентации.
Image Source
Создавая следующую презентацию, попробуйте визуализировать данные с помощью одного из инструментов Visme. Вы также можете добавить и настроить разные виды графиков и диаграмм.
Пример 16: Презентация в стиле минимализма
Не обязательно каждая презентация должна быть суперинформативной от первого до последнего слайда.
Иногда меньше значит больше.
Попробуйте разместить на слайде только самую важную информацию и минимум иллюстраций – остальное вы расскажете аудитории сами. Другой способ сделать то же самое – использовать большее количество слайдов, по одному для каждой важной мысли.
Другой способ сделать то же самое – использовать большее количество слайдов, по одному для каждой важной мысли.
Посмотрите, как это сделано в следующей презентации.
Image Source
Слайды выглядят привлекательно и без большого количества графических элементов. Главная цель презентации – рассказать о чем-то аудитории – достигается самыми простыми средствами.
Пример 17: Презентация с графическими элементами
Ещё один способ создать минималистичную и привлекательную презентацию – использовать текст и графику в равных пропорциях.
Обратите внимание, как в следующем примере графические элементы присутствуют на каждом слайде.
В этой презентации содержится 25 фактов, которые должен знать каждый маркетолог. Хотя дизайнеры не использовали диаграммы и графики, здесь достаточно визуальных элементов, чтобы презентация не выглядела скучно.
Image Source
Это хороший способ использовать на слайдах графические элементы.
Основной акцент здесь – это текст, набранный белым цветом на монохромном фоне, а графические элементы призваны подчеркнуть и разнообразить его.
Пример 18: Презентация со строчным шрифтом
Иногда можно отступать от привычных правил. Попробуйте использовать в презентации только строчные буквы, даже в начале предложений.
Несмотря на то, что в этой презентации нет ни одной заглавной буквы, визуальная иерархия присутствует.
Image Source
Она достигается за счет использования разных кеглей в заголовках и основном тексте.
Попробуйте сделать то же самое, но только не забывайте о визуальной иерархии. Этот прием работает в нашем примере потому, что здесь с первого взгляда видно, какой текст важнее.
Пример 19: Презентация с анимированными переходами
Переходы между слайдами могут создать отличный визуальный эффект. Мы говорим «переходы» во множественном числе, но не забывайте, что желательно использовать в презентации только один вид переходов между слайдами, иначе презентация может выглядеть перегруженной и тяжелой для восприятия. Посмотрите, как гармонично смотрятся переходы в этом примере презентации.
our browser does not support the video tag.
Customize this presentation template and make it your own!
- Add your own text, images, colors and more
- Add interactive buttons and animations
- Customize anything to fit your design and content needs
Edit and Download
Во-первых, все слайды появляются с одной стороны, а во-вторых, этот же эффект используется и для остальных элементов. За счет этого смена элементов на экране выглядит плавно и гармонично.
Пример 20: Презентация с фокусом на тексте
Конечно, все любят картинки, но это не значит, что они должны быть в каждой презентации. Взгляните на этот пример презентации – на ее слайдах нет почти ничего, кроме текста.
Image Source
Чтобы привлечь внимание к важным мыслям, дизайнеры работали с цветом и размером шрифта.
Пример 21: Презентация с фокусом на графике
С другой стороны, вы можете создать презентацию, которая будет почти полностью состоять из картинок.
Конечно, сложно обойтись совсем без текста, но в этом примере презентации текст точно не будет в центре внимания. Посмотрите, как дизайнеры использовали графические элементы.
Image Source
Они отлично привлекают внимание, и зрители будут охотно рассматривать их, пока вы рассказываете о ваших идеях.
Пример 22: Презентация с фотографиями
Ещё один простой способ сделать презентацию визуально привлекательной – использовать в ней фотографии.
Можно включить фотографии в разные разделы презентации, но здесь они использованы просто в качестве фона.
Чтобы текст легко читался, на все фотографии наложен цветной оверлей.
Image Source
Подумайте, как можно использовать фотографии в вашей презентации.
Возможно, вы решите нанять фотографа и устроить фотосессию для бренда, или же просто использовать фотографии из огромной библиотеки стоковых фото Visme.
Пример 23: Презентация с крупными заголовками
Отделить друг от друга разделы презентации можно не только с помощью заголовков, но и с помощью целых слайдов.
Нам нравится, как четко и явно разграничены разделы в этом примере презентации. При переходе от одного раздела к другому возникает небольшая пауза.
Image Source
Попробуйте использовать этот эффект в вашей презентации – он точно поможет удержать внимание аудитории.
Пример 24:Презентация с цветовыми акцентами
Ещё один прием, который нам очень нравится – это использование в презентации яркого акцентного цвета. Он помогает выделить важную информацию на слайдах и привлечь к ней внимание аудитории.
В следующем примере презентации основные цвета – это черный и белый, а акцентный – розовый.
Image Source
Яркий цвет притягивает взгляд и помогает сфокусировать внимание зрителей. Попробуйте и вы выделить важную информацию с помощью яркого цвета.
Пример 25: Презентация с сильным началом
Вы хотите встряхнуть аудиторию и удерживать ее внимание на протяжении всей презентации? Тогда начните сразу с первого слайда.
Посмотрите на начало презентации в этом примере. Такой первый слайд точно заставить зрителей раскрыть глаза пошире и внимательно вас выслушать.
Такой первый слайд точно заставить зрителей раскрыть глаза пошире и внимательно вас выслушать.
Image Source
Чтобы привлечь внимание аудитории, задайте провокационный вопрос или сделайте утверждение, возможно, даже спорное.
Попробуйте использовать этот прием в вашей следующей презентации. Этим проверенным способом вы точно сможете заинтересовать аудиторию.
Примеры презентаций для вдохновения
Мы надеемся, что эти примеры помогли вам найти вдохновение для вашей следующей презентации.
Что касается программы, в которой вы будете ее создавать, мы советуем вам обратить внимание на Visme.
В сервисе для создания презентаций Visme есть множество инструментов, которые помогут вам с легкостью создать анимированную и интерактивную презентацию, которая точно понравится вашей аудитории.
Войдите в личный кабинет, выберите шаблон и начните экспериментировать с ним прямо сегодня!
Руководство пользователя Keynote для iPhone
- Добро пожаловать!
- Основные сведения о приложении Keynote
- Основные сведения об изображениях, диаграммах и других объектах
- Создание первой презентации
- Открытие презентации
- Сохранение презентации и присвоение ей имени
- Поиск презентации
- Печать презентации
- Как избежать случайных правок
- Отмена и повтор изменений
- Быстрая навигация
- Выбор режима просмотра
- Копирование текста и объектов из одних приложений в другие
- Основные жесты на сенсорном экране
- Создание презентации с помощью VoiceOver
- Добавление и удаление слайдов
- Изменение порядка слайдов
- Группировка и разгруппировка слайдов
- Пропуск и отмена пропуска слайда
- Изменение размера слайда
- Изменение фона слайда
- Добавление границы вокруг слайда
- Отображение или скрытие заполнителей текста
- Отображение и скрытие номеров слайдов
- Применение макета слайда
- Добавление и редактирование макетов слайдов
- Изменение темы
- Добавление изображения
- Добавление галереи изображений
- Редактирование изображения
- Добавление и редактирование фигуры
- Объединение или разъединение фигур
- Сохранение фигуры в медиатеке фигур
- Добавление и выравнивание текста внутри фигуры
- Добавление линий и стрелок
- Добавление и редактирование рисунков
- Добавление аудио и видео
- Запись видео и звука
- Редактирование аудио- и видеофайлов
- Добавление видеотрансляции
- Выбор формата фильма
- Размещение и выравнивание объектов
- Использование направляющих линий
- Размещение объектов внутри текстового блока или фигуры
- Наложение, группировка и закрепление объектов
- Изменение прозрачности объектов
- Заливка объектов цветом или изображением
- Добавление границы объекта
- Добавление подписи или заголовка
- Добавление отражения или тени
- Использование стилей объектов
- Изменение размеров, поворот и зеркальное отражение объектов
- Выбор текста и размещение точки вставки
- Добавление текста
- Копирование и вставка текста
- Форматирование презентации для другого языка
- Использование фонетической транскрипции
- Использование двунаправленного текста
- Использование вертикального текста
- Изменение внешнего вида текста
- Использование стилей текста
- Изменение регистра текста
- Лигатуры
- Добавление буквиц
- Надстрочные и подстрочные символы
- Автоматическое форматирование дробей
- Формат тире и кавычек
- Форматирование текста (китайский, японский, корейский)
- Установка табуляторов
- Выравнивание текста
- Разбиение текста на столбцы
- Настройка межстрочного интервала
- Форматирование списков
- Добавление математических уравнений
- Добавление ссылок
- Добавление и удаление таблицы
- Выбор таблиц, ячеек, строк и столбцов
- Добавление и удаление строк и столбцов
- Перемещение строк и столбцов
- Изменение размера строк и столбцов
- Объединение и разделение ячеек
- Изменение внешнего вида текста в таблице
- Отображение, редактирование и скрытие заголовка таблицы
- Изменение линий сетки и цветов таблицы
- Использование стилей таблицы
- Изменение размера, перемещение и открепление
- Добавление и редактирование содержимого ячейки
- Форматирование дат, значений валют и других типов данных
- Форматирование таблиц с двунаправленным текстом
- Сортировка по алфавиту и сортировка данных таблицы
- Добавление или удаление диаграммы
- Изменение одного типа диаграммы на другой
- Изменение данных диаграммы
- Перемещение, изменение размера и поворот диаграммы
- Изменение внешнего вида серий данных
- Добавление легенды, линий сетки и других меток
- Изменение внешнего вида текста и меток на диаграмме
- Добавление рамки к диаграмме
- Использование стилей диаграммы
- Анимированное перемещение объектов на слайд и со слайда
- Анимация объектов на слайде
- Изменение порядка и времени воспроизведения анимаций
- Добавление переходов
- Воспроизведение презентации на iPhone
- Представление на отдельном дисплее
- Воспроизведение презентации на iPhone через интернет
- Использование пульта управления
- Воспроизведение слайд-шоу с участием нескольких докладчиков
- Автовоспроизведение или интерактивный режим презентаций
- Добавление и просмотр заметок докладчика
- Опробование на устройстве
- Воспроизведение записанной презентации
- Проверка правописания
- Поиск определения слова
- Поиск и замена текста
- Автоматическая замена текста
- Задание имени автора для комментариев
- Выделение текста цветом
- Добавление и печать комментариев
- Отправка презентации
- Основные сведения о совместной работе
- Приглашение к совместной работе
- Совместная работа над общей презентацией
- Изменение настроек общей презентации
- Закрытие общего доступа к презентации
- Общие папки и совместная работа
- Использование Box для совместной работы
- Создание GIF-анимации
- Публикация презентации в блоге
- Использование iCloud Drive с приложением Keynote
- Экспорт в PowerPoint или другой формат
- Восстановление более ранней версии презентации
- Перемещение презентации
- Удаление презентации
- Защита презентации с помощью пароля
- Создание пользовательских тем и управление ими
- Перенос файлов через AirDrop
- Перенос презентаций через Handoff
- Перенос презентаций через Finder
- Сочетания клавиш
- Символы сочетаний клавиш
- Авторские права
Благодарим вас за отзыв.
3D-графика, мемфис, природные элементы и другие тренды дизайна презентаций на 2022 год
Презентации — одна из важнейших точек коммуникации с потенциальными заказчиками, они наиболее ярко отражают актуальные тренды в диджитал-дизайне. Последние три года выдались неспокойными. В такие периоды небрежность, даже если это спланированное бунтарство, вызывает дополнительное беспокойство. Дизайн стремится быть все более лаконичным, чистым и легким, чтобы отлично смотреться на всех устройствах, быстро и стабильно загружаться. С другой стороны, одинаковые интерфейсы порядком наскучили и каждый ищет способ проявить свою индивидуальность. О главных трендах презентаций в 2022 году Sostav рассказала Анастасия Маклаева, генеральный директор маркетингового агентства и дизайн-студии Vipro.
3D-графика
Дизайн развивается крайне любопытно. С одной стороны он стремится к максимальному упрощению ради сохранения скорости загрузки интернет-страниц, с другой стороны он вынужден усложняться, так как каждый хочет выделяться на фоне шаблонных решений.
Если в 2020−2021 году в тренде была изометрия, лишь намекающая нам на объем, то в 2022-м все намёки остались позади и популярность набирают яркие, сочные, объемные округлые формы.
Как использовать 3D-дизайн в презентациях
Включение 3D-элементов в презентации поможет вам выделить любую деталь, просто расположите её поверх другого элемента. Но главное правило неизменно — всего должно быть в меру. Излишнее количество деталей будет отвлекать пользователя от вашего основного посыла.
Где можно скачать готовую 3D графику
- Handz — библиотека 3D-иллюстраций 3D-рук;
- Saly — большой выбор бесплатных 3D-иллюстраций;
- Slam Illustrations — пак объёмных иконок;
- Shapefest — коллекция 3D-фигур на разные случаи жизни.
Мемфис-дизайн
Дизайн в стиле мемфис — один из ключевых стилей 1980-х годов — снова становится модным. Главное его правило — никаких правил. Он притягателен своей нестандартностью, смелостью, стремлением к позитиву и даже толикой авантюризма.
Последние годы мы настолько активно стремились к упрощению любых интерфейсов ради сохранения комфорта работы с ними на мобильных устройствах, что столкнулись с тем, что презентации, лендинги, сайты стали похожи друг на друга как две капли воды.
Мемфис — это протест против скучных однотипных изображений. Он притягивает взгляды, не оставляя равнодушными.
Как использовать мемфис-дизайн
Как я говорила ранее, главное правила Мемфиса — никаких правил. Смело используйте элементы поп-арта, простые геометрические фигуры, яркие цвета и неожиданные фактуры и узоры.
Как глоток свежего воздуха, Мемфис вдохновляет дизайнеров на процесс творчества, нестандартные и смелые решения. Используйте его как для презентации целиком, так и для придания жизни отдельным её элементам.
Типографика — это основа дизайна
Ещё вчера мы говорили о том, что использование крупных жирных шрифтов с засечками в заголовках недопустимо. Они сложно читаются, сложно воспринимаются большинством пользователей. Но мир не стоит на месте и сегодня мы можем смело говорить шрифтам с засечками громогласное «Да!». В новом окружении они смотрятся шикарно. Красочные шрифты, динамические формы, контуры, переливы, жирные и полужирные шрифты — всем этим изобилуют сейчас презентации.
Но мир не стоит на месте и сегодня мы можем смело говорить шрифтам с засечками громогласное «Да!». В новом окружении они смотрятся шикарно. Красочные шрифты, динамические формы, контуры, переливы, жирные и полужирные шрифты — всем этим изобилуют сейчас презентации.
Как использовать типографику
Не бойтесь вернуться к идее использования шрифтов с засечками. Новые, стильные и модные — они смотрятся как никогда актуально.
Минимализм по-прежнему заслуживает внимания
Какими бы привлекательными ни были мемфис и 3D-дизайн, минимализм остается неустаревающей классикой. Лаконичный, выверенный, без лишних деталей — именно такой дизайн мы ожидаем увидеть в привычных нам классических презентациях.
Как использовать минимализм
Презентация в минималистическом стиле характеризуется простотой линий, крупными элементами, большим количеством свободного пространства, «воздуха». Часто приглушенные, охровые, классические цвета с небольшими яркими вкраплениями при необходимости. Такая презентация будет идеально смотреться как в строгой банковской тематике, так и в более свободолюбивом мире моды и дизайна.
Такая презентация будет идеально смотреться как в строгой банковской тематике, так и в более свободолюбивом мире моды и дизайна.
Глассморфизм
Вслед за популярными операционными системами на десктопах и мобильных устройствах глассморфизм завоевывает и презентации.
Чем же характеризуется глассморфизм, как отличить его от остальных стилей? Все просто. Если вы видите полупрозрачные эффекты, подложки как будто из закаленного матового стекла — это он, глассморфизм.
Как использовать глассморфизм
Эффект глассморфизма в презентациях — одно из ключевых нововведений текущего года. Легкий, ненавязчивый, подчеркивает вашу индивидуальность и отлично подходит практически к любой тематике. Ну и безусловно показывает, что вы в курсе всех суперсовременных трендов.
Отлично смотрится в качестве подложки, добавляет объем и глубину, не отвлекая от основного содержания.
Mesh-градиенты
Переживаете, останутся ли в актуальных трендах градиенты? Не переживайте, они вновь и всё ещё в моде.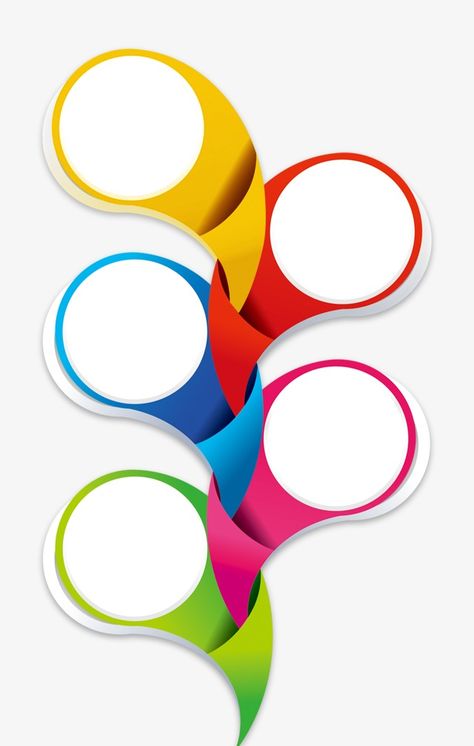
Mesh-градиенты позволяют легко собрать воедино сложный разноцветный слайд или напротив, добавить жизни в скучноватый, казалось бы, контент. Наравне с глассморфизмом mesh-градиенты подчеркивают объём и глубину картинки. Как будто мы погрузились в калейдоскоп.
Как использовать градиенты
Вариативность использования этого приема делает его особенно притягательным. Пастельные тона или яркие, соседние цвета для мягких градиентов или противоположные для большей яркости и контрастности, плотный и интенсивный или нежный и полупрозрачный — решать только вам.
Поп-арт и комиксы
Старые фотографии, будто наклеенные на яркий фон, коллажи из графических, эмоциональных, а порой и психоделических изображений — всё это снова в моде. Почему снова? Помните вырезки из журналов, личные дневнички и анкеты для девочек? Вот о чём напоминает нам этот тренд.
Ну и конечно комиксы и супергерои — они на гребне модной волны.
Как использовать комиксы и поп-арт в своей презентации
Выберите винтажный дизайн и покорите поклонников поп-культуры. Фон и текстура могут изменить вашу презентацию, а PowerPoint — универсальный инструмент, который поможет вам в этом. Помните, что в каждой истории нужен герой, и её можно сделать в стиле комиксов.
Фон и текстура могут изменить вашу презентацию, а PowerPoint — универсальный инструмент, который поможет вам в этом. Помните, что в каждой истории нужен герой, и её можно сделать в стиле комиксов.
Природные элементы
Сейчас явно стало больше людей, покупающих домашние растения, чем когда-либо. В самоизоляции все хотели быть ближе к природе. Также развивается тенденция к органическим продуктам питания и сохранению природы. Дизайнеры пошли на поводу этих желаний. Используя естественное освещение, натуральные цвета и элементы природы, они создают умиротворяющую и расслабляющую атмосферу.
Как использовать элементы природы в своей презентации
Реалистичные природные рельефы, горы, цветы, деревья, графичные элементы и намёки на силуэты, натуральные цвета — всё это отлично погружает в ощущение спокойствия.
Размытие и зерно
Градиенты по-прежнему очень популярны в дизайне, особенно в синергии с другими эффектами, такими как зернистость и размытие. Эти эффекты придадут вашим проектам глубину эмоций и ощущение подлинности.
Эти эффекты придадут вашим проектам глубину эмоций и ощущение подлинности.
Как использовать размытие и зернистость в презентациях
И раньше дизайнеры использовали разные текстуры в дизайне, и мы рады видеть, что зернистый фон снова стали использовать в презентациях.
Подведем итог
Дизайн презентаций в 2022 году становится с одной стороны мягче и сохраняет любовь к простоте, с другой — пестрит яркими красками и смелыми решениями.
Появляются новые, нестандартные способы демонстрации. В разработке таких презентаций точно придётся отойти от шаблонных и накатанных схем.
Используйте все новые тренды с умом, без цели сделать дизайн ради дизайна. Умело подобранный к теме стиль презентации поможет вам достичь максимального результата.
Инструменты, которые помогут в создании трендовых презентаций
- «Google Презентации»
Облачный сервис, доступный с любого компьютера, подключенного к интернету. Впрочем, если скачать приложение, можно работать и в автономном режиме. Пользователи хвалят программу за совместимость с различными форматами, а также за возможность конвертировать файлы.
Пользователи хвалят программу за совместимость с различными форматами, а также за возможность конвертировать файлы.
Однако нужно учесть, что для редактирования в этом приложении презентаций, созданных в PowerPoint, потребуется мобильное приложение либо браузер Chrome с соответствующим расширением. Кроме того, в сервисе отсутствует ряд функций, вполне обычных для многих аналогов. Пользователи отмечают, что в «Презентациях» нельзя, например, редактировать яркость и контрастность, а также рисовать во время трансляции.
- Prezi
Пожалуй, самый необычный участник списка. Prezi — облачный сервис, который заточен под интеграцию с системами видеоконференцсвязи: Zoom, Webex и MS Teams. Чтобы показать презентацию, придется использовать интернет — возможности сохранить её в том или ином формате и отправить другим пользователям нет. Важное отличие Prezi от абсолютного большинства других редакторов — радикально другой интерфейс. Презентация, созданная в этом сервисе — не линейная последовательность слайдов, а что-то вроде большой интерактивной доски. По клику «камера» наводится на тот или иной ее участок. Пользователи Prezi не считают его полной альтернативой PowerPoint и другим подобным редакторам, но отмечают его бóльшую эффективность в отдельных случаях.
По клику «камера» наводится на тот или иной ее участок. Пользователи Prezi не считают его полной альтернативой PowerPoint и другим подобным редакторам, но отмечают его бóльшую эффективность в отдельных случаях.
- WPS Presentation
В отличие от предыдущего приложения, WPS Presentation обладает достаточно стандартным интерфейсом и функционалом. Входит в состав кроссплатформенного пакета WPS Office, у которого есть приложения для мобильных устройств на iOS и Android, ПК под Windows, Linux и MacOS, а также облачный пакет. На данный момент WPS Office — одна из наиболее распространенных альтернатив PowerPoint, особенно на мобильных устройствах китайских брендов. WPS Presentation поддерживает форматы презентаций PowerPoint, включая PPT, PPTX и PPTM, а также позволяет преобразовывать их друг в друга. При сохранении файл можно сжать, а еще презентацию можно конвертировать в PDF. У облачной версии пакета есть интересная особенность. Это фактически одно приложение, способное работать с текстовыми документами, таблицами, презентациями и PDF-файлами: открывать их, скачивать, редактировать, в том числе совместно.
Главный минус пакета — особенности работы с окнами. Если окно приложения WPS нужно сжать до части экрана (например, при переносе данных), то пользователь может случайно растянуть его так, что нижний край окажется под таскбаром. После этого регулировать размер окна уже не получится — программу придётся закрывать.
- Zoho Show
Существует исключительно в виде облачной версии. Отличается сравнительно лаконичным и понятным пользовательским интерфейсом, за который приложение в целом хвалят. Позволяет сохранять и открывать презентации в форматах PPTX и PPSX, а также в виде PDF-файлов, HTML-страниц и других. В числе сильных сторон сервиса — возможность открывать презентации не только на компьютерах и мобильных устройствах, но и на Smart TV, управляя показом со смартфона или умных часов.
У этого редактора нет особых отличий от аналогов, поэтому смысл в переходе на него есть исключительно в том случае, если планируется заменить офисный пакет целиком.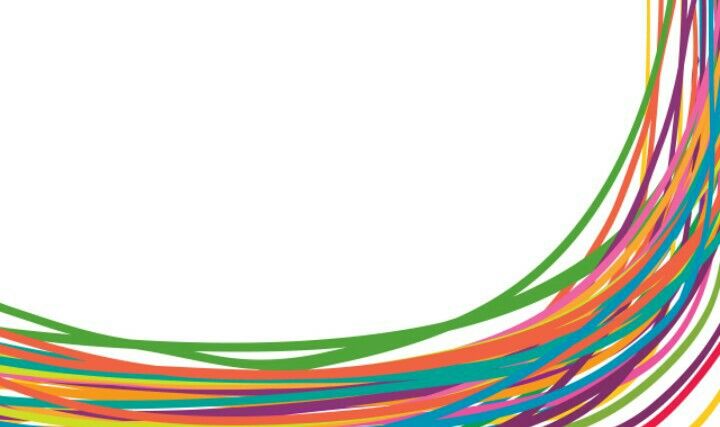 А это может быть не самым осторожным шагом — пользователи жалуются на многие решения Zoho за их медлительность, недостаточно качественную интеграцию с корпоративными системами и слабую техподдержку.
А это может быть не самым осторожным шагом — пользователи жалуются на многие решения Zoho за их медлительность, недостаточно качественную интеграцию с корпоративными системами и слабую техподдержку.
- Canva
Известный облачный сервис, который позиционирует себя как полную замену PowerPoint и даже прямо призывает забыть о редакторе Microsoft. Что не мешает ему сохранять презентации в формате PPTX. Также позволяет экспортировать их в PDF. В числе особенностей сервиса — богатая база слайдов, профессиональных шаблонов (и возможность создания собственных) и функция создания интерактивного интернет-сайта на базе презентации. Также среди инструментов Canva есть конструктор графиков, который позволяет отображать числовую информацию более чем в 20 видах, и видеоредактор, не требующий профессиональных навыков. Позволяет работать над презентациями совместно.
Среди слабых мест сервиса пользователи называют малое количество шрифтов для кириллицы, зависимость Canva от скорости интернет-доступа, а также отсутствие некоторых функций. Например, кадрировать с телефона можно только прямоугольное фото — возможности вставить его в рамку или форму нет.
Например, кадрировать с телефона можно только прямоугольное фото — возможности вставить его в рамку или форму нет.
- Apple Keynote
Редактор от Apple выделяется простым интерфейсом, в целом характерным для «яблочных» продуктов, а также богатой библиотекой графических элементов, галерей изображений, математических уравнений, диаграмм и рядом других интересных функций. Например, в Apple Keynote есть режим «Картинка в картинке», позволяющий добавить в дистанционную презентацию прямую трансляцию с камеры на Mac, iPad или iPhone либо добавить трансляцию экрана устройства Apple. Кроме того, сервис предоставляет широкий выбор вариантов переходов между слайдами и позволяет управлять анимацией с помощью Apple Pencil или пальца. Keynote поддерживает экспорт презентаций как в форматы PowerPoint, так и в HTML, видео, GIF и PDF.
Однако с совместимостью дела обстоят несколько хуже. Синхронизировать презентацию для нескольких девайсов можно только через iCloud, поэтому платформа работает только на устройствах Apple.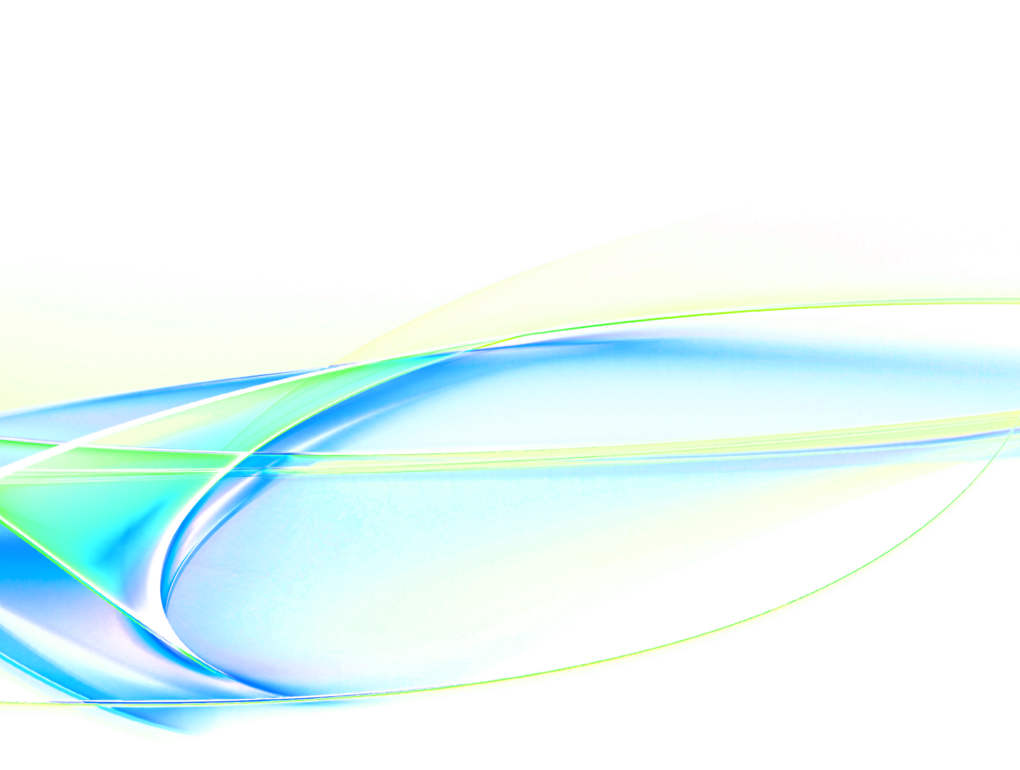 Чтобы открыть презентацию Keynote на ПК, ее придется сначала конвертировать в совместимый формат.
Чтобы открыть презентацию Keynote на ПК, ее придется сначала конвертировать в совместимый формат.
- DesignCap
Этот сервис чаще сравнивают не с PowerPoint, а с Canva. Та же работа исключительно в онлайне (и, соответственно, зависимость от интернет-соединения), множество шаблонов и графических элементов, библиотека из миллионов фотографий и т. д.
При этом у DesignCap нет ряда функций, доступных в Canva. В их числе — анимация и создание видео. С одной стороны, это упрощает интерфейс. С другой, часть пользователей жалуется на слишком базовый функционал.
DesignCap — не просто инструмент решения дизайнерских задач для людей без специальных навыков. Он включает в себя ряд довольно серьезных функций: построение диаграмм и графиков путем импорта XLS и CSV, использование временных шкал и др. А вот с текстами сервис работает не так уверенно. В DesignCap недоступны даже такие функции, как изменение цвета или форматирования выделенного текста.
- Slides
Еще один сервис, работающий через браузер. При наличии общих для облачных платформ преимуществ (доступности, отсутствия необходимости волноваться о регулярном сохранении документов и т. д.), у Slides есть проблемы с совместимостью. Презентации в сервисе создаются в формате HTML, экспортировать их можно в PDF и даже напрямую в ZIP, но для получения PPT или PPTX придется провести дополнительную конвертацию. Кроме того, в числе слабых мест этого решения — дефицит шрифтов, для русского языка их всего 12. Как и другие сервисы, Slides располагает собственной библиотекой изображений, а также позволяет загружать медиафайлы из Facebook, Instagram, Flickr, результатов поиска в Google и других.
При наличии общих для облачных платформ преимуществ (доступности, отсутствия необходимости волноваться о регулярном сохранении документов и т. д.), у Slides есть проблемы с совместимостью. Презентации в сервисе создаются в формате HTML, экспортировать их можно в PDF и даже напрямую в ZIP, но для получения PPT или PPTX придется провести дополнительную конвертацию. Кроме того, в числе слабых мест этого решения — дефицит шрифтов, для русского языка их всего 12. Как и другие сервисы, Slides располагает собственной библиотекой изображений, а также позволяет загружать медиафайлы из Facebook, Instagram, Flickr, результатов поиска в Google и других.
- «Р7-Офис»
Это решение может использоваться как онлайн-редактор в облачном офисе Р7, так и в виде приложений для ПК и мобильных устройств. Программа совместима с такими форматами, как PPT, PPTX и ODP. «Р7-Офис» позволяет добавлять в презентации любые изображения, в том числе трехмерные и плоские геометрические фигуры, различные узоры и орнаменты, фотографии, полупрозрачные подложки в стиле глассморфизма и др.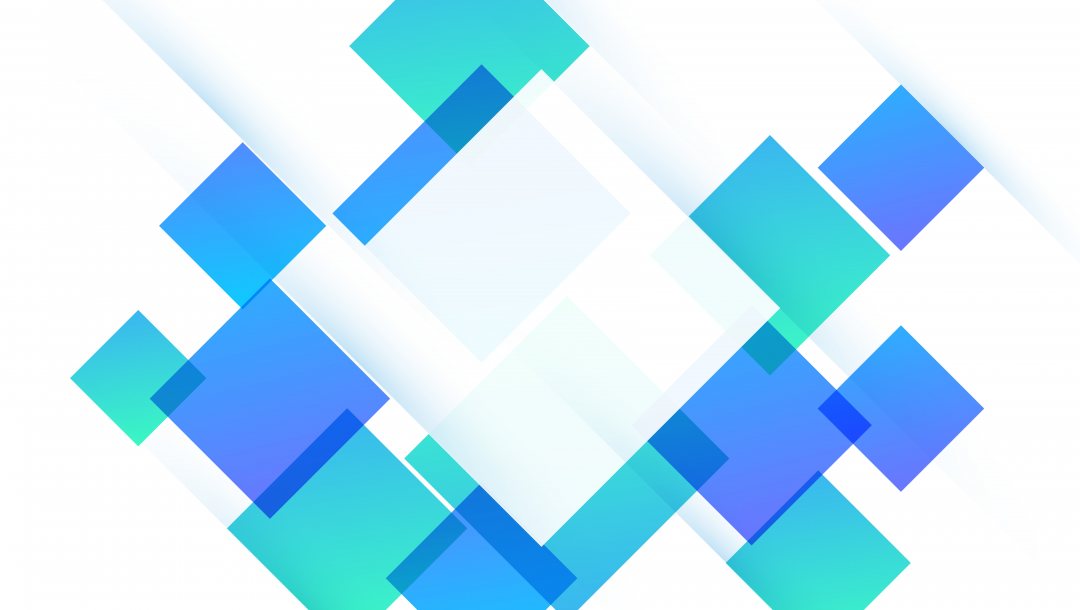 Есть плагин «Фоторедактор», который позволяет кадрировать изображения и менять их основные параметры. Кроме того, продвинутые юзеры могут воспользоваться макросами на JS. Также сервис можно использовать для совместной работы.
Есть плагин «Фоторедактор», который позволяет кадрировать изображения и менять их основные параметры. Кроме того, продвинутые юзеры могут воспользоваться макросами на JS. Также сервис можно использовать для совместной работы.
Основные элементы презентации. — Информатика, информационные технологии
1.1.Подготовка к работе:
a) В меню Пуск выбрать строку Создать документ Microsoft Office и щелкнуть мышью, на поле появится многостраничная вкладка Создание документа.
b) Перейти а лист Общие, дважды где щелкнуть по значку Новая презентация.
c) Сохранить презентацию под именем 9_1_ФИО. (После выполнения операций по подготовке слайда следует щелкать по кнопке Сохранить!
1.2.Построение презентации:
a) На вкладке ГлавнаяСоздать слайд в группе Слайды выбрать опцию в окне МакетАвторазметка и выбрать Титульный слайд. Имя каждого типа слайда показывается в правом нижнем егоокне вкладки после щелчка по соответствующей пиктограмме.ы.
b) Выбрать режим слайдов Вид слайдовОбычный (если он не выбран), хотя, как правило, при начальной загрузке устанавливается именно этот режим. Кнопки режимов Обычный, Сортировщика слайдов, Показ слайдов находятся под рабочим окном приложения справалева рядом с движком масштаба от горизонтальной линейки прокрутки: Вид слайдов, Вид структуры, Вид сортировщика слайдов, Вид заметок, Демонстрация. В PowerPoint 2000 вместо кнопки Вид заметок установлена кнопка Обычный, которая вызывает три окна одновременно: структуры, слайдов и заметок.
Кнопки режимов Обычный, Сортировщика слайдов, Показ слайдов находятся под рабочим окном приложения справалева рядом с движком масштаба от горизонтальной линейки прокрутки: Вид слайдов, Вид структуры, Вид сортировщика слайдов, Вид заметок, Демонстрация. В PowerPoint 2000 вместо кнопки Вид заметок установлена кнопка Обычный, которая вызывает три окна одновременно: структуры, слайдов и заметок.
c) Щелкнуть по верхнему полю местозаполнителя (заголовок слайда) и перевести его верхнюю границу в верх слайда.
d) Выбрать шрифт: Arial, 44, полужирный, записать:Студент (Фамилия, имя отчество).
e) Увеличить поле нижней рамки, выбрать шрифт: Arial, 30, курсивом записать строки: Университет, Факультет, Группа (Индекс группы).
f) Щелкнуть по кнопке СоздатьНовый слайд и выбрать окно Заголовок и объектМаркированный список. При этом первый слайд должен быть занесен под номером первым в список.
g) Сформировать слайд типа Список, для чего в поле заголовка записать: Образование. ,
,
h) В поле текста слайдасписка ввести конкретные данные об образовании, например: Средняя школа №… , Спортивное общество…, Учебные курсы…, Автошкола…, и т.п.; Оформить этот перечень как список, используя средства группы Абзац вкладки Главная.
i) Используя методы форматирования и средства управления объектами, разместить список по центру слайда.
j) Щелкнуть по кнопке Создать слайд и выбрать окно Два объекта.
k) Перейти на следующий слайд. Создать слайд с Текстом в две колонки. В поле заголовка слайда Выбрать окно Текст в 2-е колонки и записать два списка под общим заголовок вком Основные интересы. В левой колонке написать об интересах в В левой колонке в научно-практической области, (например: информатика, бизнес, техника), а в правой ? в области культуры, отдыха и т.п. (например: живопись, музыка, архитектура и т.п.), оформив их списками.;
| l) |
m) Перейти на следующий слайд (щелкнуть по кнопке Создать слайд).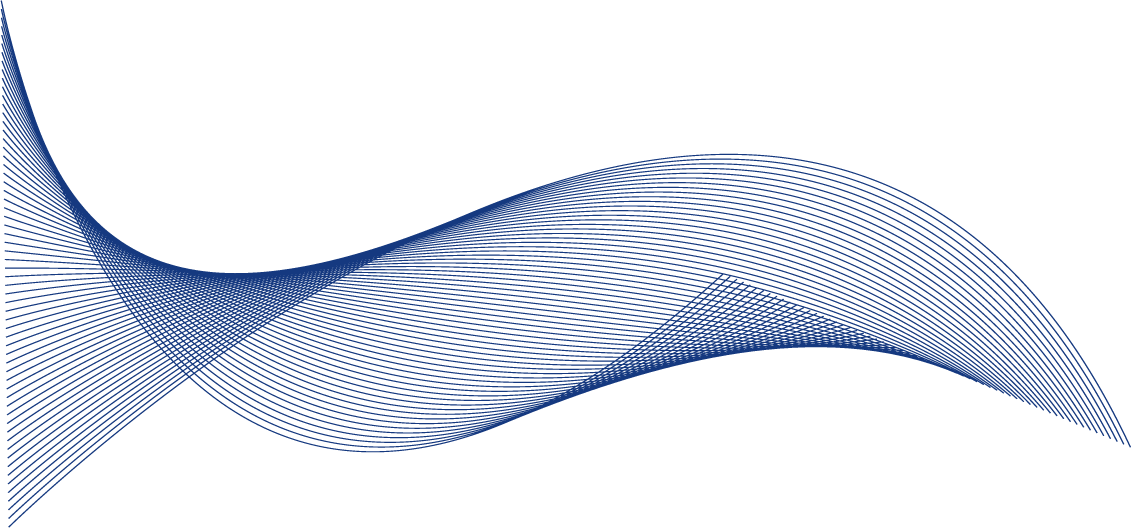 . Выбрать окно Заголовок и объект для создания слайда типа Таблица. В окне заголовка слайда окне Авторазметка выбрать тип Таблица. Ззаписать заголовок таблицы Доходы и расходы в текущем году.
. Выбрать окно Заголовок и объект для создания слайда типа Таблица. В окне заголовка слайда окне Авторазметка выбрать тип Таблица. Ззаписать заголовок таблицы Доходы и расходы в текущем году.
n) В поле объекта вставить таблицу по образцу, приведенному на рисунке, для чего использовать инструментальные средства группы Таблица вкладки Вставка.
o) Отформатировать текстовые записи в полях таблицы, используя инструментарий вкладки Макет или средства группы Абзац.
p) Записать подходящие данные о возможных доходах студента (например, стипендия, заработанная плата, помощь родителей и спонсоров, гранты и т.п. в качестве расходов следует использовать фактические затраты на транспорт, питание, учебную литературу, отдых и т.п. или использовать данные примера).
Записать подходящие данные о возможных доходах студента (например, стипендия, заработанная плата, помощь родителей и спонсоров, гранты и т.п. в качестве расходов следует использовать фактические затраты на транспорт, питание, учебную литературу, отдых и т. п. или использовать данные примера).
п. или использовать данные примера).
a) Сформировать вычисляемые ячейки Итого.
q) Ввести разделительные линии, установить цвета полейя таблицы.
a) Создать слайд типа Перейти на следующий слайд типа Текст и диаграмма. Подготовить диаграмму, отражающую профиль домашней библиотеки, используя необходимые данные:
r) Перейти на следующий слайд и установить его тип Текст и диаграмма. Подготовить диаграмму,
отражающую профиль домашней библиотеки, используя необходимые данные, например, художественная литература, учебники, периодика, альбомы и т.п. Можно показать структуру Вашей фонотеки: классика, рок, национальная музыка и т.п.
Для создания слайда можно использовать окно Два объекта , разместив в левом окне список, а в правое окно вставить диаграмму, оформив ее, используя соответствующие средства режима Работа с диаграммами.
s) Отформатировать список, гистограмму и заголовок к ним.
t) Перейти к подготовке следующего слайда, используя типа Организационная диаграмма. На слайде показать структуру управления Вашей фирмой. Например, Генеральный директор, менеджер по производству, менеджер по сбыту менеджер по кадрам (см. рисунок).
u) Для подготовки органиграммы целесообразно использовать окно Заголовок и объект. В поле объекта следует извлечь форму из SmartArt, расположенного в группе Иллюстрации (при этом будет активизирован режим работы с рисунками SmartArt). используется приложение Microsoft Organization Chart. На егоэтом поле следует «нарисовать» структуру производственных отношений между сотрудниками фирмы. Для этой цели следует воспользоваться макетами Иерархия или Иерархия с подписями.
Структура состоит из уровней подчинения: руководитель, сотрудник, подчиненный. Можно воспользоваться предлагаемой заготовкой и дополнить ее, либо сформировать свою иерархию подчиненности сотрудников. В последнем случае надо выделить область схемы и удалить ее. На рисунке останется только элемент Руководитель.
v) Дорисовать схему управления фирмой. Добавить или удалить фигуру можно с помощью средств панели, которая вызывается правой клавишей мыши, когда курсором выбрана соответствующая фигура иерархии. используя кнопочное меню инструментов приложения: щелкнуть по выбранному уровню подчинения, перевести курсор на элемент, которому будет подчинен устанавливаемый элемент структуры и щелкнуть мышью по этому полю. (Например, Начальники участков, Отдел маркетинга, Склад готовой продукции и т.д.).
w) Заполнить конкретными должностями и фамилиями поля структуры. Запись текста можно производить непосредственно в поле, либо в соответствующие строки списка, вызываемого кнопкой Область текста на вкладке Конструктор. Необходимо дважды щелкнуть по полю соответствующего окна и заполнить необходимые строки, которые имеют имена: Имя, Должность, Комментарий 1, Комментарий 2.
x) На той же вкладке Конструктор подобрать цвета для элементов разных уровней Выделить область структуры и вызвать последовательно опции Цвет и Тень в меню Рамка, и выбрать подходящее оформление.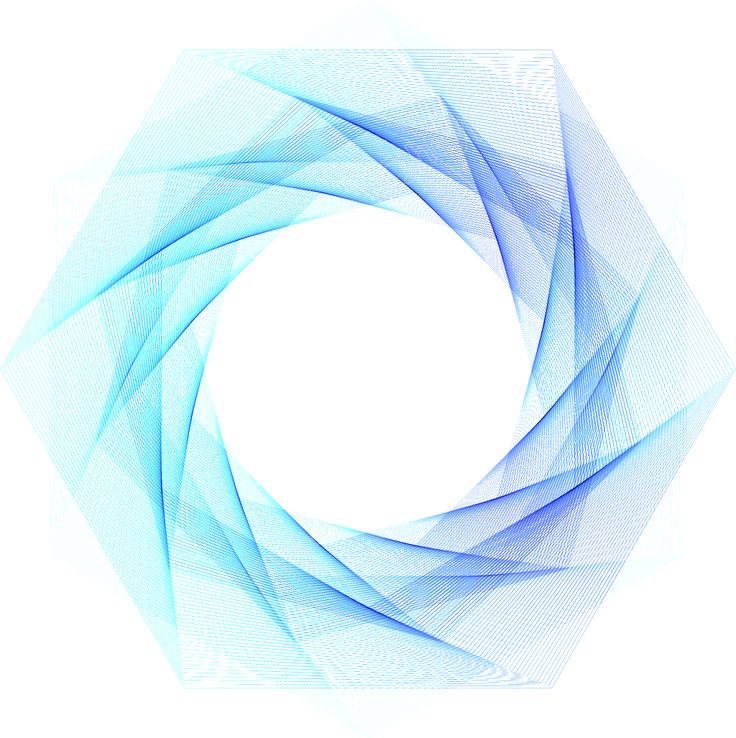
y) Используя инструментальные средства вкладки Формат Ввыделить отдельные элементы структуры цветом заливки, цветом и направлением текста, размером и формой фигур, цветом контураи помощью меню Текст и опций Шрифт и Цвет последовательно установить подходящие шрифт и цвет шрифта структуры.
z) Посредством опции Эффекты для фигур, установить рельеф для фигур второго уровня. Выделить область органиграммы и с помощью опций Толщина, Стиль, Цвет меню Линии установить требуемое начертание.
aa)Перейти к формированию слайда Текст и графика. осле окончания форматирования в меню Файл выбрать опцию Закрыть и вернуться в презентацию. Установить заголовок на слайде.
bb)Вызвать окно Два объекта новый слайд типа Текст и графика и в заголовке записать Основные цели творчества, перейти на левое поле – поле списка,
cc)Записать в левой части слайда список сформулированных целей (например: познание специальности, раскрытие таланта, изучение законов жизни, активный отдых, достижение спортивных результатов и т.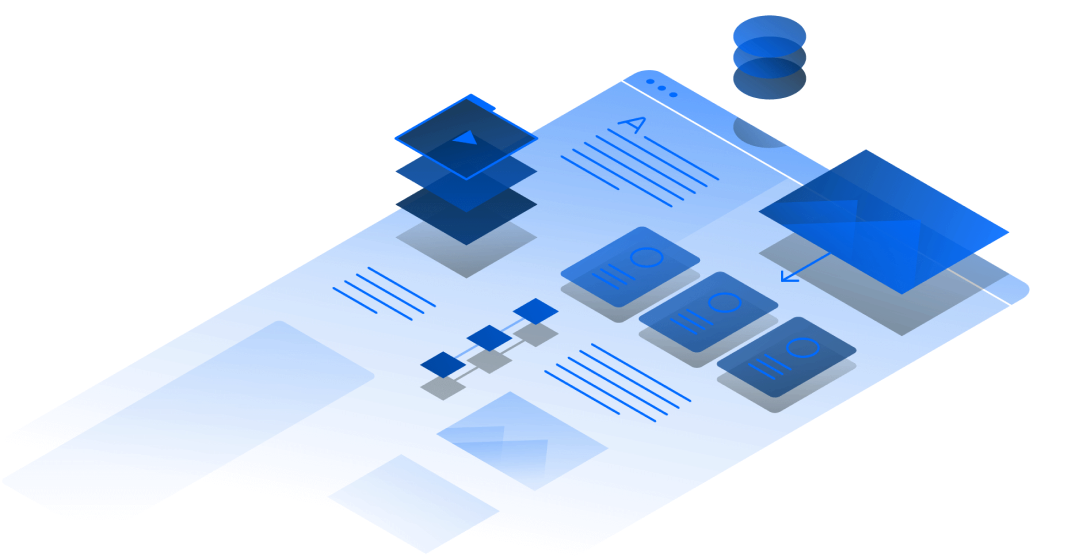 п.),
п.),
dd)Ввести вустановить в правуюой областиь подходящее изображение из своего каталога, или из папки Clippart или других графических источников.;
ee)Сохранить презентацию.
Статьи к прочтению:
- Основные элементы текстового документа
- Основные факторы повышения уязвимости информации.
Как перейти в следующий отчетный период, если в акте КБ-2в нет материалов?
Похожие статьи:
Окна. основные элементы стандартного окна
В ОС Windows прикладные программы, предназначенные для работы в этой ОС, принято называть приложением. Основное понятие среды Windows — окно. Окно -…
Основные элементы текстового документа
Текст документа текстового редактора содержит следующие элементы: символ, слово, предложение, абзац. Редактирование – преобразование, обеспечивающее…
как создавать красивые презентации для занятия
Canva — это популярный, бесплатный и очень удобный сервис для графического дизайна.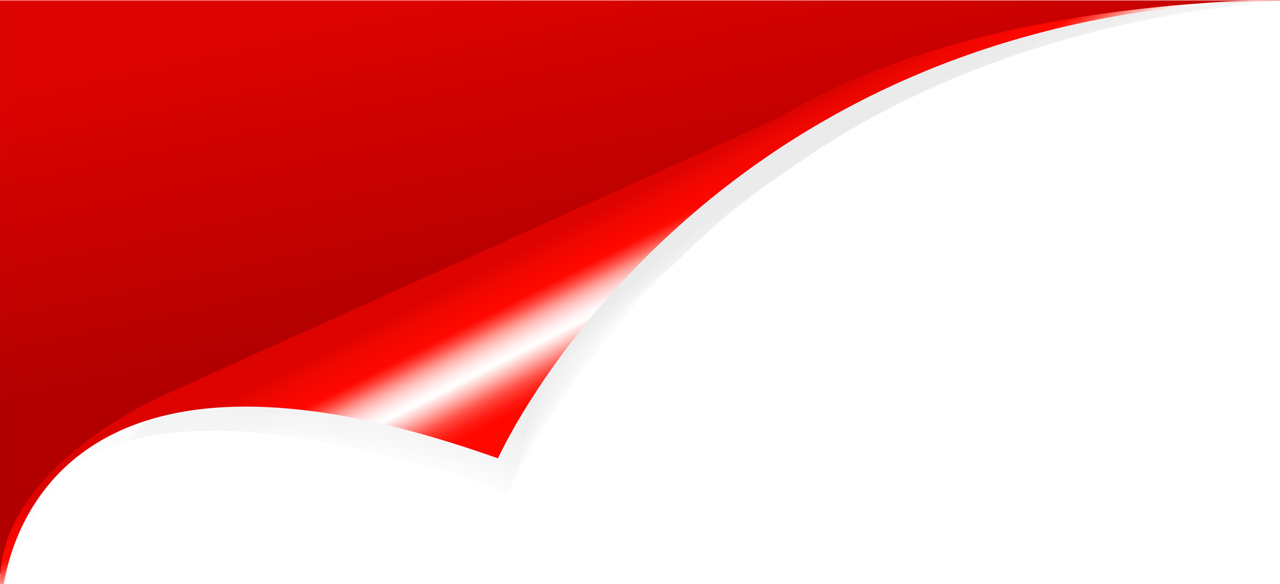 Ресурс предлагает огромное количество возможностей для визуального оформления презентаций, постеров, буклетов, объявлений и многого другого. Преподаватели по всему миру используют этот инструмент, потому что он очень простой и позволяет создавать красивые, необычные презентации.
Ресурс предлагает огромное количество возможностей для визуального оформления презентаций, постеров, буклетов, объявлений и многого другого. Преподаватели по всему миру используют этот инструмент, потому что он очень простой и позволяет создавать красивые, необычные презентации.
Регистрация
1. Перейдите на сайт https://www.canva.com/ru_ru/
2. Нажмите «Зарегистрироваться»
3. Если у Вас есть гугл-аккаунт или фейсбук, Вы можете зарегистрироваться с помощью них. Если нет, нажмите «Зарегистрироваться» и введите свой email.
На email сразу придет код, который надо будет ввести на сайте:
4. Если Вы ввели почту ИТМО (@itmo.ru), у Вас появится следующее сообщение. Нажмите «Возможно, позже».
5. Выберите «Преподаватель».
6. Нажмите «Я не преподаватель К-12» или «Возможно, позже».
Нажмите «Я не преподаватель К-12» или «Возможно, позже».
К-12 — это школа в американской системе образования.
7. Здесь можно нажать «Пропустить». Если Вам понадобится пригласить кого-либо еще для редактирования презентации, Вы сможете сделать это позже.
8. Отлично, Вы зарегистрированы и можете создать свою первую презентацию! Для этого в поисковой строке введите «Презентация» и выберите нужный вариант.
Каждый раз, когда Вы в будущем будете заходить в Canva, чтобы создать новую презентацию, надо будет нажать на «Создать дизайн» в правом верхнем углу или же выбрать формат документа из вариантов ниже.
Создание презентации
Отлично, Вы отметили, что хотите создать презентацию, и перед Вами открылся следующий редактор:
Белый лист — это пугающая картина даже для дизайнеров. Поэтому надо на него что-то добавить! Для этого воспользуемся следующими функциями (находятся слева):
Шаблон
С помощью шаблона Вы можете выбрать готовое дизайнерское решение для Вашей презентации.
1. Чтобы найти подходящий шаблон, введите слово в строке поиска (например, «образование», «математика», «дискуссия», «управление проектом») и нажмите Enter.
2. Кликните на шаблон, который Вам понравился. Вы увидите вариант представления целой презентации в данном шаблоне.
3. Если шаблон подходит, кликните на слайд, который Вы хотите создать первым.
В нем можно менять все элементы:
- Чтобы редактировать текст, дважды нажмите на него и замените его другим текстом. При выборе текста наверху Вы увидите панель, в которой можно будет поменять шрифт (рекомендуем бесплатный шрифт Roboto), размер текста, его цвет и т.д.
- Чтобы поменять фон, нажмите на пустое место на презентации. На верхней панели Вы увидите маленький квадратик того же цвета, что и фон — нажав на него, можно поменять цвет фона.
- Все элементы можно перетаскивать, просто зажав их мышкой (drag-and-drop).

Загрузки
Чтобы добавить картинки, видео или аудио на слайд, просто нажмите на пункт «Загрузки» и перетащите нужный файл в открывшееся поле. Когда элемент прогрузится, перетащите его на презентацию.
Альтернативный вариант — нажать «Загрузить медиа» — «Устройство» — выбрать файл. Также Вы можете добавить видео напрямую из гугл-диска, инстаграма, dropbox и фейсбука.
Чтобы загрузить видео напрямую из Youtube, нажмите «Еще» (в самом конце панели слева) — «Youtube».
Тогда иконка Youtube появится у Вас на панели слева, и Вы сможете искать нужные видео с Youtube прямо в Canva.
Важно: чтобы видео корректно воспроизводилось, рекомендуем показывать презентацию прямо из Canva.
Чтобы добавить фото из подключенных архивов, просто введите ключевое слово в строке поиска. Внимание: фото, на которых изображен значок короны, доступны только в платной подписке Canva Pro.
Как скачать презентацию?
Нажмите на стрелку для скачивания (находится в правом верхнем углу) и выберите нужный формат.
Задания для самостоятельной работы
Задание 1.
Создайте в Canva ровно такой же заглавный слайд для курса,
как на картинке:
Вам понадобится:
1. Выбрать шаблон Onboarding for new employees
2. Заменить фотографию (Фото — поиск по слову «программирование»)
3. Заменить текст
4. Заменить шрифт на Roboto
5. Выровнять текст по левому краю
6. Поменять цвет кнопки, удлинить ее
Задание 2.
Отлично, мы сделали заглавный слайд для курса, и следующий шаг — сделать слайд-визитку, чтобы рассказать о себе студентам!
Выберите одно задание из двух:
А. Создайте слайд-визитку для самопредставления;
Б. Переделайте слайд, расположенный ниже, в любом шаблоне Canva — так, чтобы он выглядел стильно и современно! Любую ненужную информацию можно убрать.
Задание 3.
Выберите одно задание из двух:
А. Найдите любую свою презентацию и переделайте ее в Canva.
Найдите любую свою презентацию и переделайте ее в Canva.
Б. Скачайте презентацию и переделайте ее в Canva.
При желании, Вы можете прислать итог на [email protected]
до 17 мая — мы пришлем обратную связь каждому!
Скачать презентацию
Вместе с этим материалом читают:
Информация © 2020 Университет ИТМО
Департамент образовательной деятельности
Контакты
Отдел образовательных технологий, телефон 457-18-60, email [email protected], адрес Кронверкский пр., 49, каб. 322
Основные элементы дизайна презентация, доклад
Основные элементы дизайна
Тема №10. Теория
Главное – цель!
Самое главное, что должна помнить голова, приступая к творческому процессу: это то, ради чего это всё затевается – конечная цель. Когда мы начинаем оценивать свою работу, или кто-то начинает оценивать нашу работу, то, прежде всего, смотрят на то – достиг ли дизайнер, поставленной перед ним цели, выполняет ли его творение свою задачу. Если нет, то, как бы ни была качественна ваша работа по исполнению, как бы хороша она ни была собой, считайте, что вы провалились — ваше время было потрачено зря, а вашей работе место в мусорной корзине.
Если нет, то, как бы ни была качественна ваша работа по исполнению, как бы хороша она ни была собой, считайте, что вы провалились — ваше время было потрачено зря, а вашей работе место в мусорной корзине.
Основы мастерства
Плох тот дизайнер, который не умеет управлять вниманием зрителя. Принципы дизайна основаны на восприятии человеческим мозгом визуальной информации. В зависимости от поставленной цели, вы можете использовать определённые приёмы, чтобы добиться желаемой реакции от зрителя. Это не слишком сложно, когда у вас на вооружении стоит практическая психология и знание, как управлять элементами дизайна, организовывать их в единую композицию. У вас современные достижения в области информационных технологий (компьютер, графические программы, планшеты). А также голова и руки.
Элемент дизайна
Если дизайн – это некая целая композиция или конструкция, подчинённая определённой цели и идее, то элемент дизайна – эта часть композиции или конструкции.
К рассмотрению
Можно назвать следующие элементы дизайна:
Линия
кротчайшее расстояние между двумя точками;
Когда вы вводите в свою композицию очередную линию, та способна задать абсолютно другое настроение и смысл вашей работе. Линия может и наоборот поддержать вашу конструкцию. Как и ко всем остальным элементам дизайна, к линии надо относится серьёзно и вдумчиво.
Линия в векторной графике
Линия – основной элемент векторной графики
Line – частный случай кривой
Path – контур, путь (альтернатива понятию кривая)
Curve – в некоторых программах линию называют кривой
Узлы
Основное свойство векторного контура – наличие опорных точек, которые в некоторых редакторах носят название узлов (nodes)
Направление линий
Направление линии и расположение линии может создавать определённое настроение: так, например, горизонтальные линии создают ощущение спокойствия, статичности. Вертикальные линии предполагают уже возможность движения, динамики. Ломаная линия – энергична, возможно, даже агрессивна.
Вертикальные линии предполагают уже возможность движения, динамики. Ломаная линия – энергична, возможно, даже агрессивна.
Прямые, неровные, пунктир
Посмотрите на линии на рисунках. Какие ощущения возникают? Наверняка, прямые ровные линии вызывают у вас ощущение нечто искусственного, непреклонного, жёсткого. А неровные, прерывающиеся линии (на втором рисунке), вызывают ощущение нечто естественного, природного, умиротворяющего. Пунктирные линии на третьем рисунке могут вызывать ощущение нечто нервозного, прерывистого.
Динамика движения
А на этих рисунках мы видим движение, но не только движение в одной плоскости, но и в пространстве. Кажется, что наши линии устремились куда-то в путь к горизонту. Этот эффект возникает за счёт разности толщины линий, так тонкие линии кажутся нам дальше в пространстве, а более плотные (жирные) – ближе к нам, они визуально стоят как бы на переднем плане – это одна особенностей нашего восприятия, которую мы можем использовать в работе.
Контур
Линия или сочетание линий могут образовывать контур. Грубо говоря, контур – это граница, обводка объекта.
Штриховка
Приём нанесения тона штрихами, линиями и точками;
Используя линии, мы можем заштриховать, нарисованный нами контур.
Типы штриховки
Плоскостные;
Объёмные;
Декоративные
Создаём объём
Мы делаем это либо линейным штрихом, когда мы кладём все линии рядом, параллельно друг другу, либо пересекающейся штриховкой. Таким образом, мы можем задавать различный тон: от очень светлого до очень темного, создавая иллюзию объёмности объекта за счет света и тени.
Светотень
Это неравномерное распределение света по поверхности
Альтернативные определения
1. Светотень – соотношение света и тени на предметах, выявляющее их форму и воздействующее на восприятие объекта в целом.
Светотень – соотношение света и тени на предметах, выявляющее их форму и воздействующее на восприятие объекта в целом.
2. Светотень – это наблюдаемое на поверхности объекта распределение освещённости, создающее шкалу яркости.
Составляющие светотени
Свет – освещённая часть поверхности объекта
Блик – наиболее освещённые места, в которых происходит отражение света
Собственная тень – тень, лежащая на части объекта, не освещённой прямыми лучами
Падающая тень – тень на поверхности, расположенной за освещённым объектом
Рефлекс – (лат. «отражение») оттенок, наблюдаемый на поверхности объекта, если на это место падает отражённый от других предметов свет, который соответствующим образом «окрашивает» поверхность.
С дизайнерской точки зрения
Сочетание светлых и тёмных пространств, распределение падающих и собственных теней накладывают определённый отпечаток на характер композиции, подчёркивают или скрывают элементы объекта.
Типы освещения
Существует 2 типа освещения:
Как работает светотень
Сочетая свет и тень, мы можем добиться многого: задать объем нашему изображению, создать иллюзию глубины, акцентировать внимание нашего зрителя на каком-либо объекте в нашей работе, или наоборот убрать какие-то элементы нашей композиции на задний план (сделать менее значимыми).
Как определить баланс?
Лучше всего видны отношения между светом и тенью, оттенками, когда мы смотрим работу в черно-белом варианте. Если вы хотите проверить, насколько хорошо сбалансированы эти отношения, вы можете сделать свою работу в графическом редакторе черно-белой, и проверить себя. Иногда предварительные эскизы выполняются в черно-белом варианте, например, это справедливо для набросков, которые будут использованы при написании картины или при создании иллюстрации к книге, или при разработке логотипов, если брать за пример что-то ближе к рекламному дизайну.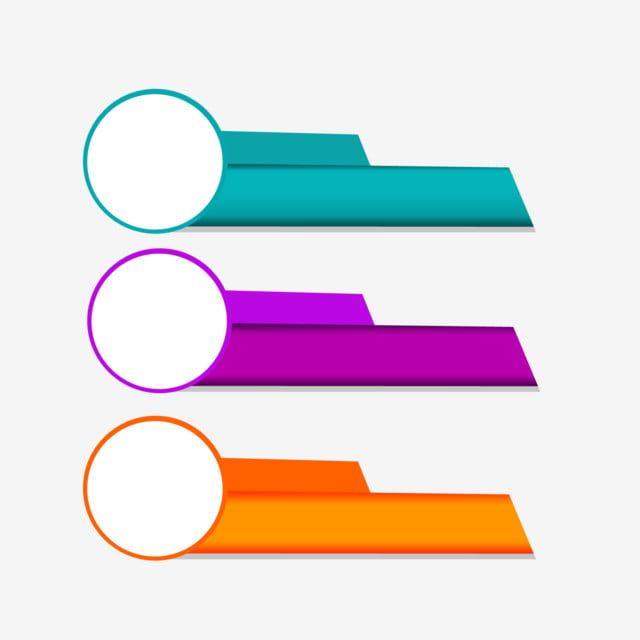
Градация
Комбинируя чёрный и белый цвет мы можем создать различные оттенки серого, это называется градация.
Иллюзия глубины
В двумерном пространстве мы можем создать иллюзию объёма и глубины, используя следующие средства: оперируя размером объектов, наложением объектов друг на друга, введением светотени и тона, перспективы.
Определение понятию
Объём – это плоскость, перемещённая не вдоль своей поверхности. Теоретически и практически объём существует в трёх измерениях.
Двойственность объёма
Являясь трёхмерным элементом архитектуры и дизайна интерьеров, объём может быть твёрдым (пространство, вытесненное массой здания или его элементов) и пустым (пространство, ограниченное или разграниченное плоскостями стен, полов, потолков, крыш).
Объём
Объем мы создаём за счёт света и тени. Сравните рисунки: в первом случае мы имеем дело с плоским кругом, во втором – у нас уже получился шар, добавив свет и тень, мы создали иллюзию того, что наш шар объёмен.
Определение пространству
Это расстояние между элементами, либо наполненное, либо пустое
Свободное, или пустое пространство – существенная составляющая часть любого дизайна
Пространство (размер)
Одна из особенностей нашего восприятия: удалённые объекты мы воспринимаем, как меньшие по размеру, чем те объекты, которые находятся ближе к нам. Т.е. рисуя одни объекты больше по размеру, чем иные, мы можем создать иллюзию того, что они ближе или дальше к нам.
Пространство (наложение)
Накладывая один объект на другой, мы можем также создать впечатление, что они находятся дальше-ближе по отношению друг к другу. Посмотрите на рисунок: мы выставили все объекты в ряд, однако, возникает впечатление, что, например, ведра находятся к нам ближе чем розовые сапоги, и дальше от нас, чем коричневые.
Посмотрите на рисунок: мы выставили все объекты в ряд, однако, возникает впечатление, что, например, ведра находятся к нам ближе чем розовые сапоги, и дальше от нас, чем коричневые.
Пространство (свет и тень)
Организовать пространство мы можем также при помощи светотени.
Перспектива (определение)
Изображение глубины трёхмерного пространства в соответствии с кажущимся изменением величины, очертаний, резкости контуров и детальности предметов, которое обусловлено степенью отдалённости их от точки наблюдения.
Сопутствующие термины (1)
Точка схода – это точка, в которую направляются параллельные линии, идущие в глубину. Она всегда лежит на линии горизонта. К ней устремлены линии, лежащие в горизонтальной плоскости.
Сопутствующие термины (2)
Перспективное искажение – это изменение размеров предметов в зависимости от их удалённости на картинной плоскости по отношение к наблюдателю
Ракурс – (франц. «укорачивание») рисунок предмета в перспективе с сокращением удалённых от переднего плана его частей
«укорачивание») рисунок предмета в перспективе с сокращением удалённых от переднего плана его частей
Различают виды перспективы
Линейная
Панорамная
Плафонная
Театральная
Рельефная
Диорамная
Архитектурная
Стереоскопическая
Воздушная
Обратная
Фактура
Фактура – это свойства материала, предмета, которые мы ощущаем при прикосновении к нему. Фактурами в своей работе пользуются художники-декораторы, дизайнеры по интерьеру. Грубо говоря, фактура – это то, к чему мы можем прикоснуться, и ощутить, что оно действительно шершавое или гладкое, или колючее.
Текстура
Художник или дизайнер использует в своей работе текстуры – двухмерные картинки, на которых при помощи цвета, света и тени, он создаёт иллюзию, что эта поверхность каменная, шершавая, холодная, мокрая и т.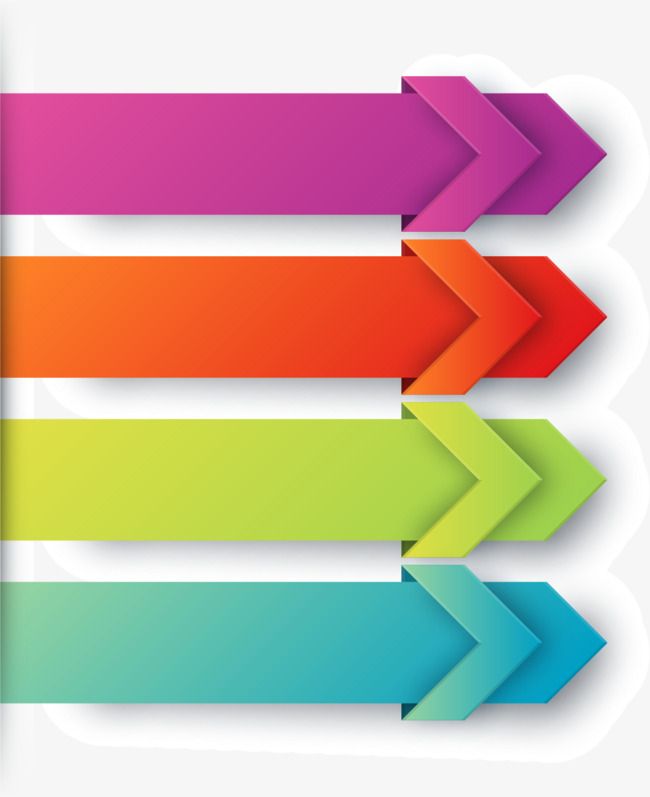 д.
д.
Спасибо
Скачать презентацию
Каковы элементы мощной презентации? | The Beautiful Blog
Вы так усердно работали над дизайном своей презентации — или, может быть, не так усердно, если использовали Beautiful.ai — и вы наверняка хотите, чтобы ваша аудитория получила ваше сообщение. Насколько неприятно было бы, если бы вместо этого люди ушли с вашей презентации, не прочитав, не поняв и не запомнив ничего из того, что вы хотели сказать?
Хотите, чтобы ваша презентация была эффектной, привлекательной и запоминающейся? Конечно, есть некоторые элементы, общие для всех визуальных презентаций… но мы не будем утомлять вас инструкциями по созданию еще одной франкендека. Ознакомьтесь со следующими 16 элементами мощных презентаций:
1. Привлечение ледоколов Начните с увлекательного шага и сломайте лед со своей аудиторией с помощью короткого задания. Вы можете задать забавный вопрос, например: «Какой фильм больше всего напоминает вашу жизнь?» или «Каким овощем ты бы был?» и поощрять разговор.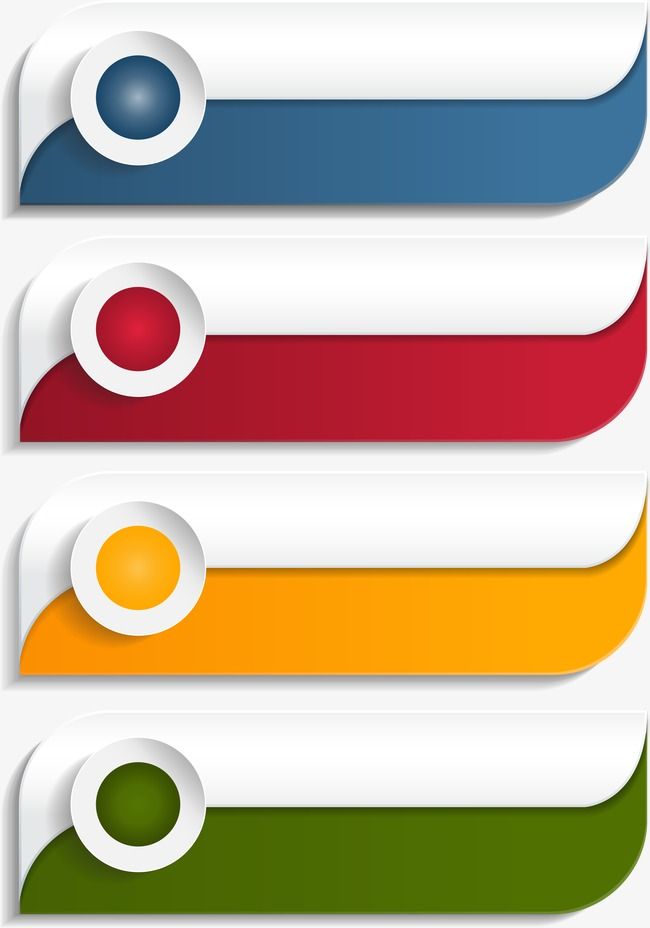 Или вы можете провести короткую викторину или опрос, связанный с темой вашей презентации.
Или вы можете провести короткую викторину или опрос, связанный с темой вашей презентации.
Еще один способ растопить лед со своей аудиторией — сыграть в короткую и простую игру, например: «Вы когда-нибудь?» или «Две правды и ложь», играя либо со всей аудиторией, либо с небольшими группами, сидящими вместе.
2. Визуальное повествованиеЛюди — социальные существа, и наш мозг больше реагирует на истории, чем на факты. Человечество использовало рассказывание историй, чтобы передать свою мудрость и уроки будущим поколениям со времен росписи стен пещер. В то же время мы также реагируем на визуальную информацию — в конце концов, самые большие части нашего мозга предназначены для визуальных стимулов.
Объедините две концепции, и получившееся визуальное повествование станет одним из самых эффективных способов привлечь заинтересованную аудиторию, которая запомнит ваше сообщение еще долго после окончания презентации. Элементы визуального повествования, такие как фотографии, видео и инфографика, более эффективно рассказывают вашу историю, чем просто устное слово и текст.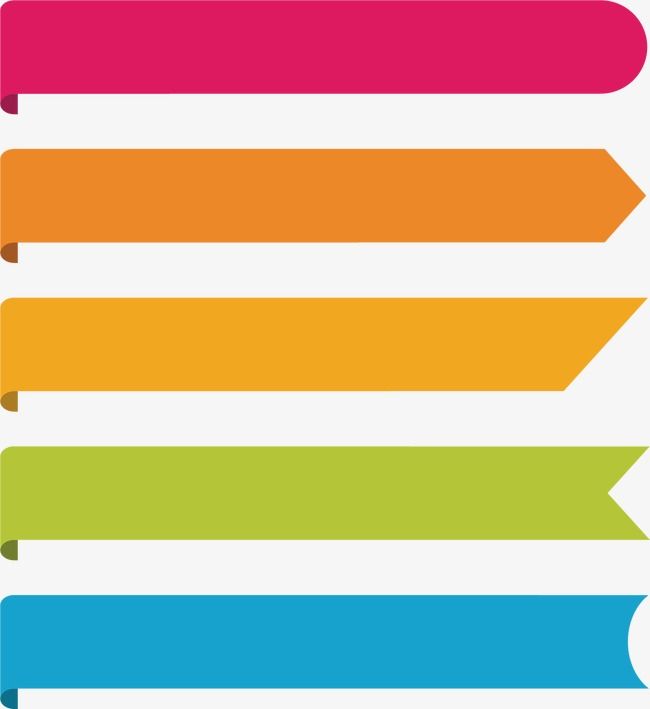
Подобно тому, как визуальное повествование делает презентацию увлекательной и запоминающейся, привлекательные изображения идеально подходят для привлечения, удержания и переориентации внимания аудитории. Ищите изображения с яркими и смелыми цветами, интересными ракурсами или захватывающими темами, и глаза вашей аудитории будут прикованы к экрану.
4. Визуализация данныхВключая статистику, факты и другие данные в элементы хорошей презентации, вы предоставляете своей аудитории доказательства, необходимые для того, чтобы доверять вашему сообщению — если вы можете придать этим данным смысл. Создание слайдов со слишком большим количеством текста и цифр — хороший способ усыпить аудиторию.
Однако визуализация данных рассказывает историю данных. Представьте свои данные с помощью таких элементов, как гистограммы, круговые диаграммы или пиктограммы. Пользователи Beautiful.ai могут с легкостью включать в свои презентации все виды привлекательной инфографики.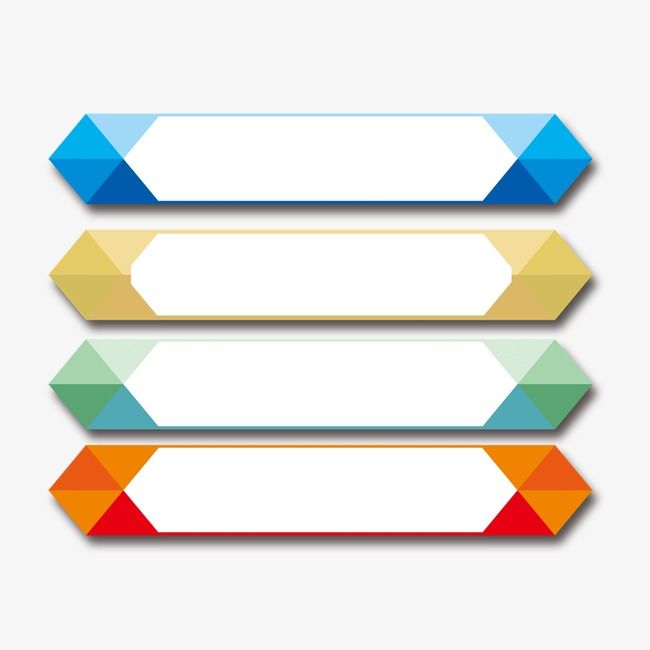 Просто введите данные и наблюдайте, как искусственный интеллект создает идеальную инфографику для иллюстрации.
Просто введите данные и наблюдайте, как искусственный интеллект создает идеальную инфографику для иллюстрации.
Глаза привлекают движение. Именно поэтому видео все больше опережает текст по популярности для получения информации. Вы можете добавить движения и привлечь внимание аудитории к презентации, анимировав слайды. Одна из самых простых анимаций для добавления — это переходы между слайдами, но пользователи Beautiful.ai могут даже анимировать свою инфографику и добавлять движение к различным элементам отдельных слайдов.
6. ПростотаЕсли вы покажете перегруженные или загроможденные слайды, никому не захочется их долго рассматривать. Мало того, ваша аудитория, вероятно, не сможет переварить столько информации с одного взгляда. Делайте слайды простыми и аккуратными. Лучше добавить больше слайдов, чем добавлять слишком много элементов на каждый.
Пользователям Beautiful.ai не нужно бояться плохо оформленных слайдов. Каждый раз, когда добавляется новый контент, искусственный интеллект корректирует макет слайда, основываясь на принципах отличного дизайна, рекомендованных профессионалами.
Каждый раз, когда добавляется новый контент, искусственный интеллект корректирует макет слайда, основываясь на принципах отличного дизайна, рекомендованных профессионалами.
Музыка не является одним из наиболее распространенных элементов презентаций, но так и должно быть. Ведь прослушивание музыки задействует практически все нейронные подсистемы. Однако, согласно исследованию Университета Джона Хопкинса, музыка, встроенная в визуальную презентацию, «может удерживать внимание, в то же время сохраняя содержание в долговременной памяти».
Доктор Рональд Берк, в настоящее время автор и основной докладчик, говорит, что даже фоновая музыка «может повысить уровень внимания, улучшить запоминание и память, увеличить время сосредоточенного обучения и расширить мыслительные навыки».
9. Видео Видео — еще один эффективный элемент презентации, привлекающий внимание и интерес вашей аудитории. Видеоэлементы могут фиксировать отзывы экспертов, если они не могут появиться лично, иллюстрировать действия, которые просто не может запечатлеть фотография, демонстрировать, как используются продукты, и, конечно же, добавлять привлекательные движения в презентацию слайдов.
Что может быть лучше, чем привлечь внимание публики, сделав ее частью шоу? Взаимодействие с аудиторией — чрезвычайно эффективный элемент хорошей презентации.
Пригласите зрителей принять участие в вашей презентации, пригласив для участия одного зрителя или назначив небольшие группы или команды для совместного взаимодействия. Погружение аудитории может быть достигнуто с помощью таких мероприятий, как игры, испытания, демонстрации или даже короткие пародии.
11. РеквизитОдним из классических элементов хорошей презентации является реквизит. Вытаскиваете ли вы юмористические объекты, которые помогают проиллюстрировать вашу тему, или создаете наглядные пособия в дополнение к слайдам, использование реквизита почти всегда добавляет изюминку в обычную презентацию.
12. Упорядоченный и целостный дизайн Мощная презентация будет включать в себя слайды, оформленные последовательно и цельно. Каждый слайд в колоде должен выглядеть так, как будто он принадлежит всем остальным. В то же время вы можете выбрать цветовые палитры и типографику, которые поддержат настроение, тон или тему вашей презентации.
Каждый слайд в колоде должен выглядеть так, как будто он принадлежит всем остальным. В то же время вы можете выбрать цветовые палитры и типографику, которые поддержат настроение, тон или тему вашей презентации.
Пользователи Beautiful.ai легко могут обеспечить упорядоченный и целостный дизайн своих слайдов, настроив тему или руководство по фирменному стилю для каждой презентации, чтобы такие элементы, как определенные шрифты, цвета, поля и нижние колонтитулы, автоматически добавлялись к каждому слайду. Просто добавьте свои любимые элементы дизайна на мастер-слайд.
13. Четкие целиЧего вы хотите достичь своей презентацией? Если аудитория получает ваше предполагаемое сообщение, чего достигает ваша презентация?
Обязательно определите цели презентации и добавляйте в набор слайдов только те материалы, которые соответствуют этим целям. Вы просто хотите сообщить? Или вы хотите убедить свою аудиторию разделить точку зрения или изменить поведение? Определение цели — ключевой элемент мощной и эффективной презентации.
Не рискуйте тем, что ваша аудитория неправильно истолкует ваше сообщение или не поймет цель вашей презентации. Перейдите прямо к сути вашего сообщения с четким призывом к действию.
Чтобы ваш призыв к действию был эффективным, обязательно начните с сильного командного глагола, используйте слова, которые выражают эмоции или энтузиазм, и дайте вашей аудитории причину, по которой они должны предпринять предлагаемое действие.
15. Сильные заключительные слайдыВся ваша тяжелая работа по созданию мощной презентации может оказаться напрасной, если ваша презентация не имеет запоминающегося финала. Один из самых эффективных способов добиться убедительного заключения — включить слайд в конце презентации. Этот слайд может включать резюме, призыв к действию, шутку или интересную цитату, которая заставит аудиторию задуматься еще долго после того, как вы закончите презентацию.
16. Крючки и ушные черви
Крючки и ушные черви Вставка зацепок между ключевыми моментами презентации — эффективный способ перефокусировать внимание аудитории. Между тем, завершение презентации ушным червем может заставить людей думать о вашей теме в течение нескольких часов или дней. Хотя они служат разным целям, крючки и слуховые черви очень похожи, и каждый из них может быть реализован с помощью таких примеров, как забавная история, шутка, проницательная цитата, забавный факт или риторический вопрос.
Основы презентации | Коммуникация для профессионалов
Ключевые элементы хороших презентаций
Есть три ключевых элемента хороших презентаций: содержание, организация, подача. Вашей аудитории нужен интересный и подходящий контент, чтобы обратить внимание, особенно в начале презентации. Логическая организация помогает удерживать внимание вашей аудитории — они должны быть в состоянии следить за ходом ваших мыслей и предсказывать, куда вы движетесь со своими идеями. Доставка также важна, так как ваше собственное взаимодействие с информацией помогает вашей аудитории заинтересоваться.
Доставка также важна, так как ваше собственное взаимодействие с информацией помогает вашей аудитории заинтересоваться.
Содержание
Содержание касается сути вашей презентации. Ваши идеи и информация должны быть оригинальными и значимыми. Используйте общепринятые и релевантные источники в своем исследовании и ссылайтесь на эти источники по мере необходимости. Предложите четкий анализ, который будет всеобъемлющим и кратким одновременно — стремитесь к правильному объему информации для потребностей вашей аудитории и отведенного времени презентации. Убедитесь, что ваш контент актуален для вашей аудитории, чтобы они сразу поняли, почему им следует обратить внимание на вашу презентацию.
Гарр Рейнольдс в своей книге Presentation Zen: Simple Ideas on Presentation Design and Delivery определяет характеристики содержания презентации, которые создают то, что он называет УСПЕХОМ(ами): основные значения
Наконец, чтобы ваш контент был эффективным, повторяйте ключевую информацию на протяжении всей презентации. Пионер исследования памяти, немецкий психолог Герман Эббингауз, обнаружил, что мы забываем примерно 50 процентов новой информации в течение 18 минут, а запоминаемость падает до 35 процентов через неделю. Однако Эббингауз также обнаружил, что повторение новой информации с ключевыми интервалами может изменить эту траекторию — открытие, известное как эффект интервала. Урок для докладчиков: вставьте повторение в содержание презентации.
Пионер исследования памяти, немецкий психолог Герман Эббингауз, обнаружил, что мы забываем примерно 50 процентов новой информации в течение 18 минут, а запоминаемость падает до 35 процентов через неделю. Однако Эббингауз также обнаружил, что повторение новой информации с ключевыми интервалами может изменить эту траекторию — открытие, известное как эффект интервала. Урок для докладчиков: вставьте повторение в содержание презентации.
Организация
Хорошая организация требует четкого начала, середины и конца. Логически свяжите свои идеи по всей презентации, чтобы привести к финалу, который решает проблему или резюмирует ситуацию, которую вы представили в начале. Если вы представляете на основе официального отчета или предложения, вы можете следовать порядку более длинного письменного документа, но это не обязательно; пока вы включаете основные идеи, вам решать, как организовать вашу презентацию в зависимости от вашей аудитории и цели. Стремитесь к четким переходам между отдельными пунктами, слайдами и темами.
Доставка
Доставка включает в себя целый ряд факторов, от языка тела и выбора слов до голосового разнообразия. У хорошего ведущего есть страсть к предмету и способность передать и, возможно, вызвать эту эмоцию у аудитории. Взаимодействие с аудиторией посредством зрительного контакта, выражения лица, жестов и/или голоса способствует эффективной презентации. Доставка также связана с уверенностью и профессионализмом, с которыми вы представляете презентацию. Колебания, «гм» и другие виды голосовой неразберихи будут отвлекать вашу аудиторию, а четкая, уверенная презентация поможет их заинтересовать.
Резюме
Содержание, организация и подача работают вместе и являются одинаково важными аспектами презентаций.
Следующие два видеоролика содержат основные советы по созданию эффективных презентаций с точки зрения содержания, организации и доставки. При их просмотре учитывайте схожесть информации и непохожесть стиля презентации. Что вы можете сказать о докладчике и целевой аудитории каждой презентации? Какое видео более полно резонирует лично с вами и почему? С точки зрения донесения информации до широкой аудитории, какое видео вы считаете наиболее эффективным и почему?
youtube.com/embed/HTRt0zkD73M?feature=oembed&rel=0″ frameborder=»0″ allow=»accelerometer; autoplay; encrypted-media; gyroscope; picture-in-picture» allowfullscreen=»»>Планирование презентаций
Как видно из видеопримеров, презентации всегда требуют ситуационного анализа на этапе планирования. Определите свою аудиторию, цель, контекст и все коммуникационные переменные, которые вам необходимо учитывать, чтобы сделать выбор, который приведет к эффективной презентации для вашей цели и аудитории. Например, ваша цель — главная идея, которую вы хотите донести через свою презентацию, — может повлиять на содержание, организацию, подачу и общий подход. Определение вашей аудитории может помочь вам с тем, что может быть наиболее важным аспектом вашей презентации, делая вашу информацию актуальной для вашей аудитории. Анализ коммуникационных переменных для вашей презентации также поможет вам определить, нужны ли вам дополнительные материалы или раздаточные материалы, как организовать комнату для личной презентации, как лучше всего структурировать виртуальную презентацию и многое другое.
Анализ коммуникационных переменных для вашей презентации также поможет вам определить, нужны ли вам дополнительные материалы или раздаточные материалы, как организовать комнату для личной презентации, как лучше всего структурировать виртуальную презентацию и многое другое.
Даже если вы создаете презентацию на основе официального отчета или предложения, для которого вы уже провели ситуационный анализ, проведите еще один ситуационный анализ своей презентации, поскольку ваша аудитория, организация, язык и общий подход могут различаться в зависимости от другой режим общения.
Планирование онлайн-презентаций
В дополнение к ситуационному анализу онлайн-презентации могут потребовать дополнительного времени на планирование с точки зрения того, как вы представляете информацию. Аудитория в режиме реального времени может обратить внимание на вашу презентацию просто потому, что вы присутствуете, и вы можете адаптировать свою презентацию к реакции аудитории. Однако привлечь внимание виртуальной аудитории в режиме реального времени или асинхронно сложнее, поэтому онлайн-презентации необходимо тщательно продумывать с точки зрения их содержания, организации, внешнего вида и подхода.
Следующее видео, хотя и написано для онлайн-инструкторов, тем не менее предлагает важные моменты, которые следует учитывать при любом типе виртуальной онлайн-презентации.
Понимание аудитории презентации
Аудитория эгоцентрична, а это означает, что она действует по принципу WIIFM: что в этом для них. Не ожидайте, что ваша аудитория встретит вас там, где вы находитесь; встретите их там, где они есть, а затем отведите их туда, куда вы хотите пойти вместе. По словам Лукаса, аудитория «обращает самое пристальное внимание на сообщения, которые затрагивают их собственные ценности, убеждения и благополучие. Слушатели подходят к выступлениям с одним главным вопросом: «Почему это важно для меня?»… Что эти психологические принципы значат для вас как оратора? Во-первых, они означают, что ваши слушатели услышат и оценят то, что вы говорите, на основе того, что они уже знают и во что верят. Во-вторых, они означают, что вы должны донести свое сообщение до слушателей — показать, как оно относится к ним, объяснить, почему они должны заботиться об этом так же сильно, как и вы». [2]
Во-вторых, они означают, что вы должны донести свое сообщение до слушателей — показать, как оно относится к ним, объяснить, почему они должны заботиться об этом так же сильно, как и вы». [2]
Кроме того, аудитория имеет относительно короткую продолжительность концентрации внимания и часто решает, уделять вам внимание или нет, в течение первой минуты или около того презентации. Различные исследования показывают, что для любого типа презентации требуется от пяти до двадцати минут концентрации внимания (обратите внимание, что результаты исследований различаются). В статье под названием «Нейронаука доказывает, что вы должны следовать 18-минутному правилу TED, чтобы выиграть свою презентацию» обсуждается концепция «когнитивного отставания» или идея о том, что чем больше информации вы предоставляете, тем больше информации ваша аудитория не запомнит. [3]
Эти характеристики аудитории закладывают основу для стратегий презентации, определенных в видеороликах, таких стратегий, как начало и продолжение истории, привлечение внимания интересной статистикой и многое другое. Важно помнить, что вам нужно принимать осознанные и обоснованные решения о том, как привлечь аудиторию. Помня о концентрации внимания аудитории и эгоцентризме, стремитесь к следующим основам презентации:
Важно помнить, что вам нужно принимать осознанные и обоснованные решения о том, как привлечь аудиторию. Помня о концентрации внимания аудитории и эгоцентризме, стремитесь к следующим основам презентации:
- Краткость
- Ясность
- Связь с аудиторией
Ожидания от презентаций
Правило 10/20/30, которое обычно приписывают венчурному капиталисту Гаю Кавасаки, является хорошим ориентиром, который поможет вам достичь «правильного» баланса в ваших презентациях. Его советы, предназначенные для предпринимателей, продвигающих свой бизнес, помогут улучшить качество и эффективность большинства презентаций. Вкратце, 10/20/30 означает максимум 10 слайдов, максимум 20 минут и минимум 30 пунктов шрифта. [4]
Хотя это правило является хорошей отправной точкой, оно , а не отменяет анализ вашей аудитории или понимание вашей цели. Иногда вам может потребоваться больше слайдов или более сложная цель — например, обучение людей работе с новым программным обеспечением или представление результатов исследования — на выполнение которых уходит более 30 минут. В этом случае используйте то, что нужно вашей аудитории и что сделает вашу презентацию наиболее эффективной. Концепция, лежащая в основе правила 10/20/30 — сделать новое обучение легким для восприятия, обработки и запоминания вашей аудиторией — должна по-прежнему быть вашим руководством, даже если вы не следуете правилу в точности.
В этом случае используйте то, что нужно вашей аудитории и что сделает вашу презентацию наиболее эффективной. Концепция, лежащая в основе правила 10/20/30 — сделать новое обучение легким для восприятия, обработки и запоминания вашей аудиторией — должна по-прежнему быть вашим руководством, даже если вы не следуете правилу в точности.
Последний способ оценить презентации — это учесть ожидания большей части аудитории в отношении хороших презентаций:
- основные идеи убедительны и актуальны
- информация организована с четким началом, серединой и концом; аудитория может следить за тем, куда ведут идеи Доставка
- показывает энтузиазм и вовлеченность ведущего В визуальных элементах
- применяются передовые методы проектирования
- длина презентации соответствует аудитории, цели и контексту
В следующем видеоролике представлены характеристики, необходимые для создания эффективных презентаций.
youtube.com/embed/hT9GGmundag?feature=oembed&rel=0″ frameborder=»0″ allow=»accelerometer; autoplay; encrypted-media; gyroscope; picture-in-picture» allowfullscreen=»»>
[1] Reynolds, Garr. (2012) Presentation Zen: Простые идеи по дизайну и доставке презентаций. 2-е изд. Новые всадники, Pearson Education. Информация со страниц 78–81. версия).
[3] Галло, Кармин. «Нейронаука доказывает, что вы должны следовать правилу 18 минут TED, чтобы выиграть свою презентацию». Inc. , https://www.inc.com/theupsstore/small-biz-ings.html
[4] Кавасаки, Гай. Правило PowerPoint 20.10.30 . Декабрь 2005 г. ↵
Презентации: 5 ключевых элементов – giveitaway.net
Презентации: 5 ключевых элементов Планирование Используйте выразительные и описательные жесты. Микрофоны лишают вас возможности делать это, поэтому используйте устройство с булавкой на лацкане. Да, вы слышали это раньше , но КОНТАКТ В ГЛАЗА необходим Сгруппируйте вещи по три. Облегчает усвоение вашей аудиторией Дизайн Создание | youtube.com/embed/1nYFpuc2Umk?wmode=opaque» frameborder=»0″ allowfullscreen=»»> |
Теория сегментации утверждает, что: через 9 минут вы теряете интерес людей0134 Слайды PSE: 1 слайд 1 балл Авторское право — это здорово и важный элемент, повышающий доверие к вам, НО НЕ СЛЕДУЕТ размещать ссылку на копии на слайдах, так как это отвлекает внимание от ваших слайдов. Поместите цитаты на последний слайд. Рецепт ВАУ-фактора
| он же дерьмо, Нажмите, чтобы увеличить Этот слайд был представлен скользящим движением справа налево, добавляя время в шутку и делая его более эффективным, чем просто показ слайда. |
Щелкни меня!
Как это сделать:
| Раб Патерсон Бангкок 2014 |
Полная биографическая справка об университете приведена ниже, но в целом меня очень интересуют технологии образования/обучения, цифровой дизайн и все формы цифровой/информационной/медийной/мультимедийной/визуальной грамотности. Я также заинтересован в устойчивом образе жизни и, конечно же, в пиве и виски — ну, я шотландец! Вот официальная биография типа. В настоящее время я являюсь президентом, сопредседателем конференции и веб-мастером Азиатской ассоциации глобальных исследований, членом редакционной коллегии и заместителем редактора Азиатского журнала глобальных исследований, а также членом Британского королевского азиатского общества (РАН). |
Вернуться к началу
Четыре элемента отличной презентации
Эрик Нитцберг | 24 июля 2015 г.
Чем дольше я занимаюсь коучингом, тем больше понимаю, насколько полезным может быть разбиение навыка или поведения на составные части. Есть что-то в знании ингредиентов — рецепта, если хотите, — что облегчает обучение или улучшение поведения.
Несколько лет назад мы с коллегой разработали модель, которая разделяет навыки презентации на 4 основные области. Большинство людей от природы хороши в одних областях и нуждаются в развитии в других. Консультируете ли вы кого-то по их презентации или работаете самостоятельно, я призываю вас мыслить с точки зрения этих четырех элементов:
Контент и слайды. Содержание презентации состоит из слов оратора. Это «сценарий». Сюда входят ключевые идеи, общая структура и ход презентации (введение, середина и конец), выбор слов, использование историй, аналогий, метафор, юмора и других риторических приемов. Контент — это основа отличной презентации, потому что, как бы ни была хороша подача, люди на самом деле не захотят слушать, если у вас нет чего-то важного и интересного для обсуждения.
Это «сценарий». Сюда входят ключевые идеи, общая структура и ход презентации (введение, середина и конец), выбор слов, использование историй, аналогий, метафор, юмора и других риторических приемов. Контент — это основа отличной презентации, потому что, как бы ни была хороша подача, люди на самом деле не захотят слушать, если у вас нет чего-то важного и интересного для обсуждения.
В некоторых презентациях также используются слайды или другие формы мультимедиа (аудио, видео) или реквизит для поддержки сообщения докладчика. Медиа могут помочь сделать презентацию мощнее и эффектнее, но, как я часто говорю выступающим, помните, что слайды — это не презентация, а вы — презентация. В некоторых случаях слайды становятся костылем, отвлекающим фактором и помехой. В последние годы некоторые организации запретили или ограничили использование слайдов.
Язык тела. Наши тела — один из главных инструментов, который мы используем в презентациях и общении в целом. Люди запрограммированы реагировать на язык тела друг друга. Как, впрочем, и другие животные. Если вы хотите увидеть, насколько примитивен язык тела, понаблюдайте за собакой. Раньше у нас была собака, которая после кражи еды со стола или участия в других несанкционированных действиях опускала голову с надвинутыми вперед ушами в позе безошибочного извинения (это была наша ненаучная интерпретация). Но то же самое и с людьми. Поза, зрительный контакт, движение — все они в значительной степени сообщают о том, что мы думаем или чувствуем.
Люди запрограммированы реагировать на язык тела друг друга. Как, впрочем, и другие животные. Если вы хотите увидеть, насколько примитивен язык тела, понаблюдайте за собакой. Раньше у нас была собака, которая после кражи еды со стола или участия в других несанкционированных действиях опускала голову с надвинутыми вперед ушами в позе безошибочного извинения (это была наша ненаучная интерпретация). Но то же самое и с людьми. Поза, зрительный контакт, движение — все они в значительной степени сообщают о том, что мы думаем или чувствуем.
Если вы стоите прямо, смотрите в глаза и целеустремленно двигаетесь, это может иметь большое значение для выражения уверенности. Если вы будете более осознанно относиться к языку тела, это может сильно повлиять на то, как вас воспринимают, но также имеет дополнительное преимущество, поскольку влияет на ваше мышление и чувства снаружи внутрь, как это известно в выступлении на TED Эми Кадди.
Голос. Хотя наши голоса производятся нашим телом, обычно я думаю о голосе и языке тела как обособленных друг от друга, отчасти потому, что, как и язык тела, человеческий голос передает целую вселенную информации. Скорость, интонация, высота тона, темп, громкость и использование пауз в голосе говорящего могут передать огромные нюансы. Как правило, говорящие более привлекательны, когда они вносят некоторое разнообразие в интонацию и ритм своего голоса и когда они избегают экстремальных скоростей и громкости.
Скорость, интонация, высота тона, темп, громкость и использование пауз в голосе говорящего могут передать огромные нюансы. Как правило, говорящие более привлекательны, когда они вносят некоторое разнообразие в интонацию и ритм своего голоса и когда они избегают экстремальных скоростей и громкости.
Чтобы ощутить силу голоса, посмотрите хороший фильм или сериал и обратите внимание только на голоса актеров. Великие актеры — и великие ведущие — используют весь спектр тонкостей своего голоса, чтобы заинтересовать аудиторию и передать чувства и информацию.
Подлинность. Аутентичность заключается в том, насколько говорящий осознает, что для него действительно важно, и насколько открыто он передает эти внутренние истины. Подлинность передается через контент, тело и голос, но я выделил ее в отдельную категорию, потому что это крайне важно для укрепления доверия аудитории. А доверие – это, безусловно, основа любых отношений. Я подчеркиваю это, потому что все презентации предполагают отношения между спикером и его аудиторией. Один из самых частых советов, который я даю спикерам, — перестать думать о своей презентации как о выступлении, а вместо этого думать о ней как о беседе, отношениях с аудиторией.
Один из самых частых советов, который я даю спикерам, — перестать думать о своей презентации как о выступлении, а вместо этого думать о ней как о беседе, отношениях с аудиторией.
Одним из замечательных упражнений, которое поможет вам развить свои навыки оратора, является оценка других ораторов, которых вы видите, с точки зрения этих 4 элементов. Наблюдаете ли вы выступление TED, выступление коллеги или актера, обратите пристальное внимание на каждый из элементов. Что работает или не работает в их содержании, языке тела и голосе? Выберите один из 4 элементов и обратите внимание только на него. Насколько они кажутся вам подлинными, и если да, то почему? Потому ли, что они говорят о чем-то действительно важном для них? Не потому ли, что они рискнули раскрыть что-то личное?
Чем лучше вы понимаете каждую из этих областей, чем свободнее вы их наблюдаете и говорите о них, тем легче вы можете улучшить свои навыки презентации и помочь другим.
В РЕЗУЛЬТАТЕ: Коммуникация, Лидерство | ПОСМОТРЕТЬ ВСЕ ИНСАЙТЫ
Efficient Elements для презентаций — Efficient Elements
Демонстрационное видео
Посмотреть демонстрационное видео сейчас
Вас интересует краткий обзор Efficient Elements?
Всего за 3 минуты мы покажем вам, как с помощью Efficient Elements можно быстро создавать более профессиональные слайды.
Интерактивная карта функций
Важное замечание для пользователей macOS
Из-за технических ограничений со стороны Microsoft версия для macOS не имеет точного набора функций и пользовательского интерфейса, как версия для Windows. Пожалуйста, загрузите нашу бесплатную 30-дневную пробную версию и протестируйте ее перед покупкой лицензии.
Мастер повестки дня
Мастер повестки дня помогает структурировать презентации, добавляя слайды повестки дня между темами:
- Автоматический расчет временных интервалов или номеров страниц
- Создание нескольких программ для одной презентации, например.
 для многодневных встреч
для многодневных встреч - Экономьте место в длинных повестках дня, сворачивая подпункты
- Легко реорганизуйте свою повестку дня — слайды с содержанием будут автоматически отсортированы для вас
- Мастер повестки дня на 100 % настраивается в соответствии с макетом повестки дня вашей компании!
Обзор
Мастер элементов
Мастер элементов предоставляет вам хорошо организованный набор полезных элементов слайдов в удобной для навигации структуре галереи:
- Выберите из набора макетов блоков, цепочек процессов, диаграмм Ганта, диаграмм, карт, флагов…
- Получите индивидуальное издание, включающее коллекцию слайдов вашей компании
- Используйте функцию My Elements , чтобы сохранять собственные элементы для дальнейшего использования и делиться ими с коллегами
Обзор
Мастер-мастер
Вставка/удаление элементов в/из мастера слайдов одним нажатием кнопки, например
- Индикация конфиденциальности
- Индикация состояния
- Логотипы или изображения
- …
Обзор
Мастер текстов
Вставка текстовых фрагментов или специальных символов из библиотеки Text Wizard.
- Получите индивидуальное издание, включающее текстовые фрагменты, важные для вашей компании, например. адреса, заявление о миссии, условные обозначения чисел/дат/аббревиатур…
- Используйте функцию Мои тексты , чтобы сохранять собственные текстовые фрагменты для дальнейшего использования и делиться ими с коллегами
Обзор
Мастер форматирования
Отформатируйте и/или расположите выбранные объекты на основе шаблона Мастера форматирования:
- Возможные предопределенные форматы варьируются от положения или размера шрифта до комбинации большинства атрибутов формата, доступных в PowerPoint
- Получите индивидуальное издание, включающее предварительно определенные форматы в соответствии с руководством по стилю вашей компании
- Используйте функцию Мои форматы для сохранения собственных форматов для последующего использования и обмена ими с коллегами
Обзор
Мастер карт
Вставляйте и редактируйте карты всех стран мира:
- Вставка карт высокого качества: Мир, регионы ООН, страны – с подразделением или без подразделения
- Используйте Microsoft Excel, чтобы раскрасить или пометить любую из стран/штатов на картах, включая условное форматирование
- Внедрите или свяжите источник данных с Microsoft Excel
Обзор
Интеллектуальные элементы
Вставьте смарт-элементы, которые вы можете интерактивно редактировать на слайде:
- Шары Харви (четверти или проценты)
- Светофоры (цвет и ориентация)
- Процент Бар (в процентах)
- Оценка (этапы и оценка)
- Термометр (процентный)
Обзор
Пули по умолчанию | Нумерация
Если у вас есть проблемы с тем, чтобы маркеры в ваших презентациях соответствовали вашему корпоративному дизайну, вам понравится эта функция. Один щелчок, и ваши пули появятся так, как должны.
Один щелчок, и ваши пули появятся так, как должны.
- Включить маркеры/нумерацию | выкл…
- Увеличение | уменьшить уровень отступа (работает и в ячейках таблиц)
- Применить формат маркеров/нумерации по умолчанию
Обзор
Управление своими | Шаблоны ваших клиентов
Мы можем интегрировать все шаблоны и стили, которые могут вам понадобиться.
- Выберите нужный шаблон из списка с предварительным просмотром
- Установите шаблон запуска PowerPoint
- Изменить шаблон текущей презентации, чтобы повторно использовать слайды для другого клиента
- Воспользуйтесь нашей службой обновлений, чтобы добавить шаблоны/стили позже – ваши коллеги будут обновлены автоматически
Обзор
Проверка презентаций
Проверяйте свою презентацию на соответствие фирменному стилю вашей компании и интерактивным образом устраняйте неполадки одним щелчком мыши. Более 25 правил — и ваши собственные правила, если это необходимо:
Более 25 правил — и ваши собственные правила, если это необходимо:
- Корпоративные цвета
- Корпоративные шрифты
- Форматы пуль
- Потерянные сноски
- Двойные или отсутствующие пробелы
- Языки проверки правописания
Дополнительные функции очистки – всего одним щелчком мыши:
- Удаление всех речевых заметок во избежание непреднамеренной передачи конфиденциальной информации
- Удалить все анимации
- Удаление неиспользуемых дизайнов из текущей презентации для уменьшения размера файла
Обзор
Выровнять положение
Выровнять все выбранные объекты по соответствующему краю мастера . Мастер всегда является объектом, который вы выбрали последним. Если выделен только один объект (или нажата клавиша [Ctrl]), объект выравнивается по соответствующему краю области рисования.
Обзор
Закрепить объекты
Переместите выбранные объекты в соответствующем направлении, пока они не коснутся мастера . Мастер всегда является объектом, который вы выбрали последним. Если выделен только один объект (или нажата клавиша [Ctrl]), объект выравнивается по соответствующему краю слайда.
Мастер всегда является объектом, который вы выбрали последним. Если выделен только один объект (или нажата клавиша [Ctrl]), объект выравнивается по соответствующему краю слайда.
Обзор
Выровнять по матрице | Стек объектов
Выровняйте выделенные объекты в матрице или сложите их по горизонтали/вертикали так, чтобы они касались друг друга. Выравнивание/укладка происходит в порядок выбора .
Обзор
Перестановка объектов
Поменять местами два или более выделенных объекта. Вы можете указать, какие размеры объектов следует поменять местами, а также следует ли поменять местами положение слоя.
Обзор
Разрезать или умножить фигуру
- Разрезать или умножить выбранную фигуру на произвольное количество строк и столбцов
- Точно определите горизонтальное и вертикальное расстояние.
Обзор
Выровнять по таблице
Выровняйте выбранные объекты (например, значки, флаги, шары-харви, светофоры) относительно ячейки таблицы, над которой они (примерно) расположены.
Обзор
Выровнять размер
Выровнять размер всех выбранных объектов по размеру Master по ширине, высоте или по обоим параметрам. Мастер всегда является объектом, который вы выбрали последним.
Обзор
Растянуть объекты
Растянуть выбранные объекты к дальнему краю Мастера . Мастер всегда является объектом, который вы выбрали последним.
Обзор
Заполнить пространство между объектами
Заполнить зазор между всеми выбранными объектами и Мастером (если есть). Мастер всегда является объектом, который вы выбрали последним.
Обзор
Magic Resizer
Изменение размера выбранных объектов до заданного абсолютного или относительного размера. Вы можете выберите , к которым атрибуты (размер, толщина линии, размер шрифта и т. д.) следует применить коэффициент изменения размера.
Обзор
Выровнять углы
Выровнять углы всех выделенных стрелок блоков по Master . Мастер всегда является объектом, который вы выбрали последним.
Обзор
Выровнять цепочку процессов
Выровнять стрелки выбранных блоков, чтобы сформировать цепочку процессов. Мастер будет определять угол, положение и размер для всех остальных стрелок блоков в цепочке процессов. Промежутки между стрелками блока заполняются слева направо и сверху вниз . . Мастер всегда является объектом, который вы выбрали последним.
Обзор
Выравнивание прямоугольников со скругленными углами
Определите радиус для выбранных прямоугольников со скругленными углами или используйте значение объекта Master . Мастер всегда является объектом, который вы выбрали последним.
Обзор
Пользовательские цветовые палитры
Используйте цветовые палитры, полностью соответствующие вашему корпоративному дизайну, и легко различайте все цвета по группам, именам или значениям RGB.
Обзор
Палитра цветов | Преобразование цветов
- Выберите и используйте цвета из любого места на экране
- Преобразовать все цветов темы в текущем выборе в цветов RGB , чтобы сделать цвета независимыми от используемого образца слайдов и темы.
- Преобразование всех совпадающих цветов RGB в текущем выборе в цветов темы для автоматической адаптации к мастеру слайдов и используемой теме.
Обзор
Цветная полоса
Все цвета заливки, линии и шрифта у вас под рукой одним щелчком мыши.
Обзор
Сплит | Объединить текстовые поля
Разделите выбранное текстовое поле в позиции курсора , чтобы создать два отдельных текстовых поля.
Объединить выбранные текстовые поля в одно текстовое поле. Текстовые поля будут объединены в порядке выбора .
Обзор
Временно скрыть выбранные объекты
Пока объекты скрыты, они сохранят свое горизонтальное, вертикальное положение и положение слоя. Скрытые объекты можно снова отобразить с помощью команды Показать скрытые объекты . Это особенно полезно, если на слайде много перекрывающихся или многослойных объектов. Вы можете легко избавиться от всего, что находится на пути.
Обзор
Экспертные инструменты
Сэкономьте еще больше времени с нашими экспертными инструментами: вы можете не использовать их каждый день, но они будут бесценны, когда они вам понадобятся.
Обзор
Язык | Настройки пользовательского интерфейса
Выберите предпочитаемый язык. В настоящее время доступны следующие языки: английский , французский , немецкий , итальянский , португальский , русский , испанский , китайский упрощенный 9007 ,
0
Настройте пользовательский интерфейс в соответствии с вашими потребностями:
- Basic – отображать только самые важные функции
- Эксперт – настройка по умолчанию, отображающая все функции
Обзор
Экономия времени
Наконец-то пришло время позаботиться о своей реальной работе вместо того, чтобы тратить время на офисные приложения.
- Воспользуйтесь преимуществами готовых шаблонов слайдов
- Позвольте волшебникам сделать всю работу за вас
- Работайте с меньшим количеством кликов благодаря оптимизированному пользовательскому интерфейсу
- Экономьте в среднем 2 часа в неделю 1)
Корпоративный дизайн
Еще никогда не было так просто соблюдать принципы корпоративного дизайна вашей компании.
- Создание повестки дня на основе шаблонов повестки дня вашей компании
- Вставка элементов слайда из пользовательской библиотеки
- Выберите цвета из палитры, определенной вашим руководством по стилю
- Применение руководства по стилю с помощью форматирования одним щелчком мыши
- Отформатируйте стандартные маркеры в соответствии с вашим руководством по стилю
Качество
Получите профессиональные результаты своей работы, соответствующие самым высоким стандартам качества.
- Будьте более точными с концепцией Efficient Elements Master Shape
- Используйте шаблоны слайдов и элементы, тщательно подготовленные для мастер-класса PowerPoint
- Используйте мастер форматирования для размещения объектов в заданных точных позициях
- Создайте сводку названий ваших действий, чтобы проверить свою сюжетную линию
1) Исследование эффективности Siemens, 2010 г.
Мы предлагаем модели лицензий и варианты развертывания программного обеспечения, адаптированные к конкретным потребностям вашей компании.
Мы предлагаем три различных модели лицензий для наших продуктов. Большинство наших клиентов выбирают Корпоративную лицензию, поскольку она предлагает наилучшее соотношение цены и качества.
| Однопользовательская лицензия | Многопользовательская лицензия | Корпоративная лицензия | |
|---|---|---|---|
| Пользователи лицензии | Однопользовательский 1) | Несколько пользователей 1) | Все сотрудники |
| Срок действия лицензии | 1 год | ||
| Срок действия лицензии | Индивидуальный | Общий | |
| Лицензионный ключ | Индивидуальный | Общий (может быть включен в установочный пакет) | |
| Преимущества |
|
|
|
| Купить сейчас | Получить предложение | Получить предложение | |
Наше лицензионное соглашение является частью наших Общих положений и условий.
1) Пользователи однозначно идентифицируются комбинацией имени пользователя Windows/macOS и домена/имени хоста (или их хеш-значений). Если одно и то же лицо использует несколько таких комбинаций, каждая комбинация учитывается при лицензировании отдельно.
В качестве стандарта мы предлагаем два различных типа пакетов установщика Microsoft Windows (MSI):
Обычно мы рекомендуем настроить Efficient Elements в соответствии с корпоративным дизайном вашей компании. Все специализированные выпуски Efficient Elements упакованы в отдельный пакет MSI. Мы также можем включить ваши лицензионные данные, чтобы пользователям не приходилось вводить их вручную. Данные лицензии также можно передать программе msiexec.exe в качестве параметра командной строки. Пожалуйста, свяжитесь с нами для получения подробных инструкций.
Если у вас есть особые требования к установочным пакетам, которые будут использоваться в вашей компании (например, сервер терминалов), мы также можем предложить установочные пакеты, адаптированные к вашей ИТ-среде и конкретным требованиям.
Лицензии | ||||||||
|---|---|---|---|---|---|---|---|---|
EE для презентаций — однопользовательская лицензия Для Windows и macOS, вкл. обновления и поддержка Срок действия лицензии 16 сентября 2022 г. — 15 сентября 2023 г. |
| |||||||
EE для презентаций — Многопользовательская лицензия На пользователя, для Windows и macOS, вкл. обновления и поддержка, сверка лицензии по окончании срока действия лицензии |
| Свяжитесь с нами | ||||||
EE для презентаций — корпоративная лицензия Для Windows и macOS, вкл. | Пожалуйста, свяжитесь с нами для получения индивидуального предложения | Свяжитесь с нами | ||||||
Персонализация | ||||||||
EE для презентаций — Стандартный пакет настройки На стиль, основанный на одном из наших стандартных стилей Коробка / Линия / Тень, дополнительная настройка оплачивается почасово |
| Свяжитесь с нами | ||||||
Обучение | ||||||||
EE для презентаций — Вебинар+ Индивидуальный вебинар до 100 участников, 60 минут, английский или немецкий, вкл. |
| Свяжитесь с нами | ||||||
EE для презентаций — обучение тренеров Индивидуальное онлайн-обучение до 3 участников, 180 минут, английский или немецкий язык |
| Свяжитесь с нами | ||||||
Тренинг по презентациям для руководителей Обучение на месте до 15 участников, 1 день |
| Свяжитесь с нами | ||||||
Все цены указаны без учета НДС и транспортных расходов (где применимо). Пользователи однозначно идентифицируются комбинацией имени пользователя Windows/macOS и домена/имени хоста (или их хеш-значений). Если одно и то же лицо использует несколько таких комбинаций, каждая комбинация учитывается при лицензировании отдельно. Пожалуйста, ознакомьтесь с нашими Общими положениями и условиями.
Посмотреть корзину
Вы предпочитаете заказывать по электронной почте?
Заказы также можно отправлять по электронной почте. Вы можете использовать собственную форму заказа.
Убедитесь, что указана следующая информация:
- Количество и описание заказанных позиций
- Адрес счета
- Идентификационный номер плательщика НДС (для клиентов из ЕС)
- UID (для клиентов из Швейцарии)
Заказ по электронной почте
Efficient Elements демонстрирует свой истинный потенциал как с точки зрения качества слайдов, так и с точки зрения экономии времени, когда он адаптирован к корпоративному дизайну вашей компании.

Мы настоятельно рекомендуем воспользоваться нашими услугами по индивидуальному заказу – не потому, что мы хорошие продавцы, а потому, что это имеет для вас большой смысл.
Мы предлагаем следующие варианты настройки Efficient Elements для презентаций в соответствии с вашими потребностями:
Настройте Efficient Elements!
Мы будем рады обсудить с вами ваши индивидуальные потребности в настройке и требования к функциям.
Свяжитесь с нами прямо сейчас!
Хорошая подготовка — половина пути к успеху.
Чтобы помочь вам начать работу с Efficient Elements и улучшить свои навыки презентации, мы предлагаем четыре различных курса обучения:
| Веб-семинар EE | Веб-семинар EE+ | EE Обучение тренеров | Обучение презентациям для руководителей | |||||||||||||||||||
|---|---|---|---|---|---|---|---|---|---|---|---|---|---|---|---|---|---|---|---|---|---|---|
| Зарегистрироваться или Посмотреть видео | Свяжитесь с нами | Свяжитесь с нами | Свяжитесь с нами | |||||||||||||||||||
Вы получите обзор EE и узнаете, как…
Вопросы и ответы в конце | Вы получите обзор EE и узнаете, как …
Вопросы и ответы в конце | Вы узнаете, как…
Вкл. | Вы узнаете, как …
Практические занятия | |||||||||||||||||||
| Английский | английский или немецкий | английский или немецкий | английский или немецкий | |||||||||||||||||||
| 1 час | 1 час | 3 часа | 1 день | |||||||||||||||||||
| Ежемесячно 1) | По предварительной записи | По предварительной записи | По предварительной записи | |||||||||||||||||||
| Вебинар / Видео | Вебинар | Онлайн-встреча | Ваш конференц-зал | |||||||||||||||||||
| До 100 участников | Ваш эксклюзивный список участников | Ваш эксклюзивный список до 3 участников | Ваш эксклюзивный список до 15 участников | |||||||||||||||||||
| 2) | БЕСПЛАТНО |
|
|
|
* Требуется быстрое подключение к Интернету (например, ADSL), что может привести к дополнительным расходам. Пожалуйста, свяжитесь с нами перед покупкой онлайн-обучения, чтобы проверить техническую возможность онлайн-встречи (программное обеспечение для собраний, ограничения брандмауэра и т. д.). Мы принимаем банковский перевод, кредитную карту и PayPal.
Пожалуйста, свяжитесь с нами перед покупкой онлайн-обучения, чтобы проверить техническую возможность онлайн-встречи (программное обеспечение для собраний, ограничения брандмауэра и т. д.). Мы принимаем банковский перевод, кредитную карту и PayPal.
1) Запланировано Efficient Elements, см. предстоящие вебинары.
2) Независимо от количества участников, без учета транспортных расходов (если применимо)
Программное обеспечение
Efficient Elements для презентаций
Скачать полную версию Efficient Elements для презентаций:
Windows
Скачать v3 3 .9.9600.1
Нет прав администратора?
macOS
Загрузить
Версия v3.74.0.1
Удаление
Работает в течение 30 дней как неограниченная пробная версия . По истечении пробного периода вы можете просто ввести лицензионный ключ и продолжить использование Efficient Elements, даже не переустанавливая его.
Efficient Elements для презентаций – версии для клиентов
Если у вас уже есть лицензионный ключ , вы можете ввести его в поле ниже, чтобы получить настроенную для вашей компании версию Efficient Elements для презентаций (при наличии):
Документация
Эффективные элементы для презентаций — Руководство по началу работы
Эффективные элементы для презентаций — Руководство
Условия и условия
Эффективные элементы — GTC
Общие
9000. для презентаций?
Эффективные элементы для презентаций помогают пользователю создавать точные и хорошо структурированные презентации за очень короткое время. Поскольку время становится все более и более дорогостоящим, потенциальная экономия может быть существенной.
Где я могу скачать Efficient Elements для презентаций?
Вы можете загрузить бесплатную 30-дневную пробную версию Efficient Elements для презентаций в разделе «Загрузки» на нашем веб-сайте. Если вы хотите продолжить использование продукта после пробного периода, вы можете приобрести лицензию в нашем интернет-магазине или просто заказать по электронной почте
Если вы хотите продолжить использование продукта после пробного периода, вы можете приобрести лицензию в нашем интернет-магазине или просто заказать по электронной почте
Студенты и образовательные учреждения имеют право на бесплатные лицензии.
Где я могу скачать Efficient Elements для презентаций в специализированной версии для моей компании?
Если вы уже получили лицензионный ключ для Efficient Elements для презентаций , вы можете загрузить адаптированную версию в разделе «Загрузки» на нашем веб-сайте. Если у вас еще нет ключа и вы хотите получить бесплатную 30-дневную пробную версию настроенной версии, свяжитесь с нами.
Существует ли версия Efficient Elements для Mac?
Да, мы также предлагаем Efficient Elements для презентаций для macOS. Из-за технических ограничений версия для macOS не предлагает тот же набор функций, что и версия для Windows. Загрузите и установите бесплатную 30-дневную пробную версию, чтобы убедиться в этом самостоятельно.
Сколько стоят Efficient Elements для презентаций?
Efficient Elements для презентаций стоит 99 евро (+ НДС) на пользователя в год.
Установка
Как установить Efficient Elements для презентаций?
После загрузки Efficient Elements для презентаций из раздела «Загрузки» на нашем веб-сайте просто запустите установочный файл (msi) и следуйте инструкциям по установке.
Если вы работаете в корпоративной среде, перед установкой Efficient Elements для презентаций обратитесь в свой ИТ-отдел. Возможно, вашему ИТ-отделу придется установить надстройку для вас.
Нужны ли права администратора для установки Efficient Elements для презентаций?
Наш стандартный установочный пакет Efficient Elements для презентаций требует прав администратора и устанавливается для каждого компьютера.
Если у вас нет прав администратора, вы можете скачать наш установщик для каждого пользователя здесь.
В какую папку на моем компьютере будут установлены Efficient Elements для презентаций?
Путь установки по умолчанию Efficient Elements для презентаций зависит от типа установки:
- Установка для каждого пользователя: данные локального приложения
- Установка на компьютер: Program Files (x86)
Зачем нужно активировать Efficient Elements для презентаций?
Чтобы получить полную функциональность Efficient Elements для презентаций , необходимо активировать продукт с помощью вашего личного лицензионного ключа. Для активации лицензии требуется подключение к Интернету.
В нашей корпоративной сети нельзя проводить онлайн-активацию с помощью стороннего ПО, что делать?
Свяжитесь с нами. Мы обсудим возможности активации внутри вашей корпоративной сети с вашим ИТ-отделом.
Как активировать Efficient Elements для презентаций?
После установки Efficient Elements для презентаций вам будет предложено активировать лицензию при запуске Microsoft PowerPoint. Затем компьютер установит соединение с нашим сервером лицензий. Если по какой-то причине вы не сможете активировать продукт во время установки, при следующем запуске Microsoft PowerPoint вам снова будет предложено это сделать. Если сеть вашей компании не разрешает автоматическую активацию, нажмите здесь.
Затем компьютер установит соединение с нашим сервером лицензий. Если по какой-то причине вы не сможете активировать продукт во время установки, при следующем запуске Microsoft PowerPoint вам снова будет предложено это сделать. Если сеть вашей компании не разрешает автоматическую активацию, нажмите здесь.
Как часто мне нужно активировать Efficient Elements для презентаций?
Если вы не переустанавливаете компьютер или не меняете оборудование, вам нужно активировать лицензию только один раз в течение срока действия лицензии. По истечении срока действия лицензии вам будет предложено снова активировать Efficient Elements для презентаций . Пока вы повторно не активируете свою лицензию, вы не сможете использовать Efficient Elements.
Сколько раз я могу использовать свой лицензионный ключ для активации моей лицензии?
Вы можете использовать свой лицензионный ключ столько раз, сколько потребуется для повторной установки Efficient Elements для презентаций на вашем компьютере. Убедитесь, что ваш личный лицензионный ключ не будет украден или передан кому-либо. Мы будем отслеживать все установки и не потерпим злоупотребления лицензией.
Убедитесь, что ваш личный лицензионный ключ не будет украден или передан кому-либо. Мы будем отслеживать все установки и не потерпим злоупотребления лицензией.
Как установить обновления?
Если вы работаете в корпоративной среде, обновления могут автоматически устанавливаться через ваш ИТ-отдел. Прежде чем устанавливать какое-либо обновление, обратитесь в свой ИТ-отдел.
При стандартной установке для каждого пользователя программное обеспечение будет автоматически информировать вас, как только будет доступно обновление. Если доступно обновление, вам будет предложено загрузить его вскоре после запуска PowerPoint. Вы можете выбрать загрузку сразу или отложить обновление на более поздний момент времени. Если вам нужно прервать загрузку, на следующий день вам снова будет предложено повторить попытку загрузки.
После завершения загрузки обновления необходимо закрыть PowerPoint, прежде чем его можно будет установить. Не прерывайте процесс установки, так как в противном случае установка может быть повреждена, и вы не сможете использовать надстройку, пока не переустановите ее вручную.
Каковы системные требования для использования Efficient Elements для презентаций?
См. www.efficient-elements.com/powerpoint/.
Совместимы ли Efficient Elements с 64-разрядными версиями Windows и Office?
Efficient Elements для презентаций совместим с 64-разрядными версиями Microsoft Windows и Microsoft Office.
Лицензия
Сколько пользователей могут использовать одну и ту же лицензию?
Это зависит от типа купленной вами лицензии:
- Однопользовательская лицензия: действительна только для одного пользователя
- Многопользовательская лицензия: действительна для нескольких пользователей, как указано в лицензионном договоре
- Корпоративная лицензия: действительна для любого пользователя в вашей компании, как указано в лицензионном договоре
Пользователи однозначно идентифицируются комбинацией имени пользователя Windows/macOS и домена/имени хоста (или их хеш-значений). Если одно и то же лицо использует несколько таких комбинаций, каждая комбинация учитывается при лицензировании отдельно.
Если вам нужно больше лицензий, свяжитесь с нами по адресу [email protected], чтобы получить дополнительные лицензии. Убедитесь, что ваш лицензионный ключ не будет украден или передан кому-либо. Мы будем отслеживать все установки и не потерпим злоупотребления лицензией.
Если одно и то же лицо использует несколько таких комбинаций, каждая комбинация учитывается при лицензировании отдельно.
Если вам нужно больше лицензий, свяжитесь с нами по адресу [email protected], чтобы получить дополнительные лицензии. Убедитесь, что ваш лицензионный ключ не будет украден или передан кому-либо. Мы будем отслеживать все установки и не потерпим злоупотребления лицензией.
Может ли один пользователь установить Efficient Elements для презентаций на нескольких компьютерах?
Efficient Elements для презентаций лицензируется на пользователя. Лицензированный пользователь имеет право установить и активировать продукт на нескольких компьютерах / учетных записях Microsoft Windows, если используется одна и та же комбинация имени пользователя Windows / macOS и домена / имени хоста (или их хэш-значений), и только он / она имеет доступ к ним. .
Если вам нужно передать один из ваших компьютеров коллеге, удалите программное обеспечение на этом компьютере или приобретите дополнительную лицензию.
Могу ли я использовать Efficient Elements для презентаций после истечения срока действия лицензии?
Использование Efficient Elements для презентаций разрешено только при наличии действующей лицензии. После истечения срока действия лицензии вы не сможете использовать Efficient Elements, пока не продлите лицензию.
Что делать, если срок действия лицензии истек?
Если вы работаете в корпоративной среде, сначала обратитесь в свой ИТ-отдел, так как они могут приобретать и распространять новые лицензионные ключи централизованно. В противном случае свяжитесь с нами по адресу [email protected] или посетите наш интернет-магазин, чтобы получить новый лицензионный ключ.
Как получить лицензионный ключ?
Посетите наш интернет-магазин или свяжитесь с нами по адресу [email protected], чтобы получить новый лицензионный ключ.
Начало работы
Как открыть/закрыть панель задач Efficient Elements?
После установки Efficient Elements вы должны найти панель задач с надписью «EE» или «Efficient Elements» в правой части окна PowerPoint. При необходимости вы можете закрыть эту панель задач, щелкнув значок «x», расположенный в правом верхнем углу панели. Чтобы снова открыть панель задач EE, нажмите кнопку «Эффективные элементы», расположенную в левой части вкладки «Главная» PowerPoint.
При необходимости вы можете закрыть эту панель задач, щелкнув значок «x», расположенный в правом верхнем углу панели. Чтобы снова открыть панель задач EE, нажмите кнопку «Эффективные элементы», расположенную в левой части вкладки «Главная» PowerPoint.
Доступны ли Efficient Elements для презентаций на других языках, кроме английского?
Можно изменить язык Efficient Elements для презентаций . Вы найдете настройку языка в меню «Эффективные элементы», расположенном в левой части вкладки «Главная» PowerPoint. В настоящее время доступны следующие языки:
- английский
- французский
- немецкий
- итальянский
- Португальский
- Русский
- Испанский
- Упрощенный китайский
- Традиционный китайский
Если предпочитаемый язык не указан здесь, свяжитесь с нами. Возможно, мы сможем добавить предпочитаемый вами язык в будущем обновлении.
Можно ли настроить пользовательский интерфейс Efficient Elements для презентаций?
Да, можно настроить пользовательский интерфейс Efficient Elements для презентаций . Вы найдете настройку режима пользовательского интерфейса в меню «Эффективные элементы», расположенном в левой части вкладки «Главная» PowerPoint. Доступны следующие пресеты:
- Эксперт — настройка по умолчанию, отображающая все функции
- Basic — отображать только самые важные функции
Если вы хотите внести дополнительные изменения в пользовательский интерфейс, мы можем предложить вам индивидуальную версию Efficient Elements. Пожалуйста, свяжитесь с нами для получения дополнительной информации.
Предлагаете ли вы тренинги по эффективным элементам для презентаций?
Да. Посетите раздел «Обучение» на нашем веб-сайте, чтобы записаться на бесплатный веб-семинар или забронировать одно из наших других предложений по обучению.
Где найти руководства и документацию по Efficient Elements для презентаций?
Существуют различные способы получения справки и пояснений по функциям Efficient Elements:
- При наведении курсора мыши: наведите курсор на кнопку, для которой требуется помощь. Подсказка даст вам краткое описание функции.
- В меню EE на вкладке ГЛАВНАЯ: Здесь вы найдете доступную в автономном режиме документацию для Efficient Elements для презентаций .
- На нашем веб-сайте: посетите www.efficient-elements.com/tutorials/.
Как отправить отзыв, если у меня возникла проблема или у меня есть предложение?
Для обратной связи, идей или предложений вы можете связаться с нами, используя кнопку «Отправить отзыв» в меню «Эффективные элементы», расположенном в левой части вкладки «Главная» PowerPoint. Ваш почтовый клиент должен автоматически открыть новое сообщение. Если это не сработает, свяжитесь с нами по адресу feedback@efficient-elements. com.
com.
Как порекомендовать программу другу или коллеге?
Для вашего удобства мы включили кнопку «Порекомендовать другу» в меню «Эффективные элементы», расположенное в левой части вкладки «Главная» PowerPoint. Кнопка создаст новое электронное письмо в вашем почтовом клиенте с заранее написанным текстом, включающим всю необходимую информацию. Если это не сработает, порекомендуйте наш продукт, направив своих друзей или коллег на наш веб-сайт по адресу www.efficient-elements.com.
Персонализация
Можно ли настроить Efficient Elements для презентаций?
Да, можно дополнительно настроить Efficient Elements для презентаций в соответствии с вашими корпоративными или личными потребностями. Пожалуйста, посетите www.efficient-elements.com/customization/ и свяжитесь с нами по адресу [email protected], чтобы обсудить детали.
Какую часть Efficient Elements для презентаций можно настроить?
Пожалуйста, обратитесь к www. efficient-elements.com/customization/, чтобы узнать о возможностях индивидуальной настройки. Для получения подробной информации свяжитесь с нами по адресу [email protected], чтобы получить предложение по настройке для вашей компании.
efficient-elements.com/customization/, чтобы узнать о возможностях индивидуальной настройки. Для получения подробной информации свяжитесь с нами по адресу [email protected], чтобы получить предложение по настройке для вашей компании.
Могу ли я выполнить настройку самостоятельно?
Вы можете воспользоваться нашим «Мастером быстрой настройки», который находится в меню EE на вкладке «Пуск». Пожалуйста, свяжитесь с нами по адресу [email protected] для получения дополнительной информации о наших услугах по настройке.
Выполняет ли Efficient Elements настройку для своих клиентов?
Да, есть. Пожалуйста, обратитесь к www.efficient-elements.com/customization/для вариантов настройки. Для получения подробной информации свяжитесь с нами по адресу [email protected], чтобы получить предложение по настройке для вашей компании.
Могу ли я добавить графики, символы или другие элементы, которые я часто использую в Efficient Elements для презентаций?
Да, можете. Пожалуйста, обратитесь к www.efficient-elements.com/customization/для вариантов настройки. Для получения подробной информации свяжитесь с нами по адресу [email protected], чтобы получить предложение по настройке для вашей компании.
Пожалуйста, обратитесь к www.efficient-elements.com/customization/для вариантов настройки. Для получения подробной информации свяжитесь с нами по адресу [email protected], чтобы получить предложение по настройке для вашей компании.
Можно ли настроить Efficient Elements для презентаций в соответствии с нашим корпоративным дизайном?
Да, Efficient Elements можно полностью настроить в соответствии с вашим корпоративным дизайном. Пожалуйста, обратитесь к www.efficient-elements.com/customization/для вариантов настройки. Для получения подробной информации свяжитесь с нами по адресу [email protected], чтобы получить предложение по настройке для вашей компании.
Использование Efficient Elements для презентаций
Как использовать Efficient Elements для презентаций?
Существуют различные способы получения справки и пояснений по функциям Efficient Elements:
- Через ‘Mouse-Over’: переместите курсор на кнопку, для которой вам нужна помощь.
 Так называемая всплывающая подсказка даст вам краткое описание функции.
Так называемая всплывающая подсказка даст вам краткое описание функции. - В меню «Пуск» Microsoft: нажмите «Все программы» — «Efficient Elements» — «Efficient Elements для презентаций». Здесь вы найдете доступную в автономном режиме документацию для Эффективные элементы для презентаций .
- На нашем веб-сайте: посетите www.efficient-elements.com/tutorials/. В качестве альтернативы вы найдете прямые ссылки в меню «Эффективные элементы», расположенном в левой части вкладки «Главная» PowerPoint.
- Через онлайн-обучение: Зарегистрируйтесь — это бесплатно! Посетите сайт www.efficient-elements.com/training/, чтобы узнать больше о наших предложениях по обучению.
Устранение неполадок
Я получил сообщение об ошибке. Что я должен делать?
Всплывающие сообщения об ошибках, если происходит что-то непредвиденное. Пожалуйста, кратко опишите проблему и то, что вы делали, прежде чем вы столкнулись с сообщением об ошибке в предоставленном текстовом поле. Также заполните поля «Имя» и «Контакты», чтобы мы могли связаться с вами, если нам понадобится дополнительная информация. Наши специалисты по программному обеспечению устранят проблему в кратчайшие сроки.
Также заполните поля «Имя» и «Контакты», чтобы мы могли связаться с вами, если нам понадобится дополнительная информация. Наши специалисты по программному обеспечению устранят проблему в кратчайшие сроки.
Мне не удается найти панель задач Efficient Elements. Что я должен делать?
После установки Efficient Elements вы должны найти панель задач EE в правой части окна PowerPoint. При необходимости вы можете закрыть эту панель задач, щелкнув значок «x», расположенный в правом верхнем углу панели. Чтобы снова открыть панель задач EE, нажмите кнопку «Эффективные элементы», расположенную в левой части вкладки «Главная» PowerPoint.
Я не могу найти ни панель задач Efficient Elements, ни кнопку Efficient Elements. Что я должен делать?
Кнопка «Эффективные элементы» расположена в самой левой части вкладки «Главная» PowerPoint. Если вы не можете найти эту кнопку там, Efficient Elements для презентаций либо не был установлен должным образом, либо был деактивирован PowerPoint. Сначала проверьте, отключено ли оно:
Сначала проверьте, отключено ли оно:
Нажмите кнопку «Офис/Файл», перейдите в «Параметры (PowerPoint)», «Надстройки», выберите «Отключенные элементы» в раскрывающемся списке внизу, нажмите «Перейти». …’. Если вы найдете в списке «Эффективные элементы для презентаций», выберите его и нажмите «Включить». После перезапуска PowerPoint Efficient Elements для презентаций следует загрузить повторно.
Если вы не найдете его в списке, нажмите «Отмена» и выберите «Надстройки COM» в раскрывающемся списке внизу, нажмите «Перейти…». Если вы найдете в этом списке «Эффективные элементы для презентаций», установите соответствующий флажок и нажмите «ОК». После перезапуска PowerPoint Efficient Elements для презентаций должен загрузиться снова.
Если вы не найдете его в этом списке, нажмите «Отмена». Эффективные элементы для презентаций не был установлен должным образом. Пожалуйста, переустановите его и повторите описанные выше шаги, если это необходимо. Если это не решит проблему, пожалуйста, свяжитесь с нами.
Если это не решит проблему, пожалуйста, свяжитесь с нами.
Я успешно установил Efficient Elements для презентаций, но при запуске PowerPoint ничего не происходит. Что я должен делать?
В некоторых редких случаях Microsoft PowerPoint может отключить надстройку Efficient Elements для презентаций в «безопасном режиме». Чтобы снова активировать надстройку, выполните следующие действия:
Нажмите кнопку «Офис/Файл», перейдите в «Параметры (PowerPoint)», «Надстройки», выберите «Отключенные элементы» в раскрывающемся списке внизу, нажмите «Перейти…». Если вы найдете в списке «Эффективные элементы для презентаций», выберите его и нажмите «Включить». После перезапуска PowerPoint Efficient Elements для презентаций должен загрузиться снова.
Если вы не найдете его в списке, нажмите «Отмена» и выберите «Надстройки COM» в раскрывающемся списке внизу, нажмите «Перейти…». Если вы найдете в этом списке «Эффективные элементы для презентаций», установите соответствующий флажок и нажмите «ОК». После перезапуска PowerPoint Efficient Elements для презентаций должен загрузиться снова.
После перезапуска PowerPoint Efficient Elements для презентаций должен загрузиться снова.
Если вы не найдете его в этом списке, нажмите «Отмена». Efficient Elements для презентаций не установлен должным образом. Пожалуйста, переустановите его и повторите описанные выше шаги, если это необходимо. Если это не решит проблему, пожалуйста, свяжитесь с нами.
Когда я запускаю Microsoft Office PowerPoint, панель задач Efficient Elements заменяется окном активации. Что я должен делать?
По истечении срока действия лицензии необходимо повторно активировать программу. Пожалуйста, свяжитесь с нами, чтобы получить новый код активации, или обратитесь к администратору, чтобы получить код для вас. Если срок действия вашей лицензии еще не истек, введите код еще раз, чтобы выполнить активацию еще раз. Ваш компьютер должен быть подключен к Интернету при выполнении активации.
При активации Efficient Elements для презентаций я получаю сообщение об ошибке от своего локального брандмауэра или прокси-сервера. Что я должен делать?
Что я должен делать?
Измените настройки брандмауэра, чтобы разрешить Efficient Elements для презентаций устанавливать подключение к Интернету. В случае сомнений обратитесь к администратору или свяжитесь с нами.
Функция «Порекомендовать другу» или «Отправить отзыв» не работает. Что я должен делать?
Некоторые программы электронной почты, в том числе старые версии Lotus Notes, не поддерживают выполнение определенных веб-ссылок (например, mailto: ссылки). Просто пришлите своим коллегам и друзьям ссылку на наш сайт: www.efficient-elements.com.
При установке пакета .msi я получаю следующее сообщение об ошибке:
‘Существует проблема с этим пакетом установщика Windows. Не удалось запустить DLL, необходимую для завершения этой установки. Обратитесь в службу поддержки или к поставщику пакета».
Что мне делать?
Убедитесь, что у вас есть полный доступ к папке Temp:
- Откройте проводник Windows, введите %localappdata% и нажмите .

- Щелкните правой кнопкой мыши папку «Временные» и выберите «Свойства».
- Выберите вкладку «Безопасность» и нажмите «Изменить».
- В диалоговом окне «Разрешения» выберите свое имя пользователя в разделе «Имена групп или пользователей» или добавьте свое имя пользователя, нажав «Добавить…».
- Установите флажок рядом с «Полный доступ» и закройте диалоговые окна «Разрешения» и «Свойства», нажав кнопку «ОК».
- Попробуйте снова установить пакет .msi.
При установке пакета .msi я получаю следующее сообщение об ошибке:
«Не удалось получить доступ к среде выполнения VBScript для пользовательского действия».
Что мне делать?
32-разрядная версия Windows
- Нажмите «Пуск», нажмите «Все программы», а затем нажмите «Стандартные».
- Щелкните правой кнопкой мыши «Командная строка» и выберите «Запуск от имени администратора».
- Когда появится диалоговое окно контроля учетных записей, нажмите «Продолжить».

- Введите следующую команду и подтвердите нажатием Enter:
reg delete "HKCU\SOFTWARE\Classes\CLSID\{B54F3741-5B07-11CF-A4B0-00AA004A55E8}" /f
regsvr32 "C:\Windows\System32\vbscript. dll" - Попробуйте снова установить пакет .msi.
64-разрядная версия Windows
- Нажмите «Пуск», нажмите «Все программы», а затем нажмите «Стандартные».
- Щелкните правой кнопкой мыши «Командная строка» и выберите «Запуск от имени администратора».
- Когда появится диалоговое окно контроля учетных записей, нажмите «Продолжить».
- Введите следующие команды и подтвердите нажатием «Enter»:
reg delete «HKCU\SOFTWARE\Classes\Wow6432Node\CLSID\{B54F3741-5B07-11CF-A4B0-00AA004A55E8}» /f
regsvr32 "C:\Windows\SysWow64\vbscript.dll" - Попробуйте снова установить пакет .msi.
При установке Efficient Elements я получаю одно из следующих сообщений об ошибке:
«Функция, которую вы пытаетесь использовать, находится на недоступном сетевом ресурсе». или
или
«Произошла непредвиденная ошибка при установке Efficient Elements [1612]».
Что мне делать?
- Загрузите и запустите следующий инструмент Fix it с веб-сайта Microsoft:
http://support.microsoft.com/mats/Program_Install_and_Uninstall/ - Примите лицензионное соглашение, если оно вас устраивает
- Выберите «Обнаружить проблемы и применить исправления для меня (рекомендуется)»
- Выберите «Установка»
- Выберите «Efficient Elements for Presentations — xxx Edition» из списка и нажмите «Далее»
- Выберите «Да, попробовать удалить», если будет предложено
- Проверить успешность ремонта и закрыть инструмент
- Попробуйте установить Efficient Elements еще раз
4 ключа к отличным презентациям для бизнеса или других целей
Что делает презентацию ВЕЛИКОЛЕПНОЙ? Мы все видели презентации, и они варьируются от хороших до плохих и уродливых. Но что нужно для того, чтобы сделать презентацию ВЕЛИКОЛЕПНОЙ? Это дизайн? Контент? Структура? Динамик?
Я хотел бы предположить, что это все эти вещи, и пойти еще дальше, чтобы сказать, что ВЕЛИКОЛЕПНАЯ ПРЕЗЕНТАЦИЯ ДОЛЖНА БЫТЬ ВЕЛИКИМ ВСЕ 4 КЛЮЧЕВЫХ ЭЛЕМЕНТА. Просто иметь один, два или даже три из этих элементов — это хорошо, но для того, чтобы презентация была ВЕЛИКОЛЕПНОЙ, вам нужны все 4 ключевых элемента: содержание, дизайн, структура и подача.
Просто иметь один, два или даже три из этих элементов — это хорошо, но для того, чтобы презентация была ВЕЛИКОЛЕПНОЙ, вам нужны все 4 ключевых элемента: содержание, дизайн, структура и подача.
Мы занимаемся созданием и проведением презентаций на CustomShow более десяти лет, а до этого на Sales Graphics 40 лет, так что мы видели свою долю презентаций. Мы также видели и слышали, как эксперты говорят о различных элементах презентаций и их сравнительных достоинствах, и мы многому научились из презентаций и выступающих, с которыми мы работали на протяжении многих лет. И мы узнали, что создать ВЕЛИКОЛЕПНУЮ презентацию непросто , но ее можно разбить на 4 понятных элемента. И как только вы поймете элементы, строительство станет намного проще.
Итак, приступим:
4 ключа к ВЕЛИКОЛЕПНЫМ презентациям
Правильное содержание: Каждая презентация должна начинаться с правильного содержания.
- Во-первых, сформулируйте четкое сообщение.
 Убедитесь, что вы знаете, что вы пытаетесь сказать, будь то убеждение потенциального продавца в ценности вашего продукта или услуги, стажера в ценности изучения процесса или навыка, аудитории в важности вашего дела или инвестора. в стоимости вашей идеи.
Убедитесь, что вы знаете, что вы пытаетесь сказать, будь то убеждение потенциального продавца в ценности вашего продукта или услуги, стажера в ценности изучения процесса или навыка, аудитории в важности вашего дела или инвестора. в стоимости вашей идеи. - Во-вторых, подкрепите свое сообщение фактами. Фактами могут быть данные, результаты опроса NPS, отзывы, фотографии или личный опыт. Поддержка вашего сообщения дает вам доверие и вовлекает аудиторию на более глубоком уровне, заставляя замолчать тот тихий голос в их головах, который подвергает сомнению откровенные утверждения.
- Наконец, курируйте свой контент. Убедитесь, что вы используете только то, что вам нужно, что актуально и что вы можете поддержать. Для этого вы можете нанять любого контент-маркетолога. Слишком много информации хуже, чем слишком мало. Лучше вовлечь аудиторию и оставить ее с вопросами, чем утомлять или перегружать ее, чтобы она отключилась. Если у вас много данных, выберите наиболее привлекательные или наиболее актуальные.
 Если у вас есть отличная личная история, сократите ее до основных моментов, чтобы вы могли рассказать ее лаконично.
Если у вас есть отличная личная история, сократите ее до основных моментов, чтобы вы могли рассказать ее лаконично.
Правильный дизайн: все продумано для ясности и согласованности.
- В дизайне презентаций часто возникает путаница между красивым дизайном и эффективным дизайном. Хотя красивый дизайн — это хорошо, он не является обязательным условием для отличной презентации. Важен эффектный дизайн. Эффективный дизайн делает ваш контент понятным, ведет зрителей по пути вашего аргумента или истории и укрепляет ваш бренд. Эффективный дизайн выглядит великолепно, но для его создания не нужно быть художником. Вам просто нужно иметь четкое представление о вашем сообщении, вашей аудитории и вашей доставке.
- Так же, как вам нужно курировать свой контент, вам нужно курировать свои визуальные эффекты. Слишком много визуальной информации так же плохо, как и слишком много данных или истории, которая продолжается и продолжается. Удалите любые визуальные элементы, которые не подкрепляют ваше сообщение.

Правильная структура: все на своих местах, как в презентации, так и снаружи.
- Презентации — это истории, рассказанные во времени, поэтому у них должны быть начало, середина и конец. Однако сам факт того, что вы начинаете свою презентацию, говорите некоторое время, а затем заканчиваете, не считается структурой. Работа по курированию и поддержке вашего контента и элементов дизайна даст вам более четкое представление о том, как лучше всего структурировать вашу историю, и существует множество ценных ресурсов, которые помогут выбрать структуру повествования. К счастью, презентация — это не постмодернистский роман, поэтому сложные повествовательные структуры не нужны. Но очень важно четко представить предпосылку, обещание или проблему, которая является ядром вашего сообщения, а затем описать, поддержать и решить или предоставить ваше решение.
- Структура презентации, в отличие от других документов или взаимодействий, также должна быть структурирована с учетом аудитории.
 Хорошая презентация ориентирована на свою аудиторию, как с точки зрения сообщения, так и содержания. Говорит ли повествование об опыте этой аудитории? Ориентирован ли призыв к действию на потребности этой конкретной аудитории? Нацелены ли данные, демонстрации, продукты, наборы конкурентов или тематические исследования на цели сегодняшней встречи, а не вчерашней или завтрашней?
Хорошая презентация ориентирована на свою аудиторию, как с точки зрения сообщения, так и содержания. Говорит ли повествование об опыте этой аудитории? Ориентирован ли призыв к действию на потребности этой конкретной аудитории? Нацелены ли данные, демонстрации, продукты, наборы конкурентов или тематические исследования на цели сегодняшней встречи, а не вчерашней или завтрашней? - Структура также может применяться ко всей вашей библиотеке презентационных материалов. Если вы давно проводите презентации или у вашей компании есть общий диск, полный презентаций, вы можете работать с большим количеством доступного контента. Вопрос в том, сможете ли вы найти ценный и подходящий контент для презентации, над которой вы работаете. Применение идеи структуры и организации не только к вашей презентации, но и к вашей библиотеке предыдущих презентаций и презентационных материалов может быть столь же важным, как и структурирование вашей информации в вашей презентации. Возможность эффективно находить то, что вам нужно, и знать, что это точно и актуально, сделает вас более эффективным докладчиком.

Правильная подача: это ничего не значит, если у нее нет этого колебания.
- Вся ваша замечательная работа над содержанием, дизайном и структурой ничего не значит, если ее никто не видит. Презентации — это не просто документы или файлы; они представляют собой опыт, которым делятся ведущий и его аудитория. Хорошая презентация настолько хороша, насколько хороша ее подача как выступающим, так и используемой им презентационной технологией. Будь то презентация в зале заседаний, с iPad, через Интернет или в виде распечатки, правильная подача — это разница между отличной презентацией и, в лучшем случае, упущенной возможностью, а в худшем — провалом презентации. Все остальные элементы не имеют значения, если доставка не работает.
- Доставка относится как к тому, как докладчик представляет презентацию, так и к платформе, на которой выполняется презентация. Навыки презентации необходимы всем, кто планирует зарабатывать на жизнь презентациями или чей бизнес зависит от проведения эффективных презентаций.
 Мы работали с широким кругом тренеров по презентациям и много читали на эту тему, и если вы потратите время на то, чтобы узнать больше о ваших собственных навыках презентации и о том, как их можно улучшить, это всегда принесет результаты.
Мы работали с широким кругом тренеров по презентациям и много читали на эту тему, и если вы потратите время на то, чтобы узнать больше о ваших собственных навыках презентации и о том, как их можно улучшить, это всегда принесет результаты. - Но так же важны, как и навыки докладчика, платформа и технология, которые вы используете для презентации. Инструмент, который вы используете для проведения презентации, является одним из элементов презентации, о котором чаще всего забывают. Точно так же, как ваш контент, дизайн и структура должны соответствовать ситуации и аудитории, важно и то, как вы представляете свою презентацию. Презентация перед советом директоров, полным руководителей высшего звена, требует другого инструмента, чем презентация один на один за обедом, чем вебинар или телефонная конференция. Часто люди выбирают инструмент для презентаций, с которым они лучше всего знакомы или просто оказались там (часто PowerPoint), не задумываясь о том, каковы конкретные потребности презентации.

- Раньше был просто PowerPoint, когда вы раздавали распечатки, представляли на проекторе или отправляли кому-то ответ по электронной почте. Сегодня происходит взрыв инструментов для презентаций, ориентированных на определенную аудиторию и платформы. Какой из них подходит именно вам, зависит от вашего контента, вашего дизайна и вашей аудитории. Для компаний, которые полагаются на презентации для закрытия бизнеса, мы считаем важным найти платформу, которая поддерживает как широкий спектр контента и вариантов дизайна, так и широкий спектр вариантов структуры и доставки. Приложения для презентаций только для iPad отлично подходят для этой конкретной аудитории, но их нельзя перепрофилировать или расширить для других ситуаций. То же самое касается программного обеспечения для настольных ПК, для которого требуется ноутбук и которое нельзя использовать совместно или совместно использовать через Интернет. Понимание того, как вам нужно проводить презентации в вашей организации, и выбор платформы, которая поддерживает эти варианты доставки, может быть разницей между ассортиментом документов, данных и дизайна и библиотекой ОТЛИЧНЫХ презентаций.

Это наши 4 ключа к ВЕЛИКОЛЕПНЫМ презентациям , и мы убедились, что даже несколько из них не работают. Если у вас просто отличный контент, у вас есть отличная электронная таблица, но у вас нет презентации. Если у вас есть только отличный дизайн, у вас есть красивое искусство, но у вас нет презентации. Если все это сложить, получится презентация.
В следующих постах мы более подробно рассмотрим каждый из этих 4 ключей и приведем примеры и идеи из нашего опыта создания и проведения презентаций. Со всей доступной информацией и новыми замечательными инструментами для презентаций каждый должен иметь возможность провести ОТЛИЧНУЮ презентацию. И это Платформа 4 Keys должна помочь сделать эту цель немного более легкой для понимания и достижения.
В каждой хорошей презентации есть хороший конструктор презентаций, соответствующий тонкостям и индивидуальности вашей организации. В CustomShow мы считаем, что наше программное обеспечение для презентаций может сделать именно это.
Свяжитесь с нашей командой
Имя
Рабочий адрес электронной почты
Компания
Дополнительная информация
Подписаться на CustomShow
Линкедин Твиттер
Вам также может понравиться…
Лучшие практики из презентации Apple Event
Мероприятия по запуску Apple — это всегда отличный опыт для докладчика и дизайнера. Событие всегда кажется большим, чем жизнь, следуя
Подробнее »
Дизайн презентации
3 лучших способа завершить продающую презентацию
Окончание вашей презентации — ключевой момент. Вы вложили много энергии в создание наилучшего тона. Сейчас
Подробнее »
Презентации
3 полезных напоминания перед началом презентации по продажам
При подготовке к презентации большинство из нас сосредотачивается на содержании, которым мы собираемся поделиться.


