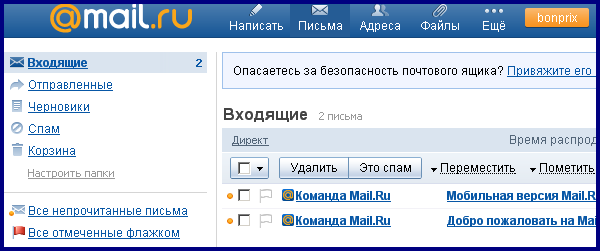Так многие требуют регистрации, а на большинство сайтов мы вряд ли вернемся и не очень хотим светить свой email.
https://e.mail.ru/settings/aliases/ Русский язык надежный сайт — Английский язык Год: 2016 email:mailsupport@corp. тел.: 8 800 700-8-9-10 адрес:Россия, Москва, 125167, Ленинградский пр., д. 39, стр. 79 Анонимайзер Mail.RuВы хотите где-то зарегистрироваться, но не хотите использовать свой email. Создать анонимную почту возможно, только если к вашему ящику привязан номер телефона. Это можно сделать в личных данных. То есть, нет необходимости для защиты своего адреса, заводить почту где-то еще и прыгать по аккаунтам и потом удалять ненужное. Здесь все это проще и удобнее, мы по-прежнему заходим на ту же почту. По сути достигается следующее — почта поступает на ваш обычный адрес, только ваш адрес скрыт. В Анонимайзер можно попасть по предлагаемой ссылки или
➥ ПочтаРазовая почтаАнонимностьРазовоеАнонимайзерыhttps://10minutemail.com Английский язык Год: 2006 международные 10 minute mail10 минутная почта. Как это работает?
Наш адрес работает 10 минут, мы сразу видим счетчик. Если по какой-то причине нам надо продлить время, жмем сброс и отсчет начинается заново. ПочтаРазовая почтаЗащитаРазовоеhttps://getnada.com Английский язык Год: 2017 email:[email protected] NadaРазовая почта с множеством адресов. Скажем мы где-то регистрируемся и у нас требуют почту, мы дали придуманную, открыли и ждем ответа Ответ появится без перегрузки страницы. Сам сайт прост и понятен, не требует регистрации. ➥ ПочтаРазовая почтаРазовое
https://www. Английский язык Используется: Gmail. email:[email protected] Self-destructive MessagesОтправить конфиденциальные сообщения внутри списка Google и сообщение исчезнет после того, как оно было прочитано. На английском языкеПочтаРазовая почтаРазовое http://mailcatch.com Английский язык Год: 2008 международные MailcatchТоже самое, придумали адрес и смотрим, не пришло ли чего мне?  Письма с текстами на русском языке отображает без замечаний, умеет транслировать почту в RSS-поток и каждую минуту проверять почтовый ящик на предмет новых сообщений. Игнорирует вложения. Русского языка нет, но все просто.ПочтаРазовая почтаРазовое https://maildrop.cc Английский язык Год: 2013 email:[email protected] MailDropБыстро создаем адрес электронной почты, без регистрации, просто вводим наш логин, который будет частью почты и входи в наш ящик. Удобно для регистрации в неважных местах, чтобы защитить настоящую почту от спама. ПочтаРазовая почтаРазовоеhttps://www.mailinator.com Английский язык Год: 2003 email:support@manybrain. MailinatorБыстрая временная почта, удобная в использовании и очень практичная. Используйте адрес mailinator вместо своего собственного для любого веб-сайта, которому нужен адрес электронной почты. Автоматически удаляет сообщения электронной почты, избегайте спама, используйте для тестирования QA. На английском языке ➥ ПочтаРазовая почтаАнонимностьРазовоеhttps://notes.io Английский язык Год: 2010 адрес:Британские территории индийского океана Notes.ioСамый простой способ писать короткие текстовые заметки в браузере. ➥ Быстрое сообщениеАнонимностьРазовоеYOPmailhttps://yopmail.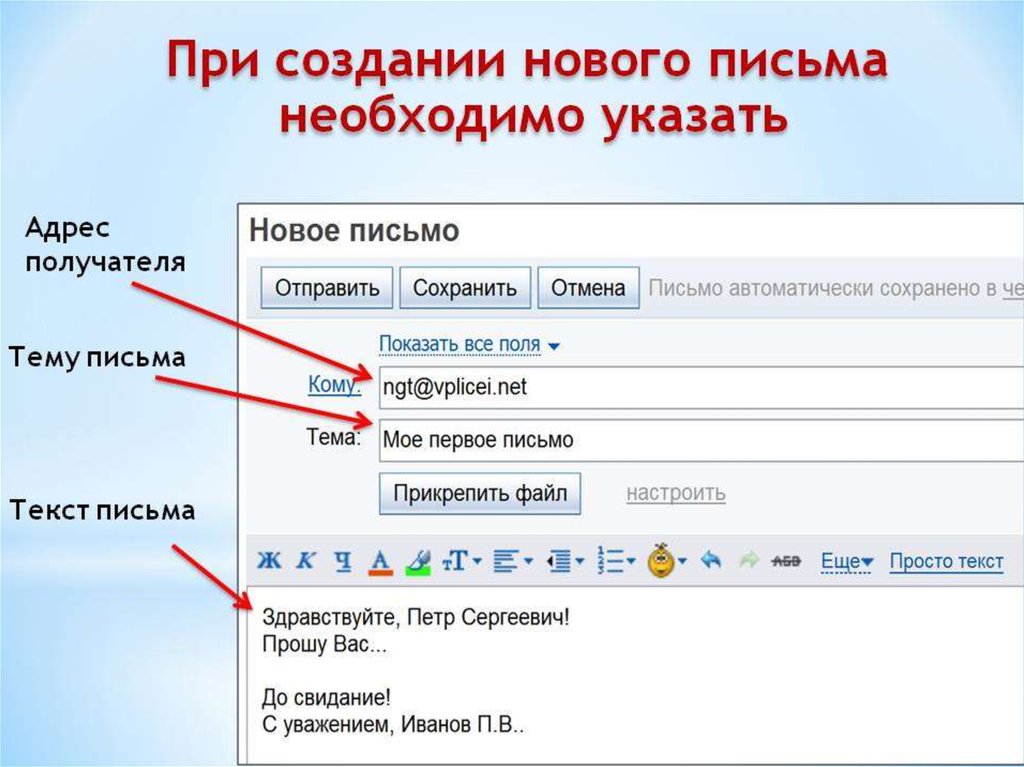 com com
Русский язык — Английский язык Год: 2004 международные Выбираем имя и можем регистрироваться где хотим, хоть [email protected], не важно занято оно или нет, на этот же сайт заходим только, чтобы посмотреть не пришло ли чего мне.
ShitMailhttps://shitmail.meАнглийский язык Год: 2009 Простая разовая почта. Как это работает
Не требуется ни регистрация, ни заводить ящик. Просто указываем придуманный email, например [email protected] и при входе на сайт вводим в поле MAIL. И нет спама. ПочтаРазовая почтаЗащитаРазовоеАнглийский язык Год: 2016 email:[email protected] HTML MailОтправить форматированную почту кому-либо, анонимно. ➥ ПочтаРазовая почтаАнонимностьРазовоеHTMLhttp://www.fakemailgenerator.com Английский язык Год: 2007 международные Fake Mail GeneratorБесплатная одноразовая система электронной почты. Как это работает
Используйте этот разовый адрес, вместо своего обычного адреса электронной почты, чтобы защитить от спама. ПочтаРазовая почтаРазовое | Почтовые тонкости Как смотреть почту Где завести почту Защита Бумажная почта |
Отправить письмо
Создание нового письма
Перейти к созданию и отправке письма можно несколькими способами.
- В правом верхнем углу любой страницы раздела Почта нажмите кнопку Написать письмо.
- Откройте страницу письма, нажав на него в списке.
 На верхней панели нажмите кнопку Ответить или Ответить всем. В этом случае письма будут объединены в цепочку.
На верхней панели нажмите кнопку Ответить или Ответить всем. В этом случае письма будут объединены в цепочку.
- Если на форме приложения ELMA365 размещено поле типа Электронная почта, вы можете быстро перейти к созданию письма с карточки элемента приложения. Для этого откройте карточку элемента и нажмите на значок рядом с указанным адресом почты. В выпадающем списке выберите пункт ELMA365.
Дополнительно в этом меню вы можете выбрать опцию Почтовый клиент по умолчанию, чтобы перейти в окно создания письма в установленном на компьютере приложении, а также скопировать почтовый адрес в буфер обмена.
Воспользовавшись любым из трёх способов, вы откроете окно Написать сообщение, в котором необходимо создать письмо.
Окно «Написать сообщение»
Чтобы отправить письмо, заполните поля в окне Написать сообщение.
- Тема* — обозначьте тему письма. Поле заполнится автоматически, если вы добавляете сообщение через кнопку Ответить или Ответить всем на странице входящего письма;
- Кому* — укажите электронную почту получателя.
 Если адресатов несколько, нажмите +Добавить ещё. Поле заполнится автоматически, если вы добавляете сообщение через кнопку Ответить или Ответить всем на странице входящего письма;
Если адресатов несколько, нажмите +Добавить ещё. Поле заполнится автоматически, если вы добавляете сообщение через кнопку Ответить или Ответить всем на странице входящего письма; - Копия — введите электронную почту, на которую необходимо переслать копию письма. Нажмите +Добавить ещё, чтобы указать дополнительный адрес;
- Вложения — нажмите на поле или перетащите документ в область, чтобы прикрепить к письму файл с компьютера. Также вы можете добавить вложение, загруженное в систему ELMA365. Для этого наведите курсор на поле, нажмите на появившиеся в правом углу три точки, а затем на кнопку Выбрать из Раздела «Файлы».
Обратите внимание, открытый файл из входящего или исходящего вложения будет сохранён в разделе Файлы. При удалении письма из папки Корзина вложенные в него файлы также удаляются из раздела.
После заполнения полей введите текст сообщения в редакторе письма.
Редактор письма
В редакторе вы можете изменять формат текста, структурировать его, создавать маркированные и нумерованные списки, управлять цветом шрифта и фона, отменять действия, добавлять ссылки и HTML-шаблоны текста.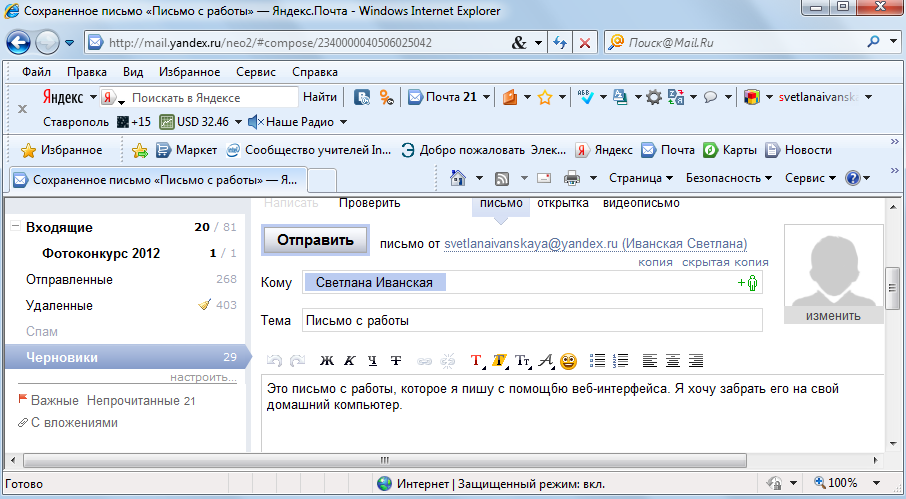
На панели инструментов расположены кнопки для быстрого форматирования текста.
— отменить, вернуть действие;
— изменить шрифт текста на жирный, курсив;
— изменить цвет шрифта и фона;
— выровнять текст по левому краю, по центру, по правому краю и по ширине;
— добавить нумерованный или маркированный списки, а также сдвинуть текст вправо и влево;
— открыть окно Исходный код, с помощью которого вы можете управлять HTML-шаблоном текста.
Чтобы добавить ссылку, выделите текст и воспользуйтесь сочетанием клавиш Ctrl+K. В открывшемся окне вы можете указать, каким образом будет открываться вставленная ссылка: в текущем или новом окне.
Отправка и сохранение письма
После того как письмо составлено, нажмите кнопку Отправить. Вы также можете сохранить письмо в папку Черновики и отправить его позднее. Для этого нажмите кнопку Отмена и подтвердите действие.
link-email.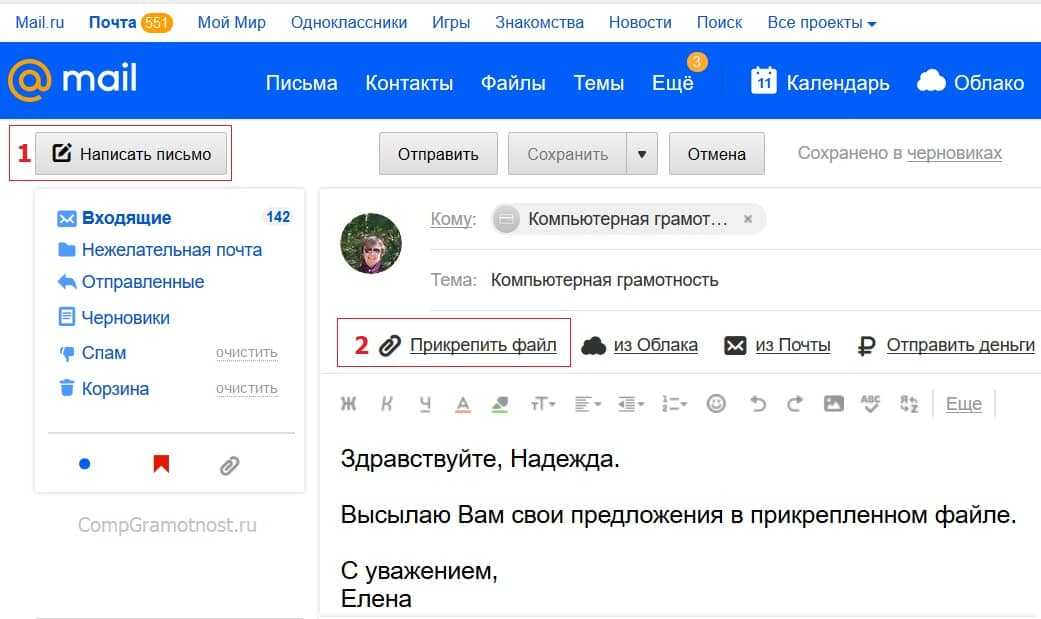 html
html
Была ли статья полезной?
ДаНет
Выберите вариантРекомендации не помоглиТекст трудно понятьНет ответа на мой вопросСодержание статьи не соответствует заголовкуДругая причинаGmail: Отправка электронной почты
Урок 3: Отправка электронной почты
/en/gmail/setting-up-a-gmail-account/content/
Введение
Теперь, когда вы создали учетную запись Gmail, вы можете начать отправлять сообщения электронной почты. Написание электронного письма может быть таким же простым, как ввод сообщения, или вы можете использовать форматирование текста , вложения и подпись , чтобы настроить свое сообщение.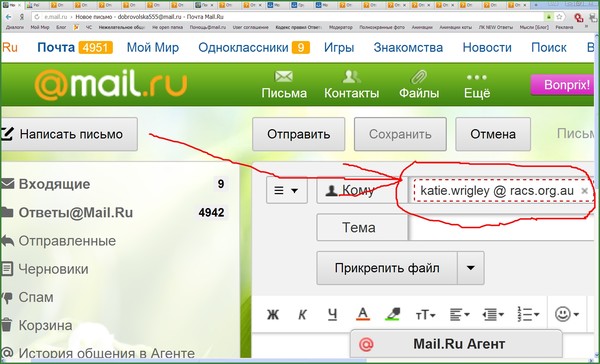
В этом уроке мы покажем вам, как составить электронное письмо , добавьте вложение и создайте подпись , которая будет отображаться во всех отправляемых вами сообщениях.
Посмотрите видео ниже, чтобы узнать больше об отправке электронной почты с помощью Gmail.
Отправка электронной почты
Когда вы пишете электронную почту, вы будете использовать окно создания . Здесь вы добавите адрес электронной почты получателя(ей) , тему и тело электронной почты, которое является самим сообщением. Вы также сможете добавлять различные типы форматирование текста , а также одно или несколько вложений . При желании вы даже можете создать подпись , которая будет добавляться в конец каждого отправляемого вами электронного письма.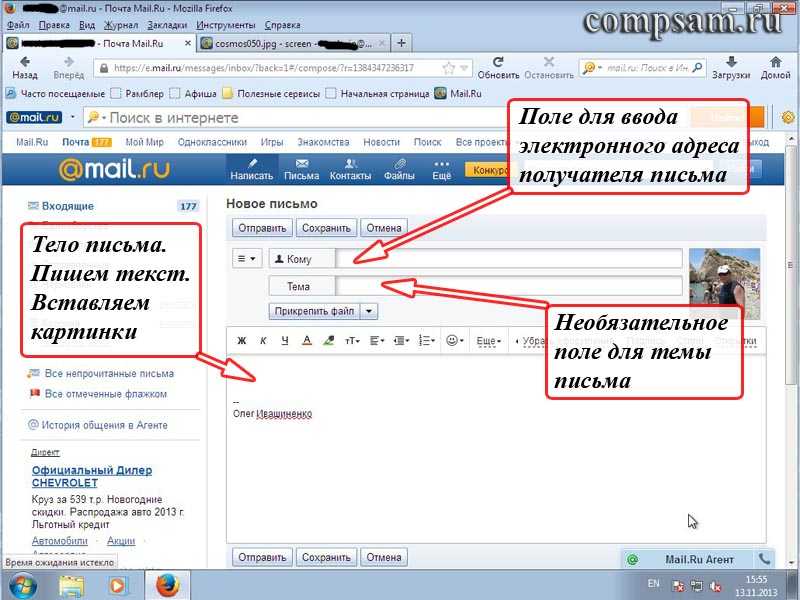
Окно создания сообщения
Нажмите кнопки в интерактивном окне ниже, чтобы узнать о различных частях окна создания сообщения.
изменить горячие точки
Чтобы отправить электронное письмо:
- В левой панели меню нажмите кнопку Создать .
- Окно создания появится в правом нижнем углу страницы.
- Вам необходимо добавить одного или нескольких получателей в поле Кому: . Вы можете сделать это, введя один или несколько адресов электронной почты , разделенных запятыми, или вы можете нажать To , чтобы выбрать получателей из ваших контактов , затем нажать выбрать .
- Введите тему сообщения .
- В поле body введите свое сообщение. Когда закончите, нажмите Отправить .

Если человек, которому вы отправляете электронное письмо, уже является одним из ваших контактов, вы можете начать вводить имя этого человека , фамилию или адрес электронной почты , и Gmail отобразит контакт под полем Кому: . Затем вы можете нажать клавишу Enter , чтобы добавить человека в поле To: .
Добавление вложений
Вложение — это просто файл (например, изображение или документ), который отправляется вместе с вашей электронной почтой. Например, если вы подаете заявку на работу, вы можете отправить свой резюме в виде вложения, а тело письма представляет собой сопроводительное письмо . Это хорошая идея включить сообщение в тело вашего электронного письма, объясняющее, что такое вложение, особенно если получатель не ожидает вложения.
Не забудьте прикрепить файл до нажмите Отправить . Забыть прикрепить файл — довольно распространенная ошибка.
Чтобы добавить вложение:
- При создании сообщения электронной почты нажмите кнопку значок скрепки в нижней части окна создания сообщения.
- Появится диалоговое окно загрузки файла . Выберите файл, который хотите прикрепить, затем нажмите Открыть .
- Начнется загрузка вложения. Большинство вложений загружаются в течение нескольких секунд, но большие могут занять больше времени.
- Когда вы будете готовы отправить электронное письмо, нажмите Отправить .
Вы можете нажать Отправить до завершения загрузки вложения. Он продолжит загрузку, и Gmail автоматически отправит электронное письмо, как только это будет сделано.
Форматирование электронной почты
Gmail позволяет добавлять в текст различные типы форматирования .![]()
Нажмите кнопку форматирования в нижней части окна создания, чтобы увидеть различные варианты форматирования.
Нажмите кнопки в интерактивном ниже, чтобы узнать о различных параметрах форматирования в Gmail.
редактировать горячие точки
Для более серьезных писем, таких как заявлений о приеме на работу , будьте осторожны и не добавляйте форматирование, которое может показаться слишком неформальные , такие как яркие цвета или смайлики .
Добавление подписи
Подпись — это необязательный блок текста, который появляется после каждого отправляемого вами электронного письма. По умолчанию в Gmail нет подписи, но ее легко создать. Обычно он включает ваше имя и некоторую контактную информацию , например, номер телефона или адрес электронной почты. Если вы используете Gmail на работе, вы можете включить свои название и адрес вашей компании или веб-сайт .![]()
- Щелкните значок шестеренки в правом верхнем углу страницы, затем выберите Настройки .
- Прокрутите вниз, пока не увидите раздел Подпись .
- Введите желаемую подпись в поле. Вы также можете изменить шрифт , добавить другое форматирование или вставить изображение , если хотите.
- Прокрутите страницу вниз и нажмите 9.0009 Сохранить изменения .
Ваша подпись должна быть краткой. Вместо того, чтобы перечислять все телефонные номера, адреса электронной почты и почтовые адреса, по которым с вами можно связаться, просто перечислите самых важных из .
Имейте в виду, что вашу подпись увидят многие люди, поэтому вы можете не указывать свой домашний адрес или что-либо слишком личное. Даже если вы отправляете электронные письма только тем, кого знаете, кто-то все равно может переслать ваше электронное письмо кому-то еще, что может раскрыть вашу подпись еще большему количеству людей.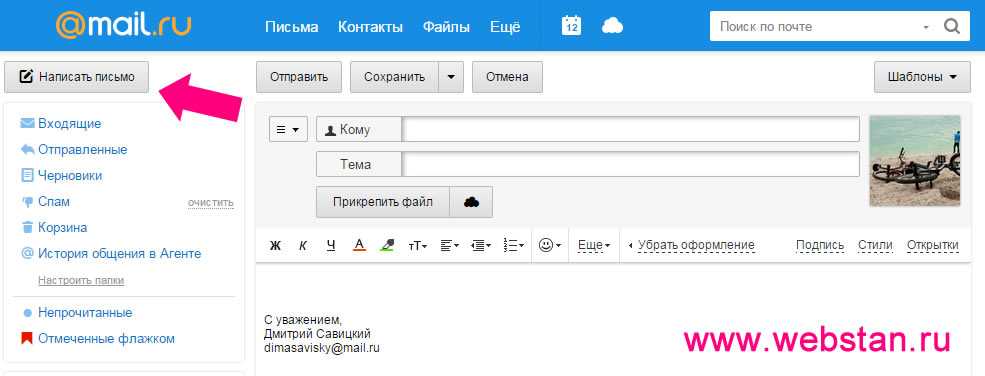
Вызов!
- Открыть Gmail .
- Создайте подпись для своих электронных писем.
- Напишите новое письмо.
- Отправьте электронное письмо самому себе, указав свой адрес электронной почты в качестве получателя .
- Введите тему и сообщение в теле электронного письма.
- Прикрепите файл или изображение к электронному письму. Если у вас его нет, вы можете загрузить и использовать изображение ниже, щелкнув правой кнопкой мыши и выбрав Сохранить изображение как .
- Когда вы закончите, ваше электронное письмо должно выглядеть примерно так:
- Дополнительно : Выберите отправить , чтобы отправить электронное письмо самому себе.
Предыдущий: Настройка учетной записи Gmail
Далее:Ответ на электронную почту
/en/gmail/ответ-на-письмо/контент/
Как отправить электронное письмо
Электронная почта — отличный способ общаться с друзьями и семьей одним нажатием кнопки, где бы вы ни находились
Читайте дальше, чтобы узнать:
- как начать составлять новое электронное письмо
- где добавить получателей в вашу электронную почту
- куда вводить тему
- как отправить электронное письмо или сохранить его как черновик на потом
Следующие шаги показывают, как отправить электронное письмо с помощью учетной записи Gmail.![]() Однако многие учетные записи электронной почты или приложения используют аналогичный процесс для создания и отправки нового сообщения.
Однако многие учетные записи электронной почты или приложения используют аналогичный процесс для создания и отправки нового сообщения.
Вам потребуется:
- компьютер с активным подключением к Интернету
- учетная запись электронной почты настроена и готова к отправке и получению электронной почты.
Следуйте этим пошаговым инструкциям, чтобы отправить электронное письмо
Шаг 1: Войдите в свою учетную запись Gmail, чтобы оказаться на панели инструментов (главной странице) своей учетной записи электронной почты.
Шаг 2: Щелкните Написать .
Шаг 3: Откроется новое пустое окно электронной почты. В поле «Кому» введите адрес электронной почты получателя.
Шаг 4: Вы можете включить кого-то еще в свое электронное письмо, чтобы «держать их в курсе». Вы можете сделать это, нажав Cc или Bcc , что откроет еще одно поле. «Копия» означает «копия», а «Скрытая копия» означает «скрытая копия». Добавление адреса электронной почты в поле «Копия» означает, что этот человек получит копию электронного письма, а все остальные получатели увидят его адрес электронной почты. Если адрес электронной почты указан в поле «Скрытая копия», человек получит копию электронного письма, но никто другой получатель не увидит этот адрес.
Вы можете сделать это, нажав Cc или Bcc , что откроет еще одно поле. «Копия» означает «копия», а «Скрытая копия» означает «скрытая копия». Добавление адреса электронной почты в поле «Копия» означает, что этот человек получит копию электронного письма, а все остальные получатели увидят его адрес электронной почты. Если адрес электронной почты указан в поле «Скрытая копия», человек получит копию электронного письма, но никто другой получатель не увидит этот адрес.
Если вы отправляете одно и то же электронное письмо большому количеству разных людей, рекомендуется указать все адреса электронной почты в поле «Скрытая копия», чтобы сохранить конфиденциальность вашего «списка рассылки». Таким образом, нет никаких шансов, что он может попасть в руки спамера или хакера.
Шаг 5: Поле темы позволяет вам дать получателю представление о теме вашего электронного письма, как и заголовок. Вам не нужно ничего указывать в поле темы, но это может помочь при просмотре и сортировке электронной почты.
Шаг 6: Текст электронной почты можно отформатировать так же, как текст в документе Word. Вы можете изменить стиль, цвет и размер шрифта с помощью значков форматирования. Вы также можете создавать маркеры и проверять правописание своей электронной почты. Выберите форматирование в показанном меню.
Шаг 7: Введите сообщение в основное поле письма.
Вы можете отформатировать электронную почту, используя параметры, доступные на панели инструментов. Чтобы добавить ссылку в тело письма, нажмите значок вставки ссылки, затем добавьте ‘Текст для отображения’ , а затем веб-адрес или адрес электронной почты, наконец нажмите OK .
Шаг 8: Если вы довольны своим письмом, нажмите синюю кнопку Отправить в нижней части окна создания сообщения.
Шаг 9: Отправленное вами электронное письмо теперь будет храниться в папке «Отправленные» на панели управления Gmail.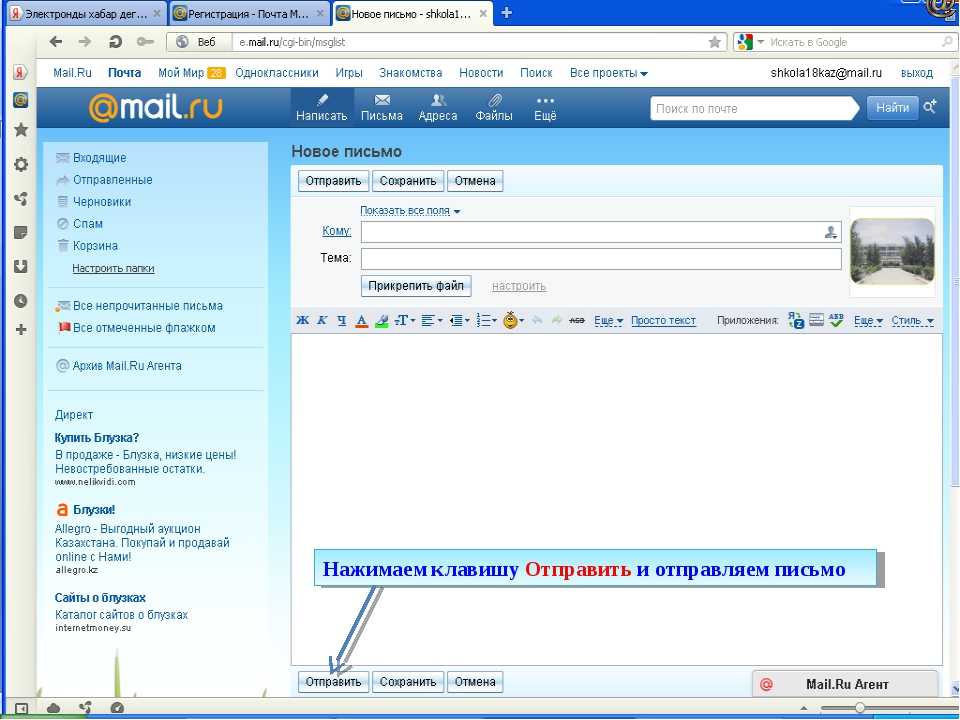 Возможно, вам придется навести указатель мыши на ссылку папки «Входящие», чтобы увидеть другие папки.
Возможно, вам придется навести указатель мыши на ссылку папки «Входящие», чтобы увидеть другие папки.
Шаг 10: Вы можете начать электронное письмо, но затем решить вернуться к нему позже, а не отправлять его сразу. Gmail автоматически сохраняет ваши черновики. Таким образом, вы можете просто закрыть электронное письмо, и незаконченное электронное письмо будет сохранено в папке «Черновики». Когда вы решите, что готовы отправить его, вы можете получить его из папки «Черновики», щелкнув Черновики , а затем щелкнув нужный элемент в списке папок «Черновики». Завершите письмо и нажмите Отправьте как обычно.
Последнее обновление 17 мая 2022 г.
Как подход Digital Champion может помочь вашей организации?
Пройдите нашу онлайн-оценку, чтобы узнать.
Это занимает 10 минут. Нет никаких обязательств. В конце вы получите адаптированный отчет с рекомендациями и бесплатное практическое руководство по запуску проекта Digital Champions.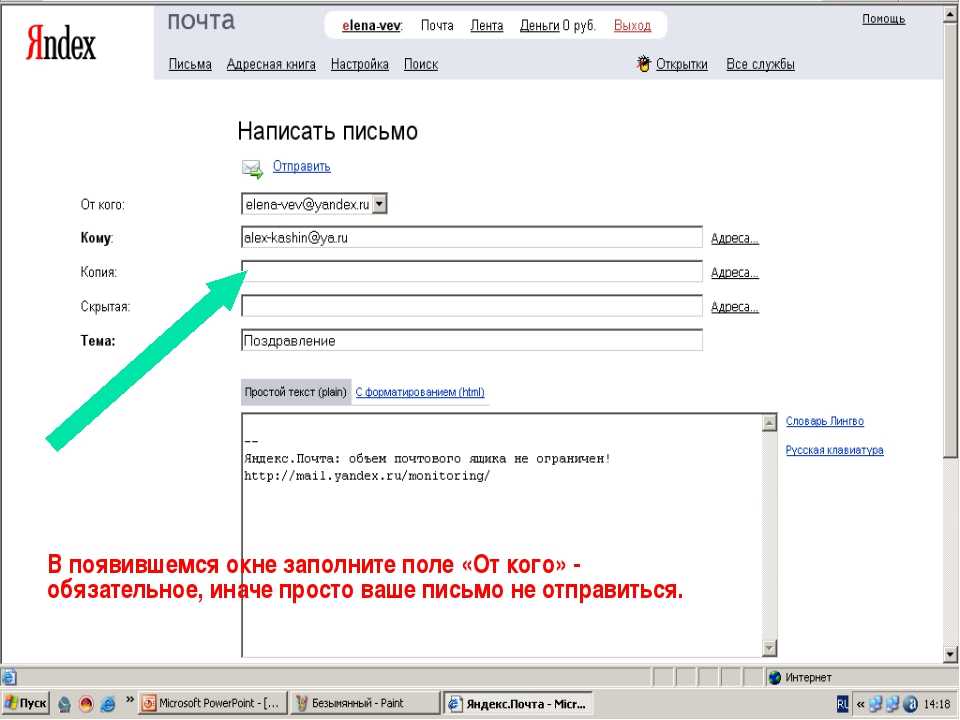



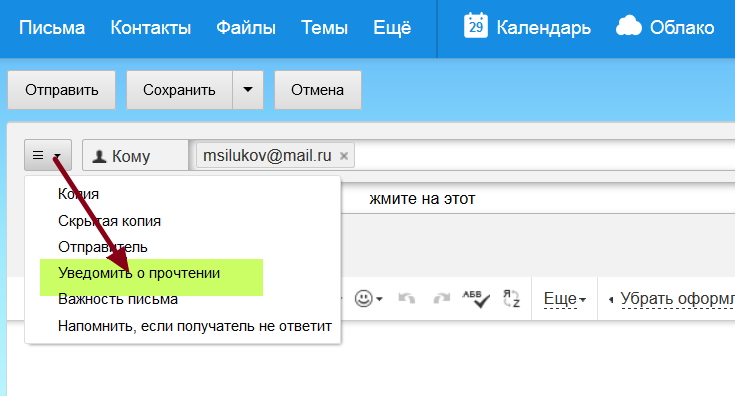
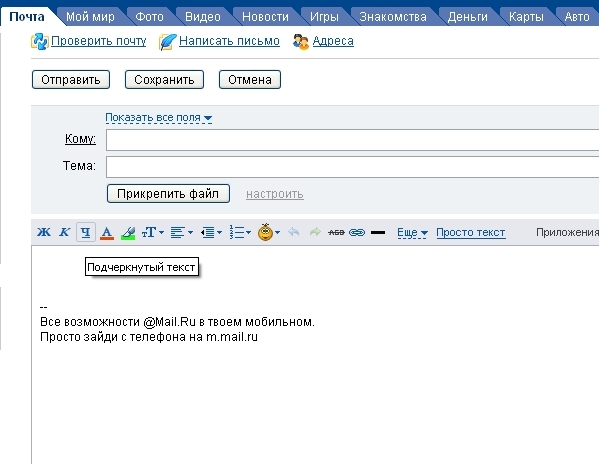 labnol.org/internet/send-self-destructin…
labnol.org/internet/send-self-destructin…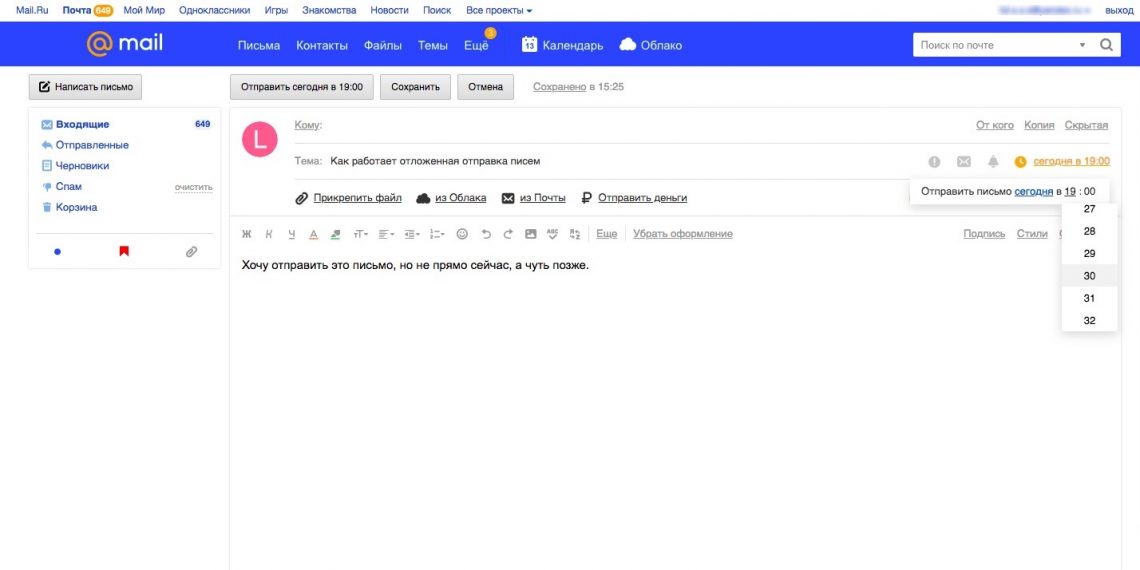
 me,
me,
 На верхней панели нажмите кнопку Ответить или Ответить всем. В этом случае письма будут объединены в цепочку.
На верхней панели нажмите кнопку Ответить или Ответить всем. В этом случае письма будут объединены в цепочку. Если адресатов несколько, нажмите +Добавить ещё. Поле заполнится автоматически, если вы добавляете сообщение через кнопку Ответить или Ответить всем на странице входящего письма;
Если адресатов несколько, нажмите +Добавить ещё. Поле заполнится автоматически, если вы добавляете сообщение через кнопку Ответить или Ответить всем на странице входящего письма;