Как сделать логотип в фотошопе: инструкция для новичков||year|IMAGESNAMESkak-sdelat-logotip-v-fotoshope-instrukciya-dlya-novichkov/IMAGESNAMES
Сегодня мы будем обсуждать вопрос о том, как сделать логотип в Фотошопе. Сразу стоит сказать, что в статье не будут даны точные инструкции. Так как каждый человек имеет свой вкус и мировоззрение касательно красоты. Цель данной статьи: предоставить вам рекомендации и напутствия, которые помогут самостоятельно создать свой индивидуальный логотип. Ведь невозможно предугадать интересы каждого читателя. Далее вы узнаете, как сделать логотип в Фотошопе с помощью простого набора инструментов.
1 способ
С его помощью мы создаем логотип в Фотошопе с использованием обычного инструмента под названием «горизонтальный текст» (T). Для этого понадобится новое изображение (Ctrl + N). Размер можно выставить в произвольном порядке (желательно не менее 500х500 пикселей). На панели инструментов выберите «горизонтальный текст» (T). Сделайте вставку с фразой с произвольным содержанием. Напишите, например, свое имя. Это и есть простейший пример логотипа. Но, естественно, нам этого недостаточно. Чтобы это исправить, нужно добавить некоторые эффекты, например тень. Для этого щелкаем правой кнопкой мыши по нашему слою с текстом и выбираем «параметры наложения» (1 пункт). В новом окне мы увидим множество параметров, находим «тень». В дополнительном меню выставляем интересующий вас цвет и размер в пикселях. Также мы можем добавить внутреннюю тень, контур, узоры и другие интересные эффекты.
Сделайте вставку с фразой с произвольным содержанием. Напишите, например, свое имя. Это и есть простейший пример логотипа. Но, естественно, нам этого недостаточно. Чтобы это исправить, нужно добавить некоторые эффекты, например тень. Для этого щелкаем правой кнопкой мыши по нашему слою с текстом и выбираем «параметры наложения» (1 пункт). В новом окне мы увидим множество параметров, находим «тень». В дополнительном меню выставляем интересующий вас цвет и размер в пикселях. Также мы можем добавить внутреннюю тень, контур, узоры и другие интересные эффекты.
2 способ
Теперь мы делаем логотип в Фотошопе через инструмент «произвольная фигура». Если в первом случае мы акцентировали внимание только на тексте, то сейчас будем использовать совсем иной подход. В стандартном наборе программы Photoshop у нас есть скудный комплект фигур. Но существует множество альтернативных источников этого контента. Без особого труда вы можете «добыть» тысячи разнообразных вариантов. Здесь мы можем использовать те же самые тени и свечение. Также рекомендуется использовать фильтры, которые находятся в верхней части экрана.
Здесь мы можем использовать те же самые тени и свечение. Также рекомендуется использовать фильтры, которые находятся в верхней части экрана.
3 способ
Ранее изложенные способы помогут вам придумать логотип на ходу, экспериментируя с различными параметрами, фигурами и шрифтами. Но если у вас в голове есть примерный набросок и первоначальный эскиз, то тогда вам поможет произвольное рисование. Допустим, вы сделали рисунок на бумаге. Теперь вам надо перенести его в электронный вид. Если в вашем логотипе присутствует только строгие линии, используйте инструмент «Линии» (U). Если большая часть рисунка выполнена в неординарном стиле, то на помощь придут «карандаш» и «кисть». Больше практикуйтесь и экспериментируйте, и тогда ваши старания не пропадут даром.
Заключение
Вопрос о том, как сделать логотип в Фотошопе, уже множество раз обсуждался. И есть большое количество разногласий по поводу его изготовления. Но все соглашаются с тем, что логотип должен быть у каждого человека, компании, фирмы и т. д. всегда индивидуальным. А если он будет одинаковым у тысячи пользователей, то смысл работы теряется. Рекомендуется просто учиться и применять приемы оформления, но не полностью копировать чужие дизайны. Вопрос о том, как сделать логотип в Фотошопе, не может быть полностью раскрыт в нескольких страницах, поэтому данная статья лишь поверхностно познакомила вас с этим процессом.
д. всегда индивидуальным. А если он будет одинаковым у тысячи пользователей, то смысл работы теряется. Рекомендуется просто учиться и применять приемы оформления, но не полностью копировать чужие дизайны. Вопрос о том, как сделать логотип в Фотошопе, не может быть полностью раскрыт в нескольких страницах, поэтому данная статья лишь поверхностно познакомила вас с этим процессом.
Dijelite na društvenim mrežama:
Povezan
- Как изменить цвет глаз в фотошопе: инструкция для новичков
- Как обрезать фотографию в `Фотошопе`: инструкция для новичков
- Как сделать выразительные глаза: инструкция для новичков
- Как убрать блеск с лица в `Фотошопе`: инструкция для новичков
- Для чего нужна функция `маска` в Фотошопе
- Как убрать морщины в `Фотошопе`: инструкция для новичков
- Как поменять цвет волос в `Фотошопе`: инструкция для новичков
- Как убрать второй подбородок в `Фотошопе` – инструкция для новичков
- Как сделать коллаж в Фотошопе
- Как обрабатывать фотографии в Фотошопе: инструкция для новичков
- Как заменить фон в `Фотошопе`: инструкция для новичков
- Как сделать фон белым в Фотошопе: инструкция для новичков
- Ретушь фото в `Фотошоп`: инструкция для новичков
- Как сделать фото черно-белым в `Фотошопе`: инструкция для новичков
- Как сделать солнечные лучи в Фотошопе?
- Как украсить текст в `Фотошопе`
- `Старая бумага` в `Фотошопе`: инструкция для новичков
- Как улучшить качество фотографии в Фотошопе: инструкция для новичков
- Как создать красивую надпись в `Photoshop`
- Можно ли логотип создать самостоятельно?
- Как сделать логотип строительной компании?
Как сделать логотип в Фотошопе • Дигмаст
youtube.com/embed/8FMl_bkyq1s» frameborder=»0″ allowfullscreen=»»>Что будет, если взять нормальный логотип, «привентить» к нему изображение, сделать тень, градиент, добавить обводку, «забабахать» внешнее свечение, и, чтобы завершить образ новогодней елки, «нацепить» на наш логотип красную шапочку. Друзья, так делать однозначно нельзя. Чтобы узнать почему и как делать можно, обязательно досмотри это видео до конца.
Перед тем, как начать, скажу, что на этот счет, я советую придерживаться двух очень важных правил. Первое правило. Многие новички, в виду неопытности, часто используют различные украшательства для своих работ такие как: тени, отражение, блики, свечение, обводку, растушевку, градиенты, текстуры, перспективу, размытие и прочее-прочее-прочее. Оно, конечно, все очень интересно, однако в неумелых руках все перечисленные эффекты превратят ваш логотип в новогоднюю елку. Пример такого логотипа вы могли наблюдать в начале этого видео.
А теперь второе и самое важное правило. Многие дизайнеры дают поистине бесценные советы по созданию логотипа. Выглядит это все примерно так: откройте гугл/ вбейте запрос/ найдите красивую картинку/откройте ее в фотошопе/и под конец примените свою бесподобную наглость и логотип готов. Логотип, в котором нет вашей идеи, нет вашего труда. Так делать, естественно, нельзя. Если вы нарисуете красный кружочек, и подпишите его самым простым шрифтом — это принесет вам гораздо больше пользы. Не воруйте и не используйте чужие работы. Закон об авторском праве «штука» очень серьезная и его нельзя нарушать, не говоря уже о том, что в украденном знаке нет никакой ценности. Его нарисовали не вы, его придумали не вы, и если вы хотите стать дизайнером, не слушайте таких советчиков, а лучше посмотрите это видео до конца.
Если вы нарисуете красный кружочек, и подпишите его самым простым шрифтом — это принесет вам гораздо больше пользы. Не воруйте и не используйте чужие работы. Закон об авторском праве «штука» очень серьезная и его нельзя нарушать, не говоря уже о том, что в украденном знаке нет никакой ценности. Его нарисовали не вы, его придумали не вы, и если вы хотите стать дизайнером, не слушайте таких советчиков, а лучше посмотрите это видео до конца.
Итак, как же все-таки создать логотип в фотошопе?! Давайте начнем с того, что определимся, какое настроение будет носить наш логотип, и исходя из этого подберем наиболее подходящий шрифт.
Если вы создаете эмоциональный логотип, присмотритесь к таким шрифтам, как: coca-cola, shrek, angry birds. Если вы делаете книжный логотип, обратите внимание на: book antiqua, bookman old style, Trajan pro. Но если вы будите делать строгий логотип, советую начать со шрифтов: franklin gothic, Helvetica, impact. Названия всех шрифтов будут в описании ролика.
Давайте попробуем сделать логотип при помощи шрифта franklin gothic. Это универсальный рубленный шрифт, который прекрасно подходит, как и для книжной журнальной верстки, так и для создания фирменного знака. Как-нибудь обзавем нашу компанию и придумаем ей миссию. Предположим, что мы делаем лого для youtub канала, на котором будем говорить о новостях из мира дизайна и искусства. И назовем этот канал «Art news». Как видите, я уже написал название канала белым цветом и поместил его на темно-серый фон. Повторять это совсем не обязательно, т.к лично я это делаю лишь для собственного комфорта.
Давайте выделим слой с текстом и зажмем сочетание клавиш «Ctrl+T». После выделения, нажимаем «Shift» и уменьшаем текст. Перемещаем его в левый верхний угол. Открываем палитру цветов и генерируем красный. Нажимаем «ОК». Затем выбираем прямоугольник и растягиваем его на рабочей поверхности. После чего, слой с этим красным прямоугольником перемещаем на одну ступеньку ниже. Выбираем инструмент перемещение и двигаем прямоугольник под надпись «Art».
Давайте попробуем различные цветовые решения. Переходим на слой с одним из прямоугольников и клацаем Правой кнопкой мыши. В появившемся окне выбираем пункт Параметры наложения/ Наложение цвета/ кликаем на серый прямоугольник/ выбираем любой другой цвет. Лично я выберу голубой. Проделываем точно такие же действия и с третьим прямоугольником. В этот раз я выберу серый цвет. Вы можете попробовать свое цветовое решение.
Делаем еще одну маленькую манипуляцию – дублируем текст и двигаем его в сторону. Выбираем инструмент «Текст», выделяем букву «А», зажимаем сочетание клавиш «Ctrl+C» и удаляем ее. Снова выбираем инструмент «Текст», щелкаем по рабочему пространству и зажимаем сочетание клавиш «Ctrl+V». Появившейся букве «А» задаем размер 18. Такой же размер делаем и для соседнего текста. Выстраиваем вновь цельную композицию.![]()
С надписью «News» тоже попробуйте поиграться и найти более подходящее положение, более подходящие пропорции. Лично я сделаю это следующим образом.
Попробуем еще один вариант. Снова дублируем текст, и как в прошлый раз разделяем надпись «Art» и «News». Точно таким же образом. На сей раз, давайте просто перевернем надпись «News» и уменьшим ее непрозрачность, в левом меню, до 25%. Далее в палитре цветов генерируем белый и создаем узкий вытянутый прямоугольник, переворачиваем его и располагаем между текстами.![]()
Предлагаю попробовать еще что-нибудь. Снова дублируем текст «Art News» и снова разделяем его, точно так же, как мы делали до этого. Уменьшаем надпись «News» и увеличиваем надпись «Art». После чего выделяем нижний текстовой блок и делаем пробелы между буквами, для достижения наибольшей выразительности. И чуть-чуть редактируем размер. Далее создаем прямоугольник белого цвета. Перемещаем слой с этим прямоугольником под надпись «Art» и подгоняем размеры. Кликаем на инструмент Пипетка/затем на фон, чтобы его скопировать/выделяем надпись «Art»/открываем палитру цветов.
И последнее, что на сегодня мы попробуем, — это маленький эксперимент с 3Д текстом. Вообще я крайне не рекомендую использовать 3Д эффект в логотипе, но давайте хотя бы посмотрим, как примерно это делается. А делается это очень просто. Вновь копируем текст и выделяем его. После чего переходим в верхнее меню и нажимаем на вкладку 3Д/ОК. Когда появится трехмерная сцена, мы получаем возможность, вращать нашу надпись по всем доступным осям. Давайте сделаем это. Когда трехмерный эффект реализован, возвращаемся в предыдущее рабочее пространство, т.е. выходим из режима трехмерного редактирования. Находим слой, в котором у нас находится трехмерная надпись кликаем правой кнопкой мыши/ Растрировать 3Д. Пожалуй, сегодня мы на этом закончим.
Сейчас мы рассмотрели базовые приемы для создания фирменного знака, без использования сложных инструментов. Даже не умея рисовать, возможно создать нечто красивое с использование лишь гарнитуры и простейших геометрических объектов. Хороший дизайн – это не украденная из интернета картинка, приклеенная к вычурному тексту. Это не множество ненужных эффектов, налепленных друг на друга. Не бойтесь экспериментировать с простыми формами и с простой гарнитурой. Не переставайте учиться, если вам это интересно и со временем, у вас выработается хороший вкус. На этом все, друзья.
Хороший дизайн – это не украденная из интернета картинка, приклеенная к вычурному тексту. Это не множество ненужных эффектов, налепленных друг на друга. Не бойтесь экспериментировать с простыми формами и с простой гарнитурой. Не переставайте учиться, если вам это интересно и со временем, у вас выработается хороший вкус. На этом все, друзья.
Как сделать логотип в Фотошопе
4.1 — Оценок: 7
Как изменить цвет вашего логотипа в Photoshop (2 лучших способа)
Вместо того, чтобы зацикливаться на одной цветовой схеме для вашего логотипа, вы можете быстро изменить цвет с помощью Photoshop. В программе есть множество простых методов изменения цвета, и они исключительно хорошо работают для логотипов. Всего за несколько кликов вы можете добавить новый цвет к своему логотипу и быть готовым показать его миру.
Самый простой способ изменить цвет логотипа — применить Color Overlay. Убедившись, что ваш логотип представляет собой файл PNG с прозрачным фоном, дважды щелкните слой с логотипом, чтобы открыть диалоговое окно «Стили слоя». Выберите «Наложение цвета» в меню стилей и выберите новый цвет для вашего логотипа. Нажмите OK, чтобы подтвердить изменения и применить обновленный цвет логотипа.
Убедившись, что ваш логотип представляет собой файл PNG с прозрачным фоном, дважды щелкните слой с логотипом, чтобы открыть диалоговое окно «Стили слоя». Выберите «Наложение цвета» в меню стилей и выберите новый цвет для вашего логотипа. Нажмите OK, чтобы подтвердить изменения и применить обновленный цвет логотипа.
Прежде чем пытаться изменить цвет логотипа в Photoshop, убедитесь, что это файл PNG с прозрачным фоном. Это означает, что к самому логотипу не прикреплен белый фон.
Если вокруг вашего логотипа есть белый фон, вы можете быстро удалить его, используя приведенные здесь советы.
Как только ваш логотип станет прозрачным, вы готовы начать работу с любым из двух методов, описанных ниже!
1. Использование цветового наложения
Метод наложения цвета лучше всего подходит, если вы хотите применить к своему логотипу совершенно другой цвет. Например, если ваш логотип черный, а вы хотите сделать его красным, то проще всего будет использовать наложение цвета.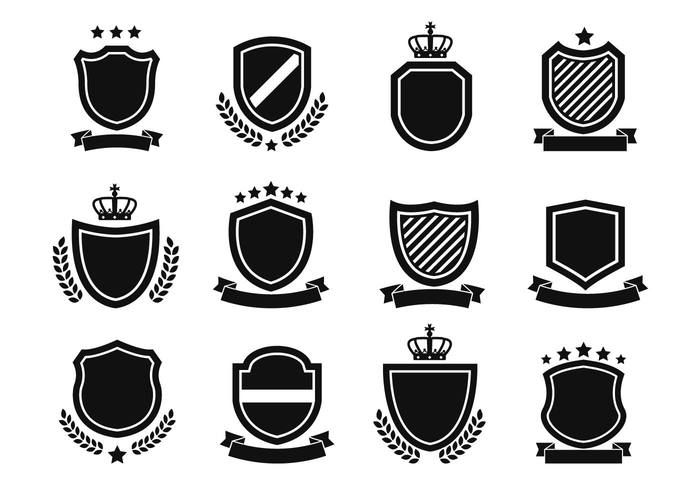 Этот метод напрямую применяет новый цвет к вашему логотипу, поэтому требуется не так много уточнений.
Этот метод напрямую применяет новый цвет к вашему логотипу, поэтому требуется не так много уточнений.
Вот как это сделать:
Шаг 1. Откройте диалоговое окно «Стили слоя»
Когда ваш логотип открыт в Photoshop, сначала убедитесь, что у него прозрачный фон . Это легко понять, взглянув на миниатюру слоя с логотипом. В этом случае за миниатюрой логотипа нет белого цвета, а только серая и белая шахматная доска. Это означает, что он прозрачный!
Чтобы этот метод работал, прозрачный фон имеет решающее значение. Если у вас по-прежнему есть белый фон позади вашего логотипа, нажмите здесь, чтобы узнать, как его удалить.
Чтобы открыть стили слоя, просто дважды щелкните слой с логотипом.
Появится новое окно, называемое диалоговым окном стилей слоя.
Шаг 2: Выберите «Наложение цвета»
В меню «Стили» отметьте стиль «Наложение цвета».
Если ваши настройки не изменились автоматически, просто нажмите на слова «Наложение цвета», чтобы открыть их настройки.
Шаг 3. Выберите новый цвет логотипа
Во-первых, убедитесь, что режим наложения установлен на «Нормальный», а непрозрачность установлена на 100%.
Затем щелкните поле наложения цвета.
Появится цветовая палитра, из которой вы можете выбрать любой желаемый цвет. Если вы хотите скопировать определенный цвет на изображение, вы можете щелкнуть в любом месте холста, чтобы взять образец цвета.
Выбрав новый цвет, нажмите OK, чтобы применить цветовое наложение к логотипу.
Теперь у вас есть новый цветной логотип, сделанный с помощью Photoshop!
Как выделить места, где применяется новый цвет логотипа
Если у вас в логотипе есть текст, как у меня, вряд ли вы захотите, чтобы все было одного цвета. В этом случае я хочу только, чтобы эмблема была нового цвета, а текст оставался нетронутым. С помощью маски слоя это можно исправить за считанные секунды.
Во-первых, начните с дублирования слоя с логотипом, выбрав его и нажав Command + J (Mac) или Control + J (ПК).
Выбрав новый слой, щелкните правой кнопкой мыши значок FX и выберите «Очистить стиль слоя».
Ваш логотип будет преобразован обратно в нормальный вид, а нижележащий слой будет иметь корректировку цвета.
Затем добавьте маску слоя к дублированному слою с логотипом.
Затем выберите инструмент «Кисть» ( B ) и установите цвет переднего плана на черный.
С выбранной маской слоя начните закрашивать те части вашего логотипа, которым вы хотите придать цвет. В этом случае я закрашу черным цветом иконку моего логотипа. Это сделает эту область слоя прозрачной, позволяя просвечивать новый цветной логотип снизу.
После настройки маски вы успешно выборочно изменили цвет логотипа!
Вы можете использовать этот же процесс для добавления дополнительного цвета к вашему логотипу. Вместо того, чтобы удалять стиль слоя, вы можете обновить наложение цвета, а затем использовать маску слоя, чтобы оно отображалось только в определенных местах.
2. Использование корректирующего слоя Hue Saturation
Второй метод работает лучше всего, если вы хотите настроить в основном оттенок вашего логотипа. Это не очень хорошо работает для преобразования черного или белого в цвет. Тем не менее, он очень хорошо работает для превращения одного цвета в другой.
Например, значок ярко-синего цвета с моим логотипом, поэтому изменить этот цвет будет легко. С другой стороны, черный текст не изменится при таком типе настройки.
Имея это в виду, давайте разберем, как использовать эту технику:
Шаг 1: Создайте корректирующий слой Hue Saturation
Для начала создайте новый корректирующий слой Hue Saturation над слоем с логотипом.
Вы можете создать эту настройку с помощью панели настроек или нижней части панели «Слои».
Шаг 2: Настройте основные ползунки оттенка
Первое, что вы видите, когда открываете слой настройки насыщенности оттенка, это вкладка «Мастер».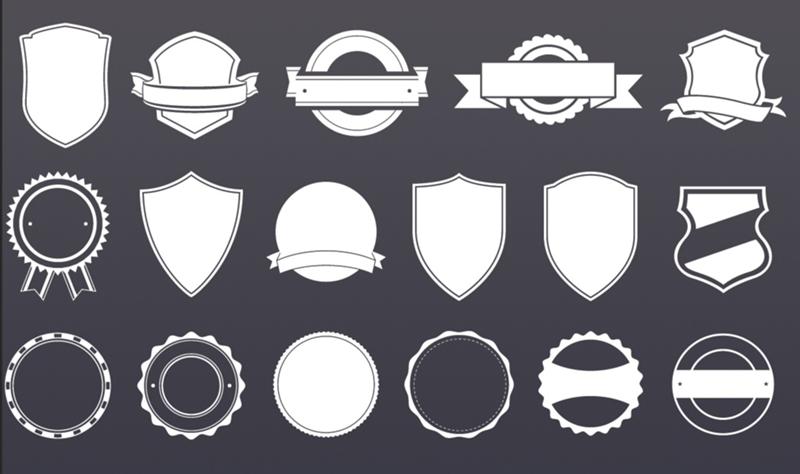 Здесь находятся все глобальные настройки оттенка, насыщенности и яркости вашего логотипа.
Здесь находятся все глобальные настройки оттенка, насыщенности и яркости вашего логотипа.
Поскольку вы хотите изменить цвет, начните с регулировки ползунка оттенка, чтобы изменить оттенок вашего логотипа.
Чтобы еще больше настроить цвет, при необходимости отрегулируйте ползунки насыщенности и яркости.
Всего за два шага вы изменили цвет своего логотипа с помощью корректирующего слоя насыщенности оттенка в Photoshop!
Если вы хотите изменить только цвета, оставив черные или белые нетронутыми, это самый простой способ.
Выборочное применение настроек оттенка к вашему логотипу
Допустим, у вас есть два цвета в вашем логотипе, но вы хотите, чтобы эти настройки оттенка влияли только на один из цветов. Так как вы используете корректирующий слой, очень легко скрыть любую корректировку цвета, которая вам не нравится.
Выбрав маску корректирующего слоя насыщенности оттенка, возьмите инструмент Кисть ( B ) и установите черный в качестве цвета переднего плана.
Убедившись, что маска корректирующего слоя выбрана, закрасьте те части вашего логотипа, к которым вы не хотите применять новый цвет. Так как вы используете маску слоя, это сделает корректировку оттенка невидимой, где бы вы ни рисовали.
После завершения вы увидите настройки оттенка только в тех частях маски, которые все еще видны. Теперь просто экспортируйте свой логотип в формате PNG, и все готово!
Итак, теперь, когда вы знаете, как изменить цвет логотипа в Photoshop, нет предела тому, что вы можете создать. Независимо от того, хотите ли вы провести ребрендинг или получить логотип разных цветов для новых товаров, Photoshop упрощает эту задачу.
Если вы хотите изменить все цвета вашего логотипа (включая черный и белый), то лучше всего подойдет метод Color Overlay. Однако, если вы хотите настроить только уже окрашенные области вашего логотипа, корректирующий слой Hue Saturation Adjustment Layer немного упростит процесс. Тем не менее, они оба предлагают отличное решение для изменения цвета логотипа в Photoshop!
Чтобы узнать больше о способах изменения цвета в Photoshop, ознакомьтесь с приведенными ниже уроками:
- Как изменить цвет чего угодно в Photoshop
- Как превратить черный в цвет в Photoshop
- Как изменить цвет текста в Photoshop
Happy Editing,
Brendan 🙂
Эффект металлического логотипа автомобиля в Photoshop
На прошлой неделе я обнаружил новый веб-сайт о хромированных логотипах на автомобилях. Я часами просматривал этот сайт, и сейчас он определенно один из моих любимых. Сайт называется Chromeography, и вы можете посетить его по адресу http://chromeography.com/. Сайт настолько вдохновил меня, что я решила попробовать сделать что-нибудь в фотошопе.
Я часами просматривал этот сайт, и сейчас он определенно один из моих любимых. Сайт называется Chromeography, и вы можете посетить его по адресу http://chromeography.com/. Сайт настолько вдохновил меня, что я решила попробовать сделать что-нибудь в фотошопе.
Итак, в этом уроке я покажу вам, как создать красивый эффект хрома в Photoshop, используя только Photoshop. Процесс немного долгий, но это очень полезная техника, и многое еще предстоит изменить с точки зрения значений стилей слоя.
Шаг 1
Откройте Photoshop и создайте новый документ. Я использую 2560×1600 пикселей. После этого залейте фоновый слой красным цветом, например красным Феррари или кроваво-красным 🙂
Шаг 2
Перейти к Слой>Стили слоя>Наложение узора . Выберите металлическую текстуру. Я использую легкий алюминиевый эффект от http://subtlepatterns.com
Шаг 3
Нажмите на Gradient Overlay . Используйте черный и белый цвета для цвета, но обратите внимание, что черный немного ближе к центру. Кроме того, измените режим наложения на Умножение с непрозрачностью 40% . После этого измените Масштаб на 35%.
Используйте черный и белый цвета для цвета, но обратите внимание, что черный немного ближе к центру. Кроме того, измените режим наложения на Умножение с непрозрачностью 40% . После этого измените Масштаб на 35%.
Шаг 4
Добавьте новый слой поверх остальных и залейте его белым цветом. После этого убедитесь, что у вас есть черно-белый цвет для переднего плана и фона, затем перейдите к шагу 9.0005 Фильтр>Шум>Добавить шум. Используйте 1 0% для суммы. После этого перейдите в Image>Adjustments>Invert, затем перейдите в Image>Adjustments>Levels . Затем убедитесь, что фон почти черный с некоторыми белыми деталями. Последнее, что нужно сделать, это Filter>Blur>Radial Blur . Используйте Best for the Blur Method и Best for the Quality.
Шаг 5
Измените режим наложения на Color Dodge.
Шаг 6
Добавьте новый слой и сгруппируйте его в папку.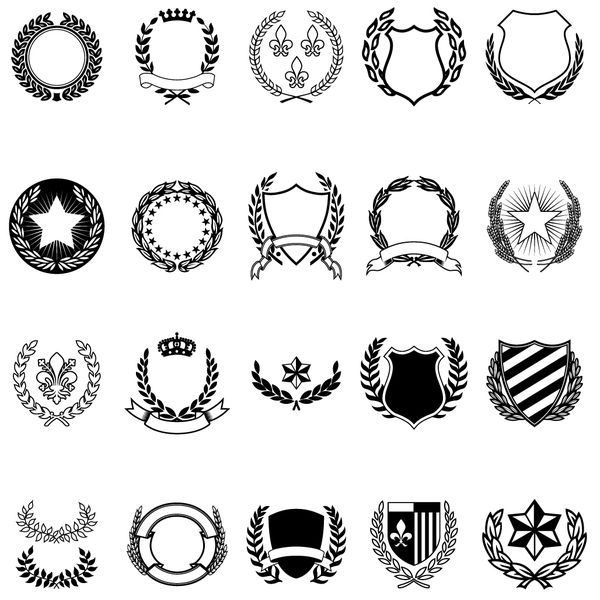 Измените режим наложения папки на Color Dodge. Выберите слой внутри папки, а затем с помощью Brush Tool (B) используйте очень мягкую кисть белого цвета. Нарисуйте почти в центре изображения небольшой блик. Используйте изображение ниже для справки.
Измените режим наложения папки на Color Dodge. Выберите слой внутри папки, а затем с помощью Brush Tool (B) используйте очень мягкую кисть белого цвета. Нарисуйте почти в центре изображения небольшой блик. Используйте изображение ниже для справки.
Шаг 7
Добавьте текст, к которому хотите применить эффект хромирования. Тот, который я использую, я создал иллюстрацию, и он вдохновлен автомобилями AMG 9.0003
Шаг 8
Давайте добавим несколько стилей слоя. Просто следуйте изображениям ниже для значений. Шаг 9
Шаг 10
Теперь добавим некоторые корректировки. Первое, что нужно сделать, это перейти в Layer > New Adjustment Layer> Gradient Map . Используйте черно-белое изображение по умолчанию и измените Режим наложения на Мягкий свет.
Шаг 11
Выберите все слои и дублируйте их. После этого объедините все новые слои в один, затем перейдите к Filter> Blur> Gaussian Blur. Используйте 5 пикселей для радиуса . Измените режим наложения на Overlay с 100%. Дублируйте этого слоя и измените режим наложения на Экран с 50%. С помощью инструмента Ластик удалите некоторые области этих двух слоев, чтобы создать некоторые различия в освещении. Используйте изображение ниже для справки.
Используйте 5 пикселей для радиуса . Измените режим наложения на Overlay с 100%. Дублируйте этого слоя и измените режим наложения на Экран с 50%. С помощью инструмента Ластик удалите некоторые области этих двух слоев, чтобы создать некоторые различия в освещении. Используйте изображение ниже для справки.
Шаг 12
Добавьте еще один слой и сгруппируйте его в папку. Измените режим наложения папки на Color Dodge. После этого с помощью Brush Tool (B) и мягкой белой кисти создайте отражение поверх буквы A.
Шаг 13
Перейдите к Layer>New Adjustment Layer> Photo Filter. Используйте охлаждающий фильтр (82) с плотностью 20%.
Заключение
И вот он у нас есть, красивый эффект хрома, используя только стили слоя и основные фильтры Photoshop. Конечно, мы можем улучшить этот эффект и сделать его еще более реалистичным, все дело в игре со значениями стилей слоя.
