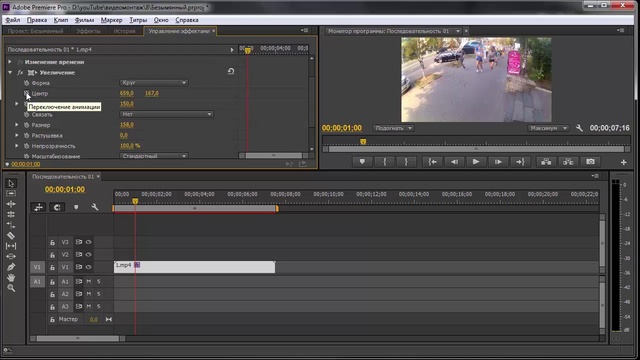After Effects против Premiere Pro — Сервисы на vc.ru
Premiere Pro и After Effects — две лучших программы для редактирования видео. Какой Вам подходит?
Adobe Premiere Pro и After Effects — два самых популярных редактора на рынке для создания профессионального видеоконтента. Обе эти программы предлагают ряд уникальных инструментов и являются программным обеспечением, которое выбирают многие видеооператоры, режиссеры, и люди которые создают контент.
Premiere Pro это популярное приложение для редактирования видео, а After Effects используется в качестве композитинга для создания визуальных эффектов и анимированной графики. Несмотря на ихние различия, эти программы получили большое число пользователей и предназначены для эффективной совместной работы.
Многие видеографы, создатели видео используют эти программы в месте. Видеопроекты часто сначала редактируются в Premiere Pro, а затем экспортируются в After Effects для применения дополнительных эффектов. Эти две программы связаны между собой, это означает, что работа выполненная в After Effects, автоматически отображается на шкале времени Premiere Pro без всякой необходимости передавать видео туда и обратно.
Эти две программы связаны между собой, это означает, что работа выполненная в After Effects, автоматически отображается на шкале времени Premiere Pro без всякой необходимости передавать видео туда и обратно.
Мы изучили минусы и плюсы этих приложений Adobe, чтобы узнать, как их лучше всего использовать.
Итак, какое программное обеспечение After Effects или Premiere Pro подходит для вашего проекта?
1753 просмотров
After Effects
After Effects — приложение для создания визуальных эффектов, анимированной графики и композитинга. Его используют при съемке фильмов, в пост-продакшине. After Effects, известен своим разнообразным функционалом и инновационными приложениями.Большинство цифровых художников и профессионалов пост-продакшна используют After Effects при создании работ для фильмов, цифровых каналов и телевидения.
After Effects известен своими инновационными функциями, которые помогают создателям видео воплощать в жизнь свою анимированную графику.
After Effects предлагает все необходимое, чтобы воплотить в жизнь ваши творческие идеи. Вот некоторые преимущества этого креативного приложения для редактирования видео …
Анимация
After Effects использует множество инструментов, позволяя пользователям перемещать, крутить, масштабировать, вращать и преобразовывать изображения, видео и текст для получения мега крутых впечатляющих результатов.
Визуальные эффекты
After Effects может создавать невероятно продвинутые визуальные эффекты. В программе используется передовая текстовая анимация и 3D-графика, но также After Effects позволяет пользователям управлять видео и фильмами с помощью ряда сторонних эффектов постпроизводства, таких как дым, огонь, взрывы, отслеживание сцены.
After Effects может выполнять практически все, что вы можете себе представить. Вы можете добавить световые эффекты, создать следы дыма или объединить анимацию и видео. Это правда, что Premiere Pro может делать большинство вещей, которые может делать After Effects, когда дело доходит до расширенных возможностей эффектов, After Effects делает их во много раз лучше.
Текст
After Effects выводит манипуляции с текстом на новый уровень. After Effects известна как превосходное программное обеспечение для текстовых и визуальных эффектов. Adobe Premiere Pro— это софт для редактирования видео, которое входит в коллекцию Adobe Creative Cloud и Adobe Creative Suite. Это программа профессионального уровня, используемая для редактирования короткометражных видеороликов, фильмов. Быстро стала популярной среди кинематографистов — как любителей, так и профессионалов.
Premiere Pro
Premiere Pro используют для множества различных видеопроектов. Для того, чтобы использовать Premiere Pro, нужно импортировать свое видео, аудио и графику, которые затем можно редактировать при помощи набора инструментов приложения. Он позволяет редактировать видео, анимированную графику и неподвижные изображения вместе, добавлять заголовки, а так же эффекты и фильтры и экспортировать готовый фильм или ролик с невероятно высоким качеством.
Для того, чтобы использовать Premiere Pro, нужно импортировать свое видео, аудио и графику, которые затем можно редактировать при помощи набора инструментов приложения. Он позволяет редактировать видео, анимированную графику и неподвижные изображения вместе, добавлять заголовки, а так же эффекты и фильтры и экспортировать готовый фильм или ролик с невероятно высоким качеством.
Premiere Pro — это нелинейный видеоредактор. Он позволяет вам начать с захвата или импорта материала, который затем можно редактировать. Он позволяет разделять клипы, добавлять фильтры и эффекты, также обрезать кадры. Premiere Pro классифицируется как «неразрушающий» видеоредактор, это означает, что он не изменяет исходный материал.
Premiere Pro использует много компьютерных ресурсов, при работе с длинными видео, большим количеством клипов программа периодически дает сбой. Некоторые эффекты, включенные в программное обеспечение Premiere Pro, намного проще сделать в After Effects — например, создание текстовой анимации.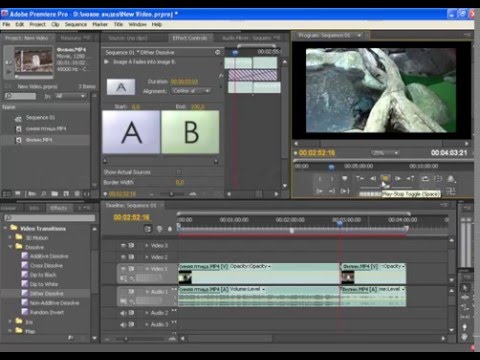
Premiere Pro, менее креативен и инновационен, чем After Effects, несомненно он, является популярной программой для создания профессионального видеоконтента.
Вот некоторые преимущества Premiere Pro для видео.
Интерфейс
На первый взгляд интерфейс Premiere Pro более функциональный, чем интерфейс After Effects. Это кажется потому, что новички думают мозгом нелинейного редактора, а не мозгом композитора или аниматора. Интерфейс Premiere Pro позволяет сразу создавать видео, тогда как After Effects требует серьезного изучения, проб и ошибок и времени на изучение.
Простота использования
Благодаря удобному интерфейсу Premiere Pro, он намного проще в использовании, чем After Effects. В последнее время Adobe работает над упрощением рабочего процесса в Premiere Pro, и одно из последних упрощений является панель Essential Graphics.
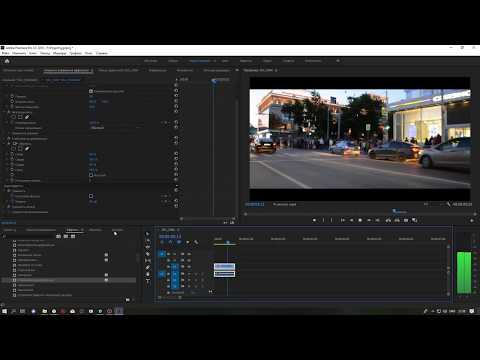 Premiere Pro призван максимально упростить работу видеоредакторов. Для работы с After Effects, нужно обучаться, кто не слишком знаком с этой программой.
Premiere Pro призван максимально упростить работу видеоредакторов. Для работы с After Effects, нужно обучаться, кто не слишком знаком с этой программой.Premiere Pro намного опережает After Effects, при работе со звуком и аудио. В After Effects сложно работать со звуком, Premiere Pro обеспечивает высококачественный звук в реальном времени, который вы не можете получить в After Effects. Premiere Pro имеет прямую ссылку на звуковую программу Adobe Audition. В Premiere Pro, вы можете значительно улучшить качество звука видео.
Цветовая коррекция и рендеринг
After Effects предлагает инструменты цветокоррекции — но Premiere Pro по-прежнему выходит на первое место, когда дело доходит до цветокоррекции, и рендеринга.
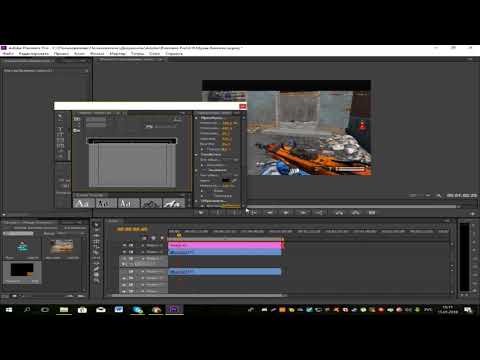
Premiere Pro предлагает более широкий диапазон параметров рендеринга, чем After Effects, такие как рендеринг в формате MP4. Вы можете использовать Media Composer для экспорта с After Effects.
Вердикт
Какую из этих программ использовать? Все зависит от проекта, над которым Вы работаете. Ваш клиент не будет возражать, если вы все сделаете в Premiere Pro
Независимо от того, являетесь ли вы фанатом After Effects, фанатом Premiere Pro или того и другого, каждая программа имеет свои индивидуальные преимущества, нет сомнений в том, что их лучше всего использовать в месте!
15 лучших плагинов Adobe Premiere для эффектов и переходов [2022]
Мария Матвеева
Oct 14, 2022• Проверенные решения
Хотя Premiere является полноценной и надежной платформой, всегда есть место для настройки, дополнений и просто классных дополнений, которые для Adobe являются слишком нишевыми, чтобы производить их самостоятельно.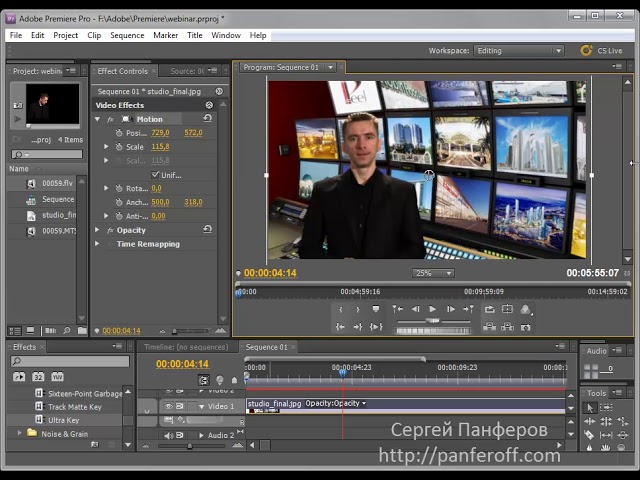
Например, вы можете добавить бесплатные шаблоны заголовков Adobe Premiere, чтобы сделать ваше видео превосходным.
Хотя список у всех будет разным в зависимости от того, для чего они используют Premiere, вот мой выбор инструментов и эффектов, которые я считаю наиболее полезными.
- Часть 1. Лучшая альтернатива Adobe Premiere — Filmora
- Часть 2. 15 Лучших плагинов Adobe Premiere Pro для переходов и эффектов
- Часть 3. Часто задаваемые вопросы о плагинах Adobe Premiere
Часть 1. Лучшая альтернатива Adobe Premiere — Filmora
Premiere превосходен, если вы можете найти лучший плагин Adobe Premiere по времени и цене.
Если вы хотите легко редактировать видео, здесь мы рекомендуем использовать 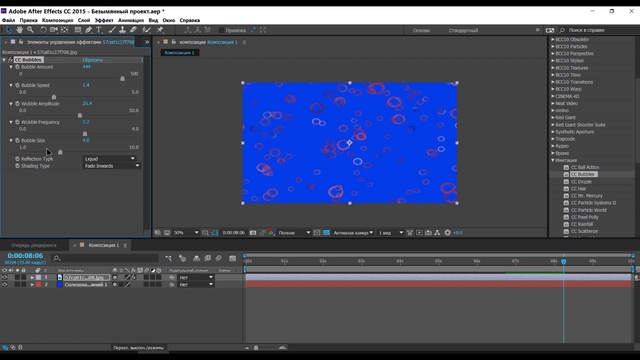 Для эффектов вы можете без усилий использовать кинематографические эффекты.
Для эффектов вы можете без усилий использовать кинематографические эффекты.
Характеристики:
- Зеленый экран: Перенесите ваше видео в новый мир, изменив фон и добавив спецэффекты.
- Разделение экрана: Создавайте видео с реакциями и сравнительный контент всего за несколько кликов!
- Видеоэффекты: Обширная библиотека креативных видеоэффектов с новыми ежемесячными релизами.
- AI Portrait: Удаляйте фон с высокой точностью. Доступно более 70 портретных и стикерных AI-эффектов. Распознавание лица для автоматического добавления AR-стикеров.
- Boris FX и NewBlue FX: FIlmora поддерживает Continuum, плагины профессиональных эффектов от разработчика, имеющего много наград — от Boris FX. 5 коллекций эффектов NewBlue, которые были настроены специально для использования в Filmora: Title Pro 7, Video Stylizer, Video Elements, Video Filters и Video Essentials.
Неограниченное количество треков может обогатить вашу историю различными видео и аудио. Скачайте бесплатно, чтобы попробовать!
Скачайте бесплатно, чтобы попробовать!
Скачать Бесплатно
Для Win 7 или новее (64 бит OS)
Безопасная загрузка
Скачать Бесплатно
Для macOS 10.12 или новее
Безопасная загрузка
Вам также может понравиться:
Как использовать Adobe Premiere Pro >>
Как добавить переходы в Adobe Premiere Pro >>
Перед тем, как выбрать плагин, вы должны рассмотреть вопрос о совместимости и расширяемости в случае, если плагин не работает с Premiere. Вы также можете посетить базу данных поиска партнеров Adobe, чтобы наладить более тесные отношения с разработчиками по всему миру, если вы хотите найти партнеров по плагинам.
Часть 2. 15 Лучших плагинов Adobe Premiere Pro для переходов и эффектов
1After Effects
Кто-то может сказать, что это обман, но для меня это дополнение номер один для Premiere.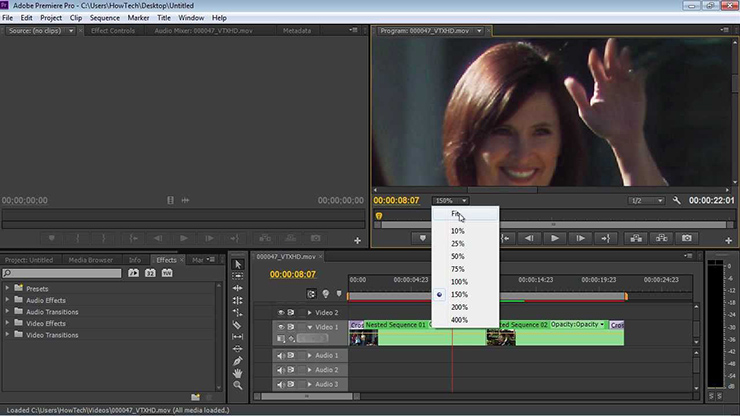 Для этого есть причина, и она заключается в том, что After Effects позволяет вам создавать все, о чем вы можете мечтать, в среде Premiere.
Для этого есть причина, и она заключается в том, что After Effects позволяет вам создавать все, о чем вы можете мечтать, в среде Premiere.
Графика, переходы, заголовки и шаблоны, композиции и множество других параметров можно создавать и импортировать непосредственно в Premiere. Они идеально интегрируются и позволяют плавно переходить между проектами Premiere, создавая эффект или графику в After Effects.
В этом списке присутствуют и другие плагины, которые чрезвычайно подходят для определенного сценария, но не имеют той широты возможностей, которую предлагает After Effects.
Это лучшие плагины Adobe Premiere для загрузки.
Цена: $20.99/в месяц
Характеристики:
- Крутая кривая обучения: Мы должны признать, что создавать плагины Adobe Premiere с эффектами непросто, но если вы узнали, как это сделать, вы — мастер.
- Анимация: Если вам нравится видео в стиле анимации, вы можете использовать его для создания плагинов для анимации Adobe Premiere.

2Neat Video
Neat Video — отличный плагин для Premiere, в отличие от After Effects, у него есть единственная функция — шумоподавление. У него это очень хорошо получается.
Несмотря на то, что технологии камеры развиваются с поразительной скоростью, все еще существуют обстоятельства, когда даже лучшие камеры, доступные нам, создают видео, которое слишком шумно для его предполагаемого использования, и именно здесь на помощь приходит Neat Video.
Он работает как видеофильтр в среде Premiere. Его можно применить к последовательности в целом любого количества отдельных клипов в последовательности по желанию.
Несмотря на то, что Neat Video нацелен на снижение шума для современных цифровых камер, он также очень полезен в процессе оцифровки старых видеокассет или пленки. Его можно использовать для очистки полученного цифрового файла.
Цена: $74.9/в месяц
Характеристики:
- Подводные снимки: С помощью этого плагина вы можете делать подводные снимки.
 С его помощью вы сможете сделать свое видео красивее.
С его помощью вы сможете сделать свое видео красивее. - Точность и эффективность: Как лучший плагин Adobe Premiere, он может предложить вам точный эффект.
3Final Effects
Вспомогательный набор эффектов и переходов, если он был, Final Effects плавно интегрирует с Premiere и включает более 120 различных элементов. Если вы хотите расширить свою библиотеку эффектов, но у вас нет особых требований, тогда этот продукт для вас. Мне особенно нравится эффект трехмерного рельефа, но здесь есть что-то для каждого типа проекта, о котором вы только можете подумать.
Цена: $2495 за все пакеты
Характеристики:
- Стилизованные образы: Он предлагает различные фильтры для использования.
- Автоанимация переходов: Вы можете сделать переходы стиля анимации автоматически.
4Magic Bullet Looks
Это замечательный плагин, который в первую очередь предназначен для обработки цвета, но включает в себя множество опций, которые делают его гораздо более полезным.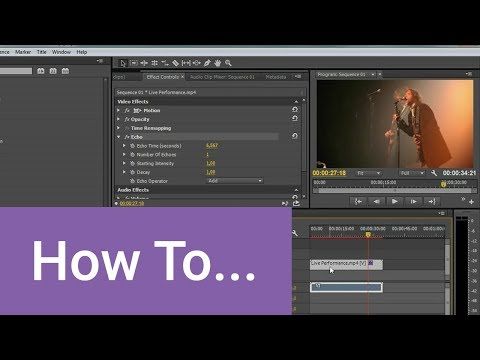 Цветовая отделка — высший класс. Он поставляется с более чем 100 включенными предустановками, организованными по категориям, чтобы вы могли быстро найти нужный для своего проекта, а также с возможностью точной настройки и сохранения результатов в виде пользовательских предустановок, что означает безграничные возможности для получения нужного унифицированного внешнего вида, который вы хотите для вашего проекта.
Цветовая отделка — высший класс. Он поставляется с более чем 100 включенными предустановками, организованными по категориям, чтобы вы могли быстро найти нужный для своего проекта, а также с возможностью точной настройки и сохранения результатов в виде пользовательских предустановок, что означает безграничные возможности для получения нужного унифицированного внешнего вида, который вы хотите для вашего проекта.
Кроме того, параметры искажения линз и освещения позволяют вносить коррективы или стилизованные изображения, дополняющие выбранный цвет.
Цена: $899
Характеристики:
- Отличная совместимость: Хорошо работает на Windows и Mac.
- Цена: Цена может быть выше, чем мы думали.
5Flicker Free
Это довольно специфический плагин, который подойдет не всем, но если вы являетесь постоянным сторонником покадровой или замедленной съемки, это плагин, который станет вашим лучшим другом на всю жизнь. Одна из проблем с замедленной съемкой — это изменение экспозиции во время такой съемки, которая при просмотре создает эффект мерцания.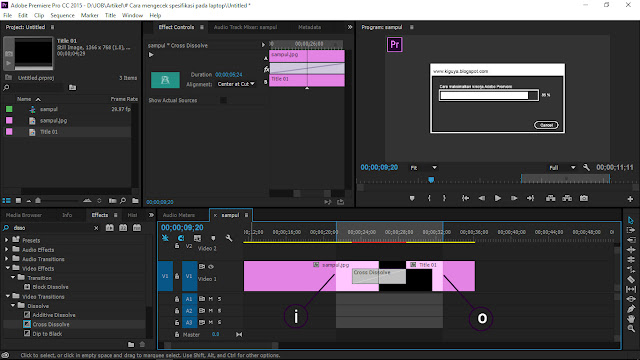
Flicker-free нормализует экспозицию и устраняет мерцание. Он не только работает с покадровой съемкой, но и может решить аналогичные проблемы с замедленной съемкой и даже помочь с эффектом прокрутки, который вы можете получить от светодиодного освещения и компьютерных мониторов.
Он работает из Premiere и поставляется с полезными пресетами, чтобы максимально упростить процесс. Тем не менее, все они могут быть индивидуально настроены, если это необходимо для получения идеальных результатов.
Цена: $79/$99.
Характеристики:
- Свободный рабочий процесс: Опыт работы отличный, если попробовать.
- Промежуток времени: Вы можете улучшить покадровое или замедленное видео с помощью специального плагина Premiere.
6Damage
Еще один замечательный плагин, который очень специфичен в своем использовании, — Damage. Несмотря на название, он представляет собой плагин неразрушающего фильтра, который имитирует зернистость, глюки, линии сканирования и зернистость старой пленки.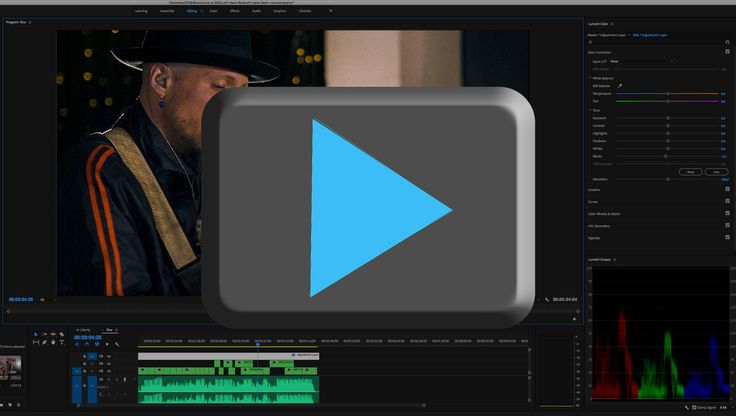 Для использования доступно более 80 пресетов, и, хотя его использование не будет широко распространено, для создания эффекта старины нет ничего лучше.
Для использования доступно более 80 пресетов, и, хотя его использование не будет широко распространено, для создания эффекта старины нет ничего лучше.
Цена: $299
Характеристики:
- 5 наборов инструментов: Он включает в себя 5 плагинов Adobe Premiere.
Скачать Бесплатно
Для Win 7 или новее (64 бит OS)
Безопасная загрузка
Скачать Бесплатно
Для macOS 10.12 или новее
Безопасная загрузка
7Rays
Это хороший плагин, который позволяет создавать, как вы уже догадались, Rays. Точнее, это лучи света. Атмосферные, красивые, там может быть много вещей, что не ставит под сомнение эффективность этого плагина при имитации световых лучей. Он превосходный, как видно на этом рекламном изображении.
Цена: $95
Характеристики:
- Только лучи: Если вы любите лучи, этот плагин не разочарует вас.

- Естественное освещение: Этот Premiere предлагает естественное освещение.
8 Coremelt
Еще один продукт в стиле «бокса трюков», Coremelt, включает в себя огромное количество, а именно более 220 эффектов и переходов.
Огромное количество опций в пакете делает его незаменимым для любого начинающего видеоредактора.
Цена: $199
Характеристики:
- Хорошо продуманный: Вы можете создавать отличные плагины для Adobe Premiere, поскольку он хорошо разработан. Пользоваться им легко и быстро.
- Разнообразные плагины: Он предлагает более чем 220 плагинов Premiere для загрузки.
9VitaScene
Это профессиональный пакет эффектов и переходов, поднимающий планку возможностей. Мне больше всего нравится регулировка наклона и сдвига, создающая игрушечный пейзаж, который стал популярным в мире фотографии за последние годы.
В пакете Vitascene более 600 эффектов. Это ни в коем случае не самый дешевый продукт, но он нацелен непосредственно на профессиональную продукцию и обладает необходимым качеством для этого.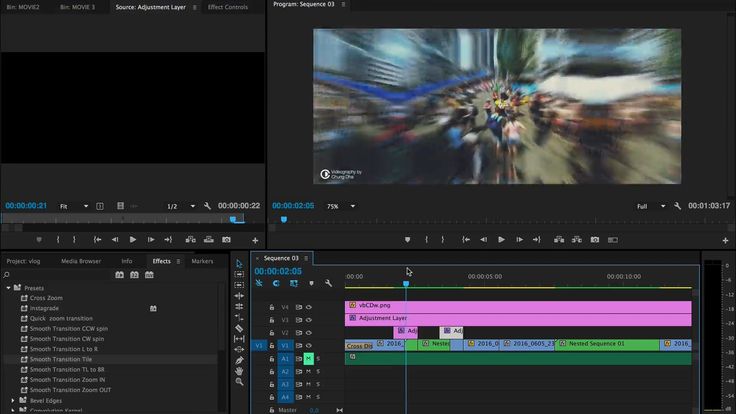
Цена: $599
Характеристики:
- Настраиваемые плагины: Вы можете настроить свои плагины после загрузки.
- Высокое качество: все плагины HD качества
10Sapphire
И последнее, но не менее важное: Sapphire — набор, содержащий более 250 эффектов и пресетов для создания инновационных и привлекательных переходов и эффектов в вашей работе.
От светового свечения и бликов до имитации внешнего вида пленки и нескольких сотен других эффектов — каждый найдет что-то для себя.
Цена: $1695
Характеристики:
- Основное обновление: Это весомое обновление по сравнению с предыдущими плагинами.
- CPU и GPU: Он хорошо работает на низких CPU и GPU.
11FilmConvert
Если вы хотите быстро придать своему видеоклипу кинематографический вид, вот еще один плагин Adobe Premiere, о котором вам следует знать. FilmConvert может помочь вам настроить цвет вашего видео, чтобы вам не пришлось тратить много времени на цветокоррекцию.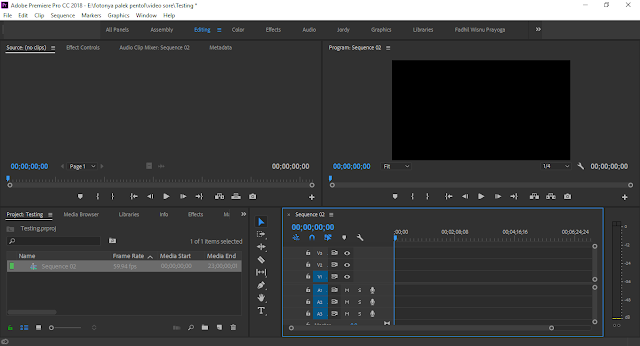 Вы также можете добавить зернистость пленки в свое видео за несколько кликов. Вы даже можете применить его к видео 4K. Если вы хотите получить настоящий видеоролик о кинопроизводстве, его стоит попробовать.
Вы также можете добавить зернистость пленки в свое видео за несколько кликов. Вы даже можете применить его к видео 4K. Если вы хотите получить настоящий видеоролик о кинопроизводстве, его стоит попробовать.
Цена: $117
Характеристики:
- Применены эффекты редактирования видео 6K
- Вы можете использовать 3D-лут для экспорта видео
12UNIVERSE
С помощью UNIVERSE вы можете сделать быстрый и плавный переход. Если вы также хотите осветить свое видео, вы можете добавить его к видео, чтобы создать эффект свечения. Он поддерживает использование горячих клавиш, поэтому редактирование с помощью горячих клавиш может быть действительно полезным. Он хорошо сочетается с Premiere Pro. Вы можете настроить реальные эффекты так, как хотите.
Цена: $199/в год
Характеристики:
- Различные эффекты и переходы на выбор
- Вы также можете создать текст в видеоклипе
13Mercalli Pro
Если вы хотите стабилизировать видео в Premiere Pro, используйте этот плагин Adobe Premiere, чтобы сделать ваше видео стабильным. Он поддерживает 3D-стабилизацию для точной настройки. Самое приятное — то, что вы можете быстро сделать ваше видео с помощью этого плагина стабильным. Вы также можете стабилизировать видео с меньшим масштабированием. Он имеет многоядерный процессор для быстрого рендеринга.
Он поддерживает 3D-стабилизацию для точной настройки. Самое приятное — то, что вы можете быстро сделать ваше видео с помощью этого плагина стабильным. Вы также можете стабилизировать видео с меньшим масштабированием. Он имеет многоядерный процессор для быстрого рендеринга.
Цена: $249
Характеристики:
- Roller Shutter Compensation для использования профессионалами
- Автоматический выбор профиля для экономии вашего времени
14Separate RGB
Как следует из названия, вы можете использовать эти плагины Adobe Premiere для разделения красного, зеленого и синего цветов. Вы также можете перемещать, размывать эти 3 цветовых канала, что очень полезно, когда вы хотите исказить RGB. Плавающие лицензии доступны при выборе типа лицензии, но это работает только с Сервером Плавающих Лицензий.
Цена: $29.99
Характеристики:
- Искажение объектива по каналу RGB
- Он хорошо сочетается с Adobe Premiere Pro
15BORIS FX SAPPHIRE V11
Если вы хотите улучшить свои навыки редактирования видео до более высокого уровня, вы можете использовать BORIS FX SAPPHIRE V11 в качестве своих профессиональных плагинов.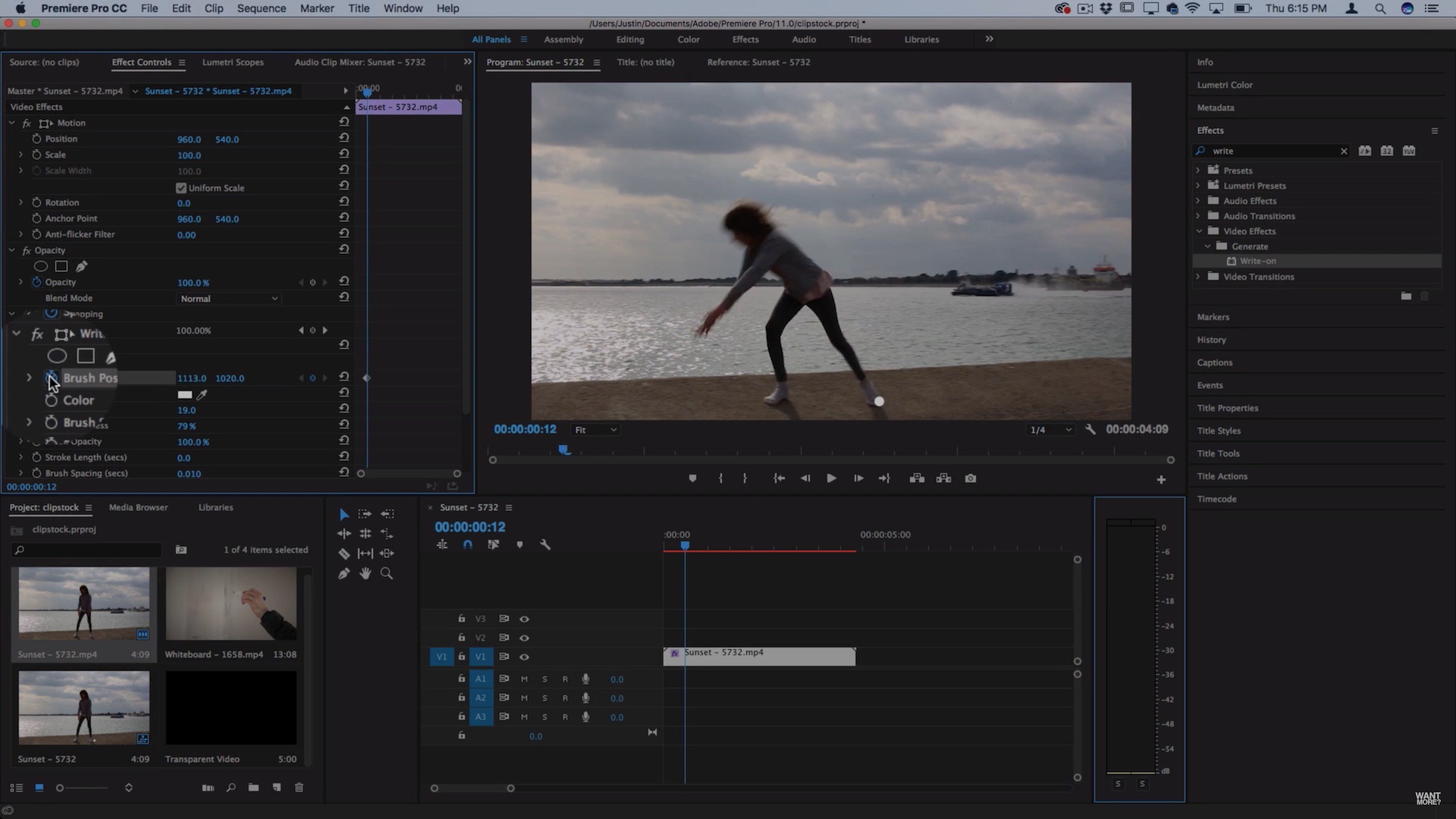 Он включает более 3000 пресетов и некоторые другие популярные пресеты, такие как WHIPLASH TRANSITION, GLITCH и SHAKE. Вам просто нужно импортировать эти плагины, чтобы сделать ваше видео более мощным.
Он включает более 3000 пресетов и некоторые другие популярные пресеты, такие как WHIPLASH TRANSITION, GLITCH и SHAKE. Вам просто нужно импортировать эти плагины, чтобы сделать ваше видео более мощным.
Цена: $1695
Характеристики:
- Вы можете создать потрясающее органическое видео, добавив этот плагин
- Он включает в себя 270 визуальных эффектов, которые делают редактирование весьма мощным.
Часть 3. Часто задаваемые вопросы о плагинах Adobe Premiere
Вопрос 1. Как добавить плагины в Premiere Pro на Mac?
Добавление плагинов Premiere Pro на Mac больше не является сложной задачей. Выполните следующие шаги, чтобы добавить плагины:
- Выберите браузер Safari на вашем Mac.
- Перейдите в настройки и выберите веб-сайт.
- Установите флажок, чтобы включить плагин.
- Для плагина Adobe Premiere Pro вам также может потребоваться включить плагин для каждого веб-сайта, который вы используете.

Мы надеемся, что следование этим простым действиям решит проблему с плагином на Mac.
Вопрос 2. Где находятся плагины Premiere Pro?
Вам необходимо проверить папку приложения на вашем устройстве, чтобы найти расположение плагинов Premiere Pro. Найдя папку с приложением, щелкните папку правой кнопкой мыши.
Щелчок правой кнопкой мыши покажет содержимое пакета в этой папке. Там вы найдете плагин Premiere Pro. Надеюсь, вы без проблем найдете плагин.
Вывод
Если вы устали от использования Adobe Premiere, почему бы не выбрать Wondershare Filmora? Это профессиональное программное обеспечение для редактирования видео, которое может оживить вашу историю. Оно простое в использовании по сравнению с Premiere. У вас будет больше контроля над видеоэффектами и переходами. Автоматическая цветокоррекция и автоматическая синхронизация звука помогут вам сэкономить много времени. Поэтому, если вы хотите испытать новый способ редактирования видео, загрузите Wondershare Filmora прямо сейчас!
Поэтому, если вы хотите испытать новый способ редактирования видео, загрузите Wondershare Filmora прямо сейчас!
Скачать Бесплатно
Для Win 7 или новее (64 бит OS)
Безопасная загрузка
Скачать Бесплатно
Для macOS 10.12 или новее
Безопасная загрузка
Мария Матвеева
Мария Матвеева писатель и любитель все, что связано с видео.
Автор @Мария Матвеева
Типы эффектов в Premiere Pro
Изучите разнообразие аудио- и видеоэффектов, которые предлагает Premiere Pro. Также узнайте, как находить и упорядочивать эффекты на панели «Эффекты».
Premiere Pro включает различные аудио- и видеоэффекты, которые можно применять к клипам в видеопрограмме. Эффект может добавить специальную визуальную или звуковую характеристику или предоставить необычный атрибут функции. Например, эффект может изменять экспозицию или цвет отснятого материала, управлять звуком, искажать изображения или добавлять художественные эффекты. Вы также можете использовать эффекты для поворота и анимации клипа или настройки его размера и положения в кадре. Вы контролируете интенсивность эффекта значениями, которые вы устанавливаете для него. Вы также можете анимировать элементы управления для большинства эффектов, используя ключевые кадры на панели «Элементы управления эффектами» или на панели «Таймлайн».
Например, эффект может изменять экспозицию или цвет отснятого материала, управлять звуком, искажать изображения или добавлять художественные эффекты. Вы также можете использовать эффекты для поворота и анимации клипа или настройки его размера и положения в кадре. Вы контролируете интенсивность эффекта значениями, которые вы устанавливаете для него. Вы также можете анимировать элементы управления для большинства эффектов, используя ключевые кадры на панели «Элементы управления эффектами» или на панели «Таймлайн».
Вы можете создавать и применять пресеты для всех эффектов. Вы можете анимировать эффекты с помощью ключевых кадров и просматривать информацию об отдельных ключевых кадрах непосредственно на панели «Таймлайн».
Premiere Pro имеет множество встроенных эффектов. Некоторые из них являются фиксированными эффектами (эффекты, которые предварительно применяются или встроены). Некоторые из них являются стандартными эффектами, которые вы применяете к клипу. Эффекты также могут быть основаны на клипе (применяться к клипу) или на основе дорожки (применяться к дорожке). Вы также можете использовать эффекты, созданные сторонними производителями, которые можно использовать в качестве подключаемых модулей в Premiere Pro.
Вы также можете использовать эффекты, созданные сторонними производителями, которые можно использовать в качестве подключаемых модулей в Premiere Pro.
- Фиксированные эффекты
- Стандартные эффекты
- Эффекты на основе клипов или дорожек
- Плагины эффектов
Эффекты в Premiere Pro также сгруппированы в следующие категории для удобства поиска. Под полем поиска в левом верхнем углу панели «Эффекты» появляются три кнопки. Эти кнопки действуют как фильтры для трех типов эффектов:
Эффекты с ускорением графического процессора
32-битные цветовые эффекты
Эффекты YUV
При включении одной из этих кнопок в списке эффектов ниже отображаются только эффекты и переходы соответствующего типа. Вы можете переключать одну или несколько из этих кнопок, чтобы отфильтровать список эффектов для любой комбинации атрибутов.
Читайте дальше для получения дополнительной информации обо всех различных типах эффектов.
К каждому клипу, добавляемому на панель «Таймлайн», предварительно применены или встроены фиксированные эффекты. Фиксированные эффекты управляют неотъемлемыми свойствами клипа и появляются на панели «Элементы управления эффектами» всякий раз, когда клип выбран. Все фиксированные эффекты можно настроить на панели «Элементы управления эффектами». Однако программный монитор, панель временной шкалы и аудиомикшер также предоставляют элементы управления, которые часто проще использовать. К фиксированным эффектам относятся следующие:
Движение
Включает свойства, которые позволяют анимировать, поворачивать и масштабировать клипы, настраивать их свойство подавления мерцания или объединять их с другими клипами. (Чтобы настроить эффект «Движение» на программном мониторе, см. «Регулировка положения, масштаба и поворота» и «Анимация движения» на программном мониторе.)
Непрозрачность
Позволяет уменьшить непрозрачность клипа для использования в таких эффектах, как наложения. , тускнеет и растворяется.
, тускнеет и растворяется.
Переназначение времени
Позволяет замедлить, ускорить или воспроизвести в обратном направлении или заморозить кадр для любой части клипа. Обеспечивает точное управление ускорением или замедлением этих изменений.
Громкость
Управляет громкостью любого клипа, содержащего звук. (Информацию о настройке эффекта «Громкость» см. в разделах «Регулировка громкости с помощью ключевых кадров», «Регулировка громкости в элементах управления эффектами», «Настройка громкости дорожки в аудиомикшере», «Настройка усиления и громкости», «Нормализуйте один или несколько клипов» и «Нормализуйте основную дорожку».)
Поскольку Фиксированные эффекты уже встроены в каждый клип, вам нужно только настроить их свойства, чтобы активировать их.
Premiere Pro выполняет рендеринг фиксированных эффектов после любых стандартных эффектов, примененных к клипу. Стандартные эффекты отображаются в том порядке, в котором они появляются, сверху вниз. Вы можете изменить порядок стандартных эффектов, перетащив их в новое место на панели «Элементы управления эффектами», но вы не можете изменить порядок фиксированных эффектов.
Вы можете изменить порядок стандартных эффектов, перетащив их в новое место на панели «Элементы управления эффектами», но вы не можете изменить порядок фиксированных эффектов.
Если вы хотите изменить порядок рендеринга фиксированного эффекты, используйте стандартные эффекты вместо этого. Используйте эффект трансформации вместо эффекта движения. Используйте эффект Alpha Adjust на месте эффекта непрозрачности и эффекта объема вместо фиксированного Эффект объема. Хотя эти эффекты не идентичны фиксированным эффекты, их свойства эквивалентны.
Стандартные эффекты — это дополнительные эффекты, которые вы должны
сначала примените к клипу, чтобы создать желаемый результат. Вы можете подать заявку
любое количество или комбинация стандартных эффектов для любого клипа в последовательности.
Используйте стандартные эффекты, чтобы добавить специальные характеристики или отредактировать
видео, например регулировка тона или обрезка пикселей. Premiere Pro включает множество
видео- и аудиоэффекты, которые находятся на панели «Эффекты». Стандартные эффекты должны быть применены к клипу, а затем откорректированы в
панель управления эффектами. Некоторые видеоэффекты допускают прямое манипулирование
используя дескрипторы в программном мониторе. Все свойства стандартных эффектов
можно анимировать с течением времени, используя ключевые кадры и изменяя форму
графиков на панели «Элементы управления эффектами». Плавность или скорость
анимации эффекта можно точно настроить, изменив форму
кривых Безье на панели «Элементы управления эффектами».
Стандартные эффекты должны быть применены к клипу, а затем откорректированы в
панель управления эффектами. Некоторые видеоэффекты допускают прямое манипулирование
используя дескрипторы в программном мониторе. Все свойства стандартных эффектов
можно анимировать с течением времени, используя ключевые кадры и изменяя форму
графиков на панели «Элементы управления эффектами». Плавность или скорость
анимации эффекта можно точно настроить, изменив форму
кривых Безье на панели «Элементы управления эффектами».
Эффекты, перечисленные на панели «Эффекты», зависят от фактического файлы эффектов в языковой подпапке подключаемых модулей Premiere Pro папка. Вы можете расширить репертуар эффектов, добавив совместимые Файлы подключаемых модулей Adobe или пакеты подключаемых модулей, доступные через другие сторонние разработчики.
Эффекты на основе клипов и дорожек
Все видеоэффекты — как фиксированные, так и стандартные — основаны на клипах .
Они изменяют отдельные клипы. Вы можете применить эффект на основе клипа к
более одного клипа за раз, создавая вложенный эпизод.
Вы можете применить эффект на основе клипа к
более одного клипа за раз, создавая вложенный эпизод.
Звуковые эффекты можно применять как к клипам, так и к дорожкам. К применить эффектов на основе треков , использовать аудиомикшер. Если вы добавляете ключевые кадры к эффекту, затем вы можете настроить эффект либо в аудиомикшере, либо на панели временной шкалы.
В дополнение к десяткам эффектов, включенных в Premiere Pro, многие эффекты доступны в виде плагинов. Вы можете приобрести подключаемые модули у Adobe или сторонних поставщиков или приобрести из других совместимых приложений. Например, многие Adobe After В Premiere Pro можно использовать подключаемые модули эффектов и подключаемые модули VST. Однако, Adobe официально поддерживает только подключаемые модули, установленные вместе с приложение.
Любой эффект доступен для Premiere Pro, если его подключаемый файл находится в общей папке подключаемых модулей:
Использование программы установки подключаемого модуля — лучший способ убедиться, что подключаемый модуль и связанные с ним файлы установлены в нужном месте.
Когда вы открываете проект со ссылками на отсутствующие эффекты, Premiere Pro делает следующее:
- сообщает, какие эффекты отсутствуют
- помечает эффекты как автономные
- выполняет любой рендеринг без эффектов
Текущий список подключаемых модулей сторонних производителей см. на веб-сайте Adobe.
Для редактирования проекта, содержащего дополнительные плагины, на более чем один компьютер, установите плагины на все компьютеры.
Эффекты с ускорением на графическом процессоре
Ниже приведен список эффектов с ускорением на графическом процессоре, доступных в Adobe Premiere Pro. Для этих эффектов воспроизведение будет происходить в реальном времени и не требует рендеринга.
Некоторые эффекты могут использовать вычислительную мощность графического процессора для ускорения рендеринга.
Информацию о поддерживаемых графических процессорах (видеокартах) см. в системных требованиях Premiere Pro.
В Mac OS для функций ускорения CUDA требуется Mac OS X v10.6.3 или позже.
Ускорение доступно для ускоренного эффекта только при установленной поддерживаемой видеокарте. Если поддерживаемая видеокарта не установлена, кнопка фильтра ускоренных эффектов по-прежнему работает. Значок ускоренных эффектов отображается в отключенном состоянии, чтобы указать, что ускорение недоступно.
Отключить или включить ускорение эффектов с помощью графического процессора
Premiere Pro включает некоторые видеоэффекты и переходы, поддерживающие обработку с высокой битовой глубиной. Применительно к ресурсам с высокой битовой глубиной, таким как видео в формате v210 и файлы Photoshop с битрейтом 16 бит на канал (bpc), эти эффекты могут быть отображены с пикселями 32 бит на канал. Результатом является лучшее цветовое разрешение и более плавные цветовые градиенты с этими активами, чем это было бы возможно с более ранним стандартным 8-битным пикселем на канал. Значок 32 бита на канал отображается справа от имени эффекта на панели «Эффекты» для каждого эффекта с высокой битовой глубиной.
Чтобы включить рендеринг с высокой битовой глубиной для этих эффектов, выберите параметр рендеринга видео «Максимальная битовая глубина» в диалоговом окне «Новый эпизод».
32-битные эффекты рендерятся со скоростью 32 бита на канал только при каждый эффект в конвейере рендеринга — это 32-битный эффект. Если вы разместите эффект 8 бит на канал в последовательность, содержащую эффект 32 бита на канал, Premiere Pro визуализирует все эффекты в последовательности в 8 бит.
Эффекты в Premiere Pro с логотипом YUV обрабатывают непосредственно значения YUV без предварительного преобразования их в RGB. Значения пикселей никогда не преобразуются в RGB, и нет нежелательного смещения цвета.
Эти эффекты упрощают настройку контраста и экспозиции без изменения цвета.
Стандартные эффекты перечислены на панели «Эффекты» и разделены на две основные группы: «Видеоэффекты» и «Аудиоэффекты». В каждом бине Premiere Pro перечисляет эффекты по типу во вложенных бинах. Например, подборка «Размытие и резкость» содержит эффекты, расфокусирующие изображение, такие как «Размытие по Гауссу» и «Направленное размытие».
Найдите звуковые эффекты в корзинах, названных по типу аудиоклипов, которые они поддерживают: моно, стерео или 5.1.
Вы также можете найти эффект, введя имя эффекта в поле Содержит.
Чтобы открыть панель «Эффекты», выберите «Окно» > «Эффекты» или перейдите на вкладку «Эффекты».
Вы также можете использовать фильтры на панели «Эффекты» для сортировки фильтров в зависимости от того, являются ли они эффектами «Ускоренный», «32-битный цвет» или «YUV». Когда вы включаете одну из этих кнопок, в списке эффектов ниже отображаются только эффекты и переходы соответствующего типа. Вы можете переключать одну или несколько из этих кнопок, чтобы отфильтровать список эффектов для любой комбинации атрибутов.
Вы можете группировать свои любимые эффекты, помещая их вместе в настраиваемые корзины.
Удаление пользовательских бинов
Используйте следующие фильтры, чтобы быстро проверить, является ли эффект ускоренным, 32-битным или эффектом YUV.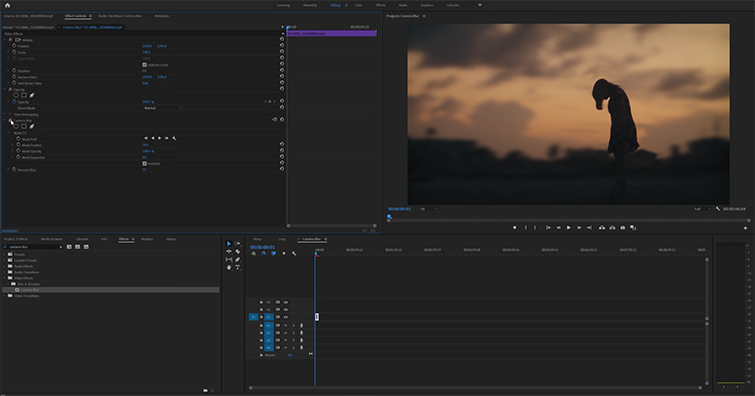
Каждый родной эффект Adobe Premiere Pro, который вы должны знать
По мере того, как мы живем, счастливо редактируя видео в Adobe Premiere Pro, мы накапливаем набор навыков. Мы включаем в себя этот набор ярлыков, способов повышения эффективности, обходных путей, исправлений и множества вещей, которые, как мы знаем, работают. Определенные настройки отлично смотрятся в правильной ситуации. Некоторые шрифты хорошо подходят для определенных заголовков. У всех нас есть эффекты, к которым мы возвращаемся снова и снова.
Несмотря на то, что большинство из нас использует некоторые встроенные эффекты Premiere Pro, мы все еще можем их использовать. Может быть сложно понять, что они все делают и как их использовать.
Хотя мы не будем рассматривать их все в этой статье, мы рассмотрим собственные видеоэффекты в Premiere Pro 2022. Некоторые из них будут вам знакомы; другие могут быть новыми для вас. Для достижения наилучших результатов откройте Premiere, создайте пустой проект с несколькими записками и попробуйте эти эффекты по ходу дела.
Реклама
Настройка эффектов
Извлечение – Извлечение — это классный эффект, который делает клипы оттенками серого. Он предлагает параметры для настройки входных уровней и мягкости черно-белых изображений.
Уровни – Уровни — это универсальный эффект, сочетающий в себе несколько функций коррекции изображения. Он позволяет регулировать яркость и контрастность клипа. Он также сочетает в себе функции яркости, контрастности, цветового баланса, гамма-коррекции и инвертирования эффектов.
Световые эффекты — Световые эффекты добавляют до пяти источников света в один экземпляр эффекта. Доступные варианты освещения включают прожектор, направленный свет и всенаправленный свет (все направления). Они могут быть удобны в сценах, где вам нужно анимировать свет или применить творческую коррекцию цвета. Также есть возможность добавить рельефный слой, который позволяет использовать текстуру другого изображения или клипа и применять ее к отбрасываемому свету, придавая свету некоторую глубину и зернистость.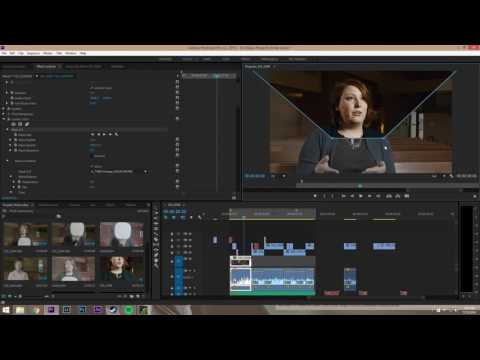
ProcAmp – Профессиональные вещатели обычно используют усилители обработки видео для обработки сигналов SD и HD, а также для изменения или очистки параметров сигнала в реальном времени. Эффект ProcAmp имитирует эту аппаратную часть и позволяет настраивать оттенок, насыщенность, яркость, контрастность и процент разделения изображения клипа.
Эффекты размытия и резкости
Эффект размытия камеры (только для Windows) – этот эффект имитирует изображение, выходящее за пределы фокусного расстояния камеры. Вы можете использовать эффект размытия камеры, чтобы сделать объект в фокусе или не в фокусе.
Эффект направленного размытия – редакторы Adobe Premiere Pro используют этот эффект размытия для имитации движения путем создания размытия, которое по своей природе кажется направленным.
Эффект размытия по Гауссу — Эффект размытия по Гауссу смягчает, размывает и устраняет шум изображения.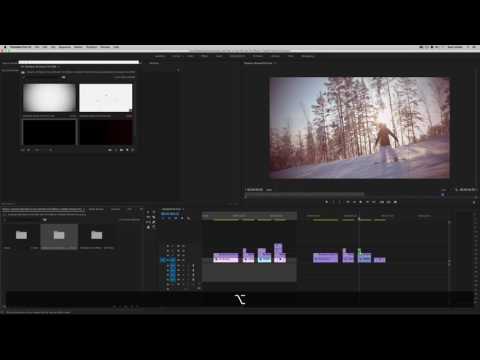 Это размытие, как и большинство других, особенно удобно в сочетании с масками с перьями. В его параметрах вы можете выбрать, будет ли размытие горизонтальным, вертикальным или обоими. Вы также можете установить степень размытия.
Это размытие, как и большинство других, особенно удобно в сочетании с масками с перьями. В его параметрах вы можете выбрать, будет ли размытие горизонтальным, вертикальным или обоими. Вы также можете установить степень размытия.
Уменьшить мерцание чересстрочной развертки – этот эффект удобен, если вам когда-нибудь приходилось работать с чересстрочной разверткой. Из-за того, как работают чересстрочные кадры, может появиться чересстрочное мерцание, что приведет к отвлекающим и непривлекательным полосам. Этот эффект уменьшит возникновение этой проблемы.
Эффекты канала
Эффект инвертирования (видео) – Эффект инвертирования (видео) инвертирует информацию о цвете изображения.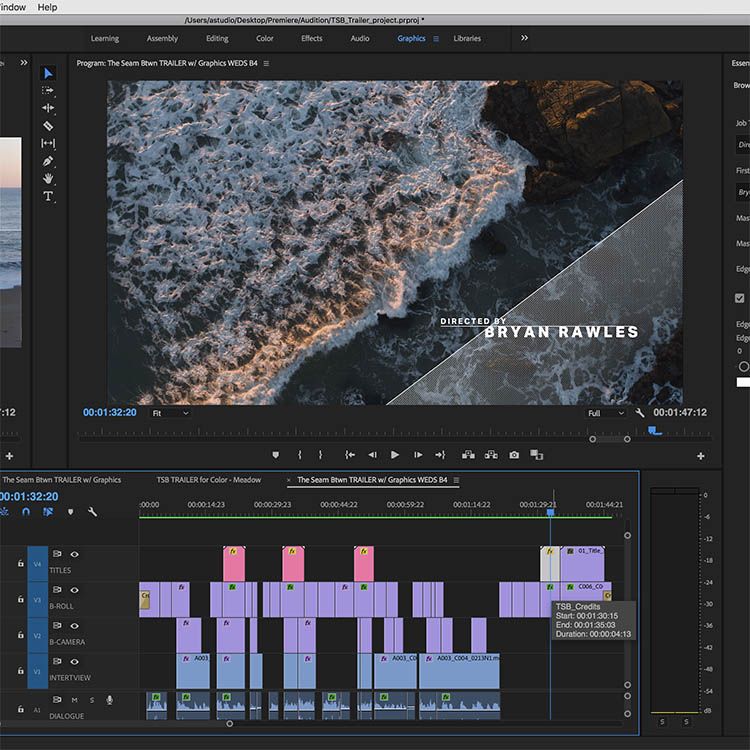 Можно инвертировать все три цвета RGB одновременно или по отдельности. Также возможно инвертировать цветовые каналы оттенка, яркости и насыщенности. То же самое касается YIQ — вы можете инвертировать сразу все три канала яркости и цветности NTSC. Вы также можете индивидуально инвертировать Y (яркость), I (синфазная цветность) и Q (квадратурная цветность).
Можно инвертировать все три цвета RGB одновременно или по отдельности. Также возможно инвертировать цветовые каналы оттенка, яркости и насыщенности. То же самое касается YIQ — вы можете инвертировать сразу все три канала яркости и цветности NTSC. Вы также можете индивидуально инвертировать Y (яркость), I (синфазная цветность) и Q (квадратурная цветность).
Эффекты искажения
Эффект угловой булавки – этот эффект особенно полезен для наложения изображения или графики на объект в сцене и обеспечения его перспективы. Угловая булавка дает изображениям булавку в каждом углу. Вы можете манипулировать этими булавками, как хотите. Допустим, вам нужно наложить изображение на экран телевизора под углом. Вы можете прикрепить углы элемента к краю экрана телевизора, чтобы он выглядел так, как будто он находится на экране.
Эффект искажения объектива – эффект искажения объектива соответствует его названию. Он искажает клип, чтобы имитировать искаженный объектив.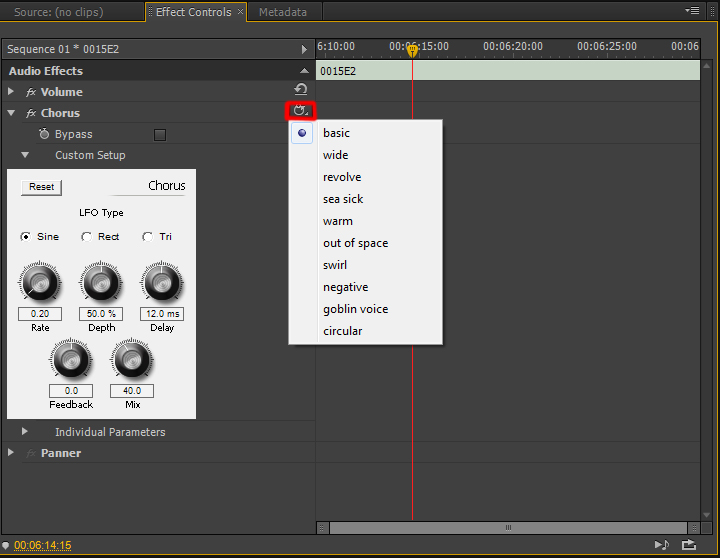
Увеличить – этот эффект подобен увеличительному стеклу для всего изображения или его части, что позволяет творчески масштабировать изображение без потери разрешения.
Зеркальное отображение – при применении зеркального эффекта к клипу у вас будет возможность выбрать, где находится центр зеркального отображения. Вы также можете повернуть зеркальное изображение. Вот и все — эффект довольно простой, но мощный творческий инструмент.
Сферизация – Эффект сферизации оборачивает область вашего клипа вокруг виртуальной сферы.
Преобразование – этот эффект является второй линией защиты для анимации свойств клипа, особенно если вы хотите, чтобы они отображались перед применением других эффектов.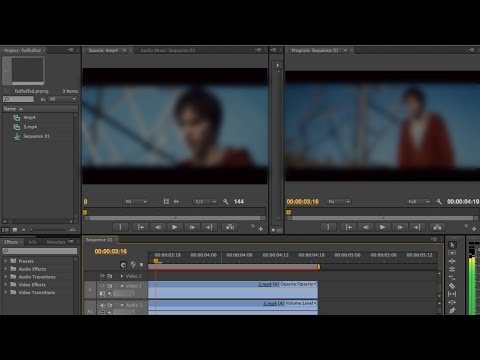 С эффектом преобразования можно настраивать и анимировать опорные точки, позиционирование, масштабирование, вращение и непрозрачность.
С эффектом преобразования можно настраивать и анимировать опорные точки, позиционирование, масштабирование, вращение и непрозрачность.
Турбулентное смещение – турбулентное смещение — еще один эффект, который сразу же будет понятен пользователям Adobe After Effects. Эффект использует фрактальный шум для создания искажений изображения. Есть бесконечные способы его использования. Он может создавать что угодно, от плавных плавных изображений до дурацких анимированных изображений.
Twirl – Twirl — это забавный эффект, сравнимый с помещением отснятого материала в блендер. Вы можете выбрать такие настройки, как радиус и размер завихрения, а также расположение центра завихрения.
Wave Warp – этот эффект добавляет волны к вашим клипам. После добавления волны вы можете изменить ее высоту, ширину, направление и скорость.
Смещение – Эффект смещения, по сути, позволяет панорамировать изображение в клипе. Смещая центральную точку вашего изображения, изображение повторяется на краю самого себя.
Смещая центральную точку вашего изображения, изображение повторяется на краю самого себя.
Создание эффектов
4-цветный градиент – с помощью этого эффекта можно создать градиент с четырьмя регулируемыми цветами. Вы можете выбрать цвета градиента, положение и способ смешивания цветов.
Lens Flare – Этот эффект создает анимированную симуляцию бликов.
Молния – Эффект молнии создает полностью анимированную молнию без помощи ключевых кадров.
Ramp – Эффект Ramp подобен эффекту градиента 4 цветов. Однако он применяет два цвета и может быть линейным или радиальным.
Эффекты управления изображением
Черно-белое – Этот эффект преобразует изображение в оттенки серого.
Цветовой проход – эффект цветового прохода преобразует изображение в оттенки серого, но сохраняет один цвет. Хотите черно-белое изображение с цветной красной розой? Color Pass может сохранить цвет розы, превратив остальные цвета клипа в оттенки серого.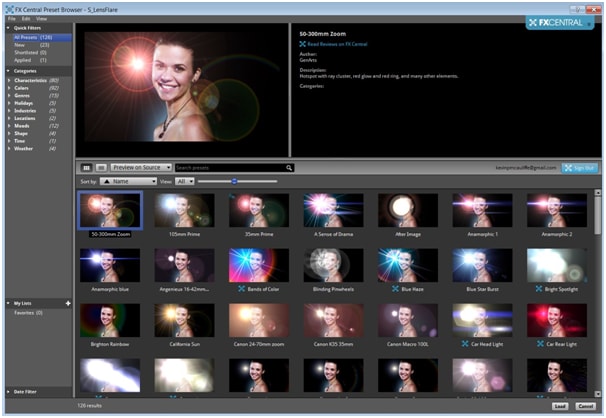
Замена цвета – Эффект замены цвета заменяет один цвет другим. После выбора целевого цвета для замены все экземпляры этого цвета заменяются цветом по вашему выбору.
Гамма-коррекция – этот эффект удобен для изменения яркости клипа без существенного изменения светлых участков и теней.
Эффекты кеинга
Настройка альфа-канала — Настройка альфа-канала позволяет настроить прозрачность клипа, если вам нужно сделать это вне установленного по умолчанию порядка рендеринга эффектов.
Цветовой ключ – Эффект цветового ключа позволяет исключить все пиксели изображения, аналогичные выбранному. Это отлично подходит для удаления зеленых экранов.
Клавиша яркости – Этот эффект выделяет все области изображения с заданной яркостью или яркостью. Этот эффект кеинга удобен для удаления белого фона с логотипов или удаления темной части видео.
Ключ подложки дорожки – использование ключа подложки дорожки позволяет открыть фоновый клип через клип переднего плана на основе третьего файла, который определяет прозрачные области в клипе переднего плана. Этот эффект требует, чтобы у вас было два клипа и подложка, каждый из которых располагался на отдельной дорожке на временной шкале.
Ultra key – Ultra key — это более мощный и настраиваемый ключ общего назначения, например эффект цветового ключа. Он использует больше ресурсов, чем эффект цветового ключа, поэтому иногда имеет смысл использовать цветовой ключ для очистки, а Ultra Key — для основной работы с ключом.
Эффекты перспективы
Базовый 3D — Базовый 3D-эффект позволяет перемещать и настраивать клипы в 3D-пространстве. Вы можете вращать клипы и тележки ближе или дальше, сохраняя при этом правильную перспективу в 3D-пространстве.
Вы можете вращать клипы и тележки ближе или дальше, сохраняя при этом правильную перспективу в 3D-пространстве.
Тень – Эффект тени в Adobe Premiere Pro создает тень за границами клипа.
Эффекты стилизации
Альфа-свечение – этот эффект добавляет цвет краям маскированного альфа-канала.
Мазки кисти – этот эффект имитирует грубые мазки кистью.
Цветное тиснение – эффект цветного тиснения делает края объектов на изображении более резкими под определенным углом, чтобы придать им глубину.
Поиск краев – Эффект поиска краев ищет драматические области изображения и подчеркивает их.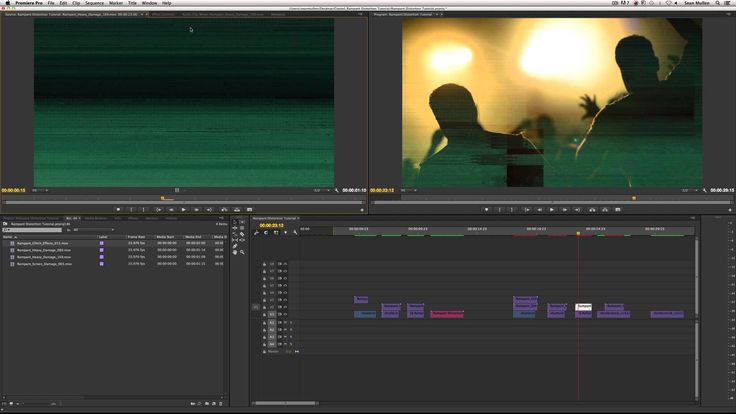
Мозаика – этот эффект создает мозаику из прямоугольников одного цвета, что приводит к пиксельной версии вашего изображения. Есть варианты изменить и анимировать количество горизонтальных и вертикальных прямоугольников (блоков) на изображении, что позволяет использовать некоторые довольно изящные творческие возможности.
Постеризация – использование эффекта постеризации позволяет выбрать количество тональных уровней (или значений яркости) для каналов в изображении от 2 до 255. Использование стандартного изображения RGB означает, что вы можете иметь всего два тона. для красного, два тона для зеленого и два тона для синего или целых 255 тонов для каждого. При 255 ваше изображение будет выглядеть нормально.
Replicate – Этот эффект оценят поклонники музыкальных клипов 80-х годов. Эффект репликации делит экран на плитки, при этом все изображение отображается в каждой плитке. Есть удобный ползунок для экспериментов с внешним видом, а также можно использовать ключевой кадр и анимировать этот эффект.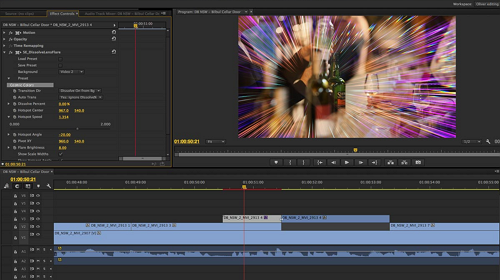
Придание шероховатости краям – редакторы Adobe Premiere Pro используют этот эффект для придания шероховатости краям клипа, создавая эффект шероховатости на видео.
Стробоскоп – Эффект стробоскопа заставляет изображение мерцать или становиться прозрачным.
Временные эффекты
Эхо – редакторы Adobe Premiere Pro используют этот эффект для объединения кадров из разных моментов времени в вашем клипе для создания различных творческих эффектов.
Размытие в движении пикселя – Эффект размытия в движении пикселя позволяет настроить размытие в движении пикселя путем виртуального изменения угла затвора, применяемого к клипу.
Время постеризации – Эффект времени постеризации фиксирует клип на определенной частоте кадров.
Искажение времени – Этот эффект создает колебания скорости в клипе.
Эффекты преобразования
Автоматическое переосмысление — Автоматическое переосмысление вычисляет объект в клипе и автоматически перекадрирует его.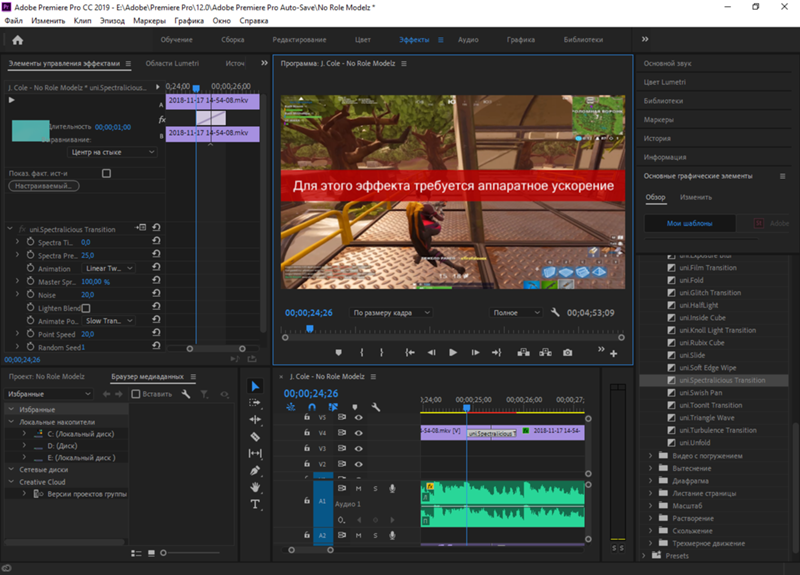
Обрезка – Обрезка позволяет обрезать пиксели сверху, снизу, слева и справа клипа. Когда вы закончите обрезку клипа, вы можете либо растянуть обрезанное изображение, чтобы оно соответствовало кадру последовательности, либо растушевать его края.
Кромочное перо – Подобно функции «Растушевка краев» в эффекте обрезки, этот эффект позволяет растушевывать края клипа, создавая мягкую границу.
Горизонтальный перегиб – этот эффект визуально перевернет ваш клип, чтобы правая сторона отображалась слева, и наоборот.
Вертикальный перегиб – этот эффект визуально переворачивает клип так, что верхняя часть клипа оказывается внизу, и наоборот.

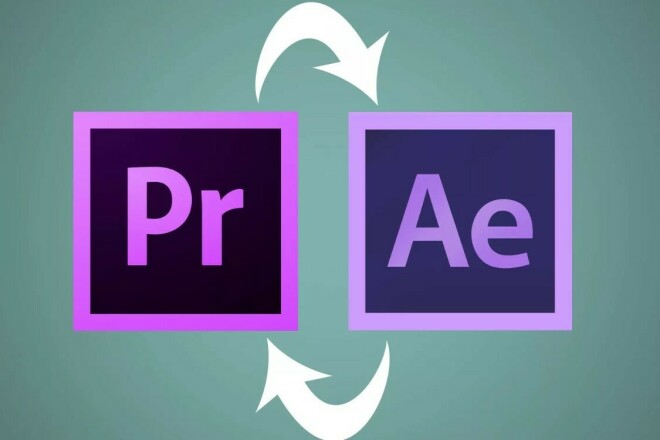
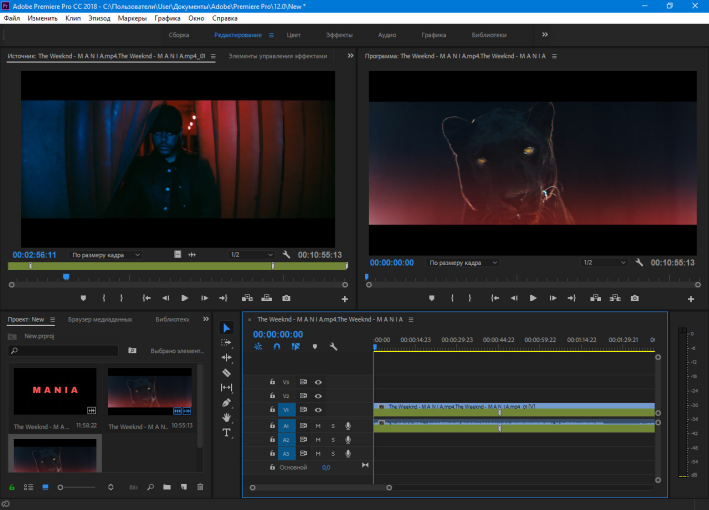 С его помощью вы сможете сделать свое видео красивее.
С его помощью вы сможете сделать свое видео красивее.