Чем редактировать EPS файл? Программы для изменения EPS
EPS
Если вам необходимо просто открыть файл EPS, то вы можете воспользоваться программами из списка по ссылке: Чем открыть файл EPS? Если же вам необходимо изменить (отредактировать) файл, мы подготовили соответствующий список специальных программ для работы с данным типом файлов.
Самый популярный EPS редактор — это CorelDRAW (для ОС Windows), однако изменить файл можно также, например, в Adobe Acrobat (для ОС Mac). Ниже мы составили список программ для операционной системы Windows, Mac. Вы можете скачать редактор бесплатно, кликнув по названию программы для вашей операционной системы — каждая из них гарантированно позволит осуществить редактирование нужного файла.
Программы для редактирования EPS файлов на компьютере
Чем редактировать EPS в Windows? MacОбщее описание расширения EPS
Файл с расширением EPS (Encapsulated PostScript File) — это формат созданный компанией Adobe Systems который относится к категории Векторные изображения.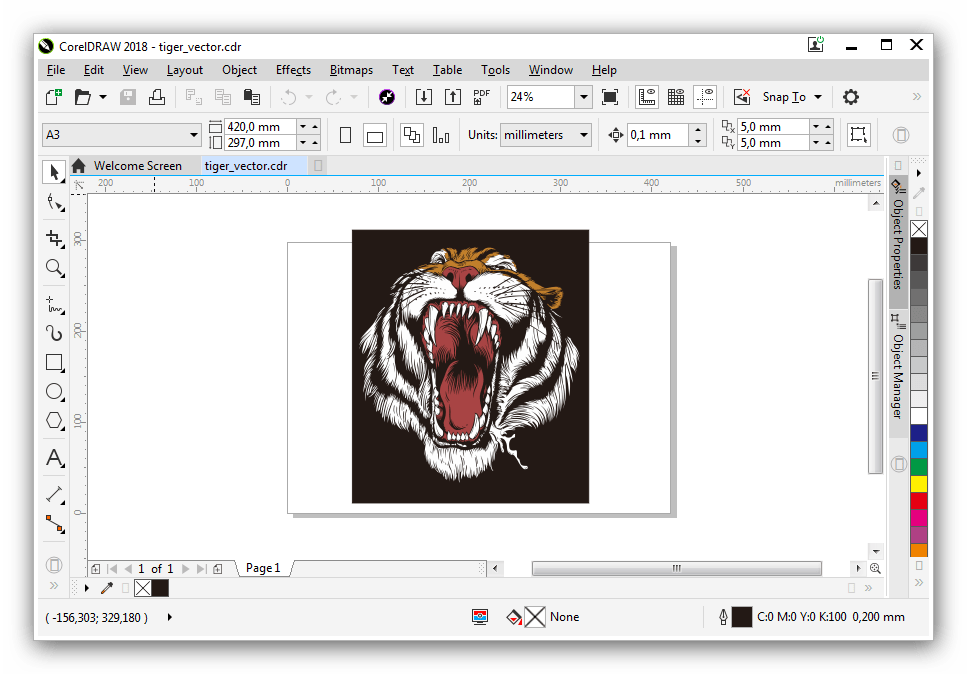
Файл EPS представляет из себя графический файл либо изображение, созданное посредством облегченной модификации языка PostScript Adobe. Пользователь имеет возможность редактировать и просматривать EPS файлы, кроме того, файл формата EPS можно вставлять в документы в качестве изображений.
Узнать подробнее что такое формат EPS
Знаете другие программы, которые могут редактировать файлы .EPS? Не смогли разобраться как отредактировать файл? Пишите в комментариях — мы дополним статью и ответим на ваши вопросы.
Разрешение EPS чем открыть
Чем открыть EPS файл
У некоторых пользователей ПК может возникнуть необходимость открытия файла с расширением EPS. Это может быть расширение, случайно встреченное в сети, или человек нашёл подобный файл на своём компьютере, или пользователь работает с векторной графикой, и под рукой не нашлось инструментария для открытия формата .
Воспроизводим EPS
Что такое EPS?
Данный термин .eps является аббревиатурой от слов «Encapsulated PostScript», что в переводе на русский язык означает «инкапсулированный (содержащий что-то внутри себя) PostScript».
Соответственно из этого ясно, что EPS-файлы – это документы PostScript, описывающие какие-либо рисунки (чертежи), которые, к тому же, могут быть помещены внутрь других документов PostScript. При этом сохранённый EPS — файл обычно включает файл предварительного просмотра данного изображения в низком разрешении, позволяя некоторым программам демонстрировать данный файл «предпросмотра» на экране вашего ПК.
При этом сохранённый EPS — файл обычно включает файл предварительного просмотра данного изображения в низком разрешении, позволяя некоторым программам демонстрировать данный файл «предпросмотра» на экране вашего ПК.
Базисной программой для создания EPS-файлов считается Adobe Illustrator – это известный графический редактор для созданий векторной графики от компании Adobe Systems. Кроме него существует ещё ряд сервисов и программ, довольно хорошо работающих с EPS-файлами. Перейдём к их рассмотрению.
Графический редактор Adobe Illustrator
Чем открыть EPS файл – онлайн сервисы
Итак для того, чтобы воспроизвести формат eps существует множество сервисов. Список онлайн-инструментов представлен различными вьюверами и конвертерами, способными трансформировать файл EPS в более удобный графический формат (JPG, PNG и др.). Перейдём к описанию несколько таких сервисов.
Просмотрщик Art Viewer
- Первый онлайн сервис, который поможет просмотреть изображение в файле EPS – это Art Viewer.

- Работать с ним достаточно просто – переходите на ресурс, жмёте на кнопку «Обзор» и указываете сервису путь к файлу с разрешением EPS.
- Затем вводите капчу (обычно это два слова), и жмёте на кнопку «View Image» (просмотр изображения).
- Сервис обработает файл (обычно на это уходит около 10-20 секунд) и выдаст вам полученное изображение.
Выбираем файл eps для открытия в Art Viewer
Сервис для просмотра OFOCT
- Второй сервис-просмотрщик eps файлов, способный открыть EPS онлайн – это OFOСT.
- Выполните вход на ресурс, нажмите на кнопку «Upload» для загрузки файла (или укажите ссылку на него в сети в окне «From URL» выше), и укажите сервису путь к вашему EPS-файлу.
- Дождитесь загрузки файла на ресурс, а затем нажмите на «View» чуть ниже.
- Сервис обработает файл и выдаст вам соответствующее изображение на экране.
Просмотрщик формата OFOCT
Сервис для воспроизведения EPS Сonvertepstojpg
Данный сервис работает не как вьювер, а как конвертер, позволяя конвертировать EPS файл в удобные графические форматы, к примеру, eps to png.
- Для работы с данным сервисом перейдите на него http://www.convertepstojpg.com/, нажмите на кнопку «Обзор» и укажите сайту путь к EPS-файлу на вашем ПК.
- Затем ниже поставьте галочку напротив требуемого выходного формата (представлены jpg, giff, png, tiff, bmp) и нажмите на кнопку «CONVERT».
- После обработки и демонстрации изображения вы можете увеличить (уменьшить) размер, задав другие характеристики ширины-высоты изображения, или скачать рисунок в новом формате, нажав на кнопку «Download».
Интерфейс Сonvertepstojpg
Программы открывающие EPS файл
Существует также достаточное количество программ для открытия EPS. В частности можно отметить такие программные продукты как:
В работе с ними необходимо загрузить и установить на компьютер одну из указанных программ, запустить её, кликнуть на вкладку «File» (обычно), и открыть с помощью данной программы нужный EPS-файл.
Иконка EPS
Если вы ищите, чем открыть EPS файл, вам могут пригодиться онлайн сервисы и программы, описанные мной выше.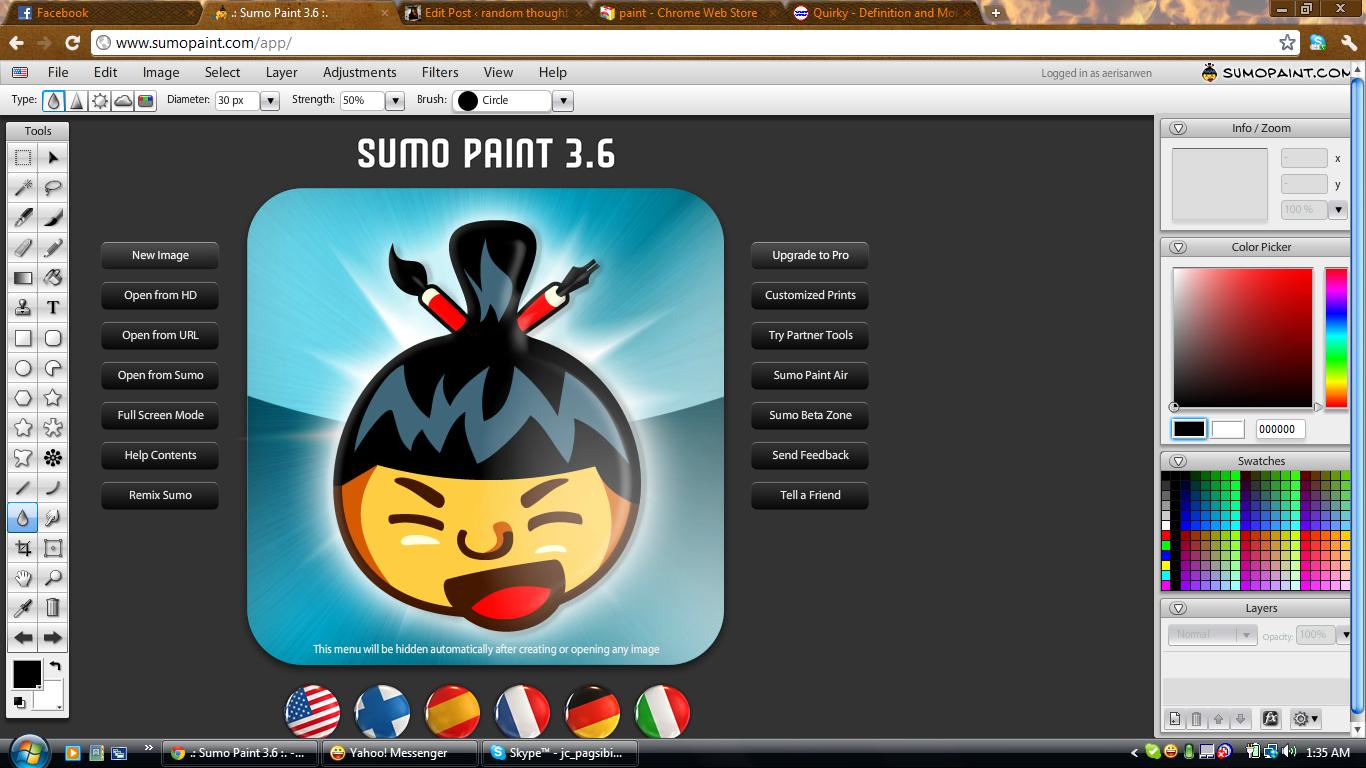 По моему мнению, для открытия EPS-файлов наиболее удобно использовать упомянутые сетевые сервисы, позволяющие просмотреть изображение в таком файле за несколько секунд, без необходимости скачивать и устанавливать на ваш компьютер дополнительное ПО. Если же уровень функционала данных сервисов вас не устроил, стоит воспользоваться функционалом таких программ как Adobe Illustrator или EPS Viewer, которые перед тем необходимо скачать и установить на ваш ПК.
По моему мнению, для открытия EPS-файлов наиболее удобно использовать упомянутые сетевые сервисы, позволяющие просмотреть изображение в таком файле за несколько секунд, без необходимости скачивать и устанавливать на ваш компьютер дополнительное ПО. Если же уровень функционала данных сервисов вас не устроил, стоит воспользоваться функционалом таких программ как Adobe Illustrator или EPS Viewer, которые перед тем необходимо скачать и установить на ваш ПК.
Как открывать и редактировать файлы в формат EPS
Цифровые графические изображения делятся между собой по способу их создания на растровые и векторные. Растровые изображения состоят из упорядоченного набора точек (пикселей) квадратной или прямоугольной формы. Точки растра позволяют передать плавные переходы в изображении, что даёт возможность создать картинку в виде фотографии.
Об изображениях в общем
Качество растрового изображения зависит от плотности пикселей на единицу длины
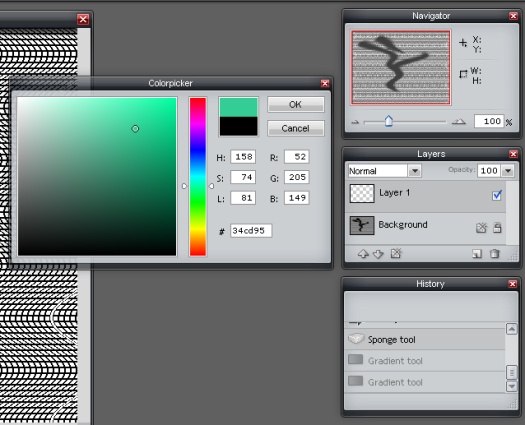 Вместе с тем изменение геометрических размеров картинки, без изменения общего количества точек, приводит к потере качества изображения.
Вместе с тем изменение геометрических размеров картинки, без изменения общего количества точек, приводит к потере качества изображения.В векторной графике изображение описывается математически с помощью отрезков прямой, которые образуют на плоскости неправильные геометрические формы разной сложности. Контур такой формы характеризуется толщиной и цветом, а поверхность внутри контура — цветом заливки. Векторные изображения трансформируются без потери качества. При выводе на печать векторная графика преобразуется в растровую с соответствующей плотностью растра, что обеспечивает высокое качество напечатанного изображения.
Изображения в формате EPS
Формат записи файлов EPS (Encapsulated PostScript File или инкапсулированный PostScript) предназначен для сохранения сложных одностраничных графических изображений, которые могут одновременно содержать в себе:
- растровую картинку (preview) для быстрого просмотра;
- растровые картинки: цифровые фотографии или сканированные изображения;
- двухмерную (плоскую) векторную графику;
- тексты;
- различные комбинации из всего вышеперечисленного.

Формат EPS, разработанный фирмой Adobe Systems, основан на языке описания графических изображений PostScript (PS), который, в свою очередь, был разработан той же фирмой для управления первыми лазерными принтерами от Apple. Язык PostScript позволяет создать программу вывода сложных графических объектов: макетов вёрстки, иллюстраций, других графических и штриховых изображений. Он обеспечивает их высококачественную печать на принтере в таком виде, как видит их пользователь на экране монитора, работая в графическом редакторе или программе вёрстки настольной издательской системы.
В формате EPS поддерживаются различные цветовые пространства, такие как Grayscale, Lab, RGB или CMYK, что обуславливает широкое применение этого формата записи файлов в полиграфии. Сохранённые в EPS файлы уже давно стали стандартом для передачи цифровых изображений между различными графическими программами, как в пределах одной и той же операционной системы, так и в разных системах, например, между Windows и Mac OS.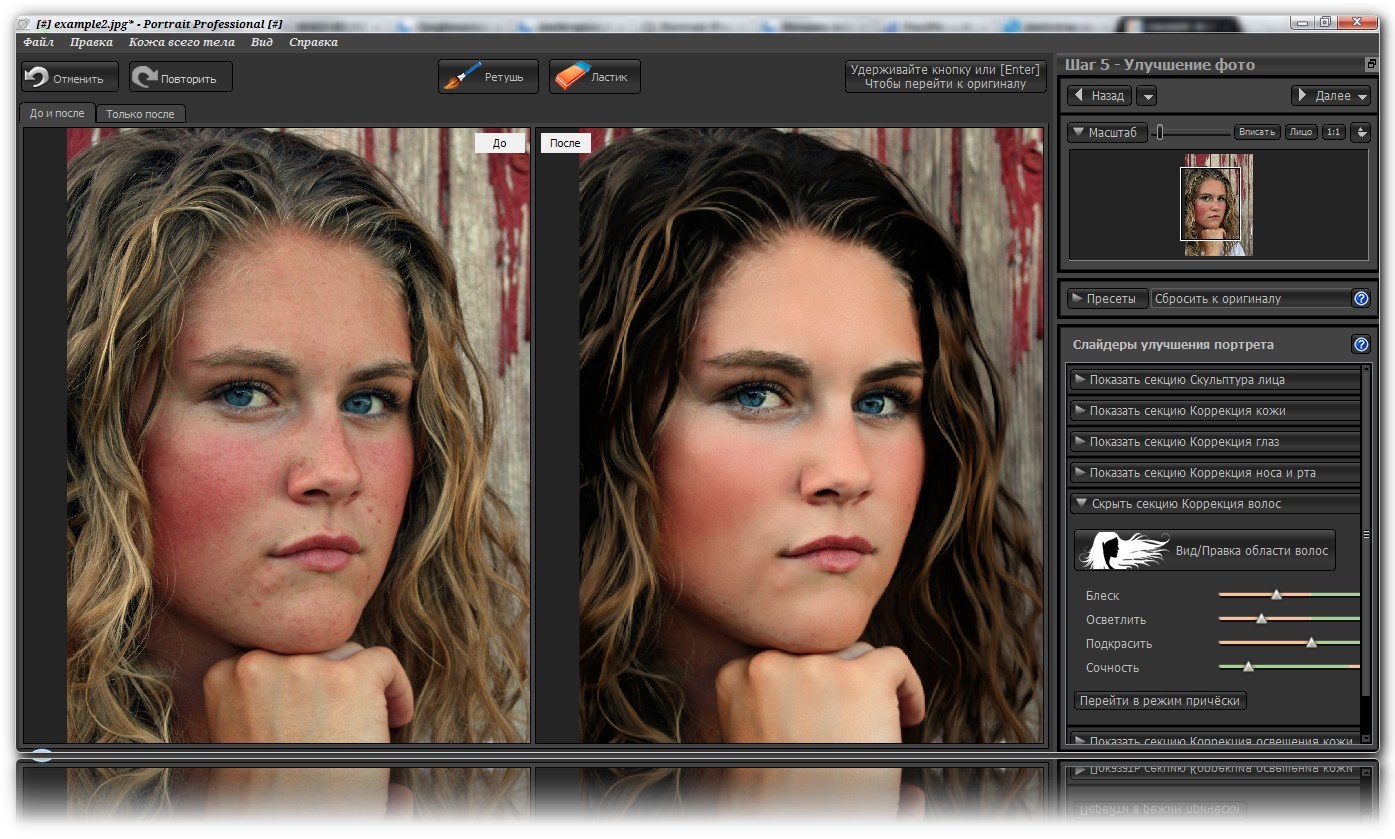
Чем открывать и редактировать файлы EPS
Первоначально формат EPS создавался фирмой Adobe Systems для редактора векторной графики Adobe Illustrator. Сегодня этот редактор — обязательная составная часть любого профессионального набора программ для организации настольной издательской системы. Скачанные из интернета векторные картинки всегда могут быть открыты, отредактированы и сохранены без каких-либо затруднений в любой из его версий.
Вместе с Иллюстратором в комплекс приложений для настольного издательства от Adobe входят следующие основные его составляющие:
- Bridge — приложение для предварительного просмотра и отбора изображений,
- InDesign — программа вёрстка макетов публикаций,
- Photoshop — очень мощный редактор для работы с растровыми картинками: цифровыми фотографиями и сканированными изображениями,
- Acrobat — программа просмотра и контроля качества готовых публикаций в формате PDF для последующей передачи их на печать в типографию или центр оперативной печати.

Перечисленные программы имеют собственные форматы записи файлов (INDD, PSD, PDF). Формат записи EPS используются в этом наборе как промежуточного средство хранения и конвертирования графики, что обеспечивает взаимодействие программ настольного издательства между собой.
Программа вёрстки Индизайн не открывает файлы EPS напрямую, но может импортировать (вставить) их в уже открытый документ, что позволяет совмещать текст и картинки на одной странице вёрстки. Имеется возможность экспортировать постранично готовую вёрстку обратно в EPS с тем, чтобы открыть её, например, в том же Иллюстраторе.
Аналогичным образом можно открывать файлы EPS, импортируя их в документы, открытые в других программах для вёрстки макетов публикаций или создания простых текстовых документов таких как, QuarkXPress, Pagemaker, Scribus, MS Office, OpenOffice, а затем экспортировать готовые страницы с текстами и картинками обратно в EPS.
Файл EPS в Фотошопе может быть открыт напрямую или экспортирован в уже открытый документ через буфер обмена. При этом без изменений его можно открыть только в том случае, если в состав файла входит только растровое изображение. Все векторные составляющие и шрифты при открытии файла EPS будут растрированы: переведены из векторной в растровую форму записи. При этом линии контура векторных элементов без учёта их толщины и цвета заливки внутри контура могут быть сохранены в отдельном списке элементов PATH.
При этом без изменений его можно открыть только в том случае, если в состав файла входит только растровое изображение. Все векторные составляющие и шрифты при открытии файла EPS будут растрированы: переведены из векторной в растровую форму записи. При этом линии контура векторных элементов без учёта их толщины и цвета заливки внутри контура могут быть сохранены в отдельном списке элементов PATH.
В Фотошопе формат EPS может быть использован для сохранения двух или трёхцветных картинок, созданных с помощью простых плашечных цветов. В EPS можно сохранить растровую картинку с векторным «обтравочным» контуром, отделяющим полезную часть картинки от её фона без удаления последнего. Растровые картинки с «обтравкой» используются в вёрстке, когда нужно разместить на странице только само изображение предмета без его заднего плана или обеспечить плавное обтекание этого предмета текстом по его контуру.
Аналогичным образом EPS может быть открыт не только Фотошопом, но и практически во всех современных графических редакторах растровых изображений таких как, GIMP, CorelDraw Graphics Suite, PaintShop Pro и так далее.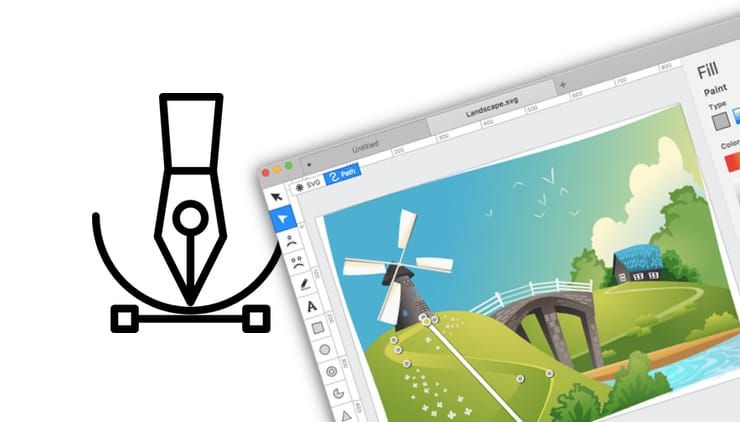
Чем просмотреть скачанные EPS
Если необходимо файл EPS скачать и просмотреть на экране монитора, то можно воспользоваться программой просмотра графических файлов или вьювером: от английского Viewers. Вьюверы работают быстрее графических редакторов, но имеют меньше возможностей для редактирования картинок или не имеют их вообще. Перед просмотром векторная картинка обычно конвертируется в растровый формат JPG, BMP, GIF или PNG.
Среди программ от Adobe в качестве вьювера обычно используется Adobe Bridge. Он позволяет открывать и просматривать файлы всех форматов записи, применяемых в комплексе программ настольного издательства от Adobe. Файлы просматриваются как есть, без какой-либо промежуточной конвертации. Графические файлы можно выбирать, передавать для редактирования в соответствующий типу файла редактор. Кроме того, файлы можно перемещать по папкам, переименовывать, удалять и так далее.
Открывать и просматривать EPS можно в Adobe Acrobat.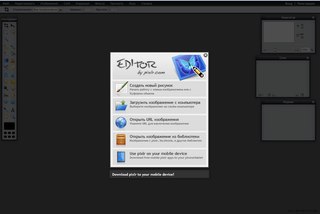 Перед просмотром изображение будет конвертирована в формат PDF, что заметно увеличивает время ожидания перед просмотром картинки.
Перед просмотром изображение будет конвертирована в формат PDF, что заметно увеличивает время ожидания перед просмотром картинки.
Программа ACDSee по своим возможностям очень похожа на Adobe Bridge. Будучи самостоятельным программным продуктом, ACDSee имеет возможность редактировать некоторые типы изображений.
Из бесплатно распространяемых вьюверов можно обратить внимание на такие программы, как IrfanView, Fresh View, XnView, FileViewPro и им подобные. Эти программы, как правило, работают очень быстро и предназначены для просмотра самых разнообразных мультимедийных файлов. Открыть и просмотреть файлы в формате EPS можно также через онлайн-сервисы в интернете.
Расширение EPS чем открыть как конвертировать в другие форматы cdr, jpg, png, pdf, psd, cdr.
Иногда пользователь может столкнуться с таким форматом файлов как EPS. Чаще всего это касается графических дизайнеров, специалистов по изображению, художников и других пользователей, которые работают с графикой. Именно им необходимо знать с помощью чего и как можно открыть такой файл, для чего этот файл необходим и что с ним можно сделать.
Именно им необходимо знать с помощью чего и как можно открыть такой файл, для чего этот файл необходим и что с ним можно сделать.
Интересные статьи по теме:
Расширение EPS
EPS — это специальный тип файла, в котором чаще всего содержится различная графика. Используют такие файлы чаще всего специалисты по графике и рисункам. При этом и EPS файлы всегда позволяют сберечь графические сведения и данные без утраты качество при увеличении рисунка.
Поэтому формат eps очень важен для пользователей, которые работают с большим количеством изображений в хорошем качестве и пытаются передавать эти изображения на другие операционные системы или между пользователями. Работать с таким типом файлов могут специализированные программы, редакторы, приложения, которое позволяет редактировать EPS файлы, а также управлять ими.
EPS чем открыть
Открыть EPS файлы можно различными программами. Первая программа, благодаря которой можно открыть данный тип файла — это Photoshop.
Photoshop позволяет открыть такой тип файла и работать с ним, но при работе в Фотошопе данный тип файла преобразуется в растровое изображение, то есть представляет сетку цветных точек на мониторе. Из-за этого дальнейшее увеличение показателей картинки, будут только ухудшать качество. Также открыть формат этого файла можно через программу и ACDSee. Это удобное программное обеспечение, в параметрах которого есть редактирование изображений, размещение их на веб-сайтах, в социальных сетях многое другое. Интерфейс программы очень простой и удобный, а благодаря хорошему функционалу, программа позволяет открывать файлы формата EPS и работать напрямую с ними.
Photoshop — https://www.adobe.com/ru/products/photoshop/free-trial-download.html
ACDSee — http://www.softportal.com/software-51-acdsee.html
CorelDRAW — https://www.coreldraw.com/ru/free-trials/
Adobe illustrator — https://www.adobe.com/ru/products/illustrator.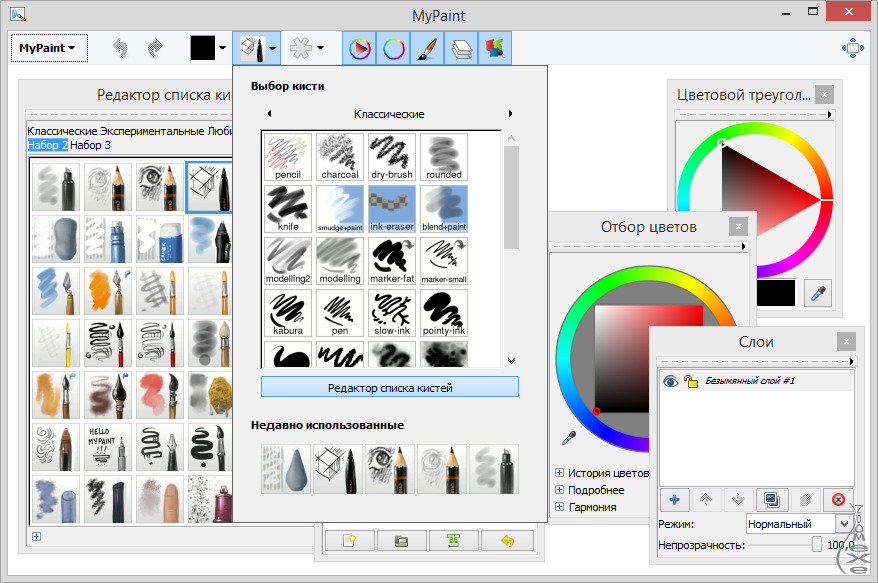 html
html
QuarkXPress — http://www.softportal.com/software-21375-quarkxpress.html
Эти бесплатные редакторы, неплохо работают с данным типом файла и позволяют производить необходимые манипуляции с этим форматом.
Как конвертировать eps в cdr, jpg, png, pdf, psd, cdr онлайн
Для конвертирования eps в другие форматы существует различные онлайн-сервисы. Самым популярным и удобным сервисом является — convertio.
Этот сервис позволяет
Быстро конвертировать eps файлы.
Конвертировать растровые и векторные графики.
Для того чтобы преобразовать EPS файл в другой формат необходимо:
Перейти на сайт https://convertio.co/ru/ и загрузить необходимый файл.
Выбрать в какой формат преобразовать файл.
Нажать кнопку преобразовать. Скачать файл на компьютер.
EPS формат — это специализированный файл, с которым работают в основном художники и редакторы изображений.
Сегодня для работы с такими файлами существует достаточно большое количество различных программ, а также удобных онлайн редакторов. Поэтому если файл в таком формате, проблемы с ни у пользователей возникнуть не должно.
Чем открыть EPS?
EPS (Encapsulated PostScript) — формат файла, который может содержать векторные 2D-данные, рисунки и текст. Этот формат используется в основном для транспортировки графики между разными операционными системами. EPS файлы имеют запись о размере файла и превью-картинку. Кроме того, EPS могут быть размещены внутри другого PostScript объекта.
Программы, которыми можно открыть EPS файлы, представлены в списке ниже. Это и сложные графические редакторы, и специальные программы для просмотра и организации изображений. Скачав один из графических редакторов, вы получите отличное средство для создания, просмотра и редактировать EPS изображений. Такие редакторы обычно оснащены огромным количеством различных инструментов и дают возможность создавать графику любой сложности.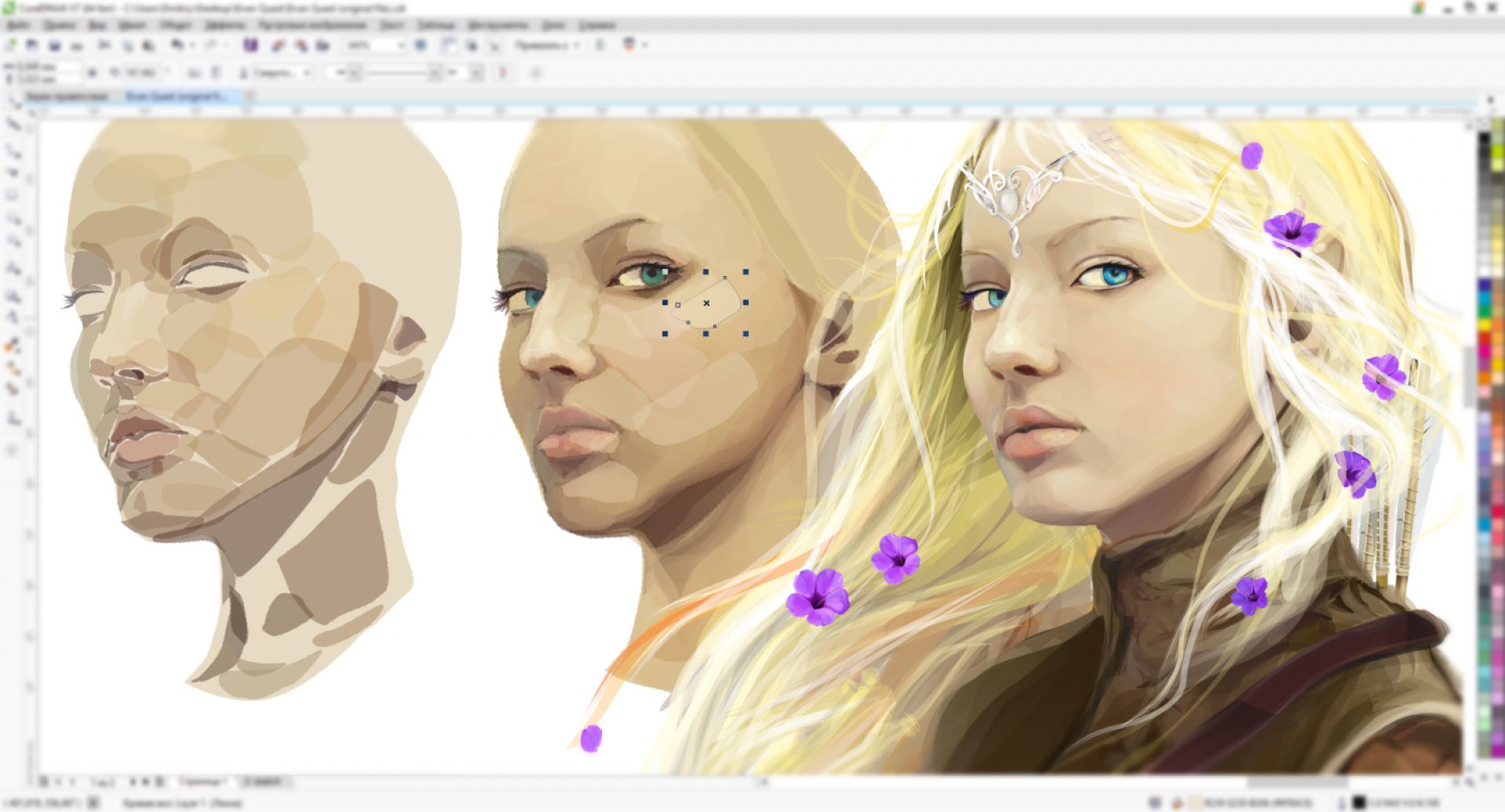
Программы для просмотра изображений также могут иметь функции редактирования, но их основной функционал направлен на удобный просмотр и организацию графических файлов. Такие программы поддерживают многие форматы файлов, среди которых и EPS. С помощью таких программы вы можете открыть изображения в формате EPS и провести поверхностное редактирование.
Чем открыть eps файл?
Среди некоторых пользователей возникает вопрос — чем открыть eps файл? Ответ на него достаточно прост, eps формат можно открыть любым векторным редактором! Это может быть Adobe illustrator, Corel Draw, Xara и другой подобный продукт, в этом и есть огромное преимущество формата eps перед другими.
Также данный формат способны открыть, но без возможности непосредственного редактирования элементов, и некоторые растровые графические редакторы, например Adobe Photoshop. Многие дизайнеры пользуются этой особенностью и используют данный формат для последующего растрирования. И это не удивительно, так как файлы eps занимают гораздо меньше места нежели файлы в формате jpeg и при растрировании вы можете указать какой угодно размер, ведь eps изображение не потеряет в качестве в отличии от таких растровых форматов как jpeg и png.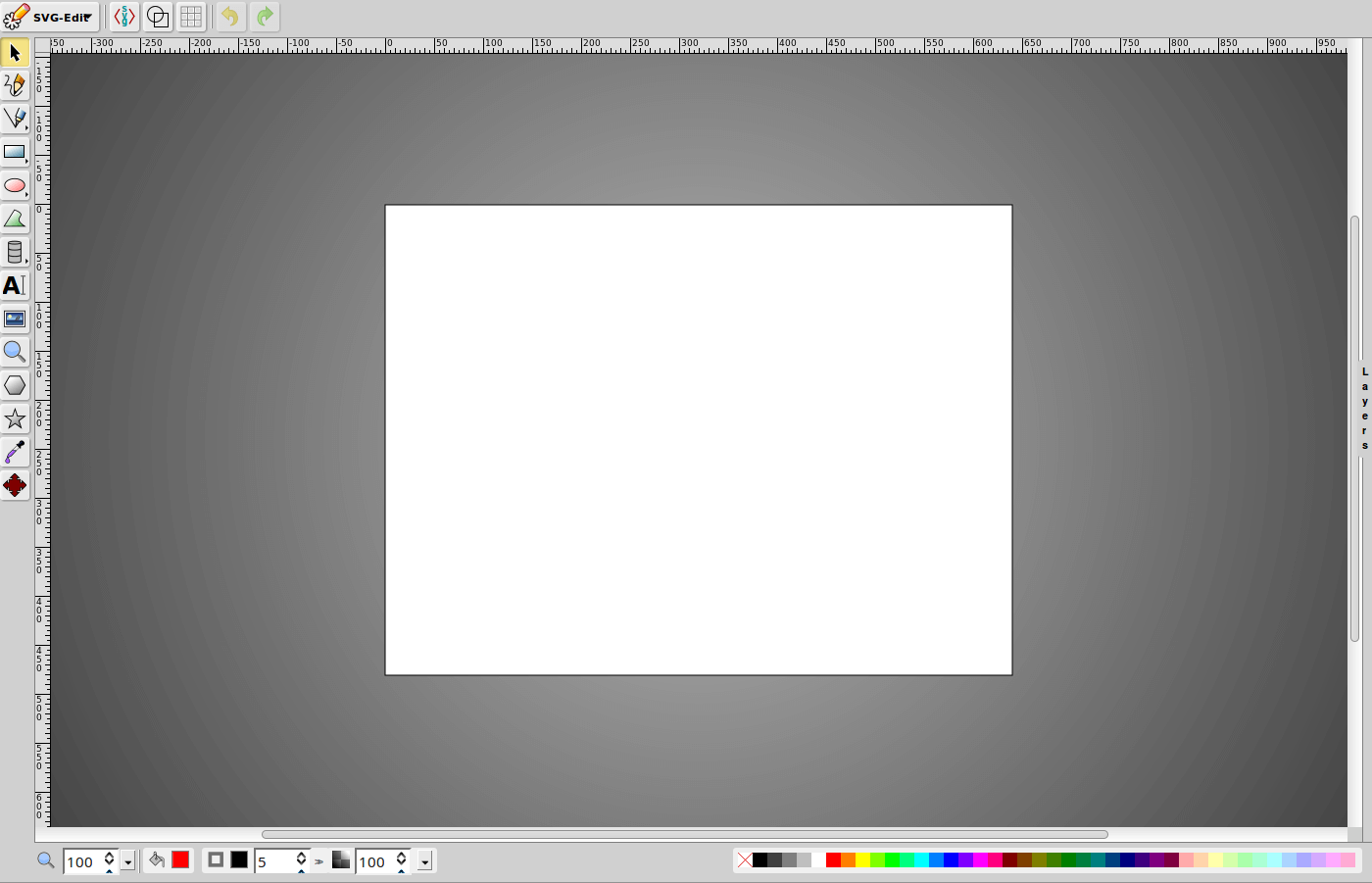
Как открыть eps файл через Adobe Photoshop
В программе Adobe Photoshop выбираем пункт меню «файл», а в выпадающем меню выбираем «открыть», находим наш файл с расширением eps и открываем его. Далее следует окно для растрирования файла, где можно указать различные характеристики.
| Inkscape — мощный и удобный инструмент для создания художественных и технических иллюстрации в формате векторной графики, полностью совместимый со стандартами XML, SVG и CSS. Редактор отличается широким набором инструментов для работы с цветами и стилями (выбор цвета, копирование цвета, копирование/вставка стиля, редактор градиента, маркеры контура). В Inkscape поддерживаются все основные возможности SVG: контуры, текст, маркеры, клоны, альфа-канал, трансформации, градиенты, текстуры и группировка. Также Inkscape поддерживает метаданные Creative Commons, правку узлов, слои, сложные операции с контурами, векторизацию растровой графики, редактирование текста прямо на изображении, заверстанный в фигуру текст. Основные возможности Inkscape:
Скачать Inkscape можно здесь Окно программы Inkscape Интерфейс векторного графического редактора Inkscape состоит из управляющих элементов и функций, призванных сделать работу художника простой и удобной. Интерфейс векторного графического редактора Inkscape состоит главным образом из рабочего окна, в котором можно создавать и управлять чертежам. В окне расположены управляющие и информационные инструменты
|
Формат EPS – чем открыть и как конвертировать EPS в JPG
Файлы формата .eps (расшифровываются как Encapsulated PostScript) относятся к графическим данным и могут содержать в себе элементы векторной графики, изображения и текст.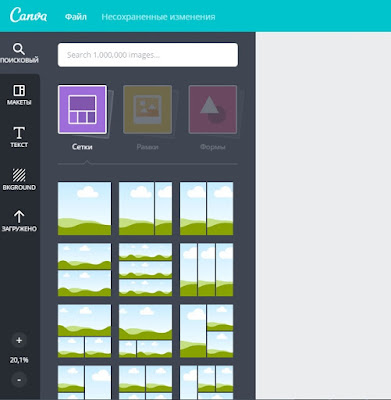
Данный тип файлов часто используется для передачи графики между разными операционными системами. В этом материале мы расскажем о том, как открыть eps файл на компьютере.
Блок: 1/3 | Кол-во символов: 468
Источник: https://gidkomp.ru/chem-otkryt-eps-fajl-programmy/
Что такое EPS?
Данный термин .eps является аббревиатурой от слов «Encapsulated PostScript», что в переводе на русский язык означает «инкапсулированный (содержащий что-то внутри себя) PostScript».
Для тех, кто не знаком с данной терминологией поясню, что «PostScript» — это язык описания страниц, представляющий широкие возможности для создания высококачественной векторной графики. Каждый документ PostScript представлен в виде программы, которая создаёт на экране (или печатает на принтере) какое-либо изображение.
Соответственно из этого ясно, что EPS-файлы – это документы PostScript, описывающие какие-либо рисунки (чертежи), которые, к тому же, могут быть помещены внутрь других документов PostScript. При этом сохранённый EPS — файл обычно включает файл предварительного просмотра данного изображения в низком разрешении, позволяя некоторым программам демонстрировать данный файл «предпросмотра» на экране вашего ПК.
При этом сохранённый EPS — файл обычно включает файл предварительного просмотра данного изображения в низком разрешении, позволяя некоторым программам демонстрировать данный файл «предпросмотра» на экране вашего ПК.
Базисной программой для создания EPS-файлов считается Adobe Illustrator – это известный графический редактор для созданий векторной графики от компании Adobe Systems. Кроме него существует ещё ряд сервисов и программ, довольно хорошо работающих с EPS-файлами. Перейдём к их рассмотрению.
Графический редактор Adobe Illustrator
Блок: 2/8 | Кол-во символов: 1254
Источник: https://RusAdmin.biz/bloknot/chem-otkryt-eps-fajl/
Программы для работы с файлами eps
Для работы с файлами формата eps существует ряд программ, часть из них позволяет только просматривать данные файлы, другая часть позволит Вам собственноручно создавать и редактировать EPS файлы.
Итак, вот список этих программ:
- Microsoft Word / Open Office Writer / KOffice.
 Если вы хотите просто просмотреть содержимое файла и нет необходимости его редактировать, то можно воспользоваться обычным текстовым редактором. Для этого нужно просто скопировать файл и вставить его в документ.
Если вы хотите просто просмотреть содержимое файла и нет необходимости его редактировать, то можно воспользоваться обычным текстовым редактором. Для этого нужно просто скопировать файл и вставить его в документ. - Большинство программ от Adobe (Photoshop, Acrobat, Illustrator, InDesign). Собственно данный формат как раз и был создан компанией Adobe, поэтому eps файлы в ее приложениях можно спокойно открывать и редактировать. Illustrator так и вовсе базовая программа для этого формата.
- CorelDRAW Graphics Suite, Corel PaintShop Pro. Графические редакторы от корпорации Corel также без особых проблем распознают eps.
- Irfan View (Windows) / GIMP (Windows, Linux, MacOS) / Apple Preview (MacOS) / XnView (Windows, Linux, MacOS) – бесплатные программы, позволяющие открывать и просматривать файлы eps.
- QuarkXPress – профессиональная программа для верстки книг, журналов, веб-страниц и прочего. Конечно же глупо скачивать ее только ради работы с eps файлами, но если вдруг таковая имеется – то можно открывать и в ней.

- EPS Viewer. Как понятно из названия, предназначена специально для просмотра EPS файлов. Распространяется бесплатно, в случае надобности может провести конвертацию eps в более распространенный формат, например JPG.
Блок: 2/3 | Кол-во символов: 1539
Источник: https://gidkomp.ru/chem-otkryt-eps-fajl-programmy/
Способы открытия
Рассмотрим наиболее удобные сервисы для просмотра содержимого EPS онлайн, а также изучим алгоритм действий в них.
Способ 1: Fviewer
Одним из популярных онлайн-сервисов для удаленного просмотра различных типов файлов является сайт Fviewer. Он также предоставляет возможность открытия документов формата EPS.
Онлайн-сервис Fviewer
- Перейдите на главную страницу сайта Fviewer по ссылке выше и в раскрывшемся перечне разделов выберите «ESP-просмотрщик».
- После перехода на страницу ESP-просмотрщика необходимо добавить документ, который требуется просмотреть. Если он расположен на жестком диске, можно перетащить его в окно браузера или для выбора объекта кликнуть по кнопке «Выберите файл с компьютера». Также имеется возможность указания ссылки на объект в специальном поле, если он находится во всемирной паутине.
- Откроется окно выбора файла, где необходимо переместиться в ту директорию, которая содержит ESP, выделить нужный объект и кликнуть по кнопке «Открыть».
- После этого будет выполнена процедура загрузки файла на сайт Fviewer, о динамике которой можно судить по графическому индикатору.
- После того как объект будет загружен, его содержимое автоматически отобразится в браузере.
Способ 2: Ofoct
Другой интернет-сервис, с помощью которого можно открыть файл ESP, имеет название Ofoct. Далее мы рассмотрим алгоритм действий на нем.
Онлайн-сервис Ofoct
- Перейдите на главную страницу ресурса Ofoct по ссылке выше и в блоке «Online Tools» щелкните по пункту «EPS Viewer Online».
- Откроется страница просмотрщика, где требуется загрузить исходный файл для просмотра. Сделать это, как и при использовании Fviewer, можно тремя способами:
- Указать в специальном поле ссылку на расположенный в интернете файл;
- Щелкнуть по кнопке «Upload» для загрузки EPS с жесткого диска компьютера;
- Перетащить мышкой объект в область «Drag&Drop Files».
- В открывшемся окне потребуется переместиться в каталог, содержащий EPS, выделить указанный объект и нажать «Открыть».
- Будет выполнена процедура загрузки файла на сайт.
- После окончания загрузки в столбце «Source File» отобразится название файла. Для просмотра его содержимого кликните по пункту «View» напротив наименования.
- Содержимое файла отобразится в окне браузера.
Как видите, нет никакой принципиальной разницы в функционале и навигации между описанными выше двумя веб-ресурсами для удаленного просмотра файлов ESP. Поэтому вы можете выбрать любой из них для выполнения поставленной в этой статье задачи, не особо тратя время на сравнение данных вариантов.
Мы рады, что смогли помочь Вам в решении проблемы.
Опишите, что у вас не получилось. Наши специалисты постараются ответить максимально быстро.
Помогла ли вам эта статья?
ДА НЕТ
Блок: 2/2 | Кол-во символов: 2790
Источник: http://lumpics.ru/how-to-open-an-eps-file-online/
Как пользоваться программами
Мы не будем досконально расписывать весь софт из списка выше, так как принцип работы с данными у них простой и во многом схожий. Рассмотрим подробно лишь несколько программ, в которых вы без труда откроете EPS-файлы.
Adobe Photoshop
Ничего сложного в открытии EPS файла в Photoshop нет. После запуска программы через меню ««Файл» — «Открыть» находим нужный нам файл с расширением eps, в появляющемся окне указываем нужные нам параметры открываемого файла (разрешение, сглаживание, пропорции и т.д.), после чего файл откроется в программе.
Irfan View
Бесплатная и небольшая по размеру программа, распознает огромное множество расширений, в том числе и eps. Открытие данного формата в Irfan View также предельно просто. Запускаем программу и через меню находим на диске нужным нам файл.
Надеемся, что материал был полезным и помог вам.
2518
Блок: 3/3 | Кол-во символов: 1040
Источник: https://gidkomp.ru/chem-otkryt-eps-fajl-programmy/
Просмотрщик Art Viewer
- Первый онлайн сервис, который поможет просмотреть изображение в файле EPS – это Art Viewer.
- Работать с ним достаточно просто – переходите на ресурс, жмёте на кнопку «Обзор» и указываете сервису путь к файлу с разрешением EPS.
- Затем вводите капчу (обычно это два слова), и жмёте на кнопку «View Image» (просмотр изображения).
- Сервис обработает файл (обычно на это уходит около 10-20 секунд) и выдаст вам полученное изображение.
Выбираем файл eps для открытия в Art Viewer
Блок: 4/8 | Кол-во символов: 493
Источник: https://RusAdmin.biz/bloknot/chem-otkryt-eps-fajl/
Какие еще могут быть проблемы с EPS файлом
Если вы готовите файл EPS для печати, убедитесь, что необходимые шрифты внедрены для размещения в других программах. Используйте для этого программы Illustrator или Free Hand. Изображение и шрифт должны создаваться в одной графической программе.
Блок: 4/4 | Кол-во символов: 327
Источник: https://FreeSoft.ru/blog/fayl-formata-eps-chem-otkryt-opisanie-osobennosti
Сервис для просмотра OFOCT
- Второй сервис-просмотрщик eps файлов, способный открыть EPS онлайн – это OFOСT.
- Выполните вход на ресурс, нажмите на кнопку «Upload» для загрузки файла (или укажите ссылку на него в сети в окне «From URL» выше), и укажите сервису путь к вашему EPS-файлу.
- Дождитесь загрузки файла на ресурс, а затем нажмите на «View» чуть ниже.
- Сервис обработает файл и выдаст вам соответствующее изображение на экране.
Просмотрщик формата OFOCT
Блок: 5/8 | Кол-во символов: 455
Источник: https://RusAdmin.biz/bloknot/chem-otkryt-eps-fajl/
Сервис для воспроизведения EPS Сonvertepstojpg
Данный сервис работает не как вьювер, а как конвертер, позволяя конвертировать EPS файл в удобные графические форматы, к примеру, eps to png.
- Для работы с данным сервисом перейдите на него http://www.convertepstojpg.com/, нажмите на кнопку «Обзор» и укажите сайту путь к EPS-файлу на вашем ПК.
- Затем ниже поставьте галочку напротив требуемого выходного формата (представлены jpg, giff, png, tiff, bmp) и нажмите на кнопку «CONVERT».
- После обработки и демонстрации изображения вы можете увеличить (уменьшить) размер, задав другие характеристики ширины-высоты изображения, или скачать рисунок в новом формате, нажав на кнопку «Download».
Интерфейс Сonvertepstojpg
Блок: 6/8 | Кол-во символов: 711
Источник: https://RusAdmin.biz/bloknot/chem-otkryt-eps-fajl/
Программы открывающие EPS файл
Существует также достаточное количество программ для открытия EPS. В частности можно отметить такие программные продукты как:
- Adobe InDesign;
- Adobe Acrobat X Pro;
- CorelDRAW;
- Adobe Illustrator;
- EPSViewer.org;
- GSview Microsoft Expression Design;
- QuarkXPress;
- Scribus.net;
- Swift Publisher (для Mac) и ряд других.
В работе с ними необходимо загрузить и установить на компьютер одну из указанных программ, запустить её, кликнуть на вкладку «File» (обычно), и открыть с помощью данной программы нужный EPS-файл.
Иконка EPS
Блок: 7/8 | Кол-во символов: 547
Источник: https://RusAdmin.biz/bloknot/chem-otkryt-eps-fajl/
Видео
Если вы ищите, чем открыть EPS файл, вам могут пригодиться онлайн сервисы и программы, описанные мной выше. По моему мнению, для открытия EPS-файлов наиболее удобно использовать упомянутые сетевые сервисы, позволяющие просмотреть изображение в таком файле за несколько секунд, без необходимости скачивать и устанавливать на ваш компьютер дополнительное ПО. Если же уровень функционала данных сервисов вас не устроил, стоит воспользоваться функционалом таких программ как Adobe Illustrator или EPS Viewer, которые перед тем необходимо скачать и установить на ваш ПК.
Как вы ?
Блок: 8/8 | Кол-во символов: 637
Источник: https://RusAdmin.biz/bloknot/chem-otkryt-eps-fajl/
Количество использованных доноров: 5
Информация по каждому донору:
- http://lumpics.ru/how-to-open-an-eps-file-online/: использовано 1 блоков из 2, кол-во символов 2790 (21%)
- https://RusAdmin.biz/bloknot/chem-otkryt-eps-fajl/: использовано 7 блоков из 8, кол-во символов 4424 (33%)
- https://viarum.ru/format-eps/: использовано 1 блоков из 4, кол-во символов 836 (6%)
- https://FreeSoft.ru/blog/fayl-formata-eps-chem-otkryt-opisanie-osobennosti: использовано 2 блоков из 4, кол-во символов 2178 (16%)
- https://gidkomp.ru/chem-otkryt-eps-fajl-programmy/: использовано 3 блоков из 3, кол-во символов 3047 (23%)
Поделитесь в соц.сетях: | Оцените статью: Загрузка… |
Обрезать фото, картинку и изображение jpg png gif bmp онлайн
Обрезка фото и картинок онлайн — описание нашего онлайн сервиса
При активном использовании интернета часто возникает потребность обрезать фото, картинку онлайн. Например, вам нужна подходящая аватарка из вашей фотографии или картинки.
Многие анкеты также требуют добавления фотографий определенного размера. Часто большие фотографии долго загружаются или совсем не загружаются в Одноклассниках, Вконтакте или других соцсетях. Отправить их по е-мейл также проблематично.
Иногда обрезать фото без фотошопа онлайн необходимо для печати фотографии, если при фотосъемке смещен центр. Лишние предметы и пространство по краям снимка также легко убираются с помощью сервиса кадрировать фото, картинку онлайн. Вы сами редактируете фотографии и отправляете их на печать или приносите готовые файлы в центр печати фотографий. Больше не нужно объяснять сотрудникам центра печати, что именно нужно вырезать на фотографии и на каком именно кадре. Самое простое – это обрезать фото онлайн и принести для печати готовые файлы.
Основное преимущество данной программы – ее не нужно устанавливать на компьютер и занимать свободную память. Программа на русском языке и позволяет в два шага обрезать фото онлайн. Редактировать можно картинки любого формата – jpg или gif.
Для этого, нажмите кнопку «Обзор».
Выберите нужный вам файл с картинкой или фотографией. После этого нажмите «Загрузить». Все, картинка готова для редактирования.
Наведите на нее курсор, на картинке появится плавающий крестик. Нажав левую кнопку мышки, выделяйте нужный вам для обрезки фрагмент фотографии. Теперь вы можете обрезать фото онлайн, выделив рамочкой нужный вам фрагмент.
Очень удобно, что рамка фиксируется автоматически, и вы можете передвигать ее или увеличивать одну из границ, независимо от остальных. Внизу вы сразу увидите размеры фотографии или картинки, а также координаты вырезанного фрагмента.
Размеры картинки очень полезно знать, если обрезать фото онлайн вам понадобилось для его дальнейшей загрузки в интернет. Многие сайты ограничивают размер фото, определяя допустимые размеры. Теперь вам не надо догадываться, достаточно ли вы обрезали картинку или можно еще немного оставить – все размеры вы сразу же видите внизу, еще до завершения обрезки фото онлайн.
После обрезки вы получаете ссылку на скачивание новой обрезанной картинки и можете выбрать место для ее сохранения.
Отзывы
| Все отлично!Рекомендую! |
| Отлично режет. Спасибо. |
| Отличный сайт ! |
| СУПЕР .СПАСИБО |
| Залил гивку, обрезал.. «Истек срок хранения файла на сайте» Файл 2 мд, при обрезке будет еще меньше, В чем проблема? |
| супер |
| Спасибо! Удобно! Особенно порадовала возможность задать квадрат и видеть размеры |
| спасибо очень просто обрезать и уже готовые загружать |
| Удобный сервис. Вся лишняя информация и исходники легко удаляюся. Не требуется ни номеров телефонов ни прочей информации оставлять. |
| Классный обрезчик фотографий. Обрезает четко и как тебе надо. |
Другие сервисы
Exif Pilot — просмотр, редактирование и создание EXIF данных
Exif Pilot — просмотр, редактирование и создание EXIF данных
Платный плагин Batch Editing Plugin добавляет программе Exif Pilot функции пакетной обработки EXIF информации. Подробнее…
Подробнее…
JPEG, TIFF, PNG, DNG, NEF, PEF, CR2, CRW, JP2, ORF, SRW, ARW, SR2 и PSD — читает, редактирует и создает метаданные.
RAW изображения, включая MRW, RW2, PGF, EPS и RAF — только чтение.
Версия с английским интерфейсом:
- Exif Pilot 6.0.2, x32 bit (4.6 Mb) – основная версия.
- Exif Pilot 6.0.2, x64 bit (4.9 Mb) – рекомендована для обработки exif-метаданных изображений большого размера (> 200 Mb).
Экспорт/импорт в 64-разрядной версии:
- Чтобы производить экспорт и импорт из/в MS Excel, вам необходимо установить на компьютере 64-разрядные версии MSExel, MSAccess и 64-разрядную версию версию Microsoft Access Database Engine 2010 Redistributable.
- Экспорт и импорт из/в MS Excel производится в .xlsb формат.
Как подключить Batch Editing Plug-in >> >> (Цена: 1800руб)
Примечание: в EXIF может быть записано очень много различных параметров. Эти параметры (теги) могут различаться в зависимости от марки фотоаппарата. Программа Exif Pilot может просматривать только известные ей теги, и изменять только часть из них. Поэтому перед покупкой Batch Editing Plug-in убедитесь в том, что Exif Pilot может просматривать и редактировать необходимые Вам теги.
Что такое EXIF, как просматривать и создавать EXIF информацию…
Общие сведения о командной строке…
Exif Pilot — работа с командной строкой…
Как создать, отредактировать и удалить данные в Exif Pilot
Выборочное удаление экзиф информации…
Пользователи пишут о нас…
Перейдите на наш англоязычный сайт, чтобы почитать историю версию Exif Pilot.
Exif Pilot :: Batch Editing Plug-in :: Пишите нам!
|
Наверх
Конвертировать JPG в EPS быстро и качественно – Фотоконвертер
Способы преобразования формата JPG в EPS
Есть несколько способов конвертации JPG файлов в формат EPS. Самый простой способ – это онлайн конвертация. В процессе, ваши файлы загружаются на сервер, и там обрабатываются. Такой вариант будет удобен, если вам нужно конвертировать всего несколько файлов.
Другой способ – установить Фотоконвертер. Установленная программа работает быстрее и эффективнее онлайн конвертации, так как все файлы обрабатываются на локальном диске. Фотоконвертер – это хороший вариант конвертировать множество файлов JPG в формат EPS за раз, сохраняя конфиденциальность информации.
Вы довольно быстро оцените, как Фотоконвертер способен сэкономить массу времени, необходимого при обработке файлов вручную или онлайн.
Скачайте и установите Фотоконвертер
Фотоконвертер легко скачать, установить и использовать – не нужно быть специалистом, чтобы разобраться как он работает.Установить Фотоконвертер
Добавьте JPG файлы
После того, как программа установилась, запустите Фотоконвертер и добавьте в главное окно все .jpg файлы, которые вы хотите конвертировать в .eps
Вы можете выбрать JPG файлы через меню Файлы → Добавить файлы либо просто перекинуть их в окно Фотоконвертера.
Выберите место, куда сохранить полученные EPS файлы
Во вкладке Сохранить выберите папку для записи готовых EPS файлов.
Во вкладке Редактировать есть возможность добавить эффекты редактирования изображений для использования во время конвертации, но это не обязательно.
Выберите EPS в качестве формата для сохранения
Для выбора преобразования в .eps, нажмите на иконку EPS в нижней части экрана, либо кнопку +, чтобы добавить возможность записи в этот формат.
Теперь просто нажмите кнопку Старт, чтобы начать конвертацию. Созданные EPS файлы сохранятся в указанное место с нужными параметрами и эффектами.
Попробуйте бесплатную демо-версиюВидео инструкция
Интерфейс командной строки
Опытные пользователи могут использовать конвертер JPG в EPS через командную строку в ручном или автоматическом режиме.
За дополнительной помощью по использованию по использованию командной строки обращайтесь в службу поддержки пользователей.
Обновления продукта Gravit Designer — журнал изменений
Версия 2019-1
29 января 2019 г.
В этом выпуске мы сосредоточены на интернационализации и некоторых давно назревших дополнениях и оптимизациях в этом отношении. Первым из них является поддержка языков с письмом справа налево (и сверху вниз), что, наконец, позволяет использовать такие скрипты, как арабский, иврит и персидский, в Gravit Designer. Кроме того, мы также включили множество других нелатинских наборов символов, включая японские, китайские, бенгальские или грузинские, и это лишь некоторые из них.
Но мы не остановились на достигнутом: диалоговое окно «Облако» подверглось серьезной переработке с некоторыми новыми функциями, и у нас есть несколько новых элементов управления для текстовых слоев в Инспекторе, включая некоторые расширенные параметры, такие как подстрочный индекс, дроби и интервалы между абзацами.
Пожалуйста, прочтите все изменения или просмотрите статью о выпуске в нашем блоге Medium.
Новые функции
- Поддержка языков RTL (справа налево) и TTB (сверху вниз) для текстовых слоев, доступная в этом новом раскрывающемся списке в Инспекторе.
- Новый выбор «сценария» в инспекторе для выбора между различными наборами символов, содержащимися в шрифте. Попробуйте, например, Noto Sans .
- Новые функции и улучшения текста:
- Новые элементы управления для полужирного, курсивного, подчеркивания и зачеркивания прямо в Инспекторе.
- Новые расширенные настройки текста (доступны по этому значку): нижний индекс, верхний индекс, лигатуры и дроби; преобразование прописных, прописных, строчных и маленьких заглавных букв; отступ и интервал абзаца.Подробнее читайте в соответствующей статье.
- Ctrl / Cmd + B и Ctrl / Cmd + I теперь работают со всеми текстовыми слоями, а не только с их частями.
- При наличии нескольких толщин шрифта на одном текстовом слое теперь отображается Смешанный в поле Толщина .
- При нажатии Shift + Enter теперь создается мягкий разрыв, на который не влияет интервал между абзацами.
- Возможность установить остановку масштабирования двойным щелчком по значку масштабирования на панели инструментов.Пожалуйста, посмотрите это видео.
- Если вы его пропустили, у нас есть полное руководство пользователя, которое должно охватывать все вопросы о Gravit Designer.
Улучшения
- Улучшенное диалоговое окно облака ( Файл → Открыть из облака… и Файл → Сохранить в облако… ) с переработанным внешним видом и некоторыми новыми функциями:
- Возможность развернуть диалоговое окно для заполнения всего окна .
- Функция поиска.
- Переключение между представлением карточек (по умолчанию) и представлением списка для лучшего обзора и большей ясности.
- Файлы теперь можно скачать прямо отсюда.
- Операции с файлами теперь доступны только при выборе файлов. Кроме того, вы также можете использовать контекстное меню. Пожалуйста, посмотрите это видео.
- Значительно улучшена поддержка нелатинских наборов символов, включая арабский и иврит, кириллицу, китайский, индийский, японский, греческий, грузинский, вьетнамский, персидский, бирманский и другие.
- Вставленный текст обнаруживается автоматически и выбирает правильный шрифт.
- Веб-шрифты теперь включают новые семейства шрифтов Noto Sans, что позволяет сразу же использовать эти наборы символов.
- Включены правильные переводы строк для азиатских символов.
- Переименован Параметры в Параметры учетной записи в диалоговом окне пользователя для большей ясности.
- Реорганизованные параметры в меню Справка на панели инструментов.
- Обновлены веб-шрифты, чтобы включить все новые блестящие шрифты Google.
- Добавлены правильные отметки для всех параметров на панели инструментов в приложении MacOS.
- Продолжается улучшение поддержки SVG.
- Приложены дополнительные усилия для повышения производительности Gravit Designer.
Исправления ошибок
- Входы в социальные сети (Facebook, Google) теперь имеют соответствующую кнопку закрытия.
- Работал над уменьшением артефактов рендеринга.
- Исправлены различные ошибки для светлой темы.
- Открытие контекстного меню (щелчок правой кнопкой мыши) и нажатие Esc. больше не выходит из режима Редактировать , а только закрывает контекстное меню.
- Фигуры, обрезанные на текстовых слоях, теперь правильно экспортируются в SVG.
- Гарантировано, что Показать историю версий (из меню Файл ) работает надежно и не теряет прогресса.
- Сообщение, отображаемое при входе в полноэкранный режим (из Вид → Переключить полноэкранный режим… ) теперь правильно отображается в светлой теме.
- При попытке получить доступ к функции PRO в бесплатном режиме теперь снова отображается правильный диалог.
- Теперь вход в систему работает правильно в Chrome OS и в расширении Chrome.
- Решена проблема, из-за которой холст скручивался, и его нельзя было использовать.
- Иконки из библиотек теперь можно снова правильно вставить.
- Исправлены различные проблемы с угловыми градиентами в Firefox.
Кстати, если вы еще не заметили: мы перешли на новое название версии, в котором меньше внимания уделяется номеру версии, а используется последующий номер для каждого выпуска в течение года.
Конвертировать PDF в EPS онлайн
Инструкции и справка по преобразованию PDF в Eps
Преобразование PDF в EPS: простое редактирование документов
Редактирование документов — рутинная процедура для многих людей ежедневно.Существует ряд решений, позволяющих изменять содержимое документа PDF или Word. Распространенный вариант — попробовать инструменты рабочего стола для редактирования PDF-файлов, но они занимают много места на компьютере и влияют на его производительность. Вы также найдете множество онлайн-инструментов для редактирования документов, которые лучше работают на старых устройствах и работают быстрее.
Теперь есть только одна платформа, которая покрывает все, связанные с PDF-файлами, для работы с документами в Интернете.
С pdfFiller изменение документов в Интернете стало еще проще.Он поддерживает основные форматы документов, например, PDF, Word, PowerPoint, изображения и текст. Используя встроенный инструмент создания документов, создайте заполняемый документ самостоятельно или загрузите существующий для изменения. pdfFiller работает на всех устройствах, подключенных к Интернету.
pdfFiller предоставляет полнофункциональный онлайн-инструмент для редактирования текста, позволяющий легко переписывать содержимое документов. Он поставляется с большим набором инструментов, которые позволяют настраивать содержимое документа и его макет, чтобы он выглядел более профессионально.Кроме того, редактор pdfFiller позволяет редактировать страницы, размещать заполняемые поля, добавлять изображения и визуальные эффекты, изменять форматирование текста и т. Д.
Для редактирования шаблона документа PDF необходимо:
1
Загрузите документ с вашего устройства.
2
Откройте вкладку «Ввести URL» и вставьте ссылку на свой файл.
3
Найдите нужную форму в каталоге.
4
Загрузите документ из облачного хранилища (Google Drive, Box, DropBox, One Drive и другие).
5
Просмотрите библиотеку USLegal.
После загрузки документа он автоматически сохраняется в папке «Мои документы». pdfFiller хранит все ваши данные в зашифрованном виде на удаленном сервере, чтобы обеспечить вам дополнительный уровень безопасности. Ваши данные сразу становятся доступными на всех ваших устройствах, и вы контролируете, кто может получить доступ к вашим документам.Переместите все свои документы в Интернет и сэкономьте время и деньги.
| Расширение файла | .png |
| Категория файлов | изображений |
| Описание | PNG — это растровый графический формат, разработанный как альтернатива коммерческой лицензии GIF.Однако это оба типа растровых изображений. PNG основан на лучших функциях предшественника, включая сжатие без потерь и поддержку прозрачного фона. Технология PNG обеспечивает сохранение всех этапов редактирования и восстановление шага с сохранением качества. Однако он не позволяет сохранять сразу несколько изображений в одном файле, что ограничивает его использование при разработке анимированных изображений. |
| Технические характеристики | Расширение PNG было предложено как инструмент, помогающий передавать и хранить изображения во всемирной паутине.Технология ограничена 8-битным каналом прозрачности, поэтому вы можете настраивать цвета от непрозрачных до прозрачных. Он поддерживает 24-битные цвета RGB, соответствующие изображения и оттенки серого. Однако как непрофессиональный формат PNG не может отображать другие цветовые пространства. Большинство программ позволяют открывать такие файлы. Они также могут работать в любом браузере. Изображения отличаются малым весом при хорошем качестве. |
| Программы | Apple, предварительный просмотр Фотографии Microsoft Windows Adobe Photoshop CC Corel Paint Shop Pro Программа просмотра фотоальбомов Microsoft Windows |
| Основная программа | Microsoft Paint |
| Разработчик | Группа разработки ПНГ (подарена W3C) |
| Тип MIME | изображения / png |
software rec — редактор математических формул с экспортом в SVG, EPS или AI
software rec — редактор математических формул с экспортом в SVG, EPS или AI — суперпользовательСеть обмена стеков
Сеть Stack Exchange состоит из 176 сообществ вопросов и ответов, включая Stack Overflow, крупнейшее и пользующееся наибольшим доверием онлайн-сообщество, где разработчики могут учиться, делиться своими знаниями и строить свою карьеру.
Посетить Stack Exchange- 0
- +0
- Авторизоваться Подписаться
Super User — это сайт вопросов и ответов для компьютерных энтузиастов и опытных пользователей.Регистрация займет всего минуту.
Зарегистрируйтесь, чтобы присоединиться к этому сообществуКто угодно может задать вопрос
Кто угодно может ответить
Лучшие ответы голосуются и поднимаются наверх
Спросил
Просмотрено 9к раз
Закрыто. Вопрос не по теме. В настоящее время он не принимает ответы.Хотите улучшить этот вопрос? Обновите вопрос, чтобы он был по теме для суперпользователя.
Закрыт 5 лет назад.
Мне нужен бесплатный редактор формул, который может экспортировать формулы в векторные форматы.(SVG, EPS, AI, PDF, CDR и т. Д.)
Знаете ли вы о такой программе?
Excellll12.1k1111 золотых знаков4646 серебряных знаков7373 бронзовых знака
Создан 13 дек.
кикиокикио37533 золотых знака66 серебряных знаков1313 бронзовых знаков
Существует онлайн-редактор формул LaTeX, который может выводить данные в формате svg.Также есть несколько программ TeX для разных платформ, которые вы можете скачать с CTAN. В этом списке представлены все лучшие редакторы EPS по состоянию на 2018 год.
Создан 14 дек.
Martineaumartineau4,0492020 серебряных знаков2626 бронзовых знаков
В таблице формул есть еще один бесплатный онлайн-редактор формул.com, который можно экспортировать в формате .pdf. Он немного удобнее и мощнее, чем кодекоги.
Создан 08 янв.
Суперпользователь лучше всего работает с включенным JavaScriptВаша конфиденциальность
Нажимая «Принять все файлы cookie», вы соглашаетесь с тем, что Stack Exchange может хранить файлы cookie на вашем устройстве и раскрывать информацию в соответствии с нашей Политикой в отношении файлов cookie.
Принимать все файлы cookie Настроить параметры
Что такое AI-файл и как его открыть без Adobe Illustrator
Графические дизайнеры обычно работают с векторными изображениями.Файлы небольшие, но размеры самих изображений можно изменять бесконечно. Они идеально подходят для рисунков, особенно для логотипов и значков.
AI-файл — это наиболее распространенный тип векторных изображений.Это проприетарный формат Adobe Illustrator, поэтому открыть файлы AI может быть сложно, если у вас нет Illustrator. Как вы это сделаете, зависит от того, что вы хотите с этим делать.
Проще говоря, файл AI легко открыть для просмотра, но редактировать его не так просто.В этой статье мы рассмотрим оба сценария …
Как открыть файлы AI без Illustrator
Если у вас есть AI-файл, который нужно просматривать, но не редактировать, существует множество программ, которые могут это сделать.
Параметры сохранения по умолчанию для файлов AI в Illustrator означают, что файлы сохраняются со встроенным содержимым PDF.Это означает, что вы можете просматривать их в большинстве приложений, поддерживающих просмотр PDF.
- В Windows вам нужно изменить файл.AI расширение файла .pdf . Выделите файл и нажмите F2 на клавиатуре. Добавьте PDF в конец имени файла и подтвердите изменение при появлении запроса. Теперь дважды щелкните файл, и он откроется в программе просмотра PDF по умолчанию.
- На Mac вы можете просматривать AI-файлы в Preview без каких-либо изменений.
- Вы также можете загрузить AI-файлы на Google Drive и просмотреть их там.
Если вы хотите добавить файл в большую коллекцию иллюстраций и иметь возможность легко просматривать его, попробуйте Adobe Bridge . Это одно из лучших бесплатных приложений Adobe, позволяющее открывать и просматривать файлы Illustrator.
Во всех этих случаях вы будете смотреть на плоское, неотредактируемое изображение.
Открытие файлов AI в Photoshop или GIMP
Если вам нужно включить изображение AI в более крупное произведение искусства, не редактируя его напрямую, вы можете сделать это с помощью Photoshop (в чем разница между Illustrator и Photoshop?) Или его бесплатного эквивалента GIMP.
Когда вы открываете изображение в этих приложениях, оно импортируется в формате PDF.Вы увидите диалоговое окно Import , и вы обычно можете принять предложения по умолчанию.
Главное запомнить — импортировать изображение большого размера.Вы потеряете преимущества векторной графики при импорте, поэтому лучше импортировать большое изображение и уменьшить его, чем импортировать маленькое изображение и увеличить его.
Когда вы закончите, вы можете скопировать и вставить изображение на отдельный слой в другом произведении искусства или добавить дополнительные слои в этот файл.Впоследствии вам придется сохранить его в другом формате.
Если ни один из вышеперечисленных вариантов не работает, попробуйте изменить расширение файла на EPS (другой формат векторного изображения), чтобы узнать, поможет ли это.Если нет, вам нужно преобразовать изображение в другой формат. Мы посмотрим на это дальше.
Как редактировать AI-файлы без Illustrator
Когда вы загружаете шаблон Illustrator или получаете файл AI, который вам нужно отредактировать, все становится сложнее.Не так много основных приложений, которые могут редактировать AI-файлы изначально; обычно сначала нужно преобразовать его в другой формат.
Преобразование AI в SVG или EPS онлайн
Если вы собираетесь конвертировать файл самостоятельно, вам следует преобразовать его в SVG.Это открытый формат с широкой поддержкой, хотя он предназначен в первую очередь для использования в Интернете. Если вы работаете в печати, попробуйте EPS.
Чтобы преобразовать ваше изображение:
- Перейти в cloudconvert.com.
- Нажмите Выбрать файлы и выберите файл на жестком диске.
- Затем нажмите Выберите формат и выберите SVG или EPS, перечисленные в списке Vector .
- Выберите Start Conversion и ждите.
- Когда это будет сделано, нажмите Загрузить , чтобы сохранить преобразованный файл.
Проблемы с редактированием преобразованных файлов AI
Всякий раз, когда вы пытаетесь редактировать AI-файлы без Illustrator, вам нужно знать о нескольких потенциальных проблемах.
- Преобразования не всегда точны на 100%. Это особенно верно, когда в исходном файле использовались функции или эффекты, уникальные для Illustrator.
- Вы часто теряете информацию о слое. Это может затруднить навигацию по сложным файлам, поскольку все элементы больше не будут помечены.
- Вы часто не можете сохранить или экспортировать отредактированный файл в формате AI (и Illustrator также не может прочитать проприетарный формат вашего приложения для редактирования).Сохраните в формате SVG или EPS для максимальной совместимости.
Нужно ли вам сначала конвертировать файл, зависит от того, какое программное обеспечение вы используете. Вот лучшие приложения для редактирования файлов Adobe Illustrator (AI).
Gravit Designer — отличная бесплатная альтернатива Illustrator.Это облачное приложение, которое работает на Mac, Windows, Linux и Chrome OS или непосредственно в вашем браузере, поэтому вы можете открывать и редактировать AI-файлы в Интернете.
Для работы с файлами AI вам необходимо сначала преобразовать их в формат SVG, как описано выше.Как только это будет сделано, просто перетащите файл в окно Gravit Designer, чтобы открыть его.
Как это часто бывает, все части изображения сгруппированы в один слой, но их можно редактировать индивидуально.
Приложение имеет очень современный и удобный интерфейс.Несмотря на то, что под капотом есть много мощности, это делает работу с векторной графикой очень доступной. Это особенно хорошо для таких вещей, как логотипы, значки и символы.
Загрузить: Gravit Designer (бесплатно)
Самая известная бесплатная альтернатива Illustrator — это Inkscape с открытым исходным кодом.Он доступен для Windows, Mac и Linux.
Вы можете открывать AI-файлы прямо в Inkscape.Он не поддерживает перетаскивание, поэтому вам нужно перейти в File> Open , а затем выбрать документ на жестком диске.
Затем файл импортируется в формате PDF.Как и в Photoshop, вы должны сначала щелкнуть некоторые настройки Import — вы можете принять здесь значения по умолчанию — но в отличие от Photoshop, полученное изображение полностью редактируется.
Все части изображения сгруппированы вместе.Самый простой способ выбрать конкретный элемент — нажать F2 , чтобы активировать инструмент «Редактировать узлы», а затем навести указатель мыши на изображение, пока не будет выделена нужная часть. Затем щелкните, чтобы выбрать его.
Вы не можете сохранять отредактированные изображения в формате AI.SVG и EPS поддерживаются в качестве альтернативы.
Загрузка: Inkscape (бесплатно)
Affinity Designer — это коммерческий пакет графического дизайна, доступный для Windows и Mac.Мы оцениваем его как лучшую альтернативу Adobe Illustrator. Он нацелен на тех же профессиональных пользователей, но без подписки — это будет стоить вам менее трех месяцев эквивалентной подписки Adobe.
Программа может открывать файлы AI, если они были сохранены с содержимым PDF (по умолчанию в Illustrator).Это означает, что вы теряете информацию о слое, как обычно, и не можете сохранить файл в исходном формате.
Если вы хотите снова открыть отредактированное изображение в Illustrator, вам необходимо сохранить его в формате PDF, SVG или EPS.
Affinity Designer — мощная и популярная программа с впечатляющим списком функций.Это может быть хорошим вариантом для тех, кто хочет отказаться от Illustrator.
Загрузить: Affinity Designer (Доступна бесплатная пробная версия)
CorelDRAW — это программа графического дизайна для Windows.Пакет для дома и учебы доступен по цене для обычных пользователей, в то время как для профессионалов есть более роскошные предложения. В любом случае вы получите поддержку ИИ.
Программное обеспечение работает с собственными AI-файлами, созданными с помощью версий Illustrator до CS6 включительно, или с файлами с поддержкой PDF, созданными в более поздних версиях.
Вам необходимо импортировать файлы, перейдя в File> Import , затем щелкнув настройки Import (которые вы увидите только для файлов на основе PDF).
Основной вариант, который следует учитывать, — это отображать ли текст как текст (что делает его редактируемым, но может потерять некоторые эффекты) или как кривые.Это будет более точное преобразование, но текст нельзя будет редактировать.
Когда вы закончите редактировать файл Illustrator, вы можете экспортировать его обратно в формат AI.Однако, если вы использовали какие-либо функции, уникальные для CorelDRAW, они не будут поддерживаться в Illustrator.
Corel также выпускает Paint Shop Pro, альтернативу Photoshop.Это приложение может открывать и сохранять файлы AI изначально, но, как правило, оно менее подходит для работы с векторной графикой.
Загрузить: CorelDRAW (доступна бесплатная пробная версия)
Sketch — это пакет для дизайна только для Mac, и это одно из лучших векторных программ для дизайнеров Mac с ограниченным бюджетом.Если вы хотите открывать и редактировать файлы AI на Mac, это жизнеспособный выбор.
Программа имеет ограниченную встроенную поддержку файлов Illustrator.Вы можете открыть их, как и любой другой файл, но они будут отображаться только как один сплющенный слой. Это эквивалент открытия его в Photoshop и означает, что изображение не редактируется.
Некоторые пользователи сообщили об успехе, изменив расширение файла с AI на PDF.Выберите файл на своем компьютере и добавьте .pdf в конец имени файла. Перетащите его в Sketch, чтобы получить редактируемое изображение. Однако ваши результаты здесь могут зависеть от сложности файла.
Более надежное решение — преобразовать файл в формат SVG с помощью CloudConvert.Поскольку вы не можете сохранять файлы в формате AI, это также представляет собой лучший способ гарантировать, что ваш отредактированный файл можно будет повторно открыть в Illustrator в будущем.
Загрузить: Sketch (доступна бесплатная пробная версия)
Уходя от Illustrator
Открытие любого проприетарного файла вне приложения, для которого он был предназначен, может привести к неоднозначным результатам.То же самое, когда вы открываете файл PSD без Photoshop.
Но, не считая некоторых ограничений, поддержка файлов AI в целом довольно хорошая.Фактически, хотя Illustrator по-прежнему является отраслевым стандартом, обычным пользователям он не нужен.
Так что, если вы хотите сэкономить, взгляните на лучшие бесплатные альтернативы Illustrator, Photoshop и Lightroom для наиболее важных загрузок.
Последнее обновление Windows приводит к сбою некоторых компьютеровВиновник установлен… а это твой принтер.
Об авторе Энди Беттс (Опубликовано 223 статей)Энди — бывший печатный журналист и редактор журнала, который пишет о технологиях уже 15 лет.За это время он внес вклад в бесчисленное количество публикаций и написал работы по копирайтингу для крупных технологических компаний. Он также предоставил экспертные комментарии для средств массовой информации и организовал панели на отраслевых мероприятиях.
Более От Энди БеттсаПодпишитесь на нашу рассылку новостей
Подпишитесь на нашу рассылку технических советов, обзоров, бесплатных электронных книг и эксклюзивных предложений!
Еще один шаг…!
Пожалуйста, подтвердите свой адрес электронной почты в электронном письме, которое мы вам только что отправили.
Как преобразовать ваш логотип в ЕРS
Для качественной печати вам необходимо сохранить файл логотипа в одном из векторных форматов, например EPS. Однако не беспокойтесь, если ваш логотип сохранен в другом формате. Вы можете легко преобразовать его в EPS. Потерпите нас!
- Об EPS и его использовании
- Как конвертировать PNG и JPEG в EPS
- Как конвертировать SVG и PDF в EPS
Об EPS и его использовании
EPS (Encapsulated PostScript) — формат векторной графики это было создано Adobe Systems.Если вам нужен графический файл для работы в разных операционных системах и программах, EPS — ваш выбор. Изображение EPS одинаково хорошо отображается на любом носителе, будь то Adobe Illustrator или Corel Draw, Windows или iOS. Кроме того, EPS позволяет масштабировать файл без ущерба для его качества.
Если вы разрабатываете логотип, обязательно сохраните его в формате EPS. Вот почему:
- Если вам нужно напечатать логотип на футболках, календарях или рекламных щитах, используйте EPS.При печати изображения EPS получаются четкими и резкими. Поэтому профессиональные типографии предпочитают работать с этим форматом.
- Если у вас есть группа дизайнеров, работающих над одним и тем же графическим файлом, выберите EPS. Благодаря своей универсальности EPS поддерживается всеми основными графическими редакторами.
Нужен векторный логотип для печати?
Введите название компании и наш генератор предложит вам лучшие дизайны!
Как конвертировать PNG и JPEG в EPS
Растровые форматы в основном используются в Интернете, где высокое разрешение не является критическим фактором.Однако, когда дело доходит до печати, растровые форматы — плохой выбор. Перед печатью графического файла необходимо преобразовать его из PNG или JPEG в EPS.
Онлайн-услуги
Загрузите файл на выбранный веб-сайт, выберите EPS из доступных форматов и загрузите файл. Имейте в виду, что качество полученного изображения зависит от разрешения исходного файла. Размер вашего логотипа должен быть не менее 5000 пикселей. Вот некоторые из услуг, которые мы рекомендуем:
Графические редакторы
Вы не можете автоматически преобразовать растровый файл в вектор в программе редактирования графики.(Единственный способ сделать это — перерисовать изображение вручную, что требует много работы.) Вот почему мы рекомендуем использовать онлайн-конвертеры.
Как конвертировать SVG и PDF в EPS
Для преобразования файла между различными векторными форматами вы можете использовать как онлайн-сервисы, так и графические редакторы.
Онлайн-услуги
Вот некоторые из онлайн-конвертеров, которым вы можете доверять:
Графические редакторы
Используйте любое программное обеспечение для редактирования графики, которое поддерживает векторные файлы, например.грамм. Adobe Illustrator, Inkscape или Corel Draw. Откройте файл, нажмите «Сохранить как», выберите EPS и нажмите «Сохранить». Нет ничего проще!
Итог
Чтобы завершить это краткое руководство, вот умный совет. Если вы собираетесь печатать изображение в формате EPS на одежде, пластиковых предметах и т. Д., Избегайте использования визуальных эффектов, таких как тени, градиенты, непрозрачность и т. Д. В противном случае у вас могут возникнуть проблемы с преобразованием и печатью изображения.
Все, что вам нужно знать о типах файлов логотипов
После создания логотипа и получения цифровых файлов у вас может возникнуть вопрос — что мне с ними делать? Почему так много разных форматов? Что такое векторный файл?
Когда дело доходит до логотипов, важно иметь нужный файл для конкретной цели — от визитной карточки до фотографии на обложке Facebook и футболки. Наиболее распространенные форматы файлов логотипов:
Файл можно определить по его расширению: logo.png, logo.eps и т. Д. Вот руководство о том, что именно представляет собой каждый из этих форматов файлов, для чего их использовать и как их открывать.
PNG — переносимая сетевая графика
Файлы PNG можно использовать практически для любых цифровых целей. Они также полезны, если вам нужны прозрачные цифровые изображения, например логотипы для нанесения на цветной фон или поверх других изображений.Этот тип файла не рекомендуется для печати.
Каковы преимущества файлов PNG?
- Если вы сжимаете и распаковываете размер изображения, оно не теряет своего качества
- Может отображать миллионы цветов
- Поддержка прозрачного фона
- Легко читаемый и доступный формат файла (растровый файл)
Использование Файлы PNG для размещения вашего логотипа:
- Веб-сайты и блоги (включая ваш значок, значок, который отображается на вкладке вашего браузера)
- Презентации
- Бланки в документах Word или Google
- Профиль в социальных сетях и обложки
- Интернет-магазины или платформы, такие как Etsy
- Images (e.грамм. для добавления водяного знака)
Как открывать файлы PNG?
Файлы PNG можно открывать на компьютерах, мобильных устройствах и планшетах, поскольку это доступный и удобный для чтения формат. Большинство браузеров также позволяют просматривать PNG без загрузки файла.
Полезно знать:
Если вы приобрели комплект социальных сетей вместе с пакетом Looka Premium, вы получите PNG-файлы, идеально подходящие для изображений профиля и обложек на Facebook, Instagram, Etsy, LinkedIn, Pinterest, YouTube, и Twitter, а также версию для вашего значка, обоев и водяных знаков.Они также бывают разных цветов фона, включая черный вариант и белый вариант.
SVG — масштабируемая векторная графика
Файлы SVG разрабатываются для Интернета с использованием математических формул, а не отдельных цветных пикселей на странице. Векторные файлы всегда будут четкими и сохранят качество — по этой причине вы должны использовать их всякий раз, когда они принимаются, особенно при отправке логотипа на печать.
Каковы преимущества файлов SVG?
- Можно масштабировать до любого размера без потери качества изображения (они также отлично смотрятся на дисплее Retina)
- Векторный формат файла
- Малый размер файла по сравнению с PNG или JPG
- Удобный для Интернета язык XML и возможность редактирования по дизайну программное обеспечение, такое как Adobe Illustrator
- Поддержка прозрачного фона
Используйте файлы SVG для размещения вашего логотипа:
- Материалы для печати (визитки, плакаты, наклейки и др.)
- Одежда и сувениры
- Наклейки и этикетки
- Веб-сайты (примечание: вы должны знать, как кодировать, потому что большинство разработчиков веб-сайтов, включая WordPress и Squarespace, не принимают SVG)
- … или если вам нужно отправить свой логотип дизайнеру для внесения изменений
Как открыть SVG файлы?
Файлы SVG можно открывать в браузере (Chrome, Firefox, Edge, Safari, Internet Explorer), в Adobe Illustrator или в другой программе Adobe, например Photoshop и InDesign, с помощью подключаемого модуля SVG.
Эти файлы также отлично подходят для отправки дизайнеру, если они вам нужны для работы над вашим логотипом. Inkscape и GIMP — две бесплатные программы, которые поддерживают файлы SVG (примечание: мы не рекомендуем редактировать SVG в этих программах).
Полезно знать:
Ваши файлы с логотипом SVG должны поставляться с цветным фоном и прозрачным фоном для удовлетворения различных потребностей. Некоторые принтеры принимают файлы SVG, но перед отправкой убедитесь, что вы предоставляете им совместимый формат файла.
EPS — Encapsulated PostScript
Файлы EPS — это графический формат для векторных изображений в Adobe Illustrator.Они используются для печати и редактирования и обычно называются «рабочими файлами» или «мастер-файлами».
Каковы преимущества файлов EPS?
- Легко масштабируется для печати (может быть как рекламный щит, так и визитная карточка)
- Векторный формат файла
- Редактируется в программном обеспечении для дизайна, таком как Adobe Illustrator или Photoshop
- Поддержка прозрачного фона
Используйте файлы EPS для размещения вашего логотипа:
- Материалы для печати (визитки, плакаты, брошюры и др.)
- Наклейки и этикетки
- Одежда и сувениры
- … или если вам нужно отправить свой логотип дизайнеру для внесения изменений
Как открывать файлы EPS?
Открывать и редактировать файлы EPS без Illustrator или Photoshop сложно; однако вы можете загрузить бесплатное программное обеспечение, такое как Sketch или Inkscape, чтобы получить к ним доступ.
Полезно знать:
Ваши файлы с логотипом EPS должны поставляться с цветным фоном и прозрачным фоном для удовлетворения различных потребностей печати и редактирования. Большинство принтеров и дизайнеров принимают файлы EPS, но перед отправкой убедитесь, что вы предоставляете им совместимый формат.
PDF — Portable Document Format
Файлы PDF — это еще один формат файлов, разработанный Adobe. Они обычно используются для документов, но также могут использоваться для обмена изображениями, включая логотипы.
Каковы преимущества PDF-файлов?
- Легко читаемый формат файла
- Форматирование остается неизменным на всех устройствах
- Поддержка прозрачного фона
- Легко делиться
Используйте файлы PDF для размещения вашего логотипа:
- Материалы для печати (визитки, плакаты, наклейки и др.)
- Наклейки и этикетки
- Одежда и сувениры
Как открывать PDF-файлы?
Поскольку это удобный для чтения формат файла, вы можете загружать и открывать PDF-файлы на компьютерах, мобильных устройствах и планшетах.Большинство браузеров позволяют предварительно просмотреть PDF-файл, не открывая его в дополнительной программе после загрузки. Идеальной программой для открытия PDF-файлов является Adobe Acrobat Reader, которую можно бесплатно загрузить и которая поставляется с большинством компьютеров.
Для редактирования файла логотипа PDF вам понадобится Adobe Illustrator или Photoshop.
JPG — Совместная переносимая графика
Файлы EPS — это графический формат для векторных изображений в Adobe Illustrator. Они используются для печати и редактирования и обычно называются «рабочими файлами» или «мастер-файлами».”
Каковы преимущества файлов JPG?
- Наиболее часто используемый файл в Интернете
- Очень маленький размер файла, быстро загружается
- Совместимость с большинством устройств и программного обеспечения
Используйте файлы JPG, чтобы разместить свой логотип:
- Веб-сайт
- Социальные сети
- Фотографии и images
Как открывать файлы JPG?
Для открытия файла JPG дополнительное программное обеспечение не требуется. Большинство устройств открывают файл с логотипом этого типа без каких-либо затруднений, поскольку он очень доступен и имеет небольшой размер.
Полезно знать:
Хотя файлы JPG отлично подходят для сжатия изображений, чтобы сократить время загрузки, сильно сжатое изображение может снизить его качество. При использовании файлов JPG для размещения вашего логотипа на веб-сайте или в социальных сетях убедитесь, что его размер и разрешение или правильный (в большинстве этих мест есть рекомендации по размеру файла), чтобы качество не было снижено.
Быстрые выводы
Когда дело доходит до дизайна, важно иметь правильный тип файла логотипа для конкретной цели.Вот краткое описание:
- Если вы используете свой логотип в каких-либо цифровых целях — от презентаций PowerPoint до водяных знаков на изображениях — выберите файлов PNG .
- Лучшие типы файлов логотипов для печати визиток, брошюр, одежды, сувениров и т. Д. — это векторных файлов .

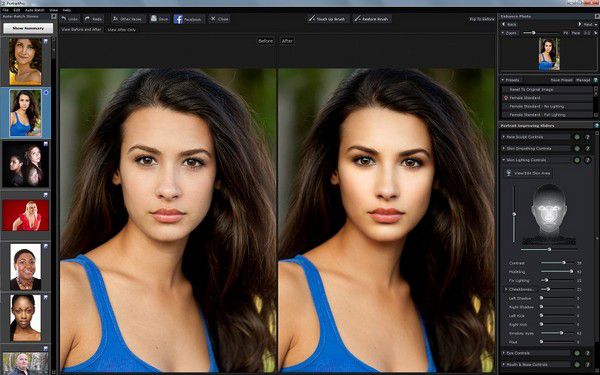
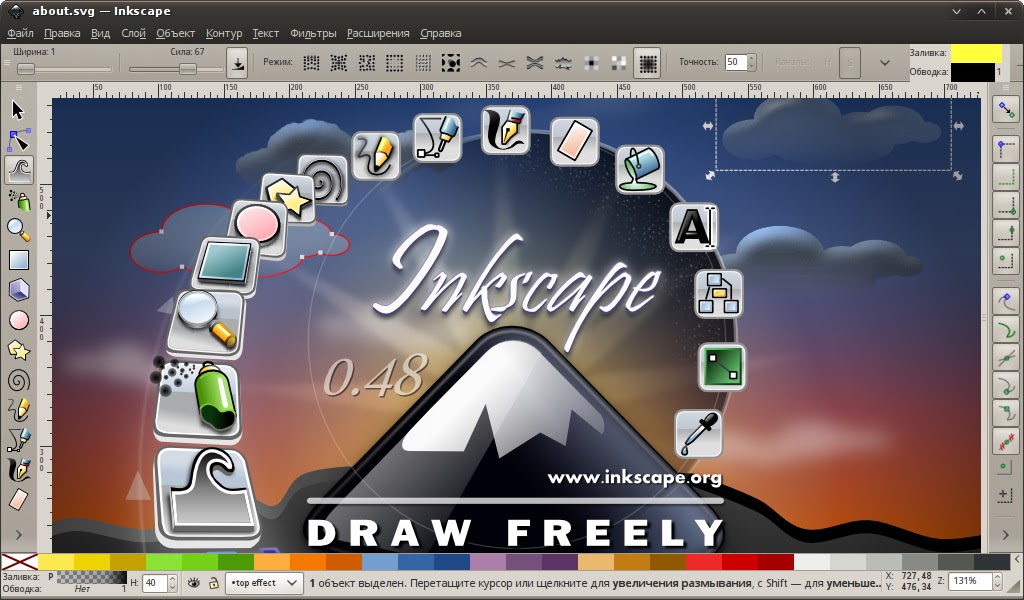
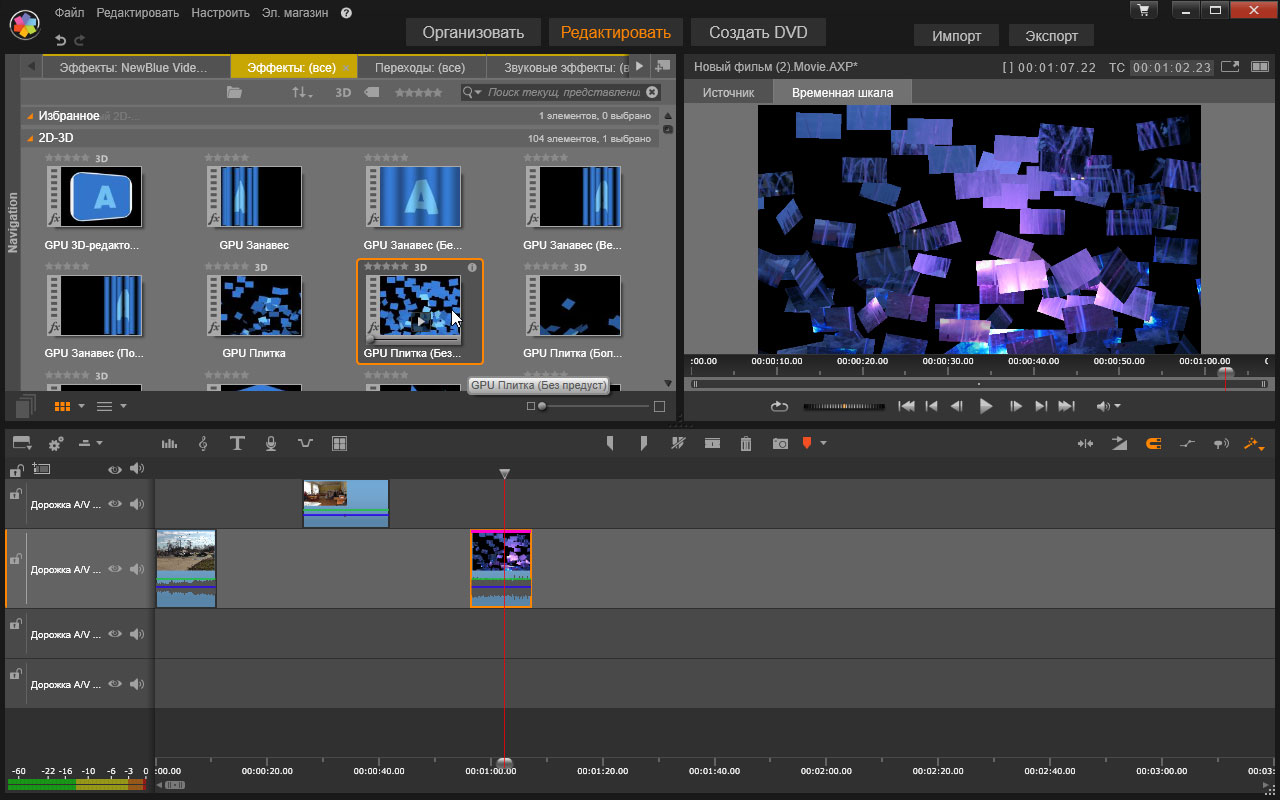


 В контекстной панели отображаются настройки и параметры активного инструмента. В зависимости от ситуации изменение этих параметров может сразу повлиять на выбранный объект, а в некоторых случаях изменения параметров вступят в силу только при создании нового объекта или повлияют на существующие и новые объекты.
В контекстной панели отображаются настройки и параметры активного инструмента. В зависимости от ситуации изменение этих параметров может сразу повлиять на выбранный объект, а в некоторых случаях изменения параметров вступят в силу только при создании нового объекта или повлияют на существующие и новые объекты.

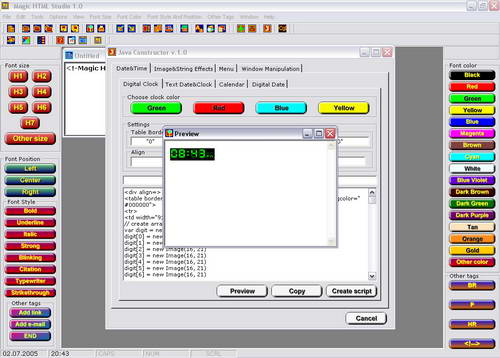 Если вы хотите просто просмотреть содержимое файла и нет необходимости его редактировать, то можно воспользоваться обычным текстовым редактором. Для этого нужно просто скопировать файл и вставить его в документ.
Если вы хотите просто просмотреть содержимое файла и нет необходимости его редактировать, то можно воспользоваться обычным текстовым редактором. Для этого нужно просто скопировать файл и вставить его в документ.