Как сделать HDR в фотошопе — Fotobanki2.com — Богатый микростокер
В этой статье мы научимся распознавать сюжеты, наиболее подходящие для HDR, и исследуем, как снимать исходные фото для лучшего конечного результата.
Теория
High Dynamic Range image (HDRi) — это изображение с расширенным динамическим диапазоном. Техника получения HDRi позволяет создавать картины с более широкой гаммой тонов по сравнению с обычным фото. Динамическая гамма — это интервал тонов, внутри которого фотокамера способна распознать и зарегистрировать детали, как в зонах теней, так и в зонах светов: чем больше гамма, тем больше деталей. К сожалению, цифровые камеры обладают не очень широким динамическим диапазоном: если мы хотим проработать детали в тенях, то, при контрасном сюжете, теряем детали в светах и наоборот. Но к счастью, благодаря технике HDR, мы можем программно назначить каждому пикселю надлежащую яркость и таким образом выйти за пределы технических характеристик камеры.
Для этого прежде всего необходимо снять одну и ту же картинку при разных экспозициях. Например, мы можем использовать встроенную в большинство камер функцию брекетинга (эксповилка), которая подразумевает съёмку нескольких кадров с различной компенсацией, например, -1, 0 и +1 стоп.
Снятые кадры можно объединить или вручную, или при помощи фотошопа, или используя сторонние программы и плагины, например, Photomatix, Redinamix и т.д., либо комбинацию всех трёх. В данной статье мы будем рассматривать конкретный пример получения HDRi при помощи фотошопа.
Фотошоп создаёт HDRi на основании данных EXIF каждой входной картинки (снятой, например, при помощи брекетинга). Эти данные оцениваются и используются для каждой части картинки. Поскольку эти данные (яркость) могут очень сильно варьироваться для разных картинок, фотошоп создаёт 32-хбитный файл для каждого цветового канала (а не 8-ми или 16-тибитный файл). И таким образом фотошоп может использовать один дополнительный бит для создания шкалы яркостей с широким диапазоном, которую и будет использовать для «выравнивания» яркости конечной картинки. Однако, 32-хбитная картинка в конечном итоге может некорректно отобразиться монитором или распечататься принтером, поэтому не забываем конвертировать её в 8-ми или 16-тибитную на последнем шаге.
Однако, 32-хбитная картинка в конечном итоге может некорректно отобразиться монитором или распечататься принтером, поэтому не забываем конвертировать её в 8-ми или 16-тибитную на последнем шаге.
HDR техника даёт прекрасные результаты, но для её применения необходимо соблюдать ряд условий. Например, избегайте фотографировать движущиеся объекты, дабы не получить кртинку с «привидениями». Не двигайте камеру во время съёмки, то есть ваши основные инструменты — это штатив, троссик для удалённого спуска и поднятое зеркало. Не гонитесь также за слишком широким диапазоном яркостей, поскольку слияние слишком разных картинок выльется в плоский и серый результат с ореолами вокруг контуров.
Практикум
Снимаем исходники
Нужно снять как минимум три фото с различной экспозицией. Пять фотографий — ещё лучше, поскольку результат будет более точным и аккуратным. Важно, чтобы самая тёмная фотография не содержала пережжённых светов (#fff) и наоборот, самая светлая фотография не должна содержать абсолютно чёрных (#000) деталей и при этом в тенях не должно быть существенных шумов.
0 | -1 stop | -2 stop | -3 stop | -4 stop |
Когда можно применять HDR
Для простых пейзажей с прямой линией горизонта и постепенным переходом от светлого к тёмному можно использовать просто градиентные поляризационные фильтры. К HDR мы должны прибегать, когда распределение яркости имеет сложноую форму, как в текущем примере дворца видимого сквозь арку.
Обработка в фотошопе
Допустим, что мы сняли нужное нам количество фотографий статического сюжета так, чтобы на самой тёмной фотографии детали не терялись в светах, а на самой светлой — в тенях. Проявим RAW’ы в формат TIFF так, чтобы баланс белого совпадал на всех снимках.
Проявим RAW’ы в формат TIFF так, чтобы баланс белого совпадал на всех снимках.
1. Загрузим файлы в фотошоп
Выполните File->Automate->Merge to HDR… и выберите все нужные файлы, удерживая клавишу Ctrl. Поскольку подразумевается, что снимки были сделаны со штатива, то опция Attempt to Automatically Align Source Images
2. Предпросмотр финальной картинки
По нажатию OK фотошоп покажет нам начальный вариант ассемблированной картинки.
3. Предпросмотр динамической гаммы
Сейчас у нас есть 32-хбитный файл HDR. Отрегулируем его яркость, выполнив Image->Adjustments->Exposure… Переместим курсор Exposure вправо так, чтобы стали видны детали в тенях нашей 32-хбитной картинки.
4. Перевод в 16 бит
Для того, чтобы конвертирать 32-хбитную картинку в 16-тибитную, выполните Image->Mode->16 Bits/Channel.
5. Метод перевода
В меню Method выберем опцию Local Adaptation, который является самым гибким для перевода из 32 бит в 16 бит. Заметьте, как картинка автоматически светлеет и становится линялой.
6. Поправим уровни
Левую нижнюю точку переведём так, чтобы она попадала на начало гистограммы. Если правый край гистограммы отстоит слишком далеко от конца шкалы, то и правую верхнкюю точку переведём чуть левее. При этом контраст в тенях улучшится.
7. Подредактируем кривые
Для придания естественности светам мы, во-первых, поэкспериментируем с курсорами Radius и Threshold. А во-вторых, изменим форму кривой, как, например, на рисунке ниже:
8. Ретушируем света
Пером выделим арку и установим Feather=100, чтобы при можификации выделения не создавалась резкая граница. Откроем уровни (Ctrl+L) и переместим чёрный курсор так, чтобы придать естественность дворцу.
Откроем уровни (Ctrl+L) и переместим чёрный курсор так, чтобы придать естественность дворцу.
9. Ретушируем тени
Инвертируем выделение (Selection->Invert) и уменьшим яркость свода арки (Image->Adjustments->Hue/Saturation и установим Saturation=-30).
Понравилась статья? Поделитесь с друзьями:
Инструмент HDR Toning в фотошопе, использование для обработки изображения
в мирных целях
В Photoshop CS5 появился новый инструмент — HDR Toning… Инструмент для создания псевдо HDR. Я не поклонник стиля обработки фото — Хадеризация, это когда за красивость выдается картинка «не от мира сего». Именно такие картинки и предназначен делать данный инструмент и я благодарен програмистам Adobe — теперь любой, купивший фотошоп, при первом запуске в состоянии производить подобные шедевры пачками, а значит, данный стиль выйдет из моды.
Половина изображения из-за низкого солнца оказалось в тени дворца. Вызываем инструмент HDR Toning (Для работы инструмента изображение не должно иметь слоев):
Для данного изображения я выставил эти значения, обращая внимание только на затененную область. Наиболее ответственные и не интуитивно понятные здесь регуляторы из раздела Edge Glow, все остальные «движки» знакомы и действия их понятны, хотя и воздействие не привычно — изображение находится в 32 битах на канал, отсюда необычность поведения знакомых инструментов и «незнакомая» гистограмма. Что же скрывается под «жаренными краями»? Если Вы знакомы с приемами, основанными на применении фильтра High Pass — то ничего нового для Вас тут нет — радиус и сила воздействия (если проводить аналогию — прозрачность слоя High Pass). Можно нажать OK.
 Ставим источник Истории на последний шаг — применение HDR Toning и откатываемся на шаг назад, к исходному изображению (Ctrl+Z). Создаем новый пустой слой и заливаем его историей (Ctrl+Alt+BackSpace). Добавляем маску к этому слою и большой черной кистью с мягкими краями маскируем те области изображения, которые не нуждались в проработке.
Ставим источник Истории на последний шаг — применение HDR Toning и откатываемся на шаг назад, к исходному изображению (Ctrl+Z). Создаем новый пустой слой и заливаем его историей (Ctrl+Alt+BackSpace). Добавляем маску к этому слою и большой черной кистью с мягкими краями маскируем те области изображения, которые не нуждались в проработке.Замаскировать необходимо все границы сильных перепадов яркостей, в данном случае это верхушки деревьев на фоне светлого неба, в меньшей степени — вода канала с берегом и еще меньшей степени «шахматная плитка» — во-избежании проявления на таких границах ореолов.
Вот такой результат.
как улучшить фотографии лунного затмения с помощью фильтра HDR
Сегодня вечером будет второе лунное затмение в году. Явление, возникающее при совпадении Солнца, Луны и Земли. Вы наверняка найдете множество людей, которые захотят увидеть это явление и сфотографировать его со своего мобильного телефона или фотоаппарата. Однако возможно, что когда вы загрузите фотографии в компьютер, вы увидите, что есть области, где количество света сильно различается, и вы не можете увидеть детали и цвета в большинстве областей. Вот несколько простых шагов, которые вы можете предпринять, чтобы попробовать применить Эффект HDR в фотошопе и получите более качественные фотографии лунного затмения.
Однако возможно, что когда вы загрузите фотографии в компьютер, вы увидите, что есть области, где количество света сильно различается, и вы не можете увидеть детали и цвета в большинстве областей. Вот несколько простых шагов, которые вы можете предпринять, чтобы попробовать применить Эффект HDR в фотошопе и получите более качественные фотографии лунного затмения.
Есть камеры или даже некоторые мобильные телефоны, в настройках которых уже есть фильтр HDR, но если мы забыли активировать его или у нас нет этой опции, мы можем применить ее позже вручную к получить больше света и детализировать более темные области на фотографиях лунного затмения . Некоторое время назад мы объяснили, как применить эффект HDR с GIMP, а теперь мы сделаем это с помощью Photoshop .
Шаги по применению эффекта HDR к фотографиям лунного затмения с помощью Photoshop
Первое, что нам нужно сделать на этот раз, это открыть изображение лунного затмения, которое мы хотим отредактировать, в инструменте Adobe. Затем заходим в меню Photoshop и настраиваем блики и тени на 50%. Для этого нажмите «Изображение»> «Коррекция»> «Тени и блики» и установите для обоих параметров значение 50%. После этого мы дублируем слой, содержащий исходное изображение, Ctrl + J, и выбираем этот новый слой.
Затем заходим в меню Photoshop и настраиваем блики и тени на 50%. Для этого нажмите «Изображение»> «Коррекция»> «Тени и блики» и установите для обоих параметров значение 50%. После этого мы дублируем слой, содержащий исходное изображение, Ctrl + J, и выбираем этот новый слой.
Следующее, что мы собираемся сделать, это обесцветить фотографию из пункта меню. Изображение> Коррекция> Обесцветить и измените режим наложения на Overlay. На следующем этапе мы дублируем исходный слой Ctrl + J и складываем его поверх двух других, перетаскивая его с панели слоев справа. Теперь, выбрав этот же слой, мы переходим к пункту меню. Фильтр> прочее> Фильтр высоких частот и определите его радиус, и мы проверим его значение, чтобы, в зависимости от изображения, получить наилучший возможный результат. Правильным значением может быть от 60 до 70 пикселей.
Чтобы придать ему последний штрих, на этом последнем слое, если мы сочтем это необходимым, мы также можем изменить режим наложения и применить к нему Мягкий свет .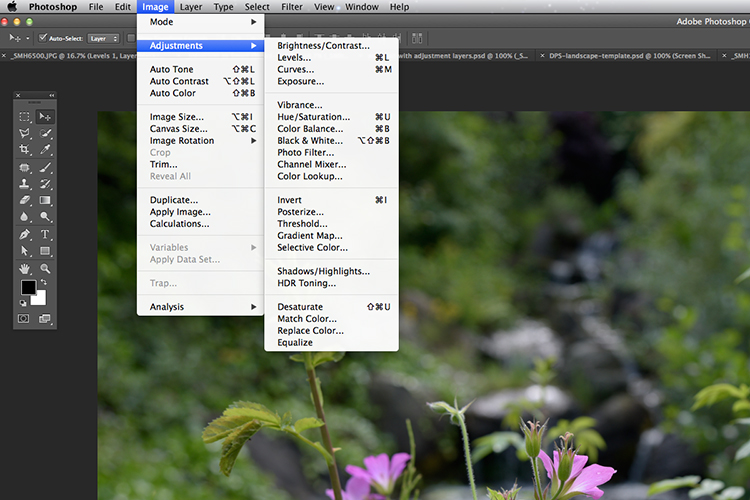 Хотя есть и другие способы добиться этого эффекта, это, пожалуй, один из самых простых и доступных для всех типов пользователей. В зависимости от версии Photoshop, которая у нас есть, также возможно, что в пункте меню Изображение> Коррекция у нас есть опция Тоны HDR что позволяет добиться аналогичного эффекта.
Хотя есть и другие способы добиться этого эффекта, это, пожалуй, один из самых простых и доступных для всех типов пользователей. В зависимости от версии Photoshop, которая у нас есть, также возможно, что в пункте меню Изображение> Коррекция у нас есть опция Тоны HDR что позволяет добиться аналогичного эффекта.
Обработка фото в стиле псевдо HDR. Photoshop+Nik software hdr efex pro. | Ванечка фотолюб
Весна. Карантин. Вылазки на природу под запретом. Но даже в банальном походе в магазин можно сделать хороший кадр! Сегодня обработаем городской пейзаж.
Сейчас у меня Nikon D7000 и китовый объектив nikkor 18-55.
Открываем фото в фотошопе, если снимаешь в raw формате плагин camera raw запустится автоматически для проявки изображения, если в Jpg, то сamera raw нужно запустить из меню Фильтр.
Видим исходное фото.
camera rawcamera raw
Далее пытаемся вытянуть детали из теней, и убрать пересветы на небе. На скриншотах установки которые использовал я, в твоем случае они будут немного отличаться. Экспериментируй =)
На скриншотах установки которые использовал я, в твоем случае они будут немного отличаться. Экспериментируй =)
camera raw (базовая коррекция)
Китовые объективы многие ругают за отсутствие резкости, поэтому добавим немного.
camera raw (усиление резкости)camera raw (усиление резкости)
На следующей вкладке подправим цветовой тон на свой вкус. Без фанатизма)
camera raw (коррекция цветового баланса)camera raw (коррекция цветового баланса)
Следующая вкладка Коррекция дисторсии. Здесь для китового объектива есть заготовка. Активируем.
camera raw (коррекция дисторсии)camera raw (коррекция дисторсии)
Дальше калибровка изображение, исправляем тон с учетом задуманного.
camera raw (калибровка изображения)camera raw (калибровка изображения)
Жмем Открыть изображение и продолжаем обработку в фотошопе. Сразу выровняем изображение используя инструмент Рамка кадрирования. (быстрая клавиша вызова инструмента С)
(быстрая клавиша вызова инструмента С)
photoshop (кадрирование фото)
Переходим в Фильтр- Nik collection- Hdr efex pro. И выставляем нужные настройки, не забывай пробовать выставить что нибудь на свой вкус.
Hdr efex pro (базовая коррекция)Hdr efex pro (базовая коррекция)
Далее перейдем во вкладку Выборочная коррекция и создадим Контрольную точку, которая будет влиять только на определенный участок изображения, в нашем случае на небо. Размещаем точку на небе и увеличиваем размер, чтобы покрыть больший участок неба. Ставим нужные настройки проявляя текстуру и насыщенность неба. Далее дублируем точку и размещаем ее в другой части неба, теперь все небо стало выразительнее.
Hdr efex pro (выборочная коррекция. усиливаем небо на фотографии)Hdr efex pro (выборочная коррекция. усиливаем небо на фотографии)
Здесь все, жмакай Ок и переходим обратно в фотошоп. Добавим еще контраста при помощи кривых. Изображение- коррекция- кривые или ctr+m, немного выгибаем кривую для усиления контраста.
Изображение- коррекция- кривые или ctr+m, немного выгибаем кривую для усиления контраста.
photoshop(контраст при помощи кривых)
На мой взгляд можно еще немного изменить цветовой баланс. Всегда кажется, что чего то не хватает в фотографии =) Будем использовать Выборочную коррекцию цвета. (изображение- коррекция- выборочная коррекция цвета).
Я выставил такие значения.
photoshop (выборочная коррекция цвета)photoshop (выборочная коррекция цвета)
Готово.
Nikon D7000+18-55Nikon D7000+18-55
Спасибо за прочтение!
Жми Нравится и подписывайся на канал!
Больше фото:
https://www.flickr.com/photos/136846923@N03/ https://www.instagram.com/grushevich_i/
HDR эффект в фотошопе | PixelOnline.ru
Поделитесь с друзьями в соц. сетях:
В этом уроке мы придадим вашей фотографии такой популярный эффект гранж в редакторе фотошоп.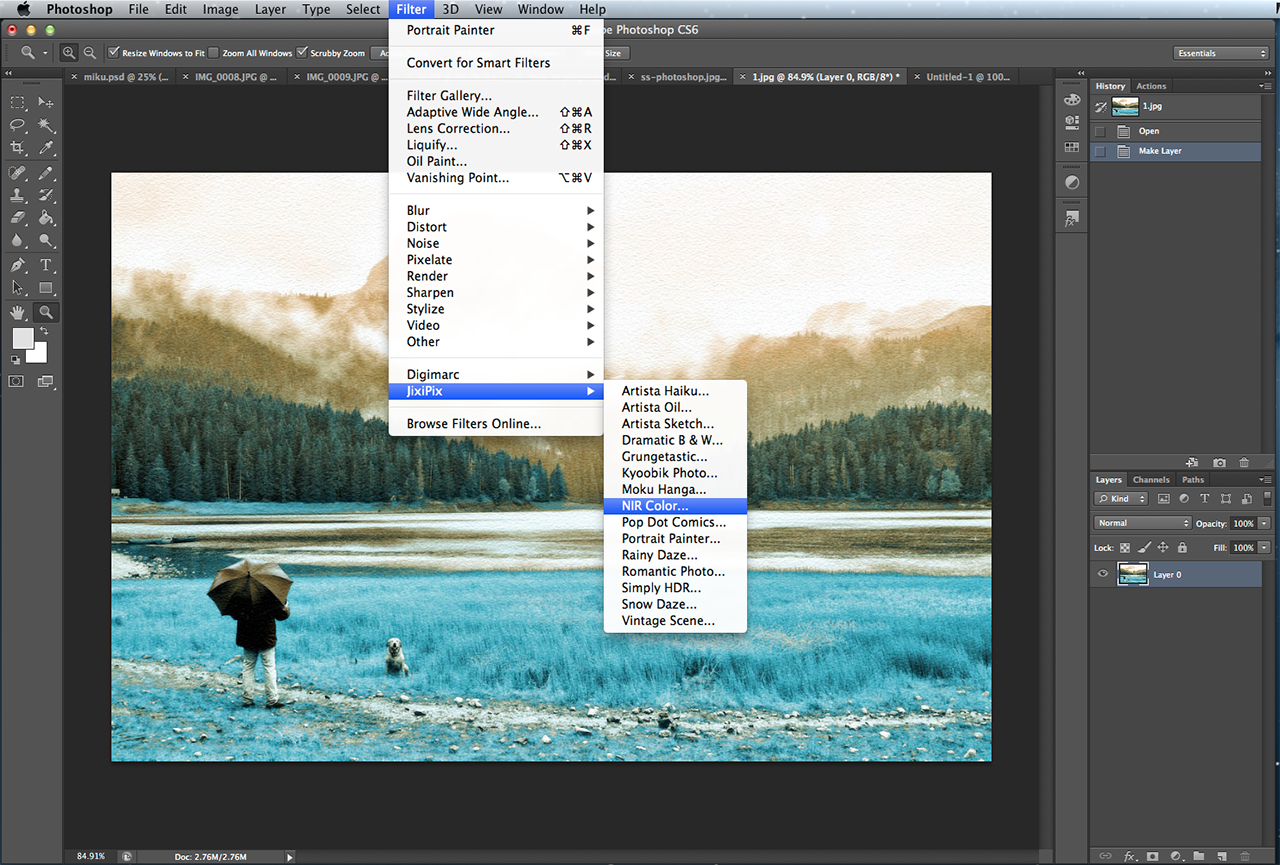 Хотя в редакторе фотошоп этот эффект обычно называют HDR фотоэффект и это можно применить к обычной фотографии, не являющейся HDR.
Хотя в редакторе фотошоп этот эффект обычно называют HDR фотоэффект и это можно применить к обычной фотографии, не являющейся HDR.
Примечание: Этот фотоэффект называется Gritty. Вообще HDR означает высокий динамический диапазон, но это фото эффект не требует использования HDR (High Dynamic Range) фотографии. Этот эффект лучше описать как шероховатый эффект тонального отображения, который можно сделать без использования HDR изображений.
Давайте начнём!
Шаг 1: Откройте фото в редакторе фотошоп.
Начните с открытия изображения в фотошопе. Чтобы сделать это откройте редактор и выберите File> Open. Найдите и выберите фотографию, которую вы хотели бы изменить и нажмите OK.
Версия Фотошоп CS2 или ниже:
Выберите слой и нажмите Ctrl + J, или перейти к Layer> Duplicate Layer, чтобы создать дубликат слоя и не делать каких-либо редактирований на фоновом слое, а работать на копии. Это позволит вам всегда иметь копию оригинального изображения.
Photoshop CS3
Если вы используете Adobe Photoshop CS3, нажмите правой кнопкой мыши на слое выберите “Convert to Smart Object”(Преобразовать в смарт-объект).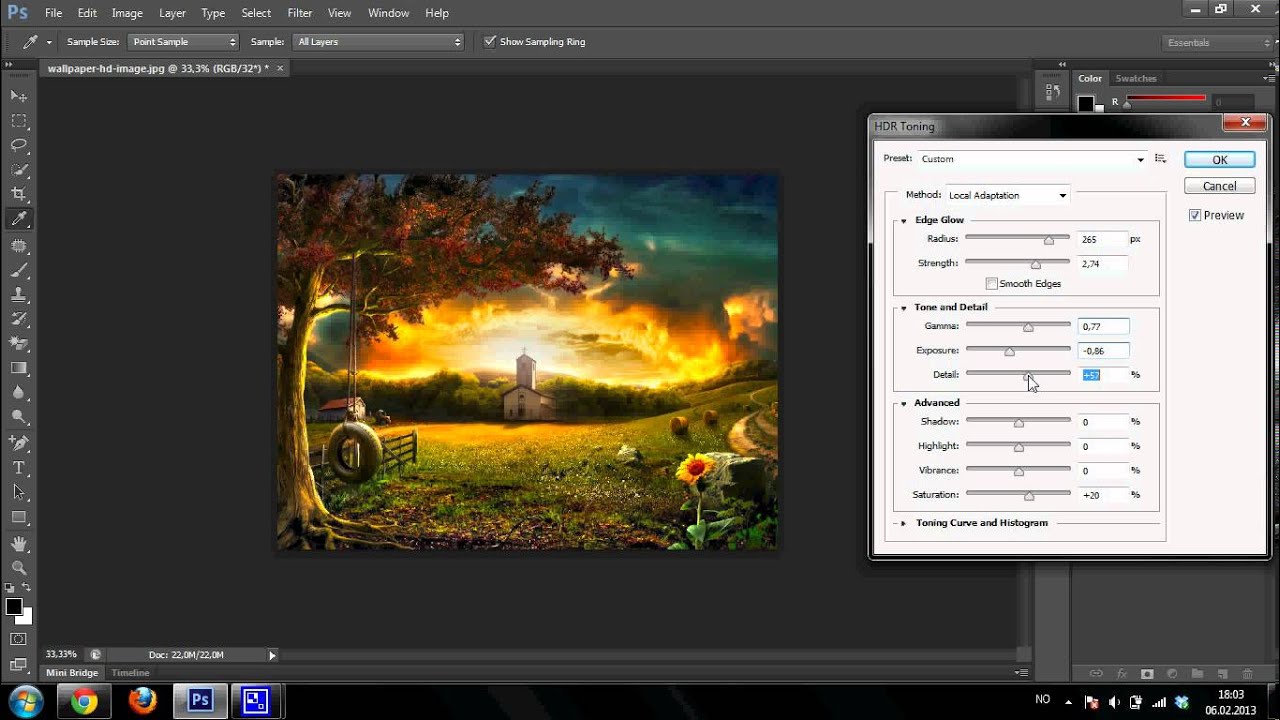 Это позволит вам применить Smart Filters, которые могут быть отредактированы в любое время.
Это позволит вам применить Smart Filters, которые могут быть отредактированы в любое время.
Шаг 2: Сделайте детали более видимыми с помощью инструмента Shadow/Highlights
Во-первых мы будем имитировать эффект тонального отображения с помощью инструмента Shadow/Highlights. Выберите Image> Adjustments> Shadow/Highlights. В инструменте Shadow/Highlights настройте параметры так, чтобы все детали были легко видны.
Шаг 3: Добавить гало-эффект с фильтром Unsharp Mask
Выберите Filter> Sharpen> Unsharp Mask. Мы не будем использовать этот фильтр для повышения резкости изображения. Вместо этого мы будем использовать этот фильтр чтобы добавить высококонтрастный гало-эффект к изображению. В фильтре Unsharp Mask установите радиус 250 пикселей и отрегулируйте Аmount, чтобы получить нужный эффект.
Шаг 4: Добавьте корректирующий слой Black and White
Фотошоп CS2 или старше:
Выберите Layer> New Adjustment Layer> Hue/Saturation. Установите насыщенность на -100 и нажмите OK.
Установите насыщенность на -100 и нажмите OK.
Фотошоп CS3:
Выберите Layer> New Adjustment Layer> Black and White. Появится окно с настройками. Просто нажмите кнопку ОК, не касаясь каких-либо настроек и измените режим смешивания корректирующего слоя Black and White на Overlay.
Шаг 5: Настройка параметров корректирующего слоя Black and White(только для Photoshop CS3)
Photoshop CS2 или старше:
пропустите этот шаг
Photoshop CS3:
На предыдущем этапе, мы пропустили настройки изменения режима смешивания слоя. Теперь мы вернемся и отредактируем параметры, которые мы ранее пропустили. Причина этого заключается в том, чтобы вы могли увидеть предварительный просмотр эффекта корректирующего слоя Black and White с режимом смешивания Overlay вместо Normal.
Дважды щелкните на корректирующий слой Black and White и появится окно. В этом окне настройте параметры, чтобы получить нужный результат. Начните с прокрутки пресетов(Preset) и найдите тот, который близко соответствует вашему
Шаг 6: Создайте новый слой с именем «Grain»
Выберите Layer> New Layer или нажмите Ctrl + Shift + N. Введите «Grain» (без ковычек) в качестве имени слоя и выберите Overlay в качестве режима смешивания. Мы будем использовать этот слой чтобы добавить шум к изображению.
Введите «Grain» (без ковычек) в качестве имени слоя и выберите Overlay в качестве режима смешивания. Мы будем использовать этот слой чтобы добавить шум к изображению.
Шаг 7: Добавить 50% серой заливки
Выберите слой Grain, который мы создали в предыдущем шаге. Затем нажмите Ctrl + Backspace, чтобы получить доступ к инструменту Заливка(Fill tool). В инструменте Fill, выберите 50% Gray в выпадающем меню Use и нажмите кнопку ОК. Это позволит заполнить слой 50% серого.
Причиной использования 50% серой заливки является то что это не будет видно на многих режимах смешивания слоя включая Overlay. Это означает, что серый не будет виден на нашем зерновом слое, потому что он использует Overlay в качестве режима смешивания. Так почему же мы делаем это, если он ничего не делает?
Некоторые фильтры, включая фильтр Add Noise, который мы будем использовать в следующем шаге не будет работать на пустом слое. Для того чтобы использовать его мы должны были заполнить слой 50% серого и изменить режим смешивания на одном из режимов смешивания, чтобы не показывать 50% серой заливки.
Шаг 8: Добавляет Шум
Выберите Filter> Noise> Add Noise. В инструменте необходимо отметить галочками Monochromatic(Монохромный) и нажать кнопку ОК.
Шаг 9: Размытие шума
Выберите Filter> Blur> Gaussian Blur и введите 0,3 в радиусе установки, а затем нажмите кнопку ОК.
Шаг 10: Увеличьте контраст слоя с Auto Levels
Выберите Image> Adjustments> Auto Levels. Это увеличит контрастность слоя и сделает шум заметнее. Уменьшите непрозрачность слоя пока не получите уровень шума, котрый вы хотите.
Финальный результат
Оригинальное изображение:
Gritty HDR:
Урок Adobe Photoshop. Создание эффекта псевдо HDR
Всем привет!
В программе Photoshop
семейства Creative
Cloud
приложение Adobe
Camera
RAW
используется как встроенный фильтр. Оно постоянно усовершенствуется и приобретает все более новые и интересные возможности.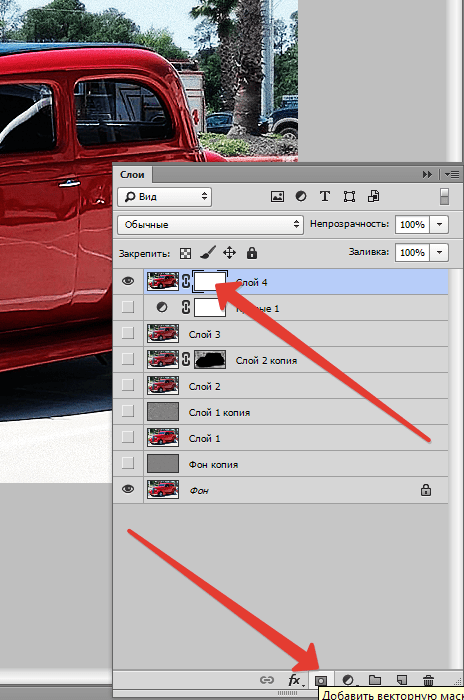 Так в версии 9.1 этого приложения появилась интересные возможности по созданию HDR изображений и склейки панорам.
Так в версии 9.1 этого приложения появилась интересные возможности по созданию HDR изображений и склейки панорам.
Очень интересным направлением в фотографии является создание HDR изображений. Аббревиатура HDR происходит от High Dynamic Range и в переводе с английского означает «высокий динамический диапазон».
В материале про основные этапы RAW конвертации я постарался подробно рассказать про тоновый диапазон снимаемой сцены и динамический диапазон светочувствительного элемента фотоаппарата.
Коротко смысл в том, что при съемке реальной высококонтрастной сцены наша с вами камера не способна зафиксировать весь широкий тоновый диапазон.
При этом возникает неприятный момент – темные участки фотографии, тональность которых не влезла в динамический диапазон камеры, окрасятся в черный цвет, а светлые участки, более светлые, чем может зафиксировать камера, будут осветляться до ярко-белого цвета. Вся детализация в этих областях исчезает.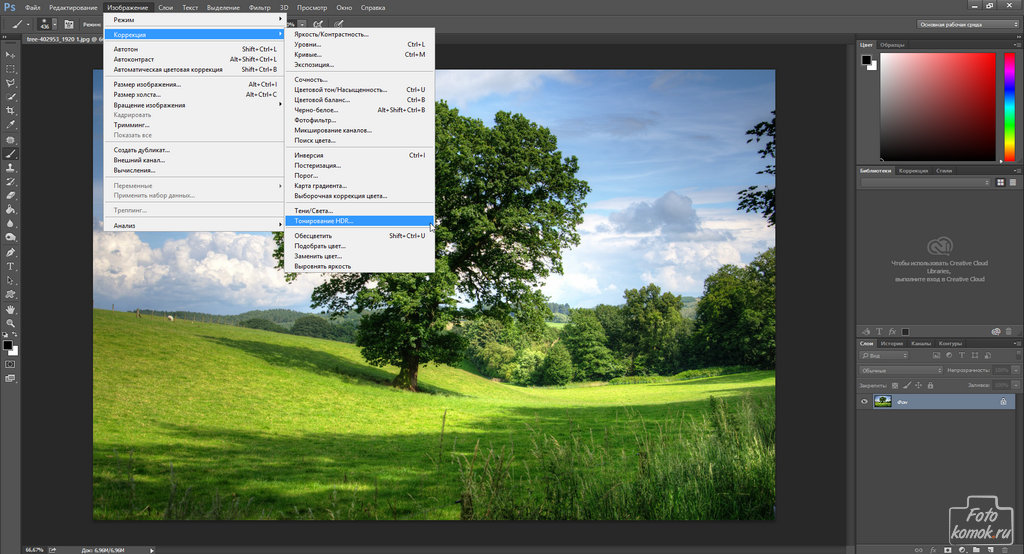
В таких случаях можно пойти на компромисс и сделать снимок с правильно проэкспонированными тенями либо светлыми областями в зависимости от того что важнее, а можно воспользоваться возможностями специализированных программ или программой Фотошоп, позволяющими создавать изображения с расширенным динамическим диапазоном – HDR изображения.
Существует три известных мне методики, расширяющие тоновый диапазон изображения.
Смешивание в программе Фотошоп кадров отснятых с разной экспозицией, один снимок, проэкспонирован по светлым областям, а второй по темным. После этого в фотошопе открывают оба кадра в одном документе на разных слоях, к одному из них применяют маску слоя и на ней, например, для изображения с детализированными тенями, проявляют нормально отображающиеся светлые участки с другого изображения.
Тональная компрессия. Смысл в том, что мониторы и тем более фотобумага обладают еще меньшей широтой тонового диапазона, чем фотоаппараты. Для приведения снимков в формат, который может отобразиться на указанных носителях, т. е. в 8-ми или 16-ти битное изображение, и существует данная техника.
е. в 8-ми или 16-ти битное изображение, и существует данная техника.
Ну и собственно создание самого HDR – изображения с динамическим диапазоном больше, чем в обычных 8/16-битных снимках. Границей, с которой начинается HDR , считается 13,3 ступени экспозиции (диапазон значений яркости 1:10 000)
Что необходимо для создания HDR -изображений?
Нам необходимо произвести несколько кадров, в которых будет запечатлена необходимая реальная сцена, но в каждом кадре будет зафиксирован свой участок тонового диапазона, то есть отдельные снимки будут проэкспонированы под различные области по яркости.
В современных камерах существует функция съемки с автоматическим брекетингом по экспозиции. В этом случае с учетом специальных настроек фотоаппарата производится минимум три кадра – основной, это кадр с нормальной экспозицией, а остальные автоматически фиксируются с экспозицией на определенное количество ступеней в «плюс» или в «минус», например +/- 1 EV
.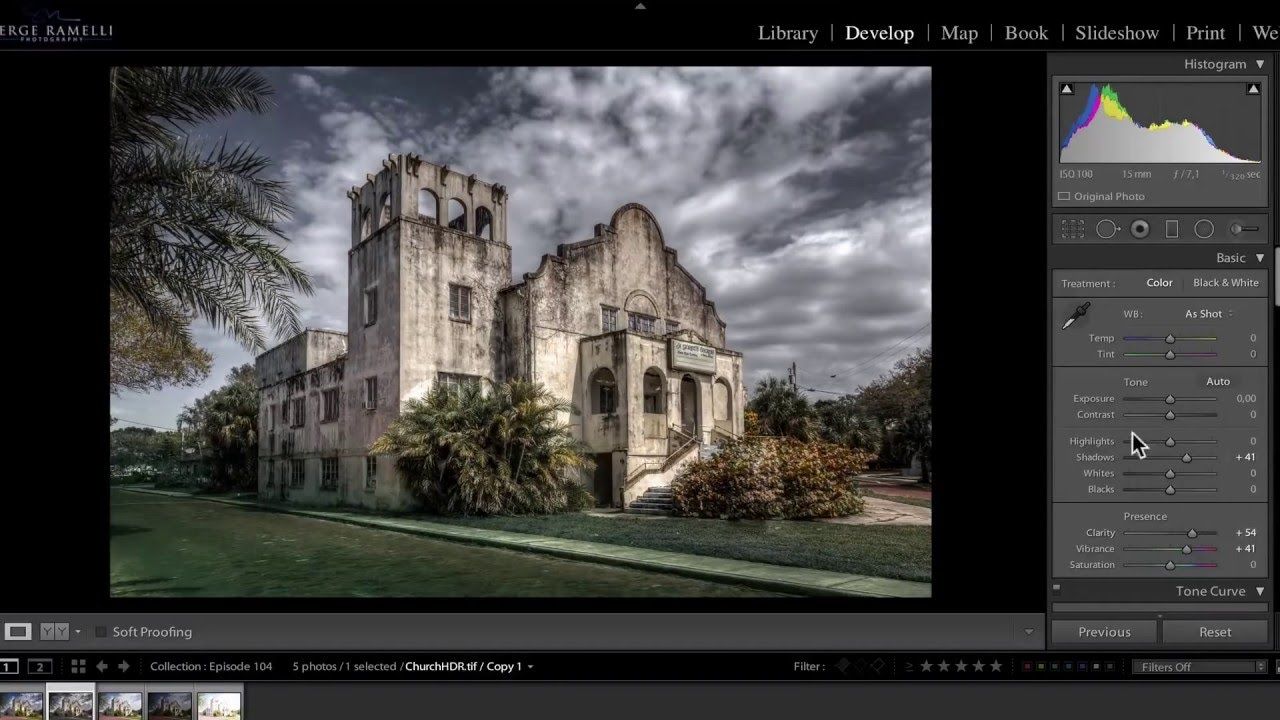
Для демонстрации процессов в данном материале мною были позаимствованы фотографии моей очень хорошей знакомой, Фотографа с большой буквы, профессионального пейзажиста – Оксаны Ермихиной. В своих работах Оксана часто использует метод создания HDR, её превосходные работы вы с легкостью найдете на просторах интернета. Единственное то, что она пользуется специализированной программой Photomatix , а мы рассмотрим принцип на примере работы приложения Camera RAW в программе Фотошоп.
Итак, нам необходимо соединить три изображения с различной экспозицией в единое целое.
Применять способ создания HDR -изображений лучше всего на RAW файлах, так как они содержат максимум информации, записанной светочувствительным элементом вашей камеры. Открываем их в Camera RAW .
После этого нажимаем комбинацию клавиш «Ctrl
+A
» или щелкаем левой кнопкой мышки по значку со строчками в верхней правой части окна «Кинопленка» и в появившемся меню выбираем строку «Выделить все».
Запускается процесс объединения изображений и формирования превью предварительного просмотра.
По завершению данной операции у нас появляется окно предварительного просмотра объединенных изображений.
Настройки минимизированы, но основные задачи здесь можно проконтролировать. Параметр «Выровнять изображение» позволяет устранить возможные движения в кадре. Если его отключить, то при включенной функции «Удалить двоение» программа покажет, какие части изображения смещались в процессе съемки.
Включением команды «Выровнять изображение» этот модуль по особому алгоритму устраняет несовпадающие элементы на изображении. Не всегда он справляется с поставленной задачей и тогда потребуется ретушь, но это в основном связано с движением больших объектов в кадре.
Параметр «Автотон» помогает автоматически выравнивать яркость и контрастность полученного изображения.
Без применения функции «Автотон».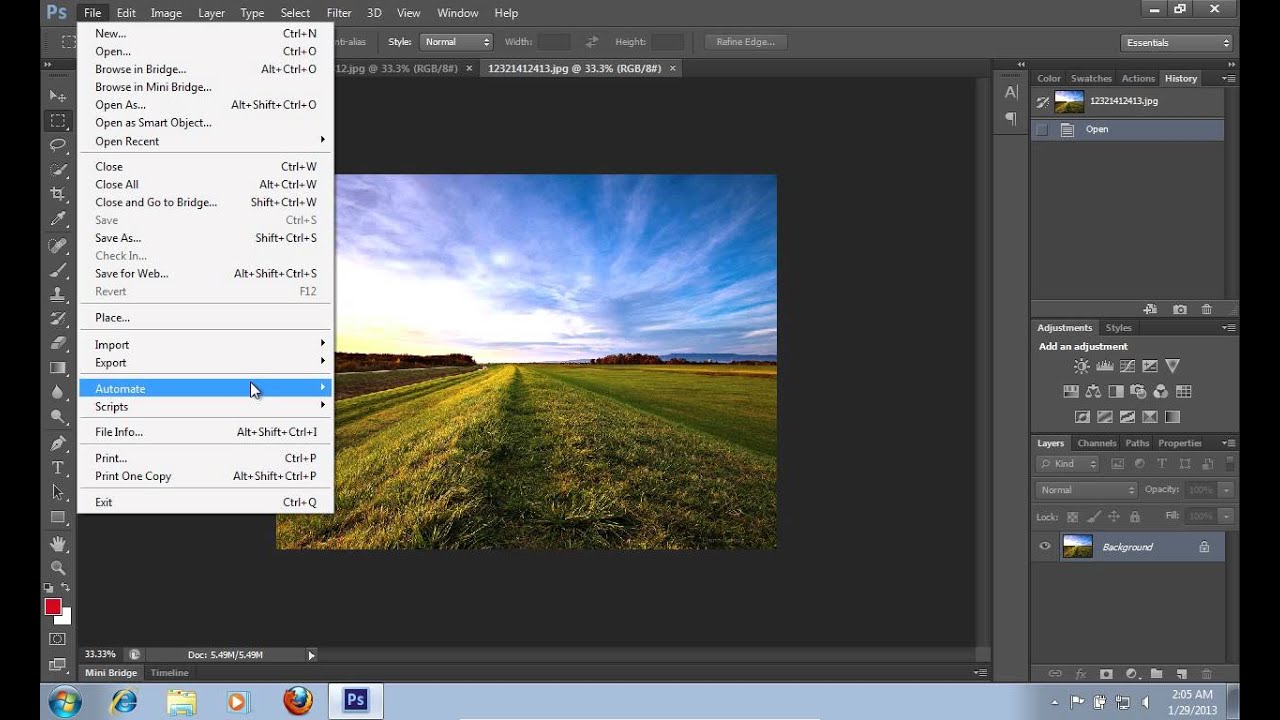
С ее применением.
Хотите, включайте, хотите, нет. Что в первом случае, что во втором вы все равно в дальнейшем сможете провести коррекцию.
Нажимаем кнопку «Объединить». Программа спрашивает, где сохранить скомпонованный файл. Сохранение происходит в формате DNG (Digital Negative Specification) — открытый формат для RAW файлов изображений, используемый в цифровой фотографии.
В процессе сборки и сохранения в приложении формируется финальное HDR изображение.
Поработав с регулировками на вкладке «Основные» получаем следующую картинку.
Посмотрим – вот такое у нас было нормально проэкспонированное фото на выходе с фотокамеры.
И вот такое мы получили в результате сборки HDR изображения, соединив три кадра снятых с брекетингом по экспозиции.
В принципе вы можете сказать, что добиться таких результатов можно просто прибегнув к регулировкам «Света» и «Тени» в Camera
RAW
. В принципе ДА, но это в том случае, если тоновая широта снимаемой сцены не такая большая, то есть разницу между светлыми и темными участками изображения можно вместить в динамический диапазон отображаемого на мониторе изображения с помощью конвертора. Но и в этом случае создание HDR
имеет место на существование, так как при поднятии яркости в тенях с помощью обыкновенной конвертации вызовет резкое увеличение шумов, а метод создания HDR
освобождает вас от них.
В принципе ДА, но это в том случае, если тоновая широта снимаемой сцены не такая большая, то есть разницу между светлыми и темными участками изображения можно вместить в динамический диапазон отображаемого на мониторе изображения с помощью конвертора. Но и в этом случае создание HDR
имеет место на существование, так как при поднятии яркости в тенях с помощью обыкновенной конвертации вызовет резкое увеличение шумов, а метод создания HDR
освобождает вас от них.
В силу этических соображений я, к сожалению, не могу предоставить вам RAW файлы автора, но я думаю, вы с легкостью сможете проверить действенность этого метода на своих работах.
Создание HDR это очень просто и эффектно!
Приятных творческих успехов!
Если Вы не хотите пропустить интересные уроки по обработке фотографий — подпишитесь на рассылку.
Форма для подписки находится ниже.
Автоматическое создание HDR-фотографий возможно в Adobe Photoshop начиная с версии CS2. Если вы пользуется Adobe Photoshop более ранних версий, вы можете попробовать сделать HDR фотографию вручную, используя способ частичного стирания слоёв, о котором я рассказывал в Лучше, если исходные изображения сняты с
применением эксповилки со штатива, иначе вам придётся выдумать какой-нибудь способ
маскировки стыкуемых участков или занятся изготовлением псевдо HDR
Если вы пользуется Adobe Photoshop более ранних версий, вы можете попробовать сделать HDR фотографию вручную, используя способ частичного стирания слоёв, о котором я рассказывал в Лучше, если исходные изображения сняты с
применением эксповилки со штатива, иначе вам придётся выдумать какой-нибудь способ
маскировки стыкуемых участков или занятся изготовлением псевдо HDR
Что такое HDR и псевдо-HDR фотография
У вас наверняка получались фотографии на которых либо сильно светлое (выбеленное) небо? Иногда получается наоборот — небо нормально проработано, а вот сам пейзаж тёмный… Дело в том, что матрица современного цифрового фотоаппарата далеко не всегда может адекватно передать весь снимаемой сцены и фотографу часто приходится жертвовать какими-то деталями — либо небо выходит совсем белым без облаков, либо в жертву приносятся тёмные участик снимаемой сцены:о(
Давным-давно, когда не было цифровых фотоаппаратов, а фото-экспонометр был далеко не укаждого фотографа, начинающие (часто и опытные фотографы) делали несколько кадров одного сюжета с разной , чтобы потом, уже после проявки плёнки, выбрать лучший кадр. Современные цифровые фотоаппараты позволяют автоматизировать этот процесс — такая функция называется автоматический (AEB) или эксповилка.
Современные цифровые фотоаппараты позволяют автоматизировать этот процесс — такая функция называется автоматический (AEB) или эксповилка.
4. Конвертация в HDR
Теперь осталось нажать ОК и запустить создание HDR фотографии. При этом Photoshop вернёт готовую HDR фотографию в своё привычное окно.
Итак, мы получили 32 битный снимок с расширенным динамическим диапазоном.
Перед сохранением переводим изображение в 8 битное:
Image > Mode > 8 Bits ⁄ Channel… (Изображение > Режим > 8 Бит ⁄ Канал…)
Photoshop предлагает настроить нам некоторые параметры фотографии (наведите курсор и получите перевод):
В этом окне доступны четыре метода перевода снимка из 32 бит в 8 бит. Некоторые методы позволяют проводить коррекцию по кривым, но это уже для опытных пользователей. Начинающим советую ограничиться вариантом, показанным на этой иллюстрации — в крайнем случае, немножко подвигайте движки Exposure (Экспозиция) и Gamma (Гамма)
Сохранив HDR фотографию с 8 битной глубиной цвета
можно применять к нему все возможности фотошопа.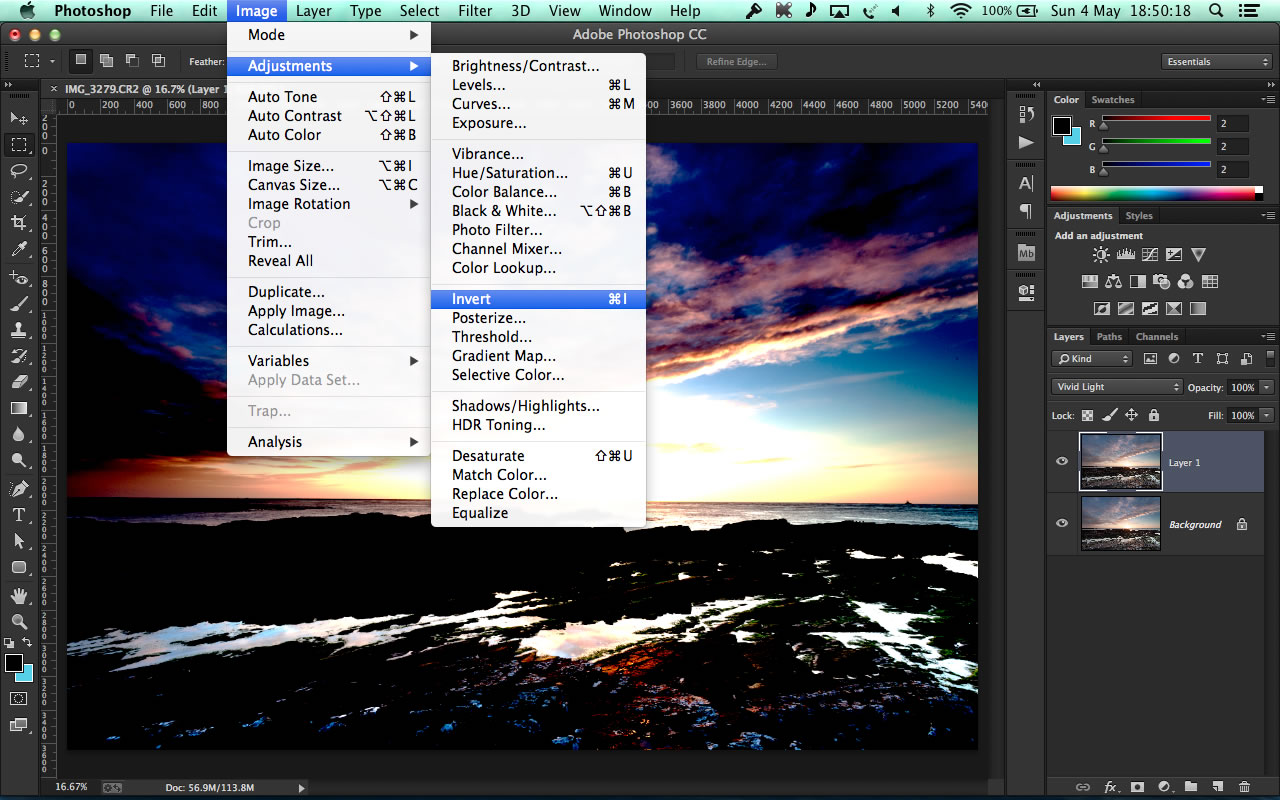
Техника создания HDR фотографий существует очень давно, еще со времен пленочных фотоаппаратов. Расшифровывается HDR как High Dynamic Range (высокий динамический диапазон) . Как известно, камера способна на одном кадре передавать гораздо меньший диапазон и глубину цветов и деталей, чем видит человеческий глаз. HDR позволяет на одном снимке запечатлеть несколько фотографий одного и того же места, сделанных с различной экспозицией. Это позволяет расширить динамический диапазон и сделать снимок более детализированным, сочным и реалистичным.
Наиболее часто HDR применяется для одновременной передачи деталей неба и земли. Без применения техники HDR можно сделать снимок, который покажет детализацию объектов на земле, но небо будет слишком светлым или показать детали неба, но объекты на земле будут темными.
1. Брекетинг
Брекетинг — это функция камеры или приём съемки, когда один и тот же снимок сделан с различной экспозицией. Съемку лучше всего вести со штатива, чтобы при наложении кадров друг на друга все объекты оставались на одном и том же месте. Снимок делается с изменением выдержки или при помощи экспокоррекции. Шаг может быть различным, от долей ступеней, до нескольких ступеней (EV). Рекомендуется делать три снимка: нормальный, светлый для захвата деталей в тенях и темный, для захвата деталей в светлых участках.
Снимок делается с изменением выдержки или при помощи экспокоррекции. Шаг может быть различным, от долей ступеней, до нескольких ступеней (EV). Рекомендуется делать три снимка: нормальный, светлый для захвата деталей в тенях и темный, для захвата деталей в светлых участках.
Иногда достаточно сделать 2 снимка. Это делается в том случае, если двух снимков достаточно для передачи всего динамического диапазона, но бывают случаи, когда делается больше трех снимков.
Имея достаточное количество изображений можно переходить к их объединению.
2. Объединяем фото
Photoshop является самым удобным и гибким инструментом для создания HDR фотографий.
Размещаем во вкладке слоёв светлый снимок над темным.
На верхнем снимке хорошо прорисована земля, но небо слишком светлое. Значит нужно выделить небо и удалить его. В данном примере выделить небо проще всего инструментом magnetic lasso tool. Стоит внимательно проработать выделение, чтобы не упустить ни какой кусок неба.
Возможно вам нравятся фотографии, выглядящие, как нарисованные красками, а возможно вы ненавидите их. В любом случае вам будет полезно знать, как они делаются. Этот урок показывает очень простой способ делать псевдо-HDR-фотографии в Photoshop»e. Вам не нужны для этого специальные снимки, подойдут обычные, в формате JPEG. Если вы умеете работать с масками в Photoshop, это вам поможет.
Вот такой результат можно получить при помощи этого урока:
Первый шаг очень важен, это основа для будущего HDR-снимка.
Идем в меню image (изображение) > adjustment (коррекция) > shadow/highlight (света/тени) (нажимаем до параметры) и устанавливаем следующие настройки (с верху в низ):
Shadows amount (количества) :50%
tonal width (Ширина тонового диапазона) 45%
radius (Радиус) 44px
high-light amount (Эффект) 67%
tonal width (Ширина тонового диапазона) 65%
radius (Радиус) 46px
Дублируем слой (CTRL+J)и меняем режим наложения слоя на Color Dodge (осветление основы). Это действие усилит цвета и сделает светлые участки чисто белыми.
Это действие усилит цвета и сделает светлые участки чисто белыми.
В следующем шаге эти участки восстановятся посредством некоторых действий.
Дублируем текущий слой (CTRL+J) и меняем режим наложения слоя на Linear Burn (Линейный затемнитель). Фотография покрылась черными пятнами? Не пугайтесь.
Установим цвет переднего плана на черный и применим команду select (выделение) > color range (цветовой диапазон) fuziness (Разброс) =100 > OK.
Создаем маску слоя (на панели слоев внизу иконка помечена красным кружком), теперь черный цвет исчез. Чтобы сгладить неровности фото, выбираем маску слоя и применяем filter (Фильтр) > gaussian blur (Размытие по гаусу) (значение от 1 до 5 в зависимости от фото).
Следующий шаг очень простой. Дублируем слой «linear Burn» (Линейный затемнитель), и меняем режим наложения слоя-копии на Overlay (Перекрытие), выбираем маску слоя и жмем ctrl+i (select (Выделение) > invert (Инверсия)). Это действие затемнит слишком светлые тени и повысит контрастность.
Теперь подкорректируем ещё немного фотографию. Поиграйте с прозрачностью слоя. Оптимальное значение прозрачности слоя «Overlay» (Перекрытие) будет примерно 40%, а для слоя «Linear Burn» (Линейный затемнитель) 55%.
Сделайте цвет переднего плана белым. Применим команду select (Выделение) > color range (Цветовой диапазон) со значением fuziness (разброс) = 100. На светлых областях появятся «ползующие муравьи». Дублируем первый слой и перемещаем копию поверх остальных слоев. Добавляем маску слоя. Выделяем маску слоя. и применяем filter (фильр) > gaussian blur (Размытие по гаусу).
Жмем на иконку, помеченную красным кружком и выбираем из меню gradient map (Карта градиента). Это корректирующий слой, который преобразует цвета на фото в соответствии с выбранным градиентом. В правой части картинки вы видите градиент, который был применен к данной фотографии. Загрузите выделение из маски слоя «light» (Ctrl+клик на маске слоя «light»; при этом активным у вас должен оставаться слой с градиентом), инвертируйте его (select (Выделение) > invert (Инверсия)) и нажмите на иконку «add layer mask» (Добавить слой маску) (На палитре слоев маленький прямоугольник с кругом внутри). Меняем режим наложения слоя с градиентом на Hard light (Жесткий свет) и уменьшаем прозрачность до 72%.
Меняем режим наложения слоя с градиентом на Hard light (Жесткий свет) и уменьшаем прозрачность до 72%.
Я использовал некоторые корректировки, чтобы получить конечный результат, например, filter (фильтр) > render (Рендеринг) > clouds (Облака). Но вы можете остановиться и на этом шаге.
Автор: Roman Flossler, статья была взята с сайта hdrphotos.net (сейчас он уже не работает)
Перевод: Nadik
Дополнил переводом (анг. термины): Erian
Эффект HDR достигается путем наложения друг на друга нескольких (не менее трех) фотографий, снятых с разной экспозицией. Этот способ придает больше глубины цветам и светотени. Некоторые современные фотокамеры обладают уже встроенной функцией HDR. Фотографы же, которые не обладают такой аппаратурой, вынуждены добиваться эффекта по старинке.
А что делать, если у Вас имеется только одна фотография, а красивый и четкий снимок HDR получить все-таки хочется? В этом уроке я покажу, как это сделать.
Итак, приступим.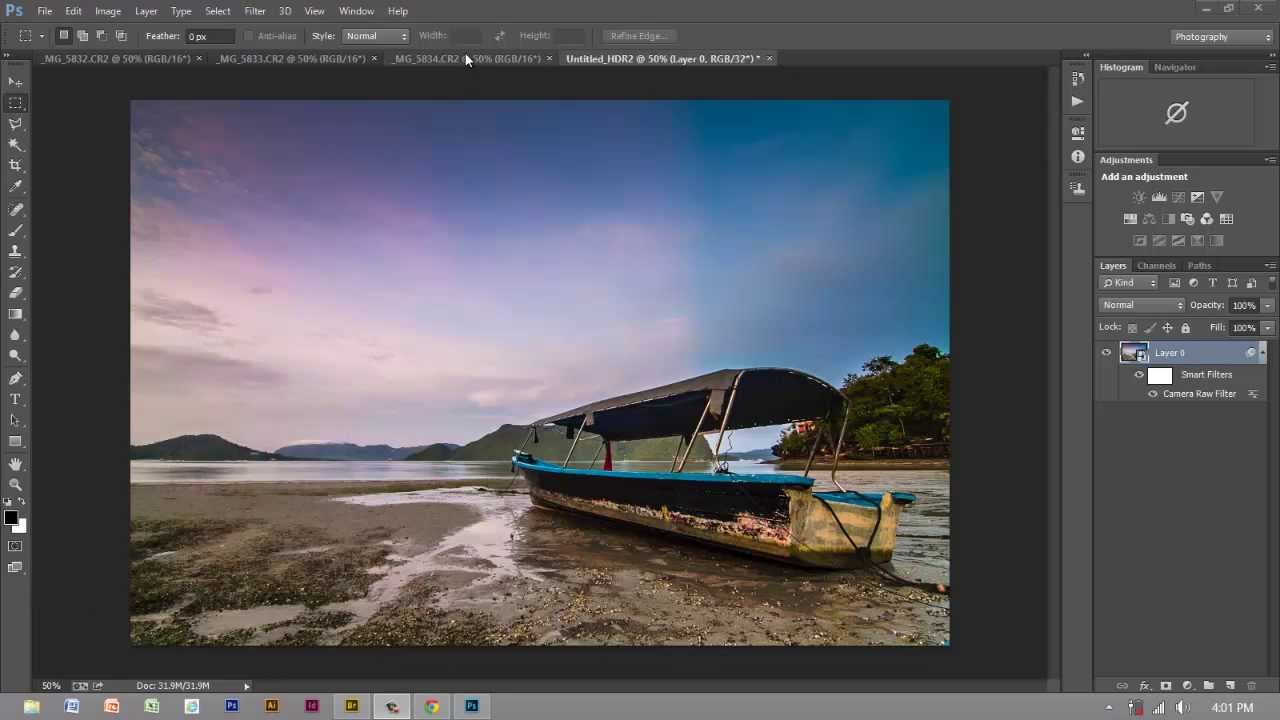 Для начала откроем наше фото в Фотошопе.
Для начала откроем наше фото в Фотошопе.
Следующим этапом будет проявление мелких деталей и общее усиление резкости снимка. Для этого переходим в меню «Фильтр» и ищем там фильтр «Цветовой контраст» — он находится в разделе «Другое» .
Ползунок выставляем в такое положение, чтобы мелкие детали остались, а цвета только начали проявляться.
Во избежание цветовых дефектов при наложении фильтра, данный слой необходимо обесцветить, нажав сочетание клавиш CTRL+SHIFT+U .
Теперь меняем режим наложения для слоя с фильтром на «Яркий свет» .
Получаем усиление резкости.
Продолжаем улучшать фото. Нам потребуется сводная копия слоев уже готового фото. Чтобы ее получить, зажимаем комбинацию клавиш CTRL+SHIFT+ALT+E . (Тренируйте пальцы).
Во время наших действий на фото неизбежно проявятся ненужные шумы, поэтому на этом этапе необходимо от них избавиться. Переходим в меню «Фильтр – Шум – Уменьшить шум» .
Переходим в меню «Фильтр – Шум – Уменьшить шум» .
Рекомендации по настройкам: Интенсивность и сохранение деталей необходимо выставить так, чтобы шумы (мелкие точки, обычно темного цвета) исчезли, а мелкие детали изображения не поменяли форму. Посмотреть на исходное изображение можно, нажав мышью на окно предпросмотра.
Мои настройки такие:
Не слишком усердствуйте, иначе получите «пластмассовый эффект». Такое изображение выглядит неестественно.
Затем нужно создать дубликат полученного слоя. Как это сделать, мы уже говорили чуть выше.
Теперь снова идем в меню «Фильтр» и снова применяем фильтр «Цветовой контраст» к верхнему слою, но на этот раз ползунок ставим в такое положение, чтобы увидеть цвета. Примерно так:
Обесцвечиваем слой (CTRL+SHIFT+U ), меняем Режим наложения на «Цветность» и уменьшаем непрозрачность до 40 процентов.
Снова создаем объединенную копию слоев (CTRL+SHIFT+ALT+E ).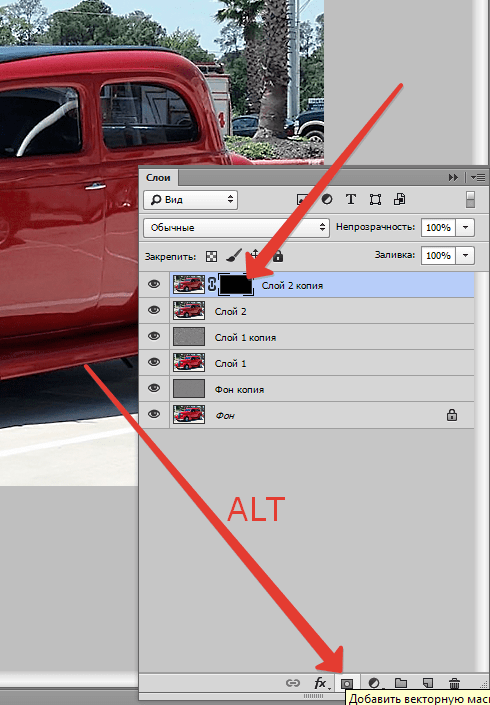
Посмотрим на промежуточный результат:
При настройке фильтра смотрим не на авто, а на фон. Мелкие детали должны пропасть, остаться должны только очертания предметов. Не переусердствуйте…
Для полноты эффекта применим к данному слою еще и фильтр «Добавить шум» .
Настройки: эффект 3-5%, по Гауссу, Монохромный .
Зажимаем клавишу ALT и нажимаем на значок маски в палитре слоев.
Как видим, размытие и шум исчезли полностью со всего фото, нам нужно «открыть» эффект на фоне.
Берем мягкую круглую кисть белого цвета с непрозрачностью 30% (смотрим скриншоты).
Обязательно кликаем по черной маске в палитре слоев, чтобы рисовать именно на ней, и нашей белой кистью аккуратно красим фон. Проходов можно сделать столько, сколько подскажет Вам вкус и интуиция. Все на глаз. Я прошелся два раза.
Особое внимание нужно уделить ярко выраженным деталям фона.
Если где-то случайно был задет и размыт автомобиль, то исправить это можно, переключив цвет кисти на черный (клавиша X ). Обратно на белый переключаемся той же клавишей.
Результат:
Я немного тороплюсь, у Вас, я уверен, получится аккуратнее и лучше.
Еще немного усилим резкость на фото. Идем в меню «Фильтр – Усиление резкости – Контурная резкость» .
При настройке фильтра внимательно смотрим на границы света и тени, цветов. Радиус должен быть таким, чтобы на этих границах не появились «лишние» цвета. Обычно это красный и (или) зеленый. Эффект ставим не более 100% , Изогелию убираем.
И еще один штрих. Применим корректирующий слой «Кривые» .
В открывшемся окне свойств слоя ставим на кривую (она пока прямая) две точки, как на скрине, а затем верхнюю точку потянем влево и вверх, а нижнюю в противоположную сторону.
Здесь опять все на глаз. Этим действием мы добавляем контраст на фотографию, то есть темные участки затемняем, а светлые осветляем.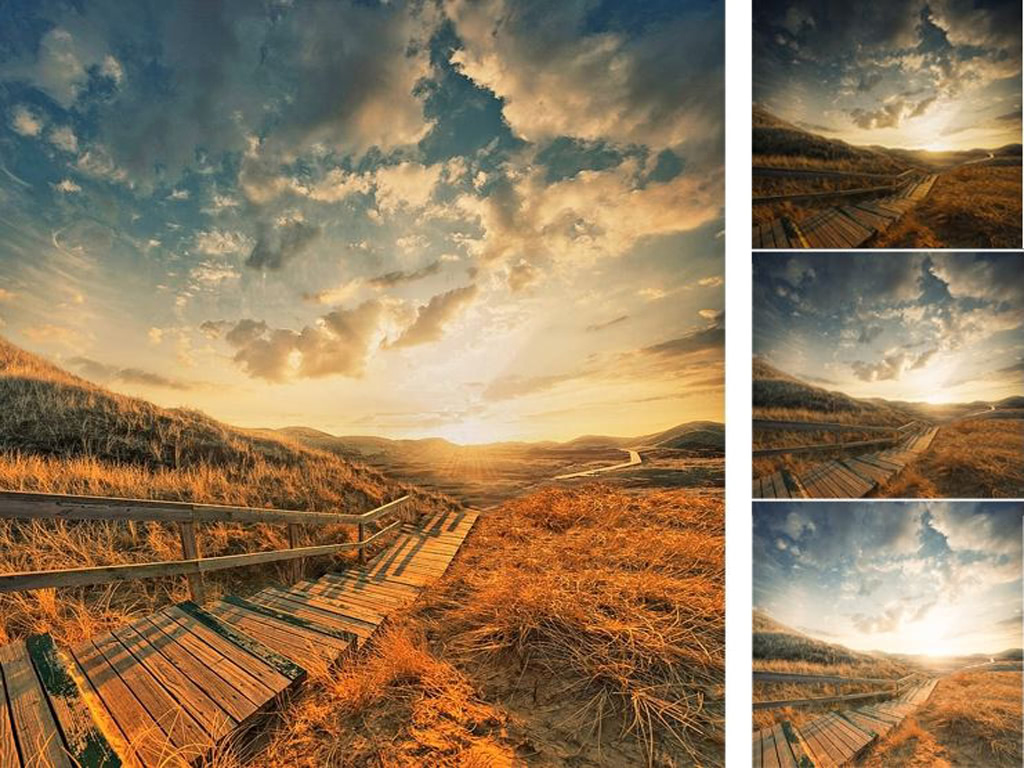
На этом можно было бы и остановиться, но, при ближайшем рассмотрении видно, что на прямолинейных деталях белого цвета (блестящих) появились «лесенки». Если это принципиально, то можем избавиться от них.
Создаем объединенную копию, затем снимаем видимость со всех слоев, кроме верхнего и исходного.
Применяем к верхнему слою белую маску (клавишу ALT не трогаем).
Затем берем ту же кисть, что и раньше (с такими же настройками), но черного цвета, и проходимся по проблемным местам. Размер кисточки должен быть таким, чтобы перекрывать только ту зону, которую необходимо исправить. Быстро сменить размер кисти можно квадратными скобками.
На этом наша работа по созданию HDR снимка из одной фотографии завершена. Давайте почувствуем разницу:
Разница очевидна. Пользуйтесь данным приемом для того, чтобы улучшить свои фотографии. Удачи Вам в творчестве!
HDR: расширенный динамический диапазон
Изображения с расширенным динамическим диапазоном (High dynamic range — HDR) позволяют фотографам отобразить больше тональных деталей, чем данная камера способна запечатлеть в одном снимке. Это открывает заново условия освещённости, которые ранее были непригодны для съёмки — по чисто техническим соображениям. Новая функция «Слияние в HDR» в Photoshop позволяет фотографу объединить серию экспозиций, снятых с вилкой (брекетингом), в одно изображение, которое содержит в себе тональные детали из всей серии.
Это открывает заново условия освещённости, которые ранее были непригодны для съёмки — по чисто техническим соображениям. Новая функция «Слияние в HDR» в Photoshop позволяет фотографу объединить серию экспозиций, снятых с вилкой (брекетингом), в одно изображение, которое содержит в себе тональные детали из всей серии.
| → | ||
| снимок без HDR | с использованием HDR |
|---|
Автором примера является Kyle Kruchock (однако пример был сильно изменён).
Бесплатный сыр, однако, бывает только в мышеловке: попытка расширить тональный диапазон неизбежно удаётся за счёт снижения контрастности отдельных тонов. Умение использовать слияние в HDR в Photoshop может помочь вам извлечь максимум из вашего динамического диапазона в сложных условиях освещённости — сохранив при этом разумную контрастность.
Мотивация: дилемма динамического диапазона
По мере того как цифровые сенсоры достигают всё большего разрешения и, соответственно, меньших размеров пикселей, одно из качеств изображения, которое никак от этого не выигрывает — это динамический диапазон. В частности, это заметно при использовании компактных цифровых камер с разрешением порядка 8 мегапикселей, поскольку они больше прежнего подвержены засветкам или шумам в тенях. Потом, в некоторых сценах просто содержится больший диапазон яркостей, чем в состоянии передать современные цифровые камеры — любого типа.
В частности, это заметно при использовании компактных цифровых камер с разрешением порядка 8 мегапикселей, поскольку они больше прежнего подвержены засветкам или шумам в тенях. Потом, в некоторых сценах просто содержится больший диапазон яркостей, чем в состоянии передать современные цифровые камеры — любого типа.
«Хорошей новостью» является то, что практически любая камера в состоянии охватить большой динамический диапазон — просто не за один снимок. Просто варьируя выдержку, большинство цифровых камер могут изменить количество света, попавшего на сенсор, в 50 000 раз или более. Съёмка большого динамического диапазона пытается использовать эту характеристику посредством создания изображений, собранных из нескольких экспозиций, которые в сумме могут значительно превзойти динамический диапазон одиночной экспозиции.
Когда использовать HDR-изображения
Я предложил бы использовать HDR, только когда распределение яркости в сцене не может быть легко скомпенсировано использованием градиентного фильтра (GND), поскольку фильтры GND расширяют динамический диапазон, сохраняя при этом локальный контраст. Идеально подходят для применения градиентных фильтров сцены с простой геометрией освещения, такой как линейный переход от света к тени, который часто встречается в пейзажной фотографии (где относительно тёмная земля переходит в яркое небо).
Идеально подходят для применения градиентных фильтров сцены с простой геометрией освещения, такой как линейный переход от света к тени, который часто встречается в пейзажной фотографии (где относительно тёмная земля переходит в яркое небо).
| Фильтр GND | Результат |
На контрасте, сцена, распределение яркостей в которой не может быть легко скомпенсировано с использованием фильтра GND, показана на примере взгляда из арки.
| Распределение яркости | Недодержка | Передержка |
Мы видим, что на снимке присутствует примерно три тональных области с резкими переходами на границах — соответственно, требуется специальный градиентный фильтр. Глядя на эту картину глазами, мы могли бы различить детали как внутри арки, так и вне её, поскольку наши глаза адаптируются к изменениям яркости. Цель применения HDR в данной главе — лучше представить, что мы могли бы увидеть своими глазами, посредством техники, называемой тональным отображением.
Внутренняя обработка файла HDR
Photoshop создаёт файл HDR, используя информацию EXIF каждого из снимков серии, чтобы определить длину выдержки, диафрагму и чувствительность ISO. В дальнейшем эта информация используется для оценки количества света, полученного из каждой части изображения. Поскольку этот свет может существенно варьироваться по интенсивности, Photoshop создаёт файл HDR, используя для описания каждого из каналов цветности 32 бита (в отличие от обычных 16 или даже 8 бит, как это описано в главе, посвящённой глубине цветности изображения). Действительным преимуществом является то, что в файлах HDR эти добавленные биты используются для создания относительно широкой шкалы яркостей, которую можно скорректировать для нужд вашего изображения. Важное отличие состоит в том, что эти добавочные биты используются иначе, чем таковые в 16-битных изображениях, которые всего лишь определяют оттенки более точно (см. главы о формате RAW и о постеризации). Обычные 8 и 16-битные изображения мы будем далее обозначать как малодиапазонные (low dynamic range — LDR) по сравнению с 32-битными.
32-битный формат файла HDR описывает расширенный динамический диапазон, используя свою разрядность для записи действительных чисел, известной также как экспоненциальная запись. Действительное число состоит из мантиссы (десятичного дробного числа от 1 до 10) и порядка, т.е., 10 в некоторой степени, например, 5.467×103, в отличие от обычных 0-255 (для 8 бит) или 0-65535 (для 16 бит) целочисленных единиц цветности. Таким образом файл изображения может передать яркость 4,300,000,000 простокак 4.3x109, что было бы слишком много даже для 32-битных целых чисел.
Заметно, что запись действительных чисел выглядит изящнее и более кратко, но как это помогает компьютеру? Почему бы просто не добавлять больше бит, чтобы определить соответствующие большие числа, и как следствие, большой динамический диапазон? Вспомним, что в обычных файлах форматов LDR гораздо больше бит используется на разницу в светлых тонах, чем в тёмных (об этом подробно рассказывает отдельная глава, посвящённая коррекции гаммы). В результате по мере увеличения числа бит всё большая их часть будет потрачена на более точное описание цвета вместо расширения динамического диапазона.
В результате по мере увеличения числа бит всё большая их часть будет потрачена на более точное описание цвета вместо расширения динамического диапазона.
| Представление выделения бит под увеличение яркости |
Примечание: данное представление является качественной оценкой и зависит от прочих факторов, таких как разрядность экрана, гамма монитора и т.д. Сокращение дистанции между битами для более ярких значений является следствием того, что обычные 8 и 16-битные файлы JPEG гамма-кодированы, что может в действительности помочь расширить динамический диапазон для малоразрядных файлов; но по мере увеличения разрядности гамма-кодирование становится всё менее и менее эффективным.
Файлы HDR решают эту дилемму снижения эффективности в LDR посредством использования действительных чисел, которые пропорциональны настоящим значениям яркости изображения (коэффициент гаммы равен 1, то есть, гамма линейная).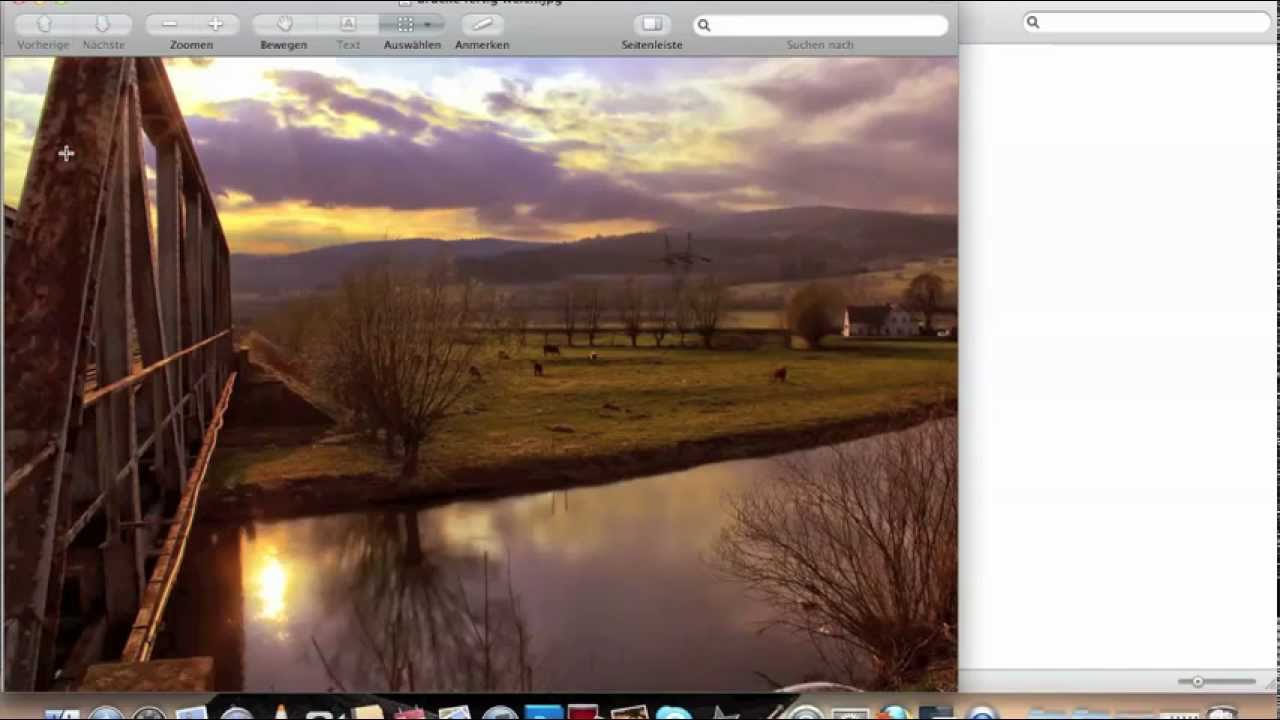 Тем самым обеспечивается равномерное распределение бит по динамическому диапазону, отсутствует концентрация в ярких тонах — то есть, биты используются более эффективно. Далее, использование действительных чисел обеспечивает запись всех оттенков с одинаковой относительной точностью, поскольку такие числа, как 2.576×103 и 8.924×109, имеют одинаковое число значащих цифр (четыре), несмотря на то, что второе число более чем в миллион раз больше.
Тем самым обеспечивается равномерное распределение бит по динамическому диапазону, отсутствует концентрация в ярких тонах — то есть, биты используются более эффективно. Далее, использование действительных чисел обеспечивает запись всех оттенков с одинаковой относительной точностью, поскольку такие числа, как 2.576×103 и 8.924×109, имеют одинаковое число значащих цифр (четыре), несмотря на то, что второе число более чем в миллион раз больше.
Примечание: так же как высокая разрядность изображения не означает, что в нём содержится больше оттенков цвета, широкий динамический диапазон файла сам по себе не гарантирует большого динамического диапазона изображения, если он не представлен в изображаемом предмете.
Все эти дополнительные биты, которые обеспечивает нам формат HDR, великолепны и позволяют нам по сути отображать практически бесконечный диапазон яркостей. Проблема в том, что дисплей вашего компьютера (или итоговый фотоотпечаток) может передать только ограниченную шкалу яркости. Данная глава соответственно фокусируется на том, как создать файлы HDR и впоследствии преобразовать их в обычное 8 или 16-битное изображение, которое можно посмотреть на экране монитора или отправить на печать. Этот процесс обычно называют тональным отображением.
Данная глава соответственно фокусируется на том, как создать файлы HDR и впоследствии преобразовать их в обычное 8 или 16-битное изображение, которое можно посмотреть на экране монитора или отправить на печать. Этот процесс обычно называют тональным отображением.
Подготовка почвы
Поскольку создание HDR-изображения требует серии экспозиций с идентичным позиционированием, важна стабильность штатива. Photoshop имеет функцию, которая пытается выравнивать изображения в случае, если камера перемещалась между снимками, однако наилучшие результаты достигаются, если на неё не рассчитывать.
Не забудьте сделать как минимум три экспозиции, хотя для оптимальной точности рекомендуется пять. Увеличение числа экспозиций позволяет алгоритму HDR лучше оценить, как ваша камера преобразует свет в цифровые значения (кривую чувствительности цифрового сенсора)— создавая более равномерное тональное распределение. Пример с видом из арки лучше решается несколькими промежуточными экспозициями в дополнение к двум показанным ранее.
| Эталон | -1 ступень | -2 ступени | -3 ступени |
Важно, чтобы на наиболее тёмной из экспозиций не содержалось засветок в областях, где вы хотите ухватить детали. Наиболее яркая экспозиция должна показывать самые тёмные области изображения с достаточно высокой яркостью, чтобы они были относительно бесшумны и чётко видны. Каждая экспозиция должна быть отделена от соседней одной-двумя ступенями, и в идеале они должны быть получены изменением выдержки, а не диафрагмы или чувствительности ISO. Помните, что каждая ступень диафрагмы означает увеличение (+1 ступень) или сокращение (-1 ступень) пропускаемого света вдвое.
Заметим заодно ещё один недостаток HDR-изображений: они требуют относительно статического предмета съёмки в связи с необходимостью получения нескольких независимых экспозиций. Предыдущий пример с океаном на закате, следовательно, был бы не слишком уместен для использования техники HDR, поскольку волны значительно смещались бы между экспозициями.
Создание 32-битного файла HDR в Photoshop
Мы используем Adobe Photoshop, чтобы преобразовать последовательность экспозиций в одно изображение, которое использует тональное отображение для передачи того, что мы могли бы увидеть своими глазами. Прежде чем тональное отображение станет возможно, нам потребуется объединить все экспозиции в один 32-битный файл HDR.
Откройте инструмент HDR (File→Automate→Merge to HDR) и загрузите все экспозиции; для показанного выше примера использовалось четыре снимка. Если снимки не были сделаны со стабильного штатива, на этом шаге может потребоваться включить выравнивание (Attempt to Automatically Align Source Images), что существенно увеличивает время обработки. Нажав «OK», вы вскоре увидите сообщение «Расчёт функции чувствительности камеры» (Computing Camera Response Curves).
Когда компьютер закончит обработку, он покажет окно с комбинированной гистограммой. Photoshop вычисляет точку белого, но в результате его вычислений яркие части изображения зачастую оказываются засвечены. Вы можете сдвинуть точку белого к правой границе пиков гистограммы, чтобы получить все яркие детали. Полученное значение применяется только в целях просмотра, его потребуется определить более точно позже. Нажав «OK», вы получите 32-битное HDR-изображение, которое можно в этот момент сохранить. Учтите, что изображение может в этот момент выглядеть достаточно тёмным; только после преобразования в 16 или 8-битное изображение (с использованием тонального отображения) оно станет более похожим на желаемый результат.
Вы можете сдвинуть точку белого к правой границе пиков гистограммы, чтобы получить все яркие детали. Полученное значение применяется только в целях просмотра, его потребуется определить более точно позже. Нажав «OK», вы получите 32-битное HDR-изображение, которое можно в этот момент сохранить. Учтите, что изображение может в этот момент выглядеть достаточно тёмным; только после преобразования в 16 или 8-битное изображение (с использованием тонального отображения) оно станет более похожим на желаемый результат.
На этом этапе, в виде 32-битного файла HDR, к изображению могут быть применены лишь немногие способы обработки, так что хранить его в таком виде иначе, как в целях архивации, практически бесполезно. Одной из доступных функций является компенсация экспозиции (Image→Adjustments→Exposure). Вы можете попробовать увеличить экспозицию, чтобы увидеть все скрытые детали в тенях, или уменьшить её, чтобы увидеть все скрытые яркие детали.
Использование тонального отображения HDR в Photoshop
Используем Adobe Photoshop для преобразования 32-битного HDR-изображенияв 16 или 8-битный файл LDR, применив тональное отображение. Это потребует от нас принципиальных решений о типе тонального отображения, в зависимости от предмета съёмки и распределения яркости в фотографии.
Это потребует от нас принципиальных решений о типе тонального отображения, в зависимости от предмета съёмки и распределения яркости в фотографии.
Запустите преобразование изображения в обычное 16-битное (Image→Mode→16 Bits/Channel), и вы увидите инструмент преобразования HDR. Можно выбрать один из четырёх методов тонального отображения, как описано ниже.
| Экспозиция и гамма | Этот метод даёт вам возможность скорректировать экспозицию и гамму вручную, что служит эквивалентом изменению яркости и контраста, соответственно. |
|---|---|
| Компрессия яркости | У этого метода нет параметров настройки, он применяет специальную тональную кривую, которая значительно сокращает контраст ярких частей, чтобы высветлить и сохранить контраст в остальном изображении. |
| Эквализация гистограммы | Этот метод пытается перераспределить гистограмму HDR в диапазон контрастности обычного 16 или 8-битного изображения. В нём применяется специальная тональная кривая, которая растягивает пики гистограммы, так чтобы она стала более однородной.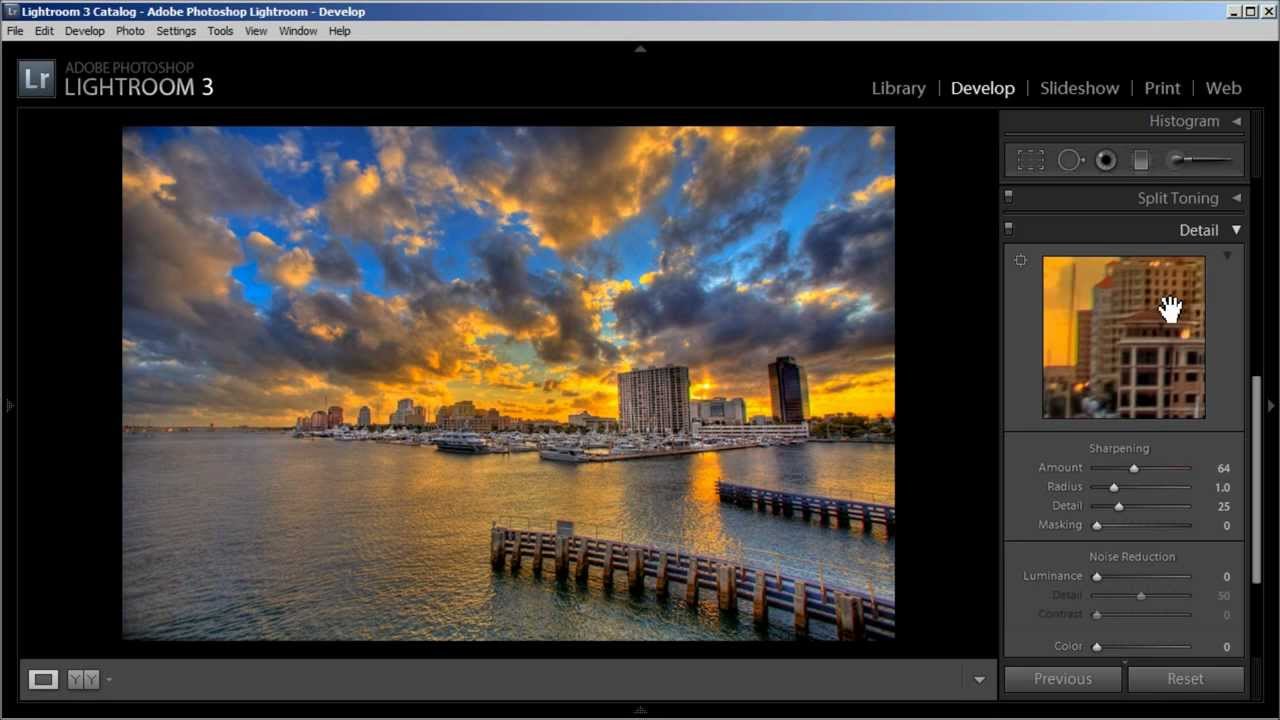 Обычно это наилучшим образом работает для гистограмм, в которых есть несколько относительно узких пиков без пикселей в промежутках. Обычно это наилучшим образом работает для гистограмм, в которых есть несколько относительно узких пиков без пикселей в промежутках. |
| Локальная адаптация | Это наиболее гибкий метод и, пожалуй, наиболее используемый фотографами. В отличие от трёх предыдущих, этот метод меняет яркость частей изображения на попиксельной основе (аналогично повышению локального контраста). Тем самым глаз обманывается, полагая, будто контрастность изображения выше, что зачастую критично для потерявших контрастность HDR-изображений. Этот метод позволяет изменять тональную кривую для лучшего соответствия изображению. |
Прежде чем использовать любой из этих методов, сперва может быть полезно определить точки белого и чёрного, используя движки на гистограмме изображения (основы этой концепции изложены в главе «Photoshop: используем «Уровни»»). Нажмите на двойную стрелку рядом с пунктом «Тональные кривые и гистограмма» (Toning Curve and Histogram), чтобы получить гистограмму изображения и движки.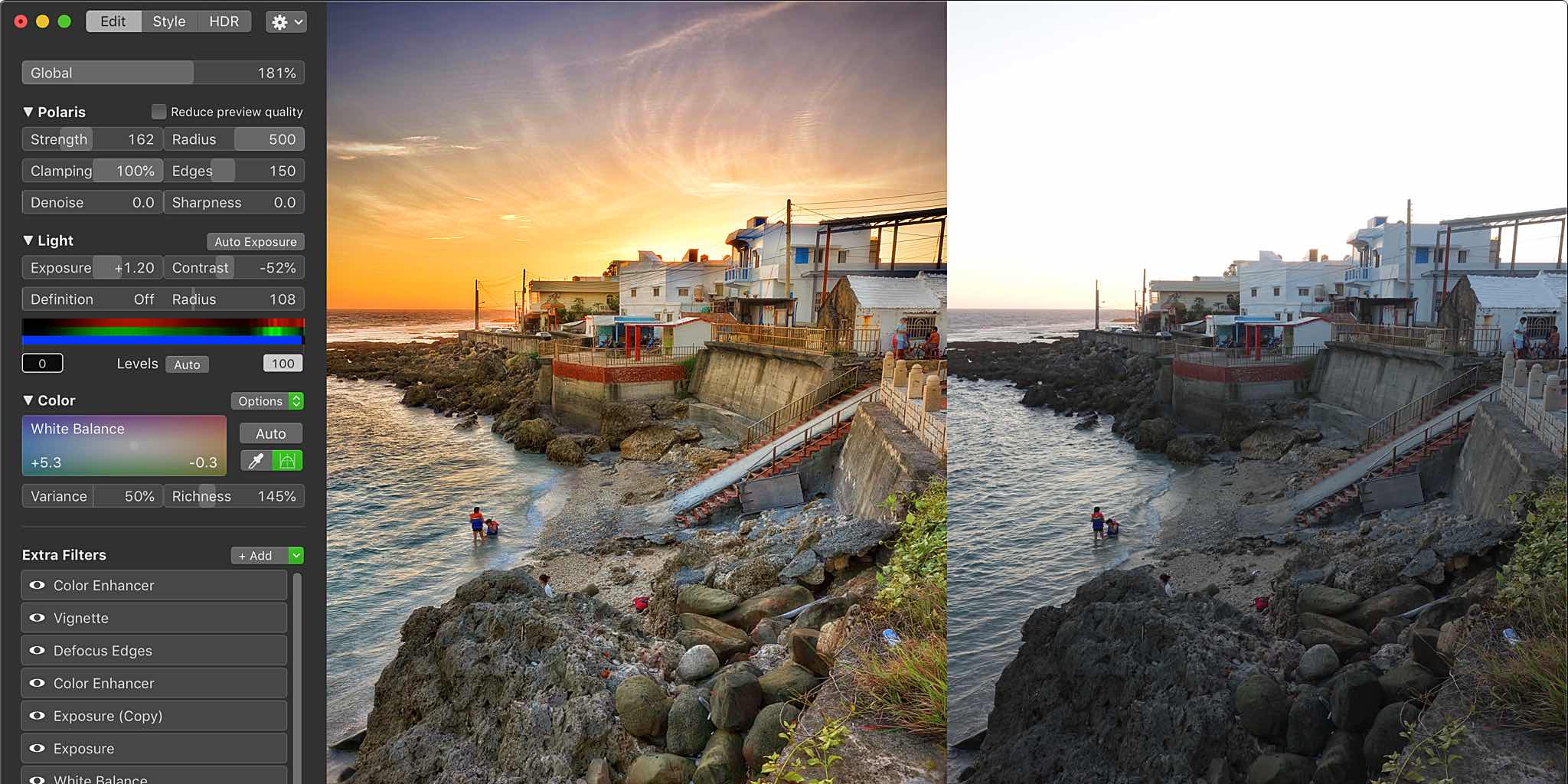
Заключительная часть данной главы фокусируется на параметрах настройки метода «локальной адаптации», поскольку он, вероятно, является наиболее используемым и обеспечивает максимальную степень свободы.
Концепция: тональная иерархия и контрастность изображения
В отличие от трёх остальных методов преобразования, локальная адаптация необязательно сохраняет общую иерархию тонов. Она транслирует интенсивности пикселей не цельной тональной кривой, а с учётом значений окружающих пикселей. Это означает, что в отличие от использования тональной кривой, тона на гистограмме могут быть не просто растянуты и сжаты, но могут и пересекаться в позициях. Визуально это означает, что часть изображения, которая изначально была темнее другой части, может получить аналогичную яркость или даже стать ярче — пусть даже ненамного.
| Недодержка | Передержка | Композит с нарушением тональной иерархии |
Очевидным примером случая, когда тональная иерархия сохраняется, является использование градиентного фильтра для расширения динамического диапазона (хотя это не является примером работы локальной адаптации). В этом примере, несмотря на то что морская пена и блестящие камни на переднем плане в действительности темнее, чем поверхность океана на расстоянии, итоговое изображение передаёт океан вдалеке как более тёмный. Ключевая концепция состоит в том, что при переходе к дальней части картины наши глаза адаптируются к изменению яркости (как при взгляде на яркое небо), тогда как на ближней дистанции адаптироваться незачем. Имитация этой характеристики зрения может рассматриваться как цель метода локальной адаптации — в частности, для распределений яркости, которые более сложны, чем простой вертикальный переход, как на берегу океана на закате.
В этом примере, несмотря на то что морская пена и блестящие камни на переднем плане в действительности темнее, чем поверхность океана на расстоянии, итоговое изображение передаёт океан вдалеке как более тёмный. Ключевая концепция состоит в том, что при переходе к дальней части картины наши глаза адаптируются к изменению яркости (как при взгляде на яркое небо), тогда как на ближней дистанции адаптироваться незачем. Имитация этой характеристики зрения может рассматриваться как цель метода локальной адаптации — в частности, для распределений яркости, которые более сложны, чем простой вертикальный переход, как на берегу океана на закате.
Пример более комплексного распределения яркости показан ниже для трёх изображений статуи. Мы называем контраст на большой части изображения общим, тогда как изменения контраста в малых частях называются локальной контрастностью. Метод локальной адаптации старается сохранить локальную контрастность, снижая общую (аналогично тому, что происходит с примером заката в океане).
| Оригинал | Высокая общая контрастность Низкая локальная контрастность | Низкая общая контрастность Высокая локальная контрастность |
На примере выше проиллюстрировано визуально, как локальный и глобальный контраст влияют на изображение. Обратите внимание, как крупномасштабные (глобальные) полосы света и тени преувеличены в случае высокой общей контрастности. Наоборот, в случае с низкой глобальной контрастностью лицо статуи в анфас имеет практически одинаковую яркость с профилем.
Исходное изображение смотрится прекрасно, поскольку все тональные зоны чётко видны и показаны достаточно контрастно, чтобы выглядеть объёмно. Теперь предположим, что мы начали со среднего изображения, которое было бы идеальным вариантом для преобразования в HDR. Тональное отображение методом локальной адаптации наверняка создало бы изображение, похожее на крайнее правое (хотя, возможно, не настолько утрированное), поскольку оно сохранило бы локальную контрастность, уменьшив при этом общую (тем самым сохраняя текстуру тёмных и светлых зон).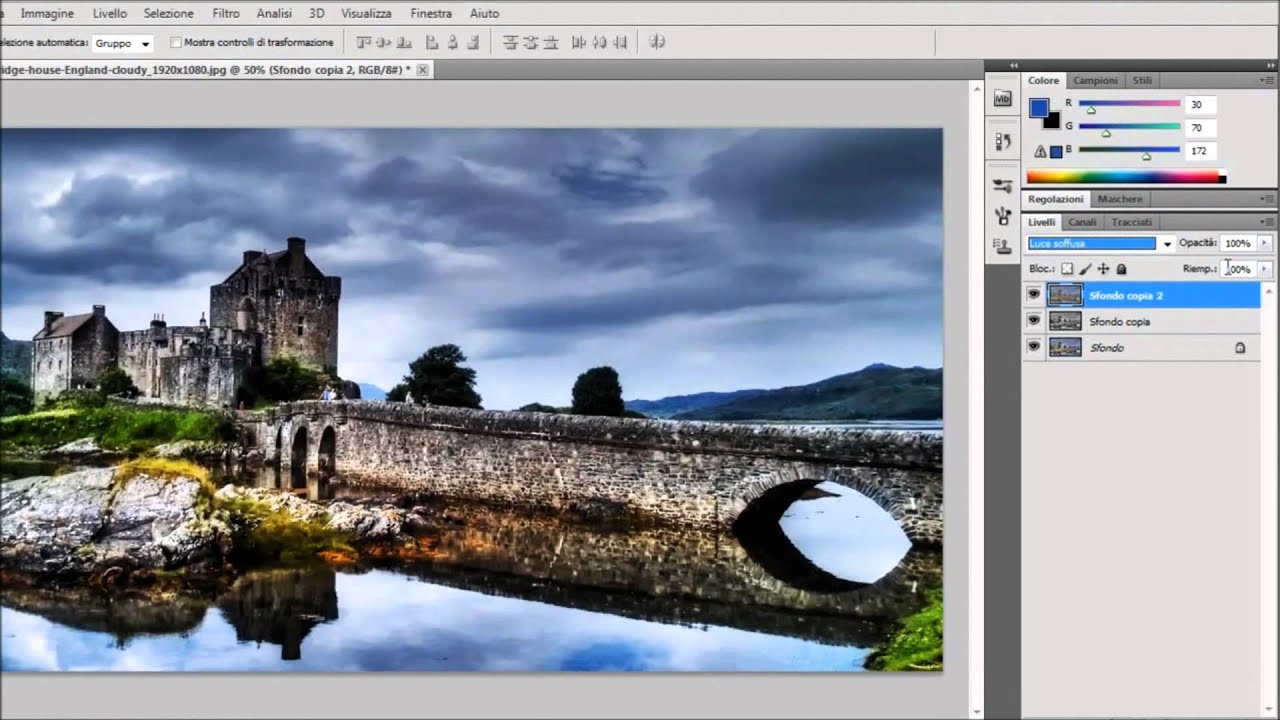
Преобразование HDR методом локальной адаптации
Дистанция, которая отличает локальную контрастность от общей, задаётся радиусом. Радиус и порог аналогичны параметрам маски нерезкости, используемой для локального улучшения контрастности. Большая величина порога повышает локальный контраст, но при этом существует риск возникновения дефектов гало, тогда как чрезмерно малый радиус может придать изображению блёклость. Для любого выбранного изображения рекомендуется подбирать оба параметра для получения нужного эффекта, поскольку их идеальное сочетание зависит от изображаемого предмета.
Вдобавок к подбору величин радиуса и порога практически всегда требуется коррекция тональной кривой изображения. Этот подход идентичен описанному в главе об использовании кривых, где малые и плавные изменения в форме кривой практически всегда идеальны. Такая кривая показана для нашего примера с аркой вместе с результатом её применения.
| Преобразование в Photoshop CS2 | Результат работы метода локальной адаптации |
HDR-изображения, преобразованные в 8 или 16 бит, зачастую требуют доработки с целью повышения точности цветопередачи. Лёгкое использование уровней и коррекции насыщенности может невероятно улучшить проблемные зоны в изображении. В общем, зоны, прибавившие в контрасте (более крутой участок тональной кривой), покажут заодно усиление насыщенности цвета, тогда как при уменьшении контраста происходит обратное. Изменения в насыщенности порой могут быть желаемыми, как при высветлении теней, но в большинстве других случаев их следует избегать.
Лёгкое использование уровней и коррекции насыщенности может невероятно улучшить проблемные зоны в изображении. В общем, зоны, прибавившие в контрасте (более крутой участок тональной кривой), покажут заодно усиление насыщенности цвета, тогда как при уменьшении контраста происходит обратное. Изменения в насыщенности порой могут быть желаемыми, как при высветлении теней, но в большинстве других случаев их следует избегать.
Основная проблема метода локальной адаптации в том, что он не может отличить падающий свет от отражённого. В результате он может ошибочно затемнить натурально-белые текстуры и высветлить более тёмные. Помните об этом, подбирая радиус и порог, так чтобы минимизировать данный эффект.
Совет: используйте HDR для снижения шума в тени
Даже если изображаемая сцена не требует расширения динамического диапазона, итоговое фото всё же может выиграть от его побочного эффекта: снижения шума в тени. Замечали, что цифровые изображения всегда более шумные в тени, чем в ярких зонах? Происходит это потому, что соотношение сигнал-шум в изображении выше, когда светосигнал сильнее. Вы можете обратить это себе на пользу, объединяя правильно выдержанное изображение с передержанным. Photoshop всегда использует для передачи выбранного тона наиболее выдержанное изображение — таким образом собирая больше света в деталях в тени (при этом без передержки).
Вы можете обратить это себе на пользу, объединяя правильно выдержанное изображение с передержанным. Photoshop всегда использует для передачи выбранного тона наиболее выдержанное изображение — таким образом собирая больше света в деталях в тени (при этом без передержки).
Рекомендации
Помните, что HDR-изображения абсолютно новы — в частности, в сфере цифровой фотографии. Существующие инструменты наверняка будут значительно улучшаться; в настоящее время не существует и может никогда не появиться автоматический одношаговый процесс преобразования HDR-изображений в приятно выглядящий экранный или печатный вид. Следовательно, хорошие преобразования HDR для получения реалистичных и приятных глазу изображений требуют значительной работы и эксперимента.
Вдобавок, неверно преобразованные или проблематичные HDR-изображения после преобразования могут выглядеть блёкло. И хотя первым шагом к исправлению положения следует считать изменение параметров преобразования, применение повышения локального контраста может также дать неплохие результаты.
Как и со всеми новыми инструментами, старайтесь не злоупотреблять их использованием. Проявляйте осторожность, нарушая исходную тональную иерархию изображений; не ждите, что глубокая тень станет практически такой же светлой, как яркое небо. В примере с аркой освещённое солнцем здание и небо являются самыми яркими объектами, и они остаются такими в итоговом изображении. Чрезмерное редактирование в процессе преобразования из HDR запросто может привести к потере реализма изображения. В конечном счёте HDR следует использовать, только когда это необходимо; наилучшие результаты всегда могут быть достигнуты, если начать с хорошего освещения.
25+ лучших эффектов, действий и фильтров Photoshop HDR (HDR в Photoshop)
Изображение HDR (расширенный динамический диапазон) — это метод, который профессиональные фотографы используют для придания фотографиям яркого и улучшенного вида. Эту технику очень сложно воспроизвести, но благодаря экшенам Photoshop теперь вы можете придать HDR-вид своим собственным фотографиям всего одним щелчком мыши.
В этой коллекции представлены различные типы эффектов HDR, которые можно использовать для улучшения ваших обычных фотографий, чтобы они выглядели так, как будто они были сняты на дорогую цифровую зеркальную камеру.
Есть HDR-фильтры и действия для улучшения портретов, пейзажных фотографий, фотографий городских пейзажей, спортивных фотографий и многого другого.
Обязательно загрузите их все ниже.
Более 2 миллионов экшенов Photoshop, надстроек и дизайнерских ресурсов с неограниченным количеством загрузок
Загрузите тысячи потрясающих экшенов и надстроек Photoshop с членством в Envato Elements. Он начинается с 16 долларов в месяц и дает вам неограниченный доступ к растущей библиотеке из более чем 2 000 000 действий, пресетов, шаблонов дизайна, тем, фотографий и многого другого.
Исследуйте Экшены Photoshop
Одним из основных элементов эффекта HDR является повышение резкости фотографий без ущерба для качества. Этот экшен Photoshop делает это хорошо, придавая реалистичный вид HDR вашим фотографиям. Он создает редактируемый эффект HDR с организованными слоями, чтобы вы могли настроить эффект по своему усмотрению.
Он создает редактируемый эффект HDR с организованными слоями, чтобы вы могли настроить эффект по своему усмотрению.
Этот экшен Photoshop создает уникальный эффект HDR, комбинируя цветной фильтр с элементами HDR. Он также включает в себя 4 различных уровня резкости, чтобы придать резкий вид вашим фотографиям.На выбор также доступно 30 различных цветовых стилей. Это, конечно, уникальный эффект.
HDR Stock — это набор из 18 различных экшенов Photoshop с различными стилями эффектов HDR. Они специально разработаны для улучшения фотографий пейзажей и природы. Действия хорошо работают с дальними выстрелами, а эффекты можно легко настроить по своему вкусу.
Коллекция из 12 профессиональных экшенов Photoshop с эффектами HDR. Эффекты в этом наборе оптимизированы для улучшения портретных фотографий.Кажется, он идеально подходит для придания резкости и суровости портретам. Они также отлично подходят для фотографий в Instagram.
Улучшение ваших фотографий в спортзале и фитнесе станет намного проще, если у вас есть этот набор экшенов Photoshop. Он включает в себя 11 различных действий с четкими эффектами HDR. Они идеально подходят для придания профессионального вида вашим фотографиям. Действия могут быть применены к вашим фотографиям одним щелчком мыши.
Он включает в себя 11 различных действий с четкими эффектами HDR. Они идеально подходят для придания профессионального вида вашим фотографиям. Действия могут быть применены к вашим фотографиям одним щелчком мыши.
Если вы ищете простой экшен HDR Photoshop, чтобы проверить эффект на своих фотографиях, попробуйте этот.Его можно загрузить бесплатно, и он имеет легко настраиваемый эффект HDR, с которым вы можете поэкспериментировать.
Как следует из названия, этот экшен Photoshop создает дополнительный эффект HDR, который сделает ваши фотографии более резкими и улучшит экспозицию. Конечно, вы сможете контролировать силу эффекта.
Эффекты HDR в этой коллекции предназначены только для портретных фотографий. Он включает в себя 5 различных экшенов Photoshop, которые мгновенно улучшат цвета и резкость ваших фотографий.Эффекты также легко настраиваются.
Этот пакет включает в себя 25 различных HDR-эффектов, наиболее подходящих для улучшения пейзажных фотографий. Все действия предназначены для мгновенного применения эффекта одним щелчком мыши. Тем не менее, эффект не является разрушительным, и вы можете вносить в него коррективы по своему усмотрению.
Все действия предназначены для мгновенного применения эффекта одним щелчком мыши. Тем не менее, эффект не является разрушительным, и вы можете вносить в него коррективы по своему усмотрению.
Уникальный набор HDR-экшенов Photoshop, созданный специально для профессионалов. В эту коллекцию входят экшены с реалистичным отображением тонов HDR, эффектами DRI и другими инструментами HDR для улучшения теней, бликов и многого другого.Это обязательная коллекция экшенов Photoshop для фотографов.
Этот экшен Photoshop предназначен для создания эффекта, сочетающего элементы HDR с неоновым светом в стиле киберпанк. Они идеально подходят для фотографий ночной жизни и уличной фотографии. Эффекты также можно настроить по своему усмотрению.
Сделайте свои фэшн-фотографии, селфи и портреты великолепными для социальных сетей с помощью этой коллекции HDR-экшенов Photoshop. Он включает в себя 3 уникальных действия с различными стилями эффектов HDR.Вы можете использовать их для улучшения цветов и воздействия ваших фотографий без усилий.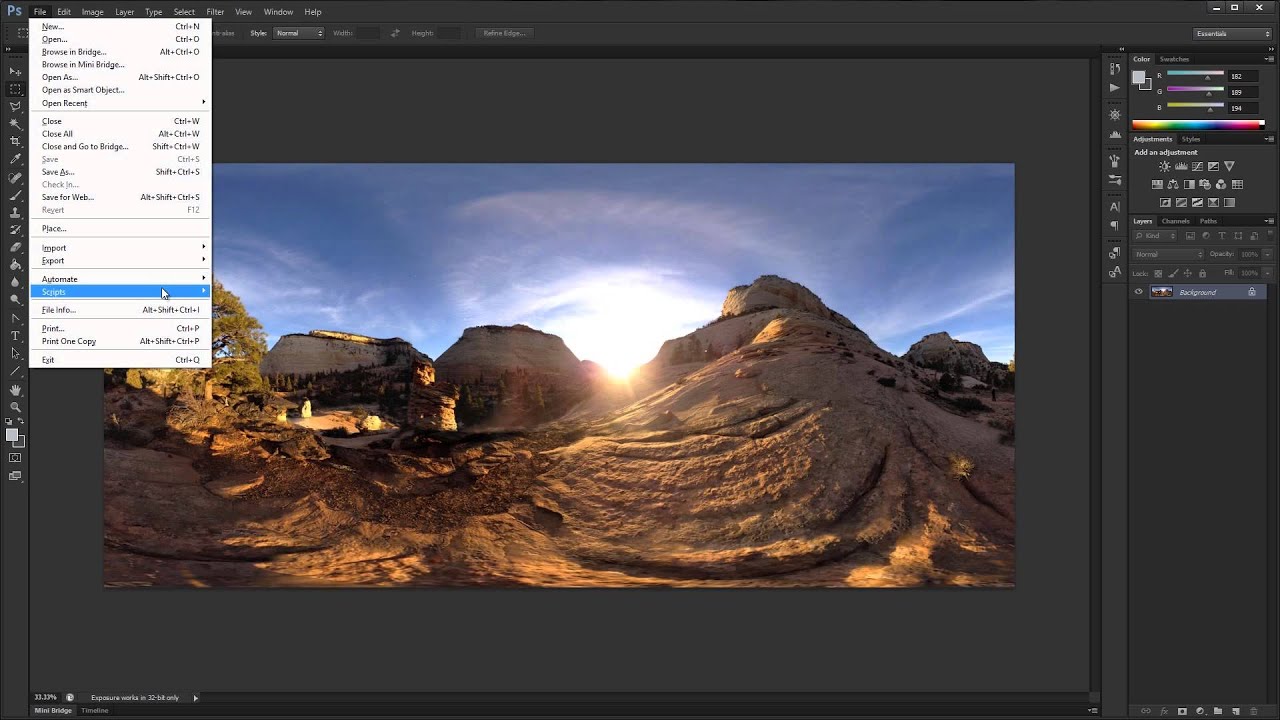
с 50 различными действиями Photoshop на выбор, у вас будет много вариантов, когда дело доходит до поиска идеального эффекта HDR для ваших фотографий с этим расслоением. Будь то портретные фотографии или фотографии ландшафта, этот пакет имеет действия в соответствии со всеми видами фотографии.
Это коллекция бесплатных акций Photoshop, которая имеет различные эффекты HDR. Он включает в себя 25 различных действий с тонкими эффектами, которые вы можете использовать для улучшения портретных и открытых фотографий.
Это бесплатное действие Photoshop создает реалистичный эффект HDR, давая вашим фотографиям матового взгляда и чувствовать. Он совместим с Photoshop CS3 и выше. Вы сможете настроить эффект к вашим предпочтениям.
Этот пакет Photoshop Actions отлично подходит для предоставления того, что HDR посмотрите на ваши фотографии образа жизни. Они предназначены для работы с фотографиями на открытом воздухе. И наверняка заставит ваши очаровательные дети и фотографии домашних животных выглядят даже реза. Есть 4 различных действиях PS на выбор.
Есть 4 различных действиях PS на выбор.
Если вы хотите придать своим портретным фотографиям темный и суровый вид, этот экшен Photoshop вам пригодится. Он имеет эффект, который повышает резкость, чтобы добавить дополнительный яркий эффект HDR. Экшены совместимы с Photoshop CS3 и выше.
Еще один набор HDR-экшенов Photoshop, предназначенных для спортивных фотографий. Если вы хотите показать в социальных сетях свои занятия фитнесом или фотографии спортзала, используйте эти действия, чтобы мгновенно улучшить фотографии перед загрузкой.Пакет включает в себя 11 различных экшенов Photoshop.
Придайте своим милым фотографиям питомцев вид HDR с помощью этого набора экшенов Photoshop. Он включает в себя 4 различных действия для улучшения фотографий домашних животных и животных с эффектом HDR. Эффекты легко настраиваются и работают с Photoshop CC и выше.
Независимо от того, являетесь ли вы фотографом, работающим над набором стоковых фотографий или улучшающим деловые фотографии для использования с плакатами и листовками, эти экшены Photoshop помогут улучшить их на профессиональном уровне. Он включает в себя действия для придания вашим офисным и деловым фотографиям тонкого вида HDR.
Он включает в себя действия для придания вашим офисным и деловым фотографиям тонкого вида HDR.
С помощью этого уникального экшена Photoshop вы можете придать своим фотографиям охлажденный вид HDR. Он имеет привлекательный эффект, который хорошо работает с портретными фотографиями. Экшен можно загрузить и использовать бесплатно.
Это коллекция из 6 различных HDR-эффектов в виде экшенов Photoshop. Вы можете скачать их по отдельности и использовать бесплатно. Экшены идеально подходят для фотографий пейзажей и городских пейзажей.
Благодаря идеальной регулировке контрастности и экспозиции вы можете легко создать реалистичный вид HDR на своих фотографиях. Этот пакет полон экшенов Photoshop, которые были разработаны для достижения той же цели. Он включает 50 экшенов для Photoshop CS3 и выше.
Этот экшен Photoshop поможет вам оптимизировать ваши изображения, сделав их более красочными, чтобы привлечь больше внимания. Он идеально подходит для придания плакатам и листовкам дополнительной привлекательности.
Еще один массивный набор из 50 экшенов Photoshop.Этот пакет идеально подходит для фотографов и дизайнеров, позволяя легко улучшать различные типы фотографий с меньшими усилиями.
Эта коллекция включает 11 различных экшенов Photoshop, предназначенных для улучшения фотографий на зимнюю тематику. Действия добавят простой эффект HDR для оптимизации экспозиции и резкости.
Необычный экшен Photoshop, добавляющий темный эффект HDR к вашим фотографиям. Он идеально подходит для создания эффекта для ваших фотографий и дизайнов на тему ужасов, таких как плакаты и листовки.
Для получения дополнительных эффектов и фильтров обязательно ознакомьтесь с нашей лучшей коллекцией экшенов Photoshop.
Экшены Photoshop
Экшены Photoshop — это идеальное средство для экономии времени, которое избавляет вас от выполнения одной и той же обработки нескольких изображений. Использование действий других людей может помочь вам освоить творческие приемы, передовые стили постобработки и красивые эффекты. В этой серии вы узнаете, как использовать экшены Photoshop, и найдете профессиональные примеры для использования в своих дизайнерских работах.
В этой серии вы узнаете, как использовать экшены Photoshop, и найдете профессиональные примеры для использования в своих дизайнерских работах.
Как создать эффект HDR в Photoshop
HDR означает High Dynamic Range, который на самом деле представляет собой технику, подразумевающую объединение нескольких фотографий в одно изображение таким образом, чтобы детали всех составляющих (тени, блики и средние тона) были видны на финальном HDR-изображении.
Однако есть способ реализовать HDR в Photoshop, не объединяя несколько экспозиций в одну фотографию.Ниже приведены 3 метода, которые научат вас быстро добиваться эффекта Photoshop HDR с помощью одной фотографии.
Метод №1 с помощью тонирования HDR
Заказать цветокоррекцию $0. 20 за фото
20 за фотоPhotoshop имеет специальный инструмент для редактирования HDR под названием HDR Toning.HDR Toning в Photoshop — это мощный инструмент, который позволяет быстро и легко расширить динамический диапазон вашего изображения. Следуйте инструкциям ниже, чтобы узнать, как его использовать.
Шаг 1. Откройте меню тонирования HDR
Чтобы получить доступ к инструменту, перейдите в «Изображение» — «Коррекция» — «Тонирование HDR». Вы увидите, что на экране появится окно тонирования HDR.
Шаг 2. Настройте параметры
Перемещайте ползунки, пока не получите желаемый эффект HDR Photoshop. Нажмите ОК.
Метод №2 через RAW-фильтр камеры
Еще один способ добиться впечатляющего эффекта расширенного динамического диапазона Photoshop — восстановить тени и блики фотографии в формате Camera RAW.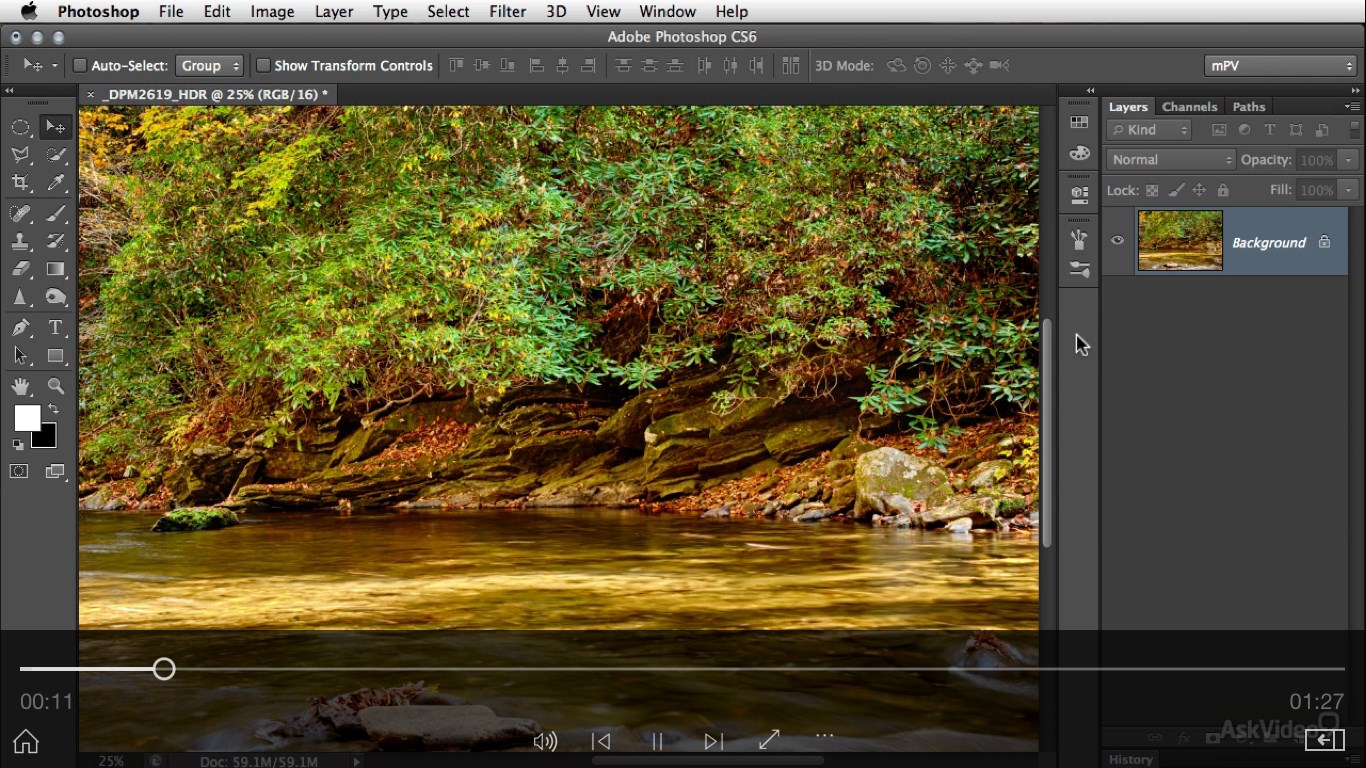 Вот как это сделать за 3 шага.
Вот как это сделать за 3 шага.
Шаг 1. Дублируйте фоновый слой
Во-первых, давайте продублируем фоновый слой.Перетащите фоновый слой на кнопку «Создать новый слой» в нижней части панели «Слои». Для более быстрого результата используйте сочетание клавиш: Cmd + J (для Mac)/Ctrl + J (для Windows).
Шаг 2. Откройте фильтр Camera Raw
Затем откройте Camera Raw, выбрав «Фильтр» — «Фильтр Camera Raw». Вы также можете использовать сочетание клавиш: Shift + Ctrl + A (для Windows)/Shift + Cmd + A (для Mac).
Шаг 3. Настройте параметры
Теперь все, что вам нужно сделать, это перемещать ползунки, пока изображение не приобретет желаемый внешний вид HDR Photoshop.
Метод №3 через фильтр верхних частот
Если вы хотите научиться делать HDR в Photoshop с помощью фильтра высоких частот, выполните следующие простые шаги.
Шаг 1. Дублируйте фоновый слой
Сначала продублируйте фоновый слой.Перетащите фоновый слой на кнопку «Создать новый слой» в нижней части панели «Слои». Для более быстрого результата используйте сочетание клавиш: Cmd + J (для Mac)/Ctrl + J (для Windows).
Шаг 2. Откройте меню высоких частот
Доступ к меню высоких частот через фильтр — другое — высокие частоты. Вы увидите всплывающее меню.
Шаг 3. Отрегулируйте радиус
Далее настройте радиус фильтра. Я рекомендую переместить ползунок на значения больше 100 пикселей.Нажмите OK, чтобы сохранить результат ваших манипуляций HDR Photoshop.
Шаг 4. Установите режим наложения
Чтобы получить точный результат Photoshop High Dynamic Range, измените режим наложения с «Обычный» на «Наложение».
Бесплатные HDR Photoshop
Хотя вышеупомянутые уроки HDR Photoshop очень просты, вы все равно можете получить тот же результат быстрее, используя специальные действия Ps. Я выбрал лучшие фильтры HDR, которые вы можете скачать бесплатно и превратить ваши обычные изображения в впечатляющие шедевры HRD.
Я выбрал лучшие фильтры HDR, которые вы можете скачать бесплатно и превратить ваши обычные изображения в впечатляющие шедевры HRD.
Светлый HDR
Этот экшен имитирует традиционный вид HDR с ярко выраженными деталями и широким диапазоном тонов.
Черно-белый HDR
С помощью этого бесплатного экшена вы можете быстро преобразовать свои снимки в черно-белые HDR-изображения с яркой атмосферой.
Контраст
Этот экшен специально разработан для пейзажных HDR-фотографий. Примените его, чтобы увидеть, как завораживающе могут выглядеть ваши пейзажи.
Примените его, чтобы увидеть, как завораживающе могут выглядеть ваши пейзажи.
Энн Янг
Привет, я Энн Янг, профессиональный блогер. читать далее
Как создать эффект HDR в Photoshop — простые шаги | А.Н. М. ЗАКАРИЯ МАСУД | Photoshop World
Хотите создать эффект HDR в фотошопе. Ищете простой учебник по созданию эффекта hdr в фотошопе? Тогда этот урок фотошопа для вас.
Создавать изображения с расширенным динамическим диапазоном легко и весело. В этом уроке я покажу вам первый и простой способ сделать изображение HDR-эффектом. Как правило, для создания эффекта HDR требуется смешивание 3 изображений. Но вы увидите, как можно создать эффект HDR с помощью всего одного изображения.Давайте начнем!
Откройте изображение в Photoshop. Убедитесь, что цветовой режим установлен на RGB, если нет, перейдите в Image > Mode > RGB, чтобы установить режим изображения на RGB.
Убедитесь, что цветовой режим установлен на RGB, если нет, перейдите в Image > Mode > RGB, чтобы установить режим изображения на RGB.
Перейдите в меню «Слой» > «Дублировать слой» и назовите новый слой «Копия 01». copy 02
Выберите слой «Копия 02» и перейдите в меню «Изображение» > «Коррекция» > «Инвертировать». в Слой > Смарт-объект > Преобразовать в смарт-объекты
Преобразовать в смарт-объектПерейдите к Фильтр > Размытие > Размытие поверхности .Установите Радиус на 25 пикселей, Порог на 25 уровней и нажмите OK.
Фильтр размытия поверхности PhotoshopПерейдите к Layer > New Adjustment Layer > Hue/Saturation . Назовите слой «Корректирующий слой» и нажмите «ОК».
Корректирующий слой HUE/SaturationВыберите «Корректирующий слой» и щелкните миниатюру слоя, чтобы отобразить панель свойств. В панели Hue/Saturation установите Saturation -100.
Панель оттенка/насыщенности Создайте объединенную копию всех видимых слоев, нажав Command-Option-Shift-E (Mac) или Ctrl-Alt-Shift-E (PC). Перейдите в меню «Слой» > «Переименуйте слой» и установите для нового слоя имя «Объединенный».
Перейдите в меню «Слой» > «Переименуйте слой» и установите для нового слоя имя «Объединенный».
Теперь выберите слой «Объединенный» и установите режим наложения на «Перекрытие».
Установите режим наложения на Overlay.Теперь скройте слои «Adjustment Layer» и «Copy 02», щелкнув значок глаза рядом с именем слоя.
Слой скрытВыберите слой «Объединенный» и перейдите к Фильтр > Резкость > Резкость
Фильтр резкостиУстановите непрозрачность слоя «Объединенный» на 65%
Установите непрозрачность слоя на 65%Снова создайте объединенную копию всех видимого слоя, нажав Command-Option-Shift-E (Mac) или Ctrl-Alt-Shift-E (PC). Перейдите в меню «Слой» > «Переименуйте слой» и установите имя нового слоя на «Эффект HDR».
Эффект HDR в фотошопе. эффект фотошопа. Кроме того, у вас нет времени на это, и вы очень занятый фотограф, который любит делать что-то одним щелчком мыши, тогда вот несколько лучших экшенов hdr для фотошопа! Вам также могут понравиться некоторые другие экшены hdr photoshop. До и после эффекта HDR
До и после эффекта HDRЕсли вы человек, который любит работать в Lightroom, вот некоторые из моих рекомендуемых пресетов для вас.
Пресеты HDR Lightroom — ссылка
HDR портрет Пресеты Lightroom — ссылка
Бесплатные и премиум-экшены HDR Photoshop
Vandelay Design может получать компенсацию от компаний, продуктов и услуг, представленных на нашем сайте. Для получения более подробной информации, пожалуйста, обратитесь к нашей странице раскрытия информации. ФотосъемкаTrue HDR включает в себя несколько снимков одного и того же объекта с разной экспозицией и их объединение. Это можно сделать в Photoshop, Lightroom и других приложениях для редактирования фотографий.Однако могут быть случаи, когда вы хотите получить HDR-подобный вид, если у вас есть только одна фотография, а не набор экспозиций с брекетингом. Вот тут-то и появляются эти HDR-экшены Photoshop.
Обработка HDR полезна для увеличения динамического диапазона (HDR — сокращение от High Dynamic Range) фотографии, чтобы осветлить тени и избежать потери деталей в пересветах. Это полезно для съемки высококонтрастных сцен, которые включают динамический диапазон, слишком большой для сенсора камеры, чтобы обработать его за одну экспозицию.Типичным примером может быть пейзажная сцена, которая включает в себя темный передний план в тенях и яркое небо. Обработка HDR позволяет объединять или смешивать несколько экспозиций для эффективного захвата всех областей сцены.
Это полезно для съемки высококонтрастных сцен, которые включают динамический диапазон, слишком большой для сенсора камеры, чтобы обработать его за одну экспозицию.Типичным примером может быть пейзажная сцена, которая включает в себя темный передний план в тенях и яркое небо. Обработка HDR позволяет объединять или смешивать несколько экспозиций для эффективного захвата всех областей сцены.
Другие характеристики, которые обычно ассоциируются с HDR-изображениями, включают яркие цвета и резкость. Photoshop позволяет имитировать эффекты HDR всего одним изображением. Вы можете настроить блики и тени, чтобы повлиять на динамический диапазон, а затем работать с цветами и резкостью по мере необходимости.Выполнение этих шагов в Photoshop с одним изображением не является заменой HDR или смешивания экспозиции, но позволяет вам добиться аналогичного результата в ситуациях, когда у вас нет нескольких экспозиций одной и той же сцены для смешивания.
НЕОГРАНИЧЕННАЯ ЗАГРУЗКА: более 50 миллионов дополнений и ресурсов дизайна
СКАЧАТЬ
Хотя вы всегда можете выполнить этот процесс вручную в Adobe Photoshop, существует также ряд экшенов Photoshop, которые сделают всю работу за вас очень быстро. Эти действия обычно создают несколько слоев, которые вы можете сохранить как файл PSD, чтобы сохранить возможности редактирования, или просто сохранить изображение как файл JPG.
Эти действия обычно создают несколько слоев, которые вы можете сохранить как файл PSD, чтобы сохранить возможности редактирования, или просто сохранить изображение как файл JPG.
В этом посте мы расскажем о некоторых из лучших HDR-экшенов Photoshop , которые облегчат вам создание собственных HDR-изображений. Эта коллекция включает в себя некоторые бесплатные действия, а также другие, которые необходимо приобрести. В конце статьи я также перечислю некоторые альтернативы для пользователей Lightroom, поскольку пресеты Lightroom также могут выполнять то же самое.
ФотографияHDR очень популярна, но не каждая фотография будет выглядеть экстремально. Некоторые действия HDR, представленные в этом посте, придадут вам более реалистичный или естественный вид, а другие придадут вам более интенсивный, драматичный и экстремальный вид.
Экшены HDR Photoshop от Envato Elements
Если вы не знакомы с Envato Elements, это сайт на основе членства. С активной подпиской всего за 16,50 долларов в месяц вы можете загружать и использовать неограниченное количество творческих ресурсов.Вы найдете потрясающую коллекцию экшенов HDR Photoshop на Envato Elements, так что это наша главная рекомендация. Конечно, они также могут предложить гораздо больше, например шрифты, стоковые фотографии, графические шаблоны, логотипы, другие экшены Photoshop, пресеты Lightroom и многое другое.
С активной подпиской всего за 16,50 долларов в месяц вы можете загружать и использовать неограниченное количество творческих ресурсов.Вы найдете потрясающую коллекцию экшенов HDR Photoshop на Envato Elements, так что это наша главная рекомендация. Конечно, они также могут предложить гораздо больше, например шрифты, стоковые фотографии, графические шаблоны, логотипы, другие экшены Photoshop, пресеты Lightroom и многое другое.
Пакеты действий (актуальные для последней версии Photoshop CC) в этом разделе доступны на Envato Elements. С подпиской вы сможете использовать любой из них и создавать эффект HDR в любое время.Вы поймете, почему фотографы любят Envato Elements.
Экшены HDR Photoshop из пресетов
50 экшенов HDR Photoshop от Eldamar Studio
Pro HDR Экшены Photoshop от 2lagus
HDR Действие от betoalanis
Портрет HDR от nmc2010
Мода HDR от 2lagus
HDR Stock by Contrastly
HDR Фитнес от 2lagus
Тренажерный зал HDR от nmc2010
Darkness HDR от SupremeTones
Другое
Premium HDR Экшены Photoshop: В то время как огромная коллекция, доступная на Envato Elements, является нашей главной рекомендацией, есть также много других выдающихся пакетов для эффектов Photoshop HDR.
Экшены Photoshop Faux HDR 19 $
Faux HDR Actions Vol. 2 $19
Экшены HDR Photoshop 13 $
HDR Legendary Image Action от mrcharlesbrown $5
Сюрреалистичные HDR-экшены от Mudi 4 $
HDR Legendary Image Action Series 2 от mrcharlesbrown $5
HDR Legendary Image Action Series 3 от mrcharlesbrown $5
Драматический эффект с ложным HDR от pastela 5 $
Supreme HDR Image Action от applelucero $5
Бесплатные HDR Экшены Photoshop:Хотите попробовать эффект Photoshop HDR, не покупая экшены? Без проблем! Вот несколько отличных бесплатных вариантов для начала.
Free Faux HDR Action от PhotographyPla.net
Бесплатный экшен HDR Photoshop от Shutter Pulse
Черно-белое действие Photoshop HDR от Shutter Pulse
Экшен Photoshop Fake HDR Effect от 2KOOL4U
Псевдо HDR от FinesseFX
Альтернативы для пользователей Lightroom: Хотя HDR в Photoshop — отличный вариант, вы также можете добиться того же в Adobe Lightroom. Поэтому, если вы уже используете Lightroom, вы можете использовать один из множества пресетов HDR.
Поэтому, если вы уже используете Lightroom, вы можете использовать один из множества пресетов HDR.
Пресеты HDR Lightroom от PhotographyPla.net 29 $
Бесплатная предустановка HDR Lightroom от PhotographyPla.net
Пресеты Lightroom с помощью Shutter Pulse 19 $
Бесплатная предустановка HDR Lightroom с помощью Shutter Pulse
Бесплатные реалистичные HDR-пресеты для Lightroom от Exposure School
Пресеты HDR Lightroom от Preset Kingdom 29 $
Бесплатная предустановка Vibrant HDR Lightroom от Preset Kingdom
Заключительные мысли об HDR-экшенах Photoshop
Если вы хотите создать драматические эффекты на своих фотографиях, вам понравятся возможности лучших экшенов HDR Photoshop, которые создают профессиональные результаты.Они быстрые и простые в использовании и могут преобразить ваши фотографии. Обязательно попробуйте некоторые действия, представленные здесь (совместимые с последней версией Creative Cloud), и оформите подписку на Envato Elements, если хотите получить лучшее доступное предложение.
Обязательно попробуйте некоторые действия, представленные здесь (совместимые с последней версией Creative Cloud), и оформите подписку на Envato Elements, если хотите получить лучшее доступное предложение.
Для получения дополнительных ресурсов Adobe Photoshop см.:
Как сделать HDR-изображение в Adobe Camera Raw для Photoshop
Как сделать HDR-изображение в Adobe Camera Raw www.sleeklens.com
В этом видео я покажу вам простой способ сделать HDR-изображение, используя только Adobe Camera Raw, вообще не переходя на полноценный Photoshop.Это функция, которая в некотором роде скрыта, и я не видел ее раньше.
Для этого урока у нас есть три изображения интерьера спальни для фотографии недвижимости. Я выберу все изображения, удерживая одно, сдвигая и щелкая внизу, чтобы выделить все. Вы найдете маленькую кнопку, которая похожа на кнопку меню на верхней панели. Когда мы нажимаем на нее, это дает нам несколько вариантов, и мы выбираем «Объединить в HDR». Это дает нам предварительный просмотр того, как изображение будет выглядеть, а также обычные параметры, которые вы получили бы, если бы делали это в Lightroom, включая «Выравнивание изображений» и «Автотон», которые автоматически создают некоторое тонирование с усилением теней и уменьшением света.Мы отключим эту опцию и вместо этого выберем Deghosting.
Это дает нам предварительный просмотр того, как изображение будет выглядеть, а также обычные параметры, которые вы получили бы, если бы делали это в Lightroom, включая «Выравнивание изображений» и «Автотон», которые автоматически создают некоторое тонирование с усилением теней и уменьшением света.Мы отключим эту опцию и вместо этого выберем Deghosting.
Затем мы нажмем «Объединить», и это скажет нам, где сохранить созданный файл DNG. Я выберу рабочий стол, и это изменит имя файла на HDR. Я нажму «Сохранить», и это даст нам новое изображение в дополнение к трем исходным. Отсюда мы сделаем ряд правок, и это очень полезно, если вы хотите добавить к изображению как можно больше данных.
Мы уменьшим блики, увеличим тени, добавим больше тонов в спальню, чтобы получить как можно больше информации.У нас есть больше данных, с которыми можно играть и смешивать все столько, сколько мы хотим. Это простой способ сделать HDR-изображение с помощью Camera Raw. Вам даже не нужно переходить на полноценный Adobe Photoshop, если вы этого не хотите.
Вы можете посмотреть больше видео и руководств от Sleeklens, посетив раздел блога или просмотрев наш канал на YouTube.
Оценка: 012345 4,00 на основе 2 оценок
Следующие две вкладки изменяют содержимое ниже.Я занимаюсь недвижимостью и пейзажной фотографией, а также графическим дизайнером из Северной Каролины, США.Мое увлечение фотографией началось с фотосъемки на мыльницу, а сейчас у меня успешный фотобизнес. Моя цель — помочь другим научиться искусству фотографии, развить их творческую сторону и просто весело провести время.
Самые популярные посты в ноябре
Создание фальшивого HDR-эффекта в Photoshop
Photoshop Secrets 21: Создание фальшивого HDR-эффекта
Сегодняшний урок предназначен для того, чтобы показать вам, как быстро смягчить тени и блики.Я назвал это эффектом Fake HDR. Сначала это кажется медленным, но если вы запишете действие, процесс будет довольно мгновенным.
Это хороший маленький инструмент, если вы обнаружите, что ваши изображения слишком контрастны. Иногда, особенно с пейзажами, мы можем улучшить настроение изображения, смягчив самые яркие и самые темные тона в нашей сцене. Это действие сделает это за вас.
Иногда, особенно с пейзажами, мы можем улучшить настроение изображения, смягчив самые яркие и самые темные тона в нашей сцене. Это действие сделает это за вас.
Пошаговое руководство
1. Сначала нам нужно добавить два новых слоя.
2.Выбрав верхний слой, перейдите в Edit>Fill.
3. Залейте верхний слой черным цветом. Поэтому убедитесь, что ваши настройки такие же, как у меня, и нажмите OK.
4. Теперь выберите средний слой и сделайте то же самое. Перейдите в «Правка»> «Заполнить». На этот раз мы заполним его белым цветом.
5. Скройте верхний и средний слои.
6. Добавьте маску слоя к верхнему (черному) и среднему (белому) слоям.
7. Выбрав маску слоя белого слоя, выберите Изображение > Применить изображение.
8. Убедитесь, что ваши настройки совпадают с моими, и нажмите OK.

9. Сделайте средний слой видимым.
10. Измените режим наложения слоя на Мягкий свет.
11. Уменьшите непрозрачность слоя, чтобы уменьшить эффект.
12.Теперь выберите маску верхнего (черного) слоя и перейдите в Image>Apply Image.
13. Прежде чем нажимать «ОК», убедитесь, что ваши настройки совпадают с нашими, затем нажмите «ОК».
Спасибо, что прочитали еще одну статью из нашей серии «Секреты Photoshop». В наши дни мы не занимаемся обработкой HDR, вот 7 примеров того, как смешивание экспозиции превосходит HDR.
Несмотря на то, что HDR находится на нисходящей траектории, все еще есть поклонники HDR-фотографии.Некоторые HDR-изображения могут быть просто захватывающими дух. Здесь вы найдете 10 HDR-фотографов, на которых стоит обратить внимание.
, подписанные на нашу рассылку.
Скачал наш БЕСПЛАТНЫЙ курс Photoshop.
Получили БЕСПЛАТНУЮ панель Easy для Photoshop.
И получите нашу БЕСПЛАТНУЮ электронную книгу Essential Guide To Luminosity Masks.
Предложение скоро заканчивается – получите дополнительную скидку 25% сегодня
Чтобы перейти непосредственно к любому из наших продуктов, просто нажмите на изображение ниже.
Полный ассортимент продукции Shutter Evolve
| Снято с помощью Canon 1Ds MKII и объектива 24–70 мм f/2,8L | Биг-Сур, Калифорния |

 Динамический диапазон, тем не менее, является одним из ограничений, которое за эти годы не уступило место неумолимому развитию технологий.
Динамический диапазон, тем не менее, является одним из ограничений, которое за эти годы не уступило место неумолимому развитию технологий. В фотографии (а не в сенситометрии или печати) это измеряется в шагах, где каждый шаг F представляет собой удвоение или уменьшение вдвое количества света, принимаемого носителем записи, будь то пленка или цифровой датчик.
В фотографии (а не в сенситометрии или печати) это измеряется в шагах, где каждый шаг F представляет собой удвоение или уменьшение вдвое количества света, принимаемого носителем записи, будь то пленка или цифровой датчик. В настоящее время у меня нет желания вступать в эту конкретную дискуссию.
В настоящее время у меня нет желания вступать в эту конкретную дискуссию.  Кроме того, их использование может быть медленным при быстро меняющихся условиях освещения в начале и в конце дня (когда они, скорее всего, будут использоваться).Кроме того, они действительно работают ненавязчиво только тогда, когда есть четко выраженный край перехода яркости, например, линия горизонта или край обрыва.
Кроме того, их использование может быть медленным при быстро меняющихся условиях освещения в начале и в конце дня (когда они, скорее всего, будут использоваться).Кроме того, они действительно работают ненавязчиво только тогда, когда есть четко выраженный край перехода яркости, например, линия горизонта или край обрыва. Это, конечно, не может извлечь информацию, которой нет в реальном файле, но это может сделать работу лучше, чем использование обычных доступных в настоящее время инструментов необработанной обработки.Здесь также используются те же методы смешивания, которые используются для слияния нескольких экспозиций, с теми же проблемами.
Это, конечно, не может извлечь информацию, которой нет в реальном файле, но это может сделать работу лучше, чем использование обычных доступных в настоящее время инструментов необработанной обработки.Здесь также используются те же методы смешивания, которые используются для слияния нескольких экспозиций, с теми же проблемами. Но не без проблем, не последней из которых является то, что мы, фотографы, по-прежнему работаем в основном в 8- и 16-битном мире. (Дополнительную информацию по этой теме см. в разделе «Понимание битовой глубины»).
Но не без проблем, не последней из которых является то, что мы, фотографы, по-прежнему работаем в основном в 8- и 16-битном мире. (Дополнительную информацию по этой теме см. в разделе «Понимание битовой глубины»). В идеале это означает помещать самые темные значения не ниже, чем где-то в середине диапазона чувствительности сенсора. (См. Expose to the Right для получения дополнительной информации по этой теме).
В идеале это означает помещать самые темные значения не ниже, чем где-то в середине диапазона чувствительности сенсора. (См. Expose to the Right для получения дополнительной информации по этой теме).
 В идеале вы хотите сохранить их в 16-битном режиме во время обработки RAW, хотя, если вы использовали цифровую заднюю панель или камеру с высоким разрешением, семь файлов по 100 МБ или около того каждый могут быть слишком большими для всех, кроме самого быстрого компьютера с максимальной оперативной памятью. обрабатывать.
В идеале вы хотите сохранить их в 16-битном режиме во время обработки RAW, хотя, если вы использовали цифровую заднюю панель или камеру с высоким разрешением, семь файлов по 100 МБ или около того каждый могут быть слишком большими для всех, кроме самого быстрого компьютера с максимальной оперативной памятью. обрабатывать. Обратите внимание на поле в левом нижнем углу окна, которое при выборе попытается выровнять изображения, если они были сняты с рук. Старайтесь использовать штатив, когда это возможно. ( Обратите внимание, что в этом примере я выбрал файлы JPG. Обычно для оптимального качества изображения желательно использовать файлы .PSD или .TIF в 16-битном режиме. Я использовал здесь файлы .JPG, чтобы ускорить создание этого руководства и его снимков экрана. .)
Обратите внимание на поле в левом нижнем углу окна, которое при выборе попытается выровнять изображения, если они были сняты с рук. Старайтесь использовать штатив, когда это возможно. ( Обратите внимание, что в этом примере я выбрал файлы JPG. Обычно для оптимального качества изображения желательно использовать файлы .PSD или .TIF в 16-битном режиме. Я использовал здесь файлы .JPG, чтобы ускорить создание этого руководства и его снимков экрана. .) Вы можете удалить любой из этих файлов, если хотите.
Вы можете удалить любой из этих файлов, если хотите. В файле онлайн-справки Adobe описывает эти варианты следующим образом…
В файле онлайн-справки Adobe описывает эти варианты следующим образом…
 На самом деле, большинство фотографий выглядят довольно неплохо, спасибо большое, с привычными нам 5-7 стопами динамического диапазона. Я полностью ожидаю увидеть некоторые действительно глупые, если не откровенно уродливые изображения в ближайшие месяцы, когда фотографы получат свои копии Photoshop CS2 и начнут открывать для себя возможности функции HDR.
На самом деле, большинство фотографий выглядят довольно неплохо, спасибо большое, с привычными нам 5-7 стопами динамического диапазона. Я полностью ожидаю увидеть некоторые действительно глупые, если не откровенно уродливые изображения в ближайшие месяцы, когда фотографы получат свои копии Photoshop CS2 и начнут открывать для себя возможности функции HDR.
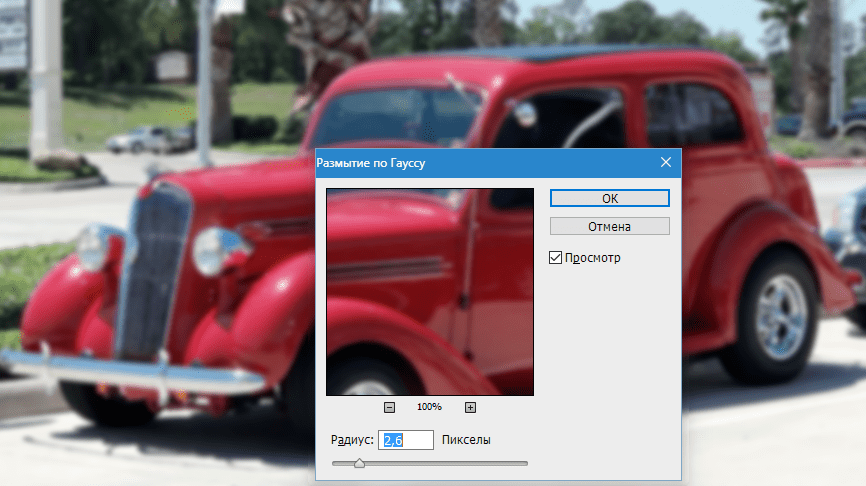 Это выбирается пользователем с помощью переднего и заднего дисков управления при нажатии кнопки Bracket. Наряду с камерами серии Canon 1, которые также могут отображать ISO в видоискателе, это одни из немногих камер, отвечающих некоторым из упомянутых выше критериев.
Это выбирается пользователем с помощью переднего и заднего дисков управления при нажатии кнопки Bracket. Наряду с камерами серии Canon 1, которые также могут отображать ISO в видоискателе, это одни из немногих камер, отвечающих некоторым из упомянутых выше критериев.