Как заменить фон на фотографии за 5 минут
Заменяем фон на фотографиях
Вы отлично получились на фото, но в кадр попали раскиданные вещи? А может, вам кажется, что задний план снимка можно оформить более художественно? И в том, и в другом случае улучшить кадр поможет функция «Замена фона». Редактор фотографий Домашняя Фотостудия позволит всего за несколько минут переместить вас со старого дивана на скамейку в цветущем саду, а любимого пса отправить на пробежку по берегу океана. Читайте дальше, и узнаете, как изменить фон на фотографии в нашей программе.
Потрясающий результат после замены фона!
Содержание
Как изменить задний фонШаг 1.
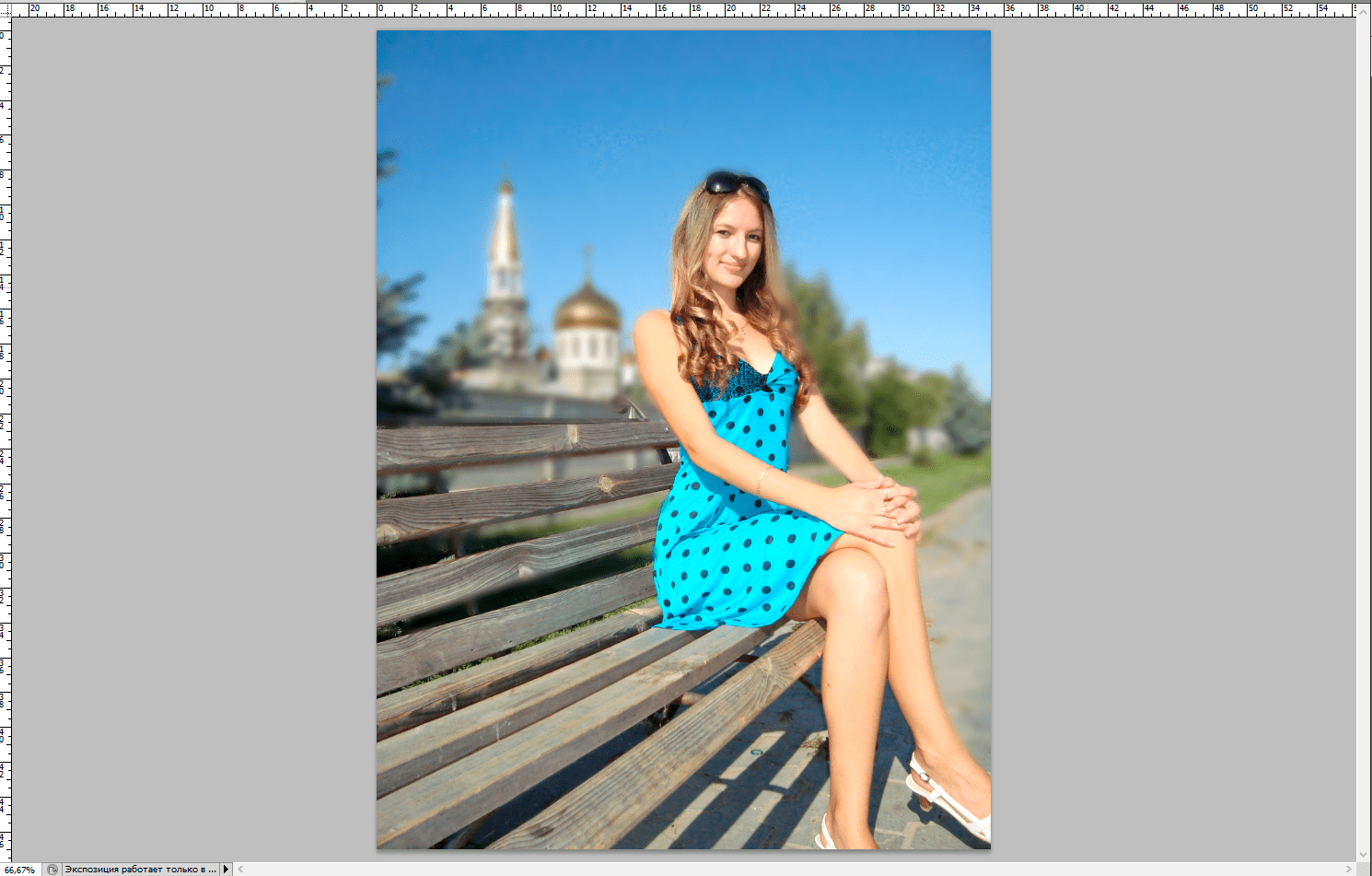
Шаг 2. Выберите главный объект
Шаг 3. Выбираем фон
Шаг 4. Приводим в порядок границы
Меняем фон с помощью фотомонтажа
Как изменить задний фон
Процедуру в программе можно выполнить с помощью двух инструментов. Один из них, «Замена фона», заточен специально для нужной нам манипуляции. Второй – «Фотомонтаж» – даёт массу возможностей для гибкой творческой обработки. Для начала разберём, как пользоваться основным, узкоспециализированным инструментом.
Шаг 1. Добавляем и улучшаем фото
При запуске программы перед вами появится главное меню, где нужно выбрать пункт «Открыть фото». В папке на компьютере найдите нужное изображение. Перед тем, как поменять фон на фотографии, оцените, нет ли на снимке дефектов, которые можно исправить в редакторе. Уберите эффект красных глаз, отрегулируйте яркость и контраст, настройте освещение и другие параметры, чтобы фото выглядело наилучшим образом.
Делаем фото сочнее
Шаг 2. Выберите главный объект
Теперь переходим к основному процессу – замена фона на фото. На верхней панели выберите «Эффекты» > «Замена фона». Ваша задача состоит в том, чтобы аккуратно обвести фигуру или предмет, который необходимо переместить на новый задний фон. Чтобы замкнуть контур, кликните мышкой дважды около начальной точки. При необходимости отменить выделенное можно клавишей ESC или нажав кнопку «Выбрать другую область».
Аккуратно обводим контур фигуры
Шаг 3. Выбираем фон
Теперь нам предстоит решить, какой результат хочется получить в итоге. Вы можете выбрать вариант «Без фона», взять произвольный цвет фона или градиент, а также подобрать картинку из галереи программы или с компьютера. Настройте степень размытия и выберите тип заполнения. Нажмите «Применить», когда будете довольны результатом.
Заменяем фон на новый
Шаг 4.
 Приводим в порядок границы
Приводим в порядок границыДаже при аккуратной обводке и увеличении размытия границы между объектом и новым фоном могут получиться не идеальными. Особенно часто такое происходит, если прошлый и новый фоны значительно различаются по цвету. К счастью, погрешность легко исправить с помощью функции «Штамп». Найдите этот инструмент на левой панели окна программы. Откалибруйте размер, жесткость и степень прозрачности кисти.
Теперь зажмите ALT на клавиатуре и отметьте донорский участок фона, которым будете маскировать огрехи. Отретушируйте изображение, чтобы не осталось никаких следов прошлого заднего плана. Добейтесь идеальной реалистичности изображения.
Корректируем границы с помощью штампа
Готово, теперь даже самый придирчивый глаз не заметит фальши! Осталось только сохранить результат. Для этого кликните по значку с изображением дискеты на панели управления.
Меняем фон с помощью фотомонтажа
Если вы хотите не просто изменить фон на фотографии с неудачного на более привлекательный, а получить доступ к гибкому совмещению изображений, перейдите к функции фотомонтажа.
Красивое фото заслуживает лучшего фона
В качестве исходного фото возьмём снимок с подходящим окружением, затем выберем «Добавить слой» > «Фотографию» и загрузим поверх изображение с нашей девочкой.
Добавляем к исходному фото с фоном слой с изображением девочки
Кликните «Обрезать фото», выберите инструмент произвольной формы и обведите силуэт девочки точно по контуру. Аккуратность здесь — залог качественного результата.
Выделяем контур девочки

Готово, теперь фотография стала намного интереснее!
Редактор фона Домашняя Фотостудия – это настоящая творческая мастерская, в которой вы можете превращать обычные снимки в настоящие шедевры. Работать с ней на удивление просто. Даже начинающий освоит программу за десять минут! Не ограничивайте себя в творчестве. Замените фон со скучного на вдохновляющий, чтобы в вашей фотоколлекции было ещё больше отличных снимков, а их просмотр доставлял радость окружающим.
Эти статьи могут вам понравится
Попробуйте удобный и мощный редактор фотографий на русском языке, открывающий неограниченные возможности для творчества!
Отлично работает на Windows XP, 7, 8, 10© «Домашняя Фотостудия» 2022 —
Мощный и удобный редактор фотографий
Как изменить фон фотографий с помощью Picsart | Как сделать фотомонтаж?
Для некоторых пользователей, которым нравится редактировать, очень важно подумать об изменении фона фотографий с помощью Picsart, потому что мы можем 
Фотография стала одним из самых популярных развлечений сегодня благодаря использованию смартфонов с все более развитыми камерами. Некоторые пользователи считают необходимым редактировать снимаемые ими фотографии.
Picsart — довольно полное приложение для этой цели, поскольку оно позволяет нам добавлять эффекты, текст, изменять освещение, делать фотомонтажи
Что нам нужно, чтобы изменить фон фотографий с помощью Picsart?
Прежде всего, нам нужно, чтобы приложение было на нашем смартфон , который мы можем получить в Play Store совершенно бесплатно, нам просто нужно найти и загрузить его.
Помимо фотографии или изображения, которые мы хотим использовать в качестве фона, мы предлагаем вам использовать изображения без авторских прав, чтобы избежать каких-либо неудобств при публикации на социальная сеть.
Для этого мы рекомендуем страницу Pixabay где вы можете найти бесконечное количество изображений, которые можно использовать в качестве фона.
Как сделать фотомонтаж? Шаг за шагом
Выполните следующие действия, чтобы изменить фон фотографий с помощью Picsart. Для начала советуем вставить телефон » Режим Avion Чтобы предотвратить появление рекламы во время редактирования фотографии.
Выберите фоновое изображение
Откройте приложение PicsArt и посмотрите на нижнюю часть символа » + «, Который перенесет вас в вашу галерею, и вы должны выбрать изображение, которое хотите использовать в качестве фона.
Выберите главное фото
После того, как вы открыли проект с фоновым изображением, вам нужно сдвинуть нижнюю панель параметров и нажать »
Придайте ему немного реализма
Теперь вам нужно нажать на опцию » Обрезать «, Тогда у вас будет два варианта» Портрет » Где » Ручной выбор »Выберите один из ваших предпочтений или работайте, комбинируя их, чтобы иметь возможность выбрать зону с максимально возможной специфичностью, это придаст реалистичности сборке.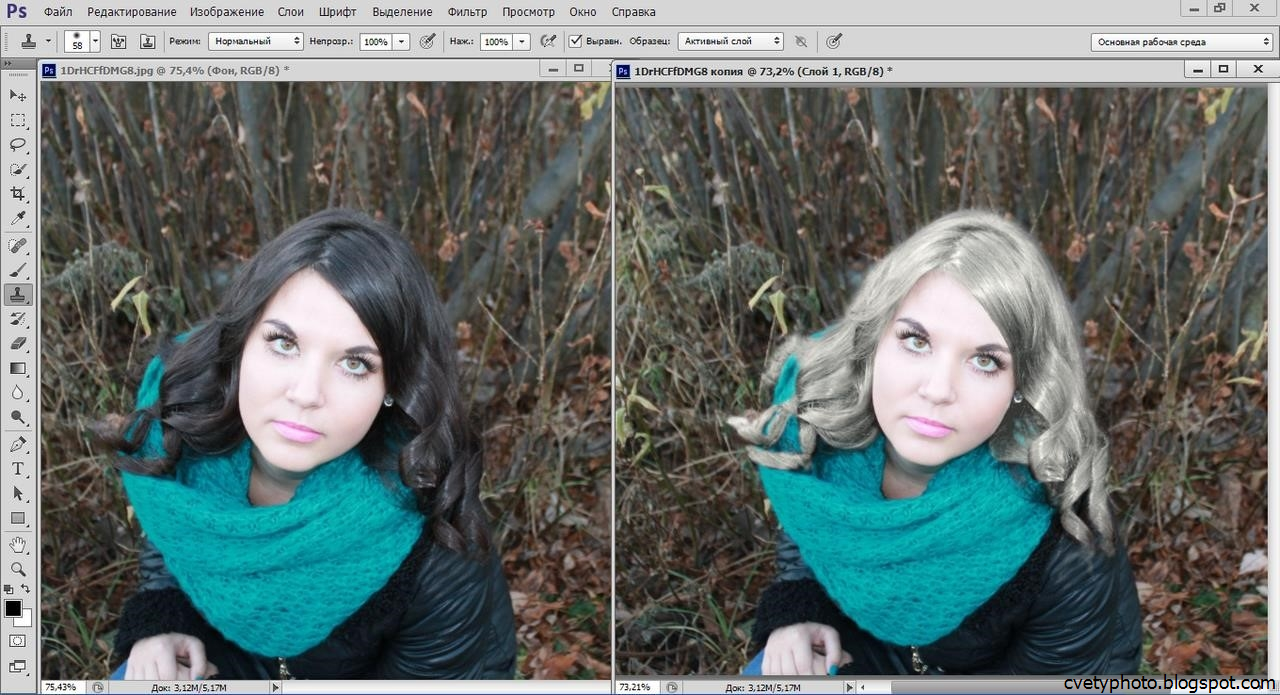
Предоставьте фотографии
Как только изображение будет выбрано, вы должны нажать на » Регистрация «, Это вернет вас в проект, где вам теперь нужно добавить изображение с фоном, чтобы оно выглядело вполне реалистично.
Последние штрихи
Когда вас устраивает пропорция, остается только внести некоторые коррективы для улучшения фотомонтажа, нажмите на опцию » Отрегулировать И там вы можете изменить освещение, контраст и все, что хотите, для создания хорошего сочетания с фоном.
Все, что вам нужно сделать, это нажать на опцию » помутнение »И немного уменьшите его (примерно на 92%), чтобы изображение слилось с цветами фона.
Готово! Нам остается только сохранить изображение, которое останется в папке с названием Picsart в нашей галерее. Следуя этим простым шагам, вы сможете изменить фон фотографий с помощью Picsart.
Несколько советов по улучшению фотомонтажа
- Попробуйте сопоставить тона вашей фотографии с изображением, которое вы используете в качестве фона, что упростит работу по редактированию.

- Работа с изображениями из хорошее качество и без авторских прав .
- Позаботьтесь о пропорциях, чтобы улучшить реализм.
- Думать о позаботьтесь об обрезке изображений чтобы избежать ошибок с фоном
Наконец, мы надеемся, что это руководство окажет вам большую помощь в создании лучших фотографий для ваших социальных сетей.
Помимо создания фотомонтажа ваших фотографий, попробуйте также размытый фоновый эффект для создания уникальных и забавных фотографий.
Если вы поклонник социальных сетей и любите загружать фотографии, чтобы получить много лайков, попробуйте использовать и другие. приложения для редактирования ваших фотографий или вы также можете быть заинтересованы в поиске лучших фильтрация приложений камеры. Одно из самых популярных приложений с самым большим фотоэффекты и фильтры — это Instagram.
Как сделать прозрачный фон на фото
Способ 1: Adobe Photoshop
Создание прозрачного фона на фотографии или любом другом изображении доступно в Adobe Photoshop, с применением совершенно разных встроенных функций. Одна из них позволяет самостоятельно избавляться от заднего плана там, где это нужно, а вторая работает по автоматическому алгоритму, считывающему контуры элементов и обрезая ненужное. Еще можно вручную выделить объект, а все вокруг него превратить в прозрачный фон. Обо всем этом более детально написано в другой статье на нашем сайте по ссылке ниже.
Одна из них позволяет самостоятельно избавляться от заднего плана там, где это нужно, а вторая работает по автоматическому алгоритму, считывающему контуры элементов и обрезая ненужное. Еще можно вручную выделить объект, а все вокруг него превратить в прозрачный фон. Обо всем этом более детально написано в другой статье на нашем сайте по ссылке ниже.
Подробнее: Удаляем фон с изображения в Фотошопе
Если же фон изначально белый, а не разноцветный с разными элементами, все еще более просто, поскольку упомянутый инструмент автоматического удаления фона сработает еще лучше и идеально обрежет лишнее. Об этом тоже рассказывается в специальной инструкции от другого нашего автора.
Подробнее: Удаляем белый фон в Фотошопе
Способ 2: GIMP
GIMP — бесплатный аналог описанной выше программы, обладающий примерно таким же набором основных инструментов. Он поддерживает создание прозрачного фона при помощи специальных ластиков или автоматического выделения. Принцип действий практически не меняется, но вот расположение элементов в интерфейсе в этих двух редакторах разное, и у некоторых могут возникать трудности при поиске необходимого инструмента. Предлагаем прочесть следующую инструкцию, чтобы получить объяснение того, как происходит удаление фона на фотографии в GIMP.
Принцип действий практически не меняется, но вот расположение элементов в интерфейсе в этих двух редакторах разное, и у некоторых могут возникать трудности при поиске необходимого инструмента. Предлагаем прочесть следующую инструкцию, чтобы получить объяснение того, как происходит удаление фона на фотографии в GIMP.
Подробнее: Создание прозрачного фона в программе GIMP
Способ 3: Paint.NET
Не всем пользователям нужны сложные и многофункциональные программы. Иногда графический редактор требуется только для выполнения одной задачи, после чего он будет запускаться крайне редко. В таких ситуациях можно использовать максимально простое решение, к числу которых относится Paint.NET. Это продвинутая версия стандартного графического редактора, предустановленного в Windows. Обладает расширенной панелью инструментов и позволяет удалить фон, сделав его прозрачным.
Подробнее: Создание прозрачного фона в Paint.NET
Способ 4: Paint 3D
Paint 3D — одно из стандартных приложений в Windows 10, позволяющее работать как с двухмерной, так и 3D-графикой. Второй вариант нас сейчас не интересует, поскольку фотографии всегда представлены в качестве двухмерных изображений. Paint 3D предлагает очень удобное средство для удаления фона, которое работает автоматически — пользователю нужно лишь слегка настроить его.
Второй вариант нас сейчас не интересует, поскольку фотографии всегда представлены в качестве двухмерных изображений. Paint 3D предлагает очень удобное средство для удаления фона, которое работает автоматически — пользователю нужно лишь слегка настроить его.
- Откройте «Пуск», через поиск найдите приложение Paint 3D и запустите его.
- При появлении экрана приветствия щелкните по плитке «Открыть».
- В отобразившемся на экране меню вам нужна плитка «Обзор файлов».
- В «Проводнике» найдите интересующее изображение и дважды кликните по нему для открытия.
- На верхней панели находится инструмент «Волшебное выделение», который и требуется активировать для выполнения поставленной задачи.
- Сузьте область выделения так, чтобы в нее попадал только необходимый объект. Не переживайте, некоторые детали можно добавить потом.
- После перехода к следующему шагу отмените автозаливку фона.

- Если требуется добавить области для захвата выделением, зажмите левую кнопку мыши и аккуратно обведите ее.
- По завершении фигуры выделятся в независимый слой, доступный для перемещения отдельно от заднего плана.
- Перейдите на вкладку «Кисти».
- Используйте «Ластик» и настройте его ширину так, чтобы быстро стереть весь фон.
- Предварительно переместите фигуру за холст, чтобы не стереть и ее.
- Закрасьте ластиком весь холст и верните вырезанные ранее объекты обратно.
- После этого перейдите на вкладку «Холст».
- Активируйте режим «Прозрачный холст».
- Ознакомьтесь с полученным результатом и убедитесь в том, что он вас устраивает.
- Откройте «Меню» для дальнейшего сохранения файла.
- Выберите вариант для сохранения.
- В окне настройки установите формат PNG, чтобы сохранить прозрачный фон.

Используйте другие функции редактирования изображения перед сохранением, если это требуется. Не забывайте сохранять прозрачность и тщательно стереть задний фон, чтобы не осталось ни единого лишнего пикселя.
Способ 5: Paint
Если возможности использовать Paint 3D нет или вы считаете, что в этом нет необходимости, рассмотрите как альтернативу стандартный Paint. В нем есть функция обрезки, однако прозрачный фон сохраняется только в том случае, если вы копируете вырезанный объект и вставляете его на другую картинку, так же открытую в отдельном окне программы. Если же вы планируете сохранить изображение с прозрачным фоном, этого сделать не получится — он заменится на белый и понадобится дополнительное редактирование. С наложением же функциональность Paint поможет справиться без надобности обращения к другим программам. Заранее подготовьте два изображения для наложения и выполните такие действия:
- Откройте меню «Пуск», найдите там «Paint» и запустите данное приложение.

- Разверните меню «Файл» и выберите вариант «Открыть».
- Откройте ту картинку, которая должна наложиться на другую, разверните инструмент «Выделить» и используйте функцию «Выделить все». Вместо этого можно зажать горячую клавишу Ctrl + A.
- Используйте комбинацию Ctrl + C для копирования выделенного.
- Запустите Paint в новом окне, где откройте изображение для наложения подготовленной картинки с прозрачным фоном. Разверните блок с инструментами «Выделить» и активируйте галочку возле пункта «Прозрачное выделение».
- Нажмите «Вставить» или примените стандартную горячую клавишу Ctrl + V.
- Переместите вставленное изображение с прозрачным фоном в любое удобное место на изображении, после чего переходите к его сохранению.
- Снова откройте меню «Файл», наведите курсор на «Сохранить как» и выберите вариант «Изображение в формате PNG».

- Выберите название для файла и сохраните его в удобном месте на компьютере.
Если ни один из предложенных вариантов вас не устроил, предлагаем прибегнуть к помощи онлайн-сервисов, представленных в виде графических редакторов. Их преимущество заключается в том, что никакую программу не придется скачивать на ПК, и сразу же можно произвести редактирование и сохранению изображения.
Подробнее: Создание прозрачного фона для картинки онлайн
Мы рады, что смогли помочь Вам в решении проблемы.Опишите, что у вас не получилось. Наши специалисты постараются ответить максимально быстро.
Помогла ли вам эта статья?
ДА НЕТКак сделать белый фон при съемке — Fotobanki2.com — Богатый микростокер
Тема сегодняшнего выпуска была предложена Владимиром, читателем рассылки. Для начала предлагаю вашему вниманию фрагменты нашей переписки.
Для начала предлагаю вашему вниманию фрагменты нашей переписки.
Вопрос: Как инспектора относятся к снимкам с короткой глубиной резкости? Ведь и на белом фоне размытые контуры выделять не просто.
Ответ: Короткая глубина резкости должна использоваться осторожно, ведь можно легко промахнуться и сфокусироваться на несмысловой части кадра. Но на предметке f/5.6 идёт на ура. А зачем на белом фоне контуры выделять? Clipping path Вы имеете в виду? Так это не обязательно. Важно чтобы фон был на самом деле белый, то есть показания фотошоповой пипетки должны быть 255, 255, 255.
Проверить в фотошопе белый фон можно так: в уровнях (Levels) самый левый рычажок перевести до упора вправо. Белый фон должен остаться белым.
Вопрос: Готовлю короткую серию о древнем фотоаппарате, ему лет 70. Пять кадров дают, практически, полное представление о нем.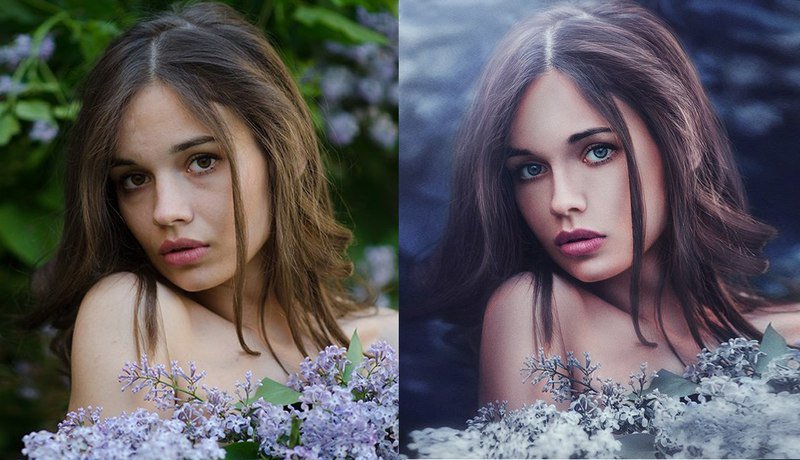 Состояние — сами понимаете. Нужно ли доводить до рекламного блеска изображение? Трещинок, царапин — море. Посылать ли, по-готовности все пять кадров? Спасибо.
Состояние — сами понимаете. Нужно ли доводить до рекламного блеска изображение? Трещинок, царапин — море. Посылать ли, по-готовности все пять кадров? Спасибо.
С Вашей помощью ощутимо продвигаюсь, но загружать банки еще рано.
Ответ: Можно снять и больше, чем пять кадров.
Царапины и трещины можно не заштукатуривать. Важно, чтобы сам предмет до съёмки был очищен от пыли и грязи.
Посылать можно по готовности или сразу все. Приготовьтесь к тому, что некоторые фотобанки скажут на вместе посланные файлы, что они похожи, а значит несколько будут отклонены. Их потом можно будет переслать через некоторое время чуть что.
Кстати, идея: можно послать эти пять кадров в максимальном размере. А потом эти же пять кадров уменьшить в два раза и склеить их в один файл (расположение в ряд или таблицей).
А почему Вы считатете, что посылать ещё рано? 🙂 Если у Вас есть какие-то интересные снимки (пейзажи, натюрморты…) без технического брака (шумы и артефакты), то посылайте смело! Микростоки любят художественные фото. Они, может, не очень удобны для дизайнеров и не, следовательно, могут плохо продаваться. Но если Ваше фото понравится инспектору, то он может вставить это фото на входную страницу сайта (посмотрите фотолию, например). А это большая реклама всему портфолио!
Они, может, не очень удобны для дизайнеров и не, следовательно, могут плохо продаваться. Но если Ваше фото понравится инспектору, то он может вставить это фото на входную страницу сайта (посмотрите фотолию, например). А это большая реклама всему портфолио!
Вопрос: Не могли бы Вы в одном из выпусков рассказать как делать абсолютно белый фон? Выжигаю газоразрядной лампой и все равно 255 не получаю. Может найду в Вашем ответе так недостающую мне крупицу.
Рассказ про создание белого фона на фотографии — это очень длинная история. Возможно, всё в один выпуск не уместится. Но начну, пожалуй, с малого.
Преамбула
Дизайнеры (микростоковые покупатели) очень любят фотографии с однородным фоном: чёрным, серым, красным… Но особенно в почёте у них фотографии с фоном белым. Причём объектом съёмки может быть всё, что угодно: домашняя утварь, сувениры и игрушки, овощи/фрукты, машины и мотоциклы, мебель, животные, дети и взрослые.
Как же можно создать стоковую фотографию с изолированным предметом? Во-первых, можно снимать так, что фон будет отбелен ещё на этапе съёмки. Во-вторых, если света мало и его приобретение не в наших планах, то можно изолировать програмно, то есть в фотошопе, например.
Изоляция во время съёмки
Основные требования к изолированным объектам: сочность цветов, мягкие тени и отсутствие неаккуратных бликов на отражающих поверхностях. (Например, фотография в шапке поста соответсвует этим условиям.) Если сочность цветов можно подкрутить программно, то мягкие тени и особенно аккуратные блики лучше создавать во время съёмки. Для этого на объект всегда нужно светить рассеяным светом, независимо от того, будете ли вы его изолировать програмно или попытаетесь сделать это во время съёмки.
Например, очень подходящий свет бывает, когда солнце «в молоке»: вроде бы и солнечно, а смотреть на солнце не больно, так как свет рассеяный. Такая погода бывает, если солнце плавает за полупрозрачными облаками или когда большая влажность. Из такого простого наблюдения за погодой делаем вывод: студийные источники света необходимо занавешивать рассеивающими материалами, как, например, матовое стекло, полупрозрачная бумага (калька), тонкий белый шёлк… Для внешних вспышек народная мудрость изобрела ряд приспособлений: http://www.fredmiranda.com/A18/ (даже
Такая погода бывает, если солнце плавает за полупрозрачными облаками или когда большая влажность. Из такого простого наблюдения за погодой делаем вывод: студийные источники света необходимо занавешивать рассеивающими материалами, как, например, матовое стекло, полупрозрачная бумага (калька), тонкий белый шёлк… Для внешних вспышек народная мудрость изобрела ряд приспособлений: http://www.fredmiranda.com/A18/ (даже
кольцевая вспышка: http://www.diyphotography.net/studio_lighting_homemade_softbox_ring!!!). Для моноблоков, можно купить различные насадки, именуемые софтбоксы, или же опять прибегнуть к рецептам народной мудрости: http://www.studiolighting.net/foam-core-homemade-softbox/
Все ссылки приведенные в предыдущем абазаце нашлись в гугле по ключевым словам home made softbox (софтбокс в домашних условиях).
Я рекомендую ЖЖ сообщество strobist_ru, в котором участники сообщества делятся рецептами экономичного света и всяких приспособлений к нему.
Далее, рассеяный свет можно получить, если отражать его, например, от белого ватмана, от белой стены/потолка, от внутренней стороны зонтика. Кстати, бывают полупрозрачные зонтики, которые функционируют по принципу софтбокса, то есть светим через них.
Уроки по световым схемам (на английском) для самых разных сюжетов находятся здесь: PhotoFlex.
Итак, мы набрали всякого разного света: кто-то покруче, кто-то попроще. Придумали, как его рассеять. Выстроили световую схему. А белого фона всё нет и нет.
Классический рецепт белого фона: освещение фона должно быть на две ступени выше, чем освещение предмета.
Для замера ступеней можно воспользоваться встроенным в камеру экспонометром: подобрать экспозицию, фокусируясь сначала на основном объекте съёмки, а потом подобрать мощность фонового источника, фокусируясь на фон.
Если мы говорим о предметной съёмке (предметка, на жаргоне микростокеров), то фоном может послужить лист ватмана или идеально отглаженная скатерть, повешенные вертикально и плавно переходящие в покрытие для горизонтальной поверхности.
Народная мудрость приготовила несколько рецептов для создания лайткуба (и по ссылкам также интересные обсуждения):
http://club.foto.ru/info/articles/article.php?id=145&page=2
http://dolgachov.com/forum/index.php?topic=359.0
Однако, повторю, что все эти схемы освещения хороши для смягчения теней и устранения бликов. Для хорошего отбеливания фона нужно много света. Ну а если света нет, то будем снимать тем, что есть и отбеливать фон программно. Но об этом в следующей статье.
Понравилась статья? Поделитесь с друзьями:
Как сделать белый фон в Фотошопе Онлайн?
Белый фон на фотографиях и картинках можно сделать в бесплатном редакторе Фотошоп Онлайн. Делается это тремя способами: c помощью кисти; Ластиком; c помощью маски и слоёв. Самым удобным является третий способ. Ознакомьтесь с инструкциями и выберите оптимальный вариант создания белого фона вокруг нужного объекта.
Делается это тремя способами: c помощью кисти; Ластиком; c помощью маски и слоёв. Самым удобным является третий способ. Ознакомьтесь с инструкциями и выберите оптимальный вариант создания белого фона вокруг нужного объекта.
Открыть Photoshop онлайн
Белый фон с помощью кисти
Самый простой способ, с помощью которого можно сделать белый фон. Причём цвет может быть любым, а не только белым. Пошаговая инструкция включает пять шагов:
- Запустите Фотошоп Онлайн и откройте с его помощью файл с изображением.
- Выберите на панели инструментов кисть и задайте белый цвет.
- Отрегулируйте размер кисти и её жёсткость.
- Аккуратно ведите кистью вдоль объекта, вокруг которого нужно сделать белый фон.
- Увеличьте кисть и удалите остатки за пределами белого контура.

Чтобы контур не был слишком резким, отрегулируйте жёсткость кисти – контур станет более естественным.
Белый фон ластиком
Ластиком можно удалить любой фрагмент фото. При этом Фотошоп Онлайн показывает на удалённом участке прозрачный задний фон. Сделать этот фон белым поможет инструкция:
- Загрузите фотографию в Фотошоп Онлайн.
- Нажмите Ctrl-A для выделения всего изображения, скопируйте его.
- Создайте новый файл через меню Файл – Создать, задний план – белый, размер определится автоматически;
- Создайте новый слой через меню Слой – Новый, вставьте изображение из буфера обмена.
- Выберите на панели инструментов ластик, отрегулируйте размер и жёсткость.
- Ведите ластиком вдоль объекта, получая белый фон.
Далее удалите более широким ластиком ненужные остатки изображения.
Белый фон маской и слоями
Инструкция включает пять простых шагов:
- Загрузите файл с изображением.
- В меню «Слой» выберите Растровая маска – Добавить (показать все).
- Выберите кисть, сделайте её чёрной, отрегулируйте размер и жёсткость для получения мягких краёв.
- Ведите кисть вдоль объекта для получения прозрачного фона.
- Удалите остатки изображения.
- Выберите Слой – Выполнить сведение — прозрачный фон станет белым.
Ошиблись с удалением – сделайте кисть белой и стёртый участок снова появится.
Как сделать размытый фон на фотоаппарате: основные секреты
Приветствую, дорогой читатель! С вами на связи, Тимур Мустаев. Мне часто задают вопрос, как сделать размытый фон на фотоаппарате, и я всегда им отвечаю, что на фотоаппарате этого сделать нельзя, можно сделать при помощи фотоаппарата и прилегающего к нему объектива. Именно об этом и пойдет сегодня речь в данной статье.
Именно об этом и пойдет сегодня речь в данной статье.
Конечно, можно получить красивую нерезкость, но только на самом изображении. И сделать это с помощью фотокамеры (никак не на ней). Правильная постановка вопроса или задачи – половина ответа. Так что перед тем, как экспериментировать с фотографией, надо бы разобраться в терминологии.
А что такое боке?
Сегодняшний урок будет интересным, как всегда, и творческим. Я расскажу вам, как сделать привлекательный размытый задний фон на снимке. По-другому это называется боке. Как вы уже догадались, главный объект остается нетронутым, а вокруг него предметы и пейзаж исчезает из зоны видимости, превращается в цветовое пятно, чем-то напоминая туман.
Смотрится все это очень эффектно, многие любят боке за его способность выделять основной персонаж кадра и усиливать ощущение перспективы всего фото. Первый момент значим для портретной съемки, второй – скорее для пейзажа.
Я часто замечаю размытый задний план на коммерческих снимках, в том числе известных свадебных фотографов. Но, пожалуй, раньше такой прием был более популярен, а сейчас он теряет свою оригинальность. Боке, естественное или искусственное, радует глаз, но им уже никого не удивить.
Но, пожалуй, раньше такой прием был более популярен, а сейчас он теряет свою оригинальность. Боке, естественное или искусственное, радует глаз, но им уже никого не удивить.
Технический моменты
Не так важно, какой у вас фотоаппарат Canon, Nikon или, например, Sony, красиво размытый фон можно сделать на любом из них, потому что принцип здесь один. Главное — уметь использовать возможности камеры. В большей степени данный эффект зависит не от фирмы или внутренней структуры корпуса камеры, а от оптики, в частности от параметра диафрагмы (f). Существует несколько способов, позволяющих легко добиваться нерезкости заднего плана. Выделим две группы:
С помощью настроек камеры
- Диафрагма: вы выставляете минимальное значение f, то есть 3,5, 2, 1,8…, тем самым уменьшая глубину пространства на изображении и снижая количество отчетливо видимых объектов.
- Фокусное расстояние. Максимально выкручивайте свой зум на объективе, чтобы добиться размытости.
 Или же используйте длиннофокусные объективы, где фокусное расстояние равно 105 мм., 200 мм., и т.д. Широкоугольные же объективы не дадут нужного эффекта.
Или же используйте длиннофокусные объективы, где фокусное расстояние равно 105 мм., 200 мм., и т.д. Широкоугольные же объективы не дадут нужного эффекта. - Физическое расстояние до объекта (в метрах). Сделайте несколько шагов к объекту съемки. НО: Вы можете приблизиться к предмету, а фотоаппарат снимать не захочет. Это значит, что вы переусердствовали и превысили допустимое минимальное расстояние для фотографирования вашей оптики – отойдите слегка назад.
- Кольцо фокусировки, точечная фокусировка. На объективе фотокамеры имеется внешнее кольцо для ручной настройки фокуса. Регулируйте его, если иными способами размытого фона нельзя достичь. Также выбирайте в настройках не авто, а 1-точечную фокусировку, наводя ее на нужный объект. При автоматическом варианте аппарат сам определит, какие места изображения сделать четкими, а нам такая ситуация совсем не подходит.
Отмечу, что все перечисленные способы работают на один показатель – ГРИП в фотографии. Это глубина резкости всего окружающего пространства, попадающего в границы кадра. И нам нужно добиваться ее уменьшения. При соблюдении указанных пунктов только одна область, обычно в центре видоискателя и, следовательно, картинки, будет абсолютно резкой, а остальное, приближаясь к краям, будет становиться все более размытым.
Это глубина резкости всего окружающего пространства, попадающего в границы кадра. И нам нужно добиваться ее уменьшения. При соблюдении указанных пунктов только одна область, обычно в центре видоискателя и, следовательно, картинки, будет абсолютно резкой, а остальное, приближаясь к краям, будет становиться все более размытым.
Внешние аксессуары и предметы (специальные насадки, картон и пр.)
Весьма удачно можно применить для данных целей полупрозрачный платок. Он оживит фото яркостью или добавит нежности пастельными тонами. Интересно и забавно смотрятся огни, для этого подойдет обычная гирлянда, расположенная вблизи объектива. Необязательно эти предметы располагать симметрично относительно главного объекта: заполните ими пустое место с одной стороны, а с другой уравновесьте композицию главным объектом. Со специальными насадками все проще – надевайте и делайте фотографию.
Делаем размытый фон
Напоминаю, с фоном можно “поиграть” не на самом фотоаппарате, а на изображении с непосредственным участием фотоаппарата и выставлением настроек. Единственное, что мы можем сделать на аппарате, так это приспособление типа внешней насадки, чтоб в итоге получить боке на снимке. Для тех, кто все же плохо представляет себе, как добиться эффекта нерезкости или размытости заднего плана фото, я набросал несколько простых этапов:
Единственное, что мы можем сделать на аппарате, так это приспособление типа внешней насадки, чтоб в итоге получить боке на снимке. Для тех, кто все же плохо представляет себе, как добиться эффекта нерезкости или размытости заднего плана фото, я набросал несколько простых этапов:
- Выберите объект для съемки. Допустим, это человек. Определитесь с местом, где он будет располагаться. Пусть персонаж будет отдален от заднего плана.
- Приспособление для размытия фона (пакет, легкий платок и т.д.) закрепите на объективе таким образом, чтобы он частично, по краям, закрывал стекло. Это так полезно для усиления боке и творческих опытов.
- Поставьте минимальную диафрагму, которая возможна на вашей оптике. Вам нужен ручной режим, можно выбрать приоритет диафрагмы.
- Выставите одноточечную фокусировку и сконцентрируйте главную точку на человеке. Снимайте.
К слову сказать, можно использовать услуги графических редакторов для создания желаемого размытия. Если у Вас техника низкого качества, вряд ли сможете заметить на изображении какое-то размытие. Здесь Вам пригодится знание фотошопа.
Здесь Вам пригодится знание фотошопа.
В разделе фильтров есть такая вкладка Размытие по Гауссу. Выбирайте желаемую область и готово! Красота, да и только, и без лишних хлопот при самой съемке. Это удобно и в случае, если на исходном фото нет размытия, а Вы решили, что оно там необходимо уже после фотографирования.
В конце статьи, хочу порекомендовать 2 очень зарекомендовавших себя видео курса:
Цифровая зеркалка для новичка 2.0 или Моя первая ЗЕРКАЛКА – очень грамотный и полезный курс, особенно для новичка. В них более подробно и на примерах рассказывается как сделать красивый размытый фон. В них собрано большое количества уроков по всем направлениям фотоискусства. Просмотрев, вы по достоинству оцените эффективность видеокурсов.
Моя первая ЗЕРКАЛКА — для приверженцев фотокамеры зеркальной CANON.
Цифровая зеркалка для новичка 2.0 — для приверженцев фотокамеры зеркальной NIKON.
Lightroom — незаменимый инструмент современного фотографа – видеокурс, больше направленый на постобработку фотографий при помощи мощной программы Lightroom. В курсе очень много полезных фишек для качественной обработки фтографий.
В курсе очень много полезных фишек для качественной обработки фтографий.
Lightroom — незаменимый инструмент современного фотографа
Вы, наверное, задаетесь вопросом, почему именно эти курсы, ведь в интернете есть и много других? Скажу сразу, есть очень много других, их целая куча, но вопрос, качественные ли они? Не всегда. Я ознакомился со множеством других курсов, но они очень далеки по качеству, от тех, которых советую я. Но как говорится, выбор всегда за вами! Мое дело порекомендовать качество!
Счастливо читатели! Если вы еще не были знакомы с таким отличным способом разнообразить свои работы, то непременно его попробуйте. Поэкспериментируйте и со съемкой людей, и неживых объектов. Отмечайте для себя, как, отдаляясь от чего- , кого-либо или закрывая диафрагму, меняется зона размытия. Удачи! И помните, что можно легко подписаться на мой блог, где еще много полезной информации для фотографов.
Всех вам благ, Тимур Мустаев.
Как сделать картинку прозрачной в фотошопе.
 Как сделать фон картинки прозрачным
Как сделать фон картинки прозрачнымДовольно часто можно найти в Интернете подходящее изображение, например, чтобы вставить его на веб-сайт. А возможно, Вы делаете коллаж, и нужно на один рисунок добавить другие. Вот только нужные изображения обычно имеют какой-либо фон.
Давайте разберемся, как можно сделать прозрачный фон для картинки с помощью редактора Adobe Photoshop . У меня установлена англоязычная версия Adobe Photoshop CS5, поэтому показывать буду на нем. Постараюсь приводить различные сочетания горячих клавиш.
Если у Вас еще не установлен фотошоп, Вы им очень редко пользуетесь или он на английском, можете сделать прозрачный фон в Paint.net . Это простой русскоязычный редактор изображений, который займет не много места на жестком диске. Перейдя по ссылке, Вы можете прочесть подробную статью. Скачать программу Paint.net можно с нашего сайта.
Для начала рассмотрим простой пример. Предположим, у Вас есть изображение на однотонном фоне, это может быть логотип или название чего-либо. Сделаем этот логотип или надпись на прозрачном фоне в фотошоп
.
Сделаем этот логотип или надпись на прозрачном фоне в фотошоп
.
Открываем нужное изображение в редакторе. Теперь сделаем прозрачный фон для слоя. В окне «Слои» кликаем два раза мышкой по добавленному слою – напротив него будет стоять замочек. Откроется окно «Новый слой» , нажмите в нем «ОК» . После этого замочек исчезнет.
Выбираем инструмент «Волшебная палочка» . В строке свойств укажите уровень чувствительности, позадавайте разные значения, чтобы понять, как он работает, например 20 и 100. Чтобы снять выделение с рисунка нажмите «Ctrl+D» .
Задаем чувствительность и нажимаем волшебной палочкой на область фона. Чтобы добавить к выделенному фону, те части, которые не выделились, зажмите «Shift» и продолжайте выделение. Для удаления выделенных областей нажмите «Delete» .
Теперь вместо фона шахматная доска – это значит, что у нас получилось сделать белый фон прозрачным. Снимаем выделение – «Ctrl+D» .
Если у Вас изображение или фотография, на которой много различных цветов и объектов, рассмотрим, как сделать прозрачный фон для изображения в фотошопе
.
В этом случае, воспользуемся инструментом «Быстрое выделение» . Кликаем по волшебной палочке левой кнопкой мыши с небольшой задержкой и выбираем из меню нужный инструмент.
Теперь нужно выделить объект, который мы хотим оставить на прозрачном фоне. В строке свойств устанавливайте различные размеры и кликайте на объект, добавляя к нему области. Если ошибочно выделится ненужный фон, нажмите «Alt» и уберите его.
Для просмотра результата нажмите «Q» . Розовым будут выделены те части изображения, которые станут прозрачными.
Копируем выделенные области, нажав «Ctrl+C» . Дальше создаем новый файл, «Ctrl+N» , с прозрачным фоном.
Вставляем в него скопированные фрагменты, «Ctrl+V» . Если на них остались ненужные части фона, уберите их, используя инструмент «Ластик» . Сохраняем сделанные на прозрачном фоне картинки в формате PNG или GIF.
Делайте белый фон рисунка прозрачным, или делайте прозрачный фон для отдельных фрагментов цветного изображения или фотографии в фотошопе. После этого, можно их использовать там, где это необходимо: вставлять на сайт, добавлять на другой рисунок или делать интересные коллажи.
После этого, можно их использовать там, где это необходимо: вставлять на сайт, добавлять на другой рисунок или делать интересные коллажи.
Для тех, кто еще не знаком со всеми секретами графики, дизайна и фотошопа — простые решения сложных и несложных задач всегда являются спасительным кругом, с помощью которого можно справиться с задачей самостоятельно. Хотя всегда лучше обратиться к профессионалам. Но есть мелкие вопросы, которые нужно научиться выполнять без помощи дизайнера, такие, как заголовок этой статьи — «Как убрать фон с картинки, или как сделать фон картинки прозрачным».
Очень хочется научиться работать в фотошопе, но видно время еще не пришло — ученик не готов. Поэтому осваиваю понемногу онлайн-фотошоп Pixlr — не совсем еще понятный, но удобный инструмент. Переходите по ссылке, потому что сейчас будет практическое занятие.
Картинка без фона часто бывает нужна для того, чтобы получить изображение, обрезанное по контуру. Например, или замахнулись на изготовление шапки сайта. Во всех случаях, при загрузке полученного изображения на сайт, фон будет отсутствовать. Смотрите получившийся результат в конце статьи.
Во всех случаях, при загрузке полученного изображения на сайт, фон будет отсутствовать. Смотрите получившийся результат в конце статьи.
Итак, мы уже на нужной странице Pixlr, и выбираем в появившейся по центру таблице «Загрузить изображение».
Загружаем картинку с компьютера, у меня будет такая:
Теперь находим с правой стороны маленькую табличку с замочком.
Выберите среднюю табличку «Слои» и кликните два раза мышкой по замочку. Вместо замочка должна появиться галочка.
Теперь переходим к правой стороне онлайн-фотошопа, выбираем инструмент и нажимаем вкладку «Редактировать».
Выбираем значение толерантности, как показано на картинке «21» и кликаем волшебной палочкой на фон нашей картинки.
Затем еще раз нажимаем «Редактировать» и выбираем «Очистить» .
Эту функцию можно нажать еще несколько раз, если вас не устроит с первого раза результат. Сохраняем картинку на компьютер в формате, который поддерживает прозрачность фона — png. Вот что должно получиться в итоге:
Вот что должно получиться в итоге:
На мой взгляд, результат получился отличным. Знаю, что существует масса других способов, которые убирают задний фон картинки, кстати, один из них можете посмотреть прямо сейчас:
Отличный способ! Возможно, кому-то он понравится больше! Да и фоны у картинок бывают разные, так же, как и сами картинки. Поэтому нужно еще будет разобраться, как убрать фон с картинки , на которой изображен человек с развивающимися волосами — предстоит, наверное, ювелирная работа.
Тем не менее, работая в онлайн-редактором Pixrl, буквально за несколько минут можно отредактировать фотографию в нужный формат. Знаю, что такие фотографии изображений без фона очень в большом количестве нужны интернет-магазинам. Теперь понимаю, что это очень большой труд — редактирование картинок и изображений.
P.S. Кстати, если вы мечтаете стать профессиональным дизайном, то этому можно научиться в Школе Дизайна Юлии Первушиной. Даже если вы совсем не дизайнер и не умеете рисовать, но есть большое желание получить высокооплачиваемую интернет-профессию, то записаться можно здесь:
Надеюсь, что очередной совет будет полезен многим моим читателям. Успехов вам!
Успехов вам!
Иногда нужно загрузить изображение, содержащее прозрачные элементы, сквозь которые будет проглядывать первоначальный фон. В этих случаях, было бы удобно загрузить PNG изображения, поскольку они способны сохранять прозрачность.
В этой статье мы расскажем, как сделать прозрачность в Фотошопе .
Создание файла
Первый шаг – это создание файла. Для этого откройте Adobe Photoshop и в меню «Файл » (File ) вверху страницы выберите «Создать » (New ).
Затем в появившемся окне «Новый документ » (New Document ) создайте файл нужного размера, и убедитесь, что разрешение документа составляет 72 пикселя на дюйм (поскольку файл предназначен для использования в веб ). А также, что вы выбрали значение «Прозрачный » (Transparent ) в выпадающем списке «Содержимое фона » (Background Contents ).
*Перед тем, как сделать PNG с прозрачностью в Фотошопе , нужно уточнить, что в этом примере мы создаем изображение для загрузки в качестве фона для сайта, поэтому размер документа задан следующим образом: ширина 3000 пикселей, высота 1730 пикселей, что является рекомендуемыми размерами для загрузки HD изображений:
После того, как вы задали значения параметров, нажмите «OK », чтобы открыть новый документ.

Затем в панели «Слои » (Layers ) убедитесь, что работаете на прозрачном слое, а не на фоновом:
После того, как вы завершили создание и готовы сохранить прозрачное изображение, в зависимости от используемой версии Photoshop , в меню «Файл » (File ) вы можете использовать один из возможных вариантов:
Photoshop версии ранее, чем CC 2015:
Сейчас мы расскажем, как сделать прозрачность картинки в Фотошопе , который вышел раньше CC 2015 . В этих версиях используют метод «Сохранить для Web » (Save for Web & Devices ), чтобы сохранить и оптимизировать PNG изображения для использования в вебе. Чтобы воспользоваться этим методом, просто зайдите в меню «Файл » (File ), и далее – «Сохранить для Web » (Save for Web & Devices ):
Затем в появившемся окне выберите PNG-24 из выпадающего меню возможных значений, а потом убедитесь, чтобы выбраны опции «Прозрачность » (Transparency ) и «Преобразовать в sRGB » (Convert to sRGB ). Это подтверждает, что изображение будет содержать прозрачный фон и его цветовой режим будет преобразован в sRGB , рекомендованное цветовое пространство для веб.

Поля «Размер изображения » (Image Size ) автоматически заполняются значениями, которые вы задали, когда создавали файл. Но если вы хотите изменить размер файла перед сохранением, то можно сделать это сейчас.
Photoshop версии CC 2015:
Перед тем, как сделать прозрачность фото в Фотошопе , нужно знать, что с версии CC 2015 опция «Сохранить для Web » (Save for Web & Devices ) в меню «Файл » (File ) помечена как Legacy (устаревшая ). И замещена на новую опцию «Экспорт » (Export ), которая предлагает идентичную функциональность с более быстрым сохранением в файле меньшего размера и в лучшем качестве. Чтобы воспользоваться опцией «Экспорт », нажмите меню «Файл » (File ), а затем — «Экспортировать как » (Export As ).
Примечание: Adobe по-прежнему предлагает опцию «Сохранить для Web » (Save for Web & Devices ) в Photoshop CC 2015 , и она доступна через меню Файл > Экспорт (File > Export ) или при использовании комбинации клавиш Command+Option+Shift+S (для Mac ) или Ctrl+Alt+Shift+S (для ПК ):
Затем в появившемся окне выберите PNG из выпадающего меню «Формат » (Format ) и убедитесь, что выбраны опции «Прозрачность » (Transparency ) и «Преобразовать в sRGB » (Convert to sRGB ).

Поля «Размер изображения » (Image Size ) и «Размер холста » (Canvas Size ) должны автоматически заполниться значениями, которые вы задали, когда создавали файл. Но при желании можно изменить эти параметры перед тем, как сделать эффект прозрачности в Фотошопе .
| Как сделать прозрачный фон у картинки Урок очень простой и не сложный! Попробуйте и у вас все получится! Возьмём в пример одну простую картинку Здесь есть белый фон, от которого я хочу избавиться Загружаем наше изображение. Справа в окошке «Слои» появится слой «Фоновый», на котором замочек (не дает удалять фон картинки). Два раза кликнув левой кнопкой мыши по этому замочку, Теперь берем волшебную палочку (панель инструментов, правый столбец вторая кнопка сверху), указываем следующие параметры: допуск = 21, галочки стоят на сглаживании и непрерывности (обычно такие параметры стоят по стандарту), хотя с параметрами можете поэкспериментировать; и нажимаем на фон картинки (в нашем случае, на белый фон). Теперь удаляем фон нажатием кнопочки «Delete» и получаем нужное нам изображение с прозрачным фоном. В итоге на выходе получаем то же изображение с прозрачным фоном. Единственный минус Pixlr — |
http://blogs.mail.ru/mail/nilllok/43BD7728F4AD505D.html
Многие сайты, которыми мы привыкли пользоваться со временем становятся платными, и нам приходится искать что то другое, аналогичное. Так получилось с сайтом Clipping Magic , подробный урок по которому . Есть подобный сайт, работать с которым одно удовольствие. Единственный минус этого сайта, это ОБЯЗАТЕЛЬНАЯ РЕГИСТРАЦИЯ
.
Иначе полученный результат не сохранить.
Так получилось с сайтом Clipping Magic , подробный урок по которому . Есть подобный сайт, работать с которым одно удовольствие. Единственный минус этого сайта, это ОБЯЗАТЕЛЬНАЯ РЕГИСТРАЦИЯ
.
Иначе полученный результат не сохранить.
Удаление заднего фона с фотографии задача не такая уж и простая, как может показаться на первый взгляд. Даже имея такой мощнейший редактор графики, как Photoshop, можно потратить не один час работы.
А сайт Background Burner многое делает автоматически. Остается только подправить полученный результат.
Главное при работе по удалению фона — это качественная фотография. Надо, чтобы объект и окружение были хорошо контрастны по отношению друг к другу и имели как можно меньше точек слияния близких цветов.
Зайдя на сайт айт Background Burner выбираем фото, или картинку, с которой хотим удалить задний фон. Для этого жмем на кнопку ВЫБРАТЬ ФОТО .
Фото загрузилось, и сразу автоматически программа начала его обрабатывать.
Нам предлагают несколько вариантов уже обработанного фото или картинки. Выбираем наиболее точно обработанное. Обычно это первый вариант. Но я специально взяла сложное фото, с фоном, практически сливающимся с платьем. Но программа вполне справилась, хотя и с огрехами.
Выбираем наиболее точно обработанное. Обычно это первый вариант. Но я специально взяла сложное фото, с фоном, практически сливающимся с платьем. Но программа вполне справилась, хотя и с огрехами.
Если берете картинку с контрастным фоном, то там почти и исправлять нечего, программа все сделает сама.
Щелкаем по выбранному варианту.
Мы видим что фото получилось НЕ ИДЕАЛЬНЫМ
.
Поэтому подредактируем его вручную. Жмем внизу самую последнюю кнопочку ПОДКРАСИТЬ
. (сайт переведен чтоб кнопочки были понятнее).
Берем КРАСНУЮ КИСТОЧКУ
(размер кисти можно менять стрелочками справа), она удаляет ненужный фон
, который не смогла удалить программа, и проводим по тем местам, которые хотим до убрать. На картинке оригинале вы сразу увидите все изменения.
Взяв зеленую кисточку, (размер ее так же можно менять) можно наоборот ВОССТАНОВИТЬ
излишне убранные детали
то есть КРАСНЫМ — то что надо убрать (т.е.лишний фон).
ЗЕЛЕНЫМ — то, что должно остаться (т.е.выбранный объект. )
)
Когда результат нас устроит, то жмем кнопочкуФИНИШ
.
Сохранить результат можно на белом фоне и на прозрачном, но только после того, как вы ЗАРЕГИСТРИРУЕТЕСЬ
на сайте.
Не надо этого пугаться, все абсолютно бесплатно, зато доступны сразу будут многие функции.
ВНИМАНИЕ
— при сохранении картинки, обязательно сморите в каком формате вы ее сохраняете. Что б картинка была без фона ВЫБИРАЕМ ФОРМАТ PNG
.
Из вырезанного фото можно сделать любой коллаж, подставив свой фон и рамку. Для этого под готовым фото жмем СРЕДНЮЮ
кнопочку ЗАМЕНИТЬ
ФОН
Можно взять фон из уже готовых (предложенных системой фонов), а можно выбрать свой, нужный вам фон.
Редактируем полученный коллаж. Свое фото берем мышкой, и перетаскиваем на нужное место. Бегунком внизу увеличиваем его, или уменьшаем.
Когда результат устроит, СОХРАняем фото самой первой кнопочкой.
Получаем свой коллаж.
Получив очищенное от фона фото я вставила его в рамку, в фотошопе онлайн ЭДИТОР
, подложив свой фон. Кто не знает как это сделать
Кто не знает как это сделать
Здравствуйте уважаемые посетители. В этом уроке я покажу, как используя программу Фотошоп можно убрать фон и сделать фотографию прозрачной. Особых знаний этого Фото-монстра вам не понадобится, так как здесь всё очень просто. Главное, чтобы у вас был установлен Photoshop, и вы повторяли за мной все действия.
Итак, как сделать прозрачный фон в Фотошопе?
Запускаем Фотошоп и открываем подопытную фотографию. Жмем меню Файл – Открыть и указываем расположение изображения.
Отлично, фотография открыта и давайте приступать к обрезке фона. Первым делом нам нужно разблокировать слой. Обратите внимание на правый нижний угол программы. Там вы увидите главный слой нашей фотки и маленький замочек .
Нужно, чтобы этот замочек исчез, то есть слой разблокировался. Для этого прямо по замочку делаем один клик левой кнопкой мыши . И замочка больше нет!
Теперь нам нужно удалить фон.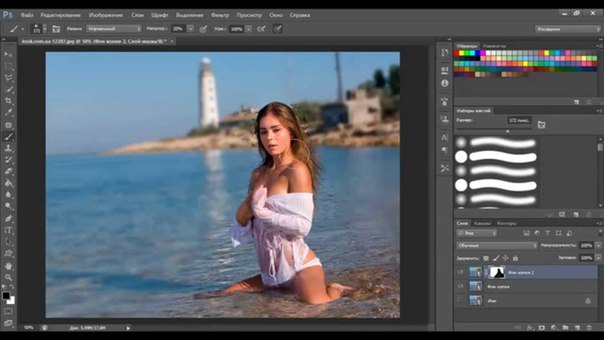 Для этого берем какой-нибудь инструмент выделения, например, Волшебная палочка
.
Для этого берем какой-нибудь инструмент выделения, например, Волшебная палочка
.
Жмём инструментом по фону на фотографии, таким образом выделив ненужный нам объект.
Появилась пунктирная линия (бегающие муравьи). Остается нажать на клавиатуре клавишу DELETE и фон будет удален. Смотрите как получилось:
Супер! Теперь снимите выделение нажав на клавиатуре сочетание клавиш CTR+D .
Ну, в общем-то, как сделать прозрачный фон в Фотошопе мы разобрались и теперь остаётся эту фотографию правильно сохранить.
Для этого нажмите меню Файл – Сохранить для Web . Или же просто воспользуйтесь ALT+SHIFT+CTR+S .
Вы увидите окно, в котором нам обязательно нужно выбрать формат PNG-24 и только после этого нажимать кнопку Сохранить .
А теперь смотрите что было и что стало:
Напоследок стоит сказать, что в некоторых случаях когда Вы решите сделать прозрачный фон в Фотошопе на какой-то картинке, то Вам возможно придётся применять другие инструменты выделения, например, Перо или Магнитное лассо . Я использовал инструмент Волшебная палочка , так как у меня на фотографии человека было легко отделить от фона. Если вы будете удалять фон со сложных изображений, то придется немного попотеть.
Я использовал инструмент Волшебная палочка , так как у меня на фотографии человека было легко отделить от фона. Если вы будете удалять фон со сложных изображений, то придется немного попотеть.
На этом сегодня всё, желаю удачи!
Как изменить фон изображения
Сколько раз вы просматривали свою фотогалерею и хмурились при виде фона? Процесс удаления, вероятно, звучит заманчиво, но есть способ сохранить ваши фотографии.
Этот отвлекающий объект, плохое освещение и случайно проходящие мимо люди можно заменить новым визуально привлекательным фоном. За несколько кликов вы можете преобразовать свою фотографию, изменив фон с помощью Kapwing. Kapwing — это бесплатный браузерный видеоредактор с интуитивно понятными инструментами, которые мы будем использовать для редактирования изображения.Давайте начнем!
- Загрузить изображение в Kapwing Studio
- Удалить фон
- Добавить новый фон
- Экспорт и загрузка
Шаг первый: Загрузить изображение в Kapwing Studio
Перейдите на Android Kap2 , ПК или планшет и нажмите начать редактирование , чтобы открыть Studio. Нажмите , начните с чистого холста , затем выберите желаемый размер вывода в правой части Studio.Вы также можете нажать custom , чтобы добавить свои собственные размеры. Внизу есть список популярных размеров в социальных сетях, если вы планируете поделиться своей фотографией в Instagram или Facebook.
Нажмите , начните с чистого холста , затем выберите желаемый размер вывода в правой части Studio.Вы также можете нажать custom , чтобы добавить свои собственные размеры. Внизу есть список популярных размеров в социальных сетях, если вы планируете поделиться своей фотографией в Instagram или Facebook.
Есть несколько способов импортировать изображение в Kapwing. Вы можете нажать загрузить , чтобы добавить изображение с вашего устройства, вставить URL-адрес изображения или перетащить изображение в Studio. Мои файлы находятся повсюду, поэтому для меня проще всего использовать кнопку загрузки.
Шаг второй: сотрите фон
Давайте удалим текущий фон, чтобы его место заняла новая привлекательная картинка.Все, что вам нужно сделать, это нажать стереть, , затем использовать волшебную палочку , чтобы выбрать фон. Если волшебная палочка выбирает участки на переднем плане, переместите кружок влево, чтобы изменить чувствительность. Возможно, вам придется несколько раз отрегулировать полосу чувствительности, чтобы получить идеальную настройку. Ваше изображение будет выглядеть примерно так после того, как вы выберете и удалите раздел с фона.
Возможно, вам придется несколько раз отрегулировать полосу чувствительности, чтобы получить идеальную настройку. Ваше изображение будет выглядеть примерно так после того, как вы выберете и удалите раздел с фона.
Используйте стирающую кисть , чтобы получить те крошечные уголки и закоулки с участками фона, которые все еще остаются на изображении.Когда вы закончите, нажмите готово , и ваше изображение должно быть похоже на изображение ниже. Хороший пустой фон с большим количеством места для нового.
Шаг третий: добавьте новый фон
А теперь самое интересное! Вы можете сделать свой новый фон чем угодно. Вы можете добавить что-то яркое и забавное, например, смелый рисунок, или сделать его простым, используя сплошной цвет. Выбор остается за вами. Я рекомендую использовать наши плагины для поиска свободно используемых изображений из Unsplash, Pexels и Pixabay, особенно если вы планируете делиться ими в социальных сетях.Нажмите плагинов , затем выберите один из вариантов в правой части Studio.
Если вы все еще ищете правильный фон, щелкните изображений и введите условие поиска, которое лучше всего описывает то, что вы ищете. Постарайтесь быть описательным, чтобы получить результаты, которые точно соответствуют тому, что вы представляете. Если я ищу абстрактное изображение с определенными цветами, я бы набрал «розовый и зеленый абстрактный фон», чтобы получить наилучшие результаты.
Чтобы добавить фон со сплошным цветом, щелкните пробел рядом с изображением, чтобы открыть меню холста.Затем щелкните цветовую панель, чтобы выбрать цвет или ввести шестнадцатеричный код. Вы также можете использовать пипетку, чтобы выбрать цвет на изображении. Мне нравится этот вариант, когда мне нужна действительно связная фотография, чтобы поделиться ею в моей сетке Instagram.
Когда у вас есть фон, нажмите на него, затем нажмите назад , чтобы поместить его за изображением. Если вы хотите, вы можете нажать настроить , чтобы точно настроить внешний вид вашего фона. Перетащите кружок рядом с каждым параметром, чтобы изменить яркость, насыщенность, контрастность и другие параметры.Фильтры — еще один отличный способ изменить ощущение изображения, и на выбор есть семнадцать уникальных вариантов.
Перетащите кружок рядом с каждым параметром, чтобы изменить яркость, насыщенность, контрастность и другие параметры.Фильтры — еще один отличный способ изменить ощущение изображения, и на выбор есть семнадцать уникальных вариантов.
Шаг четвертый: Экспорт и загрузка
Когда вы закончите редактирование фона, нажмите экспортировать изображение в правом верхнем углу Studio. Если вы вошли в Kapwing, вы можете сразу же сохранить изображение без водяных знаков, нажав загрузить . Если нет, вы можете создать бесплатную учетную запись со своими учетными данными Google или Facebook, а затем сохранить свою фотографию.
Давайте посмотрим, как получилось ваше фото, отметив нас в Twitter или Instagram! Подпишитесь на наш канал YouTube, чтобы получать больше руководств по Kapwing и модных руководств по TikTok. Помня о TikTok, следите за нашим профилем, чтобы узнавать новости об интересных темах в Интернете.
Статьи по теме:
Как удалить фон с изображения
Бывают случаи, когда нам нужно удалить фон изображения, чтобы фотография могла быть объединена с другими элементами графической композиции, например, с типографикой или цветовыми схемами. Вы можете подумать, что для такой задачи вам нужен Photoshop, но я использовал Luminar для удаления фона для многих своих изображений, и он прекрасно работает. Я собираюсь провести вас через шаги, которые я использую для удаления фона в этой статье.
Вы можете подумать, что для такой задачи вам нужен Photoshop, но я использовал Luminar для удаления фона для многих своих изображений, и он прекрасно работает. Я собираюсь провести вас через шаги, которые я использую для удаления фона в этой статье.
Удалить фон в Luminar очень просто. Попробуйте Luminar сегодня.
Попробуйте Luminar со скидкой 10% →
Для удаления фона мы будем в значительной степени полагаться на слои и кисть. Я также рекомендую вам создать чистое белое изображение в формате Jpeg и держать его под рукой.Мы будем использовать этот файл с элементом управления Luminar «Добавить новый слой изображения», и он станет белым на нашем фоне.
Чтобы создать сплошное белое изображение для нашего фона, просто сделайте снимок ярко-белой поверхности (не забудьте установить компенсацию экспозиции на +2,0) или сделайте скриншот белой области на своем компьютере, например открытое окно без содержания в нем. Если у вас есть сплошное белое изображение, держите его под рукой. Мы будем использовать его, чтобы удалить наш фон через минуту.
Мы будем использовать его, чтобы удалить наш фон через минуту.
Теперь откройте изображение, фон которого вы хотите удалить, в Luminar. Вы можете редактировать изображение, используя фильтры Luminar. Но фокусироваться на объекте нужно только для этого, так как фон все равно будет удален.
Говоря об этом, давайте добавим это белое фоновое изображение в наш стек слоев, чтобы мы могли заставить его работать. Откройте слои, щелкните значок + и выберите «Добавить новый слой изображения». Откроется диалоговое окно, позволяющее перейти к фотографии на белом фоне.Выберите его и нажмите ОК.
В этот момент вы увидите только белое изображение. Но мы собираемся изменить это, используя нашу кисть для создания маски. Сначала перейдите к режимам наложения для этого слоя и выберите «Разница». Это снова покажет изображение (хотя и выглядит немного потусторонним), упрощая создание маски для объекта фотографии.
(Вам может быть интересно, почему мы собираемся маскировать объект, когда мы хотим изменить фон. Короткий ответ: быстрее замаскировать объект, а затем инвертировать маску, чтобы закрыть фон.)
Короткий ответ: быстрее замаскировать объект, а затем инвертировать маску, чтобы закрыть фон.)
Нажмите на кисть, установите непрозрачность на 100 процентов и начните рисовать объект. Используйте большую кисть для больших областей в середине и меньшую кисть с минимальной мягкостью для детализированных областей по краям изображения.
Если вы хотите увидеть реальную маску, которую вы создаете, щелкните значок глаза на панели инструментов кисти. Область, которую вы чистили, станет ярко-красной. Это дает понять, что именно маскируется на изображении, а что нет.
Когда вы будете удовлетворены своей чисткой, щелкните значок шестеренки на панели инструментов чистки и выберите «Инвертировать маску». Теперь фон замаскирован, а объект — нет. Нажмите на значок глаза еще раз, чтобы отключить красный индикатор маски, открывая фон. Затем вернитесь в режим наложения и выберите Обычный. Фон для вашего изображения будет удален и чисто белый.
На этом этапе большинство фотографов возвращаются к инструменту «Кисть», чтобы подправить области, которые выглядят не совсем правильно.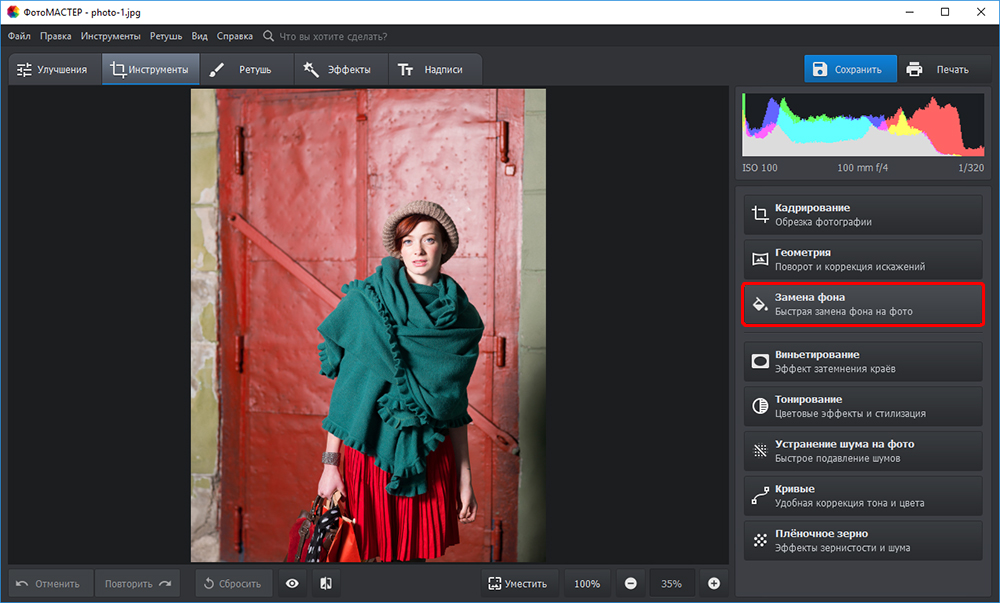 Не торопитесь с этими последними штрихами, чтобы убедиться, что вы довольны маской. Помните, что у вас есть стирающая кисть, которая поможет вам с областями, где вы отклонились от линий.
Не торопитесь с этими последними штрихами, чтобы убедиться, что вы довольны маской. Помните, что у вас есть стирающая кисть, которая поможет вам с областями, где вы отклонились от линий.
Теперь все становится еще интереснее. Что, если вы не хотите полностью стирать фон, а просто немного его осветляете? Вы можете сделать это, перейдя к ползунку непрозрачности для белого фонового слоя и отрегулировав его. При перемещении ползунка вправо фон становится ярче и становится чисто белым.При перемещении ползунка влево фон снова начинает появляться. Вы можете перемещаться вперед и назад с помощью ползунка непрозрачности, пока не получите точный вид фона, который вам нужен.
Вы также можете поиграть с режимами смешивания для различных видов фона. Для этого изображения мне понравился Мягкий свет с 17-процентной непрозрачностью слоя.
Если вы чувствуете, что ваш объект имеет больше краев, чем вам хотелось бы (это похоже на вырез?), вернитесь к базовому слою и включите несколько творческих фильтров Luninar, таких как «Мягкое свечение» или «Эффект Ортона». Это может помочь сгладить края и смешать изображение с фоном, обеспечивая более естественный эффект.
Это может помочь сгладить края и смешать изображение с фоном, обеспечивая более естественный эффект.
Вы также можете создавать дополнительные слои для работы с определенными областями объекта и фона. И эти слои можно перемещать вверх и вниз по стеку, а также включать и выключать их по мере необходимости, чтобы получить именно тот вид, который вам нужен.
Обязательно сохраните свою работу в виде файла Luminar, выбрав «Файл» > «Сохранить» и установив флажок «Сохранить историю в документ». Таким образом, вы сможете вернуться к любому этапу редактирования.
Вы также можете экспортировать версию для использования сейчас. Если вам нужен чистый фон, переместите ползунок непрозрачности на белом слое на 100 процентов, затем перейдите в «Файл»> «Экспорт» и создайте рабочую копию изображения.
С другой стороны, если вы хотите сохранить некоторый фон, вернитесь к ползунку и отрегулируйте его соответствующим образом, а затем экспортируйте эту версию. Поскольку у фона есть собственная маска, у вас есть полный контроль над ним. А поскольку у вас есть сохраненный документ Luminar, вы можете вернуться к нему в любое время, чтобы изменить внешний вид в соответствии с вашими потребностями.
А поскольку у вас есть сохраненный документ Luminar, вы можете вернуться к нему в любое время, чтобы изменить внешний вид в соответствии с вашими потребностями.
Идеи фоновых фотографий LinkedIn в 2022 году
8 минут чтенияИз-за пандемии многие из нас за последние несколько месяцев перешли на работу из дома, а общение в сети перешло в онлайн. В результате LinkedIn становился все более и более популярным, достигнув 772 миллионов участников в октябре 2020 года.
Хорошей новостью является то, что теперь профессионалам со всего мира стало проще, чем когда-либо, общаться и обсуждать бизнес.Однако, чтобы произвести сильное впечатление в переполненном онлайн-мире LinkedIn, вам понадобится сильный профиль, который будет выделяться.
В этой статье мы сосредоточимся на одной из самых недооцененных функций платформы — фоновой фотографии LinkedIn, также известной как обложка или баннер LinkedIn.
Мы рассмотрим преимущества индивидуального изображения обложки, правильного размера изображения обложки и некоторые идеи, которые вы можете использовать для своего персонализированного фона.
Идеальный размер фоновой фотографии LinkedInЧтобы ваша обложка выглядела так, как вы хотите, обратите внимание на требования к размеру.
Рекомендуемые размеры фоновой фотографии LinkedIn: 1584 x 396 пикселей. Качество изображения, которое вы загружаете, также важно. лучших фонов LinkedIn — это четкие изображения с высоким разрешением. Нечеткие, пиксельные изображения могут повредить вашему профилю. Сохраняйте соотношение сторон 4:1 для изображения большего или меньшего размера, чем рекомендуемые размеры, с размером файла до 8 МБ. LinkedIn рекомендует выбирать больший размер файла, если изображение получается размытым.Если это все еще не решает проблему, попробуйте сжать фоновое изображение с помощью бесплатного онлайн-инструмента, прежде чем загружать его на платформу. Фотографии будут выглядеть лучше, чем изображения, содержащие логотипы. Что касается форматов, LinkedIn принимает JPG , GIF и PNG.
Фотографии будут выглядеть лучше, чем изображения, содержащие логотипы. Что касается форматов, LinkedIn принимает JPG , GIF и PNG.
Имейте в виду, что фоновое изображение LinkedIn будет выглядеть по-разному в зависимости от окна веб-браузера и используемого устройства. Ваш фон LinkedIn будет меньше, а изображение вашего профиля будет занимать большую его часть на мобильных устройствах.
Ключ к тому, чтобы не пропустить ничего важного, — это проверить фоновое фото на как можно большем количестве устройств после того, как вы загрузили его в свой профиль. Вы также можете попросить друга проверить, как это выглядит на их устройствах.
Например, если вы решите включить текст в фоновое изображение LinkedIn, убедитесь, что его все еще можно увидеть на мобильном устройстве.
Вы можете прочитать полные инструкции о том, как добавить или изменить фото вашего баннера здесь.
Зачем тратить время на фоновое фото LinkedInВам может быть интересно, почему вы должны тратить время (и, возможно, деньги) на обложку, ведь большинство обложек выглядят так:
Вместе с изображением вашего профиля в LinkedIn фон — это первое, что люди видят при посещении вашего профиля. Это ваш шанс произвести отличное первое впечатление.
Это ваш шанс произвести отличное первое впечатление.
В отличие от изображения профиля, которое обычно выглядит профессионально, изображение баннера позволяет вам лучше продемонстрировать свою индивидуальность.
Тот факт, что большинство людей не утруждают себя изменением фонового изображения LinkedIn по умолчанию, пойдет вам на пользу. Вы сможете привлечь внимание посетителей вашего профиля, просто показав что-то другое в качестве изображения заголовка.
Кроме того, предположим, что вы изменили изображение баннера LinkedIn по умолчанию на пользовательскую фотографию.В этом случае вы докажете потенциальным работодателям и сотрудникам, что вы внимательны, обращаете внимание на детали и используете все доступные инструменты для выполнения работы.
Фоновые идеи LinkedIn, которые сделают ваш профиль заметным
Выбор идеальной фоновой фотографии LinkedIn, которая расскажет посетителям вашего профиля немного о вас и отражает ваш личный бренд, сохраняя при этом профессиональный вид, может оказаться довольно сложной задачей.
Чтобы упростить вам задачу, мы придумали 10 идей фоновых фотографий LinkedIn, из которых вы можете черпать вдохновение.
1. Используйте фотографию своего рабочего места
Для простого, профессионально выглядящего баннера используйте изображение своего рабочего стола, домашнего офиса или офисного помещения на работе. Если вы гордитесь тем, как вы организовали свое рабочее пространство, почему бы не показать это миру?
Вы больше полагаетесь на сотрудничество в своей работе? Если да, используйте изображение конференц-зала или других зон для совместной работы в вашем офисе.
Конечно, не всем удобно делиться фотографиями своего реального рабочего места в Интернете.Если это ваш случай, используйте вместо этого стоковое фото, показывающее, как будет выглядеть ваше идеальное рабочее место.
2. Используйте фото своих торговых инструментов
Простой способ показать другим, что вы преданы своему делу и знаете, что делаете, — показать инструменты, которые вы используете в своей повседневной работе, на обложке.
Это должно ассоциироваться у людей с вашей областью. Например:
- Камера или объективы, если вы фотограф
- Пишущая машинка, блокнот или ноутбук, если вы писатель
- Компьютер с кодом на экране, если вы программист
- Здоровое питание для диетолога
- Несколько гантелей и бутылка с водой, если вы личный тренер
- Микрофон или наушники, если вы продюсер подкастов
- Чертеж или план, если вы архитектор
3.Используйте изображение того, что представляет вашу компанию
Чувствуете ли вы, что действительно принадлежите своей компании и с радостью отстаиваете ее бренд, продукты и культуру? Если это так, вы можете использовать изображение логотипа компании, ее продуктов или преимуществ, которые эти продукты приносят вашим клиентам.
Эта идея работает еще лучше, если вы открыли собственную компанию и хотите продвигать ее в Интернете.
4. Используйте изображение награды или достижения
Получали ли вы или ваша компания недавно признание в виде награды или упоминания в списках «лучших влиятельных лиц» или «лучших компаний»? Убедитесь, что другие тоже знают об этом, разместив эту награду или достижение на фоновом баннере LinkedIn.
Это повысит ваш авторитет в вашей отрасли и поможет вам получить больше связей и последователей.
Точно так же любые книги, статьи или отчеты, которые вы опубликовали, также могут повысить доверие к вам. И, как плюс, LinkedIn может увеличить количество людей, которые читают вашу работу.
5. Используйте изображение своего профессионального сообщества, клиентов или сотрудников
Покажите, что вы заботитесь о людях, которым вы и ваша компания служите, поместив их на фоновое изображение.Это может оказаться особенно полезным, если вы врач, работаете в индустрии гостеприимства или занимаетесь любой другой профессией, основанной на доверии.
Если вы занимаете руководящую должность, используйте фотографии своих сотрудников, чтобы показать, что вы цените их и их работу.
Человеческая связь важнее, чем когда-либо, когда мы лишены ее, поэтому наличие фотографии, показывающей, что вы общительный человек, может иметь большое значение.
6. Используйте личную фотографию, которая показывает ваши увлечения и интересы
Людям нравится знать, что за вашим профилем в LinkedIn стоит реальный человек.Дайте им намек на то, кто вы, показав одно из ваших хобби и интересов на фоновом фото.
Например, если вы увлекаетесь архитектурой, используйте изображение здания, которое вас впечатлило. Если вы заядлый читатель, используйте изображение стопки книг или книжной полки. Если вы активный человек и любите пешие прогулки, используйте свой снимок на вершине горы.
7. Используйте изображение горизонта вашего города
Поделитесь своим местоположением уже из шапки, выбрав фото города, в котором живете.Таким образом вы показываете, что являетесь частью сообщества этого города и имеете там связи.
Вы также можете использовать изображение другого города, который вам нравится, или города, в который вы хотите переехать.
8. Используйте цитату, которая вас вдохновляет
Есть ли цитата, которая вам действительно близка? Вы недавно сталкивались с некоторыми интересными отраслевыми идеями? Пусть это вдохновит и других, используя его в качестве заголовка.
9. Используйте что-нибудь абстрактное
Если ни одна из приведенных выше идей не находит отклика у вас, вы всегда можете выбрать что-то абстрактное.Как упоминалось ранее, все лучше, чем фотография по умолчанию.
Если вы творческий тип, вам подойдет красочная картинка, а черно-белая поможет вам сделать ваш профиль более серьезным.
Вы также можете включить цвета вашего бренда в свой абстрактный дизайн.
10. Используйте текст на фоновой фотографии LinkedIn
Любую из приведенных выше идей изображения можно комбинировать с небольшим количеством текста. Вот некоторые вещи, которые вы можете упомянуть в своем баннере LinkedIn:
- Ваша должность
- Что вы можете сделать для своих клиентов
- Компании, с которыми вы работали в прошлом
- Ваш личный хэштег, если он у вас есть
- Другие ваши социальные сети обрабатывают
- Ваш адрес электронной почты
- Цитата, которая вам нравится
Только не забудьте сделать это коротким. Слишком много текста на обложке может стать громоздким и трудным для чтения, особенно на мобильных устройствах.
Слишком много текста на обложке может стать громоздким и трудным для чтения, особенно на мобильных устройствах.
Кроме того, чтобы убедиться, что текст будет виден и не закрыт изображением вашего профиля, держите его в правом или верхнем левом углу.
Где взять фотографии?Если вы увлекаетесь фотографией или у вас есть друг, который может помочь вам в этом, вы можете создать свои собственные фотографии для фона LinkedIn.
Однако я знаю, что это вариант не для всех.
Чтобы ваша обложка выглядела наилучшим образом, всегда используйте качественные источники при загрузке изображений.
Вы можете использовать бесплатную онлайн-платформу для создания баннеров, такую как Creatopy, чтобы создать индивидуальный заголовок, который также содержит текст.
Чтобы персонализировать предлагаемые нами шаблоны, вы можете использовать одну из тысяч стоковых фотографий из галереи или загрузить свои собственные изображения.
Все можно настроить, поэтому вы можете создать фон профиля, который действительно представляет вас.
Завершение вещейТеперь, когда вы узнали все, что нужно знать о важности персонализации вашей обложки, идеального размера баннера LinkedIn, где взять ваши фотографии, вы готовы обновить свой профиль.
Надеюсь, мы также помогли вам получить представление о том, что вы хотите отображать на фоне своего профиля. Если это так, расскажите нам об этом в комментариях ниже.
8 способов изменить фон в истории Instagram за фотографией
Традиционный метод изменения цвета фона в истории Instagram распространяется и на фотографию.То есть общие фото или видео исчезают, когда вы добавляете цвет фона. Но как другие используют собственный фон в истории Instagram, не скрывая фото? Во-первых, Instagram не предлагает собственный способ использования пользовательских фонов для историй. Однако существуют определенные обходные пути, которые помогут вам добиться того же. Давайте проверим, как изменить фоновое изображение и цвет в истории Instagram за фотографией на Android и iPhone.
Давайте проверим, как изменить фоновое изображение и цвет в истории Instagram за фотографией на Android и iPhone.
Как изменить фон в истории Instagram, не закрывая фото
Существует 8 способов поместить фоновое изображение или цвет в историю Instagram, не закрывая изображение.Давайте проверим их.
1. Проведите пальцем, чтобы изменить цвет фона
Когда вы делитесь публикацией в своей истории, просто проведите пальцем вправо или влево по фону, чтобы изменить вариации цвета фона. Недостатком этого метода является то, что вы не сможете выбрать собственный цвет. Выбрать можно только из имеющегося списка.
2. Использование традиционного метода
Этот метод применяется к фотографии, если вы добавляете фотографию из своей галереи. Однако для общих постов это работает хорошо.Выполните следующие действия:
1. Нажмите кнопку Отправить под публикацией и выберите Добавить публикацию в историю , чтобы вывести ее на экран истории.
2. Нажмите на значок Doodle и выберите цвет фона для публикации из списка ниже.
3 . Нажмите и удерживайте экран, чтобы добавить цвет фона в историю Instagram. Вы заметите, что цвет не распространяется на общий пост. Точно так же вы можете попробовать разные цвета фона.Нажмите на значок галочки, чтобы подтвердить цвет.
Если этот метод закрывает общую публикацию цветом фона, используйте метод ластика, указанный ниже.
3. Использование ластика
Технически этот метод не меняет цвет фона истории, но добавляет цвет переднего плана. Вам нужно стереть цвет переднего плана, чтобы открыть общий пост.
1. Начните с добавления фотографии или общей публикации в историю, чтобы вы могли редактировать ее. Уменьшите размер поста с помощью жеста сжимания пальцем.
2 . Нажмите на значок Doodle и выберите цвет. Нажмите и удерживайте экран, чтобы заполнить экран тем же цветом.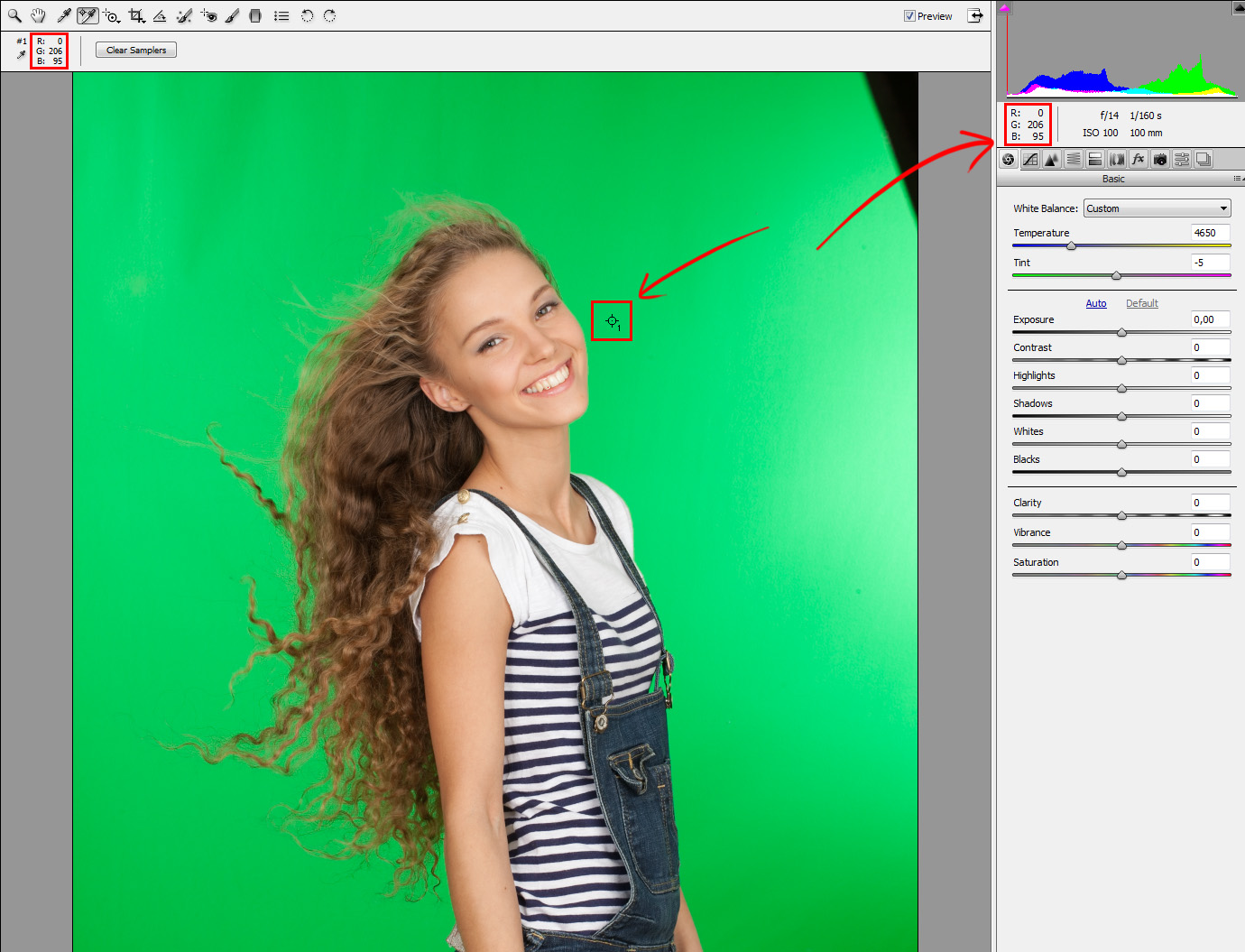
3. Нажмите на ручку Eraser в разделе Doodle. Используйте ползунок сбоку, чтобы изменить размер ластика. Затем проведите пальцем по экрану, чтобы стереть цвет переднего плана и открыть фотографию под ним.
Это утомительный метод, так как вам придется тщательно удалить цвет на краях и границах.Однако этот метод можно использовать для создания раскрывающих эффектов.
Совет : узнайте, что означают различные символы и значки в Instagram.
4. Изменение фона для фотографии с помощью стикера галереи
Если описанные выше методы не дают желаемых результатов, следует использовать стикер галереи. И Android, и iPhone предлагают наклейку галереи для историй Instagram, которая позволяет добавлять несколько фотографий поверх существующей фотографии или видео. По сути, вы можете накладывать изображения на истории Instagram.
Вот как это сделать:
1 . Запустите приложение Instagram и перейдите на экран, где вы можете добавить новую историю.
2. Нажмите на опцию Галерея внизу и выберите изображение, которое вы хотите использовать в качестве фона. да. Сначала вам нужно выбрать фоновое изображение.
В качестве альтернативы, если вы хотите использовать сплошной цвет, не закрывая фотографию, сделайте случайную фотографию или загрузите любую картинку в историю Instagram.Нажмите на значок Doodle вверху и выберите цвет фона по вашему выбору из списка ниже. Нажмите и удерживайте экран, пока выбранный цвет не заполнит экран. Нажмите на значок галочки, чтобы вернуться.
3. После добавления фоновой фотографии или цвета нажмите значок Наклейка и выберите наклейку Галерея . На iPhone вы можете увидеть недавнее фото в стикерах. Это наклейка, которую вам нужно выбрать. Затем выберите фотографию, которую вы хотите поставить на фоновое изображение.
Нажмите на фото, если хотите изменить его стиль. Вы можете выбрать обычный стиль, звезду, сердце или круг. Используйте жесты пальцами, чтобы отрегулировать размер и положение изображения переднего плана. Вот как вы можете поместить фоновое изображение в историю Instagram.
Используйте жесты пальцами, чтобы отрегулировать размер и положение изображения переднего плана. Вот как вы можете поместить фоновое изображение в историю Instagram.
Интересно, что если вы добавили сплошной цвет с помощью этого метода, вы можете изменить цвет фона даже после добавления изображения. Для этого нажмите на значок Doodle после добавления изображения переднего плана и выберите новый цвет.Нажмите и удерживайте экран, как обычно для добавления цвета фона.
5. Изменить фоновое фото для общего сообщения с помощью стикера
Вы также должны использовать тот же стикер Галереи, который вы использовали выше в этом методе. Вот как изменить фон в истории Instagram для общих сообщений.
1. Добавьте публикацию на экран истории.
2. Нажмите на значок Наклейка на экране истории и выберите наклейку Галерея .
3. Выберите фоновое фото для своей истории.
4. Теперь у вас на экране будет два элемента — пост и фоновое изображение. Перетащите публикацию за пределы экрана к крайнему левому краю так, чтобы вы все еще могли ее немного видеть.
5. Используйте жест вытягивания, чтобы увеличить размер фоновой фотографии до размера экрана. Тем не менее, оставьте небольшой промежуток, чтобы вы могли коснуться общей публикации. Нажмите на общий пост, чтобы он появился поверх фоновой фотографии.Переместите его в нужное место. Ваше финальное изображение будет опубликовано поверх фонового изображения.
6. Добавить фоновое фото из снимка экрана
В этом методе вам нужно сделать снимок экрана общего сообщения, обрезать его и использовать стикер галереи, чтобы добавить как фоновое, так и основное изображение.
1. Перенесите общий пост на экран истории.
2 . Сделайте скриншот экрана, на котором вы видите общий пост.
3. Откройте снимок экрана с помощью приложения галереи или любого приложения для редактирования фотографий. Обрежьте его таким образом, чтобы была видна только общая публикация. Сохраните обрезанное фото на телефоне.
Откройте снимок экрана с помощью приложения галереи или любого приложения для редактирования фотографий. Обрежьте его таким образом, чтобы была видна только общая публикация. Сохраните обрезанное фото на телефоне.
4. Вернитесь к экрану истории Instagram, где вы добавили общую публикацию. Используя жест вытягивания, увеличьте размер публикации, чтобы она занимала почти весь экран. Затем нажмите на значок Sticker и выберите стикер Gallery .
5. Добавьте изображение, которое хотите использовать в качестве фона.Увеличьте его размер, чтобы он заполнил весь экран, скрывая общий пост под ним. Теперь добавьте снимок экрана, который вы сохранили на шаге 3, используя наклейку галереи (выполните шаг 5) на свой фон.
Вот и все. Если вы нажмете на общий пост сейчас, он изменит стиль. Однако, когда вы оживите историю, нажав на фон или общую публикацию, вы перейдете к фактической общей публикации. Это потому, что фактическая общая публикация все еще активна, даже если вы закрыли ее фоном и снимком экрана.
Это потому, что фактическая общая публикация все еще активна, даже если вы закрыли ее фоном и снимком экрана.
7. Добавить фоновое фото из буфера обмена (iPhone)
На iPhone вы также можете воспользоваться помощью буфера обмена, чтобы добавить фон в истории Instagram.
1. Добавьте общую публикацию на экран предварительного просмотра истории. Сверните приложение Instagram.
2. Запустите приложение Apple Photos и откройте фотографию, которую хотите установить в качестве фонового изображения. Нажмите на значок Поделиться и выберите в меню Копировать фото.
3. Снова откройте приложение Instagram. Вы получите сообщение о том, что фото вставлено. Нажмите на опцию Добавить наклейку . Скопированное изображение появится на вашем экране вместе с общей публикацией.
4. Увеличьте размер фона, чтобы заполнить весь экран. Нажмите на область, где находится ваш общий пост, чтобы продвинуть его вперед.
8. Добавить фоновое фото из буфера обмена (Android)
На Android нельзя напрямую добавить фоновое изображение в историю Instagram из буфера обмена.Тем не менее, вы можете воспользоваться помощью SwiftKey для того же.
1. Установите клавиатуру SwiftKey на телефон Android и сделайте ее клавиатурой по умолчанию.
2 . Получите общую публикацию на экране предварительного просмотра истории Instagram.
3. Коснитесь значка Aa , чтобы отобразить клавиатуру. На клавиатуре SwiftKey коснитесь значка Sticker .
4. Нажмите на значок звездочки или булавки, а затем на значок Камера , чтобы добавить изображение из Галереи.Выберите фоновое изображение для своей истории. Нажмите на кнопку Отправить на клавиатуре, чтобы вставить изображение в историю.
5 . Теперь вам нужно выполнить шаги 4 и 5 метода 5. То есть скрыть общий пост и увеличить размер фона. Затем перетащите общую публикацию в центр.
То есть скрыть общий пост и увеличить размер фона. Затем перетащите общую публикацию в центр.
Подведение итогов: изменение фона в истории Instagram
Изменение фона в истории Instagram — это один из способов сделать ваши истории лучше. Вы можете скачать интересные фоны с Pinterest или с сайтов обоев.Чтобы еще больше улучшить свои истории, вы можете использовать наклейки для создания привлекательных историй.
Как сделать фотографию с чистым черным фоном с помощью приложения Snapseed
Во многих профилях Instagram вы могли заметить, что люди загружают белый фон или белые фотографии, что делает ленту крутой. Точно так же меня спрашивали, как сделать темный или черный фон и фотографии, чтобы их лента была темной.
В этом посте я покажу вам, как использовать новую функцию Expand в приложении Snapseed .Убедитесь, что у вас есть обновленная версия на вашем мобильном телефоне, чтобы использовать эту функцию, которая довольно хороша.
Помните, что объект или предмет должен быть освещен источником света на темном фоне.
В данном случае, я гулял ночью и случайно заметил возчика, продающего картошку торнадо. В этой сцене направляющий свет, который он использовал, чтобы двигать свою тележку по темным улицам, проливал яркий свет на картофелину торнадо.
Если вы заметили, что свет исходит от тележки, в которой готовится картофель Торнадо.
Snapseed имеет новую функцию Expand , которая позволяет расширять фотографию, добавляя желаемый цвет по вашему выбору.
Узнайте немного о приложении Snapseed:Snapseed — это полный и профессиональный фоторедактор , разработанный Google.
Особенности:
• 26 инструментов и фильтров, включая «Восстановление», «Кисть», «Структура», «HDR», «Трансформация» (см. список ниже)
• Открывает файлы JPG и RAW
• Используйте стек для последующей корректировки правок
• Щетка селективного фильтра
• Все стили можно настроить с помощью тонкого и точного управления
• Функция Insights с советами и рекомендациями по Snapseed и общей фотографии
Если у вас нет Snapseed, вы можете легко загрузить его по ссылкам ниже.
Скачать для телефонов Android.
Скачать для iOS (телефоны Apple).
После установки приложения на мобильный телефон коснитесь значка, чтобы запустить его.
Откройте фотографию с помощью приложения Snapseed и щелкните значок Pencil справа внизу.
Коснитесь Настроить изображение , чтобы улучшить фотографию.
Перемещайте ползунки, пока вам не понравится то, что вы сделали со своей фотографией.(Значения, показанные ниже, могут не подходить для вашей фотографии. Просто проявите творческий подход — не переусердствуйте). Нажмите на отметку Отметьте в правом нижнем углу, когда закончите.
Нажмите Детали .
Увеличьте резкость и структуру на свой вкус.
Коснитесь параметра Кривые .
Перемещайте точки, чтобы получить желаемый эффект.
Нажмите Разверните внизу.
Выбор опции Smart — это умная опция, иначе вы можете выбрать черный или белый. Вариант Smart понимает фото и растягивает стороны и торцы в соответствии с деталями на фото.
Перетащите края, чтобы увеличить размер фотографии. Вы заметите, как красиво Snapseed заполняет пространство.
Коснитесь Отметьте опцию в крайнем правом нижнем углу и коснитесь Экспорт , чтобы создать новую фотографию с только что внесенными изменениями.
https://www.instagram.com/p/BSyPR7_gjvI/
Надеюсь, вам понравилось изменение. Если у вас нет Snapseed, вы можете легко загрузить его по ссылкам ниже.
Скачать для телефонов Android.







 Или же используйте длиннофокусные объективы, где фокусное расстояние равно 105 мм., 200 мм., и т.д. Широкоугольные же объективы не дадут нужного эффекта.
Или же используйте длиннофокусные объективы, где фокусное расстояние равно 105 мм., 200 мм., и т.д. Широкоугольные же объективы не дадут нужного эффекта. Вместо замочка появится галочка.
Вместо замочка появится галочка.