10 правил идеальной презентации — Офтоп на vc.ru
Большой шрифт, 20 репетиций и другие советы от эксперта 500 Startups.
43 554 просмотров
Через полторы недели наша команда выступит перед инвесторами на демо-дне. Стоит задача за 2 минуты рассказать про продукт, нейроинтерфейс на основе ИИ для реабилитации после инсульта i-Brain. Подготовка идет полным ходом, написали советы, как сделать питч для инвесторов, которые нам дал Крис Барри из совместного акселератора Сбербанка и 500 Startups.
Крис поднял $385 миллионов, будучи предпринимателем, и провел более 200 питчей как инвестор.
1. Четкая позиция
Вся презентация должна служить одной цели. Это же относится и к слайдам. Один слайд = одна мысль. Частая ошибка — поместить на один слайд сразу несколько ключевых метрик или много текста. В таком случае возможны два сценария: аудитория увлечена чтением и не слушает вас совсем либо не читает слайд, то есть текст оказался бесполезным.
Незнакомые ранее с презентацией люди не могут быстро усвоить всю информацию. Компания — ваше детище, лучшее во всем мире. Как и любому родителю вам хочется говорить о своем ребенку. Но важно не забывать, что остальным это не так интересно.
2. Правило 30 секунд
Вводная часть должны быть не более 20-30 секунд. После начала выступления аудитории достаточно 30 секунд, чтобы понять, интересный вы собеседник или нет. За это время надо успеть установить контакт, заинтриговать аудиторию, помочь ей удержать внимание.
3. Не усложняйте
KYSS-принцип — Keep Your Slide Simple. Не тратьте время на мишуру вроде оформления или сложного дизайна презентации. Это не конкурс художников. Крис показал слайд из презентации Airbnb, после которой они первый раз подняли большой раунд. Черный текст на белом фоне. Просто и понятно.
Слайд из питча Airbnb.
4. Используйте большой шрифт
Пункт связан с предыдущим. Не стоит пытаться впихнуть все, что есть в голове. Не перегружайте презентацию лишней информацией. Достаточно черного шрифта на белом фоне. Кстати, на восприятие презентации также может влиять проектор и/или особенности зрения отдельного человека. Крис рассказывал о случаях, когда из-за неправильно подобранных цветов слайды казались пустыми.
Не стоит пытаться впихнуть все, что есть в голове. Не перегружайте презентацию лишней информацией. Достаточно черного шрифта на белом фоне. Кстати, на восприятие презентации также может влиять проектор и/или особенности зрения отдельного человека. Крис рассказывал о случаях, когда из-за неправильно подобранных цветов слайды казались пустыми.
5. Выбирайте изображения аккуратно
Если картинка слишком сложная, то слушатель будет думать о ней, а не вашем выступлении. Используйте однозначные картинки, смысл должен пониматься всеми одинаково.
Правильно подобранное изображение способно усилить чувства, которые вы пытаетесь вызвать словами
Сравните свои ощущения от двух картинок ниже, какая больше подходит к слову «скучно»?
6. Аккуратно с графиками
Опять же, не перегружать слайд. Достаточно одного взгляда, чтобы понять суть? Супер, значит, слушатели не тратят время, чтобы разобраться, за какой именно линией следить, или понять подписи.
7. Рассказывайте историю
Не читайте слайды, оживите их: продумайте сюжет своего выступления, которая вдохновит и запомнится. Истории надолго запоминяются и не дают заскучать.
8. Взаимодействуйте с аудиторией
Во время тренировочных выступлений я был слишком сосредоточен, стараясь не забыть текст, поэтому не было контакта с аудиторией. Чтобы разрядить обстановку, Крис советует задавать вопросы, в том числе риторические.
Слайды дают факты, вы говорите сердцу
9. Не врите
Большой соблазн преувеличить заслуги и преуменьшить риски. Большинство инвесторов, особенно в Кремниевой долины, разбираются в области, в которую инвестируют, либо слышали подобные презентации множество раз, поэтому они легко отличить, где правда или нет. Вы не первый, кто выступает перед ними, они уже видели большинство этих цифр.
Крис рассказал про стартап, который во время питча заявил, что одна крупная компания была их клиентом. Оказалось, что в комнате был CIO этой компании, и он никогда не слышал об этом сотрудничестве. После такого заявления ни о каких инвестициях не может быть и речи. Да и репутация подпорчена.
Оказалось, что в комнате был CIO этой компании, и он никогда не слышал об этом сотрудничестве. После такого заявления ни о каких инвестициях не может быть и речи. Да и репутация подпорчена.
Избегайте клише. Перед вами десяти команд уже сказали, что они увеличат рынок, сделают мир лучше.
Например, клише « первоклассная команда» . Заявление будет правдой, только если вы реинкарнировали Джобса, пригласили Гейтса и Маска. Тогда да, у вас первоклассная команда, лучшая в мире.
10. Тренируйтесь питчить
Крис понимает, что выступать на английском намного сложнее, чем на родном языке. На русском-то сложно. Менторы советуют провести репетиций 20 раз от начала до конца, чтобы не задумываться над текстом и концентрироваться на аудитории. Многие команды в акселераторе снимают себя на видео, чтобы посмотреть на себя глазами слушателей.
Основные правила создания презентации — Тренинг: «Как самопрезентовать себя? Новый стиль презентаций (Prezi.
 com)»
com)»«Презентация — это не просто слегка «навороченное» выступление, а детально регламентированный ритуал, по своей комплексности и сложности сравнимый с иконописью или балетом. Профессионал презентаций отличается от «чайника» именно знанием и соблюдением ее законов и запретов» Юрий Аммосов, консультант по презентационным продуктам Агентства «Михайлов и Партнеры» ПРАВИЛА ПОСТРОЕНИЯ СОДЕРЖАНИЯ. Правило 1. Содержание должно быть структурировано. Содержание презентации должно быть четко структурировано: каждый новый слайд должен логически вытекать из предыдущего и одновременно подготавливать появление следующего. Лучший способ проверить, правильно ли построена презентация, — быстро прочитать только заголовки. Если после этого станет ясно, о чем презентация — значит, структура построена верно. Правило 2. Краткость — сестра убедительности. После того как содержание презентации собрано, с ним следует аккуратно поработать, сократив его насколько возможно. Оптимальным объемом презентации считается 24 традиционных слайда, если презентация умещается в 16 слайдов — еще лучше, ну а 12 и менее слайдов — это то, что редко встречается и крепко запоминается. В среднем, один слайд — это 1,5 минуты выступления. ПРАВИЛА СОЗДАНИЯ СЛАЙДОВ. Правило 1. Думать о зрителе. При разработке формы презентации всегда следует думать о том, как зритель ее будет видеть. В первую очередь нужно решить, где зрители будут смотреть вашу презентацию: на бумаге, экране монитора или на большом экране с помощью проектора. На конкурс вы создаете презентации для экрана монитора! И возможно, вашу презентацию захотят распечатать. Это следует учитывать при выборе размера и цвета шрифтов. Правило 2. Последовательность и единство оформления. Все однотипные элементы должны всегда быть в одном месте: если
зритель знает, где ждать заголовок, а где график, он лучше схватывает суть
дела. Правило 3. Нет тексту! «Нет» любому тексту, кроме абсолютно необходимого. Читать страницу за страницей и запоминать текст совсем непросто. Количество текста на слайдах должно составить не более 35% от всего содержимого слайдов. Весь ненужный текст следует оставить либо для устного выступления ( ВАЖНЫЕ ЗАПРЕТЫ. 1. Изображения и текст на слайдах не должны быть мелкими (даже если презентация готовится для экрана). 2. Если
презентация будет цветной, то следует избегать ярких, так называемых чистых
тонов — алого, ярко–синего, зеленого, фиолетового (они режут глаз). Такие
краски следует зарезервировать для выделения действительно ключевых моментов, а
для рядовых изображений использовать пастельные тона и контрастные сочетания
цветов шрифта и фона. 3. Пестрота на экране (больше четырех цветов одновременно). 4. Самый главный запрет — спецэффекты. Анимации наподобие вращающихся заголовков, переворачивающихся слайдов, любые звуки — все это лишь отвлекает слушателей и необоснованно растягивает время презентации. ОСНОВНЫЕ ПРАВИЛА ВЫСТУПЛЕНИЯ. Презентация состоит из двух
частей: демонстрация слайдов и сопровождение их текстом. Слайды — поддержка
выступления, а не наоборот. Очень часто докладчик вместо выступления просто
зачитывает текст на слайдах. Таких
ораторов слушатели не уважают, текст они могут и сами прочитать. Правило 1. Стройте выступление на аргументах, а не на слайдах. Если презентация сделана правильно и текст хорошо сбалансирован
другими визуальными элементами, то все равно не следует вести свою аудиторию по
презентации, как экскурсовод туристов: «посмотрите налево, посмотрите направо». Правило 2. Готовьтесь к выступлению. Выступление должно быть подготовлено, прорепетировано и отхронометрировано (подогнано под временные рамки). Правило 3. Помните, что аудитория — это живые люди. Позволяйте себе эмоции. Позволяйте себе в тексте восклицательные знаки. Текст вовсе не должен быть сухим! Вы не диктор ТВ, вы живой человек, который свято верит в то, о чем он рассказывает. УДАЧИ ВАМ!!!
|
Правила создания презентаций в PowerPoint
Правила
создания
презентаций
Куликова Евгения Викторовна
Начальник информационно –
аналитического отдела РИПР
2.
 Содержание• Правило создания презентаций
Содержание• Правило создания презентаций• Фон слайдов презентации PowerPoint
• 6 законов дизайна презентаций PowerPoint
• Как правильно выбрать цвета для презентации
• Как сделать видео презентацию
• Что сделать, чтобы презентация выглядела стильно и
актуально
• http://powerpointbase.com
3. Правило создания презентаций
Десять слайдов.Десять – оптимальное количество
слайдов презентациях PowerPoint,
потому что обычный человек не в
состоянии охватить более 10
понятий за одну встречу.
Двадцать минут.
Вам следует уложить свои 10
слайдов в двадцать минут.
Примеры структуры презентации
• Проблема
• Ваше решение
• Модель
• Скрытая технология решения
• Маркетинг и продажи
• Конкуренты
• Команда
• Планирование и этапы
• Текущий статус и временная
линия
• Резюме и призыв к действию!
4. Правило создания презентаций
Тридцатый шрифт.Большинство презентаций, имеют текст 10-го размера.

При этом в слайде
столько текста, сколько в
нем помещается, а затем
докладчик просто читает
этот текст.
Однако, как только публика
понимает, что вы читаете, она
просто начинает читать до вас,
поскольку читает текст
быстрее, чем вы его
рассказываете.
В результате — вы и ваши
слушатели асинхронны.
• Причина, по которой люди
используют маленький шрифт
двоякая:
• во-первых, они не владеют
материалом в полной мере; вовторых – они убеждены, что больше
текста действует убедительней.
• Заставьте себя применять шрифт не
менее 30-го размера, и ваша
презентация станет лучше, потому
что это требует от вас найти самые
острые акценты и разобраться, как
успешно донести их до публики.
• Если «30-й шрифт” выглядит для вас
очень догматично, предлагается
алгоритм:
выясните возраст самого пожилого
вашего слушателя среди вашей
аудитории и поделите это число на 2.
Это и будет ваш оптимальный
размер шрифта.

Каким должен быть фон слайдов
презентации PowerPoint
• Создание презентации PowerPoint начинается с
создания макета первого (заглавного) слайда,
разделительных слайдов (перед началом следующей
темы, модуля, раздела и т.д.) и основных слайдов.
• Многие пользуются корпоративными
стандартами презентаций, кто-то создает макет
самостоятельно, кто-то использует готовые шаблоны.
• В большинстве случаев выбирают светлые фоны для
слайдовой презентации. Это не только удобно с
точки зрения подбора картинок, но и более
выигрышно с позиции читабельности.
Каким должен быть фон слайдов
презентации PowerPoint
5 «за» светлый фон презентаций PowerPoint:
• Светлый фон более удобен для восприятия. У участников
презентации, тренинга, семинара, конференции не будут уставать
глаза, глядя на экран.
• Легкость импортирования графики. Большинство картинок
различной тематики имеют светлый фон, чаще всего белый. Если
будет светлый фон сладов, будет намного легче подобрать
картинки.
 Даже если картинка имеет белый фон, а слайд светлоголубой фон, после удаления фона в картинке, погрешности будут
Даже если картинка имеет белый фон, а слайд светлоголубой фон, после удаления фона в картинке, погрешности будутнезаметны.
• Светлый фон создает иллюзию большего пространства. Как и в
одежде, светлое смотрится более объёмным.
• На светлом фоне намного проще сделать акцент, используя яркий
цвет шрифта или яркую картинку.
• Светлый фон достаточно легко украсить тенями, создавая 3D
иллюзию.
6 законов дизайна презентаций
PowerPoint
1.Фоновая картинка должна быть в одной цветовой гамме (если у вас часть фоновой
картинки будет темно — фиолетовой, а часть — белой, текст придется делать двумя
разными цветами, чтобы он был читабельный. Потому что черный цвет шрифта на
белом фоне и на темно-фиолетовом воспринимается по-разному).
Так же фоновая картинка должна быть не пестрой (если размещать в качестве фона
яркую фотографию с разноцветными объектами на ней, придется помещать текст в
отдельный бокс.)
Хотя в некоторых случаях такой вариант и требуется.
 В каких? Когда вам необходимо
В каких? Когда вам необходимосделать акцент на картинке и текста — максимум три слова.
Если вам все-таки очень понравилась какая-то пестрая картинка и вы хотите поместить
ее как фоновую, вы можете ее высветлить, затемнить или наложить сверху
полупрозрачный градиент средствами PowerPoint.
2. Если вы размещаете на слайде большое количество текста (что уже не совсем
правильно), вам следует его выровнять по ширине слайда. Если же текста не много,
он может находится вокруг картинки или другого объекта. Размещать текст поверх
картинки можно в случае, если картинка затемнена или высветлена.
6 законов дизайна презентаций
PowerPoint
3. Запомните, как бы вы не пытались разместить на
одном слайде краткий пересказ «Войны и мира»,
размер шрифта должен быть не менее 18-го! Если же
вы хотите сделать презентацию «по всем канонам» размер шрифта должен быть 20-32.
Считается правильным, когда на одном слайде
максимум 10-20 слов.
6 законов дизайна презентаций
PowerPoint
4.
 Тип шрифта.
Тип шрифта.Старайтесь выбирать в качестве основного четкий шрифт, где буквы
имеют засечки и четкие очертания. Распространенные шрифты: Arial,
Calibri, Times new Roman, Verdana и Tahoma.
Если вам необходимо выделить какое-то ключевое слово или заглавие,
вы можете использовать более «творческие» варианты
шрифтов: Freestyle Script, Gigi, Monotype Corsiva и другие.
Если же вам не подошел ни один шрифт из предложенных системами
Windows, OS и другими, вы можете скачать нужный вам из интернета и
установить его на ваш компьютер.
Но помните, если в дальнейшем вам придется показывать данную презентацию на
другом компьютере, где нет таких шрифтов, они автоматически будут заменены
другими существующими по умолчанию. И как следствие, многие слова могут
измениться в размере, наложиться на другие объекты и т.д.
6 законов дизайна презентаций
PowerPoint
5. Размещать картинки на слайде тоже нужно с умом.
Если вы вставляете картинку в слайд — она должна быть
выровнена и по высоте и по вертикали.

Если на слайде кроме заглавия и картинки больше ничего нет, то
картинка должна быть размещена по центру слайда.
Если же к картинке есть какое-то описание, она может
расползаться у левого или правого края слайда.
И самое главное, картинки должны быть качественными.
Если вы растяните картинку размером 100х200 пикселей на весь слайд — вы
испортите весь вид презентации. Картинки должны быть достаточно большого
размера, чтобы при выведении презентации на большой экран она была четкой.
Так же не следует растягивать картинки по высоте или горизонтали очень
сильно — этим вы искажаете саму картинку и она будет выглядеть убогой.
6 законов дизайна презентаций
PowerPoint
6. Цвета в презентации.
На одном слайде рекомендуется использовать не
более трех цветов: один для фона, один для заголовка,
один для текста (не считая, картинок и фотографий).
Тогда презентация будет выглядеть целостной.
12. Как правильно выбрать цвета для презентации
Переходный цвет — Головная больПереходные, или еще их называют вибрационными — это комбинации цвета,
которые придают иллюзию, что они вибрируют на экране.
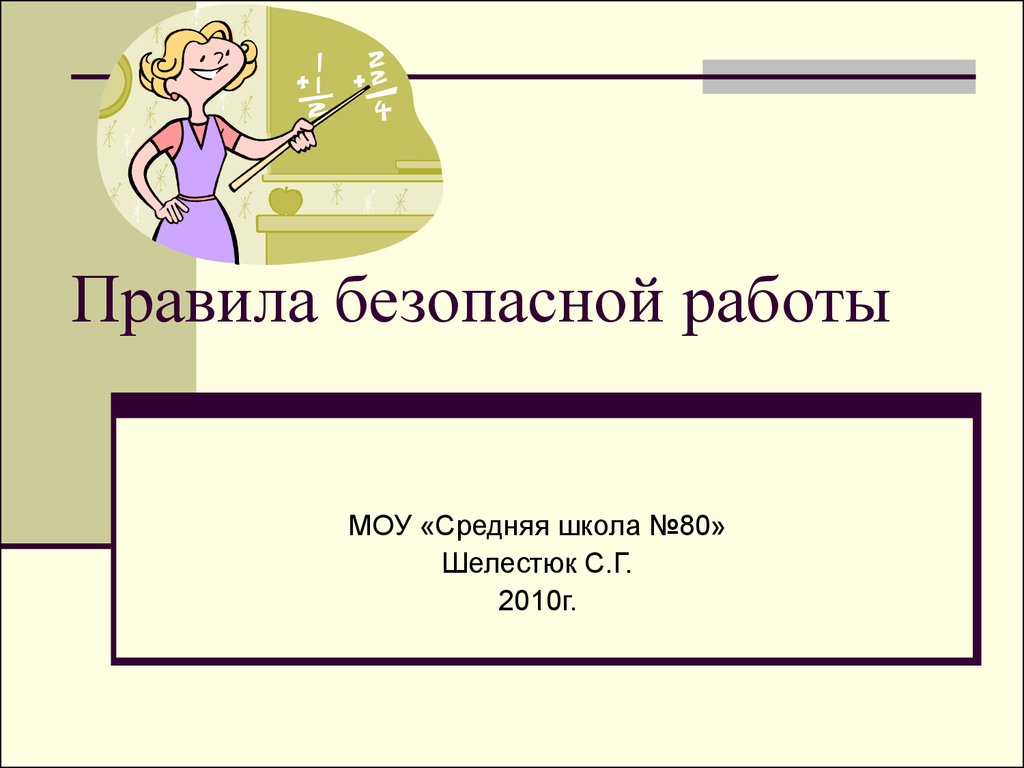 Они не только плохо
Они не только плохосмотрятся, но они действительно могут вызвать головную боль и, как
известно, даже вызвать у некоторых людей тошноту. Если вам нужно
использовать яркие цвета, всегда используйте их с нейтральным фоном.
Если выводить презентацию на экран с помощью проектора,
помните, проектор ограничен в цветах. Поэтому цвета с небольшим
отличием или низкой контрастностью могут стать невидимыми.
Примеры –
• голубой фон и красный шрифт
• желтый фон и розовый шрифт
Полиграфический дизайн может выглядеть профессионально и
элегантно в черно-белом стиле, но в презентации, черный и белый
обычно выглядят скучно и как будто не было времени
на разработку презентации. Если же презентацию необходимо
сделать в черно-белых цветах, рекомендуется добавить легкий
градиент, чтобы создать немного глубины/разнообразие.
13. Как правильно выбрать цвета для презентации
Эмоциональная сила цветаТак же при выборе основного цвета презентации (фона или текста), необходимо учитывать эмоции, которые
вызывают цвета.
 Так, например, если вы презентуете салон интимных услуг, вы смело можете
Так, например, если вы презентуете салон интимных услуг, вы смело можетесделать презентацию в красных тонах, но для презентации клуба семейного отдыха, красный в большом количестве
будет совершенно неуместен. Почему?
• Красный — это очень активный цвет, который ассоциируется со здоровыми амбициями, движением,
решительностью. Красный выражает порыв, настойчивость, страсть, опасность, любовь.
• Оранжевый – это тот цвет, с которым чаще всего ассоциируется бизнес и карьера. Оранжевый цвет вызывает
некий задор, расположение к себе. Данный цвет ассоциируется с отвагой, задором, лидерскими качествами.
• Желтый цвет ассоциируется с мудростью, умственной деятельностью, интеллектом, уважением и богатством.
• Зеленый ассоциируется с жизнью, рождением и природой, поскольку он символизирует рост, развитие,
процветание и благополучие. Зеленый способен расслаблять нас, улучшать зрение и сдерживать эмоции.
• Синий чаще всего ассоциируется с честностью, откровенностью, преданностью.
 Синий – это миролюбивый,
Синий – это миролюбивый,безмятежный и успокаивающий цвет. Однако если речь идет о темно-синем (ближе к черному), то такой цвет
способен навевать печаль и депрессию.
• Белый цвет заряжает нас энергией, гармонизирует, расширяет возможности. Белый цвет ассоциируется с
правдой, откровенностью, невинностью, «божественностью».
• Черный цвет ассоциируется со смертью, возрождением и переходным периодом. В моде данный цвет означает
власть и силу, а также подчинение красоте.
• Коричневый часто рассматривают как нейтральный цвет, не теплый, но и не холодный. Данный цвет
символизирует стабильность, надежность, поддержку, реальность.
• Фиолетовый — данный цвет ассоциируется с роскошью, элегантностью, царственностью, с другой стороны он
иногда создает ощущение искусственности. Данный цвет символизирует интуицию, духовную и физическую
связь, вдохновение.
14. Как правильно выбрать цвета для презентации
Комбинация цветов• Самой сложной задачей в создании презентаций, пожалуй,
является проблема комбинации цветов.
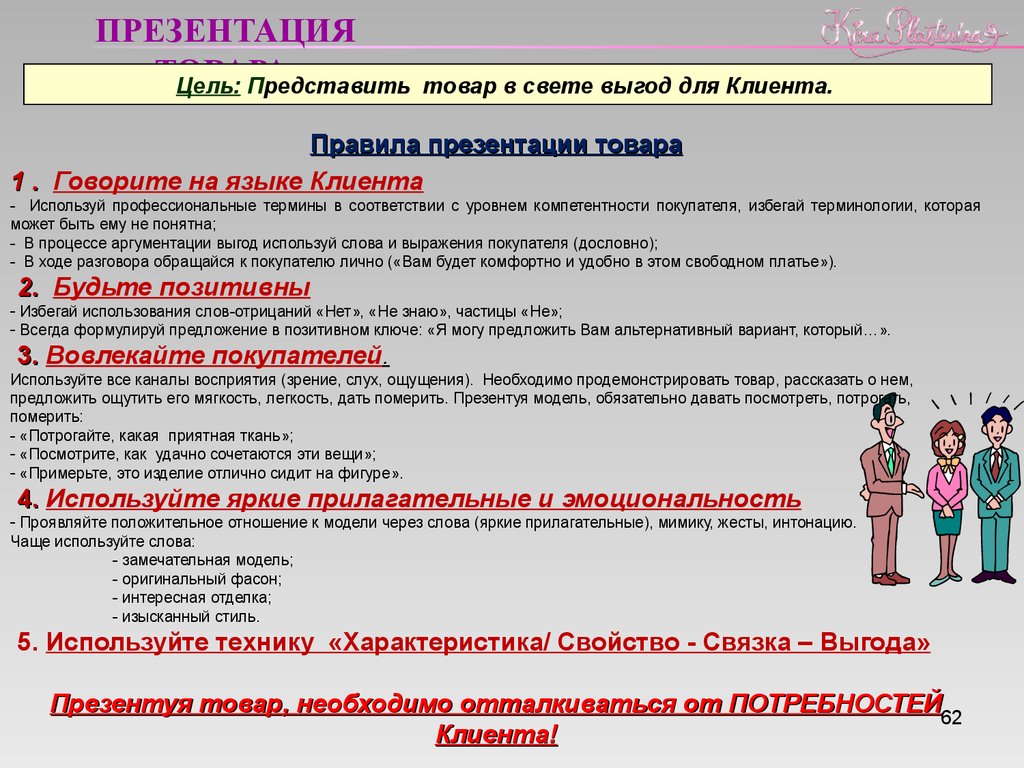
• В презентации должно быть не более трех основных
цветов. Тут уже вплетается закон стиля — не больше трех
основных цветов, потому что еще добавятся картинки и
может получится радуга…
• Тогда надо использовать готовый шаблон, который можно
найти в интернете
15. Как сделать видео презентацию
Итак, для конвертации презентации в видео необходимо выполнить следующие шаги1. File -> Save&Send
2. Далее нажмите «Create a
Video»
16. Как сделать видео презентацию
3. Выберите один изпредлагаемых
форматов видео
4. Нажмите «Create a Video»
17. Если вы хотите, чтобы ваша презентация выглядела стильно и актуально
Если вы хотите, чтобываша презентация выглядела стильно и
актуально
1. Анимация.
Мы привыкли делать анимацию только отдельных
элементов слайда. Попробуйте добавить анимацию
для всех элементов, а также добавьте анимацию
переходов между слайдами.
Для того, чтобы добавить анимацию нужному
элементу:
• Выделите нужный объект
• Вверху окна выберите закладку «Animations»
(Анимация)
• Выберите подходящий вид анимации.

18. Если вы хотите, чтобы ваша презентация выглядела стильно и актуально
Если вы хотите, чтобываша презентация выглядела стильно и
актуально
2. Плоский дизайн.
С выходом iOS7 и MicrosoftOffice 2013 очень
популярная стала «плоская» графика. Во-первых,
такие элементы достаточно просто создавать самому,
во-вторых, такой стиль иконок и других элементов
подходит под любой дизайн, в-третьих, сейчас
наблюдается тенденция к минимализму, а такой дизайн
не имеет лишних теней и объёмов
3. Инфографика.
Меньше текста – больше коротких наглядных
фактов. Слушателям не интересно вчитываться в
помещенный на слайд текст. Мозг намного лучше
воспринимает и запоминает короткие факты.
Инфографика помогает преподнести факты в
красивой наглядной форме.
19. Если вы хотите, чтобы ваша презентация выглядела стильно и актуально
Если вы хотите, чтобываша презентация выглядела стильно и
актуально
4. Круглые и прямоугольные элементы.

Последнее время презентации делают в строгом
стиле, используя простые формы
(прямоугольник, квадрат). Для того, чтобы
немного смягчить вид слайдов, картинки
обрамляют кругами.
5. Фон.
Для строгих бизнес-презентаций, конечно,
наиболее подходит однотонный светлый фон на
слайдах. Если же тематика презентации более
«casual», можно использовать размытый фон.
Все помещенные объекты на таком фоне будут
казаться невесомыми.
20. Если вы хотите, чтобы ваша презентация выглядела стильно и актуально
Если вы хотите, чтобываша презентация выглядела стильно и
актуально
6. Полупрозрачные элементы с тонкой
окантовкой.
Иконки с тонкой окантовкой или
полупрозрачные подойдут под любой
стиль презентации. Особенно эффектно они
будут смотреться на размытом темном фоне.
7. Затемнение.
Если необходимо объединить картинку и текст,
наложите поверх картинки полупрозрачный
элемент с текстом. Таким образом, и картинку
все разглядят, и текст прочитают.

8. Бумажные элементы.
Все большей популярности набирают так
называемые «бумажные элементы». Они легко
интегрируются в любую презентацию и подходят
под любую тематику.
21. Если вы хотите, чтобы ваша презентация выглядела стильно и актуально
Если вы хотите, чтобываша презентация выглядела стильно и
актуально
9. Не больше 3-х основных цветов.
Если хотите, чтобы шаблоны презентации
не выглядели несуразно – определите три
основных цвета: для текста, для фона, для
элементов. Используйте их во всех
слайдов.
10. Иконки.
Используйте иконки из одной коллекции.
Сейчас много бесплатных наборов иконок
на все случаи жизни. Скачайте несколько
наборов для разных презентаций, но в
одной презентации – иконки в одном стиле.
правила составления, виды, структура, программы
получитебесплатно
Презентация – документ или комплект файлов (электронных и бумажных), задача которого – визуальное представление чего-либо. Ценность данного инструмента состоит в том, что человеку проще воспринимать информацию зрительно, когда она сопровождается иллюстрациями, фотографиями, графиками, таблицами.
Ценность данного инструмента состоит в том, что человеку проще воспринимать информацию зрительно, когда она сопровождается иллюстрациями, фотографиями, графиками, таблицами.
Виды презентаций
Существуют различные системы классификации презентаций.
По целям и задачам
В зависимости от целей и задач, которые должна решать презентация, ее делят на две большие сильно отличающиеся группы.
Информационная
Это разнообразные доклады, отчеты, лекции и многое другое. Информационная презентация допускает различные отступления, большое количество материала. Структура предполагает наличие вводной, основной части, заключения. В информационной презентации преобладают факты и логика, а юмор и психологические приемы носят лишь вспомогательный характер для удержания внимания слушателей.
Продающая
Это могут быть промоушены бренда, товара, услуги, компании, человека. Важным отличием является то, что презентация для одного и того же продукта может сильно отличаться в зависимости от целевой аудитории. И вообще она целиком строится под потребности конкретной группы людей. Продающая презентация должна быть максимально короткой и при этом эффектной, так как слушатели далеко не всегда изначально заинтересованы в товаре.
И вообще она целиком строится под потребности конкретной группы людей. Продающая презентация должна быть максимально короткой и при этом эффектной, так как слушатели далеко не всегда изначально заинтересованы в товаре.
Структура предполагает наличие заголовка, основных преимуществ, выгод и ценностей, продажи цены, подталкивания клиента к действию. В продающей презентации большую роль играют эмоции, разнообразные психологические приемы, так что фактическая составляющая далеко не всегда занимает существенное положение.
По содержанию
Продающие презентации можно разделить на группы в зависимости от того, что именно они продают:
- Товар или услугу. Классический вариант презентации. Отличительной особенностью является то, что в данном типе контента нужно делать акцент на выгоде, на том, что клиент получит от товара, а не на качествах продукции.
- Компанию. Отличается тем, что продать выгоду здесь гораздо сложнее, ведь конкретного товара нет, а продвигать при этом нужно абстрактную «надежность» и «качество».

- Человека. Интересной особенностью является то, что в презентации преобладает личная характеристика человека, его индивидуальность, харизма, заслуги.
Сами слайды в информационной или продающей презентации могут выполнять различную роль:
- Поддерживающая роль. Когда на слайдах представлена информация, которая необязательна для выступления. Это могут быть иллюстрации слов, наглядный материал, который повышает интерес аудитории, но существенного вклада в суть лекции не вносит.
- Дополняющая роль. Когда на слайдах представлена информация, которую можно пересказать словами. Сюда относятся разнообразные графики, таблицы, списки. Это сильно облегчает презентацию, упрощает рассказ, делает его интереснее. Но при технических неполадках докладчик может выступить и без слайдов.
- Важная информационная роль. Когда на слайдах отображаются картинки (часто фотографии), которые имеют большое значение в презентации. Их невозможно заменить словами, при этом и проигнорировать тоже нельзя.
 Такие слайды становятся ключевыми и обязаны присутствовать в докладе.
Такие слайды становятся ключевыми и обязаны присутствовать в докладе.
По способу демонстрации
В зависимости от уровня автоматизации процесса выделяют три варианта презентации:
- Классическая. Традиционный вариант, когда лектор сам переключает слайды.
- Автоматическая. Проходит без лектора, слайды сменяются поочередно. Это различные презентации, которые показывают на экране в фойе зала между лекциями.
- Управляемая. Читатель или слушатель в этом случае сам перелистывает слайды.
По способу выполнения
В зависимости от способа выполнения выделяют такие типы презентаций:
- Слайдовые. Классический вариант, который используется на больших конференциях.
- Настольные. Это распечатка на листах А4, которая раздается всем участникам. Подходит для камерного выступления. Например, для защиты дипломной работы.
- Видеоролики. Таких презентаций очень много в YouTube.
- Интерактивные. Выполняются через программу Flash.
 В этом случае пользователь может на сайте онлайн переключать слайды самостоятельно.
В этом случае пользователь может на сайте онлайн переключать слайды самостоятельно.
По типу носителя
Существует всего два варианта носителя:
- Бумажные. Подходит лишь в качестве раздаточного материала, когда на мероприятии присутствует небольшое количество людей. Однако не нужно думать, что это недостаток. Например, при продающей презентации раздаточный материал – самое мощное средство для напоминания о предложении, товаре, услуге после мероприятия. Такие листы повышают вероятность того, что клиент все же вернется и согласится на сделку.
- Электронные. Современный и наиболее распространенный тип презентации. Позволяет использовать множество технических новшеств, легко создается и корректируется, не требует больших ресурсов и не создает проблем при транспортировке.
По типу формата
Сильнее всего распространены следующие виды форматов:
- Power Point. Наиболее простой способ, который позволяет создавать слайд-шоу с анимацией, звуком, графикой.

- PDF. Презентация в таком формате является набором статичных страниц. Отлично подходят для распечатки и раздаточного материала.
- Flash. Самый высокотехнологичный вариант, который предоставляет широкие возможности по дизайну. В нем можно добавлять графику, анимацию, объекты мультимедиа.
Правильная структура презентации
Все выступления ораторов и презентации строятся по единому плану: вступление, основная часть, кульминация и заключение.
Вступление
Задача вступления – подогреть аудиторию, заинтересовать ее темой. Для начала нужно наладить контакт, для чего отлично подойдут разнообразные комплименты, шутки. Чтобы поднять интерес слушателей, можно рассказать о каком-то практическом опыте, реальных событиях применения знаний.
Основная часть
Основная часть – цепочка рассуждений с аргументами, которые доказывают ваш изначальный тезис. Например, что товар решает проблему или что научный вывод верен. Он строится из нескольких этапов:
- Тезис – краткая формулировка того, что нужно доказать.

- Доказательство: аргумент 1, аргумент 2 и так далее.
- Выводы по тезису.
В презентации может быть так, что нужно доказывать не один, а целый ряд тезисов, которые в свою очередь будут доказывать другой тезис более высокого уровня.
Например, необходимо доказать, что некая компания «N» самая лучшая. Для того, чтобы это сделать, нужно сначала обосновать, что фирма действительно надежная, профессиональная с продуктом отличного качества и низкими ценами. После чего подвести к тому, что эти качества и являются доказательством главного тезиса – первенства организации на рынке.
Кульминация
Задача кульминации – сделать главное предложение аудитории. Если презентация является продающей, то необходимо подтолкнуть слушателей к покупке, сделке, сотрудничеству. Если презентация является информационной, то нужно указать, какие действия должны следовать из вывода доклада.
Заключение
Задача заключения – напомнить слушателям всю предшествующую логику повествования, еще раз подтолкнуть ее к действию, подвести итоги. Здесь не нужно пытаться пересказать повторно выступление. Необходимо сделать все максимально кратко, в нескольких предложениях.
Здесь не нужно пытаться пересказать повторно выступление. Необходимо сделать все максимально кратко, в нескольких предложениях.
Дизайн презентации
В дизайне существует множество правил, которым люди обучаются в специальных учебных заведениях. Поэтому требовать от себя много не нужно, достаточно соблюдать основные правила.
Общие правила
Имеется некий минимальный набор правил, который необходимо соблюдать при создании слайдов или раздаточного материала:
- Сетка. Все должно строиться по сетке, чтобы блоки, фотографии, абзацы располагались строго по линиям. Это упорядочит пространство, внесет симметрию и красоту.
- Свободное пространство. Налепленные друг на друга блоки текста и картинки выглядят крайне неэстетично и неудобочитаемо. Необходимо оставлять свободное пространство между блоками.
- Единство стиля. Оставляя свободное пространство, вставляя иллюстрацию или иконку нужно всегда заботиться о том, чтобы все было выполнено в едином стиле.
 Все рамки, границы, отступы должны быть одинаковыми, а иллюстрации, графики, иконки – в одном стиле.
Все рамки, границы, отступы должны быть одинаковыми, а иллюстрации, графики, иконки – в одном стиле. - Баланс и симметричность. Необходимо всегда создавать симметричность на слайде. Если этого нельзя добиться, то надо хотя бы добиваться баланса и чем-то уравновешивать пространство.
Цвета
Придерживайтесь следующих рекомендаций по выбору цвета:
- Допускается не более 2–3 цветов, желательно – 1. В этом случае слайды будут обладать единым стилем.
- Нельзя использовать чистые, яркие, кислотные оттенки. Отдавайте предпочтения приглушенным темным или светлым цветам.
- Используйте цветовой круг. Например, если выбираете 2 оттенка, то они должны находиться на противоположных краях круга.
Шрифты
По выбору шрифтов существует масса рекомендаций (вообще это отдельная наука). Однако для составления личной презентации можно сосредоточиться на нескольких правилах:
- Не более двух, максимум трех шрифтов на проект.
- Используйте распространенные шрифты, которые есть на большинстве компьютеров.

- Для лучшего восприятия основного текста выбирайте шрифты с засечками (Times New Roman), а для заголовков – рубленый (Arial, Tahoma).
Правила составления презентаций
В правила составления грамотной презентации входит не только работа со слайдами, но и некоторые другие вещи.
Этапы создания презентации
Создание презентации должно проходить по следующему плану:
- Постановка целей и определение методов ее достижения. Все задачи должны быть четко определены, докладчик обязан ясно понимать, как именно будущая презентация поможет достичь поставленных целей.
- Создание общей структуры выступления. Необходимо узнать, какое количество времени отведено на доклад, после чего высчитать, какое количество информации можно предоставить слушателям. Далее необходимо четко выстроить структуру аргументации. И в конце под эту схему создавать слайды.
- Создание дизайна для одного слайда. Нужно взять один, наиболее распространенный тип слайда и разработать дизайн для него.

- Создание заготовок для остальных слайдов. На основе созданного дизайна нужно составить примерные слайды для всей презентации.
- Тестирование. Далее необходимо протестировать созданные заготовки. Покажите их сотрудникам, куратору. Но главное – проведите полноценное выступление (желательно с аудиторией из нескольких человек), чтобы прочувствовать, насколько уместными будут ваши материалы. Возможно, окажется, что их слишком много или мало, что не учтены важные моменты в докладе, что оно слишком длинное или короткое.
- Изготовление. Создание итоговой презентации.
- Окончательное тестирование. Еще раз протестируйте презентацию. На этот раз в присутствии хотя бы небольшой аудитории.
- Соберите отзывы, внесите корректировки.
Слайды
При подготовке слайдов обращайте внимание на такие правила:
- Мало слайдов не бывает. Можно дойти до того, чтобы на каждые 50–100 слов создавать свой отдельный слайд. Разумеется, злоупотреблять этим не стоит.

- На одном слайде должен размещаться один смысловой блок. Разумеется, эта мысль может быть короткой или объемной, но в любом случае ее желательно уместить в один слайд.
- Слайды не должны заменять презентацию. Докладчик основной материал обязан рассказывать самостоятельно. Визуальный материал лишь помогает ему, а не заменяет его выступление. Не читайте информацию со слайда.
- У слайда должна быть конкретная цель. Нельзя включать в презентацию картинку просто потому, что она красивая. Она должна помогать достигнуть какой-то цели: дать информацию, привлечь внимание, развеселить (чтобы «разбудить» аудиторию).
- Шутливые слайды всегда уместны. Они помогают привлечь внимание аудитории, расслабляют ее, дают мозгу возможность отдохнуть.
- Максимально визуализируйте. Все, что может быть представлено в виде информационной графики, иллюстрации, фотографии, таблицы, списка, должно быть отображено именно в таком формате.
- Упрощайте. Не нужно делать слайд таким, чтобы он потрясал воображение.
 В лучшем случае потратите время зря, в худшем – станете выглядеть смешно. Будьте проще.
В лучшем случае потратите время зря, в худшем – станете выглядеть смешно. Будьте проще.
Программы для составления презентаций
Самыми распространенными для создания электронных презентаций являются такие программы:
- PowerPoint. Наиболее популярное приложение. Имеется большой набор инструментов. Поддерживается анимация, видеоролики и аудио. Можно подготовить презентацию к печати в типографии. Существует возможность скачивания файлов из интернета. Программа отлично работает на смартфонах. Полностью бесплатна и русифицирована.
- ПромоШОУ. Позволяет делать видеоролики и презентации с анимационными эффектами. Программа создана целиком на русском языке. Позволяет работать в 3D формате. С ее помощью можно редактировать аудио и видео. Готовую презентацию можно экспортировать на YouTube.
- Kingsoft Presentation. Позволяет применять в презентации видео и аудио. Простое управление. Можно конвертировать результат в формат PDF. Единственный серьезный недостаток – отсутствие русскоязычной версии.

- Impress. Позволяет создавать графики, таблицы, рисунки и другие графические объекты. Также можно добавлять разнообразную анимацию, аудио. Приложение переведено на русский язык. Встроенная проверка правописания.
- ProShow Producer. Имеет множество встроенных шаблонов и разнообразных эффектов. В наличии 20 шаблонов для мультимедиа, 150 способов переходов для слайдов, несколько десятков макетов для создания анимации. Можно делать видео из картинок.
- Гугл-презентации. С помощью программы можно создавать презентации онлайн. Это позволяет получать доступ к ним с любого устройства. Имеется несколько шаблонных тем. Приложение бесплатное, работает даже со смартфона.
- Canva. С помощью программы можно делать визитки, обложки и раздаточные материалы. Но у приложения есть два недостатка – оно платное и есть только латинские шрифты.
- Sway. Программа с помощью, которой можно создать презентацию и сразу же опубликовать ее на сайте sway. Приложение отличается шаблонностью, макеты в нем довольно слабо поддаются корректировке.
 Это ограничивает дизайн, но ускоряет процесс создания презентации.
Это ограничивает дизайн, но ускоряет процесс создания презентации. - Piktochart. В комплекте имеется всего 10 шаблонов для презентаций, но зато есть множество инструментов для редактирования. В платной версии можно экспортировать результат в формат PDF. В программе можно создавать инфографику и анимацию.
- Prezi. Худший вариант в этом списке. Программа предоставляет широкие возможности, но при этом имеет ряд недостатков. Во-первых, нет русскоязычного варианта. Во-вторых, бесплатный вариант ограничен по возможностям. В-третьих, платная версия приобретается не в постоянное пользование, а лишь арендуется, так что деньги тратить придется все время.
Сделаем вывод
Сначала необходимо определиться с задачей презентации, а также с методами, с помощью которых эта задача будет решаться.
получитебесплатно
Блог – площадка для продажи
Яндекс.Маркет – площадка для продаж
Как повысить продажи с помощью Instagram
Как увеличить продажи в кризис с помощью вебинаров
Эффективные каналы продаж
Кафедра акушерства и гинекологии СЗГМУ им.
 И.И. Мечникова
И.И. Мечникова|
|
Программа. Источники. |
|
1. |
Презентацию создается в программе PowerPoint. |
|
2. |
Презентация на предварительную проверку должна быть прислана в PowerPoint (расширение файла – PPT или PPTX). |
|
3. |
Презентация не должна сохраняться в следующих расширениях: PPTM, POTX, PPSX, PPSM, ODP, KEY, и др. |
|
4. |
Окончательная версия презентации для занятия для корректного показа с кафедрального ноутбука должна быть только в расширении файла PPT или PPTX. |
|
5. |
Кафедральный проектор не имеет возможности демонстрации через Wi-Fi, Bluetooth, USB и т.д. |
|
6. |
Для создания презентации в обязательном варианте должны быть использованы: клинические протоколы МЗ РФ / российские национальные руководства. Возможно использование учебников для мед. ВУЗов (под ред. Э.К. Айламазяна или Г.М. Савельевой). Возможно использование дополнительных данных из: монографий, российских журналов (только рецензируемых ВАК / Scopus / Web of Sience), а также из официальных интернет-ресурсов: сайт МЗ РФ, сайт общества акушеров-гинекологов РФ (и других профессиональных сообществ), сайты Научного Центра акушерства, гинекологии и перинатологии им. В.И. Кулакова (Москва), Института акушерства, гинекологии и репродуктологии им. Категорически не допускается использование клинических протоколов любых иностранных государств. При нарушении правил подбора и использования литературы оценка за презентацию (вар. 1) снижается на 5 баллов. |
|
7. |
В презентации должна быть представлена информация не менее, чем из 4 различных источников. При наличии в списке литературы источника, который не использовался в презентации, оценка за презентацию (вар. 1) снижается на 5 баллов. |
|
|
|
|
|
|
|
8. |
Правила оформления презентации. |
|
9. |
На титульном слайде презентации должно быть название учреждения (СЗГМУ им. И.И. Мечникова), название подразделения (Кафедра акушерства и гинекологии), руководитель подразделения (Заведующий кафедрой: профессор д.м.н. И.В. Берлев). Далее — название доклада, исполнитель, и год. |
|
10. |
Презентация должна быть создана в одном варианте шрифта: Arial. |
|
11. |
Заголовки — должны быть у каждого слайда, шрифт жирный, размер шрифта – 36 (допустимо 32…34). |
|
12. |
Размер шрифта для основного текста в слайдах – 28, возможно при необходимости – 26, и только в крайних случаях – 24. |
|
13. |
В каждом слайде (внизу) должна быть ссылка на источник информации (именно по этому слайду!): название книги / журнала (статьи), автор, год издания, и страница, откуда взята информация именно для этого слайда. |
|
14. |
Размер шрифта для ссылок — от 9 до 11. |
|
15. |
Фон слайдов – только белый. Цвет шрифта — черный. |
|
16. |
Последний слайд в презентации — список источников, которые реально использовались для подготовки презентации. |
|
17. |
Каждый слайд должен быть пронумерован в правом нижнем углу (размер шрифта 18-20) |
|
18. |
Слайды не должны содержать сплошной текст, переписанный из первоисточника – только построчно-маркированный текст (тезисно). Все таблицы должны быть набраны самостоятельно, а не введены в слайды в виде рисунков. |
|
19. |
В каждом слайде должны быть выделены жирным шрифтом – подзаголовки или ключевые слова/фразы. Также возможно выделение подчеркиванием. |
|
20. |
В презентации не должно быть видеовставок. |
|
|
Если в тексте слайда используется аббревиатура – внизу слайда должна быть расшифровка (шрифт – 16…20) |
|
21. |
|
|
|
|
|
|
Объем презентации, тайминг. |
|
22. |
Объем презентации — 20 слайдов (возможно +/- 1 слайд). Первый (титульный) слайд презентации, и последний (список источников) — не учитываются при подсчете слайдов в презентации. |
|
23. |
Регламент для доклада: 17-20 минут. |
|
24. |
Максимальная оценка преподавателя за презентацию на занятии — 20 баллов. |
|
25. |
Ординатор не должен пользоваться записями во время доклада. |
|
26. |
Построчное чтение слайдов во время доклада является недопустимым. |
|
|
|
|
|
|
|
|
Предварительная проверка презентации. Оценка доклада. |
|
27. |
Подготовленная презентация (вар. 1) присылается для проверки в конкретную объявленную дату на адрес: [email protected] Презентация, присланные с пустым письмом (без текста) – не рецензируется. |
|
28. |
Тема письма: КО1 (или) КО2. Фамилия. Дата занятия. Презентация «.,..» (вар. 1) Например: КО2. Иванов. 29.10.21. Презентация «Аномальные маточные кровотечения» (вар. |
|
29. |
Вся переписка по конкретной презентации должна сохраняться в одном письме. Неправильно присылать новое письмо (напр., с вар. 2 презентации) без текста полученной рецензии. При нарушении – снижение оценки на 5 баллов. |
|
30. |
Если презентация была прислана на проверку с опозданием на 1-2 суток — оценка за вариант 1 презентации снижается на 3 балла. |
|
31. |
Если презентация была прислана на проверку с опозданием на 3-4 суток — оценка за вариант 1 снижается на 5 баллов. |
|
32. |
Если презентация была прислана на проверку с опозданием на 5 суток и более – презентация не рецензируется, оценка за вар. 1 презентации снижается на 10 баллов. |
|
33. |
Второе письмо (на тот же адрес [email protected]) должно быть прислано не позднее чем за два дня до семинара (например: семинар 23.03 в 15:00 – письмо присылается не позднее 15:00 21.03), или в другую дату, которая указана в рецензии, с двумя вариантами презентации: первоначальная презентация и исправленная после рецензирования. Тема письма должны быть такая же, как и у первого письма, но с заменой на (вар. 1/2). Например: КО2. Иванов. 29.10.21. Презентация «Аномальные маточные кровотечения» (вар. 1/2). Прикрепленные файлы с презентациями должны быть названы как в первом письме, только в конце названия – или (вар. 1) или (вар. |
|
34. |
Третье письмо (на тот же адрес [email protected]) должно быть прислано не позднее чем через три дня после семинара – с тремя вариантами презентации: первоначальная презентация, исправленная после рецензирования, и исправленная после занятия. Тема письма должна быть такая же, как и у первого письма, но с заменой на (вар. 1/2/3). Например: КО2. Иванов. 29.10.21. Презентация «Аномальные маточные кровотечения» (вар. 1/2/3). Прикрепленные файлы с презентациями должны быть названы как в первом письме, только в конце названия – или (вар. 1) или (вар. 2) или (вар. 3). При отсутствии данного письма или неверном оформлении письма – оценка снижается на 5 баллов |
|
35. |
Презентация, присланная для проверки, оценивается отдельно (max — 20 баллов, min — 0 баллов) |
|
36. |
При оценках «0 баллов» за входной и выходной тест — баллы за презентацию не начисляются (это правило не действует для КО1 в осеннем семестре). |
4 правила эффективной презентации | Большие Идеи
4 правила эффективной презентации | Большие Идеи Личные качества и навыкиСтатья, опубликованная в журнале «Гарвард Бизнес Ревью Россия» Грег МакКеон
Мистер Фрост, великолепный преподаватель экономики, у которого я учился в Англии, однажды воспроизвел разговор между двумя людьми, обсуждавшими лекцию покойного Милтона Фридмана, отца монетарной политики. Первый собеседник сказал: «Двадцать лет назад я ходил на лекцию Фридмана — худшую из всех, которую мне довелось слушать в жизни! Он все бормотал что-то, бормотал, я различал одно лишь слово «деньги»». Второй ответил: «Если ты и двадцать лет спустя помнишь основную идею, значит, это была не худшая, а лучшая лекция в твоей жизни».
Первый собеседник сказал: «Двадцать лет назад я ходил на лекцию Фридмана — худшую из всех, которую мне довелось слушать в жизни! Он все бормотал что-то, бормотал, я различал одно лишь слово «деньги»». Второй ответил: «Если ты и двадцать лет спустя помнишь основную идею, значит, это была не худшая, а лучшая лекция в твоей жизни».
И в самом деле основная и единственная мысль Фридмана — чтобы стабилизировать экономику, достаточно контролировать денежную массу — превратилась в самую влиятельную экономическую теорию второй половины ХХ века. Я же хочу подчеркнуть не экономическую мысль, а человеческую: тот, кто пытается сказать разом слишком много вещей, не говорит ничего.
Если мы пытаемся на конференциях обсуждать чересчур много тем, основную мысль никто не сможет воспроизвести спустя двадцать дней, о двадцати годах мы уже не говорим. Коммуникационная сторона любой конференции — сложнейшая задача: на такие мероприятия собираются десятки спикеров, и каждый из них переполнен идеями. А еще слушателей отвлекают их же собственные смартфоны и планшеты. По данным исследования, опубликованного в журнале Time, в среднем пользователь смартфона заглядывает в него 110 раз в день, а в тяжелых случаях — до 900 раз. Лучший комплимент, услышанный мною однажды от организатора конференции: она-де не заметила, чтобы хоть один человек потянулся к смартфону во время моего выступления. Конечно, каждый раз на подобный успех нельзя рассчитывать. Но методом проб и ошибок я за многие годы усвоил несколько уроков и могу дать совет, как сделать, чтобы главная мысль была расслышана посреди лишнего шума.
А еще слушателей отвлекают их же собственные смартфоны и планшеты. По данным исследования, опубликованного в журнале Time, в среднем пользователь смартфона заглядывает в него 110 раз в день, а в тяжелых случаях — до 900 раз. Лучший комплимент, услышанный мною однажды от организатора конференции: она-де не заметила, чтобы хоть один человек потянулся к смартфону во время моего выступления. Конечно, каждый раз на подобный успех нельзя рассчитывать. Но методом проб и ошибок я за многие годы усвоил несколько уроков и могу дать совет, как сделать, чтобы главная мысль была расслышана посреди лишнего шума.
1. Невозможно объяснить другим то, что вы сами не поняли. Однажды мне довелось работать с командой руководителей, которым требовался запоминающийся слоган для новой инициативы. Но после того как поговорил со всеми руководителями и записал эти интервью на видео, я понял, что проблема на самом деле — в самой стратегии и она только маскируется под коммуникационное затруднение. Мои клиенты не могли сделать эффективное рекламное сообщение, потому что не успели точно сформулировать свою стратегию, принять решение: что входит в их инициативу, а что отсеивается. Я убедился, что имеет смысл выстраивать сообщение примерно по такому рецепту: «Я говорю вот это [четко сформулированная тема] вот этим [точно обозначенная аудитория], чтобы они [точно обозначенная цель сообщения]».
Мои клиенты не могли сделать эффективное рекламное сообщение, потому что не успели точно сформулировать свою стратегию, принять решение: что входит в их инициативу, а что отсеивается. Я убедился, что имеет смысл выстраивать сообщение примерно по такому рецепту: «Я говорю вот это [четко сформулированная тема] вот этим [точно обозначенная аудитория], чтобы они [точно обозначенная цель сообщения]».
2. Забудьте про слайды и просто поговорите. Недавно в Остине, штат Техас, я принимал участие в конференции для креативщиков и инноваторов. Когда я начал говорить, в аудитории яблоку негде было упасть, чувствовался сильный прилив энергии — и, отзываясь на него, я забыл про слайды и вступил в разговор. Я задал вопрос: «Почему умные люди поддаются на банальный обман?» Посыпались ответы, комментарии, мы стали их разбирать: «С младших классов школы нас приучают слушаться без возражений»; «Слишком много дел, некогда разбираться» и т. д.
И я не стал переходить к другому вопросу, я возвращал обсуждение к первоначальной теме, все более в нее углубляясь, и разговор становился все более интересным. Под слайды мы бы такой разговор не провели. Один человек потом сказал, что это обсуждение стало для него кульминацией всего мероприятия. Когда лектор демонстрирует слайды, слушатели могут откинуться к спинке кресел, но вопрос вынуждает их податься вперед и принять живое участие в дискуссии.
Под слайды мы бы такой разговор не провели. Один человек потом сказал, что это обсуждение стало для него кульминацией всего мероприятия. Когда лектор демонстрирует слайды, слушатели могут откинуться к спинке кресел, но вопрос вынуждает их податься вперед и принять живое участие в дискуссии.
3. Прикончите самое любимое. Стивен Кинг говорил: чтобы оживить свой рассказ, нужно «убить самое любимое, убить самое любимое, убить самое любимое, прикончите своих фаворитов, даже если ваше эгоцентрическое писательское сердечко от этого разорвется». Такая же самоцензура требуется и при изложении историй. Джек Дорси, гендиректор Square и соучредитель Twitter, основным своим делом считает работу «главным редактором»: он следит, чтобы компания «являла миру цельную историю».
советуем прочитать
Как не демотивировать сотрудников, высказывающих свое мнение
Инсия Хусейн , Субра Тангирала, Хюнсун Пак
Корпоративная культура должна быть с кулаками
Александр Лазуткин
Диалоги: Кто лучше соврет?
Карни Дана
Хотите быть креативными? Ничего не делайте
Брюс Дейсли
Войдите на сайт, чтобы читать полную версию статьи
советуем прочитать
Даже женщины убеждены, что мужчины креативнее их
Эдамс Кейт брала Интервью
Деньги и любовь: что мама и жена делают для мировой экономики
Катрин Марсал
Кто владеет интернетом?
Евгения Чернозатонская
Игры для лучшей жизни
Джейн Макгонигал
Десять простых правил эффективной презентации
Каждый должен когда-то выступать с презентациями. Будь то презентация нового продукта, презентация на собрании в лаборатории или выступление на конференции, нельзя недооценивать способность сделать эффективную, увлекательную и убедительную речь. К сожалению, этим навыкам редко учат формально в школе. Я приведу десять простых правил, которые помогут уменьшить вашу тревожность и сделать ваши презентации максимально эффективными.
Будь то презентация нового продукта, презентация на собрании в лаборатории или выступление на конференции, нельзя недооценивать способность сделать эффективную, увлекательную и убедительную речь. К сожалению, этим навыкам редко учат формально в школе. Я приведу десять простых правил, которые помогут уменьшить вашу тревожность и сделать ваши презентации максимально эффективными.
Это, вероятно, самое важное правило, вот почему это Правило 1. Если у вас нет чего-то, что стоит представить, вам не следует просить людей тратить час своего времени на прослушивание. тебе. К счастью, вас, вероятно, пригласили или попросили выступить, потому что у вас есть что-то стоящее.
Что значит иметь что-то стоящее? Что касается правила 4, у вас должно быть одно ключевое сообщение, которое вы хотите донести до своей аудитории. Это может быть новый факт, ваше предложение, аргумент, который вы хотите привести, или призыв к действию. Что бы это ни было, оно должно быть подлинным, новым и тем, о чем вам будет интересно рассказать людям.
Что бы это ни было, оно должно быть подлинным, новым и тем, о чем вам будет интересно рассказать людям.
В пятом классе мы узнали, что эссе должно иметь введение, основную часть и заключение, а каждый абзац основной части должен иметь тематическое предложение, доказательство и заключительное предложение. Это по-прежнему отличный организационный принцип для вашей презентации. Как вы организуете устную беседу, когда ваша аудитория не может вернуться, чтобы снова выслушать ваше вступление? Мне нравится иметь слайд-схему, на котором я рассказываю о том, как будет структурирована моя презентация. На последующих слайдах или в различных местах своего выступления я буду ссылаться на этот план фразой вроде «До сих пор мы говорили о бананах и яблоках как о примерах очень популярных фруктов. Теперь я перейду к разговору о дуриане, который значительно менее популярен».
3. Показывайте, а не рассказывайте на слайдах
Я не могу передать вам, сколько раз я видел слайды, где каждый слайд был набит словами и картинками — даже от самых опытных профессоров. Хотя может показаться заманчивым, чтобы все было на ваших слайдах (возможно, чтобы ссылаться на них во время выступления: см. Правило 6), люди будут обращать внимание на то, что на них написано, а не на то, что вы говорите. Вместо этого используйте слайды так, как они должны были использоваться — визуальные эффекты, сопровождающие ваше выступление. Часто лучшие доклады не имеют даже заголовков на слайдах, а только цифра, картинка или фраза, чтобы подчеркнуть суть.
Хотя может показаться заманчивым, чтобы все было на ваших слайдах (возможно, чтобы ссылаться на них во время выступления: см. Правило 6), люди будут обращать внимание на то, что на них написано, а не на то, что вы говорите. Вместо этого используйте слайды так, как они должны были использоваться — визуальные эффекты, сопровождающие ваше выступление. Часто лучшие доклады не имеют даже заголовков на слайдах, а только цифра, картинка или фраза, чтобы подчеркнуть суть.
Ваша цель во время презентации — донести до аудитории одно ключевое сообщение. Через год, если их спросят, о чем была ваша презентация, они смогут вспомнить это послание. Попытайтесь снова и снова повторять ключевое сообщение, представляя доказательства и логику, которые указывают на этот вывод. Было бы заманчиво попытаться предоставить как можно больше новой информации, но недавнее исследование [2] показало, что, слушая истории, люди наслаждались знакомыми историями больше, чем новыми, вероятно, потому, что они уже имели представление о том, как эти истории структурированы. Чем проще вы сделаете слушателям следить за вашим выступлением (упрощая ваше сообщение), тем больше они получат от него удовольствия и запомнят его через год.
Чем проще вы сделаете слушателям следить за вашим выступлением (упрощая ваше сообщение), тем больше они получат от него удовольствия и запомнят его через год.
Что касается правила 4, важно планировать свою презентацию с некоторым запасом времени. Первые 10 минут, отведенные на ваше выступление, могут растаять из-за опоздания предыдущего докладчика или различных технических проблем. Люди могут прервать ваш разговор, чтобы задать вопросы. Последнее, что вы хотите, чтобы с вами случилось, — это торопиться из-за факторов, находящихся вне вашего контроля. Вместо этого, если вам отведен час на выступление, запланируйте его на 45 минут. Кроме того, не стоит недооценивать, насколько ваша аудитория оценит, если вы отпустите ее пораньше!
6. Следите за своим выражением лица и глазами Ваша аудитория — это люди, сидящие перед вами, а не экран проектора позади вас. Люди естественным образом обращают внимание, когда кто-то смотрит прямо на них во время разговора. И наоборот, они отключатся, если вы не смотрите на них. Чтобы удерживать внимание людей, периодически устанавливайте зрительный контакт с разными частями вашей аудитории — сосредоточьтесь на одном человеке в каждом «секторе» вашей аудитории. Кратко оглянитесь на свои слайды, чтобы указать на что-то указателем или жестикулировать, но не читайте слайды и не поворачивайтесь к экрану. Наконец, принесите улыбку и много волнения. Если вы взволнованы своей темой, по крайней мере, часть вашей аудитории тоже будет взволнована, но если вы покажетесь скучающим и незаинтересованным, никто не будет заниматься.
И наоборот, они отключатся, если вы не смотрите на них. Чтобы удерживать внимание людей, периодически устанавливайте зрительный контакт с разными частями вашей аудитории — сосредоточьтесь на одном человеке в каждом «секторе» вашей аудитории. Кратко оглянитесь на свои слайды, чтобы указать на что-то указателем или жестикулировать, но не читайте слайды и не поворачивайтесь к экрану. Наконец, принесите улыбку и много волнения. Если вы взволнованы своей темой, по крайней мере, часть вашей аудитории тоже будет взволнована, но если вы покажетесь скучающим и незаинтересованным, никто не будет заниматься.
Что касается правила 6, жесты и движения являются очень эффективным способом взаимодействия с вашей аудиторией. Вы можете указывать на части вашего слайда или жестикулировать руками, чтобы подчеркнуть мысль, или изложить организацию вашего выступления. Люди также, естественно, обращают больше внимания на того, кто движется, чем на того, кто неподвижно стоит за трибуной. Если есть возможность, выйдите из-за подиума и используйте всю сцену себе во благо! Целенаправленное движение также дает дополнительный эффект: вы чувствуете себя более уверенно, а аудитория воспринимает вас более уверенно, потому что вы не «прячетесь» за трибуной.
Если есть возможность, выйдите из-за подиума и используйте всю сцену себе во благо! Целенаправленное движение также дает дополнительный эффект: вы чувствуете себя более уверенно, а аудитория воспринимает вас более уверенно, потому что вы не «прячетесь» за трибуной.
Одним из самых недооцененных навыков общения является умение делать паузы. При правильном использовании паузы могут иметь драматический эффект, подчеркивая то, что вы только что сказали. Я думаю, что самая длинная преднамеренная пауза, которую я слышал в выступлении, составляет 5 секунд, что может показаться вечностью, когда вы на сцене, но точно не для аудитории. Вы также можете воспользоваться силой пауз, просто делая паузу всякий раз, когда чувствуете необходимость перегруппировать свои мысли, вместо того, чтобы использовать слова-заполнители, такие как «нравится» или «гм». Многие исследования показали, что паузы сигнализируют о компетентности, а слова-заполнители сигнализируют об отсутствии компетентности.
Когда вы говорите, говорите четко и медленно, четко произносите слова. Чем проще работа слушателя, тем больше вероятность, что он или она поймет и запомнит ваше сообщение. Многие начинающие докладчики делают ошибку, говоря слишком быстро,
9. Практикуйтесь, но не запоминайтеТот, кто сказал, что практика делает совершенным, был абсолютно прав в отношении презентаций. Практика вслух (с вашей собакой, второй половинкой или кем-либо еще — или даже перед зеркалом!) помогает вам оценить, понятны ли ваши предложения, не слишком ли они многословны или неловки. Практика также важна для создания эффективных переходов, разработки кратких и выразительных фраз и отработки жестов. Даже самые опытные ораторы и ораторы практикуются и обращаются к другим за советами и предложениями, поэтому не стесняйтесь и пригласите друга, чтобы послушать ваше выступление!
Когда вы тренируетесь, засекайте время и делайте это как можно ближе к реальности. На занятиях по ораторскому искусству, которые я посещал в колледже, я практиковался перед зеркалом, чтобы иметь виртуальную аудиторию. Другие снимают себя, чтобы следить за тиками, неловкими моментами или другими вещами, которые можно добавить или избежать. Будьте осторожны, чтобы не звучать по сценарию — ваша речь должна (в большинстве случаев) быть естественной и разговорной.
Другие снимают себя, чтобы следить за тиками, неловкими моментами или другими вещами, которые можно добавить или избежать. Будьте осторожны, чтобы не звучать по сценарию — ваша речь должна (в большинстве случаев) быть естественной и разговорной.
Чем больше вы практикуетесь, тем лучше будет ваша речь. Этот дополнительный тренировочный раунд придаст вам еще больше уверенности и поможет вам разобраться с проблемами в последнюю минуту.
Правила презентации – Jilles.net
Правила презентации – Jilles.netЯ смотрю и пишу много презентаций на работе. Я также трачу разумное количество времени на обучение, и переучивание на собственных ошибках в создании презентаций. Этот пост пытается сопоставить их вместе, чтобы напомнить себе и потенциально поделиться с другими.
Для этого поста я предполагаю, что презентация выбрана (для вас). Существуют и другие подходы, такие как меморандумы.
это может больше подойти.
Существуют и другие подходы, такие как меморандумы.
это может больше подойти.
помещение
80%+ всех неудач в организации с численностью более 1000 человек связаны с неудачной коммуникацией
Презентации, будь то глагол или существительное, являются существенной частью коммуникаций в бизнесе.
Таким образом, улучшение ваших презентаций повысит эффективность вашей организации.
Правила
Нет сборок . Презентация не требует сборки (показывая один пункт списка за раз), анимации или переходы; без исключений. В бизнесе это всегда пойдет не так. Ваша аудитория будет попросите вернуться на слайд или два назад, вы окажетесь на полпути к построению или, что еще хуже, с пустым слайдом.
 Ни один из
это необходимо.
Ни один из
это необходимо.Минимальный размер шрифта 24pt . Да, не все слова в вашем уме поместятся на этой странице. Да, это ограничение на самом деле поможет вам создать более четкое повествование. Если это не подходит, вы не сделал краткое разъяснение вашего сообщения.
Используйте меньше слов . Правило номер 2 пытается помочь вам здесь. Но для каждой итерации я устанавливаю себе цель убрать половину слов. Это сложно, так как я чувствую, что мне нужно опустить важные детали. и контекст. Здесь есть место деталям и контексту, но самое главное — фактический сообщение, которое вы хотите получить через .
Придерживайтесь шаблона вашей организации .
 Проблема, когда вы отклоняетесь от значения по умолчанию
шаблон в том, что он станет симпатичным, поглотителем времени или отвлечением для читателя. Так что придерживайтесь
дефолт. Не нравится по умолчанию? Затем создайте новый как отдельное действие. (Теперь вы пересекли
пропасть от автора до дизайнера, надеюсь вы знаете что делаете.)
Проблема, когда вы отклоняетесь от значения по умолчанию
шаблон в том, что он станет симпатичным, поглотителем времени или отвлечением для читателя. Так что придерживайтесь
дефолт. Не нравится по умолчанию? Затем создайте новый как отдельное действие. (Теперь вы пересекли
пропасть от автора до дизайнера, надеюсь вы знаете что делаете.)Убедитесь, что на вашем слайде есть еда на вынос . На слайде представлены мысли, данные или что-то еще; слишком часто вывод или точка действия оставляются читателю или закадровому голосу. Не делайте этого; сформулируйте вывод для вашей аудитории. Они не подписывались на роль Шерлока Холмса.
Резюме . Имеется. Нет, есть два: слайд после титульного слайда должен быть ваше исполнительное резюме.
 Затем пройдитесь по сюжетной линии и снова завершите ее кратким изложением.
Это должен быть пиксель в пиксель того же контента, что и в начале. Ваше резюме
не разрешается вводить что-либо новое; никаких новых данных, концепций или выводов. 1
Затем пройдитесь по сюжетной линии и снова завершите ее кратким изложением.
Это должен быть пиксель в пиксель того же контента, что и в начале. Ваше резюме
не разрешается вводить что-либо новое; никаких новых данных, концепций или выводов. 1 Структура . Истории можно рассказывать разными способами. Один из способов, который хорошо работает в большинстве ситуации состоит в том, чтобы разделить сюжетную арку на Ситуацию, Осложнение и Решение. Оставив один из этих три компонента серьезно помешают вам убедить аудиторию, как это трудно подняться по лестнице с отсутствующей лестницей. Да, этот совет взят из Professional Career PowerPoint. Владельцы: возьмите 2 . Что ссылка излагает структуру и содержит реальные примеры, которые помогут вам начать работу.

Номера слайдов . На каждом слайде должен быть один. Отсутствие одного на случайных слайдах говорит мне вы перебирали слайды вместе. Мне трудно делать заметки или быстрее задавать вопросы в конце. Не делайте этого со своей аудиторией. Дешево починить.
точек данных . Скорее всего, вы где-то упомянули какую-то часть данных. Это хорошо. Не все потеряно. Просто уточните, что это за единицы. Что-то стоит 1 миллион? Это евро или доллары? Почти никакие затраты, с которыми я сталкиваюсь, не являются статическими, другими словами, их, вероятно, лучше выразить в виде ставки расходы: «Этот вариант будет стоить 1 миллион долларов в год, начиная с 1 апреля». Во-вторых, если у вас есть много зависит от точки данных (и зачем включать ее, если вы этого не делаете?), затем обязательно укажите авторство или источник точки данных.
 Чем авторитетнее вы это сделаете, тем лучше.
Чем авторитетнее вы это сделаете, тем лучше.- Графики . Я чувствую, что это требует отдельной статьи. На самом деле на эту тему написаны целые книги 3 . Вместо этого я буду
попытаться быстро спуститься по верхним точкам
- Все оси имеют маркировку . Что они собой представляют и включают в себя единицу
- Нет круговых диаграмм . Диаграмма временного ряда неизменно приводит к лучшему сравнению данных и даст аудитории ощущение временных изменений, которых нет в круговых диаграммах.
- Размер шрифта . Вы все еще создаете презентацию, поэтому правило № 2 остается в силе.
- Контекст .
 Показываете график с коэффициентами ошибок? Большой! Но включите нормальные ставки в
тот же график для сравнения
Показываете график с коэффициентами ошибок? Большой! Но включите нормальные ставки в
тот же график для сравнения
Стена текста . Никогда не демонстрируйте слайд, начав с фразы «Ну, я не собираюсь читать тебе все это, но…». Вы потеряли половину аудитории, потому что они читают вашу стену текст. Вы потеряли вторую половину, потому что проявили неуважение к ним. Так что просто не включайте стена текста. Правило №2 поможет вам в этом.
Домашнее задание . Не пытайтесь убедить аудиторию в том, что вы сделали всю домашнюю работу. перед представлением результатов. Это не ваш основной посыл, и он будет отвлекать. когда я вижу это случается, что он часто отображается как # 11 «Стена текста». Если вы тот человек, спросите себя, почему аудитория предположил бы, что вы не сделали домашнее задание.
 Скорее всего, вы исходите из необоснованных предположений.
Скорее всего, вы исходите из необоснованных предположений.Артефакты . Некоторые настаивают на отправке слайдов заранее. я думаю это зависит на ситуацию. Однако я настаиваю на том, чтобы слайды были отправлены после презентации. Не тратьте время на заставлять аудиторию просить копии слайдов, делать наполовину правильные записи или, что еще хуже, прерывать презентация через Zoom со звуком камеры, когда они делают скриншоты. Отправьте им колоду после этого, поблагодарив их за уделенное время.
- Типография . Разберитесь с основами типографики. Думайте об этом как о наборе проверенных в бою
эвристики, которые не требуют от вас понимания, а просто применяются. Я обнаружил, что практическая типографика — это фантастическое
ресурс для этого.
 Несколько быстрых важных моментов:
Несколько быстрых важных моментов:- Не используйте жирный шрифт и курсив вместе.
- Не подчеркивать вообще.
- Сначала учитывайте размер шрифта, межстрочный интервал, длину строки
- Вопросительный знак используется недостаточно, восклицательный знак используется слишком часто 4
- Рассматривайте заголовки как структуру вашего аргумента, а не документа
Заголовки . Заголовки для отдельных слайдов или графиков должны быть заключением. Не только убережет ли это вашу аудиторию от расширения умственной энергии, это позволит вам выбрать вывод, который вы нужно, если их больше одного. Таким образом, вместо «износ шин по сравнению с пробегом в милях» следует говорить «шина износ увеличивается с увеличением пробега» 5 .

- Никаких номеров, пока вы не закончите говорить . Как только вы поставите набор цифр или график аудитория подумает, проанализирует и перестанет обращать внимание. Это ваш лучший сценарий. Худший случай, кто-то прервет вас вопросом, который может нарушить поток. Так что показывайте это только после того, как вы сделано, представляя вашу основную мысль 6 .
Спасибо, что зашли так далеко. Если да, то вы почти наверняка подумали о чем-то, что здесь не описано. Пожалуйста, оставьте комментарий ниже или отправьте мне запрос на вытягивание!
Обновление 2020-06-06: Вышеуказанное получило небольшое количество
внимание на HackerNews, с отличными отзывами в комментариях. Спасибо всем за участие,
особенно jensenbox, kLabz, Soonho-tri и stephanwehner.
Обновление от 08.06.2020. Для тех из вас, кто ищет ресурсы для публичных выступлений, см. здесь.
Обновление 2020-06-27: Теперь есть русский перевод, спасибо Владимир!
Сноски
Совет, который я дал в правиле № 6, представляет собой более конкретную форму: «Скажите им, что вы собираетесь им сказать, расскажите им, а затем скажите им то, что вы им сказали», что прекрасно продемонстрировал на примере GrawProg на ХН. ↩
Я считаю, что эта структура была впервые создана или популяризирована McKinsey, которая, в зависимости от ваших взглядов, имеют основной бизнес превращения слайдов в потоки доходов в миллиарды долларов. Эта ссылка хорошо знакомит с концепциями, шаг за шагом и ссылается на фактические презентации в качестве примера.
 ↩
↩Де-факто стандартная работа в этом пространстве — Tufte ↩
Это показалось мне удивительным откровением, как только я начал обращать на это внимание. Подробнее см. здесь информация ↩
Согласно loghlane на HN: «Итак, вместо «шина износ по сравнению с пройденными километрами», должно быть сказано «износ шин увеличивается с увеличением пробега» ↩
Спасибо Triggercut на HN за принесение переслать этот отзыв. ↩
- Правила презентации 05 июня 2020 г.

- Чудо YouTube 31 октября 2019 г.
- Видео Брайана Кантрилла, 27 февраля 2015 г.
- Представляем Graphite-News 03 октября, 2014
- Недавний обзор TED, 27 июня 2014 г.
Недавние Посты
Руководство по презентации — Зажги искру
При разработке эффективного плаката или выступления сначала подумайте о том, чего вы хотите от зрителей. узнать из вашей презентации. Что им нужно знать, чтобы понять твоя работа?
Вам потребуется:
- Создайте контекст для своей работы. В чем проблема или центральный вопрос, который вы адресация и почему это важно? (Почему зрители должны интересоваться вашей работой?) Что справочная информация, которую должен знать зритель, чтобы понять вашу работу?
- Объясните, что вы сделали, чтобы получить результаты.

- Укажите, что вы узнали/создали во время проекта. Ваш проект не должен быть завершено — это то, что вы узнали до сих пор.
- Рассмотрите более крупные темы или последствия вашей работы (например, какова «общая картина» вывод из вашей презентации?). Как это связано с проблемой или вопрос, который вы описали в своем справочном разделе? Как ваша работа сочетается с чем мы уже знаем об этой теме?
Руководство по устной презентации
Прямые презентации (лично или через Zoom)
- У вас будет 10–12 минут на устную презентацию и еще 2–3 минуты в конце на ответы на вопросы аудитория может иметь.
- Все залы оборудованы компьютерной и видеопроекционной системой.
 Мы рекомендуем использовать
такие программы, как PowerPoint или Prezi, для создания визуальных слайдов, сопровождающих ваше выступление.
Мы рекомендуем использовать
такие программы, как PowerPoint или Prezi, для создания визуальных слайдов, сопровождающих ваше выступление.
Устные онлайн-презентации
- Запишите 5–10-минутное видео, на котором вы делаете устную презентацию. Посмотреть инструкции для записи PowerPoint с использованием Zoom.
- Отправьте свою видеозапись и заполненную форму спонсора факультета, подписанную вашим преподавателем. спонсор (консультант проекта).
Скачать форму спонсора факультета
Если вы проводите устную онлайн-презентацию, отправьте видеозапись
и форму спонсора факультета до полуночи среды, 13 апреля , используя ссылку ниже.
Отправить презентацию
Руководство по презентации плакатов
Размеры
Мы настоятельно рекомендуем использовать программное обеспечение, такое как PowerPoint, для создания одностраничного плаката, который затем можно распечатать, если вы представляете лично (расходы на печать одного плакат будет покрыт Центром студенческих исследований) или использоваться для вашего онлайн-презентация (ваш постер не нужно будет распечатывать, если вы записываете вашу презентацию).
Максимальный размер плаката: 48 дюймов (горизонтальный размер) на 36 дюймов (вертикальный размер). Чтобы задать правильные размеры плаката в PowerPoint, щелкните вкладку «Дизайн». в PowerPoint откройте раскрывающееся меню под размером слайда (справа), выберите «Пользовательский
размер слайда», и установите размеры слайдов 48″ x 36″. Убедитесь, что ориентация
установлен на «Пейзаж».
в PowerPoint откройте раскрывающееся меню под размером слайда (справа), выберите «Пользовательский
размер слайда», и установите размеры слайдов 48″ x 36″. Убедитесь, что ориентация
установлен на «Пейзаж».
Загрузите шаблон PowerPoint для постерной презентации .
Выберите наиболее удобный для вас формат или измените один из предоставленных шаблонов в соответствии с вашими потребностями.
Макет
- Заголовок должен быть коротким, четким, информативным и крупным (видимым с расстояния 8 футов, 80 пунктов или больше). После этого должны следовать имена докладчики (не менее 60 баллов).
- Разделите плакат на несколько разделов с четкими заголовками.

- Убедитесь, что поток информации логичен и удобен для восприятия. Заголовки, которые вы использование может помочь вам провести читателей через ваш плакат и может помочь передать вашу результаты.
- Убедитесь, что ваш макет последователен и аккуратен.
- Не бойтесь оставлять пустое место, это поможет организовать и определить разделы.
- Создайте баланс между визуальными элементами и текстом: плакаты — это визуальное средство, поэтому вам не нужно хочу, чтобы было слишком много текста.
Текст
- Текст должен быть коротким и по существу. Чтобы свести к минимуму количество используемого текста, рассмотрите
сохраняя любые текстовые элементы до 50 слов или меньше.

- Рассмотрите возможность использования маркеров вместо абзацев.
- Сделать текст большим! Весь текст должен быть минимум 24 pt ( минимум 36 pt для заголовков).
- Когда вы делаете утверждение или включаете статистику, цитируйте источник, в противном случае читатели потеряет доверие к вам как к источнику информации.
Визуальные эффекты
- Хорошая графика — ключ к эффектному плакату.
- Используйте простые, релевантные изображения и графики, чтобы проиллюстрировать и улучшить свой плакат. Делать
убедитесь, что изображения, которые вы выбираете, находятся в свободном доступе (например, на сайте Creative Commons).

- Фотографии помогают проиллюстрировать вашу работу и донести ваше сообщение до зрителей.
- Подумайте, можете ли вы использовать изображение или график вместо текста, чтобы сообщить концепция/отношения/идея.
- Используйте графику, чтобы привлечь внимание.
- Если у вас всего несколько иллюстраций, сделайте их большими!
Для получения дополнительной информации о создании эффективных, легко читаемых плакатов посетите библиотеку Калифорнийского университета. сайт: https://library.calu.edu/posters/basics
Печать плаката
Распечатать плакат можно в Университетской типографии (Азорский 103). Убедитесь, что ваш постер правильный
размер, проверив «размер слайда» на вкладке «Дизайн». Отправьте готовый постер в виде файла pdf или PowerPoint по адресу [email protected] и обязательно упомяните, что вы являетесь Ударить участника конференции Spark по электронной почте. Расходы на печать одного плаката оплачиваются
Центром студенческих исследований.
Убедитесь, что ваш постер правильный
размер, проверив «размер слайда» на вкладке «Дизайн». Отправьте готовый постер в виде файла pdf или PowerPoint по адресу [email protected] и обязательно упомяните, что вы являетесь Ударить участника конференции Spark по электронной почте. Расходы на печать одного плаката оплачиваются
Центром студенческих исследований.
Пожалуйста, отправьте свой плакат для печати до , среда, 13 апреля, не позднее , так как, вероятно, будет большой спрос.
Стендовые онлайн-презентации
- Запишите 5-10-минутное видео о том, как вы представляете постер. Посмотреть инструкции для записи PowerPoint с использованием Zoom.
- Отправьте свою видеозапись и заполненную форму спонсора факультета, подписанную вашим преподавателем.
 спонсор (консультант проекта).
спонсор (консультант проекта).
Скачать форму спонсора факультета
Пожалуйста, отправьте свою презентацию до полуночи среды, 13 апреля, 90 006 90:00, используя ссылку ниже.
Отправить презентацию
Руководство по видеопрезентациям
Оптическая метрология
Искать в:
Оптическая метрология
Все spie. org
org
Подготовка видеопрезентации
Создание и загрузка вашей видеопрезентации
На этой странице
Пошаговое руководство по созданию успешной видеопрезентации
Создайте свое видео
Наиболее успешными презентационными видеороликами являются хорошо озвученные, графически насыщенные презентации ваших исследований, в которых подчеркиваются основные моменты и раскрываются самые интересные детали. Наименее эффективным презентационным видео является простое чтение ваших слайдов или рукописи.
Рекомендуемая продолжительность презентационного видео:
- 15–20 минут для предоставленных
- 20–25 минут для приглашенных
- 25–30 минут для Keynote
Нажмите здесь, чтобы посмотреть пример видео-презентации.
В ваши слайды должно быть встроено звуковое сопровождение, а затем вам нужно будет экспортировать презентацию в файл MPEG-4 (.mp4). SPIE может принимать только формат .mp4 — другие форматы не поддерживаются. Видеофайлы презентации должны быть не больше 2 ГБ.
Ваше презентационное видео должно включать:
- Все слайды презентации, отформатированные для легкого понимания информации на каждом слайде
- Четкий дикторский текст с паузой для перехода между слайдами. PowerPoint, например, не записывает звук при переходе между слайдами
- Пояснения к каждому графику, рисунку и таблице
- Широкоэкранный формат с соотношением сторон 16:9 для использования всего экрана — стандартный формат 4:3 будет работать, но не будет заполнять весь экран в режиме презентации
Для записи звука:
- Используйте любой микрофон, в том числе встроенный в ноутбук или планшет, главное, чтобы звук был четким и понятным
- Следуйте этим пошаговым инструкциям, чтобы записать звук в PowerPoint и экспортировать файл PowerPoint в формат .
 mp4 .
mp4 . - Если вы используете веб-программу для презентаций, такую как Prezi, Slideshare или Google Slides, вам потребуется программное обеспечение для захвата экрана для записи вашего экрана и комментария презентации
- Обязательно экспортируйте видео, включая все аудио, в виде файла фильма .mp4 для отправки
Просмотрите свое видео
- Ваш файл сохранен как файл фильма .mp4?
- Размер файла меньше 2 ГБ?
- Является ли звук последовательным и четким, без помех, гудения, шипения или помех?
- Находится ли звук на правильном уровне, без необходимости регулировать громкость очень высоко или очень низко?
- Ваш разговор начинается быстро? (ваше повествование должно начаться в течение первых трех секунд)
- Заканчивается ли ваша запись сразу после ваших заключительных слов, не обрывается ли она раньше времени и не продолжается слишком долго?
- На каждом слайде есть звук? Наличие звука на каждом слайде гарантирует, что каждый слайд получит правильное время перед продвижением.
 Если слайд говорит сам за себя, вы можете просто сказать: «Этот слайд говорит сам за себя».
Если слайд говорит сам за себя, вы можете просто сказать: «Этот слайд говорит сам за себя». - Все слайды, фильмы и анимации отображаются правильно?
Отправьте свое видео
- После открытия системы отправки SPIE с помощью любого веб-браузера посетите https://spie.org/myaccount и войдите в свою учетную запись
- На панели управления учетной записи найдите раздел «Система отправки и проверки» и щелкните ссылку на симпозиум .
- Прокрутите вниз, пока не найдете свою бумагу
- Нажмите ссылку «Загрузить видео», чтобы отправить видеопрезентацию, и следуйте инструкциям, чтобы загрузить файл видеопрезентации .mp4
- Только контактный автор может отправить видеопрезентацию. Автор контакта может назначить соавтора в качестве автора контакта через систему отправки или отправив запрос на [email protected] со следующей информацией:
- Письменный запрос на изменение автора контакта
- Номер бумаги
- Название статьи
- Имя нового контактного автора (должен быть соавтором существующей учетной записи SPIE.
 org)
org)
Что будет дальше?
- Контактный автор получит электронное письмо с подтверждением того, что мы получили ваше видео.
- SPIE проверит ваш файл на наличие технических проблем и уведомит контактного автора, если потребуется какая-либо доработка.
- Все видео, полученные до установленного срока, будут опубликованы.
Дополнительные ресурсы
При разработке видео вам могут пригодиться следующие ресурсы:
- FreeConvert.com — сторонний сайт для сжатия видеофайла в файл MP4
- Online-Recorder.com — сторонний сайт для тестирования микрофона или записи файла закадрового голоса.
- Если вам все еще нужна помощь, свяжитесь с SPIE по адресу [email protected]
Золотые правила дизайна презентаций
Вам не нужно быть профессиональным графическим дизайнером, чтобы разобраться во всех тонкостях создания визуально привлекательной презентации. Хотя создание суперполированного шаблона с нуля может показаться сложной задачей, все, что вам действительно нужно знать, — это несколько основных принципов дизайна презентации, чтобы превратить ваши слайды из грязных и непрофессиональных в чистые, информативные и фирменные.
Хотя создание суперполированного шаблона с нуля может показаться сложной задачей, все, что вам действительно нужно знать, — это несколько основных принципов дизайна презентации, чтобы превратить ваши слайды из грязных и непрофессиональных в чистые, информативные и фирменные.
В наши дни шаблонов слайдов и инструментов для презентаций предостаточно — от параметров по умолчанию в Powerpoint и Google Slides до таких сервисов, как SlidesCarnival, Canva, Envato и других, которые специализируются на составлении эклектичных вариантов шаблонов. Хотя эти ресурсы могут избавить вас от догадок при создании элегантных и профессиональных дизайнов колод, вы все равно должны оптимизировать каждый слайд, чтобы максимально четко передать свои идеи. Кроме того, только потому, что шаблон презентации выглядит красиво, не обязательно означает, что он соответствует эстетике и посылу вашего бренда, а повторное использование одних и тех же шаблонов может сделать ваш более незапоминающимся.
Независимо от того, какую программу вы используете для создания своих презентаций, всегда следует помнить о нескольких принципах дизайна презентаций.
Самое важное правило: лучше меньше, да лучше
Мы все уже слышали это раньше, но все еще хочется попытаться втиснуть на слайд как можно больше информации. Помните, что в центре внимания должен всегда оставаться докладчик и история, которую он рассказывает. Ваша презентация — это сопровождение, помогающее вам проиллюстрировать идеи, которые вы сообщаете, а не учебник для изучения.
Давайте рассмотрим несколько самых простых способов навести порядок на слайдах:
- Используйте ключевые слова, а не полные предложения
Какова основная идея каждого слайда? Постарайтесь свести его к одному слову или короткой фразе, а не излагать всю мысль в виде предложения. Если есть сомнения, используйте правило 6×6: не более 6 пунктов списка на слайд и менее 6 слов в строке. - Используйте пустое пространство — баланс вам в помощь!
Боитесь, что вы тратите впустую недвижимость, не заполняя каждый уголок слайда? Глазу естественно нужно место для отдыха, поэтому не бойтесь пустого пространства. Это также помогает направить внимание зрителя туда, куда вы хотите. Избегайте соблазна раздуть содержимое, чтобы заполнить все доступное место на слайде. Даже если это всего лишь пара предложений информации, это может показаться ошеломляющим.
Это также помогает направить внимание зрителя туда, куда вы хотите. Избегайте соблазна раздуть содержимое, чтобы заполнить все доступное место на слайде. Даже если это всего лишь пара предложений информации, это может показаться ошеломляющим.
- Разбейте свои идеи, если необходимо
Не стесняйтесь распределять информацию между несколькими слайдами и следите за собой! «Титульный слайд», представляющий новую тему, может обеспечить приятную (и необходимую) передышку, которая сбалансирует темп вашей презентации и предотвратит утомление аудитории. - Используйте меньше шрифтов (желательно 2 или , возможно, максимум 3)
Смешивание и сопоставление шрифтов требует довольно хорошо натренированного глаза, но в Интернете есть несколько полезных ресурсов, которые могут вам помочь: FontJoy и Typ.io оба автоматически сгенерируют пару шрифтов, которые визуально хорошо сочетаются друг с другом. Другие эмпирические правила: шрифты основного текста должны быть простыми и без засечек (использование слишком большого количества акцидентного шрифта ухудшает разборчивость), используйте заглавные буквы только для выделения и визуального контраста и понимайте, как шрифты могут помочь передать настроение бренда.
- Грамотно выбирайте цвета и шрифты
Возможно, вы разрабатываете презентацию для работы, и в этом случае у вас, вероятно, есть несколько фирменных цветов, которые вы будете использовать во время презентации.
Если вы создаете цветовую схему с нуля, помните:(A) Не используйте слишком много цветов. Использование слишком большого количества разных цветов сделает презентацию беспорядочной, перегруженной или бессвязной, поэтому сосредоточьтесь на одном или двух ключевых повторяющихся цветах, которые придадут ощущение целостности на всех ваших слайдах.
(B) Попробуйте использовать один или два ярких, насыщенных цвета, чтобы наполнить вашу презентацию более молодежной энергией – приглушенные и нейтральные тона могут наскучить вашей аудитории или выглядеть слишком корпоративно.
Создайте четкое разграничение между наиболее и наименее важной информацией. Это можно сделать несколькими способами:
- Контраст
Не позволяйте вашему тексту или другим элементам растворяться в монохромном тумане; увеличьте контраст, чтобы вещи выделялись на странице.
- Фон и изображения переднего плана
Если вы хотите наложить текст поверх изображения, обязательно используйте фотографии с пространством для копирования и более тонкими, незагроможденными элементами фона. Не можете найти достаточно свободного места на картинке, чтобы дать вашему тексту передышку? Рассмотрите возможность добавления фотофильтра, цветового блока или даже мягкого и более тонкого блока градиента, чтобы поместить его под текст. - Размер
Использование 30+ pt. размеры текста, чтобы ваш текст был разборчивым даже на расстоянии, и сделайте его более жирным для заголовков, заголовков и ключевых слов. Убедитесь, что размер, который вы используете для заголовков, по крайней мере на 50% больше, чем размер, который вы используете для основного текста, чтобы лучше выразить ваши основные идеи. - Выравнивание
Одна из самых больших угроз читабельности — и вашей профессиональной репутации — это «разрозненный» слайд с текстом и изображениями, собранными вместе без рифмы или причины. Вместо комбинирования выравнивания (например, по центру с выравниванием по левому краю заголовков или основного текста) придерживайтесь выравнивания по левому краю для быстрого сканирования.
Вместо комбинирования выравнивания (например, по центру с выравниванием по левому краю заголовков или основного текста) придерживайтесь выравнивания по левому краю для быстрого сканирования.Ваш лучший выбор? Используйте сетку вместо того, чтобы размещать элементы на странице и надеяться на лучшее. Выровняйте похожие элементы по вертикальным и горизонтальным линиям, чтобы придать каждому слайду ощущение ритма и повторения. Аккуратное группирование похожих элементов (например, расположение всех ваших заголовков, описаний, изображений и значков в одной строке) повышает удобство сканирования.
Иконки являются важным компонентом дизайна презентации, поскольку они помогают вашей аудитории усвоить идеи, которые вы освещаете, быстрее, чем просто слова. Фактически, исследования показали, что зрители запомнят изображение в сочетании с вербальным сигналом на 55% лучше, чем только вербальный сигнал — явление, известное как эффект превосходства изображения (и важнейший компонент теории двойного кодирования).
Некоторые могут даже возразить, что иконки могут (и должны!) заменить маркеров.
Особенно важно использовать визуальные средства, такие как значки, когда вы освещаете более абстрактные или технологически сложные темы. в быстром и лаконичном визуальном образе, который поможет людям поместить ключевые идеи в четкий контекст реального мира.
Визуальные подсказки, подобные этой, «доставят кульминацию» вашим зрителям еще до того, как вам это понадобится, чтобы ваши идеи могли не только спрыгнуть со страницы, но и дольше остаться в памяти вашей аудитории.
Тем не менее, вам нужно убедиться, что вы используете свои значки максимально эффективно.
Использование значков Noun Project в презентациях
- Значки поиска
Получите все значки, которые вам когда-либо понадобятся, от Noun Project. Наша коллекция состоит буквально из миллионов иконок, и каждую можно настроить, раскрасить и загрузить в формате PNG или SVG.
- Используйте приложения и плагины
Мгновенно вставляйте значки, не выходя из рабочего процесса — у Noun Project есть приложения и плагины для Google Slides, Powerpoint, продуктов Adobe и многого другого. (Кроме того, приложения Noun Project теперь поддерживают значки SVG, поэтому вы можете использовать и настраивать векторы непосредственно в таких приложениях, как Powerpoint). - Go Pro для бесплатных загрузок
Настраивайте и вставляйте неограниченное количество значков без лицензионных отчислений с учетной записью Noun Pro. Когда вы переходите на Pro, вы можете мгновенно перекрашивать и щелкать и перетаскивать значки прямо из окна Noun Project, не беспокоясь об атрибуциях.
Совет: Значки необходимы, чтобы помочь важной точке «щелкнуть» в мозгу людей быстрее. Надстройка Noun Project для Powerpoint позволяет мгновенно искать, перекрашивать, щелкать и перетаскивать значки, не выходя из окна (а учетная запись Noun Pro позволяет вставлять неограниченное количество значков).
Используйте значки, чтобы донести свою (маркированную) мысль
- Сконцентрируйте и суммируйте свои большие идеи с помощью значков
Используйте значки как прямой перевод вашей информации или очевидную метафору, которая не заставит людей гадать. Noun Project предлагает ослепительный набор значков, от предельно буквальных (гистограммы, деньги, медицинские значки и многое другое) до более широких и абстрактных понятий (махинации, лишение финансирования города-убежища, что угодно)….
Но с любым значком, который вам нужен, выберите тот, который не требует слишком много расшифровки, или при необходимости добавьте пояснительный заголовок. Как и во всем, что касается дизайна, придерживайтесь известного принципа « Не заставляйте меня думать .
- Стремление к визуальному единообразию
Значки бывают разных стилей: значки с тонкими линиями, толстые значки в стиле глифов, четкие, округлые, идеальные до пикселя или нарисованные от руки. Выберите стиль, который подходит вашему бренду и посланию, а затем придерживайтесь его. Выбор значков из одной коллекции или одного и того же создателя поможет сохранить визуальную согласованность, в то время как смешение и сопоставление стилей будет казаться более беспорядочным и менее профессиональным.
Выберите стиль, который подходит вашему бренду и посланию, а затем придерживайтесь его. Выбор значков из одной коллекции или одного и того же создателя поможет сохранить визуальную согласованность, в то время как смешение и сопоставление стилей будет казаться более беспорядочным и менее профессиональным.
Совет: Старайтесь выбирать значки из одной коллекции, чтобы они имели единый визуальный стиль. (Коллекция иконок Basic Interface от Caesar Rizky Kurniawan).
- Используйте значки, чтобы подчеркнуть свою тему
Значки не обязательно использовать просто для подкрепления вашей статистики — они могут знакомить людей с вашим повествованием, а также обыгрывать вашу визуальную тему. Подумайте о стилистических возможностях вашей общей презентации — например, привнесение ностальгической темы 80-х с 8-битными пиксельными значками или обсуждение целостного здоровья с помощью натуралистичных, экологических коллекций значков.
Совет: Просмотрите последние тематические коллекции значков на Noun Project.
Используйте фотографии под настроение
Иконки — не единственный обязательный атрибут визуального эффекта. Хотя мы уже написали специальные статьи о том, как лучше всего использовать стоковые фотографии в Powerpoint или даже в кампаниях в социальных сетях, вот несколько простых практических правил:
- Используйте естественные, аутентичные, разнообразные и инклюзивные фотографии.
Откажитесь от постановочных и неестественных корпоративных стоковых фотосессий прошлых эпох. Важно, чтобы на ваших фотографиях были изображены люди разных возрастов, национальностей, типов телосложения, сексуальной ориентации и т. д., чтобы независимо от того, кто ваша аудитория, они чувствовали себя включенными (Совет: ознакомьтесь с такими коллекциями фотографий, как «Разнообразие в технологиях» и «Уполномоченные женщины на существительном»). Проект).
Совет: Ищите разнообразные стоковые фотографии, которые не кажутся слишком «стандартными». Расслабленные позы, естественное освещение и текстуры будут выглядеть более уместно, чем чрезмерно постановочные корпоративные фотосессии прошлых лет. Исследуйте коллекции Diversity in Tech или Empowered Women на Noun Project для вдохновения.
Расслабленные позы, естественное освещение и текстуры будут выглядеть более уместно, чем чрезмерно постановочные корпоративные фотосессии прошлых лет. Исследуйте коллекции Diversity in Tech или Empowered Women на Noun Project для вдохновения.
- Сосредоточьтесь на отдельных фоновых изображениях, а не на целом альбоме.
Обычно достаточно одного вспомогательного изображения — нет необходимости включать несколько изображений на один слайд, так как это запутывает ваше сообщение. Если, возможно, вы хотите показать несколько фотографий, чтобы резюмировать событие или показать этапы процесса, обязательно выровняйте свои фотографии, используйте систему сетки или придайте каждой из них одинаковые размеры с помощью продуманной обрезки. - Визуально объедините свои фотографии с помощью цветовых наложений
Такие приложения, как Powerpoint, обычно позволяют регулировать яркость и оттенок или накладывать цвета, чтобы несколько разрозненных фотографий выглядели едиными и укрепляли ваш бренд.
Совет: Хотя полноцветная фотография может привлечь внимание, рассмотрите возможность использования цветного наложения (справа) с цветами вашего бренда или темы, чтобы придать более изысканный вид и целостность разрозненным фотографиям. (В Powerpoint, с выбранным изображением, перейдите к Формат изображения > Цвет > Дополнительные варианты , чтобы установить собственный цвет).
Начните работу над дизайном следующей презентации с Noun Project.
Исследуйте коллекции значков и фотографий и разблокируйте неограниченные бесплатные загрузки значков с помощью Noun Pro.
Готовы попробовать различные типы приложений для дизайна презентаций? Если вы ищете удобные веб-альтернативы классическому Powerpoint, попробуйте бесплатные варианты, такие как Google Slides или даже Canva.
Жаждете новых советов по дизайну? Узнайте больше в нашем блоге по адресу blog.thenounproject.com.
Джереми Эллиотт
Менеджер по маркетинговым коммуникациям в Noun Project, дизайнер и иллюстратор.
Сделайте свои презентации PowerPoint доступными для людей с ограниченными возможностями
В этом разделе приведены пошаговые инструкции и рекомендации по тому, как сделать ваши презентации PowerPoint доступными и разблокировать содержимое для всех, включая людей с ограниченными возможностями.
PowerPoint имеет множество встроенных функций, которые помогают людям с разными способностями читать и создавать документы. В этом разделе вы узнаете, например, как работать со средством проверки читаемости для решения проблем с доступностью во время создания презентации. Вы также узнаете, как добавлять замещающий текст к изображениям, чтобы люди, использующие программы чтения с экрана, могли понять, о чем идет речь на изображении. Вы также можете прочитать о том, как использовать дизайн слайдов, шрифты, цвета и стили, чтобы максимизировать инклюзивность ваших слайдов, прежде чем делиться ими или представлять своей аудитории.
В этой теме
- org/ListItem»>
Проверяйте доступность во время работы
Создавайте слайды со специальными возможностями
Избегайте использования таблиц
org/ListItem»>Создайте доступный текст гиперссылки и добавьте всплывающие подсказки
Используйте доступный формат шрифта и цвет
Используйте титры, субтитры и альтернативные звуковые дорожки в видео
org/ListItem»>Проверьте доступность с помощью программы чтения с экрана
Рекомендации по обеспечению доступности презентаций PowerPoint
Добавьте замещающий текст к визуальным элементам
Сохраните презентацию в другом формате
Рекомендации по обеспечению доступности презентаций PowerPoint
В следующей таблице приведены основные рекомендации по созданию презентаций PowerPoint, доступных для людей с ограниченными возможностями.
Что исправить | Как найти | Зачем исправлять | Как исправить |
|---|---|---|---|
Включить замещающий текст во все изображения. | Чтобы найти отсутствующий альтернативный текст, используйте средство проверки читаемости. | Альтернативный текст помогает людям, которые не видят экран, понять, что важно в изображениях и других визуальных элементах. | Добавьте замещающий текст к визуальным элементам |
Убедитесь, что содержимое слайда можно прочитать в нужном вам порядке. | Используйте средство проверки читаемости, чтобы найти слайды, которые могут иметь проблемы с порядком чтения. Попробуйте перемещаться по слайдам с помощью программы чтения с экрана. | Средство чтения с экрана считывает элементы слайда в том порядке, в котором они были добавлены на слайд, что может сильно отличаться от порядка, в котором элементы отображаются. | Установите порядок чтения содержимого слайда Используйте встроенные дизайны слайдов для инклюзивного порядка чтения, цветов и т. д. |
Добавьте осмысленный и точный текст гиперссылок и всплывающие подсказки. | Чтобы определить, имеет ли смысл текст гиперссылки как самостоятельную информацию, визуально просмотрите слайды в презентации. | Люди, использующие программы чтения с экрана, иногда просматривают список ссылок. Совет: Вы также можете добавить всплывающие подсказки, которые появляются при наведении курсора на текст или изображения, содержащие гиперссылку. | Создайте доступный текст гиперссылки и добавьте всплывающие подсказки |
Убедитесь, что цвет не является единственным средством передачи информации. | Выберите Пуск > Настройки > Специальные возможности > Цветовые фильтры . | Слепые, слабовидящие или страдающие дальтонизмом люди могут упускать смысл, передаваемый определенными цветами. | Используйте доступный шаблон презентации Используйте встроенные дизайны слайдов для инклюзивного порядка чтения, цветов и т. д. |
Используйте достаточный контраст для цветов текста и фона. | Чтобы найти недостаточный цветовой контраст, используйте средство проверки читаемости. Вы также можете искать в презентации текст, который трудно прочитать или отличить от фона. | Благодаря сильному контрасту между текстом и фоном людям со слабым зрением или дальтонизмом легче видеть и использовать контент. | Используйте доступный цвет шрифта Используйте встроенные дизайны слайдов для инклюзивного порядка чтения, цветов и т. д. |
Дайте каждому слайду уникальный заголовок | Чтобы найти слайды без заголовков, используйте средство проверки читаемости. | Слепые, слабовидящие или люди с ограниченными возможностями чтения полагаются на заголовки слайдов для навигации. Например, просматривая или используя программу чтения с экрана, они могут быстро просмотреть список заголовков слайдов и сразу перейти к нужному слайду. | Дайте каждому слайду заголовок Скрыть заголовок слайда |
Если вы должны использовать таблицы, создайте простую структуру таблицы только для данных и укажите информацию заголовка столбца. | Чтобы убедиться, что таблицы не содержат разделенных ячеек, объединенных ячеек или вложенных таблиц, используйте средство проверки читаемости. | Средства чтения с экрана отслеживают свое местоположение в таблице, подсчитывая ячейки таблицы. Средства чтения с экрана также используют информацию заголовков для идентификации строк и столбцов. | Избегайте использования таблиц Используйте заголовки таблиц |
Используйте больший размер шрифта (18pt или больше), шрифты без засечек и достаточное пустое пространство. | Чтобы найти потенциальные проблемы, связанные со шрифтами или пробелами, просмотрите слайды на наличие областей, которые выглядят переполненными или неразборчивыми. | Люди, страдающие дислексией, описывают слияние или искажение текста. | Используйте доступный шаблон презентации Используйте доступный формат шрифта и цвет |
Сделайте видео доступным для слепых или слабовидящих, а также для глухих или слабослышащих. | Субтитры обычно содержат транскрипцию (или перевод) диалога. Скрытые титры обычно также описывают звуковые сигналы, такие как музыка или звуковые эффекты, которые возникают за пределами экрана. Описание видео означает звуковые описания ключевых визуальных элементов видео. Эти описания вставляются в естественные паузы в диалогах программы. Описание видео делает видео более доступным для слепых или слабовидящих людей. | Используйте титры, субтитры и альтернативные звуковые дорожки в видео | |
Создавайте доступные PDF-файлы или другие форматы файлов вашей презентации. | Включите теги специальных возможностей в PDF-файлы, которые вы создаете из своей презентации. Теги позволяют программам чтения с экрана и другим вспомогательным технологиям читать и перемещаться по документу. Вы также можете сохранить презентацию в формате, который можно перенести на устройство чтения Брайля. | Сохраните презентацию в другом формате |
Начало страницы
Проверяйте доступность во время работы
Средство проверки доступности — это инструмент, который проверяет ваш контент и отмечает проблемы с доступностью, с которыми он сталкивается. Это объясняет, почему каждая проблема может быть потенциальной проблемой для человека с инвалидностью. Средство проверки читаемости также предлагает способы решения возникающих проблем.
В PowerPoint средство проверки читаемости автоматически запускается в фоновом режиме при создании документа. Если средство проверки доступности обнаружит проблемы с доступностью, вы получите напоминание в строке состояния.
Если средство проверки доступности обнаружит проблемы с доступностью, вы получите напоминание в строке состояния.
Чтобы вручную запустить средство проверки читаемости, выберите Проверить > Проверить . Откроется панель Доступность , и теперь вы можете просматривать и устранять проблемы со специальными возможностями. Дополнительные сведения см. в статье Улучшение специальных возможностей с помощью средства проверки читаемости.
Совет: Используйте надстройку напоминания о специальных возможностях для Office, чтобы уведомлять авторов и участников о проблемах со специальными возможностями в их документах. С помощью надстройки вы можете быстро добавлять комментарии-напоминания, которые распространяют информацию о проблемах доступности и поощряют использование средства проверки читаемости. Дополнительную информацию см. в статье Использование напоминания о специальных возможностях для уведомления авторов о проблемах со специальными возможностями.
Верх страницы
Создание слайдов со специальными возможностями
Следующие процедуры описывают, как сделать слайды в презентациях PowerPoint доступными. Дополнительные сведения см. в разделах Видео: Создание слайдов со специальными возможностями и Видео: Создание слайдов для людей с дислексией.
Используйте шаблон презентации со специальными возможностями
Используйте один из доступных шаблонов PowerPoint, чтобы дизайн слайдов, цвета, контрастность и шрифты были доступны для любой аудитории. Они также разработаны таким образом, чтобы программы чтения с экрана могли более легко читать содержимое слайда.
- org/ListItem»>
В текстовом поле Поиск онлайн-шаблонов и тем введите Доступные шаблоны и нажмите Enter.
В результатах поиска выберите подходящий шаблон.
В предварительном просмотре шаблона выберите Создать .
Чтобы найти доступный шаблон, выберите Файл > Новый .
Верх страницы
Дайте название каждому слайду
Одним из простых шагов к инклюзивности является наличие уникального описательного заголовка на каждом слайде, даже если он не виден. Человек с нарушениями зрения, который использует программу чтения с экрана, полагается на заголовки слайдов, чтобы узнать, какой слайд какой.
Человек с нарушениями зрения, который использует программу чтения с экрана, полагается на заголовки слайдов, чтобы узнать, какой слайд какой.
Используйте ленту Доступность , чтобы убедиться, что у каждого слайда есть заголовок. Чтобы получить инструкции, перейдите в раздел «Назовите слайд» и разверните раздел «Использование ленты «Специальные возможности», чтобы задать название слайду».
Верх страницы
Скрыть заголовок слайда
Вы можете расположить заголовок вне слайда. Таким образом, у слайда есть заголовок для специальных возможностей, но вы экономите место на слайде для другого контента. Чтобы получить инструкции, перейдите в раздел «Назовите слайд» и разверните раздел «Добавить заголовок на слайд, но сделать его невидимым».
Если вы хотите, чтобы все или многие заголовки ваших слайдов были скрыты, вы можете изменить образец слайдов. Чтобы получить инструкции, перейдите в раздел «Назовите слайд» и разверните раздел «Систематически скрывать заголовки слайдов».
Чтобы получить инструкции, перейдите в раздел «Назовите слайд» и разверните раздел «Систематически скрывать заголовки слайдов».
Верх страницы
Восстановить дизайн слайда
Если вы переместили или отредактировали заполнитель на слайде, вы можете вернуть слайду исходный вид. Все форматирование (например, шрифты, цвета, эффекты) возвращается к тому, что было назначено в шаблоне. Восстановление дизайна также может помочь вам найти заполнители заголовков, которым нужен уникальный заголовок.
Чтобы восстановить все заполнители для выбранного слайда, на вкладке Главная в группе Слайды выберите Сбросить .

Верх страницы
Установить порядок чтения содержимого слайда
Некоторые люди с нарушением зрения используют программу чтения с экрана для чтения информации на слайде. Когда вы создаете слайды, размещение объектов в логическом порядке чтения имеет решающее значение для понимания слайда пользователями программ чтения с экрана.
Используйте средство проверки читаемости и панель Порядок чтения , чтобы установить порядок, в котором программы чтения с экрана читают содержимое слайда. Когда программа чтения с экрана читает слайд, она считывает объекты в том порядке, в котором они перечислены в списке 9.0940 Область порядка чтения .
Чтобы получить пошаговые инструкции по настройке порядка чтения, перейдите к разделу «Облегчение чтения слайдов с помощью панели «Порядок чтения».
Верх страницы
Используйте встроенные дизайны слайдов для включения порядка чтения, цветов и т. д.
В PowerPoint есть встроенные готовые дизайны слайдов, содержащие заполнители для текста, видео, изображений и т. д. Они также содержат все параметры форматирования, такие как цвета темы, шрифты и эффекты. Чтобы ваши слайды были доступны, встроенные макеты спроектированы таким образом, чтобы порядок чтения был одинаковым для людей, использующих вспомогательные технологии, например, для чтения с экрана, и для людей, которые видят. Дополнительные сведения см. в разделе Видео: использование доступных цветов и стилей в слайдах.
- org/ListItem»>
На вкладке Design выполните одно или оба из следующих действий:
На вкладке View выберите Normal .
Верх страницы
Избегайте использования таблиц
Как правило, по возможности избегайте таблиц и представляйте данные в другом виде, например, в виде абзацев с заголовками. Таблицы с фиксированной шириной могут оказаться трудными для чтения пользователями экранной лупы, потому что такие таблицы заставляют содержимое иметь определенный размер. Это делает шрифт очень маленьким, что заставляет пользователей лупы прокручивать экран горизонтально, особенно на мобильных устройствах.
Если вам приходится использовать таблицы, следуйте следующим рекомендациям, чтобы сделать вашу таблицу максимально доступной:
Избегайте таблиц фиксированной ширины.
Убедитесь, что таблицы правильно отображаются на всех устройствах, включая телефоны и планшеты.
Если в таблице есть гиперссылки, отредактируйте тексты ссылок, чтобы они имели смысл и не прерывались на середине предложения.
org/ListItem»>Использовать заголовки таблицы.
Проверить доступность с помощью иммерсивного чтения.
Убедитесь, что содержимое слайда легко читается с помощью лупы. Просматривайте его на мобильном устройстве, чтобы людям не приходилось, например, горизонтально прокручивать слайд на телефоне.
Начало страницы
Добавить замещающий текст к визуальным элементам
Альтернативный текст помогает людям, использующим программы чтения с экрана, понять, что важно в визуальных элементах на ваших слайдах. Визуальное содержимое включает изображения, графику SmartArt, фигуры, группы, диаграммы, встроенные объекты, рукописный ввод и видео.
Визуальное содержимое включает изображения, графику SmartArt, фигуры, группы, диаграммы, встроенные объекты, рукописный ввод и видео.
В замещающем тексте кратко опишите изображение, его назначение и важные аспекты изображения. Программы чтения с экрана читают описание пользователям, которые не видят содержимое.
Совет: Чтобы написать хороший замещающий текст, убедитесь, что содержание и цель изображения переданы лаконично и недвусмысленно. Альтернативный текст не должен быть длиннее одного-двух коротких предложений — в большинстве случаев достаточно будет нескольких продуманно подобранных слов. Не повторяйте окружающий текст как замещающий текст и не используйте фразы, относящиеся к изображениям, например «графика» или «изображение». Дополнительную информацию о том, как написать замещающий текст, см. в разделе Все, что вам нужно знать, чтобы написать эффективный замещающий текст.
Избегайте использования текста в изображениях в качестве единственного способа передачи важной информации. Если вы используете изображения с текстом, повторите текст на слайде. В замещающем тексте таких изображений упоминайте о существовании текста и его предназначении.
Если вы используете изображения с текстом, повторите текст на слайде. В замещающем тексте таких изображений упоминайте о существовании текста и его предназначении.
PowerPoint для ПК в Microsoft 365 автоматически создает замещающий текст для фотографий, стандартных изображений и значков PowerPoint с помощью интеллектуальных служб в облаке. Всегда проверяйте автоматически сгенерированные альтернативные тексты, чтобы убедиться, что они передают правильное сообщение. При необходимости отредактируйте текст. Для диаграмм, SmartArt, снимков экрана или фигур необходимо добавить замещающий текст вручную.
Пошаговые инструкции по добавлению или редактированию замещающего текста см. в разделах Добавление замещающего текста к фигуре, изображению, диаграмме, графическому элементу SmartArt или другому объекту и Видео: улучшение специальных возможностей изображения в PowerPoint.
Советы:
- org/ListItem»>
На панели Альтернативный текст вы также можете выбрать Создать описание для меня , чтобы облачные интеллектуальные службы Майкрософт создали для вас описание. Вы видите результат в поле альтернативного текста. Не забудьте удалить любые добавленные PowerPoint комментарии, например, «Описание создается автоматически».
На панели Альтернативный текст орфографические ошибки помечаются красной волнистой линией под словом. Чтобы исправить написание, щелкните слово правой кнопкой мыши и выберите один из предложенных вариантов.
Чтобы найти отсутствующий замещающий текст, используйте средство проверки читаемости.
Примечание. Для аудио- и видеоконтента, помимо замещающего текста, включите скрытые субтитры для глухих или слабослышащих.
Верх страницы
Создать доступный текст гиперссылки и добавить всплывающие подсказки
Люди, использующие программы чтения с экрана, иногда просматривают список ссылок. Ссылки должны передавать четкую и точную информацию о месте назначения. Например, не используйте такие тексты ссылок, как «Нажмите здесь», «Посмотрите эту страницу», «Перейдите сюда» или «Подробнее». Вместо этого укажите полное название целевой страницы. Вы также можете добавить всплывающие подсказки, которые появляются при наведении курсора. наводит курсор на текст или изображения, содержащие гиперссылку.
Совет: Если заголовок на целевой странице гиперссылки дает точную информацию о том, что находится на странице, используйте его для текста гиперссылки. Например, этот текст гиперссылки соответствует заголовку на целевой странице: Создавайте больше с помощью шаблонов Microsoft.
Пошаговые инструкции по созданию гиперссылок и всплывающих подсказок см. в разделе Добавление гиперссылки на слайд.
Верх страницы
Использовать доступный формат шрифта и цвет
Доступный шрифт не исключает и не замедляет скорость чтения любого человека, читающего слайд, в том числе людей со слабым зрением или нарушениями чтения, а также слепых людей. Правильный шрифт улучшает разборчивость и читабельность текста в презентации.
Пошаговые инструкции по изменению шрифтов в PowerPoint см. в статье Изменение шрифтов в презентации или Изменение шрифта по умолчанию в PowerPoint.
Верх страницы
Использовать доступный формат шрифта
Чтобы уменьшить нагрузку при чтении, выберите знакомые шрифты без засечек, такие как Arial или Calibri. Избегайте использования всех заглавных букв и чрезмерного курсива или подчеркивания.
Избегайте использования всех заглавных букв и чрезмерного курсива или подчеркивания.
Человек с нарушениями зрения может упустить смысл, передаваемый определенными цветами. Например, добавьте подчеркивание к тексту гиперссылки с цветовой кодировкой, чтобы люди с дальтонизмом знали, что текст является ссылкой, даже если они не видят цвет. Для заголовков рассмотрите возможность выделения жирным шрифтом или использования более крупного шрифта.
Верх страницы
Использовать доступный цвет шрифта
Вот несколько идей для размышления:
Текст в презентации должен быть читабельным в режиме высокой контрастности. Например, используйте яркие цвета или высококонтрастные цветовые схемы на противоположных концах цветового спектра.
 Белые и черные схемы облегчают людям с дальтонизмом различение текста и форм.
Белые и черные схемы облегчают людям с дальтонизмом различение текста и форм.Используйте предварительно разработанные темы Office , чтобы убедиться, что дизайн вашего слайда доступен. Инструкции см. в разделе Использование шаблона презентации со специальными возможностями или Использование встроенных дизайнов слайдов для включения порядка чтения, цветов и т. д.
Используйте средство проверки читаемости, чтобы проанализировать презентацию и найти недостаточный цветовой контраст. Он обнаруживает недостаточную цветовую контрастность текста с выделением или без выделения или гиперссылок в фигурах, таблицах или SmartArt со сплошными непрозрачными цветами.
 Он не обнаруживает недостаточный цветовой контраст в других случаях, таких как текст в прозрачном текстовом поле или заполнитель поверх фона слайда, или проблемы с цветовым контрастом в нетекстовом содержимом.
Он не обнаруживает недостаточный цветовой контраст в других случаях, таких как текст в прозрачном текстовом поле или заполнитель поверх фона слайда, или проблемы с цветовым контрастом в нетекстовом содержимом.
Верх страницы
Используйте титры, субтитры и альтернативные звуковые дорожки в видео
PowerPoint поддерживает воспроизведение видео с несколькими звуковыми дорожками. Он также поддерживает скрытые титры и субтитры, встроенные в видеофайлы.
В настоящее время только PowerPoint для Windows поддерживает вставку и воспроизведение скрытых титров или субтитров, которые хранятся в файлах отдельно от видео. Для всех других выпусков PowerPoint (например, PowerPoint для macOS или мобильных выпусков) скрытые титры или субтитры должны быть закодированы в видео, прежде чем они будут вставлены в PowerPoint.
Поддерживаемые форматы видео для титров и субтитров различаются в зависимости от используемой операционной системы. Каждая операционная система имеет настройки для настройки отображения скрытых титров или субтитров. Дополнительные сведения см. в разделе Типы файлов скрытых титров, поддерживаемые PowerPoint.
Скрытые титры, субтитры и альтернативные звуковые дорожки не сохраняются при использовании функций Compress Media или Optimize Media Compatibility. Кроме того, при преобразовании презентации в видео скрытые титры, субтитры или альтернативные звуковые дорожки во встроенных видео не включаются в сохраняемое видео.
При использовании команды «Сохранить медиафайл как» для выбранного видео скрытые титры, субтитры и несколько звуковых дорожек, встроенных в видео, сохраняются в сохраняемом видеофайле.
Чтобы сделать ваши презентации PowerPoint с видео доступными, убедитесь в следующем:
- org/ListItem»>
Видео, содержащие диалоги, также включают скрытые титры, внутренние скрытые титры, открытые титры или субтитры в поддерживаемом формате для глухих или слабослышащих пользователей.
Видео включают звуковую дорожку с описаниями видео, если это необходимо, для слепых или слабовидящих пользователей.
Дополнительные сведения см. в статье Добавление субтитров или субтитров к мультимедиа в PowerPoint.
Верх страницы
Сохраните презентацию в другом формате
Вы можете сохранить презентацию в формате, удобном для чтения программой чтения с экрана, или перенести ее на устройство чтения Брайля. Инструкции см. в разделе Видео: сохранение презентации в другом формате или создание PDF-файлов со специальными возможностями. Прежде чем преобразовывать презентацию в другой формат, убедитесь, что вы запустили средство проверки читаемости и устранили все выявленные проблемы.
Инструкции см. в разделе Видео: сохранение презентации в другом формате или создание PDF-файлов со специальными возможностями. Прежде чем преобразовывать презентацию в другой формат, убедитесь, что вы запустили средство проверки читаемости и устранили все выявленные проблемы.
Верх страницы
Проверить доступность с помощью программы чтения с экрана
Когда ваша презентация готова и вы запустили средство проверки читаемости, чтобы убедиться, что она включена, вы можете попробовать перемещаться по слайдам с помощью программы чтения с экрана, например Экранного диктора. Экранный диктор поставляется с Windows, поэтому ничего устанавливать не нужно. Например, это еще один способ выявить проблемы в порядке навигации.
- org/ListItem»>
Нажимайте F6 до тех пор, пока фокус, синий прямоугольник, не окажется в области содержимого слайда.
Нажмите клавишу Tab, чтобы перемещаться по элементам на слайде, и при необходимости измените порядок навигации. Чтобы переместить фокус с содержимого слайда, нажмите клавишу ESC или F6.
Выйти из программы чтения с экрана. Например, чтобы выйти из экранного диктора, нажмите Ctrl + клавиша с логотипом Windows + Ввод.

Запустите программу чтения с экрана. Например, чтобы запустить экранный диктор, нажмите Ctrl+клавиша с логотипом Windows+Enter.
Верх страницы
См. также
Правила проверки доступности
Все, что вам нужно знать, чтобы написать эффективный альтернативный текст
Используйте напоминание о специальных возможностях, чтобы уведомлять авторов о проблемах со специальными возможностями.
Использование средства чтения с экрана для участия в сеансе PowerPoint Live в Microsoft Teams
Сделайте ваши документы Word доступными для людей с ограниченными возможностями
Сделайте ваши документы Excel доступными для людей с ограниченными возможностями
Сделайте свою электронную почту Outlook доступной для людей с ограниченными возможностями
Типы файлов скрытых субтитров, поддерживаемые PowerPoint
Mac: рекомендации по обеспечению доступности презентаций PowerPoint
В следующей таблице приведены основные рекомендации по созданию презентаций PowerPoint, доступных для людей с ограниченными возможностями.
Что исправить | Как найти | Зачем исправлять | Как исправить |
|---|---|---|---|
Включить замещающий текст во все изображения. Визуальное содержимое включает изображения, графику SmartArt, фигуры, группы, диаграммы, встроенные объекты, рукописный ввод и видео. | Чтобы найти отсутствующий альтернативный текст, используйте средство проверки читаемости. | Альтернативный текст помогает людям, которые не видят экран, понять, что важно в изображениях и других визуальных элементах. Избегайте использования текста в изображениях в качестве единственного способа передачи важной информации. Если вы должны использовать изображение с текстом, повторите этот текст в презентации. В альтернативном тексте кратко опишите изображение и упомяните о существовании текста и его намерениях. | Добавление замещающего текста к визуальным элементам в Microsoft 365 Добавление замещающего текста к визуальным элементам в Office 2019 Добавление замещающего текста к визуальным элементам в Office 2016 |
Убедитесь, что содержимое слайда можно прочитать в нужном вам порядке. | Используйте средство проверки читаемости, чтобы найти слайды, которые могут иметь проблемы с порядком чтения. | Когда кто-то, кто может видеть, читает слайд, он обычно читает такие вещи, как текст или изображение, в том порядке, в котором элементы появляются на слайде. Напротив, средство чтения с экрана считывает элементы слайда в том порядке, в котором они были добавлены на слайд, что может сильно отличаться от порядка, в котором они отображаются. Чтобы убедиться, что все читают содержимое в нужном вам порядке, важно проверить порядок чтения. | Установите порядок чтения содержимого слайда |
При создании нового слайда используйте встроенные дизайны слайдов. | PowerPoint содержит встроенные макеты слайдов, которые можно применить к любому слайду. Когда вы используете их с новым слайдом, эти макеты автоматически гарантируют, что порядок чтения подходит для всех. | Используйте встроенные дизайны слайдов для инклюзивного порядка чтения | |
Добавить осмысленный текст гиперссылки и всплывающие подсказки. | Чтобы определить, имеет ли текст гиперссылки смысл в качестве отдельной информации и дает ли он читателям точную информацию о целевом объекте, визуально просмотрите слайды в презентации. | Люди, использующие программы чтения с экрана, иногда просматривают список ссылок. Ссылки должны передавать четкую и точную информацию о месте назначения. Например, вместо ссылки на текст Нажмите здесь включите полное название целевой страницы. Вы даже можете использовать URL-адрес страницы, если он короткий и описательный, например, www.microsoft.com. Совет: Вы также можете добавить всплывающие подсказки, которые появляются при наведении курсора на текст или изображения, содержащие гиперссылку. | Добавьте текст гиперссылки и всплывающие подсказки |
Убедитесь, что цвет не является единственным средством передачи информации. | Включите цветной фильтр оттенков серого в Системные настройки > Специальные возможности > Дисплей > Цветовые фильтры . В более старых версиях macOS перейдите в «Системные настройки » > «Универсальный доступ» > «Экран » и установите флажок « Оттенки серого ». Визуально просмотрите слайды в презентации. | Слепые, слабовидящие или страдающие дальтонизмом люди могут упускать смысл, передаваемый определенными цветами. Например, добавьте подчеркивание к тексту гиперссылки с цветовой кодировкой, чтобы люди с дальтонизмом знали, что текст является ссылкой, даже если они не видят цвет. Для заголовков рассмотрите возможность выделения жирным шрифтом или использования более крупного шрифта. | Используйте доступный дизайн слайдов |
Используйте достаточный контраст для цветов текста и фона. | Чтобы найти недостаточный цветовой контраст, используйте средство проверки читаемости. Вы также можете искать в электронной таблице текст, который трудно прочитать или отличить от фона. | Используйте сильный контраст между текстом и фоном, чтобы люди с плохим зрением могли видеть и использовать контент. Используйте темный текст на белом или почти белом фоне или переверните его и используйте белый текст на темном фоне. Белая и черная схемы также облегчают людям с дальтонизмом различение текста и фигур. | Используйте доступный дизайн слайдов |
Дайте каждому слайду уникальный заголовок. | Чтобы найти слайды без заголовков, используйте средство проверки читаемости. | Слепые, слабовидящие или люди с ограниченными возможностями чтения полагаются на заголовки слайдов для навигации. Например, просматривая или используя программу чтения с экрана, они могут быстро просмотреть список заголовков слайдов и сразу перейти к нужному слайду. | Используйте уникальные названия слайдов Скрыть заголовок слайда |
Используйте простую структуру таблицы только для данных и укажите информацию заголовка столбца. | Чтобы убедиться, что таблицы не содержат разделенных ячеек, объединенных ячеек или вложенных таблиц, используйте средство проверки читаемости. | Средства чтения с экрана отслеживают свое местоположение в таблице, подсчитывая ячейки таблицы. Если таблица вложена в другую таблицу или если ячейка объединена или разделена, средство чтения с экрана теряет счет и не может предоставить полезную информацию о таблице после этого момента. Средства чтения с экрана также используют информацию заголовков для идентификации строк и столбцов. | Используйте заголовки таблиц |
Используйте больший размер шрифта (18pt или больше), шрифты без засечек и достаточное пустое пространство. | Чтобы найти потенциальные проблемы, связанные со шрифтами или пробелами, просмотрите слайды на наличие областей, которые выглядят переполненными или неразборчивыми. | Люди, страдающие дислексией, описывают, что видят, как текст «плавает вместе» на странице (сжатие одной строки текста в строку ниже). Они часто видят, как текст сливается или искажается. Людям с дислексией или слабым зрением уменьшите нагрузку на чтение. Например, им могут быть полезны знакомые шрифты без засечек, такие как Arial или Calibri. Избегайте использования всех заглавных букв и чрезмерного курсива или подчеркивания. Включите достаточно пробелов между предложениями и абзацами. | Используйте доступный дизайн слайдов Отформатируйте текст для доступности |
Сделайте видео доступным для пользователей с нарушениями зрения и слуха. | Субтитры обычно содержат транскрипцию (или перевод) диалога. Скрытые титры обычно также описывают звуковые сигналы, такие как музыка или звуковые эффекты, которые возникают за пределами экрана. Описание видео означает звуковые описания ключевых визуальных элементов видео. Эти описания вставляются в естественные паузы в диалогах программы. Описание видео делает видео более доступным для слепых или слабовидящих людей. | Используйте титры, субтитры и альтернативные звуковые дорожки в видео |
Добавление замещающего текста к визуальным элементам в Microsoft 365
Следующие процедуры описывают, как добавить замещающий текст к визуальным элементам в презентациях PowerPoint в Microsoft 365:
- org/ListItem»>
Добавить замещающий текст к фигурам
Добавление замещающего текста к графике SmartArt
Добавить замещающий текст к диаграммам
org/ListItem»>
Добавить замещающий текст к изображениям
Сделайте визуальные эффекты декоративными
Примечания:
Для аудио- и видеоконтента, в дополнение к замещающему тексту, включите скрытые субтитры для глухих или слабослышащих людей.
Чтобы разрешить щелчок правой кнопкой мыши на Mac, убедитесь, что в Системных настройках выбран параметр Вторичный щелчок .
Совет: Чтобы написать хороший замещающий текст, убедитесь, что содержание и цель изображения переданы лаконично и недвусмысленно. Альтернативный текст не должен быть длиннее одного-двух коротких предложений — в большинстве случаев достаточно будет нескольких продуманно подобранных слов. Не повторяйте окружающий текст как замещающий текст и не используйте фразы, относящиеся к изображениям, например «графика» или «изображение».
Не повторяйте окружающий текст как замещающий текст и не используйте фразы, относящиеся к изображениям, например «графика» или «изображение».
Добавить замещающий текст к изображениям
PowerPoint не создает автоматически замещающий текст для изображений. Если вы хотите добавить изображение, которое является значком, снимком экрана или другим изображением, не являющимся фотографией, вам необходимо добавить замещающий текст вручную.
Выполните одно из следующих действий:
Панель Альтернативный текст открывается в правой части слайда.
org/ListItem»>
Введите 1-2 предложения, чтобы описать изображение и его контекст тому, кто его не видит.
Совет: Чтобы проверить орфографию и исправить введенное слово, просто щелкните слово правой кнопкой мыши и выберите один из предложенных вариантов.
Добавление замещающего текста к фигурам
Выполните одно из следующих действий:
Щелкните фигуру правой кнопкой мыши. Выберите Редактировать замещающий текст… .
Совет: Щелкните правой кнопкой мыши внутри рамки, окружающей всю фигуру, а не внутри одной из ее частей.

Выберите форму. Выберите Формат фигуры > Замещающий текст .
Панель Альтернативный текст открывается в правой части слайда.
Введите 1-2 предложения, чтобы описать форму и ее контекст тому, кто ее не видит.
Совет: Чтобы проверить орфографию и исправить введенное слово, просто щелкните слово правой кнопкой мыши и выберите один из предложенных вариантов.
Добавить замещающий текст к графике SmartArt
Выполните одно из следующих действий:
- 908:20
Щелкните правой кнопкой мыши графический элемент SmartArt. Выберите Редактировать замещающий текст… .
Совет. Щелкните правой кнопкой мыши внутри рамки, окружающей весь рисунок SmartArt, а не внутри одной из его частей.
Выберите графический элемент SmartArt. Выберите Формат > Альтернативный текст .
Панель Альтернативный текст открывается в правой части слайда.
org/ListItem»>Введите 1–2 предложения, чтобы описать рисунок SmartArt и его контекст для тех, кто его не видит.
Совет: Чтобы проверить орфографию и исправить введенное слово, просто щелкните слово правой кнопкой мыши и выберите один из предложенных вариантов.
Добавить замещающий текст к диаграммам
Щелкните диаграмму правой кнопкой мыши.
Совет: Щелкните правой кнопкой мыши внутри рамки, окружающей всю диаграмму, а не внутри одной из ее частей.
org/ListItem»>Введите 1-2 предложения, чтобы описать диаграмму и ее контекст тому, кто ее не видит.
Выбрать Редактировать замещающий текст… . Панель Alt Text открывается в правой части слайда.
Совет: Чтобы проверить орфографию и исправить введенное слово, просто щелкните слово правой кнопкой мыши и выберите один из предложенных вариантов.
Сделать визуальные элементы декоративными
Если в вашей презентации есть визуальные элементы, которые носят исключительно декоративный характер, вы можете пометить их как таковые без необходимости писать замещающий текст. Когда средство чтения с экрана находит такое изображение, оно просто объявляет, что оно является декоративным, чтобы пользователь знал, что он не пропускает никакой информации.
Чтобы открыть панель альтернативного текста , выполните одно из следующих действий:
Установите флажок Пометить как декоративный . Поле ввода текста становится серым.
Добавление замещающего текста к визуальным элементам в Office 2019
Следующие процедуры описывают, как добавить замещающий текст к визуальным элементам в презентациях PowerPoint в Office 2019.:
Добавить замещающий текст к изображениям
org/ListItem»>Добавление замещающего текста к графике SmartArt
Добавить замещающий текст к диаграммам
Сделайте визуальные эффекты декоративными
Добавить замещающий текст к фигурам
Примечания:
- org/ListItem»>
Чтобы разрешить щелчок правой кнопкой мыши на Mac, убедитесь, что в Системных настройках выбран параметр Вторичный щелчок .
Для аудио- и видеоконтента, в дополнение к замещающему тексту, включите скрытые субтитры для глухих или слабослышащих людей.
Совет: Чтобы написать хороший замещающий текст, убедитесь, что содержание и цель изображения переданы лаконично и недвусмысленно. Альтернативный текст не должен быть длиннее одного-двух коротких предложений — в большинстве случаев достаточно будет нескольких продуманно подобранных слов. Не повторяйте окружающий текст как замещающий текст и не используйте фразы, относящиеся к изображениям, например «графика» или «изображение».
Добавить замещающий текст к изображениям
Чтобы сделать ваши презентации доступными для более широкой аудитории, добавьте замещающий текст к изображениям на слайдах. PowerPoint не создает замещающий текст автоматически.
Выполните одно из следующих действий:
Альтернативный текст Панель открывается в правой части слайда.
Введите 1-2 предложения, чтобы описать изображение и его контекст тому, кто его не видит.
Совет: Вы также можете выбрать Создать описание для меня , чтобы облачные интеллектуальные службы Майкрософт создали для вас описание. Это займет некоторое время, после чего вы увидите результат в поле ввода текста. Не забудьте удалить любые добавленные PowerPoint комментарии, например «Описание создано с высокой степенью достоверности».
Это займет некоторое время, после чего вы увидите результат в поле ввода текста. Не забудьте удалить любые добавленные PowerPoint комментарии, например «Описание создано с высокой степенью достоверности».
Совет: Чтобы проверить орфографию и исправить введенное слово, просто щелкните слово правой кнопкой мыши и выберите один из предложенных вариантов.
Добавление замещающего текста к фигурам
Выполните одно из следующих действий:
Щелкните фигуру правой кнопкой мыши. Выберите Редактировать замещающий текст.
 .. .
.. .Совет: Щелкните правой кнопкой мыши внутри рамки, окружающей всю фигуру, а не внутри одной из ее частей.
Выберите форму. Выберите Формат фигуры > Замещающий текст .
Панель Alt Text открывается с правой стороны слайда.
Введите 1-2 предложения, чтобы описать форму и ее контекст тому, кто ее не видит.
Совет: Чтобы проверить орфографию и исправить введенное слово, просто щелкните слово правой кнопкой мыши и выберите один из предложенных вариантов.
Добавить замещающий текст к графике SmartArt
Выполните одно из следующих действий:
Щелкните правой кнопкой мыши графический элемент SmartArt. Выберите Редактировать замещающий текст… .
Совет. Щелкните правой кнопкой мыши внутри рамки, окружающей весь рисунок SmartArt, а не внутри одной из его частей.
Выберите графический элемент SmartArt.
 Выберите Формат > Альтернативный текст .
Выберите Формат > Альтернативный текст .
Панель Альтернативный текст открывается в правой части слайда.
Введите 1–2 предложения, чтобы описать рисунок SmartArt и его контекст для тех, кто его не видит.
Совет: Чтобы проверить орфографию и исправить введенное слово, просто щелкните слово правой кнопкой мыши и выберите один из предложенных вариантов.
Добавить замещающий текст к диаграммам
Щелкните диаграмму правой кнопкой мыши.

Совет: Вы должны щелкнуть правой кнопкой мыши где-нибудь внутри рамки, окружающей всю диаграмму, а не внутри одной из ее частей.
Выбрать Редактировать замещающий текст… . Панель Alt Text открывается в правой части слайда.
Введите 1-2 предложения, чтобы описать диаграмму и ее контекст тому, кто ее не видит.
Совет: Чтобы проверить орфографию и исправить введенное слово, просто щелкните слово правой кнопкой мыши и выберите один из предложенных вариантов.
Сделать визуальные элементы декоративными
Если в вашей презентации есть визуальные элементы, которые носят исключительно декоративный характер, вы можете пометить их как таковые без необходимости писать замещающий текст. Когда средство чтения с экрана находит такое изображение, оно просто объявляет, что оно является декоративным, чтобы пользователь знал, что он не пропускает никакой информации.
Когда средство чтения с экрана находит такое изображение, оно просто объявляет, что оно является декоративным, чтобы пользователь знал, что он не пропускает никакой информации.
Чтобы открыть панель альтернативного текста , выполните одно из следующих действий:
Установите флажок Пометить как декоративный . Поле ввода текста становится серым.
Добавление замещающего текста к визуальным элементам в Office 2016
Следующие процедуры описывают, как добавить замещающий текст к визуальным элементам в презентациях PowerPoint в Office 2016:
- org/ListItem»>
Добавление замещающего текста к графике SmartArt
Добавить замещающий текст к фигурам
Добавить замещающий текст к диаграммам
Добавить замещающий текст к изображениям
Примечание. Для аудио- и видеоконтента, помимо замещающего текста, включите скрытые субтитры для глухих или слабослышащих.
Добавить замещающий текст к изображениям
Добавляйте замещающий текст к изображениям, например изображениям и снимкам экрана, чтобы программы чтения с экрана могли читать текст для описания изображения пользователям, которые не могут его видеть.
Щелкните изображение правой кнопкой мыши.
908:20В области Формат изображения выберите Размер и свойства .

Выберите Альтернативный текст и введите описание изображения.
Совет: Включайте самую важную информацию в первую строку и будьте максимально краткими.
Выберите Формат изображения .
Добавить замещающий текст к графике SmartArt
Щелкните правой кнопкой мыши графический элемент SmartArt.
Выберите Формат SmartArt , а затем выберите Параметры фигуры .

На панели Format Shape выберите Size & Properties .
Выберите Альтернативный текст и введите описание графического элемента SmartArt.
Совет: Включайте самую важную информацию в первую строку и будьте максимально краткими.
Добавление замещающего текста к фигурам
Используйте следующую процедуру, чтобы добавить замещающий текст к фигурам, включая фигуры в графическом элементе SmartArt.
Щелкните фигуру правой кнопкой мыши.
Выберите Формат формы .
На панели Format Shape выберите Size & Properties .
908:20
Выберите Альтернативный текст и введите описание фигуры.
Совет: Включайте самую важную информацию в первую строку и будьте максимально краткими.
Добавить замещающий текст к диаграммам
Щелкните диаграмму правой кнопкой мыши.
Выберите Формат области диаграммы .
На панели Формат области диаграммы на вкладке Параметры диаграммы выберите Размер и свойства .
Выберите Альтернативный текст и введите описание диаграммы.
Совет: Включайте самую важную информацию в первую строку и будьте максимально краткими.
Сделать гиперссылки, текст и таблицы доступными
Следующие процедуры описывают, как сделать доступными гиперссылки, текст и таблицы в презентациях PowerPoint.
Добавить текст гиперссылки и всплывающие подсказки
Выберите текст, к которому вы хотите добавить гиперссылку, и щелкните правой кнопкой мыши.
Выберите Гиперссылка .
 Выбранный текст отображается в поле Text to Display . Это текст гиперссылки.
Выбранный текст отображается в поле Text to Display . Это текст гиперссылки.При необходимости измените текст гиперссылки.
В поле Address введите адрес назначения для гиперссылки.
Нажмите кнопку ScreenTip и в текстовом поле ScreenTip введите всплывающую подсказку.
Совет: Если заголовок на целевой странице гиперссылки дает точную информацию о том, что находится на странице, используйте его для текста гиперссылки.
 Например, этот текст гиперссылки соответствует заголовку на целевой странице: Шаблоны и темы для Office Online.
Например, этот текст гиперссылки соответствует заголовку на целевой странице: Шаблоны и темы для Office Online.Чтобы применить изменения, выберите OK > OK .
Используйте доступный дизайн слайдов
Используйте один из прилагаемых специальных шаблонов, чтобы дизайн слайдов, цвета, контрастность и шрифты были доступны для любой аудитории. Они также разработаны таким образом, чтобы программы чтения с экрана могли более легко читать содержимое слайда.
- org/ListItem»>
В текстовом поле Искать все шаблоны введите доступные шаблоны и нажмите клавишу Return.
В результатах поиска выберите подходящий шаблон.
Чтобы найти доступный шаблон, выберите Файл > Создать из шаблона .
Форматирование текста для специальных возможностей
- org/ListItem»>
Выберите вкладку Главная .
Используйте параметры типа, размера, стиля и цвета шрифта для форматирования текста.
Выберите текст.
Создание маркированных списков
- 908:20
Нажмите кнопку Пули .
Введите нужный текст для каждого элемента маркера в списке.
Поместите курсор в любое место слайда.
org/ListItem»>Выберите вкладку Главная .
Создание упорядоченных списков
Поместите курсор в любое место слайда.
org/ListItem»>Нажмите кнопку Нумерация .
Введите нужный текст для каждого пронумерованного элемента в списке.
Выберите вкладку Главная .
Сделать слайды доступными
Следующие процедуры описывают, как сделать слайды в презентациях PowerPoint доступными. (Дополнительную информацию см. в разделе Название слайда.)
Используйте уникальные названия слайдов
Чтобы восстановить все заполнители для выбранного слайда, на Вкладка Home , выберите Reset .
На слайде введите уникальный описательный заголовок.
Скрыть заголовок слайда
Поместите заголовок вне слайда, чтобы он был невидимым, но по-прежнему озвучивался программами чтения с экрана.
На вкладке Вид выберите Масштаб , а затем уменьшите процент масштабирования примерно до 50% , чтобы поля за пределами слайда были видны.

Наведите указатель мыши на границу поля заполнителя заголовка, чтобы указатель стал четырехконечным указателем перемещения.
Перетащите заполнитель заголовка вверх или вниз, а затем отпустите его за границу слайда.
Установка порядка чтения содержимого слайдов
Используйте панель выбора , чтобы установить порядок, в котором программы чтения с экрана читают содержимое слайда. Когда программа чтения с экрана читает этот слайд, она считывает объекты в порядке, обратном порядку их перечисления в списке 9. 0940 Панель выбора .
0940 Панель выбора .
На вкладке Главная выберите Упорядочить .
В меню Arrange выберите Selection Pane .
На панели выбора , чтобы изменить порядок чтения, перетащите элементы в новое место.
Используйте встроенные дизайны слайдов для инклюзивного порядка чтения
PowerPoint имеет встроенные макеты слайдов, которые содержат заполнители для текста, видео, изображений и т. д. Они также содержат все параметры форматирования, такие как цвета темы, шрифты и эффекты. Чтобы ваши слайды были доступны, встроенные макеты спроектированы таким образом, чтобы порядок чтения был одинаковым для людей, которые видят, и людей, которые используют такие технологии, как программы чтения с экрана.
д. Они также содержат все параметры форматирования, такие как цвета темы, шрифты и эффекты. Чтобы ваши слайды были доступны, встроенные макеты спроектированы таким образом, чтобы порядок чтения был одинаковым для людей, которые видят, и людей, которые используют такие технологии, как программы чтения с экрана.
На вкладке View щелкните Normal .
В области эскизов найдите место, куда вы хотите добавить новый слайд, и щелкните правой кнопкой мыши.
Выбрать Новый слайд , а затем выберите вставленный слайд.

На вкладке Design разверните галерею тем и выберите нужный макет слайда. PowerPoint автоматически применяет этот макет к новому слайду.
Перейдите к новому слайду и добавьте нужный заголовок и содержимое.
Используйте титры, субтитры и альтернативные звуковые дорожки в видео
PowerPoint поддерживает воспроизведение видео с несколькими звуковыми дорожками. Он также поддерживает скрытые титры и субтитры, встроенные в видеофайлы.
Скрытые титры или субтитры должны быть закодированы в видео, прежде чем оно будет вставлено в PowerPoint. PowerPoint не поддерживает субтитры или субтитры, которые хранятся в отдельном файле от видеофайла.
PowerPoint не поддерживает субтитры или субтитры, которые хранятся в отдельном файле от видеофайла.
Поддерживаемые форматы видео для титров и субтитров различаются в зависимости от используемой операционной системы. Каждая операционная система имеет настройки для настройки отображения скрытых титров или субтитров. Дополнительные сведения см. в разделе Типы файлов скрытых титров, поддерживаемые PowerPoint.
Скрытые титры, субтитры и альтернативные звуковые дорожки не сохраняются при использовании функций Compress Media или Optimize Media Compatibility. Кроме того, при преобразовании презентации в видео скрытые титры, субтитры или альтернативные звуковые дорожки во встроенных видео не включаются в сохраняемое видео.
При использовании команды «Сохранить медиафайл как» для выбранного видео скрытые титры, субтитры и несколько звуковых дорожек, встроенных в видео, сохраняются в сохраняемом видеофайле.
Чтобы сделать ваши презентации PowerPoint с видео доступными, убедитесь в следующем:
Видео включают звуковую дорожку с описанием видео, если это необходимо, для слепых или слабовидящих пользователей.
Видео, содержащие диалоги, также включают скрытые титры, внутриполосные скрытые титры, открытые титры или субтитры в поддерживаемом формате для глухих или слабослышащих пользователей.
См. также
Правила проверки доступности
Все, что вам нужно знать, чтобы написать эффективный альтернативный текст
Использование средства чтения с экрана для участия в сеансе PowerPoint Live в Microsoft Teams
Сделайте ваши документы Word доступными для людей с ограниченными возможностями
Сделайте ваши документы Excel доступными для людей с ограниченными возможностями
Сделайте свою электронную почту Outlook доступной для людей с ограниченными возможностями
Типы файлов скрытых субтитров, поддерживаемые PowerPoint
iOS: рекомендации по обеспечению доступности презентаций PowerPoint
В следующей таблице приведены основные рекомендации по созданию презентаций PowerPoint, доступных для людей с ограниченными возможностями.
Что исправить | Зачем исправлять | Как исправить |
Включить замещающий текст во все визуальные элементы и таблицы. Визуальное содержимое включает изображения, фигуры, диаграммы, встроенные объекты, рукописный ввод и видео. | Альтернативный текст помогает людям, которые не видят экран, понять, что важно в изображениях и других визуальных элементах. Избегайте использования текста в изображениях в качестве единственного способа передачи важной информации. | Добавление замещающего текста к изображениям, таблицам и фигурам |
Убедитесь, что цвет не является единственным средством передачи информации. | Слепые, слабовидящие или страдающие дальтонизмом люди могут упускать смысл, передаваемый определенными цветами. Например, добавьте подчеркивание к тексту гиперссылки с цветовой кодировкой, чтобы люди с дальтонизмом знали, что текст является ссылкой, даже если они не видят цвет. | Используйте доступный дизайн слайдов |
Используйте достаточный контраст для цветов текста и фона. | Текст в ваших презентациях должен быть читаемым в режиме высокой контрастности, чтобы его могли хорошо видеть все, включая людей с нарушениями зрения. Например, используйте яркие цвета или высококонтрастные цветовые схемы на противоположных концах цветового спектра. Белые и черные схемы облегчают людям с дальтонизмом различение текста и форм. | Используйте доступный дизайн слайдов |
Используйте простую структуру таблицы только для данных и укажите информацию заголовка столбца. | Средства чтения с экрана отслеживают свое местоположение в таблице, подсчитывая ячейки таблицы. Если таблица вложена в другую таблицу или если ячейка объединена или разделена, средство чтения с экрана теряет счет и не может предоставить полезную информацию о таблице после этого момента. Средства чтения с экрана также используют информацию заголовков для идентификации строк и столбцов. | Используйте заголовки таблиц |
Используйте больший размер шрифта (18pt или больше), шрифты без засечек и достаточное пустое пространство. | Люди, страдающие дислексией, описывают, что видят, как текст «плавает вместе» на странице (сжатие одной строки текста в строку ниже). Людям с дислексией или слабым зрением уменьшите нагрузку на чтение. Например, им могут быть полезны знакомые шрифты без засечек, такие как Arial или Calibri. Избегайте использования всех заглавных букв, чрезмерного выделения курсивом или подчеркиванием. Включите достаточно пробелов между предложениями и абзацами. | Используйте доступный дизайн слайдов Отформатируйте текст для доступности |
Сделать видео доступным для пользователей с нарушениями зрения и слуха | Субтитры обычно содержат транскрипцию (или перевод) диалога. Скрытые титры обычно также описывают звуковые сигналы, такие как музыка или звуковые эффекты, которые возникают за пределами экрана. Описание видео означает звуковые описания ключевых визуальных элементов видео. Эти описания вставляются в естественные паузы в диалогах программы. Описание видео делает видео более доступным для слепых или слабовидящих людей. | Используйте титры, субтитры и альтернативные звуковые дорожки в видео |
Добавление замещающего текста к изображениям, таблицам, диаграммам и фигурам
Добавляйте замещающий текст к изображениям, таблицам, диаграммам, фигурам и другим визуальным элементам, чтобы программы чтения с экрана могли читать текст для описания элемента пользователям, которые его не видят.
Выберите элемент, например, изображение.
Чтобы открыть связанную вкладку, например вкладку Изображение , коснитесь кнопки «Показать ленту» .
Коснитесь Альтернативный текст и введите описание элемента. Например, опишите содержание изображения.
Пометить визуальные элементы как декоративные
Если ваши визуальные элементы носят чисто декоративный характер и добавляют визуальный интерес, но не являются информативными, вы можете пометить их как таковые без необходимости написания какого-либо замещающего текста. Примерами объектов, которые следует помечать как декоративные, являются стилистические границы. Люди, использующие программы чтения с экрана, услышат, что эти объекты носят декоративный характер, поэтому они знают, что не пропускают никакой важной информации.
Примерами объектов, которые следует помечать как декоративные, являются стилистические границы. Люди, использующие программы чтения с экрана, услышат, что эти объекты носят декоративный характер, поэтому они знают, что не пропускают никакой важной информации.
Выберите визуальный элемент, например, изображение или диаграмму.
Чтобы открыть связанную вкладку, например вкладку Изображение , нажмите кнопку «Показать ленту» .
Выберите Альтернативный текст .

Выберите Пометить как декоративную кнопку-переключатель, а затем выбрать Готово .
Используйте доступный дизайн слайдов
Используйте одну из включенных тем слайдов , чтобы убедиться, что дизайн вашего слайда доступен. Большинство тем предназначены для доступных цветов, контраста и шрифтов. Они также разработаны таким образом, чтобы программы чтения с экрана могли более легко читать содержимое слайда.
Выберите слайд.
org/ListItem»>Коснитесь Главная > Дизайн .
Нажмите Темы и выберите нужную тему.
Чтобы открыть вкладку Home , коснитесь кнопки «Показать ленту» .
Текст в формате для специальных возможностей
Выберите текст.
org/ListItem»>На вкладке Home выберите параметры форматирования текста.
Чтобы открыть Home нажмите кнопку «Показать ленту» .
Используйте титры, субтитры и альтернативные звуковые дорожки в видео
PowerPoint поддерживает воспроизведение видео с несколькими звуковыми дорожками. Он также поддерживает скрытые титры и субтитры, встроенные в видеофайлы.
Скрытые титры или субтитры должны быть закодированы в видео, прежде чем оно будет вставлено в PowerPoint. PowerPoint не поддерживает субтитры или субтитры, которые хранятся в отдельном файле от видеофайла.
Поддерживаемые форматы видео для титров и субтитров различаются в зависимости от используемой операционной системы. Каждая операционная система имеет настройки для настройки отображения скрытых титров или субтитров.
Скрытые титры, субтитры и альтернативные звуковые дорожки не сохраняются при использовании функций Compress Media или Optimize Media Compatibility. Кроме того, при преобразовании презентации в видео скрытые титры, субтитры или альтернативные звуковые дорожки во встроенных видео не включаются в сохраняемое видео.
При использовании команды «Сохранить медиафайл как» для выбранного видео скрытые титры, субтитры и несколько звуковых дорожек, встроенных в видео, сохраняются в сохраняемом видеофайле.
Чтобы сделать ваши презентации PowerPoint с видео доступными, убедитесь в следующем:
- org/ListItem»>
Видео, содержащие диалоги, также включают скрытые титры, внутриполосные скрытые титры, открытые титры или субтитры в поддерживаемом формате для глухих или слабослышащих пользователей.
Видео включают звуковую дорожку с описанием видео, если это необходимо, для слепых или слабовидящих пользователей.
См. также
Правила проверки доступности
Все, что вам нужно знать, чтобы написать эффективный альтернативный текст
Сделайте ваши документы Word доступными для людей с ограниченными возможностями
Сделайте ваши документы Excel доступными для людей с ограниченными возможностями
Сделайте свою электронную почту Outlook доступной для людей с ограниченными возможностями
Типы файлов скрытых субтитров, поддерживаемые PowerPoint
Android: рекомендации по обеспечению доступности презентаций PowerPoint
В следующей таблице приведены основные рекомендации по созданию презентаций PowerPoint, доступных для людей с ограниченными возможностями.
Что исправить | Зачем исправлять | Как исправить |
Включить замещающий текст со всеми изображениями, фигурами и таблицами. | Альтернативный текст помогает людям, которые не видят экран, понять, что важно в изображениях и формах. Избегайте использования текста в изображениях в качестве единственного способа передачи важной информации. Если вы должны использовать изображение с текстом, повторите этот текст в презентации. В замещающем тексте кратко опишите изображение и упомяните о существовании текста и его назначении. | Добавить замещающий текст к изображениям Добавить замещающий текст к фигурам Добавить замещающий текст к таблицам |
Убедитесь, что цвет не является единственным средством передачи информации. | Слепые, слабовидящие или страдающие дальтонизмом люди могут упускать смысл, передаваемый определенными цветами. Например, добавьте подчеркивание к тексту гиперссылки с цветовой кодировкой, чтобы люди с дальтонизмом знали, что текст является ссылкой, даже если они не видят цвет. | Используйте доступный дизайн слайдов |
Используйте достаточный контраст для цветов текста и фона. | Текст в ваших презентациях должен быть читаемым в режиме высокой контрастности, чтобы его могли хорошо видеть все, включая людей с нарушениями зрения. Например, используйте яркие цвета или высококонтрастные цветовые схемы на противоположных концах цветового спектра. Белые и черные схемы облегчают людям с дальтонизмом различение текста и форм. | Используйте доступный дизайн слайдов |
Используйте простую структуру таблицы только для данных и укажите информацию заголовка столбца. | Средства чтения с экрана отслеживают свое местоположение в таблице, подсчитывая ячейки таблицы. Если таблица вложена в другую таблицу или если ячейка объединена или разделена, средство чтения с экрана теряет счет и не может предоставить полезную информацию о таблице после этого момента. Средства чтения с экрана также используют информацию заголовков для идентификации строк и столбцов. | Используйте заголовки таблиц |
Используйте больший размер шрифта (18pt или больше), шрифты без засечек и достаточное пустое пространство. | Люди, страдающие дислексией, описывают, что видят, как текст «плавает вместе» на странице (сжатие одной строки текста в строку ниже). Людям с дислексией или слабым зрением уменьшите нагрузку на чтение. Например, им могут быть полезны знакомые шрифты без засечек, такие как Arial или Calibri. Избегайте использования всех заглавных букв, чрезмерного выделения курсивом или подчеркиванием. Включите достаточно пробелов между предложениями и абзацами. | Используйте доступный дизайн слайдов Отформатируйте текст для доступности |
Сделать видео доступным для пользователей с нарушениями зрения и слуха | Субтитры обычно содержат транскрипцию (или перевод) диалога. Скрытые титры обычно также описывают звуковые сигналы, такие как музыка или звуковые эффекты, которые возникают за пределами экрана. Описание видео означает звуковые описания ключевых визуальных элементов видео. Эти описания вставляются в естественные паузы в диалогах программы. Описание видео делает видео более доступным для слепых или слабовидящих людей. | Используйте титры, субтитры и альтернативные звуковые дорожки в видео |
Добавление замещающего текста к визуальным элементам и таблицам
Следующие процедуры описывают, как добавить замещающий текст к визуальным элементам и таблицам в презентациях PowerPoint.
Примечание. Для аудио- и видеоконтента, помимо замещающего текста, включите скрытые субтитры для глухих или слабослышащих.
Добавить замещающий текст к изображениям
Добавляйте замещающий текст к изображениям, таким как изображения и снимки экрана, чтобы программы чтения с экрана могли читать текст для описания изображения пользователям, которые не могут его видеть.
Выберите изображение.
Чтобы открыть Рисунок нажмите кнопку «Показать команды» .

Прокрутите вниз до Альтернативный текст и коснитесь его.
Введите описание изображения.
Добавление замещающего текста к фигурам
Выберите форму.
Чтобы открыть вкладку Shape , нажмите кнопку «Показать команды» .

Прокрутите вниз до Альтернативный текст и коснитесь его.
Введите описание формы.
Добавить замещающий текст к таблицам
Нажмите в любом месте таблицы.
Чтобы открыть вкладку Table , нажмите кнопку «Показать команды» .

Прокрутите вниз до Альтернативный текст и коснитесь его.
Введите описание таблицы.
Пометить визуальные элементы как декоративные
Если ваши визуальные элементы носят чисто декоративный характер и добавляют визуальный интерес, но не являются информативными, вы можете пометить их как таковые без необходимости написания какого-либо замещающего текста. Примерами объектов, которые следует помечать как декоративные, являются стилистические границы. Люди, использующие программы чтения с экрана, услышат, что эти объекты носят декоративный характер, поэтому они знают, что не пропускают никакой важной информации.
Чтобы открыть панель Альтернативный текст , выберите изображение.
Чтобы открыть меню форматирования визуального элемента, коснитесь кнопки «Показать команды» .
Прокрутите вниз до Альтернативный текст и коснитесь его.
Установите флажок Декоративный . Поле ввода текста становится серым.

Используйте доступный дизайн слайдов
Используйте одну из включенных тем слайдов , чтобы убедиться, что дизайн вашего слайда доступен. Большинство тем предназначены для доступных цветов, контраста и шрифтов. Они также разработаны таким образом, чтобы программы чтения с экрана могли более легко читать содержимое слайда.
Выберите слайд.
Чтобы открыть вкладку Home , коснитесь кнопки «Показать команды» .
org/ListItem»>Коснитесь Темы , а затем выберите нужную тему.
Коснитесь Главная > Дизайн .
Текст в формате для специальных возможностей
Выберите текст.
Чтобы открыть вкладку Home , коснитесь кнопки «Показать команды» .
org/ListItem»>
На вкладке Home выберите параметры форматирования текста.
Используйте титры, субтитры и альтернативные звуковые дорожки в видео
PowerPoint поддерживает воспроизведение видео с несколькими звуковыми дорожками. Он также поддерживает скрытые титры и субтитры, встроенные в видеофайлы.
Скрытые титры или субтитры должны быть закодированы в видео, прежде чем оно будет вставлено в PowerPoint. PowerPoint не поддерживает субтитры или субтитры, которые хранятся в отдельном файле от видеофайла.
Поддерживаемые форматы видео для титров и субтитров различаются в зависимости от используемой операционной системы. В каждой операционной системе есть настройки, которые вы можете использовать для настройки отображения скрытых титров или субтитров.
Скрытые титры, субтитры и альтернативные звуковые дорожки не сохраняются при использовании функций Compress Media или Optimize Media Compatibility. Кроме того, при преобразовании презентации в видео скрытые титры, субтитры или альтернативные звуковые дорожки во встроенных видео не включаются в сохраняемое видео.
Кроме того, при преобразовании презентации в видео скрытые титры, субтитры или альтернативные звуковые дорожки во встроенных видео не включаются в сохраняемое видео.
При использовании команды «Сохранить медиафайл как» для выбранного видео скрытые титры, субтитры и несколько звуковых дорожек, встроенных в видео, сохраняются в сохраняемом видеофайле.
Чтобы сделать презентации PowerPoint доступными, убедитесь в следующем:
Видео включают звуковую дорожку с описанием видео, если это необходимо, для слепых или слабовидящих пользователей.
Видео, содержащие диалоги, также включают скрытые титры, внутриполосные скрытые титры, открытые титры или субтитры в поддерживаемом формате для глухих или слабослышащих пользователей.

См. также
Правила проверки доступности
Все, что вам нужно знать, чтобы написать эффективный альтернативный текст
Сделайте ваши документы Word доступными для людей с ограниченными возможностями
Сделайте ваши документы Excel доступными для людей с ограниченными возможностями
Сделайте свою электронную почту Outlook доступной для людей с ограниченными возможностями
Office Online: рекомендации по обеспечению доступности презентаций PowerPoint для Интернета
В следующей таблице приведены основные рекомендации по созданию презентаций PowerPoint для Интернета, доступных для людей с ограниченными возможностями.
Что исправить | Как найти | Зачем исправлять | Как исправить |
|---|---|---|---|
Включить замещающий текст во все визуальные элементы и таблицы. Визуальное содержимое включает изображения, графику SmartArt, фигуры, группы, встроенные объекты и видео. | Чтобы найти отсутствующий альтернативный текст, используйте средство проверки читаемости. | Альтернативный текст помогает людям, которые не видят экран, понять, что важно в изображениях и других визуальных элементах. Избегайте использования текста в изображениях в качестве единственного способа передачи важной информации. Если вы должны использовать изображение с текстом, повторите этот текст в презентации. В замещающем тексте кратко опишите изображение и упомяните о существовании текста и его назначении. | Добавить замещающий текст к изображениям Добавление замещающего текста к графике SmartArt Добавление замещающего текста к фигурам или встроенным видео Добавить замещающий текст к таблицам |
Добавить осмысленный текст гиперссылки. | Чтобы определить, имеет ли текст гиперссылки смысл в качестве отдельной информации и дает ли он читателям точную информацию о целевом объекте, визуально просмотрите слайды в презентации. | Люди, использующие программы чтения с экрана, иногда просматривают список ссылок. Ссылки должны передавать четкую и точную информацию о месте назначения. Например, вместо ссылки на текст Нажмите здесь включите полное название целевой страницы. Вы даже можете использовать URL-адрес страницы, если он короткий и описательный, например, www.microsoft.com. | Добавить текст гиперссылки Изменить текст гиперссылки |
Убедитесь, что цвет не является единственным средством передачи информации. | Перейдите к настройкам Windows и включите фильтр оттенков серого в Настройки > Специальные возможности > Цветовые фильтры . Визуально просмотрите каждый слайд в презентации на предмет цветового кодирования. | Слепые, слабовидящие или страдающие дальтонизмом люди могут упускать смысл, передаваемый определенными цветами. Например, добавьте подчеркивание к тексту гиперссылки с цветовой кодировкой, чтобы люди с дальтонизмом знали, что текст является ссылкой, даже если они не видят цвет. Для заголовков рассмотрите возможность выделения жирным шрифтом или использования более крупного шрифта. Обведите или используйте анимацию, чтобы выделить информацию, а не полагаться на лазерные указки или цвет. Добавьте фигуры, если для обозначения состояния используется цвет. | Отформатируйте текст для доступности |
Используйте достаточный контраст для цветов текста и фона. | Чтобы найти недостаточный цветовой контраст, найдите текст слайда, который трудно прочитать или отличить от фона. | Текст в ваших презентациях должен быть читабельным, чтобы все, включая людей с нарушениями зрения, могли его хорошо видеть. Например, используйте яркие цвета или высококонтрастные цветовые схемы на противоположных концах цветового спектра. Избегайте использования оранжевого, красного и зеленого цветов в шаблоне и тексте. Используйте узоры на графиках вместо цвета, чтобы выделять точки интереса. | Используйте доступный дизайн слайдов |
Дайте каждому слайду уникальный заголовок. | Используйте средство проверки читаемости, чтобы найти слайды без заголовков. | Люди, использующие программы чтения с экрана и другие вспомогательные технологии, слышат текст, фигуры и содержимое слайдов в определенном порядке. Слепые, слабовидящие или люди с ограниченными возможностями чтения полагаются на заголовки слайдов для навигации. Например, просматривая или используя программу чтения с экрана, они могут быстро просмотреть список заголовков слайдов и сразу перейти к нужному слайду. | Используйте логический порядок чтения Используйте уникальные названия слайдов |
Используйте простую структуру таблицы только для данных и укажите информацию заголовка столбца. | Чтобы убедиться, что таблицы не содержат разделенных ячеек, объединенных ячеек или вложенных таблиц, используйте средство проверки читаемости. | Средства чтения с экрана отслеживают свое местоположение в таблице, подсчитывая ячейки таблицы. Если таблица вложена в другую таблицу или если ячейка объединена или разделена, средство чтения с экрана теряет счет и не может предоставить полезную информацию о таблице после этого момента. Средства чтения с экрана также используют информацию заголовков для идентификации строк и столбцов. | Используйте заголовки таблиц |
Используйте больший размер шрифта (18pt или больше), шрифты без засечек и достаточное пустое пространство. | Чтобы найти потенциальные проблемы, связанные со шрифтами или пробелами, просмотрите слайды на наличие областей, которые выглядят переполненными или неразборчивыми. | Люди, страдающие дислексией, описывают, что видят, как текст «плавает вместе» на странице (сжатие одной строки текста в строку ниже). Они часто видят, как текст сливается или искажается. Людям с дислексией или слабым зрением уменьшите нагрузку на чтение. Например, им могут быть полезны знакомые шрифты без засечек, такие как Arial или Calibri. Избегайте использования всех заглавных букв и чрезмерного курсива или подчеркивания. Включите достаточно пробелов между предложениями и абзацами. | Используйте доступный дизайн слайдов Отформатируйте текст для доступности |
Примечание. Средство проверки читаемости проверяет вашу презентацию на наличие всех проблем, которые можно исправить в браузере. Для полной проверки откройте презентацию в настольном приложении и используйте средство проверки читаемости для Windows или Mac.
Средство проверки читаемости проверяет вашу презентацию на наличие всех проблем, которые можно исправить в браузере. Для полной проверки откройте презентацию в настольном приложении и используйте средство проверки читаемости для Windows или Mac.
Добавить замещающий текст к изображениям и таблицам
Следующие процедуры описывают, как добавить замещающий текст к изображениям и таблицам в веб-презентациях PowerPoint.
Примечание. Для аудио- и видеоконтента, помимо замещающего текста, включите скрытые субтитры для глухих или слабослышащих.
Добавить замещающий текст к изображениям
Выполните одно из следующих действий:
org/ListItem»>
Выберите Альтернативный текст и введите описание изображения.
Добавить замещающий текст к графике SmartArt
Выберите графический элемент SmartArt.
Выберите Дизайн > Альтернативный текст .
Введите описание графического элемента SmartArt.
Добавление замещающего текста к фигурам или встроенным видео
Выберите фигуру или видео.
Выберите Формат > Альтернативный текст .
Введите описание фигуры или видео.
Добавить замещающий текст к таблицам
Поместите курсор в ячейку таблицы.
org/ListItem»>Введите описание таблицы.
Выберите Макет > Альтернативный текст .
Сделать гиперссылки и таблицы доступными
Следующие процедуры описывают, как сделать доступными гиперссылки и таблицы в PowerPoint для веб-презентаций.
Добавить текст гиперссылки
Выберите текст, к которому вы хотите добавить гиперссылку, щелкните правой кнопкой мыши и выберите Ссылка .

Выбранный текст отображается в поле Показать текст . Это текст гиперссылки.
Совет: Если заголовок на целевой странице гиперссылки дает точную информацию о том, что находится на странице, используйте его для текста гиперссылки. Например, этот текст гиперссылки соответствует заголовку на целевой странице: Шаблоны и темы для Office Online.
В поле Адрес введите или вставьте URL-адрес назначения.
Выберите Вставьте .
Изменить текст гиперссылки
Выделите текст гиперссылки, щелкните правой кнопкой мыши и выберите Изменить ссылку .
В поле Показать текст отредактируйте текст, который должен отображаться для гиперссылки.
Выберите OK .
Сделать слайды доступными
Следующие процедуры описывают, как сделать слайды в PowerPoint для веб-презентаций доступными.
Используйте доступный дизайн слайдов
Используйте одну из доступных тем и шаблонов, чтобы дизайн слайдов, цвета, контрастность и шрифты были доступны для любой аудитории. Они также разработаны таким образом, чтобы программы чтения с экрана могли более легко читать содержимое слайда.
Они также разработаны таким образом, чтобы программы чтения с экрана могли более легко читать содержимое слайда.
В браузере откройте образец шаблона PowerPoint со специальными возможностями.
На странице шаблона PowerPoint со специальными возможностями выберите Загрузить . Образец шаблона загружается на ваше устройство.
Откройте образец в приложении PowerPoint, выберите подходящий макет слайда и сохраните его.
org/ListItem»>
Откройте веб-приложение PowerPoint в браузере, откройте выбранный дизайн и создайте презентацию.
Использовать логический порядок чтения
Использование панели выбора , чтобы установить порядок, в котором программы чтения с экрана читают содержимое слайда. Когда программа чтения с экрана читает этот слайд, она считывает объекты в порядке, обратном порядку их перечисления в области выбора .
На вкладке Главная выберите Упорядочить > Панель выбора .
В Панель выбора , чтобы изменить порядок чтения, перетащите элементы в новое место.

Текст в формате для специальных возможностей
Выберите текст.
Выберите вкладку Главная .
В группе Шрифт выберите параметры форматирования.
Используйте уникальные названия для слайдов
- org/ListItem»>
На вкладке Home выберите Макет .
В диалоговом окне Макет слайда выберите макет слайда, который включает заполнители заголовков, а затем выберите Изменить макет . Новый макет применяется к слайдам.
В заполнителе заголовка введите уникальное имя.
Выберите слайд без заголовка.
Примечание. Заголовок не обязательно должен быть видимым, чтобы быть доступным. Например, люди, использующие программы чтения с экрана, слышат заголовок слайда, даже если он не виден. В настольной версии PowerPoint вы можете использовать панель выбора , чтобы включить или отключить видимость заголовков и других объектов на слайде.
В настольной версии PowerPoint вы можете использовать панель выбора , чтобы включить или отключить видимость заголовков и других объектов на слайде.
См. также
Улучшите доступность с помощью средства проверки читаемости
Правила проверки доступности
Все, что вам нужно знать, чтобы написать эффективный альтернативный текст
Использование средства чтения с экрана для участия в сеансе PowerPoint Live в Microsoft Teams
Сделайте ваши документы Word доступными для людей с ограниченными возможностями
Сделайте ваши документы Excel доступными для людей с ограниченными возможностями
Сделайте свою электронную почту Outlook доступной для людей с ограниченными возможностями
Типы файлов скрытых субтитров, поддерживаемые PowerPoint
Техническая поддержка клиентов с ограниченными возможностями
Корпорация Майкрософт стремится обеспечить максимальное удобство для всех своих клиентов.


 Заголовок – всегда в одном месте экрана. График – всегда в одном месте
экрана. И т.д. Однотипные подписи – одинакового цвета и размера. И т.д.
Заголовок – всегда в одном месте экрана. График – всегда в одном месте
экрана. И т.д. Однотипные подписи – одинакового цвета и размера. И т.д.
 Презентер должен вести аудиторию не от слайда к слайду, а от тезиса к аргументу,
от аргумента к примеру, от вывода к выводу. Нельзя
говорить «перейдем на страницу 7», надо — «как именно мы
решаем эту проблему, рассказывается на слайде 7». Нельзя
говорить «посмотрите на следующий слайд», надо «и что же из этого
следует? А вот что!» — и показываем слайд.
Презентер должен вести аудиторию не от слайда к слайду, а от тезиса к аргументу,
от аргумента к примеру, от вывода к выводу. Нельзя
говорить «перейдем на страницу 7», надо — «как именно мы
решаем эту проблему, рассказывается на слайде 7». Нельзя
говорить «посмотрите на следующий слайд», надо «и что же из этого
следует? А вот что!» — и показываем слайд.
 Такие слайды становятся ключевыми и обязаны присутствовать в докладе.
Такие слайды становятся ключевыми и обязаны присутствовать в докладе.  В этом случае пользователь может на сайте онлайн переключать слайды самостоятельно.
В этом случае пользователь может на сайте онлайн переключать слайды самостоятельно. 

 Все рамки, границы, отступы должны быть одинаковыми, а иллюстрации, графики, иконки – в одном стиле.
Все рамки, границы, отступы должны быть одинаковыми, а иллюстрации, графики, иконки – в одном стиле. 


 В лучшем случае потратите время зря, в худшем – станете выглядеть смешно. Будьте проще.
В лучшем случае потратите время зря, в худшем – станете выглядеть смешно. Будьте проще. 
 Это ограничивает дизайн, но ускоряет процесс создания презентации.
Это ограничивает дизайн, но ускоряет процесс создания презентации.  Демонстрация презентации с любым другим расширением возможна только с собственного ноутбука.
Демонстрация презентации с любым другим расширением возможна только с собственного ноутбука. Д.О. Отта (Санкт-Петербург). Все источники должны быть в самом последнем издании. Не допускается использование учебников / протоколов / рекомендаций и т.д. 10…15-летней давности (за исключением заранее одобренных).
Д.О. Отта (Санкт-Петербург). Все источники должны быть в самом последнем издании. Не допускается использование учебников / протоколов / рекомендаций и т.д. 10…15-летней давности (за исключением заранее одобренных).




 1). Файл с презентацией называется абсолютно аналогично теме письма. При нарушении – снижение оценки на 5 баллов.
1). Файл с презентацией называется абсолютно аналогично теме письма. При нарушении – снижение оценки на 5 баллов.
 2). При отсутствии данного письма или неверном оформлении письма – оценка за доклад снижается на 5 баллов.
2). При отсутствии данного письма или неверном оформлении письма – оценка за доклад снижается на 5 баллов. 
 Ни один из
это необходимо.
Ни один из
это необходимо. Проблема, когда вы отклоняетесь от значения по умолчанию
шаблон в том, что он станет симпатичным, поглотителем времени или отвлечением для читателя. Так что придерживайтесь
дефолт. Не нравится по умолчанию? Затем создайте новый как отдельное действие. (Теперь вы пересекли
пропасть от автора до дизайнера, надеюсь вы знаете что делаете.)
Проблема, когда вы отклоняетесь от значения по умолчанию
шаблон в том, что он станет симпатичным, поглотителем времени или отвлечением для читателя. Так что придерживайтесь
дефолт. Не нравится по умолчанию? Затем создайте новый как отдельное действие. (Теперь вы пересекли
пропасть от автора до дизайнера, надеюсь вы знаете что делаете.) Затем пройдитесь по сюжетной линии и снова завершите ее кратким изложением.
Это должен быть пиксель в пиксель того же контента, что и в начале. Ваше резюме
не разрешается вводить что-либо новое; никаких новых данных, концепций или выводов. 1
Затем пройдитесь по сюжетной линии и снова завершите ее кратким изложением.
Это должен быть пиксель в пиксель того же контента, что и в начале. Ваше резюме
не разрешается вводить что-либо новое; никаких новых данных, концепций или выводов. 1 
 Чем авторитетнее вы это сделаете, тем лучше.
Чем авторитетнее вы это сделаете, тем лучше. Показываете график с коэффициентами ошибок? Большой! Но включите нормальные ставки в
тот же график для сравнения
Показываете график с коэффициентами ошибок? Большой! Но включите нормальные ставки в
тот же график для сравнения Скорее всего, вы исходите из необоснованных предположений.
Скорее всего, вы исходите из необоснованных предположений. Несколько быстрых важных моментов:
Несколько быстрых важных моментов: