Красивый фон для текста в Инстаграм
Просматривая ленту в нашем Инстаграм, мы бываем восхищены красотой какого-либо изображения, на которое наложена какая-либо стильная цитата. Мы хотели бы сами создать что-то подобное, но не знаем, где взять привлекательный фон для написания текста в Instagram, и как наложить на него понравившийся нам текст. Ниже мы разберём перечень программ и сервисов, которые нам в этом помогут, а также расскажем, как ими пользоваться.
Содержание
- Особенности применения фона для текста в Инстаграм
- FaceGarage – позволяет создать фон с красивым текстом для Инстаграм
- Сanva – редактор изображений онлайн
- Word Swag — одно из лучших графических приложений для iOS и Android
- InstaQuote — наложить текст на фон для Instagram
- Text2Pic — мобильное приложение с широким функционалом
- Snapseed – фоторедактор от компании Гугл
- Несколько красивых изображений для фона в Инстаграм
- Заключение
Особенности применения фона для текста в Инстаграм
Посты с изображением и цитатой в вашем Инстаграм помогут разнообразить контент вашего аккаунта и гуманизировать ваш бренд. Картинки с мотивационной цитатой будут актуальны на протяжении рабочих будней, релаксовые квоты разнообразят праздничные и воскресные вечера ваших фоловеров. Не говоря уже о том, что яркая цитата на фоне красивой картинки выглядит стильно и здорово.
Картинки с мотивационной цитатой будут актуальны на протяжении рабочих будней, релаксовые квоты разнообразят праздничные и воскресные вечера ваших фоловеров. Не говоря уже о том, что яркая цитата на фоне красивой картинки выглядит стильно и здорово.
Для создания такой картинки нам понадобится какое-либо красочное изображение (ниже мы приведём несколько таких вариантов). И ещё программа (сервис), позволяющие наложить на изображение нужный нам текст. При этом учтите, что:
- Не стоит писать на фото слишком длинный текст. Подобный текст будет сложен для восприятия, и ухудшит общее восприятие картинки. Старайтесь обойтись 5-6 словами;
- Цвет текста должен вписываться в цветовую гамму изображения. Радикально отличный цвет текста может ухудшить визуальное восприятие всего образа;
- Избегайте банальности текста. Старайтесь написать что-то уникальное, не укладывающееся в шаблонные рамки.
Все инструменты, позволяющие наложить текст на фон для Инстаграм можно условно разделить на сетевые сервисы (сайты) и стационарные (мобильные) программы. При этом все они работают по схожему принципу. Вы загружаете на них свою картинку (или используете одну из уже имеющихся на сайте), набираете и накладываете нужный текст, а затем скачиваете полученный результат.
При этом все они работают по схожему принципу. Вы загружаете на них свою картинку (или используете одну из уже имеющихся на сайте), набираете и накладываете нужный текст, а затем скачиваете полученный результат.
Давайте разберём несколько таких альтернатив, позволяющих использовать привлекательный фон для текста в Инстаграм.
Также ранее мы разобрали, как посмотреть, кто сохранил мою фотографию в Инстаграм.
FaceGarage – позволяет создать фон с красивым текстом для Инстаграм
«FaceGarage» – это сетевой инструмент, позволяющий создать изображение с цитатой для Инстаграм. Работает он по уже описанному выше принципу:
- Вы загружаете свою картинку на ресурс (кнопка «Upload») или выбираете понравившуюся предустановленную тему (Theme).
- В поле «Quote» (цитата) вписываете вашу цитату, в поле «Font» выбираете шрифт, определяетесь с его размером (Size) и цветом (Color).
- Для создания картинки нажимаете на «Generate» выше, а для сохранения результата на «Download the Quote Picture».

- При этом с кириллическим текстом сервис работает довольно плохо, предпочитая латиницу.
Сanva – редактор изображений онлайн
Редактор «Canva» доступен пользователя как в сетевой версии, так и для iOS и Android. Его разнообразные предустановленные шаблоны делают его отличным выбором для создания цитат-картинок для Инстаграм. Используя функционал Canva вы можете создать баннеры, флаеры и открытки всех форм и размеров. Вы выбираете понравившийся вариант, накладываете текст с выбранным шрифтом (присутствует более сотни альтернатив). Далее определяетесь с размером и цветом текста, а потом сохраняете (публикуете) полученный результат.
Word Swag — одно из лучших графических приложений для iOS и Android
«Word Swag» — это мобильное приложение для iOS or Android, входящее в лучшую сотню фото и видео приложений на iTunes. Приложение имеет специальный движок, позволяющие легко создавать свежие дизайны цитат на основе фоновых картинок.
Просто выберите ваше изображение, наберите вашу цитату в текстовом редакторе приложения, выберите один из 50 стилей шрифтов. «Word Swag» имеет огромное количество настроек для вашего изображения, и тесно связан с «Pixabay» — бесплатной галереей изображений.
«Word Swag» имеет огромное количество настроек для вашего изображения, и тесно связан с «Pixabay» — бесплатной галереей изображений.
InstaQuote — наложить текст на фон для Instagram
В функционале приложения InstaQuote (iOS или Android) имеются сотни опций для настройки изображения под будущую цитату, стиля шрифта, различные цветовые схемы и другие возможности, позволяющие получить красивое изображение для текста в Инстаграм. Вы можете использовать имеющуюся у вас картинку, наложить на него текст, а затем автоматически загрузить результат на Инстаграм.
Бесплатная версия приложения обременена множество рекламы, а часть функционала приложения доступна лишь за дополнительную плату.
Text2Pic — мобильное приложение с широким функционалом
Приложение «Text2Pic» (iOS) отличается от конкурентов существенно расширенным функционалом. Здесь вы найдёте огромную вариативность стилей шрифтов и опций форматирования. В том числе трехмерные и теневые возможности для добавления в текст дополнительных эффектов. Text2Pic также автоматически подключается к Instagram для удобной загрузки и публикации результатов на платформе. По нашему мнению, самым большим недостатком приложения является невозможность загрузки своей фотографии в качестве фонового изображения. Text2Pic восполняет это с помощью множества различных опций фона на выбор.
Text2Pic также автоматически подключается к Instagram для удобной загрузки и публикации результатов на платформе. По нашему мнению, самым большим недостатком приложения является невозможность загрузки своей фотографии в качестве фонового изображения. Text2Pic восполняет это с помощью множества различных опций фона на выбор.
Snapseed – фоторедактор от компании Гугл
«Snapseed» — это довольно удобный фоторедактор от компании Гугл. Он позволит вам не только наложить текст на изображение для Инстаграм, но и добавить какой-либо из понравившихся стикеров, текст в котором также вы можете отредактировать по своему вкусу. Работа с приложением стандартна – выбираете нужное фото, затем переходите в «Инструменты», там тапаете на «Текст», и вставляете нужный стикер или текст.
Также вам может быть интересно узнать, что значит архивировать в Инстаграме.
Несколько красивых изображений для фона в Инстаграм
Ниже мы приведём несколько красивых изображений для фона в Инстаграм. Пользуйтесь на здоровье.
Пользуйтесь на здоровье.
Заключение
Вы сможете создать прекрасный фон для публикации текста в Инстаграме с помощью сервисов, перечисленных нами выше. Особенное внимание читателя рекомендуем обратить на сервис «Canva». Его практичный и удобный функционал, русскоязычный интерфейс, а также возможность легко скачать полученный результат заслужили восторженные отзывы от множества пользователей.
Фон в Инстаграм: для текста, сторис, фото и актуального
Чтобы создать интересную публикацию в Инстаграме, пользователям предложены красивые фоны для текста в Инстаграме, елси нужны дополнительные, то их можно подобрать из каталога на нашем сайте.
В процессе чтения вы найдете ссылку на загрузку целого каталога фонов для Инстаграма с различными цветами.
Оглавление
- Сделать фон через Canva – 100 + вариантов
- Фон для надписи и текста
- Что выбрать для Сторис
- Какие варианты подойдут для фото
- Для Актуального
- Для поста
- Что подойдет для бесконечной ленты
- Для объявления в Инстаграм
- Для аватарки Инстаграм
- Работа с фоном в Фотошопе
- Скачать готовые варианты фонов
- Смена фона в Сторис
Сделать фон через Canva – 100 + вариантов
Сделать фон для публикации или использовать отдельный шаблон пользователь может через сервис Canva. В его функционал входит создание оригинальных и креативных Историй для Инстаграма, работа с публикациями и бесплатная графика для оформления контента в социальные сети.
В его функционал входит создание оригинальных и креативных Историй для Инстаграма, работа с публикациями и бесплатная графика для оформления контента в социальные сети.
Как сделать фон:
- Зайти в Canva с компьютера – зарегистрироваться.
- Перейти во вкладку: «Социальные сети» – Публикация в Instagram.
- Выбрать пустой холст – нажать по нему.
- Выбрать оттенок для заливки – сделать фон.
Далее, владелец страницы может добавить свое фото, украсить графическими элементами или сделать текст. В сервисе есть заранее подготовленные шаблоны, которые можно использовать для своих снимков и после – редактировать.
Или, есть другой вариант – использовать градиент, чтобы залить фон. Он расположен в разделе: «Элементы» – Графика. Картинку нужно растянуть, чтобы она полностью закрыла холст. В такой же категории есть рамки, анимация и дополнительные объекты, которые подойдут для создания фонового изображения в Сторис или публикации.
Фон для надписи и текста
Для текста подойдет нежный фон и темный цвет шрифта. Важно, чтобы на картинке не было никаких дополнительных элементов, которые могут отвлекать пользователя от чтения.
Также, не рекомендуется делать на белом разноцветные и яркие буквы. Приветствуется стандартный вариант: черные буквы на белом или слегка оттенённом фоне.
В список плохих сочетаний для текста входит: черный цвет и белые буквы. Такой вариант подходит только для короткого сообщения, состоящего из одного предложения. При большем объеме текста – появляется контраст при прочтении.
Что выбрать для Сторис
Фон для Историй в Инстаграме можно выбрать в разделе «Текст». Сверху расположен значок градиента, где предложена коллекция из пяти вариантов. Если этого недостаточно – стоит воспользоваться розовым или любым светлым. В зависимости от типа размещаемого контента, добавляют стикеры или другие элементы оформления.
Как изменить фон для Сторис в Инстаграме без использования раздела «Текст»:
- Зайти в Истории.

- Сделать снимок или добавить из Галереи.
- Нажать в инструментах редактирования по карандашу.
- Выбрать оттенок и размер.
- Зажать палец на экране до тех пор, пока все изображение не будет закрашено.
Используя такой способ, можно применить любой однотонный фон к Сторис. Чтобы выделить некоторые части из изображения в подложке, достаточно воспользоваться инструментом «Ластик».
Какие варианты подойдут для фото
Чтобы подставить красивый фон для фото, пользователю придется установить сторонние приложения. К примеру, добавить различные рамки.
Пример такого приложения – Pics Art. Первым редактируется именно фоновое изображение, используя инструмент «Добавить фото», размещают другие снимки из Галереи.
Инструкция, как добавить белый фон для фото в Инстаграме:
- Скачать и установить приложение Pics Art.
- Открыть – нажать снизу значок «+».
- В Галереи выбрать фоновую картинку.
- В панели инструментов: «Добавить фото».

- Добавить с устройства – выбрать нужный снимок.
После, появится возможность растянуть, переместить или вовсе удалить картинку. Работая со слоями, пользователю также доступны инструменты редактирования, добавления стикеров и эффектов.
Для Актуального
Все чаще, вместо стандартных логотипов и иконок, в Сторис используют красивые фоны, которые подходят под общий стиль профиля. Картинки либо скачивают, либо создают отдельно.
Для размещения графического объекта посередине, актуальны приложения Highlight for Stories или стандартные компьютерные программы.
Для профилей в светлых тонах подойдет бирюзовый. Все изображения в профиле должны соответствовать выбранному цвету, иначе – Лента не будет однородной и стильной.
Пользуясь настройками размещения Историй, подложку можно сделать и на фотографиях. Проще всего использовать телефоны на базе iOS, чтобы добавить сразу две картинки в одну Stories: первую – фоновую и вторую – фотографию.
Для поста
Вместо стандартного размещения снимков, блогеры и популярные страницы используют однотонные изображения. Такой формат больше подойдет для бесконечной ленты или, когда владельцу страницы нечего разместить.
Такой формат больше подойдет для бесконечной ленты или, когда владельцу страницы нечего разместить.
Идеальным сочетание считается: нежно-розовый фон и фотографии в белом стиле. Вариант относится ко всем оттенкам Ленты: важно сочетание между снимками и размещенной публикацией с фоном.
На картинку добавляют надписи или небольшие элементы. Также, использовать изображение можно для дальнейшей обработки в Canva или Crello. В сервисах заранее заданы шаблоны для публикации, но доступны функции загрузки личных файлов и графических элементов.
Что подойдет для бесконечной ленты
Фон для бесконечной ленты в Инстаграме применим ко всем дальнейшим публикациям. Пользователь создает одно изображение, которое делит на 6, 9 или 12 частей. То есть, каждая часть является продолжение следующей.
Бесконечный фон скачивают либо готовым архивом, либо создают самостоятельно. Используя заранее подготовленный шаблон, пользователю придется редактировать и вставлять фотографии собственноручно.
Программы редактирования проще создать индивидуальный шаблон, добавив серый или любой другой светлый фон.
Для объявления в Инстаграм
Для объявлений и важной информации выбирают подложки, которые не будут отвлекать от основного контента. Сверху на изображении создают текстовую часть или добавляют стикеры.
Сделать интересный шаблон, поможет приложение SnapSeed. В настройках инструментов найти «Текст» с дополнительным оформлением и русским шрифтом.
Другие варианты для объявлений:
- однотонные. С надписями или графическими объектами;
- фотографии и рисунки. Оригинальные снимки, которые в дальнейшем обрабатывают;
- картинки с минимальным количеством мелких деталей.
Неплохим вариантом считается персиковый или голубой фоны. Они меньше всего отвлекают внимание, предназначены для размещения на них ярких графических элементов.
Для аватарки Инстаграм
Для аватарок в Инстаграме часто используют радужный фон. На него можно разместить фотографию таким образом, чтобы вокруг снимка всегда была круглая рамка, как при добавлении Историй.
Добавить такую подложку можно через приложение Pics Art или воспользоваться Photoshop для компьютеров.
Прежде чем создавать аватарку с основным цветом, пользователь должен убедиться в соблюдении размеров – не более 400х400 пикселей.
Как добавить фоновое изображение в Photoshop:
- Зайти в программу – Файл – Создать.
- В параметрах указать размеры для аватарки.
- Файл – Поместить.
- Разместить скачанный радужный фон по всему размеру холста.
- Растрировать слой – с помощью инструмента «Овал», выделить круглую область (зажать Shift).
- Правая кнопка мыши: «Вырезать на новый слой».
- Удалить предыдущий – внутри нового сделать еще один круг и нажать «Delete».
Теперь, в созданную рамку можно размещать любые фотографии, а лишние края убирать с помощью инструмента: «Архивная кисть». Чтобы не вырезать рамку, её можно взять из приложенного ниже архива.
Работа с фоном в Фотошопе
Для полного редактирования картинки и переноса на другой оттенок, подойдут заранее готовые шаблоны. Они созданы для отдельных публикаций по заданной тематике.
Они созданы для отдельных публикаций по заданной тематике.
Например: «Вопрос сегодня» или «Рассказать о себе». На таких изображениях пишут текстом ответы или используют фотографии, если это предложено в шаблоне.
Как добавить картинку на подготовленный фон:
- Зайти в программу Photoshop – Файл.
- Открыть – выбрать скачанный шаблон.
- Файл – Поместить – выбрать снимок с компьютера.
Для добавления текста используют соответствующий инструмент, расположенный в боковой панели. Преимущество заранее готовой подложки в том, что пользователю не нужно добавлять графические элементы или придумывать тему.
Скачать готовые варианты фонов
Красивый фон для фото в Инстаграме подобрать несложно из раздела: «Обои для смартфонов». Для создания собственного, с использованием графических объектов, оформления и текста – нужны приложения или сторонние сервисы.
Скачать готовые фоны для Инстаграма проще всего с нашего сайта вот по этой ссылке.
Смена фона в Сторис
Менять фоновое изображение в Сторис можно к фотографиям, размещая вопросы или викторину. Способ с полным заполнением холста подойдет для раздела с вопросами. Также редактируется рамка для ответов, под тот же стиль, что и выбранный цвет.
Как добавить картинку для снимков на iOS:
- Зайти в Stories Инстаграма.
- Выбрать из Галереи фоновую картинку – загрузить.
- Перейти в «Фотопленку» – нажать на фотографии «Дополнительные сведения».
- Снизу появится надпись: «Скопирован элемент».
- Выбрать функцию «Вставить» – разместить снимок на шаблоне.
Для Android предложены только сторонние приложения. Весенний или другие фоны можно добавлять на все Истории, а после – перемещать в Актуальное.
Текст в изображение — преобразовать текстовый файл в изображение
ТЕКСТ IMAGE ONLINE ПРЕОБРАЗОВАТЕЛЬ БЕСПЛАТНО
Если вы задаетесь вопросом , «как я могу конвертировать мой текст в формате JPG?» Ну, мы сделали это легко для вас. Настройка, добавить цвет, изменить цвет фона и вдохнуть жизнь в текст с текстом на изображение онлайн бесплатно.
Настройка, добавить цвет, изменить цвет фона и вдохнуть жизнь в текст с текстом на изображение онлайн бесплатно.
Легко сообщить письменный контекст в формате изображения с помощью этого онлайн текста к создателю изображения . Этот инструмент позволяет пользователям конвертировать и тексты символов в изображение легко. При использовании текста Photo Maker, текст будет отображаться ровными и с высоким разрешением в выходном изображении.
Просто введите текст или вставьте его из буфера обмена в поле ниже, изменить тип шрифта, размер, цвет, фон, и увеличить размер. Затем просто загрузить изображение в формате JPG. Это так просто!
CONVERT TXT ДЛЯ ИЗОБРАЖЕНИЯ, ТАК ИНОГДА PICTURES Нужна ли СЛОВА
Это сложно получить аудиторию на свой веб-сайт, но это сложнее, чтобы получить эту аудиторию, чтобы остаться на вашей странице. Вы, наверное, слышали о поговорке «Содержимое короля.» Это, конечно, есть! Но это не просто включить текстовое содержание. Графический контент, то есть изображения и видео одинаково важны (иногда даже больше), чтобы захватить внимание аудитории и ранга сайт высоко в результатах поиска.
Графический контент, то есть изображения и видео одинаково важны (иногда даже больше), чтобы захватить внимание аудитории и ранга сайт высоко в результатах поиска.
Объедините текстовое содержание с хорошим содержанием изображения, и вы получите идеальное сочетание для успеха вашего блога или сайта. В самом деле, некоторые вещи лучше передать с привлекательным шрифтом и немного цвета. Если вы хотите добавить текст на фото, вы можете сделать это без каких-либо хлопот с нашим текстом графического производителя инструмента.
Кроме того, считается необходимым, что изображение должно содержать слова, которые надлежащим образом описывающие его для того, чтобы иметь максимальный считывает из статьи или блога. В результате, изображения с контекстом, как правило, образуют хорошее понимание для читателя.
Текст в образе написано на английском языке может быть вторым языком читателя. Таким образом, картинки с подписями могут помочь пользователю, чтобы иметь лучшее понимание того, что изображение влечет за собой, таким образом, полезно в изучении второго языка.
ЛЮБОПЫТНАЯ ПОЧЕМУ ИНФОГРАФИКА и текст ИЗОБРАЖЕНИЕ ГЕНЕРАТОР делает большой
Инфо-график большие хранители времени, чтобы представить простой и скучный черный текст в красочный способ взаимодействия с большим количеством пользователей и легко обмениваться информацией о ваших профессиональных статьях сайта, личных дневниках и в социальной медиа. Они быстро читать, внимание видеозахвата и может быть разделяемыми. В конце концов, кто не хочет, чтобы сделать большую часть своего времени?
Не следует забывать, что инфо-графику помогает в узнаваемости бренда, освещающие области возможностей и внедрение новых подходов и идей.
Вот некоторые советы и приемы, которые вы можете использовать, чтобы сделать ваш Info-графики более привлекательным для аудитории:
- Добавить уникальные цвета и яркость ваших переписывались изображения.
- Держите текст минимален.
- Числа и цифры могут иногда жонглировать вверх аудитории, использование баров и графики вместо.
- Держите баланс между визуальной и письменной информацией.

КАК ТЕКСТ ШРИФТЫ И ЦВЕТ МОГУТ ПРИВЛЕЧЬ АУДИТОРИИ уникального способа
Одним из наиболее важных и захватывающих элементов маркетинга является информационным текстом, представленным таким образом, чтобы он апеллировал к более широкой аудитории. Многие крупные корпорации и транснациональные корпорации используют психологию текстов и их цветов.
Использование определенных цветов и шрифтов для создания бренда на это довольно сложно, так как каждые индивид воспринимать вещи по-разному. Тем не менее, определенные цвета связаны с нацией и культурой, что делает его интересно увлекательно для целевой аудитории. Например, скандинавские страны, как правило, известны своими минималистичных цветовых выборы и Панарабский цвет черный, белый, зеленый и красный, как правило, представляет определенную арабскую эпоху или династию.
Цвета могут коммуницировать бренд персону. Coca-Cola использует вишнево-красный с белым, чтобы указать, узнаваемость бренда, как празднование и полный духа. В то время как Ferrero Rocher использует цветные обручи золота, чтобы представить свой бренд в качестве роскошного производителя шоколада.
В то время как Ferrero Rocher использует цветные обручи золота, чтобы представить свой бренд в качестве роскошного производителя шоколада.
Некоторые цвета могут повысить аппетит, как пищевые цепи обычно используют красный и желтый цвет, который, как говорят, чтобы вызвать голод, удовольствие и привлечь внимание. Метро использует зеленый и желтый, чтобы его аудитории вникать в свежести и голода, сохраняя его здоровым.
Вы можете прочитать эти удивительные психологические факты, относящиеся к использованию цвета в области маркетинга, которые могут оказаться полезными для вас в SEO:
- Красный создает ощущение срочности, внушает значение, которое хорошо для распродаж.
- Синий, как правило, предпочтительный цвет мужчин.
- Зеленый союз со здоровьем, природой и искренности.
- Фиолетовый цвет обычно ассоциируются с роялти, мудростью и уважением.
- Оранжевый и желтый называются цвета радости и счастья содействуя таким образом оптимизм.
Как использовать ТЕКСТ ИЗОБРАЖЕНИЯ ГЕНЕРАТОР ПО SMALLSEOTOOLS
Наш простой в использовании текста в конвертер изображений инструмент является максимально удобным.
Вы просто должны следовать этим несколько шагов простой, чтобы начать работу:
- Перейти к https://smallseotools.com/text-to-image/ (если вы еще не там)
- Вводите текст или вставить его из буфера обмена в большом текстовом поле.
- Далее, вы должны выбрать нужные параметры, такие как Цвет текста, стиль шрифта, размер шрифта, цвет фона и текста Цвет фона для выхода изображения. Вы также можете увеличивать и уменьшать масштаб.
- После того, как вы закончите с настройками, нажмите «Добавить текст» кнопку.
- Теперь, просто загрузить текст JPG изображения и сохранить его в нужную папку.
ТЕКСТ IMAGE CONVERTER является безопасным для использования в мобильных и настольных
Наш текст в JPG конвертер, как удобно использовать на мобильном телефоне, как на настольном браузере. Он полностью совместим использовать его по телефону, и имеет доступ ко всем размера, шрифты, цвета и ущипнуть, чтобы увеличить или уменьшить масштаб доступных функций.
Любой текст, который был загружен на наш сайт полностью безопасен и надежен. никогда не будет рассматриваться Нет обмена и продавать его третьим лицам. Нет содержания сохраняется в нашей базе данных.
Вы можете , как использовать наши Image Resizer и Image Compression инструменты.
Другие языки: English, русский, 日本語, italiano, français, Português, Español, Deutsche, 中文
Как сделать надпись на фото
Поймать интересный кадр – это только начало. Вы легко сможете превратить ваши фотографии в красивые открытки, приглашения и даже мемы, если просто добавите соответствующие надписи поверх изображения. Встроенные в операционную систему редакторы фотографий обычно не позволяют этого сделать либо имеют сильно ограниченные возможности для нанесения текста. В этой инструкции мы рассмотрим, как вставить текст в картинку при помощи Фоторедактора Movavi, а также ответим на некоторые часто задаваемые вопросы. Щелкните по ссылке, чтобы перейти к соответствующей части инструкции.
- Как наложить текст на изображение с Movavi
- Часто задаваемые вопросы
Как наложить текст на изображение с Movavi
С помощью Фоторедактора Movavi вы без проблем сможете напечатать любой текст на любой картинке, легко менять шрифт, размер и другие параметры надписи, даже если вы новичок в фотообработке. Все шаги, описанные ниже, подойдут как для Windows-, так и для Mac-версии программы. Просто скачайте и установите соответствующий дистрибутив.
Скачать бесплатно Скачать бесплатно
Откройте изображение для наложения текста
Запустите Фоторедактор Movavi, нажмите кнопку Открыть файл в рабочей области интерфейса и найдите снимок, который хотите обработать, при помощи Проводника (Windows) или Finder (Mac). Также вы можете просто перетащить нужную фотографию в рабочую область редактора.
Нанесите текст на изображение
Перейдите во вкладку Текст на панели инструментов над рабочей областью, чтобы открыть группу опций для создания надписей. Нажмите кнопку Добавить надпись, и на фотографии появится поле ввода, доступное для редактирования. Кликните мышкой внутри поля и напишите свой текст на картинке. Это может быть что угодно: смешная подпись, поздравление или даже водяной знак.
Нажмите кнопку Добавить надпись, и на фотографии появится поле ввода, доступное для редактирования. Кликните мышкой внутри поля и напишите свой текст на картинке. Это может быть что угодно: смешная подпись, поздравление или даже водяной знак.
Отредактируйте текст
Изменяйте размер и угол наклона надписи при помощи иконки со стрелочками в правом нижнем углу текстового поля. Чтобы перетащить надпись в другую область изображения, просто зажмите левой клавишей мыши и переместите рамку в нужное место. Вы можете удалить надпись, нажав на крестик в левом верхнем углу текстового поля.
В подвкладке Текст настройте параметры текста: размер, шрифт, толщину линий, цвет букв и контура, а также форму подписи. Измените параметры фона текста.
Перейдите в подвкладку Оформление и нажмите кнопку Добавить оформление, чтобы добавить различные стикеры для текста.
Если вы хотите стереть все надписи на фотографии, нажмите кнопку Удалить все и начните сначала. Настройте параметры текста, после того как сделаете надпись на картинке.
Настройте параметры текста, после того как сделаете надпись на картинке.
Сохраните готовую фотографию
После добавления и настройки текстовых элементов, сохраните то, что у вас получилось. Для этого нажмите кнопку Сохранить в правом нижнем углу интерфейса программы. В открывшемся окне сохранения вы можете изменить имя файла и формат, в котором он будет сохранен.
Теперь вы знаете, как сделать надпись на фото. Но это еще не все, что можно делать в Фоторедакторе Movavi. Экспериментируйте и создавайте настоящие фотошедевры!
Movavi Picverse
Самый простой способ превратить любое фото в конфетку
Улучшайте качество и ретушируйте несовершенства
Добавляйте эффекты и фильтры
Обрезайте, выравнивайте и отражайте кадр
Заменяйте фон и удаляйте ненужные объекты
Часто задаваемые вопросы
Загрузите Фоторедактор Movavi и нажмите Открыть файл или Открыть фото. Когда изображение загрузится, щелкните по кнопке Текст, а затем – Добавить надпись. Напечатайте текст, который вам нужен, и нажмите ОК. Параметры надписи можно изменить на вкладке Текст справа. Программа работает на Windows и macOS.
Напечатайте текст, который вам нужен, и нажмите ОК. Параметры надписи можно изменить на вкладке Текст справа. Программа работает на Windows и macOS.
Фоторедактор Movavi умеет не только добавлять текст на фото, но и менять само изображение. Вы можете отретушировать снимок, установить новый фон, добавить рамку, удалить объекты и многое другое. Запустите программу. Щелкните по кнопке Открыть файл или Открыть фото. Затем перейдите на вкладку, название которой соответствует желаемым изменениям. Отредактируйте изображение с помощью инструментов Фоторедактора, затем нажмите кнопку Сохранить.
По ссылке ниже вы найдете подробную инструкцию по редактированию фотографий.
Как редактировать изображения
Загрузите Фоторедактор Movavi и откройте нужное вам изображение с помощью кнопок Открыть файл или Открыть фото. Затем перейдите на вкладку Текст и добавьте слово или фразу на снимок. Если вы хотите переместить текст на другое место, просто нажмите на него левой клавишей мыши и перетащите его туда, куда вам нужно. Готово!
Готово!
Другие полезные инструкции
Остались вопросы?
Посмотрите видеоинструкцииМы также рекомендуем
*Бесплатная версия Movavi Фоторедактора имеет следующие ограничения: сохранение до 10 изображений, водяной знак на сохраненных фото, запрет на снятие скришотов при работе в программе.
Добавление фона в документы PDF, Adobe Acrobat
Руководство пользователя Отмена
Поиск
Последнее обновление May 21, 2021 10:57:29 AM GMT | Также применяется к Adobe Acrobat 2017, Adobe Acrobat 2020
- Руководство пользователя Acrobat
- Введение в Acrobat
- Доступ к Acrobat с настольных компьютеров, мобильных устройств и интернета
- Новые возможности Acrobat
- Комбинации клавиш
- Системные требования
- Рабочее пространство
- Основные сведения о рабочем пространстве
- Открытие и просмотр файлов PDF
- Открытие документов PDF
- Навигация по страницам документа PDF
- Просмотр установок PDF
- Настройка режимов просмотра PDF
- Включение предварительного просмотра эскизов файлов PDF
- Отображать PDF в браузере
- Работа с учетными записями облачного хранилища в Интернете
- Доступ к файлам из Box
- Доступ к файлам из Dropbox
- Доступ к файлам из OneDrive
- Доступ к файлам из SharePoint
- Доступ к файлам из Google Диска
- Acrobat и macOS
- Уведомления Acrobat
- Сетки, направляющие и измерения в PDF
- Использование азиатского текста, кириллицы и текста слева направо в документах PDF
- Основные сведения о рабочем пространстве
- Создание документов PDF
- Обзор процедуры создания документов PDF
- Создание файлов PDF в Acrobat
- Создание документов PDF с помощью PDFMaker
- Использование принтера Adobe PDF
- Преобразование веб-страниц в PDF
- Создание файлов PDF с помощью Acrobat Distiller
- Настройки преобразования Adobe PDF
- Шрифты PDF
- Редактирование документов PDF
- Редактирование текста в документах PDF
- Редактирование изображений и объектов в документе PDF
- Поворот, перемещение, удаление и изменение нумерации страниц PDF
- Редактирование отсканированных документов PDF
- Улучшение фотографий документов, снятых на камеру мобильного устройства
- Оптимизация документов PDF
- Свойства документов PDF и метаданные
- Ссылки и вложенные файлы в PDF
- Слои документов PDF
- Миниатюры страниц и закладки в документах PDF
- Мастер операций (Acrobat Pro)
- Файлы PDF, преобразованные в веб-страницы
- Настройка документов PDF для использования в презентации
- Статьи PDF
- Геопространственные файлы PDF
- Применение операций и сценариев к файлам PDF
- Изменение шрифта по умолчанию для добавления текста
- Удаление страниц из документов PDF
- Сканирование и распознавание текста
- Сканирование документов в формат PDF
- Улучшение фотографий документов
- Устранение неполадок сканера при использовании Acrobat для сканирования
- Формы
- Основные положения для работы с формами PDF
- Создание форм с нуля в Acrobat
- Создание и рассылка форм PDF
- Заполнение форм PDF
- Свойства полей форм PDF
- Заполнение и подписание форм PDF
- Настройка кнопок для выполнения действий в формах PDF
- Публикация интерактивных веб-форм PDF
- Основные положения для работы с полями форм PDF
- Поля форм PDF для штрих-кода
- Сбор данных формы PDF и управление ими
- Инспектор форм
- Помощь с формами PDF
- Отправка форм PDF получателям с использованием эл.
 почты или внутреннего сервера
почты или внутреннего сервера
- Объединение файлов
- Объединение или слияние файлов в один файл PDF
- Поворот, перемещение, удаление и перенумерация страниц PDF
- Добавление верхних и нижних колонтитулов, а также нумерации Бейтса в документы PDF
- Обрезка страниц PDF
- Добавление водяных знаков в документы PDF
- Добавление фона в документы PDF
- Работа с файлами, входящими в портфолио PDF
- Публикация портфолио PDF и предоставление совместного доступа
- Обзор портфолио PDF
- Создание и настройка портфолио PDF
- Общий доступ, редактирование и комментирование
- Предоставление общего доступа к документам PDF и их отслеживание онлайн
- Пометка текста при редактировании
- Подготовка к редактированию документа PDF
- Запуск процесса редактирования файлов PDF
- Размещение совместных рецензий на сайтах SharePoint или Office 365
- Участие в редактировании документа PDF
- Добавление комментариев в документы PDF
- Добавление штампа в файл PDF
- Процессы утверждения
- Управление комментариями | просмотр, добавление ответа, печать
- Импорт и экспорт комментариев
- Отслеживание редактирования PDF и управление им
- Сохранение и экспорт документов PDF
- Сохранение PDF
- Преобразование файлов PDF в формат Word
- Преобразование документа PDF в файл JPG
- Преобразование и экспорт документов PDF в файлы других форматов
- Параметры форматирования файлов для экспорта в PDF
- Повторное использование содержимого PDF
- Защита
- Повышенный уровень защиты документов PDF
- Защита документов PDF с помощью паролей
- Управление цифровыми удостоверениями
- Защита документов PDF с помощью сертификатов
- Открытие защищенных документов PDF
- Удаление конфиденциальных данных из документов PDF
- Установка политик безопасности файлов PDF
- Выбор метода защиты для документов PDF
- Предупреждения безопасности при открытии документов PDF
- Защита файлов PDF с Adobe Experience Manager
- Функция защищенного просмотра PDF-документов
- Обзор функций защиты в программе Acrobat и файлах PDF
- Язык JavaScript в файлах PDF, представляющий угрозу безопасности
- Вложения как угроза безопасности
- Разрешить или заблокировать ссылки в PDF-файлах
- Электронные подписи
- Подписание документов PDF
- Съемка подписи на мобильное устройство и использование ее в любых приложениях
- Отправка документов на электронные подписи
- О подписях сертификатов
- Подписи на основе сертификата
- Подтверждение цифровых подписей
- Доверенный список, утвержденный Adobe
- Управление доверенными лицами
- Печать
- Основные задачи печати файлов PDF
- Печать брошюр и портфолио в формате PDF
- Дополнительные настройки печати PDF
- Печать в PDF
- Печать цветных документов PDF (Acrobat Pro)
- Печать файлов PDF с помощью заказных размеров
- Расширенный доступ, теги и перекомпоновка
- Создание и проверка средств расширенного доступа к документам PDF
- Возможности расширенного доступа в файлах PDF
- Инструмент «Порядок чтения» в PDF
- Чтение документов PDF при помощи возможностей расширенного доступа и перекомпоновки
- Редактирование структуры документа на панелях «Содержимое» и «Теги»
- Создание документов PDF с расширенным доступом
- Поиск и индексация
- Индексирование файлов PDF
- Поиск в документах PDF
- 3D-модели и мультимедиа
- Добавление аудио, видео и интерактивных объектов в файлы PDF
- Добавление 3D-моделей в файлы PDF (Acrobat Pro)
- Отображение 3D-моделей в файлах PDF
- Взаимодействие с 3D-моделями
- Измерение 3D-объектов в файлах PDF
- Настройка 3D-видов в файлах PDF
- Включение 3D-содержимого в документе PDF
- Добавление мультимедийного контента в документы PDF
- Добавление комментариев для 3D-макетов в файлах PDF
- Воспроизведение видео-, аудио- и мультимедийных форматов в файлах PDF
- Добавление комментариев в видеоролики
- Инструменты для допечатной подготовки (Acrobat Pro)
- Обзор инструментов для допечатной подготовки
- Типографские метки и тонкие линии
- Просмотр цветоделения
- Обработка прозрачности
- Преобразование цветов и управление красками
- Цветовой треппинг
- Предпечатная проверка (Acrobat Pro)
- Файлы, совместимые с PDF/X-, PDF/A- и PDF/E
- Профили предпечатной проверки
- Расширенная предпечатная проверка
- Отчеты предпечатной проверки
- Просмотр результатов предпечатной проверки, объектов и ресурсов
- Методы вывода в PDF
- Исправление проблемных областей с помощью инструмента «Предпечатная проверка»
- Автоматизация процедуры анализа документов с помощью дроплетов или операций предпечатной проверки
- Анализ документов с помощью инструмента «Предпечатная проверка»
- Дополнительная проверка с помощью инструмента «Предпечатная проверка»
- Библиотеки предпечатной проверки
- Предпечатные переменные
- Управление цветом
- Обеспечение согласованности цветов
- Настройки цветов
- Управление цветом документов
- Работа с цветовыми профилями
- Основы управления цветом
Фон появляется за текстом или изображениями на странице. Фон может быть простой цветовой заливкой или пользовательским изображением. Допускается избирательное применение фона к отдельным страницам или диапазонам страниц документа или документов PDF. Формат PDF поддерживает только один фон на страницу, но фон для разных страниц может быть различным.
Фон может быть простой цветовой заливкой или пользовательским изображением. Допускается избирательное применение фона к отдельным страницам или диапазонам страниц документа или документов PDF. Формат PDF поддерживает только один фон на страницу, но фон для разных страниц может быть различным.
Откройте файл PDF, к которому требуется применить фон.
Выберите Инструменты > Редактировать PDF.
Набор инструментов «Редактировать PDF» отображается на дополнительной панели инструментов, а другие соответствующие параметры отображаются на панели справа.
При появлении сообщения, указывающего на наличие фона в текущем документе, нажмите кнопку Заменить фон. Если новый фон применяется к ограниченному диапазону страниц, на страницах, не входящих в диапазон, фон не изменяется.
На дополнительной панели инструментов выберите Еще > Фон > Добавить.

(Необязательно) Чтобы применить фон выборочно к некоторым страницам, щелкните Параметры диапазона страниц. Затем укажите диапазон страниц и при необходимости выберите подмножество.
Укажите фон:
Для повторного использования фона и параметров фона, сохраненных во время предыдущего сеанса, выберите нужный фон в меню Сохраненные параметры.
Для использования сплошной заливки в качестве фона выберите Из цвета. Затем выберите образец цвета или пользовательский цвет в палитре .
Чтобы использовать изображение, выберите «Файл», затем выберите файл изображения. Чтобы выбрать отдельное изображение из многостраничного файла, введите номер изображения в поле Номер страницы.
В качестве фона можно использовать только изображения в форматах PDF, JPEG и BMP.
При необходимости измените оформление и положение фона.

(Необязательно) Чтобы применить этот же фон к другим файлам PDF:
- Нажмите Применить к нескольким файлам.
- Нажмите Добавить файлы, выберите команду Добавить файлы или Добавить открытые файлы и выберите файлы.
- Нажмите кнопку ОК.
- В диалоговом окне «Параметры вывода» укажите папку и имя файла и нажмите ОК.
Если исходный файл изображения, использованный в качестве фона, изменился, можно обновить файл PDF для отображения новой версии изображения, вместо того чтобы удалять старую версию и добавлять новую.
Откройте файл PDF, содержащий фон, который требуется обновить.
Выберите Инструменты > Редактировать PDF.
Набор инструментов «Редактировать PDF» отображается на дополнительной панели инструментов.
На дополнительной панели инструментов выберите Еще > Фон > Обновить.

Нажмите ОК или измените параметры фона и нажмите ОК.
Данная операция применима только к фонам, добавленным в Acrobat 7.0 и более поздних версий.
Откройте файл PDF, содержащий фон.
Выберите Инструменты > Редактировать PDF.
Набор инструментов «Редактировать PDF» отображается на дополнительной панели инструментов.
На дополнительной панели инструментов выберите Еще > Фон > Удалить.
Нажмите Да, чтобы подтвердить удаление фона.
Вход в учетную запись
Войти
Управление учетной записью
Текст на картинке: 10 способов повысить читабельность
Автор Евгения Дычко На чтение 7 мин. Просмотров 4.8k. Опубликовано
Просмотров 4.8k. Опубликовано
Ежедневно мы скролим километры лент в соцсетях и видим тысячи публикаций. При такой информационной насыщенности у мозга есть всего доля секунды, чтобы оценить степень важности или интересности каждого нового поста.
Если текст на анонсе будет подан хаотично и неаккуратно, на него не кликнут — и важную ссылку пропустят. Графика с текстом требует максимальной простоты, легкости и чистоты — только так она сработает вам на руку.
Чтобы текст на иллюстрации был читабельным, следуйте этим 10 рекомендациям.
Примеры графики сделаны на графическом онлайн-редакторе Crello.
Содержание
- #1 Настройте фон
- #2 Делайте плашки
- #3 Интегрируйте текст в дизайн
- #4 Уважайте цветовые сочетания
- #5 Повторяйте элементы
- #6 Настраивайте шрифты
- #7 Внимательно подбирайте расстояние
- #8 Помните об иерархии
- #9 Контраст, но не конфликт
- #10 Группируйте текст
#1 Настройте фон
Очень сложно считать тонкую надпись на пестром фоне — она в нем растворится. Шрифт на пару тонов темнее/светлее фона тоже будет неразличим — буквы сольются с фоновыми фрагментами своего цвета, и получится каша.
Шрифт на пару тонов темнее/светлее фона тоже будет неразличим — буквы сольются с фоновыми фрагментами своего цвета, и получится каша.
Если цвет шрифта менять не хочется, поработайте с контрастностью фона:
- Затемните или осветлите многоцветную картинку.
- Используйте цветной или градиентный фильтр.
- Размойте фон, чтобы сделать его менее интенсивным.
Читатель не должен всматриваться и расшифровывать надпись на анонсе, у него нет времени играть в угадалки. Информацию нужно донести с первого взгляда. Если ради этого нужно пожертвовать «красотой» и убрать фон, жертвуйте.
Не бойтесь остаться без картинки в подложке. Текст на однотонном фоне воспринимается лучше, чем на пестром взрыве.
#2 Делайте плашки
Если правильного фона нет, а менять фотографию не хочется, добавьте контрастную плашку и поставьте текст на нее.
Плашка может быть строгой геометрической формы или «пятном», ее можно сделать общей на весь блок, под каждую строку или даже под каждое слово.
Необязательно делать плашку непрозрачной. Даже небольшая контрастность отделит текстовую область от фотографии и кардинально повысит читабельность.
#3 Интегрируйте текст в дизайн
Текст, который становится частью дизайна, воспринимается даже лучше самостоятельного. Чтобы органично вписать слова в графическую композицию, нужно экспериментировать. Хотите ускорить процесс — возьмите шаблон и настройте его.
Если текст плохо смотрится на фоне в том объеме, в котором вы думали изначально, разбейте его на фрагменты и распределите по контрастным фонам внутри картинки. Так вы убьете двух зайцев — сделаете слова частью визуальной истории и решите вопрос с контрастным фоном.
Отдельные буквы и слова можно использовать в роли полноправных элементов, но важно, чтобы это было естественно.
#4 Уважайте цветовые сочетания
Мышино-серые слова плохо читаются, а зеленая надпись на красном выглядит так, будто хочет вас убить. Белый на черном и наоборот — суперчитабельно, но смертельно скучно.
Чтобы глазу было приятнее, берите не черный, а темно-серый, и не белый, а алебастровый. Ориентируйтесь на собственные эстетические ощущения — если цветовое сочетание режет глаз, хладнокровно отбросьте вариант. Понять, какие оттенки хорошо смотрятся вместе, помогут сервисы вроде Coolors, Paletton и Adobe Color CC. Там легко собрать свою палитру или взять уже готовые.
Используйте в графической иллюстрации несколько цветов, но во всей композиции должно быть не больше 3-4 ключевых оттенков. Правильные цветовые сочетания упростят восприятие, но очень важно соблюдать баланс.
#5 Повторяйте элементы
Любое ненавязчивое повторение — оттенков, элементов, стилей шрифта — помогает графике смотреться собрано и целостно. Так в иллюстрации появляется ритм, как в стихотворении.
Для шрифта лучше всего использовать один из цветов, который встречается в фотографии на фоне. Так появляется эмоциональная связь между текстом и фото.
#6 Настраивайте шрифты
Как и цвет, шрифт создает атмосферу — игривую или сдержанную, простую или вычурную, деловую или интимную.
Подбирайте шрифт с учетом того, какую тональность несет ваше сообщение: тонкий строгий для деловых сообщений, крупный геометрический для активных фраз и витиеватый для нежно-эмоциональных.
Размер шрифта тоже помогает влиять на восприятие. Основную смысловую часть можно набрать прописными буквами, а вспомогательную — строчными, так легко расставлять акценты. Но и строчные могут привлекать внимание, если набрать их шрифтом, который выделяется.
#7 Внимательно подбирайте расстояние
В зависимости от шрифта, расстояние между буквами и строками может быть разным. Обычно шрифты по умолчанию собраны с хорошими интервалами, но иногда расстояния нужно настраивать. Например, когда текст не помещается на фон, «висит» строка или при увеличении букв расстояние получается слишком большим.
Когда буквы слипаются или сильно разделены, это бьет по восприятию. В первом случае фразу сложно прочитать, во втором — создается неприятное ощущение разорванности. Настройте текст так, чтобы он выглядел аккуратно.
В случае с крупными надписями, возможно, придется вручную двигать буквы, а с мелкими достаточно просто внимательно подогнать общий размер. Будьте аккуратны — в случае с мелким шрифтом очень легко нарушить баланс, и любое изменение может закончиться провалом.
#8 Помните об иерархии
Ключевой заголовок, объясняющий подзаголовок и детализирующий основной текст — эта иерархия работает как в крупных формах, так и в тексте маленького объема на иллюстрации.
Текст, разбитый таким образом, проще сканировать взглядом — время на оценку содержания сокращается, и читатель подсознательно вам благодарен. Кусок однотипного текста одинакового шрифта требует больше времени для анализа, и это очень раздражает.
#9 Контраст, но не конфликт
Цвет или подложка — далеко не единственный способ выделить слово. Можно использовать несколько шрифтов в одной надписи, создавая контраст и приятное напряжение. Хорошо объединяются шрифты с засечками и без. Но не увлекайтесь — баланс и сочетаемость должны быть на первом месте.
Не всегда то, что выделено крупными буквами и болдом, доминирует — внимание всегда привлекает «инородный» элемент. В окружении тяжелых букв крупного размера несколько тонких слов будут перетягивать взгляд на себя. Это тоже контраст.
Не допускайте конфликта. У контрастных элементов должно быть что-то общее — то, что их гармонизирует.
#10 Группируйте текст
Не размещайте на иллюстрации много мелкого текста вместе с изображениями. Исключения составляют важные сообщения и цитаты, но в таком случае текст должен занимать 80-90% пространства.
Соберите текст в целостный блок и разместите его на иллюстрации по композиционному «правилу третей». Даже если каждая из строк занимает свою плашку или у вас несколько смысловых акцентов — все они должны соединиться в одно компактное целое.
Выравнивание по центру или по одной из сторон поможет справиться с текстовым фрагментом на несколько строк — сделает его аккуратнее. Растягивание большого текста по длине строки не даст ничего, кроме залысин внутри.
•••
Хороший дизайн смягчит простоватый текст, а вот плохой может заглушить даже гениальную мысль. Чтобы подать текст на картинке максимально выгодно, следуйте следующим правилам:
- Текст должен легко читаться, для этого делайте достаточно контрастный и размытый фон.
- Если не хочется затемнять фон, добавьте под текст плашку.
- Вписывайте текст в шаблон. Используйте детали дизайна, чтобы сделать акцент на отдельных словах.
- Аккуратно подбирайте цветовые сочетания с помощью Coolors, Paletton
- Повторение элементов делает дизайн целостным и эстетически привлекательным.
- Подбирайте шрифт под тему и настроение сообщения.
- Настройте баланс расстояния между буквами и словами.
- Соблюдайте иерархию в размерах: чем крупнее кегль, тем больше значимость этого текста.
- Добавляйте контраста с помощью разных шрифтов и элементов дизайна.
- Сгруппируйте текст на картинке: либо по центру, либо следуя правилу третей.

Подпишитесь на рассылку новостей. Никакого спама!
Email*
Предоставлено SendPulse
750+ Фоновые картинки для текста | Скачать бесплатные изображения на Unsplash
750+ Фоновые картинки для текста | Скачать бесплатные изображения на Unsplash- A Photophotos 10K
- Степка фотосколков 10K
- Группа людей 0
Фон
Обои
Nature
Веб -сайт
Texture
Light Foundation
. нить накаливания
Изображения заката
Nature images
schönbrunn
deutschland
writing
blog
Spring images & pictures
succulent
Hd green wallpapers
Website backgrounds
Hd wallpapers
Hd abstract wallpapers
Hd wallpapers
Texture backgrounds
Коричневые фоны
Фиолетовые обои Hd
Рабочий стол
минимальный
Lay
Бумажные фоны
пустой
запись
негативное пространство
обои с рисунком Hd
место для текста
–––– –––– –––– – –––– – –––– –– – –– – ––– – – –– ––– –– –––– – –.
HQ фоновые изображения
HD Желтые обои
Работа
PLANT
HD Вишневый цвет обои
Blossom
Осень Изображения и картинки
Рождественские изображения
HD Holiday Wallpapers
HD Holiday Wallpaper0010 Space Images & Pictures
Канцелярские товары
HD Grey Walpapers
Wrocław
Ботанический сад Университета Вроцлав
Цветочные изображения
HD Blue Alpaper Hd осенние обои
wien
Дерево картинки и картинки
Hd минималистские обои
Hd белые обои
интерьер
Связанные коллекции
BB Фон заголовка можно добавить текст
333 фото · Куратор Кристанс ХарлоуПлоский фон для текста
78 фото · Куратор Эрин Л. ТоддТекстовый фон 250136 · Куратор фото Эмили
BousheyКактус
Цветные обои Hd
Разноцветные
Обои Hd
Еда изображения и картинки
разделочная доска
Светлые фоны
filament
Sunset images & pictures
Hd grey wallpapers
wrocław
botanical garden of the university of wrocław
Hd wallpapers
Hd abstract wallpapers
Hd wallpapers
Hd autumn wallpapers
wien
Tree изображения и картинки
кактус
цветные обои Hd
красочные
негативное пространство
обои с рисунком Hd
room for text
Hq background images
Hd yellow wallpapers
work
Nature images
schönbrunn
deutschland
office
Space images & pictures
stationery
succulent
Hd green wallpapers
Website фоны
denmark
копия пространства
Текстурные фоны
Hd минималистские обои
Hd белые обои
интерьер
Бумажные фоны
пустой
запись
–––– –––– –––– – –––– – –––– –– –– –––– – – –– ––– –– –––– – –.
Plant
HD Whers Blossom Обои
Blossom
Осень Изображения и картинки
Рождественские изображения
HD Holiday обои
Написание
Блог
Spring Images и Pictures
Цветочные изображения
HD Blueppers
HD Blueppers HD Blueppers HD Blueppers.0010 flatСвязанные коллекции
BB Header Background Can Add Text
333 фото · Куратор Кристанс ХарлоуFlat Background for Text
78 фото · Куратор Erin L. Todd 9001 9001 Text 2 · Textby Emily Boushey
Текстурные фоны
Коричневые фоны
Фиолетовые обои Hd
Рабочий стол
минимальный
lay
Обои HD дерево
Food images & pictures
cutting board
Roberto Nickson
Light backgrounds
filament
Sunset images & pictures
Joanna Kosinska
Hq background images
Hd yellow wallpapers
work
–––– – ––– –––– – –––– ––––– –– – –– –––– – – –– ––– –– –––– – –.
Растение
Hd вишневый цвет обои
расцвет
Эрол Ахмед
Осень фото и картинки
Christmas images
Hd holiday wallpapers
Marc Grove
Nature images
schönbrunn
deutschland
Joanna Kosinska
office
Space images & pictures
stationery
Neven Krcmarek
writing
blog
Весна картинки и картинки
Pawel Czerwinski
Серые обои Hd
wrocław
Ботанический сад Вроцлавского университета
Scott Webb
succulent
Hd green wallpapers
Website backgrounds
Darren Nunis
Flower images
Hd blue wallpapers
flat
Gradienta
Hd wallpapers
Hd abstract wallpapers
Hd wallpapers
Расмус Смедструп Мортенсен
Дания
пространство для копирования
Текстурные фоны
Энни Спратт
Текстурные фоны
Brown backgrounds
Hd purple wallpapers
Simon Berger
Hd autumn wallpapers
wien
Tree images & pictures
Sarah Dorweiler
Hd minimalist wallpapers
Hd white wallpapers
interior
Leone Venter
рабочий стол
минимальный
лежал
Скотт Уэбб
кактус
цветные обои Hd
красочные
Келли Сиккема
Paper Founds
Бланк
Написать
Lukas Blazek
HD Wood Walpapers
Food Images & Pictures
Резка
Pawel Czerwinski
Отрицательное пространство
HD Wallpapers
9008 премиум-изображения на iStock | Скидка 20% на iStock Логотип Unsplash
Сделайте что-нибудь потрясающее
Видео: Фоновые изображения: два метода
Итак, здесь мы собираемся показать вам несколько различных способов использования фонового изображения.
Многие люди хотят использовать водяной знак или даже логотип.
Для этого, как мы говорили в предыдущем видео, вам нужно открыть мастер слайдов. Итак, давайте сделаем это.
Перейдем к VIEW и щелкнем Образец слайдов .
И снова левая сторона больше не презентация, это все Мастера Слайдов.
Вы можете выбрать верхний и положить туда что-нибудь. Все, что вы поместите сюда, будет на всех ваших слайдах.
Я не думаю, что вам нужен логотип на всех ваших слайдах, может быть, только на некоторых из них, если только вы не делаете что-то для безопасности.
Итак, я выберу этот слайд. Я собираюсь положить что-нибудь здесь.
Теперь если вы делаете что-то маленькое, то можно вставить обычную картинку.
Это не фон — это водяной знак — так, скажем, логотип.
Итак, ВСТАВКА , Картинки . Вы можете получить их из Интернета. Я собираюсь взять их со своего рабочего стола здесь.
Теперь я возьму логотип и перетащу его куда захочу. Я просто щелкаю снаружи, и я могу потянуть его вниз.
Я просто щелкаю снаружи, и я могу потянуть его вниз.
Есть несколько всплывающих подсказок, которые помогут вам и подскажут, когда нужно повышать уровень. Я собираюсь поставить его прямо там.
И это будет появляться каждый раз, когда я выбираю этот слайд в своей презентации.
Я покажу вам это через минуту, но, поскольку я здесь, давайте просто добавим картинку.
Мы собираемся добавить фоновое изображение на всю ширину.
Итак, для этого щелкните правой кнопкой мыши пустую часть слайда, Формат фона .
Мы еще вернемся к Заливка рисунка или текстуры .
За исключением этого времени, мы собираемся выбрать изображение под Файл , и я выберу это изображение.
Это может быть что-то, скажем, для первого слайда для прыжка.
Или, может быть, это слайд, который мы часто используем в нашей рекламе. Мы хотим использовать.
Теперь это довольно сильная картинка с большим количеством цветов.
Итак, опять же, это фон, мы хотим его опустить. Это передний план, что важно.
Это передний план, что важно.
Итак, мы возьмем эту полоску Transparency и переместим ее вниз, на самом деле довольно далеко. Просто так, это тонкость там.
Хорошо, и когда я закончу, я перейду к Close Master View на ленте. И вот, я вернулся к своей презентации.
И здесь я собираюсь добавить Новый слайд . А вот и новый слайд ( Title Only ) Я только что сделал.
Итак, я могу выбрать его в любое время, когда захочу фон с логотипом.
Теперь есть еще один способ использовать картинки, который, как мне кажется, намного веселее.
Но я думаю, что это яркий способ сделать это. Позвольте мне показать вам это.
Я просто вставлю обычную картинку. Позвольте мне получить Новый слайд здесь. Новый слайд Blank .
Хорошо, а потом я пойду ВСТАВЬТЕ картинку из Картинки . Я выберу ту же картинку.
Я собираюсь кое-что изменить здесь. Во-первых, я собираюсь закрыть изображение формата здесь, щелкнув поле.
А вот здесь, в правом нижнем углу, это Zoom . Он не управляет слайдом. Он контролирует рабочее пространство.
И что я хочу сделать, я хочу сделать это меньше. Вот эта большая белая коробка и есть сам слайд с картинкой.
Вы можете увидеть, как это будет выглядеть, на миниатюре слева. Итак, смотрите оба пространства.
Но то, что я хочу сделать здесь, это сделать это изображение и использовать элемент изображения.
Во-первых, я хочу сделать одну из этих больших красивых фотографий прямо сейчас, и если у вас есть что-то качественное, вы можете увеличить ее, и она все равно будет выглядеть очень красиво.
Итак, вы видите, что я делаю. Я просто хочу захватить элемент этой картинки, шаги, действие на картинке.
И у этого цемента есть хорошее большое негативное пространство. Это отличное место для размещения текста.
Итак, давайте так. Щелкнем ВСТАВИТЬ , Текстовое поле .
Я просто поставлю здесь большое текстовое поле. Позвольте мне напечатать что-нибудь очень быстро. Позвольте мне выбрать здесь крупный шрифт, чтобы вы могли читать с заднего ряда.
Позвольте мне напечатать что-нибудь очень быстро. Позвольте мне выбрать здесь крупный шрифт, чтобы вы могли читать с заднего ряда.
Итак, я могу поместить туда текст, и я могу увидеть, где он будет, если я посмотрю на левую сторону, если я одновременно посмотрю на миниатюру.
А теперь давайте покажем, как это выглядит в готовом виде. Там!
Думаю, это отличный способ использовать большую яркую картинку с действием. Это фон, но тем не менее, он действительно яркий и может действительно помочь рассказать вашу историю.
На самом деле, мы можем сделать немного больше.
Смотреть это. Этот новый инструмент в PowerPoint 2013, пипетка . Смотри, что я могу сделать здесь.
Я собираюсь выделить текст, а затем всплывает это маленькое мини-меню, и я могу изменить Цвет шрифта .
Итак, позвольте мне нажать на это. И здесь я могу использовать пипетку . Я могу использовать любую картинку, любой цвет здесь.
Я могу использовать зеленый цвет травы или синие джинсы. Я собираюсь использовать немного оранжевой рубашки и щелкнуть по ней.
Я собираюсь использовать немного оранжевой рубашки и щелкнуть по ней.
А теперь мой текст смешивает цвет с картинки прямо со шрифтом. Это довольно красивый слайд.
Об удалении фона в PowerPoint мы расскажем в следующем видео.
Как разместить изображение за текстом в Документах Google
Документы Google — это облачная система обработки текстов, предлагаемая Google. Несмотря на множество достоинств, у Docs есть и обратная сторона: он имеет относительно ограниченный набор функций. В отличие от Microsoft Word, у которого есть гигантский список функций, Google Docs фокусируется на выполнении нескольких основных задач и выполнении их хорошо. Для 99% пользователей в 99% случаев этого более чем достаточно; однако иногда мы полагаемся на обходные пути для достижения наших целей документа.
В этой статье будут показаны все известные способы добавления фоновой фотографии в документ.
Как добавить текст поверх изображений в Документах Google
Если вы хотите добавить текст поверх изображения в документе Google, выполните следующие действия:
- Откройте Документы Google , войдите в систему и нажмите Перейдите к Документам .
- Нажмите кнопку + , чтобы открыть новый документ.
- Нажмите Вставьте .
- Нажмите на Изображение . Затем выберите расположение файла вашего изображения.
- Выберите изображение и нажмите Открыть .
- Нажмите на изображение в Документах Google. Затем нажмите на три вертикальные точки в подменю. Вы увидите небольшое всплывающее окно с надписью Image Options .
- Нажмите Все параметры изображения .

- Щелкните Настройки .
- Переместите ползунок вправо, чтобы настроить прозрачность .
- Затем нажмите Обтекание текстом .
- Щелкните поле над За текстом . Затем щелкните X в правом верхнем углу, чтобы закрыть редактор.
- Поместите курсор над изображением и с помощью клавиши со стрелкой вниз на клавиатуре поместите курсор в то место, где вы хотите начать текст.
Три лучших обходных пути Google Docs для добавления изображений за текст
Если по какой-то причине описанный выше метод не работает для вас, есть как минимум три способа добавить фоновое изображение в ваш файл Google Docs. Если у вас есть другие предложения или подходы, обязательно поделитесь ими с нами в разделе комментариев в конце этой статьи!
Три обходных пути для добавления изображения за текстом в Документы Google включают:
- Используйте Microsoft Word, чтобы добавить фоновое изображение, затем отрегулируйте прозрачность изображения при импорте файла в Документы.

- Используйте Google Slides, чтобы добавить изображение.
- Используйте Документы Google, используя функцию «Рисунки».
Давайте разберем эти три варианта.
Вариант 1. Используйте Microsoft Word для добавления фона Google Docs
Метод MS Word требует, чтобы у вас была лицензионная копия Microsoft Word в розничном пакете, Microsoft 365 (ранее Office 365) или бесплатное программное обеспечение Office Online.
- Создайте свой документ в Документах Google с текстом (но без фоновых изображений) и другими элементами, которые вы хотите для своей окончательной копии.
- Скопируйте содержимое документа Документов и вставьте его в документ Word или сохраните файл как файл .docx (наиболее точный), выбрав Файл > Загрузить как > Microsoft Word (.docx).
- Откройте файл .docx в Word и выберите Вставка > Изображение на главной ленте.
- Выберите свое изображение во всплывающем окне File Explorer и выберите Insert .
 Ваше изображение появится в документе Word.
Ваше изображение появится в документе Word. - Щелкните изображение правой кнопкой мыши и выберите Перенос текста > Перед текстом , поскольку Документы Google не поддерживают параметр За текстом .
- Сохраните файл Word и закройте Word.
- Вернитесь в Документы Google и выберите Файл > Открыть . Выберите Загрузить и выберите файл Word, который вы только что сохранили. Изображение будет вставлено в Google Docs.
- Щелкните правой кнопкой мыши изображение и выберите Параметры изображения . Отрегулируйте ползунок прозрачности в соответствии с вашими потребностями, а затем сохраните документ. Теперь у вас есть (вроде) фоновое изображение в вашем документе Документов.
Вариант 2. Используйте Google Slides для добавления фона Google Docs
Другой вариант создания простого документа с фоновым изображением с использованием только инструментов Google — использовать Google Slides. Этот вариант хорошо работает, когда вам не нужно много текста и не нужен редактируемый текст, если только вы не поместите его вокруг изображения.
Этот вариант хорошо работает, когда вам не нужно много текста и не нужен редактируемый текст, если только вы не поместите его вокруг изображения.
- Создайте новую пустую презентацию в Google Slides.
- В пустом документе слайда нажмите Файл > Параметры страницы , затем выберите Пользовательский и задайте высоту, соответствующую размеру страницы Google Документов. Отрегулируйте размеры на основе настроек полей, поэтому ширина 11 дюймов равна 9 дюймам с полями 1 дюйм.
- Перейдите на вкладку Слайд и выберите Изменить фон .
- В диалоговом окне Background Google Slides нажмите Выберите Изображение . Найдите на компьютере изображение, которое хотите добавить, и нажмите «Открыть». После загрузки изображения нажмите Готово .
- Повторите описанные выше шаги для каждой страницы Google Slides, затем добавьте текстовые поля и вставьте содержимое Google Docs.

- Завершив размещение и редактирование текста, сделайте скриншот слайда. Затем откройте новый документ Google Docs и вставьте изображение. Это нередактируемый текст, но он работает. При необходимости отрегулируйте размер изображения.
Вариант 3. Использование функции «Рисунки» в Документах для добавления фона
Если вы предпочитаете использовать Документы Google для создания фонового изображения под текстом, вы можете использовать функцию «Рисунки» и добавить текстовые поля.
- В текущем файле Документов поместите курсор и выберите Вставка > Рисунок > + Новый .
- Нажмите кнопку Изображение и выберите файл, который хотите использовать в качестве фона.
- При необходимости измените прозрачность изображения, щелкнув значок карандаша и щелкнув Прозрачный .
- Нажмите кнопку Добавить текстовое поле и поместите текстовое поле в то место, где должен отображаться текст переднего плана.
 Затем введите текст переднего плана, установив его шрифт, цвет и размер по своему усмотрению. Presto, мгновенное фоновое изображение!
Затем введите текст переднего плана, установив его шрифт, цвет и размер по своему усмотрению. Presto, мгновенное фоновое изображение!
Используя шаги, описанные выше, вам может понадобиться возиться с вашими изображениями и получить текст, соответствующий существующему содержимому. Этот метод лучше подходит для очень простых текстовых наложений, чем прозрачное фоновое изображение в стандартном текстовом документе, но он работает.
Часто задаваемые вопросы
Вот ответы на другие ваши вопросы о Документах Google.
Как использовать одно и то же изображение для каждой страницы моего Документа Google?
Если у вас несколько страниц и вы хотите, чтобы за текстом на каждой странице стояло одно и то же изображение, вам повезло. Когда вы копируете картинку, настройки уходят вместе с ней. Это означает, что вам нужно скопировать исходное изображение только один раз после выбора параметра За текстом .
Нажмите на изображение на первой странице и используйте Control + C или Command + C сочетание клавиш, чтобы скопировать изображение в буфер обмена.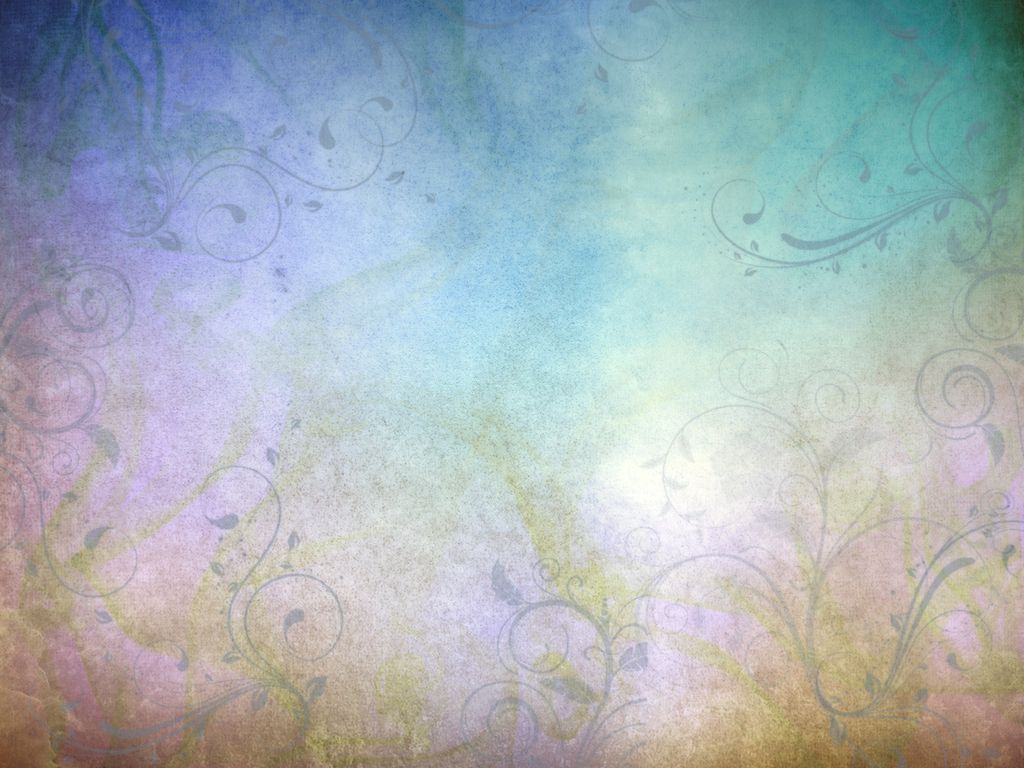 Затем перейдите на следующую страницу и используйте сочетание клавиш Control + V или Command + V , чтобы вставить изображение.
Затем перейдите на следующую страницу и используйте сочетание клавиш Control + V или Command + V , чтобы вставить изображение.
Как удалить изображение?
Если вы решите, что больше не хотите, чтобы изображение отображалось на странице, все, что вам нужно сделать, это щелкнуть изображение (вокруг изображения появится рамка) и нажать кнопку Backspace на клавиатуре. Текст останется, но изображение исчезнет.
Можно ли добавить изображение после того, как я уже добавил текст?
Да! Возможно, вам придется нажать клавишу ввода на вашем компьютере, чтобы освободить место. Но вы можете добавить изображение, выполнив шаги, описанные выше, и использовать функцию переноса текста, чтобы переместить изображение за словами на вашей странице.
Слова в документе будут временно перемещены вниз, чтобы вместить изображение, но когда вы нажмете параметр обтекания текстом, слова вернутся на прежнее место. Тем не менее, рекомендуется перепроверить, все ли выглядит правильно, прежде чем делиться документом.
Изображения, текст и Документы Google
Как видите, есть несколько способов добавить фон в Документы Google; вам просто нужно иногда проявлять творческий подход. Несмотря на то, что качество изображения может пострадать, он выполняет свою работу, и Google, надеюсь, скоро решит эту проблему.
Как удалить текст с изображения без удаления фона в 2022 году
Как удалить текст с изображения без удаления фона в 2022 году- Бесплатные инструменты
- Удаление фона AI Удаление фона Фоторетушь
- AI улучшение качества улучшения лица улучшения лиц Усовершенствование фото усилителя изображения. Автосалоны
- Последние сообщения
- Скачать приложение
- Для разработчиков (API)
- API удаления фона
- API удаления объектов
- API Photo Enhancer
- API раскрашивания фотографий
- API сжатия изображений
ЛогинРегистрация
По какой-то важной причине удаление текста с фона изображений.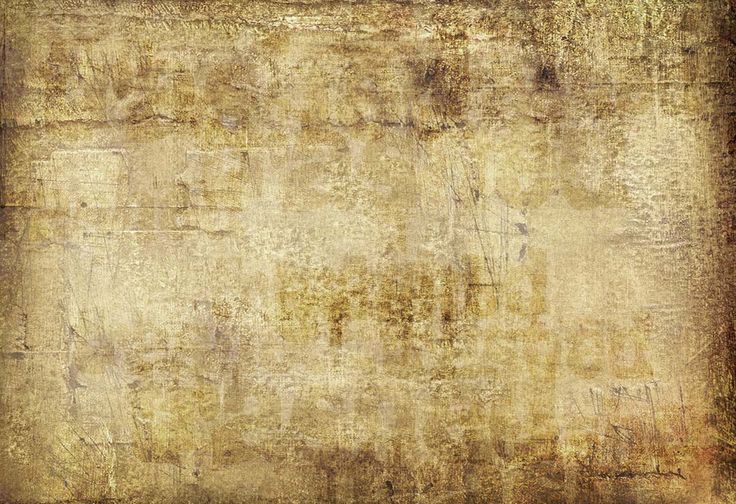 Это можно сделать в основном, когда вы потеряли доступ к исходному изображению или используете его для презентации. Наверное, первое, что приходит вам на ум, это Photoshop. Без сомнения, этот фоторедактор может эффективно помочь вам в решении этой задачи. Однако это может занять много времени и быть сложным в использовании. Вот почему мы перечислили инструменты, которые помогут вам как удалить текст с изображения без удаления фона самым простым способом.
Это можно сделать в основном, когда вы потеряли доступ к исходному изображению или используете его для презентации. Наверное, первое, что приходит вам на ум, это Photoshop. Без сомнения, этот фоторедактор может эффективно помочь вам в решении этой задачи. Однако это может занять много времени и быть сложным в использовании. Вот почему мы перечислили инструменты, которые помогут вам как удалить текст с изображения без удаления фона самым простым способом.
Бесплатная загрузка
Лучшие онлайн-сайты для помощи пользователям в том, как удалить текст с изображения без удаления фона
PicWish
Одним из известных и наиболее часто используемых онлайн-редакторов фотографий является PicWish Photo Retouch. С помощью этой платформы вы можете избавиться от текста на фоне, даже если вы новичок в редактировании цифровых фотографий. Благодаря простому и удобному интерфейсу, включая его функции, процесс удаления текста без воздействия на фон становится проще и быстрее. Так что, если вы хотите восстановить исходное изображение всего за несколько секунд, PicWish — идеальный инструмент для вас. И чтобы помочь вам, как удалить текст с изображений, не удаляя фон, ознакомьтесь с шагами, приведенными ниже.
Так что, если вы хотите восстановить исходное изображение всего за несколько секунд, PicWish — идеальный инструмент для вас. И чтобы помочь вам, как удалить текст с изображений, не удаляя фон, ознакомьтесь с шагами, приведенными ниже.
- Посетите инструмент PicWish, чтобы удалить объекты с фотографий.
- Нажмите кнопку «Загрузить изображение».
- Выберите один из инструментов (кисть, прямоугольник, лассо), чтобы отметить области текста, которые вы хотите удалить.
- После того, как вы их пометите, вы можете нажать кнопку «Стереть».
- Если вас устраивает результат, нажмите кнопку «Загрузить», чтобы сохранить его на своем устройстве.
Совет: Вы можете настроить размер кисти в зависимости от ваших потребностей.
Cleanup.pictures
С помощью Cleanup.pictures вы сможете за считанные секунды удалить текст с изображения, не повреждая фон, без пятен и линий. Более того, это не повлияет на исходное качество изображения после его обработки. Однако недостатком этой платформы является то, что она ограничена. Поэтому вам необходимо использовать профессиональную учетную запись за 5 долларов в месяц, чтобы иметь неограниченное количество изображений, неограниченное разрешение и высококачественный уточнение. Чтобы попробовать бесплатную пробную версию, выполните следующие действия.
Однако недостатком этой платформы является то, что она ограничена. Поэтому вам необходимо использовать профессиональную учетную запись за 5 долларов в месяц, чтобы иметь неограниченное количество изображений, неограниченное разрешение и высококачественный уточнение. Чтобы попробовать бесплатную пробную версию, выполните следующие действия.
- Для начала зайдите на официальный сайт и загрузите свое фото.
- Затем выделите текст вашего изображения.
- После этого коснитесь значка ластика, чтобы удалить текст.
- Последний шаг — нажать кнопку «Загрузить», чтобы сохранить файл.
Inpaint
Процесс удаления текста без изменения фона очень прост, особенно если у вас есть онлайн-инструмент, известный как Inpaint. Вам больше не нужно вручную использовать инструмент клонирования, Inpaint надежно удаляет любые ненужные части с фотографий. Кроме того, эта платформа удобна и проста в использовании. Но для того, чтобы скачивать качественные результаты, вам необходимо приобрести кредиты на загрузку. Давайте узнаем, как начать.
Давайте узнаем, как начать.
- На главной странице нажмите кнопку «Загрузить изображение», чтобы выбрать фотографию, которую нужно отредактировать.
- Отметьте области текста на изображении и нажмите кнопку «Стереть», чтобы удалить его.
- Наконец, щелкните вкладку «Загрузить» > «Загрузить в низком разрешении» >, чтобы сохранить его.
Cutout Pro
Если вы хотите мгновенно стереть текст, не затрагивая фон, Cutout Pro — правильный выбор для вас. Веб-сайт может восстановить изображение до совершенства, как будто этих элементов никогда не существовало. Кроме того, он оснащен искусственным интеллектом, который может улучшить вашу фотографию без касаний. Обратитесь к рекомендациям, перечисленным ниже, чтобы узнать, как его использовать.
- Посетите его веб-сайт и загрузите свое изображение.
- После загрузки фотографии используйте инструменты Tick Repair или Smear Repair, чтобы выбрать часть текста, которую вы хотите удалить.

- Нажмите кнопку «Бесплатная загрузка», чтобы сохранить его.
Imgkits
Последний инструмент, на который вы можете положиться, — это профессиональный онлайн-инструмент, разработанный специально для удаления ненужных частей с фотографий, таких как текст, логотип или отметки даты. Этот инструмент не что иное, как Imgkits. Когда вы начали использовать этот инструмент, вы можете легко стирать текст, не затрагивая фон. Кроме того, интерфейс и функции редактирования интуитивно понятны для новичков. Взгляните на шаги ниже, чтобы узнать, как это сделать.
- Нажмите на эту ссылку, чтобы перейти на официальную страницу.
- Нажмите первую кнопку «Загрузить изображение», чтобы загрузить фотографию на свое устройство.
- Затем используйте один из инструментов, чтобы выделить или отметить текстовую метку.
- После того, как вы увидите результат, нажмите кнопку «Скачать».
Какой из инструментов, упомянутых в этой статье, вам больше всего нравится? Дайте нам знать в разделе комментариев, какой из них является вашей ставкой. Обязательно выберите инструмент, который может помочь вам стереть текст, не затрагивая фон, а также интуитивно понятный и удобный для пользователя.
Обязательно выберите инструмент, который может помочь вам стереть текст, не затрагивая фон, а также интуитивно понятный и удобный для пользователя.
Рейтинг:4,3/5(на основе 17 оценок)Спасибо за оценку!
PicWish — самый простой редактор фотографий
Скачать бесплатно
Держу пари, вам понравится!
Этот веб-сайт использует файлы cookie, которые необходимы для работы этого веб-сайта и его основных функций. Другие файлы cookie будут размещаться только с вашего согласия. Для получения более подробной информации посетите нашу Политику использования файлов cookie.
Отклонить принятие всех файлов cookie
Добавить текст и изображения — ArcGIS Hub
Участники инициативы или основной группы сайта могут добавлять изображения и текст на сайт с помощью следующих карточек:
- Карточка строки — строительные блоки вашего сайта.
 Каждая карта должна быть вложена в карту строки. Вы можете добавлять изображения и фоновые цвета в карточку строки.
Каждая карта должна быть вложена в карту строки. Вы можете добавлять изображения и фоновые цвета в карточку строки. - Текстовая карточка — добавьте текст в любом месте вашего сайта, поместив эту карточку на карточку строки. Вы также можете использовать эту карту для добавления кнопок, списков, таблиц и пользовательского кода на свой сайт.
- Карточка изображения — добавляйте отдельные изображения в любую карточку строки в любом месте вашего сайта.
Чтобы начать работу, войдите в ArcGIS Hub и щелкните Сайты на странице Обзор, чтобы просмотреть список своих сайтов. Если у вашей организации есть лицензия на ArcGIS Hub Premium, вы можете найти свои сайты в списке Инициативы на странице Обзор.
Совет:
Вы также можете редактировать сайт при его просмотре в браузере. Убедитесь, что вы вошли в ArcGIS Hub, и найдите кнопку редактирования слева от вашего сайта.
Добавление и форматирование текста
Текст можно добавить на ваш сайт в любом месте, где есть карточка строки.
- Открытие сайта или страницы в режиме редактирования.
- Добавить текстовую карточку в строку.
- Добавить текст.
- Выберите текст, который вы хотите отформатировать. Параметры формата включают стиль (добавление заголовков, фрагментов кода и кавычек), выделение полужирным шрифтом, курсивом и ссылки.
- Чтобы изменить размер текста, нажмите кнопку стиля и выберите размер заголовка.
- Чтобы настроить выравнивание текста, щелкните параметры абзаца и выберите выравнивание. Вы также можете сделать отступ или отрицательный отступ строки текста, выбрав параметр абзаца и выбрав любой вариант.
- Нажмите Сохранить.
Изменить цвет текста
Вы можете изменить цвет текста с помощью настроек темы вашего сайта, если вы хотите применить один и тот же цвет ко всему тексту на вашем сайте. Кроме того, вы можете настроить цвет текста по строке, используя настройки строки.
Кроме того, вы можете настроить цвет текста по строке, используя настройки строки.
- Открытие сайта или страницы в режиме редактирования.
- Чтобы установить цвет для всего текста на сайте или странице, откройте боковую панель и разверните меню «Тема». Дополнительные сведения о темах см. в разделе Брендирование сайта с помощью параметров заголовка и темы.
- Чтобы установить цвет для определенной строки, щелкните карандаш для редактирования строки.
- Измените цвет, введя шестнадцатеричный код цвета или выбрав цвет из палитры цветов.
- Нажмите Сохранить.
Изменение шрифтов
Вы можете изменить шрифт заголовков и основного текста с помощью Google Fonts. Базовый текст включает в себя весь текст на макете вашего сайта. Этот шрифт также применяется ко всем страницам, которые были добавлены на ваш сайт, страницам сведений об элементах, доступ к которым осуществляется через поиск по сайту, и любым просмотрам событий.
Для получения дополнительной информации см. Форматирование текста на сайтах ArcGIS Hub и ArcGIS Enterprise.
Добавление маркированного или нумерованного списка
Создайте список, выполнив следующие действия.
- Открытие сайта или страницы в режиме редактирования.
- Добавьте текстовую карточку на сайт или макет страницы.
- Добавьте текст или выберите существующий текст.
- Щелкните неупорядоченный список, чтобы создать маркированный список, или щелкните упорядоченный список, чтобы добавить нумерованный список.
- Нажмите Сохранить.
Создать меню-аккордеон
Добавить раскрывающееся меню, полезная опция для добавления часто задаваемых вопросов.
- Открытие сайта или страницы в режиме редактирования.
- Добавить карточку Текст в макет.
- Нажмите кнопку вставки и выберите Аккордеон.

- Добавление и форматирование текста.
- Нажмите Сохранить.
Добавить отдельное изображение
Добавить изображения, загрузив их из файла или указав URL-адрес размещенного изображения. Изображения, которыми обмениваются внутри, будут видны только тем, кто вошел в систему и принадлежит к основной команде или организации.
- Открытие сайта или страницы в режиме редактирования.
- Добавить карту изображения в существующую строка.
- Выберите источник изображения. Вы можете либо загрузить файл изображения, либо указать URL-адрес изображения. Оба варианта поддерживают форматы JPG, JPEG и PNG.
- Чтобы загрузить файл изображения, выберите «Загрузить изображение» и перетащите файл в поле в редакторе сайта или нажмите «Обзор изображения», чтобы найти и добавить файл. Максимальный размер файла составляет 3 МБ.

- Или укажите URL-адрес изображения, выбрав URL-адрес изображения и вставив поддерживаемую ссылку на изображение в поле URL-адреса.
- Чтобы загрузить файл изображения, выберите «Загрузить изображение» и перетащите файл в поле в редакторе сайта или нажмите «Обзор изображения», чтобы найти и добавить файл. Максимальный размер файла составляет 3 МБ.
- При использовании файла изображения можно настроить загруженные изображения, нажав кнопку обрезки и перетащив маркер, чтобы изменить размер рамки обрезки. Рамку обрезки можно изменить, щелкнув и перетащив пунктирную линию. Вы также можете увеличить масштаб, отрегулировав ползунок под изображением и изменив положение изображения, щелкнув внутри рамки обрезки.
- В меню «Параметры» введите замещающий текст изображения, чтобы помочь незрячих пользователей и улучшить доступность вашего сайта.
- Укажите гиперссылку на изображение и выберите, чтобы ссылка открывалась либо на той же вкладке, либо на новой вкладке.
- Укажите текст для подписи к изображению и выберите выравнивание текста.
- При необходимости нажмите «Масштабировать изображение до заполнения», чтобы установить фокус изображения.
 Фокусная точка гарантирует, что ваше изображение останется сфокусированным там, где вы хотите, поскольку изображение изменяется для разных экранов.
Фокусная точка гарантирует, что ваше изображение останется сфокусированным там, где вы хотите, поскольку изображение изменяется для разных экранов. - Нажмите Сохранить.
Создать кнопку
Кнопка со ссылкой на другое место, например раздел или страницу, является полезным инструментом навигации. Кнопки также могут включать призывы к действию.
- Открытие сайта или страницы в режиме редактирования.
- Добавить карточку Текст в макет.
- Нажмите кнопку «Вставить» и выберите «Кнопка».
- Отредактируйте текст на кнопке, чтобы включить призыв к действию.
- Нажмите только что добавленную кнопку и нажмите кнопку ссылки.
- В текстовом поле Текст для отображения добавьте текст, если вы еще этого не сделали.
- В текстовом поле URL-адрес вставьте ссылку, на которую должны перенаправляться пользователи при нажатии кнопки.

- Щелкните Вставить ссылку, чтобы подтвердить изменения.
- Нажмите Сохранить.
Информацию о цветах кнопок см. в разделе Создание темы.
Добавление фоновых изображений и цвета
Вы можете добавлять изображения позади других карточек, используя карточку Ряд.
Совет:
При отображении текста или содержимого поверх изображения выберите светлый или темный цвет фона. Например, если вы используете светлый текст или отображаете светлую карту, выберите темный цвет фона, например черный, чтобы текст оставался четким. Затем отрегулируйте прозрачность цвета, чтобы изображение оставалось видимым.
- Открытие сайта или страницы в режиме редактирования.
- Добавить карточку Row в компоновку.
- В разделе Фоновое изображение выберите источник изображения. Вы можете либо загрузить файл изображения, либо указать URL-адрес изображения.
 Оба варианта поддерживают форматы JPG, JPEG и PNG.
Оба варианта поддерживают форматы JPG, JPEG и PNG.- Чтобы загрузить файл изображения, выберите «Загрузить изображение» и перетащите файл в поле в редакторе сайта или нажмите «Обзор изображения», чтобы найти и добавить файл. Максимальный размер файла составляет 3 МБ.
- Или укажите URL-адрес изображения, выбрав URL-адрес изображения и вставив поддерживаемую ссылку на изображение в поле URL-адреса.
- После добавления изображения выберите цвет для параметра «Цвет фона» в разделе «Настройки строки», введя шестнадцатеричный код или используя палитру цветов.
- В разделе «Внешний вид» отрегулируйте прозрачность изображения с помощью ползунка или введите значение в поле процентов. При настройке прозрачности изображения цвет фона будет становиться ярче или тусклее в зависимости от того, как вы его настроили. Это полезная техника для обеспечения того, чтобы изображение и текст оставались доступными для незрячих пользователей.

- Нажмите Сохранить.
Выбор макета изображения на карточке строки
Каждая карточка строки имеет два варианта макета, которые позволяют выбрать способ отображения изображения.
- После добавления изображения на карточку строки можно выбрать широкий или фиксированный макет для изображения и любого содержимого, отображаемого на карточке.
- Выберите «Широкий», если хотите, чтобы изображение занимало всю ширину вашего сайта.
- Выберите Фиксированный, если хотите, чтобы изображение оставалось фиксированным.
- Установите точку фокусировки изображения, чтобы ваше изображение оставалось сфокусированным там, где вы хотите, при изменении размера изображения для разных экранов.
- Нажмите Сохранить.
Настройка текста с помощью HTML
Если вы хотите использовать HTML для настройки текста, вы можете использовать следующие элементы HTML:
- Откройте сайт или страницу в режиме редактирования.

- Добавьте карточку Текст в макет и нажмите Изменить в HTML.
- Введите код и нажмите Сохранить.
Осторожно:
В целях безопасности текстовые карты не поддерживаются встроенный JavaScript. Теги скрипта будут игнорируется.
Разрешены следующие элементы HTML:
'a', 'abbr', 'акроним', 'адрес', 'статья', 'аудио', 'б', 'bdi', 'bdo', 'большой', 'цитата', 'br', 'заголовок', 'центр', 'цитировать', 'код', 'кол', 'colgroup', 'datalist', 'dd', 'del', 'детали', 'dfn', 'div', 'dl', 'dt', 'em', 'embed', 'fieldset', 'figcaption', 'рисунок', 'шрифт', «нижний колонтитул», «набор фреймов», 'h2', 'h3', 'h4', 'h5', 'h5', 'h6', 'head', 'header', 'hgroup', 'hr', 'i', 'img', 'input', 'ins', 'kbd', 'keygen', 'li', 'ссылка', 'основная', 'карта', 'метка', 'меню', 'метр', 'навигация', 'ол', 'оптгруппа', опция', 'выход', 'р', «парам», «пред», «прогресс», «к», «рп», «рт», «рубин», «с», «сэмп», 'раздел', 'маленький', 'источник', 'размах', 'забастовка', 'сильный', 'стиль' «sub», «summary», «sup», «table», «tbody», «td», «tfoot», «textarea», 'th', 'thead', 'время', 'название', 'tr', 'трек, 'tt', 'u', 'ul',
Разрешены следующие атрибуты для этих элементов:
Все поддерживаемые элементы HTML позволяют: ['класс', 'стиль'], 'a' : ['href', 'заголовок', 'переключение данных', 'цель данных', 'переключение данных', 'имя', 'отн.', 'стиль', 'цель'], 'аудио' : ['автовоспроизведение', 'управление', 'цикл', 'приглушено', 'предварительная загрузка'], 'цитата': ['цитировать'], 'кнопка': ['имя', 'значение', 'переключение данных', 'цель данных', 'отклонить данные'], 'col' : ['размах', 'ширина'], 'colgroup' : ['диапазон', 'ширина'], 'div' : ['style', 'align', 'data-show', 'data-target', 'data-toggle'] 'шрифт': ['размер', 'цвет', 'стиль'], 'img' : ['выравнивание', 'alt', 'граница', 'высота', 'стиль', 'источник', 'название', 'ширина'], 'ol' : ['выравнивание', 'начало', 'тип'], 'р' : ['стиль'}, 'q' : ['цитировать'], 'источник': ['медиа', 'источник', 'тип'], «промежуток»: [стиль], 'table' : ['граница', 'cellspacing', 'cellpadding', 'класс', 'высота', 'стиль', 'резюме', 'ширина'], 'td' : ['abbr', 'align', 'axis', 'colspan', 'height', 'nowrap', 'промежуток', 'стиль', 'выровнять', 'ширина'], 'th' : ['abbr', 'align', 'axis', 'colspan', 'height', 'nowrap', 'промежуток', 'стиль', 'выровнять', 'ширина'] 'tr' : [выравнивание, 'высота', стиль', выравнивание'], 'ул' : ['тип']
Отзыв по этой теме?
Как добавить текст к изображениям, как профессионал (шаг за шагом)
Хотите научиться добавлять текст к изображениям, как профессионал?
Мы вас прикроем.
В этом посте мы начнем с руководства по добавлению текста к изображению и закончим списком типов контента, которые отлично смотрятся с текстом.
Любое из этих изображений можно легко создать с помощью инструмента для редактирования фотографий. Нет необходимости в опыте графического дизайна.
Существует множество доступных инструментов для редактирования фотографий, но в этом посте мы будем использовать Visme для добавления текста к фотографиям и изображениям.
Использование Visme для добавления текста к изображениям
Visme — это полноценный онлайн-семинар по дизайну, который поможет вам визуально улучшить графику, которую вы создаете для своего бизнеса. С легко брендируемыми шаблонами и более чем 2 миллионами изображений в вашем распоряжении создание изображений с нуля или редактирование шаблонов становится проще простого.
Давайте углубимся в туториал.
Сначала вам нужно зарегистрировать учетную запись в Visme, у них есть бесплатный план, в котором вы можете создавать неограниченное количество проектов и иметь доступ к ограниченному выбору шаблонов, но для этого урока мы будем использовать платный план.
Примечание: Если вы предпочитаете работать с рабочего стола, у Visme есть приложение для Windows и Mac, которое вы можете установить.
Добавление текста к фотографиям с нуля
Большинство читателей здесь хотят добавить текст к фотографиям. Будь то вдохновляющая цитата с полем ромашек или глупое лицо и какой-то текст для мема.
Давайте создадим изображение цитаты для Instagram.
Шаг первый – создайте новый проект и выберите шаблон
Нажмите «Проекты» → «Создать новый» → «Новый проект» → «Социальная графика»:
Далее вас встретит страница, которая позволяет фильтровать шаблоны по социальной платформе; верхний баннер предназначен для изменения типа контента. Если мы нажмем на Instagram в качестве нашей платформы, теперь отобразятся две опции — сообщения Instagram и истории Instagram:
. При выборе сообщений Instagram теперь будет отображаться широкий выбор шаблонов для редактирования:
В этом примере мы будем использовать пустой шаблон.
Шаг второй: назовите свое изображение
Приборная панель Visme понятна, четка и удобна в навигации. Панель в левом верхнем углу имеет все функции, необходимые для редактирования изображения, от изменения шрифтов до добавления текста, значков и фотографий.
Начнем с того, что назовем наше изображение, щелкнув стрелку вниз в верхней центральной части экрана. Здесь мы нажимаем на значок карандаша и называем наше изображение.
Шаг третий – добавьте фото
Чтобы начать, щелкните и перетащите изображение с вкладки «Фотографии». Вы можете использовать строку поиска для поиска определенной фотографии или загрузить свою собственную:
После того, как вы нажмете и перетащите фотографию на пустой шаблон, у вас будет два варианта: использовать ее в качестве фона или добавить на холст:
Мы собираемся использовать фотографию ромашек в качестве фона для нашего изображения.
Шаг четвертый – добавляем текст
Следующий шаг – добавляем наш текст. Нажав на вкладку «Основные», вы увидите список параметров для текста.
Нажав на вкладку «Основные», вы увидите список параметров для текста.
Одна замечательная функция Visme заключается в том, что она позволяет добавлять пары шрифтов. Это означает, что вы можете быстро и легко добавлять текст к изображению в стильном и презентабельном формате.
Выбрав «Заголовок и текст», вы можете вставить текстовое поле вручную:
«Заголовок и текст» и «Пары шрифтов» будут двумя наиболее часто используемыми вкладками для добавления текста к фотографиям.
Для тех, кто хочет быстро закончить изображение, выбор пары шрифтов идеален. Перетащите понравившийся стиль шрифта на изображение, и появится предустановленное текстовое поле.
Теперь воспользуемся редактором Visme для редактирования текста.
Дважды щелкните текст, затем нажмите кнопку «Изменить», которая появится в верхнем левом углу. В левом углу появляется текстовый редактор, где вы можете изменить стиль, размер и цвет шрифта. На вкладке «Дополнительно» отображаются дополнительные функции. В правом углу появится редактор функций, где вы можете добавить анимацию, эффекты и действия:
В правом углу появится редактор функций, где вы можете добавить анимацию, эффекты и действия:
Теперь мы добавим текст к нашему изображению и изменим размер и цвет. Вы можете изменить размер группы текстового поля, один раз щелкнув текст и перетащив любой из углов.
Шаг пятый — создайте контраст
На этом этапе нам нужно отредактировать фотографию, чтобы выделить ваш текст.
Дважды щелкните по фотографии, и появится редактор фоновых фотографий в левом верхнем углу. Самый простой способ выделить текст — немного изменить непрозрачность фотографии.
Ниже мы изменили непрозрачность со 100% до 80% и добавили небольшой желтый оттенок фотографии ромашек:
Теперь текст на фотографии выделяется и его можно прочитать.
Если вы предпочитаете не редактировать фотографию, вы можете вставить изображение квадрата/прямоугольника за текстовым полем.
Перейдите в Графика → Линии и фигуры, затем выберите нужную форму:
Затем перетащите углы, чтобы изменить размер фигуры, и выберите желаемый цвет формы.
После того, как вы это сделаете, вам нужно будет изменить расположение, потому что когда вы перетаскиваете новый элемент на холст, он автоматически появляется поверх всех остальных. Просто щелкните фигуру и нажмите кнопку «Упорядочить» в редакторе:
После того, как вы разместили графику за текстовым полем, следующим шагом будет изменение непрозрачности и добавление границы, если хотите. Нажмите на графику и перейдите в верхний правый раздел Эффекты:
Шаг шестой – предварительный просмотр и загрузка
Наша картина готова. Если вы добавили анимацию, вы можете предварительно просмотреть, как будет выглядеть изображение, нажав кнопку «Представить» в правом верхнем углу экрана.
Следующим шагом является загрузка изображения. Для этого нажмите кнопку «Загрузить» в правом верхнем углу, после чего откроется полноэкранное окно загрузки:
Здесь у вас есть несколько вариантов загрузки – изображение, PDF, видео и презентация, а также формат.
Синяя стрелка на кнопке загрузки при нажатии раскрывает меню, в котором вы можете выбрать, куда будет загружено ваше изображение, например, непосредственно на ваш ПК, в Google Drive или Dropbox.
Вот и готова цитата из Instagram для вашей ленты в Instagram:
Шаг седьмой (необязательно) — сохраните и повторите
Если вы хотите легко добавить текст к фотографиям, вы можете сохранить текст и графику в виде блока. Просто выделите текст и графику и нажмите «Сохранить в мои блоки».
Щелкните значок карандаша, чтобы назвать свой блок, добавьте тег, если хотите, и нажмите «ОК»:
Теперь вы можете добавить этот блок в другие проекты.
Вы также можете продублировать изображение и продолжить создавать больше цитат в Instagram в аналогичном формате. Все, что вам нужно сделать, это ввести текст и добавить новую фоновую фотографию:
Кроме того, вы можете добавить новую пару шрифтов, если хотите, чтобы ваши изображения были более индивидуальными.
Попробуйте Visme бесплатно уже сегодня!
Добавление текста к изображениям с помощью шаблонов
Не у всех есть время добавлять текст к фотографиям вольным стилем, поэтому использование готовых шаблонов — это быстрый и простой бонус.
Добавьте новую страницу, нажав «Новая страница» и выбрав пустой шаблон:
Перейдите к разделу «Макеты» в левой части экрана и выберите анимированный или статический шаблон. Они будут такими же, как мы видели ранее, когда впервые создавали наш проект:
Выберите один из этих шаблонов одним щелчком мыши, и шаблон появится на вашей пустой странице:
В каждом текстовом поле отображаются одни и те же слова из шаблона. Вы можете редактировать шрифты, если хотите, однако эти шаблоны специально разработаны для работы как есть:
Этот метод может сэкономить вам много времени, так как на создание этого изображения у меня ушло менее 60 секунд, как и все, что мне нужно было сделать. был отредактировать текст.
Если вы хотите создать совершенно новый проект с другим набором шаблонов и размеров холста, вы можете перейти на вкладку меню в левом верхнем углу, которая направит вас обратно к панели инструментов, где вы можете начать новый проект:
Попробуйте Visme бесплатно уже сегодня!
Использование iPhone или Android для добавления текста к фотографиям
Не все хотят покупать инструменты, приложения или создавать бесплатную учетную запись в инструменте редактирования фотографий только для того, чтобы добавлять текст к некоторым изображениям и изменять цвет текста.
Использование вашего iPhone или Android — это простой и удобный способ добавления текста. Но не ждите ничего сверхъестественного!
Сначала мы идем в «Фото» → «Редактировать», затем нажмите кнопку с 3 точками и выберите «Разметка»:
Каждый значок пера позволяет вам печатать пальцами на экране. Однако, если вы хотите текст, нажмите на знак «плюс» и нажмите «Текст». Появится текстовое поле, где вы можете ввести текст:
Чтобы изменить шрифт, нажмите один раз на текст. Здесь у вас есть выбор из трех шрифтов, ползунок для изменения размера текста, различные выравнивания и цвета.
Нажмите «Готово», чтобы сохранить изображение.
Типы контента для добавления текста
Когда мы думаем о типах изображений с текстом, первым типом, который приходит на ум, скорее всего, будет обложка книги или постер. Вот простая, но эффективная обложка PDF-файла из нашей библиотеки VIP-ресурсов:
И я уверен, что мы все знакомы с контентом, опубликованным на Pinterest:
Источник : Pinterest Некоторые добавляют текст к фотографиям, а другие представляют собой просто текстовое поле. Здесь важны шрифты и цвет шрифта, а также размер шрифта. Это элементы, которые привлекают ваше внимание.
Здесь важны шрифты и цвет шрифта, а также размер шрифта. Это элементы, которые привлекают ваше внимание.
Давайте рассмотрим несколько типов содержимого, к которому можно добавить текст.
Обложка сообщения
Обложка сообщения рекламирует ваш контент, будь то из блога или интернет-магазина.
Это может быть просто цвет или фотография, чтобы заполнить фон, значок и заголовок поста в блоге/продукта:
Источник : Your Creative AuraПользовательские изображения
Пользовательские изображения — отличный ресурс для любого сайта. Вместо того, чтобы использовать изображение с другого веб-сайта, вместо этого они создают изображение и добавляют свой логотип:
Источник : Tone IslandИнфографика и статистика
Инфографика и статистика включают как текст, так и изображения или значки в удобный для восприятия текст. Здесь, в Мастере блогов, мы создали несколько сообщений:
Сообщения в социальных сетях
В социальных сетях есть разнообразный контент: селфи, видео, изображения продуктов и информационные карусели. Текст на изображениях очень распространен:
Текст на изображениях очень распространен:
Мемы
Люди добавляют текст к фотографиям для создания мемов.
Источник : Результаты поиска GoogleЭто упрощенный подход, который обычно достигается путем редактирования фотографии на телефоне и добавления текстового поля.
Цитаты
Цитаты очень популярны в социальных сетях. Если поискать в Instagram, можно найти миллионы картинок с цитатами.
Их очень легко сделать, как показано в нашем примере ранее.
Баннеры и плакаты
Презентация — это еще одна форма контента, которая содержит текст. Однако презентация — это не просто слайд-шоу информации, которую вы можете сделать в PowerPoint.
Еще один отличный пример — меню ресторана. Меню реализует как изображения, так и текст.
Информационные скриншоты
GIF-файлы иногда могут быть проблемой, особенно если после оптимизации вы уменьшите размер файла до 1 МБ.






 почты или внутреннего сервера
почты или внутреннего сервера





 Ваше изображение появится в документе Word.
Ваше изображение появится в документе Word. 
 Затем введите текст переднего плана, установив его шрифт, цвет и размер по своему усмотрению. Presto, мгновенное фоновое изображение!
Затем введите текст переднего плана, установив его шрифт, цвет и размер по своему усмотрению. Presto, мгновенное фоновое изображение! 
 Каждая карта должна быть вложена в карту строки. Вы можете добавлять изображения и фоновые цвета в карточку строки.
Каждая карта должна быть вложена в карту строки. Вы можете добавлять изображения и фоновые цвета в карточку строки.

 Фокусная точка гарантирует, что ваше изображение останется сфокусированным там, где вы хотите, поскольку изображение изменяется для разных экранов.
Фокусная точка гарантирует, что ваше изображение останется сфокусированным там, где вы хотите, поскольку изображение изменяется для разных экранов.
 Оба варианта поддерживают форматы JPG, JPEG и PNG.
Оба варианта поддерживают форматы JPG, JPEG и PNG.

 ', 'стиль', 'цель'],
'аудио' : ['автовоспроизведение', 'управление', 'цикл', 'приглушено', 'предварительная загрузка'],
'цитата': ['цитировать'],
'кнопка': ['имя', 'значение', 'переключение данных', 'цель данных',
'отклонить данные'],
'col' : ['размах', 'ширина'],
'colgroup' : ['диапазон', 'ширина'],
'div' : ['style', 'align', 'data-show', 'data-target', 'data-toggle']
'шрифт': ['размер', 'цвет', 'стиль'],
'img' : ['выравнивание', 'alt', 'граница', 'высота', 'стиль', 'источник', 'название',
'ширина'],
'ol' : ['выравнивание', 'начало', 'тип'],
'р' : ['стиль'},
'q' : ['цитировать'],
'источник': ['медиа', 'источник', 'тип'],
«промежуток»: [стиль],
'table' : ['граница', 'cellspacing', 'cellpadding', 'класс', 'высота',
'стиль', 'резюме', 'ширина'],
'td' : ['abbr', 'align', 'axis', 'colspan', 'height', 'nowrap',
'промежуток', 'стиль', 'выровнять', 'ширина'],
'th' : ['abbr', 'align', 'axis', 'colspan', 'height', 'nowrap',
'промежуток', 'стиль', 'выровнять', 'ширина']
'tr' : [выравнивание, 'высота', стиль', выравнивание'],
'ул' : ['тип']
', 'стиль', 'цель'],
'аудио' : ['автовоспроизведение', 'управление', 'цикл', 'приглушено', 'предварительная загрузка'],
'цитата': ['цитировать'],
'кнопка': ['имя', 'значение', 'переключение данных', 'цель данных',
'отклонить данные'],
'col' : ['размах', 'ширина'],
'colgroup' : ['диапазон', 'ширина'],
'div' : ['style', 'align', 'data-show', 'data-target', 'data-toggle']
'шрифт': ['размер', 'цвет', 'стиль'],
'img' : ['выравнивание', 'alt', 'граница', 'высота', 'стиль', 'источник', 'название',
'ширина'],
'ol' : ['выравнивание', 'начало', 'тип'],
'р' : ['стиль'},
'q' : ['цитировать'],
'источник': ['медиа', 'источник', 'тип'],
«промежуток»: [стиль],
'table' : ['граница', 'cellspacing', 'cellpadding', 'класс', 'высота',
'стиль', 'резюме', 'ширина'],
'td' : ['abbr', 'align', 'axis', 'colspan', 'height', 'nowrap',
'промежуток', 'стиль', 'выровнять', 'ширина'],
'th' : ['abbr', 'align', 'axis', 'colspan', 'height', 'nowrap',
'промежуток', 'стиль', 'выровнять', 'ширина']
'tr' : [выравнивание, 'высота', стиль', выравнивание'],
'ул' : ['тип']