Художественные фильтры в фотошопе и советы по их применению (Artistic Filters) — часть 1
Сегодня мы расскажем о художественных фильтрах в фотошопе. С помощью этих фильтров возможна стилизация под живопись (масло, пастель, карандаш), имитация поверхностей и структур. При помощью этих фильтров вы сможете создать из своих фотографий произведения искусства.
Фильтр – инструмент для изменения изображения. Это может быть размытие, усиление резкости, стилизация, усиление рельефа, изменение цветовой гаммы и многое другое.
Все фильтры вы можете найти во вкладке “Фильтр”, которая находится сверху. При нажатии на данную вкладку перед нами появляется меню.
Watercolor (Акварель). Эффект рисунка, выполненного акварелью.
Имитирует рисунок акварельными красками. Но не очень хорошо. Применив пару трюков можно добиться замечательных результатов. Сделайте две копии фотографии с помощью Ctrl + J, затем выберите фильтр “Акварель”.
Видим настройки
- Brush Size (Размер кисти).
- Brush Detail (Детали кисти). Определяет, насколько точно будут сохранены деталей.
- Texture (Текстура). Определяет выраженность текстуры бумаги.
Регулируем настройки по вкусу. Слева мы видим текстуру, справа — результат.
Marine watercolor / © luceluceluce
Меняем режим наложения первого слоя на Screen (Осветление или Экран), а второй на Multiply (Умножение). В оба слоя добавьте маски. Держите нажатой клавишу Alt, чтобы создать черную маску. С помощью кисти белого цвета и акварельной кисти, варианты которой вы найдете в интернете, рисуйте по маскам. Таким образом, вы будете имитировать типичные цветовые переходы. Фотошоп провел предварительную работу и подготовил эскиз. С помощью кистей и текстуры вы можете получить нужный эффект.
Colored Pencil (Цветной карандаш). Имитирует рисунок цветным карандашом.
Фильтр “Цветной карандаш” использует текущий цвет фона, как цвет бумаги, на которой будет создаваться рисунок. То есть еще до применения фильтра нужно принять небольшое решение. Цвета снимка превратятся в цвета карандашей. Между карандашными штрихами будет виден цвет бумаги.
То есть еще до применения фильтра нужно принять небольшое решение. Цвета снимка превратятся в цвета карандашей. Между карандашными штрихами будет виден цвет бумаги.
- Pencil Width (Толщина карандаша). Регулирует толщину штрихов.
- Stroke Width (Нажим штриха). Имитирует сильное или слабое нажатие на карандаш.
- Paper Brightness (Яркость бумаги).
При значении яркости 16 вы получите цвет бумаги примерно соответствующий цвету фона. При передвижении ползунка правее значения 16 цвет будет светлее, левее — темнее.
Так как мелкие детали редко хорошо прорабатываются, лучше работать с большими фотографиями. С помощью одноразового применения фильтра сложно получить хороший результат. Поэтому я рекомендую сделать несколько копий изображения, применить на разных копиях разные настройки и с помощью масок слоев прорисовать те участки, которые лучше всего подходят к данной части фотографии. Текстура бумаги способствует тому, что изображение выглядит более реалистично.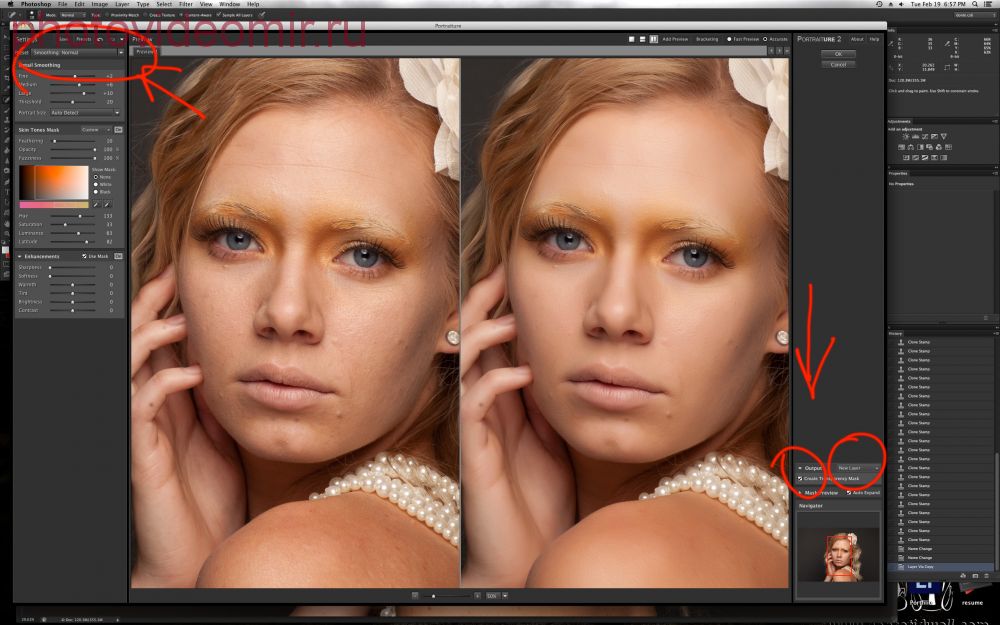 В данном случае текстура находится в слое над всеми остальными слоями и я использовал режим наложения слоя Multiply (Умножение) с небольшой прозрачностью.
В данном случае текстура находится в слое над всеми остальными слоями и я использовал режим наложения слоя Multiply (Умножение) с небольшой прозрачностью.
sexy woman / © stryjek
Smudge Stick (Растушевка). Эффект плавного, мягкого изображения.
Фильтр смягчает изображение путем добавления диагональных мазков, причем светлые области становятся ярче и теряют детализацию. В этом фильтре используются цвета снимка для имитации растушевки. При этом можно задавать длину штриха, что естественно влияет на детали и резкость/размытие. Можно менять яркость разных зон снимка и интенсивность яркости.
- Stroke Length (Длина штриха).
- Highlight Area (Зона яркости).
- Intensity (Интенсивность).
Поскольку содержание снимка при этом не меняется, возможно создать “фото-реалистическую” картину. Для этого сделайте две копии оригинала и перейдите в фильтр. На нижнем слое установите длину штриха, зону яркости и интенсивность на 0.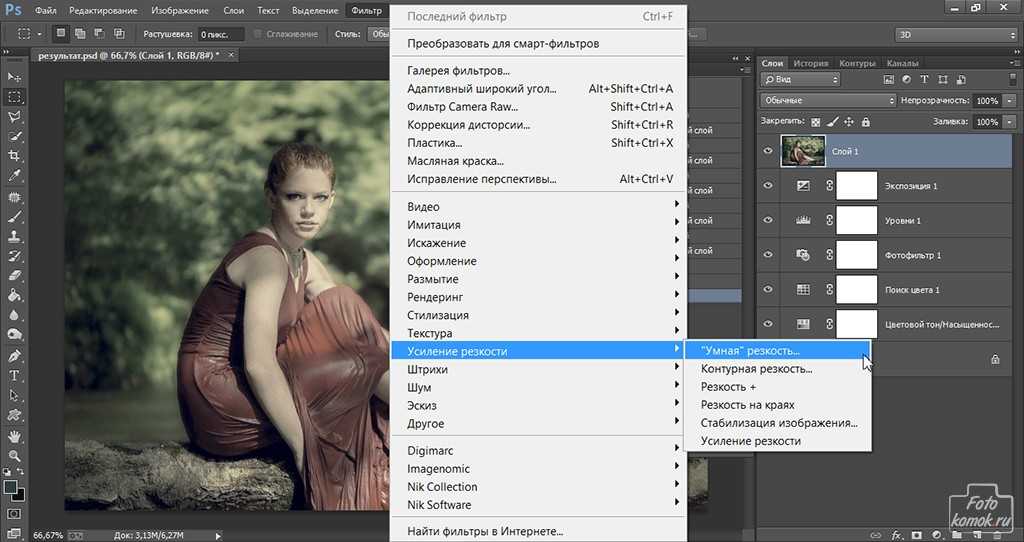 На верхнем слое — длину штриха — 10 , зону яркости — 10 и интенсивность — 3. Режим смешивания этого слоя измените на Overlay (Наложение) и установите прозрачность 50%.
На верхнем слое — длину штриха — 10 , зону яркости — 10 и интенсивность — 3. Режим смешивания этого слоя измените на Overlay (Наложение) и установите прозрачность 50%.
Так вы добьетесь, что штрихи будут не слишком равномерными. Конечно здесь важно правильно выбрать мотив. Фантастические коллажи здесь подходят больше, чем, например, портрет.
The Temple / © Zuboff
Cutout (Аппликация). Превращает фото в аппликацию из цветной бумаги.
Фильтр соединяет аналогичные цвета и имитирует аппликацию из склеенных кусочков бумаги. Число уровней определяет количество цветов в коллаже. Упрощение края — как точно и ровно были вырезаны кусочки бумаги. Точность края реагирует только тогда, когда уровень абстракции не установлен на 0. Чем ниже значение шкалы Edge Simplicity (Упрощение края) и больше значение шкалы Edge Fidelity (Точность края), тем меньше искажения. Яркость изображения не меняется
- No of Levels (Число уровней) определяет число цветовых уровней
- Edge Simplicity (Упрощение края).

- Edge Fidelity (Точность края).
Green forest with fog / © andreiuc88
То есть с помощью этого фильтра можно добиться эффекта иллюстрации. Для определения содержания изображения достаточно даже простого контура. Здесь тоже очень важно выбрать правильное изображение. Здесь тоже имеет смысл использовать разные режимы смешивания слоев, например, Overlay (Наложение).
Green forest with fog / © andreiuc88
Fresco (Фреска). Фресковая живопись:
Этот фильтр имитирует нанесение краски на еще свежую штукатурку, по крайней мере в теории. Выбор мотива очень важен и здесь.
- Brush Size (Размер кисти).
- Brush Detail (Детали кисти). Определяет, сколько деталей нужно сохранить.
- Texture (Текстура). Настраивает резкость краев.
Для того, чтобы снимок стал похож на фреску, я применил фильтр с настройками размер кисти — 1, детали кисти — 10, текстура — 1, наложил текстуру с видом штукатурки и с помощью Изображение – Коррекция – Цветовой тон/Насыщенность уменьшил насыщенность снимка.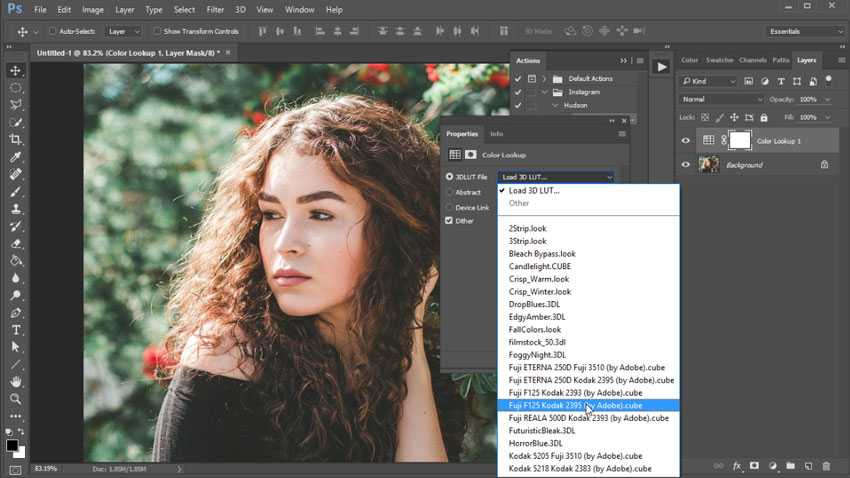 Затем я изменил режим наложения слоев на Multiply (Умножение).
Затем я изменил режим наложения слоев на Multiply (Умножение).
Saint Mary Magdalene / © zatletic
Dry Brush (Сухая кисть). Имитация рисунка сухой кистью.
В результате применения этого фильтра получается рисунок, очень напоминающий технику сухой кисти (рисование большим количеством краски при малом количестве воды).
- Brush Size (Размер кисти).
- Brush Detail (Детали кисти). Определяет, сколько деталей нужно сохранить.
- Texture (Текстура). Настраивает выраженность текстуры бумаги.
Здесь можно применить фильтр с настройками размер кисти — 1, детали кисти — 10, текстура — 2. Снимок уже становится похож на картину. Сделайте копию слоя и примените фильтр еще раз с настройками размер кисти — 10, детали кисти — 10, текстура — 1 и измените прозрачность слоя на 50%. Текстура бумаги может улучшить эффект.
Mediterrane Impression / © pk200258
Rough Pastels (Пастель). Эффект рисунка пастелью.
Эффект рисунка пастелью.
Использование этого фильтра дает эффект рисунка пастелью. В верхней части диалогового окна задается длина штриха и степень деталировки. В нижней части определяются свойства материала, на который нанесен рисунок, размер текстуры, рельефность и направление света.
- Stroke Length (Длина штриха).
- Stroke Detail (Детализация штриха). Определяет, насколько сильно выраженными будут штрихи.
- Texture (Текстура). Позволяет выбрать текстуру: кирпич (brick), burlap (мешковина), canvas (холст), sandstone (песчанник).
- Scaling (Масштаб).
- Relief (Рельеф).
- Light (Свет). Позволяет выбрать, с какой стороны будет освещён рельеф.
Галочка Invert инвертирует рельеф.
Настройки зависят от мотива. После настроек фильтра стоит на некоторых частях снимка с помощью маски удалить (или частично удалить) действие фильтра.
meditation / © pepe
Film Grain (Зернистость фотоплёнки). Накладывает на снимок зерно, имитирующее съемку на плёночную камеру:
Накладывает на снимок зерно, имитирующее съемку на плёночную камеру:
На контрастных снимках дает достаточно интересный эффект. Шкала Grain (Зерно) управляет размером зерна, Highlight Area (Освещение) — процентом осветленных участков, a Intensity (Интенсивность) — экспозицией (освещенностью).
- Grain (Зерно). Количество зерна на изображении.
- Highlight Area (Зона яркости). Увеличивает яркость конечного изображения.
- Intensity (Интенсивность). Регулирует яркость и задаёт интенсивность ярких зон.
Сделайте две копии снимка и примените на верхний слой фильтр с настройками зерно — 8, зона яркости — 14, интенсивность — 2. Измените режим наложения верхнего слоя на Multiply (Умножение), а слоя под ним на Screen (Осветление). Так вы получите контрастный снимок с зерном.
Fine art image / © konradbak
Plastic Wrap (Полиэтиленовая обёртка). Создаёт впечатление, что снимок положили внутрь полиэтиленового пакета или плёнки.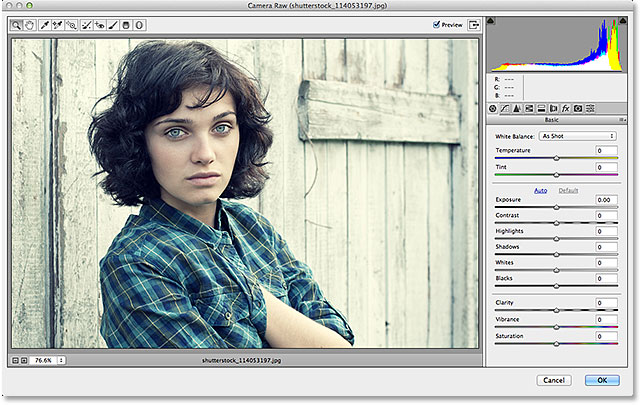
- Highlight strength (Сила бликов). Определяет насколько сильными будут полиэтиленовые блики.
- Detail (Детали). Уровень детализации контура.
- Smoothness (Сглаживание). Плавность бликов.
Fashion Couple Dramatic / © Gabi Moisa
Underpainting (Рисование под поверхностью). Создаёт эффект рисунка под разными поверхностями.
- Stroke Length (Длина штриха).
- Texture Coverage (Покрытие текстурой)
- Texture (Текстура).
- Scaling (Масштаб).
- Relief (Рельеф).
- Light (Свет). Позволяет выбрать, с какой стороны будет освещён рельеф.
В данном случае я взял текстуру холста масштабом 50% и высоту рельефа — 5. Свет — снизу справа, длина штриха 0, чтобы получить контур. Вот результат:
Grand Cru Rotwein / © Wilm Ihlenfeld
Palette knife (Шпатель). Имитация изображения, нанесённого инструментом типа широкого ножа.
Позволяет имитировать технику масляной живописи, выполняемой специальным инструментом типа широкого ножа (шпателем или мастихином). Изображение приобретает подчеркнуто грубые формы.
- Stroke Size (Размер обводки). Регулирует размер обводки по краям контура.
- Stroke Detail (Детализация обводки).
- Softness (Мягкость). Сглаживает снимок.
К сожалению фильтр влияет только на небольшие области цвета. Цветовые переходы не затрагиваются. Это можно исправить, подобрав подходящую текстуру и наложив ее с режимом наложения Multiply (Умножение). Затем соедините слои (оригинал и текстуру) и сделайте две копии. На верхний слой наложите фильтр с настройками размер обводки — 50, детализация обводки — 3, мягкость — 0. Поставьте прозрачность слоя на 80% и измените режим наложения верхнего слоя на Screen (Осветление).
dutch mills 3 / © dzain
Neon Glow (Неоновое свечение). Создаёт неоновое свечение по контурам объекта на снимке.![]()
Превращает изображение в монохромный негатив и добавляет светлую обводку, «свечение», по контуру объектов.
- Glow Size (Размер свечения)
- Glow Brightness (Яркость свечения)
С помощью размера можно регулировать, будет ли снимок показан, как оригинал или негатив. Яркость определяет, насколько задний фон влияет на снимок. В этом фильтре вы можете выбирать цвет неонового свечения.
Feuerwehrschlauch / © 77SimonGruber
Paint Daubs (Мазня краской). Создаёт вид картины, выполненной маслом.
Придает снимку вид картины, выполненной маслом.
- Brush Size (Размер кисти). Уже знакомый нам параметр.
- Sharpness (Резкость).
Здесь можно задавать тип кисти (Brush Type).
Здесь применен фильтр с настройками размер кисти — 25 и резкость — 20. Тип кисти — широкая и средней жесткости. Сверху наложена текстура с режимом наложения Multiply (Умножение) и прозрачность 25%. Затем была сделана копия слоя и выбран режим наложения Softlight
Затем была сделана копия слоя и выбран режим наложения Softlight
(Мягкий свет) и прозрачность 50%
rotes Italien / © Grischa Georgiew
Sponge (Губка). Эффект изображения, нанесённого губкой.
- Brush Size (Размер кисти).
- Definition (Чёткость изображения).
- Smoothness (Сглаживание).
Здесь вариант снимка с применением фильтра с настройками размер кисти — 0, чёткость — 6 и сглаживание — 1 и второй копией слоя с настройками размер кисти — 5, чёткость -10 и сглаживание — 15. Прозрачность — 50%. Сверху наложена текстура.
Lüneburger Heide / © Thorsten Schier
Poster Edges (Очерченные края). Усиливает контуры снимка.
- Edge thickness (Толщина края).
- Edge intensity (Интенсивность края).
- Poserization (Постеризация).
Находит контуры снимка и обводит их черными линиями. Результат будет похож на плакат. В данном случае применен фильтр с настройками толщина края — 10, интенсивность края — 5 и постеризация — 6.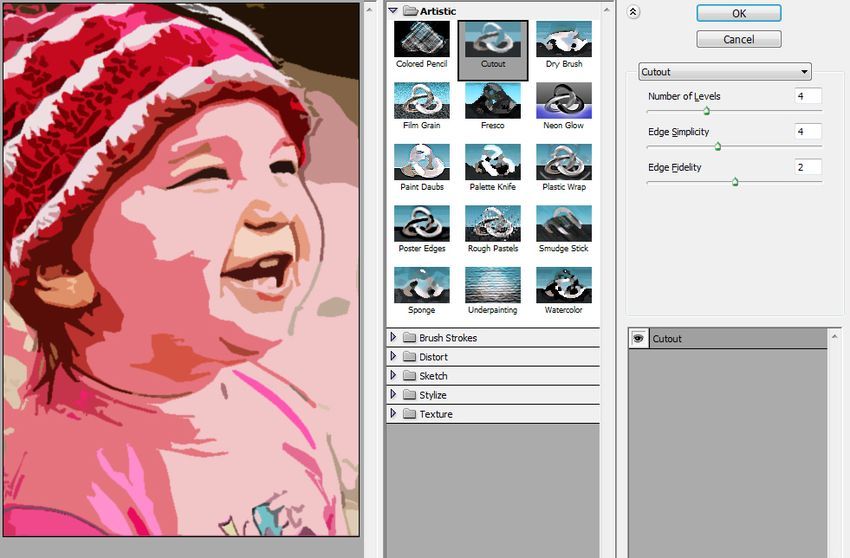 Иногда снимок перед применением фильтра стоит размыть.
Иногда снимок перед применением фильтра стоит размыть.
Superhero businessman / © Nomad_Soul
О других фильтрах и их применении мы расскажем в следующей статье.
Adobe Photoshop. Все фильтры (All Filters): Filter Gallery. Часть 1
Продолжается мини-серия классов по работе с фильтрами. Во второй класс «Adobe Photoshop. Все фильтры (All Filters): Filter Gallery» вошли сорок семь фильтров объединенных в раздел Filter Gallery. Эти фильтры предназначены для художественной обработки и стилизации изображений под различные техники живописи. Конечно, не стоит ждать чуда: фильтр не превратит фото любой неулыбчивой женщины в портрет Джоконды. Но при грамотном комплексном применении можно получить интересные результаты.
В этот выпуск попали наборы фильтров:
- Artistic (Имитация)
- Brush Strokes (Штрихи)
- Distort (Искажение)
- Sketch (Эскиз)
- Stylize (Стилизация)
- Texture (Текстура)
Как обычно, мастер-класс на liveclasses, до 23 мая цена класса 990 ₽ с промокодом FILTERS
Так же продолжаю начатую в прошлый раз традицию: по ссылкам лежит конспект класса с кратким описание логики работы фильтров и их настроек. Если кликнуть на любую картинку, в отдельном окне откроется ее почти полноразмерная копия. Еще раз напоминаю: это не развернутая статья, а краткий конспект, написанный как подсказка для проведения занятия. Подробный шестичасовой рассказ можно посмотреть на liveclasses. ЖЖ не смог уместить все в одной записи, здесь первая часть. Вторая лежит вот тут.
Если кликнуть на любую картинку, в отдельном окне откроется ее почти полноразмерная копия. Еще раз напоминаю: это не развернутая статья, а краткий конспект, написанный как подсказка для проведения занятия. Подробный шестичасовой рассказ можно посмотреть на liveclasses. ЖЖ не смог уместить все в одной записи, здесь первая часть. Вторая лежит вот тут.
Filter Gallery (Галерея фильтров)
- Если в Preferences > Plugins (Настройки > Внешние модули) активировать ключ Show all Filter Gallery groups and names (Показать все группы и имена галереи фильтров), все фильтры из галлереи будут показываться среди обычных фильтров
- Могут применяться как смарт-фильтры
- Все фильтры из галереи не работают с 16-битными изображениями
- Настройки размерных параметров и размеры текстур часто малы для полноразмерных картинок (20 Мп)
- Справа над настройками есть выпадающий список со всеми фильтрами галереи по алфавиту
- Левее окно с группировкой фильтров по тематике
- В меню и в группах фильтры отсортированы по алфавиту локализации
- Справа внизу окно для добавления нескольких фильтров
- Порядк действия фильтров снизу вверх, фильтры можно менять местами драг&дропом
- Чтобы наглядно увидеть результат действия фильтров, можно вычесть из обработанную картинку из исходной, наложи с настройками: режим Subtract, Scale 2, Offset 128
Блок Artistic (Имитация)
Colored Pencill (Цветные карандаши)
- Имитация рисования цветными карандашами
- В качестве цвета бумаги выбирает фоновый цвет, затемняя его с помощью собственной настройки
- Pencill Width (Толщина) — задает толщину грифиля карандаша
- Большая толщина приводит к более активному заполнению участков с низкоконтрастной детализацией
- Stroke Preassure (Нажим) — сила давления на карандаш
- Уменьшение нажима не равносильно полупрозрачному наложению на цвет бумаги
- Paper Brightness (Яркость бумаги) — яркость бумаги по шкале в 50 единиц
- Родной цвет бумаги, заданный фоновым цветом, достигается при яркости 50
- Для большей реалистичности результаты с разным нажимом и толщиной штриха можно сложить в режиме Darken или Multiply
- Или использовать маску для проявления деталей на нужных участках
- Работу начинать удобнее с настроек 1: 15: 50
Cutout (Аппликация)
- Имитация аппликации из цветной бумаги
- Эффект напоминает постеризацию, но действует более интеллектуально.

- Number of Levels (Количество уровней) — количество градаций одного оттенка цвета.
- За основу берется усредненный цвет картинки
- Edge Simplicity (Простота краев) — степень упрощения общей формы объекта
- При увеличении простоты не происходит сглаживания границ, они апроксимируются более простыми полигонами.
- Edge Fidelity (Четкость краев) — степень сохранения мелкой детализации
- Уменьшение четкости приводит к эффекту сглаживания, но с сохранением угловатости
- Работу начинать удобнее с настроек 2: 5: 2
Dry Brash (Сухая кисть)
- Имитация рисования сухой кистью, прием рисования краской малонасыщеной связующим веществом на фактуроной поверхности
- Brush Size (Размер кисти) — размер кисти
- Brush Detail (Детализация) — аккуратность прорисовки исходных деталей
- Texture (Текстура) — степень проявления текстуры бумаги
- Аккуратность прорисовки лучше держать на максимуме
- Варианты с разным размером кисти можно комбинировать через управление непрозрачностью
- Работу начинать удобнее с настроек 1: 10: 1
Film Grain (Зернистость фотопленки)
- Имитация пленочного зерна
- Добавляет зернистость только по яркостной компоненте
- Grain (Зерно) — регулирует контрастность зерна.
 Размер зерна не меняет!
Размер зерна не меняет! - Highlight Area (Область светов) — задает тональную ширину зоны светов, в которой происходит осветление картинки и ослабление зерна
- Intensity (Интенсивность) — задает интенсивность ослабления зерна в светах за счет их дополнительной засветки
- При нулевой интенсивности регулировка области светов не меняет изображение
- Работу начинать удобнее с настроек 5: 5: 2
- Размер зерна слишком мал для полноразмерных изображений
Статья в ЖЖ «Пленочное зерно и пленочные плевелы»
Fresco (Фреска)
- Имитация нанесения краски на свежую штукатурку
- Brush Size (Размер кисти) — размер кисти
- Brush Detail (Детализация) — аккуратность прорисовки исходных деталей
- Texture (Текстура) — степень проявления текстуры штукатурки
- Работает достаточно грубо и требует большого исходника, снятого фронтально
- Создает много затемнений и слабо похоже на фреску
- Сравнение с настоящими фресками явно не в пользу фильтра
- Работу начинать удобнее с настроек 2: 8: 1
- Для большей реалистичности желательно дополнительное наложение фактуры стены и трещин
Neon Glow (Неоновый свет)
- Имитирует подсвечивание сцены из темноты неоновым светом
- Изображение переводится в двухцветный вид, где черному сопоставляется основной цвет, а белому фоновый
- Далее картинка «высвечивается» цветом подсветки из «темноты» (основного цвета)
- Glow Size (Область) — размер области свечения вокруг самых светлых участков
- При отрицательных значениях картинка инвертируется и свечение создается вокруг участков ставших «светлыми» после инверсии
- Glow Brightness (Яркость) — яркость подсветки
- Glow Color (Цвет) — цвет подсветки
- При данных настройках картинка больше всего похожа на ч/б версию исходника FC черный: BC белый: 24: 50: Белый
Paint Daubs (Масляная живопись)
- Имитация мазков масляной краской
- Brush Size (Размер кисти) — размер кисти, определяет ширину мазков
- Sharpness (Резкость) — задает резкость отдельного мазка
- При очень больших значениях и на плавных полутоновых переходах вызывает сильный эффект постеризации
- Brush Type: (Кисть) — выбор типа кисти
- При малых значениях резкости разница между кистями проявляется слабо
- Simple (Простая) — обычная кисть
- Light Rough (Светлая грубая) — грубая кисточка, испачканная в белой краске
- Dark Rough (Темная грубая) — грубая кисточка, испачканная в черной краске
- Wide Sharp (Широкая резкая) — широкая кисть с резким краем мазка
- Wide Blurry (Широкая размытая) — широкая кисть со смягченным краем мазка
- Sparkle (Искры) — кисть с яркими блестками вдоль края мазка
- Работу начинать удобнее с настроек 7: 7: Simple
Palette Knife (Шпатель)
- Имитация рисования художественным шпателем — мастихИном
- Stroke Size (Размер штриха) — размер штриха
- Stroke Detail (Детализация) — степень детализации штриха
- При малом значении детализации мазки имеют очень искусственный полигональный вид
- Softness (Сглаживание) — сглаживание границ мазка
- Сглаживание действует довольно слабо, сбивая только мелкий дребезг
- На плавных полутоновых переходах имитация мазков сильно напоминает постеризацию
- Работу начинать удобнее с настроек 15: 3: 10
Plastic Wrap (Целлофановая упаковка)
- Имитирует наложение на изображение целлофановой пленки, вздувающейся на месте контрастных деталей
- Highlight Strength (Подсветка) — контраст (степень выпуклости) вздутий
- Уменьшение подсветки равносильно полупрозрачному наложению на исходник.

- Detail (Детализация) — степень проявления в виде неровностей менее контрастных деталей
- Smootheness (Смягчение) — разглаживание шагрени (мелких деформаций пленки)
- При значении смягчения 1 резко падает эффект вздутия пленки
- Detail (Детализация) напоминает усиление средних частот, а Smootheness (Смягчение) ослабление верхних
- Работу начинать удобнее с настроек 10: 8: 8
Poster Edges (Очерченные края)
- Стилизует картинку под постер с подчеркиванием котрастных границ, за счет их обводки темным цветом
- Edge Thikness (Толщина краев) — ширина черной обводки на границах
- Между соседними значениями толщины может происходить сильное изменение формы контуров
- Edge Intensity (Интенсивность) — степень затемнения обводки
- При нулевом значении интенсивности контура практически не видны
- Posterization (Постеризация) — условное количество уровней постеризации
- При максимальном значении постеризации 6 картинка не сильно отличается от фото
- Работу начинать удобнее с настроек 4: 4: 6
- Фильтр неплохо подходит к портретам, но эффект постеризации практически не заметен на мелких контрастных текстурах
Rough Pastels (Пастель)
- Имитирует рисунок пастелью
- Пастель — пресованные бруски из пигмента со связующей основой, требует для работу рельефную бумагу, в углублениях которой задерживаются кусочки пигмента
- Stroke Length (Длина штриха) — расстояние, на которое размазывается исходная картинка
- Штрихи наносятся по правой диагонали: идут слева-снизу вправо-ввер.
 Направление штриха не настраивается. Как вариант, можно предварительно повернуть изображение перед применением фильтра, а потом развернуть его обратно
Направление штриха не настраивается. Как вариант, можно предварительно повернуть изображение перед применением фильтра, а потом развернуть его обратно - Stroke Detail (Детализация) — определяет степень выраженности штриха, нажим на грифель, насколько много «краски» остается в углублениях бумаги
- Texture: (Текстура) — выбор типа и настройка тектуры бумаги
- Стандартные типы: Brick (Кирпич), Burlap (Мешковина), Canvas (Холст), Sandstone (Известняк)
- Текстуры можно подгружать из внешних psd-файлов
- Следите, чтобы узор текстуры был бесшовным
- Для удобства создания бесшовного патерна можно использовать команду View > View Pattern Preview (Просмотр > Предварительный просмотр узоров)
- Scaling (Масштаб) — масштабирование текстуры
- Relief (Рельеф) — глубина рельефа
- При нулевом значении этого параметра изображение не меняется вне зависимости от остальных настроек
- В отличии от Stroke Detail (Детализация) эта настройка влияет не только на контраст мазков, но и на проявление текстуры за счет светотени
- Light: (Свет) — направление света
- Invert (Инвертировать) — инверсия направления света
- Работу начинать удобнее с настроек 20: 10: Canvas: 100:20
- На крупных снимках сказывается малый размер стандартных текстур
Smudge Stick (Растушевка)
- Имитирует растушевку по правой диагонали, в направлении слева-сверху вправо-вниз
- Stroke Length (Длина штриха) —задает длину штриха при растушевки
- Highlight Area (Область светов) — задает тональную ширину зоны светов, в которой происходит ослабление растушевки
- Intensity (Интенсивность) — задает интенсивность ослабления растушевки в светах за счет их дополнительной засветки
- Работа двух последних настроек напоминает фильтр Film Grain (Зернистость фотопленки)
- Работу начинать удобнее с настроек 4: 4: 2
- Сохраняет тонкие темные детали, растирая их
- Светлые мелкие детали затираются и исчезают
Sponge (Губка)
- Имитирует изображение, оттиснутое смоченной в краске губкой
- Brush Size (Размер кисти) —размер губки
- Definition (Контрастность) — контрастность проявления фактуры губки
- Smoothness (Смягчение) — степень сглаживания фактуры губки
- Работу начинать удобнее с настроек 0: 0: 1
- Очень интересно работает как на мелких деталях, так и на однотонных фонах
- Хорошо срабатывает на пейзажах
Underpainting (Рисование на обороте)
- Имитирует подмалевок — вариант эскиза в живописи, нанесение на холст основных цветовых «пятен», грубая проработка объема и формы основными тонами краски, предназначенная для последующей точной прорисовки
- При нулевых настройках дает размытое изображение
- Brush Size (Размер кисти) —размер кисти
- Texture Coverage (Текстурный фон) — степень проявления текстуры краской на границах мазков, напоминает Stroke Detail (Детализация) в пастели
- Настройки текстуры аналогичны фильтру Rough Pastels (Пастель)
- Texture: (Текстура) — выбор типа и настройка тектуры бумаги.

- Стандартные типы: Brick (Кирпич), Burlap (Мешковина), Canvas (Холст), Sandstone (Известняк)
- Текстуры можно подгружать из внешних psd-файлов
- Scaling (Масштаб) — масштабирование текстуры
- Relief (Рельеф) — глубина рельефа
- Light: (Свет) — направление света
- Invert (Инвертировать) — инверсия направления света
- Работу начинать удобнее с настроек 0: 0: Canvas: 100:20
Watercolor (Акварель)
- Имитация акварели
- Brush Detail (Детализация) — степень прорисовки мелкой детализации
- При очень малых значениях на мелких деталях вылезают артефакты
- Shadow Intensity (Глубина теней) — степень затемнения темных участков
- При значении затемнения теней больше нуля происходит очень сильное затемнение вплоть до полутонов
- Texture (Текстура) — контраст текстуры бумаги
- Работу начинать удобнее с настроек 10: 0: 1
- На мой взгляд, фильтры Smudge Stick (Растушевка), Sponge (Губка) и Watercolor (Акварель) являются одними из самых адекватных вариантов стилизации фотографий под реальную живопись
Brush Strokes (Штрихи)
Accented Edges (Акцент на краях)
- Создает темную или светлую обводку вдоль краев
- Edge Width (Ширина краев) — ширина обводки
- Edge Brightness (Яркость краев) — яркость обводки
- При значении яркости 25 картинка не меняется
- Smootheness (Смягчение) — сглаживание границ картинки перед оконтуриванием
- Работу начинать удобнее с настроек 4: 30: 1
Angled Stroke (Наклонные штрихи)
- Добавляет на изображение наклонные штрихи
- В отличии от цветного карандаша яркость и цвет на картинке сохраняются
- Direction Balance (Баланс направлений) — соотношение левых и правых штрихов
- Stroke Length (Длина штриха) — Длина штрихов
- Sharpness (Резкость) — Резкость штрихов
- Штрихи не затрагивают высоко контрастные границы
- Работу начинать удобнее с настроек 50: 20: 5
Crosshatch (Перекрестные штрихи)
- Добавляет наклонные штрихи с равной пропорцией левых и правых
- Stroke Length (Длина штриха) — Длина штрихов
- Sharpness (Резкость) — Резкость штрихов
- При нулевой длине штрихов и нулевой резкости картинка получается чуть размытая, увеличение резкости добавляет резкость более крупным деталям
- Strength (Интенсивность) — сила воздействия
- При нулевой длине штриха усиливаются эффекты воздействия на картинку
- Работу начинать удобнее с настроек 25: 10: 2
Dark Strokes (Темные штрихи)
- Добавляет косые темные штрихи
- Balance (Баланс) — баланс между основными правыми штрихами и дополнительными левыми
- Увеличение баланса добавляет левых штрихов
- Black Intensity (Содержание черного) — количество дополнительного черного цвета
- Очень быстро затемняет картинку, значения больше 1 использовать с осторожностью
- White Intensity (Содержание белого) — степень защиты светлых участков от появления темных штрихов
- Работу начинать удобнее с настроек 5: 1: 0
Ink Outlines (Обводка)
- Создает тонкую темную обводку вдоль контрастных границ, смазывая само изображение косыми правыми штрихами
- Stroke Length (Длина штриха) — длина штриха, определяющая степень размытия и смазывания исходной картинки
- Dark Intensity (Темные тона) — степень затемнения обводок
- Поскольку обводки появляются даже у низкоконтрастных деталей, большая интенсивность темных тонов сильно затемняет изображение
- Light Intensity (Интенсивность света) — степень осветления изображения
- Кроме осветления самой картинки регулятор подчищает обводки с наименее контрастных деталей
- Интересно срабатывает на пейзажах и натюрмортах
- К портрету лучше не применять, из-за развитой фактуры кожи
- Работу начинать удобнее с настроек 20: 5: 5
Spatter (Разбрызгивание)
- Имитирует разбрызгивание краски с разлетом микрокапель, похоже на технику «набрызг»
- Spray Radius (Радиус разбрызгивания) — размер пятна распыла струи с брызгами
- Smoothness (Смягчение) — уменьшение разлета отдельных микрокапель
- При значении радиус 0 картинка не меняется
- Работу начинать удобнее с настроек 7: 2
Sprayed Strokes (Аэрограф)
- Эффект разбрызгивания краски с перемещением аэрографа в определенном направлении
- Stroke Length (Длина штриха) — длина штриха, скорость перемещения аэрографа
- Spray Radius (Радиус разбрызгивания) — размер пятна распыла струи с брызгами
- При том же значении параметра Spray Radius (Радиус разбрызгивания) размер пятна получается гораздо меньше, чем в предыдущем фильтре
- Stroke Direction: (Направление штрихов:) — направление движения аэрографа
- Работу начинать удобнее с настроек 15: 25
Sumi-e (Суми-э)
- Имитация японской техники живописи тушью по рисовой бумаге
- Поверх слегка размытого изображения накладывается очень темная обводка контрастных деталей
- Stroke Width (Ширина штриха) — ширина обводки
- Stroke Pressure (Нажим) — сила проявления обводки
- Contrast (Контрастность) — повышение контраста изображения
- При всех настройках по нулям получается просто слегка размытая картинка
- Повышение контраста приводит к резкому затемнению изображения
- Работу начинать удобнее с настроек 10: 6: 15
Продолжение здесь.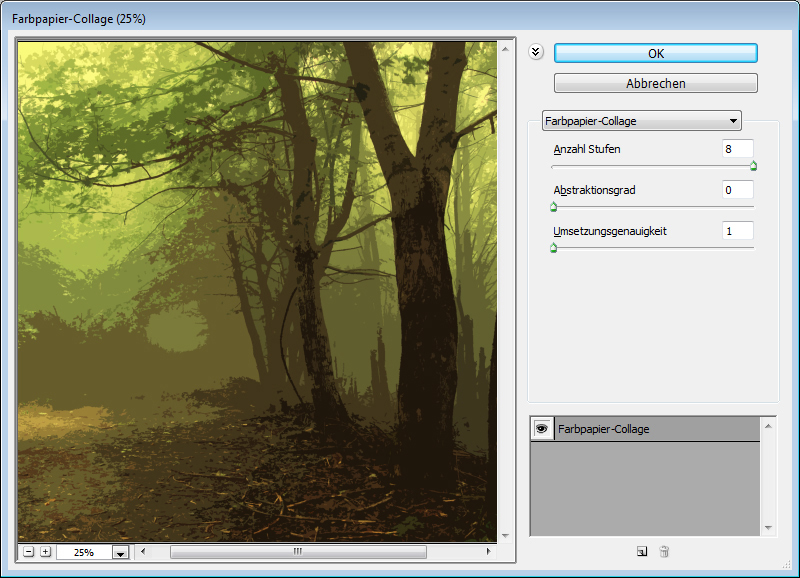
Почему не все мои фильтры доступны в Photoshop? | Малый бизнес
Э. Энн Хантер
Частые обновления в Adobe Photoshop могут заставить давних пользователей искать свои любимые функции. Фильтры, которые применяют эффекты и другие манипуляции к изображениям, обычно находятся в списке в меню «Фильтр» Photoshop. Однако некоторые фильтры находятся только в галерее фильтров, в то время как поиск других может потребовать дополнительных усилий, в зависимости от пользовательских настроек.
Галерея фильтров
В меню «Фильтр» Photoshop перечислены многие доступные фильтры по категориям, например «Размытие», «Искажение» и «Шум». Однако категория фильтров «Художественный» здесь не указана. Художественные фильтры находятся только в Галерее фильтров, доступ к которой можно получить, нажав «Фильтр» в строке меню, а затем «Галерея фильтров». Окно «Галерея фильтров» затем представляет визуальное представление всех доступных фильтров, включая отсутствующие художественные фильтры.
 Здесь вы можете просмотреть, смешать и применить фильтры к вашему изображению или выделению.
Здесь вы можете просмотреть, смешать и применить фильтры к вашему изображению или выделению.
32-битные фильтры
Выпуски Photoshop CS5 и CS6 ознаменовали переход от 32-битной версии программы к 64-битной версии, улучшив скорость и доступ к ОЗУ. Любые ранее установленные 32-разрядные фильтры, например, от сторонних разработчиков, не будут работать или будут доступны в меню «Фильтр» 64-разрядной версии. Adobe рекомендует пользователям обращаться к разработчикам сторонних фильтров для получения доступных 64-разрядных обновлений.
Пользовательские фильтры
Опытные пользователи часто создают свои собственные фильтры Photoshop или приобретают их у сторонних разработчиков для создания пользовательских эффектов. Фильтры Photoshop сохраняются на жестком диске пользователя с расширением файла .acf. При обновлении до новой версии Photoshop или смене компьютеров файлы ACF могут не переноситься, в результате чего пользовательские фильтры отсутствуют в меню «Фильтр».
 Копирование файлов ACF в папку «Плагины» новой версии с последующим перезапуском Photoshop вернет эти фильтры в меню. При необходимости вы можете загрузить определенный файл ACF из другого места, нажав «Фильтр», затем «Другое», затем «Пользовательский» и выбрав параметр «Загрузить» в диалоговом окне «Пользовательский».
Копирование файлов ACF в папку «Плагины» новой версии с последующим перезапуском Photoshop вернет эти фильтры в меню. При необходимости вы можете загрузить определенный файл ACF из другого места, нажав «Фильтр», затем «Другое», затем «Пользовательский» и выбрав параметр «Загрузить» в диалоговом окне «Пользовательский».
Смарт-фильтры
Фильтры также могут отсутствовать при использовании смарт-объектов в Photoshop. Смарт-объекты и соответствующие им смарт-фильтры обеспечивают гибкость при внесении изменений в изображения, позволяя отменять определенные изменения и выполнять неразрушающие задачи обработки изображений, которые в противном случае были бы невозможны в Photoshop. Когда слой преобразуется в смарт-объект (например, нажатием «Фильтр», затем «Преобразовать для смарт-фильтров»), к нему можно применить только определенные фильтры. В меню «Фильтр» некоторые фильтры отображаются серым цветом, что означает, что они недоступны и не являются смарт-фильтрами.
 Серые фильтры включают Liquify и Lens Blur.
Серые фильтры включают Liquify и Lens Blur.
Ссылки
- IceflowStudios: в Photoshop CS6 отсутствуют фильтры!
- PhotoshopCAFE: обзор Photoshop CS6 и новые функции
- Adobe: справка Photoshop: преимущества и ограничения 64-разрядной ОС
- CreativePro.com: как использовать интеллектуальные фильтры Photoshop
Writer Bio
E. Anne Hunter имеет более десятилетний опыт работы в сфере образования с упором на визуальный дизайн и учебные технологии. Она имеет степень магистра в области образования. Хантер участвовал в нескольких профессиональных публикациях, посвященных образованию, дизайну, музыке и фитнесу, а также другим темам.
Описание 10 различных типов фильтров Photoshop
Photoshop Filter — одна из наиболее важных функций Adobe, которая позволяет полностью изменить внешний вид изображения путем добавления специальных эффектов. Он в основном используется профессиональными фотографами, графическими дизайнерами и фоторедакторами для улучшения качества изображения за счет устранения искажений. Кроме того, он также используется любителями и любителями для своих проектов. Вы можете встретить множество сторонних фильтров, которые обычно представлены в Интернете в виде подключаемых модулей. Однако само программное обеспечение предоставляет различные фильтры в Photoshop, которые вы можете использовать для удовлетворения своих потребностей.
Кроме того, он также используется любителями и любителями для своих проектов. Вы можете встретить множество сторонних фильтров, которые обычно представлены в Интернете в виде подключаемых модулей. Однако само программное обеспечение предоставляет различные фильтры в Photoshop, которые вы можете использовать для удовлетворения своих потребностей.
Краткий обзор
Как использовать фильтр Photoshop?
Фильтры, предоставляемые Adobe Photoshop , можно найти в меню «Фильтр». Существует два способа применения фильтров: один из меню фильтров, а другой — из галереи фильтров. Пройдите следующие инструкции, чтобы узнать, как его использовать:
Типы фильтров Photoshop?
С фильтрами Photoshop можно делать множество вещей. Вы можете создавать привлекательные и реалистичные композиции. Вы можете создавать новые изображения с нуля,  Самое главное, фильтры Photoshop — это простые в использовании инструменты.
Самое главное, фильтры Photoshop — это простые в использовании инструменты.
Вы можете добавлять впечатляющие эффекты к своим изображениям, используя различные типы фильтров Photoshop, которые перечислены ниже:
Фильтры размытия
Это набор фильтров, которые в основном используются для ретуши. Его можно применить к определенной области или ко всему изображению. Кроме того, вы также можете контролировать величину и тип размытия по своему выбору.
- Средний
Это поможет вам идентифицировать изображение или выделение, имеющее средний цвет, чтобы вы могли заполнить его желаемым цветом, чтобы придать ему более плавный вид.
- Размытие в движении
Используется для добавления реалистичных эффектов движения. Например, этот эффект можно использовать, чтобы изображение выглядело так, как будто оно содержит движущийся объект с фиксированной экспозицией.

- Размытие фигуры
Вы можете создать размытие с помощью ядра, которое можно выбрать из списка пресетов формы. Для настройки его размера используйте ползунок радиуса.
- Размытие поверхности
С помощью этого параметра фильтра вы можете создать размытие, сохраняя края изображения. Обычно используется для удаления зернистости и шума с изображений.
- Размытие объектива
Обеспечивает эффект более узкой глубины резкости, чтобы сосредоточить внимание на основных объектах, присутствующих на снимках, и размыть второстепенные вещи.
- Размытие по Гауссу
Придает размытый или туманный эффект выбранной области изображения с регулируемой степенью.
 Кроме того, он также дает низкочастотную детализацию.
Кроме того, он также дает низкочастотную детализацию. - Радиальное размытие
Вы можете добавить мягкое размытие к уменьшенной или вращающейся камере, выбрав параметр «Вращение», а затем указав угол поворота.
- Умное размытие
Здесь параметр фильтра позволит вам точно размыть изображение после того, как вы укажете желаемый порог, радиус и качество размытия.
- Средний
Эскизные фильтры
Эти типы фильтров используются для создания 3D-эффектов в изображениях с использованием текстур. Кроме того, вы также можете использовать его для создания рисованного или изобразительного искусства, и его можно применить через галерею фильтров.
- Штамп
Этот фильтр делает изображение таким, как будто оно создано с помощью деревянного или резинового штампа.
 Кроме того, его лучше всего реализовать для черно-белых изображений.
Кроме того, его лучше всего реализовать для черно-белых изображений. - Графическое перо
Предлагает тонкие мазки тушью для захвата деталей изображения. Здесь цвет фона используется для бумаги, а цвет переднего плана — для чернил.
- Фотокопия
С этим эффектом изображение выглядит как фотокопия. Здесь темные области копируются по краям, а средние тона либо сплошные, либо белые.
- Карандаш Conté
Придает точную текстуру карандашам conté на картинке. Здесь цвет переднего плана используется для темных областей, а цвет фона — для ярких.
- Бумага для заметок
Этот эффект создает впечатление, будто изображение создано из бумаги ручной работы.

- Мел и уголь
Эффект древесного угля будет присвоен цвету переднего плана, а эффект мела будет присвоен цвету фона изображения.
- Штамп
Фильтры мазков кисти
Он включает в себя различные эффекты мазка кистью и тушью для повышения привлекательности фотографий. Используя фильтры мазков кистью, вы можете добавлять к изображениям различные функции, такие как шум, текстура, детализация краев, краска и т. д.
- Брызги
Этот эффект похож на аэрограф с брызгами, который можно использовать для упрощения общих эффектов изображения.
- Темные штрихи
Это позволит вам закрасить светлые области длинными белыми мазками, а более темные области — короткими темными мазками соответственно.

- Штрихи распылением
Используя Распыленные мазки, вы можете использовать доминирующие цвета для перекрашивания изображения, применяя распыленные и угловатые мазки.
- Углы Штрихи
Он поможет вам перекрасить изображение, нанося диагональные штрихи, т. е. штрихи в противоположном направлении, к более светлым и более темным областям.
- Штриховка
Это поможет вам добавить текстуру и сделать края цветных областей изображения более шероховатыми, включив имитацию штриховки карандашом.
- Брызги
Фильтры искажения
Это набор фильтров, который может изменять общую геометрию изображения, изменяя его форму в 3D или других формах.
 Однако эти типы эффектов интенсивно используют память и требуют достаточного объема оперативной памяти для запуска.
Однако эти типы эффектов интенсивно используют память и требуют достаточного объема оперативной памяти для запуска.- Сферический
Это придаст 3D-эффект изображению или выделению, искажая его и оборачивая его вокруг сферической формы, чтобы соответствовать кривой.
- Зигзаг
Здесь нужно указать радиус пикселя и понять, как его надо сместить, чтобы выделенная область изображения была соответственно искажена.
- Пульсация
В этом случае необходимо указать размер и количество рябей, в зависимости от которых будет создаваться волнообразный рисунок на нужном участке.
- Океанская рябь

- Стекло
Этот эффект выглядит так, как будто вы смотрите на изображение через различные типы очков. Вы можете либо использовать его, либо создать свой собственный эффект стекла для нанесения.
- Смещение
Используя эту функцию, вы можете выбирать из различных настроек по умолчанию, предусмотренных для карты смещения, для создания искажений для изображения или определенного выделения.
- Сферический
Шумовые фильтры
Шумовые фильтры играют важную роль в добавлении и удалении пикселей или шума путем распределения случайных уровней цвета на фотографии. С его помощью вы можете создавать необычные текстуры и удалять ненужные области.
- Снижение шума
Это повлияет на изображение в целом или на отдельные выделенные области за счет уменьшения шума и сохранения краев.

- Добавить шум
Добавляя случайные пиксели, вы можете придать ретушированным изображениям более реалистичный вид.
- Пыль и царапины
В этом случае можно уменьшить шум и добиться баланса между повышением резкости изображения и маскировкой недостатков.
- Медиана
Смешивает яркость пикселей в пределах выделения для уменьшения шума. Вы также можете использовать фильтр для уменьшения эффектов движения.
- Снижение шума
Фильтры для стилизации
Этот эффект сместит пиксели и повысит контрастность, чтобы придать выделенному изображению эффект раскрашивания.
- Рассеянный
Вы можете использовать его, чтобы смягчить фокус, перетасовывая пиксели в выделении в соответствии с различными параметрами, такими как обычный, только осветлить, только затемнить и т.
 д.
д. - Ветер
Этот фильтр может придать изображениям эффект развеваемости. Он включает в себя различные варианты, такие как Wind, Blast и Stagger.
- Найти края
Этот эффект поможет вам найти отдельные части изображения, подвергшиеся различным преобразованиям, подчеркнув их края.
- Плитка
Он может разбить изображение на серию фрагментов, где область между ними может быть заполнена различными параметрами, такими как перевернутое изображение, цвет переднего плана, цвет фона, неизмененное изображение и т. д.
- Светящиеся грани
Можно применять кумулятивно, определяя цветовые края изображений и добавляя к ним неоновоподобное свечение.

- Рассеянный
Фильтры визуализации
Этот фильтр можно использовать для создания различных типов 3D-форм (кубических, цилиндрических или сферических), различных моделей преломления и отражения, облачных моделей, освещения и т. д.
- Облака
Он может создать узор мягкого облака, используя случайные значения, которые варьируются между цветами фона и переднего плана.
- Световые эффекты
Вы можете использовать этот фильтр для создания бесконечных световых эффектов на изображениях RGB, варьируя различные стили, типы и свойства.
- Волокна
Этот фильтр использует цвет фона и переднего плана, чтобы создать на изображении вид переплетения волокон.

- Блик
В этом случае вы можете посветить ярким светом в объектив камеры, чтобы создать видимость преломления внутри изображения.
- Облака
Художественные фильтры
Эти эффекты воспроизводят естественные или традиционные материалы, чтобы придать вашим изображениям художественный или нарисованный вид. Его можно применить через галерею фильтров, и он в основном используется для изобразительного искусства или коммерческих проектов.
- Зернистость пленки
Удаляет смешанные полосы и придает более насыщенный рисунок теневым и средним тонам.
- Пластиковая упаковка
Создает эффект жидкого или блестящего пластикового покрытия, которое лучше всего подходит для выделения поверхностных деталей изображения.

- Мазки для краски
Придает изображениям эффект краски, позволяя пользователям выбирать из широкого диапазона размеров и типов кистей.
- Акварель
В этом варианте кисть среднего размера наполнена красками и водой для придания изображениям эффекта акварели.
- Цветной карандаш
Этот эффект придает изображениям грубую штриховку с использованием карандашных цветов на сплошном фоне.
- Мастихин
С помощью этой опции можно уменьшить детализацию изображения, создав тем самым эффект тонко нарисованного холста.
- Вырез
Параметр этого типа создает на изображении точный вид грубо вырезанных кусочков цветной бумаги.

- Неоновое свечение
С помощью этого параметра вы можете добавлять к изображению различные типы свечения, чтобы раскрасить и смягчить его внешний вид.
- Палочка-мазок
Попробуйте использовать его с короткими диагональными штрихами, чтобы размыть более темные области. Если применить его к более светлым областям, он может потерять детали.
- Сухая кисть
Эта функция добавляет эффект сухой кисти при рисовании краев изображения, уменьшая его цветовой диапазон до общих цветовых областей.
- Зернистость пленки
Текстурные фильтры
Вы можете использовать текстурные фильтры, чтобы добавить больше глубины и содержания или придать изображению органичный вид.

- Зерно
Для добавления текстуры к изображению имитируются различные типы зернистости, такие как комковатые, пунктирные, обычные, вертикальные и горизонтальные зернистости.
- Витраж
В этом типе эффекта изображение перекрашивается в виде одноцветных смежных ячеек, обведенных цветом переднего плана.
- Мозаика
С этим эффектом фотография выглядит так, как будто она состоит из маленьких плиток или чипсов.
- Пэчворк
Этот фильтр разбивает изображение на преимущественно окрашенные квадраты, увеличивая или уменьшая глубину плитки для воссоздания теней и бликов.
- Зерно
Пиксельные фильтры
Эти наборы фильтров используются для определения выделения путем группировки пикселей одинакового цвета в ячейках.

- Цветной полутон
Создается ощущение, что на каждом канале используется более крупный полутоновый экран, где изображение разделено на прямоугольники, а затем заменено кругом.
- Фасетка
С помощью этого эффекта вы обнаружите, что однотонные пиксели или пиксели похожего цвета собираются вместе, образуя блоки пикселей одинакового цвета. Обычно он используется для придания отсканированному изображению нарисованного вручную вида.
- Меццо-тинто
С помощью этого фильтра можно преобразовать полностью насыщенные цвета в цветное изображение или обычное изображение в случайный черно-белый узор.
- Пуантилизм
В этом типе эффекта вы можете разбить цвета изображения на точки, которые размещаются случайным образом, точно так же, как вы найдете на картине пуантилистов.

- Цветной полутон
Другие
В этом подменю вы можете щелкнуть «Другие», чтобы создать свои собственные фильтры, сбалансировать выбор изображения, настроить цвета и изменить маски изображения.
- Максимум и минимум
Они используются для изменения масок. Фильтр «Максимум» создаст эффект спреда, тогда как фильтр «Минимум» создаст эффект дросселя.
- Пользовательский
Используя эту опцию, вы можете настроить свой собственный эффект и настроить яркость каждого пикселя в соответствии со сверткой, т. е. предопределенной математической операцией.
- Хай Паас
Этот эффект поможет вам сохранить края изображения в соответствии с заданным радиусом, позволяя скрыть остальные.
 Это полная противоположность размытия по Гауссу.
Это полная противоположность размытия по Гауссу.
- Максимум и минимум
Как повысить эффективность фильтра?
Некоторые эффекты фильтров в Photoshop могут интенсивно использовать память. Например, если у вас недостаточно памяти для обработки эффекта, вы не сможете применить его и получите сообщение об ошибке. Точно так же эти эффекты нельзя применить к изображениям с растровым кодом или индексированными цветами. Однако для повышения производительности фильтра вы можете воспользоваться приведенными ниже советами:
- Увеличьте скорость работы таких ресурсоемких фильтров, как «Вырез», «Хром», «Пульсация», «Витражи», «Брызги», «Световые эффекты», «Стеклянные фильтры» и т. д., изменив настройки.
- Если возможно, добавьте больше оперативной памяти в Photoshop и выйдите из других запущенных приложений, чтобы освободить место.
- Перед запуском фильтра попробуйте освободить место в памяти с помощью команды Purge.




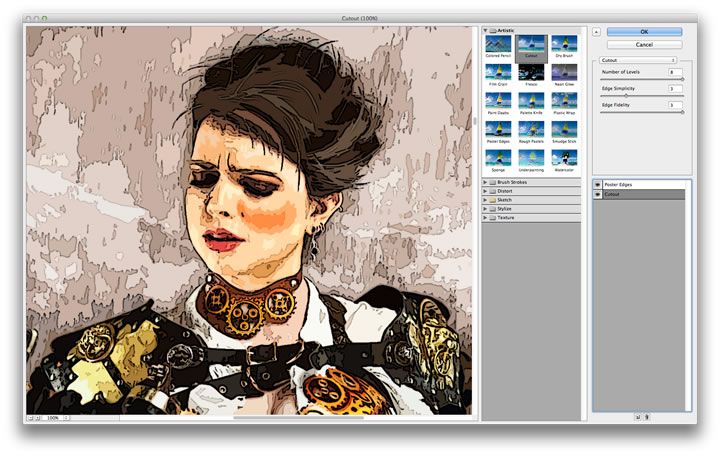 Размер зерна не меняет!
Размер зерна не меняет!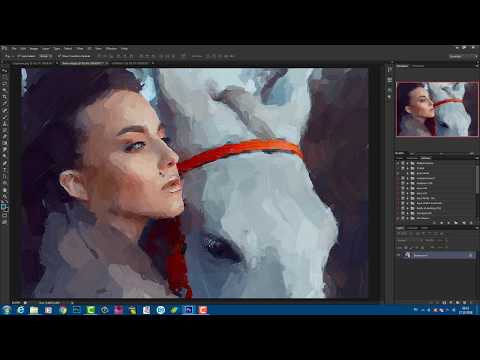
 Направление штриха не настраивается. Как вариант, можно предварительно повернуть изображение перед применением фильтра, а потом развернуть его обратно
Направление штриха не настраивается. Как вариант, можно предварительно повернуть изображение перед применением фильтра, а потом развернуть его обратно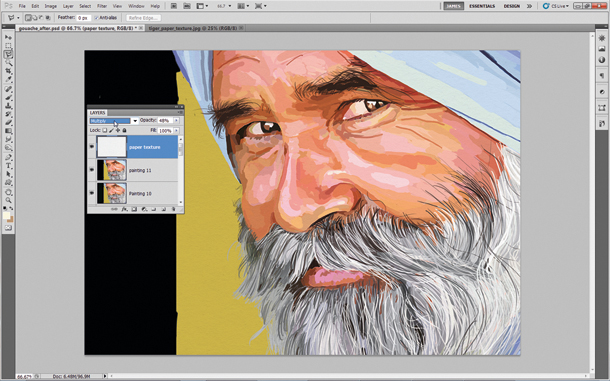
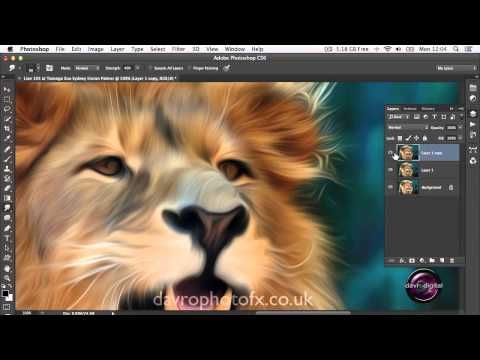 Здесь вы можете просмотреть, смешать и применить фильтры к вашему изображению или выделению.
Здесь вы можете просмотреть, смешать и применить фильтры к вашему изображению или выделению. Копирование файлов ACF в папку «Плагины» новой версии с последующим перезапуском Photoshop вернет эти фильтры в меню. При необходимости вы можете загрузить определенный файл ACF из другого места, нажав «Фильтр», затем «Другое», затем «Пользовательский» и выбрав параметр «Загрузить» в диалоговом окне «Пользовательский».
Копирование файлов ACF в папку «Плагины» новой версии с последующим перезапуском Photoshop вернет эти фильтры в меню. При необходимости вы можете загрузить определенный файл ACF из другого места, нажав «Фильтр», затем «Другое», затем «Пользовательский» и выбрав параметр «Загрузить» в диалоговом окне «Пользовательский». Серые фильтры включают Liquify и Lens Blur.
Серые фильтры включают Liquify и Lens Blur.
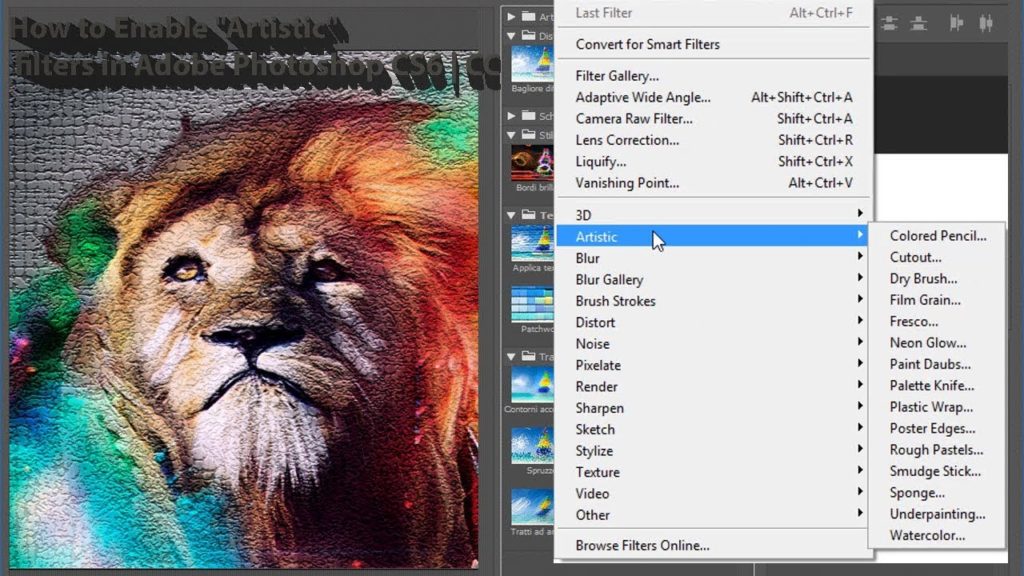 Кроме того, он также дает низкочастотную детализацию.
Кроме того, он также дает низкочастотную детализацию. Кроме того, его лучше всего реализовать для черно-белых изображений.
Кроме того, его лучше всего реализовать для черно-белых изображений.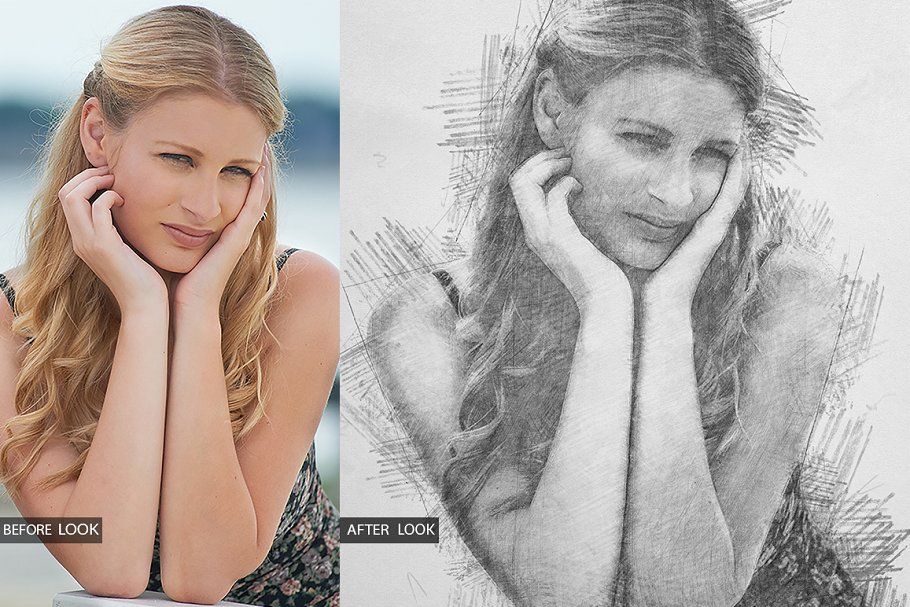
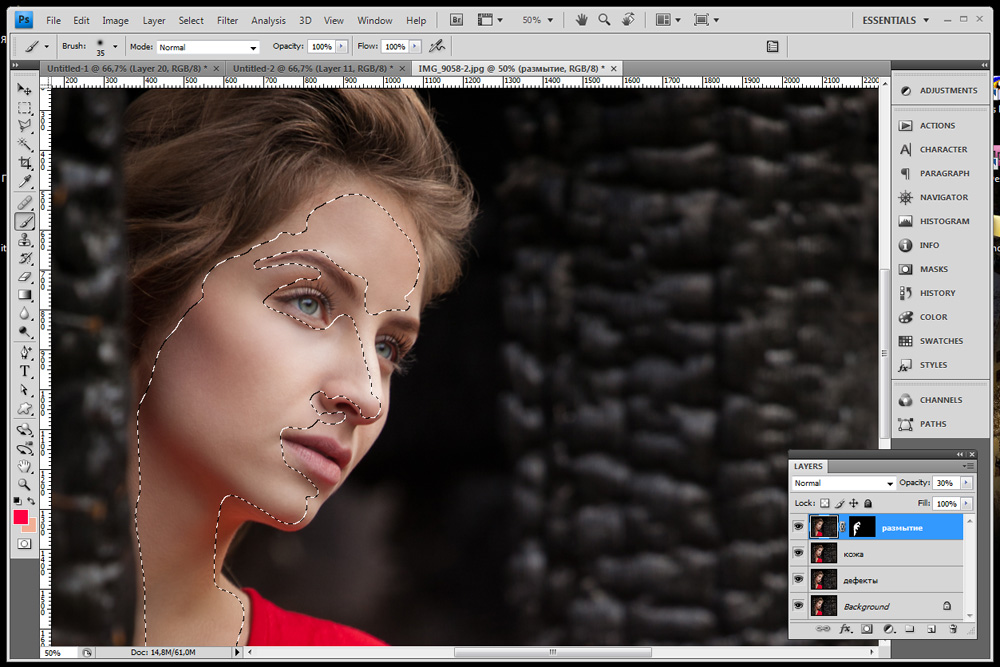
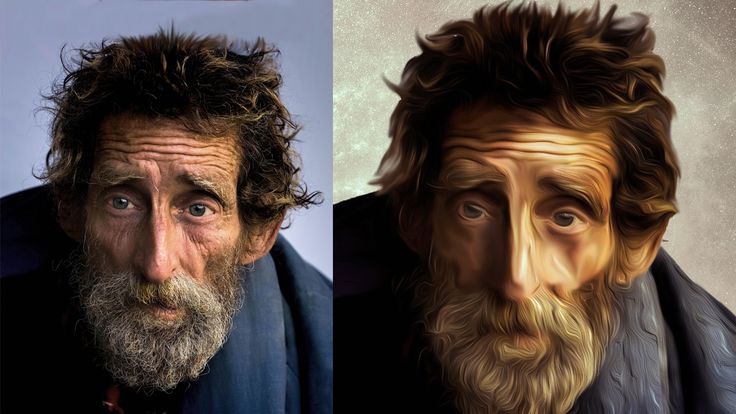 Однако эти типы эффектов интенсивно используют память и требуют достаточного объема оперативной памяти для запуска.
Однако эти типы эффектов интенсивно используют память и требуют достаточного объема оперативной памяти для запуска.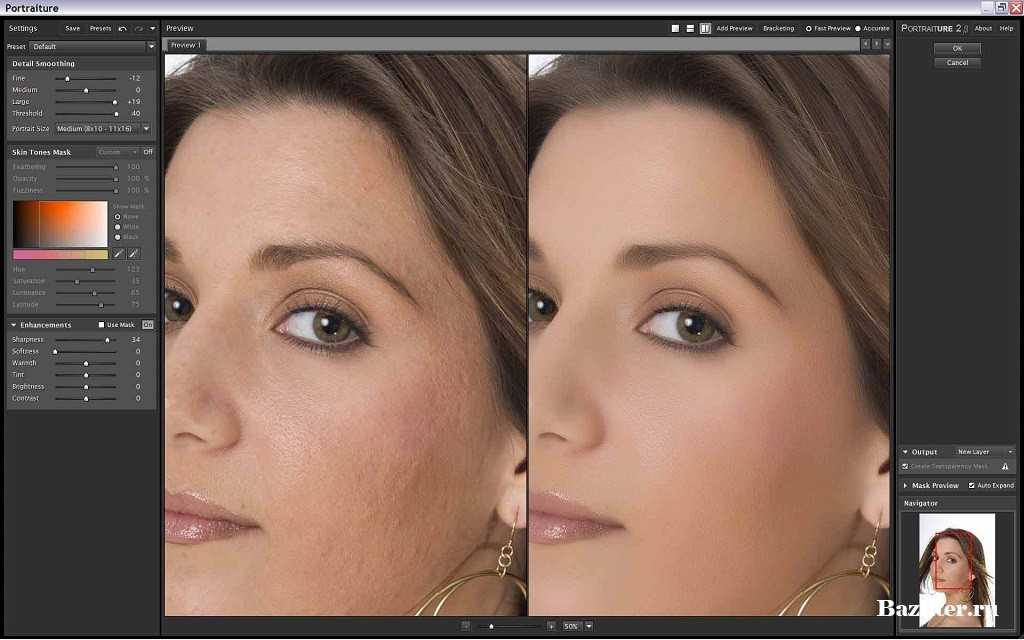
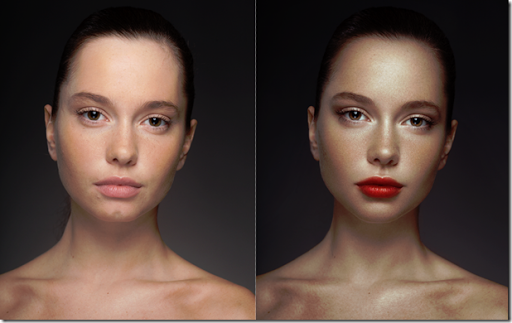
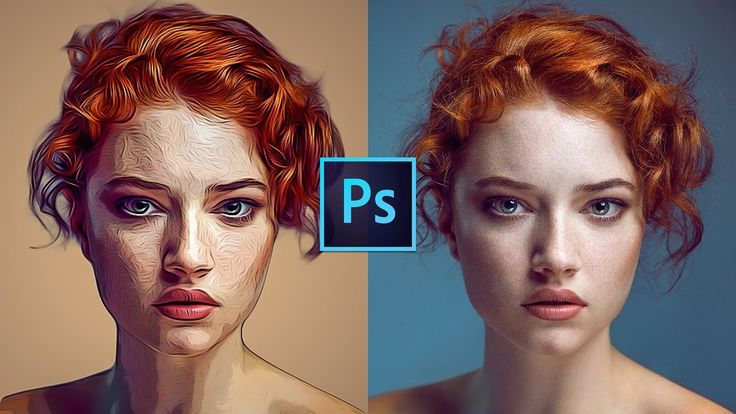 д.
д.




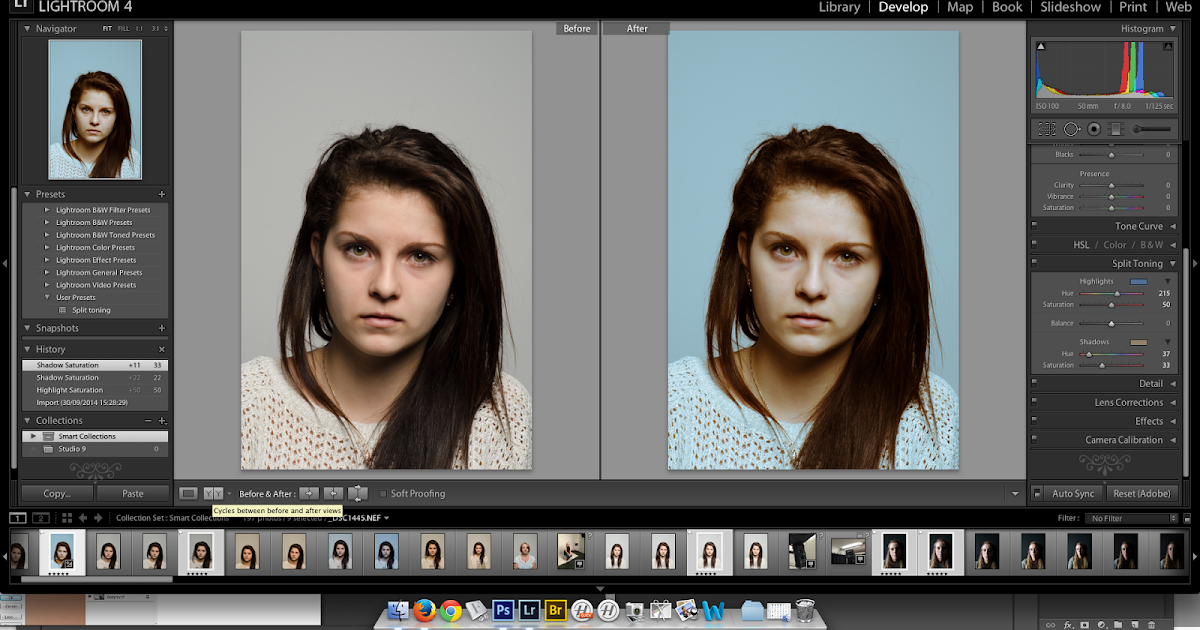

 Это полная противоположность размытия по Гауссу.
Это полная противоположность размытия по Гауссу.