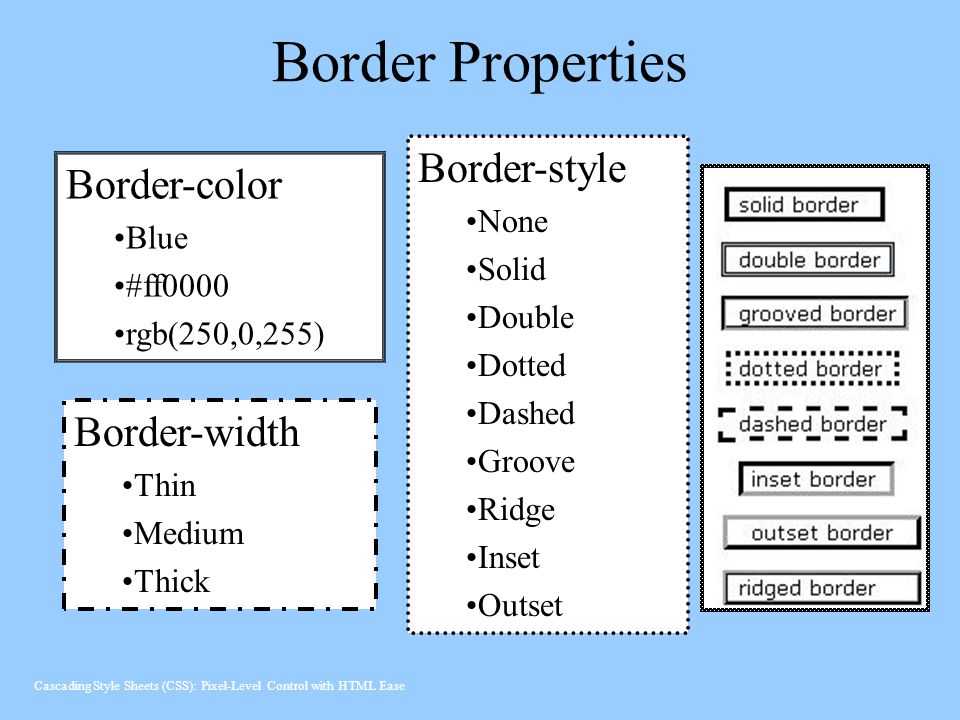Адаптивное видео для фона блока
Подключаем библиотеку jQuery и плагин jquery.vide.js и просто добавляем атрибут data-vide-bg=»path/video» к нужному блоку.
Где: path — папка с файлами video.jpg, video.mp4, video.ogv и video.webm
Пример:
<div data-vide-bg=»/demo/vide/video»> <div> Адаптивное видео для фона </div> </div>
<div data-vide-bg=»/demo/vide/video»> <div> Адаптивное видео для фона </div> </div> |
Также можно использовать атрибут data-vide-options для настроек видео. По умолчанию они выглядят так:
| volume: 1 | громкость (от 0 до 1) |
| playbackRate: 1 | скорость видео (медленнее быстрее) |
| muted: true | отключение звука (true, false) |
| loop: true | повтор (true, false) |
| autoplay: true | автопроизведение (true, false) |
| position: ‘50% 50%’ | позиционирование видео, также как background-position для CSS |
| posterType: ‘detect’ | Тип постера («detect» — автоматически; «none» — без постера; «jpg», «png», «gif»,. .. — точное расширение. .. — точное расширение. |
| resizing: true | масштабирование видео под размеры блока (true, false) |
| bgColor: ‘transparent’ | цвет для фона блока с видео |
| className: ‘ ‘ | класс для блока с видео |
Пример:
<div data-vide-bg=»/demo/vide/video» data-vide-options=»playbackRate: 0.1, position: ‘0 100%'»> <div> Адаптивное видео для фона </div> </div>
<div data-vide-bg=»/demo/vide/video» data-vide-options=»playbackRate: 0.1, position: ‘0 100%'»> <div> Адаптивное видео для фона </div> </div> |
Для того чтобы сделать видеофон на весь экран, нужно прописать атрибут data-vide-bg к тегу body и задать ему 100% высоту и ширину:
Пример:
<!doctype html>
<html>
<title>Адаптивный видеофон во весь экран / Atuin</title>
<meta http-equiv=»Content-Type» content=»text/html; charset=utf-8″ />
<script src=»http://code.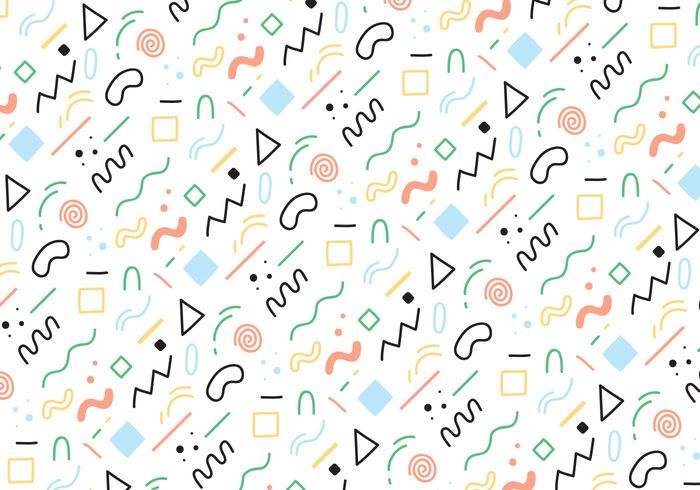
|
1 2 3 4 5 6 7 8 9 10 11 12 13 14 15 16 17 18 19 20 21 22 23 24 25 26 |
<!doctype html> <html> <title>Адаптивный видеофон во весь экран / Atuin</title> <meta http-equiv=»Content-Type» content=»text/html; charset=utf-8″ /> <script src=»http://code. <script src=»http://atuin.ru/demo/vide/jquery.vide.js»></script> <style> html, body{ height:100%; width:100%; margin:0; display:table; } div { font-size:42px; text-align:center; vertical-align:middle; font-family:verdana; color:#BFE2FF; display:table-cell; } </style> <body data-vide-bg=»/demo/vide/video»> <div>Адаптивный видеофон во весь экран</div> </body> </html> |
Выглядеть будет так
Автор скрипта: VodkaBears
Файлы и подробное описание тут
Использование фона для оформления текста — Оформление текста — HTML Academy
Загрузка…
Через несколько секунд всё будет готово
- index.
 html
html - style.css
HTML
<!DOCTYPE html>
<html lang=»ru»>
<head>
<meta charset=»utf-8″>
<title>Дневник начинающего верстальщика</title>
<link rel=»stylesheet» href=»style.css»>
</head>
<body>
<header>
<p>Блог</p>
<nav>
<a href=»index.html»>На главную</a>
</nav>
</header>
<main>
<article>
<h2>День второй. Хочу быть верстальщиком</h2>
<p>Сегодня весь вечер просидел в интернете. Читал про преимущества работы верстальщиком. Часто отвлекался на видео с котиками, конечно, но кое-что я запомнил:</p>
<ul>
<li>ты делаешь полезное дело</li>
<li>можешь работать удалённо</li>
<li>интересные люди</li>
<li>хорошая зарплата</li>
</ul>
<p>Желания учиться резко прибавилось.
CSS
body {
padding: 0 30px;
font-size: 16px;
line-height: 26px;
font-family: «Arial», sans-serif;
color: #222222;
background: #ffffff url(«img/bg-page.png») no-repeat top center;
}
h2 {
font-size: 24px;
line-height: normal;
}
h3 {
font-size: 20px;
line-height: normal;
}
a {
color: #0099ef;
text-decoration: underline;
}
.page-title {
font-weight: bold;
font-size: 36px;
line-height: 42px;
font-family: «Verdana», sans-serif;
text-align: center;
}
.avatar-container {
text-align: center;
}
.avatar {
border-radius: 50%;
}
.blog-navigation {
margin-bottom: 30px;
padding: 20px;
color: #ffffff;
background-color: #4470c4;
border: 5px solid #2d508f;
}
.blog-navigation h3 {
margin-top: 0;
}
.blog-navigation ul {
padding-left: 0;
list-style: none;
}
.
Что в задании вам не понравилось?
Не работает проверка кодаЗадание слишком сложноеНепонятная теорияДругое (сейчас напишу)
Другое (сейчас напишу)
Спасибо! Мы скоро всё исправим)
Код изменился, нажмите «Обновить» или включите автозапуск.
Вы перешли на другую страницу
Кликните внутри мини-браузера, чтобы поставить фокус в это окно.
ЗадачиВыполнено
- Блоку
<aside>добавьте классpartnership, - затем в правиле для
.partnershipзадайте фоновый цветbackground-colorсо значением#4a87fa, - фоновое изображение
background-imageс адресомurl("img/bg-partnership. svg")
svg") - и цвет текста
colorсо значением#ffffff.
Разделительный блок | Webflow University
Обзор блока Div — самого основного и универсального элемента в создании сайтов.
У этого видео старый интерфейс. Скоро будет обновленная версия!
Клонировать этот проект
Расшифровка
Блок Div — это самый простой и универсальный элемент, используемый при создании веб-сайта. Кнопки, контейнеры и разделы — это все блоки Div с некоторыми дополнительными свойствами. В определенной степени блок Div может быть любым, каким вы захотите. Например, блоки Div можно использовать для создания пространства или в качестве разделителей, но чаще всего блок Div используется для группировки других элементов. Он определяет разделение в документе HTML.
На этом уроке:
- Добавить блок Div
- Стиль A Div Block
- Гнезд A Div Block
- DUPLICATE A DIV Блок
- Конвертируйте блоки DIV в блокировании.
 с блоками Div
с блоками Div
Добавить блок Div
Вы можете добавить блок Div в свой проект Webflow с панели «Элементы». В приведенном ниже примере заголовок, абзац и кнопка находятся внутри раздела, но текст неразборчив. Добавляя блок Div и перетаскивая эти 3 элемента внутрь, их можно редактировать и управлять ими как одним целым. Установка ширины блока Div на 50% также установит размер содержимого внутри на 50% и сделает текст более разборчивым.
Выберите элемент блока Div Установка ширины на 50%Когда вы помещаете элементы внутрь блока Div, его размер автоматически изменяется в соответствии с содержимым внутри.
В приведенном ниже примере блок Div теперь содержит элементы внутри. Центрирование блока Div также приведет к центрированию его содержимого.
Стиль блока Div
Вы можете стилизовать блок Div с помощью панели «Стиль» справа. Например, блок Div может иметь цвет фона или тени. Вы также можете указать заполнение блока Div, чтобы добавить пространство между краем блока Div и содержимым внутри. Вы можете щелкнуть и перетащить, чтобы настроить отступ (как показано в примере ниже), удерживая Shift при перетаскивании, чтобы настроить все четыре стороны одновременно.
Вы можете щелкнуть и перетащить, чтобы настроить отступ (как показано в примере ниже), удерживая Shift при перетаскивании, чтобы настроить все четыре стороны одновременно.
Вложение блоков Div
Вы также можете размещать блоки Div внутри других блоков Div. Вот пример, когда блок Div помещается внутрь другого и оформляется так, чтобы он выглядел как горизонтальный разделитель.
- Вставьте новый Блок Div в существующий
- Установите ширину на 100 пикселей и высоту на 2 пикселя
- Отрегулируйте поля, чтобы создать пространство
- Добавьте цвет фона
Дублировать блок Div
Вы можете дублировать блок Div и его содержимое. Это можно сделать двумя способами:
Дублировать правой кнопкой мыши
- Щелкните правой кнопкой мыши блок Div (щелкните правой кнопкой мыши метку элемента, если внутри блока Div трудно найти пустое место для щелчка)
- Выберите Дублировать
Дублировать с помощью ярлыков
- Выберите блок Div
- Нажмите Command + C (на Mac) или Control + C (в Windows) для копирования
- Нажмите Command + V (в Mac) или Control + V (в Windows) для вставки
При дублировании блока Div, как и любого другого элемента, вы также дублируете класс и связанные с ним стили. Любые изменения стиля, которые вы вносите в один блок Div, повлияют на все остальные блоки Div с тем же именем класса, независимо от того, находятся ли они на той же странице или на другой странице.
Любые изменения стиля, которые вы вносите в один блок Div, повлияют на все остальные блоки Div с тем же именем класса, независимо от того, находятся ли они на той же странице или на другой странице.
После дублирования блока Div его можно перетащить в другое место на странице — например, в раздел, контейнер или другой блок Div. Вы также можете нажать Command + X (на Mac) или Control + X (на Windows), чтобы вырезать, выберите элемент, в котором должен находиться блок Div, а затем нажмите Command + V (на Mac) или Control + V (в Windows) для вставки внизу выбранного элемента.
Преобразование блоков Div в блоки ссылок
Вы можете преобразовать блок Div в блок ссылок, чтобы связать его и его содержимое с другими ресурсами. Это полезно, когда вы понимаете, что использовали блок Div вместо блока Link при группировке контента в макете.
Чтобы изменить блок Div на блок Link, убедитесь, что блок Div не содержит элементов ссылки, затем щелкните правой кнопкой мыши блок Div и преобразуйте его в блок Link.
Создание пространства между элементами с помощью блоков Div
Вы можете использовать блоки Div для создания пустого пространства между другими элементами (задайте ему заданную высоту или ширину, чтобы перемещать другое содержимое). Однако этот метод не идеален для создания пространства, и его трудно отслеживать с течением времени. Как правило, для создания пространства между элементами лучше использовать поля или отступы, а блок Div использовать только в случае крайней необходимости.
Попробуйте Webflow — это бесплатно
Был ли этот урок полезен? Дайте нам знать!Спасибо за отзыв! Это поможет нам улучшить наш контент.
Свяжитесь с нашим сообществом
Свяжитесь со службой поддержки
Что-то пошло не так при отправке формы.
Связаться со службой поддержки
У вас есть предложение по уроку? Дайте нам знать
Спасибо! Ваша заявка принята!
Ой! Что-то пошло не так при отправке формы.
Откройте для себя наши курсы, связанные с этим уроком, и узнайте больше!
CMS & Dynamic Content
Новичок — Промежуточный
Доступ к веб -сайту
начинающий — промежуточный
Layout & Position
.
Итак, вы записываете содержимое на страницу с определенной центральной колонкой и хотите добавить горизонтальный элемент, который идет по всей ширине экрана — как вы выходите за пределы div содержимого центральной колонки?
Я столкнулся с этой проблемой при создании страницы для этого сайта. Делая следующий логический шаг — я искал в Интернете сообщение в блоге, объясняющее, как обойти эту проблему, и ничего не нашел. После того, как я отказался от своих поисков, я начал проявлять творческий подход и придумал довольно хорошее решение, поэтому я решил записать его здесь в надежде помочь будущим поколениям сбитых с толку разработчиков.
Добро пожаловать 🙂
Необходимые участники:
— Настройка свойства переполнения для основной области содержимого (на всю ширину экрана) на скрытое, чтобы остановить горизонтальную прокрутку
– Установка свойства переполнения для внутреннего элемента div с содержимым (внутри содержащего div) на автоматически , чтобы контент отображал высоту внутри содержащего div. т.е. 500%) и левое поле равное -50% от этой ширины минус 100% (т.е. -200%)
т.е. 500%) и левое поле равное -50% от этой ширины минус 100% (т.е. -200%)
Инструкции:
— Сначала установите ширину блока div с расширенным содержимым на 500%. Это сделает div, который вы пытаетесь расширить, в 5 раз шире, чем центральный столбец, внутри которого он находится. Его можно увеличить или уменьшить в зависимости от размера центральной колонки, с которой вы работаете.
. Второй шаг — установить для левого поля того же контейнера div значение -200%. Это приведет к тому, что этот блок расширенного контента будет центрирован, и он будет выглядеть так, как будто он соответствует остальной части основного центрального столбца контента. Если вы настраиваете полную ширину, указанную выше, убедитесь, что вы установили это левое поле равным -((ширина — 100%)/2).
. Следующим шагом будет удаление горизонтальной прокрутки, которая возникает, потому что теперь у нас есть блок контента, выходящий на 200% влево и вправо за пределы центрального столбца контента. Этого можно добиться, установив для свойства overflow контейнера div полной ширины страницы (полная ширина страницы) значение Hiden. Это скроет содержимое, которое выходит за пределы всей ширины страницы влево и вправо, и удалит нашу нежелательную горизонтальную прокрутку.
Этого можно добиться, установив для свойства overflow контейнера div полной ширины страницы (полная ширина страницы) значение Hiden. Это скроет содержимое, которое выходит за пределы всей ширины страницы влево и вправо, и удалит нашу нежелательную горизонтальную прокрутку.
Код:
HTML:
Обычный контент
Расширенный контент
CSS:
.full-page-width {
ширина: 100%;
переполнение: скрыто;
background-color:#ccc;
высота: 500 пикселей;
}
.center-content-контейнер {
ширина: 260 пикселей;
поле: 0 авто;
}
.content-контейнер {
ширина: 100%;
background-color:#aaa;
поле: 0 авто;
отступ: 20px;
}
.extended-content-контейнер {
ширина: 500%;
поле слева: -200%;
background-color:#aaa;
отступ: 20px;
}
.

 jquery.com/jquery-1.12.4.min.js» type=»text/javascript»></script>
jquery.com/jquery-1.12.4.min.js» type=»text/javascript»></script> html
html svg")
svg") с блоками Div
с блоками Div