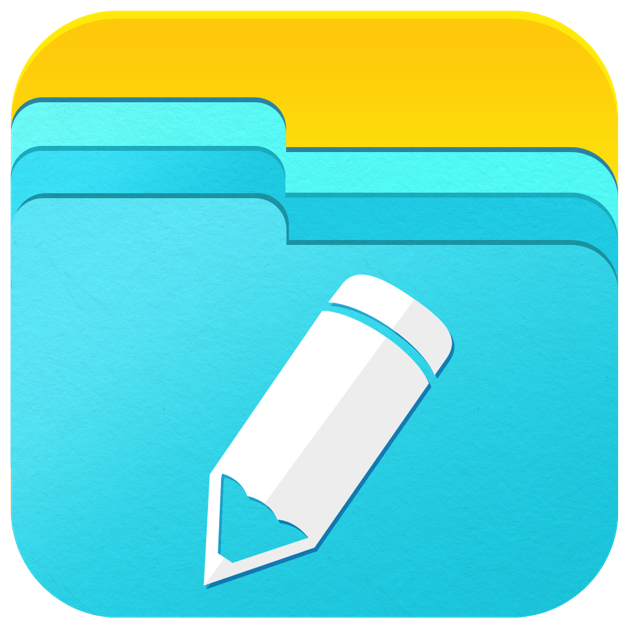Изменение способа отображения папок в Finder на Mac
Открыв папку в Finder на Mac, можно просматривать ее в разных видах: «Значки», «Список», «Колонки» или «Галерея». Вы можете настроить вид папки и использовать этот вид на других папках.
Выбор вида папки
На Mac нажмите значок Finder в Dock, чтобы открыть окно Finder.
Выберите папку, например такую стандартную папку из бокового меню Finder, как «Недавние» или «Рабочий стол», или любую созданную Вами папку.
В панели инструментов Finder нажмите кнопку режима просмотра (некоторые кнопки могут быть расположены во всплывающем меню; увеличьте размер окна, чтобы видеть все кнопки в одном ряду).
Попробуйте разные виды и выберите подходящий.
Значки . Содержимое папки упорядочено в виде сетки. Чтобы изменить размер значка, выберите «Вид» > «Показать параметры вида», затем передвиньте ползунок «Размер значка».
Список .
 Содержимое папки упорядочено по имени в виде списка. В других столбцах указана дополнительная информация. Чтобы отсортировать список в другом порядке, нажмите заголовок одного из столбцов. Чтобы изменить отображаемые столбцы, нажмите заголовок любого столбца, удерживая кнопку Control, а затем выберите, какие столбы показывать.
Содержимое папки упорядочено по имени в виде списка. В других столбцах указана дополнительная информация. Чтобы отсортировать список в другом порядке, нажмите заголовок одного из столбцов. Чтобы изменить отображаемые столбцы, нажмите заголовок любого столбца, удерживая кнопку Control, а затем выберите, какие столбы показывать.Колонки . Содержимое папки упорядочено в виде колонок. Выберите объект, чтобы просмотреть его миниатюру и информацию о нем в колонке просмотра.
Галерея . Содержимое папки упорядочено в виде ряда в нижней части окна Finder. Чтобы просмотреть весь ряд, смахните влево или вправо по трекпаду либо нажмите клавишу со стрелкой влево или клавишу со стрелкой вправо. При просмотре ряда над ним отображается крупная миниатюра выбранного объекта, а информация об этом объекте отображается в колонке просмотра.
В зависимости от режима просмотра и типа объекта с ним можно выполнять различные действия.
 Например, в формате просмотра «Колонки» или «Галерея» можно посмотреть дополнительные сведения об изображениях, добавить теги или повернуть изображения. Чтобы увидеть дополнительные параметры, нажмите всплывающее меню «Действия» .
Например, в формате просмотра «Колонки» или «Галерея» можно посмотреть дополнительные сведения об изображениях, добавить теги или повернуть изображения. Чтобы увидеть дополнительные параметры, нажмите всплывающее меню «Действия» .
Настройка вида папки
Вы можете настроить вид папки — например, задать размер значков и сетки для вида «Значки». Вы можете выбрать постоянный вид папки и использовать этот вид для других папок.
На Mac нажмите значок Finder в Dock, чтобы открыть окно Finder.
Выберите папку, вид которой Вы хотите настроить, затем выберите «Вид» > «Показать параметры вида» или нажмите сочетание клавиш Command-J.
Задайте параметры для настройки вида выбранной папки.
У каждого вида есть свои параметры. Например, можно настроить, как отображать даты в виде «Список», или скрыть названия файлов в виде «Галерея».
Можно выбрать использовать ли этот вид для конкретной папки и других папок.

Всегда использовать этот вид для данной папки. Установите флажок «Всегда открывать как». Если в этой папке содержатся подпапки и Вы хотите, чтобы они всегда открывались в этом виде, установите флажок «Смотреть как».
Примечание. Если подпапка открывается в другом виде, выберите ее, затем выберите «Вид» > «Показать параметры вида», после чего снимите флажки «Всегда открывать как» и «Смотреть как». Флажки должны быть установлены для главной папки и сняты для подпапок.
Использовать эти настройки для всех папок с данным видом. Нажмите «Сделать параметрами по умолчанию».
Закончив, нажмите кнопку «Закрыть» или сочетание клавиш Command-J, чтобы закрыть окно параметров.
См. такжеСортировка и упорядочивание объектов в Finder на MacНастройка панели инструментов Finder на MacГруппировка файлов по папкам на Mac
Mac-Фан! Как заменить стандартную иконку папки на свое изображение
Многие пользователи перешедшие с Windows на macOS обнаруживают, что все папки в новой ОС выглядят достаточно однотипно.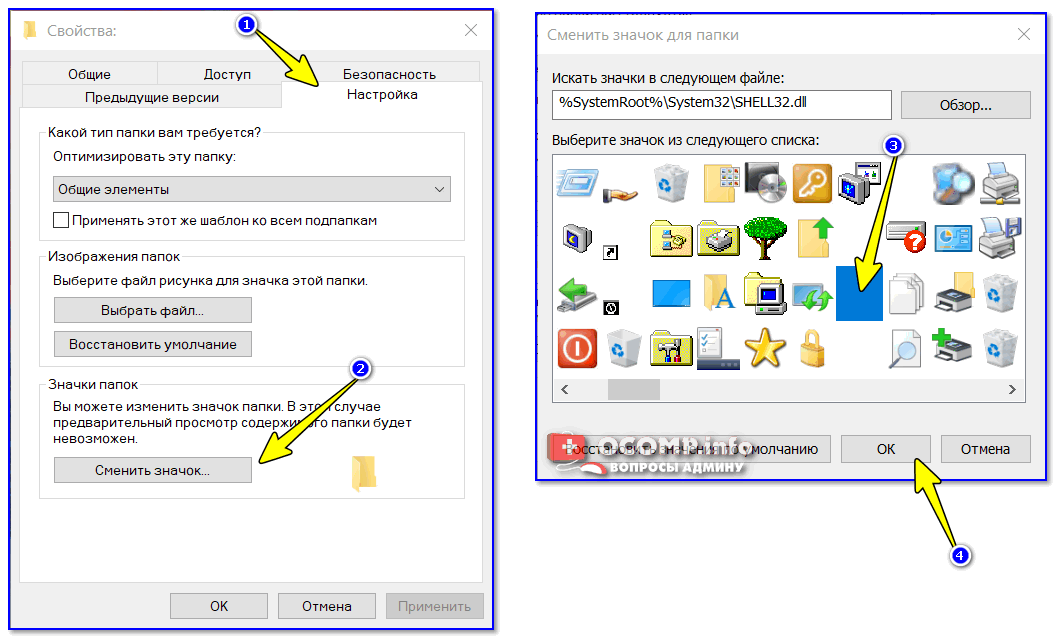 И решив разнообразить и кастомизировать интерфейс «под себя» люди ищут сторонний софт. Но он не пригодится, если вы хотите просто изменить иконку какой-либо папки.
И решив разнообразить и кастомизировать интерфейс «под себя» люди ищут сторонний софт. Но он не пригодится, если вы хотите просто изменить иконку какой-либо папки.
Изображение может быть любым, желательно с фоном, который можно сделать прозрачным. Давайте немного повеселимся и изменим иконки ваших папок на изображения!
Находим подходящее изображение
Первое, что нужно сделать, это найти подходящее изображение для вашей папки. Например, у меня на рабочем столе есть папка Linux. Разве не было бы интереснее, если бы талисман Linux Tux заменил собой синий значок папки? Конечно, будет!
Используя поиск изображений в Google, набираем «Tux the Linux mascot» и быстро получилим страницу, полную улыбающихся пингвинов. Одно из изображений было на простом белом фоне. Щелчок по нему показал, что на самом деле это был прозрачный PNG-файл – идеально для нашего случая! Щелкаем правой кнопкой мыши и сохраняем изображение в загрузки.
Обработка изображений без прозрачного фона
Я предпочитаю изображения с прозрачным фоном просто потому, что они лучше смотрятся в качестве иконок для папок.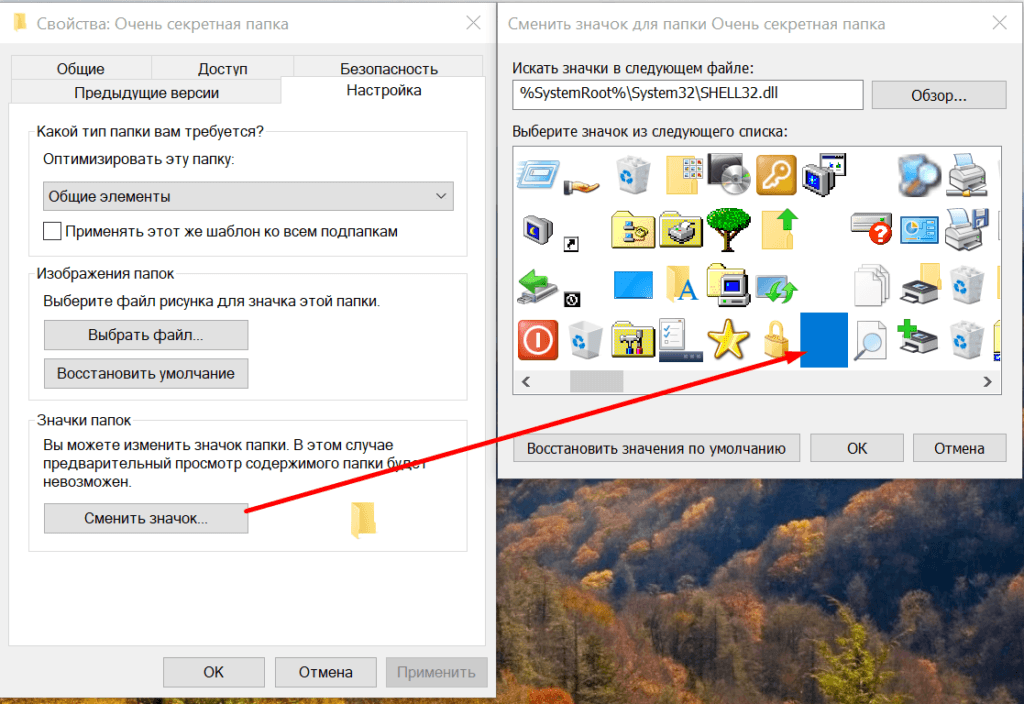 Однако вы можете найти подходящее изображение с одноцветным фоном, но не прозрачным. Без проблем! Давайте изменим его.
Однако вы можете найти подходящее изображение с одноцветным фоном, но не прозрачным. Без проблем! Давайте изменим его.
Симпатичный котенок, катающийся на спине, стал идеальным изображением для скучной папки «Архив». Сохранив его, я обнаружил, что это JPG-картинка. Двойной щелчок по изображению открыл его в приложении Предварительного просмотра по умолчанию, где я могу превратить его в PNG-файл с прозрачным фоном.
Открыв изображение в режиме предварительного просмотра, выбираем: Вид > Показать панель инструментов разметки. Это добавляет панель инструментов с одним очень важным инструментом: Быстрая маска.
Быстрая маска
Этот инструмент добавляет к изображению прозрачность или «Альфа канал». Файлы PNG хранят этот канал Alpha, поэтому использование этого инструмента требует, чтобы мы сохранили его как PNG-файл.
Нажмите кнопку «Быстрая маска» и наведите курсор на фотографию. Вы увидите, что он превращается в маленький крестик (+). Затем поместите инструмент поверх цвета фона (в данном случае белого), а затем начните перетаскивать его по изображению.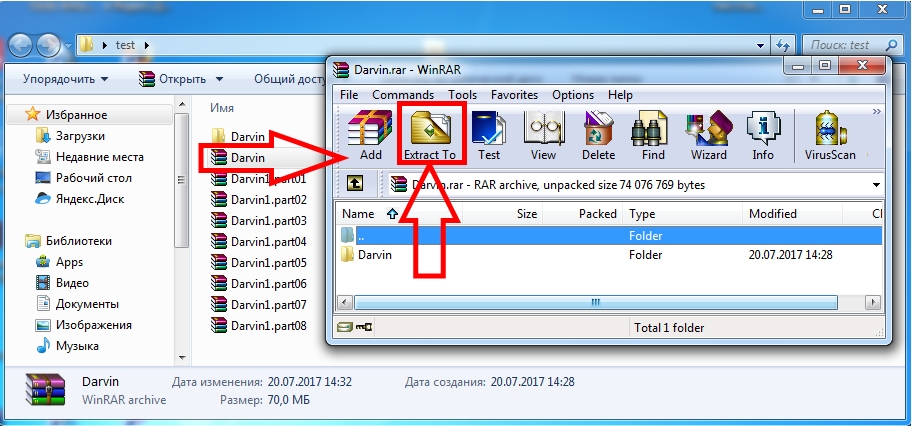
Области, подлежащие преобразованию в прозрачность, приобретают красноватый оттенок. Перетаскивание делает часть фона прозрачной. Нам нужно найти золотую середину, когда большая часть фона будет прозрачной, а котёнок эта прозрачность не заденет.
Поиграв немного с прозрачностью, котенок окажется окруженным красным цветом с тонким белым контуром. Идеально! Чтобы превратить белый фон в прозрачность, просто нажмите кнопку “Delete” на клавиатуре. При этом отобразится следующее сообщение:
Да, нам действительно необходимо преобразовать изображение в формат PNG, поэтому нажмите кнопку «Конвертировать», чтобы сохранить его.
Изменяем значки папок на изображения
И так, давайте сделаем несколько забавных папок. Сначала откроем изображение талисмана Tux в предварительном просмотре, нажмём Command [⌘] + A, чтобы выбрать все, а затем Command [⌘] + C, чтобы скопировать изображение.
Далее выберем подготовленную папку Linux, и нажмем Command [⌘] + I, чтобы отобразить окно информации. Нажмите на маленький значок папки в верхней части диалогового окна, чтобы выбрать его, а затем нажмите Command [⌘] + V, чтобы вставить изображение. Готово, теперь наша скучная папка выглядит совершенно иначе.
Нажмите на маленький значок папки в верхней части диалогового окна, чтобы выбрать его, а затем нажмите Command [⌘] + V, чтобы вставить изображение. Готово, теперь наша скучная папка выглядит совершенно иначе.
Те же действия выполним и для превращения значка папки архива в котенка:
Готово!
Кстати, если вы когда-нибудь захотите вернуться к стандартным синим папкам, просто снова вызовите окно информации папки (Command [⌘] + I) и выбрав изображение в верхней части окошка нажмите кнопку «Delete».
Ваше изображение будет удалено, а на его месте останется стандартная иконка папки.
Безусловно, это не какой-то хак с виртуальными машинами или процедуры с Терминалом. Но и развлечься тоже нужно иногда! Расскажите в комментариях, будете пробовать поменять иконки и все это баловство?
Ещё по теме:
macOSИнструкцииMac
Оживите свои папки в Windows, установив свои любимые изображения в качестве превью
Автор Нирадж Парути
Зачем довольствоваться скучными миниатюрами папок Windows по умолчанию, если вы можете сделать их какими угодно?
Индивидуальный подход к различным элементам на ПК с Windows — это здорово. Вы можете использовать семейные фотографии в качестве обоев рабочего стола, изменить цвет панели задач и папок и даже установить любимую картинку на экране входа в систему.
А знаете ли вы, что помимо цветов и значков папок, вы также можете изменить картинки для предварительного просмотра? Если вы уже представляете, как круто это будет выглядеть, читайте дальше. Мы рассмотрим, как вы можете сделать это на своем ПК с Windows.
Как выбрать любимые фотографии, чтобы оживить ваши папки
Да, вы можете украсить свои папки любимыми изображениями, открыв проводник и получив к ним доступ.
Вы могли заметить, что папки предлагают предварительный просмотр содержимого или файлов внутри них. Это параметр, который включен по умолчанию.
Однако можно легко выбрать любимую картинку вместо миниатюры папки через свойства папки. Вот как:
Вот как:
- Щелкните папку правой кнопкой мыши и выберите Свойства в контекстном меню.
- В Properties щелкните вкладку Customize , чтобы открыть параметры настройки.
- Здесь вы увидите, что средний раздел — это раздел Папка с изображениями , и вы можете выбрать файлы, которые будут отображаться на значке папки. Нажмите на Выберите файл .
- Окно Обзор откроется в Проводнике , чтобы вы могли перейти к месту, откуда вы хотите выбрать изображение.
- Как только вы доберетесь до картинки, нажмите на нее и выберите Открыть . Кроме того, вы можете дважды щелкнуть изображение.
- Вы вернетесь в окно Свойства и будет выделена опция Выбрать файл . Теперь нажмите Apply в правом нижнем углу. Вы увидите, что выбранное изображение теперь отображается в виде миниатюры на значке папки.

Иногда изображение не отображается на значке папки сразу после нажатия Применить . В этом случае он может отображаться на значке после нажатия OK . Или, если папка сама находится в основной папке, выйдите из основной папки, затем снова откройте папку через некоторое время. Вы увидите выбранное изображение на значке папки.
Это отличный способ придать вашим папкам особую изюминку. Например, как видно из скриншота ниже, в папке «Классический рок» есть миниатюра рок-исполнителя, а в папке «Джаз» — изображения музыкальных инструментов.
Кроме того, в папке «Оскар» есть доска с хлопушкой, а в папке серии «Темный рыцарь» — эмблема Бэтмена. Вы можете выбрать любое изображение — например, в папке «Семейный отдых» может быть ваше семейное фото или ваше любимое место отдыха.
Эта настройка поддерживает наиболее часто используемые файлы изображений, такие как файлы JPG, PNG и GIF. Кроме того, если вы выберете файл для отображения в качестве изображения папки, папка больше не будет показывать миниатюру своего содержимого, пока вы не восстановите изображения папки по умолчанию.
Кроме того, если вы выберете файл для отображения в качестве изображения папки, папка больше не будет показывать миниатюру своего содержимого, пока вы не восстановите изображения папки по умолчанию.
Имейте в виду, что если вы настроите свои значки в Windows 11, вы не сможете установить изображение в этой папке. Если вы установите другой значок, в папке больше не будет отображаться изображение папки или предварительный просмотр эскиза.
Эта настройка должна работать как в Windows 10, так и в 11, но если вы хотите сделать это в последней, убедитесь, что вы используете Windows 11 сборки 22557 или выше.
Передумали? Вот как восстановить изображение по умолчанию в Snap
Несмотря на то, что эти пользовательские предварительные просмотры выглядят великолепно, вы можете захотеть вернуть все как было раньше. Если это так, не беспокойтесь; легко удалить изображение.
Все, что вам нужно сделать, это снова открыть папку  Под опцией Choose File будет опция Restore Default . Нажмите Восстановить настройки по умолчанию , затем Применить и, наконец, OK .
Под опцией Choose File будет опция Restore Default . Нажмите Восстановить настройки по умолчанию , затем Применить и, наконец, OK .
Изображение исчезнет со значка папки, и будет восстановлена миниатюра по умолчанию.
Или, если вы хотите изменить изображение папки на новое: нажмите Свойства > Настроить > Восстановить по умолчанию > Применить > OK
Придайте крутой вид своим папкам
Теперь вы знаете, как оживить свои самые любимые папки фотографиями на ваш выбор. Чтобы лучше воспользоваться этой настройкой, установите для параметра «Просмотр» в проводнике файлов значение «Большие» или «Очень большие значки».
Как изменить значок или цвет папки на Mac
- Вы можете изменить значки папок на своем Mac, скопировав и вставив изображение в слот для значка папки.

- Вы можете использовать любое изображение в качестве значка папки Mac, будь то что-то уникальное или просто значок папки другого цвета.
- Если вы хотите вернуть исходный значок папки, просто выберите значок папки и нажмите Command + X.
Если на вашем Mac десятки папок, легко потерять представление о том, куда вы помещаете какие файлы. macOS предлагает встроенную систему цветового кодирования, которая может помочь в этом, но если вы действительно хотите, чтобы ваши папки выделялись, вы можете изменить их значки.
Вы можете изменить синий значок папки Mac по умолчанию на любое изображение или цвет, который вы хотите. Это отличный способ персонализировать свой компьютер и выделить наиболее важные файлы.
Совет: Эти шаги также позволят вам изменить значки для любого файла и приложения, которые не были предварительно установлены на вашем компьютере. Однако вам может потребоваться доступ администратора.
Однако вам может потребоваться доступ администратора.
Во-первых, вам нужно выбрать изображение, которое вы хотите установить в качестве нового значка. Это может быть мем, ваша фотография, та же иконка папки, но другого цвета — все что угодно.
1. Откройте нужное изображение в окне предварительного просмотра, веб-браузере или любом другом средстве просмотра фотографий, которое вы используете.
2. Скопируйте изображение в буфер обмена. Почти всегда это можно сделать, щелкнув
 Ознакомьтесь с нашей статьей о том, как делать снимки экрана на Mac, чтобы получить дополнительную информацию.
Ознакомьтесь с нашей статьей о том, как делать снимки экрана на Mac, чтобы получить дополнительную информацию.Далее мы вставим его в слот значка папки.
3. Найдите папку (или файл, или приложение), для которого вы хотите изменить значок, и щелкните его правой кнопкой мыши, затем выберите Получить информацию .
У каждого файла на Mac есть опция «Получить информацию». Уильям Антонелли/Инсайдер Уильям Антонелли/Инсайдер
Уильям Антонелли/ИнсайдерЗначок изменится сразу.
Вы увидите, что ваш новый значок появляется в разных местах. Уильям Антонелли/Инсайдер Подсказка: Если вы вставляете изображение, а значок превращается в обычный заполнитель, вернитесь назад и убедитесь, что вы правильно открыли и скопировали новое изображение.
Если вы когда-нибудь захотите вернуть значок по умолчанию, откройте информационное окно и снова выберите значок, затем нажмите Command + X .
Райан Ариано и Девон Дельфино участвовали в написании предыдущих версий этой статьи.
Уильям Антонелли
Технический репортер для Insider Reviews
Уильям Антонелли (он/она/они) — писатель, редактор и организатор из Нью-Йорка. Как один из основателей команды Reference, он помог вырастить Tech Reference (теперь часть Insider Reviews) из скромных начинаний в гигантскую силу, которая привлекает более 20 миллионов посещений в месяц.
Помимо Insider, его тексты публиковались в таких изданиях, как Polygon, The Outline, Kotaku и других. Он также является источником технического анализа на таких каналах, как Newsy, Cheddar и NewsNation.

 Например, в формате просмотра «Колонки» или «Галерея» можно посмотреть дополнительные сведения об изображениях, добавить теги или повернуть изображения. Чтобы увидеть дополнительные параметры, нажмите всплывающее меню «Действия» .
Например, в формате просмотра «Колонки» или «Галерея» можно посмотреть дополнительные сведения об изображениях, добавить теги или повернуть изображения. Чтобы увидеть дополнительные параметры, нажмите всплывающее меню «Действия» .