Photoshop Черно-белые преобразования: Channel Mixer
В предыдущем уроке этой серии о многих способах преобразования цветных фотографий в черно-белые в Photoshop мы узнали, что каждое изображение RGB содержит три цветовых канала (красный, зеленый и синий), и что каждый канал дает нам различный черный и белая версия изображения.
Мы увидели, как просматривать каждый канал отдельно из палитры «Каналы» и как создать новый документ из канала, который дал нам наилучшие общие результаты.
В этом уроке мы рассмотрим один из способов, которым это делают профессионалы. Вместо того, чтобы выбирать отдельный канал, мы увидим, как микшер каналов Photoshop позволяет легко смешивать и комбинировать лучшее из того, что может предложить каждый цветовой канал, для создания черно-белых изображений с индивидуальными настройками!
Вот фотография, которую я использую в этой серии, чтобы мы могли сравнить результаты различных методов преобразования черного и белого:
Исходное изображение.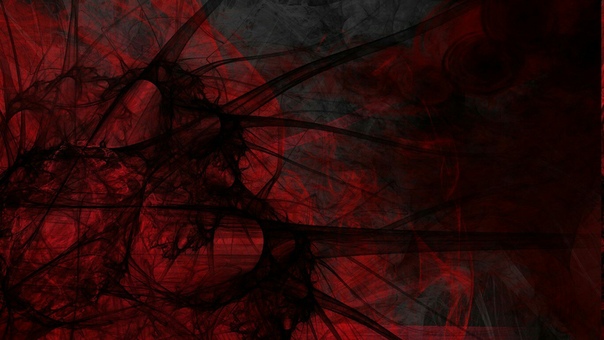
Шаг 1: Предварительный просмотр каждого цветового канала в палитре каналов
Прежде чем мы начнем смешивать три цветовых канала RGB, полезно сначала посмотреть, как выглядит каждый канал, поэтому у нас есть представление о том, с чем мы работаем. Мы рассмотрели, как просматривать каждый канал отдельно в окне документа в предыдущем уроке, поэтому я не буду повторять его здесь, но в качестве краткого напоминания, вот как выглядит каждый из моих трех каналов, с красным каналом слева, Зеленый канал в середине и синий канал справа. Как мы видим, красный канал дает нам самое светлое изображение, поскольку тон кожи всегда содержит много красного, в то время как синий канал дает нам очень темное изображение, потому что на фотографии очень мало синего:
Каждый цветной канал дает нам различную черно-белую версию изображения (слева направо — красный канал, зеленый канал, синий канал).
Шаг 2: Добавьте корректирующий слой микшера канала
Теперь, когда мы увидели, что мы будем микшировать, давайте добавим наш Channel Mixer. Нажмите на значок « Новый корректирующий слой» в нижней части палитры «Слои» и выберите «Микширование каналов» из списка:
Нажмите на значок « Новый корректирующий слой» в нижней части палитры «Слои» и выберите «Микширование каналов» из списка:
Нажмите на иконку New Adjustment Layer и выберите Channel Mixer из списка.
Шаг 3: выберите монохромный вариант
Если вы используете Photoshop CS4, как я здесь, параметры и элементы управления для корректирующего слоя Channel Mixer появятся на панели корректировок , новой в CS4. Для пользователей Photoshop CS3 и более ранних версий на экране появится диалоговое окно «Микширование каналов».
Вскоре мы будем использовать микшер каналов, чтобы смешать наши три цветовых канала, но прежде чем мы это сделаем, поскольку мы используем микшер каналов для создания черно-белой версии изображения, выберите параметр « Монохромный» . Это преобразует изображение в черно-белое в окне документа, и если вы посмотрите на параметр «
Выберите опцию «Монохромный» в микшере каналов.
Шаг 4: Отрегулируйте проценты для красного, зеленого и синего каналов
В центре Channel Mixer находятся элементы управления, которые позволяют нам настроить объем каждого канала, используемого для создания черно-белой версии, которую мы видим в окне документа. По умолчанию Photoshop объединяет 40% красного канала, 40% зеленого канала и 20% синего канала для создания исходной черно-белой версии изображения:
Первоначальный черно-белый состоит из 40% красного, 40% зеленого и 20% синего.
Причина, по которой красный и зеленый каналы отдают предпочтение голубому каналу, заключается в том, как работают наши глаза, и нам легче видеть красные и зеленые, чем синие цвета. Вот как выглядит мое изображение со значениями по умолчанию:
Черно-белая версия изображения с использованием настроек Channel Mixer по умолчанию.
Чтобы увеличить или уменьшить процентное значение для определенного канала, просто нажмите на  Перетаскивание ползунка вправо увеличит значение, а перетаскивание влево уменьшит его. Например, если я хочу украсить тон кожи трех человек на моей фотографии, я узнаю из первых трех моих каналов, что люди выглядели светлее в красном канале, поэтому я добавлю больше красного канала в свой канал. Черно-белая версия, перетащив ее ползунок вправо:
Перетаскивание ползунка вправо увеличит значение, а перетаскивание влево уменьшит его. Например, если я хочу украсить тон кожи трех человек на моей фотографии, я узнаю из первых трех моих каналов, что люди выглядели светлее в красном канале, поэтому я добавлю больше красного канала в свой канал. Черно-белая версия, перетащив ее ползунок вправо:
Добавляя больше красного канала к черно-белому изображению, перетаскивая его ползунок вправо.
Вы также можете настроить каналы, щелкнув непосредственно внутри их 
Правило 100%
60% + 40% + 20% = 120%. К сожалению! Очень далеко.
К сожалению! Очень далеко.
Если я посмотрю на свое изображение в окне документа, то смогу убедиться в этом достаточно точно, хотя люди теперь выглядят ярче, есть довольно много областей, где блики полностью размыты, и на их месте остаются только пятна белого цвета. :
Увеличение общего количества всех трех каналов до 100% привело к ярким бликам.
Рекомендуется держать палитру гистограмм на экране открытым, пока вы настраиваете значения отдельных каналов. Вы найдете палитру гистограмм, сгруппированную между палитрами Navigator и Info. Если вы заметили всплеск, появляющийся на правом краю гистограммы, это означает, что вы теряете яркие детали на изображении. Чтобы исправить проблему, либо уменьшите процент канала, который вы только что увеличили, либо уменьшите процент других каналов, чтобы компенсировать это:
Гистограмма показывает нам тональный диапазон изображения. Пик на правом краю означает, что пиксели были переведены в чистый белый цвет.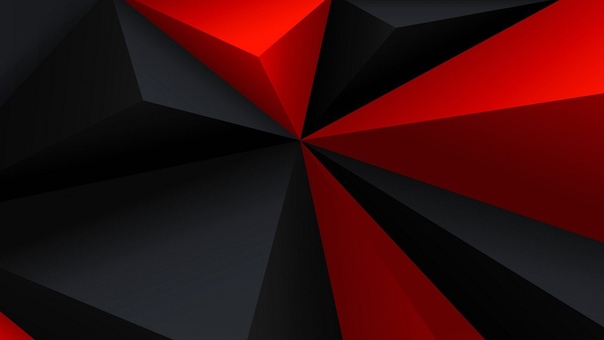
Не бойтесь сначала вносить радикальные изменения в ползунки, просто чтобы посмотреть, какой эффект оказывает каждый канал на черно-белый результат. Поскольку мы используем корректирующий слой , ничто из того, что мы делаем с изображением, не является постоянным. Исходная фотография остается в целости и сохранности на слое фона в палитре слоев. Как только у вас есть хорошее представление о том, как каждый канал влияет на уровни яркости и детализации изображения, настраивайте процентные значения каждого канала до тех пор, пока не получите желаемых результатов, сохраняя общее количество всех трех каналов как близкое к 100%. насколько это возможно.
После экспериментов с ползунками и оценки результатов в окне документа я решил сбить свой красный канал до 45%. Красный канал определенно самый легкий из трех, но он также предлагает наименьшее количество деталей изображения, из-за чего моя черно-белая версия выглядела размытой. Чтобы затемнить фон, состоящий в основном из деревьев, я опустил зеленый канал до 10%. Синий канал может быть самым темным из трех, но он содержит довольно мало деталей изображения (наши глаза гораздо более чувствительны к деталям в тенях, чем в бликах), поэтому я поднял синий канал до 45%, что доводит общее количество всех трех каналов до 100%. Имейте в виду, конечно, что значения, которые вы выбираете для своего изображения, могут полностью отличаться от моих:
Синий канал может быть самым темным из трех, но он содержит довольно мало деталей изображения (наши глаза гораздо более чувствительны к деталям в тенях, чем в бликах), поэтому я поднял синий канал до 45%, что доводит общее количество всех трех каналов до 100%. Имейте в виду, конечно, что значения, которые вы выбираете для своего изображения, могут полностью отличаться от моих:
Мои окончательные значения для каждого канала после экспериментов с ползунками.
Вот мой последний черно-белый результат после смешивания всех трех каналов вместе с Channel Mixer:
Финальный черно-белый результат.
Channel Mixer более чем способен дать нам профессиональные черно-белые преобразования профессионального уровня, но у него есть свои недостатки. Это может сбивать с толку, если вы не до конца понимаете, как работают цветные каналы , и это заставляет нас думать как Photoshop. Разве не было бы замечательно, если бы был способ создать пользовательские черно-белые версии наших фотографий, которые были бы так же просты, как перетаскивание ползунков назад и вперед, но без необходимости понимать все эти «основные цвета света»?
Хорошие новости есть! На самом деле, есть не один, а два способа сделать это! Мы рассмотрим первый способ, а затем перейдем ко второму и более продвинутому взгляду на настройку Hue / Saturation !
Преобразование цветного фото в черно-белое
Преобразование цифровой цветной фотографии в черно-белую — это не просто обесцвечивание цветов, и его можно использовать, чтобы имитировать любой из широкого спектра эффектов, достигаемых с помощью цветных фильтров в фотографии на черно-белую пленку.
Преобразования, при которых не учитываются цвета изображения и объект концентрации внимания, могут уменьшить художественную ценность фото или создать невыразительное изображение.
В этой статье мы приведем справочную информацию об использовании цветных фильтров, а также изложим различные технологии преобразования цветных изображений в черно-белые — сравнение каждой точки зрения, их гибкости и простоты использования.
Вопреки расхожему мнению, фотографы, использующие традиционную черно-белую пленку, на самом деле, должны уделять особенное внимание типу и распределению цветов:
Цветные фильтры часто одеваются на объектив камеры, чтобы выборочно блокировать некоторые цвета и пропускать другие. Фильтры называются в соответствии с цветом, который они пропускают, а не который блокируют.
Они могут блокировать все, кроме основного цвета, например красного, зеленого или синего, или могут частично блокировать любую взвешенную комбинацию из основных цветов (например, оранжевый или желтый). Тщательный отбор этих фильтров позволяет фотографу задать, какие цвета будут производить самые яркие или темные тона.
Тщательный отбор этих фильтров позволяет фотографу задать, какие цвета будут производить самые яркие или темные тона.
Так же, как в цветной фотографии, в черно-белой фотографии можно использовать цвет, чтобы выделить определенные объекты — но только если были выбраны соответствующие цветные фильтры.
Рассмотрим следующий пример, в котором исходный цвет изображения позволяет выделить красного попугая на почти бесцветном фоне. Чтобы создать подобный контраст попугая на черно-белом фоне, должен быть выбран цветной фильтр, который переводит ярко-красный цвет в тон, который существенно отличается от общего серого фона.
Ниже приведены примеры использования некоторых подобных опций:
Оригинальное изображение
Красный фильтр (red filter)
Зеленый фильтр (green filter)
Красно-зеленый фильтр (red-green combination)
Обратите внимание, как красный и зеленый фильтры делают попугая намного ярче и темнее фона соответственно, в то время как другая комбинация из двух фильтров делает попугая совсем другого цвета. Также обратите внимание, как зеленый и красно-зеленый фильтры подчеркивают текстуру перьев, а красный фильтр уменьшает контраст между перьями и белой кожей:
Также обратите внимание, как зеленый и красно-зеленый фильтры подчеркивают текстуру перьев, а красный фильтр уменьшает контраст между перьями и белой кожей:
Итак, какой же цветной фильтр лучше? Это зависит от цели, которую вы перед собой ставите, но в целом можно увеличить контрастность в данном диапазоне, выбрав цвет фильтра, который подходит для диапазона. Другими словами, нам нужно выбрать фильтр, оттенок которого находится на противоположной стороне цветового круга (справа) к цвету изображения.
Если бы мы хотели на голубовато-синем небе сделать облака максимально контрастными, то достичь этой цели позволит красно-желтый фильтр. Конечно же, изображения редко содержат только один цвет.
Хотя описанный выше красный фильтр уменьшает контрастность перьев, для фона голубовато-синего неба можно было бы сделать наоборот. Поэтому для преобразования цветного изображения в черно-белое сначала возможно потребуется продумать решение.
Приведенное ниже изображение содержит участки красного, зеленого и синего цветов; обратите внимание на влияние различных фильтров на красные скалы, зеленую листву и синее море:
Оригинальное изображение
Красный фильтр (red filter)
Зеленый фильтр (green filter)
Голубой фильтр (blue filter)
Обратите внимание на изменение контрастности между областями и внутри красного, зеленого и синего цветов. Чистый красный или преимущественно красный фильтры часто лучше подходят для съемки пейзажей, так как это подчеркивает текстуру в областях воды, неба и зелени.
Чистый красный или преимущественно красный фильтры часто лучше подходят для съемки пейзажей, так как это подчеркивает текстуру в областях воды, неба и зелени.
С другой стороны, цветные фильтры также могут сделать контрастность выше, чем мы воспринимаем глазами, или чрезмерно затемнить / осветлить некоторые области.
Можно представить себе и другие возможности, например, можно использовать цветные фильтры, чтобы создать комбинацию и наложение трех эффектов, приведенных выше (желтый фильтр будет работать, как наполовину красный, наполовину зеленый и совсем без синего).
Таким образом, для каждого изображения может потребоваться индивидуальный подбор красного, зеленого и синего фильтров для достижения нужного контраста и тонального диапазона.
При преобразовании цифровой цветной фотографии в черно-белую используются те же принципы, что и с цветными фильтрами в пленочной фотографии. Только вместо фильтров в цифровом изображении будут применяться цветовые каналы RGB.
Не зависимо от того, указываете ли вы их или нет, все методы преобразования должны использовать взвешенную комбинацию каждого цветового канала, чтобы задать яркость оттенков серого. Некоторые методы предполагают частичное использование этого инструмента, хотя более мощные методики обеспечивают полный контроль над ним.
Некоторые методы предполагают частичное использование этого инструмента, хотя более мощные методики обеспечивают полный контроль над ним.
Каждый предполагает компромиссы между мощью продукта и простотой использования. Вы можете найти методы, которые лучше всего подходят для ваших определенных задач.
Инструмент микшер каналов позволяет пользователю контролировать, на сколько каждый из трех цветовых каналов (красный, зеленый и синий) влияет на окончательную яркость оттенков серого. Это, несомненно, один из самых мощных методов преобразования в черно-белое изображение, однако вам может понадобиться некоторое время, чтобы освоить его, так как в нем применяется много параметров, которые нужно подстраивать одновременно.
Откройте в Adobe Photoshop этот инструмент Изображение> Коррекция> Микшер каналов. GIMP и многие другие программы для редактирования изображений также содержат этот инструмент, но его расположение в меню может отличаться:
Для черно-белого преобразования выберите пункт «Монохромный» в левой нижней части панели.
Для удобства вы можете сначала установить для каждого из цветовых каналов 100%.
Затем настройте каждый из красного, зеленого и синего компонентов по своему вкусу. Для достижения еще более выразительного эффекта некоторым цветам можно задать отрицательные значения.
Сумма красного, зеленого и синего в процентах должна составлять 100%, чтобы поддерживать уровень яркости, а само значение яркости можно отрегулировать с помощью ползунка «Константа» в нижней части. Если вы хотите воспроизвести освещение, воспринимаемое человеческим глазом, установите следующие значения: красный = 30%, зеленый = 59% и синий = 11%.
Этот метод особенно эффективен, потому что он позволяет применить любой из спектра цветных фильтров, просто перетаскивая ползунок цветового тона. Мы можем быстро оценить, какие из многочисленных комбинаций цветовых фильтров работают лучше, без предварительных расчетов. Его настройка займет немного больше времени, чем для смешивания каналов, однако на самом деле весь процесс преобразования осуществляется быстрее:
Откройте изображение в Photoshop и создайте два отдельных корректирующих слоя цветового тона / насыщенности: Слой — Новый корректирующий слой — Цветовой тон / Насыщенность …
По умолчанию каждое окно будет называться Цветовой тон / Насыщенность 1 или 2, однако для целей этой статьи я задал для слоев собственные названия.
Для верхнего корректирующего слоя (насыщенность), установите режим смешивания «Цвет» и цветовую насыщенность на минимум «-100», как показано на рисунке ниже:
Для нижнего корректирующего слоя измените значение «Цветового тона», чтобы применить любой из цветных фильтров. Это главный инструмент управления для регулировки этого метода.
Вы также можете настроить насыщенность в этом слое, но на этот раз она будет определять величину эффекта фильтра для данного оттенка.
После того, как все настройки будут заданы, объедините слои, чтобы задать окончательный эффект.
Альтернативный метод, который может быть немного проще, заключается в том, чтобы добавить только один корректирующий слой и изменить оттенок самого изображения. С другой стороны, вы не можете вернуться и изменить цвет фильтра, если он уже удален из истории изменений Photoshop (по крайней мере, без разрушения глубины битов).
Использование канала «Яркость» в режиме LAB — это еще один быстрый и легкий метод, потому что преобразование осуществляется на основе значения свечения от каждого пикселя в комбинации RGB:
Сначала изображение преобразуется в пространство цветов LAB, Изображение> Режим> Цвета LAB.
Откройте канал «Яркость», щелкнув по нему (как показано на рисунке слева) в окне канала. Если окно каналов не открыто, его можно вывести на экран, перейдя в Окно — Каналы.
Удалите каналы «А» и «В«, чтобы остался только канал «Яркость» (каналы «А» и «В» относятся к красно-зеленому и сине-желтому сдвигам или «цветности»).
Обратите внимание, что для канала «Яркость» могут впоследствии потребоваться существенные корректировки уровней, при которых не может использоваться весь тональный диапазон гистограммы. Это потому, что для достижения максимума отсечения требуется все три цветовых канала, а не только один из трех каналов RGB-гистограммы.
Уменьшение интенсивности цветов — это простой тип преобразования, но он часто приводит к неадекватным результатам. Потому что он не дает возможности контролировать то, как объединяются основные цвета, чтобы произвести данную яркость полутонов.
Несмотря на это, уменьшение интенсивности цветов, вероятно, наиболее часто используемый способ преобразования цветного изображения в черно-белое. В Photoshop его можно выполнить, перейдя в Изображение> Коррекция> Обесцветить.
В Photoshop его можно выполнить, перейдя в Изображение> Коррекция> Обесцветить.
Обычно наилучшие результаты достигаются, когда изображение имеет правильный баланс белого. Удаление цветовых оттенков означает, что цвета будут более чистыми, и поэтому результаты любого цветового фильтра будет более выраженным.
Любое преобразование в черно-белое изображение, которое использует значительное повышение насыщенности цвета, может привести к искажениям, таким как повышенный шум, обрезка или потеря детализации текстур. С другой стороны, увеличение насыщенности цветов также означает, что каждый цветовой фильтр будет иметь более выраженный эффект.
Если это возможно, снимайте в режиме RAW, так как изображения с 16 битами (на канал) дают возможность получить более гладкие оттенки серого и большую гибкость при использовании цветных фильтров. Это также дает возможность тонкой настройки баланса белого.
Напомним, что уровень шума в каждом цветовом канале может быть совершенно разным. Синий и зеленый каналы, имеющие наибольший и наименьший уровень шума соответственно. Попробуйте применять по минимуму (насколько это возможно) синий канал, чтобы избежать избыточного шума.
Синий и зеленый каналы, имеющие наибольший и наименьший уровень шума соответственно. Попробуйте применять по минимуму (насколько это возможно) синий канал, чтобы избежать избыточного шума.
Уровни и кривые могут использоваться в сочетании с черно-белым преобразованием, чтобы обеспечить дополнительный контроль над тонами и контрастностью. Имейте в виду, что некоторые корректировки контрастности могут быть осуществлены только путем выбора соответствующего цветового фильтра, так как это регулирует относительный контраст внутри и между цветовыми регионами.
Необходимо также быть осторожным при их использовании, так как даже небольшое отсечение цвета в любом из отдельных цветовых каналов может проявиться при преобразовании очень резко (в зависимости от того, какой канал / каналы используются для преобразования).
Существует также ряд сторонних плагинов для Photoshop, которые помогают автоматизировать процесс преобразования, а также обеспечивают дополнительные функции, такие как преобразование сепии или добавления зернистости пленки.
РедакцияПеревод статьи «CONVERTING A COLOR PHOTO»
Раскраска черно-белого фото в Photoshop вручную
Вы можете раскрасить черно-белую фотографию в Photoshop несколькими способами. В этой статье я рассмотрю, как добавить цвета с помощью выделения и корректирующих слоев.
Сразу оговорюсь: такие фотографии не будут выглядеть естественно! Но зато этот эффект отлично подходит для создания ретро стиля. С его помощью можно оживить старые фотографии. Тем не менее, их точно никто не перепутает с оригинальным цветным фото.
Откройте черно-белую фотографию. Я использовала кадр из фильма «Головокружение» Альфреда Хичкока:
Выберите Изображение – Режим — RGB. Теперь мы собираемся выбирать различные части изображения и вставлять их в новые отдельные слои. Здесь нам пригодятся быстрые маски.
Выберите «Быструю маску» (Q) и кисть подходящего размера. Начните закрашивать кистью область на любом участке кожи. Черной частью маски будет закрашена область с розово-красным цветом, это область, которая будет выделена:
Убедитесь в том, что вы не включили в выделение глаза. Если вы включили их, просто измените цвет переднего плана кисти на белый и зарисуйте их. Вы можете сделать это, в любом месте, где допустили ошибку и «вышли за границу»:
Если вы включили их, просто измените цвет переднего плана кисти на белый и зарисуйте их. Вы можете сделать это, в любом месте, где допустили ошибку и «вышли за границу»:
Когда вы закончите, у вас должны быть выделены только участки кожи (без одежды, без глаз, без фона!). Снова нажмите Q, чтобы переключиться из режима быстрой маски обратно в нормальный режим. Вы увидите, что области, которые окрашены в черный теперь выделены. Теперь мы должны инвертировать выделение, нажав Shift + Ctrl + I (Win) или Shift + Ctrl + I (Mac).
Скопируйте выделение, нажав Ctrl + C (Win) или Cmd + C (Mac).
Вставьте скопированную часть, нажав Ctrl + V (Win) или Cmd + V (Mac). Таким образом, вы вставите выделенные участки кожи в новом слое. Переименуйте слой в палитре «Слоев» (дважды кликните по его текущему имени — Layer 1) и назовите его, например, Skin:
Теперь повторите шаги с 3 по 7, чтобы получить слои для волос, одежды (у мужчины и женщины два отдельных слоя), обоев на стене и всего, что вы захотите.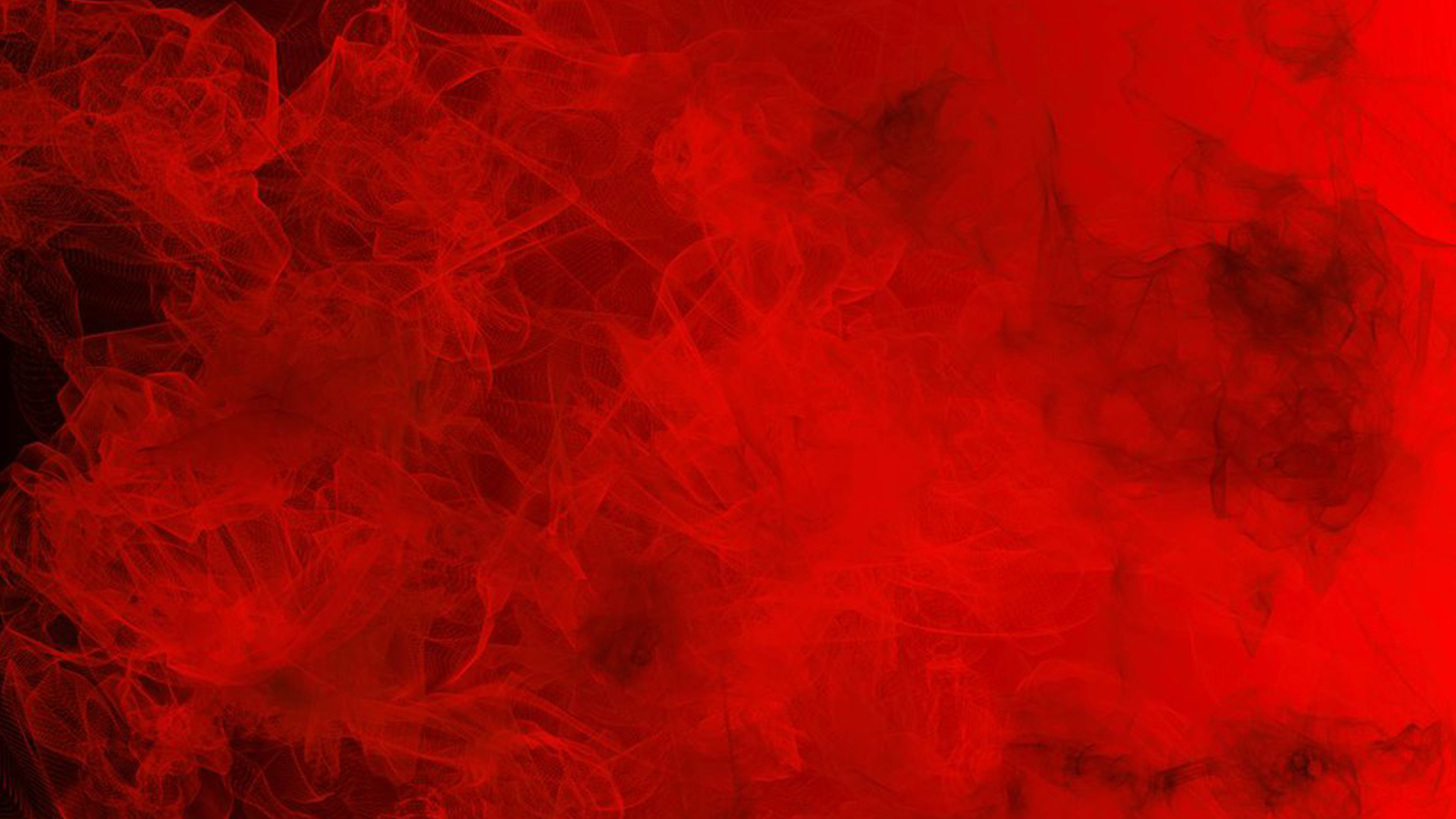 В конечном итоге палитра слоев должна выглядеть примерно так:
В конечном итоге палитра слоев должна выглядеть примерно так:
Теперь, когда каждая часть была выделена, мы можем начать раскраску!
Нажмите на слой кожи, чтобы выбрать его. Выберите Слой — Новая корректировка – Слой — Баланс цвета. Я назвал новый корректирующий слой «Skin», а также установил флажок для опции «Использовать предыдущий слой для создания обтравочной маски». Затем нажмите ОК:
В открывшемся диалоговом окне «Баланс цвета» вы можете задать, какой цвет хотите настроить. Если хотите раскрасить объекты в цвета инопланетян, вы, возможно, создадите для них зеленую или голубую кожу. Для своего изображения я использовала следующие настройки:
- Тени: +81 -8 -31;
- Полутона: +12 -7 -17;
- Подсветка: +8 4 -9:
Нажмите ОК, и вы создадите корректирующий слой, который не изменяет пиксели исходного изображения. Чтобы вернуться и изменить какие-либо параметры, дважды щелкните по иконке с фигурами:
Уже выглядит довольно круто!
Повторите шаги 10 и 11 для каждой части изображения, создайте корректирующие слои и цвета. Мое окончательное изображение выглядит следующим образом:
Мое окончательное изображение выглядит следующим образом:
Прежде, чем вы научитесь правильно выделять фрагменты, у вас уйдет некоторое время. После чего изменять цвета с помощью корректирующих слоев вы сможете очень просто.
Сергей Бензенкоавтор-переводчик статьи «Hand Colouring A Black And White Photo In Photoshop — Photoshop Tutorial»
Как удалить цвет в Фотошопе
Наш любимый редактор Фотошоп открывает перед нами огромный простор для изменения свойств изображений. Мы можем красить объекты в любой цвет, менять оттенки, уровень освещенности и контраста, а также многое другое.
Как же быть, если требуется не придать определенный цвет элементу, а сделать его бесцветным (черно-белым)? Здесь уже придется прибегнуть к различным функциям обесцвечивания или выборочного удаления цвета.
Это урок посвятим тому, как удалить цвет с картинки.
Удаление цвета
Урок будет состоять из двух частей. Первая часть расскажет нам, как обесцветить все изображение, а вторая – как удалить определенный цвет.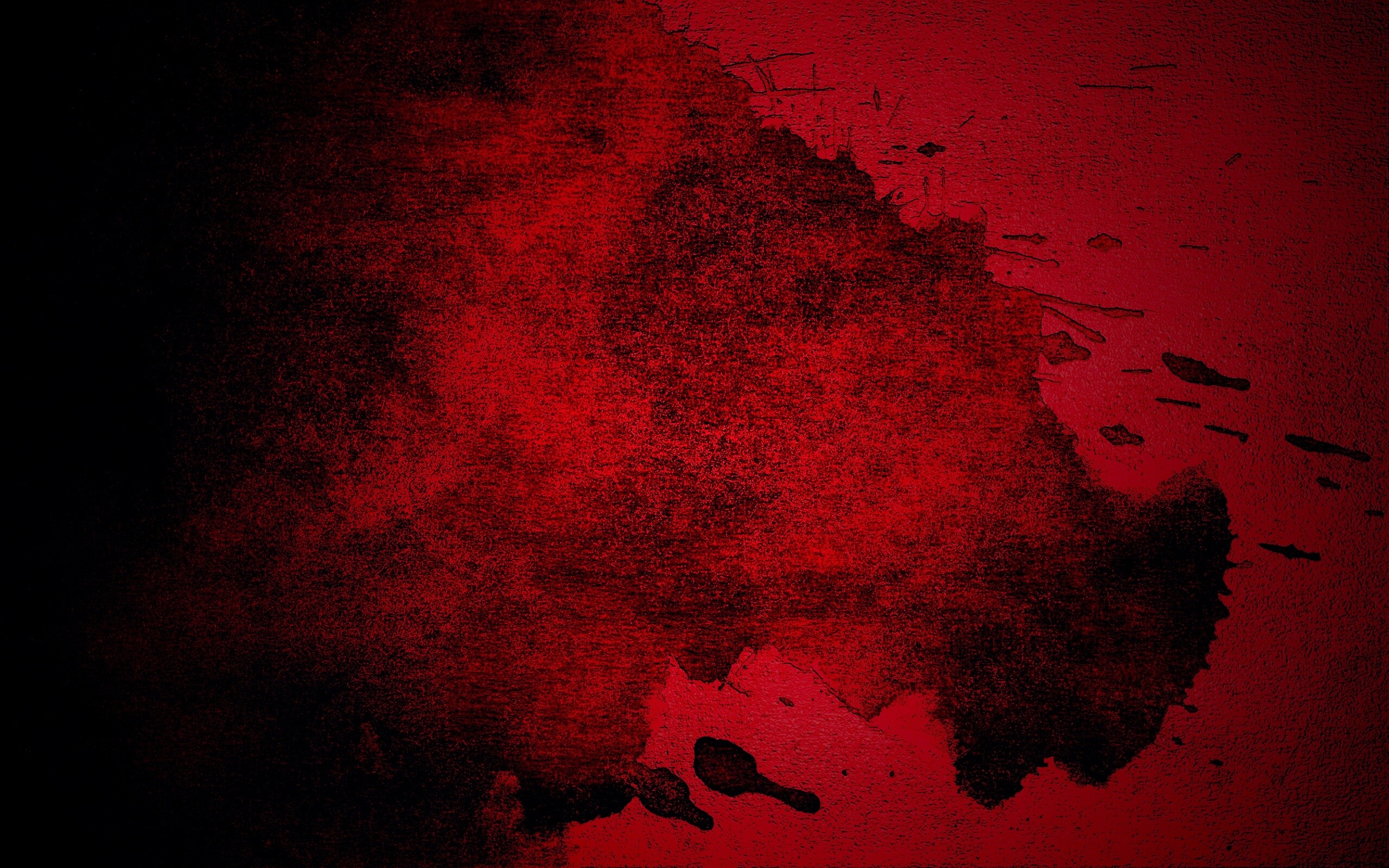
Обесцвечивание
- Горячие клавиши.
Наиболее удобным и быстрым способом обесцвечивания изображения (слоя) является сочетание клавиш CTRL+SHIFT+U. Слой, на котором была применена комбинация, становится черно-белым сразу, без лишних настроек и диалоговых окон.
- Корректирующий слой.
Другой способ – применение корректирующего слоя «Черно-белое».
Данный слой позволяет настроить яркость и контрастность разных оттенков изображения.
Как видим, во втором примере мы можем получить более полную гамму серого цвета.
- Обесцвечивание участка изображения.
Если требуется удалить цвет только на каком-либо участке, то его необходимо выделить,
затем инвертировать выделение сочетанием клавиш CTRL+SHIFT+I,
и залить полученное выделение черным цветом. Делать это нужно, находясь на маске корректирующего слоя «Черно-белое».
Удаление одного цвета
Для удаления определенного цвета с изображения воспользуемся корректирующим слоем «Цветовой тон/Насыщенность».
В настройках слоя, в выпадающем списке выбираем нужный цвет и снижаем насыщенность до -100.
Таким же образом удаляются и другие цвета. Если требуется сделать какой-либо цвет полностью черным или белым, то можно воспользоваться ползунком «Яркость».
На этом урок по удалению цвета можно закончить. Урок был коротким и простым, но очень важным. Данные навыки позволят Вам более эффективно работать в Фотошопе и вывести свои работы на более высокий уровень.
Мы рады, что смогли помочь Вам в решении проблемы.Опишите, что у вас не получилось. Наши специалисты постараются ответить максимально быстро.
Помогла ли вам эта статья?
ДА НЕТКак в фотошопе сделать картинку черно белой пятью разными способами?
Доброго вам времени суток, мои дорогие читатели. Просматривал я тут недавно свои детские фотографии (до 6 лет) и как же много из них было черно-белых. Раньше это было обычным делом, а теперь чисто черно-белых фотоаппаратов нет, но всё равно иногда очень приятно посмотреть на фотку без цвета.
 В некоторых случаях на нее даже приятнее смотреть. Вы так не считаете?
В некоторых случаях на нее даже приятнее смотреть. Вы так не считаете?Во многих фотоаппаратах есть функция нецветной съемки (ч/б, сепия и т.д.), но в данной статье я хотел бы вам рассказать как в фотошопе сделать картинку черно-белой. Причем неважно, что это за картинка. Главное, что эта функция все равно осталась и отказываться от нее никто не собирается. Кстати в моей статье про архивную кисть в фотошопе я как раз таки использовал эффект превращения цветного фото в черно-белое. Помните?
Итак, давайте приступим! Что вы хотите преобразовать в ч/б цвет? Лично я хочу обесцветить машину, которую я вам показывал в уроке про то, как пользоваться градиентом в фотошопе.
А нужно ли это
Преобразование изображения в черно-белое используется:
- Для фото, которое нельзя улучшить коррекцией цвета. Поможет сделать человека на изображении красивее;
- Цвет на снимке отвлекает внимание от важного объекта;
- Черно-белое изображение стильно смотрится.
Не устанавливайте на камере режим черно-белой съемки.
Делайте снимки цветными. Потом обесцветьте его программой Photoshop или в бесплатных онлайн сервисах.
Инструмент «Микширование каналов»
И еще один вариант изменения черно-белой фотографии – микширование каналов. В меню «Слои» выбираем «Новый корректирующий слой» — «Микширование каналов» (Layers — New Adjustment Layer — Channel mixer).
В окне свойств слоя ставим галочку напротив значения «Монохромный«, а затем, передвигая ползунки красного, зеленого и синего цвета добиваемся нужного результата.
Далее, дублируем этот корректирующий слой. Затем режим смешивания с «обычного» изменяем на «перекрытие» и уменьшаем «прозрачность«. Получаем результат.
Вот такие достаточно простые способы помогут вам сделать хорошее черно-белое фото из цветного снимка.
Автор публикации
не в сети 6 часов
Наложение корректирующего слоя
Особенность: изменения происходят не в основном изображении. Можно управлять видимостью, прозрачностью.
Можно управлять видимостью, прозрачностью.
Создаем корректирующий слой.
Далее:
Отредактируйте фото.
Инструмент «Корректирующий цветовой слой»
Следующий вариант несколько посложнее, но результат намного лучше. Здесь используется «Корректирующий слой цветовой тон/насыщенность«.
Для того, чтобы обработать фото в таком варианте выбираем в меню «Слои» — «Новый корректирующий слой» – «Цветовой тон/насыщенность» («Layers» — «New Adjustment layer» — «Hue/Saturation«).
Откроется окно, где в разделе «режим» в выпадающем меню вместо обычный, ставим «цветность«.
Затем таким же образом добавляем еще один корректирующий слой «Цветовой тон/насыщенность«(Hue/Saturation). Он появится в палитре слоев над первым корректирующим слоем. Рядом в окне свойства слоя передвигаем ползунок «Насыщенность» до отметки 100, до конца вправо.
Теперь переключаемся вновь на первый корректирующий слой и ползунок «Цветовой тон (Hue)» перемещаем в такое положение, пока не устроит полученный эффект. Можно поэкспериментировать и с ползунками «Насыщенность, Яркость«.
Затем создаем копию первого корректирующего слоя. Для этого слоя режим смешивания с «Цветности» изменяем на «Перекрытие» и уменьшаем значение «Непрозрачность» при помощи ползунка. Двигаем его до тех пор, пока не получим нужную контрастность фотографии.
Результат уже значительно отличается от предыдущего более контрастным снимком.
Как сделать фото черно белым в Photoshop онлайн бесплатно
Переходим по адресу: https://online-fotoshop.ru/. Далее:
Выберите:
Нажмите:
Фото примет черно белые оттенки.
Мы рассмотрели, как сделать фото черно белым в Фотошопе (Photoshop) онлайн.
Метод 1 – Градации серого
Этот метод достигается всего в несколько кликов Изображение – Режим – Градации серого (Image – Mode – Grayscale).
Вот что мы получаем.
Согласитесь, все совсем просто, но если честно говоря, это не то, что бы я хотел от черно-белой фотографии и этот метод меня не впечатляет. Переходим к следующему.
Как сделать фото черно белым без Photoshop сервисом IMGOnline
Особенность — самый простой способ обесцвечивания фото.
Начало работы
Переходим по адресу: https://www.imgonline.com.ua/add-effect-black-white.php. Заполните форму:
Загрузите на ПК готовый результат.
Как сделать фотографию черно белой с помощью функции «Градации серого»
И так друзья. Открываем фотошоп и бросаем в него изображение, которое хотите отредактировать. Для примера, я взял фотку одного с животных. Скачать вы можете его здесь.
1. Переходим в палитру инструментов и щелкаем «Изображение», после переходим в «Режим» и меняем галочку на «Градации серого».
Программа спросит, удалить данные цветов? Нажимаем «Отменить».
2. Вот и все. Картинку мы сделали черно белой. На этом этапе большинство из вас уже подумали, что процесс преобразования уже закончился и результат уже можно сохранить и успешно использовать в своих целях. Но нет друзья. Читаем статью дальше и продолжаем недоделанною работу.
Вот и все. Картинку мы сделали черно белой. На этом этапе большинство из вас уже подумали, что процесс преобразования уже закончился и результат уже можно сохранить и успешно использовать в своих целях. Но нет друзья. Читаем статью дальше и продолжаем недоделанною работу.
Сервис Croper
Особенность. При частом пользовании сервисом используемые инструменты отображаются на панели быстрого доступа.
Начало работы
Переходим по адресу: https://croper.ru/. Загрузите фото.
Перейдите:
Далее: Сохраните готовый результат.
Способ 2. Дублирование изображения
Этот способ также очень лёгкий. Его суть заключается в том, чтобы продублировать начальную картинку и обесцветить её.
Откройте фотографию в программе Фотошоп.
Используйте сочетание горячих клавиш Ctrl—Shift—U или в главном меню выберите «Изображение-Коррекция-Чёрно белое» («Image»—«Adjustments»—«Black&White»).
Рис. 3 – открытие окна «Чёрно-белое»
Далее программа автоматически преобразует картинку в чёрно-белый вариант. Откройте панель слоёв и примените маску для слоя 1, нажав на показанную на рисунке клавишу:
Откройте панель слоёв и примените маску для слоя 1, нажав на показанную на рисунке клавишу:
Рис. 4 – создание маски слоя
Делаем часть картинки цветной
Чтобы сделать цветной определённый объект на ЧБ картинке, выберите «Кисть» слева на панели инструментов или просто нажмите на клавиатуре кнопку «В».
Создайте маску слоя. Выставьте следующие параметры кисти: жёсткость – 60 процентов, уровень нажима – 40 процентов.
В процессе работы вы можете подобрать другие параметры, исходя из особенностей редактируемой фотографии.
Выберите цвета кисти, чёрные и белые, в том порядке, который показан на рисунке:
Рис. 5 – выбор цветов кисти
Переключаясь между цветами помните, что с помощью чёрного цвета можно стереть, а с помощью белого — восстановить фото. Пройдитесь кистью по фотографии.
Чтобы было удобнее, увеличьте масштаб изображения и отрегулируйте диаметр самой кисти.
Рис. 6 – окрашивание отдельных объектов на фото
Создание ЧБ фотографии путём дублирования позволяет добиться лучшего эффекта, нежели после обесцвечивания (способ 1).
Несмотря на это, часть данных все же теряется. Автоматическое преобразование картинки всегда уничтожает часть пикселей фотографии, ухудшая качество.
Чтобы добиться более профессионального эффекта, не следует использовать автоматические инструменты.
Далее рассмотрим два более сложных способа создания ЧБ фотографии.
Сервис Editor.Pho.to
Особенности — взаимодействие с Dropbox и соцсетями Facebook, Twitter, Google+
Начало работы
Переходим по адресу: https://editor.pho.to/ru/. Нажмите кнопку «Начать».
Выберите:
Используем инструмент «Эффекты».
Установите интенсивность работы эффекта. Готовое изображение:
Метод 2 – Обесцветить
Изображение – Коррекция – Обесцветить (Image – Adjustments – Desaturate)
Что получаем?
Он ненамного отличается по качеству, но все де не дает ту глубину, которую мы ждем от черно-белой фотографии. Настало время перейти к более продвинутым методам.
Настало время перейти к более продвинутым методам.
2001photo.com
Когда-то в Фотошопе существовало лишь семь способов превратить цветную фотографию в черно-белую. Одни из них давали приемлемый результат (удаление цветовых каналов в пространстве LAB), иные же не рекомендовались к использованию (уменьшение насыщенности цвета до минимума – Ctrl-Shift-U). Основная проблема в том, что тональности черно-белой фотографии, получаемой в Фотошопе из цветной, выглядят непривычно, неестественно для знатоков черно-белого изображения (фото 1). Разработчики Фотошопа знали об этой проблеме и ввели новые инструменты для гурманов черно-белой фотографии, дающие более гибкие настройки по «обесцвечиванию» изображения (фото 2), например Black & White (Alt-Ctrl-Shift-B). Сделать в Фотошопе черно-белое фото стало возможным с лучшим качеством, но мне было как-то неуютно от множества настроечных «ползунков», тревога какая-то от них мне была: тот ли ползунок я двигаю? Если тот, то не слишком ли сильно? А может снизить уровень красного, но добавить желтый? Мне хотелось более простого, изящного, но качественного решения…
Черно-белое фото через карту градиента (Gradient Map) делается просто и на должном уровне качества. Постепенно я расширил функциональность этого инструмента Фотошопа для превращения цветной фотографии не только в черно-белую, а так же вармтон и сепию.
Постепенно я расширил функциональность этого инструмента Фотошопа для превращения цветной фотографии не только в черно-белую, а так же вармтон и сепию.
Чтобы не вносить необратимых изменений в оригинальное изображение и иметь возможность корректировать эффект в любое время, я буду работать с корректирующими слоями (Adjusment Layer). Сперва нажмите клавишу D, так мы вернем цвета переднего и заднего планов к основным — белому и черному. Создаем корректирующий слой «Карта градиента»: Слои — Новый корректирующий слой – Карта градиента (Layer – New Adjustment Layer – Gradient Map). Если ваши шаловливые ручки еще не сбили настройки Фотошопа для карт градиента, то сразу всё получится правильно, и вы будете видеть черно-белую фотографию. Но что делать, если у вас получился «странный» результат?
Фото 1: разные способы преобразования в Фотошопе цветной фотографии в черно-белую дают различный результат. Фото 2: Black & White в Фотошопе, основной и сложный инструмент для получения черно-белой фотографии. Фото 3: корректирующий слой Карта градиента и палитра его свойств.
Фото 3: корректирующий слой Карта градиента и палитра его свойств.
Редактирование карты градиентов. Для того чтобы редактировать карту, надо иметь под рукой палитру Свойства (Properties) корректирующего слоя (фото 3). Ее можно вызвать двойным щелчком мыши на миниатюре градиента в палитре слоев(A на фото 3). Если после создания корректирующего слоя у вас получилось изображение в негативе, то поставьте отметку на Инверсия (Reverse). Если же фотография выглядит малоконтрастной или с цветовыми причудами, то надо выполнить следующее. На палитре Свойства (Properties) щелкните на градиенте (B на фото 3). У вас появится окно редактирования карты с набором настроек (Presets). И первым градиентом будет как раз тот, черно-белый, который нам нужен. …Ну ладно, пощелкайте на все квадратики, это можно.
Таким простым способом я превращаю в Фотошопе цветное фото в черно-белое. Особенность использования карты градиентов в том, что фотография имеет распределение полутонов очень характерное для черно-белой фотопленки. И при этом в дальнейшем ничего не надо настраивать для подавляющего числа фото, то есть этот способ универсален.
И при этом в дальнейшем ничего не надо настраивать для подавляющего числа фото, то есть этот способ универсален.
Как сделать «сепию» в Фотошопе.
Я использую карту градиентов не только для того чтобы сделать черно-белое фото из цветного. Традиционная аналоговая (пленочная) черно-белая фотография имеет два популярных стиля монохромного изображения: сепия и вармтон (Warmtone). Они отличаются тем, что в сепии используются химреактивы, для придания черно-белому снимку теплого, близкого к коричневому, тона. А вармтон приобретает теплый оттенок за счет специального сорта фотоэмульсии и бумажной подложки легкого кремового оттенка. Это придает фотографии теплые цвета, но не столь насыщенные, как при тонировании в сепию.
Вармтон. Вызовите окно редактирования градиента (фото 4). Под градиентом вы видите два слайдера, которые называют Контрольная точка цвета (Color Stop). Щелкните на слайдер белого цвета (A на фото 4). Затем щелкните на зоне выбора цвета (Color, B на фото 4), выберите светло-кремовый цвет (C на фото 4). Например, такие параметры RGB: 255-252-240 (вы можете ввести эти значения напротив R, G и B. Затем нажмите OK, и еще раз OK. Это всё. Таким образом, мы задали теплый цвет для светлых участков фотографии, которые придаются цветом подложки фотобумаги. Вармтон, на сегодняшний день, мой любимый оттенок в черно-белой фотографии.
Например, такие параметры RGB: 255-252-240 (вы можете ввести эти значения напротив R, G и B. Затем нажмите OK, и еще раз OK. Это всё. Таким образом, мы задали теплый цвет для светлых участков фотографии, которые придаются цветом подложки фотобумаги. Вармтон, на сегодняшний день, мой любимый оттенок в черно-белой фотографии.
Сепия в Фотошопе делается чуть сложней. Мы будем использовать ту же карту, что создавали для вармтона, но нам надо придать фотографии более насыщенные теплые цвета. В редакторе градиента добавляем еще один Color Stop (A на фото 5). Для этого или щелкните мышкой чуть ниже градиента (курсор мыши превращается в символ руки), или, удерживая клавишу Alt, потяните в сторону любой из нижних слайдеров, тем самым создав его дубликат. Переместите слайдер на середину, или введите значение Позиции (Location) 50%. Теперь зададим цвет для среднего слайдера. Щелкнув на Color я выбрал цвет со следующими параметрами RGB: 133-121-95. Обратите внимание, что светлота выбранного вами цвета для среднего слайдера влияет на светлоту фотографии. Поэтому надо выбирать цвет средней светлоты. На этом превращение цветной фотографии в сепию завершено. Если двигать созданный нами средний слайдер после того как вы задали для него цвет, то можно подкорректировать тональность (светлоту) фотографии. Иногда я пользуюсь этим для небольшой коррекции снимка.
Поэтому надо выбирать цвет средней светлоты. На этом превращение цветной фотографии в сепию завершено. Если двигать созданный нами средний слайдер после того как вы задали для него цвет, то можно подкорректировать тональность (светлоту) фотографии. Иногда я пользуюсь этим для небольшой коррекции снимка.
Фото 4: редактирование градиента для вармтона. Фото 5: редактирование градиента для сепии. Фото 6: сохранение настроек градиента в Фотошопе.
Сохраните ваши пресеты, чтобы не было необходимости заново редактировать карту для других фотографий. Для этого вызовите окно редактирования для уже созданного градиента, введите имя вашего градиента (поле Name на фото 6), например Сепия, и нажмите кнопку Новый (New). Ваш пресет появятся в конце списка. Теперь сделать в Фотошопе черно-белое фото или сепию будет совсем просто: создаете слой с картой градиента, вызываете окно его редактирования, и выберите ваш пресет: черно-белое изображение, вармтон или сепия.
Сохраните фотографию. Если вы уверены, что цветное изображение вам больше никогда не понадобится, то сведите слои: Слои – Выполнить сведение (Layer – Flatten Image) и сохраните файл. Я предпочитаю иметь нетронутой исходную цветную фотографию, и поэтому сохраняю файл со слоями в формате PSD. Это дает мне возможность всегда вернуться к первоначальному изображению, или в будущем внести некоторые коррективы настройки карты.
Если вы уверены, что цветное изображение вам больше никогда не понадобится, то сведите слои: Слои – Выполнить сведение (Layer – Flatten Image) и сохраните файл. Я предпочитаю иметь нетронутой исходную цветную фотографию, и поэтому сохраняю файл со слоями в формате PSD. Это дает мне возможность всегда вернуться к первоначальному изображению, или в будущем внести некоторые коррективы настройки карты.
Черно-белая фото через Hue/Saturation
Hue/Saturation — во истину универсальный черно отбеливатель фотографий, который служил для этих целей всем дизайнерам долгие годы. Вы найдете его в Image > Adjustiments > Hue/Saturation.
Ползунок Hue — это сам оттенок. Про Saturation мы уже говорили. Lightness не является аналогом яркости. Он добавляет фотографии освещенности или ввергает её в пучину тьмы. Основное предназначение Hue/Saturation — работать с отдельными оттенками цвета и корректировать их по трем вышеназванным опциям, то есть менять оттенок, насыщать или обесцвечивать, делать темнее или светлее. С помощью Hue/Saturation можно обесцветить как отдельный цвет (его можно выбрать из меню выше ползунков) так и целый ряд цветов, которые можно выбрать прямо с фото пипеткой или настроить палитру радуги на дне Hue/Saturation вручную.
С помощью Hue/Saturation можно обесцветить как отдельный цвет (его можно выбрать из меню выше ползунков) так и целый ряд цветов, которые можно выбрать прямо с фото пипеткой или настроить палитру радуги на дне Hue/Saturation вручную.
Галочка Colorize позволяет отключить много-оттеночность и перевести всю фотографию в русло одного оттенка. Что в свою очередь помогает достичь очень специфических фото эффектов вроде сепии. Кстати, в меню Presets, которое позволяет сохранять готовые настройки, сепия уже имеется.
В моем примере я настроил
Hue/Saturation следующим образом. Я выделил все оттенки кроме красно-оранжевого и убрал насыщенность Saturation. Я так же сделал эти оттенки более темными при помощи Lightness.
Приложения
- Hypocam уникальное приложение, имеет в своем арсенале, как бесплатные, так и платные функции. Для придания индивидуальности своим изображениям будет достаточно и бесплатных эффектов.

- Так же здесь присутствуют все нужные инструменты. Имеет большое количество положительных отзывов и высокий рейтинг. NeroCam тоже имеет достаточную популярность среди приложений.
Можно не только редактировать имеющиеся фото, но и делать фото. Ещё один плюс в том, что можно накладывать чб эффекты на видео. Если перед вами встанет выбор какое же из приложении выбрать, не выбирайте, используйте оба, ведь они дополняют друг друга.
Черно-белые фильтры есть и в таких приложениях как, VSCO, Snapseed, PicsArt, KUNI CAM. Почему именно эти, а не другие? Потому что в них выбор больше.
Черно-белая фото через Channel Mixer
Из названия не трудно понять что Миксер каналов миксует каналы. Это значит, что коррекция происходит на уровне масок каналов. Супер да? Небольшой теоретический экскурс для ясности понимания.
Изображение всех телевизоров и мониторов производится из трех цветовых каналов. Красного зеленого и голубого. Вместе все это называется цветовой режим RGB. Есть и другие режимы, например печатный режим CMYK, но сейчас не о нем. Из трех первичных цветов получаются другие первичные цвета. Из различных комбинаций красного синего и зеленого получаются другие первичные цвета, то есть все цвета радуги. Например из чистого красного и чистого зеленого получается желтый. Ну а дальше вы помните, свет в призме раскладывается на радугу и собирается назад. А различные цвета радуги в разных пропорциях создаются все остальные сто пятьсот миллионов цветов. Тоже самое происходит в мониторе испускающем на нас свой манящий свет. Любое изображение имеет 3 канала цвета. Каждый канал цвета имеет маску, где самая светлая область это цвет канала (красный например) а самая темная это отсутствие света канала (черный). Из трех каналов получается все остальное.
Есть и другие режимы, например печатный режим CMYK, но сейчас не о нем. Из трех первичных цветов получаются другие первичные цвета. Из различных комбинаций красного синего и зеленого получаются другие первичные цвета, то есть все цвета радуги. Например из чистого красного и чистого зеленого получается желтый. Ну а дальше вы помните, свет в призме раскладывается на радугу и собирается назад. А различные цвета радуги в разных пропорциях создаются все остальные сто пятьсот миллионов цветов. Тоже самое происходит в мониторе испускающем на нас свой манящий свет. Любое изображение имеет 3 канала цвета. Каждый канал цвета имеет маску, где самая светлая область это цвет канала (красный например) а самая темная это отсутствие света канала (черный). Из трех каналов получается все остальное.
Channel Mixer микширует цвет на уровне масок каналов. То есть он микширует сами каналы, делая их ярче или темнее. Через это меняется вся комбинация цвета. Открыв Image > Adjustiments > Channel Mixer сразу ставьте галочку на Monochrome. Это тоже самое что Saturation -100 или Desaturation. Далее можно перекидывать насыщенность каналов и получать схожий с Black and White эффект. В меню Presets как обычно готовые шаблоны. Но главная опасность таится в значении опции Total.
Это тоже самое что Saturation -100 или Desaturation. Далее можно перекидывать насыщенность каналов и получать схожий с Black and White эффект. В меню Presets как обычно готовые шаблоны. Но главная опасность таится в значении опции Total.
Значение Total не должно превышать 100%. Почему? Меняя ползунки мы осветляем или затемняем каналы. При превышении общего допустимого значения в 100% мы «пережигаем» фотографию в сторону затемнения или осветления. Это значит что в некоторых местах фото станет терять оттенок, информация о цвете будет удалена. Фото станет, выражаясь языком фотографов переэкспанированной, или наоборот. То есть, фотография начнет терять информацию об оттенке, а некоторые её области станут либо 100% белые, либо 100% черными. А это зло.
Два способа как обесцветить изображение в фотошопе
С помощью фотошопа любое изображение и фотографию можно обесцветить, то есть изменить все цветные оттенки на соответствующие аналоги из градации серого. Обесцвечивание — это один из простейших способов сделать фотографию черно-белой. Но это, разумеется, не единственный способ применения.
Обесцвечивание — это один из простейших способов сделать фотографию черно-белой. Но это, разумеется, не единственный способ применения.
Так выглядит обесцвеченное изображение:
В фотошопе есть два способа как это можно сделать: команда Обесцветить и перевод изображения в режим Градация серого. Причем хоть результат и одинаковый, но есть существенное принципиальное отличие, которое может быть полезным для дальнейшем работы над изображением возможность дальнейшей работы с цветом после обесцвечивания.
В этой статье подробно рассмотрим оба способа, начнем с классики жанра.
Способ 1 — команда Обесцветить
Самый популярный способ добиться обесцвечивания изображения — команда Обесцветить. Поэтому в фотошопе есть два способа применить эту команду:
- через меню программы:
- с помощью комбинации горячих клавиш.
Комбинация горячих клавиш, чтобы обесцветить: Shift+Ctrl+U.
Через меню фотошопа: Изображение — Коррекция — Обесцветить.
Команда Обесцветить не накладывает никаких ограничений на дальнейшую работу с цветом для данного изображения (в отличии от следующего способа):
- операция применяется не ко всему изображению, а только к выбранному слою. Это означает, что добавив новый слой, содержащий цвет, он будет отображаться также в цвете.
- тоже самое произойдет и с самим слоем, которому было применено обесцвечивание. Например, если начнете рисовать по нему красной кисточкой, то красный цвет будет корректно отображаться.
Способ 2 — режим Градация серого
Если изменить цветовой режим изображения на Градации серого, то можно получить интересный эффект.
Особенность данного режима в том, что все цвета отображаются в оттенках серого цвета. И режим применяется абсолютно на все слои. Если вы попытаетесь, например, той же красной кисточкой нанести цвет, то ничего не выйдет — вместо него будет оттенок серого. Добавьте новый слой и, например, вставьте туда хоть радугу — все равно этот слой с радугой автоматически изменится на оттенки серого.
Таким образом, если есть необходимость работать только над обесцвеченным изображением, то выбирайте этот способ.
Закон обратной силы не имеет
Если вы, например, случайно обесцветили изображение, то в фотошопе нет кнопки, которая вернет цвет черно-белой картинке. Само собой, есть стандартные способы отмены действия. Но если вы открыли как PSD файл, условно, на следующий день, то уже ничего не поможет вернуть изображению прежний цвет. Увы.
Аналогичное правило и с градациями серого: не произойдет чуда, если вы вдруг решите вернуть картинку обратно в режим RGB. Она как была черно белой так и останется.
Цвет теряется безвозвратно.
Заметили ошибку в тексте — выделите ее и нажмите Ctrl + Enter. Спасибо!
Как в фотошопе сделать фотографию черно-белой
Если вы хотите резко изменить фотографию, выполнив всего лишь одно простое действие, то здесь ничто не сравнится с преобразованием ее в черно-белую. Переводом в градации серого можно также спасти изображение, которому не поможет коррекция цвета, или сделать красивее человека, которому нужно серьезно отбелить зубы или заняться собственной кожей. Эти проблемы почти исчезают, когда вы попадаете в черно-белое королевство.
Переводом в градации серого можно также спасти изображение, которому не поможет коррекция цвета, или сделать красивее человека, которому нужно серьезно отбелить зубы или заняться собственной кожей. Эти проблемы почти исчезают, когда вы попадаете в черно-белое королевство.
Но значит ли это, что необходимо установить в цифровом фотоаппарате черно-белый режим съемки? Нет, нет и еще раз нет! Намного лучше снимать в цвете и потом обесцвечивать снимки в программе фотошоп. В этом случае вы получаете огромное количество возможных творческих решений, например эффект частичного обесцвечивания, достигаемый обесцвечиванием не всей картинки. И, раз уж я говорю о цвете, в фотошопе есть несколько инструментов, позволяющих изменить цвет всего — от автомобиля до волос на голове. Кроме того, можно дать новую жизнь старинным фотографиям, добавив в них цвета.
Вы, вероятно, слышали выражение «Как платят, так и работаем!» В программе фотошоп это выражение преобразуется в «Самый быстрый способ — не всегда самый лучший». Другими словами, на некоторые приемы — к ним относится преобразование цветного изображения в черно-белое — придется потратить чуть дополнительного времени, но результат стоит того.
Другими словами, на некоторые приемы — к ним относится преобразование цветного изображения в черно-белое — придется потратить чуть дополнительного времени, но результат стоит того.
Поясню на примере. Откройте цветное изображение. Я возьму фотографию Даськи.
Выберите в меню команду Изображение => Коррекция => Обесцветить (Image => Adjustments => Desaturate).
Обесцвечивание означает удаление всех цветов с изображения.
Фотошоп без затруднений преобразует изображение в черно-белое, но результат вас вряд ли вдохновит.
Также можно взглянуть на каналы (больше о каналах — тут), выделить наиболее контрастный канал и выбрать в меню команду Изображение => Режим => Градации серого (Image => Mode => Grayscale). Программа сохранит выделенный канал, удалит остальные и выдаст вам черно-белое изображение.
Но ни один из этих двух методов не даст хорошего результата… Последний результат, может, еще неплохо смотрится, но фотография плоская, замыленная и без глубины.
Корректирующие слои «Черно-белое»
Использование корректирующего слоя «Черно-белое» — самый простой способ преобразования цветного изображения в красивое черно-белое. Он предельно прост и, что самое главное, обратим. При использовании корректирующих слоев фотошоп вносит изменения в другой слой, а не в исходное изображение, позволяя управлять непрозрачностью, включать и отключать видимость слоя и т.д. Такие слои позволяет в считанные секунды получить действительно красивое черно-белое изображение.
Как пользоваться:
1. Откройте исходное изображение. Дважды щелкать мышью по слою «Фон», если он заблокирован.
2. Создайте корректирующий слой «Черно-белое».
Откройте палитру Коррекция, выбрав в меню пункт Окно => Коррекция (Window => Adjustments), и щелкните мышью по значку слоя Черно-белое (Black & White) (выглядит как прямоугольник, по диагонали поделенный на черную и белую половины).
Фотошоп сделает изображение черно-белым и отобразит на палитре несколько ползунковых регуляторов и других элементов управления, которыми можно пользоваться для тонкой настройки созданного слоя.
3. Перемещайте ползунковые регуляторы, пока не получите контрастное черно-белое изображение.
Хотя программа и обесцветила изображение, все равно остается возможность совершенствования. Перемещайте ползунковые регуляторы различных цветов, чтобы предметы на изображении выглядели еще лучше. Перемещение вправо окрашивает области, которые ранее были окрашены в соответствующий регулятору цвет, в более светлый оттенок серого; перемещение влево окрашивает области в более темный оттенок серого.
Кроме того, массу готовых настроек содержит раскрывающийся список в верхней части палитры — выбирайте пункты списка по одному, чтобы увидеть, как они влияют на фотографию. Если вы щелкнете по кнопке Авто (Auto), фотошоп покажет вам, как, по ее мнению, должно выглядеть ваше изображение в градациях серого.
4. Сохраните вашу фотографию в формате PSD, если хотите в дальнейшем ее редактировать.
Молниеносное подкрашивание
Вы, вероятно, уже заметили флажок Оттенок (Tint) в верхней части палитры Коррекция (Adjustments), когда создавали корректирующий слой «Черно-белое».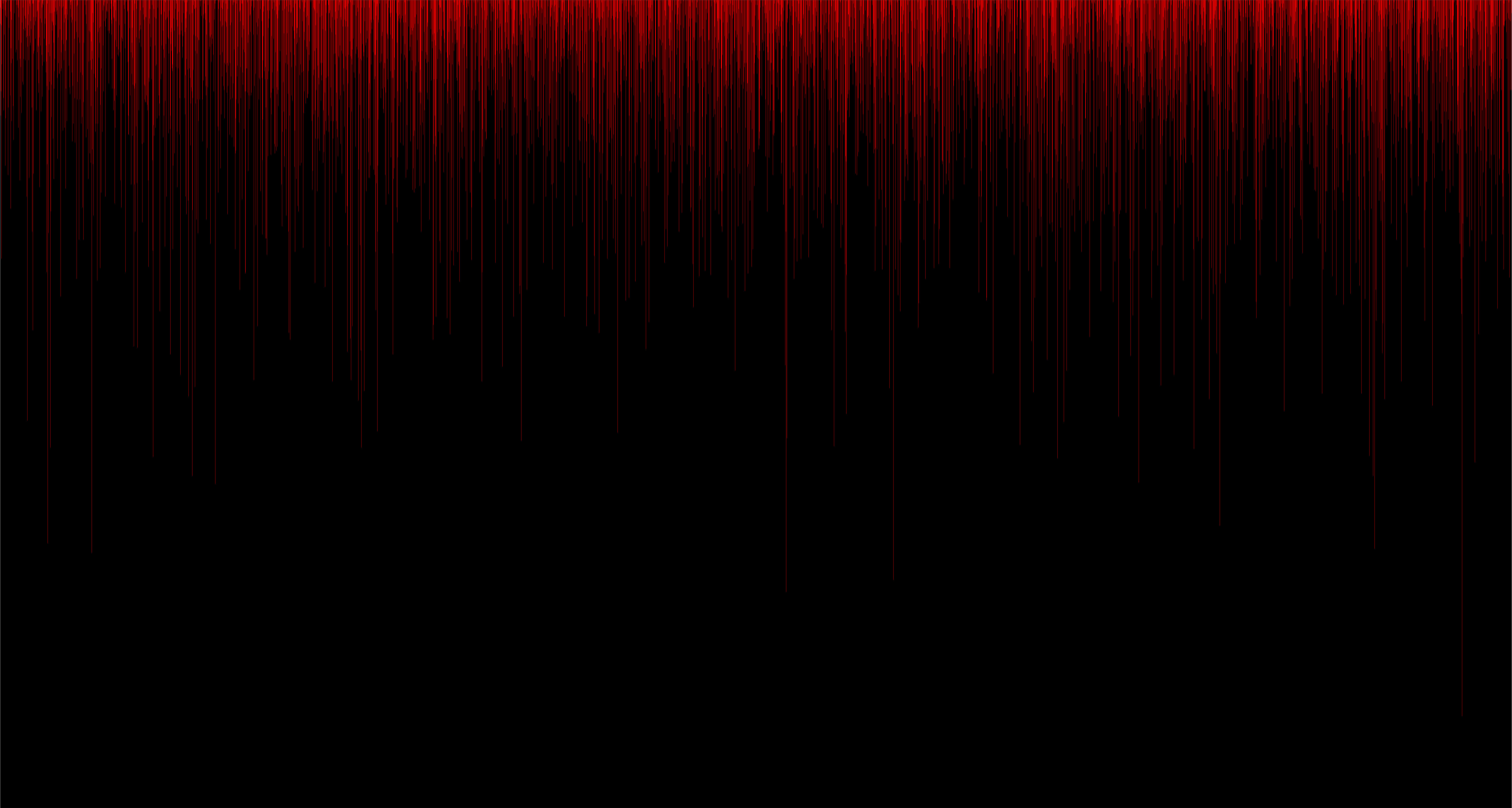 Если вы установите этот флажок, программа добавит ко всему изображению коричневый оттенок (называемый тоном сепии). Если вы хотите использовать другой цвет, щелкните мышью по цветному квадратику справа от флажка, чтобы открыть диалоговое окно для выбора цвета. Этот прием позволяет создать так называемые ложные двутоновые изображения.
Если вы установите этот флажок, программа добавит ко всему изображению коричневый оттенок (называемый тоном сепии). Если вы хотите использовать другой цвет, щелкните мышью по цветному квадратику справа от флажка, чтобы открыть диалоговое окно для выбора цвета. Этот прием позволяет создать так называемые ложные двутоновые изображения.
Корректирующие слои «Микширование каналов»
Использование корректирующих слоев «Черно-белое» — наиболее быстрый и простой способ обесцвечивать изображения, но для этой цели подходят и слои «Микширование каналов». Они не имеют преимуществ по сравнению с корректирующими слоями.
Во-первых, убедитесь, что на палитре слоев выделен слой «Фон» (или слой с изображением, с которым вы хотите работать), затем щелкните мышью по кнопке с изображением наполовину черного, наполовину белого круга в нижней части палитры и в контекстном меню выберите команду Микширование каналов (Channel Mixer). Когда откроется палитра Коррекция (Adjustments), установите флажок Монохромный (Monochrome) в верхней части палитры, а затем перемещайте ползунковые регуляторы Красный (Red), Зеленый (Green) и Синий (Blue), как вам нравится, или же выберите один из готовых наборов настроек в раскрывающемся списке в верхней части палитры.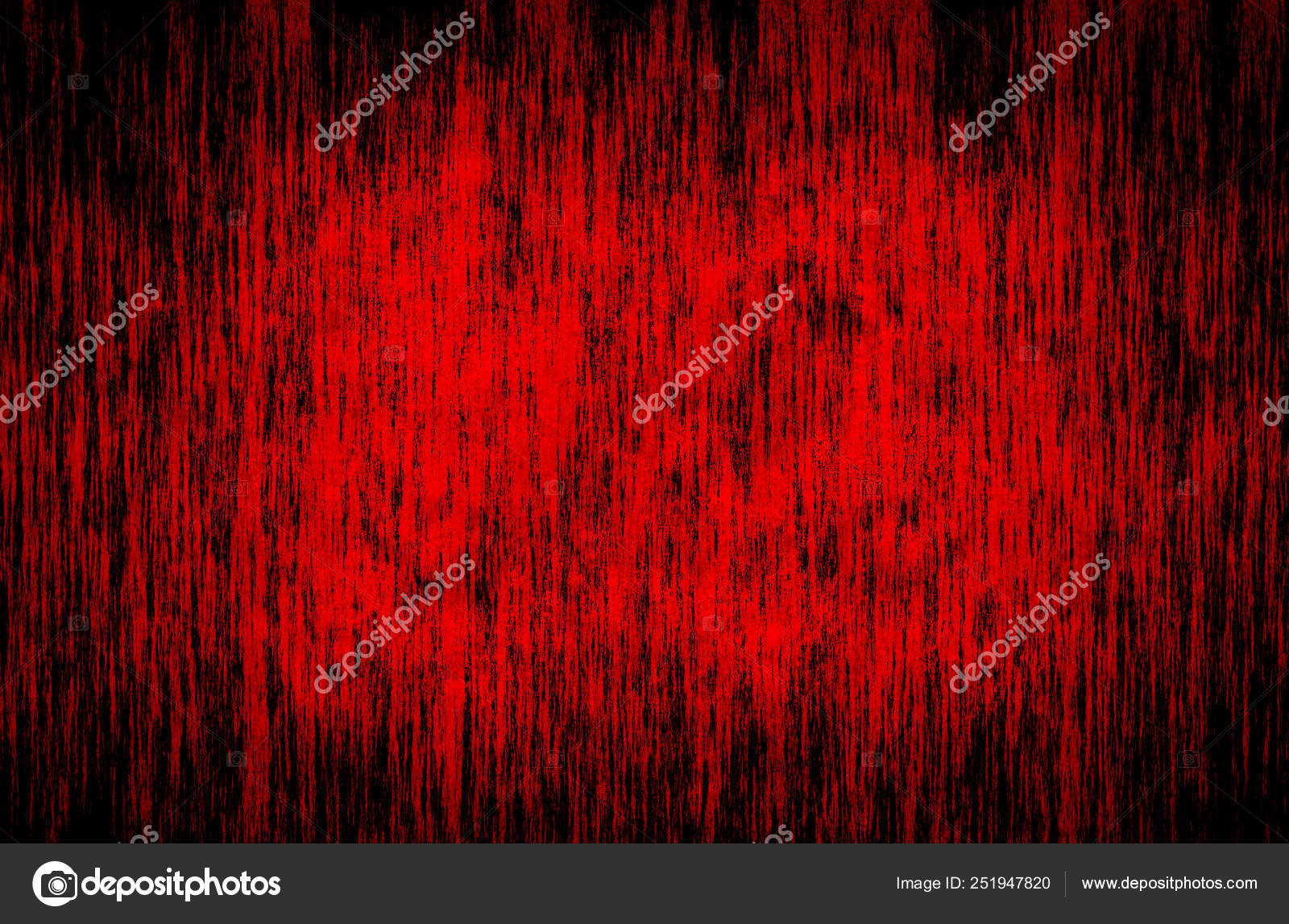
Если вы хотите затемнить или осветлить изображение целиком, переместите ползунковый регулятор Константа (Constant) в нижней части палитры влево или вправо.
Канал «Яркость»
Как было отмечено в статье о цветовых режимах, режим Lab получил свое название по названиям трех каналов. Буква «L» обозначает канал Яркость (Lightness), в котором программа хранит все значения света и, таким образом, все видимые контуры и детали изображения. (Буквы «А» и «В» обозначают каналы а и Ь, в которых хранится информация о цвете.) Это значит, что канал Яркость, взятый отдельно от остальных — черно-белый вариант изображения.
Чтобы увидеть, как выглядит канал, откройте изображение и выберите в меню пункт Изображение => Режим => Lab (Image => Mode => Lab Color). На палитре Каналы выделите Яркость. Если вам понравилось получившееся изображение, выберите в меню команду Изображение => Режим => Градации серого и щелкните мышью по кнопке ОК, когда фотошоп попросит разрешения удалить информацию о цвете.
В моем случае получилось слишком ярко и бледно. Такой вариант не подходит, но знать о нем нужно. На разных фотография он по разному сыграет.
Преобразование в градации серого во внешнем модуле Camera Raw
Если вы делаете снимки в формате Raw, то для их преобразования в градации серого можно также воспользоваться внешним модулем Camera Raw. Этот модуль легко использовать и, к тому же, он хорошо выполняет преобразования. Чтобы открыть изображение в этом формате, дважды щелкните мышью по его значку файла, и оно автоматически откроется в модуле Camera Raw.
1. В окне Camera Raw откройте панель HSL/Градации серого (HSL/Grayscale).
Чтобы открыть данную панель, щелкните мышью по одноименной кнопке. Затем на этой панели установите флажок Преобразовать в градации серого (Convert to Grayscale). В правой части окна Camera Raw появится группа ползунковых регуляторов. Чтобы добавить контрастности изображению, можно осветлить какой-нибудь цвет, переместив соответствующий ему ползунковый регулятор вправо, или затемнить его, переместив ползунковый регулятор влево.
2. Откройте панель Основные (Basic) и перемещайте ползунковый регулятор Экспонир (Exposure), чтобы отрегулировать черно-белое изображение. Также подвигайте ползунки с разными другими настройками настройками в этой вкладке и вы приятно удивитесь как заиграет ваша черно-белая фотография!
Даже одуванчики стали похожи на одуванчики!
Заметили ошибку в тексте — выделите ее и нажмите Ctrl + Enter. Спасибо!
Простой выборочный цветной эффект с Photoshop
Узнайте, как легко добавить эффект выборочного цвета (или «всплеск цвета») к изображению с помощью Photoshop! Мы конвертируем всю фотографию в черно-белую, а затем вернем цвет к нашему основному объекту!
Автор Стив Паттерсон.
Несмотря на то, что подобные эффекты очень легко реализовать в Photoshop, многие люди уклоняются от них, потому что они не чувствуют себя достаточно комфортно с различными инструментами выделения Photoshop или никогда не уверены, какой инструмент выбора использовать.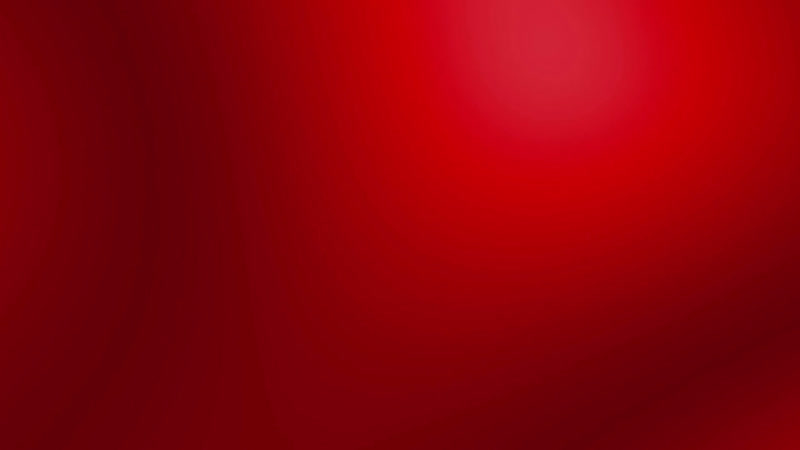 Итак, в этом уроке мы увидим, как создать этот эффект вообще без каких-либо инструментов выделения! Правильно, нет! Вместо этого мы будем использовать не что иное, как простой корректирующий слой Black & White, маску слоя и кисть! Если вы можете перетащить несколько ползунков и рисовать кистью, у вас есть все необходимые навыки.
Итак, в этом уроке мы увидим, как создать этот эффект вообще без каких-либо инструментов выделения! Правильно, нет! Вместо этого мы будем использовать не что иное, как простой корректирующий слой Black & White, маску слоя и кисть! Если вы можете перетащить несколько ползунков и рисовать кистью, у вас есть все необходимые навыки.
Здесь я буду использовать Photoshop CC, но этот учебник также полностью совместим с Photoshop CS6. Если вы используете Photoshop CS5 или более раннюю версию, вы также можете следовать инструкциям или, возможно, захотите ознакомиться с нашим оригинальным учебником по эффекту выборочной окраски.Однако обратите внимание, что в исходной версии требует использования инструмента выделения, поэтому, хотя конечный результат такой же, шаги немного отличаются от того, что мы рассмотрим в этой версии.
Вот изображение, с которого я начну. Вы можете следовать указаниям, используя собственное изображение. Просто выберите любую фотографию с объектом, который останется цветным, будь то платье, цветок, телефонная будка или что-то еще (фотография женщины в красном платье с Shutterstock):
Исходное изображение.
А вот как будет выглядеть эффект выборочного цвета, когда все изображение будет преобразовано в черно-белое, оставив в цвете только красное платье женщины. Опять же, мы будем создавать этот эффект без каких-либо инструментов выделения:
Окончательный эффект.
Этот урок из нашей серии «Фотоэффекты». Давайте начнем!
Загрузите это руководство в виде готового к печати PDF-файла!
Как создать селективный цветовой эффект
Шаг 1. Добавьте корректирующий слой «Черно-белый»
Когда ваше изображение было открыто в Photoshop, вы увидите на панели «Слои», что документ в настоящее время содержит единственный слой — фоновый слой — который содержит ваше изображение:
Панель «Слои», отображающая фотографию на фоновом слое.
Мы создадим этот эффект неразрушающим образом , то есть оставим исходное изображение нетронутым и добавим эффект выборочного цвета, используя отдельный корректирующий слой. Щелкните значок New Fill или Adjustment Layer в нижней части панели Layers:
Щелкните значок «Новая заливка или корректирующий слой».
Выберите корректирующий слой Black & White из появившегося списка:
Выбор корректирующего слоя «Черно-белый».
Как следует из названия, настройка «Черно-белое» в Photoshop специально разработана для преобразования цветных изображений в черно-белые. Если мы снова посмотрим на панель «Слои», то увидим корректирующий слой (названный «Черно-белый 1»), расположенный над фоновым слоем:
Photoshop добавляет корректирующий слой над изображением.
И мы видим в нашем документе, что Photoshop уже пошел дальше и преобразовал изображение в черно-белое, используя настройки по умолчанию.Мы сами настроим черно-белую версию в ближайшее время:
Начальное черно-белое преобразование по умолчанию.
Шаг 2. Настройте преобразование черно-белого изображения
Элементы управления для корректирующего слоя «Черно-белый» находятся на панели свойств . Здесь вы найдете шесть ползунков , по одному для каждого из трех основных цветов ( красный , зеленый и синий ) и по одному для каждого из трех вторичных цветов ( желтый, , голубой , и пурпурный ). Перетащите любой из ползунков влево или вправо, чтобы затемнить (слева) или осветлить (справа) любые области изображения, которые содержат этот конкретный цвет в полноцветной версии. Например, перетаскивание ползунка «Красные» вправо осветлит любые области, в которых есть красный цвет (в полноцветной версии), а перетаскивание ползунка «Синий» влево затемнит все области, которые были синими. Не беспокойтесь о том, чтобы запомнить, какие области и какие цвета содержали. Проще просто перетащить ползунки и оценить результат.Если вам нравится результат — отлично. Если нет, просто перетащите ползунок назад и попробуйте другой ползунок, пока не будете довольны тем, как выглядит черно-белая версия:
Перетащите любой из ползунков влево или вправо, чтобы затемнить (слева) или осветлить (справа) любые области изображения, которые содержат этот конкретный цвет в полноцветной версии. Например, перетаскивание ползунка «Красные» вправо осветлит любые области, в которых есть красный цвет (в полноцветной версии), а перетаскивание ползунка «Синий» влево затемнит все области, которые были синими. Не беспокойтесь о том, чтобы запомнить, какие области и какие цвета содержали. Проще просто перетащить ползунки и оценить результат.Если вам нравится результат — отлично. Если нет, просто перетащите ползунок назад и попробуйте другой ползунок, пока не будете довольны тем, как выглядит черно-белая версия:
Перетащите ползунки, чтобы осветлить или затемнить различные области в зависимости от их исходного цвета.
Также есть кнопка Auto над ползунками. Нажатие кнопки «Авто» указывает Photoshop, что нужно лучше всего угадать, как должна выглядеть черно-белая версия. Иногда это работает хорошо, иногда нет, но вы всегда можете использовать отдельные ползунки для настройки и точной настройки, попробовав кнопку Auto:
Щелчок по кнопке Авто.
Если вы хотите сравнить свою черно-белую версию с исходной полноцветной версией изображения, щелкните значок видимости корректирующего слоя (значок «глазное яблоко») на панели «Слои», чтобы включить или выключить корректирующий слой. Если он выключен, вы увидите свою полноцветную версию. Щелкните значок еще раз, чтобы снова включить корректирующий слой, и вы увидите свою черно-белую версию:
Щелкните значок видимости, чтобы включить или выключить корректирующий слой.
Вот моя скорректированная черно-белая конверсия. На этом этапе нет необходимости доводить все до совершенства. Как мы увидим ближе к концу урока, вы можете легко вернуться и внести изменения в ползунки позже:
Моя настроенная черно-белая версия.
Шаг 3. Выберите инструмент «Кисть»
Одной из замечательных особенностей корректирующих слоев Photoshop является то, что каждый из них имеет встроенную маску слоя . Я не буду вдаваться в подробности о том, как работают маски слоев, но если вы хотите узнать о них больше, обязательно ознакомьтесь с нашим полным руководством «Понимание масок слоев».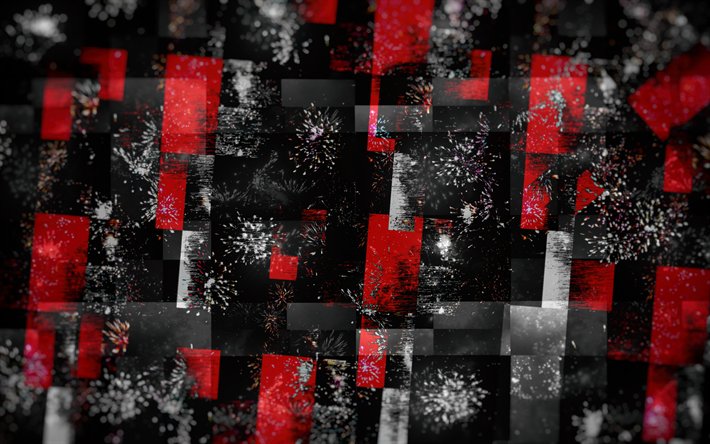 Несмотря на то, что на самом деле мы не можем видеть маску в документе, мы знаем, что она есть, потому что видим ее миниатюру маски слоя на панели «Слои». Обратите внимание, что миниатюра в настоящее время заполнена белым цветом , что означает, что корректирующий слой Black & White влияет на все изображение под ним:
Несмотря на то, что на самом деле мы не можем видеть маску в документе, мы знаем, что она есть, потому что видим ее миниатюру маски слоя на панели «Слои». Обратите внимание, что миниатюра в настоящее время заполнена белым цветом , что означает, что корректирующий слой Black & White влияет на все изображение под ним:
Миниатюра маски на корректирующем слое.
Мы можем показать часть исходного полноцветного изображения через корректирующий слой, просто закрасив черным цветом маску слоя.Выберите инструмент «Кисть » на панели «Инструменты»:
.Выбор инструмента «Кисть».
Шаг 4. Выберите мягкую круглую кисть
Щелкните правой кнопкой мыши (Win) / Щелкните (Mac), удерживая клавишу Control, в любом месте документа, чтобы открыть инструмент выбора предустановок кисти , и щелкните мягкую круглую кисть в верхнем левом углу области эскизов. Нажмите Введите (Win) / Верните (Mac) на клавиатуре, когда закончите, чтобы закрыть окно выбора предустановок кисти:
Нажмите Введите (Win) / Верните (Mac) на клавиатуре, когда закончите, чтобы закрыть окно выбора предустановок кисти:
Выбираем мягкую круглую кисть.
Шаг 5: Установите черный цвет переднего плана
Photoshop использует наш текущий цвет переднего плана в качестве цвета кисти. Нам нужно закрасить маску слоя черным , что означает, что нам нужно установить наш цвет переднего плана на черный. Чтобы быстро сделать это, нажмите на клавиатуре букву D . Это мгновенно установит цвета переднего плана и фона на их значения по умолчанию, сделав цвет переднего плана белым, а цвет фона черным (это цвета по умолчанию, когда у нас выбрана маска слоя).Чтобы поменять их местами, нажмите на клавиатуре букву X . Теперь ваш цвет переднего плана должен быть черным.
Текущие цвета переднего плана и фона можно увидеть в образцах цветов в нижней части панели инструментов. Цвет переднего плана — это образец в верхнем левом углу. Он должен быть черным:
Цвет переднего плана — это образец в верхнем левом углу. Он должен быть черным:
Образцы цвета переднего плана (вверху слева) и фона (внизу справа).
Шаг 6. Нарисуйте кистью большего размера внутреннюю часть объекта
Чтобы вернуть цвет в объект, начните с закрашивания как можно большей части его внутренней области, избегая пока краев.В зависимости от размера объекта, для этой части может помочь кисть большего размера. Вы можете изменить размер кисти прямо с клавиатуры. Повторное нажатие клавиши правой скобки (] ) приведет к увеличению размера кисти, а нажатие клавиши левой скобки ( [) сделает ее меньше. Чтобы отрегулировать жесткость края кисти с клавиатуры, нажмите и удерживайте клавишу Shift , одновременно нажимая клавишу правой скобки (] ), чтобы сделать край более жесткой, или клавишу левой скобки ( [ ), чтобы сделать его мягче.
В моем случае я хочу вернуть цвет женскому платью, поэтому я использую кисть большего размера, чтобы закрасить его как можно больше, снова избегая пока краев. Начну с нижней части платья, так как она самая легкая:
Закрашивание черным цветом нижней части платья, избегая краев.
Затем я возьму кисть чуть меньшего размера (нажав несколько раз на левую скобку) и закрашу как можно больше верхней части платья, по-прежнему избегая краев:
Добавляем верхнюю часть платья.
Обратите внимание: если мы посмотрим на миниатюру маски слоя на панели «Слои», то области, которые мы закрашиваем, выглядят черными. Так работают маски слоя. Белый цвет представляет области, где эффект корректирующего слоя виден на изображении под ним. Черным цветом обозначены области, в которых эффект скрыт. Закрашивая наш объект черным цветом, мы скрываем черно-белый эффект и показываем его исходную полноцветную версию:
Миниатюра маски слоя, показывающая область, которую мы закрасили черным цветом.
Шаг 7. Нарисуйте кистью меньшего размера по краям
Чтобы закрасить края объекта, часто помогает приблизить масштаб. Вот несколько удобных трюков с клавиатурой, которые упростят задачу. Чтобы увеличить область, нажмите и удерживайте Ctrl + пробел (Win) / Command + пробел (Mac) на клавиатуре для временного доступа к инструменту масштабирования Photoshop и щелкните мышью по области. Щелкните несколько раз, чтобы приблизить масштаб. Чтобы уменьшить масштаб, нажмите и удерживайте Alt + пробел (Win) / Option + пробел (Mac) и щелкните.Чтобы перемещаться по изображению во время увеличения, нажмите и удерживайте пробел отдельно для временного доступа к Hand Tool , затем щелкните и перетащите изображение с помощью мыши.
Скорее всего, вы захотите использовать кисть меньшего размера для краев, поскольку они требуют большей точности, поэтому я несколько раз нажму левую скобку, чтобы моя кисть была красивой и маленькой. Вам также может понадобиться более твердое лезвие. Опять же, чтобы изменить жесткость края кисти с клавиатуры, нажмите и удерживайте клавишу Shift , одновременно нажимая клавишу правой скобки , чтобы сделать край более жестким (или клавишу левой скобки , чтобы сделать ее мягче).Здесь я использую небольшую кисть с более жесткими краями, чтобы медленно продираться по краям в верхней части платья:
Вам также может понадобиться более твердое лезвие. Опять же, чтобы изменить жесткость края кисти с клавиатуры, нажмите и удерживайте клавишу Shift , одновременно нажимая клавишу правой скобки , чтобы сделать край более жестким (или клавишу левой скобки , чтобы сделать ее мягче).Здесь я использую небольшую кисть с более жесткими краями, чтобы медленно продираться по краям в верхней части платья:
Осторожно закрасьте края платья кисточкой меньшего размера.
Если вы ошиблись и случайно закрасили край в область, о которой не собирались, не беспокойтесь. Здесь я закрасил часть большого пальца женщины:
Ой! Нет проблем, это легко исправить.
Чтобы легко исправить такую ошибку, просто нажмите на клавиатуре букву X , чтобы поменять местами цвета переднего плана и фона, сделав белый своим цветом переднего плана.Затем закрасьте ошибку белым цветом, чтобы удалить цвет с этой области. Когда вы закончите, снова нажмите букву X , чтобы вернуть цвет переднего плана на черный и продолжайте:
Когда вы закончите, снова нажмите букву X , чтобы вернуть цвет переднего плана на черный и продолжайте:
Исправляем ошибку закрашиванием белого цвета.
Я продолжаю обходить края платья, масштабируя, панорамируя и меняя размер кисти по мере необходимости, чтобы раскрыть его цвет:
Продолжаем по краям платья.
Вот мой окончательный результат:
Платье снова в полном цвете.
Шаг 8. При необходимости отрегулируйте черно-белые ползунки.
На этом этапе вы можете захотеть настроить и настроить преобразование черно-белого изображения. Для этого просто вернитесь на панель «Свойства» и перетащите ползунки отдельных цветов влево или вправо, пока не будете довольны результатом. Поскольку мы работаем с корректирующим слоем, мы можем внести здесь столько изменений, сколько нам нужно, без чрезмерного редактирования и повреждения изображения:
Перетащите ползунки, чтобы настроить черные и белые области.
Дополнительный шаг: верните часть оригинального цвета
Этот последний шаг не является обязательным, но поскольку мы создали наш эффект выборочного цвета, используя не более чем один корректирующий слой «Черно-белый», мы можем легко восстановить намек на исходный цвет фотографии. Для этого просто уменьшите непрозрачность корректирующего слоя. Вы найдете опцию Opacity в правом верхнем углу панели слоев. Я уменьшу свою примерно до 75%:
Уменьшение непрозрачности корректирующего слоя.
Это позволяет тонкому количеству исходного цвета отображаться через корректирующий слой. Вот еще раз исходное изображение для сравнения:
Исходное изображение.
А вот результат — красное платье в полном цвете и лишь намек на цвет по всей остальной части изображения:
Эффект после понижения непрозрачности корректирующего слоя.
И вот оно! Вот как создать эффект выборочного цвета или всплеска цвета без использования инструментов выделения благодаря мощи корректирующих слоев и масок слоев в Photoshop! Посетите наш раздел «Фотоэффекты», чтобы получить больше уроков по эффектам Photoshop!
Как преобразовать изображения в черно-белые и добавить цветовой оттенок в Photoshop
Пейзаж на юге Франции с использованием эффекта разделения тона в ACR
Так зачем вам возиться с черно-белыми изображениями, когда мы живем в мире, полном цветов? На то есть много причин, но простой ответ заключается в том, что черно-белое изображение может быть очень мощным.
Крупный план лица мужчины или женщины с сильными морщинами от возраста, сделанное в черно-белом цвете, может вызвать более сильные эмоции, чем такое же цветное изображение. Зритель сосредотачивается на текстуре и контрасте изображения.
Сильный туман над ландшафтом выглядит гораздо страшнее в монохромном режиме, чем в цветном. Вот почему эти старые черно-белые фильмы так хороши.
Преобразование в черно-белое в Photoshop
Преобразование цветного изображения в черно-белое в Photoshop — относительно простая задача.Откройте изображение, которое вы хотите преобразовать в черно-белое. Выберите в меню «Изображение»> «Режим»> «Оттенки серого». Появится диалоговое окно с вопросом, хотите ли вы: «Отменить информацию о цвете?». Нажмите «Отменить», но я бы не рекомендовал этот метод. Вся информация о цвете потеряна.
Простой способ преобразования цветного изображения в черно-белое в Photoshop, но не рекомендуемый способ.
Смеситель каналов
Вместо этого я покажу вам более эффективный способ преобразования ваших изображений в черно-белые в Photoshop. Мне нравится использовать метод микширования каналов. В Photoshop выберите значок «Микшер каналов» на палитре настроек или выберите «Слой»> «Новые настройки»> «Микшер каналов» и нажмите «ОК».
Мне нравится использовать метод микширования каналов. В Photoshop выберите значок «Микшер каналов» на палитре настроек или выберите «Слой»> «Новые настройки»> «Микшер каналов» и нажмите «ОК».
Рядом со словом «Монохромный» в левом нижнем углу окна «Микшер каналов» есть флажок. Когда вы нажмете на это, ваше изображение превратится в оттенки серого. Настройки по умолчанию: красный 40%, зеленый 40% и синий 20%. См. Снимок экрана ниже. Однако именно здесь я люблю вносить свои собственные изменения.
Использование микшера каналов для преобразования цветного изображения в черно-белое.При щелчке по окну «Монохромный» по умолчанию используются следующие значения: красный 40%, зеленый 40% и синий 20%.
Красный канал содержит больше всего деталей. Синий канал содержит больше всего шума. Ваш образ будет зависеть от вашего выбора. Для этого изображения я переместил красный ползунок на + 80%, зеленый ползунок на + 43% и синий на -23%. Общее эмпирическое правило состоит в том, что сумма процентов должна составлять 100% (80 + 43-23 = 100).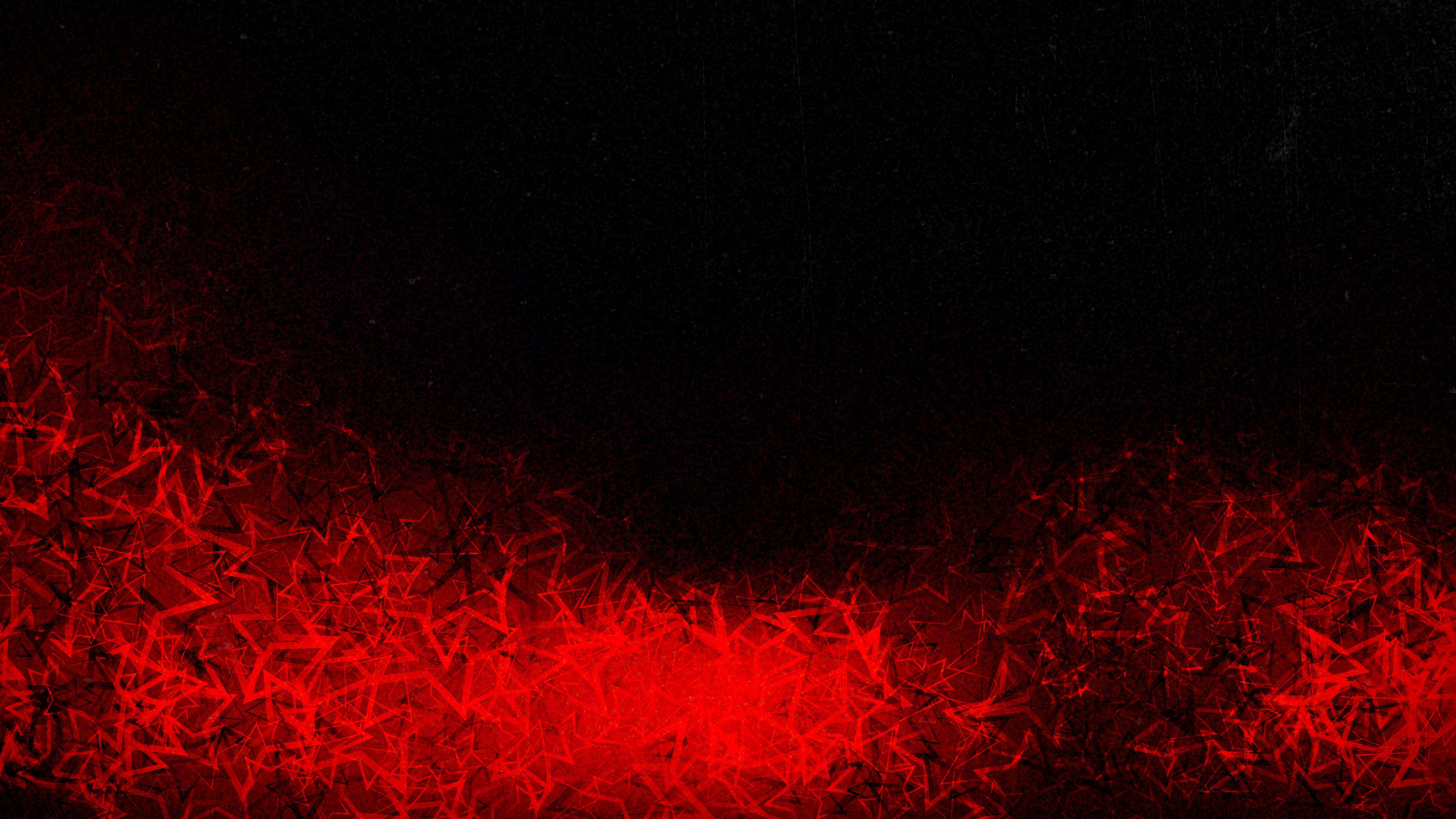
Возможность настройки каждого из ползунков красного, зеленого и синего дает вам больше контроля над тем, как вы хотите, чтобы ваше изображение в градациях серого выглядело.Постарайтесь сохранить общий процент равным 100%.
Добавление цветового оттенка
Теперь давайте добавим цвет к черно-белому изображению, а точнее оттенок. Начнем с тона сепии — красновато-коричневого цвета, который придает этим старым винтажным фотографиям классический вид.
Сепия
Используя то же изображение, которое вы только что преобразовали в черно-белое с помощью Channel Mixer, добавьте еще один новый корректирующий слой Color Balance. Как и в микшере каналов, выберите Layer> New Adjustments> Color Balance
. Назовите этот слой Shadows.На панели свойств щелкните справа, где написано «Тон», по умолчанию это «Средние тона», но у вас есть выбор из двух других, выберите «Тени», так как вы хотите, чтобы цвет влиял только на тени. Переместите красный ползунок на 55%, затем переместите желтый ползунок влево -40%, чтобы придать изображению классический красновато-коричневый вид. См. Анимированный GIF ниже.
Переместите красный ползунок на 55%, затем переместите желтый ползунок влево -40%, чтобы придать изображению классический красновато-коричневый вид. См. Анимированный GIF ниже.
Антиквариат
Теперь, если вы хотите, чтобы цвет влиял только на светлые участки. Сначала отключите видимость слоя на слое Shadows.Добавьте еще один слой Color Balance, выберите Layer> New Adjustments> Color Balance и назовите его Highlights. Как и выше, щелкните справа от «Тона», где написано «Средние тона», и выберите «Основные моменты». Переместите желтый ползунок влево -55%. Это придает изображению античный вид. См. Изображение внизу слева.
Сплит тонировка
Снова включите видимость для слоя Shadows, и теперь у вас есть вид с разделением тонов, поскольку вы только что добавили два разных оттенка к светлым и темным участкам.См. Изображение выше справа.
Сплит тонировка в ACR
Добиться того же эффекта в Adobe Camera Raw (ACR) еще проще. С вашим изображением, открытым в ACR, после внесения основных правок. Щелкните вкладку HSL / Grayscale, затем установите флажок Convert to Grayscale. Подобно корректирующему слою Channel Mixer в Photoshop, ползунки цвета можно настраивать, чтобы вносить свои собственные изменения.
С вашим изображением, открытым в ACR, после внесения основных правок. Щелкните вкладку HSL / Grayscale, затем установите флажок Convert to Grayscale. Подобно корректирующему слою Channel Mixer в Photoshop, ползунки цвета можно настраивать, чтобы вносить свои собственные изменения.
Щелкните вкладку Разделенное тонирование. Для начала переместите оттенок светлых участков на желтый, а насыщенность — на середину.Переместите оттенок теней на красный тон, а насыщенность — на середину. Затем отрегулируйте насыщенность для теней (я использовал 61) и светлых участков (я использовал 57).
Редактирование изображения с помощью вкладки Split Toning в ACR
Градиентная карта
Как и в большинстве техник Photoshop, есть много способов добиться тех же результатов. Все сводится к предпочтениям и, самое главное, времени. Итак, вот действительно быстрый и очень эффективный способ преобразовать цветную фотографию в черно-белую и добавить оттенок сепии или даже двухцветный.
Обычно я не беспокоюсь и не в восторге от пресетов, которые идут в комплекте с Photoshop. Но в редакторе градиентов я позволю себе не согласиться. Существует набор под названием Photographic Toning, который в общей сложности состоит из 38 пресетов, и я думаю, что они отлично справляются со своей задачей! Вот как я применил этот двухцветный эффект к этому изображению.
Перейдите в Layer> New Adjustment Layer> Gradient Map или щелкните последний значок в нижнем ряду панели Adjustments. Убедитесь, что цвета переднего плана и фона установлены на черный и белый.Это применит градиент по умолчанию, который является передним планом к фону, и превратит ваше изображение в черно-белое.
Как добавить карту градиента в качестве корректирующего слоя в Photoshop
Щелкните градиент, откроется меню «Редактор градиента». Щелкните значок шестеренки в правом верхнем углу раздела «Предустановки», и появится другое всплывающее меню. Фотографическое тонирование находится внизу списка. Когда вы щелкаете по нему, появляется диалоговое окно с просьбой заменить текущие градиенты по умолчанию теми, которые вы загружаете.Просто нажмите ОК.
Когда вы щелкаете по нему, появляется диалоговое окно с просьбой заменить текущие градиенты по умолчанию теми, которые вы загружаете.Просто нажмите ОК.
Как найти предустановки фотографического тонирования в редакторе градиентов в Photoshop
Я выбрал Blue2 (шестнадцатый), чтобы придать ему зеленовато-бирюзовый цвет. Как и в случае с любым корректирующим слоем, вы можете уменьшить непрозрачность или изменить режим наложения, но в этом случае я сделал небольшое смешивание на обоих слоях. Если щелкнуть слой правой кнопкой мыши, появится всплывающее меню «Стиль слоя» с различными параметрами наложения.
Спуститесь в раздел Blend-if.Вы увидите «Этот слой» и «Нижний слой». У обоих этих вариантов есть белый слайдер. Удерживая нажатой клавишу Alt, она разделяет его пополам, и сдвиньте левую часть влево (как показано выше). Это возвращает некоторые из основных моментов, чтобы придать изображению более перекрестно обработанный вид. См. Изображение ниже.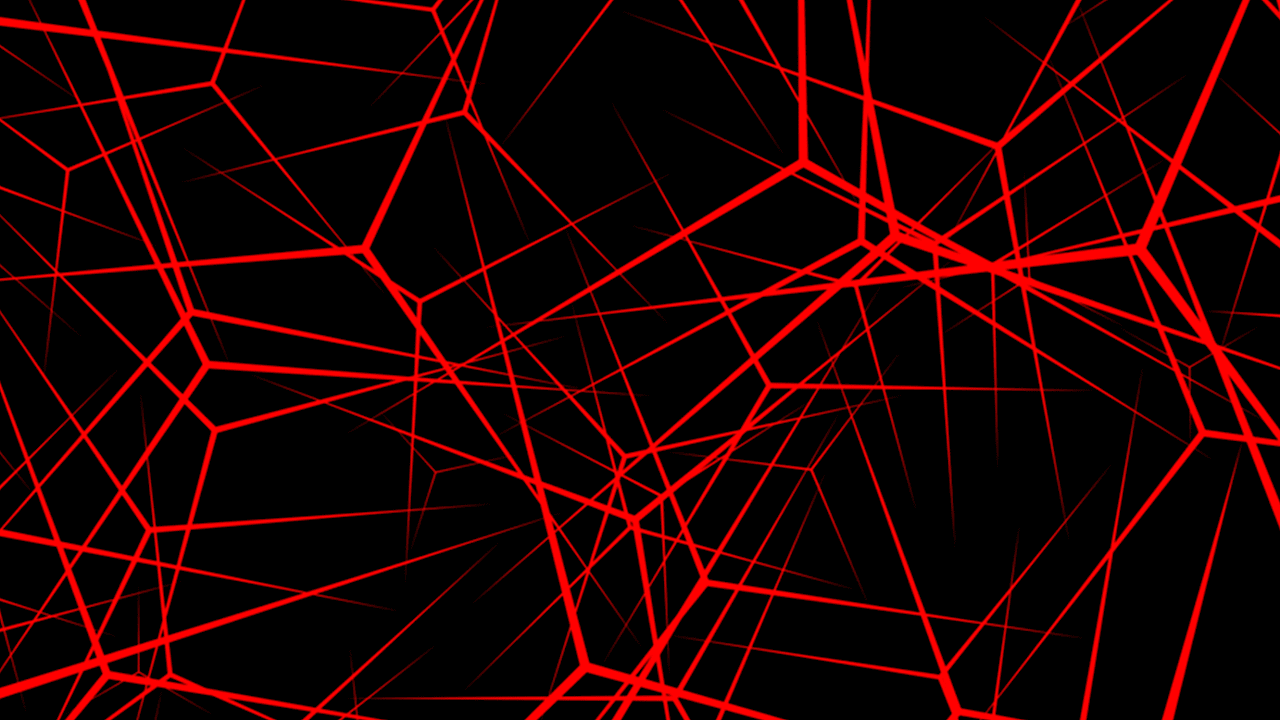
Существует большой выбор предустановок сепии, которые тоже стоит попробовать.
Цветное изображение до того, как я применил двухцветный эффект из одной из предустановок в редакторе градиентов в Photoshop
«Blue2» — одна из предустановок в редакторе градиентов в Photoshop для создания эффекта «Duotone».
Вы преобразовали цветные фотографии в черно-белые? Какие техники вы использовали? Если да, пожалуйста, поделитесь в комментариях ниже.
Примечание редактора: Это одна из серии статей на этой неделе, посвященных советам по черно-белой фотографии. Ищите более ранние ниже и больше ежедневно в течение следующих нескольких дней.
Полное руководство по раскрашиванию черно-белых фотографий в Photoshop
Вы когда-нибудь хотели раскрасить любимые черно-белые фотографии? Хотя старые винтажные черно-белые изображения хороши, иногда более подходящими и интересными являются полноцветные изображения.
Итак, без лишних слов, давайте взглянем на:
- как раскрасить черно-белые фотографии в Photoshop;
- использовать различные инструменты для раскрашивания фотографий;
- добавить цвет к вашим черно-белым изображениям;
- и намного больше .
Сколько времени нужно, чтобы раскрасить черно-белую фотографию?
Расчетное время: 30 минут
Обычно у вас уходит около 30 минут, чтобы раскрасить (добавить цвет) черно-белую фотографию, но по мере того, как вы привыкните к процессу, описанному в этом руководстве, вам понадобится не более 10-15 минут.
Хотя для этого можно использовать целый ряд методов, мы собираемся показать вам, как использовать слои заливки сплошным цветом с масками слоев и различными режимами наложения.
Это наш предпочтительный метод, поскольку он означает, что ни одна из сделанных вами корректировок не является разрушаемой , и вы всегда можете вернуться и внести изменения в изображение и его цвета позже. Как видите, в нашем примере мы использовали портретное изображение.
Откройте изображение в Photoshop
Выберите черно-белую фотографию, которую вы всегда хотели иметь или увидеть в цвете (или используйте ту, которую мы использовали, загрузив ее выше), и откройте изображение в Photoshop, чтобы вы могли сразу перейти и раскрасить черно-белое изображение. Фото.
Если у вас еще нет Photoshop, вы можете скачать его здесь.
Используя инструмент «Быстрый выбор», выберите фон
В случае с изображением, которое мы используем, довольно просто использовать инструмент «Быстрое выделение», чтобы отделить фон (или небо) от объекта изображения. Если на изображении нет четкого объекта, используйте инструмент «Быстрое выделение», чтобы выбрать большую область изображения, которая будет иметь тот же цвет, например, трава или небо.
Чтобы использовать инструмент «Быстрое выделение», просто нажмите клавишу «W» на клавиатуре или перейдите в меню Photoshop, чтобы выбрать «Инструмент быстрого выбора». Это может занять несколько минут, и вам может потребоваться использовать клавишу Alt (Windows) или Option (Mac), чтобы отменить выбор определенных областей, если инструмент случайно выбрал области, которые вы не собирались выбирать.
Подробнее об инструменте быстрого выбора Photoshop см. Здесь.
Создайте новый слой сплошного цвета из выделения
После того, как вы успешно сделали свой выбор, приступайте к созданию слоя заливки сплошным цветом.Это можно сделать, щелкнув значок, показанный ниже.
Затем нажмите «сплошной цвет».
Затем измените цвет на какой-нибудь подходящий. Фон нашего изображения не в фокусе из-за использования красивой малой диафрагмы, которая создает крутой эффект боке.
Это делает фотографию отличной, и хотя выбранный нами фон явно не является небом, трудно сказать, какой цвет был на самом деле.Мы выберем более теплый летний цвет, но вы всегда можете экспериментировать с ним сколько угодно.
Вы всегда сможете вернуться и изменить это позже.
Измените режим наложения с «нормального» на «оверлей»
Очевидно, вы не хотите, чтобы цвет выглядел так, будто он просто заливался там, поэтому вам нужно будет изменить режим наложения.
Просто выберите слой заливки на вкладке слоев, откройте выделенное раскрывающееся меню и выберите «наложение».
Исправьте края, на которых цвет растекся по объекту
Маловероятно, что первоначальный выбор был идеальным, но его не было видно, когда цвета были одинаковыми. Продолжайте и используйте кисть подходящего цвета, чтобы снова исправить окраску исходного изображения. Это займет не более 2–3 минут…
Постарайтесь максимально точно совместить окружающие области.
Небольшое изменение оттенка, которое вы видите сейчас, может стать видимым позже, когда мы добавим цвет.
Продемонстрируйте свои раскрашенные изображения сегодня!
Показывайте цветные изображения в визуально привлекательных галереях!
Начать сейчасДобавьте красок на лицо
Как и раньше, воспользуйтесь инструментом «Быстрый выбор», но теперь давайте выделим ее лицо. Вы также, как и раньше, создадите новый слой заливки сплошным цветом, а затем выберете подходящий цвет.В этом случае мы выберем цвет кожуры персикового цвета. Обеспечение естественных (и точных) цветов кожи, вероятно, является наиболее сложной частью добавления цвета к черно-белому изображению, особенно если вы не уверены, какие цвета были в исходном изображении.
Выберите подходящий цвет.Но на этот раз не устанавливайте режим наложения для этого слоя на «наложение», вместо этого измените его на «цвет».
Измените параметр наложения на «Цвет». Возможно, вам придется потратить больше времени на то, чтобы добиться максимальной точности цвета лица.Исходная черно-белая версия изображения, которое мы использовали, выглядела так:
Кожа на лице модели уже очень гладкая и очень светлая, поэтому решения, которые мы принимаем относительно того, как раскрасить ее лицо, будут только предположениями.
Вы, вероятно, уже будете иметь в виду цвета при выборе изображения, поэтому, если вы работаете с собственным изображением, сравните его с реальным объектом. Если вы работаете с выбранным нами изображением, мы добавим немного цвета, используя тот же метод, который описан выше.
Хотя на пятом шаге мы предложили использовать инструмент «Кисть» для внесения необходимых исправлений, в некоторых случаях (например, в этом) инструмент «Ластик» может быть более подходящим выбором.
Используйте ластикЧтобы получить доступ к ластику, просто нажмите букву «E» на клавиатуре или щелкните следующий пункт в вертикальном меню слева:
Выбор инструмента Photoshop Eraser Tool В зависимости от изображения вы также можете использовать инструмент «Ластик» для исправления возврата цвета волос, которые были на ее лице, обратно к черно-белому, пока вы не добавите еще один слой заливки сплошным цветом для соответствующего цвет волос вашего объекта.
В этом нет необходимости, если вы не хотите полностью добавить другой цвет к ее волосам. Ради этого урока мы не окрашивали остальные волосы, но вы уже знаете, как это сделать!
Все, что вам нужно сделать, это создать еще один сплошной слой заливки. Но обязательно выберите цвет волос, на который повлиял предыдущий слой заливки, который мы использовали для ее лица, чтобы все волосы были одного цвета.
Сделай губы красными
Так же, как мы сделали с другими областями, давайте добавим цвета губам.Используйте инструмент «Быстрое выделение», чтобы выделить ее нижнюю губу, затем создайте новый слой «сплошного цвета».
Как раскрасить черно-белые фотографии без фотошопа
Если вы не большой поклонник Adobe Photoshop или просто считаете его слишком трудоемким и утомительным, вы всегда можете использовать этот бесплатный инструмент для автоматической раскраски черно-белых фотографий. Алгоритмия оживляет ваши старые фотографии, автоматически раскрашивая их с помощью облачных моделей глубокого обучения.Но что такое глубокое обучение?
Добавьте цвет к своим черно-белым фотографиямГлубокое обучение — это эффективный метод поиска закономерностей в необработанных данных (изображении или звуке). Считается отраслью машинного обучения. Если вы новичок в терминологии глубокого обучения, Эмиль Валлнер расскажет об этой концепции подробнее.
Обратите внимание, что результаты будут не такими точными, как если бы вы потратили некоторое время на их раскрашивание в Photoshop и отказались от некоторого контроля.
Я лично предпочитаю раскрашивать фотографии индивидуально и вручную в Photoshop, потому что я сохраняю полный контроль над тем, как выглядит конечный результат, и гарантирую, что он полностью соответствует цветам, которые изначально присутствовали в изображении.
Использование Photoshop для добавления цветов к вашим изображениям — Заключительные мысли
В конце концов, раскрасить черно-белое фото в фотошопе было не так уж сложно, правда? 🙂
Теперь, когда вы знаете, насколько это просто, попробуйте. Может потребоваться время, чтобы привыкнуть к выбору правильных цветов для ваших изображений и точному использованию инструмента быстрого выбора, но это станет только проще…
Имейте в виду, что процесс может немного отличаться для разных изображений, а некоторые, безусловно, могут занять намного больше времени.Однако общий процесс очень похож. Кроме того, метод, который использовался для раскрашивания черно-белой фотографии в этом руководстве, также можно легко применить для добавления к изображению эффекта выборочного цвета.
Как инвертировать цвета изображения в Photoshop за 3 шага
Зебра черная с белыми полосами или белая с черными полосами? С помощью инструмента инвертирования цветов в Photoshop вы можете сделать все, что захотите.
Инструмент инвертированных цветов создает «негатив» изображения, что может быть полезно для выделения скрытых деталей или сдвига цветов в другой спектр для дальтоников. Также может быть интересно наблюдать, как сильно меняются цвета на фотографии.
Или вы можете просто сделать это, потому что это выглядит круто.
Вот как это сделать.
Ознакомьтесь с продуктами, упомянутыми в этой статье:Adobe Photoshop (от 239 долларов США.88 в Adobe)
MacBook Pro (от 1299,99 долларов при лучшей покупке)
Lenovo IdeaPad 130 (от 299,99 долларов в лучшей покупке)
Как инвертировать цвета в Photoshop1. Откройте Photoshop и загрузите изображение, которое вы хотите инвертировать.
2. В строке меню вверху щелкните «Изображение». В раскрывающемся меню наведите указатель мыши на «Корректировки», чтобы создать новое подменю.
Здесь мы будем использовать фотографию дерева джакаранда, сделанную во дворе моего дома. Росс Джеймс / Business Insider3. В подменю «Регулировка» выберите «Инвертировать».
Перейдите в «Изображения» на верхней панели и выберите «Корректировки». Росс Джеймс / Business InsiderВаше фото сразу станет перевернутым.
Конечный продукт с инвертированными цветами. Росс Джеймс / Business InsiderВы можете снова инвертировать его, чтобы восстановить исходные цвета.
Это не единственный способ перевернуть изображение. Если вы хотите сделать это быстро, по умолчанию сочетание клавиш для инвертирования цветов — Ctrl + I в Windows или Command + I на компьютерах Apple.
Вы также можете выбрать определенную часть изображения, чтобы инвертировать только выбранную часть. Выделите раздел, используя рамку, лассо или инструмент выделения, и нажмите горячую клавишу, чтобы инвертировать выбранную область.
Вы можете инвертировать изображение путем выделения, инвертируя только часть изображения.Росс Джеймс / Business InsiderИзбавьтесь от этих надоедливых ореолов в Photoshop
Когда вы делаете выделение на изображении в Photoshop, а затем вставляете выделение в другое изображение или фон, очень часто вы обнаруживаете (когда оно размещается на другом цветном фоне) упрямое кольцо пикселей вокруг исходного выделения.Это называется краевым ореолом, окантовкой или матированием.
Вот довольно яркий пример. Улитка была выбрана на белом фоне и наклеена на темно-красный фон. Мы ясно видим белый ореол. Подобные вещи — проблема веб-дизайнеров. Если вы хотите, чтобы объект находился на цветном фоне, вам нужно удалить этот краевой ореол после удаления фона, но это практически невозможно сделать хорошо с помощью ластика, так как же от него избавиться? Как это часто бывает с Photoshop, есть несколько способов снять шкуру с кошки.Вот три варианта.
1. Сверните свой выбор
Когда вы сделаете первоначальный выбор на исходном изображении, используйте диалоговое окно Refine Edge (это дает вам предварительный просмотр) или выберите Select> Modify> Contract, чтобы сократить ваш выбор. Используйте эту технику, пока марширующие муравьи все еще показывают ваш выбор. Используя ползунки «Уточнить края», вы сможете сделать выбор намного лучше.
2. Используйте команду «Очистить края».
Эту команду можно использовать после удаления фона (она не работает с масками слоя или пока активен выбор).Сделайте свой выбор, затем удалите фон, затем выберите «Слой»> «Матирование»> «Обрезать края» и введите значение в пикселях. Photoshop анализирует активный слой и заменяет цвет пикселей по краю объекта на цвет соседних пикселей. Например, если вы введете 2 пикселя, это заменит двухпиксельную цветовую рамку вокруг объекта.
3. Удаление черно-белого матирования
Если ваш ореол просто черный или белый, Photoshop может удалить его автоматически.После удаления фона выберите слой с интересующим вас объектом и выберите «Слой»> «Матирование»> «Удалить черный матовый» или «Удалить белый матовый». Как и команда «Убрать края», эта функция не работает с масками слоя или пока у вас есть активный выбор.
Если вам понравился этот пост, вам понравится Learnable; место для обучения новым навыкам и техникам от мастеров. Участники получают мгновенный доступ ко всем электронным книгам и интерактивным онлайн-курсам SitePoint, таким как «Основы Photoshop».
Комментарии к статье закрыты. Есть вопрос о Photoshop? Почему бы не спросить об этом на нашем форуме?
Предложение: Pixelmator Pro доступен со скидкой 50%
Для тех, кто хочет получить Adobe Photoshop, но без ежемесячной или годовой платы, в Mac App Store есть отличное решение.
Прямо сейчас сторонняя альтернатива Pixelmator Pro продается со скидкой 50%, то есть всего за 19,99 доллара. Это отличное предложение для тех, кто серьезно относится к редактированию фотографий.
— Реклама —
Приложение работает и выглядит так же, как Photoshop, и поддерживается на всех современных компьютерах Mac M1.
Кроме того, он был только что обновлен до версии 2.3, которая включает новые функции, такие как обновленный Magic Background Eraser.
Вот все новые обновления в версии 2.3:
Pixelmator Pro 2.3 Abracadabra предлагает автоматическое удаление фона на базе искусственного интеллекта, автоматический выбор объекта, инструмент «Выделение и маска» для расширенного выделения и многое другое.
Волшебный ластик для фона
• Используйте новую функцию «Удалить фон», чтобы автоматически удалить фон с любого изображения одним щелчком мыши.
• Найдите эту новую функцию на панели инструментов Pixelmator Pro, в меню «Правка», нажав сочетание клавиш Shift-Backspace, нажав и удерживая клавишу Command при перетаскивании изображений в документы Pixelmator Pro в качестве быстрого действия в Finder, и при щелчке по слоям изображения на боковой панели «Слои», удерживая нажатой клавишу «Control».
Выберите тему
• Новая функция «Выбрать тему» позволяет автоматически выбирать тему любого изображения — также одним щелчком мыши.
• Обратите внимание, что эта функция особенно хорошо работает на macOS 12 и устройствах на базе микросхемы M1.
Инструмент выбора и маски
• Благодаря новому инструменту «Выделение и маска» теперь вы можете легко выбирать сложные области изображения, такие как волосы или мех.
• В инструменте «Выделение и маска» вы найдете переработанную функцию «Умное уточнение», которая автоматически превращает грубые выделения в точные.
• При использовании инструмента «Выделение и маска» вы также найдете кисть «Уточнить края», которая с умом делает точное выделение краевых областей.
• Чтобы увидеть свой выбор более подробно, вы можете попробовать различные наложения выделения, например «Красный», «На белом» или «Черно-белый».
Если вас интересует распродажа, не забудьте воспользоваться ею, пока она доступна, так как это отличное предложение для приложения такого калибра.
Планируете ли вы приобрести Pixelmator Pro для своего Mac? Оставьте комментарий ниже или дайте нам знать в Твиттере по адресу @appleosophy.
Красивые HD обои скачать бесплатно
Wallpaperflare — Красивые HD обои скачать бесплатноПопулярные HD обои
3840 Икс 2160 px
цифровой, цифровое искусство, произведение искусства, иллюстрация, абстракция, неон3840 Икс 1633 px
цифровое искусство, люди, город, футуристический, ночь, неон, научная фантастика7680 Икс 4320 px
вектор лес, закат леса, природа, небо, атмосфера, темнота2560 Икс 1440 px
OutRun, паровая волна3840 Икс 2160 px
цифровой, цифровое искусство, произведение искусства, фэнтези, рисование, живопись2560 Икс 1440 px
человек у ворот Тории обои, серый храм обои, пейзаж3840 Икс 2160 px
аниме, аниме мальчики, картинка в картинке, Kimetsu no Yaiba, Kamado Tanjirō4310 Икс 2425 px
baby groot, 4k, hd, супергерои2560 Икс 941 px
цифровое искусство, фотошоп, концепт арт, футуристический, футуристический город1920 г. Икс 1080 px
вишневое дерево на скале цифровые обои, вишня на скале гора3840 Икс 2160 px
цифровой, цифровое искусство, произведение искусства, иллюстрация, минимализм, простой2560 Икс 1600 px
черный фон с наложением текста, наложение текста цитаты, цитата3840 Икс 2160 px
цифровое искусство, произведение искусства, кибер, киберпанк, неон, огни, неоновые огни10000 Икс 4526 px
силуэт человека, стоящего перед деревом обои, игровая анимация иллюстрации1920 г. Икс 1080 px
белые шторы, анимированный персонаж девушки, цифровое искусство, произведение искусства3800 Икс 2149 px
розовые и коричневые деревья цифровые обои, произведения искусства, фэнтези арт4800 Икс 2400 px
силуэт стальных коньковых обоев, картина голубое и розовое небо3840 Икс 2160 px
цифровой, цифровое искусство, произведение искусства, фэнтези, рисование, живопись1920 г. Икс 1080 px
отражение снежной горы на водоеме под полной луной Обои3840 Икс 2400 px
человек рядом с автомобилем цифровые обои, цифровое искусство, футуристический город3840 Икс 2160 px
голое дерево и пустыня обои, лысое дерево под голубым небом иллюстрация3840 Икс 2160 px
windows 11, Windows 10, минимализм3840 Икс 2160 px
силуэт горы, простой, простой фон, минимализм2560 Икс 1440 px
цифровой, цифровое искусство, произведение искусства, иллюстрация, простой, простой фон2453 Икс 1380 px
Джокер, черный, Комиксы DC, Бэтмен, Хоакин Феникс, герои фильмов3072 Икс 1296 px
Аниме, Убийца Демонов: Кимэцу но Яиба, Танджиро Камадо3440 Икс 1440 px
черная гора обои, цифровое искусство, неон, горы, озеро1920 г. Икс 1080 px
воин держит меч обои, скриншот видеоигры, фэнтези1920 г. Икс 1080 px
Иллюстрация солнечного затмения, цифровые обои черная дыра, абстракция1920 г. Икс 1080 px
коричневый дом и зеленые деревья графика, черно-серая гора3440 Икс 1440 px
цифровое искусство, Сон Гоку, Dragon Ball, Dragon Ball Z, остров, сверхширокий1920 г. Икс 1080 px
Иллюстрация Учиха Итачи, Наруто Шиппууден, АНБУ, силуэт1920 г. Икс 1080 px
самурай digital wallpaper, меч, кровь, фэнтези, доспехи, оружие3840 Икс 2160 px
карта, wold map, технологии, мир, сканер, цифровой, часовой пояс1920 г. Икс 1080 px
женщина, держащая зонтик, иллюстрация, женщина, держащая зонтик, Oldboy15360 Икс 4773 px
Skull and Bones 2018 Video Game, коричневый пиратский корабль, иллюстрация1920 г. Икс 1080 px
разноцветная иллюстрация мозга, Картина человеческого мозга, абстракция1920 г. Икс 1080 px
туманность обои, млечный путь цифровые обои, космос, звезды, TylerCreatesWorlds1920 г. Икс 1080 px
Аниме, Убийца Демонов: Кимэцу но Яиба, Танджиро Камадо1920 г. Икс 1080 px
белый олень эскиз, серый олень цифровые обои, геометрия, каркас3840 Икс 2160 px
красные и синие цифровые обои, абстракция, цифровое искусство, минимализм3840 Икс 2160 px
черные вывески, городские дороги с освещением и автомобилями, ночь, произведение искусства3840 Икс 2160 px
белый автомобиль, ночь, произведение искусства, футуристический город, киберпанк, Научная фантастика2560 Икс 1440 px
Ходячий замок Хаула, Studio Ghibli, фэнтези, облака, дневной свет1920 г. Икс 1080 px
киберпанк, пурпур, фэнтези, город, фантастический город, концепт арт3840 Икс 2160 px
Технологии, Asus ROG5120 Икс 2880 px
Хоакин Феникс, Джокер, Бэтмен, огонь, автомобиль, Джокер (фильм 2019)3840 Икс 2160 px
Человек-Паук, видеоигра, супергерой, Комиксы Марвел, вид сзади3840 Икс 2400 px
Windows 10, windows 10x, windows 11, минимализм, минимал материала3756 Икс 2112 px
человек паук, hd, 4k, супергерои2419 Икс 1209 px
темноволосая женщина аниме персонаж иллюстрация, аниме девушки1920 г. Икс 1080 px
черный маслкар, черный Додж Челленджер возле АЗС Neon Gas4213 Икс 1162 px
зеленые деревья и горы обои, река, снег, лес, два монитора3840 Икс 2160 px
гималаи, горы, пейзаж, природа, hd, 4k1920 г. Икс 1080 px
вишня в цвету дерево возле водопада обои, лесной ручей иллюстрация3840 Икс 2400 px
Доломиты Италия осень Лаго Анторно пейзаж фотографии рабочего стола Hd обои для ПК планшет и мобильный 3840 × 24003840 Икс 2160 px
цифровой, цифровое искусство, произведение искусства, иллюстрация, рисование, цифровая живопись1365 Икс 2048 px
женский оливково-зеленый топ с круглым вырезом и длинными рукавами, модель, глядя в сторону2560 Икс 1440 px
цифровой, цифровое искусство, произведения искусства, ночь, город, огни, огни города3840 Икс 2160 px
космическое искусство, искусство фэнтези, небо, облака, лунный свет, вселенная, планета6408 Икс 3871 px
Всеобщее достояние Инчхон, архитектурная фотосъемка фасадов магазинов в ночное время1920 г. Икс 1080 px
солнечная система цифровые обои, космос, земля, солнце, планеты, вселенная7680 Икс 4320 px
Хоакин Феникс, Джокер, Бэтмен, Джокер (фильм 2019), тьма, Вселенная DC1920 г. Икс 1080 px
черно-синие абстрактные обои, серо-синий сотовый рисунок1920 г. Икс 1080 px
Джокер обои, хит леджер, монохромный, бэтмен, фильмы2880 Икс 1800 px
черно-серый ноутбук Samsung, Windows 10, технологии, минимализм3840 Икс 2160 px
Маленький принц, научная фантастика, фэнтези, научная фантастика3840 Икс 2160 px
цифровой, цифровое искусство, произведения искусства, город, огни, улица, автомобиль, автомобиль7475 Икс 2615 px
человек идет к месту, покрытому огнем цифровые обои, Средиземье: Тени Мордора,2458 Икс 1260 px
Аниме, Demon Slayer: Kimetsu no Yaiba, Giyuu Tomioka3440 Икс 1440 px
ретровейв, синтвейв, неон, сверхширокий, сетка, пейзаж, паровая волна3840 Икс 2160 px
цифровой, цифровое искусство, произведение искусства, иллюстрация, рисование, цифровая живопись1920 г. Икс 1080 px
розовое цветущее дерево, пейзаж, фото леса, природа, деревья2048 Икс 1365 px
женский черный топ, лицо, портрет, блондинка, Simone Borg Jørgensen3840 Икс 1080 px
несколько дисплеев, два монитора, абстракция, цифровое искусство, штурмовик3840 Икс 2160 px
цифровой, цифровое искусство, произведение искусства, иллюстрация, фэнтези, солнце3840 Икс 2400 px
Windows 10, windows 10x, windows 11, минимализм, минимал материала2698 Икс 1825 г. px
Наруто, Чидори (Наруто), Наруто Узумаки, Расенган (Наруто)

 Делайте снимки цветными. Потом обесцветьте его программой Photoshop или в бесплатных онлайн сервисах.
Делайте снимки цветными. Потом обесцветьте его программой Photoshop или в бесплатных онлайн сервисах.