Как создать графику с эффектом классной доски в Photoshop
С правильными шрифтами и графическими изображениями можно создавать классные рисунки в Photoshop. Вы даже можете превратить изображения в рисунки мелом.
Инструкции в этой статье относятся к Adobe Photoshop 2019 для Windows и Mac.
Что нужно для создания классной доски в фотошопе
На классных досках, используемых для отображения, часто есть закрашенные элементы, поэтому вы будете использовать инструмент «Рамки» в Photoshop, чтобы добавить базовую рамку перед добавлением текста. Есть несколько бесплатных ресурсов, которые вы можете использовать для этого урока:
- В Eraser Regular и Прибрежная зона шрифтов.
- Доска фон из Foolishfire .
- Шаблон вектор кадр из Pixabay .
Все вышеперечисленные ресурсы бесплатны для использования в Интернете, но вам, возможно, придется заплатить за право использовать их для создания графики для печати.
Как создать дизайн классной доски в Photoshop
После установки шрифтов и загрузки необходимых ресурсов:
Откройте изображение, которое вы хотите использовать в качестве фона для классной доски в Photoshop.

Выберите инструмент « Рамки» , затем нарисуйте прямоугольник, занимающий весь фон.
Выберите « Файл»
Выберите рамку и выберите « Разместить» .
Выберите кадр в палитре слоев, затем выберите « Обычный», чтобы открыть раскрывающееся меню режима наложения .
Если палитра слоев не видна, выберите « Окна» > « Слои» .
Выберите Разделить, чтобы инвертировать цвета.
Выберите инструмент « Текст» , а затем нажмите на доске примерно на полпути около вершины.
Используйте панель инструментов вверху для выравнивания текста по центру и выберите шрифт Seaside Resort из палитры символов.
Если палитра символов не отображается, выберите « Окно» > « Символ» .

Введите свой текст. Отрегулируйте размер и стиль в палитре символов и используйте инструмент «Перемещение» для изменения положения текста, если это необходимо.
Этот первый фрагмент текста предназначен для рисования, поэтому он не имеет шероховатости мела.
Создайте новое текстовое поле, измените шрифт на Eraser и введите оставшуюся часть текста.
Выберите « Файл»
Как сделать рисунок мелом в фотошопе
Если хотите, вы можете добавить фотографию и сделать ее похожей на мел. Для достижения наилучших результатов выберите простое изображение, которое не содержит много сложных деталей (например, селфи).
Откройте изображение в Photoshop и выберите « Изображение» > « Режим» > « Оттенки серого» .

Выберите Discard, если вас спросят, хотите ли вы удалить информацию о цвете.
Выберите Изображение > Режим > Растровое изображение .
Установите для параметра « Вывод» значение 72 пикселя / дюйм , для поля « Использование метода» установите значение « Порог 50%» , затем выберите « ОК» .
Вы можете поэкспериментировать с этими настройками, чтобы добиться наилучшего результата для вашего изображения.
Перейдите в Image > Mode > Grayscale снова.
Убедитесь, что соотношение размеров установлено на 1 и выберите ОК .
Выберите « Файл» > « Сохранить как» и сохраните изображение в виде файла PSD или предпочитаемого формата изображения.

Как добавить рисунок мелом на доску
Чтобы добавить свое изображение на доске:
Откройте свой дизайн классной доски, затем выберите « Файл» > « Поместить ссылку» и выберите свое изображение.
Если изображение слишком велико, используйте ручки для уменьшения размера изображения.
Выберите инструмент « Волшебная палочка» (четвертый инструмент на панели инструментов) и щелкните белую область изображения.
Инструменты Magic Wand и Quick Selection имеют одинаковый значок. Нажмите на значок, чтобы переключаться между ними.
Выберите « Слой» > « Маска слоя» > « Показать выделение», чтобы черные области исчезли из поля зрения.
В палитре слоев теперь будут два значка на слое изображения.
 Нажмите на левую иконку и выберите « Обычный», чтобы открыть раскрывающееся меню режима наложения.
Нажмите на левую иконку и выберите « Обычный», чтобы открыть раскрывающееся меню режима наложения.Выберите Overlay . Вы увидите, что текстура доски теперь просвечивает изображение, делая его более естественным.
Если изображение слишком бледное, выберите « Слой» > « Дублировать слой», чтобы сделать белый цвет более насыщенным.
Фон дизайна школьной доски, png
Фон дизайна школьной доски, pngОб этом PNG
- Размер изображения
- 3000x2861px
- Размер файла
- 830.49KB
- MIME тип
- Image/png
изменить размер PNG
ширина(px)
высота(px)
Лицензия
Некоммерческое использование, DMCA Contact Us
- org/ImageObject»> школьные принадлежности, школьный фон, угол, текст, рюкзак png
712x712px
122.99KB
- Школьная классная доска, классная доска, зеленая классная доска, мультипликационный персонаж, угол, принадлежности png 3532x3361px 2.12MB
- зеленый дизайн, канцелярские принадлежности для рисования на доске, фон для зеленой доски, разное, угол, карандаш png 1800x1800px 341.7KB
- школьные фоны, доска, png 3000x1921px 648.73KB
- Студенческий совет по образованию Школьный округ, Зеленая школьная доска и декоры, доска с ручкой иллюстрации, клипарт, прямоугольник, школа Clipart png 2082x1426px 904.27KB
- творческий фон доска, классная доска, мел, текстурированная png 5267x7281px 2.3MB
- зеленая иллюстрация классной доски, школьный рабочий стол, граница доски, мультфильм, инкапсулированный PostScript, анархическая Free School png 3828x2618px 2.21MB
- прямоугольная зеленая доска, доска зеленая графический дизайн текстовая рамка, мультфильм школьные доски, мультипликационный персонаж, угол, прямоугольник png 1126x622px 39.98KB
- коричневая и зеленая классная доска, школа, школьные доски, прямоугольник, школьные принадлежности, деревянная доска png
1200x768px
1.
 14MB
14MB - доска с классной доской иллюстрации, Совет по образованию Школьная доска Доска объявлений, Школьная доска с, трава, дерево, фоторамка png 5390x2856px 1.68MB
- черная классная доска с цифровым рисунком мастерок, Совет по образованию Школьная доска, школьная доска, ластик, школьные принадлежности, выпускной церемония, фоторамка png 5180x2700px 1.65MB
- ученики и классная доска, настольный школьный рисунок, школьники, ребенок, школьные принадлежности, малыш png 1280x1047px 392.33KB
- коричневая рамка зеленая доска иллюстрации, доска может, школьный совет фон, угол, фотография, прямоугольник png 8000x5574px 548.34KB
- Школьные принадлежности Доска, Доска, разное, лист, прямоугольник png 6424x5018px 3.42MB
- Иллюстрация классной доски, зеленая школьная доска, зеленая классная доска с бежевой деревянной рамой, угол, прямоугольник, трава png 9195x6584px 1.16MB
- Назад к школьному тексту, Плакат Канцтовары Иллюстрация, школьные принадлежности и доске, Разное, расходные материалы, школьные принадлежности png
978x760px
428.
 09KB
09KB - Черная школьная доска, классная доска, cdr, клипарт, школьный клипарт png 5180x2700px 1.65MB
- бесшовные рисованной школьные элементы фона, png 3500x3500px 558.7KB
- классная доска, рюкзак, настенные часы и яблоко иллюстрация, школа графического дизайна иллюстрации, школьная доска фон, школьные принадлежности, школьный автобус, иллюстратор png 4143x3186px 1.04MB
- школьные фоны, доска, png 3000x2032px 584.66KB
- Школьная доска образования Классная, школа, класс, прямоугольник, школьные принадлежности png 1371x824px 545.92KB org/ImageObject»> Совет по образованию, Черная школьная доска, классная доска с коричневой деревянной рамкой, прямоугольник, школа Clipart, фоторамка png 1251x844px 202.88KB
- Школьная доска образования, мультфильм Школьные доски, мультипликационный персонаж, прямоугольник, деревянная доска png 1244x745px 144.04KB
- Доска образования Blackboard School, сова с школьной доской, сова с классной доской, позвоночные, компьютерные обои, школьный клипарт png 6173x3678px 2.22MB
- Древесина, красный старый деревянный фон, коричневые деревянные доски, текстура, коричневый, дерево png 600x500px 686.26KB
- красная булавка, Индия чертежная доска доска объявлений производство, канцелярская кнопка фон, веб-дизайн, компания, булавка png
1050x750px
266.
 32KB
32KB - иллюстрация классной доски, краска для рисования классной доски, доска, угол, прямоугольник, доска для сушки png 1227x842px 83.17KB
- Школьная доска Обучение рисованию, школа, фотография, школьные принадлежности, стоковая фотография png 600x476px 321.02KB
- синяя школьная печать, школьное обучение, преподавание школьных элементов, текстура, синий, текст png 2244x2245px 1.41MB
- Доска школьного образования школы, бордюр доски, фоторамка, учитель, школа png 1600x834px 404.57KB
- Доска, Классная доска, Разное, текстура, белый png
2048x1165px
854.
 75KB
75KB - Школьное образование Творчество, Классная доска, Разное, школьные принадлежности, малыш png 4727x3289px 3.32MB
- прямоугольная классная доска с коричневой деревянной рамкой, компьютерный монитор, мультимедийная рамка, школьная доска, клипарт, прямоугольник, школа Клипарт png 8000x5176px 1.52MB
- бежевая деревянная доска, дерево, деревянный фон, угол, с днем рождения векторные изображения, лиственных пород png 3750x3750px 1.27MB
- Белое дерево пятно черный угол доски, деревянный дизайн фона, текстура, угол, монохромный png 630x630px 227.51KB
- Классная доска, школьный класс, мебель, текст, прямоугольник png
600x585px
213.
 96KB
96KB - Школьные принадлежности, Школьные принадлежности, Школьные принадлежности, CDR, веб-дизайн, нарисованный png 2100x791px 235.01KB
- школьные принадлежности иконки фон, png 3000x2982px 575.08KB
- бесшовные школьные принадлежности иконки фон, png 3000x3000px 470.59KB
- Школа, Школьный декор, минометная доска и книги, класс, клипарт, школа Клипарт png 4170x4088px 1.69MB
- Деревянные полы Текстура, деревянный фон, коричневые деревянные доски, угол, другие, с Днем Рождения Векторные изображения png 3333x3333px 1.82MB org/ImageObject»> красочный фон дизайн баннера, плакат баннер, литература и искусство, маленький свежий png 1920x586px 263.29KB
- обратно в школу фон школьные принадлежности стационарные, png 4002x2552px 1.54MB
- Доска, доска, Разное, мебель, фотография png 1000x994px 1.06MB
- коричневая деревянная доска, бумага деревянные полы доски, текстура древесины, текстура, коричневый, фотография png 1080x1920px 4.36MB
- Мольберт Чертежная доска, доска, Разное, угол, мебель png 4852x8000px 341.59KB
- Трехмерный квадратный фон, текстура, угол, другой png
3333x3333px
527.
 42KB
42KB
Изменить фон монтажной области в Photoshop CC
спросил
Изменено 4 года, 6 месяцев назад
Просмотрено 15 тысяч раз
Этот вопрос объясняет, как создать новый документ в Photoshop CC с прозрачным фоном.
Что делать, если вы уже создали документ (скажем, с белым фоном) и теперь хотите его изменить?
ПРИМЕЧАНИЕ: Я , а не , спрашиваю, как выбрать цвет волшебной палочкой и удалить его со слоя.
Вместо этого я спрашиваю, почему сам фон был слоем в Photoshop (до CC) и его можно было удалить, ничего не оставив за другими слоями.
Вы также можете добавить слой-заливку позади любого цвета. Я все еще могу добавить слой-заливку, но не могу понять, как избавиться от этого белого фона.
Изменить: При работе с изображением из буфера обмена описанное поведение работает нормально, как и в предыдущих версиях Photoshop (выберите фоновый слой на панели «Слои» и удалите его).
Однако работа с монтажными областями (например, что происходит, когда вы выбираете Web Large из предустановок) кажется другой, и фоновый слой не виден (хотя само изображение все еще имеет сплошной фон):
- adobe- фотошоп
5
Вы можете изменить цвет отображения монтажной области, щелкнув ее в иерархии и выбрав «Цвет фона монтажной области» на панели свойств.
Выберите фон на панели слоев и нажмите «Удалить» на той же панели.
Перетащите фоновый слой на панели слоев на маленькую иконку корзины в нижней части панели слоев.
Или…
Выделите фоновый слой в Панель слоев , а затем просто нажмите клавишу Удалить на клавиатуре.
Дополнительно :
Для монтажных областей это в значительной степени контролируется окном «Новый документ» . Если вы создадите новый документ с монтажными областями и установите там цвет фона, он будет присутствовать на монтажных областях. И, насколько я могу судить, нет прямого способа удалить , который устанавливает цвет для монтажных областей.
Если вы перетащите (прозрачный) слой за пределы монтажной области, он станет прозрачным. Казалось бы, окно «Новый документ» устанавливает какую-то недоступную настройку фона на основе выбранного цвета фона нового документа.
Самое простое решение — убедиться, что для всех новых документов с монтажными областями используется прозрачный фон . В противном случае, на всю жизнь, я не могу найти способ удалить эту фоновую настройку артборда.
Цвет, как указал Билли в комментариях, просто служит визуальным помощником. На самом деле не экспортируются/распечатываются. Подобно тому, как Illustrator или Acrobat всегда имеют белый фон, который не воспроизводится.
Подобно тому, как Illustrator или Acrobat всегда имеют белый фон, который не воспроизводится.
Зарегистрируйтесь или войдите в систему
Зарегистрируйтесь с помощью Google
Зарегистрироваться через Facebook
Зарегистрируйтесь, используя адрес электронной почты и пароль
Опубликовать как гость
Электронная почта
Требуется, но не отображается
Опубликовать как гость
Электронная почта
Требуется, но не отображается
Нажимая «Опубликовать свой ответ», вы соглашаетесь с нашими условиями обслуживания, политикой конфиденциальности и политикой использования файлов cookie
.
Как сделать мудборд (без фотошопа)
| Emma
Tips & Tricks
Честно говоря, я никогда не получал ажиотажа от досок настроения. Казалось, что им потребовалось слишком много времени, чтобы научиться делать доску настроения за небольшую плату, но теперь я могу признать, что ошибался.
Проблема в том, что я невероятно нерешительный человек, поэтому, когда я проектирую комнату, я часто получаю либо незавершенное пространство, потому что не могу решить, как его заполнить, либо у меня есть случайное сочетание мебели и предметов искусства, которое не не совсем подходит.
В любом случае, придумывая план для нашего дизайна Airbnb , я обнаружил, что этот лайфхак делает создание досок настроения намного быстрее и проще , и это, честно говоря, меняет правила игры. Я чувствую, что теперь у меня в голове сложилась атмосфера, мне будет намного легче не сбиться с пути, пока я покупаю мебель и отделку, и у меня есть этот удобный маленький образ, к которому можно вернуться, если я сбитый с толку чем-то модным.
Особенность создания мудбордов в том, что они выглядят намного более законченными и профессиональными, когда вы удалили фон со всех элементов, иначе вы просто сделал коллаж из фото. Но кто захочет часами удалять фон в таких программах, как Photoshop? Не я.
Итак, сначала сохраните все свои элементы дизайна комнаты на свой компьютер и зайдите на этот сайт — remove.bg — и перетащите туда каждый файл по одному.
Затем, как проклятое волшебство , он идентифицирует основную часть изображения и удаляет остальное в удобный маленький файл, который вы можете скачать без всего мусора в конце.
Следующий трюк: CanvaЕсли у вас еще нет Canva, вы спите. Я использую его для всего: создания булавок, резюме, приглашений, историй в Instagram, мудбордов, ВСЕГО.
Это дизайнерский веб-сайт с множеством шаблонов, шрифтов и т. д., и это моя любимая цена: бесплатно. (Примечание: существует профессиональная версия с гораздо большим количеством возможностей для графики и шаблонов, но я использовал только бесплатную версию).
д., и это моя любимая цена: бесплатно. (Примечание: существует профессиональная версия с гораздо большим количеством возможностей для графики и шаблонов, но я использовал только бесплатную версию).
В любом случае, откройте пустую страницу (я использую пустой шаблон Pinterest, потому что мне нравится вертикальный дизайн) и загрузите все изображения с удаленным фоном в раздел загрузки на левой панели инструментов.
Тогда это так же просто, как перетащить все ваши изображения на пустую страницу и возиться с ними, пока они не будут выглядеть так, как вам нравится. Вы можете выбрать изображения и изменить их положение, чтобы отправить их позади других изображений или на передний план, например, я всегда кладу коврики в самый конец, чтобы более заметные вещи лежали поверх них.
И вот вы закончили (и, вероятно, потратили лишь часть времени, которое вы бы потратили на возню с законным программным обеспечением для дизайна, что оставляет гораздо больше времени для онлайн-покупок реальных вещей в вашей комнате! )
Если вам понравился этот пост о том, как сделать доску настроения, не забудьте подписаться на нашу еженедельную рассылку , где мы делимся всеми нашими любимыми обновлениями DIY.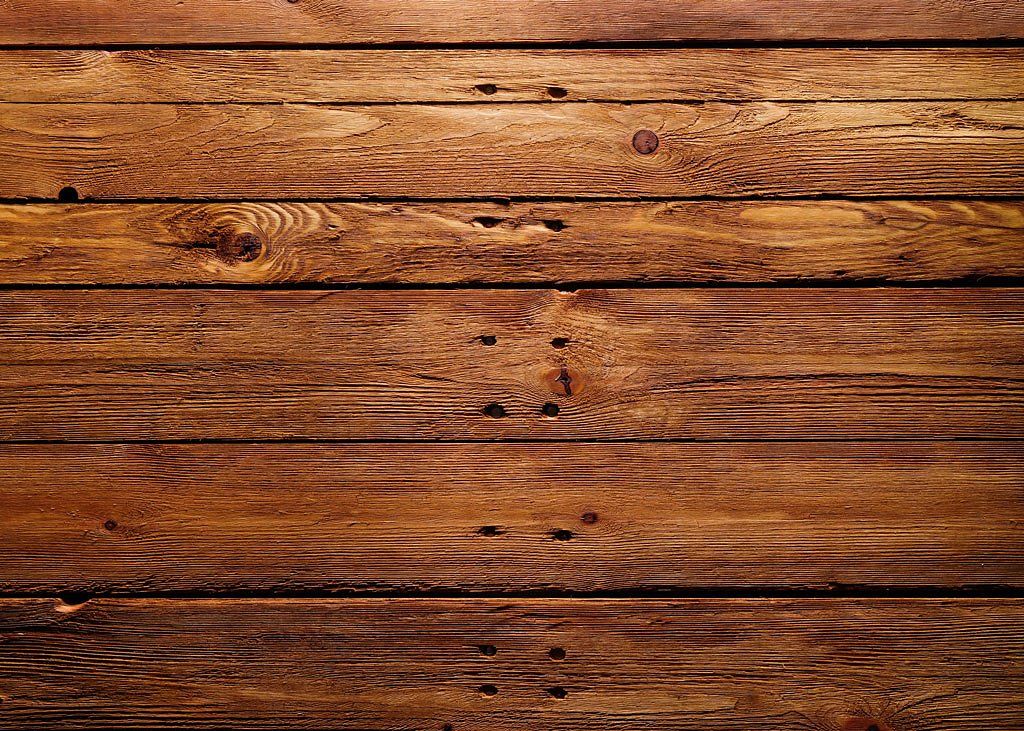


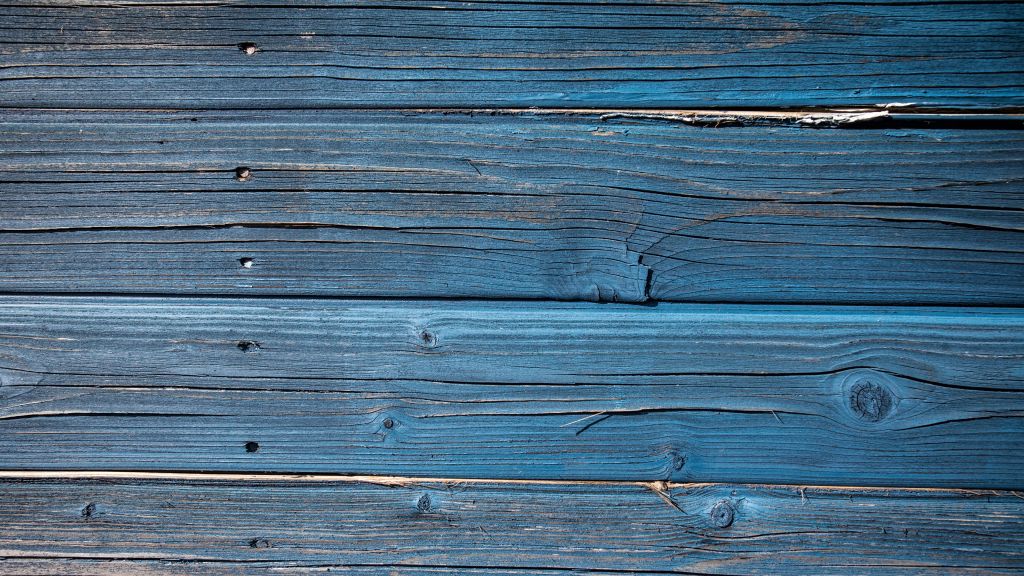


 14MB
14MB 09KB
09KB 32KB
32KB 75KB
75KB 96KB
96KB 42KB
42KB