Задний фон космос — 62 фото для презентаций и картинок на рабочий стол
NGC 6960
Космос фон
Красивый космический фон
Красивый фон для профиля
Космос звезды
Крутой фон
Космос фон
Космический фон
Фон космоса для фотошопа
Космос фон
Космос звезды
Космос обои
Космос звезды
Космическая туманность
Классный фон
Космос HD
Голубой космос
Красный космос фон
Космос сплошной
Эффект космоса
Космос небо
Космический фон
Космический фон для фотошопа
Космос текстура
Космос SWAG
Космос звезды
Космос звезды Галактика
Космический фон
Космический фон
Красивый космический фон
Космический фон
Красивый космический фон
Космос фон
Космический фон для презентации
Космический фон анимация
Космос фон
Розовый космос
Красивый космос
Красивый космос
Красивый космос
Туманности в космосе
Туманность Лисий мех
Фон для игры космос
Космос фон
Космос фон
Космический фон
ЭПИЧНЫЙ фон
Космос красиво
Космос фон — 64 фото для презентаций и картинок на рабочий стол
Фон космоса для фотошопа
Космическая туманность
Фон арт
Розовый космос
Космический фон
Разноцветный космос
Красивый фон космос
Космос текстура
Фиолетовый космос
Космос фон
Космос фон
Космос светлый
Космический фон
Классный фон для фотошопа космос
Космический фон
Космос звезды
Космический фон
Космос фон
Розовый космос
Красивый КОСМОСКОСМОС
Космос фон
Фон космоса для фотошопа
Разноцветный космос
Фиолетовый космос
Космос фон
Красивый космический фон
Разноцветная Галактика
Синий космос
Галакси фон
Темный космос
Космический фон для фотошопа
Космос розовый фиолетовый
Космос фон
Звездный фон
Космос обои
Космос арт звезды
Фон для презентации космос
Космический фон светлый
Космос фон
Фиолетовая звезда
Космос розовый и голубой
Красивый фон космос
Красивый космос
Космос фон
Розово бирюзовый фон
Красивый космический фон
Розовый космос
Космос фон
Космический фон
Космос обои
Космос фон
Космос сиренево голубые
Пастельный фон
Космос звезды
Красивый космос голубой
Космос розовый фиолетовый
Красивый фиолетовый космос
Космос светлый
Фон для презентации космос
Космос фон (65 фото)
Космос обои
Космос звезды
Голубой космос
Обои на рабочий стол космос
Космос с оранжевым оттенком
Космос фон
Космос звезды
Разноцветная Вселенная
Космический фон
Космос обои
Фиолетовая звезда в космосе
Красивый фон для фотошопа космос
Разноцветный космос
Красивые текстуры космос
Космос фон
Космос фон
Космический фон
Лиловая туманность
Фон для арта
Космос фон
Космос HD
Космос фон
Синий фон космос
Пурпурный космос
Космос фото
Фон для презентации космос
Яркий космический фон
Фиолетовый космос
Галактический фон
Градиент космос
Розовый космос
Космос звезды
Космос текстура
Фотообои на рабочий стол космос
Космос фон
Звездное небо фон
Обои на рабочий стол космос звезды
Картинки на рабочий стол космос
Красивый космический фон
Фиолетовый космос
Космос фон
Бледно розовый космос
Цвет космос
Небула космос
Фон Галактика
Пурпурный космос
Космический фон
Красивый космос
Фон Галактика
Красивый космос
Фон звезды
Темно фиолетовый космос
Фиолетовая звезда
Градиент космос
Небула космос
Розовый космос
Галакси Спейс
Космос фон
Туманность Лисий мех
Космос розовый фиолетовый
Космос звезды
Фиолетовая Вселенная
Космический фон
Космос картинки
Рисуем космический фон в Adobe Photoshop CS5.
 Создаем невероятный космический эффект в фотошоп
Создаем невероятный космический эффект в фотошопИли масляными красками, поможет понять метод сравнения вышеуказанных материалов. Более простой в нанесении является именно гуашь. Она позволяет исправлять недочеты рисунка и легко смешивать цвета. Масляные краски требуют большего опыта и профессионализма. С ними работать сложнее всего. Для изображения картины акварелью необходимы также определенные навыки. Нужно конкретно знать и понимать, как нарисовать космос акварелью, где и что будет располагаться на картинке, так как исправить недостатки практически невозможно. Поэтому многие новички отдают предпочтение гуаши.
Акварель создана для работ более профессионального уровня. Хотя ее используют и для обучения в школах.
Основные принципы
Для изображения космоса красками или карандашом необходимо подготовиться:
- Возьмите бумагу, краски или карандаш.
- Попробуйте сразу определиться, что будет изображено на рисунке.
- Сначала необходимо нарисовать фон.

- Далее нужно изобразить космические объекты.
- Дополнить необходимыми эффектами.
Как нарисовать космос красками?
Попробуем дать ответ на вопрос: «Как нарисовать космос красками поэтапно?» Для начинающих художников потребуется немного свободного времени и фантазия. Взяв бумагу, краски и кисти, принимаемся за работу.
Существует множество рекомендаций по поводу того, как нарисовать космос красками поэтапно. Остановимся на одной из них. Первое, с чего нужно начать, — определиться с сюжетом рисунка. Это могут быть собственные фантазии о космосе, снимки, фотографии, фильмы и другое. Необходимо заранее определиться, где примерно будут располагаться различные объекты на рисунке. Эти объекты можно даже наметить легкими штрихами карандаша, чтобы краска их в дальнейшем могла скрыть.
Начинать рисунок следует с фона. Он может быть и не черным. Для фона могут быть использованы различные цвета, а еще лучше — их сочетание. Выбрав необходимые оттенки, смелыми мазками покрываем краской лист.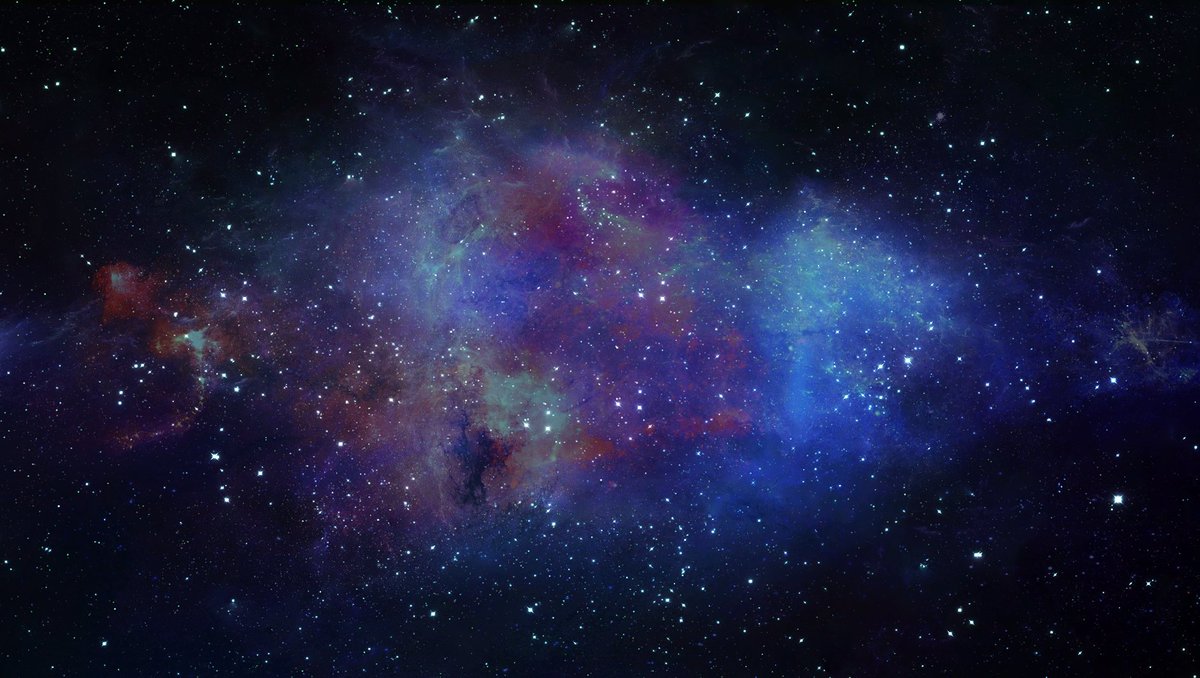 Лучше всего для рисунка космоса использовать акриловые, масляные краски или гуашь. Это придаст картинке особый колорит. После нанесения фона рисунок нужно оставить подсохнуть. Если при работе использованы масляные краски, то ждать их высыхания не надо.
Лучше всего для рисунка космоса использовать акриловые, масляные краски или гуашь. Это придаст картинке особый колорит. После нанесения фона рисунок нужно оставить подсохнуть. Если при работе использованы масляные краски, то ждать их высыхания не надо.
После того когда фон будет готов, можно приступать к оформлению основных деталей. Объекты лучше всего рисовать на несколько тонов светлее, чем основной фон. К ним можно добавить световые блики при помощи красок с белым оттенком. Чтобы работа больше походила на космический рисунок, можно добавить различные эффекты при помощи светонакопительных или люминесцентных красок. Если захотите придать предмету объемное изображение и особый рельеф, перед нанесением фона натрите часть бумаги воском. После нанесения красок и изображения основных объектов нужно провести по поверхности рисунка острым предметом. Объемное изображение готово.
Как нарисовать космос акварелью?
Изображая загадочную бездну можно получить манящий и таинственный мир. Кометы, астероиды и другие небесные тела помогут приблизиться к таинственному космосу.
Кометы, астероиды и другие небесные тела помогут приблизиться к таинственному космосу.
Для того чтобы разобраться в том, как нарисовать космос акварелью, необходимо, как и в предыдущем рисунке, взять лист бумаги, краски, кисти и определиться с фоном. Для этого можно использовать синие или сиреневые оттенки акварели. Черный цвет лучше всего использовать с осторожностью или вообще не применять. Фон желательно наносить широкой кистью. После его высыхания приступайте к созданию Можно изобразить далекие планеты. Звезды изображайте в виде расплывчатых бликов, четырех- или шестиугольных очертаний.
Во главе рисунка расположите, например, летящую комету, состоящую из головы и хвоста, который можно изобразить в виде нескольких лучей. Последние могут быть как прямыми, так и зигзагообразными. Цвета для этого больше подходят оранжевые или красные. Комету можно изобразить и другими цветами, например, серебристыми или белыми, с небольшими мазками голубой акварели. Как и в предыдущем примере, интересный эффект обеспечит натирание воском бумаги.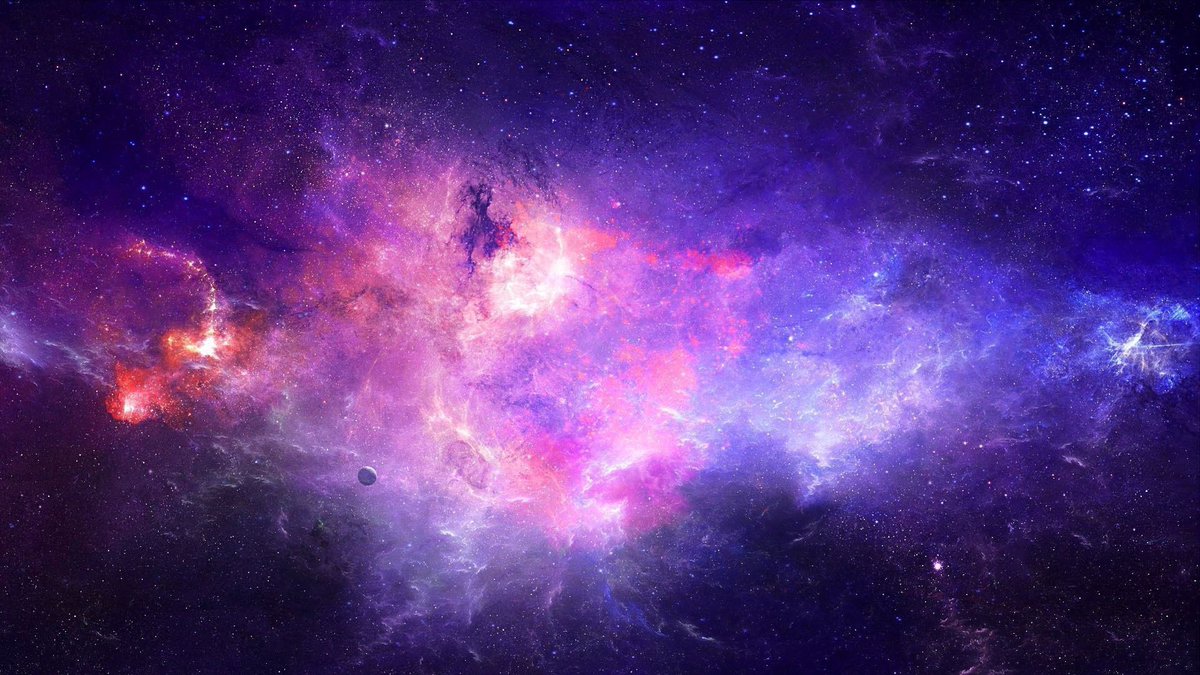
Вместо кометы можно изобразить ракету, очертив ее контуры простым карандашом. Для этого мы рисуем овал с заостренной верхней и прямой нижней частью. Две полукруглые линии в низу ракеты будут имитировать ее хвост. Красный или оранжевый цвета помогут изобразить огонь, исходящий из ракеты. Корпус можно покрыть более светлыми оттенками.
Не менее интересным будет НЛО и другие объекты любого цвета и формы. Все зависит от фантазии.
Есть много вариантов, как нарисовать космос акварелью. Какой бы ни был выбран способ, сюжет, отображенный этими красками, создает более четкие и реалистичные контуры. Он получается очень ярким и красочным.
Изображение космоса карандашом
Чтобы определиться с тем, как нарисовать космос поэтапно карандашом и получить качественное изображение, необходимо немного больше внимания и усидчивости.
Техника изображения карандашом немного сложнее по сравнению с красками.
Как и в любом рисунке, нужно определиться с композицией картинки. Для создания фона необходимо будет нарисовать правильные классические штрихи, которые придадут рисунку ощущение пространственности. Начинать следует с самых темных штрихов, постепенно переходя к более светлым цветам. Главное — избегать острых углов и жестких линий. К фону добавляем изображения планет, луны, звезд и т. д. Глубина, плавность и мягкость космоса должны быть отражены в рисунке.
Для создания фона необходимо будет нарисовать правильные классические штрихи, которые придадут рисунку ощущение пространственности. Начинать следует с самых темных штрихов, постепенно переходя к более светлым цветам. Главное — избегать острых углов и жестких линий. К фону добавляем изображения планет, луны, звезд и т. д. Глубина, плавность и мягкость космоса должны быть отражены в рисунке.
Разные варианты
Можно использовать различные объекты для картины на тему «космос»: звезды, планеты, ракеты. Нарисуйте спутники, астероиды, кометы. Также для сюжета подойдут НЛО, скопление галактик, и др. Красками эти объекты нарисовать достаточно просто, главное — иметь немного фантазии.
0 1143773
Фотогалерея: Как нарисовать космос акварелью, гуашью, красками в баллончиках — мастер-классы для детей, начинающих художников — Уроки рисунка на тему космос карандашами
И начинающие художники, и дети, работая с красками или карандаши, не знают, с чего начать создание рисунка. Но правильно выбрав тему и серьезно настроившись на работу, не составит труда понять, как нарисовать космос, планеты, спутники и другие элементы. По желанию изображение объектов можно проводить с использованием гуаши или акварели. Создать нестандартные композиции поможет применение губок, баллончиков. Сочетая разнообразные инструменты, несложно создавать оригинальные творения с крупными и мелкими объектами. В приведенных видео мастер-классах и фото инструкциях можно узнать, как изобразить звездные туманности, как нарисовать ракету в космосе и сам космос.
Но правильно выбрав тему и серьезно настроившись на работу, не составит труда понять, как нарисовать космос, планеты, спутники и другие элементы. По желанию изображение объектов можно проводить с использованием гуаши или акварели. Создать нестандартные композиции поможет применение губок, баллончиков. Сочетая разнообразные инструменты, несложно создавать оригинальные творения с крупными и мелкими объектами. В приведенных видео мастер-классах и фото инструкциях можно узнать, как изобразить звездные туманности, как нарисовать ракету в космосе и сам космос.
Как нарисовать космос с помощью акварели — пошаговый мастер-класс для начинающих художников
Многих начинающих художников интересует, как нарисовать космос акварелью и сделать его необычным. С помощью акварели и простой воды можно создать настоящий шедевр. Используя приведенный мастер-класс и проявив фантазию несложно понять, как нарисовать планеты в космосе: их можно проставить обычными кляксами или круглыми отпечатками на созданном космическом фоне.
Материалы для рисования космоса акварелью начинающими художниками
- набор красок;
- кисть;
- вода;
- бумага для росписи акварелью.
Пошаговый мастер-класс по созданию рисунка на тему космос — для начинающих художников
Простые рисунки для детей на тему космос — фото мастер-класс по рисованию карандашом
Создать красивый рисунок на тему космос карандашом несложно даже школьникам. Используя всего пару инструментов, получится создать оригинальное изображение. О том, как нарисовать космос карандашом, можно узнать в следующем мастер-классе. При необходимости заготовку можно раскрасить в яркие тона или оставить черно-белой. Используя наборы на 12-24 предмета, не будет сложно придумать, как нарисовать космос цветными карандашами красочно и ярко.
Материалы для создания рисунка на тему космос для детей по фото мастер-классу
- обычный карандаш;
- ластик;
- бумага А4.
Поэтапный мастер-класс по рисунку карандашом на космическую тематику для детей
Как нарисовать обычной гуашью космос и звездные туманности — инструкция для начинающих
Понять, как нарисовать космос гуашью, используя указанный мастер-класс совсем несложно. Хаотичное нанесение штрихов и выделение центра придает заготовке объем. Изучив инструкцию можно узнать, как нарисовать космос для начинающих, которые мало работали с красками. А используя полезные подсказки, можно понять, как нарисовать звезды в космосе, добавить мини-планету и туманности.
Хаотичное нанесение штрихов и выделение центра придает заготовке объем. Изучив инструкцию можно узнать, как нарисовать космос для начинающих, которые мало работали с красками. А используя полезные подсказки, можно понять, как нарисовать звезды в космосе, добавить мини-планету и туманности.
Материалы для рисования космоса и звездных туманностей начинающими художниками
- набор гуаши;
- рельефная (тисненая) бумага для рисования;
- кисть, вода.
Пошаговая инструкция по рисованию космоса и звездных туманностей для начинающих
Как нарисовать красками космос — поэтапный мастер-класс по работе с баллончиками
Научиться создавать рисунки на тему космос с помощью баллончика действительно тяжело. Работа предполагает нанесение краски слоями для достижения объема изображения. Подробно изучив указанный урок и просмотрев вспомогательные видео, можно понять, как нарисовать космос красками из баллона без специальных умений. Доработка рисунка тонкими кистями поможет добиться эффектности узора туманностей. О том, как нарисовать космос поэтапно и как правильно создать фон, пошагово описано в указанной ниже инструкции.
О том, как нарисовать космос поэтапно и как правильно создать фон, пошагово описано в указанной ниже инструкции.
Набор материалов для создания рисунка на тему космос красками в баллончиках
- набор красок в баллончиках;
- акриловая грунтовка;
- акриловая краска, кисточки.
Поэтапный мастер-класс по рисунку на тему космос краской в баллончиках
Как быстро нарисовать губкой космос — пошаговый видео мастер-класс для детей
Рисовать картинки красками можно не только кистями или баллончиками, но и губками. Создать рисунок на тему космос для детей не составит труда, а сама работа очень понравится малышам и поможет им в развитии мелкой моторики. Узнать о том, как нарисовать космос губкой, поможет интересный мастер-класс от молодой блоггерши.
Поэтапный видео мастер-класс по рисованию космоса губками для детей
Пошаговая инструкция с описаниями действий поможет даже ученику начальной школы узнать о правилах рисования космического пространства губкой.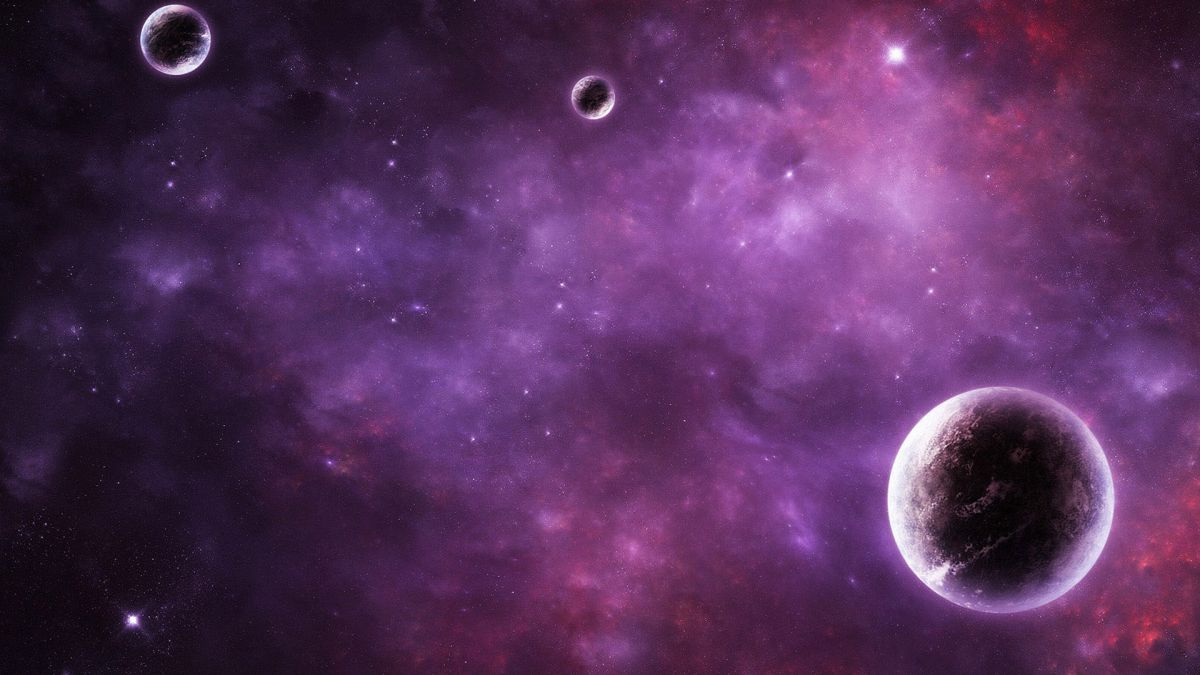 Пошаговое видео как нарисовать космос доступно рассказывает о требуемых действиях и их порядке.
Пошаговое видео как нарисовать космос доступно рассказывает о требуемых действиях и их порядке.
Используя приведенные мастер-классы для начинающих и полезные инструкции с фото для детей, можно почерпнуть много интересного для развития в сфере искусства. Пошаговые рассказы о том, как нарисовать космос, как выделить элементы помогут создавать собственные шедевры. В работе можно применять и краски в баллонах, и обычную гуашь или акварель, и губки, и карандаши. При желании указанные примеры можно использовать за основу, добавляя дополнительные элементы. На каждом из них можно нарисовать спутник в космосе, планеты, кометы и другие объекты.
В этом уроке мы научимся создавать космический фон, который можно использовать в качестве обоев или подложки для самых разнообразных видов дизайна. Мы будем много работать кистью, используем фильтры и стили слоев. Усвоив технику создания этой иллюстрации, вы без труда сможете создавать подобные фоны в других цветовых вариациях.
Результат:
Создайте новый документ (Ctrl+N ) в Adobe Photoshop CS5 размером 1920px на 1200px (в цветовом режиме RGB ) и разрешением в 72 pixels/inch . Инструментом Paint Bucket/Заливка (G) залейте цветом #090F27 новый фоновый слой.
Инструментом Paint Bucket/Заливка (G) залейте цветом #090F27 новый фоновый слой.
Создайте новый слой.
Укажите ему параметр Fill/Заливка в 0%. Дважды кликните по иконке слоя в палитре Layers/Слои , чтобы указать ему Layer style/Стиль слоя. Выберите .
Вот что должно получиться:
Создайте новый документ (Ctrl+N ) размером 1200px на 1200px (RGB ) и с разрешением в 72 pixels/inch .
Создайте новый слой и укажите ему стиль слоя Gradient Overlay/Перекрытие градиента .
Настройте градиент как показано ниже.
Вот что должно получиться:
Теперь нам нужно растрировать получившийся слой. Для этого создайте новый пустой слой под этим и нажмите CTRL+E чтобы объединить слои. Примените к получившемуся слою Filter > Distort > Wave/Фильтр>Деформация>Волна .
Вот что должно получиться:
Примените Filter > Distort > Polar Coordinates/ Фильтр>Деформация>Полярные координаты .
Результат:
Переместите получившиеся лучи в первый созданный нами документ. При помощи Free Transform/Свободное трансформирование (Ctrl+T) растяните их во весь холст.
Укажите параметр Fill/Заливка для этого слоя в 9% и смените на Divide/Разделение .
Создайте новый слой и инструментом Paint Bucket/Заливка (G) залейте его цветом #28828F .
Укажите Fill/Заливку в 50% и Blending mode/Режим наложения — Hard Light/Жесткий свет .
В палитре Layers/Слои кликните по иконке Создайте новый корректирующий слой или слой-заливку/Create new fill or adjustment layer (она находится в нижней части палитры). Выберите тип Curves/Кривые и настройте их как показано ниже.
Результат:
Создайте новый слой и кистью Soft Round/Круглая мягкая большого размера создайте в центре документа пятно цвета #FF00CB .
Ориентируйтесь на картинку ниже:
Укажите Fill/Заливку в 80% и Blending mode/Режим наложения — Lighten/Замена светлым .
Создайте еще один слой и той же кистью, но уже белого цвета и с параметром Opacity/Непрозрачность в 20%, нарисуйте пятно меньшего диаметра:
Инструментом Ellipse/Эллипс (U) нарисуйте овал, как показано ниже.
Укажите слою с овалом Fill/Заливку в 0% и стиль слоя Stroke/Обводка .
Результат:
Растрируйте слой с овалом так же, как мы делали это ранее. К растрированному слою примените Filter > Blur > Gaussian blur/Фильтр>Размытие>Размытие по Гауссу .
Результат:
Укажите слою Fill/Заливку в 30% .
Создайте новый слой и кистью Hard Round/Жесткая круглая белого цвета нарисуйте много маленьких кружочков, меняя размер кисти и параметры Opacity/Непрозрачности .
Вот как должно получиться:
Укажите слою с кружочками Fill/Заливку в 50% и Blending mode/Режим наложения — Overlay/Перекрытие .
Дублируйте слой с кружочками.
Дублируйте слой с кружочками еще раз и укажите копии Fill/Заливку в 100% .
Примените к слою стиль слоя Outer Glow/Внешнее свечение .
Результат:
Создайте новый слой и кистью Soft Round/Круглой мягкой нарисуйте другие маленькие кружочки, меняя размер кисти и прозрачность, используя цвет #93308F .
Результат:
Создайте новый слой и в нем той же кистью нарисуйте еще кружочков цветом #232B41 . Меняйте размер, непрозрачность и жесткость кисти.
Продолжайте рисовать кружочки уже в новом слое кистью Hard Round/Круглая жесткая белого цвета с непрозрачностью в 20% .
Результат:
Создайте еще один слой и кистью Hard Round/Круглая жесткая белого цвета добавьте еще кружочков.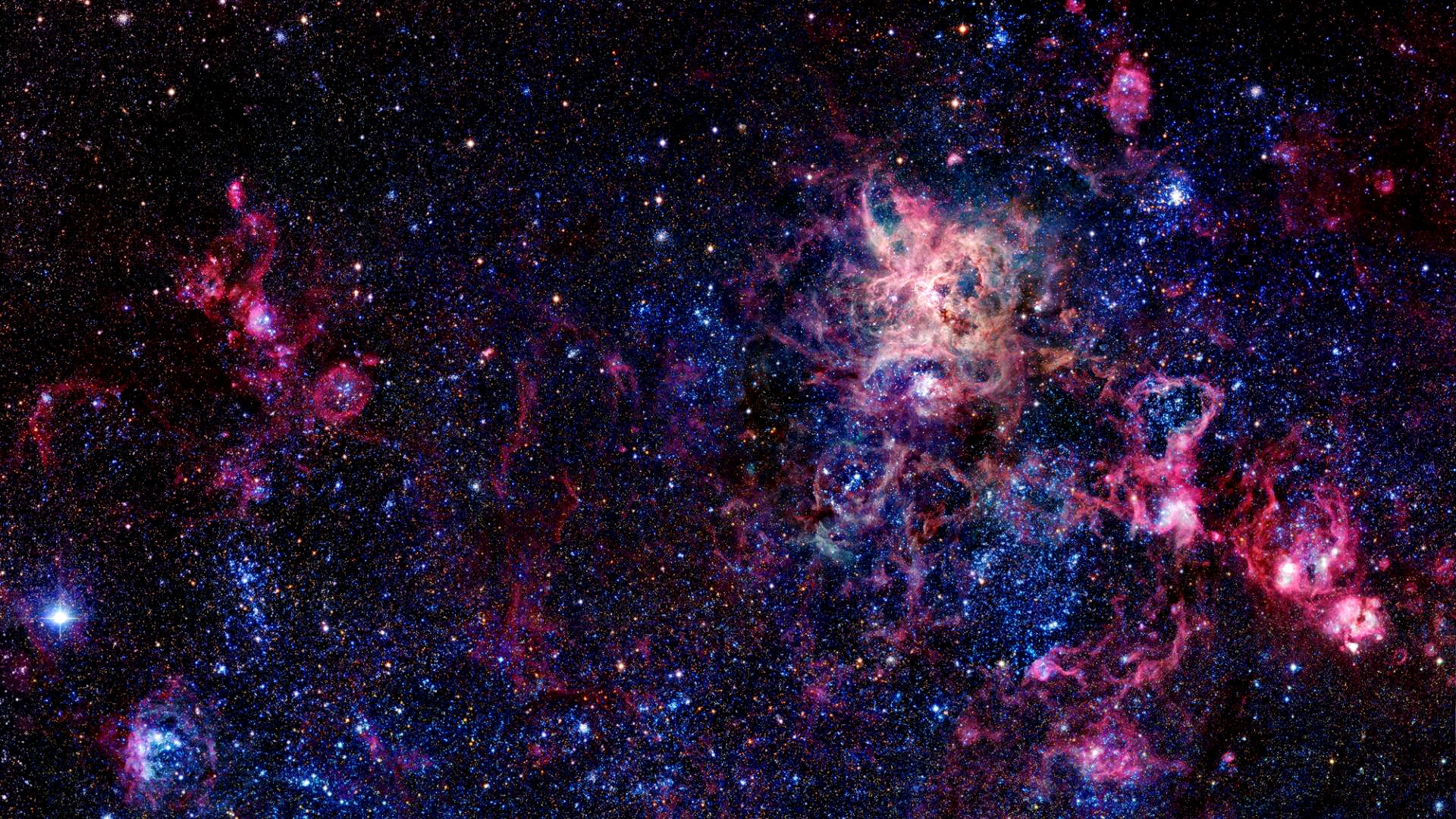 Также меняйте параметры кисти.
Также меняйте параметры кисти.
Результат:
Смените Blending mode/Режим наложения для этого слоя на Overlay/Перекрытие .
В новом слое белой жесткой кистью нарисуйте кружочки еще меньшие, чем в предыдущем шаге. Меняйте настройки кисти, чтобы сохранить разнообразие.
Результат:
Еще один новый слой и еще кружочки белого цвета жесткой кистью на низкой прозрачности.
Результат:
Инструментом Ellipse/Эллипс (U) нарисуйте фигуру цвета #CCC2C9 .
Примените к слою с эллипсом стиль слоя Gradient Overlay/Перекрытие градиента .
Настройте градиент как показано ниже.
Результат:
Создайте новый слой и залейте его черным цветом.
Примените Filter>Render>Lens Flare/Фильтр>Освещение>Блик .
Результат:
Укажите слою с бликом Blending mode/Режим наложения Screen/Осветление .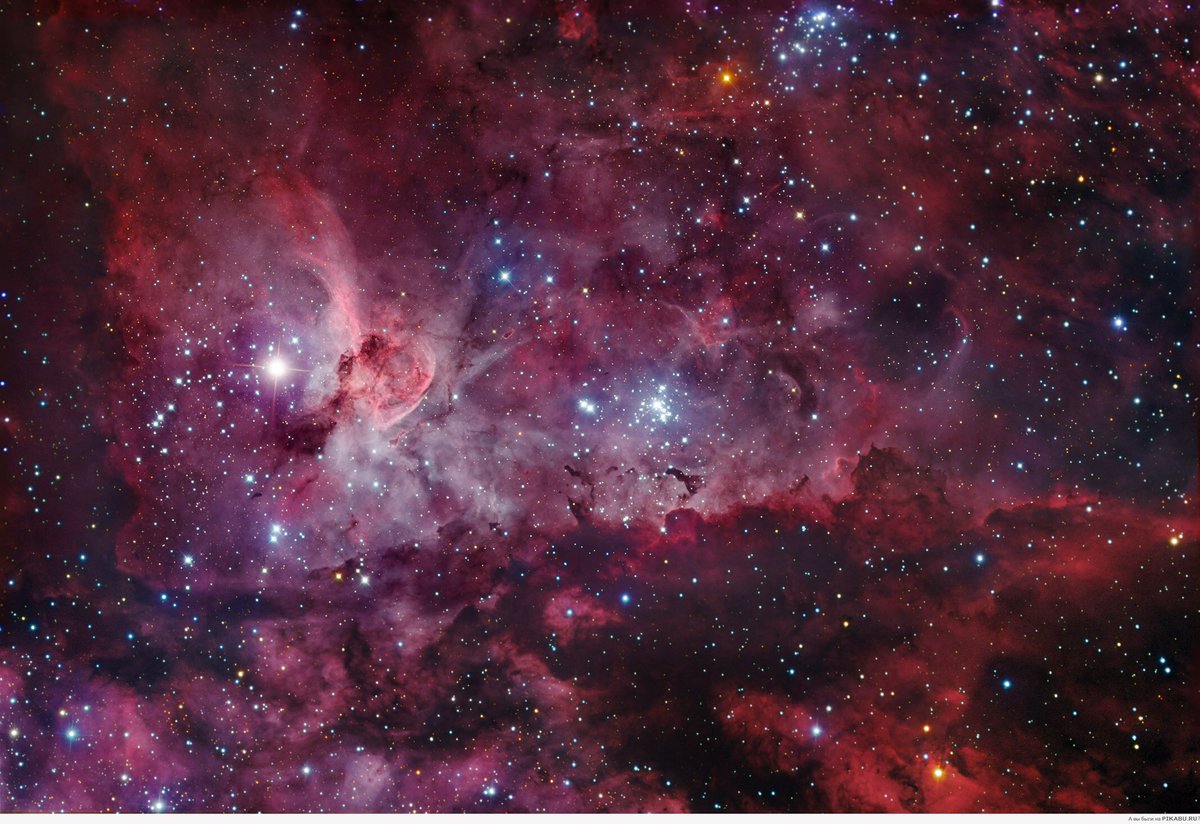
Создайте новый слой и добавьте несколько кружочков мягкой круглой кистью белого цвета.
Результат:
В палитре Layers/Слои кликните по иконке Create new fill or adjustment layer/Создайте новый корректирующий слой или слой-заливку и выберите вариант Curves/Кривые. Настройте кривые как показано ниже.
Результат:
Вновь создайте новый корректирующий слой или слой-заливку, на этот раз выберите Hue/Saturation / Оттенок/Насыщенность . Настройте коррекцию как показано ниже.
Результат:
Объедините все слои в группу. Для этого в палитре Layers/Слои выделите все слои, зажав кнопку CTRL, затем кликните по иконке Create a new group/Создать новую группу в нижней части палитры.
Теперь нам нужно растрировать группу. Выделите ее в палитре Layers/Слои и нажмите CTRL+E чтобы объединить слои.
К получившемуся слою примените Filter > Sharpen > Unsharp Mask/Фильтр>Резкость>Контурная резкость .
Результат:
Вот и всё! Вы можете скачать .
Перевод — Дежурка
Предлагаю Вашему вниманию ещё один урок фотошопа , в котором мы создадим яркий и красочный фон. Урок совершенно простой, но эффект которого мы достигнем очень интересен.Шаг 1.
Создадим новый документ (я выбирал размер по размеру картинки с дымом ). Зальём его темно-серым цветом, я залил цветом #1b1b1b:Шаг 2.
Находим в интернете картинку с дымом и вставляем её на наш документ:Шаг3.
Заменим режим наложения слоя с Нормального (Normal) на Перекрытие (Overlay).Шаг 4.
Создадим новый слой и инструментом Кисть (Brush Tool) с мягкими краями нанесем несколько разных цветов:Шаг 5.
Заменим режим наложения этого слоя с Нормального (Normal) на Перекрытие (Overlay):Шаг6.
Создадим ещё один новый слой и установим цвета в наборе цветов по умолчанию — чёрный и белый (D ). Зальём слой чёрным цветом и применим следующий фильтр: Фильтр — Рендеринг — Облака (Filter- Render — Cloud ):Шаг 7.
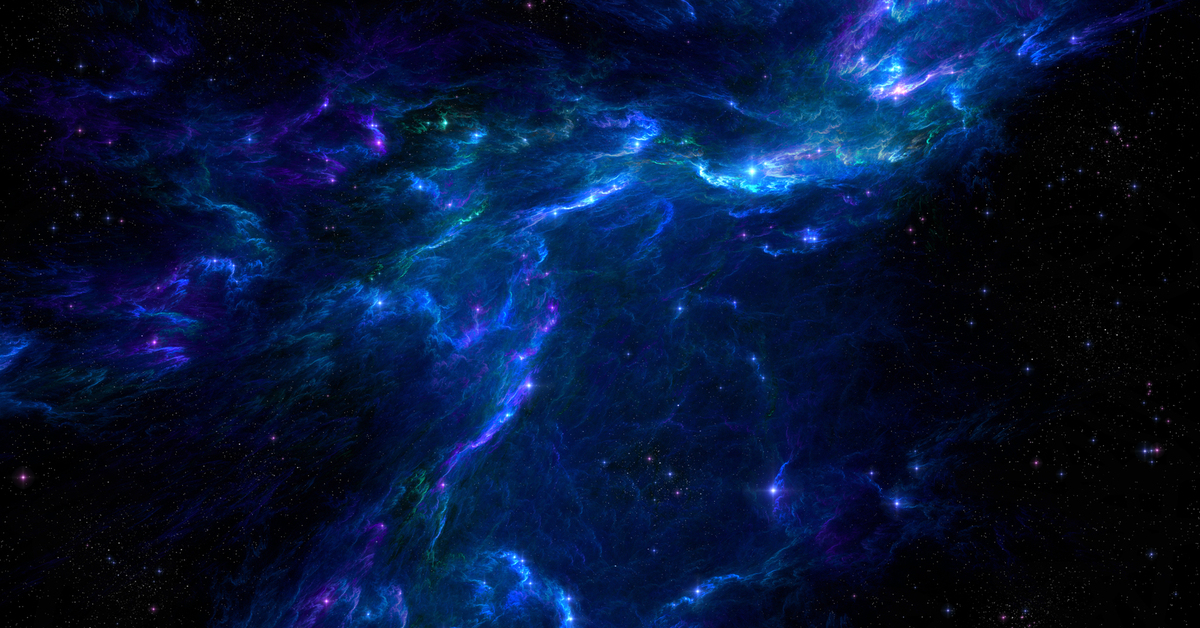 Меняем режим наложения с Нормального (Normal) на Перекрытие (Overlay)
Меняем режим наложения с Нормального (Normal) на Перекрытие (Overlay)Шаг 8.
В этом шаге добавим шум изображению. Для этого создадим новый слой, зальем его черным цветом и применим фильтр Фильтр — Шум — Добавить шум (Filter — Noise — Add Noise ) с настройками как на картинке:Получаем вот такой результат:
Шаг 9.
Сменим режим наложения этого слоя с Нормального (Normal) на Осветление (Screen):Шаг 10.
Дальше заходим в Уровни (просто нажимаем сочетание CTRL+L ) и устанавливаем такие настройки:Вы должны получить такой результат:
Шаг 11.
В этом шаге добавим ещё один цвет. Выбираем желтый цвет и инструментом Кисть (Brush ) с мягкими краями заполняем следующую область:Шаг 12.
Заменим режим наложения для этого слоя с Нормального (Normal) на Перекрытие (Overlay):Шаг 13.
Дальше возьмём инструмент Прямоугольная форма выделения (Rectangular Marquee Selection ) и нарисуем длинный прямоугольник. Создадим новый слой и используя инструмент Градиент (Gradient Tool ) зальём прямоугольник градиентом от белого к прозрачному, как показано ниже:
Создадим новый слой и используя инструмент Градиент (Gradient Tool ) зальём прямоугольник градиентом от белого к прозрачному, как показано ниже:Шаг 14.
При помощи инструмента Резинка (Eraser tool ), сотрём левую и правую часть этого прямоугольника, как показано ниже:Шаг 15.
Изменим режим наложения с Нормального (Normal) на Мягкий свет (Soft Light), затем нажимаем Ctrl+T и меняем его угол, как показано на картинке ниже:Тема космоса — это бесконечное поле для творчества, каждый художник сможет найти собственный сюжет и создать уникальный космический пейзаж с яркими свечениями, далекими звездами, таинственными планетами и опасными кометами. Нарисовать космос можно при помощи различных материалов, однако наиболее эффектно и ярко будет выглядеть рисунок, выполненный красками.
Необходимые материалы:
- половина ватмана;
- акварельные краски;
- белая гуашь;
- кисти разных размеров;
- стаканчик с водой;
- простой карандаш;
- ластик;
- зубная щетка.

Изготовление:
Чтобы рисунок получился необычным, космос можно изобразить в круге. Для этого в центре ватмана рисуем круг нужного размера по заранее подготовленному шаблону. Затем поверхность круга смачиваем водой при помощи толстой кисти — это позволит получить плавные разводы акварельной краски. Центр круга разрисовываем светлыми оттенками: желтым, оранжевым, сиреневым, голубым.
Теперь на палитре разводим два оттенка синего цвета: один смешиваем с фиолетовой краской, другой — с черной. Полученные цвета наносим на рисунок небольшими и беспорядочными мазками. При этом кисть следует промывать после каждого оттенка. Прорисовывать изображение необходимо от краев круга, постепенно приближаясь к центру иллюстрации. Старайтесь не наносить темные краски поверх светлых тонов, так как вернуть первоначальный вариант будет уже невозможно.
Когда круг будет полностью закрашен, можно приступать к прорисовыванию деталей космического пейзажа. В центре круга, там, где намечены светлые тона рисунка, наносим тонкой кистью акварель красного и желтого цвета.
Осталось только дополнить картину множеством ярких звезд. Для этого на зубную щетку наносим гуашь белого цвета и, отгибая края щетинок, разбрызгиваем краску на изображение.
При желании можно нарисовать несколько пролетающих комет и пару небольших планет.
Как нарисовать космос гуашью
Необходимые материалы:
- пяльцы с плотной бумагой;
- гуашь;
- кисточки разных размеров;
- высечки из белого картона в виде красивых геометрических узоров;
- красивая фотокарточка;
- цветной картон;
- принтованная бумага;
- акриловая краска белого цвета.
Изготовление:
Заготовку в виде пялец с плотной бумагой обильно смачиваем водой. Затем разбавленными гуашевыми красками создаем сине-фиолетовый фон. Когда рисунок высохнет, тонкой кистью наносим белые точки акриловой краской, которые будут имитировать сияющие звезды.
Дополняем космический пейзаж геометрическими формами — созвездиями, сделанными с помощью заранее подготовленного шаблона, тонкой кисти и белой краски. Из цветного картона и принтованной бумаги вырезаем различные фигуры и создаем из них красивую композицию, в центре которой будет находиться удачная фотография. Полученную композицию приклеиваем к изображению.
Из цветного картона и принтованной бумаги вырезаем различные фигуры и создаем из них красивую композицию, в центре которой будет находиться удачная фотография. Полученную композицию приклеиваем к изображению.
Готовый рисунок станет отличным вариантом для подарка или оригинальным украшением домашнего интерьера.
Видео по теме
|
Широкоформатные обои красивые заставки картинки качественные фото Лучшие обои HD обои фэнтэзи на Wallpapers-image.ru прекрасное украшение для вашего рабочего стола картинки фоны заставки для рабочего стола все отличного качества. |
Очень красивые и качественные обои с девушками подойдут для любого монитора. Оригинальные расцветки и отличное качество помогут вам найти именно ваш стиль и наши обои еще долго буду радовать ваш глаз. Большие красивые обои с девочками |
Скачайте на ваш рабочий стол обои прикольные высокого качества размеры 1280×1024 1366×768 1600×900 1680×1050 1440×900 1920х1080 2560×1440 2560×1600. |
Фотографии котов картинки красивых кошечек фоны и обои пушистых кисок можно скачать на нашем сайте без регистрации. Есть все разрешения, максимальное 2560×1600 пикселей. Экзотические котята украсят ваш рабочий стол планшет или смартфон. |
Качайте без регистрации потрясающей красоты обои природы высокого качества. Это фотографии красивых пейзажей, лесных массивов, горных ландшафтов картинки всех времен года есть обои огромного размера вся красота природы в чудесных обоях на рабочий стол. |
Лучшие обои. Яркие обои со всего мира: достопримечательности городов мосты небоскребы соборы замки красивые панорамы обои с разрешением 2560×1600 пикселей и ниже. Скачать широкоформатные обои качественные обои картинки красивые заставки фото обои высокого качества |
Коллаж «Погружение в космос» · Мир Фотошопа
Конечный результат:
Ресурсы урока:
Шаг 1.
 Подготовка фотографии
Подготовка фотографииОткройте фотографию девушки в Фотошопе. Для начала нам нужно избавиться от всех недостатков, мелких частиц и листьев. Используйте для этого инструмент Clone Stamp Tool (S). Удерживая Alt, определите источник клонирования. Он должен быть рядом с тем местом, которое вы хотите замазать. Затем одиночным кликом уберите маленький листочек рядом с девушкой.
Теперь мы уберем небольшие веточки в нижнем и верхнем углу. Для этого возьмите инструмент Healing Brush Tool или Patch Tool. Выделите ветки в правом верхнем углу. Затем перенесите выделение на чистую область воды. Сделайте то же самое для нижнего угла.
Шаг 2. Повышение контрастности
Создайте новый слой (Ctrl + Shift + Alt + N) и установите для него режим наложения Soft Light. Большой мягкой кистью добавьте на лицо девушки больше света. Затем переключитесь на чёрный цвет и закрасьте нижнюю часть платья девушки.
Создайте корректирующий слой Brightness/Contrast: Brightness 51, непрозрачность 46%.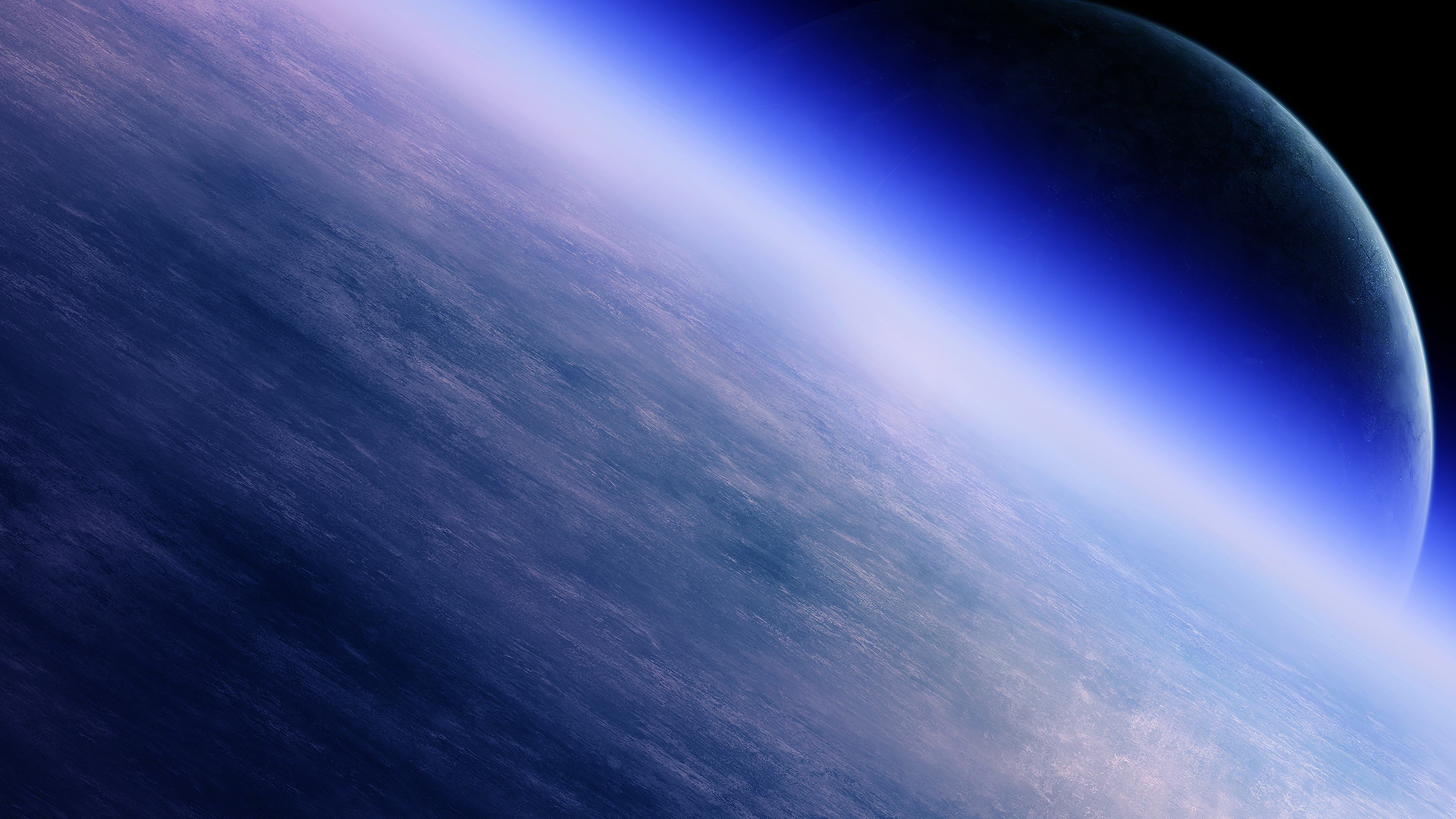 Мягкой кистью на маске корректирующего слоя закрасьте лицо и руки, чтобы его не касалась коррекция яркости.
Мягкой кистью на маске корректирующего слоя закрасьте лицо и руки, чтобы его не касалась коррекция яркости.
Кликните дважды на слое, чтобы открыть параметры наложения. Настройте Blend If, как показано ниже.
Создайте новый слой в режиме наложения Overlay. Маленькой мягкой кистью с нажимом 20% нарисуйте свечения и тени на девушке. Сконцентрируйтесь на чертах лица. Нам нужно, чтобы оно выделялось и не было бледным.
Теперь займёмся контрастностью и затенением воды. Создайте корректирующий слой Gradient Map: чёрно-белый градиент. Большой мягкой кистью закрасьте на маске девушку, чтобы сохранить её цвета.
Создайте новый слой в режиме Soft Light и мягкой кистью белого цвета закрасьте центральную часть изображения. Затем чёрным цветом закрасьте края изображения.
Шаг 3. Космос
Вставьте в наш документ изображение космоса несколько раз.
Мягкой кистью сотрите все края слоёв космоса, чтобы создать окружение для девушки и погрузить её в космическую реку. Установите режим наложения Lighten для слоёв космоса.
Установите режим наложения Lighten для слоёв космоса.
Объедините все слои космоса в один (Ctrl + E) и растяните слой в режиме Free Transform (Ctrl + T). Создайте новый слой в режиме Screen. Большой мягкой кистью добавьте цвета на фон: синий, оранжевый, розовый. Уменьшите непрозрачность до 50%.
Создайте корректирующий слой Curves:
Залейте маску чёрным цветом. Большой мягкой кистью верните синие тона произвольно.
Объедините все слои космоса в группу (Ctrl + G). Добавьте маску к группе и сотрите космос с тела девушки и часть платья, которая не должна быть погружена в космос.
Шаг 4. Завершающие штрихи
Создайте новый слой в режиме Lighten. Добавьте больше цветных пятен вокруг девушки. Уменьшите непрозрачность до 20%. Продублируйте слой (Ctrl + J) и установите режим наложения Soft Light.
Создайте несколько корректирующих слоёв:
- Brightness/Contrast: -21 / 48.
- Color Lookup: (Abstract): Cobalt Carmine, непрозрачность 39%
- Color Lookup: (Abstract): 3Strip
- Color Lookup: (Abstract): Crisp Winter, непрозрачность 45%, параметры наложения:
Color Lookup: (Abstract): Красный 16, Зеленый 1, Синий 23
Конечный результат:
Люди в космосе! Made in photoshop.
 / личный блог ромашка / smotra.ru Добрый день! Очень забыл про все свои блоги, в частности про их обновления, написания.
/ личный блог ромашка / smotra.ru Добрый день! Очень забыл про все свои блоги, в частности про их обновления, написания.Начну с личного блога, который обновится постом, содержащим мои картинки сделанные в всем известном графическом чудном редакторе от компании Adobe.
Рассказ о процессе + немного процесса и пару итоговых картинок — всё это будет по катом:)
Идея сделать/делать что то кроме банального редактирования фотографии шла ко мне долго! Всегда просматривая какие то абстрактные или фантастические картинки, мне хотелось делать нечто подобное…красивое, интересное..
И вот, перебирая фотки сделанные примерно с месяц назад, я таки решил начать эти тяжелые, занимательные и кропотливые эксперименты)
Для начала мне всегда хотелось попробовать вырезать объект и запихнуть его куда-нибудь туда, наложить на другой фон))
Под раздачу попало вот это фото, сделанное на воробьевых под прогулочным аттракционом:
Очень хотелось какого-нибудь красивого неба! Начались поиски по интернету. …и выбор мой пал на вот такое чудесное небо:
…и выбор мой пал на вот такое чудесное небо:
Далее были вырезаны люди, наложены на этот фон, немного поколдовал с настройками и получилось вот такая очень симпатичная картинка:)
Похвалив себя, оставшись довольным полученным результатом и воодушевленным всем процессом, я решил сделать картинку с нуля!
Полазив по урокам в фотошопе, нашел нужные для создания своей и приступил к работе.
А нужно мне было создать что то наподобие нашей планеты , космическое пространство и замостить туда все тех же людей, только с другого ракурса!
На создание земли до предпоследнего этапа ушло порядка 7 часов….я сам ахуел…времени столько ушло, потому что земля должна была получиться очень реалистичная. К тому же земля делалась из независимых друг от друга слоев, на создание которых ушло порядком времени, ведь делались они с нуля, с простого слоя залитого черным цветом.
Но произошла трабла…к последнему этапу, на котором надо было квадратные текстуры земли превращать в сферу планеты, я не совсем правильно поступил на середине работы. ..что привело всю мою работу в урну…жеско конечно)) Убитый горем, но все еще не сдавшись, на следующее утро я принялся по новой! А прежнюю текстуру оставил прозапас, пригодиться еще)
..что привело всю мою работу в урну…жеско конечно)) Убитый горем, но все еще не сдавшись, на следующее утро я принялся по новой! А прежнюю текстуру оставил прозапас, пригодиться еще)
В процессе новой работы я понял, что вчерашняя запара была просто необходима, потому что на это раз получилась планета намного лучше.
Вот так выглядели готовых первых три слоя(океан,суша и облака) нашей земли:
Чудно) Теперь надо было по очереди каждый загнать в сферу, добавить земле и облакам бОльшего рельефа около темной поверхности, добавить теней на те же слои, добавить атмосферу, блик от солнца, ночную сторону земли и увеличить размер картинки.
Вот так это было в фотошопе:
И вот она наша красивая планета:
Офигенно да?!)ДА!) Не капли не жалея разменянного дня, принялся ко второму этапу создания желанной картинки!
Следующими задачами были: сделать космическое пространство, запихнуть туда людей и немного волшебства)
Те самые люди, которые были на самой первой картинке(на фото справа):
Рабочая среда:
И наконец таки финальная картинка всех этих творческих мук:
Затраты на всё это:
1. Два дня по времени
Два дня по времени
2. Много булок с молоком:)
3. Фантазия
4. Терпение и усидчивость
Спасибо за внимание, надеюсь что прочли хоть половину и конечно же жду адекватных комментариев и критики)
25+ лучших уроков по Photoshop для космических сцен
Цифровое космическое искусство сегодня является одним из самых популярных и красивых видов искусства. Созданные талантливыми художниками потрясающие космические сюжеты поражают своей креативностью и величием. Почему бы не создать свою? Здесь мы собрали лучшие уроки Photoshop, посвященные космосу, планетам, взрывам и туманностям, которые предоставят вам информацию и иллюстрации к этапам создания космических изображений. Они покажут вам разные техники и совершенно потрясающие идеи.В конце поста вы найдете очень красивый бесплатный веб-шаблон, вдохновленный космической тематикой. Надеюсь, эта коллекция вас вдохновит! Повеселись! И не забудьте проверить наш пост о бесплатных конструкторах сайтов.
Создание детального метеорита и окружающей космической среды в Photoshop от PSDVault
Создайте красивую космическую сцену в Photoshop от Blog.SpoonGraphics
Как сделать удивительное космическое пространство от PhotoshopStar
Very Easy Heroes Eclipse в Photoshop от Abduzeedo
Создайте потрясающую абстрактную форму круга туманности в Photoshop от PSDVault
Создайте сверхновую и кольцевую планету в Photoshop от PSD Tuts
Действительно крутой эффект затмения в Photoshop от Abduzeedo
Создание реалистичной космической сцены в Photoshop от Fudgegraphics
Создайте красную гигантскую звезду в Photoshop от PSD Tuts
Fiery Photoshop Учебное пособие по космическому взрыву от PSD Tuts
Быстрое и эффективное создание планет, звезд и метеоров в Photoshop от PSDVault
Космическая среда от fxencore
Учебное пособие по Photoshop «Космический взрыв» от Smashing Magazine
Красота снаружи от Photoshop-Garden. ком
ком
Воссоздание солнечного затмения в космосе с помощью PhotoshopStar
Создание галактики в Photoshop от h2DD3N.R350URC3
Учебное пособие по кольцу планет от Solar Voyager
Создайте реалистичную космическую сцену с нуля с помощью Photoshop от Six Revisions
Простое создание планетарного кольца с помощью облака и фильтра Twirl в Photoshop от PSDVault
Нарисуйте реалистичную планету с текстурой водного потока в Photoshop от PSDVault
Учебное пособие по туманности Гелио , автор tsarye
Создание реалистичной сцены туманности с нуля by PSDVault
Учебное пособие по чистке туманностей от ladyrapid
Planet Tutorial от superiorgamer
Free Space Inspired Template [Free CSS Template] от BFT
21 невероятная космическая манипуляция в Photoshop
Когда дело доходит до редактирования фотографий, первое, к чему стремятся некоторые люди, — это создание космических манипуляций в Photoshop.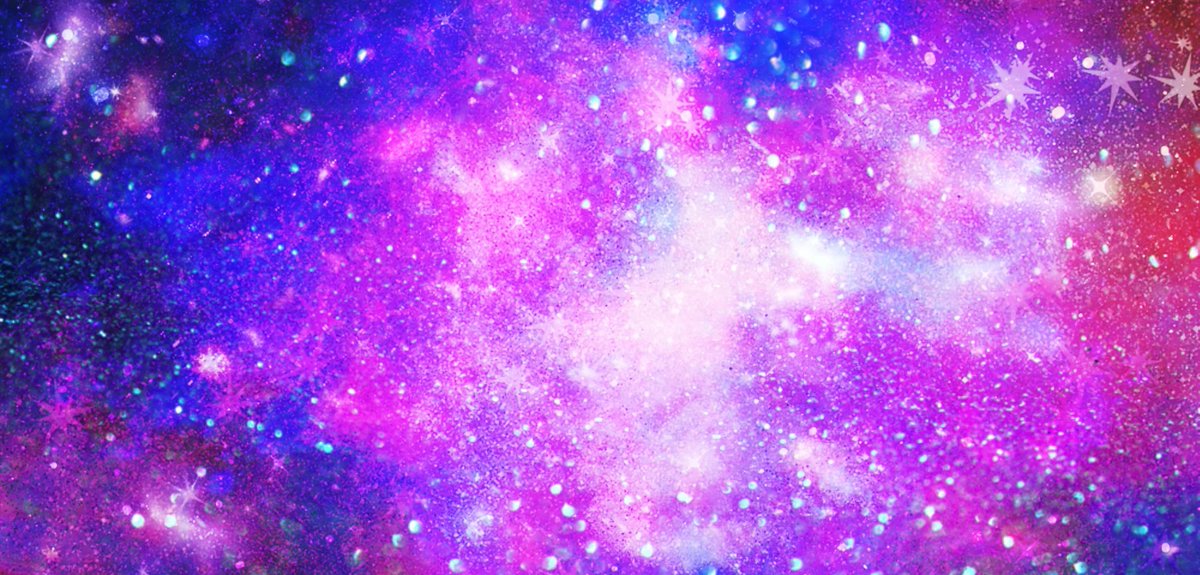 Часто в Photoshop очень легко создать впечатляющее изображение на космическую тематику, что делает его простым рисованием для начинающих. Но более продвинутые художники, работающие в этой области, могут создать действительно впечатляющие произведения. Эти произведения повсюду можно увидеть на афишах концертов, татуировках, рекламе и компьютерных обоях. Сегодня мы рассмотрим 21 потрясающую космическую манипуляцию Photoshop, от которой у вас отвиснет челюсть!
Часто в Photoshop очень легко создать впечатляющее изображение на космическую тематику, что делает его простым рисованием для начинающих. Но более продвинутые художники, работающие в этой области, могут создать действительно впечатляющие произведения. Эти произведения повсюду можно увидеть на афишах концертов, татуировках, рекламе и компьютерных обоях. Сегодня мы рассмотрим 21 потрясающую космическую манипуляцию Photoshop, от которой у вас отвиснет челюсть!
СМОТРИ ТАКЖЕ — телескоп стоимостью 1 миллиард долларов, который будет делать изображения в 10 раз резче, чем телескоп Хаббла
Через Кевина Рудхорста на Behance
Это изображение космонавта создано с использованием реального изображения космонавта и реального изображения облаков.Наряду с некоторыми дополнительными световыми эффектами исходному неинтересному изображению придают контрастный цвет и фантастический сюжет.
Через Shinybinary
То, что когда-то было просто головой, теперь взорвано множеством мельчайших деталей. На этом изображении заметно выделяются кусочки земли и светящиеся вспышки света.
На этом изображении заметно выделяются кусочки земли и светящиеся вспышки света.
Через Spoon Graphics
Это изображение имеет правильное название First Light. На нем изображено восходящее солнце над горизонтом загадочной планеты. В этом творении много крошечных удивлений, разбросанных по всему пространству.
Via Abduzeedo
Этот ореол затмения, относительно простой в изготовлении, до сих пор остается эпическим творением. Просто используйте несколько фигур и эффекты слоя, чтобы создать это! Следуйте инструкциям по Photoshop на Abduzeedo.
Через PSD Dude
На этом изображении изображен космонавт, кружащийся с голубой энергией среди поля астероидов. Настоящее изображение космонавта идеально вписывается в эту редакцию.
Via Tuts Plus
Поистине впечатляющее изображение! Это солнце вот-вот поглотит планету гораздо меньшего размера — впечатляющее изображение.Похоже, за этим было много работы. На самом деле может быть проще, чем кажется!
Через WeGraphics
Вот что-то другое. Это винтажный космический плакат, который без шумовых фильтров мог бы выглядеть так же современно, как и другие изображения, представленные здесь.
Это винтажный космический плакат, который без шумовых фильтров мог бы выглядеть так же современно, как и другие изображения, представленные здесь.
Через Smashing Magazine
Неудобная мысль, это изображение представляет собой Землю, подвергающуюся удару астероидов. От эффектов фонового пространства до эффектов удара — это впечатляющее редактирование.
Через ladyrapid
Чтобы создать более рисованный вид, обратите внимание на эти зеленые завитки, созданные с помощью различных насадок Photoshop.
Через GlennClovis
Эти красные облака, усыпанные звездами, созданы для рисования пыли и добавления бликов и теней. Это сложно на вид, но определенно впечатляет!
Через PetaPixel
Космос может быть достаточно красивым сам по себе, но небольшой фотошоп может иметь большое значение. Приведенные выше изображения представляют собой инфракрасное изображение и изображение в видимом свете, объединенное в Photoshop для создания своего рода HDR-изображения. Финальное изображение Галактики Сомбреро ошеломляет. Это то, что можно было создать с нуля.
Финальное изображение Галактики Сомбреро ошеломляет. Это то, что можно было создать с нуля.
Через Эндрю Аделя на Behance
Это изображение космонавта, плавающего в космосе, представляет собой объединение нескольких изображений, включая окно, землю и космонавта. Конечный результат выглядит естественно и немного сбивает с толку!
Через Pixabay
Это изображение создано с использованием звезд и планет, созданных с помощью текстур и фильтров. Эти объекты были искусно использованы для создания красной эмоциональной сцены Солнечной системы.Эта композиция взрыва космической галактики включает использование различных режимов наложения и эффектов для создания светящегося изображения.
Через Крейга Шилдса на Depthcore
На этом изображении много чего происходит. Мужчина в шоке смотрит прямо на серию светящихся планет. От цветокоррекции до эффектов световых частиц — это изображение, полное сюрпризов.
Через Роберто Де Роуза на Behance
На этом сюрреалистическом научно-фантастическом изображении изображен человек, стоящий на заполненной лавой скале, плавающей в космосе, при сканировании числа шесть.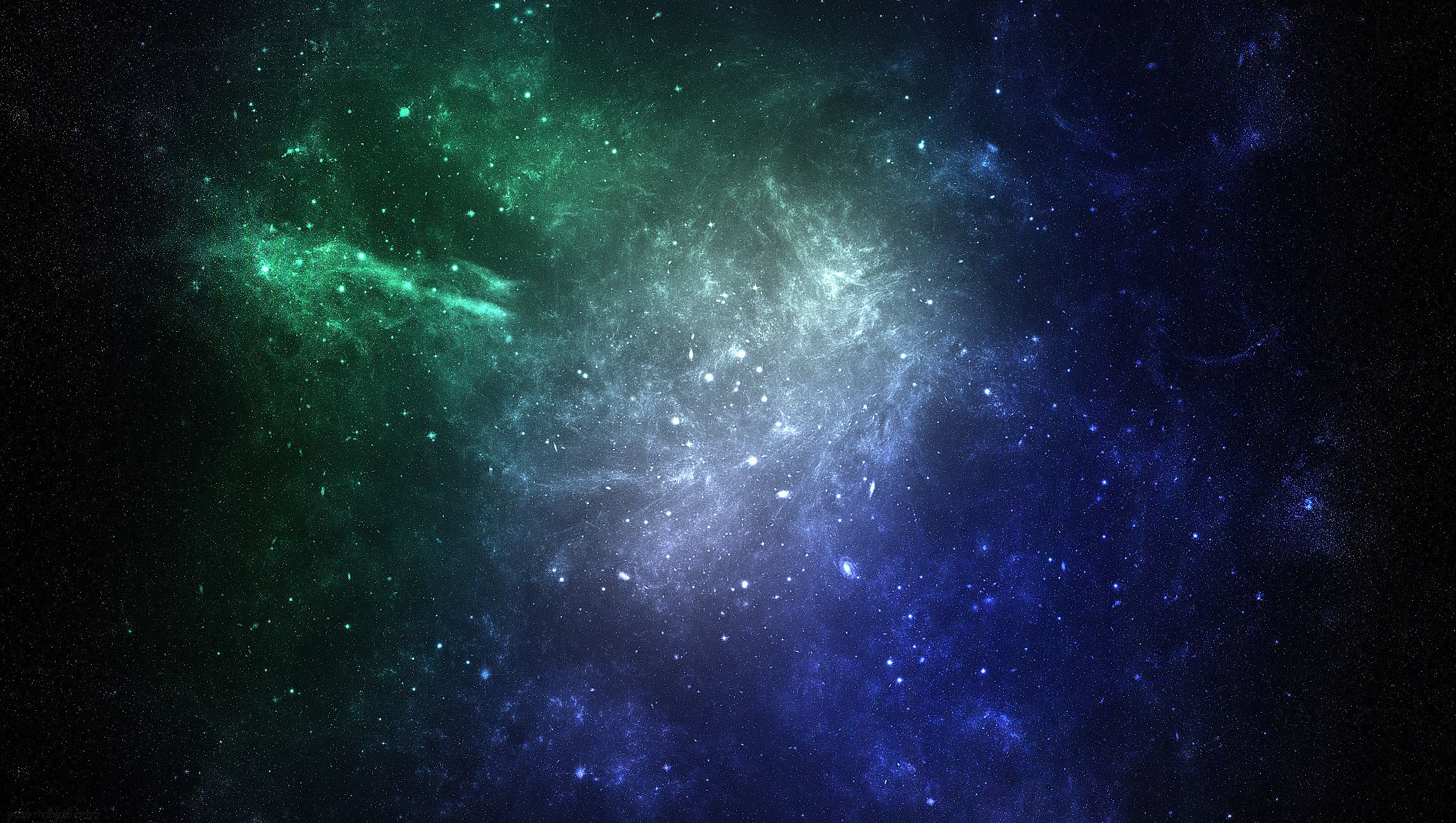 Кто знает, что происходит на этом изображении, но оно, безусловно, впечатляет!
Кто знает, что происходит на этом изображении, но оно, безусловно, впечатляет!
Через VFX Максимум
Эта космическая станция состоит из множества частей, собранных вместе, и к ним применено множество корректировок. Конечный результат выглядит как убедительный фрагмент из научно-фантастического фильма!
Via Zanuara
Это изображение сбитого с толку космонавта одновременно сюрреалистично и впечатляет. Это также выглядит довольно просто в изготовлении. Давай, попробуй получить такое изображение!
Через Ник Бужан на Behance
На этой фотографии изображен мужчина, стоящий на машине в пыльном поле, а над головой вырисовывается клубящийся портал из пыли.Мужчина и машина выглядят как отдельные изображения, скомпонованные вместе, но все элементы прекрасно сочетаются в итоговом изображении.
Via Michał Kaźmierczak на Flickr
Этот научно-фантастический корабль сделан из конструктора Lego! Он идеально сочетается с космическим фоном, а дизайнер мастерски добавляет световые эффекты к своей модели, чтобы она выглядела естественно в сцене.
Через Амр Эльшами на Behance
Это причудливое изображение создано с использованием масштабных моделей и потрясающих эффектов Photoshop! Это отличный пример смешанной техники, который заставит вас задуматься об использовании практических эффектов, а не просто стандартных изображений для создания чего-то великого.
Через Photoshop в Instagram
Для нашего последнего изображения вот что-то из самого Photoshop. Это относительно простая составная фотография туманной равнины и звездного поля, которая дает потрясающую сцену восхода солнца.
Уроки Photoshop
Уроки Photoshop для начинающих и продвинутых, которые помогут вам изучить новые методы редактирования фотографий, графического дизайна и многого другого.
Как создать научно-фантастический космический пейзаж с помощью Adobe Photoshop
В этом уроке Photoshop я покажу вам, как создать фантастическую сцену с планетой.
Вы узнаете, как сочетать космический фон с планетами, добавлять тени и свет, улучшать цвета и многое другое.
Окончательное изображение
Подробности руководства
- Программа : Photoshop CS3 +
- Приблизительное время выполнения: 60 минут
- Сложность : Начальный / Средний
Ресурсы
Шаг 1
Создайте новый документ 2000 × 1200 пикселей в Photoshop и залейте его черным цветом.Откройте фоновое изображение и перетащите его на черный холст с помощью инструмента Move Tool (V).
Шаг 2
Эта выбранная деталь отвлечет финальный эффект, поэтому ее следует удалить.
Для этого с помощью инструмента «Лассо» (L) выберите часть справа и установите радиус 30 пикселей :
Нажмите Ctrl + J , чтобы продублировать выделенную область. Переместите его влево, где расположена указанная деталь, и отразите по горизонтали (Правка> Трансформировать> Отразить по горизонтали) .
Шаг 3
Щелкните второй значок в нижней части панели Layers , чтобы добавить маску к этому слою. С помощью мягкой черной кисти удалите жесткие края и смешайте эту часть с существующим фоном.
Шаг 4
Эта часть выглядит темнее, чем существующий фон. Чтобы исправить это, перейдите в Слой > Новый корректирующий слой> Кривые и увеличьте яркость. Установите этот слой как Clipping Mask .
Шаг 5
Создайте корректирующий слой Hue / Saturation и уменьшите значение Saturation до -84 :
Шаг 6
Используйте корректирующий слой Color Balance , чтобы изменить цвет фона:
Шаг 7
Откройте текстуру планеты. Вы можете увидеть, как использовать эту текстуру для создания планеты в следующем уроке:
Создайте научно-фантастический пейзаж в Photoshop.
Перетащите планету на наш основной холст с помощью инструмента «Перемещение». Используйте инструмент Free Transform Tool (Ctrl + T) , чтобы сильно растянуть планету и разместить ее в нижнем левом углу.
Шаг 8
Чтобы добавить немного свечения этой планете, дважды щелкните этот слой, выберите Outer Glow, и Inner Glow. Установите цвет свечения #fcfcfc .
Шаг 9
Нажмите Ctrl + G , чтобы создать группу из этой планеты.Измените режим этой группы на Normal 100% и создайте в группе корректирующий слой Hue / Saturation . Назовите эту группу «планета 1».
Шаг 10
Создайте новый слой и с помощью мягкой кисти цвета # 000205 нарисуйте тень от планеты. Оставьте светлую сторону на переднем плане планеты.
Шаг 11
Создайте корректирующий слой Color Balance и измените настройки Midtones :
Шаг 12
Добавьте другие планеты в основной файл. Дублируйте и масштабируйте их в разных размерах. Поместите самый большой в правом верхнем углу, а другие маленькие — на задний план и на передний план. Не забудьте установить эти слои с планетами над группой планет 1.
Дублируйте и масштабируйте их в разных размерах. Поместите самый большой в правом верхнем углу, а другие маленькие — на задний план и на передний план. Не забудьте установить эти слои с планетами над группой планет 1.
Шаг 13
Создайте группу из этих слоев с планетами и используйте корректирующий слой Curves , чтобы затемнить их.
На этом слое-маске используйте мягкую черную кисть, чтобы стереть яркую часть планет (которая направлена к свету — см. Планету 1 для справки) и оставьте темный эффект видимым на их скрытых областях.
Шаг 14
Используйте еще один корректирующий слой Curves , чтобы привлечь больше света к планетам. Прокрасьте теневые области планет, чтобы на них не повлиял корректирующий слой.
Шаг 15
Добавьте корректирующий слой Hue / Saturation , чтобы обесцветить планеты. Уменьшите значение Saturation до -80 :
Шаг 16
Используйте корректирующий слой Color Balance, чтобы сопоставить цвет планет с фоном.
Шаг 17
Чтобы добавить больше света к планете вверху справа, создайте новый слой над группой планет. С помощью мягкой кисти цвета # f1f3f9 прокрасьте нижнюю часть указанной планеты.
Шаг 18
Добавьте новый слой и активируйте инструмент Gradient Tool (G ). Используйте Radial Gradient с цветами по умолчанию (черный и белый) и измените режим этого слоя на Soft Light 100%. Этот шаг заключается в изменении фокуса холста на среднюю область.
Шаг 19
Пора добавить света. Создайте новый слой поверх слоев и с помощью мягкой кисти цвета # f7c590 прокрасьте середину и маленькую планету в верхнем левом углу. Измените этот режим слоя на Hard Light 100% и используйте маску слоя, чтобы очистить эффект сверху и снизу больших планет.
Шаг 20
Создайте еще один слой и той же кистью нарисуйте желтый свет по центру.
Шаг 21
Создайте корректирующий слой Curves поверх слоев, чтобы немного изменить цвет света всей сцены.
Шаг 22
Добавьте еще один корректирующий слой Curves с той же целью.
Шаг 23
Используйте корректирующий слой Color Balance и настройте все значения Midtones, Shadows и Highlights .
Шаг 24
Добавьте Selective Color и работайте с Yellows , Greens и Cyans settings:
Шаг 25
Используйте корректирующий слой Vibrance , чтобы усилить финальный эффект.
Готово!
Надеюсь, вам понравился этот урок.
космический фон с красочными планетами в плоском дизайне
Мы в SDR искренне очарованы Вселенной с ее миллиардами галактик и планет. И в этом посте мы рады представить нашу последнюю бесплатную новинку — Плоский космический фон, иллюстрация с потусторонними космическими элементами в альбомной ориентации. Бесплатная загрузка включает изображение в формате Full HD 1920 × 1080 JPG.Вы также можете получить исходный PSD-файл.
И в этом посте мы рады представить нашу последнюю бесплатную новинку — Плоский космический фон, иллюстрация с потусторонними космическими элементами в альбомной ориентации. Бесплатная загрузка включает изображение в формате Full HD 1920 × 1080 JPG.Вы также можете получить исходный PSD-файл.
На иллюстрации изображена фиктивная сцена восхода луны на инопланетной планете с покрытой кратером скалистой поверхностью, облаками и красочными планетами, освещающими ночное небо. Вы можете использовать этот фон на веб-сайтах, в играх, приложениях или в любом дизайне космической тематики. Его даже можно использовать в качестве обоев для рабочего стола и мобильных устройств.
Предварительный просмотр
Ниже вы можете просмотреть этот красочный плоский космический фон. Загрузите его под предварительным просмотром.
Иллюстрация космического фона в стиле плоского дизайнаСкачать плоский космический фон
Вы можете бесплатно скачать фон с полным разрешением в формате JPG , нажав кнопку ниже.
Лицензия
Фон в формате JPG можно бесплатно использовать в личном проекте с указанием ссылки на https://templateflip.com. Вы не можете перепродавать этот фон.
Если вы хотите использовать графический ресурс в личных и коммерческих проектах без указания авторства, вы можете приобрести его премиум-лицензию в TemplateFlip.Приобретая лицензию, вы также получаете доступ к исходному файлу Photoshop ( PSD ).
Вы можете легко редактировать фон с помощью файла PSD. Все объекты, такие как планеты, облака, скалы и луна, состоят из векторных фигур и помещены в отдельные папки (как показано на изображении ниже), которые можно легко перемещать, вращать и перемещать в соответствии с вашими требованиями.
Вдохновение
Техники, используемые при создании планет в плоском стиле, вдохновлены этим уроком по созданию значков планет солнечной системы в Adobe Illustrator от Envato Tuts +.Мы воспроизвели эти шаги в Adobe Photoshop для создания планет и облаков для этой космической тематической иллюстрации.
Если вам нравится этот космический фон, не забудьте поделиться им с , используя кнопки ниже. Мы также рекомендуем вам ознакомиться с нашей коллекцией научно-фантастических и техно-шрифтов для ваших футуристических космических дизайнов.
Как убрать белое пространство на фото в фотошопе?
Я знаю, что фото можно кадрировать. Но зачем тратить так много времени, если вы можете удалить пустое пространство на фотографии в Photoshop всего одним щелчком мыши?
Сегодня мы увидим, как быстро удалить пустое пространство на фотографии.Вы также можете удалить другие цветные пространства, такие как серый, черный, зеленый и т. Д. Это будет очень короткое руководство.
Прежде чем мы продолжим, позвольте мне показать вам фото до и после.
До
Я добавил тень, чтобы вы могли видеть белое пространство на белом фоне этого сайта.
Примечание: Если вы хотите внести некоторые изменения в фотографию, например, удалить человека, заменить лицо улыбающимся лицом, добавить человека, поменять местами фон или что-нибудь еще, просто дайте мне знать. Я могу сделать это за вас с минимальными затратами. Вы можете нанять меня, чтобы я отредактировал вашу фотографию.
Я могу сделать это за вас с минимальными затратами. Вы можете нанять меня, чтобы я отредактировал вашу фотографию.ПОЛУЧИТЬ БЕСПЛАТНУЮ ДЕМО
После
Спасибо Pixabay за это фото.
Шаг 1: Откройте фотографию в Photoshop
Перейдите в Файл> Открыть или нажмите Cmd + O / Ctrl + O , чтобы открыть файл.
Выберите фотографию и нажмите «Открыть».
Вот фото.
Вы можете легко увидеть, что фото закрывает белое пространство. Это то, что мы собираемся удалить.
Примечание: Если вы хотите внести некоторые изменения в фотографию, например, удалить человека, заменить лицо улыбающимся лицом, добавить человека, поменять местами фон или что-нибудь еще, просто дайте мне знать. Я могу сделать это за вас с минимальными затратами. Вы можете нанять меня, чтобы я отредактировал вашу фотографию.ПОЛУЧИТЬ БЕСПЛАТНУЮ ДЕМО
Шаг 2: Удалите пустое пространство с фотографии в Photoshop
Пора удалить пустое пространство в Photoshop. Мы собираемся сделать это с помощью Trim.
Мы собираемся сделать это с помощью Trim.
Перейдите в Изображение> Обрезать.
Откроется окно «Обрезка». Это поле показывает, что Photoshop собирается делать с вашей фотографией.
Выберите «Цвет верхнего левого пикселя». Установите все четыре флажка в «Обрезать». Нажмите ОК.
На моей фотографии левый верхний пиксель имеет белый цвет. Поскольку выбран «Цвет верхнего левого пикселя», Photoshop удалит весь белый цвет, присутствующий по краям фотографии.
Примечание. Photoshop не удаляет цвета, находящиеся внутри фотографии.Это только обрежет края фотографии.
Вот фото.
Возьмем еще один пример.
На этой фотографии выделено серое поле.
Я снова сделаю то же самое. Я перейду к Image> Trim, выберу переключатели и флажки, которые я выбрал на шаге 2, и нажмите OK.
Вот последнее фото.
Примечание: Если вы хотите внести некоторые изменения в фотографию, например, удалить человека, заменить лицо улыбающимся лицом, добавить человека, поменять местами фон или что-нибудь еще, просто дайте мне знать. Я могу сделать это за вас с минимальными затратами. Вы можете нанять меня, чтобы я отредактировал вашу фотографию.
Я могу сделать это за вас с минимальными затратами. Вы можете нанять меня, чтобы я отредактировал вашу фотографию.ПОЛУЧИТЬ БЕСПЛАТНУЮ ДЕМО
Отделение переднего плана от фона
Отделение переднего плана от фона в Photoshop — идеальное решение для любой неудобной позы, объекта не по центру и отвлекающего фона.
В этом уроке вы узнаете, почему отделение переднего плана от фона — это лучший секрет фотошопа, который вы не используете! Даже если вы не занимаетесь композитингом, а работаете с одной фотографией.
В этом примере мы будем использовать изображение бегуна, пойманного в середине движения, и вы узнаете, как, отделив задний план от переднего, вы сможете легко изменить позу бегуна, придать одежде идеальный вид и переместите объект в другое место на изображении.
Приступим!
Выберите основную тему на фотографииВы можете следить за этим Adobe Stock. Изображение бегущего человека.
Сначала сделайте выбор вокруг бегуна.
Существует несколько различных способов выделения основного объекта: вы можете использовать инструмент «Перо» , инструмент «Магнитное лассо», инструмент «Волшебная палочка» или инструмент «Быстрое выделение», . Однако эти инструменты потребуют вашего времени и усилий, чтобы выбрать нужные участки.
Если вы используете Photoshop 2020 и новее, вы можете сократить время, просто зайдя в Select> Select Subject .
Использование команды «Выбрать тему» автоматически выделит объект.
Select Subject использует Adobe Sensei, который представляет собой искусственный интеллект Adobe (AI) , который использует технологию машинного обучения для определения основного предмета.
Щелкните здесь, чтобы узнать больше об инструменте «Выбрать тему»!
Несмотря на то, что он в высшей степени надежен, он может допускать небольшие ошибки, которые вы легко можете исправить. Ищите области, которые могли быть упущены ИИ.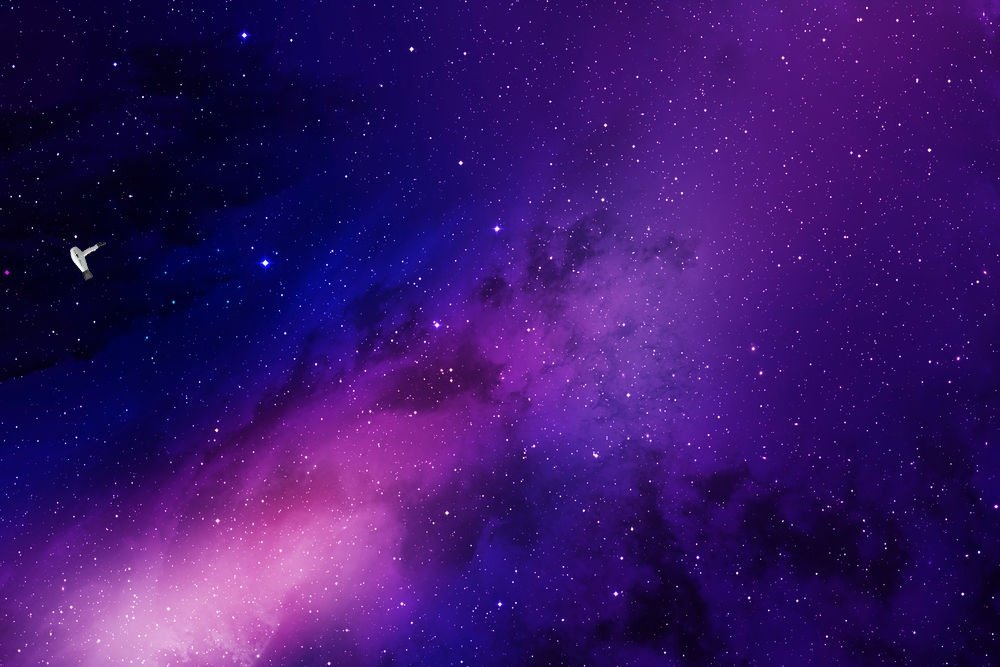
В этом примере отмените выделение пространства между рукой и телом.
Чтобы отменить выбор, используйте инструмент Quick Selection и удерживайте Alt (Windows) или Option (macOS) , затем нажмите и перетащите вокруг небольшой области, чтобы отменить выбор.
Отделение переднего плана от фона
Следующий шаг — продублировать фон, перетащив его на значок New Layer . Повторите этот шаг дважды, чтобы сделать две копии.
Примечание : поскольку у нас есть активное выделение, мы не можем использовать сочетание клавиш Ctrl J Command J для дублирования слоя. При активном выделении этот ярлык будет дублировать только содержимое выделения, а не весь слой.
Всегда старайтесь давать своим слоям имена, чтобы знать, что они контролируют. В этом случае вы можете переименовать верхнюю копию в «Бегун».
При активном выделении щелкните на слое «Runner» и в нижней части панели Layers щелкните значок New Layer Mask , чтобы сделать маску из выделения. Этот шаг удалит фон с текущего слоя.
Этот шаг удалит фон с текущего слоя.
Затем выберите два слоя «Runner», и слой Background Copy , удерживая Shift и щелкнув оба, и нажмите Ctrl G (Windows) или Command G (macOS) , чтобы поместить их в группа.
Вы можете вызвать новую группу « Edit».
Отделение переднего плана от заднего планаТеперь, когда у нас есть два слоя внутри группы Edit , мы можем сосредоточиться на отделении переднего плана от эффекта фона.
Сделайте выделение из маски слоя «Runner» , удерживая Ctrl (Windows) или Command (macOS) и щелкнув миниатюру маски слоя Runner.
Затем перейдите к Select> Modify> Expand . На этом шаге открывается окно Expand Selection , а затем установите расширение на 3px и нажмите OK.
Затем нажмите и удерживайте Shift Backspace (Windows) или Shift Delete (macOS) , чтобы открыть окно Fill.
В раскрывающемся списке «Содержание» выберите Content-Aware и нажмите OK.
Content-Aware заполнит выделение «содержимым», аналогичным окружающим областям выделения, и будет казаться, что бегуна там никогда не было.
Примечание : С более сложным фоном вы можете попробовать Новое Content-Aware Workspace, чтобы получить лучшие результаты.
Нажмите Ctrl D (Windows) или команду D (macOS) , чтобы отменить выбор и отключить марширующих муравьев .
Хотя заливка работает отлично, она не идеальна. Для областей, требующих дополнительной работы, вы можете использовать инструмент Clone Stamp (S), чтобы применить плавный переход и сохранить согласованность между исходным фоном и тем местом, где работал Content-Aware .
После того, как вы закончите, у вас будет чистый фон без бегуна! Как только вы включите слой Runner, у вас будет исходное изображение, но теперь оно состоит из двух слоев!
Как работать с субъектом самостоятельноОдним из многих преимуществ отделения переднего плана от фона является то, что вы можете настроить объект, не затрагивая ни одного пикселя от фона, и наоборот.
Чтобы иметь еще больший контроль, вы можете выбрать слой «Runner», , щелкнуть правой кнопкой мыши и выбрать Convert to Smart Object .
Примечание : Смарт-объект — это контейнер, который может содержать один или несколько слоев. Он позволяет применять редактируемые корректировки, искажения, фильтры и преобразования.
Корректировка, которую вы можете сделать для вашего объектаФильтр для сжижения
- В строке меню щелкните Правка> Пластика .
- В опциях View установите флажок рядом с Show Backdrop . Первоначально он покажет «Все слои» , но щелкните по нему, чтобы открыть раскрывающееся меню, и выберите «Фоновая копия».
Марионеточная основа
- В строке меню щелкните Правка> Марионеточная деформация .
- Чтобы отрегулировать угол наклона ступней или рук, удерживайте Alt (Windows) или Option (macOS) и щелкайте по точкам, чтобы повернуть его в желаемое положение или угол.
Инструмент перемещения
- Нажмите V на клавиатуре, чтобы использовать инструмент Move , это позволяет перемещать объект в любом месте кадра простым щелчком и перетаскиванием.
Это всего лишь три способа настройки изображения после отделения переднего плана от фона.
Чтобы увидеть больше уроков по Photoshop, обязательно зайдите на канал PTC YouTube и нажмите кнопку подписки!
Окончательное изображение
Перетащите ползунок, чтобы увидеть до и после
Amazon.com: VANKINE Занавеска для душа, Затерянный в космосе Фон Матовая картина Photoshop, Водонепроницаемый домашний декор Полиэстерная ткань Куратины для ванной комнаты для ванн Крючки в комплекте, 72 «x72»: Дом и кухня
В настоящее время недоступен.
Мы не знаем, когда и появится ли этот товар в наличии.
| Материал | Полиэстер |
| Марка | ВАНКИН |
| Цвет | Цвет 1 |
| Размер | 72 «x72» |
| Инструкции по уходу за изделием | Машинная стирка |
- Убедитесь, что это подходит введя номер вашей модели.
- ПРЕМИУМ Материал: занавеска для ванны изготовлена из полиэфирной ткани, обеспечивающей мягкость, водонепроницаемость и долговечность. Идеальные размеры: 72 x 72 дюйма (180 x 180 см).
- Хорошая непрозрачность и конфиденциальность: занавеска из высококачественной полиэфирной ткани с сильным вертикальным характером нелегко плавать, с низкой прозрачностью, хорошая занавеска для ванной комнаты помогает отделить влагу от влаги и защитить конфиденциальность.
- ТЕХНОЛОГИЯ ПЕЧАТИ: занавеска для душа с 3D-цифровой печатью. Наша занавеска для душа приносит ощущение свежести в вашу ванную комнату каждый день.Это машинная стирка, устойчивая к выцветанию.
- Легкая чистка и установка — Машинная стирка, быстро сохнет. Прочная ткань и плотный подгиб позволяют избежать усадки и деформации. Пожалуйста, не отбеливайте его. В паре с крючками и кольцами для штор для душа 12PC для быстрой и простой установки.
- ФУНКЦИЯ: эта занавеска для душа дополнит любую ванную комнату, также может использоваться дома, в квартире, кондоминиуме, отеле, кемпере, RV, общежитии, школьном душе, свадебной вечеринке, спортивном клубе, тренажерном зале, вечеринке по случаю дня рождения и везде, где вам нужна занавеска для душа.



 Все картинки отбираются вручную и тщательно описываются они украсят ваш рабочий стол и поднимут вам настроение.
Все картинки отбираются вручную и тщательно описываются они украсят ваш рабочий стол и поднимут вам настроение.