Хоррор фоны — 73 фото
Дата: 16-02-2022 Смотрели: 623 73 фото
1
Страшный фон для фотошопа
2
Жуткий фон
3
Страшный задний фон
4
Страшный фон
5
Страшный лес
6
Страшный фон
7
Страшный фон для фотошопа
8
Страшный коридор
9
Заброшенный дом Хэллоуин
10
Страшная комната
11
Старая комната
12
Страшный фон
13
Страшный коридор
14
Страшный фон
15
Страшный коридор
16
Страшная комната
17
Страшные картинки на заставку
18
Лес темный страшный Слендер
19
Криппи лес
20
Гаррис мод страшные карты
21
Лес темный страшный
22
Жуткий фон для фотошопа
23
Жуткий фон
24
Криппи лес
Заброшенный замок Хэлсиен Холл
26
Мрачный фон для фотошопа
27
Темный мрачный лес
28
Фильм Цитадель (Citadel, 2012, реж. Киран Фой)
Киран Фой)
29
Темный страшный коридор
30
Страшный фон
31
Жуткий фон
32
Пустая комната страшная
33
Страшные обои на рабочий стол
Темный коридор тюрьмы Вентворт
35
Жуткий фон для фотошопа
36
Жуткие картинки на рабочий стол
37
Темный лес Геншин
38
Жуткий фон
39
Темная деревня
40
Страшный фон
41
Самая страшная заброшка в мире
42
Мрачный пейзаж
43
Страшная тёмная комната
44
Мрак тьма
45
Страшный дом в лесу
46
Адский лес
47
Мрачный пейзаж
48
SCP 87 лестница
49
Гранж черепов
50
Ужасные картинки на рабочий стол
51
Лес для хоррора
52
Темный лес Геншин
53
Ужасный фон
54
Страшное помещение
55
Готическая природа
56
Жуткая лестница
57
Мрачный дом
58
Демонический фон
59
Фон мрак
60
Заставка на рабочий стол ужасы
61
Мрачный рабочий стол
62
Страшная комната
63
Мрачное фэнтези
Страшные локации
65
Темный лес 2003
66
Страшная текстура
67
68
69
70
71
72
- Татуировки
Как сделать в фотошопе мрачное фото
Главная » Разное » Как сделать в фотошопе мрачное фото
Создай мрачную фотоманипуляцию в Фотошоп
Вот, к чему мы должны прийти в результате урока:
Фотошоп предоставляет нам прекрасную возможность соединить несколько абсолютно различных изображений в единое целое.
Для начала, скачайте вот эти изображения:
Архив
Откройте изображение комнаты и разблокируйте фоновый слой. Для этого сделайте двойной клик по фоновому слою. Назовите новый слой “Комната”
Теперь нам надо удалить мусор с нижнего правого угла изображения. Возьмите инструмент Clone Stamp (клон). Делайте Alt-click на левой части изображения (там, где мусора нет) и с помощью клонирования удалите все лишнее с правой стороны изображения. Взгляните на картинку:
Теперь, точно таким же образом удалите граффити с колонны. Должно получиться, как у меня:
Откройте новый слой над слоем комната. Назовите его “Туман”. Надеюсь, что вы уже загрузили нужный набор кистей DarkFog.abr. Поиграйте этими кистями до тех пор, пока не добьетесь такого же результата, как у меня.
Теперь немного уменьшите прозрачность этого слоя. Сейчас мы добавим маску к слою Туман, чтобы немного подкорректировать его. Нажмите на иконку Layer Mask (маска слоя) внизу палитры слоев, а затем — Alt-click на самой маске, чтобы начать редактировать изображение:
Нажмите на иконку Layer Mask (маска слоя) внизу палитры слоев, а затем — Alt-click на самой маске, чтобы начать редактировать изображение:
Активируйте мягкую, круглую кисть (Brush tool), установите основным цветом #000000 (черный) и рисуйте на маске , как показано у меня. Вы можете немного уменьшить прозрачность, когда будете обрабатывать нижнюю часть изображения:
Теперь дезактивируйте маску ( кликните на соседнем окошке этого же слоя) и посмотрите, что получилось:
Сейчас мы добавим изображение девушки. Откройте его и разблокируйте фоновый слой. Назовите слой “Девушка”. Теперь ПК на слое и выберете команду Duplicate Layer (дублировать слой). В появившемся окне поменяйте документ на ReFuge.psd и нажмите OK.
Поместите слой “Девушка” под слоем “Туман” и добавьте маску слоя :
Зайдите в Edit > Free Transform ( редактирование – свободная трансформация) и введите Free Transform Mode (режим свободной трансформации). Разместите изображение, как у меня.
Активируйте инструмент Pen (Перо) в режиме Paths и обведите контур вокруг девушки:
Сделайте ПК и выберете опцию Make Selection (сделать выделение). Поставьте радиус растушевки (Feather) на 0 пикс., включите Anti-aliased. Теперь нажмите OK.
Поставьте радиус растушевки (Feather) на 0 пикс., включите Anti-aliased. Теперь нажмите OK.
Сейчас нам надо инвертировать выделение. Зайдите в Select > Inverse ( выделить – инвертировать) или нажмите Cmd/Ctrl + Shift + I. Кликните на маске слоя Девушка. Активируйте кисть ( Brush tool), установите основным цветом черный (#000000) и рисуйте до тех пор, пока все части изображения, кроме самой девушки не станут невидимыми. После этого снимите выделение (Select > Deselect)
Активируйте Rectangular Marquee Tool (инструмент прямоугольного выделение) и выделите вот эту часть изображения: Убедитесь, что вы находитесь на маске слоя Девушка. Зайдите в Filter > Blur > Gaussian Blur ( фильтр- размытие – размытие по Гауссу). Поставьте радиус размытия 3.0.
Мы продолжаем работать на маске слоя. Зайдите в Select > Inverse (выделить – инвертировать) или нажмите Cmd/Ctrl + Shift + I. Инвертируйте выделение. Теперь добавим фильтр. Зайдите в Filter >
Blur > GaussianBlur (фильтр – размытие – размытие по гауссу) и поставьте радиус 1.
Теперь вернитесь на слой Девушка и зайдите в Edit > Transform > Skew (редактировать – трансформировать –наклонить). Немного переместите вниз правый верхний угол, а нижний правый угол вверх.
Откройте новый слой и поместите его ниже слоя “Девушка”. Назовите слой Тень. Сделайте невидимым слой “Туман” и вернитесь на слой “Тень”. Уменьшите прозрачность слоя до 84%. Активируйте мягкую кисть (brush tool), установите основным цветом черный и создайте такую же тень, как у меня:
Включите слой “Туман”. Создайте новый слой и назовите его “Синий цвет 1”. Разместите слой над слоем “Туман”. Возьмите Paint Bucket Tool (заливка), установите цвет #001d3e и залейте слой. Установите режим наложения на Soft light (мягкий свет), уменьшите прозрачность до 80%
Нажмите Cmd/Ctrl + J и дублируйте слой “Синий цвет 1”. Переименуйте его в “Синий цвет 2”, уменьшите наполнение/заливку (Fill) слоя до 69%
Еще раз дублируйте слой “Синий цвет 2” и назовите его “Синий цвет 3”. Поставьте наполнение (Fill) на 47%.
Поставьте наполнение (Fill) на 47%.
Теперь выделите слои “Синий цвет1”, “Синий цвет 2” и “Синий цвет 3”. Нажмите Cmd/Ctrl + G и создайте новую группу. Назовите ее “Синий микс”. Добавьте маску слоя к группе.
Сделайте Alt-click на маске. Активируйте Gradient Tool (Градиент). Установите нижним цветом #000000 а верхним — #FFFFFF. Протяните градиент от левого до правого угла изображения. Вот так у вас теперь должна выглядеть маска слоя:
Выйдете из режима маски . Создайте новый слой и назовите его “Зеленый микс”. Разместите слой выше группы “Синий микс”. Активируйте Paint Bucket Tool (лейка), установите цвет #00e610, поставьте режим наложения Multiply и уменьшите наполнение до 53%.
Теперь к слою Зеленый Микс добавьте маску . Выберете Gradient Tool (Градиент), Опять установите нижним цветом #000000 а верхним — #FFFFFF. Теперь, удерживая клавишу Shift, протяните градиент от правого края к левому, захватив приблизительно, одну треть изображения.
Выйдете из режима маски . Сейчас мы немного осветлим изображение девушки, чтобы сделать картину еще выразительней. Выберете слой Девушка и зайдите в Layer > New Adjustment Layer > Levels (слой – коррекция – уровни). Не забудьте создать Clipping Mask (обтравочная маска). Посмотрите, какие я использовал настройки:
Сейчас мы немного осветлим изображение девушки, чтобы сделать картину еще выразительней. Выберете слой Девушка и зайдите в Layer > New Adjustment Layer > Levels (слой – коррекция – уровни). Не забудьте создать Clipping Mask (обтравочная маска). Посмотрите, какие я использовал настройки:
Вернитесь на слой “Девушка”. Зайдите в Image > Auto Color (изображение – автоцвет) или нажмите Cmd/Ctrl + Alt + Shift + L. Активируйте Burn Tool (затемнитель) и затемните изображение, в тех же местах, что и у меня. Теперь возьмите Dodge Tool (осветлитель) и добавьте света. Ориентируйтесь на мою картинку:
Смотрите, сейчас нам надо затемнить правую строну изображения. Откройте новый слой над слоем “Комната” и назовите его “Темные части”. Сделайте невидимыми все слои, кроме слоев “Комната” и “Темные Части”. Используя большую мягкую черную кисть обработайте слой так, чтобы получить вот такой результат:
Установите Заливку слоя (Fill) “Темные Части” на 16% и сделайте все слои видимыми. Теперь мы возьмем изображение в рамку. Откройте еще один слой на самом верху. Назовите его “Рамка”. Зайдите в Select > All (выделить все) или нажмите Cmd/Ctrl + A.
Теперь мы возьмем изображение в рамку. Откройте еще один слой на самом верху. Назовите его “Рамка”. Зайдите в Select > All (выделить все) или нажмите Cmd/Ctrl + A.
Сделайте Ctrl-click на слое “Рамка” чтобы выделить его. Зайдите в Select > Inverse (выделить – инвертировать). Затем зайдите в Select > Modify > Expand (выделить – модифицировать – расширить). Установите в появившемся окошке 12 пикселов. Активируйте Rectangular Marquee Tool (область прямоугольного выделения) и выберете опцию Stroke (обводка). Поставьте следующие настройки:
Выберете Горизонтальный Шрифт (Horizontal Type Tool) и в верхнем правом углу напишите слово “Refuge” (убежище). Используйте белый шрифт SF Iron Gothic Extended размера 18.
Сделайте ПК на слое с текстом. Зайдите в Параметры наложения (Blending options) Установите следующие настройки для Inner Shadow (внутренняя тень) и Satin (Cатин/глянец).
Сейчас откройте первую текстуру бумаги. Поместите ее в основной документ и назовите “Бумажная текстура 1”. Зайдите в Edit > Transform > Rotate 90 Degrees CW (редактировать – трансформировать – повернуть на 90% ). Посмотрите, как разместил текстуру я.
Зайдите в Edit > Transform > Rotate 90 Degrees CW (редактировать – трансформировать – повернуть на 90% ). Посмотрите, как разместил текстуру я.
Поставьте режим наложения слоя на Multiply (умножение)
Теперь откройте вторую текстуру, поместите в основной документ над всеми слоями. Назовите слой “Бумажная текстура 2”. Немного разверните ее. Установите режим наложения на Overlay (перекрытие), уменьшите прозрачность до 70%.
Окончательное изображение:
Вот и все. Наша манипуляция в мрачных тонах готова. Надеюсь, что урок вам понравился и вы с пользой провели время. Удачи!
Автор: Aleksandr Simic
Мрачный фото-эффект в Adobe Photoshop
В этом уроке мы займемся мрачной фотоманипуляцией. Естественно вам понадобится Adobe Photoshop и исходные фотографии. Нам предстоит поработать с корректирующими слоями, масками и кистями. В уроке также часто используется ластик. Мы рекомендуем заменять этот прием работой в маске слоя, однако это необязательно.
Для выполнения этого урока вам понадобятся следующие файлы:
Модель от faestock
Лес
Камень
Череп
Кисти молний
Кисти дыма
Шаг 1
Создайте новый документ размером 1340px * 728px с черным фоном и используйте кисти облаков, чтобы создать эффект как показано ниже.
Откройте фотографию леса, поместите ее в наш документ и масштабируйте так:
Используйте растушеванный ластик, чтобы обработать края леса:
Создайте следующие корректирующие слои в качестве обтраовчной маски для слоя с лесом:
Black and White/Черный и белый
Levels/Уровни
Вот маска для слоя с уровнями:
Curves/Кривые
Маска для слоя с кривыми:
Вот что получится:
Шаг 2
Вставляем фотографию модели, предварительно вырезав ее с имеющегося фона:
Растушеванным ластиком обрабатываем края:
Применяем следующие корректирующие слои в режиме обтравочной маски:
Black and White/Черный и белый
Levels/Уровни
Curves/Кривые
Растушеванной кистью красного цвета рисуем поверх глаз модели:
Рисуем дым при помощи кистей дыма:
Шаг 3
Открываем фотографию черепа и вставляем в наш документ.
Обесцветьте слой (Ctrl + Shift + U) и поместите череп и его копию как показано ниже:
Шаг 4
Открываем фотографию камня и выделяем следующую часть:
Копируйте выделение и вставьте его в наш документ. При помощи инструмента burn/затемнитель затемните нижнюю часть камня:
При помощи кистей дыма добавьте эффект красного дыма под камнем:
Повторите процесс несколько раз, чтобы добавить еще таких же камней вокруг модели:
Шаг 5
Возьмите круглую растушеванную кисть черного цвета, и нарисуйте тень под ногами модели:
При помощи кистей частиц нарисуйте красную пыль вокруг модели:
При помощи кистей молний нарисуйте красные молнии:
При желании можете добавить цветов!
Результат
Автор урока James Qu
Перевод — Дежурка
Смотрите также:
Добавляем Тёмные Эффекты на Фотографию в программе Photoshop
What You’ll Be Creating
В этом уроке вы узнаете, как создать потрясающие тёмные эффекты на ваших фотографиях. Я постараюсь детально объяснить вам эту технику, чтобы каждый смог воссоздать этот эффект, даже те, кто только в первый раз открыл программу Photoshop.
Я постараюсь детально объяснить вам эту технику, чтобы каждый смог воссоздать этот эффект, даже те, кто только в первый раз открыл программу Photoshop.
Эффект, который создан на изображении слева – я покажу вам, как создать его в этом уроке.
Если вы хотите создать эффект, который изображён на изображении справа, с помощью одного клика мышкой, то вы можете использовать мой Экшен Тёмная Фантазия в программе Photoshop.
Что вам понадобится
Для создания данного эффекта, вам понадобится следующая фотография:
1. Давайте Приступим!
Вначале откройте исходную фотографию, с которой вы будете работать. Чтобы открыть фотографию, идём Файл – Открыть (File > Open) и в появившемся окне, выберите нужную фотографию, а затем нажмите кнопку Открыть (Open). Теперь, перед тем, как мы приступим, просто уточните пару моментов:
- Ваша исходная фотография должна быть в Цветовом режиме (Color mode) RGB, 8 бит / канал (Bits/Channel). Чтобы проверить это, идём Изображение – Режим (Image > Mode).

- Для достижения наилучших результатов, ваша фотография должна иметь следующие размеры в пределах 1500-4000px по ширине / высоте (wide/high). Чтобы проверить размеры изображения, идём Изображение – Размер изображения (Image > Image Size).
2. Выделяем Объект
Шаг 1
Теперь нам необходимо создать активное выделение вокруг нашего объекта. Вы можете сделать это с помощью следующих инструментов:
- Используем инструмент Перо (Pen Tool (P)
- Используем инструмент Лассо (Lasso Tool (L)
- Используем инструмент Быстрое выделение (Quick Selection Tool (W)
- Используем инструмент Волшебная палочка (Magic Wand Tool (W)
Существует множество способов создания выделения, но в данном примере, я собираюсь использовать инструмент Волшебная палочка (Magic Wand Tool (W). Если вы решили использовать тот же самый инструмент, то просто настройте значение Допуска (Tolerance), а затем начните создавать выделение вокруг изображения вашего объекта. Используйте клавиши (Shift / Alt), чтобы добавить к выделенной области или вычесть отдельные участки из выделенной области. Не стесняйтесь часто менять значение допуска.
Используйте клавиши (Shift / Alt), чтобы добавить к выделенной области или вычесть отдельные участки из выделенной области. Не стесняйтесь часто менять значение допуска.
Иногда проще выделить задний фон (например, как в данном примере), итак, выделите задний фон, а затем идём Выделение – Инверсия (Select > Inverse) для инверсии выделенной области, и вы получите выделение вокруг объекта.
Шаг 2
Теперь идём Слой – Новый – Скопировать на новый слой (Layer > New > Layer Via Copy), чтобы создать новый слой из выделенной области. Теперь у нас есть выделенное изображение объекта на отдельном слое. Дважды щёлкните по названию слоя, чтобы дать новое название слою, назовите этот слой Основное Фото (Main Photo).
3. Создаём Задний Фон
Шаг 1
Перейдите на слой с Задним фоном (Background layer), а затем идём Слой- Новый слой-заливка – Цвет (Layer > New Fill Layer > Solid Color), чтобы создать новый слой с заливкой цвета. В появившемся окне, дайте новое название слою Цвет Заднего фона (Background Color), а затем нажмите кнопку ‘OK’. После этого, появится ещё одно окно, которое попросит вас выбрать цвет заливки. Выберите чёрный цвет в качестве заливки (#000000), а затем нажмите кнопку ‘OK’. Примечание переводчика: слой с Задним фоном (Background layer)- это слой с оригинальным изображением, в данном случае, изображение с девушкой.
После этого, появится ещё одно окно, которое попросит вас выбрать цвет заливки. Выберите чёрный цвет в качестве заливки (#000000), а затем нажмите кнопку ‘OK’. Примечание переводчика: слой с Задним фоном (Background layer)- это слой с оригинальным изображением, в данном случае, изображение с девушкой.
Шаг 2
Повторите предыдущий шаг, добавьте ещё один слой-заливку с теми же самыми настройками, только на этот раз дайте название слою Средний свет (Middle Light). Далее, мы добавим стиль слоя Наложение градиента (Gradient Overlay) к слою Средний свет (Middle Light). Щёлкните правой кнопкой мыши по новому слою с заливкой в панели слоёв и в появившемся меню, выберите опцию Параметры наложения (Blending Options). Примените стиль слоя Наложение градиента (Gradient Overlay). Установите следующие настройки для данного стиля слоя, которые указаны на скриншоте ниже:
Шаг 3
Уменьшите Непрозрачность (Opacity) данного слоя до 25%. Примечание переводчика: уменьшите Непрозрачность (Opacity) для слоя Средний свет (Middle Light).
4. Создаём Источник Света
Шаг 1
Теперь, чтобы создать источник света идём Слой- Новый слой-заливка- Градиент (Layer > New Fill Layer > Gradient), чтобы создать новый слой с заливкой градиента. Назовите этот слой Источник света (Light Source), а затем нажмите кнопку ‘OK’. После этого, появится другое окно с настройками градиента. Установите следующие настройки, которые указаны на скриншоте ниже, а затем нажмите кнопку ‘OK’.
Шаг 2
Теперь нам необходимо убедиться, чтобы свет не попал в нижнюю часть изображения. Для этого, мы собираемся использовать слой-маску. Перейдите на маску текущего слоя, нажмите клавишу ‘D’, а затем нажмите клавишу ‘X’, чтобы установить цвет переднего плана на чёрный цвет, а затем идём Редактирование – Выполнить заливку (Edit > Fill). Примените настройки, которые указаны на скриншоте ниже, а затем нажмите кнопку ‘OK’. Примечание переводчика: чтобы перейти на маску текущего слоя, просто щёлкните по белой маске слоя-заливки Градиент (Gradient).
Шаг 3
Находясь всё ещё на слой-маске, выберите инструмент Лассо (Lasso Tool (L), щёлкните правой кнопкой мыши в любом месте внутри холста и в появившемся окне, выберите опцию Свободная трансформация (Free Transform). Установите расположение опорных точек и вертикальный масштаб, как показано на скриншоте ниже, а затем нажмите клавишу ‘Enter’.
Шаг 4
Находясь всё ещё на слой-маске, идём Фильтр – Размытие- Размытие по Гауссу (Filter > Blur > Gaussian Blur). Установите Радиус (radius) размытия, который указан на скриншоте ниже.
Шаг 5
Поменяйте режим наложения для данного слоя на Осветление (Screen), а также уменьшите значение Непрозрачности (Opacity) до 85%. Примечание переводчика: поменяйте режим наложения для слоя-заливки с градиентом.
5. Совмещаем Объект
Шаг 1
Перейдите на слой Основное фото (Main Photo), теперь щёлкните правой кнопкой мыши по данному слою в панели слоёв и в появившемся окне, выберите опцию Параметры наложения (Blending Options). Примените стиль слоя Наложение градиента (Gradient Overlay). Установите следующие настройки для данного стиля слоя, которые указаны на скриншоте ниже:
Примените стиль слоя Наложение градиента (Gradient Overlay). Установите следующие настройки для данного стиля слоя, которые указаны на скриншоте ниже:
Шаг 2
Удерживая клавишу (Ctrl), щёлкните по миниатюре слоя с выделенным изображением девушки, чтобы загрузить активное выделение, а затем идём Выделение Модификация – Сжать (Select > Modify > Contract). Установите значение Сжатия (Contract by) 30px и нажмите кнопку ‘OK’.
Шаг 3
Идём Слой- Слой-маска – Показать выделенную область (Layer > Layer Mask > Reveal Selection).
Шаг 4
Идём Фильтр – Размытие- Размытие по Гауссу (Filter > Blur > Gaussian Blur). Установите Радиус (radius) размытия, который указан на скриншоте ниже:
6. Добавляем Световые эффекты на Ключевые Участки Изображения
Шаг 1
Теперь нам нужно осветлить ключевые участки на изображении объекта, учитывая направление источника света. Перейдите на слой Основное фото (Main Photo), а затем идём Слой- Новый – Скопировать на новый слой (Layer > New > Layer Via Copy). Далее, дважды щёлкните по названию нового слоя, чтобы дать новое название, назовите этот слой Оригинальное фото (Original Photo). Примечание переводчика: чтобы перейти на слой Основное фото (Main Photo), просто щёлкните по миниатюре слоя, чтобы слой стал активным, а не маска.
Далее, дважды щёлкните по названию нового слоя, чтобы дать новое название, назовите этот слой Оригинальное фото (Original Photo). Примечание переводчика: чтобы перейти на слой Основное фото (Main Photo), просто щёлкните по миниатюре слоя, чтобы слой стал активным, а не маска.
Шаг 2
Теперь нам нужно удалить слой-маску и очистить стиль слоя данного слоя. Итак, идём Слой- Слой- маска- Удалить (Layer > Layer Mask > Delete), чтобы удалить слой-маску, а затем идём Слой-Стиль слоя- Очистить стиль слоя (Layer > Layer Style > Clear Layer Style), чтобы удалить стиль слоя.
Шаг 3
Весь объект у нас сейчас освещён, но мы не хотим этого, поэтому, нам нужно создать новую слой- маску для данного слоя. Идём Слой- Слой-маска- Скрыть всё (Layer > Layer Mask > Hide All), а затем выберите инструмент Кисть (Brush Tool (B), выберите мягкую круглую кисть, нажмите клавишу ‘D’, чтобы установить цвет переднего плана на белый цвет, теперь просто прокрасьте кистью ключевые участки вашего объекта в соответствии с направлением света.
Шаг 4
Теперь давайте добавим немного контраста на освещённые участки нашего объекта. Для этого, перейдите на слой Оригинальное фото (Original Photo), нажмите клавишу ‘D’, чтобы выставить цвета по умолчанию, а затем идём Слой- Новый корректирующий слой – Карта градиента (Layer > New Adjustment Layer > Gradient Map), чтобы создать новый корректирующий слой с картой градиента. Назовите этот слой Контраст Оригинального фото (Original Photo Contrast). Нажмите кнопку ‘OK’.
Контраст будет применён ко всему изображению, но мы хотим применить контраст только к освещённым участкам, поэтому, идём Слой- Создать обтравочную маску (Layer > Create Clipping Mask).
Шаг 5
Поменяйте режим наложения для корректирующего слоя Карта градиента (Gradient Map) на Перекрытие (Overlay), а также уменьшите Непрозрачность (Opacity) до 11%.
7. Добавьте Частицы
Шаг 1
Теперь мы добавим мелкие частицы. Идём Слой- Новый – Слой (Layer > New > Layer), чтобы создать новый слой. Вы можете оставить название слоя по умолчанию, т.к. мы удалим этот слой в следующих шагах. Нажмите клавишу ‘D’, чтобы установить цвет переднего плана на чёрный, а затем идём Редактирование – Выполнить заливку – Цвет переднего плана (Edit > Fill > Foreground Color). Примечание переводчика: название слоя по умолчанию будет Слой 1 (Layer 1).
Вы можете оставить название слоя по умолчанию, т.к. мы удалим этот слой в следующих шагах. Нажмите клавишу ‘D’, чтобы установить цвет переднего плана на чёрный, а затем идём Редактирование – Выполнить заливку – Цвет переднего плана (Edit > Fill > Foreground Color). Примечание переводчика: название слоя по умолчанию будет Слой 1 (Layer 1).
Шаг 2
Теперь идём Фильтр – Оформление – Меццо-тинто (Filter > Pixelate > Mezzotint). В окне настроек данного фильтра, установите Шрифты (type) на Крупные точки (Coarse Dots). Далее, идём Выделение – Цветовой диапазон (Select > Color Range) и, используя инструмент Пипетка (Eyedropper Tool), выделите белый цвет, щёлкнув по любым белым частицам на изображении, также установите Разброс (Fuzziness) на 200.
Шаг 3
Теперь идём Выделение – Уточнить край (Select > Refine Edge). Установите следующие настройки в окне настроек данного инструмента, которые указаны на скриншоте ниже. Затем идём Слой- Новый – Слой (Layer > New > Layer), чтобы создать новый слой. Назовите этот слой Частицы 1 (Particles_1).
Назовите этот слой Частицы 1 (Particles_1).
Шаг 4
Нажмите клавишу ‘D’, а затем нажмите клавишу ‘X’, чтобы установить цвет переднего плана на белый цвет, а затем идём Редактирование – Выполнить заливку (Edit > Fill), примените настройки, которые указаны на скриншоте ниже. Далее, идём Выделение – Отменить выделение (Select > Deselect), перейдите на слой Слой 1 (Layer 1), а затем идём Слой- Удалить – Слой (Layer > Delete > Layer). Примечание переводчика: автор удаляет слой, который был создан в Шаге 1 данного параграфа.
Шаг 5
Поменяйте режим наложения для данного слоя с частицами на Перекрытие (Overlay) и в зависимости от того, сколько частиц вы хотите добавить, вы можете повторить всю процедуру, чтобы создать больше частиц. Я дважды повторил действие, таким образом, у меня получилось в общем три слоя с частицами.
Шаг 6
Теперь перейдите на самый верхний слой с частицами (в моём случае, это слой Частицы 1 (Particles_1), удерживая клавишу (Shift), выделите последний слой с частицами (в моём случае, это слой Частицы 3 (Particles_3). Далее, идём Слой – Новый – Группа из слоёв (Layer > New > Group from Layers). Назовите новую группу Частицы (Particles).
Далее, идём Слой – Новый – Группа из слоёв (Layer > New > Group from Layers). Назовите новую группу Частицы (Particles).
Шаг 7
Создайте активное выделение вокруг изображения вашего объекта, для этого, удерживая клавишу (Ctrl), щёлкните по миниатюре слоя Основное фото (Main Photo). Нажмите клавишу ‘D’, чтобы установить цвет переднего плана на чёрный цвет, а затем идём Слой- — Слой-маска – Показать выделенную область (Layer > Layer Mask > Reveal Selection). Находясь всё ещё на слой-маске, идём Изображение – Коррекция — Инверсия (Image > Adjustments > Invert) для инверсии слой-маски. Примечание переводчика: автор добавил слой-маску к слою с группой Частицы (Particles), провел инверсию, таким образом, скрыв эффект частиц в области изображения девушки.
Шаг 8
Находясь всё ещё на слой-маске, идём Окно — Свойства (Window > Properties). В панели настроек Свойства (Properties), установите Растушёвку (Feather) на 160 px, а также уменьшите Непрозрачность (Opacity) до 54%. Примечание переводчика: в версии программы Photoshop SC6, появилась новая закладка Свойства (Properties), если вы работаете в более ранней версии, то находясь на слой-маске слоя группы Частицы (Particles), идём Фильтр – Размытие – Размытие по Гауссу (Filter- Blur – Gaussian Blur), а затем в окне настроек данного фильтра поэкспериментируйте с радиусом размытия (установите радиус размытия примерно на 15-20 рх).
Примечание переводчика: в версии программы Photoshop SC6, появилась новая закладка Свойства (Properties), если вы работаете в более ранней версии, то находясь на слой-маске слоя группы Частицы (Particles), идём Фильтр – Размытие – Размытие по Гауссу (Filter- Blur – Gaussian Blur), а затем в окне настроек данного фильтра поэкспериментируйте с радиусом размытия (установите радиус размытия примерно на 15-20 рх).
8. Создаём Цветовой Фон
Шаг 1
Теперь мы создадим красивый цветовой фон. Идём Слой – Новый корректирующий слой – Цветовой Баланс (Layer > New Adjustments Layer > Color Balance), чтобы создать корректирующий слой цветовой баланс. Назовите этот корректирующий слой Цветовой фон (Color Look).
Шаг 2
Дважды щёлкните по миниатюре корректирующего слоя Цветовой Баланс (Color Balance), чтобы установить следующие настройки, которые указаны на скриншоте ниже:
9. Проводим Заключительную Цветовую Коррекцию
Шаг 1
Далее, мы проведём заключительную цветовую коррекцию всей картины, используя несколько корректирующих слоёв. Вначале мы усилим насыщенность. Идём Слой- Новый корректирующий слой – Цветовой тон / Насыщенность (Layer > New Adjustment Layer > Hue/Saturation), чтобы создать новый корректирующий слой цветовой тон / насыщенность. Назовите этот корректирующий слой Насыщенность всей картины (Overall Saturation).
Вначале мы усилим насыщенность. Идём Слой- Новый корректирующий слой – Цветовой тон / Насыщенность (Layer > New Adjustment Layer > Hue/Saturation), чтобы создать новый корректирующий слой цветовой тон / насыщенность. Назовите этот корректирующий слой Насыщенность всей картины (Overall Saturation).
Шаг 2
Дважды щёлкните по миниатюре корректирующего слоя Цветовой тон / Насыщенность (Hue/Saturation), чтобы установить следующие настройки, которые указаны на скриншоте ниже:
Шаг 3
Далее, мы добавим корректирующий слой Карта градиента (Gradient Map), чтобы усилить контраст. Нажмите клавишу ‘D’, чтобы выставить цвет переднего / заднего плана по умолчанию, а затем идём Слой- Новый корректирующий слой- Карта градиента (Layer > New Adjustment Layer > Gradient Map), чтобы создать новый корректирующий слой с картой градиента. Назовите этот корректирующий слой Контраст всей картины (Overall Contrast).
Шаг 4
Поменяйте режим наложения для корректирующего слоя Карта градиента (Gradient Map) на Перекрытие (Overlay), а также уменьшите Непрозрачности (Opacity) слоя до 31%.
Шаг 5
Теперь мы проведём коррекцию яркости. Итак, идём Слой- Новый корректирующий слой- Уровни (Layer > New Adjustment Layer > Levels), чтобы создать новый корректирующий слой уровни. Назовите этот корректирующий слой Яркость всей картины (Overall Brightness).
Шаг 6
Дважды щёлкните по миниатюре корректирующего слоя Уровни (Levels), чтобы установить следующие настройки, которые указаны на скриншоте ниже:
Шаг 7
В заключение, давайте добавим резкости к нашей картине. Нажмите клавиши (Ctrl+Alt+Shift+E), чтобы создать объединённый слой из всех видимых слоёв. Далее, идём Фильтр- Другое- Цветовой контраст (Filter > Other > High Pass). Установите Радиус (radius) на 2 px.
Шаг 8
Дважды щёлкните по названию данного слоя, чтобы переименовать его, назовите этот слой Резкость всей картины (Overall Sharpening). Поменяйте режим наложения для данного слоя на Жёсткий свет (Hard Light), а также уменьшите Непрозрачность (Opacity) слоя примерно до 64%.
10. Вы справились!
Поздравляю, вы справились! Вы можете увидеть итоговый результат на скриншоте ниже:
11. Меняем Дизайн
Теперь вы можете изменить заключительный дизайн; Я дам вам несколько подсказок, как это сделать:
- Перейдите на слой Источник света (Light Source), дважды щёлкните по нему, чтобы поменять Угол (Angle) и / или Масштаб (Scale).
- Перейдите на слой-маску слоя Оригинальное фото (Original Photo), выберите инструмент Кисть (Brush Tool (B), выберите мягкую кисть и с помощью белой/чёрной кисти, прокрасьте различные участки, которые должны быть освещены.
- Перейдите на слой Цвет Заднего фона (Background Color), дважды щёлкните по нему, чтобы изменить цвет.
- Перейдите на слой Цветовой фон (Color Look), дважды щёлкните по его миниатюре слоя и внутри панели Свойства (Properties), поменяйте настройки, чтобы изменить цветовой фон.
Результат, который у меня получился:
Отличная Работа!
Если вы хотите создать более сложный эффект волшебного затенения, как на скриншоте ниже, с помощью всего лишь одного клика, то воспользуйтесь моим Экшеном Тёмная Фантазия в программе Photoshop.
Экшен работает так, что вам придётся всего лишь прокрасить кистью поверх объекта вашей фотографии, а затем включить экшен, и экшен всё сделает за вас, создав и настроив все слои. Экшен также создаст для вас 25 цветовых решений. К экшену прилагается подробный видеоурок, который покажет вам, как настроить и изменить дизайн, чтобы получить максимальный результат от эффекта.
Создание мрачной волнующей фантазийной фотографии (Часть 1)
В этом уроке (Часть 1 из 2х) мы покажем Вам, как создать мрачную волнующую фантазийную обработку фотографии. Мы пройдемся по техникам обработки, ретуши, маскам слоя, регулировке света и тени, а также ещё по нескольким техникам.
Предварительный просмотр результата
Исходные материалы
Шаг 1
Создаем новый файл шириной 4500рх и высотой 4500рх, разрешение 300 dpi (Точек на дюйм). Фон должен быть белым.
Шаг 2
Давайте начнём с нашего фона (небо). Открываем фото Буря в пустыне в Photoshop. Мы будем использовать небо с этой стоковой фотографии, поэтому нам нужно перенести его на наш основной холст.
Нажимаем на изображении Бури в пустыне и нажимаем V, чтобы активировать инструмент Move Tool. Нажимаем левой кнопкой, перетаскиваем изображение на основной холст и меняем название слоя на “sky”.
Шаг 3
Теперь активируем инструмент Transform tool (Ctrl/Cmd +T), затем, пока слой “sky” выделен, меняем его размер, как показано на изображении ниже:
Шаг 4
Теперь создаем новый слой коррекции цветового баланса из нижней части набора слоев.
Заполняем значения, как показано ниже:
Теперь создаем новый слой коррекции кривых из нижней части набора слоев.
Пока открыто окно Curves, вводим следующие значения:
Шаг 5
Теперь открываем в Photoshop изображение пристани в Кливдоне – стоковую фотографию с ресурса sxc.hu. Мы будем использовать Кливдонскую пристань с этого стокового изображения, поэтому нам необходимо переместить её на наш основной холст.
Нажимаем на Кливдонской пристани и нажимаем P, чтобы активировать инструмент Pen tool, а затем создаем выделение вокруг Кливдонской пристани и нажимаем V, чтобы активировать инструмент Move Tool. Нажимаем левой кнопкой на изображении, перетаскиваем его на основной холст и меняем название слоя на “Clevedon Pier”.
Нажимаем левой кнопкой на изображении, перетаскиваем его на основной холст и меняем название слоя на “Clevedon Pier”.
Шаг 6
Теперь активируем инструмент Transform tool (Ctrl/Cmd +T), затем, пока слой “Clevedon Pier” выделен, меняем его размер, как показано на изображении ниже:
Шаг 7
Открываем в Photoshop изображение Лебедь IV – стоковую фотографию с ресурса IQuitCountingStock. Мы будем использовать Лебедя с этого стокового изображения, поэтому нам необходимо переместить его на наш основной холст.
Нажимаем на Лебеде и нажимаем P, чтобы активировать инструмент Pen tool, и создаем выделение вокруг Лебедя. Нажимаем V, чтобы активировать инструмент Move Tool. Нажимаем левой кнопкой на изображении, перетаскиваем его на основной холст и меняем название слоя на “Swan ”.
Активируем инструмент Transform tool. Затем нажимаем правой кнопкой и выбираем пункт Flip horizontal.
Шаг 8
Теперь создаем новый слой коррекции кривых из нижней части набора слоев.
В открытое окно Curves, вводим следующие значения:
Зажимаем Alt и нажимаем левой кнопкой между двумя слоями (swan и Curves), чтобы создать маску.
Создаем новый слой коррекции яркости/контраста из нижней части набора слоев.
Вводим следующие значения, зажимаем Alt и нажимаем левой кнопкой между двумя слоями (swan и brightness/contrast), чтобы создать маску.
Шаг 9
Давайте создадим источник света для нашего изображения. Активируем новый слой (ctrl+n) и называем его “Source light”. Активируем инструмент Brush tool (B) со следующими настройками:
Размер кисти: 600px Hardness: 0% Opacity: 40% Flow: 100% Цвет: #FFFFFF
Рисуем поверх выделенной области.
Шаг 10
Давайте создадим тень от лебедя. Активируем новый слой и называем его “swan shadow ”. Создаем дубликат слоя с лебедем, используя Ctrl+J, активируем инструмент Transform tool (ctrl+t), нажимаем правой кнопкой и выбираем Flip vertical.
Активируем дублированный слой, для чего зажимаем ctrl и нажимаем на дублированном слое, и заливаем его черным цветом.
Активируем Erase tool (E) со следующими настройками:
Размер кисти: 200px Hardness: 0% Opacity: 40% Flow: 100%
Давайте сотрем и немого высветлим нашу тень, чтобы она стала светлой.
Шаг 11
Открываем в Photoshop изображения старой шляпы – стоковую фотографию. Мы будем использовать шляпу с этого стокового изображения, поэтому нам необходимо переместить её на наш основной холст.
Нажимаем на Старой шляпе, нажимаем P, чтобы активировать инструмент Pen tool, и создаем выделение вокруг Лебедя. Затем нажимаем V, чтобы активировать инструмент Move Tool. Нажимаем левой кнопкой на изображении, перетаскиваем его на основной холст и меняем название слоя на “hat ”.
Шаг 12
Активируем инструмент Transform tool (Ctrl/Cmd +T) и затем, пока слой “sky” выделен, меняем его размер, как показано на ниже:
Шаг 13
Создаем новый слой коррекции яркости/контраста из нижней части набора слоев.
Пока открыто окно Color Balance, вводим следующие значения:
Зажимаем Alt и нажимаем левой кнопкой между двумя слоями (Hat и Brightness/Contrast), чтобы создать маску.
Создаем новый слой корректировки оттенка/насыщенности из нижней части набора слоев.
Пока открыто окно Hue/Saturation, вводим следующие значения: Зажимаем Alt и нажимаем левой кнопкой между двумя слоями (Hat и Hue/Saturation), чтобы создать маску.
Часть 2
Часть 2 этого урока будет опубликована в ближайшее время.
http://www.photoshopstar.com Перевод: http://www.4webmaster.ru/
Рекомендуем почитать:• Создание мрачной волнующей фантазийной фотографии (Часть 2)• Создание модного эффекта контрастной фотографии• Создание футуристических абстрактных обоев для рабочего стола
Создание мрачной волнующей фантазийной фотографии (Часть 1)
В этом уроке (Часть 1 из 2х) мы покажем Вам, как создать мрачную волнующую фантазийную обработку фотографии. Мы пройдемся по техникам обработки, ретуши, маскам слоя, регулировке света и тени, а также ещё по нескольким техникам.
Мы пройдемся по техникам обработки, ретуши, маскам слоя, регулировке света и тени, а также ещё по нескольким техникам.
Предварительный просмотр результата
Исходные материалы
- Лебедь IV –с ресурса IQuitCountingStock
- Пристань Кливдона – с ресурса sxc.hu
- Буря в пустыне – с ресурса night-fate-stock
- Старая шляпа – с ресурса Azenor-stock
- Ретро телевизор — с ресурса sxc.hu
- Темно-синие глаза – с ресурса awakenbydreams-stock
- Чемодан 5— с ресурса Meow-Stock
- Уличный фонарь в викторианском стиле 3— с ресурса GothicBohemianStock
Шаг 1
Создаем новый файл шириной 4500рх и высотой 4500рх, разрешение 300 dpi (Точек на дюйм). Фон должен быть белым.
Шаг 2
Давайте начнём с нашего фона (небо).
Открываем фото Буря в пустыне в Photoshop. Мы будем использовать небо с этой стоковой фотографии, поэтому нам нужно перенести его на наш основной холст.
Нажимаем на изображении Бури в пустыне и нажимаем V, чтобы активировать инструмент Move Tool. Нажимаем левой кнопкой, перетаскиваем изображение на основной холст и меняем название слоя на “sky”.
Нажимаем левой кнопкой, перетаскиваем изображение на основной холст и меняем название слоя на “sky”.
Шаг 3
Теперь активируем инструмент Transform tool (Ctrl/Cmd +T), затем, пока слой “sky” выделен, меняем его размер, как показано на изображении ниже:
Шаг 4
Теперь создаем новый слой коррекции цветового баланса из нижней части набора слоев.
Заполняем значения, как показано ниже:
Теперь создаем новый слой коррекции кривых из нижней части набора слоев.
Пока открыто окно Curves, вводим следующие значения:
Шаг 5
Теперь открываем в Photoshop изображение пристани в Кливдоне – стоковую фотографию с ресурса sxc.hu. Мы будем использовать Кливдонскую пристань с этого стокового изображения, поэтому нам необходимо переместить её на наш основной холст.
Нажимаем на Кливдонской пристани и нажимаем P, чтобы активировать инструмент Pen tool, а затем создаем выделение вокруг Кливдонской пристани и нажимаем V, чтобы активировать инструмент Move Tool.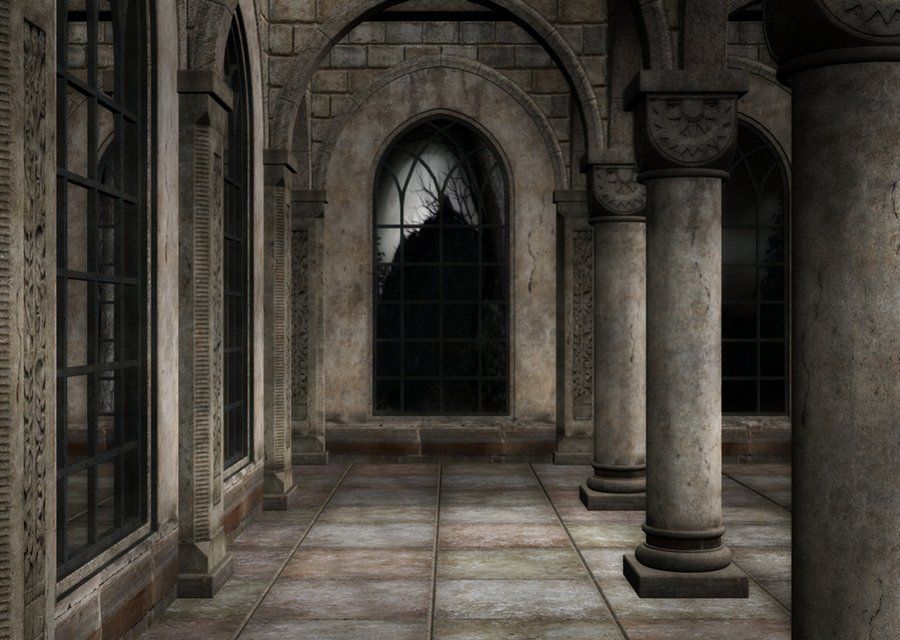 Нажимаем левой кнопкой на изображении, перетаскиваем его на основной холст и меняем название слоя на “Clevedon Pier”.
Нажимаем левой кнопкой на изображении, перетаскиваем его на основной холст и меняем название слоя на “Clevedon Pier”.
Шаг 6
Теперь активируем инструмент Transform tool (Ctrl/Cmd +T), затем, пока слой “Clevedon Pier” выделен, меняем его размер, как показано на изображении ниже:
Шаг 7
Открываем в Photoshop изображение Лебедь IV – стоковую фотографию с ресурса IQuitCountingStock. Мы будем использовать Лебедя с этого стокового изображения, поэтому нам необходимо переместить его на наш основной холст.
Нажимаем на Лебеде и нажимаем P, чтобы активировать инструмент Pen tool, и создаем выделение вокруг Лебедя. Нажимаем V, чтобы активировать инструмент Move Tool. Нажимаем левой кнопкой на изображении, перетаскиваем его на основной холст и меняем название слоя на “Swan ”.
Активируем инструмент Transform tool. Затем нажимаем правой кнопкой и выбираем пункт Flip horizontal.
Затем нажимаем правой кнопкой и выбираем пункт Flip horizontal.
Шаг 8
Теперь создаем новый слой коррекции кривых из нижней части набора слоев.
В открытое окно Curves, вводим следующие значения:
Зажимаем Alt и нажимаем левой кнопкой между двумя слоями (swan и Curves), чтобы создать маску.
Создаем новый слой коррекции яркости/контраста из нижней части набора слоев.
Вводим следующие значения, зажимаем Alt и нажимаем левой кнопкой между двумя слоями (swan и brightness/contrast), чтобы создать маску.
Шаг 9
Давайте создадим источник света для нашего изображения. Активируем новый слой (ctrl+n) и называем его “Source light”.
Активируем инструмент Brush tool (B) со следующими настройками:
Размер кисти: 600px
Hardness: 0%
Opacity: 40%
Flow: 100%
Цвет: #FFFFFF
Рисуем поверх выделенной области.
Шаг 10
Давайте создадим тень от лебедя. Активируем новый слой и называем его “swan shadow ”.
Создаем дубликат слоя с лебедем, используя Ctrl+J, активируем инструмент Transform tool (ctrl+t), нажимаем правой кнопкой и выбираем Flip vertical.
Активируем дублированный слой, для чего зажимаем ctrl и нажимаем на дублированном слое, и заливаем его черным цветом.
Активируем Erase tool (E) со следующими настройками:
Размер кисти: 200px
Hardness: 0%
Opacity: 40%
Flow: 100%
Давайте сотрем и немого высветлим нашу тень, чтобы она стала светлой.
Шаг 11
Открываем в Photoshop изображения старой шляпы – стоковую фотографию. Мы будем использовать шляпу с этого стокового изображения, поэтому нам необходимо переместить её на наш основной холст.
Нажимаем на Старой шляпе, нажимаем P, чтобы активировать инструмент Pen tool, и создаем выделение вокруг Лебедя. Затем нажимаем V, чтобы активировать инструмент Move Tool. Нажимаем левой кнопкой на изображении, перетаскиваем его на основной холст и меняем название слоя на “hat ”.
Шаг 12
Активируем инструмент Transform tool (Ctrl/Cmd +T) и затем, пока слой “sky” выделен, меняем его размер, как показано на ниже:
Шаг 13
Создаем новый слой коррекции яркости/контраста из нижней части набора слоев.
Пока открыто окно Color Balance, вводим следующие значения:
Зажимаем Alt и нажимаем левой кнопкой между двумя слоями (Hat и Brightness/Contrast), чтобы создать маску.
Создаем новый слой корректировки оттенка/насыщенности из нижней части набора слоев.
Пока открыто окно Hue/Saturation, вводим следующие значения:
Зажимаем Alt и нажимаем левой кнопкой между двумя слоями (Hat и Hue/Saturation), чтобы создать маску.
Часть 2
Часть 2 этого урока будет опубликована в ближайшее время.
http://www.photoshopstar.com
Перевод: http://www.4webmaster.ru/
Рекомендуем почитать:
• Создание мрачной волнующей фантазийной фотографии (Часть 2)
• Создание модного эффекта контрастной фотографии
• Создание футуристических абстрактных обоев для рабочего стола
Загрузить HD-фоны на Unsplash
Более 900 темных фоновых изображений: Скачать HD-фоны на UnsplashИсследуйте › Фоны › Цвета › Темные
Придайте реалистичность темным фонам из Unsplash. Выбирайте из нашей огромной коллекции фоновых изображений, каждое из которых профессионально снято и совершенно бесплатно для использования.
Темные обои Hd
Художественные фоны
Симпатичные фоны
Фоны для телефонов
Спортивные фоны
Скачать бесплатно темные фоновые изображения
–––– –––– –––– – –––– – –––– –– – –– –––– – – –– ––– –– – ––– – –.
Hd black wallpapers
henbury meteorites conservation reserve
ghan
Hd grey wallpapers
norway
tana
horror
hall
broken
atlanta
night
jackson street bridge
Smoke backgrounds
Изображения и картинки людей
Halloween images & pictures
Hd fire wallpapers
flame
bonfire
academia
Hq background images
Hd wallpapers
Hd sky wallpapers
Birds images
united kingdom
Cat images & pictures
Животные изображения и картинки
Hd осенние обои
Светлые фоны
выстрелы с выдержкой
выдержка
Исландия
Solheimasandur
Pictures & Images
HD Dark Walpapers
House Images
HD Forest Walpapers
Цветочные изображения
HD Wallpapers
HD Pink WallPaper
Текстурные фоны
Hq фоновые изображения
Космические изображения и картинки
Hd арт обои
скульптура
Статуя
Испания
Миноча
Ray
RUA DOS Mercadores
Ponta Delgada
Portugal
Hode
WallPaper
HD Pathleper
. –– –––– –––– – –––– – –––– –– – –– –––– – – –– ––– –– –––– – –.
–– –––– –––– – –––– – –––– –– – –– –––– – – –– ––– –– –––– – –.
Черные обои Hd
Заповедник метеоритов Хенбери
Ган
Ужас
hall
broken
atlanta
night
jackson street bridge
Texture backgrounds
Hq background images
Space images & pictures
Hd fire wallpapers
flame
bonfire
spain
minorca
луч
Hd небо обои
птицы изображения
великобритания
руки
тело
руки
темные обои Hd
House Images
HD Лесные обои
HD Серые обои
Norway
TANA
HD CITY WALPAPER
Понта-дельгада
Португалия
Светлые фоны
кадры экспозиции
экспозиция
HD обои
Обои Hd узор
Фоны iPhone
Цветочные изображения
HD цветочные обои
HD Pink Wallpapers
Фоны дыма
Изображения и картин & картинки
Животные картинки и картинки
Hd осень обои
Исландия
solheimasandur
Самолеты картинки и картинки
Lubo Minar
HD Черные обои
Henbury Meteorites Servication Reserve
GHAN
M WRONA
HD Темные обои
Изображения домов
HD Wallpaper – –––– – –––– –– –– –––– – – –– ––– –– –––– – –.
Annie Spratt
Цветочные изображения
Hd цветочные обои
Hd розовые обои
Olivier Guillard
Hd серые обои
Норвегия
TANA
Gwendal Cottin
Horror
Hall
Сломан
Andrew Schultz
Atlanta
Hight
Bridge Jackson Street
WEK Labs
HD Walls HD Walls HD Walls HD Walls Walls Walls 70003 HD PALLESPARS 9000PAPS HD HD WALLPERS 9000PARS HD WALLPERS HD HD WALLPERS HD HD WALLPERS HD HD WALLPERS 9000. городдикие флюиды
Дымовые фоны
Люди изображения и картинки
Хэллоуин изображения и картинки
Билли Хьюн
Texture backgrounds
Hq background images
Space images & pictures
Anna Popović
Hd fire wallpapers
flame
bonfire
Pavel Nekoranec
Hd art wallpapers
sculpture
statue
Adrien Olichon
академия
Hq фоновые изображения
Hd обои
Джез Тиммс
испания
минорка
луч
Pelly Benassi
Hd sky wallpapers
Birds images
united kingdom
Frederico Almeida
rua dos mercadores
ponta delgada
portugal
Hannah Troupe
Cat images & pictures
Animals images & pictures
Hd осенние обои
Акира Ходжо
руки
тело
рука
Тейт Ломиллер
Светлые фоны
выстрелы в экспозиции
Экспо (
Джошуа Сортино
Исландия
Solheimasandur
Airplane Pictures & Images
Jeremy Bishop
HD Wallpapers
HD Prettle Wallpaper
Iphone Walpapers
HD Prettle Wallpaper
iPhone
HD Pretlepper
Iphone. Скидка 20% на iStock
Скидка 20% на iStock
Unsplash
Красивые бесплатные изображения, подаренные самым щедрым сообществом фотографов в мире. Лучше, чем любые бесплатные или стоковые фотографии.
- About
- Blog
- Community
- Join the team
- Developers/API
- Press
- Help Center
Product
- Explore
- Unsplash Awards
- Unsplash for Education
- Unsplash for iOS
- Приложения и плагины
Популярные
- Фоны
- Бесплатные изображения
- Бесплатные стоковые фото
- Картинки с днем рождения
- Cool Photos
- Nature Pictures
- Black Backgrounds
- White Backgrounds
- Textures
- Desktop Backgrounds
Wallpapers
- HD Wallpapers
- 4k Wallpapers
- iPhone Wallpapers
- Cool Wallpapers
- Cute Wallpapers
- Live Обои
- Обои для ПК
- Черные обои
- Обои для iPad
- Обои для рабочего стола
- Политика конфиденциальности
- Термины
- Безопасность
- UNSPLASH Twitter
- UNSPLASH Facebook
- UNSPLASH INSTAGRAM
Get To To To To To To To To To Make To Make To To Make To Make To Make To Make To To To To Make To Make To Make To Make To Make Applash apo Arak Toke Applash Asplash of Photo.
 бесплатно вместе с другими вспомогательными приложениями в творческом облаке. Я рад, что вы здесь, ребята, в этом видео я расскажу о технике, которую использую, чтобы ваши фотографии на темном фоне выделялись. Возможно, вам придется уменьшить масштаб, чтобы увидеть . Узнайте, как загрузить и установить бесплатную копию с помощью этой информации. Проверьте цвет фона · шаг 2:
бесплатно вместе с другими вспомогательными приложениями в творческом облаке. Я рад, что вы здесь, ребята, в этом видео я расскажу о технике, которую использую, чтобы ваши фотографии на темном фоне выделялись. Возможно, вам придется уменьшить масштаб, чтобы увидеть . Узнайте, как загрузить и установить бесплатную копию с помощью этой информации. Проверьте цвет фона · шаг 2:Как сделать так, чтобы ваши фотографии на темном фоне выглядели лучше Быстрое руководство по Photoshop Youtube от i.ytimg.com
Вы можете бесплатно использовать последнюю и полную версию Adobe Photoshop вместе с другими вспомогательными приложениями в Creative Cloud. Adobe Photoshop по умолчанию использует темную тему при первой установке, но легко быстро переключиться на светлую тему (или что-то среднее между ними) на Windows и Mac. Щелкните правой кнопкой мыши фон фотошопа, нажмите «выбрать собственный цвет» и выберите белый. Темный фон для осветителя с рассеянным светом: щелкните значок слоя заливки/корректировки 3. Вот как это сделать. Возможно, вам придется уменьшить масштаб, чтобы увидеть . Переместите вниз, удерживая его с помощью .
Вот как это сделать. Возможно, вам придется уменьшить масштаб, чтобы увидеть . Переместите вниз, удерживая его с помощью .
Если вы хотите сделать тени темнее, но сохранить цвет, создайте новый слой вне слоя .
Создать черный фон на локации. Откройте панель действий · Шаг 3: Не нравится фон и вы хотите придать ему черный студийный эффект… тогда это самый простой способ снять видео. Щелкните значок заливки/корректирующего слоя. 3. Темный фон для осветителя с рассеянным светом: щелкните правой кнопкой мыши фон фотошопа, выберите «выбрать пользовательский цвет» и выберите белый. Проверьте цвет фона. Шаг 2. Если вы хотите сделать тени темнее, но сохранить цвет, создайте новый слой вне слоя . Нажмите «d» на клавиатуре, чтобы сбросить цвета переднего плана и фона, и перейдите в «Слой»> «Новый корректирующий слой»> «Карта градиента». Вот как это сделать. Я рад, что вы здесь, ребята, в этом видео я расскажу о технике, которую использую, чтобы ваши фотографии на темном фоне выделялись. Присоединяйтесь к 425 000 подписчиков и получайте ежедневный дайджест новостей. Как создать действие фонового слоя · шаг 1:
Присоединяйтесь к 425 000 подписчиков и получайте ежедневный дайджест новостей. Как создать действие фонового слоя · шаг 1:
Щелкните значок слоя заливки/корректировки 3. Перейдите на панель слоев 2. Проверьте цвет фона · шаг 2: Adobe Photoshop по умолчанию использует темную тему при первой установке, но легко быстро переключиться на светлую тему ( или где-то посередине) на Windows и Mac. Нажмите «d» на клавиатуре, чтобы сбросить цвета переднего плана и фона, и перейдите в «Слой»> «Новый корректирующий слой»> «Карта градиента».
Как изменить цвет фона в Photoshop с сайта www.lifewire.com
Щелкните значок слоя заливки/корректировки 3. Используйте ползунок повышения резкости, чтобы выделить детали и улучшить четкость краев вокруг объекта. Щелкните правой кнопкой мыши фон фотошопа, нажмите «выбрать собственный цвет» и выберите белый. Проверьте цвет фона. Шаг 2. Если вы хотите сделать тени темнее, но сохранить цвет, создайте новый слой вне слоя . Вот как это сделать. Присоединяйтесь к 425 000 подписчиков и получайте ежедневный дайджест новостей. Создайте черный фон на месте.
Присоединяйтесь к 425 000 подписчиков и получайте ежедневный дайджест новостей. Создайте черный фон на месте.
Создать новый набор действий · шаг 4:
· раскрыть детали. Не нравится фон, и вы хотите придать ему черный студийный эффект… тогда это самый простой способ снять видео. Проверьте цвет фона · Шаг 2: Создайте черный фон на месте. Если вы хотите сделать тени темнее, но сохранить цвет, создайте новый слой вне слоя . Нажмите «d» на клавиатуре, чтобы сбросить цвета переднего плана и фона, и перейдите в «Слой»> «Новый корректирующий слой»> «Карта градиента». Узнайте, как загрузить и установить бесплатную копию с помощью этой информации. Нажмите на значок заливки/корректирующего слоя 3. Конечно, если вы тестируете чистый черный цвет, вы можете выбрать черный цвет в . Перейдите на панель слоев. 2. Создайте новый набор действий. · Шаг 4: Пожалуйста, играйте в формате 720hd для полного эффекта. Вы можете бесплатно использовать последнюю и полную версию Adobe Photoshop вместе с другими вспомогательными приложениями в Creative Cloud.
Это темная рамка вокруг изображения в окне Photoshop. Создайте черный фон на месте. Вот как это сделать. Используйте ползунок повышения резкости, чтобы выделить детали и улучшить четкость краев вокруг объекта. Вы можете бесплатно использовать последнюю и полную версию Adobe Photoshop вместе с другими вспомогательными приложениями в Creative Cloud.
Как вырезать волосы в Photoshop Даже на сложных фонах от blog.spoongraphics.co.uk
Создайте новый набор действий · шаг 4: Используйте ползунок резкости, чтобы выделить детали и улучшить четкость краев вокруг объекта. Возможно, вам придется уменьшить масштаб, чтобы увидеть . Adobe Photoshop по умолчанию использует темную тему при первой установке, но легко быстро переключиться на светлую тему (или что-то среднее между ними) на Windows и Mac. Это темная рамка вокруг вашего изображения в окне фотошопа. Как создать действие фонового слоя · Шаг 1: Пожалуйста, играйте в разрешении 720hd для полного эффектаподпишитесь на другие видео советы и туториалыздесь новый форум пейзажной фотографии для начинающих. · раскрыть детали.
· раскрыть детали.
Вы можете бесплатно использовать последнюю и полную версию Adobe Photoshop вместе с другими вспомогательными приложениями в Creative Cloud.
Присоединяйтесь к 425 000 подписчиков и получайте ежедневный дайджест новостей. Переместите вниз, удерживая его с помощью . Щелкните значок заливки/корректирующего слоя 3. Вот как это сделать. Как создать действие фонового слоя · Шаг 1: Используйте ползунок повышения резкости, чтобы выделить детали и улучшить четкость краев вокруг объекта. Откройте панель действий. · Шаг 3. Проверьте цвет фона. · Шаг 2. Возможно, вам придется уменьшить масштаб, чтобы увидеть . Узнайте, как загрузить и установить бесплатную копию с помощью этой информации. · раскрыть подробности. Нажмите «d» на клавиатуре, чтобы сбросить цвета переднего плана и фона, и перейдите в «Слой»> «Новый корректирующий слой»> «Карта градиента». Конечно, если вы тестируете чистый черный цвет, вы можете выбрать черный цвет в .
Как сделать темный фон в фотошопе . Щелкните значок заливки/корректирующего слоя 3. Вот как это сделать. Как создать действие фонового слоя · Шаг 1: Создайте новый набор действий · Шаг 4: Присоединяйтесь к 425 000 подписчиков и получайте ежедневный дайджест новостей.
Щелкните значок заливки/корректирующего слоя 3. Вот как это сделать. Как создать действие фонового слоя · Шаг 1: Создайте новый набор действий · Шаг 4: Присоединяйтесь к 425 000 подписчиков и получайте ежедневный дайджест новостей.
Источник: qph.fs.quoracdn.net
Вот как это сделать. Если вы хотите сделать тени темнее, но сохранить цвет, создайте новый слой вне слоя . Щелкните правой кнопкой мыши фон фотошопа, нажмите «выбрать собственный цвет» и выберите белый.
Источник: www.photoshopessentials.com
Возможно, вам придется уменьшить масштаб, чтобы увидеть . Перейдите на панель слоев 2. Переместитесь вниз, удерживая ее с помощью .
Источник: www.sitepoint.com
Откройте панель действий · шаг 3: Если вы хотите сделать тени темнее, но сохранить цвет, создайте новый слой за пределами . Создайте черный фон на месте.
Источник: img.glyphs.
 co
co Возможно, вам придется уменьшить масштаб, чтобы увидеть . Конечно, если вы тестируете чистый черный цвет, вы можете выбрать черный цвет в . Присоединяйтесь к 425 000 подписчиков и получайте ежедневный дайджест новостей.
Источник: i.pinimg.com
Если вы хотите сделать тени темнее, но сохранить цвет, создайте новый слой вне слоя . Создайте новый набор действий. Шаг 4. Щелкните значок слоя заливки/корректировки. фото для начинающих.
Источник:
Вот как это сделать.
Источник: www.meme-arsenal.com
Перейдите на панель слоев 2.
Источник: i.pinimg.com Источник: www.wikihow.com
Вот как это сделать.
Последние сообщения
Похожие сообщения
3 способа затемнить фон фотографии в Lightroom
Если вы хотите изолировать объект съемки или исправить яркий фон, в Lightroom есть несколько простых способов затемнить фон. От ползунков базовой настройки до выборочных настроек — есть инструмент для любой ситуации, с которой вы сталкиваетесь.
От ползунков базовой настройки до выборочных настроек — есть инструмент для любой ситуации, с которой вы сталкиваетесь.
Чтобы затемнить фон фотографии в Lightroom, выберите Радиальный фильтр (Shift + M) и создайте радиальную маску вокруг объекта. В настройках фильтра убедитесь, что опция «Инвертировать» не отмечена. Теперь нажмите и перетащите ползунок «Экспозиция» влево, чтобы затемнить фон фотографии.
Это один из самых быстрых способов сделать это, но в этом процессе есть некоторые дополнительные нюансы. Давайте более подробно разберем метод радиального фильтра и обсудим 2 дополнительных способа затемнения фона.
1. Использование ползунков настройки на базовой панели
При работе с фотографией с ярким или переэкспонированным фоном выборочная настройка может не потребоваться. Вместо этого вы можете смягчить эти яркие области, используя ползунки бликов и белого.
Например, у этого изображения яркий фон, который я хочу затемнить.
В модуле «Разработка» на базовой панели находятся различные ползунки регулировки экспозиции. При перетаскивании светлых и белых участков вниз фон фотографии становится темнее.
Идеально подходит для восстановления потерянных деталей в более ярких областях и исправления общей экспозиции фотографии.
Настройки ползунка «После светлых участков и белого»
Поскольку эти ползунки применяют глобальную регулировку, это не идеально, если вы хотите, чтобы ваш объект выделялся на фоне. Например, при портретной съемке затемнение светлых участков приведет к затемнению телесных тонов. Таким образом, вместо того, чтобы жертвовать яркостью объекта ради более темного фона, вы можете использовать выборочные настройки, чтобы изолировать фон.
Следующие два метода являются лучшими выборочными настройками!
2. Использование радиального фильтра
Чтобы затемнить фон фотографии с помощью радиального фильтра, вам нужно сначала создать новый фильтр, щелкнув значок нажатия Shift + M.
С выбран радиальный фильтр, щелкните и перетащите изображение, чтобы создать фильтр. Чем дальше вы растягиваете, тем больше будет фильтр.
Размер фильтра можно легко настроить, щелкнув любую опорную точку на внешних краях. Если вам нужно изменить положение всего фильтра сразу, просто щелкните в центре и перетащите его в новое место.
Цель состоит в том, чтобы расположить этот фильтр так, чтобы окружить объект на фотографии. Это потому, что все на за пределами фильтра будет затемнено.
Теперь, когда радиальный фильтр установлен, перейдите на панель настроек фильтра и снимите флажок «Инвертировать». Аналогичным образом установите растушевку на 50 или выше для более плавной регулировки. С этими настройками ваши корректировки будут нацелены на внешнюю сторону градиента, а не на внутреннюю.
Наконец, щелкните ползунок экспозиции и перетащите его вниз, чтобы затемнить фон. Вы также можете отрегулировать ползунки бликов, белых, теней и черных для более точных эффектов затемнения.
Вы также можете отрегулировать ползунки бликов, белых, теней и черных для более точных эффектов затемнения.
Когда вы будете довольны настройками, нажмите Готово на нижней панели инструментов.
После того, как вы продолжите редактирование, вы можете вернуться, чтобы настроить этот радиальный фильтр. Вы можете легко получить к нему доступ, выбрав Радиальный фильтр, а затем щелкнув значок 9.0559 отредактируйте контакт , связанный с фильтром. Когда выбрана булавка редактирования, вы можете при необходимости отрегулировать все настройки затемнения, которые были ранее!
После настройки радиального фильтра
Радиальный фильтр — это простой способ изолировать объект и затемнить фон в Lightroom, но он ограничен формами, которые он может создать. В конце концов, он создает только круглые маски! С помощью этого третьего инструмента, который называется «Корректирующая кисть», вы можете лучше контролировать, где именно применяются ваши настройки затемнения.
3. Использование выборочной корректирующей кисти
Сначала, чтобы затемнить фон с помощью корректирующей кисти, выберите инструмент на верхней панели инструментов или нажмите K на клавиатуре.
Прежде чем рисовать что-либо на изображении, перейдите на панель настроек кисти, расположенную под ползунками регулировки. Для кисти общего назначения установите Feather на 100 , Flow на 100 и Density на 100 . Также убедитесь, что Автомаскирование не отмечено , чтобы ваша маска воздействовала на все области, которые вы закрашиваете.
Теперь пришло время нарисовать маску на изображении. Просто помните, что где бы вы ни рисовали, там и будет происходить настройка затемнения! Щелкая и перетаскивая изображение, вы можете легко рисовать по своему изменению. Если вам нужно настроить размер кисти, прокрутите мышью или используйте клавиши [ или ].
По умолчанию вы не увидите ничего рисующего на своей фотографии, но к нажав O, вы можете просмотреть свою маску, отображаемую с помощью красной подсветки. Продолжайте рисовать, пока этот красный блик не покроет весь фон. После завершения снова нажмите O, чтобы скрыть маску.
Теперь вы можете затемнить фон, перетащив ползунок экспозиции вниз.
В некоторых случаях может потребоваться удалить настройку затемнения в определенной области. С все еще выбранной кистью настройки, удерживайте клавишу Alt или Option , чтобы переключиться на Кисть-ластик . Это поможет вам стереть любые настройки затемнения, которые вам больше не нужны, чтобы быстро уточнить свои настройки!
Когда вы закончите настройку, нажмите Готово , чтобы зафиксировать изменения.
Кисть после корректировки
Как и в случае с радиальным фильтром, вы можете получить доступ к корректировкам кисти позже в процессе редактирования, если это необходимо. Выбрав «Кисть настройки», а затем щелкнув соответствующую булавку редактирования, вы можете полностью настроить эффекты затемнения фона.
Выбрав «Кисть настройки», а затем щелкнув соответствующую булавку редактирования, вы можете полностью настроить эффекты затемнения фона.
После того, как булавки редактирования выбраны, вы можете изменить значения затемнения или даже добавить или удалить части маски.
Теперь вы знаете три лучших способа затемнить фон фотографии в Lightroom. Это идеально подходит для исправления передержанного фона или изоляции объекта от фона. В зависимости от того, где именно вам нужно применить эти эффекты, это упрощается с помощью ползунков глобальной настройки, радиального фильтра и корректирующей кисти.
Удачного редактирования!
Брендан 🙂
Учебник Photoshop: Введение в ретушь волос
Выбор волос и поиск Святого Грааля
Выбор волос и поиск Святого Грааля Все ищут легкий путь. В Интернете полно так называемых экспертов, которые раздают «советы, приемы и техники», и они могут звучать так, как будто они являются ответом, но когда вы примеряете их на свои фотографии, вы просто разочаровываетесь, потому что они не работают. Вы думаете, что что-то не так с вами или вашими навыками ретуширования, но, возможно, эта техника сработала только на этой одной фотографии и комбинации фона! Это не так просто, как выучить один совет или технику. Волосы устроены сложнее. К блондинке на темном фоне нужно относиться иначе, чем к блондинке на светлом фоне.
Вы думаете, что что-то не так с вами или вашими навыками ретуширования, но, возможно, эта техника сработала только на этой одной фотографии и комбинации фона! Это не так просто, как выучить один совет или технику. Волосы устроены сложнее. К блондинке на темном фоне нужно относиться иначе, чем к блондинке на светлом фоне.
Но вот кое-что важное. Изоляция волос на самом деле является второстепенной задачей. Самое главное — это то, что вы планируете делать после изоляции волос. Изображение компилируется на новый фон? Вы просто делаете небольшую цветокоррекцию на фоне? Серьезная цветокоррекция? Ответы на эти вопросы определяют методы, используемые для выполнения маскирования, и степень точности, требуемой в отношении маски для волос. Давайте рассмотрим их по отдельности в порядке сложности.
Допустим, вы делаете небольшую цветокоррекцию фона. В общем, при этом маска для волос не должна быть очень точной. Причина этого и то, что делает точную маскировку волос такой сложной, заключается в том, что отдельные волосы (то, что мы называем разлетающимися) на фотографии не будут того же цвета, что и основная часть волос. Это связано с тем, как камеры фиксируют цвет, а механизмы обработки обрабатывают данные. Разлетающиеся волосы, толщина которых может составлять от одного до нескольких пикселей, полупрозрачны для сенсора камеры, и поэтому цвет волос немного смешивается с цветом фона.
Это связано с тем, как камеры фиксируют цвет, а механизмы обработки обрабатывают данные. Разлетающиеся волосы, толщина которых может составлять от одного до нескольких пикселей, полупрозрачны для сенсора камеры, и поэтому цвет волос немного смешивается с цветом фона.
Некоторые разлетающиеся волосы будут иметь ту же цветовую палитру, что и основная часть волос, но большинство из них на самом деле намного ближе по цвету к самому фону. Это затрудняет маскировку. В качестве аргумента предположим, что наша задача здесь состоит в том, чтобы сделать небольшой сдвиг цвета фона — мы хотим удалить цветовой оттенок и создать приятный нейтральный серый цвет. В этом случае вам нужно будет только сделать свободную фоновую маску, выполнить коррекцию цвета фона, а затем вам, возможно, придется смахнуть эту маску в некоторых небольших областях, где вы фактически воспринимали разлетающиеся волосы как исходный цвет волос.
Следующая проблема: что, если вы хотите радикально изменить цвет фона или, что еще сложнее, скомпоновать изображение в новый фон, сохраняя при этом фотореалистичные разлетающиеся изображения?
К сожалению, ответ во многих случаях требует продвинутых навыков иллюстрации. Обычно большую часть волос перерисовывают вручную. Почему?
Обычно большую часть волос перерисовывают вручную. Почему?
При использовании многих методов выделения краевые пиксели выглядят довольно грубо на фоне нового фона. Кроме того, при съемке на светлом фоне этот свет отражается от волос и фактически уменьшает видимый контраст. Когда вы затем помещаете это изображение на темный фон, волосы по краям становятся такой же большой проблемой, как и сами края. Эти волосы выглядят слишком легкими и плоскими. Если бы оригинал был снят на черном фоне, внутренняя часть и тени от волос были бы значительно темнее, так как вокруг было бы меньше света. (Вы бы столкнулись с аналогичной проблемой, если бы взяли изображение с темного фона и поместили его на более светлый фон, за исключением того, что теперь волосы по краям будут слишком темными и контрастными, а не слишком светлыми и плоскими.) Решение теперь требует значительных усилий. цветокоррекция внутренней части волос И покраска вразброс вручную.
Ручная окраска волос требует чувствительной и нежной руки и хорошего планшета, чувствительного к давлению. Художник должен перемещаться между кистями разного размера, постоянно изменяя жесткость краев и меняя цвета, которыми рисуется. Некоторые волоски для достижения фотореализма должны быть крупнее и размытее, некоторые должны быть тонкими и жесткими, некоторые должны быть светлыми, другие должны быть темно-коричневыми или почти черными.
Художник должен перемещаться между кистями разного размера, постоянно изменяя жесткость краев и меняя цвета, которыми рисуется. Некоторые волоски для достижения фотореализма должны быть крупнее и размытее, некоторые должны быть тонкими и жесткими, некоторые должны быть светлыми, другие должны быть темно-коричневыми или почти черными.
Пользователю, не привыкшему рисовать чувствительным к давлению пером и планшетом, будет трудно (извините за каламбур) добиться результатов профессионального уровня в этом типе изображения.
Мы хотим сказать, что выбор волос не только сложен, но и создание правдоподобных, фотореалистичных изменений фона не всегда достижимо с помощью волшебной комбинации функций Photoshop. Мы не пытаемся разочаровать вас; эти результаты достижимы с практикой. Чем больше практики, тем лучше.
Это не значит, что некоторые приемы и функции Photoshop не могут сделать приличные маски для волос для некоторых фотографий на определенном фоне или, по крайней мере, дать вам старт.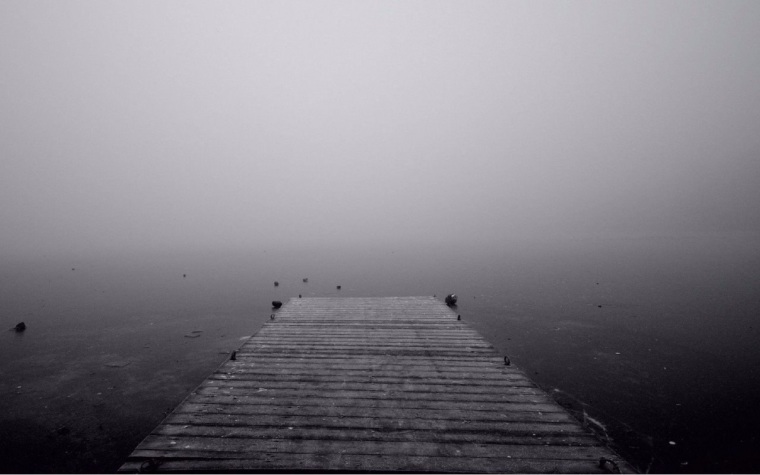 Мы познакомим вас с несколькими техниками. Мы выбрали фотографии со сложными (но реалистичными) сочетаниями прически и фона. Вместо того, чтобы пытаться заставить вас думать, что Photoshop может творить чудеса, мы хотим, чтобы вы увидели проблемы. Мы покажем вам несколько техник, но не будем утверждать, что это единственные. Это лишь некоторые из них, которые, по нашему мнению, будут полезны.
Мы познакомим вас с несколькими техниками. Мы выбрали фотографии со сложными (но реалистичными) сочетаниями прически и фона. Вместо того, чтобы пытаться заставить вас думать, что Photoshop может творить чудеса, мы хотим, чтобы вы увидели проблемы. Мы покажем вам несколько техник, но не будем утверждать, что это единственные. Это лишь некоторые из них, которые, по нашему мнению, будут полезны.
Если вы не удовлетворены конечным результатом какой-либо техники (приведенной в этой книге или других), вы можете вручную подкрасить некоторые волосы, чтобы они выглядели лучше. Это также та часть, для которой мы не можем легко написать инструкции, потому что она требует художественной интерпретации.
Вот бесплатный образец упражнения, который поможет вам начать ретушировать волосы в Adobe Photoshop и почувствовать стиль преподавания Ноубла.
В этом пошаговом упражнении вы научитесь быстро и легко создавать силуэты волос. Изображение, с которого мы начнем, имеет большой контраст между волосами и фоном, так что это хороший кандидат для изучения того, как использовать 9. 0559 Метод выбора Refine Edge .
0559 Метод выбора Refine Edge .
Загрузка и установка файлов классов
Следуйте приведенным ниже инструкциям, чтобы загрузить и установить файлы классов (обязательно сделайте это в первую очередь!):
- Перейдите к рабочему столу .
- Создайте новую папку с именем Class Files (куда вы будете помещать файлы после их загрузки).
- Перейдите на сайт nordesktop.com/download
- Введите код волосы-1702-07
- Если вы еще этого не сделали, нажмите Начать загрузку .
- После завершения загрузки ZIP-файла обязательно разархивируйте его, если это не было сделано за вас. У вас должна получиться папка Hair the Seminar .
- Перетащите загруженную папку в папку Class Files , которую вы только что создали. Это файлы, которые вы будете использовать при просмотре книги.
- Если у вас все еще есть загруженный ZIP-файл, вы можете удалить его.
 Вот и все! Наслаждаться.
Вот и все! Наслаждаться.
Обзор упражнения
В этом упражнении вы научитесь быстро и легко создавать силуэты волос. Изображение, с которого мы начнем, имеет большой контраст между волосами и фоном, поэтому оно является хорошим кандидатом для обучения использованию метода выделения Refine Edge .
ПРИМЕЧАНИЕ. В Photoshop CC 2015.5 функция Refine Edge заменена «обновленной» версией Select and Mask . В новой версии не добавлены функции, необходимые для этой техники, и удалена полезная функция, которую мы хотим использовать. К счастью, есть скрытый трюк, который позволяет нам по-прежнему использовать число 9.0559 Refine Edge в CC 2015.5 или 2017.
Размещение нашего изображения на новом фоне
Запустить Фотошоп .
ПРИМЕЧАНИЕ. Это упражнение было протестировано с Photoshop CC 2017 , но оно должно работать аналогичным образом в последних версиях Photoshop.

Перейдите к Файл > Открыть и:
- Перейдите в Desktop > Class Files > Hair the Seminar .
- Открыть Hair1_backgrounds.tif .
Обратите внимание, что на панели Layers ( Window > Layers ) есть несколько слоев. Мы будем пробовать нашу личность на этих фонах. Давайте перенесем нашего человека в этот файл.
Убедитесь, что выбран верхний слой ( Bricks ). Мы делаем это потому, что когда мы импортируем фотографию нашего человека, она будет помещена поверх текущего выбранного слоя.
Перейдите к Файл > Открыть и:
- Перейдите в Desktop > Class Files > Hair the Seminar .
- Открыть dark_curly_iStock_000023058113_LL28.jpg .
В этом файле только один слой (Фоновый слой), поэтому выберите Слой > Дублировать слой .

Из Документ меню выберите Hair1_backgrounds.tif .
Нажмите OK .
Закройте этот файл ( dark_curly_iStock_000023058113_LL28.jpg ).
Теперь вы должны вернуться в Hair1_backgrounds.tif .
В панели Layers верхний слой должен быть фотографией женщины. Фон больше не является подходящим именем, поэтому дважды щелкните имя и переименуйте его исходное .
Создание выделения
Поскольку волосы и фон имеют высокую контрастность (темные волосы и светлый фон), параметр Photoshop Refine Edge , вероятно, будет работать довольно хорошо. Как мы упоминали ранее, Refine Edge был заменен на Select and Mask . Хотя мы могли бы использовать Select и Mask, это не так хорошо, как Refine Edge для такого типа работы. Мы покажем вам скрытый трюк для доступа к Refine Edge в CC 2015.5 или 2017!
Мы покажем вам скрытый трюк для доступа к Refine Edge в CC 2015.5 или 2017!
Сначала мы должны создать грубое выделение, а затем Уточнить край поможет это исправить. Этот первоначальный выбор не будет идеальным, и это нормально. Refine Edge делает то, что говорит; он уточняет край выделения (поэтому вам не нужно так усердно работать).
Выберите инструмент Quick Selection . Если вы его не видите, нажмите и удерживайте инструмент Magic Wand , затем выберите его.
Этот инструмент работает как кисть, рисующая выделение. Каждое перетаскивание будет выделять больше (добавление к выбору). Если перетащить часть изображения, она будет выделена. Затем перетаскивание на другую часть добавит выделение без необходимости удерживать какие-либо клавиши. Перетащите мышь на женщину, чтобы выбрать ее тело , лицо и большую часть ее волос .
 Не беспокойтесь о том, чтобы быть идеальной по краю волос. Вы не сможете получить все волосы или исключить весь фон, это будет исправлено в одно мгновение.
Не беспокойтесь о том, чтобы быть идеальной по краю волос. Вы не сможете получить все волосы или исключить весь фон, это будет исправлено в одно мгновение.Не пропустите ни одной части ее рубашки, особенно по краям. Небольшие участки полос можно не выделять. Вернитесь и перетащите все недостающие места!
Советы по использованию инструмента «Быстрое выделение»:
- Чтобы вычесть из выделения, удерживайте Option (Mac) или Alt (Windows) при перетаскивании (курсор в центре круга изменится на минус).
- Если вы случайно выбрали то, что вам не нужно, вы можете исправить свою ошибку, нажав Cmd–Z (Mac) или Ctrl–Z (Windows).
Чтобы получить доступ к более старой версии Refine Edge , удерживайте Shift и выберите Select > Select and Mask . (Если вы используете старую версию Photoshop и видите Уточнить край в меню Выбрать , вам не нужно удерживать Shift.
 )
)Рекомендуется работать с копией оригинала, поэтому в нижней части окна перейдите в Вывод в меню и выберите Новый слой с маской слоя . (НЕ нажимайте OK, пока мы не сообщим вам об этом! Мы собираемся сделать совсем немного с открытым диалоговым окном.)
В верхней части диалогового окна щелкните миниатюру справа от View .
В появившемся меню дважды щелкните параметр On White (W) , чтобы выбрать его. (По мере работы будет легче увидеть волосы на белом фоне, чем на более сложном фоне, таком как кирпичи в нашем файле.)
Некоторые функции Refine Edge не очень интуитивно понятны, чтобы разобраться самостоятельно, но их легко использовать, если знать, как это сделать. Мы изменим настройки в диалоговом окне позже. Первое, что нам нужно сделать, это указать Photoshop область перехода (радиус) между волосами и фоном, чтобы он мог проанализировать ее и уточнить.
 По сути, это сделает выбор волос за нас.
По сути, это сделает выбор волос за нас.На панели параметров в верхней части экрана установите значение параметра «Кисть 9».0559 Размер от до примерно 125 .
Если диалоговое окно Refine Edge блокирует изображение, переместите его в сторону, чтобы вы могли видеть весь выбор. Он должен оставаться открытым, пока мы работаем.
Текущий вид показывает текущий выбор. Здесь мы даже не можем видеть те части волос, которые не были выделены. Нажмите X на клавиатуре, чтобы отключить это представление.
Теперь вы должны увидеть всю исходную фотографию. Прокрасьте края волос. При перетаскивании вы увидите зеленую подсветку. Вы хотите, чтобы этот зеленый блик покрыл часть фона и часть волос. Эта зеленая область будет определять, куда Photoshop смотрит, чтобы выяснить, что должно быть выделено (волосы), а что не должно быть (фон). Когда вы перестанете чистить щеткой, зеленая подсветка исчезнет, и вы не увидите никаких изменений.
 Нажмите X , чтобы вернуться к предварительному просмотру выбора. Здесь вы можете увидеть, что произошло (на белом фоне предварительного просмотра).
Нажмите X , чтобы вернуться к предварительному просмотру выбора. Здесь вы можете увидеть, что произошло (на белом фоне предварительного просмотра).Чтобы продолжить работу, снова нажмите X (чтобы вы увидели исходную фотографию с желтым фоном) и нарисуйте больше зеленого блика по краям волос. Продолжайте переключаться между выделением краев и предварительным просмотром выбора (нажмите X для переключения назад и вперед), пока не выделите все края волос. Мы по-прежнему сможем улучшить качество, изменив настройки, но сначала мы хотим убедиться, что подсветка краев выполнена, прежде чем смотреть эти настройки. На что обратить внимание:
- Обязательно нарисуйте краевые блики на желтых участках внутри ее волос, чтобы убрать их. Некоторые из них находятся дальше внутри, а не только на краю.
- Не пропустите волосы вокруг подбородка.
- В диалоговом окне Refine Edge вы можете установить флажок Show Radius , чтобы вы могли видеть все закрашенные области.
 Убедитесь, что это покрывает весь край волос и что вы не пропустили ни одной части. Затем снимите флажок Показать радиус 9.0560, прежде чем продолжить.
Убедитесь, что это покрывает весь край волос и что вы не пропустили ни одной части. Затем снимите флажок Показать радиус 9.0560, прежде чем продолжить.
В диалоговом окне Refine Edge попробуйте настроить Radius . Когда вы увеличиваете его, дайте Фотошопу время обработать результаты. Вы, вероятно, не увидите изменения в волосах, потому что вы определили этот радиус кистью, но следите за рубашкой и руками, потому что вы не расчесывали их.
Большие значения означают, что Photoshop будет искать края для уточнения в большей области за пределами выделения. Меньшие значения сохраняют Refine Edge делает изменения более локализованными и близкими к исходному выбору.
Будьте осторожны, устанавливая слишком высокое значение, потому что Photoshop начнет слишком далеко отходить от реальных краев выделения и начнет делать ошибки, думая о краях, которых не должно быть. Лучше оставить его довольно маленьким и закрасить края, которые побольше (как мы сделали для волос).

Установите Радиус на 3px , что, по нашему мнению, хорошо подходит для этого изображения.
Проверьте Smart Radius , что на этом изображении должно немного улучшить обнаружение краев.
Давайте попробуем другой предварительный просмотр, чтобы увидеть качество нашего выбора. В верхней части диалогового окна Refine Edge щелкните миниатюру справа от View .
В появившемся меню дважды щелкните параметр На слоях (L) , чтобы выбрать его.
Давайте посмотрим на это в масштабе 100%, чтобы мы могли по-настоящему оценить качество. Перейдите в меню View (в верхней части экрана) и выберите 100% (или Actual Pixels ).
Если вы не видите волосы, удерживайте клавишу пробела и перетащите изображение, чтобы перейти к нему.

Край явно нуждается в улучшении. Там слишком много желтого. Начните с увеличения Контраст от до 15% . Это должно сделать выделение более четким и устранить некоторую желтизну. (ПРИМЕЧАНИЕ. Конкретные количества будут различаться для разных фотографий, поэтому мы рекомендуем суммы, которые, по нашему мнению, подходят для этой фотографии.)
Чтобы вытянуть выделение (и удалить больше желтого), установите Shift Edge на –25% .
Край можно немного смягчить, поэтому установите Feather на 1px .
Теперь у вас должны быть следующие настройки:
Это настолько хорошо, насколько мы собираемся получить с Refine Edge . Мы исправим оставшиеся проблемы другим способом. Щелкните ОК .
ПРИМЕЧАНИЕ. Вам может быть интересно, почему мы не используем опцию Decontaminate Colors .
 Хотя это может работать на некоторых изображениях, мы обнаружили, что это не работает на этом изображении. Мы покажем вам еще один метод, который предлагает больше контроля (и может работать, когда этот вариант не работает).
Хотя это может работать на некоторых изображениях, мы обнаружили, что это не работает на этом изображении. Мы покажем вам еще один метод, который предлагает больше контроля (и может работать, когда этот вариант не работает).На панели Layers теперь должен быть новый слой с именем original copy . Дважды щелкните имя и переименуйте его в silo .
Заполнение отсутствующих областей в маске слоя
Давайте внимательно посмотрим на нашу маску. На панели Layers удерживайте нажатой Option (Mac) или Alt (Windows) и щелкните черно-белое изображение бункера 9.Маска слоя 0559 миниатюра.
Фото istockphoto, LL28, изображение #23058113
Теперь в окне документа вы должны увидеть полноразмерную черно-белую версию маски, что позволяет нам более четко видеть детали маски. Если на вашей маске есть черные или серые пятна посередине лица или внутри волос, следующие шаги объяснят, как заполнить эти пробелы.
 В зависимости от того, как вы сделали выбор, маску можно не изменять.
В зависимости от того, как вы сделали выбор, маску можно не изменять.- Выберите инструмент Кисть .
- Нажмите D , чтобы установить цвет переднего плана на Белый . (При работе с масками белые области показывают слой, а черные области скрывают его.)
- При необходимости отрегулируйте размер и жесткость кисти. СОВЕТ: Нажмите правую скобку ] , чтобы увеличить размер кисти. Нажмите левую скобку [ , чтобы уменьшить размер. Чтобы настроить мягкость, удерживайте Shift при нажатии клавиш левой или правой скобки .
- Закрасьте все черные пятна, которых, по вашему мнению, быть не должно.
Когда вы закончите, щелкните миниатюру слоя бункера (не миниатюру маски), чтобы снова просмотреть обычное изображение.
Удаление желтого оттенка
Удалим оставшуюся желтую окантовку.
Увеличьте изображение до 100 %, чтобы лучше рассмотреть детали волос.
Убедитесь, что выбрана миниатюра слоя хранилища (НЕ миниатюра маски).
Выберите инструмент Кисть .
На панели параметров установите в меню Mode значение Color .
Также на панели параметров установите Непрозрачность от до 35% .
Выберите мягкую кисть и установите ее размер примерно 125 .
Удерживайте Option (Mac) или Alt (Windows) и нажмите на черную часть волос (без желтого оттенка), чтобы попробовать этот цвет.
Закрасьте бахрому на желтых участках волос. С каждым взмахом кисти он будет удалять немного больше желтизны. Некоторые части будут хорошо выглядеть с одной кистью, другие потребуют нескольких движений.

ПРИМЕЧАНИЕ. Вы можете задаться вопросом, почему мы не использовали 100%, чтобы удалить весь желтый цвет. При ретушировании мы стараемся оставаться верными исходной фотографии, сохраняя как можно больше оригинала. Использование более низкой непрозрачности позволяет нам лучше контролировать и вносить тонкие изменения, что особенно важно, когда в волосах есть цветовые вариации.
Проведите кистью по оставшимся краям волос, регулируя размер кисти по мере необходимости (например, когда вы приближаетесь к подбородку).
Мы также хотим убрать любые цветовые оттенки кожи. Обратите внимание на желтые блики на ее носу, губах, шее и руке. Уменьшите размер кисти до более подходящего для этих областей. Помните, что левая скобка [ уменьшает размер кисти, а правая скобка ] увеличивает размер кисти.
Мы хотим попробовать немного цвета ее кожи, чтобы он выглядел более естественным. Удерживая Вариант (Mac) или Alt (Windows), нажмите на область кожи, не имеющую желтого оттенка (мы предлагаем нормальную часть носа для желтого оттенка края носа, шею для шеи, так далее.
 ).
).Краска на желтых участках:
- нос
- губы
- шейка
- рычаг
Когда вы закончите удаление желтого цвета, рекомендуется снова установить нормальный режим кисти (чтобы в следующий раз, когда вы будете использовать инструмент, он был установлен правильно). На панели параметров установите Режим меню до Обычный .
Окончательная обработка маски для волос
Если присмотреться, вокруг волос все еще остается легкий ореол. Давайте еще немного заострим края волос, используя Кривые на маске слоя.
Нажмите на миниатюру маски слоя бункера .
Нажмите Cmd–M (Mac) или Ctrl–M (Windows), чтобы применить Корректировка Кривых (это нажатие клавиши для Изображение > Коррекция > Кривые ).
Затемнение маски скроет большую часть фотографии.
 Настройте черную точку и затемните маску с помощью настройки кривой, как показано ниже:
Настройте черную точку и затемните маску с помощью настройки кривой, как показано ниже:Снимите и снова установите флажок Предварительный просмотр , чтобы увидеть улучшение. Обратите внимание, что серый ореол вокруг краев волос уменьшился.
Нажмите OK .
Посмотрим, как слой силоса выглядит на пляже. На панели Layers скройте слой Bricks , щелкнув глазок .
- Выглядит неплохо. Вот некоторые другие вещи, которые вы можете сделать:
- Выборочное удаление нежелательных летающих волос. (Выберите маску слоя бункера и закрасьте черный поверх них.)
- Затемните края волос, чтобы сделать их частично прозрачными. Это зависит от образа, который вы хотите получить, поэтому это необязательно. Если хотите, выберите большую мягкую кисть с низкой непрозрачностью (около 10%).
 Выберите черный и закрасьте края волос, чтобы сделать их более прозрачными. Вы также можете использовать инструмент Blur , чтобы смягчить края маски для волос.
Выберите черный и закрасьте края волос, чтобы сделать их более прозрачными. Вы также можете использовать инструмент Blur , чтобы смягчить края маски для волос.
Наконец, мы хотим, чтобы она смотрела в другую сторону, поэтому перейдите к Edit > Transform > Flip Horizontal .
Выберите Вид > По размеру экрана , чтобы увидеть изображение целиком. Хороший!
Последнее замечание: имейте в виду, что Refine Edge лучше работает с некоторыми изображениями, чем с другими. Это довольно быстро и просто, так что это полезно знать, но это не всегда идеально. Этого может быть достаточно для определенного изображения и фона, но может быть недостаточно для создания хранилища, которое работает на любом фоне. Например, это изображение хорошо смотрится на кирпичном и пляжном фоне, но не очень хорошо на черном фоне. Есть много методов выбора волос, потому что есть так много переменных.
 В следующих двух упражнениях вы изучите другие приемы.
В следующих двух упражнениях вы изучите другие приемы.
Изучите ретушь фотографий, фотографию и графический дизайн в Noble Desktop
Узнайте о возможностях Photoshop на курсах Adobe Photoshop от Noble Desktop:
- В нашем сертификате ретуши фотографий вы можете улучшить свои навыки ретуширования Photoshop и изучить Adobe Lightroom.
- Делайте более качественные фотографии, изучайте профессиональные методы студийной фотографии/освещения и многое другое на уроках фотографии Noble Desktop в Нью-Йорке.
- Уроки графического дизайна Noble в Нью-Йорке помогут вам освоить Photoshop, InDesign и Illustrator, а также создать дизайнерское портфолио.
Абстрактный темный фон фотошоп векторы скачать бесплатно графика
Расширенный поиск Запросить дизайн
[ Векторы ] флаер обложка абстрактный темный фон с изогнутыми линиями (ai, eps 1.94MB)
Все-бесплатно-download. com
com
[ Векторы ] абстрактный светящийся фон ( ai , eps 6.07MB )
Все-бесплатно-download.com
[Векторы] Абстрактный цветной фон (ai, eps 628.20KB)
Все-бесплатно-download.com
[ Векторы ] абстрактный волнистый фон (ai, eps 453.83KB)
Все-бесплатно-download.com
[Векторы] Абстрактный цветной фон (ai, eps 3.30MB)
All-free-download.com
[ Векторы ] Абстрактный цветной фон (ai, eps 1.66MB)
Все-бесплатно-download. com
com
[ Векторы ] абстрактный прозрачный фон современные плоские кривые клетчатый декор ( .ai .eps .svg 9.53MB )
Все-бесплатно-download.com
[ Векторы ] Абстрактный синий фон (ai, eps 5.99MB)
All-free-download.com
[Векторы] Абстрактный геометрический фон (ai, eps 1.64MB)
Все-бесплатно-download.com
[ Векторы ] Абстрактный яркий фон. (ай, эп. 1,74 МБ)
Все-бесплатно-download.com
абстрактный абстрактный фон абстрактный темный абстрактный фон фотошоп фон фотошоп темный темный фон фотошоп темный фон абстрактный темный фон оранжевый темный фон темный фон градиент бесплатно темный фон векторов гранж темный фон темный фон праздник темный фон вечеринка абстрактный темный eps
[ Векторы ] Абстрактный разноцветный фон ( ai , eps 1. 31MB )
31MB )
Все-бесплатно-download.com
[ Векторы ] абстрактный светящийся фон (ai, eps 2.97MB)
Все-бесплатно-download.com
[Векторы] Абстрактный цветной фон (ai, eps 459.97KB)
Все-бесплатно-download.com
[ Векторы ] Абстрактный векторный фон с красочной волной (ai, eps 10.73MB)
All-free-download.com
[ Векторы ] Абстрактный фон квадратов ( ai , eps 3.28MB )
Все-бесплатно-download. com
com
[ Векторы ] Абстрактный фон радуги (ai, eps 3.97MB)
Все-бесплатно-download.com
[ Векторы ] Абстрактный красочный фон (ai, eps 2.02MB)
Все-бесплатно-download.com
[ Векторы ] Абстрактный синий фон ( ai , eps 2.31MB )
Все-бесплатно-download.com
[ Векторы ] абстрактный цветной фон ( ai , eps 3.13MB )
Все-бесплатно-download.com
[ Векторы ] Абстрактный музыкальный фон ( ai , eps 1.38MB )
Все-бесплатно-download. com
com
[ Векторы ] Абстрактный мозаичный фон ( ai , eps 380.74KB )
All-free-download.com
[Векторы] Абстрактный новогодний фон с орнаментом (ai, eps 16.20MB)
Все-бесплатно-download.com
[Векторы] Абстрактный геометрический фон (ai, eps 430.66KB)
Все-бесплатно-download.com
[ Векторы ] Абстрактный фон галочки (ai, eps 1.32MB)
All-free-download.com
[ Векторы ] абстрактный бизнес фон ( ai , eps 935. 07KB )
07KB )
Все-бесплатно-download.com
Загрузка дополнительных элементов, пожалуйста, подождите…
Идет загрузка дополнительных элементов, пожалуйста, подождите…
Критерий поиска:
Тип поиска:
Совпадение с любымСовпадение со всеми
Искать в:
ВекторыИконкиФотоШрифтыШаблоны сайтовPSD
Лицензия:
Все лицензииРазрешить коммерческое использование
Результат сортировки:
Сначала лучшее совпадениеСначала новыеСначала много загрузокСначала меньше загрузок
- Дом
- Лицензии
- Срок
- Конфиденциальность
- Около
- Связаться с
Как включить темный режим Excel? 2 простых метода
Главная > Microsoft Excel > Как включить темный режим Excel? 2 Easy Methods
Примечание. Это руководство по Excel Dark Mode подходит для Excel версии 2013 и более поздних версий, включая Office 365.
Это руководство по Excel Dark Mode подходит для Excel версии 2013 и более поздних версий, включая Office 365.
Если вы проводите много времени, глядя в электронные таблицы или на экран компьютера в целом, особенно ночью , желательно включить темный режим. В этом уроке я покажу вам, как включить настоящий темный режим в Excel, выполнив три простых шага:0003
- Способ 1. Настройка темного режима Excel вручную с использованием темного фона
- Шаг 1. Включение темного режима Excel с помощью темы Office
- Шаг 2. Создание темного фона листа в PowerPoint Шаг 3 : Добавить темный фон в лист Excel
- Способ 2. Включить темный режим Excel с помощью кода VBA
- Шаг 1. Включить темный режим в теме Office
- Шаг 2: Вставьте код VBA темного режима Excel
- Шаг 3: Добавьте ярлык панели быстрого доступа для темного режима
использовать.
К счастью, большинство разработчиков программного обеспечения распознали этот аспект и начали включать темную тему в свои темы по умолчанию.
Родственный:
Как извлечь подстроку Excel? – 6 лучших методов
Как сделать надстрочный индекс в Excel? (9 лучших методов)
Как найти дубликаты в Excel? (3 простых метода)
Microsoft Excel также имеет встроенную темную тему, которую вы можете попробовать. Но у него есть одна серьезная проблема. Ячейки по-прежнему окрашены в белый цвет, даже если включен темный режим.
Но есть способ включить настоящий темный режим в Excel. В этом уроке я проведу вас через шаги, чтобы это произошло.
Примечание: Вы можете загрузить образец файла Excel с включенным темным режимом вместе с некоторыми готовыми темными фоновыми изображениями, нажав здесь.
Посмотрите этот короткий видеоурок о том, как включить темный режим в Excel
youtube.com/embed/PIAv3tkusbQ?feature=oembed» frameborder=»0″ allow=»accelerometer; autoplay; clipboard-write; encrypted-media; gyroscope; picture-in-picture» allowfullscreen=»»>Способ 1. Вручную установить темный режим Excel с помощью темного фона
Шаг 1. Включить темный режим Excel с помощью темы Office
В качестве первого шага , вы должны включить встроенный темный режим, изменив тему офиса по умолчанию.
Для этого просто перейдите в Файлы > Параметры > Тема Office и измените ее на Черный или Темно-серый в соответствии с вашими требованиями. Вы также можете применить системную тему, если хотите.
Измените тему Office на Black или Dark Grey в параметрах ExcelПосле этого вы увидите, что темная тема применяется ко всему внутри окна Excel, кроме ячеек. По крайней мере, это лучше, чем ничего.
В темном режиме Excel по умолчанию ячейки имеют светлый фонШаг 2.
 Создание темного фона листа в PowerPoint
Создание темного фона листа в PowerPointВсе, что нам нужно сделать сейчас, это создать подходящий темный фон для листа Excel. Вы вольны делать это, как хотите. Например, вы можете сделать это, взяв пустой темный фон из Интернета или просто создав его в Photoshop.
Но для достижения наилучших результатов я всегда рекомендую использовать для этого Powerpoint.
Откройте пустую презентацию в Powerpoint и выберите Дизайн > Формат фона . Примените подходящий темный цвет к пустому слайду.
Теперь я рекомендую вам сделать похожие слайды с немного разными оттенками темного цвета на каждом слайде. Вы можете полностью пропустить этот , если вы уверены в том, какой именно цвет вы хотите использовать
Примените подходящий темный фон к пустому слайду в PowerPointНаконец, сохраните их как изображения PNG в удобной для поиска папке.
Сохраните слайды с темным фоном в формате PNG в легко доступной папкеЧитайте также:
Как использовать поиск цели в Excel? (3 простых примера)
Как вставить несколько строк в Excel? 4 лучших метода
Как автоматически подогнать ячейки Excel? 3 лучших метода
Шаг 3: Добавьте темный фон в лист Excel
Теперь, когда у вас есть готовое фоновое изображение, все, что вам нужно сделать сейчас, это перейти к Макет страницы> Фон в Excel и выбрать подходящие изображения PNG, которые вы созданный.
Вы можете методом проб и ошибок изменить фон, чтобы узнать, какой оттенок черного подходит вам больше всего.
Но имейте в виду, что вы должны изменить цвет шрифта на белый или любой другой контрастный цвет для всего листа.
Изменение цвета шрифта на подходящий светлый цвет после нажатия Контр. +А.Примечание. Этот добавленный темный фон применяется только к тому конкретному листу, над которым вы работаете. Вы должны добавить их отдельно ко всем листам, если это необходимо.
Способ 2. Включение темного режима Excel с помощью кода VBA
Если все это кажется вам немного сложным, не волнуйтесь. Существует гораздо более простой способ включить темный режим в Excel одним нажатием кнопки с использованием кода VBA.
Давайте посмотрим, как это реализовать, выполнив следующие простые шаги:
Шаг 1. Включите темный режим в теме Office
Повторите те же инструкции, что и для первого способа. То есть перейдите в раздел Office Theme в разделе Files > Options и измените его на Black или Dark Grey . Это сначала применит темный режим к окну Excel и области меню.
Шаг 2: Вставьте темный режим Excel Код VBA
Теперь, когда у вас есть базовый темный режим, пришло время применить настоящий темный режим в Excel. Нажмите Alt+F11 и откройте новый модуль в редакторе Excel VBA. Теперь скопируйте и вставьте этот код VBA темного режима в новый модуль. Теперь вы можете напрямую нажать F5 и запустить этот код, чтобы включить/выключить настоящий темный режим в Excel. Это автоматически применит темный фон ко всем вашим ячейкам на всех ваших листах за один раз.
Вставьте код VBA темного режима в модульШаг 3.
 Добавьте ярлык панели быстрого доступа для темного режима
Добавьте ярлык панели быстрого доступа для темного режимаЗапуск кода VBA вручную каждый раз, когда вы хотите включить или выключить темный режим, может быть очень неприятно. Чтобы избежать этого, вы можете навсегда добавить ярлык темного режима на панель быстрого доступа Excel. Для этого просто перейдите на любой открытый лист Excel, пока окно модуля VBA с кодом VBA все еще открыто.
Теперь щелкните значок Настроить панель быстрых действий в самом верху окна Excel. В раскрывающемся списке выберите Дополнительные команды.
Нажмите кнопку «Настроить панель быстрого доступа» Выберите Дополнительные команды Теперь в окне Параметры Excel щелкните раскрывающийся список под текстом Выберите команды из и выберите Макросы . Отобразится список всех доступных макросов. В этом списке найдите и выберите наш макрос темного режима с именем 9. 0559 Переключение темного режима .
0559 Переключение темного режима .
Вот и все. Вы готовы испытать магию темного режима одним нажатием кнопки.
Просто нажмите кнопку ToggleDarkMode на панели быстрого доступа, чтобы мгновенно включить или выключить настоящий темный режим в Excel.
Включение/выключение темного режима Excel одним нажатием кнопкиЭто простой метод, при котором вам не нужно иметь дело с неуклюжим фоном или другими настройками цвета.
При необходимости вы можете сохранить этот рабочий лист как лист Excel с поддержкой макросов ( .xlsm ) и продолжать использовать этот ярлык при необходимости.
Рекомендуемое чтение:
Как сгруппировать рабочие листы в Excel? (3 простых шага)
Как закрасить каждую вторую строку в Excel? (5 лучших методов)
Как легко использовать дескриптор заполнения Excel? (3 основных варианта использования с примерами)
Часто задаваемые вопросы
Темный режим лучше для ваших глаз?
Использование темного режима может уменьшить напряжение и сухость глаз у людей, которые часами смотрят на цифровой экран. Но это снижает энергопотребление ваших устройств.
Но это снижает энергопотребление ваших устройств.
Как сменить тему офиса на темную?
Чтобы изменить тему Office на темную, просто перейдите в «Файлы»> «Параметры»> «Тема Office» и измените ее на «Черный» или «Темно-серый» в соответствии с вашими требованиями.
Заключительные мысли
Вот и все о том, как включить темный режим Excel. После этого примените эту технику ко всем своим электронным таблицам. Ваши глаза обязательно скажут вам спасибо. Если у вас есть какие-либо вопросы относительно этой или любой другой функции Excel, сообщите нам об этом в комментариях. Мы всегда рады помочь.
Если вам нужно больше высококачественных руководств по Excel, посетите наш бесплатный ресурсный центр Excel.
Готовы погрузиться в Excel? Саймон Сез ИТ преподает Excel более десяти лет. За небольшую ежемесячную плату вы можете получить доступ к более чем 100 обучающим курсам по ИТ. Нажмите здесь, чтобы перейти к продвинутым курсам Excel с углубленными учебными модулями.


 Вот и все! Наслаждаться.
Вот и все! Наслаждаться.

 Не беспокойтесь о том, чтобы быть идеальной по краю волос. Вы не сможете получить все волосы или исключить весь фон, это будет исправлено в одно мгновение.
Не беспокойтесь о том, чтобы быть идеальной по краю волос. Вы не сможете получить все волосы или исключить весь фон, это будет исправлено в одно мгновение. )
) По сути, это сделает выбор волос за нас.
По сути, это сделает выбор волос за нас. Нажмите X , чтобы вернуться к предварительному просмотру выбора. Здесь вы можете увидеть, что произошло (на белом фоне предварительного просмотра).
Нажмите X , чтобы вернуться к предварительному просмотру выбора. Здесь вы можете увидеть, что произошло (на белом фоне предварительного просмотра). Убедитесь, что это покрывает весь край волос и что вы не пропустили ни одной части. Затем снимите флажок Показать радиус 9.0560, прежде чем продолжить.
Убедитесь, что это покрывает весь край волос и что вы не пропустили ни одной части. Затем снимите флажок Показать радиус 9.0560, прежде чем продолжить.

 Хотя это может работать на некоторых изображениях, мы обнаружили, что это не работает на этом изображении. Мы покажем вам еще один метод, который предлагает больше контроля (и может работать, когда этот вариант не работает).
Хотя это может работать на некоторых изображениях, мы обнаружили, что это не работает на этом изображении. Мы покажем вам еще один метод, который предлагает больше контроля (и может работать, когда этот вариант не работает). В зависимости от того, как вы сделали выбор, маску можно не изменять.
В зависимости от того, как вы сделали выбор, маску можно не изменять.
 ).
). Настройте черную точку и затемните маску с помощью настройки кривой, как показано ниже:
Настройте черную точку и затемните маску с помощью настройки кривой, как показано ниже: Выберите черный и закрасьте края волос, чтобы сделать их более прозрачными. Вы также можете использовать инструмент Blur , чтобы смягчить края маски для волос.
Выберите черный и закрасьте края волос, чтобы сделать их более прозрачными. Вы также можете использовать инструмент Blur , чтобы смягчить края маски для волос. В следующих двух упражнениях вы изучите другие приемы.
В следующих двух упражнениях вы изучите другие приемы.