День 19 февраля в истории
Всемирный день защиты морских млекопитающих (День кита).
Учрежден в 1986 году, когда вступил в силу запрет на коммерческую добычу китов, который был введен Международной китовой комиссией. Ежегодно в этот день природоохранные организации проводят различные акции в защиту китов и других морских млекопитающих.
Существует ещё одна дата для проведения подобных мероприятий. 23 июля отмечается Всемирный день китов и дельфинов.
День орнитолога в России.
Этот неофициальный профессиональный праздник отмечается с 1983 года, когда было создано Всесоюзное орнитологическое общество при Академии наук СССР. В 1992 году оно было переименовано в Мензбировское орнитологическое общество, в честь выдающегося ученого-орнитолога Михаила Александровича Мензбира.
13 лет назад (2008) впервые в воздух поднялся многоцелевой сверхзвуковой сверхманевренный истребитель Су-35.
Его пилотировал лётчик-испытатель Сергей Богдан.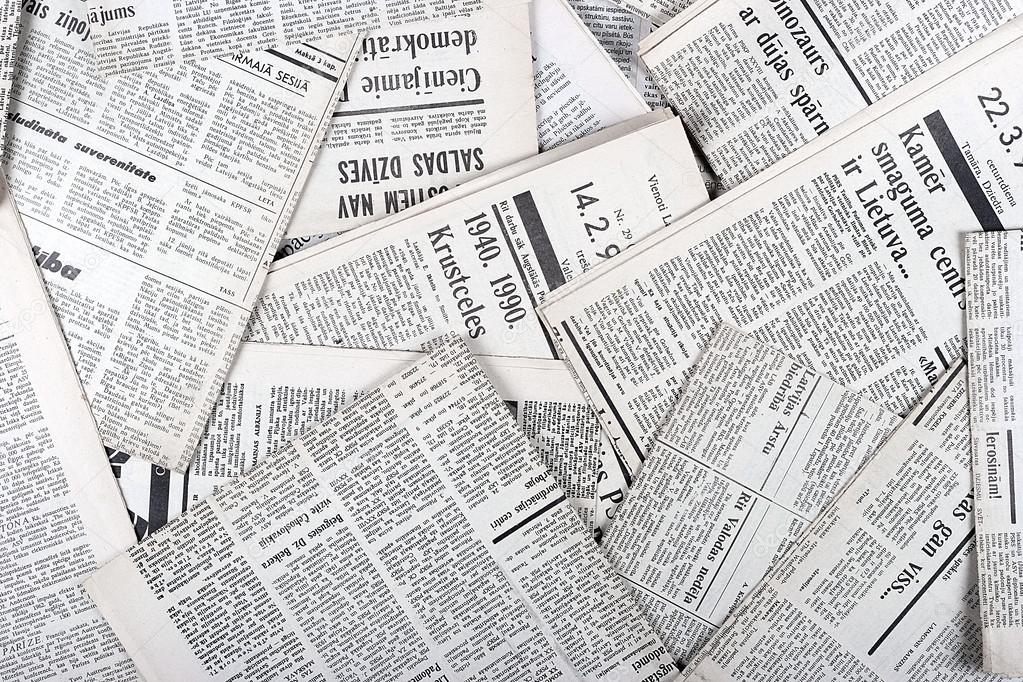 Самолёт был разработан опытно-конструкторским бюро им. П.О.Сухого на базе истребителя Су-27. В 2017 году Су-35 был принят на вооружение российской армии. Самолёт выпускается на Комсомольском-на-Амуре авиационном заводе имени Ю.А. Гагарина.
Самолёт был разработан опытно-конструкторским бюро им. П.О.Сухого на базе истребителя Су-27. В 2017 году Су-35 был принят на вооружение российской армии. Самолёт выпускается на Комсомольском-на-Амуре авиационном заводе имени Ю.А. Гагарина.
35 лет назад (1986) в эфир Центрального телевидения вышла запись телемоста между Ленинградом и Сиэтлом «Встреча в верхах рядовых граждан».
Передача была проведена телеведущими Владимиром Познером и Филом Донахью в декабре 1985 года. Это был первый телемост, на котором рядовые граждане двух стран обсуждали политические вопросы. Были подняты такие острые темы, как война в Афганистане, сбитый в сентябре 1983 года в воздушном пространстве СССР южнокорейский самолет, ссылка правозащитника Андрея Сахарова, закрытые границы, свобода слова, права человека и др.
В Советском Союзе телемост продолжительностью более часа посмотрели порядка 180 миллионов человек. В США программа была сокращена до 40 минут, её зрителями стали около 8 миллионов человек.
40 лет назад (1981) в Москве был открыт Дом-музей М.Ю. Лермонтова.
Единственный мемориальный музей поэта в столице был создан как отдел Государственного литературного музея. В особняке на Малой Молчановке, арендованном бабушкой Лермонтова Елизаветой Алексеевной Арсеньевой, он жил с августа 1829 года по июль 1832 года.
Экспозиция музея рассказывает о детстве поэта, учебе в Университетском Благородном пансионе, Московском императорском университете, о его интересах и увлечениях, людях, которые его окружали. В музее представлен единственный известный автопортрет Лермонтова, книги с его автографами, а также фамильные портреты, рисунки и масляные картины поэта с видами Кавказа.
100 лет назад (1921) вышел первый номер газеты «Труд».
Одна из старейших российских массовых газет появилась на свет как ежедневное рабочее издание Всероссийского Центрального Совета профессиональных союзов. Тираж первого номера газеты составлял 150 тысяч экземпляров.
В разные годы в издании печатались статьи Владимира Маяковского, Николая Рубцова, Евгения Евтушенко и других.
Сегодня газета выходит три раза в неделю, а также издается еженедельник «Труд-7».
114 лет назад (1907) был учреждён Московский коммерческий институт (ныне Российский экономический университет им. Г. В. Плеханова).
Первый экономический российский ВУЗ был создан указом министра торговли и промышленности Дмитрия Философова.
После Октябрьской революции институт был национализирован и переименован в Московский институт народного хозяйства (МИНХ) имени Карла Маркса. В 1924 году ему было присвоено имя Георгия Валентиновича Плеханова. В 1991 году МИНХ имени Г. В. Плеханова получил статус академии, а в 2010 году — университета. ВУЗ стал именоваться Российский экономический университет имени Г. В. Плеханова (РЭУ имени Г. В. Плеханова).
В настоящее время в РЭУ им. Г.В. Плеханова на 15 факультетах проходят обучение более 50 тысяч студентов и 780 аспирантов.
295 лет назад (1726) императрица Екатерина I учредила Верховный тайный совет.
Вступившая на престол Екатерина I, чтобы сориентироваться в государственных делах и выбрать правильное направление в руководстве страной, создала этот высший совещательный орган из числа сподвижников покойного императора Петра I. В него вошли: генерал-фельдмаршал светлейший князь Александр Меншиков; государственный канцлер граф Гавриил Головкин; генерал-адмирал граф Фёдор Апраксин; граф Пётр Толстой; князь Дмитрий Голицын; барон Андрей Остерман и герцог Карл Фридрих Голштинский.
Верховному тайному совету подчинялись Сенат и коллегии. В его ведение были переданы вопросы внешней политики, армии и флота, назначение высших чиновников, а также финансовое управление, контрольно-розыскные и надзорные функции.
Совет был упразднён в марте 1730 года, а большинство его членов были отправлены в ссылку.
31 год назад (1990) вышла в свет первая официальная версия программы Photoshop.
Графический редактор создал в 1987 году студент Мичиганского университета Томас Нолл. Первоначально она называлась Display, а позднее была переименована в ImagePro.
В сентябре 1988 года американская компания — разработчик программного обеспечения Adobe Systems купила права на программу и переименовала её в Photoshop. 19 февраля 1990 года вышла её первая официальная версия.
143 года назад (1878) Томас Эдисон получил патент на фонограф.
Прибор для записи и воспроизведения звука американец Томас Эдисон изобрел в 1877 году. Фонограф был впервые продемонстрирован в ноябре того же года в редакции журнала «Сайнтифик Америкэн».
19 февраля 1878 года патентное ведомство США выдало Эдисону патент на его изобретение.
Германский канцлер Отто фон Бисмарк, увидев фонограф, заметил, что это «опасная вещь для дипломатов, но может стать очень хорошей, если дипломаты начнут говорить правду».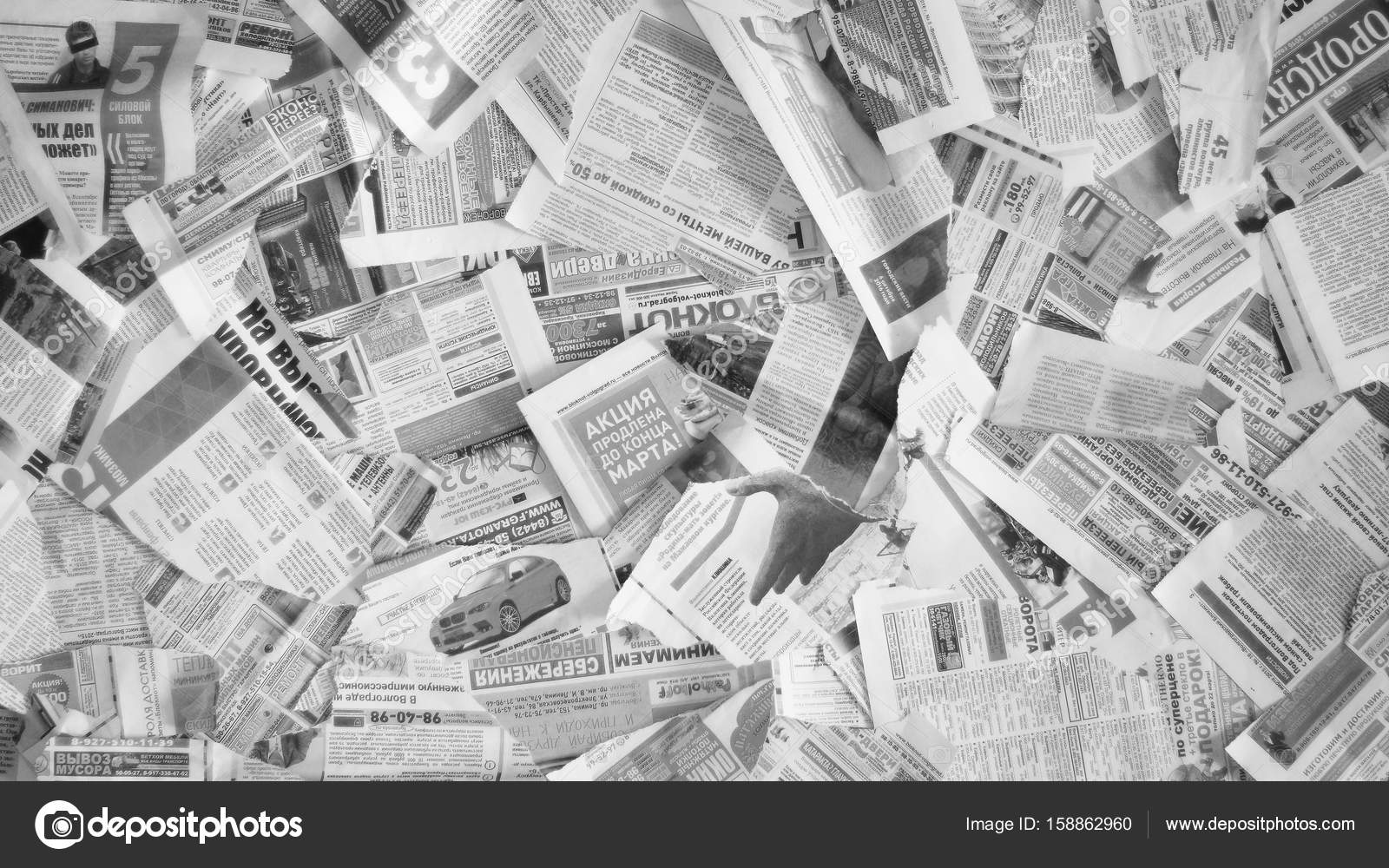
166 лет назад (1855) была представлена первая оперативная карта погоды.
Её составил директор Парижской обсерватории Урбен Леверье по данным погоды, которые прислали в Париж телеграфом ряд европейских городов. Труд учёного дал наглядное представление о состоянии дня и положил начало всемирной службе погоды.
Сегодня синоптическая карта обрабатывается при помощи компьютерных систем, которые очень быстро производят необходимые расчёты. Раньше синоптики тратили на это очень много времени.
Удаление волос на фотографии с помощью Photoshop
Несколько лет назад одна британская газета спросила, могу ли я на примере десяти знаменитостей показать, как они будут выглядеть лысыми. Для выполнения задания я использовал следующую технику.
Эту технику можно использовать для всех фотографий, на которых видны уши. В качестве примера отредактируем портрет Джонни Деппа. Скачать ее можно здесь.
Важно выбрать фотографию с запечатленной крупным планом головой планом и под тем же углом. Я выбрал портрет Брюса Уиллиса.
Я выбрал портрет Брюса Уиллиса.
С помощью команды «Выделить предмет» отделяем голову Брюса Уиллиса от фона, и переносим ее на новый слой. Далее уменьшаем непрозрачность слоя до 50% и используем свободное трансформирование для позиционирования.
Как только голова окажется в нужном положении, применяем трансформацию и возвращаем слою полную непрозрачность. Затем создаем новую слой-маску и с помощью большой мягкой кисти закрашиваем лицо, чтобы виднелась только лысая голова.
Можно использовать различные средства для подгонки цвета. Проще всего начать с команды «Цветовой тон/насыщенность». С ее помощью я значительно уменьшил насыщенность и немного увеличил оттенок лысины, чтобы она соответствовала тону лица Джонни Деппа.
Вот так выглядит изображение после подгонки цветов. Но это еще не окончательный вариант.
Лысина все еще «смотрит» слегка влево. Чтобы это исправить, переходим в меню Редактирование> Трансформирование> Деформация. Далее выделенную область перетаскиваем вправо до полного совпадения.
Можно заменить фон полностью. Но лучше заменить фрагменты вокруг изображения. Для этого создаем новый слой над исходным. Затем с помощью инструмента «Штамп» клонируем области поверх исходных волос.
Чтобы эффект был более реалистичным, необходимо еще немного потрудиться. Я использовал «Точечную восстанавливающую кисть», чтобы скрыть яркие блики. А также инструмент «Осветлитель», чтобы сделать светлыми области, где волосы недостаточно хорошо сочетаются с головой.
Дайте знать, что вы думаете по данной теме материала в комментариях. За комментарии, подписки, лайки, отклики, дизлайки огромное вам спасибо!
Дайте знать, что вы думаете по данной теме статьи в комментариях. За комментарии, лайки, дизлайки, подписки, отклики низкий вам поклон!
Вадим Дворниковавтор-переводчик статьи «Removing Hair in Photoshop»
Газетный лист
Это действительно интересный эффект. Я его использовал не один раз — он производит сильное впечатление на людей, они часто хотят узнать, как я это делаю.
Для начала создайте новое RGB-изображение. Я задал размеры 400х400 пикселей.
Если вы когда-нибудь видели настоящую английскую газету, вы должны были заметить, что на самом деле она не черно-белая — газетная бумага имеет теплый оттенок. А поскольку мы хотим, чтобы было похоже, установим цвет краски как RGB (237,224,221)
Теперь давайте начнем.
Создайте новый слой и назовите его «Paper«. Используйте инструмент выделения, чтобы выделить квадрат (или прямоугольник, это не имеет значения) немного меньше, чем наш документ. 310-325 пиксел на каждую сторону будет нормально. Залейте его нашей краской, а потом уберите выделение (Ctrl+D).
Ну вот, настало время хорошенько повеселиться. Напечатайте статью цветом фона. Times и Times New Roman — хорошие газетные шрифты. Некоторые заголовки британских газет набираются шрифтом
Помните, я говорил, что цвета нашей газеты не черно-белые, а имеют розоватый оттенок? Это относится и к фотографиям. Поэтому нам нужно их подредактировать. Откройте фотографию в новом окне. Конвертируйте изображение в «grayscale» (оттенки серого), и потом снова верните в RGB. Создайте новый слой и заполните его цветом краски. Выделите все, уменьшите выделение на 1 пиксель и нажмите Delete. Мы получим черные (или, я бы сказал, теплые черные) границы вокруг картинки.
Примечание: Мы собираемся порвать газету справа и снизу. Держите это в голове, когда будете верстать статьи. Текст, который должен читаться, нужно разместить на некотором расстоянии от правой и нижней границы газеты.
Обычно на этом этапе я склеиваю текст, изображение и линейки в один слой. Однако, если вы следуете этому уроку и вдруг понимаете, что неправильно написали адрес своей веб-страницы, будет много слез. Поверьте мне, я знаю это на собственном опыте. Поэтому лучше делайте копии слоев или файла перед тем, как склеивать.
НА САМОМ ДЕЛЕ фотографию сделал не японский турист, я ее взял с Dr. Ozone’s Image Archives.
Если вы внимательно посмотрите на мою газету, то заметите текст и картинки на обратной стороне. Это придаст вашей газете реалистичность. Скройте слой «Front Page», а потом повторите все сначала, но теперь текст, заголовок и картинка должны быть другими. Единственная разница должна состоять в том, что граница картинки и текста должна быть справа, а не слева. Можно было бы просто дублировать слой «Front Page» и отразить его по горизонтали, но тогда газета будет выглядеть недостаточно реалистично.
Единственная разница должна состоять в том, что граница картинки и текста должна быть справа, а не слева. Можно было бы просто дублировать слой «Front Page» и отразить его по горизонтали, но тогда газета будет выглядеть недостаточно реалистично.
Текст может быть нечитаемым, но заголовок и изображение должны быть настоящими.
Ну вот, мы создали обратную сторону, теперь можно склеить слои и назвать получившийся слой «Back Page«. Щелкните по этому слою и переверните его по горизонтали (Edit > Transform > Flip Horizontal) и выставьте непрозрачность на 10%. Теперь сделайте слой «Front Page» видимым и двигайте слой «Back Page» так, чтобы границы текста на обоих слоях совместились.
Примечание: Следующие несколько шагов описывают метод, без которого просто невозможно обойтись — неважно, делаете ли вы газету, обрабатываете ли фотографию или имитируете листок записной книжки. Тут описывается, как сделать реалистичные разрывы бумаги.
Надеюсь, вы оставили зазор справа для разрывов. Иначе вам придется долго мучиться с лассо, чтобы не удалить лишнего или вернуться на несколько шагов назад.
Переключитесь на слой с газетой и используйте инструмент «лассо«, чтобы нарисовать зубчатую линию справа и снизу изображения. Затем перейдите к левой части вырежите дырки в поле. Затем переместите инструмент к краю картинки, как можно ближе к точке, откуда вы начали выделение. Все это нужно сделать за один сеанс выделения. Теперь переключитесь на быстрое выделение («quick mask«).
Этот шаг придаст нашему рваному краю реалистичный вид. Выполните Filter->Pixelate->Cristalize со значением «3«. Если я объяснил все это недостаточно понятно — посмотрите на картинку ниже.
Инвертируйте выделение, затем переключитесь к нормальному режиму выделения и нажмите Delete. Удалите это выделение не только в слое «Front Page», но и в «Back Page». Если вы также осторожны, как я (ну, скажем, как я в Фотошопе), вы можете сохранить выделение прежде чем убирать его.
Если вы также осторожны, как я (ну, скажем, как я в Фотошопе), вы можете сохранить выделение прежде чем убирать его.
Верхний край газеты обычно перфорирован. Чтобы воспроизвести этот эффект, вам понадобиться создать новую кисть. Вот параметры, которые я использовал:
Diameter: 20
Hardness: 90%
Spacing: 75%
Angle: 90°
Roundness: 28%
Выберите инструмент «резинка» (тот, который похож на кирпичик), и, удерживая Shift кликните и тащите кисть горизонтально вдоль верхнего края картинки. Должно получиться примерно так:
Если все получается как надо, продолжайте, а если что-то не так, попробуйте поменять настройки кисти.
Если ваша картинка больше по размеру, чем моя, вам нужно увеличить размер кисти.
Чтобы придать нашей картинке реалистичную глубину, нужно добавить тень. Тем из вас, кто любит делать тень, используя эффекты слоя, придется пользоваться старомодным методом, если вы хотите еще сделать загиб страницы. Создайте новый слой под названием «Shadow» и заполнить его (fill) черным цветом (на этот раз совершенно черным). Выделите слой с газетой (Ctrl+клик на слое «Paper»), щелкните на слое «Shadow» и нажмите Delete. Затем выполните Gaussian blur со значением 3. Не сдвигайте пока тень, сначала создадим эффект загиба страницы.
Создайте новый слой под названием «Shadow» и заполнить его (fill) черным цветом (на этот раз совершенно черным). Выделите слой с газетой (Ctrl+клик на слое «Paper»), щелкните на слое «Shadow» и нажмите Delete. Затем выполните Gaussian blur со значением 3. Не сдвигайте пока тень, сначала создадим эффект загиба страницы.
Я делаю копию файла на этом этапе, так как сейчас нам нужно будет склеить слои. Склейте все, кроме слоя «Shadow» и фона, если он у вас есть.
Вот теперь можно сдвинуть тень на свой вкус, и все, в принципе, работу можно считать законченой, но я бы сделал загиб страницы, добавив изображению реалистичности.
Я очень растерялся, когда стал думать, как можно реализовать загиб страницы. И единственный приемлемый путь, который я в итоге нашел — использовать возможности displacement map. Но для начала нужно создать эту самую карту. Для этого создайте новое изображение размером 400х400 (такое же по размеру, как первое). Измените цвет краски и фона обратно к стандартным, черному и белому, без всяких оттенков.
Измените цвет краски и фона обратно к стандартным, черному и белому, без всяких оттенков.
Выберите инструмент градиентной заливки. Нажмите на кнопку с инструментом и держите, пока не появится дополнительная панель с кнопками заливки.
Теперь выберите «Gradient editor» (нажмите «edit» на панели инструментов или, если у вас версия 6+, два раза кликните на градиенте). Установите точку смещения на 80%.
Наведите курсор на точку, находящуюся несколько ниже верхнего левого угла изображения, щелкните и тяните вниз наискосок далеко за пределы нижней границы. Нам понадобится изменить контрастность карты (Ctrl+L), чтобы получить именно тот эффект, который необходим. Нажмите кнопку «auto«, чтобы контрастность стала максимальной. Затем установите Output levels на 128 и 255, чтобы изображение завернулось в одном направлении, а затем измените mid-levels так, чтобы получился хороший жесткий блок 50% серого в верхнем левом углу, который должен завернуться.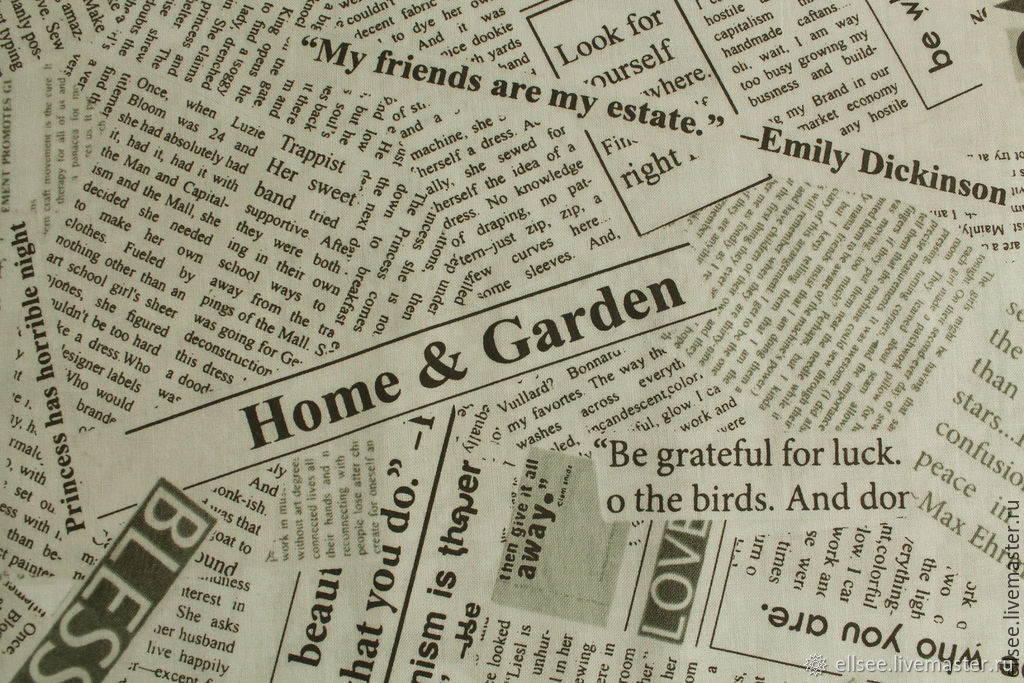 Я установил mid-levels на .37
Я установил mid-levels на .37
Теперь давайте размоем все это. Выполните размывание по Гауссу (Gaussian blur) со значениями 8, 4, 2 и 1, поочередно. Это должно немного скруглить загиб, так, чтобы убрать артефакты.
Примечание: Иногда у меня не сразу получается то, что надо. Мне нравится, когда получается хорошая 50% серая область в левом верхнем углу, чтобы остаток страницы не загибался. Если мой градиент не имеет такой области, приходится заливать заново.
Ну наконец, все получается как надо, выделите все и скопируйте. Затем сохраните картинку как dismap.psd. Вот что неприятно в использовании displacement map, так это то, что приходится использовать внешний файл, я бы предпочел, чтобы можно было использовать каналы изображения, чтобы не приходилось производить весь этот обмен файлами, ну да ладно… Вернемся к файлу с газетой и вставим карту из буфера в новый слой. Он нам потом пригодится, но пока скроем его.
Он нам потом пригодится, но пока скроем его.
Выбираем Filter > Distort > Displace…, а там выбираем dismap.psd. Устанавливаем для Horizontal Scale и Vertical scale одинаковые значения, а сами значения могут быть любыми. На мой взгляд с 50% работает хорошо, но вы можете выбрать значение чуть больше или чуть меньше.
Выбираем слой «Shadow». Используем фильтр Displacement с теми же или меньшими значениями, чем те, что мы использовали на газете, но добавьте еще минус перед значением. Я использовал -25%.
Ну вот, тень готова, но она должна смягчаться по мере отдаления от газеты. Если у вас еще сохранился наш градиент в буфере, вам везет, если же нет, придется вернуться в файл dismap.psd и достать его отткуда. Вставьте градиент в новый канал файла с газетой. Выполните Image -> Adjust -> Auto Levels на канале, чтобы увеличить контрастность (Shift+Ctrl+L). Теперь выделите этот канал.
Теперь выделите этот канал.
Вернемся к палитре слоев и сделаем активным слой с тенью. Снова размываем. Выполните Gaussian blur со значениями — последовательно 8, 4, 2 и 1. Уберите выделение и выполните на весь слой тени Gaussian blur со значением 5.
Выделите все (Ctrl+A) и сдвиньте тень на 3 пикселя вниз и на 3 пикселя направо.
Помните слой с градиентом? Теперь мы его используем, чтобы придать странице реалистичный вид загнутой, а не просто деформированной. Выделите слой с газетой и удалите выделенное со слоя с градиентом. Теперь установите параметр наложения слоя с градиентом на «Overlay«.
Если хотите, можете слегка повернуть слой с газетой и тенью. Для этого склейте все слои кроме фона и выполните Edit -> Transform -> Rotate. Это будет завершающий штрих.
И последнее, но не в последнюю очередь — нам нужно прикрепить обрывок к «стенке». Я воспользовался уроком с Photoshop Guru’s Handbook (перевод урока на русский язык — здесь). Но вы можете вместо скотча использовать канцелярскую кнопку — воспользуйтесь любым уроком для создания кнопок и действуйте по аналогии.
Ну вот, теперь обрежьте лишние края картинки, и все готово!
Изображение из газет | Уроки Фотошопа (Photoshop)
Приветствую! Сегодня мы займёмся созданием стильного изображения из газет. Для работы потребуется несколько изображений газет, и фотография объекта, силуэт которого мы позаимствуем.
Можете взглянуть на финальный результат:
Полагаю, вы готовы начинать 🙂
Изображение из газет: подготовительные работы
1. Как уже упоминалось выше, нам потребуются исходники. Я взял студийную фотографию девушки, и пару газет:
Вы получите больше пользы от урока, если возьмёте другие исходники. Но если вам лень искать, можете взять эти.
Но если вам лень искать, можете взять эти.
2. Должно быть вы догадались, что мы будем опираться на технику коллажа. Так что рекомендую прочитать урок «Коллаж в фотошопе«.
Создайте новый документ размером 900x800px (вы можете взять другой размер), и перетащите на него фотографию девушки:
Можете чуть увеличить фотографию. Нажмите Enter и растеризуйте слой:
3. Возьмите инструмент Quick Selection Tool (быстрое выделение) и отделите девушку от фона (подробнее об этом читайте в уроке «Photoshop выделение«)
После того, как выделение будет закончено, нажмите Shift+Ctrl+I для инверсии выделения и нажмите клавишу Delete:
Заполняем силуэт газетами
4. Подготовительные работы для создания изображения из газет закончены, теперь перейдём к основной части. Найдите в папке картинку газеты, и перенесите её на холст документа:
Растеризуйте её. Сейчас вы можете снизить непрозрачность газеты, и разместить её в том месте, где вам нужно:
Установите непрозрачность вновь на 100%, и удерживая клавишу Ctrl кликните на миниатюру слоя с девушкой, появится выделение по контуру:
Нажмите Shift+Ctrl+I, затем Delete.
Газета останется лишь внутри контура. Снимите выделение, нажав Ctrl+D. С помощью сочетания клавиш Ctrl+U (Цветовой тон/Насыщенность) смените цвета газеты примерно таким образом:
5. Сейчас вас ожидает ручная работа. Возьмите инструмент Burn Tool (Затемнение) и начинайте создавать с его помощью тени. Таким образом вы придаёте своей работе объём. Я отметил красным те области, которые подверглись обработке:
Давайте посмотрим, что получилось:
Без сомнения, изображение из газет стало объемнее. Работаем дальше.
6. Уже известным вам способом разместите ещё одну газету поверх изображения,, только на этот раз я развернул её:
Произведите уже знакомые действия: растеризуйте слой, инвертируйте выделение и удалите лишнее:
7. Возьмите Pen Tool (больше информации про этот инструмент можно узнать из урока «Pen Tool«) и создайте такой контур:
Затем кликните по нему ПКМ (правая кнопка мыши) и выберите Make Selection (Создать выделение):
Затем удаляем:
Этим действием мы подровняли газету под платье девушки. Сделайте тоже самое для верхней части платья:
Сделайте тоже самое для верхней части платья:
8. Осталось добавить ещё одну мелкую деталь — лямочку для платья, сделанную из газеты. Вырежьте любой прямоугольный кусок газеты и расположите его так:
Нажмите Сtrl+T, кликните по лямке правой кнопкой мыши, выберите Warp (Деформация) и отредактируйте форму:
Всё, теперь можно переходить к следующему шагу.
Работа с освещением
9. Создайте новый слой поверх всех существующих (Ctrl+Shift+N), непрозрачность поставьте 40%. Возьмите чёрную мягкую кисть и нарисуйте тени подобно тому, как вы делали это с Burn Tool.
Нажмите Ctrl+клик по миниатюре слоя с газетой-платьем. Затем оставаясь на слое с тенями нажмите Ctrl+Shift+I и Delete:
10. Перейдите на слой с фоном и создайте новый слой. Найдите инструмент Brush (Кисть) и перейдите в настройки кисти (F5). Подберите любой понравившийся тип кисти и установите примерно такие параметры:
Подберите подходящий цвет и нарисуйте фон:
11. Добавьте тень на землю:
Добавьте тень на землю:
И проработайте сильнее тени для изображения из газет:
Пожалуй, на этом всё. Если хотите, можете добавить больше деталей, теперь вы знаете как делать подобные вещи 🙂 До новых встреч, друзья!
Небольшой урок по созданию праздничного плаката при помощи Photoshop
Как и обещала, выкладываю урок по основам фотошопа для тех, кто с ним не знаком.Чтобы сделать праздничный плакат или стенгазету надо знать несколько моментов в т.н. «композиции» и основам компоновки цвета. Есть люди, которые от природы чувствуют красивые сочетания цветов и есть те, кто смог натренировать это чувство.
В помощь вторым можно посоветовать ленивый способ – существуют сайты с целыми каталогами красивых цветовых палитр, например https://kuler.adobe.com/ или просто найти красивый фон для Вашего плаката в поисковике и потом в фотошопе, используя инструмент «пипетку», выбрать нужный цвета для шрифта.

Основные кнопки панели инструментов:
Слои:
В зависимости от версии программы, вид значков может быть слегка измененный, но суть остается одна: вы можете располагать свои слои один над другим, перекрывая что-то в нижнем слое, текст обычно расположен на отдельном слое, при этом это происходит по умолчанию в программе. Вы в любой момент можете отключить определенный слой и посмотреть как все выглядит без него, а также двигать изображения в слоях.
У слоев есть разные режимы наложения друг на друга, а также возможность изменить степень прозрачности слоя.
Создание праздничного плаката или стенгазеты:
Прежде всего решите для себя какой вы хотите использовать фон. Для глаз приятнее, все-таки, светлый фон и темный шрифт, но можете поэкспериментировать со светлым шрифтом на темном фоне.
Я предпочитаю не использовать многочисленные шаблонные плакаты из интернета, куда только и надо, что вписать имя или вставить чье-то лицо.
 Я уже показывала плакат на 8ое Марта – просто и не «тяжело» для восприятия. Это тот минимализм, в котором ни вы, ни ваши коллеги не потеряются, хотя, искусство в деталях, но пока потренируемся в основах.
Я уже показывала плакат на 8ое Марта – просто и не «тяжело» для восприятия. Это тот минимализм, в котором ни вы, ни ваши коллеги не потеряются, хотя, искусство в деталях, но пока потренируемся в основах.Обычно, если я решаю использовать какой-то фон я так и пишу в поисковике: цветы обои на рабочий стол, если мне нужны цветы и веду поиск по картинкам. Далее нахожу нужное изображение в приличном качестве (минимум 600*800 пикселей) и сохраняю его на компьютере.
Открываем нашу картинку в фотошопе и с помощью пипетки выбираем какой-нибудь темный, если основной тон фона светлый или, наоборот, светлый, если фон темный цвет.
Жмем на значек текста (Т) и кликаем на место на открытой картинке и вводим нужный текст.
Как видно по картинке – у нас хорошо удалось подобрать место на фоне, чтобы текст везде хорошо читался, но если текста больше, а фон не однородный и какие-то буквы «пропадают», я люблю делать осветление фона «под записью».
Для этого я создаю новый слой
В появившемся окне меняем режим наложения на «Перекрытие».

Далее стоит решить какой формы Вам бы хотелось создать «осветленную рамочку» из фона. По-моему, эта кнопка называется «Форма». Выбираем нужную форму, я предпочитаю скругленный прямоугольник или эллипс.
Прежде чем «вычерчивать» рамку стоит выбрать текущим слоем белый цвет (или любой темный, если у вас светлый фон и светлый текст.) Далее, в зависимости выбранной формы будущей рамки кликаете мышью в предполагаемой верхней правой или левой точке будущей рамке и тянете мышь в противоположную нижнюю сторону, таким образом вы можете посмотреть где будет заканчиваться рамка. Кликаем по нужной нам крайней нижней точке рамки и смотрим что получилось.
В моем примере слишком пересвечены некоторые места в фоне, что режет глаза, поэтому я поигралась со значениями непрозрачности слоя и выбрала приятным глазу вариант. Вот готовый вариант.
Я надеюсь, что ясно объяснила простые приемы, как быстро сделать праздничный плакат при помощи фотошопа. Если появятся вопросы – пишите в комментариях и я постараюсь детальнее описать непонятные моменты.
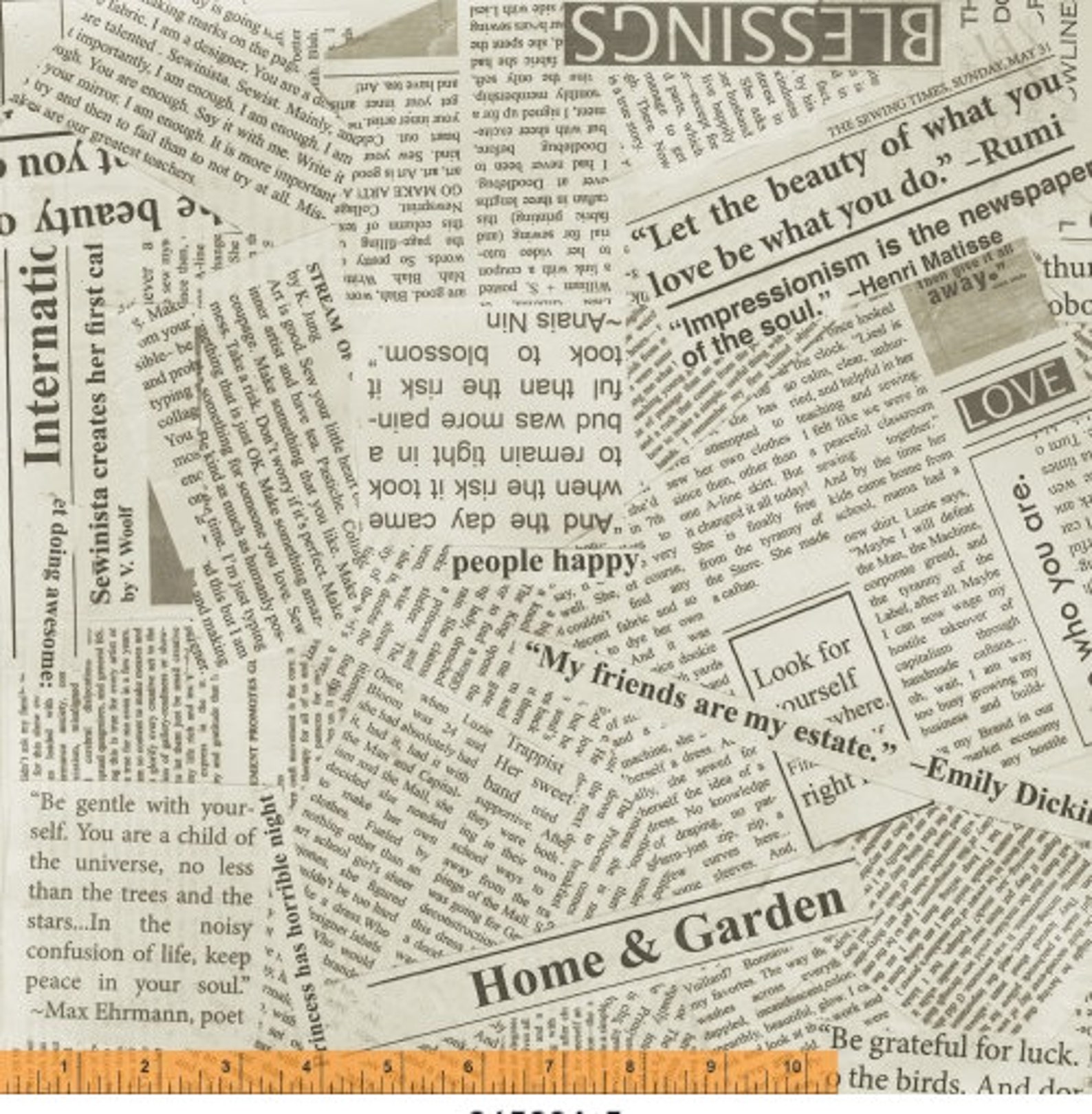
Как создать эффект старой выцветшей газеты в Photoshop «Photoshop :: WonderHowTo
Видео о том, как старое застрявшее фотографическое изображение с выцветшим фоном превращается в нормальное изображение. Создается красивое чистое цифровое изображение, которое смешивается с текстурой бумаги и дает окончательное составное изображение, объединяющее все эффекты. Процедура не такая сложная, но ее нужно выполнять в надлежащем порядке. Сначала текстура бумаги берется за основу, а затем чистое цифровое изображение перетаскивается на эту текстуру.Режим наложения регулируется от нормального до умноженного, что дает грубый вид создаваемого изображения. А затем нужно сделать пару вещей. Сначала нам нужно насытить изображение, чтобы избавиться от цветов, поскольку это будет интегрированное отслеживаемое изображение. Это делается путем настройки уровня насыщенности до -100, что приводит к обесцвечиванию изображения, и, во-вторых, нам нужно настроить яркость, которая выполняется непосредственно на изображении. Это делается нажатием CTRL + L, которое дает функции уровня и он корректируется соответствующим образом.Затем нам нужно создать штамп изображения, чтобы дать узоры на пол-оборота, что делается нажатием CTRL + ALT + SHIFT + E. Это можно увидеть, щелкнув меню фильтра и выбрав эскиз, а затем — Полутоновый узор. При этом отрегулируйте размер и уровень контрастности в соответствии с получаемым окончательным изображением. Затем все узоры объединяются в один, изменяя его с нормального на яркость, а также изменяют непрозрачность, чтобы он выглядел лучше. Затем делается последний штрих, нанося грубые участки на изображение.Все шаблоны изображения отключаются, и остается только текстура бумаги, а затем выберите подходящий канал для контраста. Затем скопируйте это и поверните все слои, выберите слой с исходным изображением и щелкните маску выравнивания. А затем измените уровень, чтобы получить определенный вид изображения, и отрегулируйте его, чтобы добавить в изображение эффект зернистости. Если вы хотите смягчить эффект, выберите «Размытие» в меню фильтров, отрегулируйте глазное яблоко и нажмите «ОК», и изображение будет получено.
Это делается нажатием CTRL + L, которое дает функции уровня и он корректируется соответствующим образом.Затем нам нужно создать штамп изображения, чтобы дать узоры на пол-оборота, что делается нажатием CTRL + ALT + SHIFT + E. Это можно увидеть, щелкнув меню фильтра и выбрав эскиз, а затем — Полутоновый узор. При этом отрегулируйте размер и уровень контрастности в соответствии с получаемым окончательным изображением. Затем все узоры объединяются в один, изменяя его с нормального на яркость, а также изменяют непрозрачность, чтобы он выглядел лучше. Затем делается последний штрих, нанося грубые участки на изображение.Все шаблоны изображения отключаются, и остается только текстура бумаги, а затем выберите подходящий канал для контраста. Затем скопируйте это и поверните все слои, выберите слой с исходным изображением и щелкните маску выравнивания. А затем измените уровень, чтобы получить определенный вид изображения, и отрегулируйте его, чтобы добавить в изображение эффект зернистости. Если вы хотите смягчить эффект, выберите «Размытие» в меню фильтров, отрегулируйте глазное яблоко и нажмите «ОК», и изображение будет получено.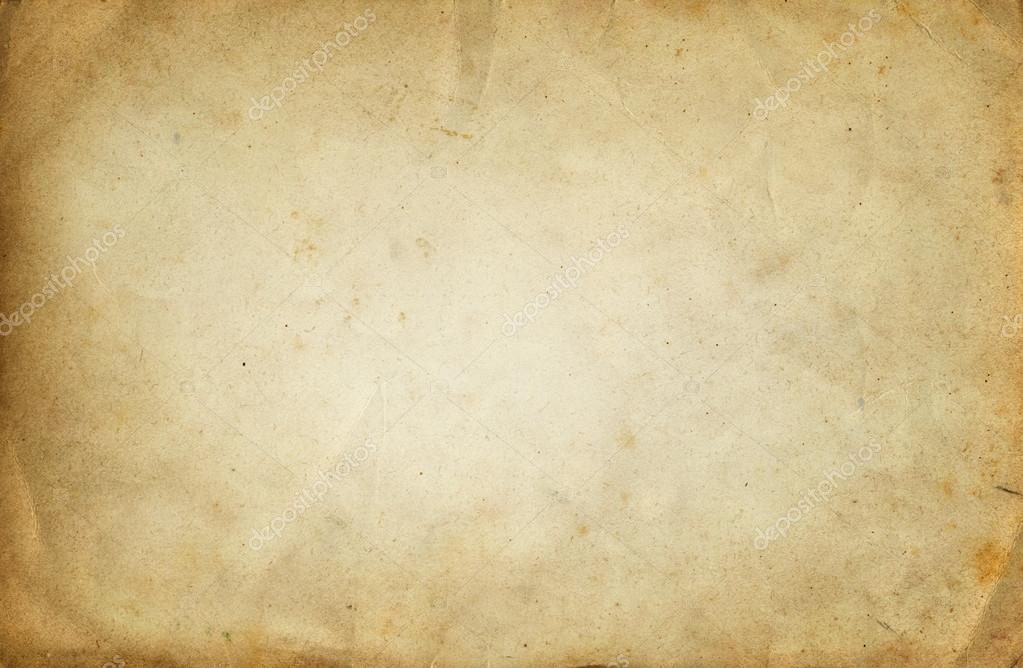
Хотите освоить Microsoft Excel и вывести свои перспективы работы на дому на новый уровень? Начните свою карьеру с помощью нашего пакета обучения Microsoft Excel Premium A-to-Z из нового магазина гаджетов и получите пожизненный доступ к более чем 40 часам инструкций от базового до расширенного по функциям, формулам, инструментам и многому другому.
Купить сейчас (97% скидка)>
Другие интересные предложения, которые стоит посетить:
Экспериментальный плакат — Газета Glitchy Art — Photoshop | Кларенс Маллута
Стенограммы 1. Вступление: Всем привет. Меня зовут Кларенс, и на коротком занятии вы научитесь создавать такую позу. Я всегда люблю экспериментировать с новыми техниками, так что это часть газетного искусства. Подумал о том, чтобы попытаться создать подобный стиль с помощью фотомагазина. Вы можете использовать эти методы для создания других произведений искусства, которые вы можете использовать в своих проектах. Это короткий курс, на котором вы узнаете о некоторых основных вещах для магазина, таких как удаление фона, выбор определенных цветов, создание кисти и некоторые ярлыки для улучшения рабочего процесса.Это исходный проект, который научит вас делать что-то творческое и уникальное, поэтому не забудьте записаться и увидеть весь класс. 2. Ресурсы + Вдохновение: Привет, ребята, я уже кое-что создал, чтобы использовать его в качестве справочника, пока я создаю произведение искусства. Итак, в этом первом видео я просто покажу вам несколько источников вдохновения для такого рода работ. Итак, как всегда, вдохновение исходит от Пинтерески.
Вступление: Всем привет. Меня зовут Кларенс, и на коротком занятии вы научитесь создавать такую позу. Я всегда люблю экспериментировать с новыми техниками, так что это часть газетного искусства. Подумал о том, чтобы попытаться создать подобный стиль с помощью фотомагазина. Вы можете использовать эти методы для создания других произведений искусства, которые вы можете использовать в своих проектах. Это короткий курс, на котором вы узнаете о некоторых основных вещах для магазина, таких как удаление фона, выбор определенных цветов, создание кисти и некоторые ярлыки для улучшения рабочего процесса.Это исходный проект, который научит вас делать что-то творческое и уникальное, поэтому не забудьте записаться и увидеть весь класс. 2. Ресурсы + Вдохновение: Привет, ребята, я уже кое-что создал, чтобы использовать его в качестве справочника, пока я создаю произведение искусства. Итак, в этом первом видео я просто покажу вам несколько источников вдохновения для такого рода работ. Итак, как всегда, вдохновение исходит от Пинтерески. Я просто искал какую-нибудь газетную иллюстрацию, и, в основном, я черпал вдохновение из этих картинок.Я не знаю, сделаны ли они вручную или сгенерированы компьютером, но, ммм, они мне очень нравятся. Так что я подумал, что сделаю что-то похожее на эти Onda, потому что ресурс, как всегда, я использую, хм, спина такая больная. Ах, наш неочищенный пепел. Вы можете просто напечатать, как изображено, на задних клетках или на всплеске на предлагаемом пальце ноги. Ищите что-то с высокой контрастностью, потому что вы хотите, чтобы все три были такими как тени светлых участков и встречались с тонами, например, потому что вы хотите выбрать старые три области, такие как светлые участки, сочетающиеся с тонами и тенями.Это была ах, хорошая картинка для этой цели. Вот почему я скачал это. Так вы можете иметь это в виду, когда загружаете свою картинку сейчас? Не знаю, почему я не смог его найти. Те же картинки. Я мог бы вас охладить, но если вы не найдете чего-то, что, по вашему мнению, подойдет, вы можете просто прислать мне мужчину Сэйкена, послать Элиссе эту фотографию.
Я просто искал какую-нибудь газетную иллюстрацию, и, в основном, я черпал вдохновение из этих картинок.Я не знаю, сделаны ли они вручную или сгенерированы компьютером, но, ммм, они мне очень нравятся. Так что я подумал, что сделаю что-то похожее на эти Onda, потому что ресурс, как всегда, я использую, хм, спина такая больная. Ах, наш неочищенный пепел. Вы можете просто напечатать, как изображено, на задних клетках или на всплеске на предлагаемом пальце ноги. Ищите что-то с высокой контрастностью, потому что вы хотите, чтобы все три были такими как тени светлых участков и встречались с тонами, например, потому что вы хотите выбрать старые три области, такие как светлые участки, сочетающиеся с тонами и тенями.Это была ах, хорошая картинка для этой цели. Вот почему я скачал это. Так вы можете иметь это в виду, когда загружаете свою картинку сейчас? Не знаю, почему я не смог его найти. Те же картинки. Я мог бы вас охладить, но если вы не найдете чего-то, что, по вашему мнению, подойдет, вы можете просто прислать мне мужчину Сэйкена, послать Элиссе эту фотографию. Кроме того, я что-то делал раньше с этими техниками, но я думаю, что этот выглядит намного лучше с такими глючными повторяющимися тремя D-образными формами.Кроме того, следующее, что вам нужно, чтобы найти его изображения в газете, вы можете зайти в Google и бесплатно выполнить поиск по страницам газет, а затем перейти к инструментам, перейти к размеру и выполнить поиск большого, и вы можете найти несколько изображений. Но кроме того, я смотрел в Google как на бесплатные старые газеты в Интернете, чем в то время, когда я просматривал использование A, я нашел этот ресурс, отправился в Библиотеку Конгресса. Так вот, на этом веб-сайте есть архивы газет, например, 100 лет назад, в тот день, и, ммм, просто нажмите на него.И у него 12 страниц. Анди слабенький, скачал в формате pdf. Так что я только что скачал. Кажется, это только первая страница, но вы можете просто вернуться и изменить страницу, которую я загрузил, продолжив. Pdf вы можете скачать как три или четыре изображения, Макс, потому что это все, что вам нужно.
Кроме того, я что-то делал раньше с этими техниками, но я думаю, что этот выглядит намного лучше с такими глючными повторяющимися тремя D-образными формами.Кроме того, следующее, что вам нужно, чтобы найти его изображения в газете, вы можете зайти в Google и бесплатно выполнить поиск по страницам газет, а затем перейти к инструментам, перейти к размеру и выполнить поиск большого, и вы можете найти несколько изображений. Но кроме того, я смотрел в Google как на бесплатные старые газеты в Интернете, чем в то время, когда я просматривал использование A, я нашел этот ресурс, отправился в Библиотеку Конгресса. Так вот, на этом веб-сайте есть архивы газет, например, 100 лет назад, в тот день, и, ммм, просто нажмите на него.И у него 12 страниц. Анди слабенький, скачал в формате pdf. Так что я только что скачал. Кажется, это только первая страница, но вы можете просто вернуться и изменить страницу, которую я загрузил, продолжив. Pdf вы можете скачать как три или четыре изображения, Макс, потому что это все, что вам нужно. Итак, да, это все ресурсы и вдохновение. Теперь пойдем в фотомагазин, чтобы начать работу. 3. Удалите фон: Хорошо, теперь мы находимся в магазине, и я открыл изображение, загруженное из пикселей, и я просто скопирую прослушивание, чтобы создать новый документ для файла магазина.Новые и обычно того размера, который я использую, от тысяч до пяти тысяч. Разрешение 72, потому что я не собираюсь печатать пальцы. Это как цвет разрешения оружия, Малдер, Джамби и быстрая оценка. Я просто основываю этот случай на другой позиции, на картинке. Я просто сделаю копию этого, и мне нужно удалить фон, поэтому я иду, потому что фон белый. В этом случае я просто выберу цветовой диапазон и щелкну белый цвет. Но сначала я просто внесу некоторые изменения в уровни.Если у вас нет белого фона, вы можете просто использовать инструмент A fan. Итак, щелкните по одной точке и щелкните по другой. Еще одна точка, которую вы можете удерживать, чтобы создавать кривые на DA. Продолжай в том же духе. Если у вас есть такие кривые, которые вы можете отменить и, а, нажмите на эту точку, удерживая старый ключ, она может начать снова на DA.
Итак, да, это все ресурсы и вдохновение. Теперь пойдем в фотомагазин, чтобы начать работу. 3. Удалите фон: Хорошо, теперь мы находимся в магазине, и я открыл изображение, загруженное из пикселей, и я просто скопирую прослушивание, чтобы создать новый документ для файла магазина.Новые и обычно того размера, который я использую, от тысяч до пяти тысяч. Разрешение 72, потому что я не собираюсь печатать пальцы. Это как цвет разрешения оружия, Малдер, Джамби и быстрая оценка. Я просто основываю этот случай на другой позиции, на картинке. Я просто сделаю копию этого, и мне нужно удалить фон, поэтому я иду, потому что фон белый. В этом случае я просто выберу цветовой диапазон и щелкну белый цвет. Но сначала я просто внесу некоторые изменения в уровни.Если у вас нет белого фона, вы можете просто использовать инструмент A fan. Итак, щелкните по одной точке и щелкните по другой. Еще одна точка, которую вы можете удерживать, чтобы создавать кривые на DA. Продолжай в том же духе. Если у вас есть такие кривые, которые вы можете отменить и, а, нажмите на эту точку, удерживая старый ключ, она может начать снова на DA. Это я дойду до конца. Ага. Я просто сделаю что-нибудь более быстрое, и ты сможешь понять, на что ты способен. Быстро, верно. Щелчок делает выбор. Хорошо на командном элементе управления C командном элементе управления V. Но я воспользуюсь другой техникой, чтобы не удалять фон.Итак, у меня есть две копии фотографий. Я собираюсь настроить изображение. Ах, уровни. Я хочу создать контраст между фоном на картинке. Скажите «ОК» сейчас. На этой картинке я выберу цветовой диапазон и выберу белый цвет. Удостоверьтесь, что вы используете образцы цветов и, ну, только размытость. Хорошо, Энди, после того, как выделение будет сделано, я сниму отметку с верхнего слоя и убедитесь, что я вношу изменения на нижнем слое. Просто перейдите, чтобы стереть твердость инструмента на 100%, затем измените размер в зависимости от вашего изображения, и они сначала просто удалят края.Я мог бы выйти, просто удалить, но я вижу, что на пальце ноги есть несколько выделений. Сделанный. Я не хотел их удалять. Вот почему я делаю это вручную с помощью инструмента стирания.
Это я дойду до конца. Ага. Я просто сделаю что-нибудь более быстрое, и ты сможешь понять, на что ты способен. Быстро, верно. Щелчок делает выбор. Хорошо на командном элементе управления C командном элементе управления V. Но я воспользуюсь другой техникой, чтобы не удалять фон.Итак, у меня есть две копии фотографий. Я собираюсь настроить изображение. Ах, уровни. Я хочу создать контраст между фоном на картинке. Скажите «ОК» сейчас. На этой картинке я выберу цветовой диапазон и выберу белый цвет. Удостоверьтесь, что вы используете образцы цветов и, ну, только размытость. Хорошо, Энди, после того, как выделение будет сделано, я сниму отметку с верхнего слоя и убедитесь, что я вношу изменения на нижнем слое. Просто перейдите, чтобы стереть твердость инструмента на 100%, затем измените размер в зависимости от вашего изображения, и они сначала просто удалят края.Я мог бы выйти, просто удалить, но я вижу, что на пальце ноги есть несколько выделений. Сделанный. Я не хотел их удалять. Вот почему я делаю это вручную с помощью инструмента стирания. Хорошо, за пределами земли я инвертирую цвет, чтобы я мог видеть. О да. Хорошо, я собираюсь исправить это здесь, в DA, для части волос. Я могу просто создать новую ухмылку на Дух Док сказал, например, черный цвет. И просто добавьте его вручную кистью. Я просто перейду на слой. Отличная вырезка, Мастер. Это применимо там, Здесь, на да Да, точно так же, как и выберите черные воротнички, потому что в любом случае это будет покрыто какими-то глючными эффектами.Но только я могу получить это в черном цвете. Хорошо, теперь я собираюсь разделить светлые участки на тона и тени, что можно увидеть в следующем видео. 4. Выбор цвета: Хорошо, я приглашаю это. Можно землю, щелкнув командное управление I на da сейчас. Я просто сделаю копию этого, так что я сломаю слой ниже Удерживайте сдвиг, как слой. Ах, выше, да, я мог бы сделать копию, удерживая старый ключ на Собираясь объединить слои и поблагодарив их, и ах, я думаю, но, А, измените уровни немного, чтобы я мог добавить немного контраста. Que onda Um Теперь убедитесь, что вы щелкните по слою, который у вас есть, и ах, перейдите к выбору цветового диапазона.
Хорошо, за пределами земли я инвертирую цвет, чтобы я мог видеть. О да. Хорошо, я собираюсь исправить это здесь, в DA, для части волос. Я могу просто создать новую ухмылку на Дух Док сказал, например, черный цвет. И просто добавьте его вручную кистью. Я просто перейду на слой. Отличная вырезка, Мастер. Это применимо там, Здесь, на да Да, точно так же, как и выберите черные воротнички, потому что в любом случае это будет покрыто какими-то глючными эффектами.Но только я могу получить это в черном цвете. Хорошо, теперь я собираюсь разделить светлые участки на тона и тени, что можно увидеть в следующем видео. 4. Выбор цвета: Хорошо, я приглашаю это. Можно землю, щелкнув командное управление I на da сейчас. Я просто сделаю копию этого, так что я сломаю слой ниже Удерживайте сдвиг, как слой. Ах, выше, да, я мог бы сделать копию, удерживая старый ключ на Собираясь объединить слои и поблагодарив их, и ах, я думаю, но, А, измените уровни немного, чтобы я мог добавить немного контраста. Que onda Um Теперь убедитесь, что вы щелкните по слою, который у вас есть, и ах, перейдите к выбору цветового диапазона. А теперь мы просто перейдем к выделению. Нажмите OK и ах, нажмите Command Control C command control Be.Но убедитесь, что вы щелкаете по слою, на котором хотите расположиться. Э-э, скопируйте основные моменты, потому что вы не хотите копировать фон, а я просто упорядочу их, щелкнув командное управление T Итак, у меня есть основные моменты года. Не делайте то же самое с оттенками и тенями. Итак, Gate command Control C Command control V on Нет, снова быстро перейдите к выбору цветового диапазона. Теперь выделяю тени. Хорошо, давай. Control C Command Control V на том, что вы увидите, я переименую это.Так тени этого тона. И этот выделяется. Хорошо, так как я могу снять отметку со слоя ниже на DA Да. Теперь фирма будет применять изображения из газет в старых фотографиях. Ах, слои и ах, поменяйте цвета. Например, на тени я сделаю газеты темнее и, ну и так 5. Применить газеты: случай, а теперь просто откройте несколько газетных изображений. Как я сказал ранее, если вы можете найти ах, газетные изображения — это любые изображения.
А теперь мы просто перейдем к выделению. Нажмите OK и ах, нажмите Command Control C command control Be.Но убедитесь, что вы щелкаете по слою, на котором хотите расположиться. Э-э, скопируйте основные моменты, потому что вы не хотите копировать фон, а я просто упорядочу их, щелкнув командное управление T Итак, у меня есть основные моменты года. Не делайте то же самое с оттенками и тенями. Итак, Gate command Control C Command control V on Нет, снова быстро перейдите к выбору цветового диапазона. Теперь выделяю тени. Хорошо, давай. Control C Command Control V на том, что вы увидите, я переименую это.Так тени этого тона. И этот выделяется. Хорошо, так как я могу снять отметку со слоя ниже на DA Да. Теперь фирма будет применять изображения из газет в старых фотографиях. Ах, слои и ах, поменяйте цвета. Например, на тени я сделаю газеты темнее и, ну и так 5. Применить газеты: случай, а теперь просто откройте несколько газетных изображений. Как я сказал ранее, если вы можете найти ах, газетные изображения — это любые изображения. Изображения прислали мне письмо или электронное письмо, а также дом и тот, который я использую.Итак, я просто копирую это в Goto, наш основной документ. И ах, сначала я думаю, что просто выделю. Я вставлю этот общий элемент управления Onda t, чтобы изменить его положение. И убедитесь, что вы разместили слой над бликами и перешли к слою с большой обтравочной маской. И вы можете сделать некоторые аранжировки, например, сделать копию, и вы просто сделаете что-то другое, и подойдете к ящику с газетой. Теперь я использую, я буду применять газеты на других слоях. Я могу использовать то же твердое изображение в газете.Просто снова основал это. А теперь я позабочусь о том, чтобы он был выше собственного мяса. Итак, я иду на поводу, это отличная маска для обрезки. Гм, теперь мне нужно сделать это темнее, поэтому я перейду к настройкам изображения. Рассмотрение вопроса о dykan. Просто уменьшите яркость. Спасибо. Итак, да, да. Просто чтобы вы увидели изменения. И, ну, если они могут сделать некоторые аранжировки, как я, с основными моментами, так что просто сделайте несколько копий.
Изображения прислали мне письмо или электронное письмо, а также дом и тот, который я использую.Итак, я просто копирую это в Goto, наш основной документ. И ах, сначала я думаю, что просто выделю. Я вставлю этот общий элемент управления Onda t, чтобы изменить его положение. И убедитесь, что вы разместили слой над бликами и перешли к слою с большой обтравочной маской. И вы можете сделать некоторые аранжировки, например, сделать копию, и вы просто сделаете что-то другое, и подойдете к ящику с газетой. Теперь я использую, я буду применять газеты на других слоях. Я могу использовать то же твердое изображение в газете.Просто снова основал это. А теперь я позабочусь о том, чтобы он был выше собственного мяса. Итак, я иду на поводу, это отличная маска для обрезки. Гм, теперь мне нужно сделать это темнее, поэтому я перейду к настройкам изображения. Рассмотрение вопроса о dykan. Просто уменьшите яркость. Спасибо. Итак, да, да. Просто чтобы вы увидели изменения. И, ну, если они могут сделать некоторые аранжировки, как я, с основными моментами, так что просто сделайте несколько копий. По сути, вам может понадобиться только одно изображение в газете, потому что никто не увидит, что вы использовали то же самое.Так что я снова буду использовать ту же самую для тени. Так на основе этого начался слой DA. Отличная обтравочная маска. И теперь я не собираюсь баловаться, мне нравится ситуация с использованием. Я сделаю инверт. Так что хорошее командное управление инвертором, я и ах, вы получите такое изображение. Гм, да, я выступлю против некоторых договоренностей. Итак, прежде чем перейти к следующему шагу, я просто удалю эти белые части. Хорошо, теперь, когда мы применили газеты, следующий шаг — встретиться, чтобы сделать это э-э, своего рода деревья ликования.Итак, вы видите в следующем видео 6. Glitchy Effect: случай, а теперь я просто собираюсь выбрать эти слои и объединить их. Затем примените эффекты отбеливания. Так что я просто сниму отметку с фона и выбрал, сказал Goto добавлен, Копировать слито, и я просто столкнусь с этим над командой Control V. Onda. Переставьте это.
По сути, вам может понадобиться только одно изображение в газете, потому что никто не увидит, что вы использовали то же самое.Так что я снова буду использовать ту же самую для тени. Так на основе этого начался слой DA. Отличная обтравочная маска. И теперь я не собираюсь баловаться, мне нравится ситуация с использованием. Я сделаю инверт. Так что хорошее командное управление инвертором, я и ах, вы получите такое изображение. Гм, да, я выступлю против некоторых договоренностей. Итак, прежде чем перейти к следующему шагу, я просто удалю эти белые части. Хорошо, теперь, когда мы применили газеты, следующий шаг — встретиться, чтобы сделать это э-э, своего рода деревья ликования.Итак, вы видите в следующем видео 6. Glitchy Effect: случай, а теперь я просто собираюсь выбрать эти слои и объединить их. Затем примените эффекты отбеливания. Так что я просто сниму отметку с фона и выбрал, сказал Goto добавлен, Копировать слито, и я просто столкнусь с этим над командой Control V. Onda. Переставьте это. И да, ворота. Что теперь? Мы снимем флажки со слоев ниже. Хорошо, теперь давайте отлично. Ах, новый слой и для эффекта Гринча, так что я просто займусь кистью в Goto Mixer Brush tool на DA. Убедитесь, что вы выбрали сухой.Получите нагрузку. Гм, у кого было 0% нагрузки 100, пол 100 при быстрой выборке всех слоев на Давайте ах, чистую кисть. Убедитесь, что вы выбрали. Ах, я использую квадратную кисть, но выбор за вами. Но я бы предложил что-то вроде квадрата, потому что это дает представление о том, что это сбой. Я не знаю. На мой взгляд, это выглядит лучше, поэтому мы начнем с тонов Mitt, и в основном то, что я собираюсь сделать, — это как бы манипулировать ими. У меня было прямо здесь, когда это, когда оно сочетается с черной душой, я просто делал это, чтобы вы могли видеть И ах, сначала вам нужно держать старый ключ и, ах, щелкнуть по части рукавицы изображение тонов видел, когда я выбираю, что он копирует, он получил это право.Два года, превращается в кисть. И если вы нажмете, вы получите что-то вроде того.
И да, ворота. Что теперь? Мы снимем флажки со слоев ниже. Хорошо, теперь давайте отлично. Ах, новый слой и для эффекта Гринча, так что я просто займусь кистью в Goto Mixer Brush tool на DA. Убедитесь, что вы выбрали сухой.Получите нагрузку. Гм, у кого было 0% нагрузки 100, пол 100 при быстрой выборке всех слоев на Давайте ах, чистую кисть. Убедитесь, что вы выбрали. Ах, я использую квадратную кисть, но выбор за вами. Но я бы предложил что-то вроде квадрата, потому что это дает представление о том, что это сбой. Я не знаю. На мой взгляд, это выглядит лучше, поэтому мы начнем с тонов Mitt, и в основном то, что я собираюсь сделать, — это как бы манипулировать ими. У меня было прямо здесь, когда это, когда оно сочетается с черной душой, я просто делал это, чтобы вы могли видеть И ах, сначала вам нужно держать старый ключ и, ах, щелкнуть по части рукавицы изображение тонов видел, когда я выбираю, что он копирует, он получил это право.Два года, превращается в кисть. И если вы нажмете, вы получите что-то вроде того. Скажем, вы можете сделать это так, в основном, сейчас я просто буду выбирать в разных областях, удерживая старый ключ. Итак, вы видите, все изменилось, просто занимайтесь такими вещами. Так что я ускорю это, чтобы вам не приходилось видеть одно и то же снова и снова. Хорошо, есть еще такие, например, маленькие края, и вы можете просто уменьшить размер кисти и продолжать делать то же самое. Хорошо, теперь я думаю, что покончил с ними.Это не так. Итак, я просто создам новый слой и продолжу делать то же самое с тенями, а затем с бликами. Итак, снова, я просто использую инструмент «Кисть микшера» и «Греция», размер на только что сказанной клавише удержания, чтобы создать кисть на Duh. Во время того же случая случай другой. Я применил подобные эффекты VT. Я просто сделаю несколько заключительных корректировок носка. Завершите эту позу, чтобы увидеть в следующем видео. 7. Завершите работу над плакатом: это первое, что я просто удалю несколько кистей в этой части прямо здесь, потому что, мм, мне нужно больше видеть глаза.
Скажем, вы можете сделать это так, в основном, сейчас я просто буду выбирать в разных областях, удерживая старый ключ. Итак, вы видите, все изменилось, просто занимайтесь такими вещами. Так что я ускорю это, чтобы вам не приходилось видеть одно и то же снова и снова. Хорошо, есть еще такие, например, маленькие края, и вы можете просто уменьшить размер кисти и продолжать делать то же самое. Хорошо, теперь я думаю, что покончил с ними.Это не так. Итак, я просто создам новый слой и продолжу делать то же самое с тенями, а затем с бликами. Итак, снова, я просто использую инструмент «Кисть микшера» и «Греция», размер на только что сказанной клавише удержания, чтобы создать кисть на Duh. Во время того же случая случай другой. Я применил подобные эффекты VT. Я просто сделаю несколько заключительных корректировок носка. Завершите эту позу, чтобы увидеть в следующем видео. 7. Завершите работу над плакатом: это первое, что я просто удалю несколько кистей в этой части прямо здесь, потому что, мм, мне нужно больше видеть глаза. Итак, я просто создам маску слоя. Ганда — это инструмент кисти. Вы просто удаляете немного. Может также слышать губы на средних тонах. Итак, снова слой-маска. Я использую маску слоя вместо инструмента с кистью на носке вместо инструмента стирания на случай, если я передумал, потому что я могу вернуть тот же слой, просто добавив белую кисть на маску слоя. Так что да, и я просто применю некоторые настройки, такие как яркость и контраст, потому что я вижу, что нет большой разницы между варежками и тенями. Может, я не смогу сделать металлический спрайт.Э-э, убедитесь, что у вас есть отличная обтравочная маска, или держите все, чтобы перейти к Control и G. Да. Хорошо. Теперь я думаю, что просто применю некоторые из них, например, фон и немного типографики, как я сделал это изображение. Да, кстати. Ах, надеюсь, вам до сих пор понравилось это руководство. Так что я был бы признателен за хороший обзор, если вам действительно нравится этот учебник. Кроме того, не забудьте поделиться своими проектами.
Итак, я просто создам маску слоя. Ганда — это инструмент кисти. Вы просто удаляете немного. Может также слышать губы на средних тонах. Итак, снова слой-маска. Я использую маску слоя вместо инструмента с кистью на носке вместо инструмента стирания на случай, если я передумал, потому что я могу вернуть тот же слой, просто добавив белую кисть на маску слоя. Так что да, и я просто применю некоторые настройки, такие как яркость и контраст, потому что я вижу, что нет большой разницы между варежками и тенями. Может, я не смогу сделать металлический спрайт.Э-э, убедитесь, что у вас есть отличная обтравочная маска, или держите все, чтобы перейти к Control и G. Да. Хорошо. Теперь я думаю, что просто применю некоторые из них, например, фон и немного типографики, как я сделал это изображение. Да, кстати. Ах, надеюсь, вам до сих пор понравилось это руководство. Так что я был бы признателен за хороший обзор, если вам действительно нравится этот учебник. Кроме того, не забудьте поделиться своими проектами. Так что теперь мы будем просто летать, как будто, отличного цвета. Я могу щелкнуть командное управление, вы, игрок, включивший легкость.Ага. Нет, ну, только что сказал немного типографики и, ну, как кружок Грейди. Я хочу, чтобы фон был простым, потому что основное внимание уделялось мороженому, как на газетном глитч-арте. Поэтому я просто наберу такую информацию, как в примере. Я показал вам первым. Итак, чтобы добавить текст, вам просто нужно ввести два и щелкнуть цикл прямо здесь. И вы можете изменить размер, который я использую для Tora Farm. Я воспользуюсь этим. Я просто назову предыдущий снова, еще раз, и поместу его посередине и просто начну уменьшать размер.А сейчас я просто сделаю несколько его копий. Итак, командирское кресло Анди начало переходить на следующий ряд и просто опираться на него, пока не почувствуешь все пространство. Хорошо, теперь я собираюсь выбрать эту старую и, ну, я собираюсь изменить этот правильный год, чтобы я мог изменить пространство между рядами, так что да, хорошо.
Так что теперь мы будем просто летать, как будто, отличного цвета. Я могу щелкнуть командное управление, вы, игрок, включивший легкость.Ага. Нет, ну, только что сказал немного типографики и, ну, как кружок Грейди. Я хочу, чтобы фон был простым, потому что основное внимание уделялось мороженому, как на газетном глитч-арте. Поэтому я просто наберу такую информацию, как в примере. Я показал вам первым. Итак, чтобы добавить текст, вам просто нужно ввести два и щелкнуть цикл прямо здесь. И вы можете изменить размер, который я использую для Tora Farm. Я воспользуюсь этим. Я просто назову предыдущий снова, еще раз, и поместу его посередине и просто начну уменьшать размер.А сейчас я просто сделаю несколько его копий. Итак, командирское кресло Анди начало переходить на следующий ряд и просто опираться на него, пока не почувствуешь все пространство. Хорошо, теперь я собираюсь выбрать эту старую и, ну, я собираюсь изменить этот правильный год, чтобы я мог изменить пространство между рядами, так что да, хорошо.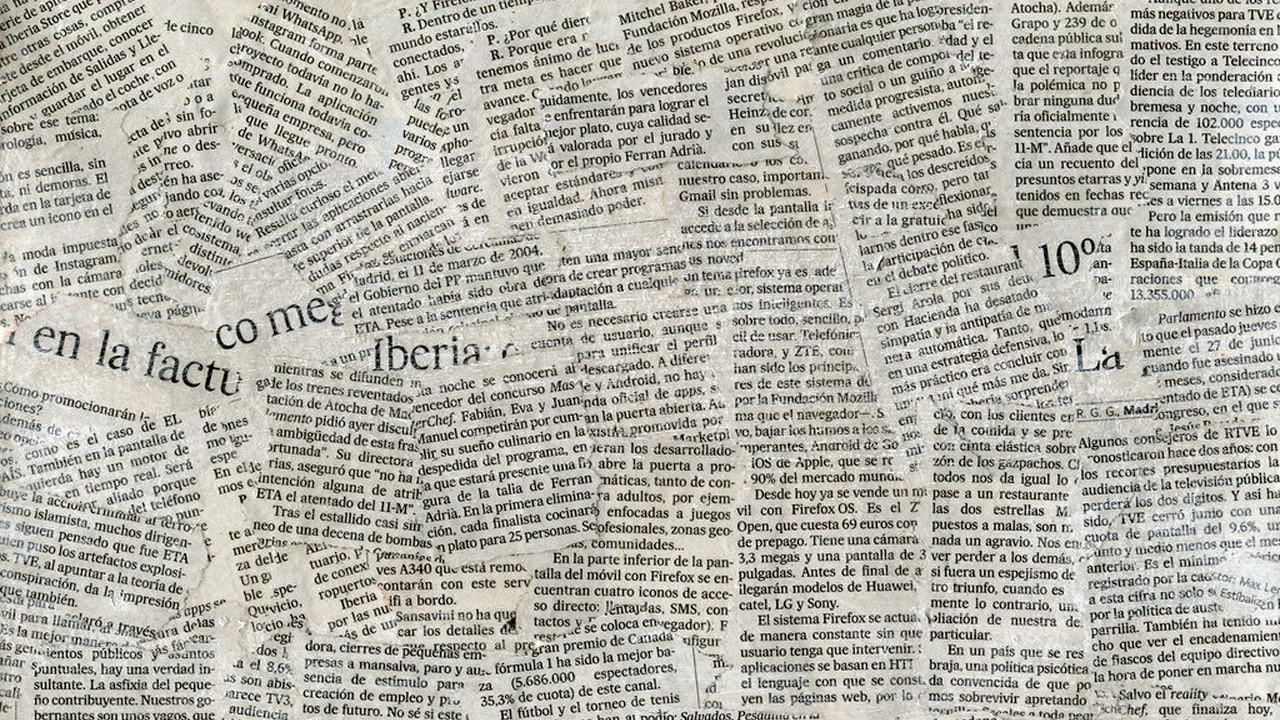 И я собираюсь удалить некоторые слои, какой-то текст, поэтому я просто использую клавишу со стрелкой. Хорошо? И просто создайте новый инструмент эллиптического рынка goto, который был раньше. А сдвиг можно подержать. Вы можете создать нам регулярный круг по значениям DA.Инструмент Grady in. Я собираюсь использовать это сияние. Ага. Хорошо. Формовочные смены, Айкен. Здорово. Как прямая линия. Хорошо, на этом просто переставим его. Может быть, я смогу сделать что-то вроде разделения фона, так что я держу копию фона. Я могу дважды щелкнуть командное управление. Почему? Носочная дверь? Инвертируйте цвет. Может, так лучше выглядит. Не знаю, сможете ли вы попробовать, но я чувствую, что детали будут выглядеть не очень хорошо. Так что и, может быть, просто … ну, маленький. Не слишком ли различаются контрасты между большим серым и темно-серым? Я не знаю.Нет, Айкен, сделай несколько последних корректировок. Палец. Доработайте плакат. Да, я могу сделать копию этого круга. Это только для композиций.
И я собираюсь удалить некоторые слои, какой-то текст, поэтому я просто использую клавишу со стрелкой. Хорошо? И просто создайте новый инструмент эллиптического рынка goto, который был раньше. А сдвиг можно подержать. Вы можете создать нам регулярный круг по значениям DA.Инструмент Grady in. Я собираюсь использовать это сияние. Ага. Хорошо. Формовочные смены, Айкен. Здорово. Как прямая линия. Хорошо, на этом просто переставим его. Может быть, я смогу сделать что-то вроде разделения фона, так что я держу копию фона. Я могу дважды щелкнуть командное управление. Почему? Носочная дверь? Инвертируйте цвет. Может, так лучше выглядит. Не знаю, сможете ли вы попробовать, но я чувствую, что детали будут выглядеть не очень хорошо. Так что и, может быть, просто … ну, маленький. Не слишком ли различаются контрасты между большим серым и темно-серым? Я не знаю.Нет, Айкен, сделай несколько последних корректировок. Палец. Доработайте плакат. Да, я могу сделать копию этого круга. Это только для композиций. Остались лишь некоторые мелкие детали. Опять же, просто яркость и контраст включены. Да, я не уверен, стоит ли мне экспериментировать с цветовым балансом. Это могут быть небольшие изменения. Да, думаю, это все для этого урока. Надеюсь, вам понравится, и вы сможете попробовать это с разными картинками. Как я уже сказал, вы можете прислать мне электронное письмо или письмо D M, если вы найдете какой-либо ресурс по любым другим вопросам.Если вам нужно что-то понять, да, то в следующих уроках от
Остались лишь некоторые мелкие детали. Опять же, просто яркость и контраст включены. Да, я не уверен, стоит ли мне экспериментировать с цветовым балансом. Это могут быть небольшие изменения. Да, думаю, это все для этого урока. Надеюсь, вам понравится, и вы сможете попробовать это с разными картинками. Как я уже сказал, вы можете прислать мне электронное письмо или письмо D M, если вы найдете какой-либо ресурс по любым другим вопросам.Если вам нужно что-то понять, да, то в следующих уроках от
Creative Newspaper Art Photo Effect в Photoshop CC 2017
————————————————- ———-
Инструкции
В этом видео мы собираемся создать дорогой фотоэффект News Paper Art Photo в Photoshop CC 2017. Вам необходимо загрузить экшены, кисти и узоры News Paper.По сути, это очень потрясающий эффект. Надеюсь, вам понравится это видео.
** Если вам нужна помощь в выполнении этих шагов, обратитесь к видеоуроку **
———————————————-
ПРЕЖДЕ ЧЕМ ЗАПУСТИТЬ АКЦИЮ
———————————————-
- Подготовьте фото: Ваша фотография должна быть в плоском изображении.
 Проверьте панель слоев и убедитесь, что на вашей фотографии только Однослойный
Проверьте панель слоев и убедитесь, что на вашей фотографии только Однослойный - называется ‘(см. Рисунок ниже).Чтобы установить фотографию в качестве фона: перейдите в строку меню, затем выберите «Слой»> «Свести изображение».
- Этот слой (фоновый слой), вероятно, будет иметь другое имя, если вы используете неанглийскую версию Photoshop. Это нормально, просто оставь как есть. Я просто хочу убедиться, что у вашей фотографии есть плоский слой. Ваша фотография должна быть в цветовом режиме RGB. Чтобы установить цветовой режим: перейдите в строку меню, затем выберите «Изображение»> «Режим»> «Цвет RGB». Ваша фотография должна иметь 8-битный цвет. Чтобы установить бит цвета: перейдите в строку меню, затем выберите «Изображение»> «Режим»> «8 бит / канал».
- Подготовьте свой фотошоп:
- Убедитесь, что ваш фотошоп на английском языке. Если вы не используете английскую версию Photoshop, вы можете попробовать следующий трюк, чтобы запустить экшен. Пожалуйста, измените свой Photoshop на английский перед запуском экшена, а затем снова на свой предыдущий язык.

- Убедитесь, что выбрана опция «Добавить ‘копию’ …».
- Для этого: перейдите на панель слоев и откройте меню параметров (щелкните значок раскрывающегося списка в правом верхнем углу панели
- Панель слоев).Когда меню уже открыто, нажмите «Параметры панели», чтобы открыть параметры панели слоев. Следующий.
- выберите (отметьте) «Добавить ‘копию’ к скопированным слоям и группам»
- (см. Рисунок ниже) Чтобы открыть панель слоев: Строка меню> Окно> Слои
———————————————
Как установить кисти Photoshop
———————————————
- Щелкните «Редактировать» на верхней панели.
- Щелкните «Presets» → «Preset Manager».
- Убедитесь, что «Тип предустановки:» установлен как «Кисти».
- Нажмите «Загрузить» и найдите свои кисти, дважды щелкнув по ним, чтобы установить их.
————————————————- ——
КАК УСТАНОВИТЬ ФАЙЛ ШАБЛОНА
————————————————- ——
- Разместить файл.
 Finder> Applications> Adobe Photoshop> Presets> Patterns> перетащите файл.PAT файл в папку.
Finder> Applications> Adobe Photoshop> Presets> Patterns> перетащите файл.PAT файл в папку. - Шаблоны нагрузки. В Photoshop дважды щелкните слой.
————————————————
КАК УСТАНОВИТЬ ACTION
————————————————
- Откройте Photoshop и перейдите на панель действий. Если вы не нашли панель действий, перейдите в строку меню и выберите> Окно> Действия.
- Загрузить действие Щелкните значок раскрывающегося списка в правом верхнем углу панели действий, чтобы открыть меню параметров, затем щелкните «Загрузить действия» (см. Рисунок ниже).
- Теперь выберите файл действия (* .atn), который вы хотите установить. Нажмите кнопку «Загрузить / открыть», чтобы завершить установку.
- Теперь действие появится на вашей панели действий и будет готово к использованию. Развлекайся!
Обратите внимание: перед установкой действия убедитесь, что загруженный пакет действий уже распакован.
——————————————-
КАК ЗАПУСТИТЬ АКЦИЮ
——————————————-
- Откройте фотографию, с которой хотите работать
- Подготовка фотографии и Photoshop Прочтите «Перед запуском действия (важно)»
- Запустить действие.
- Перейти в панель действий. Выберите действие, которое вы установили, откройте набор действий / группу
- Выберите действие, которое хотите запустить
- Затем нажмите кнопку воспроизведения, чтобы запустить действие
** Если вам нужна помощь в выполнении этих шагов, обратитесь к видеоуроку **
НРАВИТСЯ + КОММЕНТАРИЙ + ПОДЕЛИТЬСЯ & Если вам нравится мой контент, подпишитесь на мой канал, чтобы получать каждое обновление моих новых видео.
Спасибо
Наслаждайтесь
бесплатных редактируемых газетных шаблонов — Flipsnack
Давайте будем честными с самого начала! Все мы, независимо от возраста, любим время от времени читать хорошую и информативную газету! Будь то школьная газета, университетская газета или просто классическая газета, так приятно держать листок бумаги в руках и просто листать его.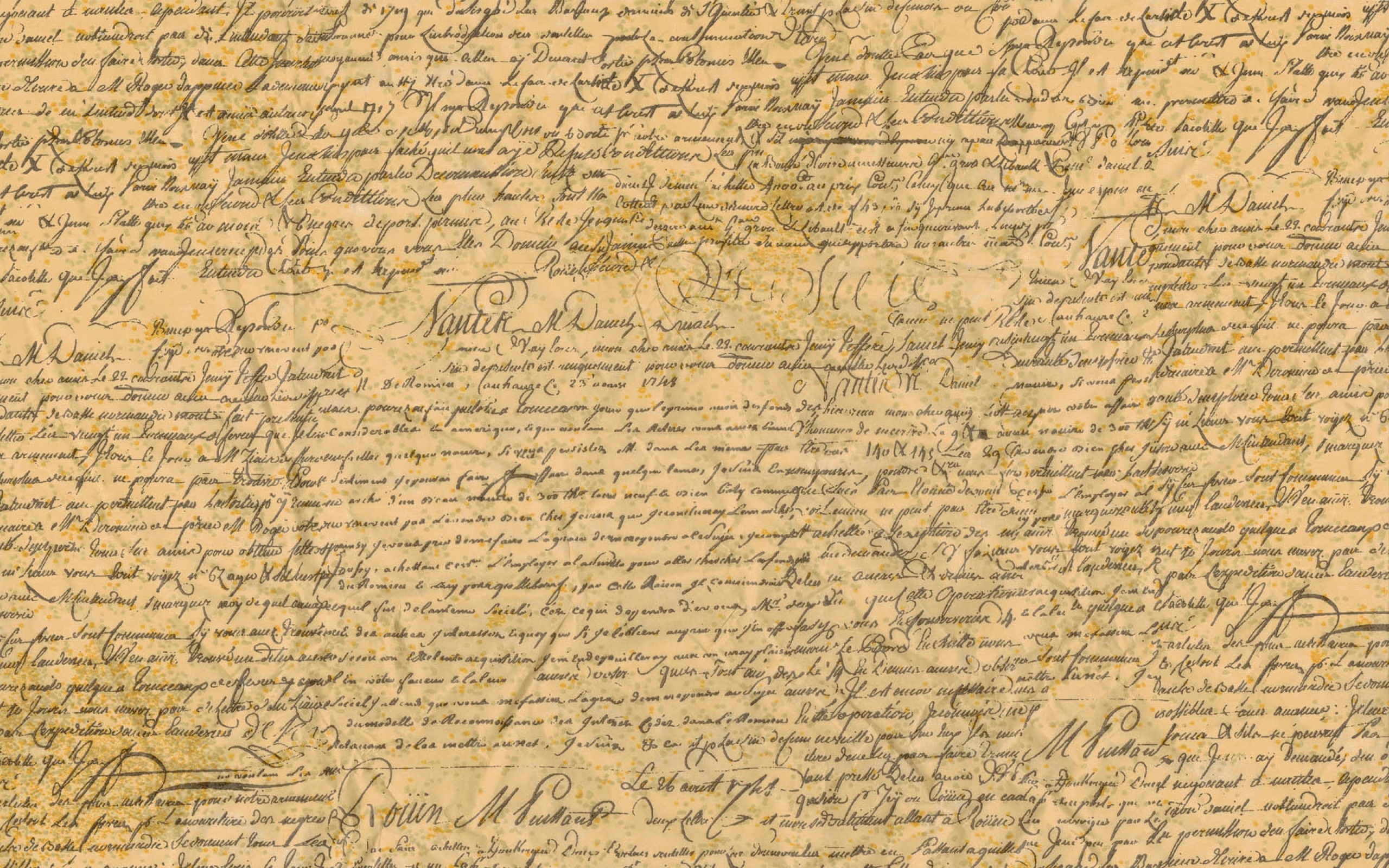 Если вы работаете в редакционной сфере, вы знаете, насколько жестока конкуренция. Поверьте, создать профессиональную, современную и интересную газету непросто. Вот почему Flipsnack здесь, чтобы помочь вам! Когда у вас заканчиваются идеи для вашей следующей газеты, помните, что Flipsnack предлагает вам множество бесплатных шаблонов газет! Не знаете, как сделать газету, которая быстро станет чрезвычайно популярной? Попробуйте Flipsnack!
Если вы работаете в редакционной сфере, вы знаете, насколько жестока конкуренция. Поверьте, создать профессиональную, современную и интересную газету непросто. Вот почему Flipsnack здесь, чтобы помочь вам! Когда у вас заканчиваются идеи для вашей следующей газеты, помните, что Flipsnack предлагает вам множество бесплатных шаблонов газет! Не знаете, как сделать газету, которая быстро станет чрезвычайно популярной? Попробуйте Flipsnack!
Больше не беспокойтесь, мы всегда готовы удовлетворить ваши потребности.Вам не нужно нанимать дизайнера для создания шаблонов, мы уже разработали их для вас! Звучит здорово, правда? Допустим, вам нужно написать невероятную газетную статью о какой-то случайной школе. Вы действительно хотите произвести впечатление и на детей, и на родителей, не так ли? Как насчет выбора одного шаблона макета школьной газеты от Flipsnack? Все они такие заводные и интересные! Или, может быть, вам нужно опубликовать что-нибудь интересное о годах или деятельности университетов. У нас есть как шаблоны университетских газет, так и шаблоны студенческих газет.Выбери свою любимую! Может быть, писать не о школах и вузах, а просто обычные газетные статьи. Не волнуйтесь, Flipsnack предлагает вам множество классических шаблонов газет! Создать газету онлайн с Flipsnack так просто!
У нас есть как шаблоны университетских газет, так и шаблоны студенческих газет.Выбери свою любимую! Может быть, писать не о школах и вузах, а просто обычные газетные статьи. Не волнуйтесь, Flipsnack предлагает вам множество классических шаблонов газет! Создать газету онлайн с Flipsnack так просто!
И самое лучшее еще впереди! Flipsnack также предоставляет полностью редактируемые шаблоны газет. Во-первых, вы должны выбрать шаблон газеты, который лучше всего подходит для ваших целей. Затем поищите самые крутые фотографии в потрясающей библиотеке Flipsnack.У нас есть профессиональные стоковые фотографии для всего! Но если вы находите наши фотографии недостаточно подходящими для вас, не стесняйтесь загружать все, что хотите. Измените цвета, шрифты, добавьте текст, значки, подписи — все, что вы сочтете полезным и важным! Вы можете самостоятельно настроить весь шаблон макета газеты. Довольны конечным результатом? Скачайте газету, распечатайте и опубликуйте! Это будет полный успех! Вы также можете поделиться своей невероятной работой в социальных сетях! Попробуйте прямо сейчас! На создание собственной газеты с Flipsnack уйдет всего пара минут! Чтобы ваши читатели были в курсе, всегда используйте свежий и оригинальный контент, а затем загружайте его в наши редактируемые шаблоны газет.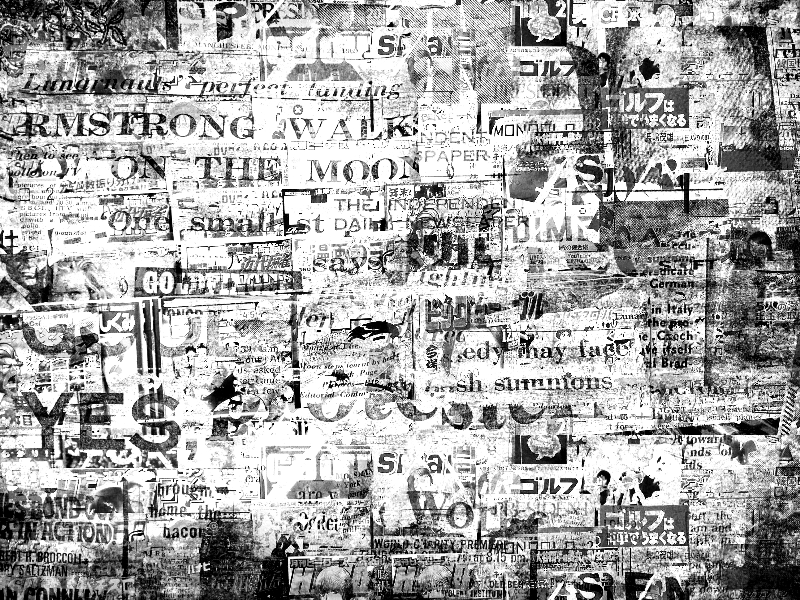
Шаблоны газет для Word, Photoshop, Illustrator, Indd — Учебные ресурсы
ted8Шаблон газеты Illustrator
Описание Этот шаблон газеты в старинном стиле идеально подходит для свадеб, юбилеев, деловых новостей и многого другого! Винтажный стиль 1920-х годов. Полностью редактируется в Adobe Illustrator. Печатает любого размера. Возможности шаблона: • Легко изменять название газеты, заголовки, фотографии, статьи и другой текст во всем
• Титульная страница газеты (размером 1 страница)
• 11×17 дюймов (размер книги)
• Для Adobe Illustrator
• Включает многоуровневые файлы EPS и AI.
• Печать на любом принтере
• Вывод CMYK или RGB
• Вывод в формате JPG, PDF, PNG или TIFF.
Гарантия возврата денег Мы продали более 800 газетных шаблонов для Adobe Illustrator, Photoshop и InDesign.Если вы не полностью удовлетворены шаблоном газеты, свяжитесь с нами для получения полной компенсации. Мы предлагаем 100% гарантию возврата денег — никаких вопросов!
Служба поддержки Если вам нужна техническая поддержка, возврат средств или другие вопросы, напишите нам по адресу www. newspaperdesigners.com/support-request/ Еще больше удивительных шаблонов газет для Photoshop, InDesign & amp; Иллюстратор: • 5 наборов газетных шаблонов для Photoshop, InDesign и amp; Иллюстратор https://www.newspaperdesigners.com/big-bad-bundle/big-bad-newspaper-template-bundle • Шаблоны газет Adobe Photoshop (8.5×11 дюймов) https://www.newspaperdesigners.com/make-your-own-newspaper/newspaper-template-for-photoshop • 12-страничный шаблон газеты Adobe InDesign (12×22 дюйма) https://www.newspaperdesigners.com/make-your-own-newspaper/modern-newspaper-template • Шаблон флаера для газеты Adobe Photoshop (11 x 17 дюймов) https://www.newspaperdesigners.com/make-your-own-newspaper/old-newspaper-template-frontpage-only • 12-страничный шаблон газеты Adobe InDesign (11×15 дюймов) https: //www.newspaperdesigners.com / make-your-own-газета / старый-газетный-шаблон • Титульная страница шаблона флаера для газет Adobe Illustrator (11×17 дюймов) https://www.newspaperdesigners.com/make-your-own-newspaper/adobe-illustrator-newspaper-template-front-page-11×17-inches • Комплект газетных шаблонов — 2 шаблона + 1 дополнительный модифицированный шаблон (8,5 x 11 дюймов и 11 x 17 дюймов) https://www.
newspaperdesigners.com/support-request/ Еще больше удивительных шаблонов газет для Photoshop, InDesign & amp; Иллюстратор: • 5 наборов газетных шаблонов для Photoshop, InDesign и amp; Иллюстратор https://www.newspaperdesigners.com/big-bad-bundle/big-bad-newspaper-template-bundle • Шаблоны газет Adobe Photoshop (8.5×11 дюймов) https://www.newspaperdesigners.com/make-your-own-newspaper/newspaper-template-for-photoshop • 12-страничный шаблон газеты Adobe InDesign (12×22 дюйма) https://www.newspaperdesigners.com/make-your-own-newspaper/modern-newspaper-template • Шаблон флаера для газеты Adobe Photoshop (11 x 17 дюймов) https://www.newspaperdesigners.com/make-your-own-newspaper/old-newspaper-template-frontpage-only • 12-страничный шаблон газеты Adobe InDesign (11×15 дюймов) https: //www.newspaperdesigners.com / make-your-own-газета / старый-газетный-шаблон • Титульная страница шаблона флаера для газет Adobe Illustrator (11×17 дюймов) https://www.newspaperdesigners.com/make-your-own-newspaper/adobe-illustrator-newspaper-template-front-page-11×17-inches • Комплект газетных шаблонов — 2 шаблона + 1 дополнительный модифицированный шаблон (8,5 x 11 дюймов и 11 x 17 дюймов) https://www. newspaperdesigners.com/make-your-own-newspaper/newspaper-template-bundle Примечание для клиентов и зрителей Ознакомьтесь с полным ассортиментом моих газетных дизайнов на https: // www.газетаdesigners.com. Мы продали более 900 шаблонов на NewspaperDesigners.com, Creative Market и GraphicRiver. Мы предлагаем 100% гарантию возврата денег в случае, если вы не удовлетворены нашим шаблоном — без вопросов. Наши шаблоны предназначены для Adobe Photoshop, InDesign и Illustrator. Перед покупкой шаблона проверьте, в какой программе он был разработан. Не стесняйтесь делиться приведенными ниже ссылками на своем веб-сайте, в социальных сетях или в блоге.
newspaperdesigners.com/make-your-own-newspaper/newspaper-template-bundle Примечание для клиентов и зрителей Ознакомьтесь с полным ассортиментом моих газетных дизайнов на https: // www.газетаdesigners.com. Мы продали более 900 шаблонов на NewspaperDesigners.com, Creative Market и GraphicRiver. Мы предлагаем 100% гарантию возврата денег в случае, если вы не удовлетворены нашим шаблоном — без вопросов. Наши шаблоны предназначены для Adobe Photoshop, InDesign и Illustrator. Перед покупкой шаблона проверьте, в какой программе он был разработан. Не стесняйтесь делиться приведенными ниже ссылками на своем веб-сайте, в социальных сетях или в блоге.
Экшен Photoshop с газетным эффектом от AL AMIN на Dribbble
Экшен Photoshop с эффектом газеты
Этот экшен Photoshop с эффектом газеты идеально подходит для фотографов и дизайнеров.Он улучшает изображения и делает их красивее.
Это поможет вам улучшить ваши изображения, чтобы сделать уникальные и потрясающие образы.
Этот экшен был протестирован и работает в английской версии Photoshop CC2020. Поддерживаемая версия программного обеспечения: CS4, CS5, CS5.5, CS6, CC2104, CC2015, CC2015.5, CC2016, CC2017, CC2018, CC2019, CC2020 + английская версия.
Самая важная инструкция:
(1) Сначала откройте изображение в Photoshop. Для получения наилучших результатов увеличьте пространство вокруг фотографии. Выберите фоновое изображение и возьмите инструмент кадрирования на панели инструментов, затем разверните все стороны.
Теперь вам нужно изменить размер изображения. Чтобы изменить размер изображения, выберите инструменты кадрирования и перейдите в верхнюю строку меню, вы увидите три пустых поля Ш x В x Разрешение. Напишите W 3000px, H 2000px, разрешение 72. Затем нажмите кнопку ввода.
(2) Откройте фотографию. Создайте новый слой и переименуйте его в «краска» (в нижнем регистре). Затем выберите кисть и нарисуйте изображение. Закройте слой «краска» и сохраните выделение слоя «краска». Затем нажмите кнопку воспроизведения.
Затем нажмите кнопку воспроизведения.
Файл включает:
— Экшен Photoshop ATN Файл включает
— Файл выкройки
— 10 вариантов цвета
— Файл справки
— Файл справки в формате PDF
— Работайте над всеми фотографиями.
— Результат высокого качества.
— Простая настройка
— Организация слоев
— Простая установка
— Руководство пользователя
— Простота использования
— Не требуется навыков фотошопа
— Поддержка 24 часов
Примечание: изображения для предварительного просмотра не включены
Изображение предоставлено:
https://www.freepik.com
https://pixabay.com
https://www.pexels.com
Если у вас есть интерес к покупке этого продукта, посетите мой творческий рынок Ссылка на профиль.https://creativemarket.com/studioretouch или по электронной почте: [email protected] Пожалуйста, помогите мне с рейтингами, это очень помогает. Спасибо Наслаждайтесь
Скачать сейчас!
https://creativemarket. com/studioretouch/6523018-Newspaper-Effect-Photoshop-Action?published
com/studioretouch/6523018-Newspaper-Effect-Photoshop-Action?published
15+ Бесплатная текстура газетной бумаги PNG и JPG Скачать
Хотите придать своему следующему проекту вид газетной бумаги? Это идеальное место для скачивания лучшей текстуры газетной бумаги. Если вы хотите придать своим дизайнерским проектам вид газетной бумаги, эти файлы идеально подходят для вас.Вы можете добавить этот газетный дизайн на свою футболку, чашку кофе и шаблоны для печати с использованием газетных текстур. В этой статье мы собрали одни из лучших текстур с разных сайтов, которые придадут вашему дизайну неповторимый вид. Внешний вид газетной бумаги придаст вашему дизайну неповторимый и шероховатый вид. Вы также можете использовать эти файлы для создания фона для ваших презентаций.
В этой статье мы собрали одни из лучших бесплатных и премиальных текстур с разных сайтов.Некоторые из лучших файлов в статье — это винтажные фоны из газетной бумаги, текстуры ретро-газет, гранж-газеты и текстуры старых газет.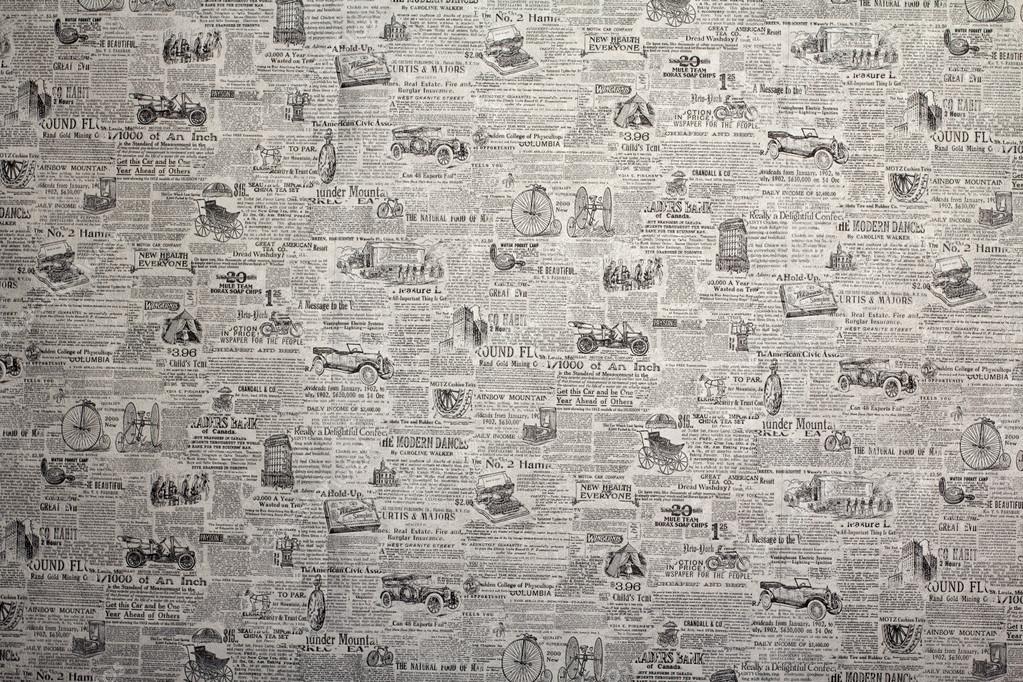 Вы можете выбрать лучшие текстуры и фоны, которые подходят вашему бизнесу. Вы можете использовать эти текстуры с программами Photoshop и Illustrator для создания потрясающих шаблонов. Вы можете легко добавить эти текстуры в свой дизайн. Выберите лучший файл из коллекции ниже.
Вы можете выбрать лучшие текстуры и фоны, которые подходят вашему бизнесу. Вы можете использовать эти текстуры с программами Photoshop и Illustrator для создания потрясающих шаблонов. Вы можете легко добавить эти текстуры в свой дизайн. Выберите лучший файл из коллекции ниже.
Вам также может понравиться:
Текстуры винтажной газетной бумаги
- Это коллекция из 24 винтажных текстур цифровых газет, которые придадут творческий вид вашему дизайну.
- Вы можете использовать эти текстуры для простого создания футболок, одежды, чашек для сублимации, веб-шаблонов и шаблонов для печати.
- Эти текстуры имеют размер 12 ″ x 12 ″ дюймов с разрешением 300 DPI, что придаст вашему дизайну высококачественный вид.
- Эти текстуры не являются бесшовным дизайном, поэтому вы не сможете создавать бесшовные фоны.
Текстура монохромная цифровая газетная бумага
- В этой последней загрузке вы получите 18 различных цифровых текстур, которые придадут шероховатый вид вашим шаблонам дизайна.

- Эти файлы имеют размер 12 ″ x 12 ″ дюймов, то есть 3600 × 3600 пикселей, что придаст вашему дизайну профессиональный вид.
- Эти файлы можно использовать для создания шаблонов карт, газет, бухгалтерских книг и дизайнов музыкальных этикеток.
- Вы получаете файл с разрешением 300 DPI, который позволит вам масштабировать текстуры в любой степени.
Бесплатная текстура газетных слов
Подробнее / СкачатьЦветочный дизайн с текстурой газетной бумаги
Подробнее / СкачатьНабор текстур для старых газет
Подробнее / СкачатьТекстура деревенской газеты
Подробнее / СкачатьТекстуры из одноцветной бумаги
Подробнее / СкачатьКреативные винтажные текстуры эфемеры
Подробнее / СкачатьШероховатые газетные текстуры
Подробнее / СкачатьСтарая винтажная цифровая бумага
Подробнее / СкачатьГазетный фон с повреждениями
Подробнее / СкачатьТекстура винтажной рекламы для фильмов
Подробнее / Скачать Вы можете выбрать файл, наиболее подходящий для вашего дизайна, и загрузить его.

 Проверьте панель слоев и убедитесь, что на вашей фотографии только
Проверьте панель слоев и убедитесь, что на вашей фотографии только
 Finder> Applications> Adobe Photoshop> Presets> Patterns> перетащите файл.PAT файл в папку.
Finder> Applications> Adobe Photoshop> Presets> Patterns> перетащите файл.PAT файл в папку.