Праздничный фон для открытки — 75 фото
1
Праздничный фон
2
Фон праздник
3
Фон с днем рождения
4
Красивый праздничный фон
5
Фон шарики
6
Фон с днем рождения
7
Праздничный фон
8
Красивый фон для презентации
9
Праздничный фон
10
Шарики праздник
11
Праздничный фон для презентации
12
Праздничный фон
13
Праздничный фон
14
Фон с днем рождения
Фон для презентации день рождения
16
Праздничный фон для презентации
17
Красный фон
18
Красивый фон с подарками
19
Фон шарики
20
С днём рождения сына
21
Праздничный фон
22
Праздничный фон
23
Праздничный фон
24
Фон с днем рождения
Красивые детские фоны
26
Праздничный фон
27
Красивый праздничный фон
28
Фон для поздравления
29
Фон праздник
30
Фон для презентации день рождения
31
Красивый фон с подарками
32
Праздничный фон
33
Красивый праздничный фон
34
Подарки фон
Праздничный фон
36
Праздничный фон
37
Фон для презентации нежный
38
Красивый фон праздник
39
Красивый фон для поздравления
40
Фон с цветами
41
Праздничный фон
42
Рамка с днем рождения
43
Фон для поздравления с днем рождения
44
Праздничный фон день рождения
45
Праздничный фон с подарками
46
Фон для поздравления с днем рождения
47
Рамка с днем рождения
48
Розовый фон нежный
49
Детские фоны для коллажей
50
Праздничный фон для презентации
51
Праздничный фон для фотошопа
52
Фон праздник
53
Праздничный фон
54
Праздничный фон
55
Фон с днем рождения январь
56
Фон праздник
57
Фон праздник
58
Конфетти праздник
59
Красивый подарочный фон
60
Праздничный фон для презентации
61
Праздничный фон
62
Фон с днем рождения
63
Фон для поздравления с днем рождения
64
Фон праздник
65
Праздничные фоны с воздушными шарами
66
Праздничный фон для фотошопа
67
Фон с днем рождения
68
Фон шарики
69
Фон для сертификата
70
Красивый праздничный фон
71
Фон праздник
72
Фон праздник
73
Праздничный фон
Праздничный праздничный фон изображение_Фото номер 400085222_PSD Формат изображения_ru.
 lovepik.com
lovepik.com| Применимые группы | Для личного использования | Команда запуска | Микропредприятие | Среднее предприятие |
| Срок авторизации | ПОСТОЯННАЯ | ПОСТОЯННАЯ | ПОСТОЯННАЯ | ПОСТОЯННАЯ |
| Авторизация портрета | ПОСТОЯННАЯ | ПОСТОЯННАЯ | ПОСТОЯННАЯ | |
| Авторизованное соглашение | Персональная авторизация | Авторизация предприятия | Авторизация предприятия | Авторизация предприятия |
| Онлайн счет | ||||
Маркетинг в области СМИ (Facebook, Twitter,Instagram, etc.) | личный Коммерческое использование (Предел 20000 показов) | |||
Цифровой медиа маркетинг (SMS, Email,Online Advertising, E-books, etc. | личный Коммерческое использование (Предел 20000 показов) | |||
Дизайн веб-страниц, мобильных и программных страниц Разработка веб-приложений и приложений, разработка программного обеспечения и игровых приложений, H5, электронная коммерция и продукт | личный Коммерческое использование (Предел 20000 показов) | |||
Физическая продукция печатная продукция Упаковка продуктов, книги и журналы, газеты, открытки, плакаты, брошюры, купоны и т. Д. | личный Коммерческое использование (Печатный лимит 200 копий) | предел 5000 Копии Печать | предел 20000 Копии Печать | неограниченный Копии Печать |
Маркетинг продуктов и бизнес-план Предложение по проектированию сети, дизайну VI, маркетинговому планированию, PPT (не перепродажа) и т. | личный Коммерческое использование | |||
Маркетинг и показ наружной рекламы Наружные рекламные щиты, реклама на автобусах, витрины, офисные здания, гостиницы, магазины, другие общественные места и т. Д. | личный Коммерческое использование (Печатный лимит 200 копий) | |||
Средства массовой информации (CD, DVD, Movie, TV, Video, etc.) | личный Коммерческое использование (Предел 20000 показов) | |||
Перепродажа физического продукта текстиль, чехлы для мобильных телефонов, поздравительные открытки, открытки, календари, чашки, футболки | ||||
Онлайн перепродажа Мобильные обои, шаблоны дизайна, элементы дизайна, шаблоны PPT и использование наших проектов в качестве основного элемента для перепродажи. | ||||
| Портрет Коммерческое использование | (Только для обучения и общения) | |||
Портретно-чувствительное использование (табачная, медицинская, фармацевтическая, косметическая и другие отрасли промышленности) | (Только для обучения и общения) | (Contact customer service to customize) | (Contact customer service to customize) | (Contact customer service to customize) |
Бесплатно фотошоп Рождество фоновое изображение psd скачать бесплатно
Бесплатно фотошоп новогоднее фоновое изображение psd скачать бесплатно новую коллекцию Расширенный поиск Запросить дизайн
[ Psd ] Рождественский фон facebook милые элегантные рождественские элементы декора ( .psd 15.87MB )
All-free-download. com
com
[ Psd ] Рождественский магазин facebook обложка современные элегантные рождественские элементы декора ( .psd 17.21MB )
All-free-download.com
[Psd] счастливого Рождества шаблон плаката счастливая пара рождественские элементы эскиз (.psd 63.89MB)
All-free-download.com
[ Psd ] семейный новогодний баннер шаблон элегантный реалистичный декор вечеринка эскиз ( .psd 39.01MB )
All-free-download.com
[Psd] шаблон целевой страницы лучшие отцы когда-либо шаблон динамичный радостный папа сын эскиз размытый лист декор (.psd 29.41 МБ)
All-free-download. com
com
фон фоновое изображение рождество рождественский фон бесплатно бесплатный фон бесплатно рождество бесплатно фотошоп изображение фотошоп фотошоп фон фотошоп рождество бесплатно фон визитной карточки скачать бесплатно бен 10 изображений рождественские фоны фотошоп фоны розовые фоновые изображения 10 рождественских фонов
[ Psd ] счастливого рождества магазин распродажа шаблон фона facebook элегантный рождественские элементы декора ( .psd 6.63MB )
All-free-download.com
[ Psd ] Шаблон целевой страницы в канун Рождества Эскиз снежинок в канун Рождества ( .psd 36.53MB )
All-free-download.com
[ Psd ] Шаблон плаката в канун Рождества Милая улыбающаяся девушка Рождественский эскиз эскиза современный реалистичный дизайн ( . psd 22.84MB )
psd 22.84MB )
All-free-download.com
[Psd] постер каждый отец герой шаблон милый папа сын эскиз современный реалистичный дизайн (.psd 46.97 МБ)
All-free-download.com
[Psd] 10 бесплатных новогодних фонов (20.13MB)
[ Psd ] шаблон плаката продажи рождественского магазина реалистичные элементы декора рождественского декора ( .psd 31.84MB )
All-free-download.com
[Psd] счастливого Рождества шаблон баннера счастливая леди эскиз элегантный роскошный дизайн блестящий световой эффект реалистичный декор (.psd 28.81MB)
All-free-download. com
com
[ Psd ] 2022 новый год баннер шаблон реалистичные элементы празднования декор ( .psd 35.47MB )
All-free-download.com
[ Psd ] друг новый год баннер шаблон сверкающий боке фейерверк крупным планом ( .psd 35.96MB )
All-free-download.com
[Psd] баннер счастливый день отца шаблон милый мальчик папа эскиз реалистичный дизайн (.psd 49.21 МБ)
All-free-download.com
[ Psd ] шаблон рождественского магазина распродажа плакат реалистичное выражение лица женщины декор ( .psd 45.71MB )
All-free-download. com
com
[Psd] Шаблон целевой страницы в канун Рождества Счастливый Санта-Клаус мужчина подарки декор (.psd 66.35MB)
All-free-download.com
[ Psd ] Шаблон рождественского баннера современные реалистичные украшенные безделушки ( .psd 34.16MB )
All-free-download.com
[ Psd ] Шаблон новогоднего баннера с веселым световым декором ( .psd 52.48MB )
All-free-download.com
[Psd] целевая страница счастливый день отца шаблон милый динамичный реалистичный дизайн изображение тексты декор (.psd 24.73MB)
All-free-download. com
com
[ Psd ] Рождественский магазин шаблон распродажа плакат реалистичная элегантность ( .psd 51.21MB )
All-free-download.com
[ Psd ] шаблон баннера в канун Рождества милая счастливая девушка эскиз рождественские элементы декора ( .psd 37.06MB )
All-free-download.com
[ Psd ] шаблон баннера празднования нового года динамический реалистичный декор фейерверка ( .psd 48.11MB )
All-free-download.com
[Psd] плакат счастливый день отца шаблон милый реалистичный эскиз папы и сына (.psd 25.07MB)
All-free-download. com
com
[Psd] баннер мой папа мой герой шаблон милый динамичный реалистичный дизайн (.psd 57.26MB)
All-free-download.com
Загрузка дополнительных элементов, пожалуйста, подождите…
Идет загрузка дополнительных элементов, пожалуйста, подождите…
Критерий поиска:
Тип поиска:
Совпадение с любымСовпадение со всеми
Искать в:
ВекторыИконкиФотоШрифтыШаблоны сайтовPSD
Лицензия:
Все лицензииРазрешить коммерческое использование
Результат сортировки:
Сначала лучшее совпадениеСначала новыеСначала много загрузокСначала меньше загрузок
- Дом
- Лицензии
- Срок
- Конфиденциальность
- О
- Связаться с
Праздничная открытка Фоторамка с фотошопом
Шаг 1.
 Создайте новый документ Photoshop
Создайте новый документ PhotoshopПрежде чем мы начнем работать над самой рамкой фотографии, давайте начнем с создания нескольких кистей снежинок, которые мы будем использовать в нашем дизайне. Нам понадобится новый документ Photoshop, поэтому перейдите в меню File в строке меню в верхней части экрана и выберите New :
.Выберите «Файл» > «Создать».
Откроется диалоговое окно «Новый документ». Введите 200 пикселей для Ширина и Высота нового документа и убедитесь, что для параметра Фоновое содержимое установлено значение Белый . Нажмите OK, когда закончите, чтобы закрыть диалоговое окно. На экране появится новый документ размером 200×200 пикселей, заполненный белым цветом:
Создайте новый документ размером 200×200 пикселей с белым фоном.
Шаг 2. Выберите инструмент пользовательской формы
Photoshop поставляется с несколькими готовыми формами снежинок, которые мы можем использовать. Чтобы получить к ним доступ, выберите инструмент Custom Shape Tool на панели инструментов. По умолчанию он скрыт за инструментом «Прямоугольник», поэтому нажмите на инструмент «Прямоугольник» и удерживайте кнопку мыши в течение секунды или двух, пока не появится всплывающее меню, затем выберите инструмент «Пользовательская фигура» из списка:
Чтобы получить к ним доступ, выберите инструмент Custom Shape Tool на панели инструментов. По умолчанию он скрыт за инструментом «Прямоугольник», поэтому нажмите на инструмент «Прямоугольник» и удерживайте кнопку мыши в течение секунды или двух, пока не появится всплывающее меню, затем выберите инструмент «Пользовательская фигура» из списка:
Нажмите и удерживайте инструмент «Прямоугольник», затем выберите инструмент «Пользовательская фигура» из списка.
Шаг 3: Загрузите набор фигур природы
Выбрав инструмент Custom Shape Tool, щелкните правой кнопкой мыши (Win) / , удерживая нажатой клавишу Control, щелкните (Mac) в любом месте окна документа, чтобы быстро открыть средство выбора формы , затем щелкните маленькую стрелку в правом верхнем углу. из них:
Нажмите на маленький треугольник в верхнем правом углу средства выбора формы.
При нажатии на стрелку открывается меню с различными параметрами, а также список дополнительных наборов фигур, которые мы можем загрузить в Photoshop. Нажмите на Природа Набор фигур, чтобы выбрать его, то есть набор, содержащий снежинки:
Нажмите на Природа Набор фигур, чтобы выбрать его, то есть набор, содержащий снежинки:
Установите набор форм Природа из меню.
Photoshop спросит, хотите ли вы заменить текущие фигуры фигурами природы или просто добавить их в список, который добавит их ниже исходных фигур. Нажмите кнопку Добавить :
Выберите «Добавить», чтобы добавить фигуры «Природа» к исходным фигурам.
Шаг 4: выберите первую форму снежинки
Теперь, когда фигуры природы загружены, прокрутите вниз миниатюры маленьких фигур, пока не увидите снежинки (их три подряд). Нажмите на миниатюру первой снежинки (та, что слева), чтобы выбрать ее. Если у вас включены подсказки в настройках Photoshop, вы увидите имя фигуры «Снежинка 1», когда вы наведете указатель мыши на миниатюру. После того, как вы выбрали форму снежинки, нажмите , введите (Win) / , верните (Mac), чтобы закрыть окно выбора формы:
Нажмите на первую из трех снежинок, чтобы выбрать ее.
Шаг 5. Выберите параметр «Заполнить пиксели»
Photoshop дает нам три разных типа фигур, которые мы можем рисовать: векторные фигуры, контуры и фигуры на основе пикселей. Мы можем переключаться между типами, выбирая их на панели параметров. Мы собираемся создавать кисти из форм снежинок, а поскольку кисти состоят из пикселей, мы будем рисовать фигуры на основе пикселей. Щелкните значок Fill Pixels на панели параметров (тот, что справа), чтобы выбрать его:
Каждый значок в ряду из трех выбирает другой тип фигуры. Значок «Заполнить пиксели» находится справа.
Шаг 6: рисуем снежинку
При создании кисти в Photoshop черные области в документе становятся самой кистью, а белые области становятся прозрачными, а это означает, что, хотя снежинки обычно белые (и позже они будут белыми на границе нашей фотографии), мы нужно нарисовать черную снежинку на нашем белом фоне, если мы хотим создать из нее кисть. Нажми букву D на клавиатуре, чтобы быстро сбросить цвета переднего плана и фона Photoshop к их значениям по умолчанию, что устанавливает цвет переднего плана на черный . Затем щелкните в центре документа и, удерживая нажатой кнопку мыши, начните перетаскивать наружу, чтобы нарисовать форму снежинки.
Затем щелкните в центре документа и, удерживая нажатой кнопку мыши, начните перетаскивать наружу, чтобы нарисовать форму снежинки.
Как только вы начнете перетаскивать, удерживайте Shift+Alt (Win) / Shift+Option (Mac), затем продолжите перетаскивание. Убедитесь, что вы ждете до после вы начали перетаскивание до того, как удерживали эти клавиши (если вы видите, что ваш курсор временно переключается на инструмент «Пипетка», это потому, что вы удерживали клавиши слишком рано). Удержание клавиши Shift будет ограничивать размеры снежинки, чтобы она не выглядела высокой и худой или короткой и толстой, в то время как клавиша Alt (Win) / Option (Mac) указывает Photoshop перетащить фигуру из ее центра. . Перетащите самую большую снежинку, которую вы можете поместить в окно документа, затем отпустите кнопку мыши, затем клавиши (еще раз убедитесь, что вы отпустили клавиши 9).0243 после вы отпускаете кнопку мыши). Если вам нужно изменить положение снежинки во время ее рисования, удерживайте клавишу пробела , перетащите фигуру внутри документа, затем отпустите клавишу пробела и продолжите:
Черная снежинка станет кончиком кисти.
Шаг 7: создаем кисть из снежинки
С первой снежинкой перейдите в меню Edit в верхней части экрана и выберите Define Brush Preset 9.0244 :
Выберите «Правка» > «Определить набор кистей».
Назовите новую кисть «Снежинка 1» в диалоговом окне «Имя кисти», затем нажмите «ОК», чтобы выйти из диалогового окна:
Назовите новую кисть «Снежинка 1».
Шаг 8. Создайте кисти из двух других фигур снежинки
Итак, наша первая кисть-снежинка готова! Нам все еще нужно сделать кисти из двух других фигур снежинки, поэтому сначала нажмите Ctrl+Z (Win) / Command+Z (Mac), чтобы отменить снежинку, которую мы только что нарисовали в окне документа. Вы должны видеть только сплошной белый фон. Затем повторите шаги 4-7 для каждой из двух других фигур снежинки. Щелкните правой кнопкой мыши (Win) / , удерживая нажатой клавишу Control, щелкните (Mac) внутри окна документа, чтобы вызвать средство выбора формы , и щелкните миниатюру следующей снежинки, чтобы выбрать ее. Убедитесь, что на панели параметров выбран параметр Fill Pixels . Щелкните в центре документа и начните вытягивать фигуру снежинки, затем удерживайте клавишу 9.0243 Shift+Alt (Win) / Shift+Option (Mac) и продолжайте вытягивать самую большую снежинку, которая поместится внутри документа. Перейдите в меню Edit и выберите Define Brush Preset , затем назовите новую кисть «Снежинка 2» или «Снежинка 3» в зависимости от того, какую из них вы создаете. Не забудьте нажать Ctrl+Z (Win) / Command+Z (Mac) после того, как вы создали кисть «Снежинка 2», чтобы удалить ее из документа, прежде чем рисовать третью фигуру снежинки.
Убедитесь, что на панели параметров выбран параметр Fill Pixels . Щелкните в центре документа и начните вытягивать фигуру снежинки, затем удерживайте клавишу 9.0243 Shift+Alt (Win) / Shift+Option (Mac) и продолжайте вытягивать самую большую снежинку, которая поместится внутри документа. Перейдите в меню Edit и выберите Define Brush Preset , затем назовите новую кисть «Снежинка 2» или «Снежинка 3» в зависимости от того, какую из них вы создаете. Не забудьте нажать Ctrl+Z (Win) / Command+Z (Mac) после того, как вы создали кисть «Снежинка 2», чтобы удалить ее из документа, прежде чем рисовать третью фигуру снежинки.
После того, как вы создали третью кисть-снежинка, вы можете закрыть окно документа, так как она нам больше не нужна. Наши кисти для снежинок готовы к работе. Далее мы создадим совершенно новый документ Photoshop для нашей праздничной фоторамки.
Шаг 9.
 Создайте еще один новый документ Photoshop
Создайте еще один новый документ PhotoshopДавайте создадим еще один новый документ Photoshop, на этот раз для нашей праздничной фоторамки. Как и раньше, перейдите в меню File в верхней части экрана и выберите 9.0243 Новый , чтобы открыть диалоговое окно «Новый документ». Я собираюсь использовать стандартный размер фотографии 4×6 для своего документа, и поскольку фотография, которую я буду использовать, имеет портретную ориентацию, я введу 4 дюйма для ширины и 6 дюймов для Высота . Возможно, вам придется ввести другой размер (5×7, 8×10 и т. д.) для документа, но убедитесь, что вы установили тип измерения в дюймах, а не в пикселях. Наконец, поскольку я хочу напечатать окончательный результат, я введу Разрешение значение 240 пикселей/дюйм . Нажмите OK, когда закончите, чтобы выйти из диалогового окна. Новый документ появится на вашем экране:
Диалоговое окно «Новый документ».
Шаг 10: Залейте фоновый слой черным цветом
На данный момент фон нашего документа белый. Давайте заполним его черным цветом, чтобы потом было легче увидеть область, где появится фотография. Подойдите к меню Edit в верхней части экрана и выберите Заполнить :
Выберите Правка > Заполнить.
Откроется диалоговое окно «Заливка». Измените параметр Использовать в верхней части диалогового окна на Черный , затем нажмите «ОК», чтобы выйти из него. Photoshop заполнит документ сплошным черным цветом:
.Измените параметр «Использовать» на черный, затем нажмите «ОК».
Шаг 11: Добавьте новый пустой слой
Щелкните значок «Новый слой » в нижней части панели «Слои» (второй значок справа, рядом с корзиной):
Щелкните значок «Новый слой».
Добавляет новый слой над фоновым слоем. Photoshop называет новый слой «Слой 1»:
. Над фоновым слоем появляется новый слой «Слой 1».
Шаг 12: Залейте новый слой красным цветом
Давайте заполним наш новый слой красным цветом, который станет основным цветом рамки нашей фотографии. Вернитесь в меню Edit и еще раз выберите Fill . На этот раз, когда появится диалоговое окно «Заливка», измените Использовать опцию для Цвет :
Измените параметр «Использовать» на «Цвет».
Как только вы выберете «Цвет», Photoshop откроет палитру цветов , где мы можем выбрать цвет, которым хотим заполнить слой. Выберите яркий праздничный оттенок красного:
Выберите ярко-красный цвет в палитре цветов.
Когда закончите, нажмите «ОК», чтобы закрыть палитру цветов, затем нажмите «ОК», чтобы закрыть диалоговое окно «Заливка». Документ становится красным:
Документ после заливки слоя 1 красным цветом.
Шаг 13. Выберите инструмент «Кисть»
Мы готовы добавить в документ несколько снежинок. Выберите Photoshop Brush Tool на панели инструментов:
Выберите Photoshop Brush Tool на панели инструментов:
Выберите инструмент «Кисть».
С выбранным инструментом «Кисть» щелкните правой кнопкой мыши (Win) / , удерживая нажатой клавишу «Control», щелкните (Mac) в любом месте документа, чтобы быстро вызвать средство выбора кистей , точно так же, как мы вызывали средство выбора формы ранее, когда пользовательское Был выбран инструмент «Форма». Прокрутите миниатюры кончиков кистей, пока не увидите три кисти-снежинки, которые мы только что создали. Они должны быть в конце списка. Нажмите на первую «Снежинка 1», чтобы выбрать ее, затем нажмите 9.0243 Введите (Win) / Верните (Mac), чтобы закрыть окно выбора кистей:
Нажмите на миниатюру первой кисти со снежинками, чтобы выбрать ее.
Шаг 14. Задайте параметры динамики кисти на панели кистей
Средство выбора кистей дает нам быстрый доступ к нашим основным советам по работе с кистями, но для доступа ко всему, что могут предложить кисти Photoshop, нам нужна полноразмерная панель «Кисти». Нажмите F5 на клавиатуре, чтобы открыть панель кистей. Здесь я использую Photoshop CS5, поэтому моя панель «Кисти» будет выглядеть немного иначе, чем в более ранних версиях Photoshop, но большинство параметров остались прежними. Если вы используете Photoshop CS5, убедитесь, что Вкладка «Кисть» выбрана в верхней части панели.
Нажмите F5 на клавиатуре, чтобы открыть панель кистей. Здесь я использую Photoshop CS5, поэтому моя панель «Кисти» будет выглядеть немного иначе, чем в более ранних версиях Photoshop, но большинство параметров остались прежними. Если вы используете Photoshop CS5, убедитесь, что Вкладка «Кисть» выбрана в верхней части панели.
Мы собираемся использовать Photoshop Brush Dynamics , чтобы добавить разнообразия нашим снежинкам, когда мы рисуем их на границе фотографии. Нажмите прямо на слова Shape Dynamics в левой колонке панели. Убедитесь, что вы нажимаете на сами слова, а не на флажок рядом со словами, иначе вы не получите доступ к параметрам:
Нажмите на слова «Динамика формы» в левой части панели «Кисти».
Когда появятся параметры Shape Dynamics, увеличьте Size Jitter и Angle Jitter до 100% , что даст нам большое разнообразие в размере и угле наклона снежинок.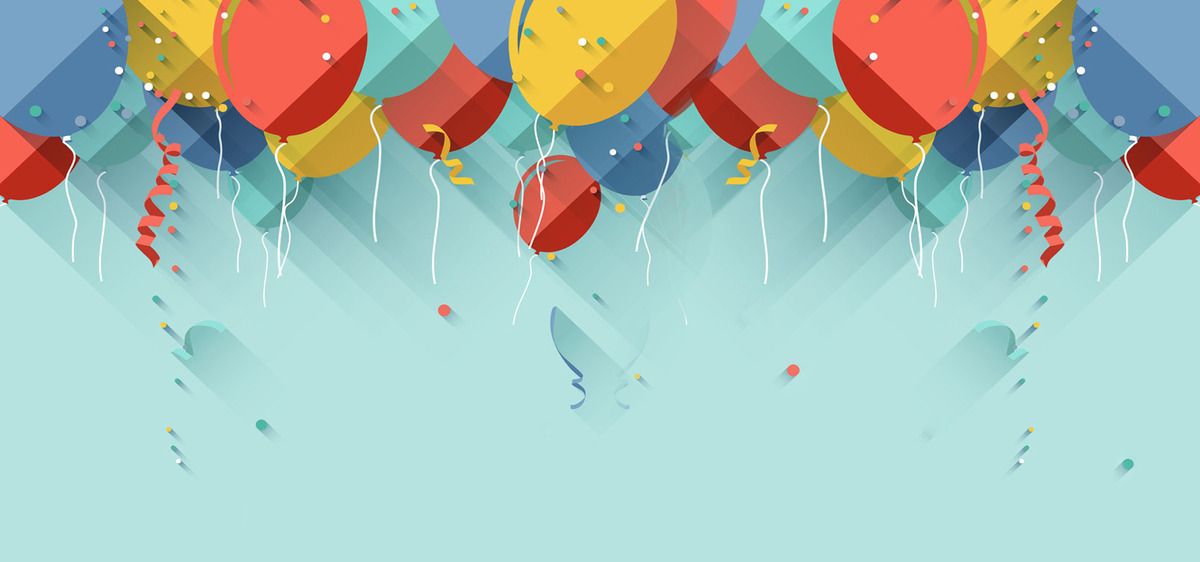 Установите минимальный диаметр на 25% , что предотвратит слишком маленькую снежинку:
Установите минимальный диаметр на 25% , что предотвратит слишком маленькую снежинку:
Увеличьте дрожание размера и угла до 100 % и установите минимальный диаметр на 25 %.
Далее, если вы используете Photoshop CS5, нажмите прямо на слово Передача в левой части диалогового окна. В CS4 и более ранних версиях щелкните слова Other Dynamics :
.Нажмите «Перенести» (Photoshop CS5) или «Другая динамика» (CS4 и более ранние версии).
Это переключает основную область панели «Кисти», чтобы показать параметры непрозрачности и потока кисти (наряду с некоторыми параметрами, специфичными для Photoshop CS5, которые нам не нужно здесь рассматривать). Увеличьте параметр Opacity Jitter до 75% , что будет случайным образом изменять уровень прозрачности снежинок по мере их добавления (не делая ни одну из них полностью невидимой). Когда вы закончите, нажмите F5 еще раз на клавиатуре, чтобы закрыть панель кистей на данный момент:
Увеличение дрожания непрозрачности до 75%.
Шаг 15: добавляем первые снежинки
Выбрав кисть «Снежинка 1» и установив различные параметры динамики кисти, мы готовы добавить в документ нашу первую партию снежинок. Мы хотим, чтобы на этот раз наши снежинки были белыми, а не черными, как раньше, поэтому нажмите букву X на клавиатуре, чтобы поменять местами цвета переднего плана и фона, что сделает цвет переднего плана белым (Photoshop рисует текущим цветом переднего плана). . Нажмите F на клавиатуре, чтобы переключить Photoshop в первый из его полноэкранных режимов , что облегчит добавление снежинок прямо по краям документа (вернуться в режим окна документа можно, нажав F пару раз больше раз).
Обычно, когда мы рисуем кистью, мы щелкаем и перетаскиваем мышь, чтобы добавить мазки, но это не то, что мы хотим сделать здесь. Вместо этого, чтобы добавить снежинки, просто щелкните в произвольном месте документа. Каждый раз, когда вы нажимаете, вы «отпечатываете» снежинку в этом месте.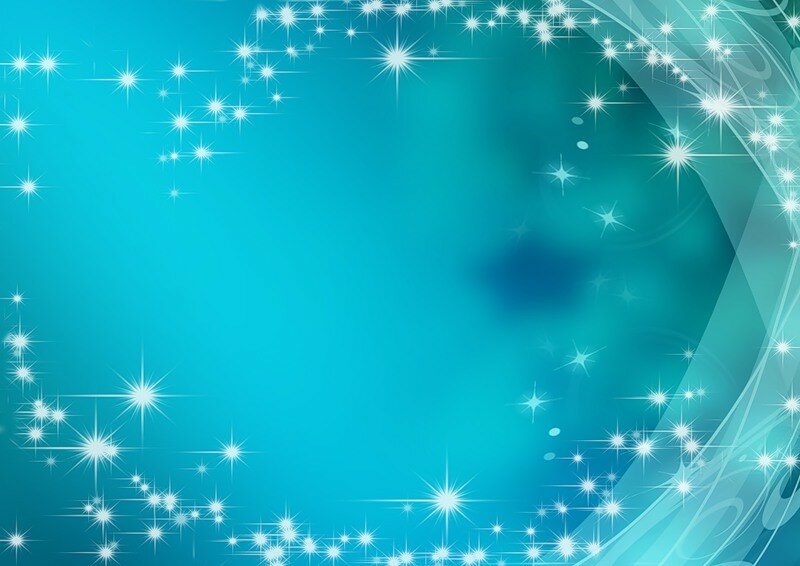 Благодаря динамике кисти, которую мы только что установили, каждая снежинка будет появляться случайного размера и под произвольным углом, а также со случайным уровнем прозрачности. Здесь я добавил в документ несколько первоначальных снежинок, щелкая в разных местах. Нет необходимости добавлять снежинки в центр документа, так как там будет фотография:
Благодаря динамике кисти, которую мы только что установили, каждая снежинка будет появляться случайного размера и под произвольным углом, а также со случайным уровнем прозрачности. Здесь я добавил в документ несколько первоначальных снежинок, щелкая в разных местах. Нет необходимости добавлять снежинки в центр документа, так как там будет фотография:
Нажмите, чтобы нанести на документ несколько первых снежинок.
Чтобы добавить снежинки прямо по краю документа, переместите кисть в серую область, окружающую документ (при условии, что вы нажали F, чтобы переключиться в полноэкранный режим), чтобы только часть кисти проходила над ним, затем нажмите, чтобы добавить снежинка.
Когда вы наводите курсор мыши на документ, он показывает контур кисти самого большого размера, из которого может появиться снежинка. Если вам нужно, чтобы он был больше или меньше, используйте клавиши со скобками влево и вправо на клавиатуре, чтобы изменить размер кисти. Нажмите ключ левой скобки ( [ ) чтобы сделать его меньше или ключ правой скобки ( ] ) чтобы сделать его больше. Если вы допустили ошибку или вам что-то не нравится в последней добавленной снежинке, нажмите Ctrl+Z (Win) / Command+Z (Mac), чтобы отменить ее, или нажмите Ctrl+Alt+Z ( Win) / Command+Option+Z (Mac) несколько раз, чтобы отменить несколько снежинок.
Если вы допустили ошибку или вам что-то не нравится в последней добавленной снежинке, нажмите Ctrl+Z (Win) / Command+Z (Mac), чтобы отменить ее, или нажмите Ctrl+Alt+Z ( Win) / Command+Option+Z (Mac) несколько раз, чтобы отменить несколько снежинок.
Шаг 16. Добавьте второй тип снежинки в документ
Когда вы будете готовы добавить второй тип снежинки, нажмите F5 , чтобы еще раз открыть главную панель кистей, затем нажмите непосредственно на слова Форма кончика кисти в верхней части левого столбца:
Нажмите непосредственно на слова Форма кончика кисти.
Выберите вторую кисть-снежинка из списка, щелкнув ее миниатюру, затем нажмите F5 , чтобы снова закрыть панель кистей:
Нажмите на миниатюру второй кисти-снежинки, чтобы выбрать ее.
Все параметры динамики кисти, которые мы установили для исходной кисти снежинки, будут по-прежнему активны с нашей новой кистью, поэтому щелкните еще раз в случайных местах документа, чтобы добавить второй тип снежинки:
Добавление второго типа снежинок.
Шаг 17: добавляем третий тип снежинки
Нажмите F5 еще раз, чтобы вернуть панель «Кисти», и щелкните миниатюру третьей кисти «Снежинка», чтобы выбрать ее, затем нажмите F5 , чтобы закрыть панель «Кисти»:
Выберите третью кисть со снежинками.
Опять же, все наши параметры динамики кисти будут по-прежнему активны, поэтому щелкайте в случайных местах, чтобы добавить третий тип снежинки:
Добавление третьего типа снежинки.
Шаг 18. Вернитесь назад и добавьте дополнительные снежинки, если необходимо
На этом этапе вы можете вернуться и добавить в документ больше первых двух типов снежинок (возможно, в первый раз вы добавили недостаточно). Просто нажмите F5, чтобы открыть панель «Кисти», выберите нужную кисть-снежинка, щелкнув ее миниатюру, нажмите F5, чтобы закрыть панель «Кисти», затем щелкните документ, чтобы добавить больше снежинок:
Вернитесь назад и при необходимости добавьте еще снежинок.
Шаг 19. Выберите область, где будет отображаться фотография
Теперь, когда снежинки добавлены, мы готовы вырезать область, где появится фотография. Перейдите в меню Select в верхней части экрана и выберите All . Это выделит весь документ (вы увидите контур выделения по краям):
Выберите «Выделить» > «Все».
С выбранным документом вернитесь на Выберите меню и на этот раз выберите Transform Selection :
Выберите «Выделение» > «Преобразовать выделение».
Удерживая нажатой клавишу Alt (Win) / Option (Mac), затем щелкните верхний маркер преобразования (маленький квадрат) и, удерживая нажатой кнопку мыши, перетащите верхнюю часть контура выделения вниз примерно на дюйм или около того от верхней части документа. Удерживая клавишу Alt (Win) / Option (Mac) при перетаскивании, Photoshop одновременно перемещает нижний край контура выделения. Затем, удерживая Alt/Option, щелкните левый или правый маркер преобразования и перетащите его внутрь на одинаковое расстояние от края (противоположная сторона будет двигаться вместе с ним), чтобы у вас было равное расстояние между контур выделения и край документа со всех сторон. Эта область станет рамкой фотографии, а область внутри контура выделения — место, где появится фотография. Нажмите Введите (Win) / Верните (Mac), когда вы закончите, чтобы принять преобразование:
Затем, удерживая Alt/Option, щелкните левый или правый маркер преобразования и перетащите его внутрь на одинаковое расстояние от края (противоположная сторона будет двигаться вместе с ним), чтобы у вас было равное расстояние между контур выделения и край документа со всех сторон. Эта область станет рамкой фотографии, а область внутри контура выделения — место, где появится фотография. Нажмите Введите (Win) / Верните (Mac), когда вы закончите, чтобы принять преобразование:
Перетащите контур выделения внутрь, чтобы выбрать область, в которой будет отображаться фотография.
Шаг 20. Добавьте маску слоя
Выделив область фотографии, еще раз удерживайте нажатой клавишу Alt (Win) / Option (Mac) и щелкните значок Layer Mask в нижней части панели «Слои»:
Удерживайте Alt (Win) / Option (Mac) и щелкните значок маски слоя.
Обычно, когда мы добавляем маску слоя с активным выделением, область внутри выделения остается видимой, в то время как все, что находится за пределами выделения, скрыто от просмотра, но клавиша Alt (Win) / Option (Mac) сообщает Photoshop сделать обратное, оставляя видимая область за пределами выделения при скрытии области внутри него. Если мы посмотрим в документ, то увидим, что область, где будет отображаться фотография, была вырезана из слоя (она все еще там, просто не видна), обнажая сплошной черный цвет из фонового слоя под ним:
Если мы посмотрим в документ, то увидим, что область, где будет отображаться фотография, была вырезана из слоя (она все еще там, просто не видна), обнажая сплошной черный цвет из фонового слоя под ним:
Фотография появится в черной области.
Шаг 21. Добавьте белую обводку вокруг области фотографии
Щелкните значок Стили слоя в нижней части панели «Слои»:
Щелкните значок Стили слоя.
Выберите Stroke из появившегося списка стилей слоя:
Выберите Stroke из списка.
Откроется диалоговое окно «Стиль слоя» Photoshop, в котором для параметров «Обводка» в средней колонке будут выбраны параметры «Обводка». Нажмите на образец цвета справа от слова Color , который открывает Color Picker , и выберите белый цвет для обводки. Нажмите OK, чтобы закрыть палитру цветов, когда закончите. Убедитесь, что параметр Position установлен на Outside , затем установите Size обводки примерно на 10 пикселей (px). Нажмите «ОК», когда закончите, чтобы закрыть диалоговое окно «Стиль слоя»:
Нажмите «ОК», когда закончите, чтобы закрыть диалоговое окно «Стиль слоя»:
Параметры стиля слоя «Обводка».
Теперь вокруг области фотографии появляется тонкая белая рамка:
Обводка добавляет тонкую белую рамку вокруг области фотографии.
Шаг 22. Откройте фотографию, чтобы поместить ее внутрь рамки
Откройте фотографию, которую вы хотите добавить в рамку. Вот изображение, которое я буду использовать:
Зимнее семейное развлечение на свежем воздухе.
Шаг 23: Скопируйте и вставьте его в рамку фотографии
Нажмите Ctrl+A (Win) / Command+A (Mac), чтобы быстро выбрать все изображение, затем нажмите Ctrl+C (Win) / Command+C (Mac), чтобы скопировать изображение в буфер обмена. Вернитесь к документу границы фотографии и щелкните фоновый слой на панели «Слои», чтобы выбрать его:
Щелкните фоновый слой в документе рамки фотографии.
Нажмите Ctrl+V (Win) / Command+V (Mac), чтобы вставить фотографию в документ. Photoshop поместит фотографию на свой собственный слой между фоновым слоем и слоем границы фотографии (Слой 1) на панели «Слои», и если мы посмотрим в документ, мы увидим, что изображение появляется внутри области фотографии (хотя оно слишком большое). на данный момент, но мы собираемся это исправить):
Изображение появляется внутри области фотографии.
Шаг 24: Измените размер фотографии с помощью Free Transform
Перейдите в меню Edit и выберите Free Transform :
Выберите «Правка» > «Свободное преобразование».
Это помещает поле Free Transform и маркеры вокруг фотографии, аналогично маркерам Transform Selection, которые мы видели ранее, за исключением того, что Free Transform изменяет размер самого изображения, а не контура выделения. Удерживайте нажатой клавишу Shift 9. 0244, который будет ограничивать соотношение сторон фотографии при изменении ее размера, затем щелкните любой из угловых маркеров и перетащите их внутрь, чтобы изменить размер изображения, чтобы оно лучше вписывалось в область фотографии. Если вы не видите все маркеры, потому что фотография слишком большая, нажмите Ctrl+0 (Win) / Command+0 (Mac), что мгновенно уменьшит масштаб документа, чтобы все поместилось на экране. . Вы также можете увеличивать и уменьшать масштаб, нажимая Ctrl+- (Win)/ Command+- (Mac) для уменьшения или Ctrl++ (Win) / Control++ (Mac) для увеличения.
0244, который будет ограничивать соотношение сторон фотографии при изменении ее размера, затем щелкните любой из угловых маркеров и перетащите их внутрь, чтобы изменить размер изображения, чтобы оно лучше вписывалось в область фотографии. Если вы не видите все маркеры, потому что фотография слишком большая, нажмите Ctrl+0 (Win) / Command+0 (Mac), что мгновенно уменьшит масштаб документа, чтобы все поместилось на экране. . Вы также можете увеличивать и уменьшать масштаб, нажимая Ctrl+- (Win)/ Command+- (Mac) для уменьшения или Ctrl++ (Win) / Control++ (Mac) для увеличения.
Если вам нужно изменить положение изображения внутри области фотографии, щелкните в любом месте ограничивающей рамки «Свободное преобразование» и перетащите изображение с помощью мыши. Когда вы будете довольны тем, как все выглядит, нажмите Введите (Win) / Верните (Mac), чтобы принять преобразование:
Удерживая нажатой клавишу Shift, щелкните и перетащите любой из угловых маркеров, чтобы изменить размер фотографии.
Шаг 25. Добавьте новый слой над остальными
Вы, , могли бы остановиться здесь, если все, что вам нужно, это рамка из снежинок, но я собираюсь закончить, добавив немного традиционного текста «Счастливых праздников» внизу, чтобы придать ему вид праздничной поздравительной открытки. Во-первых, нам нужно добавить новый слой поверх остальных, поэтому щелкните Слой 1 на панели «Слои», чтобы выбрать его, затем щелкните значок «Новый слой » в нижней части панели «Слои»:
Выберите «Слой 1», затем щелкните значок «Новый слой».
Над слоем 1 появится новый пустой слой:
Новый слой добавляется над слоем границы фотографии.
Шаг 26. Нарисуйте прямоугольное выделение внизу и залейте его белым цветом
Давайте создадим фон для нашего текста. Выберите инструмент Rectangular Marquee Tool на панели инструментов:
Выберите инструмент «Прямоугольная область».
Нарисуйте прямоугольное выделение высотой около дюйма вдоль нижней части границы фотографии так, чтобы верхняя половина выделения простиралась над нижней частью фотографии, например:
Выделение станет фоном для текста.
После выделения перейдите в меню Edit и еще раз выберите Fill . Когда появится диалоговое окно «Заливка», измените параметр Использовать на Белый :
.Установите для параметра «Использовать» в диалоговом окне «Заливка» значение «Белый».
Нажмите OK, чтобы закрыть диалоговое окно, затем нажмите Ctrl+D (Win) / Command+D (Mac), чтобы удалить контур выделения из документа. Выбранная область теперь заполнена белым цветом:
Photoshop заполняет область сплошным белым цветом.
Шаг 27: Уменьшите непрозрачность слоя
Снизим непрозрачность белой области, чтобы она сливалась с фотографией и рамкой под ней. Вы найдете параметр Opacity в правом верхнем углу панели «Слои». Уменьшите его до 50% :
Уменьшите непрозрачность белого прямоугольника до 50%.
Вот как это должно выглядеть с уменьшенной непрозрачностью:
Фон для текста теперь хорошо сочетается с остальной частью изображения.
Шаг 28. Добавьте текст
Выберите инструмент Photoshop Type Tool на панели инструментов:
Выберите инструмент «Текст».
Выбрав инструмент «Текст», выберите шрифт на панели параметров в верхней части экрана. Я собираюсь использовать Trajan Pro с начальным размером 24 pt. Пока не беспокойтесь о правильном размере, так как мы исправим его после того, как добавим текст:
.Выберите свой шрифт.
Нажмите клавишу D на клавиатуре, чтобы сбросить цвет переднего плана на черный, затем щелкните внутри области белого фона, которую мы только что добавили, и добавьте свой текст. Я наберу «С ПРАЗДНИКОМ», все заглавными буквами:
Добавьте свой текст.
Щелкните галочку на панели параметров, когда закончите, чтобы принять текст:
Выйдите из режима редактирования текста, нажав на галочку.
Шаг 29. Переместите и измените размер текста, если необходимо, с помощью свободного преобразования
Нажмите Ctrl+T (Win) / Command+T (Mac), чтобы быстро вызвать поле Free Transform и маркеры вокруг текста, затем, удерживая нажатой клавишу Shift , перетащите любой из угловых маркеров чтобы изменить размер текста по мере необходимости, как мы делали ранее с изображением внутри области фотографии.

 )
)
