Фон тканевый (300х600см) синий (Хромакей)
X
Перед приездом необходимо сделать заказ на сайте!
пл. Горького, 4
Время работы: Пн-Пт 10:00-20:00, Сб-Вс 10:00-18:00
ул. Ванеева, 25/88, 1
Время работы: Пн-Пт 10:00-20:00, Сб-Вс 10:00-18:00
ул. Бекетова, 35
Время работы: Пн-Пт 10:00-20:00, Сб-Вс 10:00-18:00
ул.Владимира Высоцкого, 1
Время работы: Пн-Вс 10:00-20:00
пр-т. Ленина, 8
Время работы: Пн-Пт 10:00-20:00, Сб-Вс 10:00-18:00
Проспект Ленина, 77
Время работы: Пн-Пт 10:00-20:00, Сб-Вс 10:00-18:00
пр. Кораблестроителей, 1
Время работы: Пн-Пт 10:00-20:00, Сб-Вс 10:00-18:00
ул. Плотникова, 4
Время работы: Пн-Пт 10:00-20:00, Сб-Вс 10:00-18:00
ул. Академика Сахарова, 115 корп. 1
Время работы: Пн-Пт 10:00-20:00, Сб-Вс 10:00-18:00
ул. Белинского, 110
Время работы: Пн-Пт 10:00-20:00, Сб-Вс 10:00-18:00
ул. Янки Купалы, 2
Время работы: Пн-Пт 10:00-20:00, Сб-Вс 10:00-18:00
ул. Передовая/ ш. Московское, 146Б
Передовая/ ш. Московское, 146Б
Время работы: Пн-Пт 10:00-20:00, Сб-Вс 10:00-18:00
пр-т Ленина, 41
Время работы: Пн-Пт 10:00-20:00, Сб-Вс 10:00-18:00
ул. Красных зорь, 27
Время работы: Пн-Пт 09:00-20:00, Сб-Вс 10:00-18:00
БЕЛИНСКОГО УЛ, 32, цокольный этаж, офис 7
Время работы: Пн-Пт 10:00-20:00, Сб-Вс 10:00-18:00
ул. Усольская, 49
Время работы: Пн-Пт 10:00-20:00, Сб-Вс 10:00-18:00
Мещерский б-р, 7
Время работы: Пн-Пт 10:00-20:00, Сб-Вс 10:00-18:00
ул. Родионова, 195к2
Время работы: Пн-Пт 10:00-20:00, Сб-Вс 10:00-18:00
ул. Пятигорская, 1
Время работы: Пн-Пт 10:00-20:00, Сб-Вс 10:00-18:00
пр-т Гагарина, 101, корп.3
Время работы: Пн-Пт 10:00-20:00, Сб-Вс 10:00-18:00
ул. Дьяконова, 6
Время работы: Пн-Пт 10:00-20:00, Сб-Вс 10:00-18:00
ул. Ларина, 26к1
Время работы: Пн-Пт 08:00-20:00, Сб-Вс 09:00-20:00
ГЕРОЯ СМИРНОВА УЛ, 17
Время работы: Пн-Пт 10:00-20:00, Сб-Вс 10:00-18:00
ул. Ефремова, 2
Ефремова, 2
Время работы: Пн-Пт 10:00-20:00, Сб-Вс 10:00-18:00
ул. Ошарская, 14
Время работы: Пн-Пт 10:00-20:00, Сб-Вс 10:00-18:00
пр-т Ленина, 67/1
Время работы: Пн-Пт 10:00-20:00, Сб-Вс 10:00-18:00
ул. В.Печерская, 14Б
Время работы: Пн-Пт 10:00-20:00, Сб-Вс 10:00-18:00
Московское ш., 300
Время работы: Пн-Пт 08:00-20:00, Сб-Вс 09:00-20:00
ул. Родионова, 18
Время работы: Пн-Пт 10:00-20:00, Сб-Вс 10:00-18:00
ул.Медицинская, 12, пом.3
Время работы: Пн-Пт 10:00-20:00, Сб-Вс 10:00-18:00
Казанское шоссе, 29
Время работы: Пн-Пт 10:00-20:00, Сб-Вс 10:00-18:00
ул. Бурнаковская, 51а, вход №5, цокольный этаж
Время работы: Пн-Пт 10:00-20:00, Сб-Вс 10:00-18:00
ул. Никиты Рыбакова, 19
Время работы: Пн-Пт 10:00-20:00, Сб-Вс 10:00-18:00
ул. Гордеевская, 7, 102
Время работы: Пн-Пт 10:00-20:00, Сб-Вс 10:00-18:00
Портрет в синих тонах
В этом уроке Фотошоп вы узнаете, как объединив несколько стоковых изображений, используя коррекцию цвета, несложные техники ретуши и набор кистей можно создать мистический портрет и синих тонах.
Автор урока очень тщательно обрабатывает исходное изображение и подробно описывает все шаги своей работы. Если вы пропустите некоторые этапы работы, результат все равно будет впечатляющим и вы приобретете полезные навыки обработки фотографий в фотошопе.
Финальное изображение:Автор использовал изображения для работы: модель, фон, бабочка1, бабочка2
Шаг1
Откройте в программе Photoshop изображение для фона из материалов урока. Будем использовать только яркую часть фонового изображения, которая походит для модели.
Нашей целью является сделать его более темным, более контрастным, а также размытым, чтобы взгляд сфокусировался на модели. Сделайте дубликат фонового слоя и примените к нему Filter (Фильтр)> Blur (Размытие)> Gaussian Blur (Размытие по Гауссу). Значение для размытия задайте 8 px.
Сделайте дубликат слоя з размытием. Для этой копии установите режим наложения слоев Multipy (Умножение) 100%:
Чтобы сделать фон более контрастным и уменьшить уровень света, особенно в правой части, используем Curves (Кривые). Создайте новый корректирующий слой Layer (Слой) > New adjustment layer (Новый коректирующий слой) > Curves (Кривые) и настройте так, как видите ниже:
Создайте новый корректирующий слой Layer (Слой) > New adjustment layer (Новый коректирующий слой) > Curves (Кривые) и настройте так, как видите ниже:
Шаг2
Откройте стоковое изображение модели или другую подходящую фотографию.
Удалите фон с картинки с моделью. Я использовал Polygonal Lasso Tool (Полигональное лассо). Вы можете использовать любой привычный для вас инструмент фотошопа. Вставьте изображение в основной документ.
Отретушируйте кожу девушки. Для этого используйте инструменты ретуши Photoshop. Помните, что очень важно не перестараться с ретушированием. Нужно не потерять структуру кожи, сделать кожу идеальной, но и ни в коем случае не пластиковой.
Нам нужно осветлить темные участки кожи на лбу и носу девушки, как на скриншоте.
Создайте новый слой инструментом Eyedropper (Пипетка) возьмите образец цвета с более яркого участка кожи ее лица:
Мой выбранный цвет #f4cdbc. Выберите мягкую кисть, на панели параметров этого инструмента установите flow (заливку) и opacity (непрозрачность) около 20-25% и постепенно закрасьте темные участки кожи. Не особенно старайтесь, нужно сохранить структуру кожи.
Выберите мягкую кисть, на панели параметров этого инструмента установите flow (заливку) и opacity (непрозрачность) около 20-25% и постепенно закрасьте темные участки кожи. Не особенно старайтесь, нужно сохранить структуру кожи.
Шаг3
Откройте в программе Фотошоп изображение бабочки.
Вставьте бабочку в наш основной документ, предварительно вырезав ее из фона. Измените размер бабочки и место для нее подберите так, как на скриншоте:
Назовите этот слой “butterfly mask”. Используйте инструменты трансформации, чтобы придать бабочке нужную форму.
Добавьте к слою маску и в маске (маска должна быть активна) с помощью мягкой круглой кисти черного цвета скройте части бабочки так, как на рисунке:
Изменте режим наложения в палитре Layer (Слои) на Overlay (Перекрытие) 30% и получите результат как на скриншоте ниже:
Шаг 4
В этом мы добавим глазам модели больше выразительности с помощью нарисованных ресниц.
Можете следовать описанной ниже методике создания кисти для рисования ресниц или воспользоваться готовыми кистями ресниц.
Создайте новый документ (Ctrl+N) размера 100px на 100px с прозрачной основой. Используйте инструмент Pen Tool (Перо ), чтобы нарисовать кривую в форме ресницы, задайте обводку контура жесткой черной кистью толщиной 2 пикселя.
Далее переходим Edit (Редактирование) > Define Brush Preset (Определить кисть), назовите новую кисть «eyelash2».
Вернитесь в основной документ. Создайте новый слой над слоем «butterfly mask» и выберите кисть, которую только-что создали.
Задайте цвет кисти # 00a9eb и нарисуйте ресницы. Гораздо проще это можно сделать используя специальные кисти Ресницы. Если вы не знаете, как нарисовать ресницы с помощью специальных кистей, смотрите урок Как рисовать ресницы
Совет: Не размещайте ресницы внутри глаза, особенно если глаза вашей модели маленькие или узкие, это сделает глаза еще меньше.
Шаг 5
В двух последующих шагах вы будете настраивать основной цвет изображения. Для этого вначале залейте изображение темно-синим цветом, а затем добавьте эффект свечения
Для этого создайте новый корректирующий слой Curves (Layer (Слои)> New Adjustment Layer (новый корректирующий слой)> Curves (Кривые)), нажмите на кнопку Options и выберите синий цвет.
Здесь выбрать основной цвет:
Так вы можете выбрать для картины цвет, который вам нравится.
Настройте каналы по отдельности:
Изменяя кривую RGB добавьте света в изображение:
Ответьте «Нет» на вопрос о установлении синего цвета в качестве цвета по умолчанию.
Получим:
Создайте корректирующий слой Channel Mixer (Layer (Слой) > New Adjustment Layer (новый корректирующий слой) > Channel Mixer (Микширование каналов)) и задайте такие настройки:
Получим такой результат:
Шаг 6
После 5-го шага, портрет выглядит недоэкспонированным. Чтобы устранить это добавьте немного света на лицо.
Чтобы устранить это добавьте немного света на лицо.
Создайте новый слой под корректирующими слоями Curves (Кривые) и Channel Mixer (микширование каналов)и залейте её 50% серым цветом.
Установите режим наложения для этого слоя на Overlay (Перекрытие)
Используйте для работы инструменты Dodge Tool (Осветлитель) и Burn Tool (Затемнитель). Установите Range этих инструментов на Midtones (Средние тона) и Exposure (Экспозиция)— 25-40%. Инструментом Dodge Tool (Осветлитель) обрисуйте лоб, область под глазами, переносицу, область под носом, губы, подбородок, глазное яблоко, ресницы. Инструментом Burn Tool (Затемнитель) создайте тени на щеках, сторонах носа и т.д. Делайте это тщательно и аккуратно, пока не получите удовлетворяющий вас результат. Используйте картинку ниже в качестве примера.
Измените режим наложения на Overlay (Перекрытие)
Шаг 7
Создайте новый слой над корректирующими слоями Curves (Кривые) и Channel Mixer (Микширование каналов). Выделите губы и ногти и залейте выделение цветом #422231. Установите режим наложения Color (Цвет).
Выделите губы и ногти и залейте выделение цветом #422231. Установите режим наложения Color (Цвет).
Шаг 8
В этом шаге мы добавим корректирующие слои, чтобы уменьшить голубой тон и сделать картинку более контрастной.
Настраиваем Brightness/Contrast (Яркость/Контраст) (Layer (Слой) > New Adjustment Layer (новый корректирующий слой) > Brightness/Contrast(Яркость/Контраст)):
И в настройках Levels (Уровни) Levels (Layer (Слой) > New Adjustment Layer (новый корректирующий слой) > Levels(Уровни)):
Результат:
Шаг 9
Чтобы сделать эффект источника света сзади девушки (лицо в тени, соответственно), нужно подсветить область позади девушки.
Создайте новый слой (Ctrl + Shift + N), выберите инструмент Brush Tool (Кисть) со значением Hardness (Жесткость) — 0% (мягкая кисть) и белым цветом обрисуйте фон внутри выделенной области. Установите в палитре слоев Blending Mode (Режим наложения слоя)— Overlay (Перекрытие)и Opacity (Непрозрачность)слоя — 70%.
Установите в палитре слоев Blending Mode (Режим наложения слоя)— Overlay (Перекрытие)и Opacity (Непрозрачность)слоя — 70%.
Шаг 10
Снова добавьте новый слой и, так же как в предыдущем шаге, создайте блики на щеке и части руки модели со стороны источника света.
Шаг 11
Сделайте свечение на губах сильнее. Для этого создайте новый слой поверх остальных. Выберите мягкую кисть со значением Opacity (Непрозрачность) и Flow (Заливка)— 50-60% и нарисуйте на губах свечение белым цветом.
Установите Blending Mode (Режим наложения) на Overlay (перекрытие) и Opacity (Непрозрачность) — 70%.
Шаг 12
Также нужно добавить свечение на нос и подбородок. Установите Blending Mode (Режим наложения) на Overlay (перекрытие) и Opacity (Непрозрачность) — 70%.
Выберите мягкую кисть со значением Opacity (Непрозрачность) 40% и нарисуйте белые пятна в отмеченных местах:
Шаг 13
В этом шаге мы добавим эффект размытия под лицом модели, чтобы был более естественный переход к фону. Сведите все слои вместе (Ctrl + Shift + Alt + E). Любым инструментом выделения создайте выделение со значением Feather (Размытие) — 40.
Сведите все слои вместе (Ctrl + Shift + Alt + E). Любым инструментом выделения создайте выделение со значением Feather (Размытие) — 40.
Выполните команду меню Filter (Фильтр)> Blur (Размытие)> Gaussian Blur (Размытие по Гауссу ), задайте значение 3 пикселя. Установите Opacity (Непрозрачность)слоя — 50%.
Шаг 14
Откройте изображение бабочки. Изображение для урока имеет прозрачный фон, поэтому Вам будет легче с ним работать. Выделите любую бабочку и перетащите в основной документ. Инструментом Free Transform (Свободная Трансформация ) измените размер и поворот:
Наконец нужно изменить цвет бабочки. Для этого я использовал два корректирующих слоя:
Layer (Слой) > New Adjustment Layer (новый корректирующий слой) > Selective Color (Выборочная коррекция цвета):
Layer (Слой) > New Adjustment Layer (новый корректирующий слой) > Channel Mixer (Микширование каналов).
Результат:
Бабочка всё ещё еще выглядит немного не к месту. Чтобы это исправить и придать ей немного фантастический вид, нужно создать эффект свечения при помощи стилей слоя.
Стиля Outer Glow (Внешнее свечение)будет недостаточно, так как он создаёт свечение только вокруг объекта. Поэтому мы воспользуемся ещё и стилем Inner Shadow (Внутренняя тень). Для стилей установите режимы наложения Linear Light (Линейный свет) and Screen (Экран).
После применения стилей установите Opacity (Непрозрачность)слоя с бабочкой — 80%. Такая непрозрачность в этом случае создаст лучшее соответствие с фоном картины.
Шаг 15
В этом шаге нужно создать эффект блесток для бабочки . Создайте новый слой выше остальных, выберите жесткую кисть размером 2 пикселя. Перейдите в палитру кистей (F5) и настройте так:
Нарисуйте блестки так как здесь:
Добавьте свечения (Outer glow) для этого слоя:
Выберите слой с искрами и нажмите Ctrl + G, чтобы поместить его в группу. Установите Blending Mode (режим наложения) группы на Color Dodge (осветления цвета).
Установите Blending Mode (режим наложения) группы на Color Dodge (осветления цвета).
Если Вы не поместите слой в группу и измените его режим наложения, то не получите нужный эффект. Ниже можете сравнить разные результаты (слева — без группы, справа — с группой):
Щелкните правой кнопкой на этой группе в палитре слоёв и выберите Duplicate Group (Дублировать группу). Измените Opacity (Непрозрачность) копии до 50%. Перейдите в меню Edit (Редактирование)>Transform (трансформация)> Flip Horizontal (Отразить горизонтально). Передвиньте копию, как показано ниже:
Результат:
Источник урока
Перевод Ирина Сподаренко
Инструмент замены цвета в Photoshop меняется на серый (вместо белого) — как я могу изменить серый фон на чисто белый?
Обмен стеков графического дизайна: как аккуратно подстричь волосы
Во-первых, плагины и более простые методы доступны. Это если вы хотите получить более качественные результаты.
Это если вы хотите получить более качественные результаты.
Я буду использовать это фото с Фото Ариана Престес на Unsplash.com :
Примечание: я собираюсь сделать тело в отдельном слое, поэтому я буду игнорировать его для большей части этого урока до последних нескольких шагов
Выберите канал с наибольшим контрастом в тонких внешних волосках. Я думаю, что Грин — лучший вариант:
Я собираюсь продублировать этот канал и переименовать его в Hair Mask. Это будет то, над чем я работаю, пока не указано иное.
Важно: Если ваши волосы светлые на темном фоне, то вам нужно инвертировать некоторые из них до того момента, когда Dodge / Burn и когда использовать Black / White.
Теперь, чтобы начать Применить изображение. Хорошие варианты — «Умножение» или «Наложение», иногда вы даже можете дважды применить изображение. Здесь я наложил маску на себя с накладкой и немного уменьшил непрозрачность в настройках, чтобы не потерять действительно тонкие волосы:
На самом деле я применил наложение изображений на второй проход с меньшей непрозрачностью, увеличив контрастность немного больше. Это не отменяет первый, он делает это во второй раз:
Это не отменяет первый, он делает это во второй раз:
Затем перейдите в кривые ( Ctrl / Cmd + M ) и отрегулируйте ползунки точек белого и черного.
Настройте некоторые направляющие, чтобы я мог периодически показывать оригинал против тока при 100%. Вот первый взгляд после того, как вы просто сделали Apply Image, Apply Image, Curves:
Теперь вы можете, как сказал ACEkin, использовать Brush для Overlay. Я предпочитаю начинать с Dodge и Burn, хотя. Сгорел, установив Shadow, и я использовал Exposure of 12, а затем аккуратно обошел волосы. Чем тщательнее вы будете уделять время, тем лучше будут результаты. Это было, может быть, 3 минуты, совсем не долго:
Затем на этом этапе переходите к Кисти, Черный и заполните внутри. Если вы хотите, вы можете сначала сделать черный наложение и сделать еще один проход по краям. Опять же, чем больше времени вы принимаете, тем лучше результаты:
Хорошо, теперь используйте Dodge на промежутках между волосами. Кисть для наложения белого — это еще один вариант, опять же, я предпочитаю Dodge и Burn. Я сделал Dodge Exposure 12 на Highlights.
Кисть для наложения белого — это еще один вариант, опять же, я предпочитаю Dodge и Burn. Я сделал Dodge Exposure 12 на Highlights.
Затем заполните остальные белым.
И давайте посмотрим, где мы находимся в представлении 100%:
С выбранной вами законченной маской вернитесь к каналу RGB, затем на слои и примените маску. Я сделал тело с отдельным слоем, как я упоминал ранее, так что теперь я применил и это.
Затем просто уточните маску с помощью команды «Уточнить края», обязательно используйте «Обеззараживание цвета»
Теперь выбранный фон не совсем соответствует освещению и изображению, но все в порядке. Дело не в том, выглядит ли картинка реально, просто в маске. Почти всегда может потребоваться больше времени, это ни в коем случае не идеально, но вот то, что довольно хорошо для обучения технике:
И наш 100% урожай на этот раз, смотря на оригинал против готового:
Я не особо задумывался об области кадрирования, когда выбирал фоновое изображение для вставки. Так как эту конкретную область трудно увидеть, здесь абсолютно без изменений в моей маске, просто избавился от этого фона для простого белого фон для сравнения вместо:
Так как эту конкретную область трудно увидеть, здесь абсолютно без изменений в моей маске, просто избавился от этого фона для простого белого фон для сравнения вместо:
Неплохо для маски из JPG.
В вашем случае, когда вы освоите технику, это не займет больше нескольких минут. Не используя мой Wacom, я выдавил цвета, создал альфа-маску, сжег внутреннюю часть и уклонился от внешней, а затем использовал ее в качестве маски для простой корректировки кривых.
Когда Photoshop отображает совсем не то, что надо / Хабр
Такая вот ситуация: дизайнер присылает макет, а у верстальщика открывается какая то лабуда светлая, или темная (если верстальщик испольует МасOS, а дизайнер Win.). Или же верстальщик сохраняет картинку, а там цвета другие стали.
Разберемся почему так и как с этим жить.
Небольшой экскурс в теорию. Для отображения цвета на наших мониторах используется цветовая модель RGB, но поскольку но, поскольку, мониторы разных моделей и производителей различаются, были предложены несколько альтернативных цветовых пространств, соответствующих «усредненному» монитору. Нам интересно пространство sRGB.
Нам интересно пространство sRGB.
sRGB – это цветовая модель использование которой будет одинаково отображать графику как на навороченном так и на допотопном ноутбуке.
sRGB это пространство используемое по умолчанию для отображение графики в интернете.
Различие в профилях.
У правильного верстальщика профиль стоит North America Web/Internet. Проследите чтобы в Working Spaces было именно sRGB.
У правильного дизайнера тоже должен стоять такой профиль при создание макета сайта. Тогда ни у кого не будет проблем.
Помимо этого ваш Photoshop должен не только работать с нужным профилем, но и отображать вам истинный вид макета. А поскольку навороченные мониторы вряд ли используют усредненный sRGB, то необходимо чтобы стояла галочка на Proof Colors. Этим вы заставляете Photoshop отображать изображения согласно профилю.
Различия в OS
В Win по умолчанию на картинки накладывается профиль sRGB, то есть даже если вы не выбрали вышеуказанный профиль, у вас все равно будет sRGB. Однако в MacOs на картинки по умолчанию накладывается профиль монитора, что плохо. Однако решающее значение будет играть тот факт, какой профиль вы используете в граф. редакторе.
Однако в MacOs на картинки по умолчанию накладывается профиль монитора, что плохо. Однако решающее значение будет играть тот факт, какой профиль вы используете в граф. редакторе.
Есть еще одно различие: в Win гамма по умолчанию 2.2, а в Мас 1.8 (по крайней мере в последней ОС). Из за этого картинки с Мака выглядят темнее в Винде, и наоборот. Если дизайнер хочет постичь Дао, то нужно на Маке поднять гамму до 2.2 ( кто скажет как это сделать, тому спасибо и ссылка Настройки -> Мониторы -> Цвет -> Калибровать -> Продолжить -> 2.2 Телевизионная гамма… Прокликать дальше, как-нибудь назвать и использовать. Спасибо
Вадиму Макееву). Почему поднять на Маке, а не опустить на Вин? Потому что в Linux тоже 2.2, да и новая версия МаcOS выйдет с гаммой 2.2 (слухи ходят).
Мне прислали макет в профиле отличном от sRGB
Это самое интересное.
Так бывает. Стоит у дизайнера какой-нибудь “Cinema HD_BQB01072007” и дизайнер знать об этом не знает. Мол, наше дело нарисовать, художника всякий обидеть может и тэдэ.
Вряд ли сможете убедить дизайнера перевести макет в sRGB и перерисовать все цвета. Разве что при совсем уж отчаянной харизме (впрочем топор тоже может помочь). Не страшно.
Для начала необходимо убедится, что у нас стоят вот эти галки.
Теперь при получении некошерного профиля нам будет выдаваться вот такое окошко.
Что мы тут можем сделать.
- Мы можем применить профиль который идет с изображение
- Мы можем конвертировать профиль в наше рабочее пространство.
- Мы можем продолжить использовать свой профиль.
Многие начинающие верстальщики перебирают все три способа, пока картинка не будет идентична той что отображается в просмотрщик(ACDSee или Irfan и примеру). И останавливаются на третьем. Это
НЕ ПРАВИЛЬНО,потому что вас просмотрщик тоже отображает не правильно.
И так допустим вы выбрали первый вариант. В этом случае при сохранении картинок нужно обязательно при сохранении картинки через Save for Web & Devices… убрать галку с Convert sRGB. Иначе у нас сохранится совсем не то что нам надо.
Иначе у нас сохранится совсем не то что нам надо.
Внимание. В Photoshop CS3 она прячется здесь.
Я же настоятельно рекомендую выбирать второй пункт — конвертацию. Но перед этим зайдите в Convert to Profile и снимите вот эту галочку
Потому что в случае если в присланном вам профиле используется большее кол-во цветов чем в sRGB, то Photoshop будет пытаться заменить отсутствующие цвета комбинацией своих. Правда я не знаю как это будет выглядеть, ибо не сталкивался никогда. Скорее всего будет частичное цветовое несоответствие.
На этом все. Жду ваших вопросов.
Отделение объекта от фона фотографии при помощи каналов фотошопа
Отделение какого-либо объекта от основной части фотографии, ее фона, пожалуй, одна из самых популярных операций, для программы фотошоп. Поэтому и существует масса способов как это можно сделать. В идеале нужно иметь представление о каждом из них, и в зависимости от ситуации выбирать самый подходящий.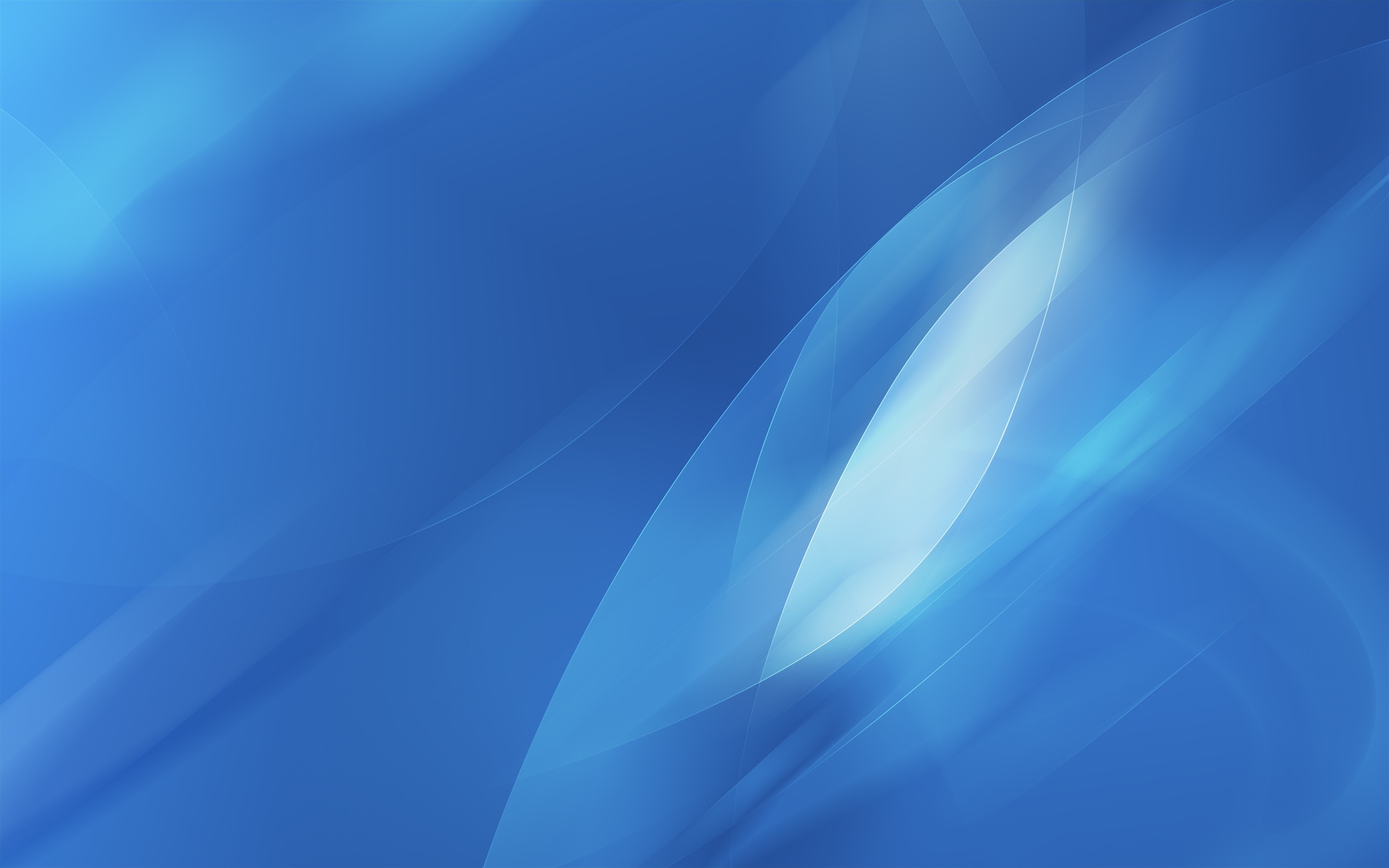
В этом уроке подробно будет рассмотрен способ отделения объекта от фона фотографии при помощи каналов.
Шаг 1
Откройте изображение в режиме RGB, содержащее фон, от которого вы хотите избавиться.
Шаг 2
Найдите канал, где объект, выглядят светлее/темнее всего (в зависимости от изображения, в нашем случае нежелательный фон темнее выбранного объекта). В нашем случае наш робот смотрится белее всех.
Шаг 3
Продублируйте синий канал, чтобы не испортить исходное изображение. Для этого щелкните правой кнопкой мыши по миниатюре и выберите команду Создать дубликат из контекстного меню. Фотошоп поместит его в нижнюю часть палитры.
Шаг 4
Отрегулируйте уровни, чтобы сделать робота белым, а фон — черным (или наоборот, в зависимости от изображения) Для этого выберите команду меню Изображение => Коррекция => Уровни или нажмите сочетание клавиш Ctrl+L для вызова диалогового окна Уровни.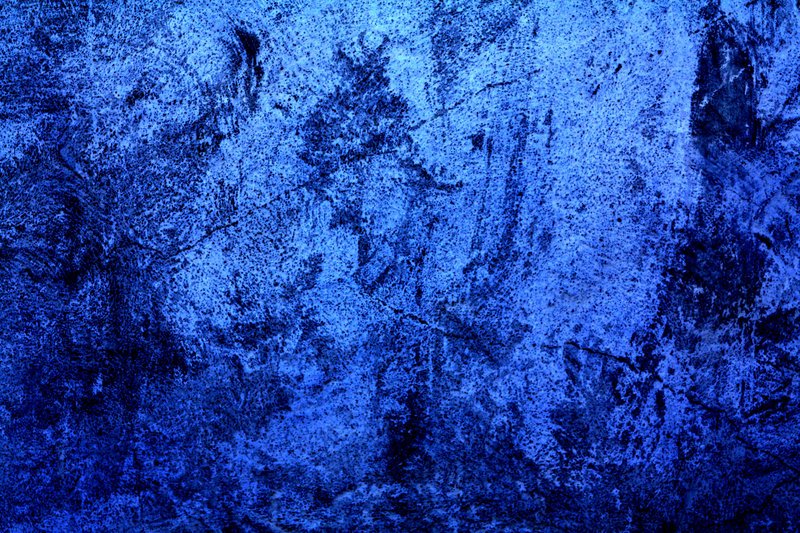
Чтобы сделать объект светлее, в группе Входные значения перетащите ползунковый регулятор света (маленький белый треугольник) влево, пока робот не станет почти белым (чем дальше вы перетаскиваете ползунковый регулятор, тем светлее становится и небольшое фоновое свечение возле головы робота — это не страшно, потому что мы исправим фон в следующем шаге). Не закрывайте диалоговое окно Уровни сразу!
Шаг 5
Выбрав черную пипетку, щелкните по серому фону, чтобы сделать его черным. Для этого выберите маленькую черную пипетку в правой части диалогового окна, чтобы изменить области, которые, по мнению программы, должны быть темными.
Щелкните один раз, чтобы выбрать пипетку, установите указатель мыши в окно документа, а затем щелкните мышью по области серого фона. Продолжайте щелкать по различным серым областям, пока фон не станет полностью черным (или настолько близким к нему, насколько возможно). Когда вы закончите, нажмите кнопку ОК.
Шаг 6
Подправим внутри контура робота белой краской, а фон — черной краской. Это необходимо, если в ходе коррекции с помощью ползункового регулятора света все детали объекта не стали белыми.
Вы можете использовать инструмент Кисть, чтобы подкрасить их вручную (в противном случае выделение будет частичное).
Нажмите клавишу В для вызова инструмента Кисть, а затем установите основной цвет черным (нажмите клавишу D, чтобы установить черный и белый цвета индикаторов основного и фонового цветов). Потом полностью закрасьте все детали на роботе отличные от белого цвета. Имейте ввиду, что по краям нужно быть аккуратным — это наше будущее выделение. Используйте черную кисть, что убрать лишние белые пятна, которые мы не желаем выделять.
Когда вы закончите, у вас должно быть исключительно черно-белое изображение.
Шаг 7
На палитре каналов загрузите копию синего канала как выделенную область. Для этого щелкните мышью, удерживая клавишу Ctrl по миниатюре или нажмите кнопку Загрузить содержимое как выделенную область (пунктирный круг) в нижней части палитры.
Если марширующие муравьи появились вокруг всего изображения — инвертируйте выделение. Нам необходимо, чтобы был выделен только наш объект. Выберите команду меню Выделение => Инверсия или нажмите сочетание клавиш Ctrl+Shift+I.
Шаг 8
На палитре каналов выберите композитный и скройте наш дубликат синего. Вы увидите полноцветное изображение.
Шаг 9
Откройте палитру слоев. Если в строке фонового слоя отображается маленький замочек, дважды щелкните по нему, чтобы сделать слой доступным для редактирования.
Для добавления слоя-маски нажмите кнопку с изображением круга, вписанного в квадрат в нижней части палитры. Программа добавит слой-маску, который скроет оригинальный фон картинки.
Мы закончили! Теперь с вырезанным объектом можно делать, что угодно.
Заметили ошибку в тексте — выделите ее и нажмите Ctrl + Enter. Спасибо!
Как размыть фон в Photoshop с помощью размытия объектива
Изоляция объекта — один из самых востребованных эффектов в фотографии. Это одна из основных причин (наряду с возможностью снимать при слабом освещении и резкостью), по которой кто-то даже подумал бы о покупке этих дорогих быстрых простых чисел. Бесспорно, нет никакой замены, чтобы получить это прямо в камере. Но в большинстве случаев мы оказываемся в далеко не идеальных ситуациях. Будь то то, что мы не можем позволить себе дорогостоящее быстрое простое вычисление, или что мы просто не могли подойти достаточно близко к предмету.И именно тогда Photoshop потенциально может спасти положение. В этой статье , мы рассмотрим основные концепции того, как наши линзы достигают желаемого «боке», и используем Photoshop для получения аналогичных результатов. Прежде чем продолжить, я рекомендую вам ознакомиться со статьей о боке и о том, как получить максимальное боке.
Это одна из основных причин (наряду с возможностью снимать при слабом освещении и резкостью), по которой кто-то даже подумал бы о покупке этих дорогих быстрых простых чисел. Бесспорно, нет никакой замены, чтобы получить это прямо в камере. Но в большинстве случаев мы оказываемся в далеко не идеальных ситуациях. Будь то то, что мы не можем позволить себе дорогостоящее быстрое простое вычисление, или что мы просто не могли подойти достаточно близко к предмету.И именно тогда Photoshop потенциально может спасти положение. В этой статье , мы рассмотрим основные концепции того, как наши линзы достигают желаемого «боке», и используем Photoshop для получения аналогичных результатов. Прежде чем продолжить, я рекомендую вам ознакомиться со статьей о боке и о том, как получить максимальное боке.
Взгляните на изображение выше. Кремовое размытие фона прямо из камеры. Изображение было снято в условиях, близких к идеальным, когда объект находился относительно близко, а фон находился довольно далеко от объекта. Что еще более важно, весь фон равномерно размыт. Теперь сравните изображение выше с изображением ниже:
Что еще более важно, весь фон равномерно размыт. Теперь сравните изображение выше с изображением ниже:
Это изображение имеет различные уровни размытия. Вы можете увидеть небольшое размытие на траве переднего плана, а фон позади тигра переходит в более выраженное размытие по мере увеличения расстояния от фокальной плоскости. Большинство из нас в конечном итоге размывают весь кадр с одинаковой величиной. Это одна из самых распространенных ошибок, которые делают люди, когда размывают фон в посте.Photoshop не может точно определить расстояние между конкретным пикселем по отношению к тому, что находится в фокусе. Вам нужно указать Photoshop, какие пиксели находятся рядом, а какие — далеко. Итак, размытие фона в Photoshop состоит из трех последовательных шагов:
- Во-первых, нам нужно сделать выделение. Это практически первый шаг в большинстве случаев, когда мы редактируем любое изображение в Photoshop. Выбор обычно делается либо с помощью маски слоя, либо с использованием альфа-канала.
 Помните, что когда вы видите прикрепленную к слою маску слоя, белые отображаются, а черные скрываются.
Помните, что когда вы видите прикрепленную к слою маску слоя, белые отображаются, а черные скрываются. - Мы должны указать Photoshop, какие пиксели ближе к фокусу, а какие — далеко. Это делается путем создания карты глубины.
- Фактическое размытие мы делаем с помощью инструмента Lens Blur. Помните, что размытие линзы применяется непосредственно к выбранному слою. После того, как это сделано, его нельзя изменить, что делает его разрушительной формой применения размытия. Поэтому всегда делайте привычкой дублировать слой, прежде чем продолжить, и если размытие выходит из-под контроля кое-где, вы всегда можете настроить его, используя непрозрачность по отношению к исходному слою, используя маски слоя.
Взгляните на изображение выше. Объект находился довольно далеко от меня, а фон был сравнительно ближе к объекту, что делало все резким. Другими словами, нет предметной изоляции. Каждый раз, когда мы решаем размыть фон изображения, первостепенное значение имеет понимание изображения.
Например, на изображении выше, если я попытаюсь полностью размыть листья, окружающие объект, я получу только искусственно выглядящее изображение.Я бы сделал больше, если бы в конечном итоге размыл весь фон одинаково. Итак, первый шаг — решить, насколько реально возможно размытие, не делая изображение «пластичным», а вторым шагом будет решить, какая часть изображения получит, насколько размытым будет пост. Другими словами, решение о том, что — это слишком много, будет одним из наиболее важных факторов, создающих или разрушающих изображение.
Создание выделения
Выбор области изображения для локального редактирования — одна из самых сложных задач в Photoshop.Как всегда в Photoshop, есть несколько способов сделать выделение. В этой статье я объясню два варианта выбора. Первый — выбрать и изолировать объект в одиночку, что в большинстве случаев бывает удобно. Другой — применить градиент выделения от фокальной плоскости. Последний метод мы используем, когда на изображении уже присутствует определенная степень изолированности объекта.
Инструмент быстрого выбора
Это один из самых распространенных инструментов в Photoshop. Вы можете использовать его, щелкнув опцию выбора инструмента на панели инструментов (выделенной красным) на иллюстративном рисунке ниже:
При наведении курсора на изображение вы можете увидеть указатель мыши со знаком «+» в центре.Щелкните возле границы внутри объекта и перетащите указатель мыши по области, которую хотите выделить. Вы можете видеть марширующих муравьев вокруг выбранной области, и выделение суммируется по мере того, как вы перемещаетесь по нему.
Photoshop делает выделение, используя контраст между соседними пикселями. Он ищет четко определенные границы, чтобы сделать выбор. Иногда, если нет четких границ, Photoshop в конечном итоге выбирает часть фона. Вы всегда можете нажать Alt (на ПК) или Option (на Mac), чтобы убрать ненужное выделение.Когда вы нажимаете Alt / Option, вы можете увидеть, что символ «+» внутри указателя мыши изменится на «-». На иллюстративном изображении вы можете увидеть сделанный мной выбор. Это Сова и ветка, на которой она отдыхает, которые, очевидно, лежат в одной фокальной плоскости.
Это Сова и ветка, на которой она отдыхает, которые, очевидно, лежат в одной фокальной плоскости.
Теперь, когда у меня есть изолированный выбор объекта, я не могу просто размыть остальное. Существует проблема. Взгляните на иллюстративное изображение ниже, чтобы понять, как будет выглядеть результат, если я просто выделю, а остальное размыту.Вы можете видеть, что объект на самом деле выглядит «скопированным». Это потому, что выделение резкое, т. Е. Слишком большой контраст между фоном и границей объекта, из-за чего он выглядит вырезанным. Я собираюсь показать вам, как решить эту проблему, улучшив края.
Как я уже упоминал ранее, край объекта, который находится рядом с размытым фоном, придает изображению неестественный вид. Если мне удастся смягчить границы (края) объекта, я смогу сделать его более естественным.Опция «Уточнить край» инструмента быстрого выбора (выделена красным на изображении ниже) приходит на помощь в таком сценарии.
После того, как вы нажмете кнопку Refine Edge , появится новое окно, и изображение будет изменено. Вы можете заметить, что выбранная область видна, а все остальное становится черным. Чтобы края были гладкими, мне нужно выбрать подходящую мягкую кисть и навести указатель мыши на края. Теперь вы можете увидеть разницу между гладкими краями (выделены зеленым на изображении ниже) и резким выделением (выделено красным), которое было сделано ранее.
Вы можете заметить, что выбранная область видна, а все остальное становится черным. Чтобы края были гладкими, мне нужно выбрать подходящую мягкую кисть и навести указатель мыши на края. Теперь вы можете увидеть разницу между гладкими краями (выделены зеленым на изображении ниже) и резким выделением (выделено красным), которое было сделано ранее.
Как упоминалось ранее, размытие применяется непосредственно к слою, и, поскольку используется маска, преобразование ее в смарт-объект не сработает. После того, как вы сделали выделение и уточнили края, всегда полезно создать копию слоя с маской. Вы можете сделать это в самом окне уточнения краев, используя опцию «Новый слой с маской слоя» в разделе вывода. Теперь этот слой и прикрепленная к нему маска будут картой глубины, т.е., он сообщит Photoshop, какие пиксели изображения используются для отметки плоскости фокуса.
Параметры вывода для сделанных выделенийРазмытие фона с помощью Lens Blur
После того, как выделение сделано с уточненными краями, следующим шагом будет использование выделения в качестве плоскости фокуса для создания карты глубины. Теперь у меня есть слой с маской (выделение). Выделив слой, перейдите в пункт меню Filter -> Blur -> Lens Blur. Появится окно размытия линзы.
Теперь у меня есть слой с маской (выделение). Выделив слой, перейдите в пункт меню Filter -> Blur -> Lens Blur. Появится окно размытия линзы.
Примечание: Убедитесь, что выбран слой, а не маска слоя.Поскольку это фильтр, результат применяется непосредственно к выбранному слою.
Окно размытия объектива- В окне размытия объектива первая опция, которую вы увидите, — это раздел предварительного просмотра. Это изменяет только предварительный просмотр размытия объектива, применяемого в окне размытия объектива. В зависимости от размера изображения применение размытия линзы требует времени. Поэтому всегда рекомендуется выбирать «быстрее».
- Под предварительным просмотром находится карта глубины. Мы уже сделали маску слоя, которая определяет карту глубины, то есть выделение (белые) в маске слоя становится плоскостью фокуса.Убедитесь, что в источнике выбран параметр Layer Mask (выделен синим).
- Далее идет фокусное расстояние размытия (выделено фиолетовым).
 Этот параметр указывает Photoshop либо размыть выделение, либо размыть все, кроме выделения. Вы можете лучше понять это, выбрав «Инвертировать». Для этого изображения я подумал, что фокусное расстояние около 38 сработало довольно хорошо. По мере увеличения фокусного расстояния размытия можно увидеть, что пиксели, расположенные ближе к фокальной плоскости, претерпевают меньшее размытие, чем пиксели, находящиеся дальше от нее.
Этот параметр указывает Photoshop либо размыть выделение, либо размыть все, кроме выделения. Вы можете лучше понять это, выбрав «Инвертировать». Для этого изображения я подумал, что фокусное расстояние около 38 сработало довольно хорошо. По мере увеличения фокусного расстояния размытия можно увидеть, что пиксели, расположенные ближе к фокальной плоскости, претерпевают меньшее размытие, чем пиксели, находящиеся дальше от нее. - Под картой глубины находится опция Iris. Вы увидите раскрывающийся список под названием shape (выделен оранжевым) . Эта опция используется для определения формы размытия. Например, если у меня есть блоки размытых бликов на заднем плане, выбор шестиугольника в форме будет отображать шестиугольные блики. Другими словами, он имитирует эффекты, создаваемые лепестками диафрагмы.
- Ниже находится радиус (выделен зеленым) , определяющий апертуру. Меньшее значение соответствует широко открытой диафрагме, а большее значение соответствует меньшей диафрагме.

- Параметр «Кривизна» определяет кривизну лепестков диафрагмы, а параметр «Вращение» ниже указывает угол кривизны.
- Световые блики, отмеченные красным на иллюстративном изображении, служат для определения зеркальных бликов. Этот параметр используется, чтобы сообщить Photoshop, хотим ли мы выделить какие-либо блики. Раздутый свет без деталей кажется в целом размытым. Параметр «Порог» дает максимальное значение яркости пикселя, который должен быть отброшен в виде зеркальных бликов.Когда дело доходит до выделения светлых участков, этот параметр работает аналогично «Наложить-если». Например, если я выберу значение 200, каждый пиксель ярче 200 будет размыт.
- Последний раздел — Шум . Всегда помните, что когда мы применяем размытие, шум на изображении тоже размывается. Если у вас шумное изображение, размытие фона также приведет к размытию шума, не повлияв на шум в фокусе. Иногда это дает результаты, которые выглядят неестественно. Эта опция используется для подавления шумоподавления.
 Фактически, Photoshop делает то, что обычно делает, а затем добавляет немного шума. Используйте этот ползунок, чтобы сопоставить шум в области, которая находится в фокусе.
Фактически, Photoshop делает то, что обычно делает, а затем добавляет немного шума. Используйте этот ползунок, чтобы сопоставить шум в области, которая находится в фокусе. - Теперь, когда вы нажимаете кнопку «ОК», к изображению применяется соответствующее размытие. Но похоже, что размытие к слою не применяется. Это связано с тем, что маска слоя прикрепляется к изображению с выделением только фокальной плоскости. Таким образом, все, кроме фокальной плоскости, замаскировано. Удалите маску слоя, щелкнув правой кнопкой мыши на маске слоя и выбрав Удалить маску слоя .
Применение градиента выделения
Как упоминалось ранее, использование одной и той же техники не помогает для всех изображений. Первый шаг — понять изображение и затем соответствующим образом применить размытие. Очевидно, что каждое изображение требует своего собственного алгоритма размытия. Позвольте мне объяснить на другом примере, где размытие должно быть градиентом. Вернемся к изображению тигра:
В предыдущем примере я выбрал только объект и размыл все остальное. Такой подход вряд ли сработает для этого изображения.В фокусе можно увидеть немного песка и травы, которые находятся довольно близко к объекту. Это выглядело бы искусственно, если бы мы размыли все, кроме тигра, поскольку плоскость фокуса выходит за пределы объекта. Для этого выбор всей плоскости работает, как показано на иллюстративном изображении ниже. Я выбрал мягкую кисть и провел кистью по всей плоскости фокуса:
Такой подход вряд ли сработает для этого изображения.В фокусе можно увидеть немного песка и травы, которые находятся довольно близко к объекту. Это выглядело бы искусственно, если бы мы размыли все, кроме тигра, поскольку плоскость фокуса выходит за пределы объекта. Для этого выбор всей плоскости работает, как показано на иллюстративном изображении ниже. Я выбрал мягкую кисть и провел кистью по всей плоскости фокуса:
Сделав это выделение, я повторяю ту же процедуру, что и в предыдущем примере.Результатом является изображение, показанное ниже. Я просто упустил одну маленькую деталь. Передний план не был выбран на карте глубины . В результате трава внизу размыта, а часть лапы тигра также включена, что делает ее совершенно неестественной. Поскольку размытие было применено к выбранному слою в качестве фильтра, его нельзя изменить. Вот почему всегда рекомендуется делать копию слоя перед применением фильтров. Вы можете сделать это, выбрав слой и нажав Control / Command + J.Теперь, когда у меня есть источник (карта глубины) в качестве нового слоя с маской, я всегда могу добавить маску слоя и замаскировать неподходящие области текущего слоя.
Вы можете сделать это, выбрав слой и нажав Control / Command + J.Теперь, когда у меня есть источник (карта глубины) в качестве нового слоя с маской, я всегда могу добавить маску слоя и замаскировать неподходящие области текущего слоя.
Заключение
В этой статье о том, как размыть фон с помощью размытия объектива в Photoshop, мы поняли факторы, которые необходимо учитывать при размытии фона при пост-обработке. Это только один из многих способов размыть фон с помощью Photoshop. Есть и другие фильтры, такие как Lens Blur, а именно, Gaussian Blur, Field Blur и Tilt-Shift Blur.Мы расскажем об этом в следующих статьях. Если есть какие-либо вопросы или вы хотите узнать о каком-либо из конкретных вариантов, запишите его в разделе комментариев, и я постараюсь решить его как можно скорее.
Как размыть фон в Photoshop
, Алек Драгган, 6 декабря 2019 г.
Во многих отличных изображениях в качестве инструмента композиции используется разделение фона или размытый фон. Хотя вы можете добиться этого эффекта на камере во время фотографирования, вы можете добавить его к уже снятому изображению.Если фон вашего изображения отвлекает, его можно решить с помощью размытия! Итак, как лучше всего размыть фон в фотошопе?
Вы можете попробовать добавить эффект размытия к фону изображения в Photoshop по нескольким причинам. Вот несколько способов, которыми эффект размытия может улучшить ваши изображения:
- Привлечь внимание к отдельному объекту
- Обеспечить более мечтательный или более творческий вид
- Построить слои и размеры
- Исправить непреднамеренные детали переднего плана или фона
Эта статья покажет вам два разных метода достижения размытого фона в Photoshop.Попробуйте поэкспериментировать с обоими методами и даже объедините некоторые элементы из обоих, чтобы работать над вашими изображениями. Практика вашей техники поможет вам лучше и быстрее применять ее в будущих проектах редактирования.
Фото Ak N Cakiner через UnsplashВ этом руководстве будут рассмотрены:
- Различные варианты размытия фона в Photoshop
- Эффекты размытия фона в Photoshop
- Шаги по размытию фона в Photoshop
Если у вас его нет тем не менее, вы можете скачать Photoshop с сайта Adobe.В рамках плана Adobe Creative Cloud вы получаете Photoshop и Lightroom всего за 9,99 долларов в месяц.
Параметры размытия фона в PhotoshopКак и в случае со многими эффектами редактирования, в Photoshop есть несколько различных параметров размытия фона. Мы рассмотрим некоторые из них в этом руководстве и кратко поговорим о некоторых других. Два основных метода достижения этого эффекта включают применение Gaussian Blur к вашим фотографиям, а затем использование различных инструментов маскирования для сдерживания эффекта размытия.
Но все редактируют в Photoshop по-своему, поэтому есть и другие методы достижения размытия. Многие из них требуют использования обширной программы Photoshop Blur Gallery . Чтобы получить доступ к галерее размытия, перейдите в Фильтры >> Галерея размытия . Там вы найдете набор различных типов фильтров размытия, каждый из которых обладает собственным уникальным подходом к размытию.
Когда вы применяете фильтр размытия ко всему изображению, он часто влияет на все изображение. Но затем вы можете использовать некоторые другие инструменты Photoshop, чтобы удалить размытие с выбранных частей изображения.Например, вы можете использовать инструмент Eraser Tool для удаления размытия с вашего основного объекта, или вы можете использовать комбинацию Layer Masks и инструментов выделения, таких как инструмент Lasso Tool .
На самом деле, инструмент «Лассо» — лишь один из нескольких инструментов выделения Photoshop. Инструмент выделения объекта может лучше подойти, в зависимости от вашего изображения. Чтобы получить доступ к инструменту выбора объекта, нажмите Shift + W , а затем просто перетащите инструмент по объекту, который хотите выделить.
Используя новую изящную технологию искусственного интеллекта, Photoshop автоматически сделает выбор за вас! Иногда это не идеально, поэтому вам, возможно, придется отретушировать выделение с помощью инструмента «Лассо». Но это хорошее начало!
Фото Джейкоба Саппа через UnsplashУмение выбирать объекты с помощью инструментов выделения Photoshop поможет вам только в долгосрочной перспективе. Многие техники редактирования — даже самые простые — требуют использования инструментов выделения. Например, инструменты выделения могут упростить применение эффектов осветления и затемнения, поскольку они помогают изолировать участки и объекты от остальной части изображения.
Использование маски слоя для разделения фонаМаски слоя обеспечивают основу для многих методов редактирования в Photoshop. Этот инструмент позволяет вам применять изменения и корректировки слоя только к части вашего изображения. Эти локальные настройки могут помочь вам изолировать определенные области фотографии, тогда как глобальные настройки, сделанные без маски слоя, применяются ко всему изображению.
Так зачем использовать маски слоя для размытия фона? Что ж, маски слоя помогают нам контролировать, где появляется размытие.С помощью Layer Masks мы можем применить размытие ко всей фотографии, а затем выбрать точку фокусировки, чтобы отобразить без размытия.
Опять же, как и многие другие операции в Photoshop, мы могли бы выполнить эту задачу двумя способами. Мы можем складывать наши слои так, чтобы слой размытия находился сверху, а затем замаскировать область исходным передним планом. Или мы могли бы сделать наш сфокусированный объект слоем самого высокого уровня и замаскировать фон, чтобы выявить размытое изображение.
Маски слоя — фантастический инструмент, и вы должны использовать их при редактировании фотографий! В конечном итоге они сократят ваше время редактирования, и с ними довольно легко работать после некоторой практики.
Разделение фона фотографии в PhotoshopРазделение фона может потребовать больших усилий, но, к счастью, в Photoshop есть несколько инструментов, значительно облегчающих этот процесс. Для очень технических методов ознакомьтесь с этим руководством. В противном случае, давайте перейдем к делу.
Первым шагом к отделению объекта от фона и переднего плана является выбор объекта. Как упоминалось выше, новый инструмент Object Selection Tool ( W ) — отличная отправная точка, когда дело доходит до создания выделения вашего объекта.
После того, как вы создадите базовое выделение вашего объекта с помощью инструмента выбора объекта , вы можете использовать другие инструменты выделения Photoshop, чтобы улучшить его. Здесь в игру вступают такие инструменты, как Lasso Tool и Quick Selection Too l. Инструмент «Быстрое выделение» работает лучше всего, когда объект и фон резко контрастируют друг с другом.
По мере экспериментирования вы обнаружите, что у каждого инструмента выбора есть свои сильные и слабые стороны. Поиграйте с ними, пока не найдете правильную комбинацию для своего изображения.
Фото Шарля Постио через UnsplashПосле того, как вы изолировали весь объект, вам нужно переместить его на отдельный слой. Когда вы это сделаете, вы сможете редактировать фон и тему отдельно. Таким образом, вы сможете детально разделить слои.
Чтобы увидеть, как это делается шаг за шагом с изображениями, читайте дальше!
Эффекты размытия фона в PhotoshopПрежде чем мы перейдем к уроку, важно понять потенциальные побочные эффекты размытия фона на изображении.Также важно понимать, как вы должны думать о применении этой техники, а также о том, как Photoshop на самом деле манипулирует изображениями.
Как Photoshop создает размытый фон?Как мы упоминали ранее, Photoshop предлагает несколько различных типов параметров размытия или фильтров. При размытии фона вы в первую очередь будете использовать фильтр Gaussian Blur . Найдите Размытие по Гауссу , щелкнув Фильтр >> Размытие >> Размытие по Гауссу.
Это размытие, созданное и названное в честь математика и физика Карла Фрейдриха Гаусса, создает плавный эффект на вашем изображении. Photoshop управляет этим размытием, используя уравнение Гаусса, которое вычисляет максимально плавное размытие для вашей фотографии.
В зависимости от вашей фотографии вы можете вместо этого применить Photoshop Motion Blur . Вы применяете Motion Blur таким же образом, перейдя к Filter >> Blur >> Motion Blur . Но Motion Blur отличается от Gaussian Blur тем, что имитирует размытие, создаваемое движением или панорамированием.Таким образом, эффект, который он приносит, более случайный и менее плавный, чем размытие по Гауссу.
Фото Марка де Йонга через UnsplashВам следует применить Motion Blur , если вы хотите, чтобы ваш основной объект ощущал движение. Фактически, этот фильтр размытия может даже сделать ваши изображения такими, как если бы вы их снимали при панорамировании с объектом. Конечно, количество размытия в движении, которое вы применяете к своему изображению, будет определять, насколько быстро объект будет двигаться.
Почему вы должны использовать размытие по Гауссу в Photoshop?Размытие по Гауссу дает наиболее естественный эффект размытия в Photoshop, который лучше всего подходит для размытия фона.Кроме того, размытие по Гауссу снижает визуальный шум, поскольку смешивает шум с другими цветными пикселями, чтобы шум был менее заметен. Общее сглаживание и размытие делают его отличным инструментом для редактирования фона.
Другие типы размытия, такие как Среднее или Размытие в движении , будут давать различные эффекты, которые хорошо работают с конкретными изображениями, требующими определенных результатов. Размытие по Гауссу дает наиболее стандартное размытие.
Хотя вы можете использовать размытие по Гауссу для получения расфокусированного фона, имейте в виду, что это не будет точно имитировать эффект камеры.Например, это размытие не может дать эффекта боке , когда речь идет о более ярком свете. Также нет простого способа имитировать хроматическую аберрацию, типичную для объективов с большой апертурой, с фильтрами размытия. Если вам интересны эти эффекты, лучше всего работать над ними в камере.
Когда следует использовать эффект размытого фона?
Если на вашей фотографии есть насыщенный фон, который может отвлекать зрителей от основного объекта, рассмотрите возможность использования эффекта размытого фона.
Как мы упоминали ранее, есть два способа добиться размытого фона на ваших фотографиях.Вы можете создавать размытый фон прямо в камере, когда делаете снимок, отрегулировав фокусное расстояние вашего объектива . Более длинное фокусное расстояние и более широкая диафрагма означают наибольшее разделение в ваших изображениях и, следовательно, наибольшее количество размытия.
Однако вы не всегда сможете делать снимки с такими идеальными настройками. Другой основной вариант добавления размытия — это использование Photoshop для редактирования размытия изображений после того, как вы их сделали.
Если вы хотите попробовать добиться размытого фона прямо в камере, прочтите наше руководство о том, как управлять малой глубиной резкости на ваших фотографиях.
Но, если вы готовы добавить размытый фон в пост-продакшн, давайте посмотрим, как это можно сделать в Photoshop.
Шаги по размытию фона в Photoshop
Конечно, чтобы начать редактирование, вам нужно открыть изображение в Photoshop. Это изображение, которое мы будем использовать в этом руководстве:
Теперь нам нужно продублировать наш слой изображения, чтобы мы могли начать редактирование без постоянного изменения исходного изображения.
Чтобы создать дубликат слоя, просто щелкните правой кнопкой мыши слой изображения, а затем выберите опцию Дублировать слой .Вы также можете дублировать слой, используя сочетание клавиш Command / Control + J .
Затем выберите дубликат слоя, который будет лежать поверх слоя «Фон», и перейдите в меню « Filter» Blur ». Там вы найдете более 10 вариантов размытия на выбор. Мы рекомендуем использовать эффект Gaussian Blur , как объяснялось ранее в этом руководстве.
Затем вам нужно будет установить радиус размытия. Чем больше число радиуса, тем более размытым будет фотография.Для этого урока я выберу радиус размытия равным 10. В данном случае это число совершенно произвольно; Мне просто понравилось, как это выглядело!
В зависимости от размера вашего изображения степень размытия радиуса может меняться. Для типичного изображения подойдет любое значение от 3 до 15 пикселей, в зависимости от желаемой интенсивности размытия.
Нажмите «ОК», и Photoshop применит размытие по Гауссу к дублированному слою.
Теперь, когда мы размыли изображение, мы можем работать над прояснением объектов.В зависимости от вашего изображения вы можете захотеть, чтобы один или несколько объектов были резкими, поэтому внимательно выполните следующие шаги!
Мы можем использовать один из двух различных методов, чтобы сфокусировать объект вашего изображения. Давайте рассмотрим эти разные варианты по очереди.
Для первого метода потребуется Eraser Tool . Вы можете использовать ластик Photoshop, чтобы удалить размытие с той части изображения, которую вы хотите сфокусировать. Отрегулируйте Opacity и Hardness вашего Brush Tool , чтобы лучше захватить края вашего объекта.
Опуская кисть ластика с твердостью , и непрозрачностью , позволяет легко скрыть любые ошибки! Эти настройки также приведут к менее заметному градиенту разделения между объектом и фоном, что типично для широкоугольного объектива. Для телеобъектива рассмотрите возможность сохранения более жесткого градиента между размытием и фокусировкой.
Использование Zoom Tool с этим подходом редактирования поможет вам улучшить края вашего редактирования. При редактировании от руки с помощью инструмента Eraser Tool может быть трудно увидеть, насколько точны ваши стирания на расстоянии.Найдите время, чтобы увеличить масштаб и все убрать.
Второй вариант немного сложнее, но в целом дает гораздо лучшие результаты.
Этот второй подход требует использования инструментов выделения Photoshop, которых существует несколько. Попробуйте каждый из различных методов выделения, описанных ранее, а также тех, которые я использовал в этой части урока, чтобы найти то, что лучше всего подходит для вашей фотографии.
Для изображения, с которым я работаю, я выбрал инструмент Lasso Tool , чтобы выделить объект вокруг моего объекта.В этом случае мы можем использовать инструмент Magnetic Lasso Tool , чтобы выбрать центральный цветок, который является нашим основным объектом.
Я просто воспользуюсь инструментом, чтобы обвести края цветка. Выбрав тему, не забудьте закрыть выделение, щелкнув первую исходную точку.
Как видите, оба метода редактирования выглядят одинаково. В зависимости от масштаба вашего проекта вы можете комбинировать эти методы и выбрать более реалистичный или творческий путь. В любом случае убедитесь, что вы сохранили файл Photoshop, чтобы вы могли вернуться к своему проекту!
Наконец, сведите изображение, чтобы легко сохранить его в формате JPEG.Сглаженные изображения сохраняются в файлы изображений меньшего размера, что упрощает их совместное использование в Интернете. Если вы планируете опубликовать свою правку в Интернете, убедитесь, что профиль изображения — sRGB, и подумайте о добавлении водяного знака для защиты вашей работы.
Теперь вы успешно добились эффекта размытого фона в Photoshop! Давайте посмотрим на результаты до и после. Вы можете настроить значения размытия, чтобы уменьшить ваши результаты, или вы можете сделать все возможное! Тебе решать.
Мы надеемся, что эта статья помогла вам узнать, как добиться размытого фона с помощью Photoshop.Если вы также используете Adobe Lightroom, ознакомьтесь с нашим руководством по 117 бесплатным пресетам Lightroom, которые вам обязательно понравятся. Или, чтобы добиться противоположного эффекта, прочитайте, как повысить резкость изображений в Photoshop.
Если вам понравилась эта статья, подпишитесь на нас в Facebook и Twitter, чтобы получить больше уроков по Photoshop, советов по фотографии и информации о WordPress!
Используете WordPress и хотите получить Envira Gallery бесплатно?
Envira Gallery помогает фотографам создавать красивые фото- и видео-галереи всего за несколько кликов, чтобы они могли демонстрировать и продавать свои работы.
Как размыть фон в Photoshop: пошаговое руководство
Хотите узнать, как размыть фон в Photoshop? Хотя обычно лучше всего создавать эффект малой глубины резкости в камере, существует — это способов создать реалистичное размытие в Photoshop.
В этой статье я расскажу о двух простых методах создания эффекта размытия в Photoshop, а также расскажу о , когда и , почему вам следует подумать о размытии фона в первую очередь.
Приступим.
Как размыть фон в Photoshop: Размытие поля
Фильтр «Размытие поля» в Photoshop позволяет размещать булавки на изображении, что создает эффект размытия фона.
Для начала откройте изображение в Photoshop. В этом примере я использую стартовое изображение с относительно равномерной степенью резкости. В изображении также есть место для значительного размытия переднего и заднего плана, поэтому с правильными инструментами эффект должен выглядеть очень реалистично.
Шаг 1. Преобразование слоя в смарт-объект
Сначала о главном:
Прежде чем создавать какое-либо размытие, преобразуйте слой Background в смарт-объект. Через мгновение вы примените фильтр «Размытие поля» — и если ваш слой начинается как смарт-объект, вы сможете настроить фильтр размытия в любое время (спустя долгое время после того, как он был добавлен к изображению).
Итак, щелкните правой кнопкой мыши слой Background (на панели Layers) и выберите Convert to Smart Object :
.Имя слоя изменится с Фон на Слой 0 .Значок смарт-объекта также появится в правом нижнем углу эскиза слоя:
Шаг 2. Добавьте фильтр «Размытие поля»
Выбрав Layer 0 , щелкните меню Filter , выберите Blur Gallery , а затем Field Blur .
Откроется окно «Размытие поля», и вы увидите начальную булавку, расположенную в центре вашего изображения, создавая однородный эффект размытия.
Чтобы начать настройку размытия, измените положение исходной булавки, перетаскивая ее по изображению.Кроме того, перетаскивая внешнее кольцо по часовой стрелке и против часовой стрелки, вы можете увеличить или уменьшить интенсивность эффекта.
Булавка «Размытие поля».Чтобы создать эффект «Размытие поля» на фоне фотографии, вам, вероятно, понадобится более одной булавки. В окне «Размытие поля» наведите курсор на область изображения и щелкните один раз; это добавит новый штифт.
Затем переместите штифт и / или соответствующим образом отрегулируйте интенсивность размытия. Чтобы сохранить резкость на переднем плане, поместите булавку на объект или зону переднего плана и установите размытие на 0.
(Примечание: вы можете удалить контакты, выделив их мышью и нажав клавишу Удалить .)
Когда вы работаете с фильтром «Размытие поля», Photoshop автоматически оценивает расстояние между каждой булавкой, чтобы создать равномерный результат. В приведенном ниже примере разница в размытии между булавкой переднего плана (с размытием, установленным на 0) и фоновой булавкой (с размытием, установленным на 25) смешивается, чтобы создать плавный эффект, переходящий по всему изображению.
Однако для некоторых изображений потребуется больше булавок, чем для других (в зависимости от желаемого результата), поэтому не бойтесь немного поэкспериментировать.
Кроме того, экран «Галерея фильтров» содержит несколько дополнительных панелей настройки, в том числе ползунки «Боке» и «Размытие». Эффект боке немного удачен, но его можно использовать для улучшения внешнего вида точек света, в то время как ползунок размытия работает так же, как настройка размытия на булавке. А шум можно регулировать с помощью ползунков на вкладке «Шум».
Когда вы будете довольны эффектом «Размытие поля», нажмите OK . Чтобы внести дополнительные изменения в фильтр позже, просто дважды щелкните эффект «Галерея размытия» на панели «Слои».Снова откроется окно «Размытие поля», и вы сможете внести дополнительные коррективы.
Вот мой результат:
Как размыть фон в Photoshop: Iris Blur
Фильтр «Размытие диафрагмы» — еще один инструмент, включенный в галерею размытия Photoshop. Он обеспечивает выборочное размытие изображения и предлагает более настраиваемый диапазон элементов управления глубиной резкости по сравнению с размытием поля.
Шаг 1. Преобразование слоя в смарт-объект
Как и в случае с эффектом «Размытие поля», описанном выше, начните с открытия изображения в Photoshop и преобразования его в смарт-объект.
Сначала щелкните слой изображения правой кнопкой мыши и выберите Преобразовать в смарт-объект . Имя слоя изменится с Background на Layer 0 , а в правом нижнем углу предварительного просмотра эскиза слоя появится значок смарт-объекта.
Вот изображение, которое я планирую размыть; у него уже есть небольшое размытие фона, но мы можем сделать его более эффектным с помощью фильтра Iris Blur:
Canon 5D Mark II | Canon EF 24-105mm f / 4L IS USM | f / 4 | 1/125 с | ISO 200Шаг 2. Примените фильтр «Размытие радужной оболочки»
Выбрав Layer 0 , нажмите Filter> Blur Gallery> Iris Blur .
Откроется окно «Размытие диафрагмы», и первая булавка «Размытие диафрагмы» будет расположена в центре изображения.
Вы можете изменить положение Iris Blur, перетащив маркер. У вас также есть несколько вариантов настройки эффекта; осторожно манипулируя различными ручками, окружающими центральную булавку, можно добиться реалистичного размытия фона. Я обозначил ручки ниже:
А вот и соответствующие эффекты:
- A = Регулировка округлости.Перетаскивание делает форму размытия круглой или квадратной.
- B = Кольцо размытия. Управляет степенью размытия изображения.
- C = Перья. Перетаскивание регулирует начало эффекта размытия.
- D = Эллиптическая ручка. Перетаскивание делает эллипс более округлым или более овальным по форме.
Как и в случае с эффектом «Размытие поля», на изображение можно поместить несколько булавок «Размытие диафрагмы», чтобы преувеличить или ограничить распространение эффектов размытия. Однако, в отличие от Field Blur, поправки, внесенные в каждую булавку Iris Blur, являются глобальными, поэтому уровень размытия каждой булавки регулируется в соответствии с активной булавкой.
Чтобы настроить размытие отдельного вывода , отрегулируйте раскрывающийся ползунок Focus, расположенный в верхнем левом углу окна Blur Gallery:
Ползунок Focus расположен в верхнем левом углу интерфейса Blur Gallery.Когда вы закончите, нажмите ОК . Если вы хотите вернуться и отредактировать какие-либо эффекты «Размытие радужной оболочки» позже, дважды щелкните слой фильтра «Галерея размытия» (под слоем основного изображения) на панели слоев. Откроется окно «Размытие радужной оболочки», в котором вы сможете внести изменения.
Вот немного преувеличенный пример результатов, полученных с Iris Blur:
Когда размытие фона — хорошая идея?
Фильтры «Поле» и «Размытие диафрагмы» — это простые и эффективные инструменты Photoshop. Но когда их следует использовать для размытия фона в Photoshop, а когда оставить фон как есть?
Вы можете использовать Iris или Field Blur , если …
- Вы хотите привлечь внимание к предмету;
- вы хотите провести границу между передним планом и фоном;
- нужно передать глубину;
- вы хотите создать абстрактный эффект.
Конечно, есть много других случаев, когда эффект размытия Photoshop поможет. В общем, ищите изображения, на которых изображен сильный объект и / или есть открытое пространство или перспектива, которые помогают различать передний план и задний план. Вы даже можете выбрать изображение, которое уже демонстрирует умеренное размытие, и усилить эффект в Photoshop.
Как размыть фон в фотошопе: заключение
Теперь, когда вы закончили эту статью, вы сможете создать реалистичное размытие фона с помощью Photoshop.
Конечно, обычно лучше всего создавать размытие с помощью встроенных в камеру эффектов (например, широкой диафрагмы для малой глубины резкости). Но фильтры Iris Blur и Field Blur предлагают простой и эффективный способ создания красивых эффектов при постобработке.
Так что поэкспериментируйте с фильтрами Blur. Протестируйте разные эффекты. И ваши фотографии обязательно получатся великолепными!
Теперь к вам:
У вас есть какие-нибудь советы по размытию фона в фотошопе? У вас есть любимый метод размытия фона? Поделитесь своими мыслями в комментариях ниже!
Как размыть фон в Photoshop
Яркий фон может испортить фотографию.К счастью, с помощью Photoshop можно уменьшить шум на фоне и вместо этого добавить размытие. Когда вы это сделаете, вы дадите объекту нужный фон. Вы также можете удалить лица незнакомцев, целых толп, торговых марок или другие нежелательные или отвлекающие элементы с помощью размытия фона Photoshop.
Научиться размыть фон в Photoshop несложно, если следовать инструкциям. Есть несколько шагов, и руководство будет полезно, особенно если вы не знаете, как использовать диафрагму на цифровой зеркальной камере или если вы используете свой телефон для захвата изображений.
Что доступно в галерее размытия?
Размытие фона в Photoshop — настолько популярное средство редактирования, что в приложении есть несколько различных инструментов для пользователей. Одним из фаворитов является размытие по Гауссу в Photoshop, названное в честь математика, разработавшего формулу размытия. Этот инструмент Photoshop размывает все изображение, или вы можете использовать его для определенных мест.
Другие варианты более конкретны.Вы можете использовать iris blur , чтобы выделить точку фокусировки на изображении. Также есть размытие в движении, которое добавляет на фото вид движения. Размытие в движении — забавный инструмент, который можно использовать, когда фокус изображения перемещается в профиль , а не прямо на изображение. В Photoshop также есть опция размытия, которая сглаживает области, которые могут иметь случайное размытие на заднем плане.
Есть еще одна опция Photoshop, которую некоторые пользователи путают с эффектом размытия. Если вы используете Smudge для получения эффекта размытия, вы неправильно его используете.Smudge фактически перемещает пиксели изображения. Размытие происходит за счет сглаживания пикселей. Размытие создает неаккуратный вид, а инструмент размытия смягчает изображение.
Зачем использовать размытие по Гауссу?
Когда вам нужно размыть фон в Adobe Photoshop, самый быстрый инструмент — это размытие по Гауссу. Фильтр был назван в честь Карла Фридриха Гаусса, немецкого математика, который разработал формулу линейного фильтра.
Вы используете его для уменьшения шума изображения в Photoshop и создания эффекта размытия на исходном изображении.В некоторых случаях вы можете улучшить размытие с помощью инструмента кисти или изменить степень размытия.
Этот инструмент галереи также можно использовать для смягчения краев вместо инструмента, называемого «Нерезкое маскирование». Некоторые параметры размытия фильтра работают путем сортировки пикселей, чтобы получить желаемый вид, но Гаусс использовал формулу, которая включала умножения и добавления . Результат более естественный и может выглядеть довольно красиво, как если бы кусок пергамента накладывался на исходный объект.
Знакомство с маской слоя
Ключевым элементом создания размытого фона является использование маски слоя . Всегда разумно работать со слоями при выполнении любой работы в Photoshop, чтобы защитить исходную фотографию . Когда вы используете маску слоя, вы скрываете слой полностью или частично. Редактор может использовать маску слоя для стирания, удаления или редактирования части фотографии без постоянного редактирования или удаления ее.
Если вы размываете фон в Photoshop, маска слоя позволяет защитить целостность исходного изображения на переднем плане.Это позволяет вам создать составную фотографию или вырезать детали, которые вы хотите использовать позже.
Маска слоя бывает трех цветов: черный , белый и серый . Вы рисуете это. Черный будет скрывать слой , серый частично скрывает его, а белый показывает слой. Все, что вы делаете с маской слоя, можно стереть в любой момент процесса редактирования.
Отделить задний план от переднего плана
Одним из наиболее важных шагов в этом процессе является использование слоев для отделения элемента переднего плана от фона галереи размытия фильтра.В галерее есть несколько инструментов, но лучший из них — в Photoshop 2020 — Select Subject — который использует искусственный интеллект для определения предмета.
Если у вас более старая версия Photoshop, вы можете использовать Pen , Magnetic Lasso , Magic Wand или Quick Selection . Вы должны щелкнуть инструмент в зависимости от сложности изображения. После того, как выделил элемент переднего плана, вы всегда должны сохранять его как новый слой и давать ему легко запоминающееся имя: например, «объект переднего плана».”
Вам также следует создать копию оригинала на слое, которое вы можете назвать « фон ». Это будет слой, который вы размываете. В конце концов, вы поместите слой объекта переднего плана на задний слой. Это еще не все, хотя
Работая с изображением переднего плана, вам нужно будет нажать ОК на новой маске слоя, чтобы удалить фон. Затем, нажмите ОК на объект переднего плана и задний план, чтобы соединить их как одно целое.Маска слоя затемнит фон на изображении переднего плана, размывая фоновый слой и завершая работу.
Зачем нужно размывать фон в фотошопе?
Есть несколько хороших причин, по которым – размывают спину. Одна из самых популярных идей — привлечь больше внимания к объекту на переднем плане. Например, портреты часто имеют размытый фон, чтобы не отвлекаться от человека на фотографии .
Некоторым людям также нравится создавать размытие с помощью кисти, чтобы сделать фотографию приятной. Эффект размытия можно художественно использовать для изменения глубины резкости. Помимо изменения глубины резкости, его также можно использовать для создания движения, противоположного размытию объекта.
Если вы используете маску слоя для создания эффекта размытия, вы можете поиграть с галереей размытия и посмотреть, какие параметры у вас есть. С помощью маски слоя вы можете удалить все, что вам не нравится, чтобы вернуть исходное изображение.
Шаги по размытию фона с помощью Photoshop
Создание размытого фона выполняется в несколько этапов. Не забывайте создавать слои по мере выполнения шагов, чтобы сохранить исходную фотографию. Чтобы слои и маски слоев были разделены, дайте им имена, которые вы запомните, когда будете щелкать мышью для их создания.
Шаг 1. Обрисуйте тему
Чтобы начать работу с изображением , щелкните, чтобы открыть фотографию в рабочем пространстве .Затем сделайте копию, чтобы не испортить фотографию. Затем выберите инструмент, позволяющий выделить ту часть изображения, которая должна оставаться четкой и резкой. Инструмент, который вы используете, будет зависеть от вашей версии Photoshop: Магнитный инструмент, Лассо, Pen или параметр Выбрать объект AI.
Если у вас более старая версия Photoshop , терпеливо обведите объект. Если у вас есть опция «Уточнить край» в меню, используйте ее для создания точного контура .
Шаг 2: Создайте новый слой и используйте черную краску
Выделив объект, создайте новый слой. Затем нажмите на черную краску, чтобы заполнить ее. Объект должен быть полностью черным с заметным контуром . Дайте этому слою имя, которое вы запомните.
Шаг 3. Создайте еще один слой и используйте инструмент «Градиент».
Создайте еще один новый слой. Затем, чтобы помочь вам с размытием, используйте инструмент Gradient Tool , чтобы создать маску слоя.Все в черной части градиента останется четким . Серый цвет демонстрирует переход, а белый — часть изображения, которая будет размыта. Щелкните, чтобы сохранить слой.
Шаг 4. Запишите свои действия и увеличьте размер пикселя
Это полезный шаг, если вам нужно создать резервную копию и сделать что-то снова. На панели действий щелкните белую карточку. Затем перейдите в меню Изображение и нажмите размер , чтобы изменить его на большую ширину, например 5000.Это позволяет вам крупным планом увидеть изменения, которые вы собираетесь внести.
Шаг 5: объединение, скрытие и размытие
Чтобы сделать всю фотографию размытой, выберите ее все. Затем в меню «Правка» выберите «Копировать объединенное». Создайте новый канал и вставьте в него свой холст. Вернитесь к своим слоям, чтобы скрыть маски. Затем вам нужно будет выбрать фоновый слой и создать дубликат. Затем выберите желаемое размытие.
Шаг 6. Очистите изображение переднего плана
Если вы обнаружите, что изображение переднего плана выглядит искусственно на недавно размытом фоне, вы можете это исправить.Выберите свою первую маску, затем увеличьте ее минимум на 10 пикселей . Затем создайте еще один новый фоновый слой. Отфильтруйте размытие с помощью Gaussian Blur и наблюдайте за пикселями вокруг вашего изображения переднего плана.
Вы можете смягчить края и сделать изображение более естественным, выбрав слой и добавив некоторого контраста в подменю Select и Modify . Используйте опцию Contract и установите его на 15 пикселей. Затем нажмите , удалите , и размытие исчезнет со смешанными естественными краями на объекте.
Шаг 7. Последние штрихи на изображении
Мягкие, плавные края, вероятно, по всему изображению. Вы должны использовать другую маску, чтобы скрыть размытие по изображению и выявить гладкие края. Скройте вторую маску, затем создайте новую маску для первого слоя. Щелкните, чтобы сохранить изображение и удалить параметр записи. Если фотография выглядит так, как вы хотите, то все готово.
Рисование поверх фона
Есть некоторые версии Photoshop, в которых пользователи должны закрашивать фон.Вы будете использовать цвет, который сообщает маске, что делать. Итак, вы создадите новую маску слоя и нарисуете белый, черный или серый цвет. цвета помогут вам распознать , что происходит с размытием.
Как быстро размыть фон в Photoshop
Многие шаги по размытию слоя могут занять много времени. Если у вас есть простой элемент, который нужно вырезать на фотографии, создайте слой и вырежьте его. Отложите в сторону . Затем создайте еще один слой из исходного изображения.Размыть всю картинку. Затем поместите вырезанное изображение на размытое фото, перетащив его в рабочую область.
Затем используйте инструмент кисть с малым радиусом, чтобы смягчить края вокруг объекта переднего плана. Если у вас есть время, попробуйте использовать другие ограничения, чтобы придать объекту более естественный вид на фоне размытия. Это быстрое размытие может быть не идеальным, но это быстрый способ изменить фотографию.
Как размыть фон ваших фотографий птиц с помощью Photoshop — Мартин Белан
Иногда получается действительно резкая фотография птицы, но фон отвлекает, потому что он недостаточно размытый.Размытый фон (также называемый боке) может привлечь больше внимания к вашему объекту (птице) и действительно выделить ваши фотографии птиц.
Цапля Размытый фон до и послеМожно просто заменить фон. Но это может привести к нереалистичным результатам. Иногда простое добавление небольшого размытия при постобработке действительно может изменить вашу фотографию, и это несложно. Хороший чистый фон может сделать или испортить ваши фотографии птиц.
В этом блоге я покажу вам, как сделать фон размытым без ореолов и ореолов. Это также неразрушающий рабочий процесс, поэтому вы можете вернуться и отредактировать изображение в будущем.
Фильтры размытия Photoshop
Я использую 2 разных фильтра размытия в Adobe Photoshop, чтобы размыть фон на моих фотографиях птиц: Gaussian Blur и Tilt-Shift.
Фильтр размытия по Гауссу
Я использую фильтр Gaussian Blur, когда хочу, чтобы весь фон был размытым.
Sandhill Crane Размытый фон до и послеФильтр Tilt-Shift
Фильтр Tilt-Shift обеспечивает больше эффекта градиента, где вы можете указать, какая область должна быть в фокусе, при этом каждая сторона этой точки постепенно размывается. Это дает возможность сфокусировать часть вашего фона больше, чем все остальное.
Фотография Sandhill Crane в этом блоге была размыта с помощью фильтра Tilt-Shift. Обратите внимание на то, что фон вокруг опор крана более четкий, чем остальной фон.
Шаги по размытию фона на фотографиях птиц
Ниже приведены шаги по созданию размытого фона в фотошопе. Шаги одинаковы, независимо от того, используете ли вы фильтр размытия по Гауссу или фильтр сдвига и наклона. Сначала я выполню шаги, используя фильтр Gaussian Blur, а затем покажу вам, как использовать фильтр Tilt-shift.
1. Создайте дубликат слоя, нажав Command + J (Mac), Ctrl + J windows. Переименуйте слой «Передний план».
2. Щелкните фоновый слой.
Аист — Результаты выбранного предмета3. В меню «Выбрать» выберите «Выбрать тему». Обычно это помогает выбрать объект, но вам может потребоваться подправить выделение, используя параметры «Добавить к выделенному» и «Вычесть из выделения» в инструменте быстрого выбора. Выделение не обязательно должно быть идеальным, вы можете очистить маску слоя позже в процессе.
Увеличить выделение на 5 пикселей4.В меню «Выбрать» выберите «Выбрать» — «Изменить» — «Развернуть». Увеличьте выделение на 5 пикселей. Нажмите ОК. Это помогает уменьшить ореолы и ореолы.
Заливка с учетом содержимого на новый слой5. В меню «Правка» выберите «Заливка с учетом содержимого», чтобы удалить объект с фона и размыть его. Убедитесь, что для параметра «Вывод» задано значение «Дублировать слой». Нажмите ОК. Не беспокойтесь о том, что это будет идеально, объект будет поверх размытого фона.
6. Если его еще нет, переместите слой фоновой копии ниже переднего слоя.
7. Поскольку объект все еще выделен, мы захотим использовать его для создания маски слоя на слое переднего плана.
8. Выберите слой переднего плана.
Выделение и маска — вывод в маску слоя9. В меню Select выберите Select and Mask. Выберите вывод в маску слоя. Нажмите ОК.
10. Выберите маску слоя на слое переднего плана.
11. В меню «Фильтр» выберите. Другое — минимум. Установите количество пикселей на 1 больше, чем вы использовали для расширения выделения — в данном случае на 6 пикселей.Щелкните ОК. Это сделано для того, чтобы отменить расширение выделения, которое мы сделали на предыдущем шаге, и избежать бахромы и ореолов.
12. Щелкните правой кнопкой мыши слой фоновой копии и выберите «Преобразовать в смарт-объект». Мы сделали это смарт-объектом, чтобы мы могли вернуться и отредактировать размытие позже, если решим, что оно нам не нравится.
Размытие фона — размытие по Гауссу13. В меню «Фильтр» выберите «Размытие — Размытие по Гауссу». Отрегулируйте ползунок радиуса, чтобы размыть фон по своему вкусу.
14. Если вы видите части фона, которые не размыты, или части птицы, которые размыты, вы можете точно настроить маску слоя, нарисовав на ней кистью. Закрасьте белый цвет, чтобы убрать размытие с частей птицы, и закрасьте черным, чтобы размыть фон.
15. Сохраните изображение в формате фотошопа, отметив слои, чтобы можно было вернуться и отредактировать фотографию.
Последний набор слоев для размытия фона
Ниже показано, как должен выглядеть окончательный набор слоев после завершения редактирования изображения.
Размытие фона — последний набор слоевИспользование фильтра размытия наклона и сдвига
Размытие при наклоне и сдвиге1. В меню «Фильтр» выберите «Галерея размытия — Наклон-сдвиг
».2. Переместите большой круг в окне сдвига и наклона туда, где вы хотите, чтобы фон оставался в фокусе. Фон начнет размываться по обе стороны от этого круга.
3. Отрегулируйте пунктирную линию по обе стороны от круга. Изображение будет постепенно размываться от среднего круга до пунктирной линии.Пунктирная линия сверху и снизу будет полностью размыта.
4. Отрегулируйте ползунок степени размытия по своему усмотрению.
5. По завершении нажмите OK вверху страницы.
Наконечник для дополнительной обработки
Пока фон отделен от объекта, вы можете затемнить фон, чтобы объект еще больше выделялся.
1. Создайте новый слой регулировки яркости / контрастности
.2. Переместите корректирующий слой прямо над слоем фоновой копии, где мы размыли фон.
Обрезка корректирующего слоя для воздействия только на фон3.Щелкните значок «Обрезать по слою» в верхней части панели «Слои». Слой регулировки яркости / контрастности теперь будет влиять только на фоновый слой-копию.
4. Отрегулируйте яркость слоя по своему вкусу
Автор Мартин Белан
Похожие сообщения
Как легко добавлять текстуры к фотографиям природы с помощью Photoshop
Как переходить из Adobe Lightroom в Photoshop и не терять свои слои
Добавьте инструмент Photoshop Select Subject в свой рабочий процесс фотографии природы, чтобы выделить ваши изображения
Реалистичное размытие фона в Photoshop 2020 с Lens Blur
Мы можем создавать сложные эффекты глубины резкости в Photoshop, создав карту глубины, а затем используя размытие объектива.Создать карту глубины не так уж и сложно. Мы используем оттенки серого, чтобы определить, насколько далеко объекты от зрителя. Белые далеко, а черные очень близко. Различные промежуточные оттенки определяют положение в трехмерном пространстве. В этом упражнении используется маскировка для выделения различных объектов.
Как это работает: Мы будем изолировать передний план, середину и задний план на фотографии, делая выделение и копируя на новые слои. Мы заполним элементы переднего плана более темным серым цветом, а элементы фона — более светлыми оттенками.Там, где плоскость пересекает и то, и другое, например арку, мы будем использовать градиент, чтобы определить ее глубину. Все они в конечном итоге будут объединены в один слой и использованы в качестве нашей карты глубины. Это похоже на то, как смартфоны создают глубину в портретном режиме. (Карту глубины также можно загрузить в Facebook для создания 3D-фото.)
Из этого туториала Вы узнаете, как делать 3D-фотографии в Facebook
1. Выберите новый инструмент выбора объекта.(Или любой другой инструмент маскировки). Нажмите «Выбрать тему», и Photoshop выделит человека. AI обновлен для Photoshop 2020.
2. Используйте инструмент «Выбор объекта» с лассо, чтобы уточнить выделение, например отверстие между ног.
Удерживайте Alt / Option , чтобы удалить из выделения, Shift , чтобы добавить к выделению.
Нажмите Cmd / Ctrl + J , чтобы скопировать выбранный объект на новый слой.
02 // ИЗОЛИРОВАННОЕ СРЕДНЕЕ ЗЕМЛЯ1. При активном фоне выберите инструмент «Выбор объекта».
Сделайте выделение вокруг арки.
2. Также используйте инструмент «Лассо», чтобы очистить большие области, которые не нуждаются в обнаружении краев, например передние стороны арки.
3. Продолжите уточнение выбора, включив светофоры и уличные фонари.
Также включите группу автомобилей справа. Инструмент выбора объекта должен упростить эту задачу. (Для этого упражнения они не должны быть абсолютно идеальными.)
4. Нажмите Cmd / Ctrl + J , чтобы скопировать выделение на новый слой. Это наша середина.
5. Создайте новый слой между фоном и серединой земли. Залейте его белым.
Ваше изображение должно напоминать изображение ниже
03 // ГЛУБИНА ДОБАВЛЕНИЯВыберите слой с нашим лицом и залейте его черным:
Заливка передним цветом
• Нажмите D, чтобы сбросить цвета.
• Удерживайте Cmd + Shift + Del (mac) Ctrl + Shift + Backspace (выигрыш) для заливки цветом переднего плана при сохранении прозрачности.
1. Мы хотим, чтобы арка переходила от переднего плана (черный) к среднему (серый). Градиент идеально подходит для этой задачи.
Выберите средний слой земли, который мы изолировали на предыдущем шаге. Создайте линейный градиент от черного к серому.
Создание собственного градиента:
• Выберите инструмент «Градиент».
• Щелкните градиент в верхнем левом углу, чтобы открыть редактор градиента.
• Щелкните треугольники внизу слева и справа и выберите цвет из всплывающего палитры цветов.
2. Cmd / Ctrl + Щелкните на миниатюре слоя, чтобы загрузить выделение. Вы увидите марширующих муравьев.
Перетащите градиент слева к отверстию арки, как показано на шаге (2) слева.
3. Мы также хотим применить градиент к автомобилям в правом нижнем углу арки. Проблема в том, что если мы применим тот же градиент, он заменит градиент, который мы только что создали слева.
Решение состоит в том, чтобы изменить градиент переднего плана на прозрачный. (Это можно найти в верхней части градиентов в разделе «Основы», это вторая предустановка градиента).
Перетащите градиент вправо, чтобы добавить более темный градиент автомобилям. Ваше изображение должно выглядеть так, как показано слева.
Теперь мы собираемся смешать землю с фоном.Есть несколько важных моментов, поэтому не похоже, что наш человек парит в воздухе.
Прежде всего, оттенок серого на земле должен совпадать с оттенком у ног. Вторая часть решает, где земля сливается с фоном. Добавьте направляющую, чтобы видеть, где должен заканчиваться градиент.
Нажмите Cmd / Ctrl, чтобы включить линейки. Перетащите от линейки, чтобы создать направляющую.
04 // СМЕШИВАНИЕ ЗЕМЛЯ1. Выберите слой «Белый фон»
2. Нажмите кнопку D , чтобы сбросить цвета на черный и белый.
Выберите инструмент градиента, если он еще не выбран.
Начните с ног и потяните вверх до направляющей. Вы должны увидеть градиент, подобный показанному здесь.
// Далее– Превращение всех слоев в карту глубины //
05 // СОЗДАНИЕ КАРТЫ ГЛУБИНЫ1. Выберите 3 слоя. (Щелкните верхний нужный слой, удерживайте Shift и щелкните нижний требуемый слой, чтобы выбрать слои)
Щелкните правой кнопкой мыши и выберите Преобразовать в смарт-объект Это лучший вариант, чем объединение, потому что мы можем вернуться и изменить слои, если нам нужно.
Нажмите Cmd / Ctrl + A , чтобы выделить все. Нажмите Cmd / Ctrl + C , чтобы скопировать содержимое слоя смарт-объекта.
2. Откройте панель каналов.
Щелкните + , чтобы создать новый альфа-канал.
Нажмите Cmd / Ctrl + V , чтобы вставить карту глубины в канал.
Верните вид канала в нормальное состояние: щелкните RGB на панели каналов.
Выключите глаза в альфа-канале, если он все еще включен.
Здесь мы используем карту глубины для создания нашего размытия.
Перейдите в панель слоев и продублируйте фон (на всякий случай). Мы работаем над новым фоновым слоем.
1. Выберите «Фильтр»> «Размытие»> «Размытие при линзе».
Источник карты глубины; выберите свою карту глубины (альфа-канал). Выберите ту, которую вы сделали, (альфа1) или « premade », которую я сделал для вас.
2. Вы будете использовать две настройки. Первый — Радиус. Начните с настройки 24 . Теперь вы должны увидеть красивое размытие фона.
Щелкните «Установить точку фокусировки» и попробуйте щелкнуть по человеку, а затем по фону.
Примерьте разные места на изображении.
Разве это не потрясающе? Теперь вы можете сфокусироваться на фотографии, как если бы вы делали это с камерой.
Отрегулируйте фокусировку и размытие, теперь у вас есть очень реалистичный эффект глубины резкости.
В этом примере мы сделали только 3 фокальные плоскости, представьте, что возможно с вашими композитами и немного творчества.
PHOTOSHOP 2020 SUPERGUIDE
Спасибо за проверку!
Colin
Как размыть изображение в Photoshop
Из этого туториала Вы узнаете, как размыть лица, фон, текст и многое другое с помощью Photoshop CC.
Мы будем использовать эффект размытия по Гауссу.Первый шаг — открыть изображение, которое вы хотите изменить, в Photoshop CC.
Как размыть все изображение в Photoshop
Если вы хотите размыть все изображение, выберите Фильтр> Размытие> Размытие по Гауссу …
Отрегулируйте радиус, чтобы добавить более или менее размытие к изображению. Затем нажмите «ОК».
Готово!
Как размыть лица в Photoshop (простой метод)
Если вы хотите размыть лицо в Photoshop, вот простой способ сделать это. Вы также можете использовать этот метод для размытия текста, логотипов, фона и всего, что вы хотите размыть.
Сначала используйте инструменты выделения, чтобы выбрать область, которую вы хотите размыть. В следующем примере лицо выделено с помощью инструмента Elliptical Marquee Tool.
Затем примените размытие по Гауссу, как и раньше ( Фильтр> Размытие> Размытие по Гауссу … ). Выберите радиус и нажмите «ОК». Наконец, выберите Select> Deselect .
Готово!
Как размыть лица в Photoshop (расширенный метод)
В простом методе, описанном выше, существует жесткая граница между размытым участком и неоткрытым участком.Если вы хотите сделать плавный переход между разделами, используйте этот расширенный метод. Этот метод также сохранит версию без размытия на отдельном слое, поэтому при необходимости ее можно будет легко восстановить.
Сначала продублируйте слой, щелкнув его правой кнопкой мыши и выбрав «Дублировать слой …».
Затем примените Gaussian Blur, как и раньше ( Filter> Blur> Gaussian Blur … ) с желаемым радиусом.
Добавьте маску слоя к дублированному слою, нажав кнопку «Добавить векторную маску».Обязательно удерживайте OPTION на Mac или ALT в Windows, нажимая кнопку, чтобы скрыть весь слой за маской. Вы больше не увидите размытый слой.
Следующим шагом будет использование кисти, чтобы закрасить области, которые вы хотите размыть. Убедитесь, что край кисти мягкий (установите жесткость на 0%) и используйте белый цвет в качестве цвета переднего плана.

 Помните, что когда вы видите прикрепленную к слою маску слоя, белые отображаются, а черные скрываются.
Помните, что когда вы видите прикрепленную к слою маску слоя, белые отображаются, а черные скрываются. Этот параметр указывает Photoshop либо размыть выделение, либо размыть все, кроме выделения. Вы можете лучше понять это, выбрав «Инвертировать». Для этого изображения я подумал, что фокусное расстояние около 38 сработало довольно хорошо. По мере увеличения фокусного расстояния размытия можно увидеть, что пиксели, расположенные ближе к фокальной плоскости, претерпевают меньшее размытие, чем пиксели, находящиеся дальше от нее.
Этот параметр указывает Photoshop либо размыть выделение, либо размыть все, кроме выделения. Вы можете лучше понять это, выбрав «Инвертировать». Для этого изображения я подумал, что фокусное расстояние около 38 сработало довольно хорошо. По мере увеличения фокусного расстояния размытия можно увидеть, что пиксели, расположенные ближе к фокальной плоскости, претерпевают меньшее размытие, чем пиксели, находящиеся дальше от нее.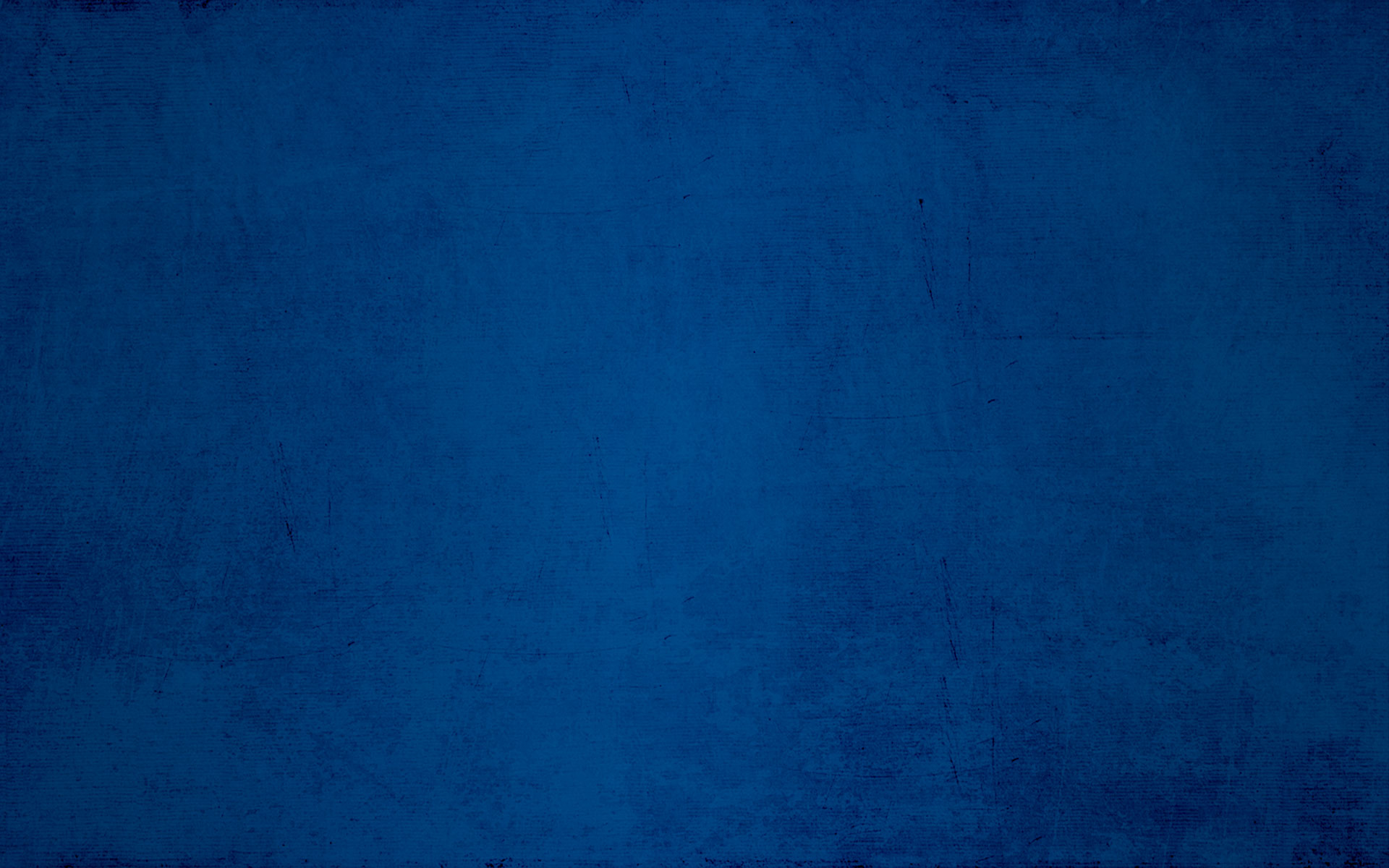
 Фактически, Photoshop делает то, что обычно делает, а затем добавляет немного шума. Используйте этот ползунок, чтобы сопоставить шум в области, которая находится в фокусе.
Фактически, Photoshop делает то, что обычно делает, а затем добавляет немного шума. Используйте этот ползунок, чтобы сопоставить шум в области, которая находится в фокусе.