Профиль All of Photoshop (RU) Вместо извинений за свой пост, прочтите это All of Photoshop (FAQ) — TOP 5 Не менее полезные ссылки Поиск по меткам 20 лет с photoshop, 2010, 2012, adobe, adobe cs6, adobe evolution, adobe photoshop, adobe photoshop elements, adobecreativedays, after effects, allofphotoshop, apple, bug, color, competition, creative cloud, creative days, creative future, creative suite, creative suite 6, creativefuture, creativefuture 2010, cs 5.5, cs5, cs6, drawing, event, facebook, help, illustrator, lightroom, link, moscow, news, photoshop, photoshop cs6, photoshop elements, poll, premiere elements, premiere pro, ru_photoshop, sale, steve jobs, stuff, terry white, tutorial, useful, video, wacom, Москва, Новости, Россия, Терри Уайт, бесплатно, вебинар, видео, день фотографа, джейпег, евангелист от Adobe, интервью, история, календарь, конкурс, конференция, мероприяте, музей, не умею читать по-английски, новый тэг: я круче всех! абсолютно!, объявление, онлайн, паранормальное, программное обеспечение, скидка, сочи, спикер, туториал, форум, фотограф, фотожаба, фотошоп, эволюция творчества, это фотошоп!, я не могу догадаться заглянуть в FAQ, я не умею запускать программы, я не умею пользоваться поисковиком, я талантливый сын своего времени | 26-янв-2013 06:58
26-янв-2013 15:02
26-янв-2013 16:50
|
Как убрать черный фон в Фотошопе
Для художественного оформления работ в Фотошопе нам зачастую требуется клипарт. Это отдельные элементы дизайна, такие как различные рамки, листья, бабочки, цветочки, фигурки персонажей и многое другое.

Клипарт добывается двумя способами: покупается на стоках либо ищется в публичном доступе через поисковые системы. В случае со стоками все просто: платим денежку и получаем требуемую картинку в большом разрешении и на прозрачном фоне.
Если же мы решили найти нужный элемент в поисковике, то нас поджидает один неприятный сюрприз – картинка в большинстве случаев располагается на каком-либо фоне, который мешает ее моментальному использованию.
Сегодня поговорим о том, каким образом удалить черный фон с картинки. Изображение для урока выглядит следующим образом:
Удаление черного фона
Существует одно очевидное решение проблемы – вырезать цветок из фона каким-либо подходящим инструментом.
Урок: Как вырезать объект в Фотошопе
Но такой способ подходит не всегда, так как является довольно трудоемким. Представьте себе, что Вы вырезали цветок, потратив на это кучу времени, а затем решили, что он не совсем подходит к композиции. Вся работа насмарку.
Вся работа насмарку.
Есть несколько способов быстро удалить черный фон. Эти способы могут быть немного похожими, но все они подлежат изучению, так как используются в разных ситуациях.
Способ 1: самый быстрый
В Фотошопе существуют инструменты, позволяющие быстро удалить однотонный фон с картинки. Это
Урок: Волшебная палочка в Фотошопе
Перед тем как начать работу, не забываем создать копию исходного изображения сочетанием клавиш CTRL+J. Для удобства еще и снимем видимость с фонового слоя, чтобы он не мешался.
- Выбираем инструмент «Волшебный ластик».
- Кликаем по черному фону.
Фон удален, но мы видим черный ореол вокруг цветка. Это происходит всегда при отделении светлых объектов от темного фона (или темных от светлого), когда мы используем «умные» инструменты.
1. Зажимаем клавишу CTRL и жмем левой кнопкой по миниатюре слоя с цветком. Вокруг объекта появится выделение.
2. Переходим в меню «Выделение – Модификация – Сжать». Эта функция позволит нам сместить край выделения внутрь цветка, тем самым оставив ореол снаружи.
3. Минимальное значение сжатия – 1 пиксель, его и пропишем в поле. Не забываем нажимать ОК для срабатывания функции.
4. Далее нам необходимо удалить этот пиксель с цветка. Для этого инвертируем выделение клавишами
5. Просто нажимаем клавишу DELETE на клавиатуре, а затем убираем выделение сочетанием CTRL+D.
Клипарт готов к работе.
Способ 2: режим наложения «Экран»
Следующий способ отлично подойдет в том случае, если объект необходимо поместить на другой темный фон. Правда, здесь существуют два нюанса: элемент (желательно) должен быть максимально светлым, лучше белым; после применения приема цвета могут исказиться, но это легко исправить.
Правда, здесь существуют два нюанса: элемент (желательно) должен быть максимально светлым, лучше белым; после применения приема цвета могут исказиться, но это легко исправить.
При удалении черного фона данным способом мы должны заранее поместить цветок в нужное место холста. Подразумевается, что темный фон у нас уже есть.
- Меняем режим наложения для слоя с цветком на «Экран». Видим такую картинку:
- Если нас не устраивает тот факт, что цвета немного изменились, переходим на слой с фоном и создаем для него маску.
Урок: Работаем с масками в Фотошопе
- Черной кистью, находясь на маске, аккуратно закрашиваем фон.
Этот способ также подходит для того, чтобы быстро определить, впишется ли элемент в композицию, то есть, просто поместить его на холст и поменять режим наложения, без удаления фона.
Способ 3: сложный
Данный прием поможет Вам справиться с отделением от черного фона сложных объектов. Для начала необходимо максимально осветлить изображение.
Для начала необходимо максимально осветлить изображение.
1. Применяем корректирующий слой «Уровни».
2. Крайний правый ползунок сдвигаем максимально влево, внимательно следя за тем, чтобы фон оставался черным.
3. Переходим в палитру слоев и активируем слой с цветком.
4. Далее переходим на вкладку «Каналы».
5. По очереди нажимая на миниатюры каналов, выясняем, какой является наиболее контрастным. В нашем случае это синий. Делаем мы это для того, чтобы создать максимально сплошное выделение для заливки маски.
6. Выбрав канал, зажимаем CTRL и кликаем по его миниатюре, создавая выделение.
7. Переходим обратно в палитру слоев, на слой с цветком, и кликаем по значку маски. Созданная маска автоматически примет вид выделения.
8. Отключаем видимость слоя с «Уровнями», берем белую кисточку и закрашиваем те области, которые остались черными на маске. В некоторых случаях этого делать не нужно, возможно, эти участки и должны быть прозрачными.
9. Избавимся от черного ореола. В данном случае операция будет немного другой, поэтому повторим материал. Зажимаем CTRL и кликаем по маске.
10. Повторяем действия, описанные выше (сжать, инвертировать выделение). Затем берем черную кисть и проходимся по границе цветка (ореолу).
Вот такие три способа удаления черного фона с картинок мы изучили в этом уроке. На первый взгляд, вариант с «Волшебным ластиком» кажется самым правильным и универсальным, но он не всегда позволяет получить приемлемый результат. Именно поэтому необходимо знать несколько приемов для совершения одной операции, чтобы не терять время.
Помните, что профессионала от любителя отличает именно вариативность и умение решить любую задачу, независимо от ее сложности.
Опишите, что у вас не получилось. Наши специалисты постараются ответить максимально быстро.
.jpg)
Помогла ли вам эта статья?
ДА НЕТАВТОМАТИЧЕСКОЕ УДАЛЕНИЕ ФОНА С ПОМОЩЬЮ БЕСПЛАТНОГО ЭКШЕНА PHOTOSHOP — КАК
В Photohop есть сотни способов изолировать объект или удалить фон, и это один из самых простых. Посмотрите, как быстрая загрузка и некоторые простые приемы помогут с легкостью вырезать изображения.Экш
Содержание:
В Photoshop есть сотни способов изолировать объект или удалить фон, и это один из самых простых. Посмотрите, как быстрая загрузка и некоторые простые приемы помогут с легкостью вырезать изображения.
Экшены Photoshop, как мы уже рассказывали, представляют собой записываемые программы, которые пользователи могут создавать и сохранять, даже не зная программирования. Суть в том, что они могут делать невероятные вещи за секунды, и автоматическое удаление фона теперь является одной из них. Продолжайте читать, чтобы узнать, как удалить фон нажатием одной кнопки.
Загрузите экшен Photoshop «Прозрачные каналы»
Посетите веб-сайт автора и выберите действие на странице «Загрузки». Действие называется «Прозрачные каналы» и является первой загрузкой из очень короткого списка загрузок.
Примечание: имейте в виду, что страница загрузок — это SFW, но другие страницы могут быть NSFW. Занимайтесь серфингом осторожно!
- Экшен Photoshop «Прозрачные каналы» | Зеркало
Установите в Photoshop действие Transparent Channels
Если вы его пропустили, HTG рассказала, как установить любой экшен в Photoshop, с помощью простых инструкций. Это также относится к действию «Прозрачные каналы». Пропустите, если вы уже читали его, чтобы узнать, как удалить фон со светлых и темных изображений.
Удаление светлого фона с помощью прозрачных каналов
Действие «Прозрачные каналы» работает, копаясь в цветовых каналах и извлекая из изображения только информацию об изображении. Вам нужно будет начать с изображений вроде тех, что указаны выше, в идеале, изолированных на таких белых полях. Необязательно, чтобы он работал идеально, но вы можете ожидать, что он будет лучше всего работать с изображениями, где вы хотите, чтобы более светлые цвета стали прозрачными.
Необязательно, чтобы он работал идеально, но вы можете ожидать, что он будет лучше всего работать с изображениями, где вы хотите, чтобы более светлые цвета стали прозрачными.
Удалять светлый фон перейдите к Изображение> Режим и выберите Цвет CMYK. Есть два действия, и они работают только в определенном цветовом режиме.
CMYK> Trans Layer удалит свет цветная информация с вашего изображения, даже если у вас несколько слоев, поэтому не беспокойтесь о том, чтобы изображение получилось плоским. Выбрать
Нажмите «Воспроизвести выделение» на панели действий, чтобы начать действие, и отступайте! Это серьезно это просто.
Не все изображения созданы одинаково, чтобы их можно было вырезать с помощью этой техники. Более темные изображения на светлом фоне — это то, что ему больше всего нравится.
Это изображение, хотя и не захватывающее, является хорошим кандидатом для действия. Он вырезан почти безупречно за считанные секунды.
Он вырезан почти безупречно за считанные секунды.
Тени также вырезаются, что было бы настоящим кошмаром, если бы можно было обойтись методами с использованием ведра с краской, ластика или пера. Тени переходят в прозрачность, а не в серый, как должны. Даже если вам не нравятся результаты других частей действия, вырезание теней таким способом может быть полезно даже самому опытному пользователю Photoshop.
Некоторые более светлые изображения можно запускать через действие несколько раз, создавая наложенные «прозрачные слои», которые увеличивают непрозрачность более полупрозрачных областей. Найдите изображения, которые будут хорошо работать, и объедините действие с тем, что вы уже знаете, чтобы создать идеальное решение.
Художники найдут, что это действие — отличный способ удалить штриховые рисунки с белых страниц, среди множества других умных применений.
Удаление темного фона с помощью прозрачных каналов
В набор включены два экшена, а второй хорош для удаления светлой информации с темного фона, как эта галактика.
Это действие только работает с Цветовой режим RGB изображений. Если ваше изображение еще не в RGB, выберите «Изображение»> «Режим»> «Цвет RGB», чтобы установить для него значение RGB. Не выравнивайте изображение, так как это действие будет работать с многослойным или плоским файлом.
Убедись в том, что RGB> Trans Layer выбран, чтобы удалить из изображения всю информацию о темном фоне.
Нажмите «Воспроизвести выбор», и все остальное действие сделает за вас.
Перед…
После. Все тонкие синие оттенки переходят в прозрачность, а не с серыми или грубыми цветами, которые остались бы от ведра с краской или ластика.
Вот то же изображение с полосатым фоном позади него для выделения. Все детали сохраняются, а информация удобно размещается на отдельном слое, чтобы вы могли делать то, что хотите.
- Скачать Экшен Photoshop «Прозрачные каналы» | Зеркало
Надеюсь, вам понравился этот экшен Photoshop, и у вас есть отличные идеи о том, как его использовать.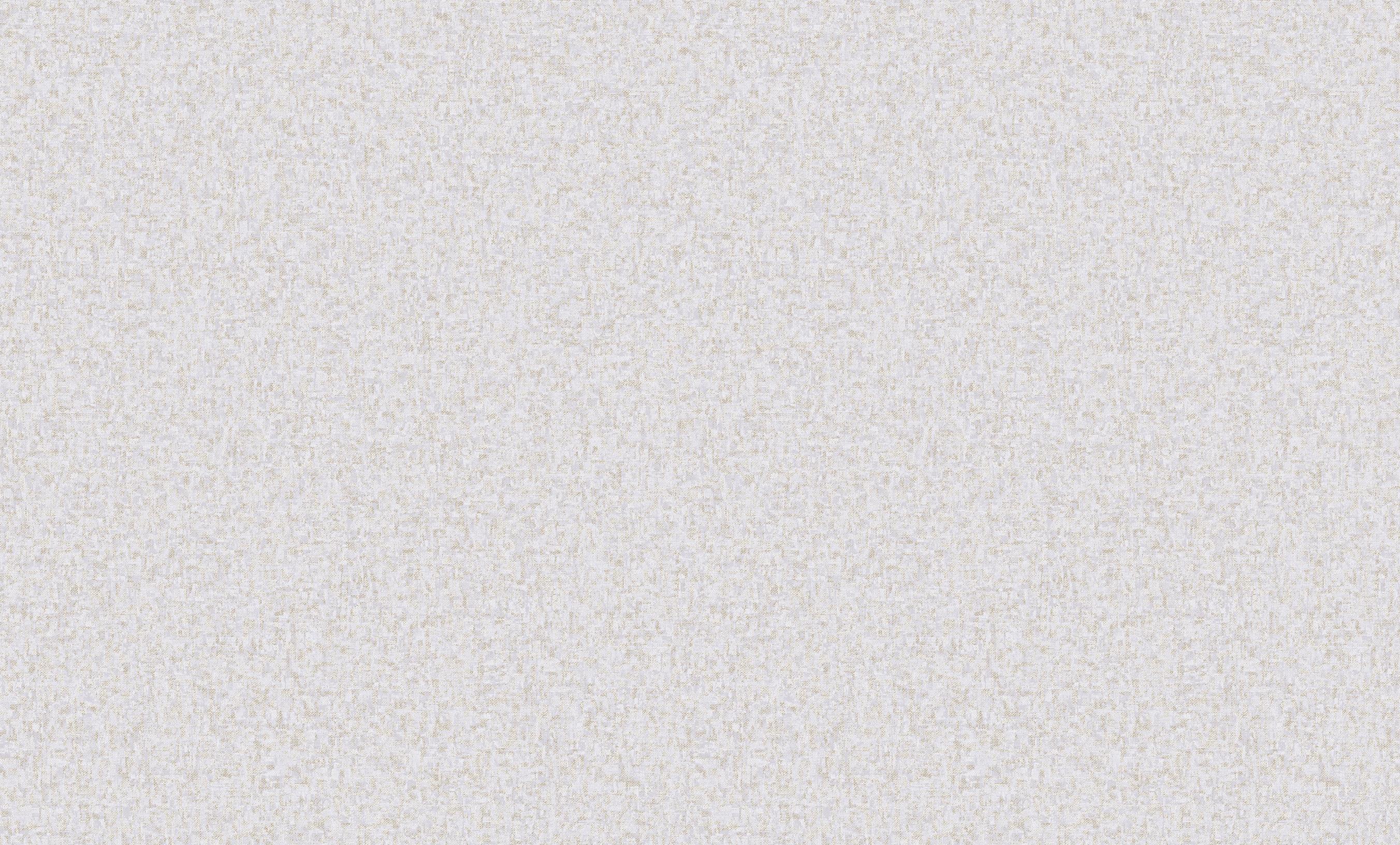 Помните: если у вас есть вопросы или комментарии относительно графики, фотографий, типов файлов или Photoshop, отправьте их по адресу [email protected], и они могут быть включены в будущую статью How-To Geek Graphics.
Помните: если у вас есть вопросы или комментарии относительно графики, фотографий, типов файлов или Photoshop, отправьте их по адресу [email protected], и они могут быть включены в будущую статью How-To Geek Graphics.
Кредиты на изображения: мужские сандалии, яблочное манго и сахарное яблоко Мухаммада Махди Карима, фотографа-супергероя, доступны по лицензии GNU. Изображение галактики NGC 1672, сделанное НАСА, общественное достояние. Рисунок автора, © Eric Z Goodnight 2011.
Автоматическое удаление фона с помощью бесплатного действия Photoshop
Существуют сотни способов изолировать объект или удалить фон в Photoshop, и это один из самых простых способов. Посмотрите, как быстрая загрузка и некоторые простые методы могут помочь вам легко вырезать изображения.
Действия Photoshop, как мы уже говорили ранее, являются записываемыми программами, которые пользователи могут создавать и сохранять даже без каких-либо знаний о программировании. Суть в том, что они могут делать невероятные вещи за считанные секунды, и автоматическое удаление фона теперь является одним из них. Продолжайте читать, чтобы увидеть, как удалить фон, нажав одну кнопку.
Суть в том, что они могут делать невероятные вещи за считанные секунды, и автоматическое удаление фона теперь является одним из них. Продолжайте читать, чтобы увидеть, как удалить фон, нажав одну кнопку.
Загрузите акцию Photoshop «Прозрачные каналы»
Посетите веб-сайт автора и загрузите действие со страницы «Загрузки». Действие называется «Прозрачные каналы» и является первой загрузкой в очень коротком списке загрузок.
Примечание: имейте в виду, что страница загрузок — SFW, но другие страницы могут быть NSFW. Занимайтесь серфингом с осторожностью!
- Прозрачные каналы Photoshop Action | Зеркало
Установите действие «Прозрачные каналы» в Photoshop
Если вы пропустили это, HTG рассмотрел, как любое действие может быть установлено в Photoshop, с помощью простого How-To. Это также относится к действию «Прозрачные каналы». Пропустите, если вы уже прочитали это, чтобы узнать, как удалить фон из светлых и темных изображений.
Удаление светлых фонов с прозрачных каналов
Действие «Прозрачные каналы» работает, копаясь в цветовых каналах и извлекая из изображения только информацию об изображении. Возможно, вы захотите начать с изображений, подобных приведенным выше, в идеале изолированных на таких белых полях. Нет необходимости работать идеально, но вы можете ожидать, что он будет работать лучше всего на изображениях, где вы хотите, чтобы более светлые цвета стали прозрачными.
Чтобы удалить светлый фон, перейдите в «Изображение»> «Режим» и выберите «Цвет CMYK». Есть два действия, и они работают только в определенном цветовом режиме.
CMYK> Trans Layer удалит светлые данные с вашего изображения, даже если у вас есть несколько слоев, поэтому не беспокойтесь о выравнивании изображения. Выбрать
Нажмите «Play selection» на панели действий, чтобы начать действие, и отступите! Это серьезно так просто.
Не все изображения созданы равными, чтобы быть вырезанными с помощью этой техники. Темные изображения на светлом фоне — это то, что ему нравится больше всего.
Темные изображения на светлом фоне — это то, что ему нравится больше всего.
Это изображение, хотя и не является захватывающим, является хорошим кандидатом на действия. Он вырезан почти безупречно в считанные секунды.
Тени также вырезаны, что было бы абсолютным кошмаром для обхода методов, использующих ведро с краской, ластик или перо. Тени смешиваются с прозрачностью, а не с серым, как они должны. Даже если вам не нравятся результаты других частей действия, вырезание теней таким образом может быть полезным даже для самого опытного пользователя Photoshop.
Некоторые более светлые цветные изображения можно запускать через действие несколько раз, создавая «прозрачные слои», которые увеличивают непрозрачность более прозрачных областей. Ищите изображения, которые будут хорошо работать, и объедините действие с тем, что вы уже знаете, чтобы создать идеальное решение.
Художники сочтут это действие отличным способом удаления штриховых рисунков с белых страниц, среди множества других умных применений.
Удаление темного фона с прозрачных каналов
В набор включены два действия, и второе хорошо для удаления светлой информации с темного фона, такого как эта галактика.
Это действие работает только с изображениями в цветном режиме RGB . Если ваше изображение еще не в RGB, перейдите в Изображение> Режим> Цвет RGB, чтобы установить его в RGB. Не сглаживайте изображение, так как это действие будет работать с многослойным или плоским файлом.
Убедитесь, что выбран RGB> Trans Layer, чтобы удалить всю информацию о темном фоне из вашего изображения.
Нажмите «Play selection», и действие сделает все остальное за вас.
До.
После. Все тонкие голубые оттенки смешиваются с прозрачностью, а не с серыми или грубыми цветами, которые оставили бы ведро с краской или ластик.
Вот то же самое изображение с полосатым фоном, помещенным позади него для акцента. Все детали сохраняются, а информация удобно размещается в отдельном слое, чтобы вы могли делать то, что хотите.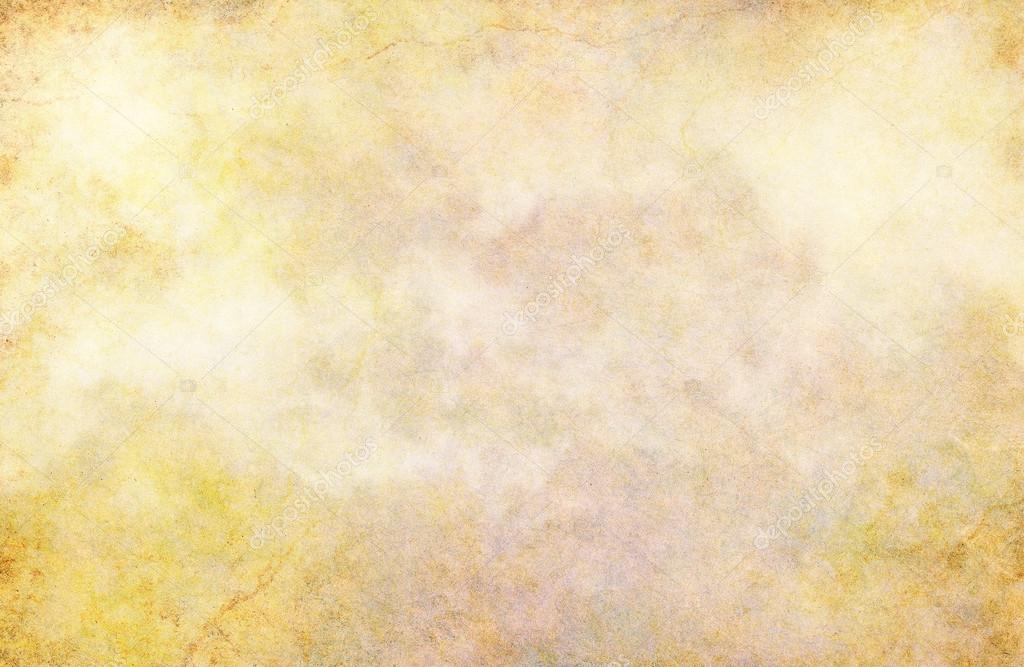
- Скачать прозрачные каналы Photoshop Action | Зеркало
Надеюсь, вы взволнованы, чтобы использовать это действие Photoshop, и вы полны отличных идей о том, как его использовать. Помните, что если у вас есть вопросы или комментарии относительно графики, фотографий, типов файлов или Photoshop, отправьте их по адресу, и они могут быть включены в будущую статью How-To Geek Graphics.
Светлый фон как фактор увеличения посещаемости сайта
Задумывались ли вы о значении цвета? Безусловно, и не раз — выбирая для себя одежду, цвет кафеля в ванной и стен в детской или гостиной. Мы живем в цветном мире, поэтому психологически и физиологически для нас важны краски. Светлый фон чаще всего используется в классических вариантах дизайна — от картин до мебели. Он успокаивает, настраивает на рабочую атмосферу, помогает сосредоточиться на окружающих предметах и выделить их из внешнего мира. Светлые фоны часто используются и в любой печатной продукции: вы наверняка сталкивались с тем, что журналы или газеты, где применяется дизайнерская инверсия (например, белым по черному фону), читаются труднее. Человеческий глаз так устроен, что он воспринимает темный фон не как основание, подложку, а как самостоятельную информацию. Анализируя исследования на тему человеческого глаза, ученые установили, что на яркость самое большое влияние оказывает количество синего компонента в цветах, а на контраст все три компонента влияют одинаково. Это значит, что использованный на белом фоне зелёный цвет будет восприниматься намного хуже, чем синий, видимый как самый тёмный. В случае контрастного текста ситуация противоположная.
Человеческий глаз так устроен, что он воспринимает темный фон не как основание, подложку, а как самостоятельную информацию. Анализируя исследования на тему человеческого глаза, ученые установили, что на яркость самое большое влияние оказывает количество синего компонента в цветах, а на контраст все три компонента влияют одинаково. Это значит, что использованный на белом фоне зелёный цвет будет восприниматься намного хуже, чем синий, видимый как самый тёмный. В случае контрастного текста ситуация противоположная.
До недавнего времени в дизайне сайтов хотя и преобладал светлый фон, но популярной была схема «чёрный фон – светлый текст». Однако она чаще всего не оправдывала себя: во-первых, большинство популярных шрифтов были спроектированы с мыслью об отображении (или печати) на белом фоне. Именно поэтому такой элемент, как толщина линии, редко приспособлен для отображения в темном окружении. Это приводит к оптическому сужению текста. Поэтому если вам важно то, как воспринимают ваш сайт посетители (а это не может вас не волновать, так как от посещаемости и удобочитаемости напрямую зависит конверсия и продвижение в топовые позиции), выбирайте светлый фон. Обратите внимание на сайты конкурентов или хотя бы просто на самые посещаемые и удобные порталы (по вашему мнению). Вы чаще всего встретите светлый фон на любом деловом сайте: характерно то, что голубой и зеленый используются для сайтов о бизнесе или для ресурсов поликлиник, больниц, санаториев. Для новостных порталов все чаще выбирается классическая схема с белым фоном. Сайты о недвижимости или инвестициях также выполняются в зелено-желтой гамме, и чаще всего светлый фон — безо всяких рисунков, логотипов, спецэффектов — оправдывает свое предназначение.
Обратите внимание на сайты конкурентов или хотя бы просто на самые посещаемые и удобные порталы (по вашему мнению). Вы чаще всего встретите светлый фон на любом деловом сайте: характерно то, что голубой и зеленый используются для сайтов о бизнесе или для ресурсов поликлиник, больниц, санаториев. Для новостных порталов все чаще выбирается классическая схема с белым фоном. Сайты о недвижимости или инвестициях также выполняются в зелено-желтой гамме, и чаще всего светлый фон — безо всяких рисунков, логотипов, спецэффектов — оправдывает свое предназначение.
Яркими на сайте должны быть те элементы, на которые вы хотите обратить особое внимание (к примеру, кнопки «купить», «подписаться», «зайти»). Шаблоны, в которых светлый фон — белых и холодных оттенков, отлично подходят для деловой тематики любого портала. А теплые — бежевые, светло-желтые, кремовые, нежно-лиловые — часто используются для детских сайтов и порталов (интернет-журналов, форумов) для женщин.
Психологический эффект, который оказывает светлый фон для сайта, прост: человек не отвлекается на второстепенное, ему не нужно мучительно щурить глаза, искать нужную информацию — все прозрачно и доступно. Поэтому конверсия рекламы на таких сайтах выше. Светлый фон отлично подойдет и для любого блога. Делаете ли вы блог на движке WordPress или портал на Drupal, обратите внимание именно на удобные для посетителя шаблоны. А если хотите шаблон сделать самостоятельно, то тоже не переусердствуйте с яркими эффектами. Снег на сайте или падающие звезды — это, может, красиво, но только на доли секунды, потом это начнет раздражать посетителя, и он поспешит уйти. Поэтому думайте в первую очередь об удобстве навигации и восприятия, ну и, конечно, о содержании.
Поэтому конверсия рекламы на таких сайтах выше. Светлый фон отлично подойдет и для любого блога. Делаете ли вы блог на движке WordPress или портал на Drupal, обратите внимание именно на удобные для посетителя шаблоны. А если хотите шаблон сделать самостоятельно, то тоже не переусердствуйте с яркими эффектами. Снег на сайте или падающие звезды — это, может, красиво, но только на доли секунды, потом это начнет раздражать посетителя, и он поспешит уйти. Поэтому думайте в первую очередь об удобстве навигации и восприятия, ну и, конечно, о содержании.
Снимаем объект со светлого фона в Photoshop. Пара техник
Снимаем объект со светлого фона в Photoshop. Пара техник
Время от времени используя Фотошоп чтобы что-то сделать, заметил за собой пару «грешков» (юмор), а точнее какими способами чаще всего я удаляю относительно светлый фон, оставляя нужный мне объект в одиночестве. О них я и расскажу.
Давайте для примера будем использовать металлическую шестерёнку на белом фоне. Изображение довольно контрастное. На белом фоне тёмная деталь. В этом случае мы не должны испытывать большие трудности с удалением белого фона:
Изображение довольно контрастное. На белом фоне тёмная деталь. В этом случае мы не должны испытывать большие трудности с удалением белого фона:
Разблокируем слой (снимем защиту), перетащив мышкой замочек в корзинку в нижнем правом углу палитры слоёв или другим удобным нам способом (их уже рассматривали). Итак слой-изображение готово к любым нашим воздействиям:
Теперь обратимся к палитре инструментов и выберем инструмент «Заливка» не обращая внимания на то какие цвета переднего и заднего плана у нас выставлены или по-другому фона и основного цвета:
Итак инструмент «Заливка» выбран и мы устремляемся вверх к главному меню для выбора нужных опций и установки настроек:
Настройки сделаны, опция «Удалить» выбрана. Заводим «ведерко заливки» на белый фон нашей шестерёнки и делаем один щелчок мышкой:
Белый цвет исчез, а наша шестерёнка осталась одна на прозрачном фоне. Давайте убедимся так ли всё чисто получилось. Сделаем временный проверочный тёмный фон, посмотрим, а затем его удалим. Создаём новый слой:
Создаём новый слой:
Перетащим его мышкой в палитре слоёв ниже нашего слоя с одинокой шестерёнкой:
Есть, слой расположился ниже:
Снова обратимся к главному меню и поменяем режим наложения с «Удалить» на «Нормальный» и больше ничего не настраиваем:
У нас как раз цвета обоих фонов стоят тёмные ( у нас будет синий), поэтому выбирать ничего не будем, просто снова заведём «ведерко заливки» на то место, где был белый фон (на прозрачный холст) и сделаем снова один щелчок мышкой. Можем сделать заливку цветом используя клавиши Alt+Backspace:
При 100% масштабе видимости получилось очень даже неплохо. Никакого белого фонового ворса не видно. Но всё же проверим, увеличив видимость до 200% (можно и больше, все делаем как нам удобно):
Всё-таки некоторая белизна отсвечивает по краям, а внутри шестерёнки больше всего. Будем от неё избавляться. Удерживая клавишу Ctrl кликнем по пиктограмме слоя-шестерёнки в палитре слоёв, предварительно выделив этот слой (выделен синим цветом). Вокруг шестерёнки появится выделение. Обратимся к главному меню и остановим свой выбор на пункте «Выделение». В открывшемся окошке опций щёлкнем по опции «Модификация», а затем в окошке действий выберем действие «Сжать»:
Вокруг шестерёнки появится выделение. Обратимся к главному меню и остановим свой выбор на пункте «Выделение». В открывшемся окошке опций щёлкнем по опции «Модификация», а затем в окошке действий выберем действие «Сжать»:
Перед нашими глазами откроется окошко настроек:
На мой взгляд 1 пикселя сжатия вполне будет достаточно. Оставим это значение без изменений и нажмем «Ок». Наше выделение как-будто слегка вздрогнуло,— сжатие произошло. Теперь вновь обратимся к пункту «Выделение» главного меню и в открывшемся окошке выберем опцию «Инверсия»:
К выделению шестеренки добавилось выделение всего холста в целом. Мы все это проделали для того, чтобы избавиться от легкого белого форса, т.е. все то что есть между двумя выделениями и относящееся только к слою шестерёнка будет нами удалено. Давайте сделаем это удаление простым нажатием клавиши Delete:
Оба выделения в очередной раз словно вздрогнули. Легкая белая пелена по краям нашей шестерёнки исчезла, что заметно глазу даже при не снятом выделении. Снимем выделение клавишами Ctrl+D или через главное меню и посмотрим на конечный результат всё при том же 200% масштабе видимости:
Снимем выделение клавишами Ctrl+D или через главное меню и посмотрим на конечный результат всё при том же 200% масштабе видимости:
И заключительным нашим действием будет удаление синего фона за ненадобностью, ведь он был создан нами для проверки. Схватимся за него мышкой и перетащим в корзинку в нижнем правом углу палитры слоёв.
Оставить комментарий
Как выделить объект в фотошопе и отделить от фона. Выделение объектов
» Программы » Редакторы
Luda Chernata 24.03.2019
Если вам нужно изменить или полностью убрать фоновую часть картинки, ознакомьтесь с нашей статьей, как удалить фон в Фотошопе.
Удаление фона – это одна из первых трудностей, с которой сталкиваются новички, работающие с редактором Photoshop.
Рассмотрим несколько самых популярных и простых способов, которые помогут вам убрать фон фотографии.
Добавляем другой фон
Как правило, пользователи удаляют фон, чтобы добавить одну картинку на другую или же, чтобы заменить цвет/текстуру заднего плана фотографии.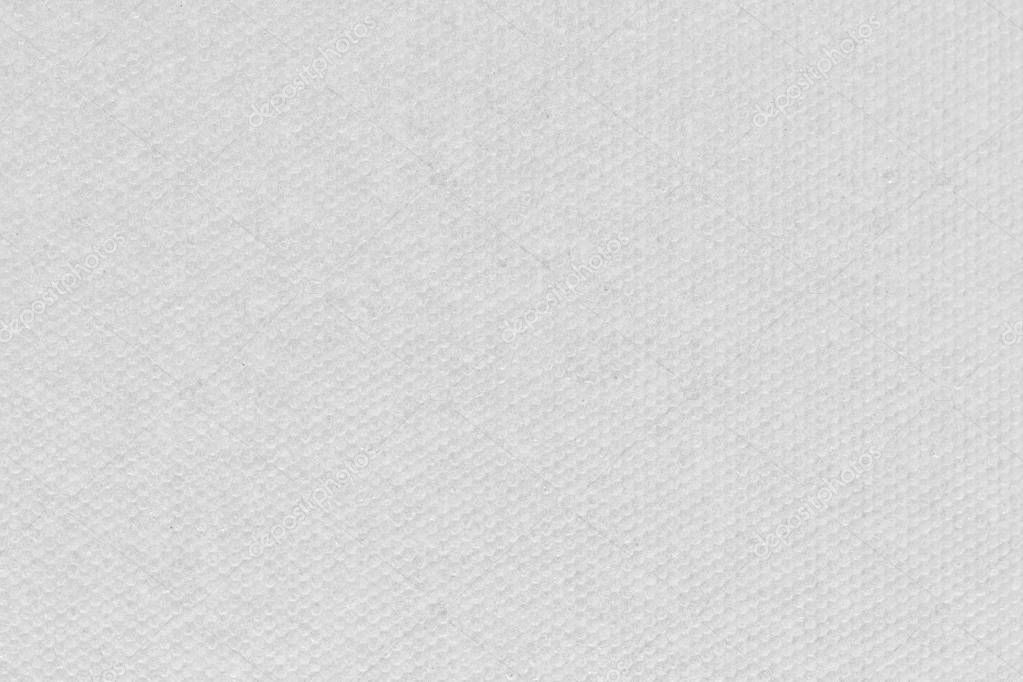
Рассмотрим, как можно поменять фон картинки, у которой предыдущий задний слой был удалён.
Добавьте в один проект рисунок с текстурой и картинку с удалённым фоном:
Рис. 10 – добавление картинок в проект
Перейдите на панель слоёв и поместите структуру наверх. Укажите параметр наложение как «За.
Как видим, элемент проявился сверху текстуры, однако, некоторые белые части картинки также приняли цвет текстуры:
Рис 11 – результат первоначального наложения изображений
Добавьте к самому верхнему слою дополнительную слой-маску:
Рис. 12 – добавление слоя-маски
После добавления маски сотрите с объекта оставшиеся цвета текстуры с помощью «Кисти». Получившийся результат:
Рис. 13 – результат замены фона
youtube.com/embed/kCU2qJPKkC4?feature=oembed» frameborder=»0″ allow=»accelerometer; autoplay; encrypted-media; gyroscope; picture-in-picture» allowfullscreen=»»/>Об авторе: admin
- Похожие записи
- Как построить график в Excel — Инструкция
- Как перевернуть текст в Ворде в любом направлении – Все способы
- Как вставить видео в презентацию PowerPoint: Пошаговая инструкция
« Предыдущая запись
youtube.com/embed/dd_D0uKzZsk?feature=oembed» frameborder=»0″ allow=»accelerometer; autoplay; encrypted-media; gyroscope; picture-in-picture» allowfullscreen=»»/>
Режим быстрой маски
Предыдущие подходы — ответ на вопрос, как удалить белый фон. В «Фотошопе», помимо одноцветных задних планов, есть возможность очистить и многоцветные. Такая потребность может возникнуть, если там изображен несоответствующий требованиям пейзаж. Так как удалить задний фон в «Фотошопе»?
Для точного удаления необходимой части фотографии также существует несколько способов. Первый из них заключается в использовании «Быстрой маски». Маска — специальный механизм, позволяющий пользователю с помощью рисующих инструментов закрашивать область, которую требуется выделить. Для быстрого перехода в «Быструю маску» достаточно нажать на клавиатуре букву Q. Затем с помощью кисточки и ластика требуется закрасить часть фотографии, которая должна быть удалена. Вернувшись в обычный режим нажатием той же клавиши, мы заметим, что необходимая область картинки будет выделена — для её удаления останется нажать уже знакомую клавишу Del.
Другие способы
Стоит отметить, что, разбираясь с тем, как в «Фотошопе» удалить фон, можно найти ещё несколько различных способов. Однако большинство из них выполняются достаточно сложно, позволяя сделать удаление более чётким. Однако добиться хорошего результата можно и более простыми средствами, затратив на это чуть больше усидчивости и старания, при этом даже, возможно, сэкономив немного времени.
Если вам нужно изменить или полностью убрать фоновую часть картинки, ознакомьтесь с нашей статьей, как удалить фон в Фотошопе.
Удаление фона – это одна из первых трудностей, с которой сталкиваются новички, работающие с редактором Photoshop. Рассмотрим несколько самых популярных и простых способов, которые помогут вам убрать фон фотографии.
Урок фотошопа: как быстро удалить, убрать или вырезать фон
Графический редактор Adobe Photoshop позволяет сотворить с изображением практически любую операцию. Многие фотографы регулярно в этой программе изменяют фон. А иногда его вовсе удаляют. Тогда фон становится прозрачным, что становится особенно актуальным при размещении изображения в журнале, когда нужно добиться правильного обтекания. Прозрачный фон может понадобиться и в некоторых других ситуациях. Сейчас вы узнаете, как можно достаточно быстро вырезать фон, сделав его прозрачным.
А иногда его вовсе удаляют. Тогда фон становится прозрачным, что становится особенно актуальным при размещении изображения в журнале, когда нужно добиться правильного обтекания. Прозрачный фон может понадобиться и в некоторых других ситуациях. Сейчас вы узнаете, как можно достаточно быстро вырезать фон, сделав его прозрачным.
Clipping Magic
Если вы не знакомы с Adobe Photoshop или ищете менее сложный инструмент, то можете использовать Clipping Magic, который удаляет задний фон всего за несколько кликов. Еще одно преимущество заключается в том, что нет необходимости в регистрации, чтобы получить первый результат. Все, что вам нужно сделать, это загрузить файл на сервис и выбрать основной объект и фон.
Вместо того, чтобы тратить несколько минут, пытаясь тщательно обвести контур вашего объекта, чтобы отделить его от фона, вы можете просто отметить две области (нужную и не нужную) и алгоритм позаботится обо всём остальном. Если автоматический выбор алгоритма будет недостаточно точен, вы сможете самостоятельно подкорректировать изображение.
Вся работа ведётся с двумя цветовыми кистями — зелёной и красной. Первая наносится на объект, вторая — на фон. Причём, достаточно штрихового обозначения — всё остальное система распознает и сделает сама. Причём сделает это достаточно точно — редко приходится снова повторять эту операцию для более лучшего результата. Все операции занимают не больше одной минуты.
Теперь, когда ваша фотография готова и весь фон удален, не нажимайте кнопку загрузки, так как она не будет работать, если вы не являетесь платным пользователем. Вместо этого используйте любую программу для создания скриншотов и сделайте снимок вашего отредактированного изображения и сохраните его под нужным именем для дальнейшего редактирования.
Стоит отметить, что вы можете загружать и редактировать столько фото, сколько хотите, но вам нужно будет оплатить 4 доллара за возможность скачать получившийся результат в PNG формате, но никто не запрещает просто сделать скриншот.
Однако не следует думать, что Clipping Magic — палочка-выручалочка, позволяющая улучшить до приемлемого состояния даже некачественный снимок.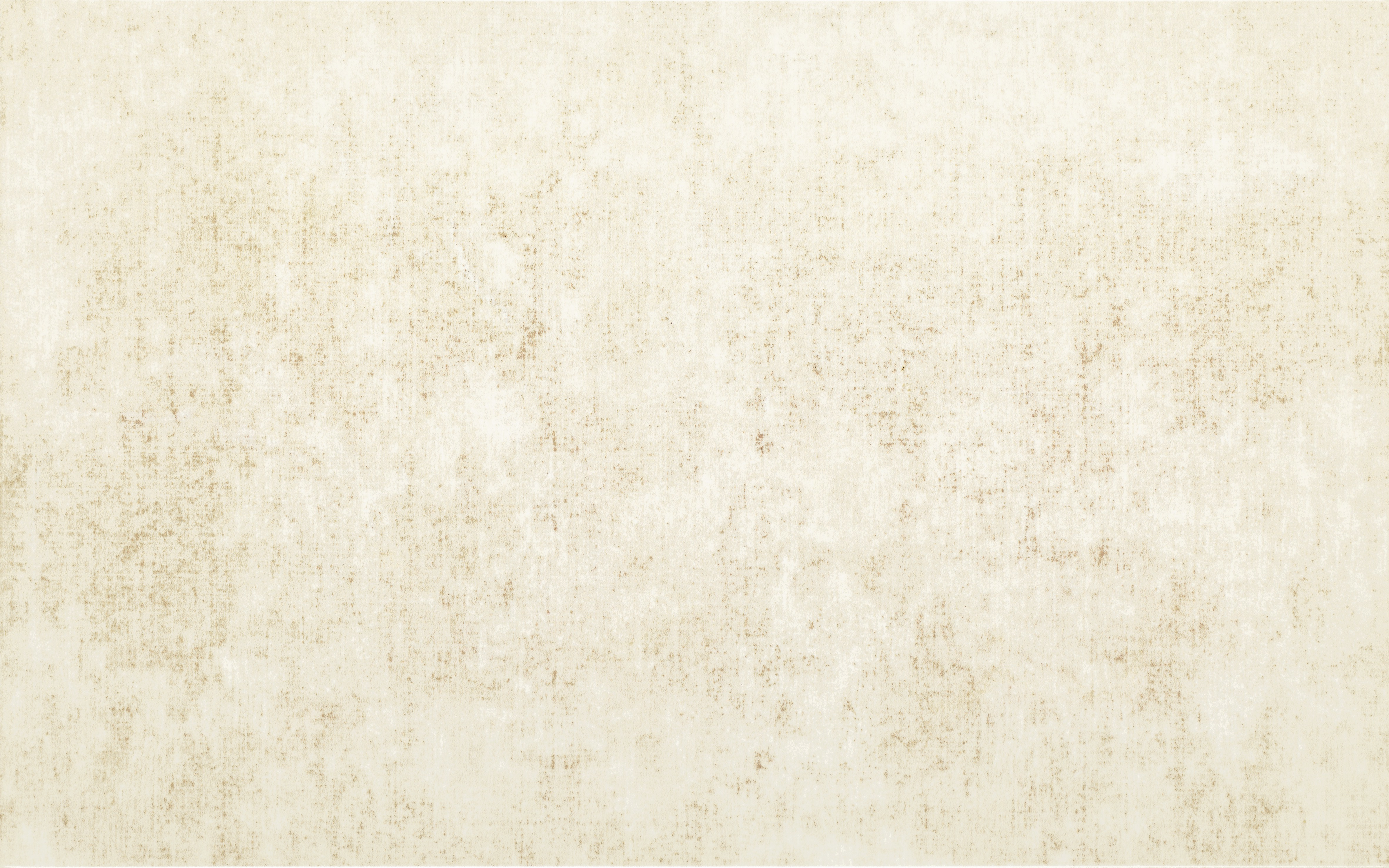 Чем менее резким было изображение, чем больше оно затемнено или засвечено — тем выше риск получить плохой результат. То же самое может случиться, если оно было слишком пёстрое.
Чем менее резким было изображение, чем больше оно затемнено или засвечено — тем выше риск получить плохой результат. То же самое может случиться, если оно было слишком пёстрое.
Remove.bg
Remove.bg— это новый бесплатный онлайн-сервис, предназначенный для автоматического удаления фона с фотографий. Вам нужно только загрузить изображение на сайт, а все остальное сделает программа.
Программа попытается распознать человека, чтобы он остался на снимке. Все остальное считается фоном и подлежит удалению. Люди должны находиться на переднем плане. Если они расположены вдали, система может не распознать их. Другие объекты не принимаются во внимание.
Сейчас сервис работает бесплатно. Весь процесс полностью автоматизирован. Все, что вам нужно сделать — это выбрать фотографию, которую вы хотите обработать, а затем нажать кнопку скачивания после завершения обработки. Remove.bg обрабатывает изображения довольно быстро. Время обработки зависит от размера файла. Максимальный размер загружаемого файла – 8 Мб.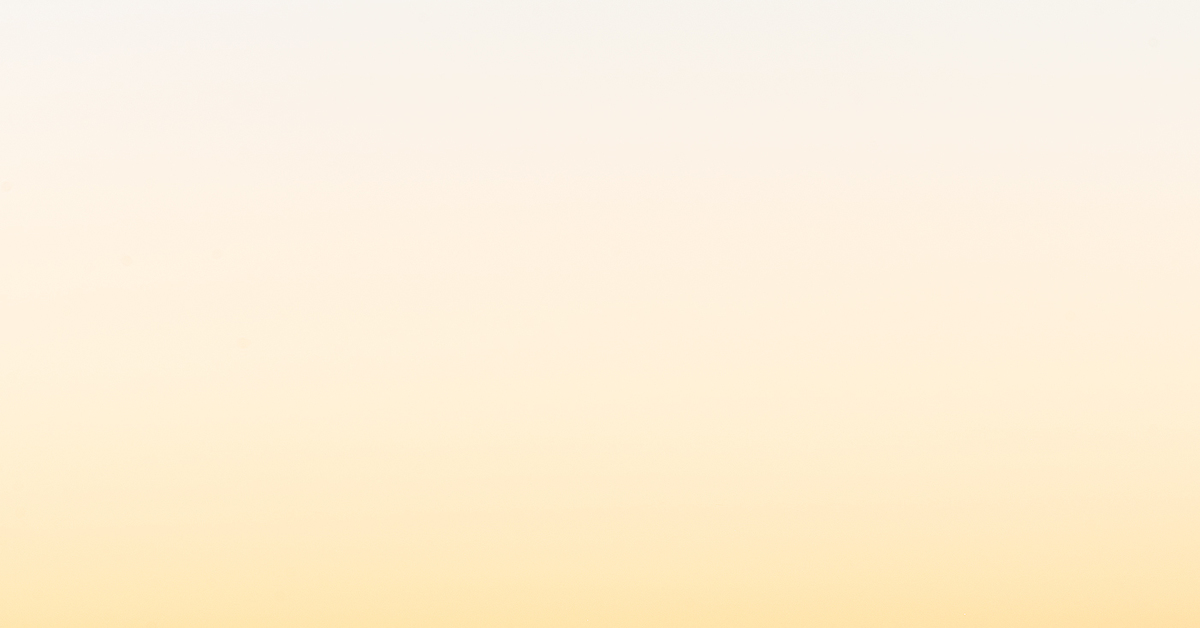
Замена фона в Photoshop
Как удалить фон в фотошопе: говоря более простыми словами, — это разделение изображения на большие части, каждая из которых размещается в отдельном слое. После этого главная часть на фотографии остается неизменной, а второстепенные детали и задний план подвергаются ретушированию или заменяются. Для замены старого плана в программе необходимо отделить нужный объект от фона, который удаляется или скрывается, а на его место вставляется новый.
Как убрать фон в фотошопе: нужно правильно выделить объект. Но выделить его не всегда легко. Для этого имеется множество методов и инструментов. Например, выделить человеческие волосы или собачью шерсть очень сложно.
Если у человека есть время и имеется вдохновение, то фото необходимо увеличить и старательно отделить волосы от плана. Но этот процесс очень долгий и трудоемкий. А если времени совсем нет, то нужно воспользоваться более быстрым и простым методом вырезки волос из плана.
Методы замены плана на фотографии
Первый способ. Как в фотошопе убрать белый фон: удаление изображения с лёгким планом— для этой цели можно воспользоваться ластиком. К примеру, если фон однородный и светлый, а у выделяемой девушки волосы тёмные и хорошо контрастируют с фоном, то можно воспользоваться инструментом «многоугольное лассо». Им необходимо выделить фон возле рук представленной на фотографии девушки. Из выделенных областей необходимо удалить фон. Затем нужно перейти к более сложной задаче — вырезке волос девушки. Чтобы выделить пряди, нужно воспользоваться для начала более простым методом:
- Необходимо применить инструмент «фоновый ластик», который специально предназначен для быстрого удаления плана на изображении.

- Курсор ластика в форме прицела.
- Возле выделенного объекта нужно щелкнуть мышкой, чтобы крестик оказался над пикселями плана.
- Выбранный цвет станет образцом для удаления.
- Не отпуская кнопку мыши, нужно передвигать курсор для удаления волос.
- Ластик будет стирать только цвет образца и близкие к нему оттенки, не затрагивая пиксели другого цвета.
- Разброс цветов зависит от параметра «допуск». Чтобы взять другой цвет для образца, необходимо щелкнуть мышкой, чтобы цвет оказался в пределах крестика, и повторить вышеописанную операцию.
Программа Photoshop может не только удалить фон, но и сделать полупрозрачные пиксели переходных цветов, которые близки к удаленному оттенку.
Делается это следующим способом:
- Используется кнопка «взятие образца» в виде пипетки.
- В этом случае лучше выбрать однократную опцию, то есть, образец берется только один раз в момент, когда человек щелкает мышкой.
- Это действует, пока мастер перемещает мышку по рисунку, не отпуская кнопку.

- Действие удобно в том случае, если фон на изображении однородный.
Можно воспользоваться другой опцией:
- Кнопка называется «с продолжением».
- В этом случае программа сама берёт новый образец, когда решает: фон под курсором изменился настолько, что необходимо взять новую пробу и начать стирать другой цвет.
- Курсор нужно перемещать очень осторожно. При этом способе можно стереть не только фон, но и часть волос.
Использование защиты одного цвета:
- В этом случае галочка ставится напротив пункта protect foreground color.
- Затем нужно щелкнуть клавишей Alt по цвету волос, который нужно защитить.
Как правило, волосы на фото получаются с множеством бликов и разброс оттенков находится в большом диапазоне, поэтому не бывает возможности опцию настроить более точно. Если фото обладает однородным фоном, то результат получится хорошим. А если фоновое изображение бликует, то эту опцию не рекомендуется применять.
Плюсы и минусы замены заднего плана
Недостаток protect foreground color: фон необходимо стирать очень аккуратно, нельзя торопиться. Лучше сделать медленно, но хорошо.
Достоинства опции:
- Чтобы воспользоваться опцией, необязательно изучать Photoshop.
- Опция является простым инструментом, доступным обычному мастеру.
Если после работы с функцией результат удовлетворит человека, то под слоем с девушкой нужно разместить красивый фон, и внимательно посмотреть на увеличенный контур: нет ли там ореолов. Если имеются погрешности, то их нужно удалить, используя обыкновенный ластик и выбрав кисть с мягкими краями.
Есть и другой метод очистки в Фотошопе — это выделение при помощи тоновой коррекции. Этот метод удаления заднего плана у изображения очень быстрый, но требует более глубоких знаний Photoshop.
Второй способ. Замена плана при помощи тоновой коррекции одного из каналов изображения. Далее будет рассмотрена та же фотография девушки с темными волосами и светлым фоном. Для замены необходимо перейти к палитре channels и рассмотреть каждый канал по отдельности. Например, можно использовать цвета:
- Синий.
- Зелёный.
- Красный.
Необходимо выбрать канал, в котором наиболее выражен контраст между девушкой и фоном. Например, выделяется синий цвет. Мышкой он перетягивается на иконку Create New Channel, в результате будет создан новый канал Blue copy.
youtube.com/embed/5Q79EG-sgpA?feature=oembed» frameborder=»0″ allow=»accelerometer; autoplay; encrypted-media; gyroscope; picture-in-picture» allowfullscreen=»»/>При этом светлый фон должен стать совсем белым, а темная часть изображения должна превратиться в еще более тёмную. Для этой задачи нужно выбрать уровни. Необходимо выбрать только что созданный канал, и нажать «Ctrl + L» — это вызовет окно Levels. После этого мастер должен усилить контраст между тенью и светом. Этот метод позволяет добиться хорошего контраста между фоном и главной выделяемой фигурой. Чтобы она более точно выделялась на фотографии, необходимо поэкспериментировать с программой, и выбрать наиболее подходящий вариант.
Что получилось после изменения заднего плана:
- На лице девушки больше нет светлых пятен.
- Платье тоже стало светлое.
- Теперь можно взять кисть и закрасить области шеи и лица чёрным цветом. Чтобы не ошибиться в области платья и рук, их можно закрасить чёрным.
 Затем необходимо воспользоваться кнопкой CTRL, и щелкнуть на канал Blue copy в палитре Chanels.
Затем необходимо воспользоваться кнопкой CTRL, и щелкнуть на канал Blue copy в палитре Chanels. - Произойдет загрузка выделенного фрагмента, и мастер увидит, что выделены все светлые части изображения. После этого в Фотошопе необходимо перейти на общий канал RGB и вернуться в палитру Layers.
- Выделенная область прекрасно охватывает фон вокруг волос девушки. Далее нужно применить клавишу Delete, и очистить фон. Оставшиеся участки необходимо удалить инструментом «многоугольные лассо».
На конечном варианте редактирования фото должно выглядеть реалистично. Потому что выше представленный метод позволяет вырезать даже мелкие волосы. Таким способом можно вырезать быстрее, если у человека имеются хорошие навыки работы с Photoshop.
Как вставить новый фон
Далее в палитре «слои» под фотографией с девушкой необходимо заменить новый фон. Для начала нужно подобрать красивую замену с другой фотографии. Если размер фрагмента не совпадает с исходником по размеру, то нужно поочередно воспользоваться клавишами:
- «редактирование»;
- «трансформация»;
- «масштаб»;
- «перемещение».

После выполненного действия нужно проверить светлые области на границе волос у девушки. Для этого картинка сильно увеличивается, и просматриваются контуры. Все погрешности станут хорошо видны, если функция правильно использовалась. Погрешности можно удалить, используя опцию Burn Tool или применить мягкую кисть.
Как заменить сложный фон
Как в фотошопе убрать фон с картинки: сложным планом считается пестрый, разноцветный и содержащий светлые и темные участки. К примеру, можно разобрать фотографию, на которой изображена девушка с темными волосами на сложном фоне. Волосы у корней темные, а на концах светлые. Это усложняет работу в Фотошопе, потому что на светлом фоне волосы кажутся темными, а на тёмном — светлыми. А в некоторых местах они почти сливаются с фоновым изображением. Также на фотографии присутствует цветовой шум — это значительно усложняет работу с фоновым ластиком.
Волосы у корней темные, а на концах светлые. Это усложняет работу в Фотошопе, потому что на светлом фоне волосы кажутся темными, а на тёмном — светлыми. А в некоторых местах они почти сливаются с фоновым изображением. Также на фотографии присутствует цветовой шум — это значительно усложняет работу с фоновым ластиком.
Из-за этого будут удаляться основные выбранные оттенки, а шумовые пиксели останутся как ореол. Этот фон удаляется, используя технологию работы с каналами, разделив фотографию на части. Выделенные доли необходимо разместить в различных слоях. Для лёгкого и быстрого разделения изображения на части, размещенных в различных слоях, инструментом «квадратные выделения» необходимо обозначить нужную часть фотографии и применить команду «слой», затем «новый», потом «слой через вырезание». Таким образом, создается новый слой с выделенным элементом.
На отдельных частях будут темные волосы на светлом фоне, а светлые волосы изобразятся на темном фоне. При помощи уровней можно увеличить контрастность фотографии и удалить фон, как в предыдущем случае.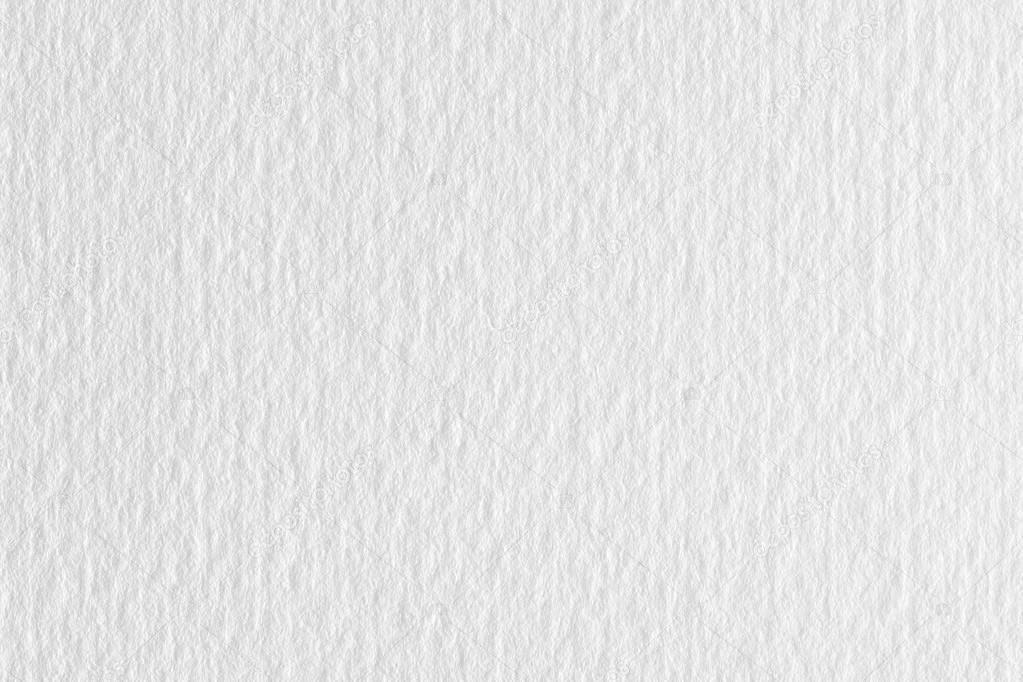 В тех частях изображения, где волосы светлее заднего плана, выделяется светлая доля волос, а не фон. Затем выполняется команда «выделение», потом «инвертирование», после этого можно удалить фон.
В тех частях изображения, где волосы светлее заднего плана, выделяется светлая доля волос, а не фон. Затем выполняется команда «выделение», потом «инвертирование», после этого можно удалить фон.
Человек должен сам попробовать выполнить вышеописанные действия самостоятельно. Но перед этим нужно задать себе вопрос: так ли необходимы тонкие волоски на голове? Обычно проще быстро вырезать объект, а потом дорисовать прядки и отдельные волоски, применяя специальные кисти в Фотошопе.
youtube.com/embed/5DSRJrCzlTY?feature=oembed» frameborder=»0″ allow=»accelerometer; autoplay; encrypted-media; gyroscope; picture-in-picture» allowfullscreen=»»/>Самое читаемое
- Сутки
- Неделя
- Месяц
- Как разработчику развиваться в небольшом и не самом айтишном городе +109 32,7k 174 72
- «Телеграм» в тисках Роскомнадзора и правообладателей: заблокированный и довольный
+54 25,1k 36 60 - На Android-смартфонах стала доступна функция, которая превращает их в умные дисплеи
+10 27,1k 4 20 - DJI Mavic Mini и закон
+36 15,1k 27 47 - Как ужиться с поколением Z
+33 13,2k 65 111
- Я больше не хочу работать, никогда и ни над чем. Но из меня научились выжимать результаты +344 130k 521 753
- 10 лет на удаленке и что из этого вышло
+107 69,6k 298 87 - Как Apple убивает веб технологии
+85 65,3k 99 422 - Электрический пикап Tesla Cybertruck: итоги презентации
+54 62,9k 45 479 - Тесты Ryzen Threadripper 3960X и 3970X показали, что это действительно революционные CPU
+61 53,2k 44 194
- Самый беззащитный — это Сапсан +475 165k 305 355
- Я больше не хочу работать, никогда и ни над чем.
 Но из меня научились выжимать результаты
Но из меня научились выжимать результаты
+344 130k 521 753 - Компания GitLab из-за политики прекращает набор инженеров из России и Китая
+160 124k 108 1144 - Зарплатная вилка. Ты ж у мамы программист
+138 124k 312 466 - Самые позорные ошибки в моей карьере программиста (на текущий момент)
+129 106k 294 120
Отмена удаления
Если вы ошиблись и хотите по удалению, то это можно сделать с помощью горячей клавиши Ctrl+Z . Это операция возвращает назад ваше последнее действие в фотошопе. Но если вы удалили слой, а потом еще наделали кучу других действий, то в таком случае вам поможет . По умолчанию она хранит информацию о последних 15 действиях в программе.
К сожалению, если и этого оказалось недостаточно, то вернуть слой уже будет невозможно. Поэтому сначала хорошенько подумаете прежде чем удалять.
Заметили ошибку в тексте — выделите ее и нажмите Ctrl + Enter . Спасибо!
Make Image Transparent
Есть и абсолютно бесплатный сервис Make Image Transparent, но он весь обвешан рекламой. Мы насчитали 5 рекламных блоков! Но не смотря на это, он отлично справляется со своей задачей.
Мы насчитали 5 рекламных блоков! Но не смотря на это, он отлично справляется со своей задачей.
Как видно на скриншоте выше, мне было достаточно сделать всего 2 грубых мазка, чтобы получить нужный результат. Получившийся результат можно сразу скачать в PNG формате, без необходимости регистрироваться и что-то оплачивать.
Вы можете использовать кнопку ZOOM-IN или ZOOM-OUT, чтобы сделать изображение больше или меньше для лучшей маркировки. Если вы ошибочно замазали что-то не то, то это можно легко удалить с помощью кнопки ERASER или UNDO.
Убираем фон внутри картинки
Часто пользователям нужно убрать фон, который не только пересекается с границами основной части картинки, но и находится внутри неё.
Такой способ удаления фона пригодится, если вы работаете с чёрно-белыми изображениями или сканами рисунков.
Рис. 7 — первоначальный вид рисунка
В результате удаления фона у нас должно получиться полностью прозрачное изображение, с чётко очерченным контуром автомобиля.
Для начала нужно создать копию синего канала картинки. Для этого нажмите на сочетании горячих клавиш Ctrl— L.
Появится окно Уровней. Передвигайте ползунки до тех пор, пока все серые цвета стали максимально напоминать чёрный оттенок.
То есть все те элементы контура, которые мы хотим оставить, должны окраситься в чёрный цвет, а все части фона, которые будут удалены, должны стать белыми.
Рис. 8 – изменение параметров уровней изображения
Нажмите на миниатюру копии канала, которая была создана в самом начале. Во время клика удерживайте нажатой кнопку Ctrl.
В результате появится выделение изображение. Сделайте инвертацию с помощью нажатия сочетания клавиш Shift—Ctrl—I.
Теперь нажмите кнопку Backspace на клавиатуре, чтобы удалить лишний слой. Вы можете создать его копию, нажав на Ctrl—J.
После удаления фона и добавления вместо него новой текстуры получился такой результат:
Рис. 9 – итог удаления фона внутри рисунка и по внешним сторонам
«Волшебная» очистка
Аналогом такого удаления фона является инструмент «Ластик», который может выполнить это действие ещё быстрее. Для этого достаточно выбрать «Волшебный ластик» и кликнуть один раз по заднему плану — в результате на его месте появится шахматный фон, который символизирует о наличии прозрачной части фотографии. Минусом такого подхода является отсутствие контроля области, которая будет удалена, в отличие от использования быстрого выделения.
Для этого достаточно выбрать «Волшебный ластик» и кликнуть один раз по заднему плану — в результате на его месте появится шахматный фон, который символизирует о наличии прозрачной части фотографии. Минусом такого подхода является отсутствие контроля области, которая будет удалена, в отличие от использования быстрого выделения.
Для того чтобы обеспечить контроль за тем, как удалить в «Фотошопе» без последствий для остальной части фотографии, стоит воспользоваться ещё одним «волшебным» инструментом, работающим по аналогичному алгоритму с ластиком, но выполняющим выделение вместо удаления. Таких инструментов два, и они выполняют одинаковые действия — и «Быстрое выделение». Единственным отличием является то, что «палочка» требует пошагового выбора оттенка, а выделение позволяет проводить курсором по большому пространству картинки сразу.
Убираем фон с помощью «Волшебной палочки»
Ещё одним популярным инструментом для удаления фона является «Волшебная палочка». Этот элемент можно встретить в большинстве графических редакторов, в том числе и в Фотошопе.
Чтобы удалить фон, сначала откройте необходимое изображение как новый проект в Photoshop. Дождитесь загрузки всех элементов панели инструментов.
Теперь выберите пункт быстрого выделения. В выпадающем списке вы видите два доступных инструмента. Кликните на «Волшебную палочку», как показано на рисунке 5.
Рис. 5 – расположение элемента «Волшебная палочка»
Теперь все действия будут аналогичным тем, если бы мы использовали «Волшебный ластик»: просто наведите указатель на фоновую часть картинки и кликните по ней.
После выделения фоновая область будет иметь явные границы. Нажмите на кнопку Backspace, чтобы убрать обнаруженные палочкой фрагменты.
Рис. 6 – результат выделения области «Волшебной палочкой»
Важно! Перед тем, как начинать удаление фона «Волшебной палочкой», убедитесь, что вы разблокировали фоновый слой. Это необходимо, чтобы «открепить» его от основного рисунка. Если слой не разблокирован, палочка не сможет его корректно выделить. В результате удаления могут остаться белые места или же может быть стёрта не фоновая часть фотографии.
В результате удаления могут остаться белые места или же может быть стёрта не фоновая часть фотографии.
Чтобы разблокировать фон, перейдите на панель Layers («Слои»). Кликните на значок замка, чтобы выставить его в положение «Открыто».
Только потом используйте инструмент «Волшебная палочка».
Рис.6 – открепление заднего слоя в Фотошопе
Если с помощью «Волшебного ластика» часто убирают белый фон у изображений, то «Волшебную палочку» целесообразнее использовать, чтобы удалить цветные части фона.
Выводы
Прежде всего, Background Burner полностью бесплатен, и по словам его разработчиков он таким и останется. Он также пытается выполнить большую часть самой тяжелой работы, иногда у него это получается хорошо, а иногда не очень. Это особенно полезно для фотографий, которые не очень сложные и это может сэкономить вам немало времени, если вы планируете обработать несколько десятков фотографий.
В Clipping Magic вам всегда нужно показывать, какая часть является предметом, а какая – фоном. В настоящее время сервис стоит 4 доллара, если вы хотите скачать результат работы. За 8 долларов появляется возможность массового удаления, т.е. можно загрузить сразу 50 файлов для обработки и затем пачкой скачать обработанные.
В настоящее время сервис стоит 4 доллара, если вы хотите скачать результат работы. За 8 долларов появляется возможность массового удаления, т.е. можно загрузить сразу 50 файлов для обработки и затем пачкой скачать обработанные.
Если вам удобней работать с программами, а не онлайн сервисами, то можете попробовать следующие программы под Mac OS — этоSuper PhotoCut, под Android и iPhone —Photo Background Eraser, AlphaBlur Image Effectsили Adobe Photoshop Mix.
Настройки для выделения областей в Фотошопе
В верхней строке, в настройках инструмента, можно выбрать, каким образом будет происходить выделение.
Первая кнопочка «New Selection» (Новое выделение) позволит каждый раз выделять новую область.
Кнопочка «Add to selection» (Добавить к выделению) позволит выделить сразу несколько областей, причем, если они будут пересекаться, новая область добавится к ранее выделенной, как бы расширив ее.
Кнопочка «Subtract from selection» (Вычесть из выделения) исключит выделенные области из уже существующего выделения.
Последняя кнопка «Intersect with selection» (Выделение из пересечения) отставит выделенной только ту область, которая будет находиться на границе пересечения.
В строке «Feather» задается значение размытия границ выделяемой области. Например, зададим «0 px» , выделим область и переместим или скопируем ее. Границы вырезанного объекта четкие.
Теперь поставим значение «20 px» , выделим и скопируем фрагмент. Вырезанный фрагмент имеет более мягкие растушеванные границы.
Как создать размытый фон с мягким светом в Photoshop
Как создать размытый фон с мягким светом в Adobe Photoshop www.sleeklens.com
Иногда мы делаем фотографии в нежелательных местах, поэтому нам приходится полагаться на или Photoshop, чтобы исправить это.
В нашем распоряжении много вариантов: мы можем удалить объекты в Photoshop с помощью технологии клонирования, начать обрезку слева, справа и по центру или проявить творческий подход.
Для этого мы используем Creative.
Хорошо, посмотрите изображение, которое я хочу использовать для этого, я думаю, что это изображение УДИВИТЕЛЬНОЕ! Фотограф, который сделал эти фотографии, должно быть, получил в тот день нереальное удовольствие, делая эти фотографии, поэтому возвращаясь к тому, что я сказал ранее, с фоном, который может быть нежелательным, это не считается для этого изображения.
Я просто хотел использовать это, потому что он мне понравился, но что я мог сделать с этим изображением? Ну, я, конечно, мог бы размыть фон и добавить ему немного глубины и создать дистанцию.
O, поэтому первое, что я собираюсь сделать, это создать выделение вокруг моего объекта.
Итак, создайте дублирующий слой.
Вы делаете это, щелкнув Layer — Duplicate Layer, затем нажав Ok.
Теперь я собираюсь выбрать свой инструмент «Многоугольник», если у вас есть другой предпочтительный метод для выделения, тогда обязательно используйте то, что вам удобно. Мне лично нравится инструмент «Многоугольник», так как я не большой поклонник этого инструмента. Инструмент «Перо».
Мне лично нравится инструмент «Многоугольник», так как я не большой поклонник этого инструмента. Инструмент «Перо».
Затем я увеличиваю масштаб вправо (Ctrl — & + на клавиатуре) и, удерживая клавишу пробела, вы увидите значок руки, который позволит вам перемещать изображение, удерживая его.
Затем следуйте за темой и строками, в которых я хочу выделить.
Я собираюсь начать выделять примерно то место, где вода касается каноэ в дальнем левом углу, а затем, удерживая Shift на клавиатуре, я получу идеальную прямую линию выделения, пока не доберусь до лодки.
Затем я увеличиваю сказанное и начинаю обходить мою тему.
Обратите внимание, вы не должны быть точными, здесь достаточно близко.
После того, как я обошел все, я просто щелкаю внешнюю часть своего изображения, чтобы перейти к исходному начальному месту, затем я щелкаю по нему, чтобы завершить свой выбор.
Теперь вы увидите марширующих муравьев.
Когда я доволен своим выделением, я создаю маску.
Маску можно создать, щелкнув значок маски.
Вы найдете это в правом нижнем углу экрана Photoshop.
Найдите значок FX, значок выбора маски — это прямоугольник с темным кружком справа от него.
Щелкните по нему, и у вас будет маска.
Далее Снова продублируйте нижний слой.
Затем перейдите в Фильтр — Размытие — Размытие по Гауссу
Для этого вполне подойдет примерно 7, но это зависит от вашего имиджа, так что посмотрите, что вам нравится.
Когда вы размываете изображение, вы заметите, что области вокруг объекта, которые будут иметь намеки на модель, выглядят как круглая шляпа, руки и весло, там будет размытая линия следа.
Вы исправляете это с помощью инструмента Clone Stamp Tool, который вы найдете на левой панели инструментов.
Это один из моих основных инструментов, я использую его буквально постоянно, и как только вы овладеете им, вы будете выглядеть так, как будто вы работали в Photoshop много лет!
(сочетание клавиш, введите S на клавиатуре, чтобы активировать его)
То, как вы используете инструмент клонирования, заключается в том, что вы удерживаете Alt, а затем щелкаете по области, которая, по вашему мнению, будет хорошо смотреться и сливаться, чтобы выглядеть естественно на той области, которую вы хотите покрыть, затем вы начинаете закрашивать ее, как если бы вы обычно Инструмент «Кисть для рисования», только если вы используете копию изображения в инструменте «Кисть для клонирования», поэтому вы рисуете с использованием образца изображения.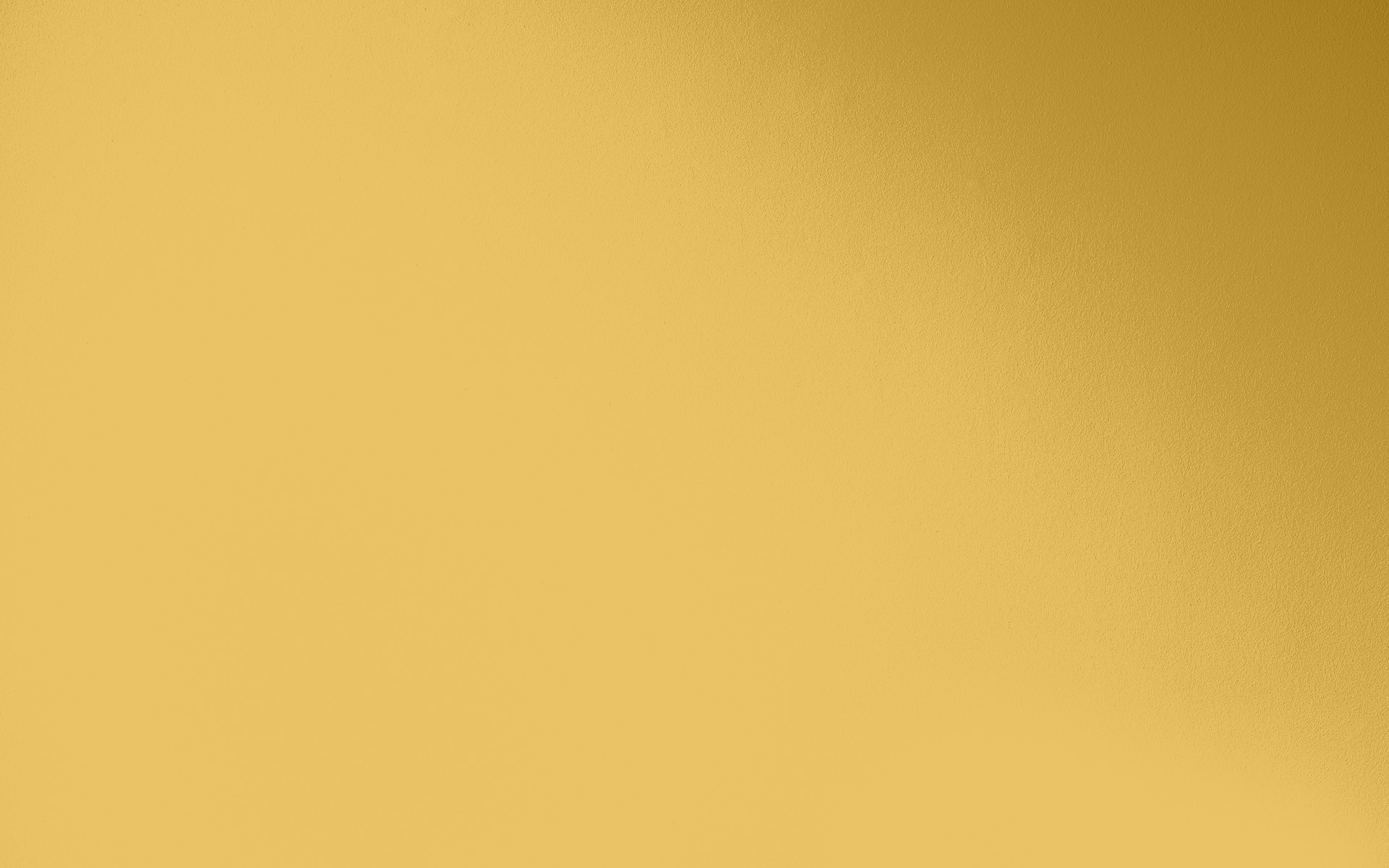 Кисть Clone Tool Brush хорошо использовать в сочетании с изменением непрозрачности.
Кисть Clone Tool Brush хорошо использовать в сочетании с изменением непрозрачности.
Я бы потратил немного времени на то, чтобы создать как можно лучше выглядящее изображение.
Теперь перейдем к этапу создания маски на размытом изображении.
Перейти к слою — Маска слоя — Показать все
Щелкните инструмент «Кисть».
Теперь вы рисуете прямо на изображении, но сначала вы должны щелкнуть фактическую маску, маска находится на панели слоев, поэтому, если вы посмотрите на правую сторону, вы увидите маленькие ногти большого пальца ваших изображений, это ваши слои.
Кроме них, вы увидите маленькие квадраты «Белые или Белые и Черные», щелкните по нужному, который должен быть посередине на Размытом изображении.
Щелкните инструмент Paint Brush Tool (ярлык B)
Теперь вам нужно будет выбрать черный цвет, чтобы закрасить белую маску, поэтому, если вы посмотрите в нижний левый угол, вы увидите два прямоугольника.
Один будет белым, а другой — черным.
Рядом с этим значком вы также увидите двустороннюю стрелку. Если у вас нет черного наверху, щелкните по нему, и белый цвет будет заменен на черный.
Убедитесь, что это мягкая кисть.
Кроме того, уменьшите непрозрачность примерно до 5, я бы не стал подниматься выше, на самом деле, вы можете даже захотеть пойти ниже этого, поскольку вы смешиваете, просто чтобы постепенно наращивать градиент и делать его более естественным.
Если вы недовольны своим градиентом в какой-то момент, просто выберите белый цвет и закрасьте черный, вы можете переключаться вперед и назад, чтобы получить наилучшие результаты.
Теперь создайте новый слой
Слой Новый Новый слой
Переместите порядок наложения, щелкнув по нему и перетащив его наверх всех ваших слоев, затем отпустите кнопку мыши.
Активируйте инструмент «Кисть» и выберите белый цвет, большой кистью щелкните источник света и измените режим наложения слоев на «Мягкий свет».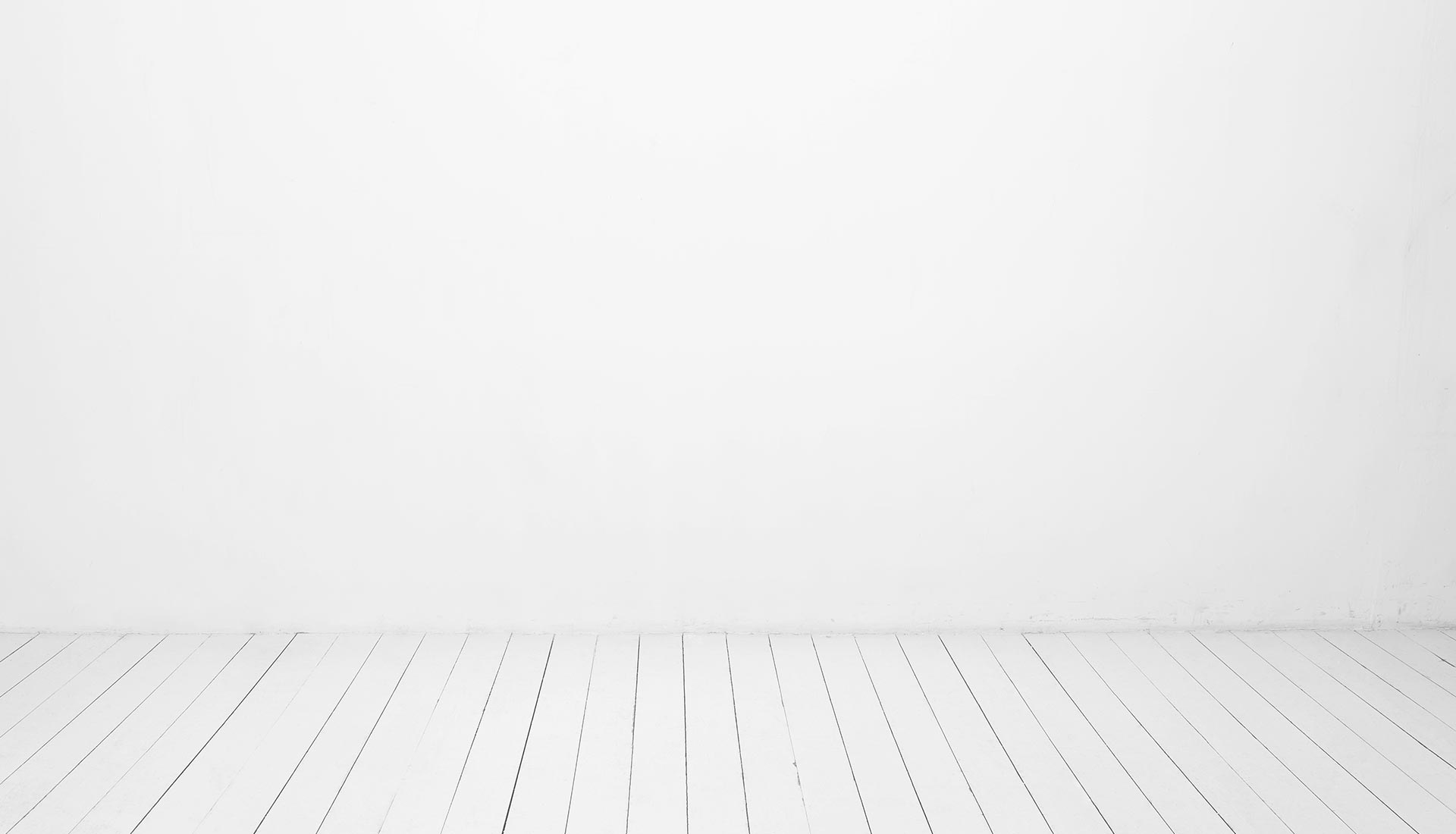
Вы найдете режим наложения рядом с непрозрачностью на панели слоев, на которой ногти большого пальца обращены к правой стороне, по умолчанию он говорит «Нормальный», щелкните по нему, чтобы открыть другие параметры.
Теперь щелкните нижний слой, удерживая Shift, и щелкните верхний слой, чтобы выделить их все вместе.
Теперь на вашей клавиатуре нажмите Shift + Ctrl + Alt + E примерно в одно и то же время, это создаст штамп вашего изображения. Теперь измените режим наложения изображений на Multiply так же, как вы меняете слой ниже на Soft Light.
Сейчас изображение очень темное, но не волнуйтесь, мы исправим это.
То, что мы делаем здесь, — это создание так называемой виньетки.
Итак, что вам нужно сделать, так это применить маску слоя к этому слою и использовать Черную кисть, как мы делали предыдущий щелчок над вашей точкой фокусировки, так что для нас это Девушка.
Для этого также используйте кисть довольно большого размера, я хочу удалить нижнюю треть, по крайней мере, оставив темные участки по краям и немного вокруг верха.
Это создает небольшой прохладный атмосферный эффект, притягивающий взгляд к центру изображения.
Теперь мы собираемся добавить еще несколько световых эффектов, чтобы по-настоящему оживить это изображение.
Так что возьмите инструмент «Кисть» и выберите желтый, выберите настоящий яркий насыщенный желтый цвет, потому что мы собираемся воспроизвести некое подобие солнечного чутья.
Теперь создайте новый слой.
И нарисуйте на холсте, затем измените его размер с помощью инструмента Free Transform Tool (Ctrl T) и увеличьте его.
Теперь сделайте то же самое снова, только на этот раз используя белый цвет.
Следующим и последним шагом будет создание Lens Flare.
Итак, создайте последний слой.
Откройте ведро с наполнением, в качестве цвета был выбран черный.
Щелкните новый слой.
Ваш экран станет черным.
Перейти в Фильтр — Рендеринг — Lens Flare
Расположите блики примерно в том месте, откуда исходит ваш источник света, как мы делали ранее.
При желании вы можете увеличивать или уменьшать яркость по своему усмотрению, при желании можно попробовать несколько вариантов.
Измените режим наложения на Screen, и все готово.
Надеюсь, вы создали потрясающе выглядящее изображение
Изучите пакетное редактирование с помощью Photoshop и ускорите рабочий процесс редактирования.
Рейтинг: 012345 5.00 из расчета 2 Рейтинги
Следующие две вкладки изменяют содержимое ниже.Закончил колледж в 2002 году по специальности «Искусство и дизайн», я начал изучать свой путь в области графического дизайна и профессионального постпродакшена.Фрилансер, работающий полный рабочий день с 2011 года.
Самые популярные посты ноября
Как добавить крайний свет к фотографии в Photoshop
В этом уроке Photoshop показано, как создать очень реалистично выглядящий край света. Такая подсветка добавит драматизма и отделит любую фотографию от фона. Посмотрите видео, а затем используйте письменные инструкции для удобства.
Такая подсветка добавит драматизма и отделит любую фотографию от фона. Посмотрите видео, а затем используйте письменные инструкции для удобства.
Этот урок действительно выделит ваши фотографии из фона и добавит драматизма.Больше никаких скучных фотографий.
Я уверен, что есть и другие способы создания рамочного света в Photoshop, но вот « the Colin Smith method ». Он работает в Photoshop CC, а также в более ранних версиях Photoshop.
Вот фотография, которую я использовал из Adobe Stock
Шаг 1: Сделайте выделение вокруг лица
Мы собираемся сделать выделение вокруг лица, это будет грубый выбор. Здесь, в PhotoshopCAFE, я создал множество руководств по созданию различных типов выделения, так что ознакомьтесь с ними.
(1) Выберите инструмент быстрого выбора
(2) Нажмите «Выбрать тему». Если до Photoshop CC 2019; перетащите инструмент быстрого выбора, чтобы сделать выбор.
Шаг 2. Уточнение выделения
Нажмите «Выбрать и замаскировать» вверху экрана
(1) Выберите на белом, под обзором, чтобы увидеть белый фон
(2) Установите край на 1 пиксель
(3) Используйте инструмент точного выделения по краям волос
(4) Выберите «Новый слой с маской слоя» и нажмите «ОК».
Включите фоновый слой. Панель слоев должна выглядеть так, с маской для выреза.
Шаг 3. Освещение лица
Давайте осветим все лицо перед тем, как ограничить его ободком.
(1) С выбранным верхним слоем; Выберите корректирующий слой «Кривые».
(2) Перетащите вверх по выделенному участку в «Кривых», чтобы сделать фотографию ярче. (Учебник по кривым здесь)
Давайте добавим теплый цвет свету.
(3) Щелкните RGB, чтобы открыть каналы, выберите Синий.
(4) Поскольку в режиме RGB нет желтого канала, уменьшение некоторого количества синего сделает цвет желтоватым, чтобы имитировать вольфрамовый свет.
Шаг 4. Маскировка света.
Теперь мы скроем свет, используя маску слоя.
(1) Ctrl / Cmd + щелкните маску слоя, чтобы загрузить выделение головы.
(2) Щелкните маску слоя «Кривые».
Нажмите клавишу D, чтобы сбросить цвета Photoshop.
Нажмите Cmd + Delete (Mac) / Ctrl + Backspace (Windows), чтобы залить выбранную область маски черным цветом.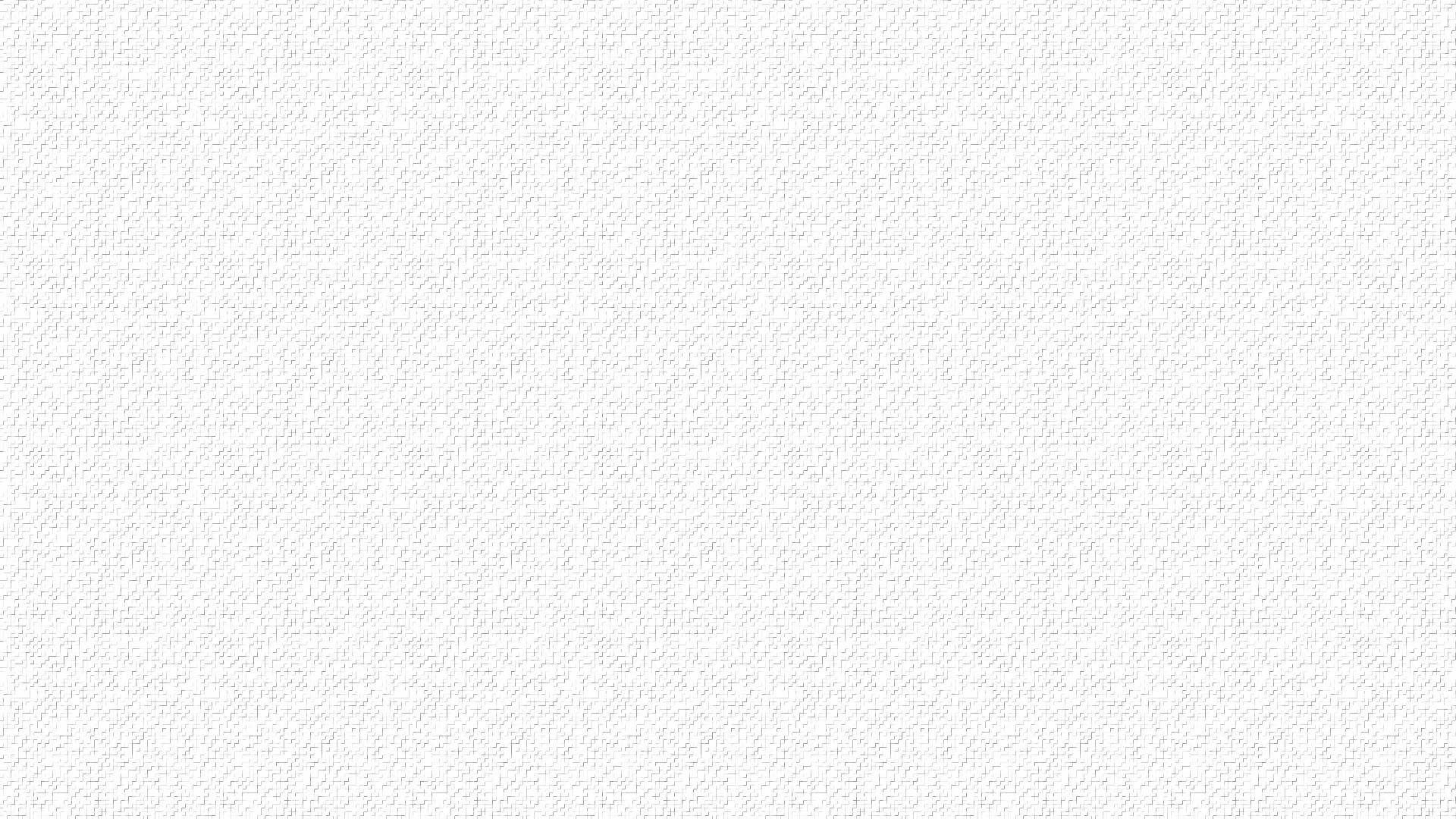
Теперь настройка кривых должна быть скрыта маской.
Шаг 5. Добавление окружающего света в Photoshop
Хитрость заключается в перемещении маски, так что виден только край света.
(1) Щелкните маску слоя «Кривые». Перетащите изображение, чтобы переместить маску. Для более точного управления используйте клавиши со стрелками на клавиатуре. СОВЕТ: (удерживание клавиши Shift будет перемещаться на 10 пикселей при каждом нажатии клавиши со стрелкой).
Края маски выглядят очень жесткими и фальшивыми. Давай исправим.
(2) Откройте панель свойств (дважды щелкните маску, чтобы открыть ее). Увеличивайте растушевку до тех пор, пока край не станет мягким, а свет — естественным. Теперь у нас есть обводной свет, но есть еще пара шагов, чтобы он выглядел более реалистично.
Шаг 6. Добавляем двойной ободок.
Почему бы нам не добавить еще один контурный светильник с правой стороны лица. Это действительно просто, теперь, когда мы уже сделали работу.
(1) Используя инструмент прямоугольной области, выделите правую половину лица.
(2) Убедитесь, что вы работаете с маской слоя «Кривые». Выберите инструмент перемещения.
(3) Перетащите выделение влево и покажите обод.
Шаг 7. Улучшение света с помощью кисти
Давайте сделаем свет более реалистичным. СОВЕТ. Посмотрите на референсы фотографий с обводным светом и изучите их, чтобы получить более реалистичный результат.
Добавление бликов
Выберите кисть с мягкими краями и белый цвет в качестве цвета переднего плана. Когда мы рисуем маску, мы будем добавлять свет.Чтобы нарисовать маску, выберите маску и закрасьте фотографию.
Нарисуйте край подбородка, чтобы продлить свет. Также добавьте немного больше к ушам и участкам, которым нужно больше света.
Удаление светлых участков
С помощью черной кисти на маске мы можем скрыть участки света.
Уберите излишки на подбородке, затемнение над щеками, вокруг глазниц. Также поправьте участки шеи и плеч.
Также поправьте участки шеи и плеч.
А вот и наш крайний свет благодаря Photoshop.. но подождите, это еще не все.
Xtra Кредит: Создание цветных гелей в Photoshop
Мы можем моделировать различные цветные гели, которые добавляют цветной световой эффект. На шаге 3 мы изменили цветовые каналы в кривых, чтобы получить цвет. Попробуйте несколько вариантов, как показано здесь, для получения действительно отличных эффектов.
Надеюсь, вам всем понравилась эта неделя, написанная и видеоурок в CAFE.
Мне нравится делать это для вас. Если позволит время, буду делать по одной каждую неделю.Напишите комментарий и дайте мне знать, что вы хотели бы узнать в фотошопе. Также не забудьте проверить мои премиальные уроки, это то, что поддерживает этот веб-сайт и позволяет мне делать то, что я делаю,
PS Не забудьте присоединиться к нашему списку рассылки и подписаться на меня в социальных сетях>
( В последнее время я публиковал забавные истории в Instagram и Facebook)
Вы можете получить мою бесплатную электронную книгу о режимах наложения слоев здесь
НОВЫЙ КУРС КОЛИНА СМИТА
Перестаньте бороться с выбором. Узнайте, как выделять и вырезать что угодно: людей, волосы, деревья, сложные формы и даже прозрачность.
Узнайте, как выделять и вырезать что угодно: людей, волосы, деревья, сложные формы и даже прозрачность.
Узнайте, как получить идеальные края без ореолов и неровностей. Колин покажет вам, как именно на 18 уроках.
Все изображения включены, чтобы вы могли следить за ними.
Вы сможете выделить и вырезать все, что угодно: быстрее и чище.
ПОДРОБНЕЕ
Огни стадиона Спортивные фоны Наложения Photoshop
Позитивный свет для ваших композиций
Создайте сцену на стадионе и представьте свои мотивы в правильном свете! С этим пакетом вы получите 20 потрясающих изображений в центре внимания и 6 фонов, которые идеально подходят для презентации всего, что вы хотите, в качестве отдельных привлекающих внимание, например, на веб-сайтах.
Вы же не хотите просто показывать свои произведения, а хотите представить их на большой сцене, не так ли? Итак, эти светильники для стадиона — то, что вам нужно! Вы можете легко настроить цвет фона по своему вкусу. Очистите сцену для фонов и поместите текстуры на передний план с помощью этих прожекторных изображений. Если вы разработали плакат, отредактировали изображение или сфотографировали конкретный продукт — обратите внимание и сконцентрируйтесь на том, что должно быть в центре внимания.
Очистите сцену для фонов и поместите текстуры на передний план с помощью этих прожекторных изображений. Если вы разработали плакат, отредактировали изображение или сфотографировали конкретный продукт — обратите внимание и сконцентрируйтесь на том, что должно быть в центре внимания.
С помощью этого пакета вы получаете изображения с различной подсветкой в формате PNG.Все, что вам нужно сделать, это вставить свой мотив и поместить его в правильное положение. Несколько шагов, несколько секунд — можно добиться идеального освещения! Шаблоны доступны в высоком разрешении, поэтому вы будете сиять резкостью как при печати, так и на своем веб-сайте. Ваши продукты, макеты, изображения и дизайн вскоре могут убедить в правильном свете.
ДЕТАЛИ:
♥ 20 фото наложений высокого разрешения в формате PNG с прозрачным фоном (4000x3000px — 300dpi)
♥ 6 фонов — формат JPG — 5200x4000px — 300 DPI
♥ Совместимость с любым программным обеспечением, позволяющим работать со слоями (Photoshop , Photoshop Elements, Paint Shop Pro и т. Д.)
Д.)
♥ На заметку пользователям Lightroom — убедитесь, что у вас есть плагин, позволяющий работать со слоями.
ДОСТАВКА ФАЙЛОВ:
Этот продукт предлагается для МГНОВЕННОЙ ЗАГРУЗКИ. После оплаты Etsy немедленно отправит вам ссылки для скачивания вашего продукта.
УСЛОВИЯ ИСПОЛЬЗОВАНИЯ
Эти накладки предназначены только для личного и профессионального использования, а не для дальнейшего распространения.
Пожалуйста, не передавайте и не продавайте эти файлы.
Фотографии продукта служат только для иллюстрации и не включены в комплект.
——
Вам понадобится программное обеспечение, поддерживающее использование файлов JPG и открытие файлов Zip.
——
Спасибо, что заглянули в цифровой магазин MixPixBox! Не стесняйтесь обращаться ко мне со своими вопросами или индивидуальными пожеланиями!
уроков по Photoshop в абстрактном свете | PSD чувак
Более 30 удивительных руководств по освещению , которые научат вас создавать абстрактных световых эффекта в Photoshop всего за несколько шагов. Узнайте, как создать абстрактный свет из этих простых руководств.Есть все виды световых эффектов ; например, вы можете узнать, как создать световой луч с нуля, как работать с световыми кистями , как создать световых линий, , как получить волнистых линии, и так далее.
Узнайте, как создать абстрактный свет из этих простых руководств.Есть все виды световых эффектов ; например, вы можете узнать, как создать световой луч с нуля, как работать с световыми кистями , как создать световых линий, , как получить волнистых линии, и так далее.
Основными элементами для создания абстрактных фонов с использованием световых эффектов являются линии, кривые, завихрения, световые частицы и точки боке.
ТвитнутьЕсли вы хотите избежать некоторых из этих шагов, вы можете использовать PSDDUDE абстрактные вихревые кисти. и создайте потрясающих абстрактных световых фона всего за несколько минут.
Создаем абстрактную волновую световую линию в Photoshop
Создание абстрактных световых завитков и кругов в Photoshop
Абстрактные цветные светлые линии в Photoshop
Абстрактный свет и боке в Photoshop
Волнистые абстрактные световые линии ежевики в Photoshop
Создание эффекта освещения windows vista в Photoshop
Абстрактные линии света в Photoshop
Радужный абстрактный светлый фон в Photoshop
Абстрактный фон боке в фотошопе
Создание абстрактного фона в стиле Mac в Photoshop
Абстрактный световой эффект в Photoshop
Учебник по Photoshop с абстрактными световыми эффектами
Создаем синий светлый абстрактный фон в Photoshop
Абстрактный фон Swirl Light в Photoshop
Красочный светлый фон PS Tutorial
Красочный водоворот абстрактный фон PS Tutorial
Урок Photoshop «Абстрактная звезда»
Абстрактный визуальный эффект Урок Photoshop
Урок Photoshop «Абстрактные огни»
Обои в стиле Vista Photoshop Abstract Tutorial
Абстрактные огни галактики в Photoshop
Абстрактный эффект лазерной частицы в Photoshop
Создайте игру абстрактных световых полос в Photoshop
Эффект волнистой и изогнутой абстрактной формы в Photoshop
Photoshop дымовой абстрактный эффект учебник
Расширенный абстрактный эффект свечения в Photoshop
Абстрактные линии спектра в фотошопе
Учебное пособие по Photoshop Light Beam
Эффект абстрактного света в Photoshop
Космические огни в Photoshop
Эффект световых линий в Photoshop
Создавайте световые эффекты с нуля в Photoshop
Урок Photoshop «Абстрактные огни»
Создайте абстрактный золотой круг с помощью набора дымовых кистей в фотошопе
Красивые абстрактные световые линии в Photoshop
Волнистые линии абстрактный световой эффект в Photoshop
Учебное пособие по световым сферам в Photoshop | Small Business
Помимо исправления изображений и настройки внешнего вида фотографий, Photoshop также используется для создания специальных эффектов для неподвижных изображений и цифрового искусства. Одним из объектов, который можно создать либо как специальный эффект для добавления к существующим изображениям, либо как компонент цифровой живописи, является сфера света. Вариации могут выглядеть волшебными или состоять из энергии, но основная концепция одной из этих сфер — это парящая сфера, которая, кажется, состоит только из света.
Одним из объектов, который можно создать либо как специальный эффект для добавления к существующим изображениям, либо как компонент цифровой живописи, является сфера света. Вариации могут выглядеть волшебными или состоять из энергии, но основная концепция одной из этих сфер — это парящая сфера, которая, кажется, состоит только из света.
Откройте изображение, к которому вы хотите добавить сферу света, или создайте новое изображение. Создайте новый слой с изображением, залейте его черным цветом с помощью инструмента «Заливка».
Создайте блики на слое, используя «Lens Flare»… «фильтр, расположенный в параметрах» Рендеринг «в меню» Фильтры «. Откроется окно с предложением выбрать настройки для бликов вашего объектива; создайте блики объектива 105 мм, отрегулировав яркость так, чтобы основные блики были немного больше. чем вы хотите, чтобы ваша световая сфера была. Нажмите «ОК», чтобы применить фильтр к слою изображения.
С помощью инструмента «Перемещение» разместите блики линзы там, где вы хотите, чтобы световая сфера появлялась на вашем изображении. Черный фон слоя также переместится, обнажая часть изображения внизу.
Черный фон слоя также переместится, обнажая часть изображения внизу.
Нажмите кнопку «Добавить маску слоя» в нижней части палитры «Слои»; это кнопка, которая отображается в виде белого кружка на сером фоне. Установите активный цвет переднего плана на черный, а активный цвет фона на белый, если вы еще не создали маску слоя должным образом.
Выберите инструмент «Градиент», щелкнув правой кнопкой мыши инструмент «Заливка» и выбрав параметр градиента в появившемся меню. Нажмите кнопку «Радиальный градиент», которая отображается в виде белого кружка на черном фоне в палитре настроек инструмента, и установите флажок рядом с параметром «Обратный», чтобы выбрать его.
Щелкните центр бликов на изображении, удерживая кнопку мыши нажатой и перетаскивая указатель к краю бликов. Отпустите кнопку, чтобы создать градиент на слое. Поскольку вы создали маску слоя, белая часть вашего градиента будет указывать на часть слоя, которая должна оставаться видимой, а черная часть указывать на часть, которая должна быть скрыта; на слое должен остаться только созданный вами блик.
Измените режим наложения слоя с «Нормальный» на «Жесткий свет», выбрав последний вариант в раскрывающемся меню в верхней части палитры «Слои».Это изменит внешний вид бликов вашего объектива, так что он будет казаться интенсивной сферой света.
Выберите опцию «Фотофильтр …», расположенную в списке «Корректировки» меню изображения. Выберите «Теплый фильтр (81)», чтобы придать свету сферы легкий оранжевый оттенок, «Охлаждающий фильтр (82)», чтобы придать ему легкий синий оттенок или другой цвет, в раскрывающемся меню, чтобы настроить цвет световой сферы. . Уменьшите параметр «Плотность» фильтра примерно до 10, затем нажмите «ОК», чтобы применить изменение.
Щелкните правой кнопкой мыши слой в палитре «Слои» и выберите «Параметры наложения …» в появившемся меню. Щелкните параметр «Внутреннее свечение», чтобы выбрать его, отрегулировав его параметры, чтобы уменьшить непрозрачность до 50 процентов и отрегулировать размер, чтобы он создавал мягкое свечение на окраинах вашей световой сферы. Нажмите «ОК», чтобы применить настройки.
Нажмите «ОК», чтобы применить настройки.
Выровняйте изображение или при необходимости работайте над другими слоями. При необходимости на изображении могут быть созданы дополнительные световые сферы, хотя их следует размещать на отдельных слоях, чтобы обеспечить правильный размер свечения каждой сферы.
Ссылки
Советы
- Создайте второй черный слой под слоем, на котором появляется ваша световая сфера, чтобы упростить регулировку свечения и интенсивности вашей сферы. Это позволяет вам иметь черный фон для создания вашей сферы, на которой вы можете удалить ее позже, если это необходимо.
Писатель Биография
Джек Джерард родился в Западной Вирджинии, сейчас живет в Кентукки. Писатель и редактор с более чем 10-летним опытом, он писал статьи и стихи для публикации в журналах и в Интернете.Бывший спортивный фехтовальщик национального уровня, Джерард также несколько лет проработал тренером по фехтованию и тренером.
Как применить обводной свет в Photoshop [Открыта профессиональная голливудская техника!]
В этом видео вы ТОЧНО узнаете, как профессиональные дизайнеры киноплакатов создают и применяют оправу света в Photoshop
.
Техника, которую вы собираетесь изучить сегодня, была использована Лизой Карни, профессиональным финишером (дизайнером постеров), на постере фильма «Люди Икс: Дни».Лиза также работала над такими постерами к фильмам, как «Человек-паук: вдали от дома», «Мэри Поппинс возвращается», «Наследие» и многим другим!
При создании постеров к голливудским фильмам всегда необходимо уделять внимание деталям, а эффект краевого света помогает выделить каждого из персонажей и не утонуть в других элементах, включенных в окончательное изображение.
Вы готовы изучить эту голливудскую технику?
Начать с подготовленного документа
На панели «Слои» есть две группы, содержащие все изображения, используемые в этом руководстве:
Группа «Фон» содержит 3 разных слоя: черный, теплый, и холодный.
Группа «Женщина» содержит удаленный фон в маске слоя, фильтр «Теплый» и «Холодный».
Эти фотофильтры будут использоваться для установки температуры фотографии, когда мы позже скомпилируем все активы.
Как создать фотофильтр
Чтобы создать фотофильтр , перейдите в нижнюю часть панели Layers и щелкните значок New Adjustment Layer и выберите Photo Filter .
На панели свойств щелкните раскрывающееся меню Фильтр и выберите Теплый фильтр или Охлаждающий фильтр .
Создайте край света из бликов
Начав сначала с черного фона, используйте технику под названием «Channel pull» , где вы используете канал Alpha , чтобы вытянуть светлые участки фотографии и использовать это извлечение в качестве основы для нашего окружающего света.
Перейдите на панель каналов и просмотрите все каналы RGB , из которых состоит ваша фотография.
Создайте новый канал, щелкнув значок Канал . Первоначально он отображается черным, что указывает на отсутствие канала.
Первоначально он отображается черным, что указывает на отсутствие канала.
Затем сделайте выделение вокруг светлых участков изображения. Для этого у вас есть 2 варианта:
- Удерживая Ctrl (Windows) или Command (macOS) , щелкните составной эскиз RGB , чтобы загрузить яркие области в качестве выделения.
- Чтобы загрузить яркость изображения с помощью ярлыка, нажмите Ctrl Alt 2 (Windows) или Command Option 2 (macOS). Обратите внимание на правую сторону каждого канала, чтобы увидеть, какой номер соответствует каждому каналу.
Например: чтобы загрузить синий канал, нажмите Ctrl Alt 5 (Windows) или Command Option 5 (macOS).
Выбрав яркость, залейте выделение белым цветом. Поскольку у вас белый цвет переднего плана, вы можете нажать Alt Backspace (Windows) или Option Delete (macOS) .
ПРИМЕЧАНИЕ. Если слой не заполняется автоматически, перейдите на панель «Слои» и убедитесь, что для выполнения действия выбрана группа.
Затем нажмите Ctrl D (Windows) или Command D (macOS) , чтобы отменить выбор.
Выбрав канал Alpha , перейдите к Image > Adjustments > Curves . Вы можете использовать эту настройку, чтобы придать каналу больше контраста и выделить яркие участки, создав кривую «S» .
Щелкните эту область, чтобы создать точку, и перетащите ее вниз, чтобы затемнить тени.
Затем щелкните эту область, чтобы создать еще одну точку, и перетащите ее вверх, чтобы сделать светлые участки ярче.
Кривая «S» должна быть только основой, поэтому не стесняйтесь настраивать кривую и раскрывать больше деталей изображения.
Затем нажмите OK , чтобы закрыть окно.
На панели инструментов выберите инструмент Dodge и установите диапазон от до Highlights .
PRO TIP: Чтобы уменьшить или увеличить размер кисти, вы можете нажать клавишу [ или ] на клавиатуре.
Используйте инструмент Dodge , чтобы выделить некоторые блики на изображении и расширить область, в которой будет применен эффект окружающего света.
С нашим каналом Alpha , пронумерованным как 6 , нажмите Ctrl Alt 6 (Windows) или Command Option 6 (macOS) , чтобы загрузить яркость этого канала в качестве выделения.
Щелкните канал RGB , чтобы включить все слои, а затем вернитесь к панели Layers .
Создайте новый слой и переименуйте его в «Highlight Channel Pull».
Установите белый цвет (#ffffff ) в качестве цвета фона .
Затем нажмите Ctrl Backspace (Windows) или Command Delete (macOS) , чтобы залить текущее выделение белым цветом.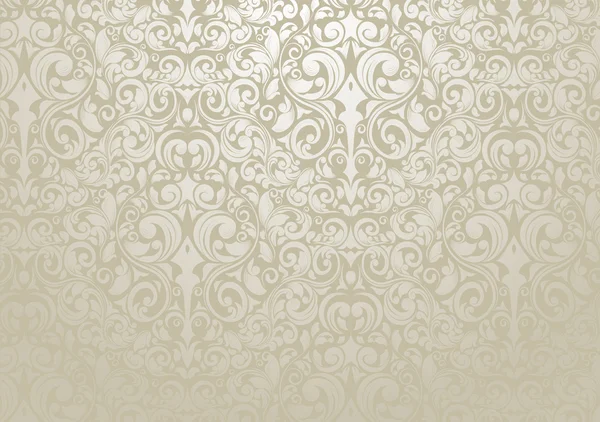
Снимите выделение, нажав Ctrl D (Windows) или Command D (macOS).
Чтобы еще больше усилить эффект, создайте новый слой под слоем Highlight Channel Pull .
Перейдите в группу Женщина и скопируйте маску слоя объекта, удерживая , удерживая , клавишу Alt (Windows) или Option (macOS) , затем щелкнув и перетащив маску слоя на новую слой и отпустив мышь.
Создайте слой «Контейнер»
Установите цвет черный (# 000000) в качестве цвета переднего плана .
Затем нажмите Alt Backspace (Windows) или Option Delete (macOS) , чтобы залить выделение черным цветом.
Если вы скрываете слой Background , вы можете увидеть крутой световой эффект обода!
Переименуйте новый слой в «Контейнер» и установите Blending Mode на Screen , чтобы черные пиксели были невидимы.
Затем, выберите , Highlight Channel Pull и нажмите Ctrl Alt G (Windows) или Command Option G (macOS) , чтобы закрепить его на слое ниже
Reveal the Rim Light effect с маской
Создайте маску нового слоя , удерживая Alt (Windows) или Option (macOS) и щелкнув значок Layer Mask , чтобы скрыть все пиксели на слое Highlights Channel Pull .
Выберите инструмент Brush на панели инструментов и установите цвет переднего плана на белый (#ffffff)
Используйте инструмент «Кисть » , чтобы прокрасить объект, к которому вы хотите применить световой эффект по краю.
Если есть области, куда вы хотите добавить блики, щелкните значок Новый слой , чтобы создать новый слой, и нажмите Ctrl Alt (Windows) или Command Option (macOS) .
Затем переименуйте слой в «Раскрашенные блики».”
Используйте инструмент «Кисть », «Кисть », чтобы закрасить области, в которых свет может добавить более драматический эффект к фото. (например, контур ее серег или частей ее одежды)
Используйте настройку цветового баланса, чтобы раскрасить край света
Поскольку наше изображение черно-белое, примените цвет к изображению, щелкнув значок New Adjustment Layer и выбрав Color Balance .
На панели Properties щелкните значок Clipping Mask , чтобы закрепить его на слое ниже.
В раскрывающемся меню Тона ’вы можете переключаться между Тени, Средние тона и Светлые участки , чтобы применить цвет.
Начиная с Highlights , обязательно установите флажок Preserve Luminosity .
Если вы работаете с теплым фоном, начните с теплых светлых участков, переместив ползунок и перетащив его вправо, чтобы добавить еще Red.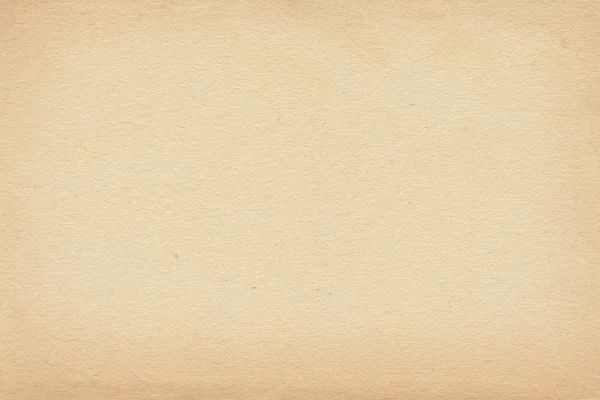
На Midtones вы можете добавить еще Red и немного Yellow .
На Shadows вы можете добавить еще Red без Yellow .
С помощью цветового баланса вы можете индивидуально добавить больше оттенков к вашему изображению.
Если я вернусь к своему слою Контейнер и установлю Blending Mode на Screen , я смогу увидеть корректировки, сделанные из Color Balance .
Чтобы увидеть, как эффект выглядит на теплом фоне, выберите слой контейнера > удерживайте Shift > выберите слой Color Balance > нажмите Ctrl G (Windows) или Command G (macOS ) , чтобы скомпилировать все слои в группу .
Затем переименуйте группу в «Rim Light».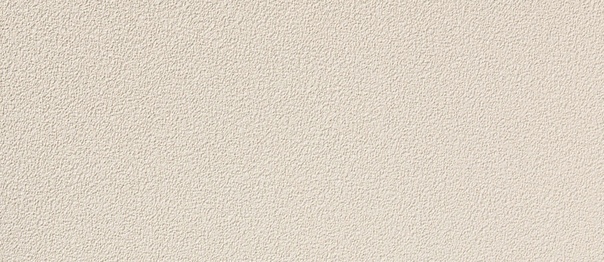
Отрегулируйте контрастность с помощью корректирующего слоя Curves
Откройте группу Женщина и оцените цвет объекта с помощью теплого фильтра на , включив слой .
Откройте группу Фон, и включите фоновый слой Теплый , чтобы применить его позади объекта.
Поскольку объект подсвечен сзади, вы можете усилить эффект, затемнив его, перейдя в нижнюю часть панели Layers , щелкнув слой New Adjustment и выбрав Curves.
На панели Properties добавьте еще одну кривую S , следуя за этой формацией :
Поскольку вы применили фон, теперь вы можете настроить световой эффект обода, уменьшив Красный и добавив еще Желтый , чтобы он точно соответствовал фону.
Добавить к эффекту
Используйте это время, чтобы добавить больше к эффекту обводного освещения, отрегулировав детали или добавив новые корректирующие слои. Вы можете добавить новый слой в группу «Rim Light» и использовать инструмент «Кисть», чтобы нарисовать больше света на объекте.
Вы можете добавить новый слой в группу «Rim Light» и использовать инструмент «Кисть», чтобы нарисовать больше света на объекте.
Переключение фона и фотофильтра
Если вы не видите текущую композицию, подходящую для стиля, который вы хотите выполнить, вы можете легко переключить фон, перейдя в группу Фон, и отключив слой Теплый фон.
Затем включает фоновый слой Cool .
Перейдите в группу Женщина > отключите Теплый фотофильтр > включите Холодный фотофильтр для точного соответствия цветовой температуре фона.
В группе Rim Light вы можете вернуться и отрегулировать цветовой баланс и щелкнуть значок Сбросить на , чтобы сбросить ползунки на настройки по умолчанию.
Затем установите Tone на Highlights .
Отсюда перетащите ползунки, чтобы добавить больше синих тонов к светлым участкам, увеличив количество цветов Cyan и Blue .
Для средних тонов , усиление Cyan и Blue .
На Shadows вы можете добавить немного пурпурного для яркости цвета. Эта настройка полностью зависит от вас, в зависимости от фона, с которым вы работаете.
Цветовой баланс помогает добавлять оттенки фона и усиливать текущие цвета объекта, чтобы они соответствовали друг другу.
Поскольку вы работаете неразрушающим образом, вы можете отменить эти настройки, отключить эти слои или уточнить маску слоя, используя инструмент «Кисть» и закрашивая черным цветом, чтобы скрыть примененные эффекты.
Учебные файлы
Скачать «285 — Учебные файлы Rim Light» 285-Rim-Light-Starter.zip — Скачано 2986 раз — 3 МБ
Окончательное изображение
Перетащите ползунок, чтобы увидеть до и после
Как выровнять освещение в фотошопе?
У меня есть несколько изображений произведений искусства, снятых в неоптимальных условиях.
 Основная
Основная
проблема в том, что изображение наиболее яркое с одной стороны и постепенно становится темнее, чем
вы двигаетесь в другую сторону. Очевидно, исходный источник освещения был
неадекватный и неадекватный. Есть ли разумный способ выровнять освещение?
Спасибо.переснять. Это будет менее утомительно.
Клонируйте изображение на новый слой. Сделай это ярче. Затем используйте градиент непрозрачности, чтобы этот более яркий слой постепенно исчезал примерно с тем же переходным пространством / скоростью, что и исходное изображение. Исходный слой светлый -> темный должен «пересечься на полпути» с новым слоем темный -> светлый, и при объединении обеспечивает более ровный вид.Есть, наверное, 100 других способов подойти к этому — у каждого есть свой любимый метод!
Гм .
 .. или делай, что говорит Эллис! При повторной съемке ЕСТЬ вариант. Очевидно, что часто это не так, так что в любом случае неплохо иметь этот обычно необходимый навык пост-продакшн.
.. или делай, что говорит Эллис! При повторной съемке ЕСТЬ вариант. Очевидно, что часто это не так, так что в любом случае неплохо иметь этот обычно необходимый навык пост-продакшн.У вас есть три хороших ответа.
Ларри, если у вас CS2 или выше, я предлагаю функцию тени / выделения в разделе «Настройки». Я постоянно использую это, чтобы сузить световые капризы в кадре. Вы можете создать новый слой, затем применить тень / свет, а затем вернуться с помощью инструмента стирания, чтобы точно настроить эффект, удалив ненужные изменения. Надеюсь это поможет.
ДэйвидСделайте контрастную маску. Скопируйте свой фон, переименуйте его в Contrast Mask, затем Control-Shift-U для обесцвечивания, Control-I для инвертирования, затем измените режим наложения на мягкий свет, фильтр-размытие-размытие по Гауссу по вкусу, затем вы измените изменение непрозрачности слоем приправить по своему вкусу!
Адам
Я бы порекомендовал последовать совету Мэтта, хотя вы можете спасти себя, клонируя слой (который
удвоит размер вашего рабочего файла) с помощью слоя регулировки яркости / контрастности.


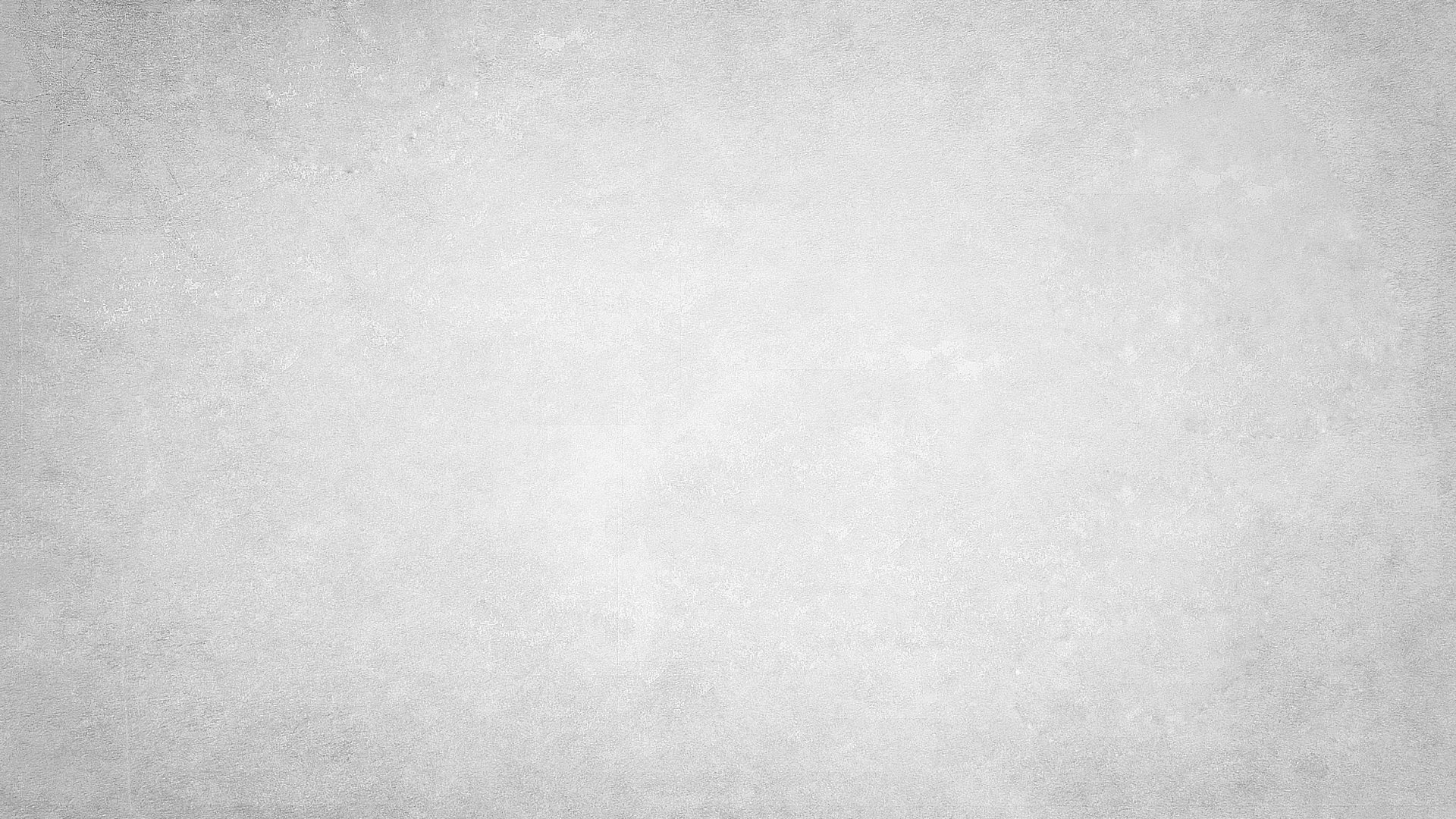

 Затем необходимо воспользоваться кнопкой CTRL, и щелкнуть на канал Blue copy в палитре Chanels.
Затем необходимо воспользоваться кнопкой CTRL, и щелкнуть на канал Blue copy в палитре Chanels.
 Но из меня научились выжимать результаты
Но из меня научились выжимать результаты Основная
Основная  .. или делай, что говорит Эллис! При повторной съемке ЕСТЬ вариант. Очевидно, что часто это не так, так что в любом случае неплохо иметь этот обычно необходимый навык пост-продакшн.
.. или делай, что говорит Эллис! При повторной съемке ЕСТЬ вариант. Очевидно, что часто это не так, так что в любом случае неплохо иметь этот обычно необходимый навык пост-продакшн.