Перенос текста и перемещение рисунков в Word
Для перемещения или перемещения рисунка на странице в Word достаточно перетащить его с помощью мыши. Однако иногда этот способ неприемлем. Чтобы получить нужные результаты, выберите Параметры разметки.
Открытие параметров разметки
-
Выберите рисунок.
-
Выберите значок Параметры разметки.
-
Выберите нужные параметры.
-
Чтобы вывести изображение перед текстом и настроить его так, чтобы он остался на определенном месте на странице, выберите Перед текстом

-
Чтобы текст обтекал рисунок, но при добавлении или удалении текста он перемещался вверх или вниз, выберите вокруг него квадрат (в области Обтекавание текстом ),а затем — Переместить вместе с текстом.
-
Дополнительные сведения и примеры см. в статье Обтекание рисунков текстом в Word.
Не удается выделить рисунок?
Если не удается выделить рисунок, вероятно, он расположен за другим объектом, например блоком текста.
Для выделения рисунка используйте область выделения.
-
На вкладке Главная нажмите кнопку Выделить и выберите пункт Область выделения.

-
В области выделения выберите рисунок.
Точнее перемещение рисунков
Чтобы переместить рисунок на небольшое расстояние, выделите его, нажмите клавишу CTRL и, удерживая ее нажатой, нажмите клавишу со стрелкой.
Чтобы переместить сразу несколько объектов, сначала сгруппируйте их, выполнив указанные ниже действия.
-
Выберите первый объект.
-
Удерживая на удержании клавишу CTRL, выберите другие объекты.
-
Щелкните правой кнопкой мыши один из объектов, найдите группу ивыберите группу.
 Совет: Если вам не удается сгруппировать или выбрать несколько рисунков, возможно, рисунок находится в тексте. В этом случае обратитесь к статье Открытие параметров разметки, чтобы изменить макет рисунка на любой параметр в области Обтекать текстом.
Совет: Если вам не удается сгруппировать или выбрать несколько рисунков, возможно, рисунок находится в тексте. В этом случае обратитесь к статье Открытие параметров разметки, чтобы изменить макет рисунка на любой параметр в области Обтекать текстом.
Чтобы точно задать выравнивание и положение рисунка, настройте выравнивание относительно полей или столбцов, абсолютное положение в сантиметрах или относительное положение в процентах, используя окно Макет. Этот способ удобен, если нужно расположить рисунок на определенном расстоянии от другого объекта, например от края страницы.
-
-
Выберите значок Параметры разметки.
-
Выберите Дополнительные ,а затем в настройках выравнивания и положения на вкладке Положение.

Если вы не можете выбрать ни один из параметров положения на вкладке Положение, выберите вкладку Обтекавание текстом, а затем выберите любой параметр, кроме В
тексте.
Разрешение перекрытия рисунков
Если вы хотите, чтобы рисунки на странице перекрывали друг друга, включите этот параметр в окне Макет.
-
Выберите рисунок.
-
Выберите значок Параметры разметки.
-
Выберите Подробнее.
-
Внизу вкладки Положение в группе Параметры установите флажок Разрешить перекрытие.

-
Повторите это действие для каждого рисунка, для которого требуется разрешить перекрытие.
Выравнивание рисунков относительно других объектов
Вы также можете выравнивать рисунки относительно друг друга или других объектов на странице. Хотя это невозможно сделать с помощью значка Параметры разметки или диалогового окна Макет, это задачу часто требуется выполнять при настройке рисунков.
-
Удерживая на удержании клавишу CTRL, выберите каждый объект, который вы хотите выровнять.
-
Перейдите в параметры Формат рисунка или Формат >Выровнять,а затем выберите один из вариантов, например По центру, Сверху или Снизу.

Привязки
Привязка объекта () указывает на расположение изображения или объекта относительно текста в документе. Привязки не отображаются для встроенных рисунков; встроенные объекты связаны с тем местом в тексте, куда они были вставлены, и обрабатываются как текстовые символы.
Все остальные варианты обтекания («По контуру», «Вокруг рамки», «Сквозное», «Сверху и снизу», «За текстом», «Перед текстом») привязываются к определенному месту в документе; привязка указывает на абзац, с которым связан объект. Выберите рисунок, а затем выберите
Примечания: Если вы выбрали рисунок, но он не в тексте, но не отображается привязка объекта, вы можете убедиться, что привязки показаны двумя способами:
-
Показать знаки форматирования На
вкладке Главная в группе Абзац выберите показать или скрыть ¶.
-
Всегда показывать привязки Выберите Параметры > >отображения, а затем выберите Привязки объектов.
Поскольку привязки просто показывают относительное положение изображения на странице, их невозможно удалить. Они не должны мешать настройке нужного положения рисунка на странице.
Если вы хотите, чтобы изображение оставалось на месте даже при удалении текста вокруг него, можно закрепить его привязку:
-
Выделите рисунок.
-
Выберите значок Параметры разметки.

-
Выберите Дополнительные ивыберите Закрепить привязку.
Примечание: Так как привязки не используются для рисунков с обтеканием «В тексте», для них недоступна блокировка привязки и все другие параметры размещения.
См. также
Обтекание рисунков текстом в Word
Поворот текстового поле, фигуры, wordArt или рисунка в Word
Группировка и отмена группировки фигур, рисунков и других объектов
Если вы вставили рисунок в документ, используя Word в Интернете, вы можете переместить его путем копирования и вставки, а также применить к нему форматирование абзаца, например вертикальные интервалы и выравнивание по центру. Однако невозможно переместить рисунок, вставленный с помощью классической версии Word, если у него есть обтекание текстом или его положение на странице фиксировано.
Однако невозможно переместить рисунок, вставленный с помощью классической версии Word, если у него есть обтекание текстом или его положение на странице фиксировано.
Если вы не можете внести изменения в рисунок и у вас есть настольная версия Word, выберите Открыть в Word, чтобы открыть документ в Word и внести изменения в его макет.
Закончив, нажмите клавиши CTRL+S, чтобы сохранить документ в исходном месте. Затем вы можете снова открыть его в Word в Интернете и продолжить редактирование. Word в Интернете сохранит параметры макета, которые вы применили в классической версии Word.
text-align | htmlbook.ru
| CSS | Internet Explorer | Chrome | Opera | Safari | Firefox | Android | iOS | |
| 2.1 | 6.0+ | 8.0+ | 1.0+ | 3. 5+ 5+ | 1.0+ | 1.0+ | 1.0+ | 1.0+ |
| 3 | 2.0+ | 11.6+ | 3.1+ | 3.6+ | 2.1+ | 2.0+ | ||
Краткая информация
Версии CSS
Описание
Определяет горизонтальное выравнивание текста в пределах элемента.
Синтаксис
| CSS2.1 | |
| CSS3 | |
Значения
- center
- Выравнивание текста по центру. Текст помещается по центру горизонтали окна
браузера или контейнера, где расположен текстовый блок. Строки текста словно
нанизываются на невидимую ось, которая проходит по центру веб-страницы. Подобный
способ выравнивания активно используется в заголовках и различных подписях,
вроде подрисуночных, он придает официальный и солидный вид оформлению текста.
 Во всех других случаях выравнивание по центру применяется редко по той причине,
что читать большой объем такого текста неудобно.
Во всех других случаях выравнивание по центру применяется редко по той причине,
что читать большой объем такого текста неудобно. - justify
- Выравнивание по ширине, что означает одновременное выравнивание по левому и правому краю. Чтобы произвести это действие браузер в этом случае добавляет пробелы между словами.
- left
- Выравнивание текста по левому краю. В этом случае строки текста выравнивается по левому краю, а правый край располагается «лесенкой». Такой способ выравнивания является наиболее популярным на сайтах, поскольку позволяет пользователю легко отыскивать взглядом новую строку и комфортно читать большой текст.
- right
- Выравнивание текста по правому краю. Этот способ выравнивания выступает
в роли антагониста предыдущему типу. А именно, строки текста равняются по
правому краю, а левый остается «рваным». Из-за того, что левый край не выровнен,
а именно с него начинается чтение новых строк, такой текст читать труднее,
чем, если бы он был выровнен по левому краю.
 Поэтому выравнивание по правому
краю применяется обычно для коротких заголовков объемом не более трех строк.
Мы не рассматриваем специфичные сайты, где текст приходится читать справа
налево, там возможно подобный способ выравнивания и пригодится.
Поэтому выравнивание по правому
краю применяется обычно для коротких заголовков объемом не более трех строк.
Мы не рассматриваем специфичные сайты, где текст приходится читать справа
налево, там возможно подобный способ выравнивания и пригодится. - auto
- Не изменяет положение элемента.
- inherit
- Наследует значение родителя.
- start
- Аналогично значению left, если текст идёт слева направо и right, когда текст идёт справа налево.
- end
- Аналогично значению right, если текст идёт слева направо и left, когда текст идёт справа налево.
Пример
HTML5CSS2.1IECrOpSaFx
<!DOCTYPE html>
<html>
<head>
<meta charset="utf-8">
<title>text-align</title>
<style>
div {
border: 1px solid black; /* Параметры рамки */
padding: 5px; /* Поля вокруг текста */
margin-bottom: 5px; /* Отступ снизу */
}
#left { text-align: left; }
#right { text-align: right; }
#center { text-align: center; }
. content {
width: 75%; /* Ширина слоя */
background: #fc0; /* Цвет фона */
}
</style>
</head>
<body>
<div><div>Выравнивание по левому краю</div></div>
<div><div>Выравнивание по центру</div></div>
<div><div>Выравнивание по правому краю</div></div>
</body>
</html>
content {
width: 75%; /* Ширина слоя */
background: #fc0; /* Цвет фона */
}
</style>
</head>
<body>
<div><div>Выравнивание по левому краю</div></div>
<div><div>Выравнивание по центру</div></div>
<div><div>Выравнивание по правому краю</div></div>
</body>
</html>Результат данного примера показан на рис. 1.
Рис. 1. Выравнивание текста в браузере Safari
Internet Explorer до версии 7.0 включительно несколько иначе трактует данный пример, чем другие браузеры, выравнивая не только текст, но и блоки (рис. 2).
Рис. 2. Выравнивание текста в браузере Internet Explorer 7
Объектная модель
[window.]document.getElementById(«elementID»).style.textAlign
Браузеры
IE до версии 7.0 включительно выравнивает не только содержимое блочного элемента, но и сам элемент.
Как выделить часть текста в рамку
Выделение текста рамкой и оформление на заданном цветном фоне
Здравствуйте! Любому из веб мастеров в своих статьях бывает необходимо выделить какую-то часть текста в рамку. Текст будет более заметным, читатели обращают внимание на такие выделенные записи. Сегодня мы рассмотрим наиболее простые способы выделения текста в рамку. Вы сможете выделить любую часть текста или весь текст на странице, а также узнать, как выделить текст на заданном Вами фоне. Итак приступим:
Текст будет более заметным, читатели обращают внимание на такие выделенные записи. Сегодня мы рассмотрим наиболее простые способы выделения текста в рамку. Вы сможете выделить любую часть текста или весь текст на странице, а также узнать, как выделить текст на заданном Вами фоне. Итак приступим:
Точечная рамка, заключить текст в этом коде:
<div>ваш текст</div>
Заключить текст простой линией в этот код:
<div align=»center»>ваш текст</div>
Это рамка с измененными размерами border:10 px и цветом solid #9b089e;
Код для выделения текста сплошной линией
<div>ваш текст</div>
Пунктирная рамка
<div>ваш текст</div>
<div>ваш текст</div>
Выпуклые края рамки
<div>ваш текст</div>
Двойная рамка
<div>ваш текст</div>
Края рамки выемкой
<div>ваш текст</div>
Края рамки в виде кромки
<div>ваш текст</div>
Такая рамочка с краями кромкой
<div><div>ваш текст</div></div>
Этот стиль CSS вставляется в шаблон, изменить шаблон: Ваш текст будет выделен на заданном Вами фоне, как у меня здесь. Вы так же можете установить фон для всей страницы. Найти в шаблоне после тэга <head> строку <b:skin> … </ b:skin>, нажмите на стрелку слева.
Вы так же можете установить фон для всей страницы. Найти в шаблоне после тэга <head> строку <b:skin> … </ b:skin>, нажмите на стрелку слева.
Прокрутите вниз и находите строку ]]></ b:skin>
Выше этой строки вставляете код ниже
.code 1 {
margin : 15px 35px 15px 15px;
padding : 20px 10px 10px 35px;background : #f3f3f3;
border-top : 1px solid #E3E3E3; цвет границы
border-right : 1px solid #E3E3E3; цвет гранцы справа
border-bottom : 1px solid #E3E3E3; цвет нижней границы
border-left : 1px solid #E3E3E3; цвет границы слева
border-radius: 5px; размер рамки
-moz-border-radius: 5px;
-webkit-border-radius: 5px;
}
Вы можете вставить в шаблон и использовать несколько стилей CSS. Измените только code2; code3; code4; и.т.д. вставьте другие цвета и размеры. Затем, когда напишите текст, заключите его в редакторе сообщений, нажав на вкладке HTML в следующем коде
Измените только code2; code3; code4; и.т.д. вставьте другие цвета и размеры. Затем, когда напишите текст, заключите его в редакторе сообщений, нажав на вкладке HTML в следующем коде
<div> ваш текст </div>
Подробнее об оформлении текста с этим кодом читайте в этом моем посте. Вот и все. Комментируйте, делитесь с друзьями. А я говорю вам всего наилучшего.Рекомендуемый контент:
| Применимые группы | Для личного использования | Команда запуска | Микропредприятие | Среднее предприятие |
| Срок авторизации | ПОСТОЯННАЯ | ПОСТОЯННАЯ | ПОСТОЯННАЯ | ПОСТОЯННАЯ |
| Авторизация портрета | ПОСТОЯННАЯ | ПОСТОЯННАЯ | ПОСТОЯННАЯ | |
| Авторизованное соглашение | Персональная авторизация | Авторизация предприятия | Авторизация предприятия | Авторизация предприятия |
| Онлайн счет | ||||
Маркетинг в области СМИ (Facebook, Twitter,Instagram, etc. | личный Коммерческое использование (Предел 20000 показов) | |||
Цифровой медиа маркетинг (SMS, Email,Online Advertising, E-books, etc.) | личный Коммерческое использование (Предел 20000 показов) | |||
Дизайн веб-страниц, мобильных и программных страниц Разработка веб-приложений и приложений, разработка программного обеспечения и игровых приложений, H5, электронная коммерция и продукт | личный Коммерческое использование (Предел 20000 показов) | |||
Физическая продукция печатная продукция Упаковка продуктов, книги и журналы, газеты, открытки, плакаты, брошюры, купоны и т. Д. | личный Коммерческое использование (Печатный лимит 200 копий) | предел 5000 Копии Печать | предел 20000 Копии Печать | неограниченный Копии Печать |
Маркетинг продуктов и бизнес-план Предложение по проектированию сети, дизайну VI, маркетинговому планированию, PPT (не перепродажа) и т. | личный Коммерческое использование | |||
Маркетинг и показ наружной рекламы Наружные рекламные щиты, реклама на автобусах, витрины, офисные здания, гостиницы, магазины, другие общественные места и т. Д. | личный Коммерческое использование (Печатный лимит 200 копий) | |||
Средства массовой информации (CD, DVD, Movie, TV, Video, etc.) | личный Коммерческое использование (Предел 20000 показов) | |||
Перепродажа физического продукта текстиль, чехлы для мобильных телефонов, поздравительные открытки, открытки, календари, чашки, футболки | ||||
Онлайн перепродажа Мобильные обои, шаблоны дизайна, элементы дизайна, шаблоны PPT и использование наших проектов в качестве основного элемента для перепродажи. | ||||
| Портрет Коммерческое использование | (Только для обучения и общения) | |||
Портретно-чувствительное использование (табачная, медицинская, фармацевтическая, косметическая и другие отрасли промышленности) | (Только для обучения и общения) | (Contact customer service to customize) | (Contact customer service to customize) | (Contact customer service to customize) |
Настройка призрачного фона за текстом
Вот базовая техника, о которой меня недавно несколько раз спрашивали: как настроить более светлую область за текстом, чтобы вы могли читать текст поверх темного фона. В CS2 и ранее для достижения этого эффекта необходимо было установить два или более кадров. В CS3 и новее это намного проще:
В CS3 и новее это намного проще:
1. В меню «Объект»> «Параметры текстового фрейма» увеличьте значение «Вставка текста», чтобы оставалось свободное пространство между краем фрейма и текстом.
2. Установите цвет заливки фона текстового фрейма на Бумагу (или другой цвет).
3. Щелкните «Заливка» на панели «Эффекты». В этом суть подсказки: вы можете выбрать «Объект», «Заливку», «Обводку» или «Текст» на панели «Эффекты». Если сначала нажать «Заливка», эффект будет применен только к цвету заливки фрейма.
Еще после прыжка! Продолжите чтение ниже ↓Пользователи Free и Premium видят меньше рекламы! Зарегистрируйтесь и войдите в систему сегодня.
4. Уменьшите значение Непрозрачности примерно до 70%. Вот и все! Теперь вы вернули цвет заливки, что равносильно осветлению всего, что находится за ним.
5. Если вы хотите получить более мягкую кромку, выберите «Базовое растушевывание» во всплывающем меню «Эффекты» (в нижней части панели «Эффекты»), не снимая флажка «Заливка».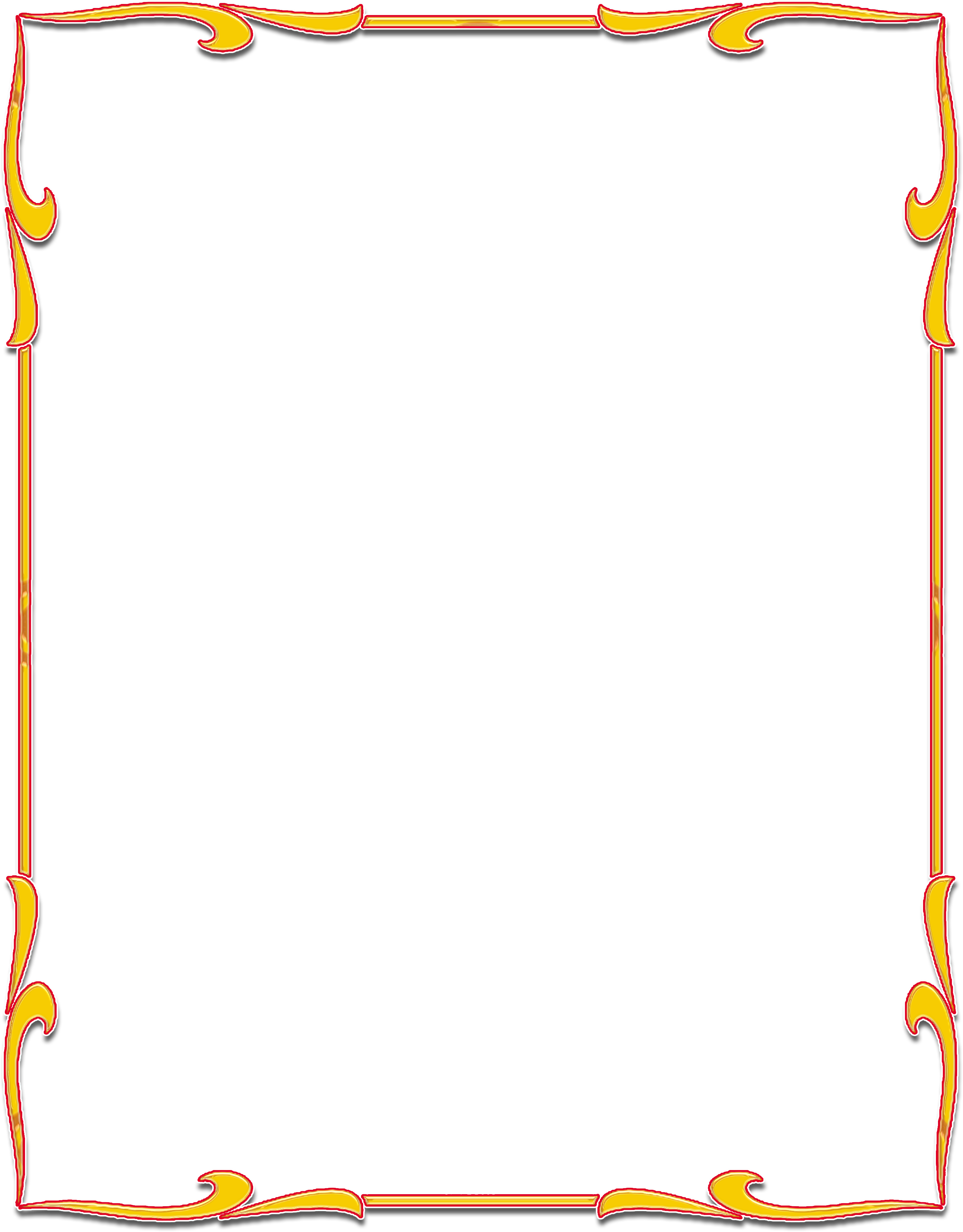 (Конечно, вместо этого вы можете использовать Directional или Gradient Feather … это просто зависит от эффекта «размытых краев», которого вы пытаетесь достичь.
(Конечно, вместо этого вы можете использовать Directional или Gradient Feather … это просто зависит от эффекта «размытых краев», которого вы пытаетесь достичь.
Конечно, это также работает для затемнения области за текстом или просто изменения ее на что-то другое, используя разные режимы наложения и так далее.Но я оставлю это на ваше усмотрение.
На самом деле, вот еще один метод, который выглядит совершенно по-другому: вы можете установить для фоновой заливки кадра значение «Нет», а затем применить к тексту эффект внешнего свечения. Убедитесь, что вы увеличили значение Spread в диалоговом окне «Эффекты», чтобы получить сильное «свечение», иначе вы его почти не увидите:
Лично мне этот вид не нравится, но, как говорится: о вкусе не спорят!
Редактирование текста — База знаний Piktochart
Ниже приведены инструкции по добавлению текстового поля, а также по редактированию текста в визуальном элементе.
Добавление текстового поля
Вот шаги, которые нужно добавить в текстовое поле:
Редактирование текстового поля
Вы можете легко изменить свойства текстового поля.Теперь вы также можете изменить некоторые свойства отдельного слова или выделения в текстовом поле.
Сначала дважды щелкните , чтобы отредактировать текст. Затем выберите шрифт. Вы можете прокрутить, чтобы просмотреть все свои варианты. Большинство шрифтов, но не все, также предлагают варианты: полужирный, курсив и подчеркнутый.
Далее вы можете выбрать размер шрифта. Прокрутите, чтобы выбрать число, или введите размер шрифта и нажмите Enter на клавиатуре, чтобы увидеть изменения на холсте
Чтобы изменить цвет содержимого текстового поля, щелкните внутри поля, а затем щелкните значок инструмента «Цвет краски», расположенный на верхней панели инструментов.Вы можете изменить цвет, выбрав цвет по умолчанию, вставив шестнадцатеричный код или щелкнув знак «+» в разделе «Последние цвета», чтобы выбрать цвет из ползунка или цветового круга. Щелкните в любом месте за пределами инструмента цвета, чтобы установить цвет.
Вы заметите обработчики по бокам текстового поля. Просто перетащите угловые поля слева или справа, чтобы настроить его размер в соответствии с вашими потребностями.
Вы можете выровнять текстовое поле с изображением или значком с помощью вертикальных или горизонтальных оранжевых указателей выравнивания, используя инструкции, найденные здесь .
Чтобы применить стиль, размер или цвет к нескольким текстовым полям, удерживайте нажатой клавишу Shift на клавиатуре, нажимая на все текстовые поля, которые вы хотите изменить.
Надстрочный / подстрочный индекс:
В настоящее время мы не предлагаем способ добавления верхнего или нижнего индекса, однако это можно сделать вручную, создав новое текстовое поле и разместив его по желанию.
цветов и рамок — бесплатный взлом с iOS: учебник по SwiftUI Edition
Пол Хадсон @twostraws
SwiftUI дает нам ряд функций для рендеринга цветов, и ему удается быть одновременно простым и мощным — сложная комбинация, но они действительно справились.
Чтобы попробовать это, давайте создадим ZStack с одной текстовой меткой:
ZStack {
Текст («Ваше содержание»)
} Если мы хотим поместить что-то за текстом, нам нужно разместить это над ним в ZStack . Но что, если мы захотим добавить немного красного — как бы мы это сделали?
Но что, если мы захотим добавить немного красного — как бы мы это сделали?
Один из вариантов — использовать модификатор background () , которому можно присвоить цвет для рисования следующим образом:
ZStack {
Текст («Ваше содержание»)
}
.фон (красный) Этот , возможно, сделал то, что вы ожидали, но есть большая вероятность, что это было неожиданностью: только текстовое представление имело цвет фона, хотя мы просили его иметь весь ZStack .
На самом деле, нет никакой разницы между этим кодом и этим:
ZStack {
Текст («Ваше содержание»)
.background (.red)
} Если вы хотите залить красным всю область за текстом, вы должны поместить этот цвет в ZStack — рассматривать его как единое представление, само по себе:
ZStack {
Цвет.красный
Текст («Ваше содержание»)
} Фактически, Color. — это отдельный вид, поэтому его можно использовать как фигуры и текст. red
red
Совет: Когда мы использовали модификатор background () , SwiftUI смог выяснить, что .red на самом деле означает Color.red . Когда мы используем цвет как отдельное представление, у Swift нет контекста, который помог бы понять, что означает .red , поэтому нам нужно конкретизировать, что мы имеем в виду Color.красный .
Цвета автоматически занимают все доступное пространство, но вы также можете использовать модификатор frame () , чтобы запросить определенные размеры. Например, мы могли бы попросить красный квадрат 200×200 так:
Color.red
.frame (ширина: 200, высота: 200) Вы также можете указать минимальную и максимальную ширину и высоту в зависимости от желаемого макета. Например, мы могли бы сказать, что нам нужен цвет высотой не более 200 точек, но его ширина должна быть не менее 200 точек, но может растягиваться, чтобы заполнить всю доступную ширину, которая не используется другими материалами:
Цвет. красный
.frame (minWidth: 200, maxWidth: .infinity, maxHeight: 200)
красный
.frame (minWidth: 200, maxWidth: .infinity, maxHeight: 200) SwiftUI предоставляет нам несколько встроенных цветов для работы, например Color.blue , Color.green , Color.indigo и другие. У нас также есть семантических цветов: цвета, которые не говорят, какой оттенок они содержат, а вместо этого описывают их назначение.
Например, Color.primary — это цвет текста по умолчанию в SwiftUI, он будет черным или белым в зависимости от того, работает ли устройство пользователя в светлом или темном режиме.Также есть Color.secondary , который также может быть черным или белым в зависимости от устройства, но теперь имеет небольшую прозрачность, так что немного цвета позади него просвечивает.
Если вам нужно что-то конкретное, вы можете создать собственные цвета, передав значения от 0 до 1 для красного, зеленого и синего, например:
Цвет (красный: 1, зеленый: 0,8, синий: 0) Даже в полноэкранном режиме вы увидите, что при использовании Color. останется немного белого пространства. red
red
Количество белого места зависит от вашего устройства, но на iPhone с Face ID — например, iPhone 13 — вы обнаружите, что и строка состояния (область часов вверху), и индикатор домашнего экрана (горизонтальная полоса на внизу) остаются неокрашенными.
Это пространство намеренно оставлено пустым, потому что Apple не хочет, чтобы важное содержимое было закрыто другими функциями пользовательского интерфейса или какими-либо закругленными углами на вашем устройстве. Итак, оставшаяся часть — это все среднее пространство — называется , безопасная область , и вы можете свободно втягиваться в нее, не беспокоясь о том, что она может быть защемлена выемкой на iPhone.
Если вы хотите, чтобы ваш контент находился в безопасной области, вы можете использовать модификатор .ignoresSafeArea () , чтобы указать, до каких краев экрана вы хотите перейти, или ничего не указывайте для автоматического перехода от края к краю.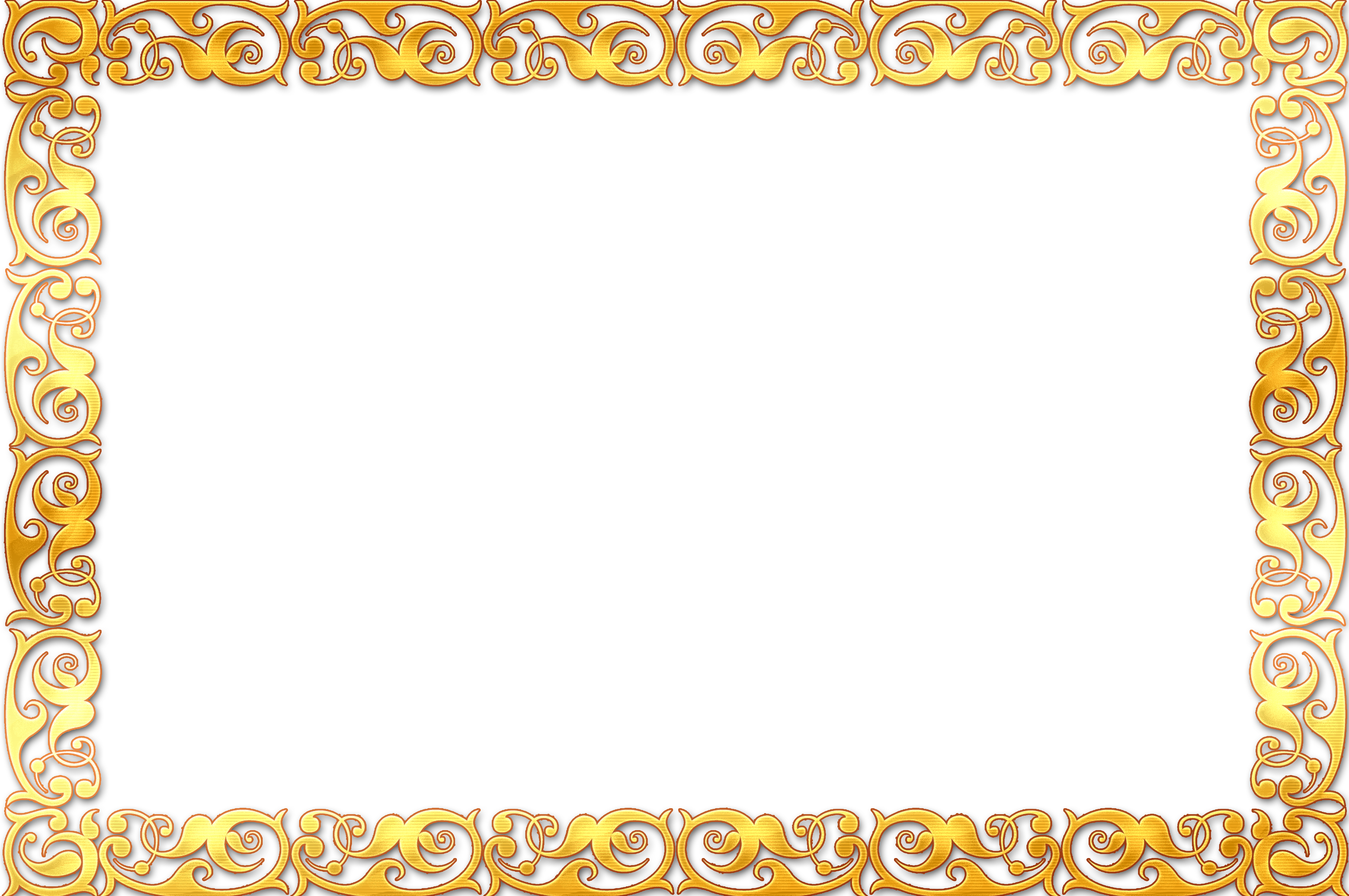 Например, это создает
Например, это создает ZStack , который заполняет экран от края до края красным, а затем рисует текст сверху:
ZStack {
Красный цвет
Текст («Ваше содержание»)
}
.ignoresSafeArea () Это критически важно, , чтобы никакой важный контент не был размещен за пределами безопасной области, потому что это может быть трудно, если вообще возможно, для пользователя.Некоторые представления, такие как List , позволяют содержимому прокручиваться за пределами безопасной области, но затем добавляют дополнительные вставки, чтобы пользователь мог прокручивать элементы в представлении.
Если ваш контент просто декоративный — например, цвет фона здесь — то можно расширить его за пределы безопасной области.
Прежде чем мы закончим, я хочу упомянуть еще одну вещь: помимо использования фиксированных цветов, таких как .red и .green , модификатор background () также может принимать материалы . Они накладывают эффект матового стекла на все, что находится под ними, что позволяет нам создавать красивые эффекты глубины.
Они накладывают эффект матового стекла на все, что находится под ними, что позволяет нам создавать красивые эффекты глубины.
Чтобы увидеть это в действии, мы могли бы построить наш ZStack так, чтобы он имел два цвета внутри VStack , чтобы они разделяли доступное пространство между ними. Затем мы добавим пару модификаторов к нашему текстовому представлению, чтобы оно было серого цвета с ультратонким материалом позади него:
ZStack {
VStack (интервал: 0) {
Цвет.красный
Цвет синий
}
Текст («Ваше содержание»)
.foregroundColor (.secondary)
обивка (50)
.background (.ultraThinMaterial)
}
.ignoresSafeArea () В нем используется самый тонкий материал, а это означает, что мы позволяем большому количеству фоновых цветов просвечивать сквозь наш эффект матового стекла. iOS автоматически адаптирует эффект в зависимости от того, включен ли у пользователя светлый или темный режим — наш материал будет либо светлым, либо темным, в зависимости от ситуации.
Доступны материалы другой толщины в зависимости от того, какой эффект вы хотите, но есть кое-что еще более аккуратное, что я хочу вам показать.Однако это незаметно, поэтому я бы хотел, чтобы вы щелкнули крошечный значок увеличительного стекла в нижней части предварительного просмотра SwiftUI, чтобы вы могли очень крупным планом рассмотреть текст «Свой контент».
Прямо сейчас вы увидите, что «Ваше содержание» написано серым, потому что мы используем дополнительный цвет переднего плана. Однако SwiftUI дает нам альтернативу, которая обеспечивает совсем другой эффект: измените модификатор foregroundColor () на foregroundStyle () — вы видите разницу?
Вы должны увидеть, что текст больше не просто серый, а вместо этого пропускает немного красного и синего цветов фона.Это немного, просто подсказка, но при эффективном использовании это дает действительно красивый эффект, позволяющий выделить текст независимо от фона за ним. iOS называет этот эффект яркостью , и он часто используется во всей системе.
Спонсируйте взлом со Swift и войдите в крупнейшее в мире сообщество Swift!
Мы не можем найти эту страницу
(* {{l10n_strings.REQUIRED_FIELD}})
{{l10n_strings.CREATE_NEW_COLLECTION}} *
{{l10n_strings.ADD_COLLECTION_DESCRIPTION}}
{{l10n_strings.COLLECTION_DESCRIPTION}} {{addToCollection.description.length}} / 500 {{l10n_strings.TAGS}} {{$ item}} {{l10n_strings.ПРОДУКТЫ}} {{l10n_strings.DRAG_TEXT}} {{l10n_strings. DRAG_TEXT_HELP}}
DRAG_TEXT_HELP}}
{{article.content_lang.display}}
{{l10n_strings.AUTHOR}}{{l10n_strings.AUTHOR_TOOLTIP_TEXT}}
{{$ select.selected.display}} {{l10n_strings. CREATE_AND_ADD_TO_COLLECTION_MODAL_BUTTON}}
{{l10n_strings.CREATE_A_COLLECTION_ERROR}}
CREATE_AND_ADD_TO_COLLECTION_MODAL_BUTTON}}
{{l10n_strings.CREATE_A_COLLECTION_ERROR}}Сделать фон текстового поля невидимым
Если вы накладываете текст поверх рисунка, диаграммы или другого графического изображения, вы можете удалить цвет фона и границу текстового поля, чтобы текст отображался в перемещаться вверху, а не внутри текстового поля.
Щелкните правой кнопкой мыши текстовое поле, которое вы хотите сделать невидимым.
Если вы хотите изменить несколько текстовых полей, щелкните первое текстовое поле или фигуру, а затем нажмите и удерживайте SHIFT, щелкая другие текстовые поля.
В контекстном меню выберите Форматировать фигуру .
В разделе Заполнить выберите Без заливки .

В строке Строка выберите Без строки .
Щелкните правой кнопкой мыши текстовое поле, которое вы хотите сделать невидимым.
Если вы хотите изменить несколько текстовых полей, щелкните первое текстовое поле или фигуру, а затем нажмите и удерживайте SHIFT, щелкая другие текстовые поля.
В контекстном меню выберите Форматировать фигуру .
На вкладке Заливка выберите Без заливки .
На вкладке Цвет линии выберите Без строки .

PowerPoint и Excel
Щелкните правой кнопкой мыши текстовое поле, которое вы хотите сделать невидимым.
Если вы хотите изменить несколько текстовых полей, щелкните первое текстовое поле или фигуру, а затем нажмите и удерживайте SHIFT, щелкая другие текстовые поля.
В контекстном меню выберите Форматировать фигуру .
На вкладке Заливка выберите Без заливки .
На вкладке Цвет линии выберите Нет линии .

Щелкните Закрыть .
Слово
Щелкните правой кнопкой мыши текстовое поле, которое вы хотите сделать невидимым.
Если вы хотите изменить несколько текстовых полей, щелкните первое текстовое поле или фигуру, а затем нажмите и удерживайте SHIFT, щелкая другие текстовые поля.
В контекстном меню щелкните Форматировать текстовое поле .
На вкладке Цвета и линии в разделе Заливка щелкните стрелку рядом с полем Цвет , а затем щелкните Без цвета .
На вкладке Цвета и линии в разделе Линия щелкните стрелку рядом с полем Цвет , а затем щелкните Без цвета .

Щелкните ОК .
См. Также
Удалить фон изображения
Форматировать цвет фона слайдов
Используйте блоки содержимого в рамке для текста
Блок содержимого для текста в рамке предоставляет несколько вариантов для добавления содержимого, например изображений и ссылок, в вашу кампанию.Вы также можете использовать блоки текста в рамке, чтобы обернуть текст вокруг изображения, установить разные цвета фона для текста в каждом блоке текста в рамке и многое другое.
Из этой статьи вы узнаете, как использовать блоки содержимого в рамке для текста в вашей почтовой кампании.
Вставьте блок текста в рамке
Чтобы вставить блок содержимого «Текст в рамке» в макет, выполните следующие действия.
- Щелкните и перетащите блок Текст в рамке в макет.
- Добавьте свой текст на вкладку Content .Если вы вставляете контент из внешнего источника, такого как веб-сайт или текстовый редактор, используйте параметр Вставить как обычный текст или Вставить из редактора форматированного текста , чтобы предотвратить добавление дополнительного кода стилизации.
- Внесите изменения на вкладках Style и Settings или нажмите Сохранить и закрыть , если закончите.
Изменить стиль и настройки
Чтобы изменить стиль и настройки блока содержимого «Текст в рамке», выполните следующие действия.
- Щелкните блок Текст в рамке , с которым хотите работать.
- Измените стиль для блока содержимого на вкладке Стиль . Вы можете изменить цвет текста , Семейство шрифтов , Размер шрифта , Стиль шрифта , Толщина шрифта , Высота строки , и выравнивание текста, а также цвет границы и фона для поля.

Чтобы применить выбранный стиль ко всем блокам текста в рамке в макете, установите флажок рядом с Применить ко всем существующим блокам текста в рамке . - На вкладке Настройки выберите, следует ли использовать столбцы, и установите их ширину в поле Разделение столбцов .
- Вернитесь на вкладку Content , чтобы внести какие-либо построчные изменения стиля, или примените стиль только к нескольким словам в блоке содержимого, используя панель инструментов на панели редактирования.
Если вы установите блок Текст в рамке на два столбца, переключитесь между вкладками Столбец 1 и Столбец 2 для добавления и редактирования содержимого. - Щелкните Сохранить и закрыть .
Включить динамическое содержимое
При создании электронного письма вы можете превратить любой блок содержимого в динамическое содержимое, которое отображается только для определенных получателей. Это поможет вам настроить таргетинг на разные типы контактов одновременно с помощью одного электронного письма.
Это поможет вам настроить таргетинг на разные типы контактов одновременно с помощью одного электронного письма.
Чтобы узнать больше о динамическом содержимом и о том, как включить его в блоке содержимого, ознакомьтесь с разделом «О динамическом содержимом».
Макеты: текстовые фреймы
Макеты: текстовые фреймыТекстовые фреймы в макетах — это фреймы, содержащие текст.Они создаются полностью внутри макета и не занимают своих содержимое из какого-либо другого компонента, как другие кадры могут отображать содержимое с карт или чертежей.
Чтобы создать текстовый фрейм, откройте макет, выберите Создать Инструмент Label из раскрывающегося меню для кнопки режима курсора на главной панели инструментов, а затем щелкните приблизительный центр текстового фрейма, который вы хотите создать.
В этом месте появляется небольшой текстовый фрейм со словом «Текст» по умолчанию. в рамке.Информация
всплывающая панель открывается на вкладку «Стиль», чтобы мы могли редактировать текст и менять цвета
шрифт, стиль и размер по желанию. Когда мы хотели бы применить какие-либо
изменения, нажимаем Обновить запись
кнопка. Мы можем изменять размер и положение текстового фрейма по желанию,
или щелкните еще раз, чтобы создать еще один текстовый фрейм.
в рамке.Информация
всплывающая панель открывается на вкладку «Стиль», чтобы мы могли редактировать текст и менять цвета
шрифт, стиль и размер по желанию. Когда мы хотели бы применить какие-либо
изменения, нажимаем Обновить запись
кнопка. Мы можем изменять размер и положение текстового фрейма по желанию,
или щелкните еще раз, чтобы создать еще один текстовый фрейм.
Когда мы закончим создание текстовых фреймов, мы можем выбрать Инструмент по умолчанию + курсор в главном панель инструментов для выхода из режима создания метки.
Сочетание клавиш: нажмите Shift-Esc, чтобы вернуться к настройкам по умолчанию. режим навигации.
Открываем макет и нажимаем на кнопку Create Инструмент «Ярлык» на главной панели инструментов. В макете щелкаем примерно где мы хотели бы разместить текстовый фрейм.
В месте щелчка появляется небольшой текстовый фрейм стандартного размера. Это
уже включен для редактирования, как если бы мы нажали Alt
существующий фрейм. Всплывающая панель информации открывается с
текст и стиль по умолчанию для текстового фрейма, как показано на рисунке
слева внизу.
Это
уже включен для редактирования, как если бы мы нажали Alt
существующий фрейм. Всплывающая панель информации открывается с
текст и стиль по умолчанию для текстового фрейма, как показано на рисунке
слева внизу.
При желании мы можем вручную изменить размеры кадра по осям X и Y, вводя любую желаемую величину в миллиметрах. За исключением специальных целей, делать это неэффективно, так как проще просто перетащить границы кадра, чтобы изменить его размер и положение, как нам нравится.Вместо, мы будем использовать элементы управления стилем для цвета, Цвет заливки, этикетка Стиль, шрифт и шрифт Размер.
Заменяем текстовую строку по умолчанию с фразой Это текстовый фрейм. Меняем размер шрифта на 16 очков, а затем нажимаем Обновить запись кнопку, чтобы применить изменения.
Немедленно появляется новый текст, и его размер увеличивается до
мы указали больший размер шрифта. Теперь мы изменим размер и положение
текстовый фрейм.
Теперь мы изменим размер и положение
текстовый фрейм.
Для этого мы нажимаем на Default кнопку курсора на главной панели инструментов, чтобы выйти из режима создания. Режим ярлыка. Это позволяет нам щелкнуть по макету без создания нового текстового фрейма при каждом щелчке.
Мы перетаскиваем угловые ручки, чтобы изменить размер текстового фрейма, как показано выше. Мы теперь есть место для еще более крупного шрифта, который будет легче увидеть с учетом уменьшенный размер макета на этих иллюстрациях.
Вернувшись в информационную панель, мы меняем цвет. до стального синего цвета заливки до очень светло-серого, Шрифт на Segoe UI Bold и размер шрифта на 36 точки.
Нажимаем кнопку общего стиля и затем выбираем Еще … запустить этикетку Диалог стиля.
Затем мы выбираем стиль метки. который обеспечивает эффект тени, со смещением 2 балла, и нажмите ОК
Вернувшись в панель стилей, нажимаем кнопку Обновить
Кнопка записи, чтобы применить изменения.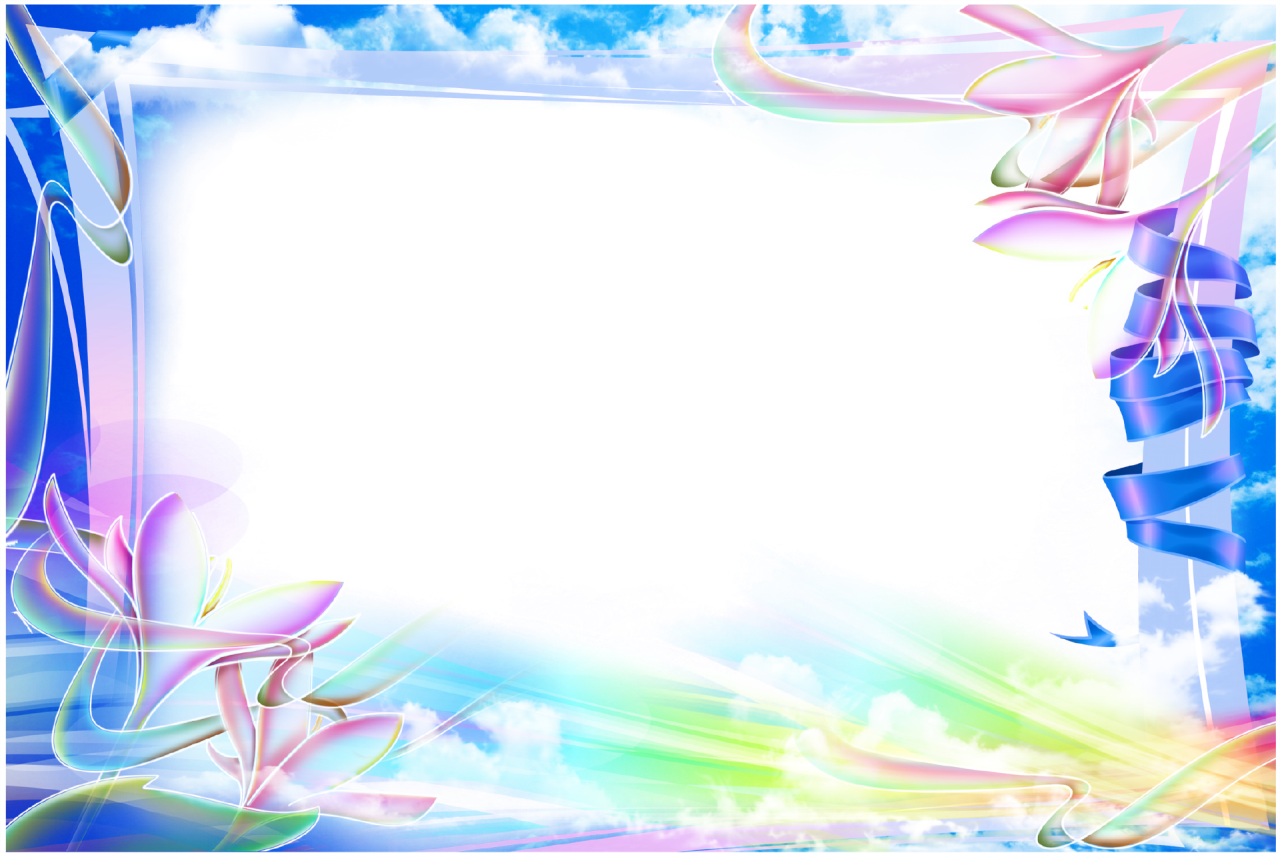 Обратите внимание, что тень
не отображается в предварительном просмотре, отображаемом на кнопке общего стиля, поскольку
серый цвет, используемый для тени, слишком похож на серый фон
используется по умолчанию. Однако серая тень будет отображаться на фоне
белый фон в макете.
Обратите внимание, что тень
не отображается в предварительном просмотре, отображаемом на кнопке общего стиля, поскольку
серый цвет, используемый для тени, слишком похож на серый фон
используется по умолчанию. Однако серая тень будет отображаться на фоне
белый фон в макете.
Текст в текстовом фрейме немедленно меняет свойства нового стиля. указано. На иллюстрации выше мы щелкнули вне кадра, чтобы убрать ручки редактирования.Очень светло-серый цвет заливки вместе со стилем метки тени обеспечивает легкий эффект трехмерности на белом фоне. задний план.
Светло-серая рамка вокруг текстового фрейма — это просто предварительный просмотр, чтобы помочь мы видим размеры кадра. Он не появится ни на одном отпечатке. в PDF или бумажную копию.
Щелкаем Поля кнопку, чтобы отключить поля, чтобы увидеть, как будет выглядеть макет, когда напечатаны.
При объединении текстовых фреймов с фреймами на заднем плане мы часто
хотите изменить свойства стиля текста, чтобы сделать текст более разборчивым.
Если мы используем панель «Слои» для включения фоновой рамки в макете, который показывает карту рисунков, наложенных на спутник Bing вид, мы видим, что синий текст с серой тенью, которая выглядит хорошо на белом фоне слишком сложно читать на загруженном фоне.
На иллюстрации выше мы изменили текстовый фрейм на белый цвет. для текста, используя стиль метки который создает эффект контура с помощью ореола черного цвет. Это лучше, но все равно текст читать сложно поскольку текстовый фрейм использует прозрачный фон по умолчанию и занят фон просвечивает.
Мы можем сделать текст более заметным, углубившись в полный диалог стиля и включение поля с белой заливкой, и изменение цвета текста на черный с небольшой тенью светло-серого цвета.
Все, что мы можем сделать с этикеткой
стили, которые мы можем использовать с текстом
в текстовых фреймах в макетах. Например, мы можем использовать значок
выбирается из встроенной коллекции глифов, как показано в настройках выше.
Обратите внимание на использование Move
чтобы оставить больше места между значком и текстом. Обратите внимание также на
использование тени с иконкой.
Например, мы можем использовать значок
выбирается из встроенной коллекции глифов, как показано в настройках выше.
Обратите внимание на использование Move
чтобы оставить больше места между значком и текстом. Обратите внимание также на
использование тени с иконкой.
Результат может быть очень разборчивым, а использование значков может обеспечить дополнительная визуальная подсказка.
Мы можем комбинировать более одного кадра в одном месте для бесконечного разнообразия эффектов. На приведенной выше иллюстрации мы отключили использование поле для текстового фрейма, оставляя его с прозрачным цветом фона. Затем мы добавили еще один текстовый фрейм, переместили его и изменили его размер до беловатого цвета. область выше с пустым текстом. С белым цветом фона, который предоставляет белый прямоугольник желаемого размера.
На панели «Слои» мы переместили этот текстовый фрейм чуть ниже . Это текстовый фрейм, строка , и мы
установите прозрачность этого текстового фрейма на 80%,
так что часть фона просвечивает. Комбинированный эффект с
текстовый фрейм — s, хотя фон частично прозрачный
в сочетании с полностью непрозрачным текстом и значком.
Это текстовый фрейм, строка , и мы
установите прозрачность этого текстового фрейма на 80%,
так что часть фона просвечивает. Комбинированный эффект с
текстовый фрейм — s, хотя фон частично прозрачный
в сочетании с полностью непрозрачным текстом и значком.
Банкноты
Удаления подтверждены — Удаление
фреймы в макете отображает диалоговое окно подтверждения.Кнопка по умолчанию
в диалоговом окне подтверждения установлен на Отмена.
Если мы не хотим видеть диалоговое окно подтверждения, мы можем проверить
Никогда не показывать это поле снова.
Это приведет к удалению диалогового окна подтверждения для удаления кадров в
макеты, для удаления объектов в слоях чертежа, для удаления надписей и
для удаления записей в таблицах. Другой способ
Отменить диалоговое окно подтверждения — снять флажок Подтвердить
поле удаления записей в диалоговом окне Инструменты — Параметры.Кадры
в макете — это записи в системной таблице, следовательно, «записи»
терминология.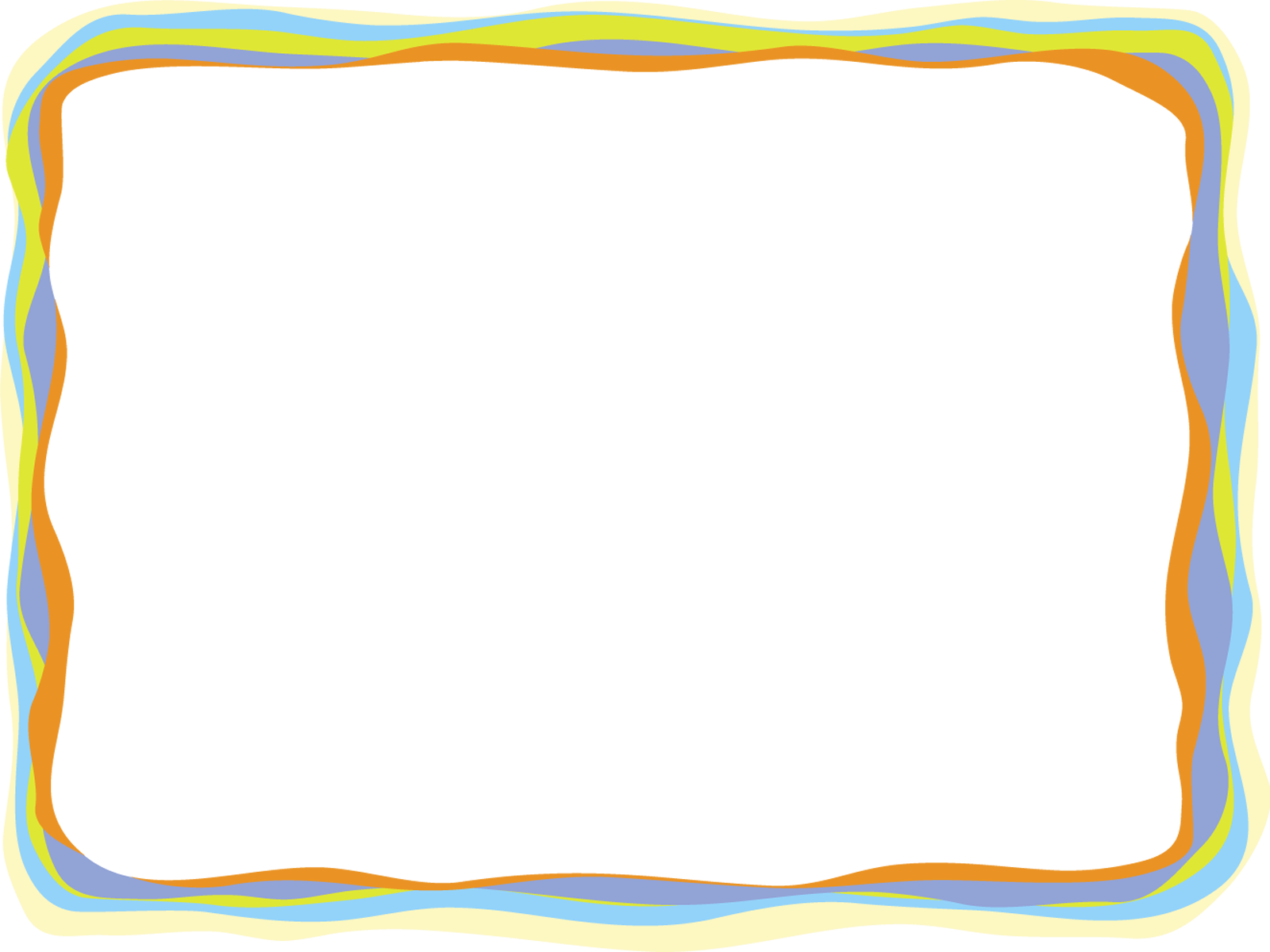
полностью параллельны — Макеты не только динамические, они полностью параллельны. Как параллельно процессы вносят изменения в компоненты, которые будут обновляться в любых фреймы, в которых они появляются в любых макетах. Например, если мы создаем источник данных с помощью некоторого удаленного сервера, который содержит большой вектор чертежи, но комбинация удаленного сервера и медленного соединения требуется несколько минут для данных для действительно большого чертежа, чтобы путь к нашей рабочей станции, когда мы перетаскиваем этот рисунок в макет мы увидим, как рамка для этого рисунка будет заполнена макет по мере поступления данных с удаленного сервера.
WYSIWYG в процессе — макеты
в настоящее время реализованы только приблизительно WYSIWYG («Что вы
«Смотрите, что вы получаете») при просмотре
— Zoom to Native был применен так, чтобы размер макета
на нашем мониторе примерно такая же, как у листа бумаги, на котором макет
представляет собой. Если мы увеличим или уменьшим масштаб, размеры символов
останется прежним, в отличие от листа бумаги, который отображается в PDF-формате, где
символы будут становиться меньше по мере уменьшения масштаба.Планы
для обеспечения блокировки масштабирования по умолчанию для макетов, чтобы обеспечить более WYSIWYG
эффект, чтобы лучше имитировать фиксированный зум листа бумаги.
Если мы увеличим или уменьшим масштаб, размеры символов
останется прежним, в отличие от листа бумаги, который отображается в PDF-формате, где
символы будут становиться меньше по мере уменьшения масштаба.Планы
для обеспечения блокировки масштабирования по умолчанию для макетов, чтобы обеспечить более WYSIWYG
эффект, чтобы лучше имитировать фиксированный зум листа бумаги.
Механизмы рендеринга — Инструменты — Настройки параметров в Manifold контролирует, какой движок рендеринга используется для отображения на мониторе. Макеты всегда используют нормальный движок со всеми функциями, такими как сглаживание и прозрачность, используемый для рендеринг кадров.
См. Также
Получение Стартовал
Пользователь Основы интерфейса
Карты
Таблицы
Запросы
Рисунки
Изображения
Этикетки
Панель проекта
Информационная панель
Панель слоев
Макеты
Легенды
Макеты: Текстовые рамки
Макеты: Панель слоев
Макеты: Информационная панель
Макеты: Создать команды
Макеты: Команды выравнивания
Новая легенда
Файл — Страница Установка
Файл — Печать
файл — Предварительный просмотр
Пример:
Свойства макета — редактирование свойств, отображаемых в
Таблица mfd_meta для макета изменяет содержимое этого макета.









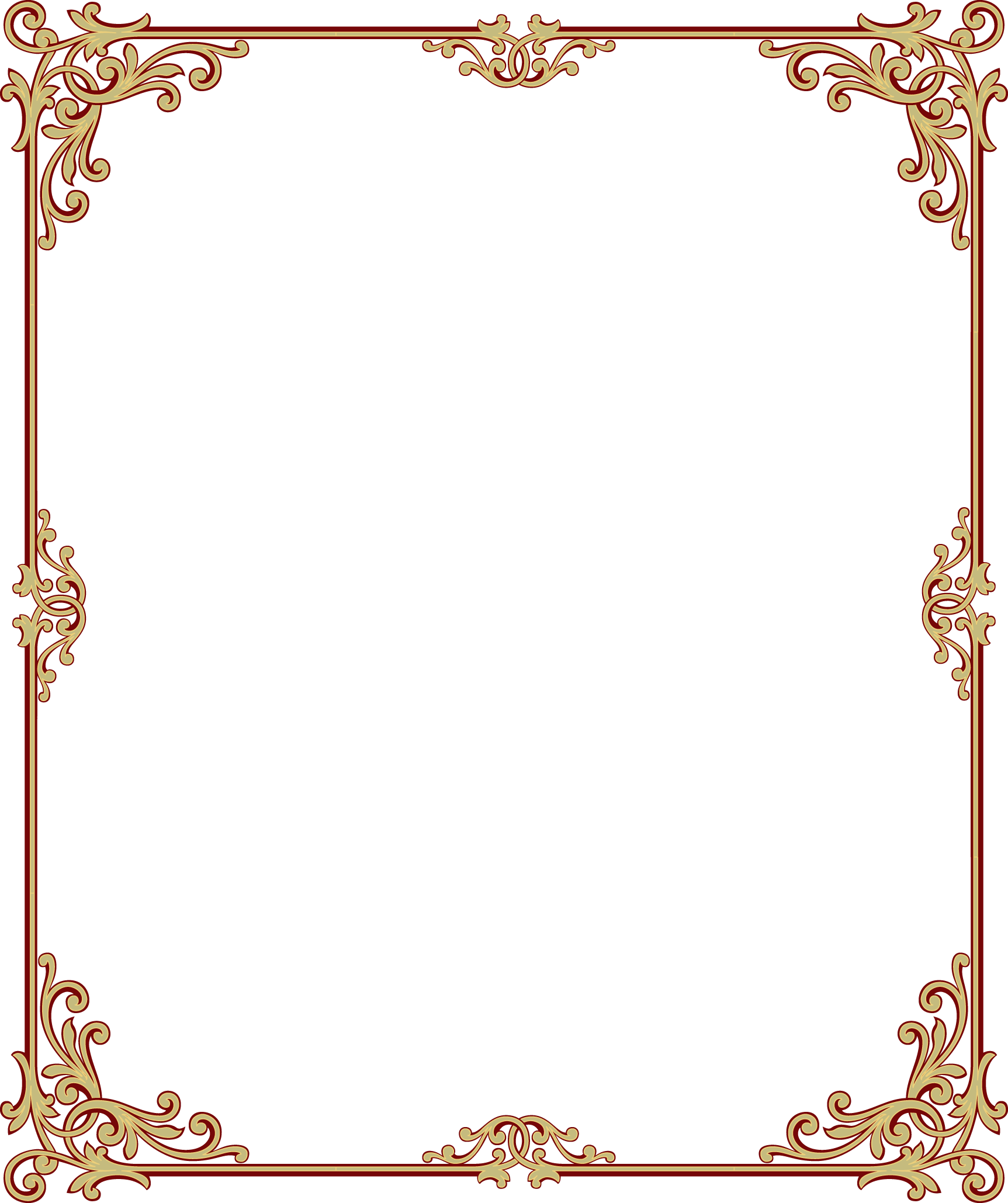 Во всех других случаях выравнивание по центру применяется редко по той причине,
что читать большой объем такого текста неудобно.
Во всех других случаях выравнивание по центру применяется редко по той причине,
что читать большой объем такого текста неудобно. Поэтому выравнивание по правому
краю применяется обычно для коротких заголовков объемом не более трех строк.
Мы не рассматриваем специфичные сайты, где текст приходится читать справа
налево, там возможно подобный способ выравнивания и пригодится.
Поэтому выравнивание по правому
краю применяется обычно для коротких заголовков объемом не более трех строк.
Мы не рассматриваем специфичные сайты, где текст приходится читать справа
налево, там возможно подобный способ выравнивания и пригодится. content {
width: 75%; /* Ширина слоя */
background: #fc0; /* Цвет фона */
}
</style>
</head>
<body>
<div><div>Выравнивание по левому краю</div></div>
<div><div>Выравнивание по центру</div></div>
<div><div>Выравнивание по правому краю</div></div>
</body>
</html>
content {
width: 75%; /* Ширина слоя */
background: #fc0; /* Цвет фона */
}
</style>
</head>
<body>
<div><div>Выравнивание по левому краю</div></div>
<div><div>Выравнивание по центру</div></div>
<div><div>Выравнивание по правому краю</div></div>
</body>
</html> )
)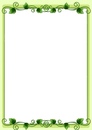 Д.
Д.
 красный
.frame (minWidth: 200, maxWidth: .infinity, maxHeight: 200)
красный
.frame (minWidth: 200, maxWidth: .infinity, maxHeight: 200) 



