Как в Фотошопе сделать прозрачный фон картинки
Одно изображение можно сделать фоном для того, чтобы вставить поверх него другое в Adobe Photoshop. Это позволит пользователям создавать открытки, красивые иллюстрации и необычные картинки с фотографиями знаменитостей.
Содержание
- Как в Фотошопе добавить фото с прозрачным фоном?
- Как убрать фон на фотографии в Фотошопе?
- Сделать фон прозрачным в Photoshop при помощи пера
- Как сохранить картинку с прозрачностью в Фотошоп?
- Видеоинструкция
Как в Фотошопе добавить фото с прозрачным фоном?
В Интернете можно найти множество заготовок для создания новых изображений. Чтобы на свою картинку добавить другую, можно обойтись без сложных инструментов редактора Фотошоп. Будет достаточно найти картинку, у которой уже нет фона. Пользователь может скачать её на свой компьютер и выполнить слияние в программе-редакторе.
- Для поиска изображений без фона воспользуйтесь поисковиком Гугл или Яндекс.
 Введите название объекта в строке с добавлением расширения «PNG» и перейдите на раздел «Картинки»;
Введите название объекта в строке с добавлением расширения «PNG» и перейдите на раздел «Картинки»; - Найдите подходящий объект и скачайте при помощи контекстного меню;
- Откройте через Photoshop оба изображения и перенесите картинку без фона на ту, что выступает фоном;
- При переносе включается режим редактирования, и вы легко сможете изменить размер картинки PNG;
- Нажмите в Фотошоп кнопку «Файл». В меню есть пункт «Сохранить как», в котором пользователь может указать путь к папке.
Иногда непросто найти картинку, которая бы была без фона. Нередко изображения с форматом PNG после загрузки оказываются обычными картинками, у которых есть фон. В этом случае можно продолжить поиски в другом поисковике или приступить к обработке файла в редакторе Photoshop. Это не такая сложная задача и решается при помощи одного или двух функций в программе.
Это интересно: Имикими.ком фотошоп вставить фото бесплатно онлайн.
Как убрать фон на фотографии в Фотошопе?
Благодаря популярному редактору в Интернете появилось много мемов и смешных нереальных изображений. В программе есть все инструменты для создания профессиональных фотографий. Для отделения фона от картинки может пригодиться всего один.
В программе есть все инструменты для создания профессиональных фотографий. Для отделения фона от картинки может пригодиться всего один.
- Запустите графический редактор на своём компьютере;
- Откройте в нём картинку, в которой нужно убрать фон. Для этого выполните клик на кнопке «Файл» и выберите «Открыть»;
- В программе есть кнопка, которая позволяет сделать это за одно действие. В правом окне во вкладке «Свойства» нажмите «Удалить фон»;
- На простом изображении фон будет отключен. Картинку можно сохранить через кнопку «Файл».
Эта функция позволяет управлять фоном и при необходимости может вернуть его на место. К недостаткам функции относится неточность выделения, а также она может быть использована не на каждом фото. Применять её доступно на изображениях, в которых явно выделяется главный объект, линии его контура контрастируют с остальным фоном. Не во всех версиях Фотошопа есть функция создания прозрачного фона автоматически.
Читайте также: как убрать смайлики с фотографии, которую прислали?
Сделать фон прозрачным в Photoshop при помощи пера
Достаточно редко попадаются картинки, фон которых может быть быстро выделен. Чаще пользователю приходится его вырезать при помощи пера в Фотошоп, чтобы оставить фон прозрачным. Изображение также необходимо добавить в графический редактор через кнопку «Файл». Когда оно появится на рабочем столе программы, можно приступать к работе.
Чаще пользователю приходится его вырезать при помощи пера в Фотошоп, чтобы оставить фон прозрачным. Изображение также необходимо добавить в графический редактор через кнопку «Файл». Когда оно появится на рабочем столе программы, можно приступать к работе.
- В панели инструментов найдите иконку пера, установите обычный режим работы инструмента;
- Для увеличения картинки в Фотошоп можно использовать настройки на панели или клавишу ALT и колёсико мыши;
- Поставьте первую опорную точку на краю объекта и продолжайте расставлять их, пока весь круг не замкнётся;
- Прямые линии отметить проще, если попадается изогнутая область, после постановки точки не отпускайте нажатие кнопки. Таким образом появится возможность изогнуть линию так, как это необходимо для точного выделения;
- Полученный объект может быть вырезан на другой слой при помощи клавиш CTRL + X. Также пункт «Выделить область» выбирается из контекстного меню;
- В меню при нажатии ПКМ выберите «Скопировать на новый слой».
 Чтобы остался только объект, отключите «нижний» слой.
Чтобы остался только объект, отключите «нижний» слой.
Объект без слоя или картинку можно сохранить в таком виде. Если область фона получилась слишком большой, её можно уменьшить, выбрав инструмент «Обрезать» или, задав размер в параметре картинки. Для перехода к окну для изменения размера необходимо перейти в настройки или нажать клавиши CTRL+R.
Это может быть полезным: как убрать водяной знак с фото онлайн?
Как сохранить картинку с прозрачностью в Фотошоп?
Изображения с удалённым фоном необходимо сохранять в определённых форматах, так как известное расширение JPEG не поддерживает прозрачности. Также несколько других популярных расширений не работают с такими файлами. Выбрав в Фотошопе кнопку «Сохранить», появится меню, где нужно выбрать PNG. Прозрачность также поддерживает GIF, но его не рекомендуется использовать из-за ограниченных возможностей. При выборе PNG пользователь сможет выбрать размер будущего файла. Чем сильнее выбрать сжатие в настройках, тем картинка будет меньше «весить».
Видеоинструкция
Если некоторые детали того, как создать картинку с прозрачным фоном в Photoshop остались непонятными, посмотрите видео.
Главная » Программы
Автор Дмитрий Опубликовано Обновлено
дождь, капли дождя, водные эффекты
Подборки видео уроков / After Effects / 3D эффекты / Видео эффекты / Photoshop / Дизайн / Фотообработка / Коллажирование / 3D max / Текстурирование / Моделинг / Рендеринг, 22 сентября 2015
Отличная подборка видеоуроков на тему дождя, капель дождя, создания водных эффектов и т. п. Вы научитесь создавать торнадо, дождь, имитировать капли, обрабатывать фотографии и многое другое. В настоящее время в подборке представлены уроки по After Effects, 3ds Max и Photoshop.
п. Вы научитесь создавать торнадо, дождь, имитировать капли, обрабатывать фотографии и многое другое. В настоящее время в подборке представлены уроки по After Effects, 3ds Max и Photoshop.
СЕРИЯ ВИДЕОУРОКОВ ПО AFTER EFFECTS
_____________________________________________________________________________
Создание капель дождя
В этом уроке вы узнаете как создать капли дождя на объективе в After Effects. Также, расскажут о настройках плагина MR Mercury.
Язык: русский
Продолжительность: 5 минут
Рабочие файлы: присутствуют
Скачать с: Yandex.disk
Дождливый логотип в After Effects
В этом видео уроке вы узнаете, как создать дождливый логотип с помощью Particular в After Effects.
Используемая программа: After Effects
Язык: иностранный
Продолжительность: 18 минут
Рабочие файлы: отсутствуют
Скачать с: Yandex. disk
disk
Абстрактный жидкий бэкграунд в After Effects
В этом уроке вы узнаете, как сделать абстрактный жидкий фон в
Используемая программа: After Effects
Язык: иностранный
Продолжительность: 14 минут
Рабочие файлы: присутствуют
Скачать с: Yandex.disk
Огненный дождь в After Effects
В этом видео уроке вы узнаете, новый метод работы с Trapcode Particular. Создаём интересный эффект Пламенного дождя.
Используемая программа: After Effects
Язык: иностранный
Продолжительность: 27 минут
Рабочие файлы: присутствуют
Скачать с: Yandex.disk
Торнадо в After Effects
В этом видео уроке вы узнаете, как создать отличный эффект Торнадо с помощью одних только картинок. Для достижения результата нам не потребуются какие-либо дополнительные плагины.
Используемая программа: After Effects
Язык: иностранный
Продолжительность: 58 минут
Рабочие файлы: отсутствуют
Скачать с: Yandex. disk
disk
СЕРИЯ УРОКОВ ПО 3D MAX
_____________________________________________________________________________
Капли на поверхности объекта в 3D Max
Видео урок о добавлении капель на поверхность объекта с помощью Particle Flow в 3ds Max.
Используемая программа: 3ds Max
Язык: иностранный
Смотреть онлайн: ссылка
Рабочие файлы: присутствуют
Скачать с: Yandex.disk
Мокрая поверхность в 3ds Max
В этом уроке вы научитесь как создавать влажные поверхности в 3ds Max на примере стеклянной бутылки Coca-Cola.
Используемая программа: 3ds Max
Язык: иностранный
Продолжительность: 53 минуты
Смотреть онлайн: ссылка
Скачать с: Yandex.disk
Реалистичный мокрый асфальт в 3ds Max
В этом онлайн уроке мы взглянем на создание эффекта мокрого асфальта, используя субстанции (substances) и процедурные карты с Mental ray.
Используемая программа: 3ds Max
Язык: английский
Продолжительность: 46 минут
Смотреть онлайн: ссылка
Скачать с: Yandex.disk
СЕРИЯ ВИДЕОУРОКОВ ПО PHOTOSHOP
_____________________________________________________________________________
Затопленный город в Photoshop
В этом уроке описаны приемы работы по созданию реалистической картины затопления. Мы будем использовать простые методы для создания стилизованного вида.
Используемая программа: Photoshop
Язык: английский
Продолжительность: 59 минут
Смотреть онлайн: ссылка
Рабочие файлы: отсутствуют
Скачать с: Yandex.disk
Как превратить обычную фотографию в кинематографичное фото в Photoshop
Великолепный урок по постобработке портрета (придание ей кинематографического эффекта). Непростой, но и не трудный, многошаговый урок, результат которого очень хорош. Автор урока, действительно, профессионал, у которого учиться надо в обязательном порядке.
Непростой, но и не трудный, многошаговый урок, результат которого очень хорош. Автор урока, действительно, профессионал, у которого учиться надо в обязательном порядке.
Используемая программа: Photoshop
Язык: без озвучки
Продолжительность: 58 минут
Смотреть онлайн: ссылка
Рабочие файлы: отсутствуют
Скачать с: Yandex.disk
Фотоманипуляция для рекламы в Photoshop
В этих уроках вы узнаете как из фотографии сделать фотоманипуляцию в Photoshop для рекламной кампании. Цель курса — добиться водяного эффекта, т.е. человеческой ноге мы придадим вид жидкости.
Используемая программа: Photoshop
Язык: английский
Продолжительность: 3 часа 7 минут
Скачать с Yandex.disk: part 1 | part 2
Cоздание разрушительного цунами в программе Фотошоп
На этот раз мы будем создавать коллаж, где разрушающие волны уничтожат город Лондон.
Используемая программа: Photoshop
Язык: английский
Продолжительность: 32 минуты
Рабочие файлы: присутствуют
Скачать с: Yandex.disk
Сюрреалистический рисунок в Photoshop
В этом уроке мы попробуем создать сюрреалистичную картину в темных тонах, используя Photoshop. Как вы можете заметить, в уроке мы затронем и тему дождя.
Используемая программа: Photoshop
Язык: английский
Продолжительность: 42 минуты
Скачать с: Yandex.disk
Непрозрачность слоев и режимы наложения в Adobe Photoshop
Руководство пользователя Отмена
Поиск
- Руководство пользователя Photoshop
- Введение в Photoshop
- Мечтайте об этом. Сделайте это.
- Новые возможности Photoshop
- Редактирование первой фотографии
- Создание документов
- Photoshop | Часто задаваемые вопросы
- Системные требования Photoshop
- Перенос наборов настроек, операций и настроек
- Знакомство с Photoshop
- Photoshop и другие продукты и услуги Adobe
- Работа с графическим объектом Illustrator в Photoshop
- Работа с файлами Photoshop в InDesign
- Материалы Substance 3D для Photoshop
- Photoshop и Adobe Stock
- Работа со встроенным расширением Capture в Photoshop
- Библиотеки Creative Cloud Libraries
- Библиотеки Creative Cloud в Photoshop
- Работа в Photoshop с использованием Touch Bar
- Сетка и направляющие
- Создание операций
- Отмена и история операций
- Photoshop на iPad
- Photoshop на iPad | Общие вопросы
- Знакомство с рабочей средой
- Системные требования | Photoshop на iPad
- Создание, открытие и экспорт документов
- Добавление фотографий
- Работа со слоями
- Рисование и раскрашивание кистями
- Выделение участков и добавление масок
- Ретуширование композиций
- Работа с корректирующими слоями
- Настройка тональности композиции с помощью слоя «Кривые»
- Применение операций трансформирования
- Обрезка и поворот композиций
- Поворот, панорамирование, масштабирование и восстановление холста
- Работа с текстовыми слоями
- Работа с Photoshop и Lightroom
- Получение отсутствующих шрифтов в Photoshop на iPad
- Японский текст в Photoshop на iPad
- Управление параметрами приложения
- Сенсорные ярлыки и жесты
- Комбинации клавиш
- Изменение размера изображения
- Прямая трансляция творческого процесса в Photoshop на iPad
- Исправление недостатков с помощью восстанавливающей кисти
- Создание кистей в Capture и их использование в Photoshop
- Работа с файлами Camera Raw
- Создание и использование смарт-объектов
- Коррекция экспозиции изображений с помощью инструментов «Осветлитель» и «Затемнитель»
- Бета-версия веб-приложения Photoshop
- Часто задаваемые вопросы | Бета-версия веб-приложения Photoshop
- Общие сведения о рабочей среде
- Системные требования | Бета-версия веб-приложения Photoshop
- Комбинации клавиш | Бета-версия веб-приложения Photoshop
- Поддерживаемые форматы файлов | Бета-вервия веб-приложения Photoshop
- Открытие облачных документов и работа с ними
- Совместная работа с заинтересованными сторонами
- Ограниченные возможности редактирования облачных документов
- Облачные документы
- Облачные документы Photoshop | Часто задаваемые вопросы
- Облачные документы Photoshop | Вопросы о рабочем процессе
- Работа с облачными документами и управление ими в Photoshop
- Обновление облачного хранилища для Photoshop
- Не удается создать или сохранить облачный документ
- Устранение ошибок с облачными документами Photoshop
- Сбор журналов синхронизации облачных документов
- Общий доступ к облачным документам и их редактирование
- Общий доступ к файлам и комментирование в приложении
- Рабочая среда
- Основные сведения о рабочей среде
- Более быстрое обучение благодаря панели «Новые возможности» в Photoshop
- Создание документов
- Работа в Photoshop с использованием Touch Bar
- Галерея инструментов
- Установки производительности
- Использование инструментов
- Сенсорные жесты
- Возможности работы с сенсорными жестами и настраиваемые рабочие среды
- Обзорные версии технологии
- Метаданные и комментарии
- Комбинации клавиш по умолчанию
- Возможности работы с сенсорными жестами и настраиваемые рабочие среды
- Помещение изображений Photoshop в другие приложения
- Установки
- Комбинации клавиш по умолчанию
- Линейки
- Отображение или скрытие непечатных вспомогательных элементов
- Указание колонок для изображения
- Отмена и история операций
- Панели и меню
- Помещение файлов
- Позиционирование элементов с привязкой
- Позиционирование с помощью инструмента «Линейка»
- Наборы настроек
- Настройка комбинаций клавиш
- Сетка и направляющие
- Разработка содержимого для Интернета, экрана и приложений
- Photoshop для дизайна
- Монтажные области
- Просмотр на устройстве
- Копирование CSS из слоев
- Разделение веб-страниц на фрагменты
- Параметры HTML для фрагментов
- Изменение компоновки фрагментов
- Работа с веб-графикой
- Создание веб-фотогалерей
- Основные сведения об изображениях и работе с цветом
- Изменение размера изображений
- Работа с растровыми и векторными изображениями
- Размер и разрешение изображения
- Импорт изображений из камер и сканеров
- Создание, открытие и импорт изображений
- Просмотр изображений
- Ошибка «Недопустимый маркер JPEG» | Открытие изображений
- Просмотр нескольких изображений
- Настройка палитр цветов и образцов цвета
- HDR-изображения
- Подбор цветов на изображении
- Преобразование между цветовыми режимами
- Цветовые режимы
- Стирание фрагментов изображения
- Режимы наложения
- Выбор цветов
- Внесение изменений в таблицы индексированных цветов
- Информация об изображениях
- Фильтры искажения недоступны
- Сведения о цвете
- Цветные и монохромные коррекции с помощью каналов
- Выбор цветов на панелях «Цвет» и «Образцы»
- Образец
- Цветовой режим (или режим изображения)
- Цветовой оттенок
- Добавление изменения цветового режима в операцию
- Добавление образцов из CSS- и SVG-файлов HTML
- Битовая глубина и установки
- Слои
- Основные сведения о слоях
- Обратимое редактирование
- Создание слоев и групп и управление ими
- Выделение, группировка и связывание слоев
- Помещение изображений в кадры
- Непрозрачность и наложение слоев
- Слои-маски
- Применение смарт-фильтров
- Композиции слоев
- Перемещение, упорядочение и блокировка слоев
- Маскирование слоев при помощи векторных масок
- Управление слоями и группами
- Эффекты и стили слоев
- Редактирование слоев-масок
- Извлечение ресурсов
- Отображение слоев с помощью обтравочных масок
- Формирование графических ресурсов из слоев
- Работа со смарт-объектами
- Режимы наложения
- Объединение нескольких фрагментов в одно изображение
- Объединение изображений с помощью функции «Автоналожение слоев»
- Выравнивание и распределение слоев
- Копирование CSS из слоев
- Загрузка выделенных областей на основе границ слоя или слоя-маски
- Просвечивание для отображения содержимого других слоев
- Слой
- Сведение
- Совмещенные изображения
- Фон
- Выделения
- Рабочая среда «Выделение и маска»
- Быстрое выделение областей
- Начало работы с выделениями
- Выделение при помощи группы инструментов «Область»
- Выделение при помощи инструментов группы «Лассо»
- Выбор цветового диапазона в изображении
- Настройка выделения пикселей
- Преобразование между контурами и границами выделенной области
- Основы работы с каналами
- Перемещение, копирование и удаление выделенных пикселей
- Создание временной быстрой маски
- Сохранение выделенных областей и масок альфа-каналов
- Выбор областей фокусировки в изображении
- Дублирование, разделение и объединение каналов
- Вычисление каналов
- Выделение
- Ограничительная рамка
- Коррекции изображений
- Деформация перспективы
- Уменьшение размытия в результате движения камеры
- Примеры использования инструмента «Восстанавливающая кисть»
- Экспорт таблиц поиска цвета
- Корректировка резкости и размытия изображения
- Общие сведения о цветокоррекции
- Применение настройки «Яркость/Контрастность»
- Коррекция деталей в тенях и на светлых участках
- Корректировка «Уровни»
- Коррекция тона и насыщенности
- Коррекция сочности
- Настройка насыщенности цвета в областях изображения
- Быстрая коррекция тона
- Применение специальных цветовых эффектов к изображениям
- Улучшение изображения при помощи корректировки цветового баланса
- HDR-изображения
- Просмотр гистограмм и значений пикселей
- Подбор цветов на изображении
- Кадрирование и выпрямление фотографий
- Преобразование цветного изображения в черно-белое
- Корректирующие слои и слои-заливки
- Корректировка «Кривые»
- Режимы наложения
- Целевая подготовка изображений для печатной машины
- Коррекция цвета и тона с помощью пипеток «Уровни» и «Кривые»
- Коррекция экспозиции и тонирования HDR
- Фильтр
- Размытие
- Осветление или затемнение областей изображения
- Избирательная корректировка цвета
- Замена цветов объекта
- Adobe Camera Raw
- Системные требования Camera Raw
- Новые возможности Camera Raw
- Введение в Camera Raw
- Создание панорам
- Поддерживаемые объективы
- Виньетирование, зернистость и удаление дымки в Camera Raw
- Комбинации клавиш по умолчанию
- Автоматическая коррекция перспективы в Camera Raw
- Обратимое редактирование в Camera Raw
- Инструмент «Радиальный фильтр» в Camera Raw
- Управление настройками Camera Raw
- Обработка, сохранение и открытие изображений в Camera Raw
- Совершенствование изображений с улучшенным инструментом «Удаление точек» в Camera Raw
- Поворот, обрезка и изменение изображений
- Корректировка цветопередачи в Camera Raw
- Краткий обзор функций | Adobe Camera Raw | Выпуски за 2018 г.

- Обзор новых возможностей
- Версии обработки в Camera Raw
- Внесение локальных корректировок в Camera Raw
- Исправление и восстановление изображений
- Удаление объектов с фотографий с помощью функции «Заливка с учетом содержимого»
- Заплатка и перемещение с учетом содержимого
- Ретуширование и исправление фотографий
- Коррекция искажений изображения и шума
- Основные этапы устранения неполадок для решения большинства проблем
- Преобразование изображений
- Трансформирование объектов
- Настройка кадрирования, поворотов и холста
- Кадрирование и выпрямление фотографий
- Создание и редактирование панорамных изображений
- Деформация изображений, фигур и контуров
- Перспектива
- Использование фильтра «Пластика»
- Масштаб с учетом содержимого
- Трансформирование изображений, фигур и контуров
- Деформация
- Трансформирование
- Панорама
- Рисование и живопись
- Рисование симметричных орнаментов
- Варианты рисования прямоугольника и изменения обводки
- Сведения о рисовании
- Рисование и редактирование фигур
- Инструменты рисования красками
- Создание и изменение кистей
- Режимы наложения
- Добавление цвета в контуры
- Редактирование контуров
- Рисование с помощью микс-кисти
- Наборы настроек кистей
- Градиенты
- Градиентная интерполяция
- Заливка и обводка выделенных областей, слоев и контуров
- Рисование с помощью группы инструментов «Перо»
- Создание узоров
- Создание узора с помощью фильтра «Конструктор узоров»
- Управление контурами
- Управление библиотеками узоров и наборами настроек
- Рисование при помощи графического планшета
- Создание текстурированных кистей
- Добавление динамических элементов к кистям
- Градиент
- Рисование стилизованных обводок с помощью архивной художественной кисти
- Рисование с помощью узора
- Синхронизация наборов настроек на нескольких устройствах
- Текст
- Добавление и редактирование текста
- Универсальный текстовый редактор
- Работа со шрифтами OpenType SVG
- Форматирование символов
- Форматирование абзацев
- Создание эффектов текста
- Редактирование текста
- Интерлиньяж и межбуквенные интервалы
- Шрифт для арабского языка и иврита
- Шрифты
- Поиск и устранение неполадок, связанных со шрифтами
- Азиатский текст
- Создание текста
- Ошибка Text Engine при использовании инструмента «Текст» в Photoshop | Windows 8
- Добавление и редактирование текста
- Видео и анимация
- Видеомонтаж в Photoshop
- Редактирование слоев видео и анимации
- Общие сведения о видео и анимации
- Предварительный просмотр видео и анимации
- Рисование кадров в видеослоях
- Импорт видеофайлов и последовательностей изображений
- Создание анимации кадров
- 3D-анимация Creative Cloud (предварительная версия)
- Создание анимаций по временной шкале
- Создание изображений для видео
- Фильтры и эффекты
- Использование фильтра «Пластика»
- Использование эффектов группы «Галерея размытия»
- Основные сведения о фильтрах
- Справочник по эффектам фильтров
- Добавление эффектов освещения
- Использование фильтра «Адаптивный широкий угол»
- Фильтр «Масляная краска»
- Эффекты и стили слоев
- Применение определенных фильтров
- Растушевка областей изображения
- Сохранение и экспорт
- Сохранение файлов в Photoshop
- Экспорт файлов в Photoshop
- Поддерживаемые форматы файлов
- Сохранение файлов в других графических форматах
- Перемещение проектов между Photoshop и Illustrator
- Сохранение и экспорт видео и анимации
- Сохранение файлов PDF
- Защита авторских прав Digimarc
- Сохранение файлов в Photoshop
- Печать
- Печать 3D-объектов
- Печать через Photoshop
- Печать и управление цветом
- Контрольные листы и PDF-презентации
- Печать фотографий в новом макете раскладки изображений
- Печать плашечных цветов
- Дуплексы
- Печать изображений на печатной машине
- Улучшение цветной печати в Photoshop
- Устранение неполадок при печати | Photoshop
- Автоматизация
- Создание операций
- Создание изображений, управляемых данными
- Сценарии
- Обработка пакета файлов
- Воспроизведение операций и управление ими
- Добавление условных операций
- Сведения об операциях и панели «Операции»
- Запись инструментов в операциях
- Добавление изменения цветового режима в операцию
- Набор средств разработки пользовательского интерфейса Photoshop для внешних модулей и сценариев
- Управление цветом
- Основные сведения об управлении цветом
- Обеспечение точной цветопередачи
- Настройки цвета
- Работа с цветовыми профилями
- Управление цветом документов для просмотра в Интернете
- Управление цветом при печати документов
- Управление цветом импортированных изображений
- Выполнение цветопробы
- Подлинность контента
- Подробнее об учетных данных для содержимого
- Идентичность и происхождение токенов NFT
- Подключение учетных записей для творческой атрибуции
- 3D-объекты и технические изображения
- 3D в Photoshop | Распространенные вопросы об упраздненных 3D-функциях
- 3D-анимация Creative Cloud (предварительная версия)
- Печать 3D-объектов
- 3D-рисование
- Усовершенствование панели «3D» | Photoshop
- Основные понятия и инструменты для работы с 3D-графикой
- Рендеринг и сохранение 3D-объектов
- Создание 3D-объектов и анимаций
- Стеки изображений
- Процесс работы с 3D-графикой
- Измерения
- Файлы формата DICOM
- Photoshop и MATLAB
- Подсчет объектов на изображении
- Объединение и преобразование 3D-объектов
- Редактирование 3D-текстур
- Коррекция экспозиции и тонирования HDR
- Настройки панели «3D»
Режим наложения определяет результат наложения пикселов слоя на нижележащие пикселы изображения. Режимы наложения позволяют создавать большое количество различных специальных эффектов.
Режимы наложения позволяют создавать большое количество различных специальных эффектов.
Определение общей непрозрачности и непрозрачности заливки для выбранных слоев
Степень общей непрозрачности слоя определяет, насколько сильно он скрывает или отображает содержимое нижележащего слоя. Слой со степенью непрозрачности 1 % является практически прозрачным. Совершенно непрозрачный слой имеет степень непрозрачности 100 %.
Кроме степени общей непрозрачности, влияющей на все стили и режимы наложения слоя, существуют также настройки степени непрозрачности заливки. Непрозрачность заливки влияет только пикселы, фигуры или текст на слое, не влияя непрозрачность эффектов слоя, например теней.
Степень непрозрачности фонового слоя, а также закрепленных слоев постоянна и не может быть изменена. Чтобы преобразовывать фон в обычный слой, поддерживающий прозрачность, см. раздел Преобразование фона и слоев.
На панели «Слои» выберите один или несколько слоев или групп.

Измените значения для непрозрачности и заливки. (Если выбрана группа, можно изменить только непрозрачность.)
Чтобы просмотреть все параметры наложения, выберите пункт «Параметры наложения» в меню значка «Добавить стиль слоя» в нижней части панели «Слои».
Задание режима наложения для слоя или группы слоев
По умолчанию для групп слоев устанавливается режим наложения «Пропустить». Это означает, что группа слоев не обладает собственными настройками режима наложения. Выбор другого режима наложения группы слоев изменяет способ объединения компонентов изображения. Сначала производится объединение всех слоев группы. После этого объединенная группа рассматривается как единое изображение, которое накладывается на оставшуюся часть изображения в соответствии с текущим режимом. Таким образом, если для группы задан режим наложения, отличный от режима «Пропустить», корректирующие слои и режимы наложения слоев в группе не оказывают влияния на слои за ее пределами.
Режим наложения «Очистка» для слоев отсутствует. Для изображений Lab не доступны режимы «Осветление основы», «Затемнение основы», «Затемнение», «Замена светлым», «Разница», «Исключение», «Вычитание» и «Разделение». Для изображений HDR см. раздел Возможности, поддерживающие изображения HDR с цветопередачей 32 бита на канал.
Выберите слой или группу на панели «Слои».
Выберите режим наложения.
В раскрывающемся меню «Режим наложения» панели «Слои» выберите режим.
Выберите меню «Слой» > «Стиль слоя» > «Параметры наложения», затем выберите режим в раскрывающемся меню «Режим».
Примечание.
Во всплывающем меню режима наложения вы можете просмотреть, как разные параметры будут выглядеть на вашем изображении. Photoshop отображает интерактивную предварительную версию режимов наложения на холсте.
Описания и примеры для каждого режима см. в разделе Режимы наложения.
Группирование эффектов наложения
По умолчанию слои внутри обтравочной маски накладываются на нижележащие слои согласно настройкам режима наложения самого нижнего слоя группы. Однако можно настроить режим наложения нижнего слоя так, чтобы он применялся только к нему, и сохранить оригинальные режимы наложения обтравочных слоев. (См. раздел Отображение слоев с помощью обтравочных масок.)
Режим наложения слоя также может применяться к эффектам слоя, осуществляющим преобразование непрозрачных пикселов (таким как «Внутреннее свечение» и «Наложение цвета»), и не затрагивать эффекты преобразования прозрачных пикселов (такие как «Внешнее свечение» и «Тень»).
Выделите преобразуемый слой.
Дважды щелкните миниатюру слоя и в меню панели «Слои» выберите пункт «Параметры наложения» или пункт меню «Слои» > «Стиль слоя» > «Параметры наложения».
Чтобы просмотреть параметры наложения для текстового слоя, выберите меню «Слой» > «Стиль слоя» > «Параметры наложения» или пункт «Параметры наложения» в меню кнопки «Добавить стиль слоя» в нижней части панели «Слои».

Укажите область действия следующих параметров наложения:
Чтобы применить режим наложения к эффектам слоя, осуществляющим преобразование непрозрачных пикселей (таким как «Внутреннее свечение», «Глянец», «Наложение цвета» и «Наложение градиента»), выберите пункт «Наложить внутренние эффекты как группу».
Чтобы применить режим наложения базового слоя ко всем слоям обтравочной маски, выберите пункт «Наложить обтравочные слои как группу». Отключение данного параметра, который всегда задан по умолчанию, приводит к сохранению исходных режимов наложения и внешнего вида каждого из слоев группы.
Чтобы применить эффекты слоя и параметры просвечивания только к непрозрачным областям слоя, выберите параметр «Слой-фигура прозрачности». Отключение данного параметра, задаваемого по умолчанию, приводит к применению указанных эффектов ко всему слою.
Чтобы применить эффекты слоя только к областям, задаваемым слоем-маской, выберите параметр «Слой-маска скрывает эффекты».

Чтобы применить эффекты слоя только к областям, задаваемым векторной маской, выберите параметр «Векторная маска скрывает эффекты».
Нажмите кнопку «ОК».
Исключение каналов при наложении
При наложении слоев и групп эффекты наложения могут применяться выборочно только к заданным каналам. По умолчанию режимы наложения применяются ко всем каналам. Например, при работе с изображением RGB можно исключить из наложения красный цветовой канал. В результате наложение повлияет только на зеленый и синий цветовые каналы.
Выполните одно из следующих действий.
Дважды щелкните миниатюру слоя.
В меню «Слой» выберите пункт «Стиль слоя» > «Параметры наложения».
Выберите пункт «Параметры наложения» в меню значка «Добавить стиль слоя» в нижней части панели «Слои».
Чтобы просмотреть параметры наложения для текстового слоя, выберите меню «Слой» > «Стиль слоя» > «Параметры наложения» или пункт «Параметры наложения» в меню кнопки «Добавить стиль слоя» в нижней части панели «Слои».

В области «Расширенные параметры наложения» диалогового окна «Стиль слоя» снимите флажки с каналов, которые необходимо исключить из процесса наложения.
Задание диапазона градаций для наложения слоев
Шкалы в диалоговом окне «Параметры наложения» предназначены для указания пикселов активного слоя и расположенных под ним видимых слоев, которые необходимо сохранить в конечном изображении. Например, можно исключить темные пикселы из активного слоя или активировать просвечивание светлых пикселов нижележащих слоев. Также можно задать диапазон частично накладываемых пикселов для обеспечения плавности перехода между накладываемыми и ненакладываемыми областями.
Дважды щелкните миниатюру слоя и выберите пункт «Слои» > «Стиль слоя» > «Параметры наложения» или в меню панели «Слои» выберите пункт «Добавить стиль слоя» > «Параметры наложения».
Чтобы просмотреть параметры наложения для текстового слоя, выберите меню «Слой» > «Стиль слоя» > «Параметры наложения» или пункт «Параметры наложения» в меню кнопки «Добавить стиль слоя» в нижней части панели «Слои».

В области «Дополнительные параметры» диалогового окна «Стиль слоя» выберите нужный параметр в раскрывающемся меню «Наложить, если».
Чтобы задать диапазон наложения для всех каналов, выберите параметр «Серый».
Чтобы задать параметры наложения для конкретного канала (например, красного, зеленого или синего цветового канала RGB-изображения), выберите соответствующий канал в списке.
Для настройки диапазона яркости накладываемых пикселов необходимо использовать ползунки «Данный слой» и «Подлежащий слой», в которых задаются значения от 0 (черный цвет) до 255 (белый цвет). Верхнее значение диапазона задается с помощью белого ползунка. Нижнее значение диапазона определяется с помощью черного ползунка.
Чтобы задать диапазон частично накладываемых точек, перетащите половину треугольника ползунка, удерживая клавишу «Alt» (Windows) или «Option» (Mac OS). Два значения, появившиеся над разделенным надвое ползунком, отображают диапазон частичного наложения.

При задании диапазонов необходимо следовать приведенным далее рекомендациям.
Для задания диапазона накладываемых пикселов активного слоя, появляющихся в результирующем изображении, используются ползунки «Данный слой». Например, если белый ползунок указывает на значение 235, происходит исключение из результирующего изображения пикселов со значением яркости выше 235.
Для задания диапазона накладываемых пикселов подлежащего слоя, появляющихся в результирующем изображении, используются ползунки «Подлежащий слой». Накладываемые пикселы объединяются с точками активного слоя, а ненакладываемые пикселы просвечивают сквозь вышележащие области активного слоя. Например, если черный ползунок указывает на значение 19, пикселы со значением яркости менее 19 исключаются из процесса наложения и просвечивают сквозь активный слой в результирующем изображении.
Заливка новых слоев нейтральным цветом
Некоторые фильтры (например, «Эффекты освещения») не могут применяться к слоям, не содержащим пикселов. Данная проблема решается путем предварительного заполнения слоя ранее заданным нейтральным цветом, которое производится с помощью команды «Выполнить заливку нейтральным цветом (относительно режима)» диалогового окна «Новый слой». Этот невидимый нейтральный цвет назначается в соответствии с выбранным для слоя режимом наложения. Заливка нейтральным цветом отражается на других слоях только при задании дополнительных эффектов. Команда «Выполнить заливку нейтральным цветом» не поддерживается слоями, использующими режимы наложения «Нормальный», «Растворение», «Жесткое смешение», «Цветовой тон», «Насыщенность», «Цветность» и «Свечение».
Данная проблема решается путем предварительного заполнения слоя ранее заданным нейтральным цветом, которое производится с помощью команды «Выполнить заливку нейтральным цветом (относительно режима)» диалогового окна «Новый слой». Этот невидимый нейтральный цвет назначается в соответствии с выбранным для слоя режимом наложения. Заливка нейтральным цветом отражается на других слоях только при задании дополнительных эффектов. Команда «Выполнить заливку нейтральным цветом» не поддерживается слоями, использующими режимы наложения «Нормальный», «Растворение», «Жесткое смешение», «Цветовой тон», «Насыщенность», «Цветность» и «Свечение».
Справки по другим продуктам
- Просвечивание для отображения содержимого других слоев
- Добавление эффектов освещения
Вход в учетную запись
Войти
Управление учетной записью
Фотоэффекты — Онлайн Фотоэффекты и Фильтры бесплатно
Широкое разнообразие фотоэффектов
Какой ваш любимый фотоэффект? У нас в Fotor наш профессиональный фоторедактор дает вам возможность выбрать из сотен фотофильтров и фотоэффектов онлайн. От винтажных фотоэффектов, Ломо фотоэффектов и черно-белых эффектов до старых фотофильтров, артистичных фильтров для фото и поляроидных фотофильтров, вы можете открыть для себя огромное количество замечательных фильтров для фото онлайн, которые вам понравятся и сделают ваши изображения потрясающими. Однако, не останавливайтесь на этом. Fotor также предлагает другие инструменты для редактирования фото онлайн: вставка текста, фоторамки и т.д. Опробуйте их для редактирования ваших изображений и создайте нечто уникальное за минуты.
От винтажных фотоэффектов, Ломо фотоэффектов и черно-белых эффектов до старых фотофильтров, артистичных фильтров для фото и поляроидных фотофильтров, вы можете открыть для себя огромное количество замечательных фильтров для фото онлайн, которые вам понравятся и сделают ваши изображения потрясающими. Однако, не останавливайтесь на этом. Fotor также предлагает другие инструменты для редактирования фото онлайн: вставка текста, фоторамки и т.д. Опробуйте их для редактирования ваших изображений и создайте нечто уникальное за минуты.
Попробовать сейчас
Используйте бесплатные фильтры для фото онлайн чтобы украсить ваши изображения
Бесплатные онлайн фотоэффекты являются большим благом для редактора фотографий или автора с ограниченным бюджетом. С фоторедактором фотоэффектов от Fotor бюджет перестает быть проблемой. Всё что вам нужно – это открыть свой разум и дать волю вашему воображению. После, добавьте понравившийся вам фотоэффект к вашему изображению и быстро ретушируйте ваши фото.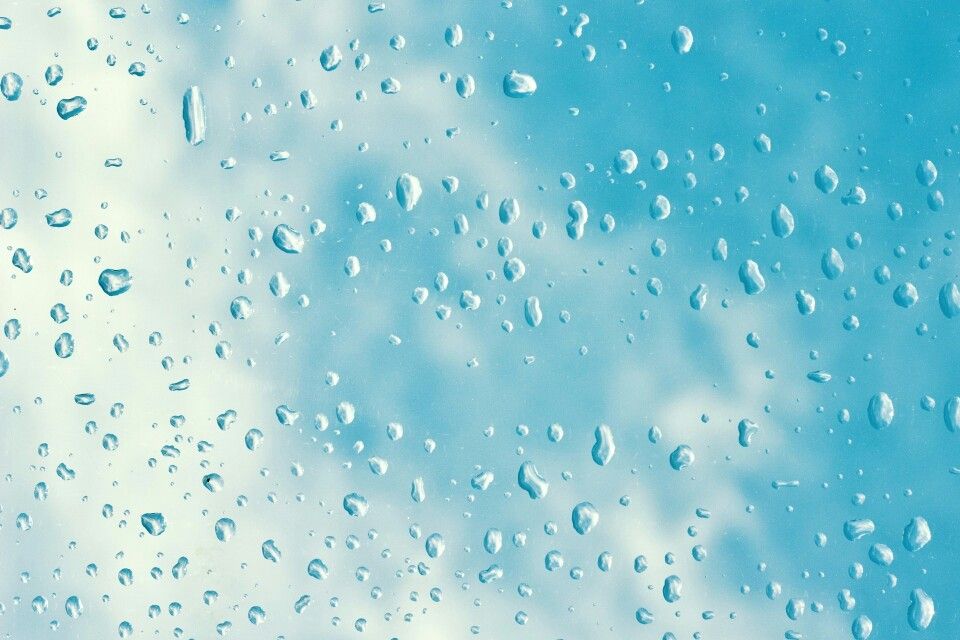
Попробовать сейчас
Приукрасьте ваши фото с онлайн фотоэффектами одним кликом
Хотите выкладывать выделяющиеся фотографии в социальных сетях? Добавить фильтры для фото к вашему изображению – это хороший способ привлечь внимание публики. Черно-белые фотоэффекты придадут вашим фотографиям ощущение старины, подчеркивая текстуры внутри. Редактор размытия фотографий добавит контраста между цветами и подчеркнет вашу тематику. Артистичный фильтр для фото поможет вам исполнить свою мечту стать художником и превратить ваши фотографии в произведения искусства. Отправляйтесь на Fotor и используйте эти фотоэффекты, чтобы менять текстуры ваших фотографий как профессионал всего одним кликом. Перетащите ваше изображение, а затем кликните на любой понравившийся вам фотофильтр, настройте интенсивность и примените изменения. Теперь вы можете создавать шедевры легко и быстро.
Попробовать сейчас
Фотофильтры для всех сезонов
С помощью продвинутых кропотливых процессов Fotor создает новые фотоэффекты, такие как легкая сатурация, Ломо, Сдвиг и Наклон и Цветовой Всплеск, чтобы обеспечить вам наиболее обширный опыт редактирования. Мозаика и Размытие используются для подчеркивания и контраста, тогда как Клёвый и Модный фотоэффекты могут оживить даже самые повседневные изображения. С одними фильтрами для фото, покрывающими профессиональную фотографию и с другими фотоэффектами для веселья, вы можете дать волю своему воображению с потрясающими фотоэффектами от Fotor.
Мозаика и Размытие используются для подчеркивания и контраста, тогда как Клёвый и Модный фотоэффекты могут оживить даже самые повседневные изображения. С одними фильтрами для фото, покрывающими профессиональную фотографию и с другими фотоэффектами для веселья, вы можете дать волю своему воображению с потрясающими фотоэффектами от Fotor.
Попробовать сейчас
Идя в ногу с современными трендами, такими как мемы и дизайны для социальных сетей, Fotor предлагает большое количество возможностей для создания любого типа идеальных изображений с помощью подходящих фотоэффектов, чтобы заставить ваше изображение выделяться. Ниже мы отобрали лишь несколько из них.
Crisp
Watercolor
Graphik
Deeper
Toy
Soft Glow
Red Wash
Flash
Попробовать сейчас
Как Добавить фотоэффекты от Fotor в Ваше Изображение?
- Откройте фото, которое вы хотите отредактировать в Fotor.
- Примените идеальный фильтр для фото, чтобы максимизировать его привлекательность.

- Настройте цвет и интенсивность фотоэффекта для наилучшего результата.
- Сохраните свою работу, выбрав желаемые формат и размер.
Попробовать сейчас
Часто Задаваемые Вопросы
Что такое Ломо фотоэффект?
Ломо фотоэффект – это символ и стиль старой классики, вдохновленный Ломографической камерой. Она была в тренде в 2011-м году и очень популярным фильтром для фото среди людей. Добавление Ломо фотоэффекта к вашему изображению даст вам темные и размытые края и резкий центр, делая фотографии классными всего одним кликом с помощью Fotor. Попробуйте его сейчас!
Как мне добавить блики от линзы к изображению?
1. Откройте Fotor и кликните «Редактировать Фото».
2. Кликните на «Эффект» на левой панели и выберите нужный вам фотоэффект «Блики от Линзы».
3. Настройте «Интенсивность» и «Размер» для максимализации текстуры.
4. Кликните «Применить», поделитесь и сохраните.
Как мне добавлять фотоэффекты к моим фотографиям в Facebook?
1. Зайдите в фоторедактор фотоэффектов онлайн и загрузите изображение, которое хотите выложить на Facebook.
2. Кликните на «Эффект», выберите фотоэффект, который хотите, измените цвет и свет, чтобы протестировать внешний вид вашего изображения.
3. Кликните «Применить», сохраните и поделитесь.
Откройте для себя больше функций Fotor
Фон для презентации дождь (207 фото) — фото
Обои на рабочий стол дождь
Дождь Минимализм
Фон дождь
Капли на стекле
Текстура лужи
Осень дождь
Капли воды на стекле
Капли дождя
Дождливый фон для фотошопа
Дождевая вода
Капли дождя
Фон осенний дождь
Дождинки на стекле
Дождь абстракция
Дождь мультяшный
Дождь для радуги
Фон дождь
Дети дождя
Дождь стеной
Дождь в лесу
Радуга после дождя для детей
Фон для презентации вода
Фон для рабочего стола дождь
Фон капельки
Текстура светлая
Заставка для презентации осень
Мокрое стекло для фотошопа
Обои дождь
Зеленый дождь
Капли на стекле
Капли дождя
Эффект дождя
Фон капли
Эффект дождя
Запотевшее стекло
Фредерик Шопен вальс дождя
Дождь на стекле
Дождливый фон
Обои на рабочий стол дождь
Мокрое стекло
Стекло текстура
Капли падают
Капли дождя
Дождевые капли на стекле
Фото на рабочий стол дождь
Капли на стекле
Дождь фото
Фон капли
Картинки на рабочий стол дождь
Стекло с каплями
Капли дождя на объективе
Осенние фоны для фотошопа детские
Стекло с каплями дождя
Фон капельки
Проливной дождь
Мокрое стекло
Дождь на синем фоне
Обои на рабочий стол дождь
Капли на стекле
Осенний фон
Капли на стекле
Весенний фон для презентации
Коричневая вода
Фон октябрь для календаря
Дождливое окно
Обои дождь
Мрачный дождливый Питер
Весенняя ветка
Синий фон для портрета
Дождь фото
Векторный фон осень
Дождь на стекле
Капли дождя
Дождь за окном
Мокрое стекло
Капли стекают по стеклу
Дождь на стекле
Дождливый город
Обои на рабочий стол дождь
Капли дождя
Ночной дождь
Фоновый рисунок рабочего стола однотонный
Осень дождь
Ливень Эстетика
Фон капельки
Поверхность стола
Осень дождь
Фон дождь
Фон капли воды
Мрачный дождь
Зонт дождь красный
Капли дождя картинки
Лужа Эстетика
Текстура дождя для фотошопа
Стекло с каплями дождя
Вода фон
Дождливая Эстетика
Дождь стеной
Черно белые капли
Капли на асфальте
Капли на стекле
Дождливый фон
Дождевые облака
Дождь летом
Аниме сад изящных слов дерево
Лист на столе
Фон дождь
Лето дождь
Вода в стекле
Дождевые капли
Капельки воды на стекле
Синий дождь
Капли дождя
Фон дождь
Зонтик под дождем
Капли на стекле
Запотевшее стекло 3ds Max
Дождливый фон
Дождь на улице
Дождевые капли на стекле
Капли дождя
Текстура дождя для фотошопа
Фон дождь
Ливень за окном
Летний дождик
Капли дождя на окне
Эффект дождя
Капля воды на стекле
Живой фон аниме
Слезы на стекле
Капли на стекле
Обои на рабочий стол дождь
Дождь в окне
Красивые обои на рабочий стол дождь
Капли стекают по стеклу
Капли на стекле
Дождь в лесу
Обои дождь
Фон капли
Мокрый снег на стекле
Капли на сером фоне
Фон капли
Капли на зеленом стекле
Осень дождь
Сильный дождь
Осень дождь
Капли дождя
Дождь на стекле
Молния гроза ливень
Проливной дождь
Капельки воды на стекле
Капли воды
Капли на стекле
Рамка капельки
Сильный дождь в лесу
Красивый дождь
Паутина фон
Обои дождь
Капли воды
Обои дождь
Дождь на стекле
Ладони нежные
Дождь за окном
Дождь на стекле
Капли на стекле
Дождь на стекле
Капельки воды на стекле
Обои дождь
Капли воды на стекле
Капли воды на стекле
Необычные обои на телефон
Дождь в окне
Минималистичный фон
Дождь за окном
Проливной дождь
Фон для твиттера
Осень листья дождь
Капли воды на поверхности
Осень зонтик
Капли на стекле
Ночной дождь
Дождь на Светлом фоне
Дождь за окном
Вода фон
Дождь на стекле
Проливной дождь
Артем Артяков картины
Летний дождь
Фон запотевшее стекло
Сад изящных слов дождь
Природа дождь
Капелька воды
Красивый летний фон
День прогвлов под Дождкм
Капли на стекле
Фон с каплями дождя и города
Фон дождь
Капли дождя на стекле
Макото Синкай облака
Дождь атмосфера
Струи дождя
Обои на рабочий стол дождь
Дождь мультяшный
Дождь в окне
Обои капли
Дождь в городе
Стоковые видео и Музыка без роялти
Скидка 20% на первый заказ • Промокод  HELLO20
Качественные материалы от профессиональных авторов помогут сэкономить время и силы. Ищете последний штрих для своего видео, подкаста или стрима? Тут вы можете найти подходящие интро-треки и фоновую музыку.
Добавьте в свое видео, в подкаст или на стрим спецэффекты, за которые не придется платить роялти.
Прокачайте свой видео-проект при помощи готовых переходов, анимации и визуальных эффектов.
Здесь вы найдете миллионы готовых для работы стоковых фотографий, снятых профессионалами.
Изображения и графика донесут ваши мысли до вашей аудитории.
Ищете последний штрих для своего видео, подкаста или стрима? Тут вы можете найти подходящие интро-треки и фоновую музыку.
Добавьте в свое видео, в подкаст или на стрим спецэффекты, за которые не придется платить роялти.
Прокачайте свой видео-проект при помощи готовых переходов, анимации и визуальных эффектов.
Здесь вы найдете миллионы готовых для работы стоковых фотографий, снятых профессионалами.
Изображения и графика донесут ваши мысли до вашей аудитории. Настраиваемые файлы PSD помогут подчеркнуть свой бренд, логотип или проект графического дизайна.
3D-персонажи, объекты, окружение и анимация помогут проекту выделиться среди других.
Настраиваемые файлы PSD помогут подчеркнуть свой бренд, логотип или проект графического дизайна.
3D-персонажи, объекты, окружение и анимация помогут проекту выделиться среди других.
Лучший выбор материалов
С 2006 года мы пополняем библиотеку, в которой уже более 35 млн видеороликов, снятых талантливыми авторами со всего мира.
Эффективный поиск
Особые технологии поиска видео помогают находить самые подходящие ролики.
Реальные люди, готовые помочь.
Счастье наших клиентов и авторов — наша главная ценность, что подтверждает рейтинг 4.8 на Trustpilot.
Мы вам поможем
Наша лицензия для стоковых видео отвечает всем вашим нуждам и ограждает от рисков.
НОВЫЕ подписки Pond5!
Доступ к нашей библиотеке звуковых эффектов и музыки без роялти. Контент для любого проекта, в любой точке мира и по уникальной цене. Доступны музыка, музыка + звуковые эффекты, а также мультимедийные опции.
ПодробнееПодобрано для вас
Отобранные нами (на основе концепций, эстетичности, трендов, моды, настроения и не только!) коллекции подарят вам вдохновение.
Посмотреть все коллекции >
Startup
Innovate
Take It Slow
Let’s Cook
POV
Urban Aerials
Все это возможно с Pond5.

Создаете ли вы фильмы или подкасты, занимаетесь маркетингом или просто учитесь — мы поможем рассказать ваши истории миру.
1
Находите идеальные материалы для проектов.
Ищите, фильтруйте, сохраняйте в «Избранное», скачивайте бесплатные превью.
2
Платите как удобно.
Оплата каждой покупки, пакет кредитов или подписка — решать вам!
3
Скачивайте, творите, вдохновляйте аудиторию.
Используйте на любых платформах когда угодно.
Стоковые медиаматериалы — наш профиль.
Безграничное творчество, гибкие цены. Все необходимые вам материалы в одном месте.
Музыка
Спецэффекты
Стоковые изображения
3D-объекты
Видео
Здесь вы найдете миллионы роликов от профессиональных видеографов со всего мира. Наш лучший в сегменте алгоритм поиска поможет быстро получить нужные материалы.
Наш лучший в сегменте алгоритм поиска поможет быстро получить нужные материалы.
Цена от $25
Музыка
Создайте правильный настрой с помощью фоновой музыки или сделайте трек центром внимания. Ищите по жанрам, настроению, инструментам или ключевым словам.
Цена от $5
Шаблоны After Effects
Простые в использовании шаблоны сэкономят вам время и средства. С незаметными переходами, анимированной копией или появлением логотипа результат будет идеальным.
Цена от $5
Бесплатный видеоклип недели
Здесь вы сможете посмотреть новый бесплатный видеоклип каждый понедельник. Вы также можете создать аккаунт, и тогда мы будем отправлять эти ролики прямо в ваш почтовый ящик.
Интересно? Ознакомьтесь с бесплатной коллекцией.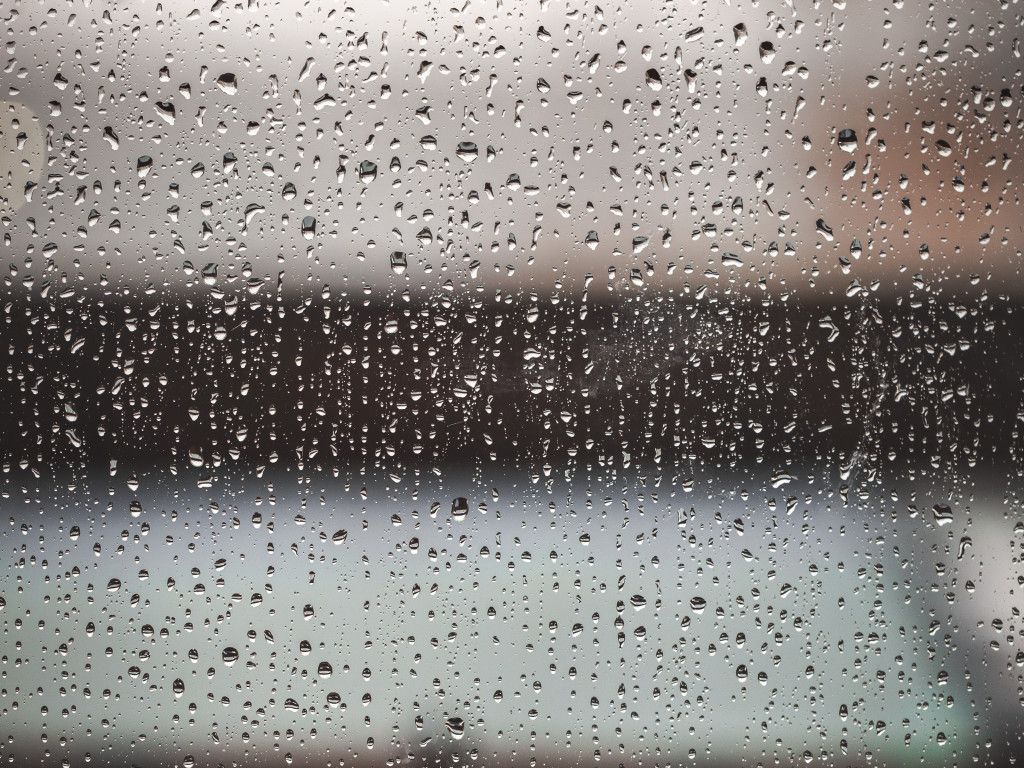
Скачайте видеоклип бесплатно
Еще больше от Pond5
Бесплатная коллекция
Бесплатная коллекция: Бесплатно откройте для себя Pond5 с коллекцией стоковых видеоклипов в 4K и HD-качестве, фото и музыкальных треков для вдохновения вашей публики.
Посмотреть бесплатную коллекцию >
Приглашайте и зарабатывайте
Реферальная программа Pond5 — это просто. Никаких сложных кредитов или скидок на следующий заказ: мы будем платить вам за каждую покупку, которую совершат приведенные вами пользователи.
Начните приглашать друзей >
Пакеты кредитов
(Лучшие цены тут, только это секрет!) Стоимость кредитных пакетов начинается от $250.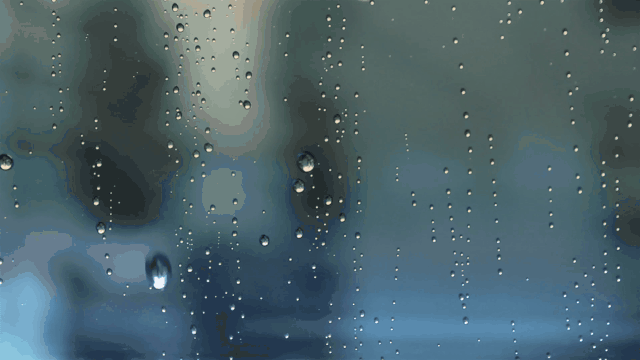 Купив их, вы можете получить бонусные кредиты для покупки контента. Чем больше вы тратите, тем больше экономите.
Купив их, вы можете получить бонусные кредиты для покупки контента. Чем больше вы тратите, тем больше экономите.
Выберите пакет >
Исследуйте окружающий мир.
Эти завораживающие материалы способны отправить вашу аудиторию в любое место и в любой момент времени.
Архивные материалы
Прошлое встречается с настоящим. Винтажные кадры из жизни, историческая классика и изображения военного времени.
Архивные >Материалы для редактирования
Узнайте об актуальных событиях, знаменитостях, политиках, исторических событиях.
Для редактирования >Эксклюзивные материалы Pond5
Разнообразьте свою историю при помощи уникального контента, который подходит именно вам и который вы не найдете больше нигде.
Что говорят наши авторы
Мы с самого начала стремились помогать авторам зарабатывать при помощи своих увлечений. Наши авторы — творческие люди, которые живут на всех материках. Это значит, что вы сможете найти подходящие уникальные медиафайлы в любом уголке планеты.
«Я продаю свою музыку на Pond5, потому что это позволяет сосредоточиться на моем любимом занятии: на музыке. У меня есть возможность экспериментировать с различными жанрами и новыми способами творчества как раз потому, что Pond5 дает мне доступ к такой широкой группе клиентов. К тому же сервисом легко пользоваться, а ребята из службы поддержки всегда понятно расскажут, что да как.»
Diego Martínez Marscott
Автор музыки
Чили
«Где бы ни шли съемки, в пустынях Африки или на берегах Европы, я знаю, что смогу использовать отснятый материал для получения дополнительного дохода, который направлю на создание независимых документальных фильмов.Могу искренне заявить: если бы не мое партнерство с Pond5, возможности заниматься фильмами у меня бы не было.»
Susan Scott Global_Focus
Эксклюзивный автор видео и спецэффектов
ЮАР
«Самостоятельное создание веб-сайта и базы клиентов требует огромного количества времени, энергии и ресурсов. Последние десять лет я продавал свои материалы исключительно на Pond5 — благодаря этому я получил доступ на новые рынки и возможность роста в международных масштабах. При этом я мог сфокусироваться на том, что мне действительно нравится: на творчестве.»
David Serras Pereira JUMPCUTFILMS
Эксклюзивный автор видео
Португалия
Хотите стать автором портала Pond5?
А что говорят другие?
«Pond5 — мой выбор стокового сайта.Там лучшие цены, отличный выбор файлов, и сайт совершенно безопасен юридически. А расширенные фильтры не раз спасали мне время и нервы при поисках необходимого ролика.»
Alex Regalado Руководитель пост-продакшн
«Мы считаем Pond5 частью своей команды — все это благодаря их оперативным ответам и личному подходу к решению вопросов. Служба поддержки помогает нам завершать проекты, несмотря на сжатые сроки.»
Amr El Massri Leap Studios, региональный директор
«Когда я работаю, мне в любой момент могут понадобиться новые медиафайлы. Я знаю, что в такой ситуации могу положиться на Pond5: там всегда можно найти видео, музыку, звуки или фото. Пять минут — и у меня на руках новый контент.»
Glenn Christianson ChrisJan Music, президент
Мы вам поможем.
 Занимайтесь своим проектом, а мы возьмем на себя остальное. Наша лицензия уже включена в цену, она простая и понятная.
Появились вопросы? Напишите нам или ознакомьтесь с нашим Лицензионным соглашением по контенту.
Занимайтесь своим проектом, а мы возьмем на себя остальное. Наша лицензия уже включена в цену, она простая и понятная.
Появились вопросы? Напишите нам или ознакомьтесь с нашим Лицензионным соглашением по контенту.Всегда доступно для использования (без роялти)
Глобальное распространение
Лицензия включена в покупку
YouTube
TikTok
Vimeo
Twitch
Трансляция/OTT
Фильмы и ТВ
Рекламные ролики
онлайн реклама
Веб-сайты
Подкасты
Свадьбы
Игры
Маркетинг
НКО
Эл. почта
Блоги
Презентации
Что такое Pond5?
Pond5 — крупнейшая в мире площадка для стоковых видео в формате HD и 4K, а также миллионов музыкальных треков, спецэффектов, анимаций и изображений, предоставляющая создателям любой необходимый для улучшения проектов контент. Мы хотим помогать расти увлеченному мировому сообществу профессиональных творцов, которых уже более 100,000, и подарить им платформу, с которой их работы станут лучше.
Мы хотим помогать расти увлеченному мировому сообществу профессиональных творцов, которых уже более 100,000, и подарить им платформу, с которой их работы станут лучше.
Сколько стоит Pond5?
На Pond5 можно оплатить только то, что нужно лично вам, купить предоплаченный кредитный пакет или приобрести подписку. Цены выставляются авторами площадки и зависят от вида медиафайла. Стоимость видеоклипов начинается от $25, музыкальных композиций — от $5. Подробную информацию о ценах на различные медиафайлы можно получить в Центре поддержки.
Требуется ли подписка для использования услуг Pond5?
Pond5 не требует подписку! У многих наших клиентов потребности в том или ином контенте меняются каждый месяц. Вы всегда можете приобрести один нужный файл (или сразу сто!).
Если вы часто покупаете контент, кредитный пакет или подписка упростят процесс. Перейдите на страничку Наши цены, чтобы узнать подробности.
Перейдите на страничку Наши цены, чтобы узнать подробности.
Какие правила возврата средств действуют на Pond5?
Если вы недовольны покупкой, просто оформите возврат средств в течение 24 часов после ее совершения.
Какую лицензию я получу при покупке?
Все виды медиафайлов Pond5 предоставляются по персональной лицензии, одной из лучших в этой сфере. Эта лицензия не требует уплаты роялти и позволяет использовать файлы в личных и коммерческих целях без территориальных ограничений. Вы сможете использовать любые лицензированные медиафайлы в любой момент, в любом проекте.
Подробную информацию можно найти в Лицензионном соглашении по контенту. Дополнительные вопросы по лицензированию направляйте в нашу службу поддержки по адресу [email protected].
Где можно использовать медиафайлы Pond5?
Медиафайлы Pond5 можно использовать в проектах, предназначенных для любой платформы! Клиенты лицензируют материалы на Pond5 для проектов, публикуемых на различных ресурсах, от YouTube и Instagram до Netflix и Hulu. Будь то студенческий проект, художественный фильм, подкаст или видеоигра, Pond5 поможет вам в их создании.
Будь то студенческий проект, художественный фильм, подкаст или видеоигра, Pond5 поможет вам в их создании.
Подробную информацию можно найти в Лицензионном соглашении по контенту. Дополнительные вопросы по использованию направляйте в нашу службу поддержки по адресу [email protected].
Предоставляет ли Pond5 услуги для бизнеса?
Да! Pond5 предоставляет специально разработанный для больших организаций, агентств и студий пакет творческих решений, который включает в себя персонализированное ведение учетной записи, бесплатную поддержку в поисках и доступ к файлам без водяных знаков.
Если вы работаете над большим проектом или хотите получить персональный ответ, свяжитесь с нашими Креативными партнерами тут (+44 808 164 5550 (бесплатный звонок)) или тут ( [email protected] ).
Как продавать на Pond5?
На страничке Продайте свои медиафайлы можно зарегистрироваться, загрузить свои работы и начать зарабатывать с Pond5.
Pond5 — это безопасно?
Сотни тысяч авторов и заказчиков — от студентов до крупных киностудий — доверяют Pond5, потому что наша площадка безопасна и проста в использовании. Если вы хотите купить или продать стоковые медиа, важно знать, что сайт проверил все материалы, которые там предлагают. В Pond5 есть специальная группа кураторов, которые просматривают каждый полученный файл, проверяют наличие разрешений модели и собственника, использование товарных знаков и решают, можно ли редактировать или использовать эти файлы в коммерческих целях. Будьте уверены, что любой контент на Pond5 законен и безопасен для использования в ваших проектах. Если у вас возникли вопросы или проблемы, свяжитесь с нашей службой поддержки по адресу [email protected].
428 Текстуры наложения дождя для Photoshop
Услуги по обработке фотографий > Бесплатные наложения Photoshop > Бесплатные текстуры наложения дождя для Photoshop
Иногда погода может испортить композицию вашей фотографии. Не расстраивайся. У вас есть шанс не промокнуть и намочить камеру, но, в конце концов, с красивым эффектом дождя. Просто переждите дождь, сделайте много фотографий, вернитесь домой или в студию, чтобы использовать наш бесплатный пакет наложения дождя в Photoshop. Получите максимум от своих изображений плохой погоды с помощью этого пакета, который создает эффект дождя для фотографий в Adobe Photoshop. Не бойтесь переусердствовать с наложениями Photoshop. Наши бесплатные наложения дождя в Photoshop предназначены для создания реалистичного вида.
Не расстраивайся. У вас есть шанс не промокнуть и намочить камеру, но, в конце концов, с красивым эффектом дождя. Просто переждите дождь, сделайте много фотографий, вернитесь домой или в студию, чтобы использовать наш бесплатный пакет наложения дождя в Photoshop. Получите максимум от своих изображений плохой погоды с помощью этого пакета, который создает эффект дождя для фотографий в Adobe Photoshop. Не бойтесь переусердствовать с наложениями Photoshop. Наши бесплатные наложения дождя в Photoshop предназначены для создания реалистичного вида.
Наложение дождя #1 «Теплый»
Отличный образец фотоналожения с эффектом дождя, который помогает добавить реалистичные капли на изображения.
Текстура дождя № 2 «Джунгли»
Если вы ищете наложения с эффектом дождя, чтобы придать вашим фотографиям особый вид, воспользуйтесь этим, чтобы мгновенно справиться с задачей.
Наложение дождя для Photoshop #3 «Мокрая»
Если вам нужен абстрактный эффект на ваших фотографиях, но большинство наложений фотографий дождя мало помогают, вам обязательно стоит попробовать это.
Rainy Textures for Photoshop #4 «Pouring»
Чтобы показать безудержную силу ливня, скачайте бесплатно наложение дождя и примените его к своим уличным снимкам.
Текстура «Капли дождя» #5 «Летний дождь»
Идеальное наложение дождя для Photoshop, если вы хотите показать особую магию летнего дождя.
Наложение дождя Photoshop #6 «Осень»
Отличное наложение дождя для изображений, сделанных поздно вечером или ночью. Это придаст вашим фотографиям особую привлекательность.
Наложение дождя PNG #7 «Холодная атмосфера»
Чтобы зрители почувствовали дикую природу дождя, отредактируйте свои изображения с помощью этого наложения проливного дождя.
Наложение текстуры дождя #8 «Шторм»
Если вы хотите превратить обычную фотографию в увлекательное и атмосферное изображение дождя, используйте этот инструмент.
Photoshop Rain Texture #9 «Before the Rainbow»
Если фон вашей фотографии содержит много отвлекающих элементов, вы можете скрыть их с помощью этого наложения дождя в Photoshop.
Текстура дождя Photoshop #10 «Dreary Mood»
Придайте своим фотографиям немного сказочной атмосферы, заставив людей задуматься о том, что же на самом деле изображено на них с помощью этого набора наложений дождя.
Photoshop Rain Overlay #11 «Heavy»
Если вы хотите выделить движение на своих изображениях или добавить к ним динамические объекты, вам пригодится этот инструмент из коллекции наложения дождя.
Наложение Raindrops #12 «Falling»
Выполнение манипуляций с дождем в Photoshop может быть утомительным и занимать много времени, но если вы используете это наложение, процесс станет удовольствием.
Дождь Photoshop Overlay #13 «Буря»
Как добиться реалистичного эффекта манипулирования дождем, если у вас нет навыков фотошопа? Нанесите эту накладку и наслаждайтесь результатом.
Текстура дождя PNG #14 «Isolated»
Если вы ищете удобные инструменты для редактирования фотографий на открытом воздухе, обратите внимание на это наложение дождя.
Photoshop Raindrop Overlay #15 «Боке»
Этот прозрачный эффект наложения дождя может изменить атмосферу вашего снимка, не отвлекая внимание от основного объекта.
Прозрачная текстура дождя #16 «Реалистичная»
Нужна бесплатная накладка дождя, чтобы расширить свой набор инструментов? Это оказалось очень полезным с изображениями разных жанров, поэтому не упустите шанс получить его.
Photoshop Rain #17 «Wild»
Это первоклассный бесплатный образец наложения дождя, который вы можете использовать для редактирования своих портретных, парных и пейзажных фотографий.
Наложение Rain Drop #18 «Динамическое»
Одно из наложений дождя, предназначенное для создания узнаваемых изображений с особым акцентом на фоне. Используйте его с разными фотографиями, чтобы получить действительно уникальные результаты.
Дождь PSD Overlay #19 «Ветер»
Если вы хотите поэкспериментировать и дополнить свои фотографии на открытом воздухе природными явлениями, начните с этой текстуры дождя.
Rain Filter Photoshop #20 «Freeze Motion»
Лучшая текстура дождя, если вам нужно немного разнообразить ваши фотографии, но сохранить первоначальную идею.
Дождь PNG Оверлей #21 «Снег»
Хотя текстур дождя много, некоторые из них выглядят по-настоящему реалистично. Если вы хотите получить естественное фото, примените это наложение.
Дождь в Photoshop #22 «Energetic»
Текстура капель дождя может волшебным образом преобразить вашу скучную фотографию, придав ей интересный узорчатый фон.
Дождь для Photoshop #23 «Fresh»
Тем, кто ищет качественное наложение дождя в Photoshop, стоит присмотреться к этому инструменту. Красиво, легко наносится и быстро дает отличные результаты.
Photoshop Капли дождя #24 «Лето»
Если вы запланировали фотосессию в дождливый день, но погода не оправдала ваших ожиданий, вы можете использовать этот PNG-файл наложения дождя для создания необходимой атмосферы.
Дождь на окне Текстура #25 «Перекрестный ветер»
Если вы хотите имитировать атмосферу дождя на своих фотографиях, подчеркивая контраст между внутренним теплом и холодом на улице, вам следует применить эту текстуру Дождь.
Капли дождя Photoshop #26 «Эффект 360°»
Освежите свои снимки на открытом воздухе с помощью этой текстуры дождя Photoshop, добавляя маленькие капли дождя по всему кадру.
Капля дождя в Photoshop #27 «Ночь»
Это действительно полезная текстура дождя в Photoshop, если вы не хотите рисковать съемкой под дождем, но хотите, чтобы ваши изображения имели особое ощущение.
Photoshop Raindrop #28 «Window»
Если вы ищете наложение Photoshop Rain, чтобы сделать цвета на изображениях более холодными и глубокими, вам обязательно стоит попробовать это.
Текстура «Капли дождя» #29 «Окно автомобиля»
Наложение «Капли дождя» выглядит очень реалистично и пригодится, если вы любите снимать на природе, но не можете дождаться нужной дождливой погоды.
Текстура капли дождя для Photoshop #30 «Natural»
Еще одно наложение Rain Photoshop, которое помогает добиться уникального мрачного вида ваших фотографий без необходимости снимать в ненастную погоду.
Rain on Window Overlay #31 «Electrifying»
Это очень удобная PNG-текстура дождя, которую можно применить к портретам, снятым на фоне окон, чтобы подчеркнуть уют и спокойствие.
Наложение Rain Bokeh #32 «Strike Effect»
Придайте вашим изображениям особый эффект боке с помощью этого наложения Raindrop.
Наложение эффекта дождя #33 «Дождливый день»
Украсить изображение крошечными каплями дождя, не закрывая весь кадр, можно с помощью этого прозрачного наложения Текстура дождя.
Прозрачное наложение дождя #34 «Storm»
Если вы считаете, что фон вашей фотографии выглядит неинтересно, вы можете попробовать применить это наложение Photoshop Rain.
Наложение дождя #35 «Purple»
Если вы отчаялись из-за того, что во время фотосессии с дождем что-то пошло не так, вы все равно можете сохранить свои изображения с помощью этого наложения «Капли дождя».
Оверлей Light Rain #36 «Беспорядок»
Если вы хотите создать грозовое настроение на своих фотографиях или рисунках, этот PSD-оверлей дождя вам пригодится! Украсьте небо красивыми вспышками молнии всего в несколько кликов!
Falling Rain Overlays #37 «White Nightmare»
Вы когда-нибудь задумывались, как добавить дождь в Photoshop? Теперь вы можете сделать это за считанные секунды с помощью этого профессионального инструмента для редактирования фотографий!
Дождь Photoshop Texture #38 «Electric»
Этот инструмент дает удивительный эффект, который вы можете ожидать от лучших наложений фотографий дождя. Добавьте его в свой набор инструментов и наслаждайтесь впечатляющими результатами!
Overlay Textures #39 «Screaming Sky»
Это наложение дождя в формате PNG создает WOW-эффект. Получайте динамичные и загадочные фотографии, не дожидаясь дождя.
Получайте динамичные и загадочные фотографии, не дожидаясь дождя.
Falling Rain Photoshop Texture #40 «Energy»
Хотите знать, как создать дождь в Photoshop? С помощью этого инструмента для редактирования фотографий вы можете создавать уникальные и великолепные фотографии, которыми все будут восхищаться.
Белый дождь PNG #41 «Энергия грома»
Вы фотограф-пейзажист и хотите добавить драматизма своим работам? Это наложение дождя для Photoshop поможет вам сделать именно это!
Наложение белого дождя #42 «Яркий»
Хотите передать на своих фотографиях грозовую атмосферу? Это наложение боке дождя станет идеальным инструментом, чтобы подчеркнуть красоту такой суровой погоды.
Эффект наложения дождя #43 «Вспышки белых ударов»
Оживите свои фотографии на открытом воздухе с помощью этого наложения с эффектом дождя, добавив красивое освещение к грозовому небу.
Реалистичный эффект дождя #44 «Ultra Visual»
Стрелять во время грозы довольно опасно. Если вы не хотите рисковать, вы можете добиться этого эффекта на своем изображении, используя это прозрачное наложение дождя.
Наложение дождя Эффект боке #45 «Several Strikes»
Улучшите небо и сделайте цвета ярче, используя изображения с наложением дождя. Такое атмосферное настроение на фото никого не оставит равнодушным.
Наложение реалистичного дождя #46 «Thunder Strike»
Хотите сделать цвета на фотографии более холодными и глубокими? С этим наложением легкого дождя вы можете сделать это в несколько кликов!
Темный дождь Pattern #47 «Blitz»
Если вы готовы экспериментировать с многочисленными наложениями падающего дождя, этот вариант определенно вас удивит!
Light Rain Photoshop Overlay #48 «Furious»
Этот художественный фильтр дождя Photoshop придаст вашим фотографиям определенный шарм и драматизм. Скачайте и примените его прямо сейчас!
Скачайте и примените его прямо сейчас!
PS Rain Overlay #49 «Black»
Вы ищете профессионально разработанную текстуру дождя в Photoshop? Попробуйте этот инструмент, и вы будете поражены результатами!
Free Rain Overlay #50 «Binary»
Ищете высококачественные накладываемые текстуры с каплями дождя, которые подойдут для вашего дизайна? Попробуйте этот вариант, чтобы добавить реалистичный эффект дождя к своим фотографиям.
Скачать Наложение дождя #51 «Электрический разряд»
Хотите создать эффект дождя на своих фотографиях? Вы можете легко заставить свои снимки сиять под дождем, просто используя этот инструмент.
Получите текстуры наложения дождя #52 «Strong»
Думаете, вашим фотографиям нужен эффект дождя? Используйте эту текстуру падающего дождя, чтобы придать своим снимкам необыкновенный вид, не промокнув и не повредив камеру.
Hi Res Rain Overlay #53 «Bright»
Придайте своим работам мрачный эффект всего за несколько кликов с помощью этого наложения белого дождя в формате PNG!
Rain Overlay Collection #54 «Realistic»
Думаете, штормовая погода может помешать созданию потрясающей композиции? Тогда не ждите, пока начнется дождь, и сымитируйте его с помощью этой белой накладки дождя.
PS Набор наложений дождя #55 «Mega Storm»
С помощью этого эффекта наложения дождя вы создадите мрачную атмосферу на своих фотографиях с сохранением реалистичности.
Rain Overlay Pictures #56 «Fiery Glowing»
Хотите добиться реалистичного эффекта дождя на своих снимках? Этот фильтр не только поможет вам создать естественный штормовой эффект, но и усилит цвета на ваших фотографиях.
Набор накладок Rain Overlay #57 «Flash»
Хотите добавить драматизма своим изображениям? Это наложение дождя усиливает цвета и придает картине таинственную визуальную привлекательность.
Наложение дождя в Photoshop #58 «Dramatic»
Сделайте шторм на ваших фотографиях более реалистичным и захватывающим с помощью этого прозрачного изображения с наложением дождя. Выразите свое мастерство редактирования фотографий и придайте своим работам особый вид.
Дождь PS Overlay #59 «Natural»
Хотите сделать снимок во время грозы, но боитесь повредить камеру? С этой бесплатной накладкой от дождя вам не нужно беспокоиться обо всех неудобствах плохой погоды.
Photoshop Overlay #60 «Sudden»
Хотите узнать, как создать эффект дождя на снимках без особых усилий? Примените это наложение и с легкостью добейтесь потрясающих результатов!
Бесплатные наложения дыма #61
Хотите добавить реалистичный дым на свои фотографии? Это наложение дыма определенно добавит загадочности и драматизма вашим изображениям.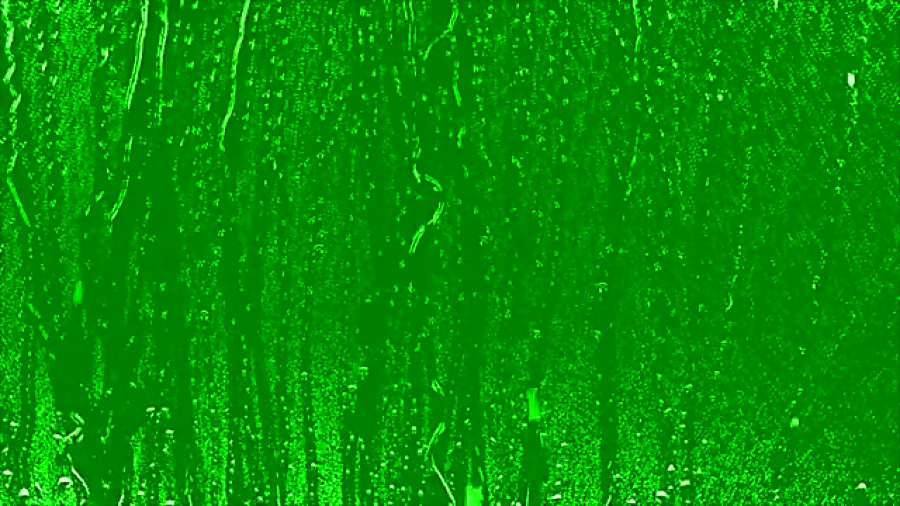
Бесплатные наложения тумана #62
Ищете эффективный способ скрыть непривлекательный фон на ваших фотографиях? Эта накладка тумана разработана специально для этого!
Бесплатные накладки с царапинами #63
Добавление интересных царапин к вашим снимкам может придать им уникальный и запоминающийся вид. Так почему бы не использовать эту накладку с нуля?
Бесплатные наложения со звездами #64
Сделайте ваши пейзажные изображения более захватывающими, добавив крошечные сияющие звезды! Эта звездная накладка обязательно добавит волшебной атмосферы вашим фотографиям.
Бесплатные наложения с эффектом потертости #65
Придайте своим фотографиям непревзойденный эффект потертости с помощью этого наложения с эффектом потертости. Примените этот инструмент и выделите свое портфолио!
Примените этот инструмент и выделите свое портфолио!
Бесплатные текстуры в стиле гранж #66
Эта текстура в стиле гранж предназначена для придания вашим фотографиям уникального выцветшего вида и визуальной привлекательности.
Бесплатные наложения грязи #67
Если вам нужно создать легкий эффект потертости на ваших снимках, это наложение грязи станет неотъемлемой частью вашего фото-арсенала.
Бесплатные наложения пыли #68
Добавление частиц пыли к изображению может привести к интересному эффекту. Итак, попробуйте поэкспериментировать с этим наложением пыли, чтобы создать что-то необычное!
Бесплатные накладки из битого стекла #69
Придайте своим работам гамму чувств, просто нанеся эту накладку на стекло! Это обязательный инструмент для любого фотографа и дизайнера!
Бесплатные накладки с царапинами на пленке #70
Имитирует внешний вид фотографии, сделанной на старую пленочную камеру! С помощью этого наложения царапин на пленке вы можете создать атмосферу тех старых добрых времен.
Бесплатные наложения зернистости пленки #71
Ищете способ придать своим снимкам эффект органической пленки? Эта зернистая накладка добавит интересную текстуру и теплоту вашим работам, улучшая их общий вид.
Бесплатные наложения дымки #72
Это наложение дымки поможет вам добиться мистической ауры на ваших фотографиях, которую невозможно сравнить ни с чем другим.
HD обои: Adobe Photoshop, город, фэнтези, дождь, солнце, под водой, море
adobe photoshop, город, фэнтези, дождь, солнце, подводный, море, HD обоиСкачать оригинальные обои: 3840x2301px
- adobe photoshop
- город
- фэнтези
- дождь
- солнце
- под водой
- вода
- море
- природа
- небо
- плавание
- земля
- туристические направления
- красота в природе
- тропический климат
- облако — небо
- приключения
- водные виды спорта
- солнечный свет
- подводное плавание с аквалангом
- поездка
- пляж
- праздник
- случайных людей
- подводный
- бирюзовый
- снорклинг
- на открытом воздухе
Информация об оригинальных обоях:
Размер: 3840x2301px
Размер файла: 1,47 МБ
Разрешение: 4К
WallpaperFlare — это открытая платформа, на которой пользователи могут делиться своими любимыми обоями. Загружая эти обои, вы соглашаетесь с нашими Условиями использования и Политикой конфиденциальности. Это изображение предназначено только для личного использования в качестве обоев рабочего стола. Если вы являетесь автором и обнаружите, что это изображение используется без вашего разрешения, сообщите нам о нарушении DMCA. Свяжитесь с нами
Загружая эти обои, вы соглашаетесь с нашими Условиями использования и Политикой конфиденциальности. Это изображение предназначено только для личного использования в качестве обоев рабочего стола. Если вы являетесь автором и обнаружите, что это изображение используется без вашего разрешения, сообщите нам о нарушении DMCA. Свяжитесь с нами
Скачать на экран
Кадрировать обои онлайн
Изменить размер обоев Онлайн:
Более HD обои
Выберите разрешение и загрузите эти обоиЗагрузите эти обои для рабочего стола ПК и ноутбука (включая разрешения 720P, 1080P, 2K, 4K, для обычных ПК и ноутбуков HP, Lenovo, Dell, Asus, Acer):
- 1366×768
- 1920×1080
- 1440×900
- 1600×900
- 1280×800
- 1024×768
- 1280×1024
- 1536×864
- 1680×1050
- 1280×720
- 1360×768
- 360×640
- 2560×1440
- 2560×1080
- 1920×1200
- 1280×768
- 1024×600
- 800×600
- 1364×768
- 3840×2160
Скачать эти обои как рабочий стол iMac:
iMac 21,5-дюймовый дисплей со светодиодной подсветкой:
1920×1080iMac 21,5-дюймовый дисплей Retina 4K:
4096×2304iMac 27-дюймовый дисплей Retina 5K:
5120×2880Скачать обои на рабочий стол MacBook:
MacBook Air 11,6″:
1366×768MacBook Air 13″, MacBook Pro 15,4″:
1440×900MacBook Pro 13,3″:
1280×800MacBook Pro 15,4-дюймовый дисплей Retina:
2880×1800Макбук Про 16″:
3072×1920MacBook Pro 17″:
1920×1200MacBook Pro с дисплеем Retina 13,3 дюйма, MacBook Air с дисплеем Retina 13 дюймов, MacBook Air 13,3 дюйма (2020 г.
 , M1): 2560×1600
, M1): 2560×1600Скачать обои для рабочего стола с двумя мониторами:
- 2732×768
- 3840×1080
- 2880×900
- 3200×900
- 2560×800
- 2048×768
- 3440×1440
- 2560×1080
Скачать обои на рабочий стол с тремя мониторами:
- 4098×768
- 5760×1080
- 4320×900
- 4800×900
- 3840×800
- 3072×768
Скачать обои на рабочий стол с четырьмя мониторами:
- 2732×1536
- 3840×2160
- 2880×1800
- 3200×1800
- 2560×1600
- 2048×1536
Скачать эти обои на рабочий стол iPhone или экран блокировки:
iPhone 2G, iPhone 3G, iPhone 3GS:
320×480
iPhone 4, iPhone 4s:
640×960
s, iPhone 5, iPhone 5, iPhone :640×1136
iPhone 6, iPhone 6s, iPhone 7, iPhone 8:
750×1334
iPhone 6 plus, iPhone 6s plus, iPhone 7 plus, iPhone 8 plus:
1242×2208
iPhone X, iPhone Xs, iPhone 11 Pro:
1125×2436
iPhone Xs Max, iPhone 24×92
24×92 80008iPhone Xr, iPhone 11:
828×1792
iPhone 12 mini, iPhone 13 mini:
1080×2340
iPhone 12, iPhone 12 Pro, iPhone 13, iPhone 13 Pro, iPhone 14:
1170×2532
iPhone 12 Pro Max, iPhone 13 Pro Max, iPhone 14 Plus:
1284×2778
iPhone 14 Pro:
1179×2556
iPhone 14 Pro Max:
1290×2796
, телефоны Vivo, Tecno Android):
- 720×1280
- 1080×1920
- 480×854
- 480×800
- 540×960
- 600×1024
- 800×1280
- 1440×2560
- 320×480
- 1080×1812
- 1080×1800
- 720×1208
- 375×667
- 320×568
- 1440×2960
- 1080×2160
- 1080×2340
Скачать эти обои на рабочий стол iPad или экран блокировки:
iPad, iPad 2, iPad Mini:
768×1024, 1024×768
iPad 3, iPad 4, iPad Air, iPad Air 2, 2017 iPad, iPad Mini 2, iPad Mini 3, iPad Mini 4, 9,7-дюймовый iPad Pro:
2048×1536, 1536×2048
10,5-дюймовый iPad Pro:
2224×1668, 1668×2224
11″ iPad Pro:
2388×1668, 1668×2388
12.
 9″ iPad Pro:
9″ iPad Pro:2732×2048, 2048×2732
10.9″ iPad Air:
2360×1640, 1640×2360
10.2″ iPad:
2160×1620 , 1620×2160
8.3″ iPad mini:
2266×1488, 1488×2266
- 1824×2736
- 1536×2048
- 600×1024
- 1200×1600
- 1440×2160
200 ДОЖДЬ ПРОЗРАЧНЫЙ PNG Photoshop Наложения, фоны, фоны от Digital Media Design
- Войти/Зарегистрироваться
Добавить в корзину
Дополнительная информация
Лицензирование: Полная лицензия, одно рабочее место
*Пожалуйста, свяжитесь с нами для лицензирования нескольких рабочих мест
Типы файлов: PNG
200 ДОЖДЬ НАЛОЖЕНИЯ ФОТОШОП, Прозрачный Png, Цифровая текстура, Фон, Фон, Фото, Фотография, Падение, Дождь, Погода, Осень
———— ————————————————— —————————
Наша продукция ПРОФЕССИОНАЛЬНО ИЗГОТОВЛЕНА, мы гордимся тем, что создали натуральное средство, предназначенное для восстановления тона , стиль и настроение.
Вы сможете добиться согласованности в своей работе, создавая стиль и целостный вид для всех ваших изображений, одновременно упрощая редактирование.
Все наши продукты были протестированы на различных изображениях, и они очень универсальны. Как фотографы, мы используем эти инструменты, чтобы ускорить рабочий процесс и придать нашим изображениям творческое преимущество.
Поднимите свою фотографию на новый уровень, имея возможность ПРОФЕССИОНАЛЬНО РЕДАКТИРОВАТЬ СВОИ ИЗОБРАЖЕНИЯ!
200 ДОЖДЬ ПРОЗРАЧНЫЙ PNG Photoshop Оверлеи, фоны, фоны
Дизайн цифровых медиа в Дополнениях/Стили слоя
8,00 долл. США 16,00 долларов США -50%
5,0
на основании отзывов
1
Купить сейчас
Дополнительная информация
Лицензирование: Полная лицензия, одно рабочее место
* Пожалуйста, свяжитесь с нами для получения лицензии на несколько рабочих мест
Типы файлов: PNG
Самые продаваемые наборы
Другие продукты, которые могут вам понравиться
Ознакомьтесь с другими нашими популярными ресурсами по графическому дизайну и рукоделию.
5.0
0
5,0
0
5,0
0
5,0
0
5,0
0
5,0
0
5,0
0
5,0
0
Товар, который вы пытаетесь добавить в корзину, уже добавлен.
Товар, который вы пытаетесь добавить в корзину, уже куплен.
Товар, который вы пытаетесь добавить в корзину, уже добавлен.
Удалить дождь с фотографии с помощью Photoshop
Как удалить дождь с фотографии с помощью Photoshop?
Может быть, вы фотограф недвижимости или коммерческий фотограф, и вам нужно сделать снимок здания снаружи, а в день съемки идет дождь. Вам нужно перепланировать?
Возможно, но не обязательно. В этом видео я покажу вам, что вы можете сделать, чтобы удалить все эти полосы дождя с ваших изображений, используя простой трюк Photoshop.
Шаг 1. Сделайте несколько снимков с короткой выдержкой.
Я обнаружил, что скорость затвора выше 1/1000 секунды работает хорошо. Это означает, что мне нужно было высокое значение ISO, поэтому вы должны убедиться, что ваша камера справится с этим и не создаст слишком много шума при таком высоком значении ISO.
Это означает, что мне нужно было высокое значение ISO, поэтому вы должны убедиться, что ваша камера справится с этим и не создаст слишком много шума при таком высоком значении ISO.
Сколько экспозиций вам нужно? Вероятно, это зависит от того, насколько сильный дождь и сколько дождя находится между вами и зданием или объектом, который вы фотографируете. Я обнаружил, что 10 экспозиций работают хорошо, но вы можете попробовать меньше. Конечно, вам также нужно будет убедиться, что вы снимаете со штатива, и что штатив не двигается, поэтому убедитесь, что все зафиксировано и устойчиво.
Шаг 2. Перейдите в Файл -> Скрипты -> Статистика.
Это инструмент «Статистика», который вы будете использовать для сложения изображений:
Шаг 3. В раскрывающемся списке выберите «Медиана».
Шаг 4. Выберите все изображения в наборе, который вы хотите включить.
Вы также можете оставить галочку в поле «Попытаться автоматически совместить исходные изображения», но в этом нет необходимости, если ваш штатив был плотно зафиксирован и не двигался во время набора экспозиций.
Шаг 5. Нажмите «ОК», и пусть Photoshop накладывает изображения в стопку.
Шаг 6. Откройте меню «Цветовой баланс», выберите «Света» и увеличьте уровни желтого и красного, чтобы сделать изображение более теплым.
Величина внесенных вами корректировок будет зависеть от различных факторов, поэтому выбирайте значение, которое работает в зависимости от освещения и любых корректировок, которые могли быть внесены в файл RAW при импорте изображения.
Шаг 7. Сведите слои, а затем продублируйте слой. Установите новый верхний слой на «Перекрытие».
После того, как вы изменили режим наложения слоя на «Наложение», ваша фотография должна выглядеть примерно так, с большим контрастом между тенями и светом:
Так как это слишком много контраста, возможно, вам захочется уменьшить непрозрачность этого верхнего слоя:
Шаг 8. Сведите слои, выберите все изображение и скопируйте его (Ctrl + C на компьютере с Windows или Cmd + C на Mac ).
Сведите слои, выберите все изображение и скопируйте его (Ctrl + C на компьютере с Windows или Cmd + C на Mac ).
Здесь мы хотим, чтобы исходная версия фотографии располагалась сверху после того, как мы сделали еще один шаг, поэтому пока нет необходимости вставлять ее куда-либо.
Шаг 9. Используйте фильтр «Удаление дымки» в Camera Raw, чтобы удалить эффект дымки от дождя на фоне (при необходимости).
На моей фотографии я мог видеть несколько холмов за домом, и из-за дождя они выглядели очень туманными. Чтобы удалить это, мы можем использовать фильтр Dehaze в Camera Raw.
- Щелкните правой кнопкой мыши слой и выберите «Преобразовать в смарт-объект»:
- Выберите «Фильтр Camera Raw»:
- Выберите FX для фильтров, затем увеличьте Dehaze. В моем примере я довел его до +100: .
- Нажмите OK.
Шаг 10. Вставьте фотографию из шага 8 поверх слоя Dehazed.
Итак, все, что вам нужно сделать, это перейти в «Правка» -> «Вставить» или Ctrl+V на ПК. Теперь у вас будет два слоя.
Шаг 11. Уменьшайте непрозрачность верхнего слоя до тех пор, пока он не станет правильным.
В моем примере я уменьшил непрозрачность примерно до 86%:
Шаг 12. Добавьте слой-маску к верхнему слою, закрасьте его черным цветом, затем нанесите немного белой краски на области, где вы не не хочу, чтобы слой Dehaze отображался.
Возможно, вам будет полезно уменьшить непрозрачность белой кисти примерно до 50%:
Шаг 13. Выберите инструмент Dodge, уменьшите уровень экспозиции до 15-25% и прокрасьте кистью светлые области изображения.
Шаг 14. Выберите инструмент Dodge, уменьшите уровень экспозиции до 15-25% и прокрасьте некоторые области полутонов на изображении.
Шаг 15. Добавьте новое небо, используя предпочитаемый вами метод замены неба.
Добавьте новое небо, используя предпочитаемый вами метод замены неба.
Ранее я говорил о том, как добавить новое небо к изображению. У меня есть техника с использованием инструмента «Выделение и маска» в Photoshop, а также это видео с моей страницы в Facebook, где я описываю экшен Photoshop, который я создал:
Вы можете получить доступ к этому экшену Photoshop, подписавшись на мою бесплатную серию обучающих видео по фотографии недвижимости. Посетите: http://realestatephotographysystem.com.
Вывод:
Итак, это один из методов съемки под дождем. Как вы думаете, это может сработать для вас? Дайте мне знать, что вы думаете, оставив комментарий ниже.
И если вы попробуете, пожалуйста, дайте мне знать, если это сработало для вас — я хотел бы увидеть ваши отзывы!
Кроме того, ознакомьтесь с остальными обучающими видеороликами по фотографии на моем канале YouTube и загляните на мою страницу системы фотографии недвижимости в Facebook:
Создаем сцену дождливого лондонского города в Photoshop
В этом уроке вы узнаете, как создать дождливую сцену лондонского города в Photoshop. Мы будем использовать только три стоковых изображения, чтобы создать атмосферу дождя или, можно сказать, после дождя. Техника, которую я использовал здесь для создания такого эффекта, полностью зависит от использования корректирующих слоев и выбранных вами изображений. Каким-то образом мне удалось получить этот эффект штормового освещения, и я покажу вам, как его можно воспроизвести.
Мы будем использовать только три стоковых изображения, чтобы создать атмосферу дождя или, можно сказать, после дождя. Техника, которую я использовал здесь для создания такого эффекта, полностью зависит от использования корректирующих слоев и выбранных вами изображений. Каким-то образом мне удалось получить этот эффект штормового освещения, и я покажу вам, как его можно воспроизвести.
Учебные ресурсы
- Город
- Небо 1
- Небо 2
- Кисти для птиц
Шаг 1
Откройте изображение города Лондона в Photoshop. Перейдите в File > Open и откройте изображение. Вы можете заметить, что изображение уже имеет эффект дождя, например, вы можете видеть мокрую тропинку, воду на дороге и всю дождливую среду. Поэтому выбор правильного изображения для вашей композиции очень помогает.
Шаг 2
Самый первый шаг — удалить яркое небо города. Но проблема при удалении фона — это дерево, которое находится прямо посредине неба. Чтобы удалить этот фон или небо, я использовал технику канала, и это лучший способ сделать выделение, когда у вас есть такая ситуация.
Чтобы удалить этот фон или небо, я использовал технику канала, и это лучший способ сделать выделение, когда у вас есть такая ситуация.
Итак, я удалил фон, и вы можете увидеть результат здесь:
Конечно, нам нужно создать там новое небо с ярким освещением. Для этого я использую две фотографии неба.
Сначала используйте изображение неба 1, а затем поместите его под слой с городом. На изображении неба 1 вы можете заметить, что у нас есть гора, поскольку нам нужны только части неба, а затем просто отрегулируйте изображение в соответствии с этим, используя Transform Tool (CTRL + T) .
Шаг 3
Небо 1 имеет яркие тона, но не имеет темных тонов, которые нам нужны для создания темного, яркого неба. Так что используйте изображение неба 2, а затем переместите его под слой с городом. Кроме того, попробуйте настроить его, как я сделал это ниже.
Чтобы смешать небо 2 с небом 1, просто измените режим наложения на Overlay.
Шаг 4
В режиме Overlay мы получили яркое небо, но это слишком большая яркость, и мне это не нравится. Чтобы смягчить его эффект, я уменьшил непрозрачность неба 1 до 32% .
Шаг 5
Создайте корректирующий слой Curves чуть ниже слоя с городом. Я использовал все три канала (красный, зеленый и синий), чтобы настроить цвет неба, который мы создали до сих пор.
Если вы сравните изображение, то увидите, что Кривые убрали синие и красные тона, и у нас есть какая-то темнота на небе.
Шаг 6
Когда я удалил фон города, мне пришлось выделить и дерево. Несмотря на то, что я удалил небо очень хорошо, но если вы увеличите масштаб, вы обнаружите некоторые края ветвей деревьев, которые не были извлечены должным образом. Не только здесь, когда я использую технику каналов, у меня появляются неизвлеченные края такого типа, и я покажу вам, как это исправить.
Нажмите CTRL + SHIFT + N , чтобы создать новый слой, а затем прикрепите этот слой к слою с городом. Используя мягкую круглую черную кисть, закрасьте те края, которые не выделены должным образом, и просто залейте их черным цветом. Вы также можете взять образец цвета из дерева для заполнения этих краев.
Здесь вы можете видеть, что дерево теперь исправлено и выглядит очень красиво. Кроме того, обязательно сделайте это с правой стороны, если вы обнаружите ту же проблему на ветвях дерева.
Шаг 7
Создайте корректирующий слой Levels для города и используйте его как Clipping Mask (нажмите на красную иконку). Шаг 8 Используя Brightness/Contrast , я еще больше увеличил контрастность.
Эффект обоих корректирующих слоев:
Шаг 9
Теперь мы создадим отражение, используя тот же способ, что и в предыдущем уроке. Вы можете заметить тропинку (ближе), показывающую отражение неба, мы собираемся создать там отражение. Сначала я создал новый слой, а затем нажал CTRL + ALT + SHIFT + E , чтобы создать копию всех слоев в одном слое. Перейдите к Edit > Free Transform > Flip Vertical и немного сдвиньте его вниз.
Сначала я создал новый слой, а затем нажал CTRL + ALT + SHIFT + E , чтобы создать копию всех слоев в одном слое. Перейдите к Edit > Free Transform > Flip Vertical и немного сдвиньте его вниз.
Уменьшите непрозрачность слоя с отражением до 32% , чтобы создать отражение.
Шаг 10
Поскольку нам не нужны другие части, я замаскировал части, выделенные красным цветом. Сначала добавьте маску к слою с отражением (выберите Layer > Layer Mask > Hide all), а затем с помощью мягкой черной кисти замаскируйте части.
После маскирования:
Шаг 11
Теперь мы поработаем над эффектом и применим множество корректировок, чтобы воспроизвести темный, светлый эффект дождя. Сначала я использовал Color Balance корректирующий слой, чтобы изменить цвета, так как сейчас у нас слишком много темно-желтых тонов в композиции.
После изменения цветов:
Шаг 12
Я затемняю обе стороны сцены, используя корректирующий слой Кривые . Сначала я уменьшаю яркость, используя следующие настройки:
Сначала я уменьшаю яркость, используя следующие настройки:
Затем я замаскировал темный эффект в середине, чтобы сохранить там свет. Помните, что вам нужно выбрать маску Кривые для маскировки эффекта.
Шаг 13
Вы можете заметить свет на витрине магазина, задних фонарях автобусов, а также горит светофор. Свет там исчезает, поэтому я нарисовал его цветом #634a15 на новом слое.
Измените режим наложения на Color Dodge .
Шаг 14
Создайте корректирующий слой Solid Color .
Установите режим наложения Solid Color на Soft Light . Уменьшите его непрозрачность до 50% .
Шаг 15
Я использовал корректирующий слой Color Balance для настройки цветов.
Результаты:
Шаг 16
Используя корректирующий слой Color Lookup , я увеличил яркость сцены.
Результаты:
Шаг 17
Я нарисовал несколько птиц с помощью кистей для птиц.
Я обнаружил, что витрине магазина не хватает отражения, поэтому я исправил и это, создав отражение, как мы делали ранее в этом уроке.
Шаг 18
На последнем шаге я удалил низкий контраст, который мы получили с помощью Color Lookup в шаге 16. Для этого я использовал Levels . Вы также можете выйти здесь, если считаете, что сцена выглядит нормально.
Конечный результат:
Создание пользовательской кисти Photoshop: эффекты дождя для цифровых фотографий
Вы когда-нибудь делали снимок и думали, что он выглядел бы немного лучше, если бы шел дождь? К счастью, не так уж сложно имитировать очень реалистичный эффект дождя, создав пользовательскую кисть Photoshop! Эффекты дождя находятся всего в нескольких кликах, так как вы узнаете, как сделать великолепную кисть с каплями дождя, которую можно использовать для создания чего угодно, от легкого весеннего ливня до проливного ливня, и при этом она будет выглядеть довольно реалистично. Кроме того, вы даже узнаете, как лучше всего использовать эту кисть на ваших изображениях, используя настройки режима наложения слоев в Photoshop. Этот учебник отлично подойдет как для начинающих, так и для опытных пользователей Photoshop, и должен отлично работать для всех версий Photoshop от 7.0 до текущей.
Кроме того, вы даже узнаете, как лучше всего использовать эту кисть на ваших изображениях, используя настройки режима наложения слоев в Photoshop. Этот учебник отлично подойдет как для начинающих, так и для опытных пользователей Photoshop, и должен отлично работать для всех версий Photoshop от 7.0 до текущей.
Создание капли дождя
Прежде всего, мы собираемся создать кисть дождя. Это невероятно просто, даже если вы никогда раньше не создавали кисть. Мы собираемся предположить, что в этом методе дождь падает прямо вниз, а кисть можно использовать для чего угодно, от ливневого дождя до легкой весенней мороси. Кроме того, научившись создавать свою собственную кисть Photoshop, дождь, снег и даже эффекты звездного неба появятся через несколько секунд!
Откройте Photoshop и создайте новый документ. Вам понадобится что-то около 200 на 200 пикселей, что является хорошим размером для кисти с каплями дождя. Убедитесь, что ваш фоновый цвет установлен на белый!
Коснитесь клавиши D на клавиатуре, которая является ярлыком Photoshop, чтобы установить цвета переднего плана и фона на черный и белый по умолчанию.
Нажмите B на клавиатуре, чтобы выбрать инструмент кисти. Перейдите на панель кистей и выберите круглую кисть с жесткими краями размером около 3-5 пикселей, в зависимости от того, насколько длинной и толстой вы хотите сделать каплю дождя. Я просто собираюсь использовать здесь 3-пиксельную кисть.
Создайте новый слой и поместите кистью черную точку в его центр.
Теперь нажмите CTRL+T (пользователи Mac, вы нажмете CMD+D) — откроется окно свободного преобразования, которое выглядит так:
Удерживая клавиши ALT и SHIFT, возьмите Free Transform Box и придайте капле дождя более вытянутую форму, как это сделал я. Вы делаете это, просто потянув прямо вверх!
Когда закончите, нажмите Enter, и вот как будет выглядеть ваш результат:
Теперь просто сохраните кисть с каплями дождя как «дождь» или «капля дождя», перейдя в «Редактирование» > «Определить набор кистей» и введя имя в поле.
Создание реалистичного эффекта дождя
Если вы попытаетесь использовать эту кисть для создания эффекта дождя как есть, вы обнаружите, что она на самом деле создает очень странный эффект размытия.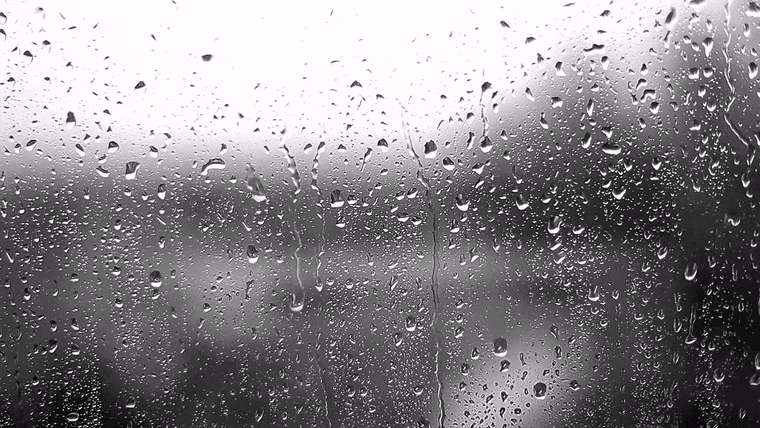 Не беспокойтесь, так как это можно легко изменить с помощью настроек кисти Photoshop. Эти изящные маленькие настройки позволяют вам установить все, от рассеивания и интервалов до текстуры, шума и многого другого! Не говоря уже о том, что на этой панели очень легко ориентироваться, и я покажу вам, какие именно настройки нужно изменить, чтобы получить наиболее реалистичный эффект!
Не беспокойтесь, так как это можно легко изменить с помощью настроек кисти Photoshop. Эти изящные маленькие настройки позволяют вам установить все, от рассеивания и интервалов до текстуры, шума и многого другого! Не говоря уже о том, что на этой панели очень легко ориентироваться, и я покажу вам, какие именно настройки нужно изменить, чтобы получить наиболее реалистичный эффект!
Нажмите F5 на клавиатуре, чтобы открыть панель кистей. Внизу будет написано «Интервал» — переместите ползунок на 150%
Теперь, поскольку мы не хотим, чтобы наши капли дождя были одинакового размера, мы немного изменим динамику формы. Щелкните пункт меню «Динамика формы» и измените следующие параметры:
Колебание размера: 100%
Управление: Выкл.
Минимальный диаметр: 0%
Колебание округлости: 100%0002 Контроль: Выкл.
Минимальная округлость: 40%
Теперь нам нужно убедиться, что наши капли дождя реалистично падают на нашу фотографию, и для этого мы изменим несколько настроек в Рассеивании. Нажмите на пункт меню Scattering и измените следующие настройки:
Нажмите на пункт меню Scattering и измените следующие настройки:
Scatter: 1000%
Control: Off
Count: 1
Count Jitter: 70%
Вот как сейчас выглядит кисть дождя рисуйте им на простом белом холсте!
Применение эффекта дождя
Теперь вы, наконец, можете открыть изображение, на которое хотите добавить дождь. Имейте в виду, что вам нужно найти подходящую картинку. Не используйте снимок яркого солнечного дня или снимок, сделанный в помещении. Вот фотография, которую я сделал несколько лет назад, когда шторм накатывает на город, незадолго до того, как начался дождь:
Прежде всего, создайте новый слой поверх вашего изображения. Если это поможет с точки зрения организации, назовите его «Слой дождя».
В зависимости от времени суток и яркости изображения цвет кисти для капель дождя может немного отличаться. Однако я считаю, что светло-серый цвет обычно производит фантастический и реалистичный эффект! Здесь я использую цвет #e7e7e9.

 Введите название объекта в строке с добавлением расширения «PNG» и перейдите на раздел «Картинки»;
Введите название объекта в строке с добавлением расширения «PNG» и перейдите на раздел «Картинки»; Чтобы остался только объект, отключите «нижний» слой.
Чтобы остался только объект, отключите «нижний» слой.






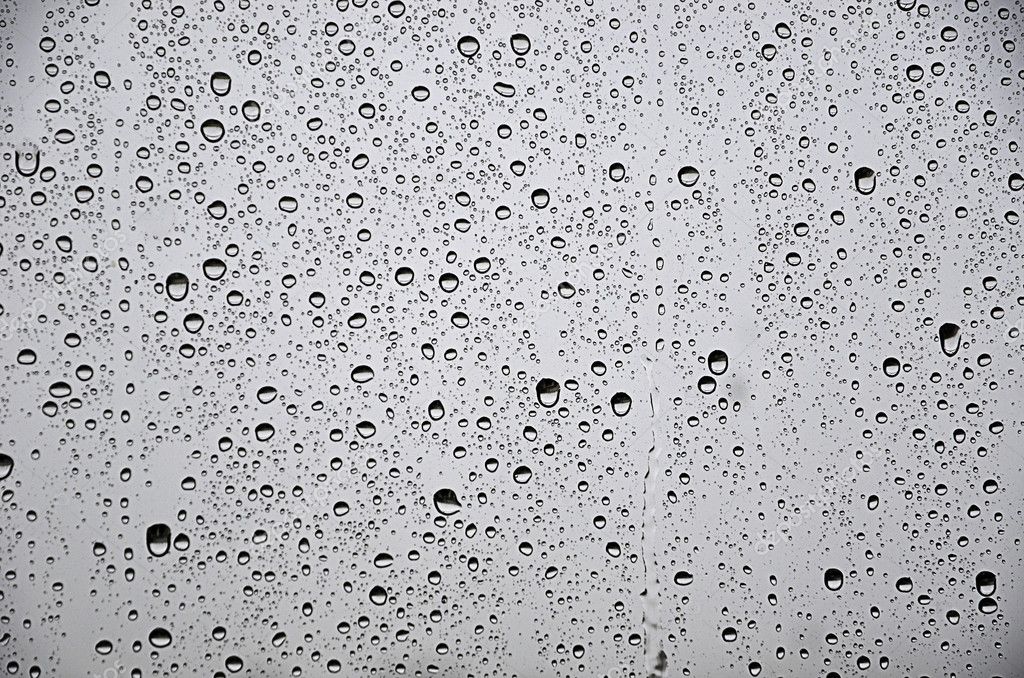
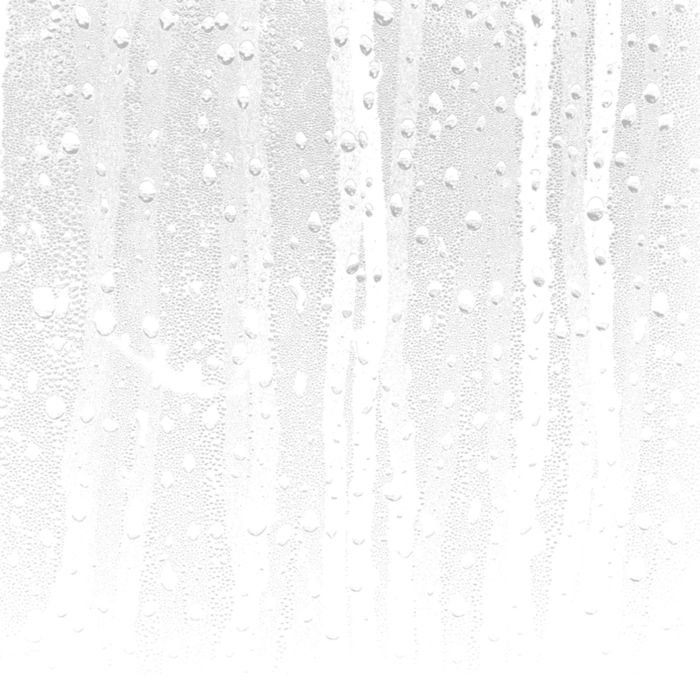 Могу искренне заявить: если бы не мое партнерство с Pond5, возможности заниматься фильмами у меня бы не было.»
Могу искренне заявить: если бы не мое партнерство с Pond5, возможности заниматься фильмами у меня бы не было.» Там лучшие цены, отличный выбор файлов, и сайт совершенно безопасен юридически. А расширенные фильтры не раз спасали мне время и нервы при поисках необходимого ролика.»
Там лучшие цены, отличный выбор файлов, и сайт совершенно безопасен юридически. А расширенные фильтры не раз спасали мне время и нервы при поисках необходимого ролика.»