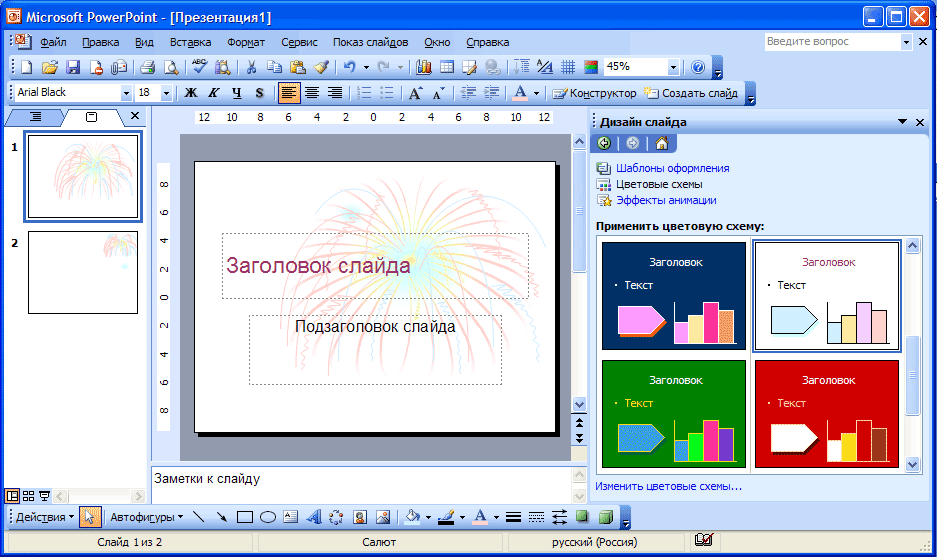Как сделать красивую презентацию в powerpoint примеры
7 свежих идей для дизайна презентаций в PowerPoint
Создавая презентацию, мы стопоримся, не зная, как визуализировать элементы на слайде. Или вообще не представляем, в каком стиле сделать презентацию (если не скованы готовым корпоративным шаблоном).
Для таких случаев собрали 7 свежих визуальных решений для слайдов.
Идея №1. Закругленные формы
Такие нестандартные формы можно сделать и в PowerPoint.
Для этого нужно создать фигуру, кликнуть на нее правой кнопкой мыши и нажать «Начать изменение узлов». После этого вы можете редактировать ее как угодно. А чтобы добиться круглых форм, нужно изменить углы на «Гладкий узел».
Как взять и сделать шикарную PowerPoint презентацию (за 5 простых шагов)
Эта нервозность родом из наших ужасных воспоминаний о неловких выступлениях в классе и провальных переговорах на работе.
Отсюда простая мысль: умение выступать с презентацией PowerPoint — это навык, который надо строить и развивать.
Не обязательно становиться записным оратором — достаточно научиться говорить с любой аудиторией на разные темы.
Вы можете самостоятельно освоить эту специальность и проводить презентации, как профессионал.
Вы готовы как следует научиться презентации PowerPoint? (graphic source)
Сама мысль о презентации вводит в ступор. Непонятно, с чего начинать, чтобы успеть вовремя. Чтобы облегчить вам освоение ораторского искусства, я составил список действий этого урока по шагам.
Будем сочетать технику проведения презентаций Microsoft PowerPoint с теорией. В результате у вас появится простой набор шагов для написания и проведения успешной презентации.
Осваивайте урок шаг за шагом и у вас получится отличная презентация PowerPoint для заинтересованной аудитории.
1. Сначала содержание
Первое, что нужно сделать для сочинения удачной презентации в PowerPoint — ничего не делать в PowerPoint, а задуматься о её содержимом.
Будет большой ошибкой начать с обсуждения дизайна и анимации слайдов предстоящей презентации. Первостепенная задача, которую надо решить — сочинение контента. Прежде, чем открыть PowerPoint, напишете своё выступление.
Первостепенная задача, которую надо решить — сочинение контента. Прежде, чем открыть PowerPoint, напишете своё выступление.
Помните два простых момента, когда начнёте писать текст:
- Плохо — Вы начинаете создавать презентацию PowerPoint с выбора красивой темы и любимых цветов.
- Хорошо — ставите себя на место слушателей и решаете, что они узнали и почувствовали в конце презентации.
Для организации мыслей я пользуюсь простыми приложениями, вроде Notes для Mac или Evernote. Иногда делаю наброски идей на корочке записной книжки, а то и на салфетке. Вы можете взять для упражнения лист бумаги и заполнить все пункты плана своего сочинения.
Помните: мы должны знать цель нашего выступления, прежде, чем начать разговор в PowerPoint.
Давайте подробно разберём мои шаги при написании презентаций с помощью Microsoft PowerPoint:
Шаг 1. Опишите цель выступления
Каюсь, я закинул свои данные и идеи в PowerPoint, чтобы посмотреть, как всё будет выглядеть в конце.
Это бесцельное блуждание — верный рецепт навеять скуку и потерять внимание аудитории во время выступления. Поэтому так важно сразу определить цель презентации.
Вот несколько примеров постановки цели:
- Обучить аудиторию новейшим разработкам в языке программирования Swift.
- Обновить знания моей команды о развитии крупного проекта в компании.
- Убедить аудиторию использовать ваш продукт для развития их бизнеса во фрилансе.
Основные типы презентаций можно разбить на более мелкие задачи и это будет простой и надёжный путь определения цели.
Прежде, чем открыть PowerPoint, напишите (или укажите) задачу своей презентации.
Перед началом написания текста или подборки данных с иллюстрациями.
Сделайте следующее: укажите цель презентации на листе бумаги или в приложении, на выбор. Держите его перед глазами во время сочинения контента, чтобы не уклониться от конечной цели.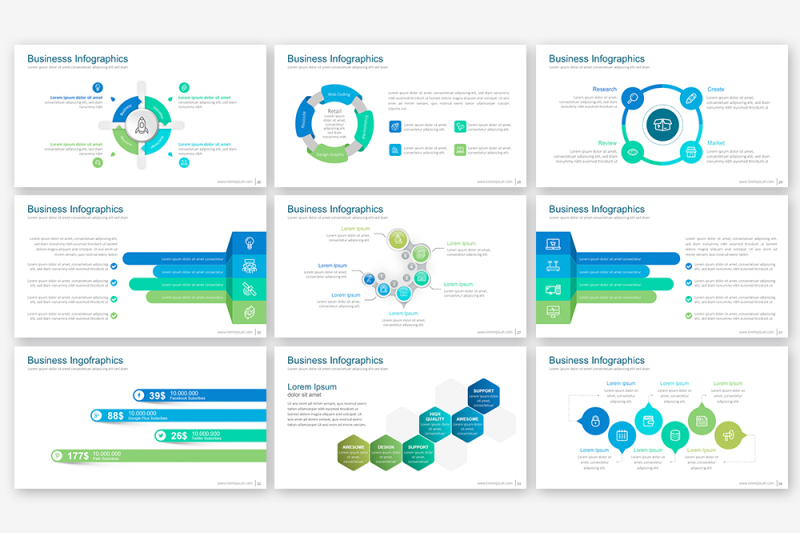
Шаг 2. Определите состав слушателей
Кто будет вас слушать и что они знают по предложенной теме?
Вроде бы очевидно, но многие выступающие к любой аудитории подходят с одной меркой. Тогда как всякую информацию следует приспосабливать к уровню слушателей и их знанию предмета.
Если я говорю в собрании докторов экономики, презентация насчёт blockchain будет иной, чем перед группой старшеклассников. Адаптация контента к аудитории поможет ей максимально использовать возможности презентации.
Сделайте следующее: опишите свою аудиторию под целью, указанную в первом шаге. Запишите уровень её знакомства с темой, и что их может заинтересовать.
После назначения цели добавьте в план состав аудитории.
Для определения аудитории учтите следующее:
- Насколько они знакомы с темой до объявления презентации?
- Что они знают до презентации о вас? Если это коллеги, одно дело. Другое, если компания незнакомцев.
- Каковы их ожидания от презентации: найти решение проблемы, получить знания или слегка развлечься?
Всё должно быть учтено при написании текста. Подход к привычным слушателям должен быт иным, чем к незнакомой публике.
Подход к привычным слушателям должен быт иным, чем к незнакомой публике.
Лучше иметь несколько вариантов выступления в расчёте на разную аудиторию. На каждый состав слушателей своя презентация.
Учитывайте потребности аудитории и то, как сделать отличную презентацию PowerPoint, которая убедит и запомнится:
Шаг 3. Определите узловые точки презентации
Мы назначили цель выступления и узнали наших слушателей. Теперь надо написать презентации с учётом этих вводных.
Раньше я не записывал свои выступления. Считал, будет достаточным иметь в голове основные тезисы. К сожалению, это ложное представление, мы понимаем себя намного лучше, чем посторонние люди.
После определения аудитории запишите основные мысли презентации. Четыре-пять основных пунктов, которые будут краеугольными камнями темы выступления.
Поставьте маркеры основных моментов — в вашем приложении для заметок.
Чтобы речь была убедительной, каждое утверждение должно подчёркивать основную мысль.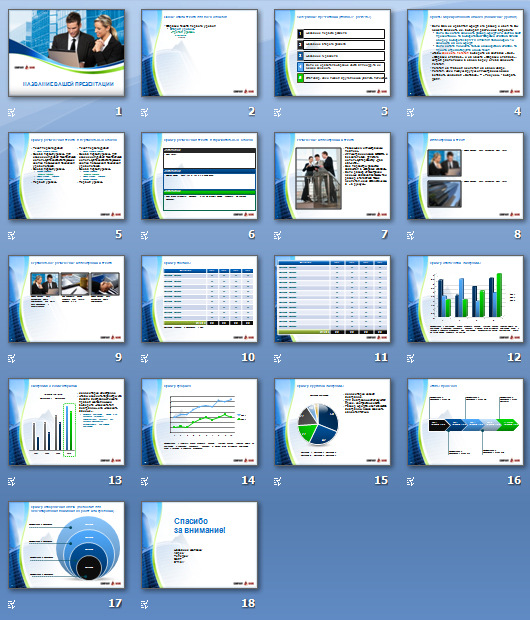 Ещё раз, всё написанное должно быть связано с указанной целью.
Ещё раз, всё написанное должно быть связано с указанной целью.
Поскольку нет единого правила для записей, не стоит с этим возиться. Надо организовать содержание и указать точное направление мыслей с остановками в ключевых пунктах.
Шаг 4. Создайте себе опорные точки
Давайте поработаем с записями. Когда мы уточнили главное, самое время заглянуть поглубже.
Каждую главную мысль распишем подробней. Это будут опорные точки главных тезисов или второй уровень записей.
Выстроим пирамиду состава содержимого. Её конструкция придаст цельность презентации. Это будет контур с опорными точками, ведущими к цели.
Подробности о процессе написания презентации можете прочитать в полезных уроках:
Можно сказать, тяжёлая работа позади. Теперь у нас есть все составляющие отличной презентации PowerPoint — осталось её собрать.
2. Дополните свой контент
У вас должно быть четыре записанных тезиса выступления, мы возьмём их за основу. У вас есть:
У вас есть:
- Цель презентации — движущая сила и повод, то, ради чего вы собираете слушателей.
- Определённая аудитория — кто соберётся? Что они знают по теме выступления?
- Конспект — маршрут вашей презентации, которого вы будете придерживаться на протяжении всей речи.
- Поддержка — отдельные факты, мысли и данные, то, чем вы поделитесь со своей аудиторией.
С этим багажом можно переходить в PowerPoint к построению презентации. Откроем приложение и начнём работу.
Шаг 1. Работа в PowerPoint с конспектом
Поскольку у вас есть конспект, записанный на бумаге или в приложении, он послужит для создания презентации в PowerPoint. Вы можете спокойно загрузить его в PowerPoint.
Чтобы к нему обратиться, найдите табличку View в ленте PowerPoint и кликнете по Outline View. В левой части окна кликните по одному из белых квадратов.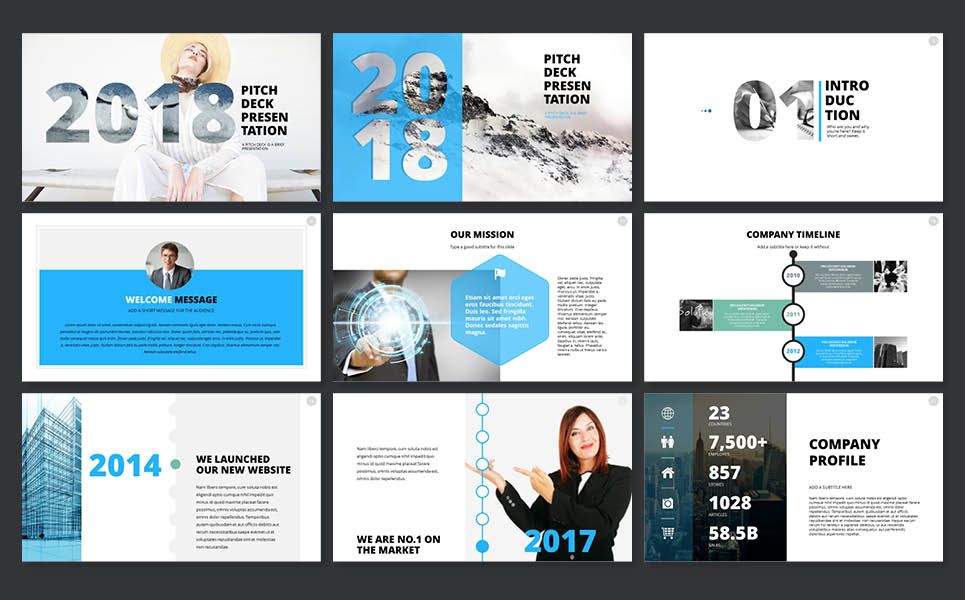
Чтобы добавить новый раздел, нажмите Enter. После добавления подзаголовка конспекта PowerPoint обновит слайд.
Нажмите Control + Enter чтобы добавить второй уровень конспекта. Введите точки и PowerPoint заполнит слайды вашими данными.
Вы создаёте слайды PowerPoint по традиционной схеме презентации на боковой панели.
Пользуйтесь своей схемой из первой части урока, чтобы создать контент слайдов PowerPoint. Конечно, кое-что из первоначальных заметок придётся переписать, сделать покороче, чтобы сосредоточить внимание аудитории.
Шаг 2. Делайте подсказки к каждому слайду
Мы видели достаточно презентаций, где спикер дословно зачитывал своё выступление.
Это самый быстрый способ утратить внимание слушателей. Если я могу прочитать подписи к слайдам, я так и сделаю, пропустив комментарии мимо ушей.
Узловые точки это не предложения целиком из конспекта. Они выражение сути идей, которые вы продвигаете во время выступления.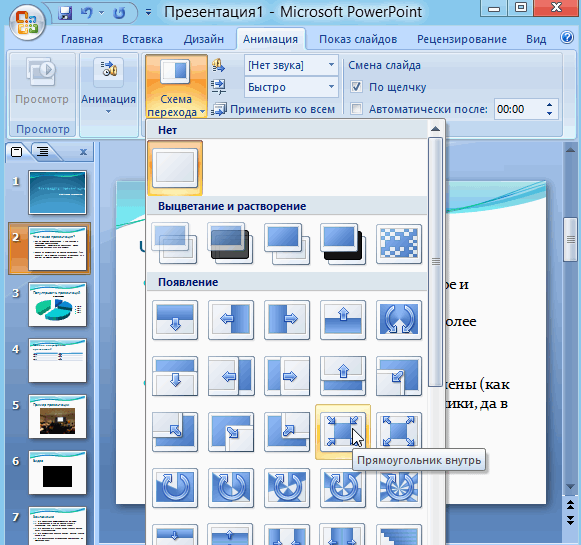
Чтобы удержать внимание публики, делайте шрифт побольше, а предложения покороче. Сжато излагая узловые моменты, вы сделаете незабываемую презентацию PowerPoint.
Step 3. Удобное расположение макетов PowerPoint
Макеты служат местами размещения элементов содержимого, изображений и media сопровождения. Когда они расположены в правильном порядке, хорошая презентация PowerPoint превращается в отличную.
Для их выбора найдите кнопку Layout в таблице Home ленты PowerPoint. Пройдитесь по списку опций для размещения нужного макета в соответствующее его содержанию место.
Это макеты разных способов расположения содержимого. Независимо от объёма конспекта, изменения коснутся лишь его размещения, а содержание сохранится.
Макет расположения элементов на слайде PowerPoint.
В соответствии с темой PowerPoint presentation theme вы расставляете элементы макета в нужном порядке. Если я знаю, что на слайде потребуется изображение, выбираю макет с местом под него.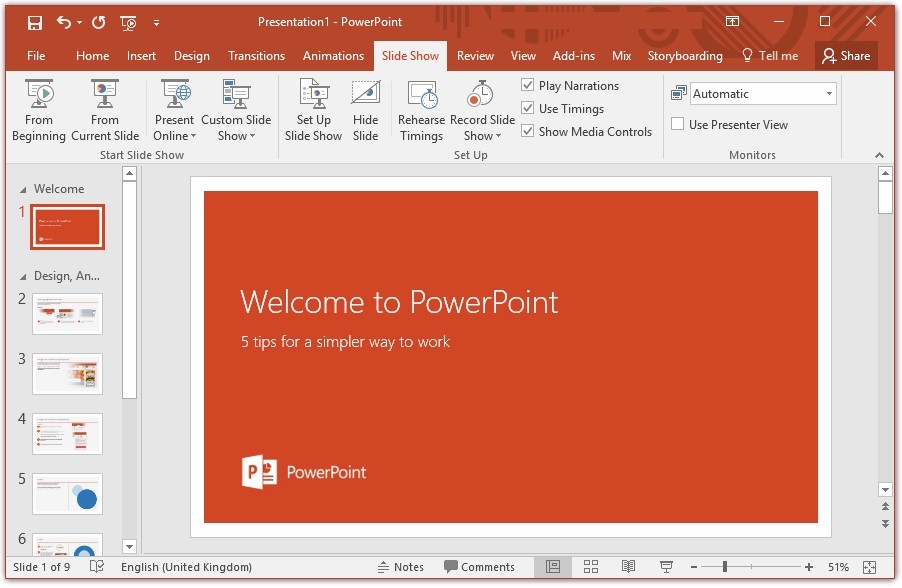
Для выдающейся презентации PowerPoint выберите лучший макет, соответствующий содержимому слайдов и общему течению выступления.
3. Внешний вид вашей PowerPoint презентации
Вы будете гораздо увереннее, если тема презентации великолепно выглядит. PowerPoint имеет несколько встроенных тем, но гораздо полезней иметь собственный вариант.
Шаг 1. Работа с custom темой PowerPoint
Мой любимый ресурс тем PowerPoint это Envato Elements. Это невероятное предложение прекрасных тем презентаций PowerPoint. За фиксированную плату вы получаете доступ к огромной библиотеке творческих ресурсов:
На Envato Elements отличные PowerPoint шаблоны презентаций.
Здесь коллекция из more than 400 PowerPoint templates для коммерческого использования. Подписчики могут загружать неограниченное число шаблонов PowerPoint для будущих больших презентаций.
Лучшая черта заказных тем — поддержка идеи ваших слайдов. В любой макет легко поместить ваш контент.
Я почти всегда готовлю презентацию в сжатые сроки. У меня нет времени строить все иллюстрации, графику и изображения с нуля. А в Elements хватает тем для любого вида презентации.
Вы всегда найдёте свою тему PowerPoint templates на Envato Market. Откройте для себя новые трендовые проекты среди избранных:
Шаг 2. Меняйте темы и стили своей презентации
Для выбора темы PowerPoint пройдите в табличку Design на ленте PowerPoint’s. Нажимая стрелку, выберите эскиз наиболее подходящей для вашей презентации темы PowerPoint.
Выбор темы оформления в PowerPoint.
Выбор темы и размещение содержимого обычно идут рука об руку. Замена темы может потребовать переделки контента для полного совпадения. Подробней о работе с профессиональными шаблонами Powerpoint для презентаций:
4. Добавьте наглядности вашей презентации
Visualizations (наглядность) лучший способ разбавить монотонность вашего повествования. Удачно размещённая диаграмма или картинка привлекут внимание аудитории представят факт наглядно.
Посмотрите предложенные ниже уроки, чтобы узнать секреты техники показа в PowerPoint и то, как ими пользоваться для визуального воздействия:
How to Add Videos to Your PowerPoint Presentations
How to Make Great Charts in Microsoft PowerPoint
How to Get Started With Using SmartArt in PowerPoint
How to Insert an Excel File into PowerPoint in 60 Seconds
Я предпочитаю добавлять визуализации ближе к концу процесса, после выбора соответствующей темы.
5. Подготовьте в PowerPoint и покажите
Финал близок, вся тяжёлая работа по написанию текста и его укладке в привлекательную оболочку вот-вот окупится.
Посмотрим на подготовку презентации в PowerPoint. Для многих это самый тревожный момент — приближение показа.
PowerPoint имеет несколько отличных возможностей оградить вас от лишних волнений. Не забывайте о них во время подготовки.
Шаг 1. Приготовьте шпаргалки (speaker notes)
Поскольку слайды не вмещают весь текст нашей презентации, для этого придуманы Speaker Notes.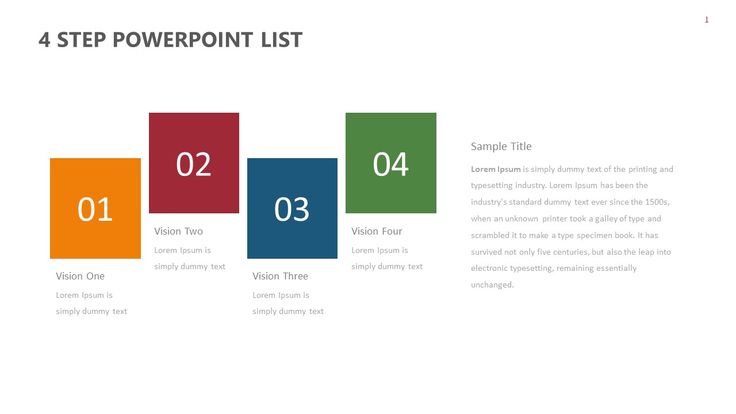
В нижней части PowerPoint кликните по кнопке Notes, чтобы открыть speaker notes. Самое место для ввода реплик или ключевых слов вашего выступления.
Пользуйтесь PowerPoint шпаргалками.
Учитесь быстро добавлять Speaker Notes в презентацию PowerPoint:
Где их будет видно? Они появятся в режиме презентации (подробнее об этом через минуту) или если вы напечатаете копию слайдов. В любом случае, я пользуюсь ими для подсказок и запоминания основных моментов речи.
Шаг 2. Работа Presenter View в PowerPoint
Режим презентации идеально подходит, когда вы подключили ваше устройство к внешнему дисплею. То, что вы видите у себя на мониторе, может отличаться от того, что видит ваша аудитория на экране.
Для входа в режим выберите Use Presenter View в табличке Slide Show на ленте PowerPoint. Войдя в режим слайд-шоу (сочетание клавиш F5), вы можете поменять вид.
Use Presenter View in PowerPoint.
В режиме слайд-шоу у вас будет свой вид в комплекте со шпаргалками внизу.
Пример шпаргалок на мониторе докладчика.
Если у вас есть второй экран, будет ещё удобней. Вы сможете держать подсказки перед глазами и мельком просматривать следующий слайд.
Резюме & учитесь делать знатную презентацию PowerPoint
Я преподаю на Envato Tuts +, потому что люблю помогать читателям в областях, которые будут способствовать росту их бизнеса и карьеры. Поначалу презентации могут слегка напрячь, но на самом деле это всего лишь набор навыков, которыми можно овладеть, затратив немного сил и времени.
Материалы этого урока хороший фундамент начала построения презентаций. Повторите эти шаги, чтобы использовать их в сегодняшней подготовке презентации в PowerPoint.
Не забывайте: ваша презентация PowerPoint служит достижению точной цели и захвату аудитории. Дополнительно о том, как проявить творческий подход в презентации и вдохновить зрителей, читайте здесь:
Кроме того, мы создаем библиотеку PowerPoint и presentation skills на Envato Tuts+.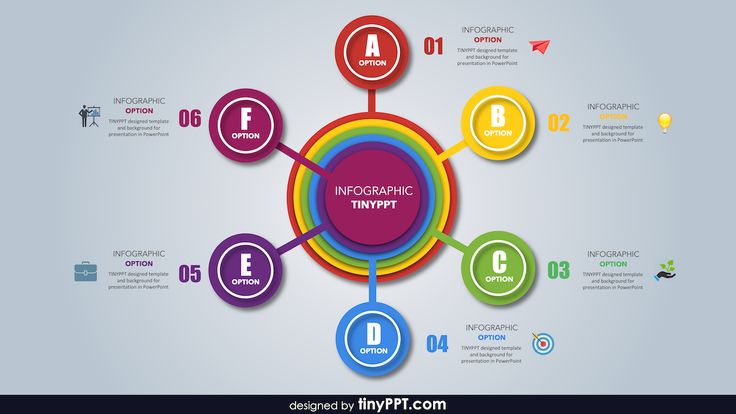 Ищите ещё отличные уроки PowerPoint для развития:
Ищите ещё отличные уроки PowerPoint для развития:
Ваш лучший совет, как сделать отличные презентации PowerPoint? Дайте мне знать в комментариях.
10 приемов по созданию красивых бизнес презентаций в 2020 году
Встречали ужасные PowerPoint презентации с разноцветными слайдами и безвкусными картинками?
В этой статье я расскажу вам, как это избежать, и поделюсь своими 10 приемами по созданию презентаций.
Важно: Эти приемы актуальны по трендам 2020 года, основанные на нашем международном опыте создания бизнес-презентаций для таких компаний, как TEDx, Сбербанк, Билайн, Ростелеком, ВТБ и других зарубежных компаний из США, Индии, Австралии, Китая, Германии.
Бизнес-презентации со статистикой по слайдам
Речь вначале пойдет о шаблонах презентаций. Хочу вас разочаровать, но в PowerPoint не заложены дизайнерские шаблоны. Зачастую эти шаблоны уже не в моде и сразу будут восприняты вашей аудитории как «некачественный товар», но мы можем создавать собственные шаблоны в PowerPoint и загружать их в Slider:
Создавайте собственные шаблоны и загружайте их в Slider, если вы планируете отправлять презентацию дистанционно и редактировать данную презентацию в будущем.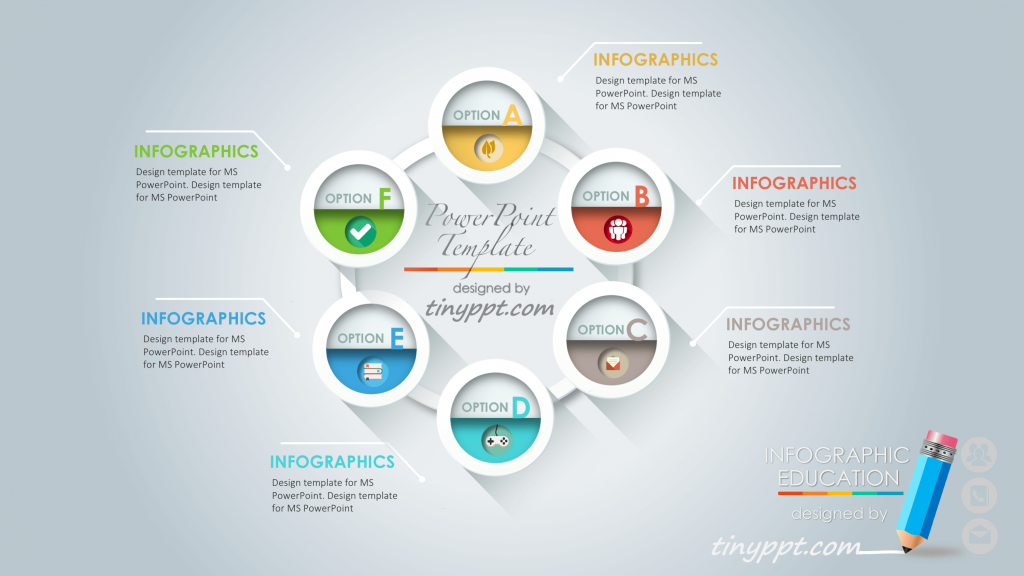
Зарубежные компании используют Slider, так как в нем удобнее использовать PowerPoint шаблоны, а на выходе вы получаете лендинг презентации, который удобно отправить клиенту ссылкой.
Для создания собственного шаблона для Slider нужно в PowerPoint перейти во вкладку Вид -> Образец слайдов. Это тайная комната, про которую знает далеко не каждый, как показывает практика 🙂
Обычно я удаляю все стандартные шаблонные слайды в левой вкладке и создаю свои с нуля. Все что вам потребуется здесь — это добавить наполнители для текста и картинок и оформить их по цвету, стилю и шрифту. Можно также добавить анимации.
Далее выходим из этого режима (сверху справа есть красный крестик) и пробуем применить шаблонные слайды — Правая Кнопка мыши -> макеты слайдов. Не забудьте внедрить все шрифты через вкладку Параметры — Сохранение — Внедрение всех знаков.
Теперь у вас есть собственный шаблон!
Можете загрузить теперь его в Slider во вкладке Templates — Add Template.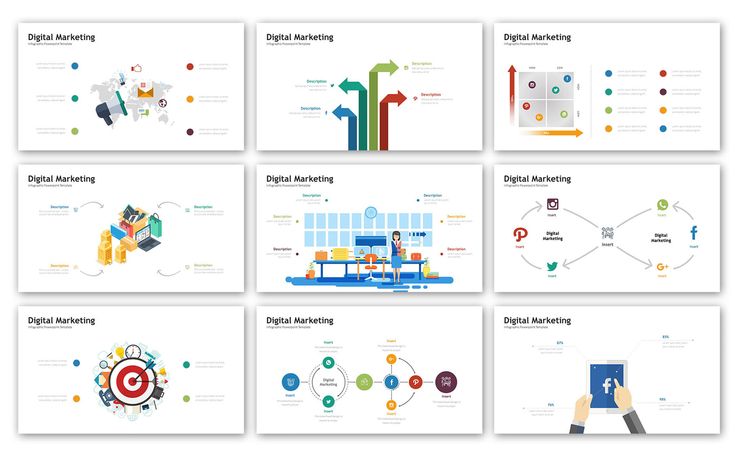
При создании презентаций в Slider по шаблонам PowerPoint у вас появляются вставки для текста, картинок, графиков и прочего, которые Вы можете по-своему называть изначально из PowerPoint (во вкладке Область выделения).
Для вдохновения советую посмотреть ряд бесплатных шаблонов Slider, которые доступны уже при регистрации. Там очень плавно настроенные анимации, особенно посмотрите изометрический шаблон:
Базовые цвета в презентации
А теперь углубимся в само оформление презентаций и шаблонов. Пожалуйста, не используйте больше 5 различных цветов при создании своей презентации. Более того, используйте только 3 базовых цвета, так как 2 остальных — это как правило оттенки основных цветов.
Как подобрать цветовую палитру.
Один из трех оттенков должен быть выделен для фона. Определитесь сразу — это будет презентация со светлым или темным фоном. Если вы продвинутый дизайнер, то можете попробовать чередовать, но в этой статье я пропускаю эти эксперименты.
Далее выбираем цвет для текста. Он должен быть максимально контрастным по отношению к цвету фона. Идеальный и часто встречающийся вариант: фон белый — текст черный. Но этот вариант уступает по части креатива:)
Давайте рассмотрим несколько примеров. Может, я смогу подкинуть Вам идеи:
Сегодня есть возможность присоединиться к нашему курсу по бизнес-презентациям!
Работа с иконками
Откажитесь от 3D иконок из поисковиков — обратитесь к линейным и плоским иконкам.
К сожалению, я все еще часто встречаю слайды, в которых используются объемные некачественные иконки. Сейчас это устаревшая тема и выглядит очень некрасиво. А некоторые вообще не используют иконки, что тоже плохо, потому что в презентации важна визуализация, а не просто сплошной текст.
Цель иконок : заменить лишний текст и ускорить запоминаемость и усвояемость информации.
Рамка для слайда
При создании презентации соблюдайте рамку от границ слайда.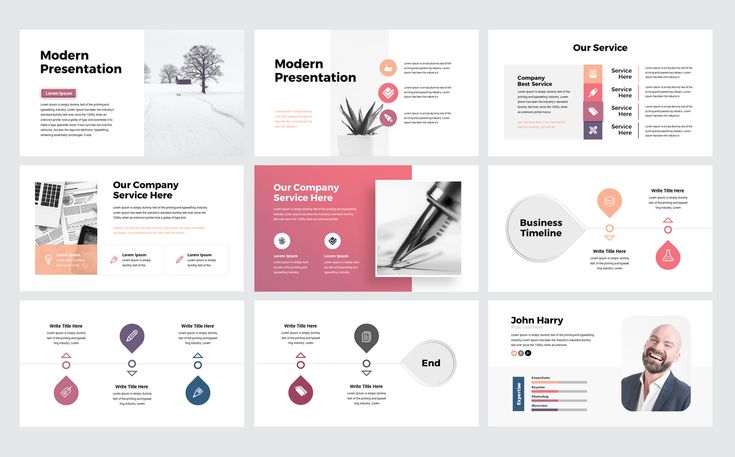 Причем в моде сейчас крупные рамки.
Причем в моде сейчас крупные рамки.
Важно: расстояние от границ до содержания слайда должно быть одинаковым со всех сторон.
Что может произойти? Может получится так, что содержание, которое вы планировали разместить, не уместиться на одном слайде, и это хорошо! Не нужно пытаться втиснуть все на одной странице. Лучше разделите на два слайда с одним заголовком. Один слайд — один посыл. Зачем все делать больших размеров — слайду нужен воздух.
Шрифты в презентациях
Если вы не заядлый дизайнер и не экспериментируете со шрифтами, то я советую не использовать шрифты с засечками. Предлагаю вам следующий список шрифтов:
Системные шрифты:
Arial
Arial narrow
Arial Black (только для заголовков)
Calibri
Сторонние шрифты:
⁃ Bebas (только для заголовков)
⁃ Raleway
⁃ Roboto
⁃ Helvetica
⁃ Circe
⁃ Open Sans
⁃ Gotham Pro
Как сочетать шрифты при создании презентации?
Если вы никогда ранее не затрагивали тему сочетания шрифтов, то советую при создании презентации использовать только одну группу шрифтов и менять только его тип. Например, заголовок сделать Arial Black, а для обычного текста Arial, или еще вариант из сторонних шрифтов — заголовок Raleway Bold, а основной текст Raleway Regular.
Например, заголовок сделать Arial Black, а для обычного текста Arial, или еще вариант из сторонних шрифтов — заголовок Raleway Bold, а основной текст Raleway Regular.
Если вы все же решили экспериментировать, то можно попробовать следующие сочетания:
Bebas Bold — заголовок
Raleway Regular — обычный текст
Остальным сочетаниям я предпочитаю выбрать один шрифт и менять только его тип. Это правильнее.
А вот пару ссылок, которые я лично использую для скачивания шрифтов:
⁃ Google Fonts
⁃ Font Squirrel
Как сделать красивую презентацию в powerpoint 2010 с анимацией?
В этой статье будет рассказано, как вставить Flash-анимацию в презентацию, используя PowerPoint 2010. Если вы используете PowerPoint 2007, PowerPoint 2003 или более ранние версии, советуем вам ознакомиться со статьями:
- Как вставить Flash в PowerPoint 2007
- Как вставить Flash в PowerPoint 2003
Для начала убедитесь, что на вашем компьютере установлен Adobe Flash Player и зарегистрирован ActiveX control. Эти компоненты необходимы для того, чтобы ваш компьютер смог проигрывать Flash-ролики в презентации PowerPoint. Чтобы вставить Flash-файл, просто добавьте в вашу презентацию ссылку на него.
Эти компоненты необходимы для того, чтобы ваш компьютер смог проигрывать Flash-ролики в презентации PowerPoint. Чтобы вставить Flash-файл, просто добавьте в вашу презентацию ссылку на него.
Есть ли способ проще?
Конечно есть! Прежде чем вы приступите к чтению инструкции, советуем обратить внимание на iSpring Pro — удобное дополнение для PowerPoint, которое позволяет вставлять Flash-видео за один щелчок мыши. Убедитесь сами, что это действительно так, скачав его на свой компьютер.
Более того, кроме добавления Flash-элемента, iSpring Pro позволяет конвертировать PowerPoint-презентации во Flash-ролики, упаковывая все мультимедиа компоненты (звуки, картинки) в один .SWF-файл. Ключевое преимущество формата Flash заключается в том, что ваша презентация становится компактной, готовой к публикации на Web-сайтах и блогах, к отправке по email и просмотру на любом компьютере.
Пошаговая инструкция для вставки Flash в презентацию PowerPoint 2010
- Создайте или откройте презентацию PowerPoint и выберите слайд, на который хотите вставить Flash-ролик.

- В окне Параметры, перейдите к Панель быстрого доступа и щелкните по вкладке Разработчик в выпадающем списке Выбрать команды из.
- Теперь дважды щелкните Другие элементы управления, как показано на рисунке, и нажмите OK.
- Иконка Другие элементы управления появится в главном меню, и это как раз то, что нам нужно для следующего шага.
- Выберите Shockwave Flash Object из списка и нажмите OK. Мышью на слайде нарисуйте элемент управления. Вы можете изменять размер добавленного элемента, если захотите отредактировать ширину и длину Flash-ролика.
- Щелкните правой кнопкой на добавленный Вами элемент управления и выберите Свойства.
- В открывшемся окне выберите свойство Movie и укажите полный путь к Flash-файлу.
 Можно указать путь к файлу, расположенному на вашем компьютере (например, C:Mymovie.swf) либо на внешнем ресурсе (http://www.ispringsolutions/tour.swf).
Можно указать путь к файлу, расположенному на вашем компьютере (например, C:Mymovie.swf) либо на внешнем ресурсе (http://www.ispringsolutions/tour.swf). - Вы можете заставить ролик проигрываться автоматически и/или циклично
- Для того, чтобы Flash-ролик проигрывался автоматически при показе слайда PowerPoint, установите свойству
- Для циклического воспроизведения Flash-ролика установите свойству Loop значение True.
- Для того, чтобы Flash-ролик проигрывался автоматически при показе слайда PowerPoint, установите свойству
- Теперь вы можете сохранить свою презентацию либо перейти в режим просмотра слайдов. Для просмотра выберите иконку С начала в закладке Показ слайдов либо нажмите F5. Если захотите вернуться к обычному режиму просмотра, нажмите Esc.
Встраивание или ссылка?
Есть два способа вставки Flash-ролика на слайд PowerPoint-презентации: встраивание и ссылка. Когда вы встраиваете Flash-ролик в презентацию, он будет храниться, как внешний ресурс и может быть просмотрен на любом компьютере, но котором установлен Adobe Flash Player (на большинстве компьютеров он есть).
Когда вы встраиваете Flash-ролик в презентацию, он будет храниться, как внешний ресурс и может быть просмотрен на любом компьютере, но котором установлен Adobe Flash Player (на большинстве компьютеров он есть).
Когда вы ссылаетесь на Flash-видео, PowerPoint создает ссылку на местоположение Flash-файла. PowerPoint 2010 не позволяет встраивать видео по причинам политики безопасности, зато разрешает создавать ссылки. Чтобы обойти это ограничение, можно поступить так: встройте видео на слайд своей презентации и сохраните в формате PowerPoint 97-2003.
Вам будет гораздо удобнее, если презентация и все внешние файлы (например, Flash-видео) будут лежать в одной папке. Преимущество такого хранения заключается в том, что мы связываем презентацию с Flash-объектом по имени, а не по полному пути к файлу. Таким образом, когда вы захотите показать свою презентацию на чужом компьютере, Flash-ролик без проблем запустится.
iSpring Pro позволит вам создать один Flash-файл (.SWF), в который будет упакована ваша презентация и все внешние ресурсы, принадлежащие ей. Такой подход делает просмотр и распространение презентации простой задачей.
Такой подход делает просмотр и распространение презентации простой задачей.
Источник: https://www.iSpring.ru/articles/how-to-insert-flash-into-powerpoint-2010-ru
Красивые презентации Powerpoint с анимацией — Офис Ассист
В сегодняшней статьи мы создадим
Анимации для презентации PowerPoint
Выбираем картинку, вставим в PowerPoint. Копируем её шесть рас и вставим чтобы было одно целое. Но одну вставим пока в сторонку, понадобится потом. Теперь заходим в раздел формат картинки и нажимаем на кнопку Обрезка. Делаем неравномерную обрезку всех картинок. Выделяем все картинки и выбираем стиль.
Для большего эффекта добавляем анимации, можем вставить разные или только одну. Но мне нравится больше использовать в этом случае только одну анимацию, чем проще тем красивее выглядит.
И так выделяем все картинки и открываем раздел Анимация и добавляем одну для входа. Я например выбираю Анимацию под названием Вспышка. Так как мы перед тем как вставить анимацию, выделили все картинки, эффект для всех будет один и тот же.
По этому в раздел настройки анимации запускаем эффекты после предыдущего. А так же можем поменять их местами.
А сейчас опять выделяем все картинки и делаем точно то что делали выше для добавки эффекта но вместо Вспышки вставим Выцветание. И ко всем применяем среднюю скорость. Можете так же смтреть подробно и в другую мою статью Анимация в PowerPoint
Как вы помните мы оставили одну картинку на потом, настало время использовать её.
Вставим сверху тех пяти картинок, но увеличиваем её размер где то на 5-10 %, таким образом мы должны видеть только последнюю целую картинку. А увеличиваем её, для того чтобы добавился эффект, будто выходит из своей рамки.
Единственное что нам нужно сейчас, добавить анимацию Выцветание для неё и пускай появится после всех остальных со средней скоростью.
- Можете скачать если нужны готовые Шаблоны PowerPoint
- И так как вы заметилииспользуя Анимации для презентации PowerPoint, если знать маленькие секреты, можно сотворить приятные чудеса.
- Смотрим ниже видео чтобы нагляднее видели как я использовал анимации в эту презентацию.
Список похожих постов:
Источник: http://officeassist.ru/powerpoint/krasivye-prezentacii-powerpoint-s-animaciej/
Создание, редактирование и удаление анимации в PowerPoint
Процедура управления анимацией (создание, удаление, модификация) в PowerPoint одинакова для всех возможных объектов:
- Текст (включая объекты WordArt)
- Фигуры (линии, прямоугольники, управляющие кнопки)
- Картинки
- Объекты SmartArt
- Диаграммы
- Группы объектов
в начало
Как добавить анимацию в PowerPoint
Самый простой способ повесить анимационный эффект – это скопировать его с существующего объекта.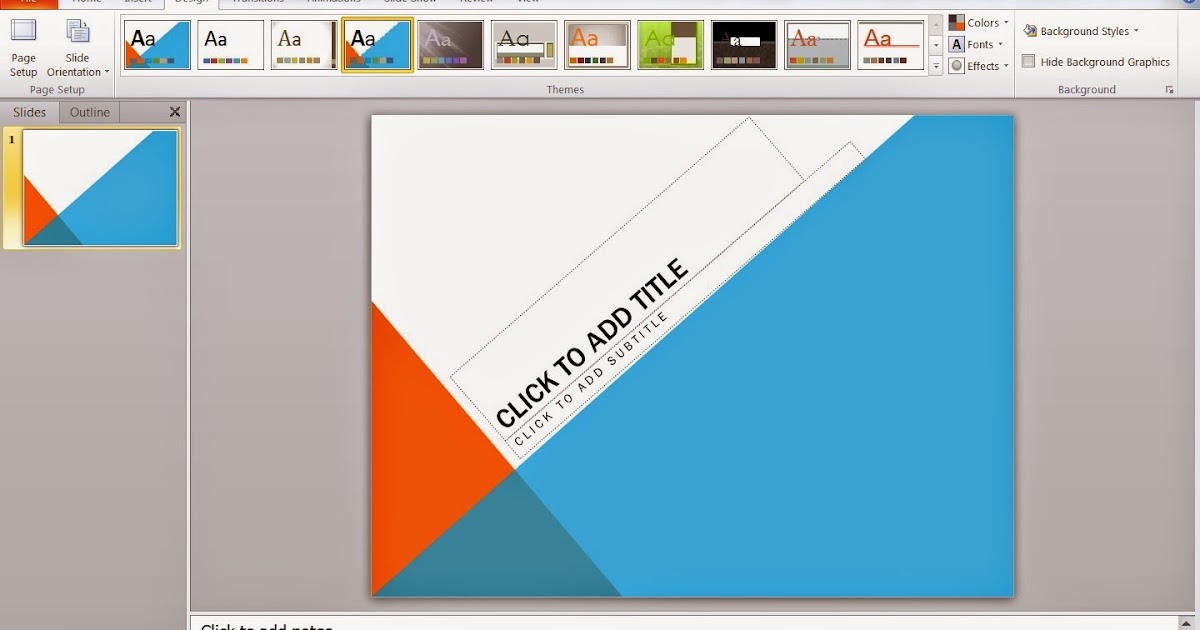
- Включите «Область анимации»
- Выберите объект, для которого вы хотите добавить анимацию.
- Если для выбранного объекта уже была сделана анимация и вы не хотите ее ломать, нажмите кнопку «Добавить анимацию». Если для объекта еще не было добавлено никакого эффекта, вы можете либо воспользоваться той же кнопкой, либо просто выбрать эффект из предлагаемых на панели инструментов
- Настройте добавленный эффект, чтобы он обеспечивал ваша задумку. (см. следующий параграф)
- Проверьте настроенный эффект кнопкой «Просмотр»
в начало
Настройки анимации в PowerPoint
Настройки анимации на ленте
| Настройка | описание |
| Параметры эффектов | Задает дополнительные параметры анимационного эффекта. Такие как направления вылета, движения, тип фигуры трансформации объекта. А также формат применения анимации для текстовых объектов — детали про текст тут А также формат применения анимации для текстовых объектов — детали про текст тут |
| Триггер | Определяет способ запуска данной анимации. Следует использовать если вы хотите, чтобы текущий эффект сработал по клику по другом объекту на слайде. |
| Начало | Можно выставлять:
|
| Длительность | Время выполнения эффекта. |
| Задержка | Позволяет затянуть реальный запуск анимации после срабатывания триггера. Например, можно указать – начало=вместе с предыдущим, и задержку 3 сек, тогда вторая анимация начнется через 3 секунды после запуска первой. |
Дополнительные параметры эффектов, доступные из «области анимации»
| Настройка | описание |
| Звук | Можно добавить звук, сопровождающий анимационный эффект. По умолчанию предлагаются несколько звуков, можно загрузить что-то свое. По умолчанию предлагаются несколько звуков, можно загрузить что-то свое. |
| После анимации |
|
| Анимация текста |
|
| Настройка | описание |
| Начало | См выше в 1 таблице |
| Задержка | См выше в 1 таблице |
| Продолжительность | См выше в 1 таблице |
| Повторение | Позволяет зацикливать анимацию. См детали в статье — как сделать бесконечную анимацию См детали в статье — как сделать бесконечную анимацию |
в начало
Как изменить существующую анимацию
Чтобы заменить настроенную анимацию на другую:
- Откройте «Область анимации»
- Выберите нужный эффект
- В списке эффектов найдите нужный и установите. Вместо старого эффекта будет новый.
- Чтобы изменить порядок анимации:
- В области анимации нажмите кнопку вверх или вниз
- Чтобы поменять настройки (к примеру длительность):
- После выбора эффекта, отредактируйте настройки, которые были описаны выше.
в начало
Как удалить анимацию с одного объекта
- Выберите объект
- В списке эффектов поставьте «нет»
в начало
Как удалить анимацию со всех слайдов
На данный момент такой функции нет, если нужно прямо удалить все эффекты, действуйте так как было описано в пункте выше. Однако это очень долго, к счастью есть способ очень быстро заблокировать работу анимации во всей презентации.
Однако это очень долго, к счастью есть способ очень быстро заблокировать работу анимации во всей презентации.
Для этого на вкладке ленты «Показ Слайдов» откройте настройку презентации кнопкой «Настройка показа слайдов» и проставьте галочку «без анимации».
в начало
Анимация с движением для презентации Эффект движущейся анимации можно создать для любого объекта на слайдах. 4 простых шага, чтобы сделать двигающуюся анимацию:
1. Выделите объект
2. Перейдите на… Как быстрее настраивать анимацию Бывает, когда хочется сделать на слайде какой-то сюжетный рассказ, в анимации которого принимает участие много объектов, не очень-то легко разобрать Действия с анимацией в презентациях В статье расрываются такие вопросы: как добавить анимацию в презентацию, как скопировать анимацию с существующего объекта, как удалить анимацию, как включить… Виды анимации в PowerPoint Описаны и показаны виды анимации объектов в PowerPoint с помощью которых вы можете разнообразить Ваши презентации. Анимация появления, анимация выделения,… Как сделать анимацию перехода слайдов Чтобы добавить анимацию при переключении слайдов в слайд-шоу PowerPoint, перейдите на закладку ленты «Переходы» и выберите требуемый вам эффект. Смотрите далее… Как сделать таймер в презентации Как сделать таймер обратного отсчета в PowerPoint? В статье приводится алгоритм, как при помощи стандартной анимации в сделать таймер в презентации.…
Анимация появления, анимация выделения,… Как сделать анимацию перехода слайдов Чтобы добавить анимацию при переключении слайдов в слайд-шоу PowerPoint, перейдите на закладку ленты «Переходы» и выберите требуемый вам эффект. Смотрите далее… Как сделать таймер в презентации Как сделать таймер обратного отсчета в PowerPoint? В статье приводится алгоритм, как при помощи стандартной анимации в сделать таймер в презентации.…
Источник: https://nice-slides.ru/powerpoint/lessons/animation/osnovnye-deystviya-s-animaciey-obektov-v-powerpoint
5 лучших инструментов для создания анимированных видео и презентаций
Многие маркетологи при создании видео и презентаций используют классические приложения, например, PowerPoint. При этом они не любят экспериментировать с анимацией и предпочитают делать все по-старинке.
Возможно, это связано с вероятностью возникновения технических проблем. Тем не менее, анимированные презентации намного увлекательнее классических, с их помощью проще донести сложные концепции. Ещё один плюс – они лучше запоминаются.
Ещё один плюс – они лучше запоминаются.
Для создания анимированных видео и презентаций совсем необязательно владеть профессиональными программами такими, как 3D Studio Max, Maya или Adobe After Effects. Гораздо проще использовать понятные онлайн-сервисы.
- Созданными в них презентациями легко делиться онлайн, также их можно скачать как видео файл, который без проблем проигрывается на любых компьютерах и мобильных устройствах.
- О том, как сделать видео презентацию увлекательной и эффективной, мы рассказываем в статье “Психология в видеомаркетинге: просто о важном“.
- Ниже мы расскажем о 5 лучших онлайн-сервисах для создания анимированных презентаций.
Неважно, уверенно ли вы используете компьютер или до сих пор теряетесь при виде навигационного меню Windows. Если вы умеете пользоваться мышкой и клавиатурой, то без труда создадите профессиональную анимированных презентацию в GoAnimate.
Этот сервис позволяет создавать видео, используя готовые шаблоны, фоновую музыку и анимированных персонажей.
GoAnimate во многом похож на PowerPoint. Инструмент можно использовать для создания коротких роликов, маркетинговых демо, видео для канала YouTube и, конечно, анимированных презентаций с интересными персонажами и элементами брендинга.
https://youtu.be/9S3FlqB4-gs
Готовые проекты можно скачать, загрузить на YouTube или в другую программу для подготовки презентаций. Чтобы использовать GoAnimate, необходимо оформить платную подписку минимум на месяц. Также доступна бесплатная демо версия на 14 дней.
Wideo – ещё один отличный сайт для создания анимированных видео и презентаций с использованием готовых шаблонов, анимированных персонажей и множеством удобных инструментов. При этом сервис дает возможность начинать проекты с нуля, без использования шаблонов.
В Wideo знакомый интерфейс на базе слайдов, позволяющий быстро создать брендовую анимацию с различными персонажами, аудио и фоновыми изображениями. При этом можно использовать и реалистичные фото, чтобы рассказать о своем продукте или услуге.
Готовые ролики легко скачать, загрузить на YouTube или отправить в социальные сети. У Wideo есть бесплатная семидневная пробная версия с ограничением продолжительности видео не более 30 секунд. Этого вполне достаточно, чтобы протестировать сервис и решить, хотите ли вы использовать его для создания своих маркетинговых презентаций.
Animation Maker – ещё одно простое приложение для создания анимированных роликов. Здесь вы можете выбрать один из 120 потрясающих стилей. Доступные шаблоны подойдут для любых индустрий: образование, путешествия, бизнес, здоровье, еда, спорт и многих других.
Источник: https://rusability.ru/content-marketing/5-luchshih-instrumentov-dlya-sozdaniya-animirovannyh-prezentatsij/
Анимация объектов презентации в MS PowerPoint
Замечание 1
Анимацию на слайдах презентации можно применять к любым объектам слайда: тексту, рисункам, таблицам, фигурам, графическим объектам SmartArt и т.д. Анимация выполняется в виде визуальных эффектов входа, выхода, изменения размера или цвета и перемещения.
Анимацию можно применять к тексту или объектам на отдельных слайдах, к тексту и объектам в образце слайдов или к заполнителям на пользовательских макетах слайдов.
В PowerPoint можно использовать четыре вида эффектов анимации:
- Эффекты входа – постепенное появление объектов на экране, вылет на слайд сбоку или внезапное появление на экране.
- Эффекты выхода – вылет объектов из слайда, исчезновение из вида или перемещение за пределы слайда, двигаясь по спирали.
- Эффекты выделения – эффекты уменьшения или увеличения размеров объекта, изменения цвета или вращения объекта вокруг своего центра.
- Пути перемещения – перемещение объекта вверх, вниз, вправо, влево или по произвольной траектории.
Ничего непонятно?
Попробуй обратиться за помощью к преподавателям
Эффекты могут использоваться по отдельности или в сочетании с другими эффектами.
Добавление анимации к объекту
Для добавления эффекта анимации к объекту нужно:
- Выделить объект, к которому нужно применить анимацию.

- В группе Анимация вкладки Анимация нажать кнопку Дополнительно и выбрать необходимый эффект анимации.
В случае, когда не отображаются нужные эффекты входа, выхода, выделения или пути перемещения необходимо выбрать пункт Дополнительные эффекты (входа/выделения/выхода/пути перемещения).
Замечание 2
Некоторые эффекты входа и выхода (например, поворот, падение) и выделения (волна и перекрашивание) доступны только для объектов, которые содержат текст. Если нужно применить такой эффект можно попробовать добавить внутрь объекта пробел.
После применения анимации к тексту или объекту рядом с ним появляется непечатаемый нумерованный тег, который отображается только в обычном режиме при открытой вкладке Анимация или отображаемой области задач анимации.
Применение нескольких эффектов анимации к одному объекту
Для применения нескольких эффектов анимации к одному объекту нужно:
- Выделить объект, к которому нужно добавить несколько эффектов анимации.

- В группе Расширенная анимация вкладки Анимация выбрать команду Добавить анимацию.
Список эффектов анимации, которые используются на слайде
Список всех эффектов анимации доступен в области задач анимации, в которой также отображается тип эффекта, порядок воспроизведения нескольких эффектов анимации относительно друг друга, имя объекта, к которому применен эффект, и длительность эффекта.
Для отображения области задач анимации нужно в группе Расширенная анимация вкладки Анимация выбрать пункт Область анимации.
Номера перед названием эффекта указывают порядок воспроизведения эффектов и соответствуют непечатаемым нумерованным тегам, которые отображаются на слайде.
Длительность эффектов указывается на временной шкале. По значку можно определить тип эффекта анимации (например, эффект входа).
При выбранном эффекте справа от него появляется стрелка, которая позволяет открыть окно настроек данного эффекта.
Настройка параметров воспроизведения эффектов анимации
Для настройки параметров эффектов анимации нужно:
- в группе Анимация вкладки Анимация открыть список Параметры эффектов и выбрать нужный параметр;
- на вкладке Анимация можно указать время начала воспроизведения, продолжительность или интервал задержки анимации;
- для установки времени начала воспроизведения анимации в группе Время показа слайдов нужно в меню Начало выбрать один из предложенных вариантов начала воспроизведения: По щелчку, С предыдущим, После предыдущего;
- для установки продолжительности воспроизведения анимации в группе Время показа слайдов нужно ввести число секунд в поле Длительность;
- для установки интервала задержки до начала воспроизведения анимации в группе Время показа слайдов нужно ввести число секунд в поле Задержка;
- для изменения порядка эффектов анимации в области задач Анимация выбрать анимацию и на вкладке Анимация группы Время показа слайдов в разделе Изменить порядок анимации выбрать вариант Переместить назад или Переместить вперед.

Проверка эффекта анимации
После добавления эффектов можно просмотреть их работу, для чего нужно в группе Просмотр вкладки Анимация выбрать команду Просмотр.
Анимация объектов с помощью путей перемещения
Замечание 3
С помощью путей перемещения задается траектория движения объекта по слайду. Можно использовать как готовые пути перемещения (линии, дуги), так и создавать свой путь для перемещения объекта по нужной траектории.
Для применения пути перемещения к объекту нужно:
- Выделить нужный объект.
- В списке Добавить анимацию вкладки Анимация выбрать пункт Другие пути перемещения… и в разделе Общие, Линии и кривые или Особые выбрать подходящий тип пути перемещения.
- Для просмотра эффектов анимации на слайде нужно в группе Просмотр вкладки Анимация нажать кнопку Просмотр.
Создание пользовательского пути перемещения
Для создания собственного пути перемещения, которого нет в списке предложенных, нужно:
- Выделить объект для анимации.

- В группе Анимация вкладки Анимация выбрать пункт Пользовательский путь и нарисовать требуемый путь курсором на слайде. По окончании рисования пользовательского пути дважды щелкнуть левой кнопкой мыши, а для замыкания пути – щелкнуть начальную точку пути.
Корректировка пути для анимации
Для корректировки пути перемещения объекта нужно:
- В области навигации выбрать слайд, который содержит эффект для изменения, и открыть вкладку Анимация.
- На слайде выбрать эффект анимации для изменения.
- В группе Анимация вкладки Анимация открыть список Параметры эффектов и выбрать пункт Начать изменение узлов.
- Перетащить изменяемый узел на путь для анимации для настройки фигуры.
Источник: https://spravochnick.ru/informatika/sredstva_sozdaniya_i_ispolzovaniya_prezentaciy_ms_powerpoint/animaciya_obektov_prezentacii_v_ms_powerpoint/
Как сделать красивую презентацию: пошаговая инструкция [2022]
Главная > Как сделать презентацию
14 марта 2022
Автор: Анна Виноградова
5. 0
Оценок: 4
(Ваша: )
0
Оценок: 4
(Ваша: )
Время чтения: 10 минут
Презентация — универсальный прием, чтобы передать сложное в простой форме. С помощью графика можно объяснить большой объем цифр важному инвестору, а с помощью интерактива — закрепить знания у целой группы студентов. Набор слайдов помогает последовательно двигаться от проблемы к решению, и аудитория успевает воспринять главную идею докладчика.
В статье вы найдете конкретные советы, как делать презентацию, чтобы каждый человек в зале вас понял. Узнаете, в каких программах можно создать классный макет и почему PowerPoint — прошлый век. В финале вас ждет подробная инструкция, как создать презентацию на компьютере — со скриншотами и на конкретном примере.
Содержание
Развернуть
- Основные виды презентаций
- Этапы подготовки презентации
- 10 рекомендаций для создания
эффектной презентации
- Современные инструменты для
создания презентаций
- Как создать презентацию: пошаговая инструкция
Основные виды презентаций
Все виды презентаций можно условно разделить на три типа: маркетинговые, корпоративные и
информационные.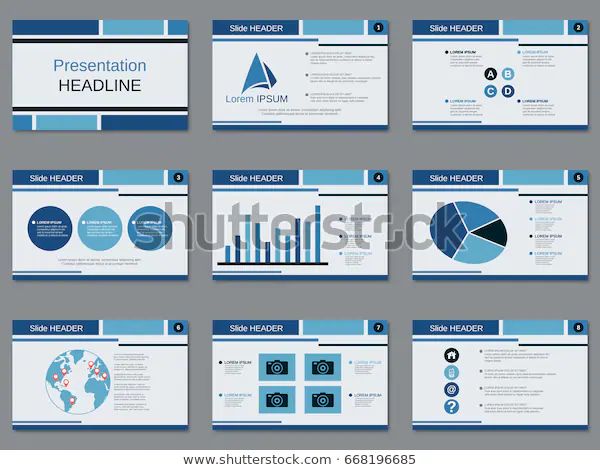 Их можно оформить в электронном виде или на бумаге, но бумажный носитель не будет так
эффективен, как мультимедийный слайд.
Их можно оформить в электронном виде или на бумаге, но бумажный носитель не будет так
эффективен, как мультимедийный слайд.
Почему на встречу со слушателем лучше принести флешку, а не буклеты, набранные в ворде? Людям сложно читать с листа и одновременно слушать выступающего. Взгляду приходится все время переключаться, внимание рассеивается и часть информации утекает вникуда. А когда спикер самостоятельно управляет страницами и указывает аудитории на экран, внимание всего зала находится в одной точке.
Поэтому мы посмотрим, как работают именно электронные презентации — в каких случаях они полезны и в чем особенность каждого типа.
Маркетинговые презентации
Основная цель маркетинга — продажа, поэтому маркетинговая презентация всегда направлена на то, чтобы продемонстрировать пользу.
Презентация компании. Работает на имидж фирмы и строит новые связи с
аудиторией. С ее помощью бизнес закладывает в сознание аудитории положительный образ компании, демонстрирует
собственные преимущества и отстраивается от конкурентов.
Слушатели узнают об истории бренда и его нынешней позиции на рынке, знакомятся с миссией и ценностями, основной деятельностью и достижениями. Как делать слайды, чтобы укрепить доверие и авторитет? В рассказе о предприятии можно упомянуть о влиятельных партнерах или клиентах, а также познакомить аудиторию с командой.
История развития Икеа, слайд презентации
Презентация услуги или товара. Действует с позиции выгоды для клиента. В ней важно раскрыть, какими характеристиками и преимуществами обладает продукт, какие потребности и «боли» потребителя закрывает. Компания также должна знать основные сомнения аудитории, поэтому часть слайдов посвящаются отработке возражений. В финале обычно располагается CTA — призыв к действию.
Кадр знаменитой презентации iPhone 4 Стива Джобса
Коммерческое предложение. Обычно небольшого содержания, до десяти слайдов. В
них не требуется рассказывать о компании, поскольку коммерческие предложения отправляют уже «прогретым»
клиентам.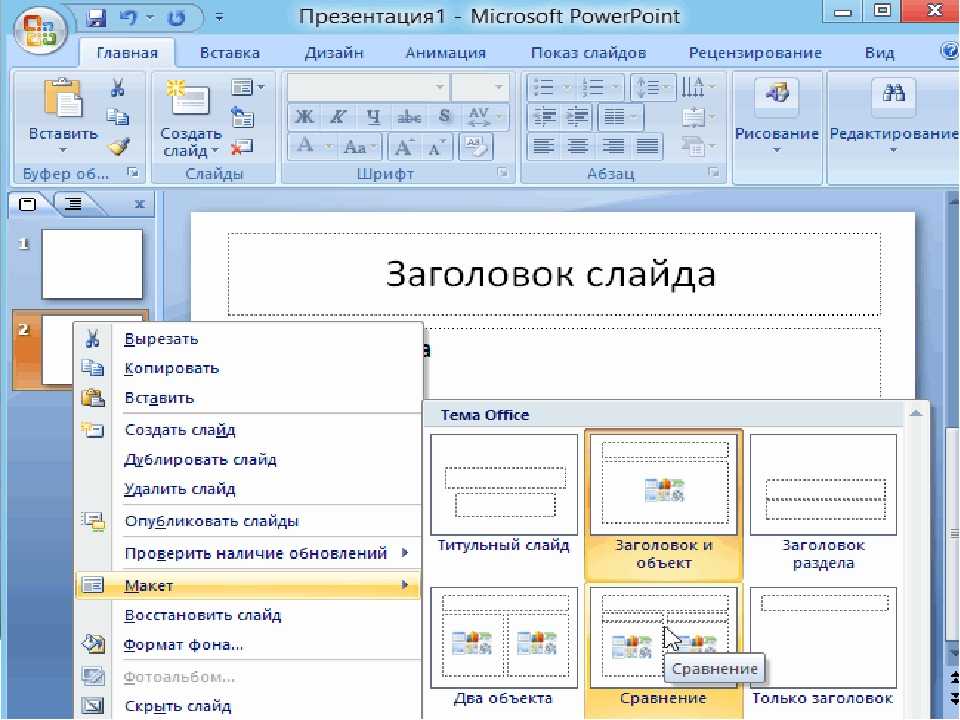 В презентации в лаконичной форме даются цифры и факты, доказывающие выгоду работы с организацией.
Если презентация продукта может включать в себя неограниченное количество креатива, то КП оформляются в
сдержанном стиле и умеренных цветах. Главное в них — не развлечь и впечатлить, а донести суть предложения.
В презентации в лаконичной форме даются цифры и факты, доказывающие выгоду работы с организацией.
Если презентация продукта может включать в себя неограниченное количество креатива, то КП оформляются в
сдержанном стиле и умеренных цветах. Главное в них — не развлечь и впечатлить, а донести суть предложения.
Пример слайда коммерческого предложения для проекта Qiwi
Разновидностью коммерческого предложения можно считать медиа-кит. Это презентация, созданная СМИ, блогом, радиостанцией. Медиа-кит может включать информацию об издании и анализ целевой аудитории. Его суть — предложить клиентам разместить рекламу или стать участником промоакции.
Ивент-презентация. Рассказывает о предстоящем мероприятии или отчитывается о
прошедшем событии. Объем больше, чем в предыдущих видах — до полусотни страниц с инфографикой, фотографиями и
видео с ивент-площадки. Зритель после просмотра такой презентации должен загореться желанием побывать на
мероприятии, купить билет или зарегистрироваться как гость, если ивент бесплатный.
Начальный слайд ивент-презентации Медиа-Банка
Портфолио. В нем хранятся лучшие работы и кейсы компании или отдельного лица. С помощью портфолио можно заниматься самопродвижением — это актуально для фрилансеров, экспертов разных отраслей, студентов. Задача такой презентации — продемонстрировать профессионализм и способности автора, получить доверие аудитории. Желательно не делать портфолио слишком большим, не собирать в нем «все, что было», а выделить наиболее удачные образцы.
Страница портфолио дизайнера интерьеров Никитиной Татьяны
Корпоративные презентации
Используются для коммуникации внутри предприятия — между отделами, между подчиненными и
руководством, между hr-отделом и соискателем. В закрытых внутрикорпоративных презентациях оформление носит
строго регламентированный характер — в годовом отчете по финансам особо не покреативишь. А вот для обучения
или подбора новых сотрудников дизайн слайдов может быть более свободным.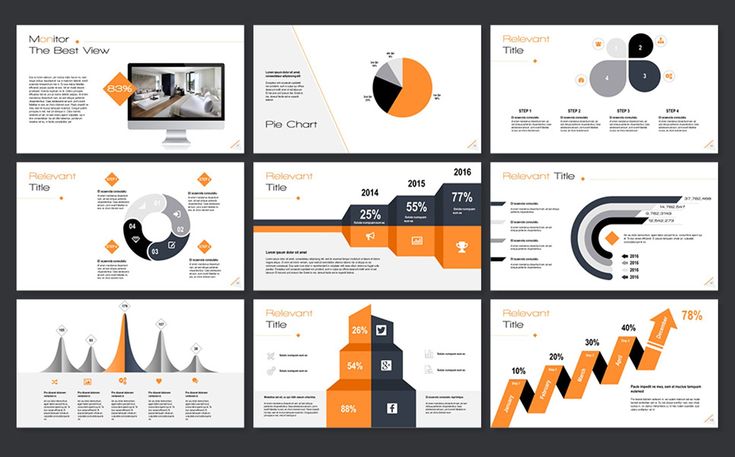
Презентация для акционеров и инвесторов. Если предприятие коммерческое и работает в формате акционерного общества, в его интересах поддерживать диалог с партнерами. Несколько раз в год компания готовит презентации для инвесторов, в которых отчитывается о полученных результатах, сообщает о достижениях и делает прогнозы на будущее. Формат популярен для таких мероприятий, например, как демо-день или День инвестора.
Слайд из презентации ВТБ, подготовленной для акционеров банка
Годовой отчет. Готовится для потенциальных инвесторов и акционеров и обычно размещается на сайте организации. В годовом отчете анализируют динамику развития компании, объясняют бизнес-модель, планируют мероприятия по развитию предприятия и, конечно, считают деньги. Презентация по итогам года всегда объемна, поскольку захватывает разные направления деятельности. В ней может находиться от 50 до 200 страниц!
Одна из страниц годового отчета Росатом Академии
Отчет об устойчивом развитии. Этот вид касается нефинансовой деятельности
компании. Отчет сообщает, какой вклад сделала компания в развитие социально-экономических условий жизни
общества. Затрагиваются вопросы экологии, безопасности труда, защиты прав человека и многие другие. Форма
такой презентации строго регламентирована внутренними документами, российским законодательством и
международными требованиями. Одним словом, это самая стандартизированная презентация в списке.
Этот вид касается нефинансовой деятельности
компании. Отчет сообщает, какой вклад сделала компания в развитие социально-экономических условий жизни
общества. Затрагиваются вопросы экологии, безопасности труда, защиты прав человека и многие другие. Форма
такой презентации строго регламентирована внутренними документами, российским законодательством и
международными требованиями. Одним словом, это самая стандартизированная презентация в списке.
Из Отчета об устойчивом развитии за 2020 год от Лукойла
Onboarding-презентация (для сотрудников). Нацелена на то, чтобы улучшить
микроклимат в коллективе, предупредить текучку кадров и повысить доверие сотрудников к компании. Этот вид
используют, чтобы упростить адаптацию новых сотрудников. Через онбординг «молодого бойца» знакомят с
коллективом, внутренним распорядком и должностными обязанностями, сообщают о корпоративной культуре, принципах
и ценностях.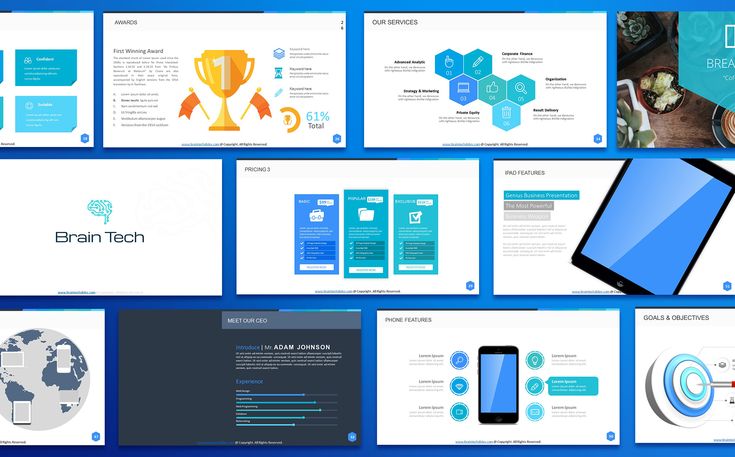
Страница презентации для новых офисных сотрудников компании ERG
Как должна выглядеть презентация для сотрудников? Четкого регламента нет. Предприятие само решает, какие из вопросов имеют больший вес и должны быть включены в презентацию — структура компании и ключевые лица, либо то, как получить пропуск или где стоит кулер.
Брендбук. Создает визуальный и идеологический образ компании на рынке. В нем находится информация о том, какие оттенки, шрифты и графика считаются корпоративными, как компания позиционирует себя и какую идею несет. Обычно структура брендбука разбита на три части:
- миссия и философия бренда;
- концепция и стандарты;
- гайдлайн — руководство по фирменному стилю.
Начальный слайд брендбука М.Видео
Стартап питч дек и презентация инвестиционного проекта. Это разные форматы, но
общая цель у них одна — найти инвесторов. Отличие в том, что инвестиционный проект — это действующий бизнес,
реальный и с проработанной концепцией, а стартап питч дек — презентация идеи, то есть «бизнес на бумаге». Если
мы делаем презентацию готового проекта, для завоевания инвестора нужно использовать реальные цифры и сведения
о достижениях. Для питч дека цифры будут примерными, поэтому в него лучше поместить вдохновляющую историю и
эмоции.
Отличие в том, что инвестиционный проект — это действующий бизнес,
реальный и с проработанной концепцией, а стартап питч дек — презентация идеи, то есть «бизнес на бумаге». Если
мы делаем презентацию готового проекта, для завоевания инвестора нужно использовать реальные цифры и сведения
о достижениях. Для питч дека цифры будут примерными, поэтому в него лучше поместить вдохновляющую историю и
эмоции.
Питч дек презентация устройства отслеживания домашних животных
Читайте также:
Что такое мультимедийная презентация
и как ее
создать
Информационные презентации
Что такое презентация в образовании? Это отличный способ для учителя, чтобы передать знания, а для учащегося, чтобы доказать их наличие. В сегменте среднего образования этот формат рекомендован ФГОС, а в ВУЗах его чаще используют студенты и аспиранты — при защите научной работы.
Обучающая презентация. Не обязательно по школьным предметам — с помощью слайдов
можно объяснять, как работать в Adobe Photoshop, как заполнять бланк 3-НДФЛ или стричь кошку. Количество
страниц будет зависеть от объема информации, которую нужно передать, а дизайн всего макета и вовсе может быть
свободным. Главное, чтобы материал был понятен и хорошо усвоился выбранной возрастной группой.
Не обязательно по школьным предметам — с помощью слайдов
можно объяснять, как работать в Adobe Photoshop, как заполнять бланк 3-НДФЛ или стричь кошку. Количество
страниц будет зависеть от объема информации, которую нужно передать, а дизайн всего макета и вовсе может быть
свободным. Главное, чтобы материал был понятен и хорошо усвоился выбранной возрастной группой.
Обучающая презентация в медицине
Научная презентация и защита диплома. Содержит основные тезисы научной работы. Знакомит аудиторию с темой, проблемой и актуальностью исследования, основными выводами. Объем зависит от длительности выступления:
- студенту на защите диплома обычно отводится 7-10 минут;
- на защите кандидатской диссертации — 15-20 минут;
- будущие доктора наук презентуют свой труд не менее получаса.
Структура презентации для ВУЗов включает в себя вступительную, теоретическую, практическую и
заключительную части.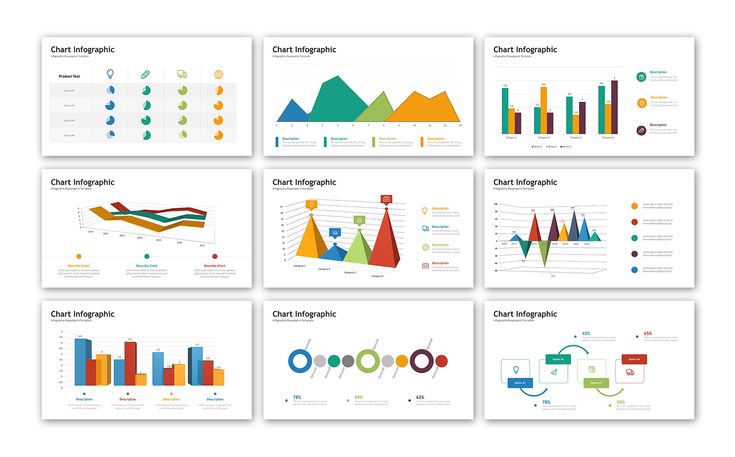 Начальный слайд оформляется как титульный лист.
Начальный слайд оформляется как титульный лист.
Страница презентации на защиту диплома Горбач Максима
Этапы подготовки презентации
Как сделать слайды, чтобы во время выступления чувствовать себя уверенно и уложиться в отведенное время? Начинать лучше не с подбора красивых картинок из Pinterest, а с размышления
- кому,
- зачем,
- что вы хотите рассказать.
Нашли ответы — записали. Дальше алгоритм такой:
Сформулируйте тему
Хорошая тема — узкая тема. Чем точнее проблема или вопрос, заключенный в ней, тем проще составлять структуру презентации и выступать перед аудиторией. Вы не будете перескакивать с мысли на мысль, легко удержите внимание слушателей и последовательно придете к запланированному выводу.
Как определить тему? Возьмите все имеющиеся наработки и выделите один
конкретный проблемный вопрос. Это и будет названием вашей презентации и основой всего макета.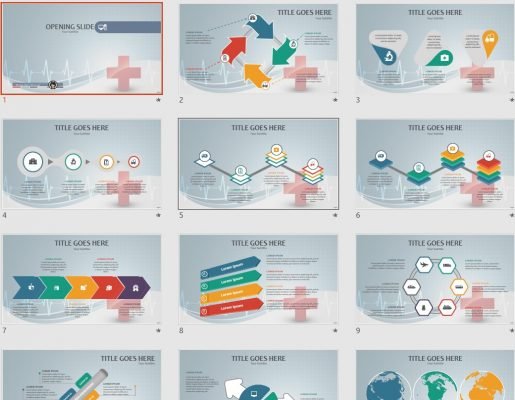 Другой способ —
воспользоваться школьным методом анализа текста. Идея метода в том, что внутри каждого абзаца, главы или
произведения можно выделить собственную тему. Поищите то самое предложение — обычно главная мысль уже
написана. Ее остается только взять и зафиксировать на начальном слайде.
Другой способ —
воспользоваться школьным методом анализа текста. Идея метода в том, что внутри каждого абзаца, главы или
произведения можно выделить собственную тему. Поищите то самое предложение — обычно главная мысль уже
написана. Ее остается только взять и зафиксировать на начальном слайде.
Определите цель
Чтобы определить цель, подумайте, какую эмоцию или действие вы хотите вызвать у людей. Что они должны будут сделать, когда выйдут из зала? Купить акции вашего банка, успешно сдать ОГЭ или стать волонтером? Сформулируйте свои ожидания.
Изучите аудиторию
Как делать презентацию со слайдами, если не знаете, перед кем будете выступать? Никак. Анализ
аудитории — один из главных этапов в подготовке продаж. Презентация — тоже продажа, только здесь у вас должны
принять идею, эмоцию, импульс к действию. То, насколько вы понимаете клиента, насколько изучили точки
воздействия на него, зависит, подхватит ли аудитория вашу волну или останется равнодушной, станет ли слушать и
вникать, или просто уснет в середине.
Хороший спикер во время презентации обращается не просто к абстрактной толпе, а к группе людей с конкретными характеристиками
Узнайте, чем интересуется будущий слушатель, что его мотивирует и волнует. Найдите, чем ваше предложение будет полезно для него, как ваш продукт или услуга решит его «боль». Учитывайте половые и возрастные особенности. Это основные параметры для анализа целевой аудитории в маркетинге. Для публичных выступлений важны еще такие:
- Размер группы. Выясните, какое количество слушателей будет в зале. Это поможет спланировать, как вы будете устанавливать контакт с аудиторией в начале презентации. На крупных собраниях предложите выступить желающим с ответом на волнующий вопрос по теме встречи. Если группа небольшая, обратитесь к каждому лично.
- Уровень осведомленности. Если группа не погружена в тему, ее нужно будет ввести в курс
дела, начать с простого и постепенно усложнять информацию.
 Это актуально, например, для презентации стартапа
или школьного урока по новой теме. Для выступления перед экспертами, соответственно, используйте более
сложный материал и готовьтесь к каверзным вопросам.
Это актуально, например, для презентации стартапа
или школьного урока по новой теме. Для выступления перед экспертами, соответственно, используйте более
сложный материал и готовьтесь к каверзным вопросам. - «Король» и «серые кардиналы». Актуально для корпоративных собраний и встреч с инвесторами. Вас будет слушать масса людей, но принимать решение будет кто-то один. Лицо, чье слово является решающим — «король». Это руководители отделов, директор предприятия или активные вкладчики, которые чаще других присутствующих инвестируют средства в новые проекты. Вам следует о них знать и изучить заранее.
Как составить презентацию, если директор не разбирается в теме и придет с консультантом?
Готовьтесь покорять «серых кардиналов» — влиятельных лиц, к которым прислушивается «король». Обычно
руководители советуются с коммерческим директором, бизнес-аналитиком, юристом. Именно эти люди и будут
ключевой целевой аудиторией.
Именно эти люди и будут
ключевой целевой аудиторией.
Определите структуру
Структура строится из цели. Понимая, какого результата вы хотите достичь, легко понять, как выстраивать «скелет» презентации. Выпишите главные мысли, которые собираетесь сообщить, — строить будем из них. Основные тезисы следует распределить по блокам:
- Введение. Обозначьте проблему. Опишите, почему она актуальна в мире аудитории. Покажите, как презентация поможет справиться с проблемой.
- Основная часть. Дайте решение ситуации и выделите его преимущества.
- Заключение. Сконцентрируйте главные мысли и сделайте вывод. Набросайте план действий и предложите группе сделать первый шаг.
Три составляющие структуры, в центре — цель
Подготовьте текст
К этому этапу у вас уже есть понимание, кому, что и как вы будете рассказывать.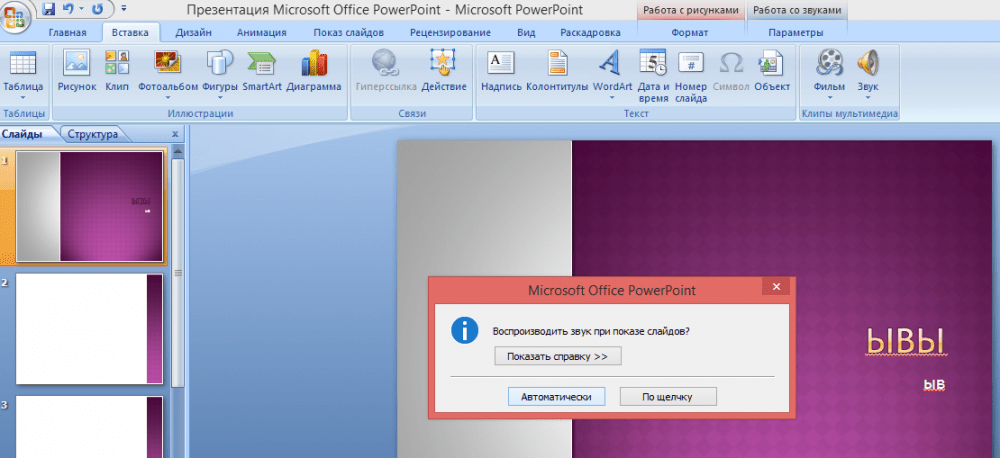
Мозговой штурм. Выпишите все тезисы по теме, пришедшие в голову. Оформите их в виде предложений. Не анализируйте, насколько полезны или содержательны эти тезисы — отсеете лишнее позже. Штурм хорош именно тем, что освобождает ум от чрезмерного рационализма. В нем рождаются креативные решения, обнаруживаются новые смыслы и главная задача становится еще более ясной.
Построение структуры по принципу пирамиды Минто. В 60-е годы прошлого столетия Барбара Минто, сотрудница консалтингового агентства McKinsey & Company, работала с деловыми бумагами и вот что заметила. Оказывается, даже лучшие эксперты с трудом могут донести свою мысль до аудитории, хотя в теме разбираются прекрасно и могут рассказывать о ней часами. Проблема была в том, что люди говорили сбивчиво, без какой-либо структуры, смешивая «круглое с холодным».
Минто предложила все упростить: строить коммуникацию в виде пирамиды, на вершине которой бы
лежали проблема и главная мысль, а в основании — доказательства и вывод.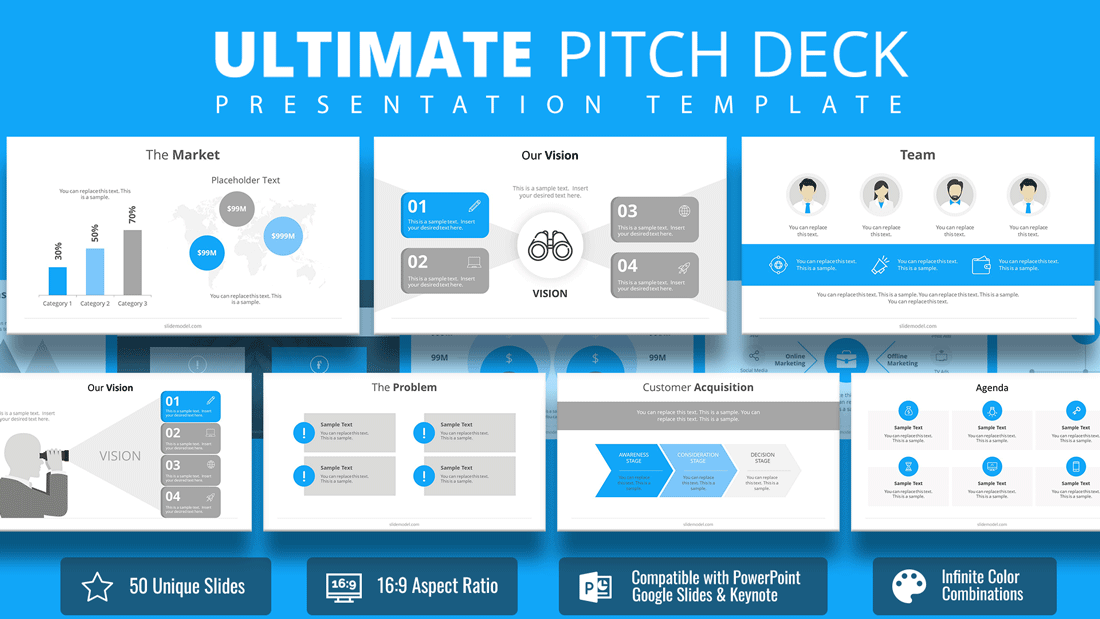 В заключении следует поместить призыв
к действию, чтобы аудитория поняла, как ей действовать дальше. Можно оформить в виде инструкции.
В заключении следует поместить призыв
к действию, чтобы аудитория поняла, как ей действовать дальше. Можно оформить в виде инструкции.
Главная мысль = тезис, доказательство = аргументы
Согласно принципу пирамиды Минто, монолог должен идти сверху вниз — от введения и проблемы через основной тезис к аргументам. Если аргументов много, их можно разбить на группы. Если же главная мысль сложна, двигаться можно в обратном направлении, снизу вверх, — от аргументов к основному тезису.
Если выписанное во время мозгового штурма предложение ничего не доказывает, его следует удалить из пирамиды.
Примеры и антипримеры. В основной части, когда будете аргументировать свою позицию, используйте живые примеры. Они сделают повествование убедительнее и слушателям будет легче вас понять. Можете применять метод антипримеров — представьте проблемные ситуации, в которых может оказаться человек.
Оформите слайды
Алексей Бурба, специалист по презентациям, рекомендует соблюдать
баланс в оформлении слайдов. Креативных и визуально насыщенных страниц должно быть примерно столько же,
сколько и текстовых. Не заставляйте гостей презентации читать страницу за страницей. Нужно чередовать слайды с
разным наполнением — так создается динамика и аудитория меньше устает.
Креативных и визуально насыщенных страниц должно быть примерно столько же,
сколько и текстовых. Не заставляйте гостей презентации читать страницу за страницей. Нужно чередовать слайды с
разным наполнением — так создается динамика и аудитория меньше устает.
Раскадровка. Распределите собранные тезисы по слайдам, оформите как заголовки. Добавьте основной текст и вычитайте. Исключите ошибки и опечатки.
Как правильно делать презентацию, чтобы все успеть, но говорить спокойно? В среднем один слайд занимает около минуты эфирного времени, поэтому, если ваше выступление рассчитано на 12-15 минут, не набивайте в него 30-50 страниц. Вместо последовательного изложения зритель запомнит только мелькание чего-то там перед глазами.
Изображения. Чтобы проиллюстрировать информацию, добавьте схемы, таблицы и
диаграммы. Можно готовить их прямо в программе, если позволяет функционал, или импортировать с компьютера, как
картинку. Загрузите фотографии и видео, чтобы украсить слишком строгую презентацию.
Загрузите фотографии и видео, чтобы украсить слишком строгую презентацию.
Стиль. Поэкспериментируйте с шаблонами, фонами и переходами, поиграйте со шрифтами. Нужно сделать 3-5 «примерок» разных стилей, прежде чем взять лучший. Мы рекомендуем выбирать оформление для страниц в финале работы над презентацией, а не наоборот. Лучше адаптировать стиль под содержание, а не подгонять смыслы под дизайнерский шаблон.
Потренируйтесь
Менторы акселератора Сбербанка и 500 Startups рекомендуют провести минимум 20 тренировочных презентаций собственному отражению в зеркале. Так вы запомните текст и не будете отвлекаться на конспект, а все внимание посвятите аудитории и зрительному контакту с ней.
Чтобы увидеть себя чужими глазами, запишите тренировки на видео. Для улучшения ораторских
способностей и постановки голоса используйте специальные онлайн-сервисы вроде Presentation Robot или Pitcherific.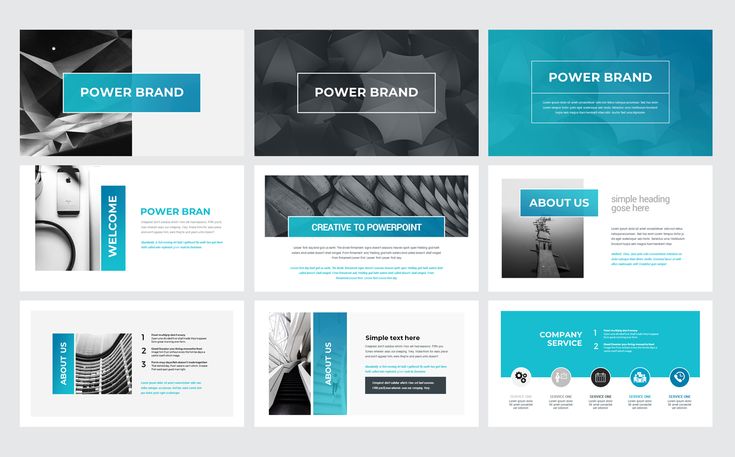 И не забывайте про тайминг —
отслеживать время во время тренировок можно с помощью обычного секундомера на телефоне. В какой-то момент вы
почувствуете, какой темп речи выбрать и сколько времени отвести на паузы, чтобы уложиться в заданный интервал.
И не забывайте про тайминг —
отслеживать время во время тренировок можно с помощью обычного секундомера на телефоне. В какой-то момент вы
почувствуете, какой темп речи выбрать и сколько времени отвести на паузы, чтобы уложиться в заданный интервал.
Скачайте ФотоШОУ PRO бесплатно
Простая программа для создания мультимедийных презентаций
с 3D-эффектами и анимациями
СКАЧАТЬ БЕСПЛАТНО
для Windows 11, 10, 8, 7 и XP
10 рекомендаций для создания эффектной и красивой презентации
У профессиональных спикеров есть ряд правил, чтобы выступать успешно. Эти правила звучат так:
Один слайд – одна мысль
Вся презентация должна служить одной цели, а каждый слайд — одной мысли. CRM-система Salesforce, например, считает, что на странице не должно быть
более 30 слов. Нам кажется, это много, и достаточно 10. Когда открывается слайд, аудитория должна с первых
секунд считывать, о чем сейчас пойдет речь. Текст не вызывает таких эмоций, как фото или видео, поэтому когда
человек читает, концентрация его внимания падает. К тому же из прочитанного запоминается лишь малая часть.
Текст не вызывает таких эмоций, как фото или видео, поэтому когда
человек читает, концентрация его внимания падает. К тому же из прочитанного запоминается лишь малая часть.
Читабельные шрифты
Главное, что требуется от букв — они должны быть видны даже с дальних рядов. Используйте простые машинописные шрифты — никаких кружев и прочих украшательств.
Если вы проводите презентацию онлайн, требования к количеству текста и шрифту особые. Представьте, что ваше выступление смотрят с маленького экрана мобильного телефона — сможет ли зритель прочесть написанное? Для таких случаев у нас есть три любимых шрифта:
HK Grotesk Medium. Выглядит просто, но интересно, подходит для просмотра с мобильных устройств. Без засечек, с оптимальным межбуквенным интервалом
HK Grotesk Medium
Clear Sans Regular. Строгий, но стильный. Легко читается с любого экрана.
Пропорции узкие, формы однозначные. Хорошо смотрится в коротких формулировках. Часто используется в
пользовательских интерфейсах.
Хорошо смотрится в коротких формулировках. Часто используется в
пользовательских интерфейсах.
Clear Sans Regular
Typeface Inter. Плотные близко посаженные буквы без засечек. Выглядит контрастно и убедительно. Можно использовать для мелких надписей и заголовков.
Typeface Inter
Скачать эти и другие варианты шрифтов для презентаций можно на Google Fonts или oFont. После загрузки их нужно установить в папку «Шрифты» через панель управления компьютером.
Проверенные цветовые схемы
Гармонично выглядит презентация, в которой используется не более 4-х цветов. Слайды могут быть и черно-белыми, но с яркими вставками выглядят интереснее. Цвет можно использовать в оформлении фона, иконок, заглавных букв, выделять акцентные словосочетания.
Если презентация содержит четкие смысловые блоки, можно выделить каждую группу
слайдов отдельным цветом.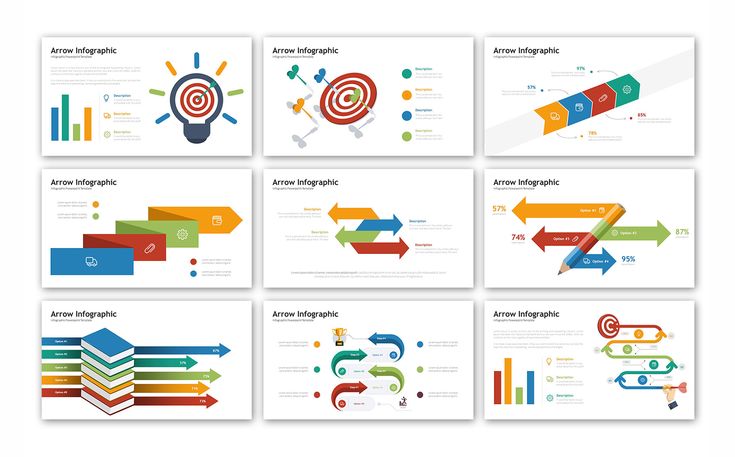 Допустим, вы презентуете новое мобильное приложение для обработки
фотографий. Слайды с информацией о функционале могут иметь фон с желтой заливкой, о преимуществах перед
конкурентами — с синей, а начальный и финальный слайд — с белой.
Допустим, вы презентуете новое мобильное приложение для обработки
фотографий. Слайды с информацией о функционале могут иметь фон с желтой заливкой, о преимуществах перед
конкурентами — с синей, а начальный и финальный слайд — с белой.
Пример из инвестиционного диджитал-проекта
Есть несколько универсальных цветовых схем, которые подходят практически любому проекту — как образовательному, так и коммерческому. Это бицветные сочетания синего и белого, темно-зеленого и белого.
Также можно «примерять» дизайнерские HEX-комбинации. Они выглядят как подборки кодов, обозначающих цвет. HEX означает, что выбор цвета будет происходить математически, внутри шестнадцатиричной системы. Этот метод дает именно те варианты оттенков, которые нужны. Особенно важно использовать его, если в презентации следует придерживаться корпоративных цветов из брендбука.
Примеры HEX-комбинаций:
- Сдержанный синий.
 Код оттенков в палитре #1A4E66, #E26C22, #FFFFFF.
Код оттенков в палитре #1A4E66, #E26C22, #FFFFFF. - Черно-желтый. #3A3839, #FED650, #FFFFFF.
- Нейтральный зеленый. #8CBA60, #59724B, #FFFFFF.
- Спортивный красный. #E90039, #FF1800, #2B2B2D.
- Инста-бежевый. #EDDACC, #DDDED9, #FFFFFF.
Инста-бежевый и спортивный красный в дизайне макетов
Третий способ безошибочно подобрать цвет — воспользоваться специализированными сервисами:
Adobe Color. Палитра подбирается с помощью цветового круга. Вы используете одну из
десяти схем, двигаете ползунок и получаете набор с кодами HEX. Другой вариант — пользователь загружает
фотографию с ПК, а система создает тему на основе изображения. Результат можно пропустить через инструмент
WCAG — алгоритм определения контрастности. WCAG покажет, насколько полученная цветовая схема будет понятна
людям с различными видами дальтонизма.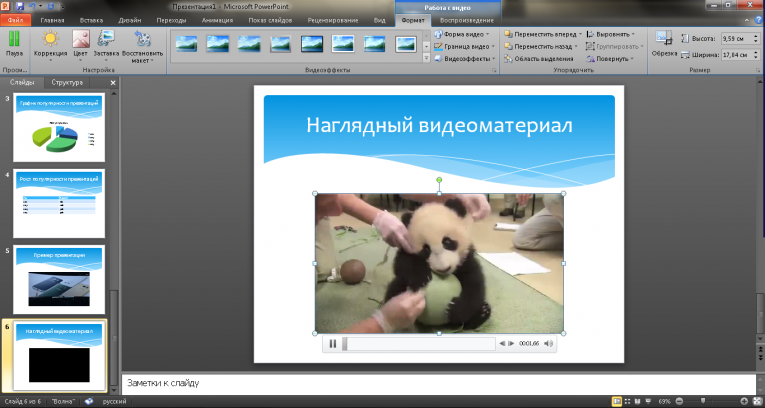
Coolors. Генератор цветовых палитр подбирает новую комбинацию, когда вы нажимаете пробел. Если понравился какой-то оттенок — кликните по иконке замка на нем. Выбранный цвет зафиксируется, и следующие палитры будут формироваться с опорой на него.
Современные шаблоны
Шаблон включает в себя повторяющиеся элементы презентации. Это упрощает работу с макетом и помогает сохранять единообразие стиля. Чтобы собрать шаблон самостоятельно, выберите, как будут выглядеть:
- Буквы и цифры. Не более 1-2 шрифтов на проект.
- Цветовая палитра. Возьмите ее из брендбука, определите по теме фотографии или через онлайн-генератор.
- Направляющие. Бывают вертикальные и горизонтальные. С их помощью вы обозначаете места, где будет находиться основной и дополнительный контент.
- Якорь логотипа. Определяет размер и местоположение фирменного знака.
 Мы рекомендуем
фиксировать логотип только на вступительном и финальном слайде, чтобы оставить больше места на «рабочих»
страницах.
Мы рекомендуем
фиксировать логотип только на вступительном и финальном слайде, чтобы оставить больше места на «рабочих»
страницах. - Заголовки. Настраиваются один раз — на мастер-странице. Заголовки на остальных слайдах автоматически появятся в том же размере и положении.
- Заполнители. Однотонный фон можно заменять фотографиями — они вызывают больший эмоциональный отклик, чем просто цвет, и могут дополнять содержание выступления. Чтобы сделать изображение фоновым, его нужно вставить в слайд и перенести на задний план.
Пример, как фотография может стать заполнителем
Если вы не чувствуете в себе способностей дизайнера, берите готовые шаблоны из интернета. Есть
как платные ресурсы с коллекциями шаблонов — GraphicRiver, Creative market, так и бесплатные — Showeet, Slides Carnival. Прежде чем скачать пресет, проверьте, поддерживает ли он русский шрифт
и содержит ли необходимые для работы элементы.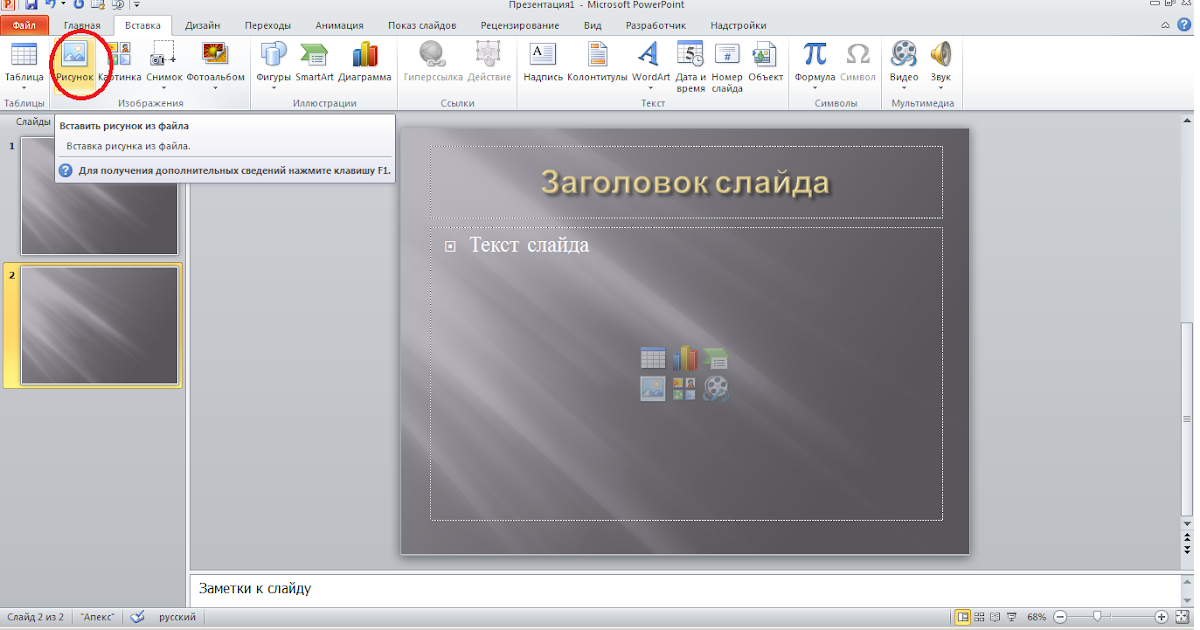 Например, если вы разработали структуру с диаграммами и
множеством картинок, нет никакого смысла рассматривать текстовый шаблон.
Например, если вы разработали структуру с диаграммами и
множеством картинок, нет никакого смысла рассматривать текстовый шаблон.
Крупный и лаконичный текст
В зале могут находиться люди с особенностями зрения, поэтому буквы должны быть крупными и контрастными. Мы рекомендуем использовать не более двух шрифтов, чтобы вся связка слайдов выглядела аккуратно.
Что касается самого выступления, говорите только о том, что важно. Выводите на слайд основную мысль, а ее краткое и живое содержание проговаривайте сами.
Вспомним еще раз гениального оратора Стива Джобса. На mac-презентациях отец Apple использовал в макетах очень простые тексты — короткая емкая фраза во весь экран. Джобс знал в совершенстве содержание своего выступления, поэтому на слайд выводилась только основная мысль. Остальное он говорил сам. Делайте также.
Сравните:
Один слайд — одна картинка
Канзасский университет утверждает, что всего за 36 миллисекунд человеческий мозг воспринимает 80% визуальной
информации. Это в тысячи раз быстрее, чем если бы мы заставили аудиторию читать текст. Поэтому пользоваться
фотографиями и графиками намного эффективнее, чем забивать страницу буквами.
Это в тысячи раз быстрее, чем если бы мы заставили аудиторию читать текст. Поэтому пользоваться
фотографиями и графиками намного эффективнее, чем забивать страницу буквами.
Издательство «МИФ» пишет, что любую идею можно передать с помощью всего 6 картинок. Используя изображения, вы можете легко показать что произошло, где и когда это случилось, как следует действовать и почему это важно. На любой из перечисленных вопросов можно ответить всего одной картинкой.
С визуальным контентом действует то же правило, что и с текстом. Если каждый слайд содержит только одну мысль, объясняйте ее только одной картинкой. Сложные тезисы разбивайте и делите на два слайда.
Слайд из презентации издательства «МИФ» с подборкой книг о маркетинге
Качественные картинки, видео, инфографика
Картинки и видео должны быть в высоком разрешении, чтобы их можно было вывести на большом
экране. Низкое качество визуала недопустимо, если вы хотите произвести впечатление на аудиторию.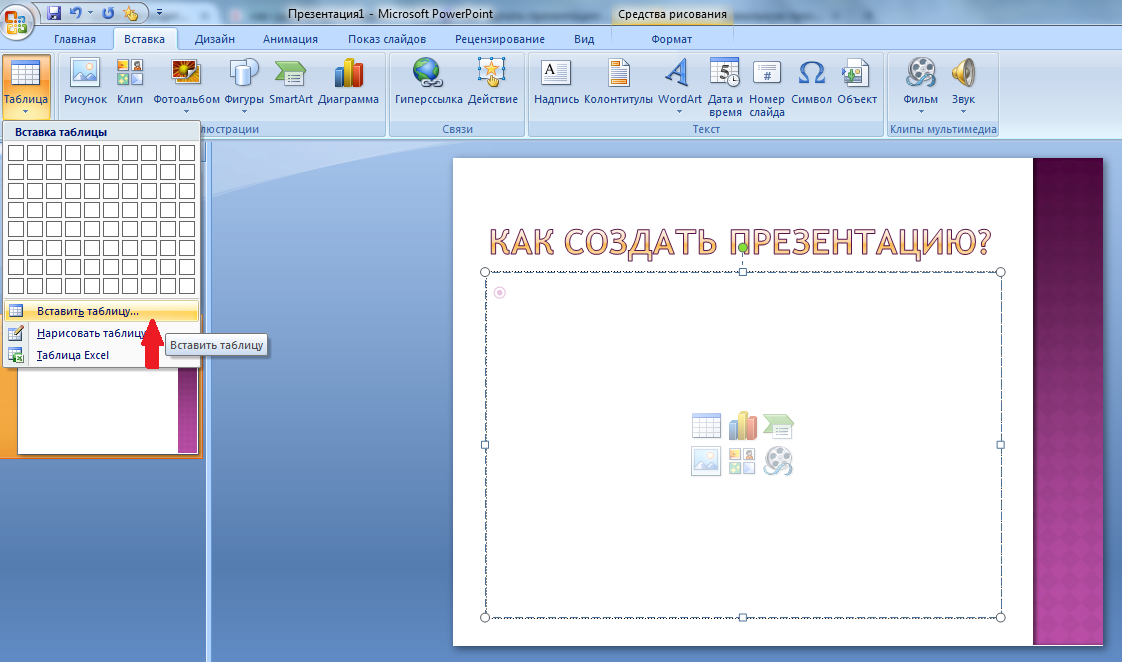 Когда вместо
четких изображений зритель увидит «мыло» и пиксели, то решит, что и к собственной работе вы относитесь так же
халатно.
Когда вместо
четких изображений зритель увидит «мыло» и пиксели, то решит, что и к собственной работе вы относитесь так же
халатно.
- Идеальные по качеству картинки и видео можно взять бесплатно на фотостоках вроде Pexels и Pixabay.
- Только фотографии — на бесплатных VisualHunt или Unsplash. Среди стоков с платным контентом рекомендуем Envato Elements и Depositphotos.
- Иконки, которые считываются как текст, но выглядят как изображения, можно скачать бесплатно на Icons8 и Noun Project.
Главная страница сайта Noun Project
Правила верстки
В верстке вы фиксируете, как будут выстроены блоки текста, где разместятся изображения, сколько отвести под поля и так далее. Чтобы сверстать макет правильно, придерживайтесь шести правил:
- Установите направляющие. Направляющие — это ориентир, по которому выравнивают содержимое
слайда — заголовки, графику и так далее.
 С их помощью, например, текст не будет «разбегаться» по странице, а
встанет вдоль заданной оси.
С их помощью, например, текст не будет «разбегаться» по странице, а
встанет вдоль заданной оси. - Добавьте акцентов. Ключевые слова выделите цветом или сделайте жирными. Столбцы цифр оформите на плашках.
- Текст и картинки нельзя оформлять встык. Чтобы контент было легче воспринимать, между блоками оставляйте свободное пространство.
- Сделайте заголовок титульного листа в 1,5-2 раза больше остальных. Названия самих слайдов оформляйте в одном и том же размере.
- Используйте для текста 22 кегль или больше, если планируется презентация на большом экране. Не делайте строки слишком широкими, чтобы по ним не пришлось бегать глазами. Логотип и контакты не выносите в колонтитул, найдите для них место внутри самого слайда или поместите на отдельную страницу.
- Выровняйте элементы.
 Используйте направляющие мастер-слайда, чтобы разметка для текста и
фотографий для всех страниц выглядела одинаково. Для текстового контента выбирайте выравнивание по центру
или по краям. Если выровнять по ширине, между словами возникнут некрасивые крупные пробелы разной длины.
Используйте направляющие мастер-слайда, чтобы разметка для текста и
фотографий для всех страниц выглядела одинаково. Для текстового контента выбирайте выравнивание по центру
или по краям. Если выровнять по ширине, между словами возникнут некрасивые крупные пробелы разной длины.
«Воздух» на слайдах
«Воздух» — это свободное от контента пространство. Когда странице есть чем «дышать», элементы на ней не смешиваются. Слайд, на котором достаточно «воздуха» легче просматривать и проще понимать.
Свободное пространство должно отделять не только заголовки от визуала, но и текстовые части друг от друга. Увеличьте межстрочный интервал и делайте крупнее отступы между абзацами.
Здесь явно недостаточно «воздуха», слайд перегружен
Отсутствие ошибок
Когда кажется, что текст на слайдах совсем готов, отложите его на несколько часов или сутки.
Затем вернитесь и еще раз вычитайте. Как подготовить презентацию, чтобы она точно была без ошибок? Орфографию,
грамматику и пунктуацию можно проверять на Орфограммке. Если бюджет позволяет, привлекайте корректора —
специалиста по правке любого рода текстов.
Как подготовить презентацию, чтобы она точно была без ошибок? Орфографию,
грамматику и пунктуацию можно проверять на Орфограммке. Если бюджет позволяет, привлекайте корректора —
специалиста по правке любого рода текстов.
Скачайте ФотоШОУ PRO
и создайте эффектую презентацию за 5 минут
СКАЧАТЬ БЕСПЛАТНО
Современные инструменты для создания презентаций
Сделать креативную и современную презентацию в PowerPoint непросто. В программе от Microsoft мало шаблонов и вариантов анимации. Как сделать презентацию на компьютере в другой программе и по-настоящему зацепить аудиторию? Вот несколько подходящих приложений:
ФотоШОУ PRO
Многофункциональная и легкая в управлении компьютерная программа от отечественного разработчика.
Подходит для создания крутых мультимедийных презентаций с музыкой, анимацией и эффектными переходами. В ней
можно задавать объектам на слайде любые траектории движения и работать с ключевыми кадрами.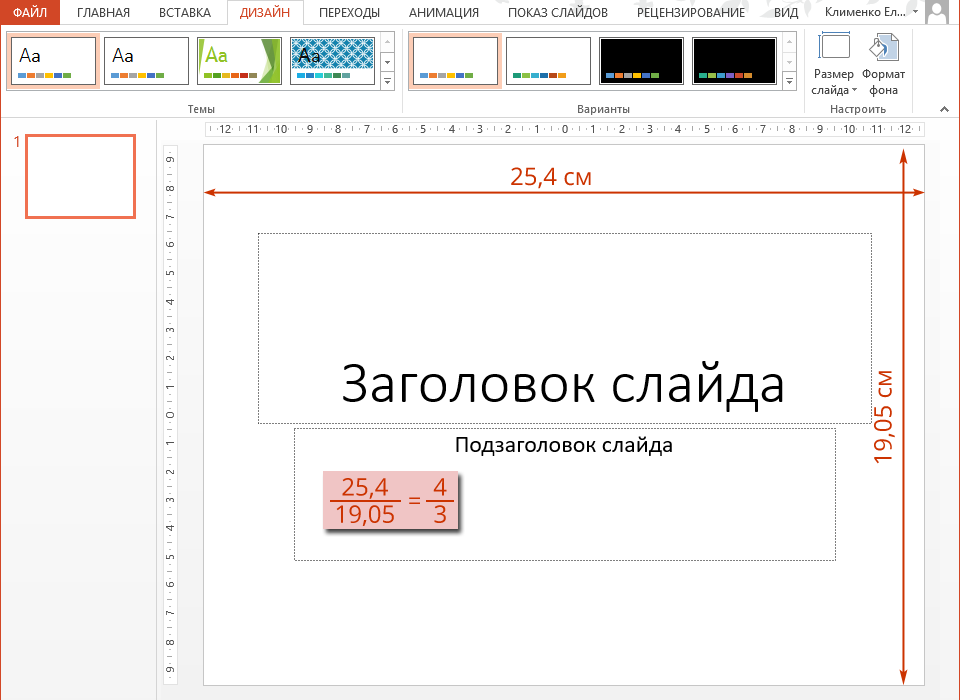 Анимацию можно
настроить так, что она будет запускаться через определенное время — это используют, например, в обучающих
презентациях, когда после вопроса необходимо дать аудитории возможность подумать.
Анимацию можно
настроить так, что она будет запускаться через определенное время — это используют, например, в обучающих
презентациях, когда после вопроса необходимо дать аудитории возможность подумать.
В ФотоШОУ PRO есть библиотеки заставок, эффектных переходов, клипартов и варианты анимированных коллажей. Проект можно улучшить с помощью музыки из коллекции программы или загрузить любимую песню с ПК. Готовый проект можно выгрузить в HD-качестве и просматривать даже на 92-дюймовых презентационных экранах.
СКАЧАТЬ БЕСПЛАТНО
Для Windows 11, 10, 8, 7 и XP
Keynote
Разработка компании Apple с интуитивно-понятным «яблочным» интерфейсом и интересным
функционалом. Удобна тем, что работать над проектом в ней могут сразу несколько человек, при этом каждый из
участников со своего устройства — iPhone, iPad или компьютера Mac. Пользователи айпадов могут рисовать
диаграммы и иллюстрации прямо на слайде с помощью Apple Pencil.
Для докладчика отведен специальный режим. В процессе выступления спикер может видеть текущий и следующий слайд и отслеживать время до перехода к следующей странице. Презентацию можно транслировать в прямом эфире, что особенно актуально в период пандемии, когда многие компании перешли на удаленный формат работы.
Google Slides
Преимущество программы от Google в том, что ее не нужно скачивать и устанавливать на компьютер. И хотя она зависит от скорости интернета и не сохраняет файл как видео, зато доступна с любого устройства и позволяет компаниям работать над проектом удаленно. Интерфейс меню очень походит на то, как выглядит PowerPoint, поэтому разобраться с программой несложно.
Чтобы вставить изображение, можно использовать встроенный поисковик Google-картинок или
фотографии на компьютере. Музыка и видео добавляются с Google-диска, но для роликов с YouTube достаточно
указать ссылку. Во время совместного редактирования команда может обсуждать идеи и правки прямо в файле —
через комментарии.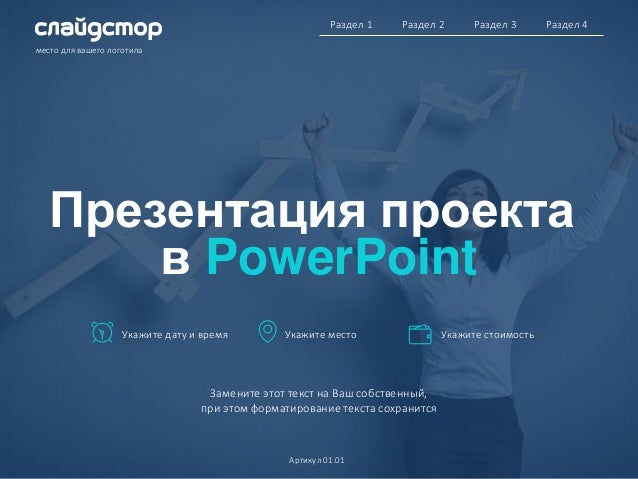
Canva
Онлайн-платформа, которая зарядит стилем любую маркетинговую, образовательную и стартап-презентацию. Сервис ориентируется на то, чтобы давать пользователям готовые дизайнерские решения. Коллекция Canva постоянно пополняется новыми шаблонами для презентаций, появляются новые шрифты и графика. Если вы захотите собрать шаблон самостоятельно, умные алгоритмы подскажут, какой стиль надписей и какие иконки подойдут.
Удобно, что можно не ограничивать себя в выборе файлов и добавлять в проект любые фотографии и видео из интернета, облачных хранилищ и компьютера. Скачать работу можно в виде PDF-документа, как картинку, гифку или выгрузить в формате видео.
Prezi
Сервис для создания по-настоящему интерактивных презентаций. Спикер и контент находятся на
экране одновременно. Вы можете демонстрировать график или показывать что-то на карте и параллельно указывать
рукой на точку, о которой говорите.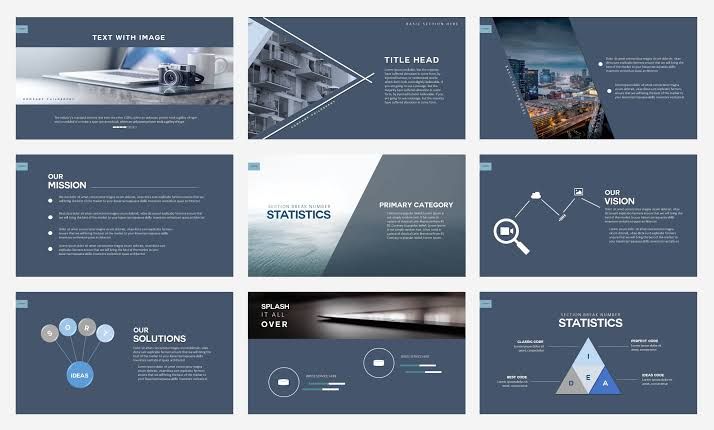 Выглядит это так, будто виртуальный объект обретает реальную физическую
форму рядом с вами.
Выглядит это так, будто виртуальный объект обретает реальную физическую
форму рядом с вами.
Через Prezi можно устраивать онлайн-встречи с коллегами или проводить уроки на удаленке. Сервис интегрируется в Zoom и Google Meet, чтобы вы могли запускать презентации в прямом эфире и находились бы в защищенном канале. А для тех, кто опоздал, трансляцию можно сохранить как видео.
Хотите еще больше приложений? Переходите в самый крупный в Интернете обзор лучших программ и онлайн-сервисов для создания презентаций — для семьи, школы, бизнеса.
Выбор редакции
ФотоШОУ PRO
Программа №1 для создания
мультимедийных презентаций
250+ стильных
эффектов и переходов
200+ музыкальных треков
дизайнерские шаблоны
СКАЧАТЬ БЕСПЛАТНО
для Windows 11, 10, 8, 7 и XP
Как создать презентацию
Мы покажем на конкретном примере, как сделать презентацию в формате интерактивного видеоурока. Макет будем создавать в ФотоШОУ PRO. Это простая в управлении программа на русском языке, в которой можно
делать видеопрезентации по готовым шаблонам или с нуля.
Макет будем создавать в ФотоШОУ PRO. Это простая в управлении программа на русском языке, в которой можно
делать видеопрезентации по готовым шаблонам или с нуля.
Преимущества программы:
- подходит для новичков;
- совместима с ПК и ноутбуками Windows устаревших версий;
- можно добавлять фотографии и видео;
- тонкая настройка анимации по ключевым кадрам;
- более 250 стильных эффектов и переходов.
Скачайте программу прямо сейчас и следуйте пошаговой инструкции ниже:
СКАЧАТЬ БЕСПЛАТНО
для Windows 11, 10, 8, 7 и XP
Подготовка
Мы будем готовить видеоурок по теме «Космос». Целевая аудитория — начальные классы школы, дети 9-10 лет. Цель презентации — дать ребятам основные знания о солнечной системе и мотивировать их на дальнейшее изучение.
Создали основу. Построили структуру и продумали, какие вопросы зададим в
финале. Шаблон для презентации скачали из интернета, открыли в PowerPoint и освободили от ненужных элементов —
текстовых блоков, иконок и изображений. По сути из шаблона нам понадобится только фон, остальное сделаем сами.
Сохраняем презентацию в формате изображений JPG.
Построили структуру и продумали, какие вопросы зададим в
финале. Шаблон для презентации скачали из интернета, открыли в PowerPoint и освободили от ненужных элементов —
текстовых блоков, иконок и изображений. По сути из шаблона нам понадобится только фон, остальное сделаем сами.
Сохраняем презентацию в формате изображений JPG.
Продумали наполнение. Для текста скачали шрифт Montserrat. Загрузили обучающее видео и сделали нарезку для слайдов. Нашли изображение мультяшной ракеты без фона — будем «запускать» ее на интерактивных страницах. В конце презентации будем использовать забавную гифку с котом-космонавтом, чтобы похвалить класс за активность и закрепить у детей положительное впечатление от занятия.
Определились со звуком. Озвучка нам не нужна — название презентации и
содержание вступительного слайда ведущий произносит самостоятельно. Вопросы в конце тоже читаются вживую. Остальная озвучка — это звук самих видео. В качестве фоновой мелодии возьмем музыку из коллекции программы.
Остальная озвучка — это звук самих видео. В качестве фоновой мелодии возьмем музыку из коллекции программы.
Оформление презентации
Запускаем ФотоШОУ PRO, выбираем «Новый проект» и загружаем в программу нужное количество фоновых слайдов. Чтобы страницы сменялись красиво, переходим во вкладку «Переходы» и понравившиеся варианты перетаскиваем на таймлайн.
Займемся заставкой. Выбираем первый слайд и кликаем «Редактировать».
Обратите внимание на редактор самого слайда. Именно с его помощью вы сделаете свою презентацию по-настоящему живой. Здесь можно работать с анимацией, добавлять текст и медиафайлы вторым слоем, ставить музыку и записывать озвучку на микрофон.
Чтобы оформить заголовок, нажимаем «Добавить слой» — «Надпись». Выбираем из
списка стилей нужный, вводим текст, меняем шрифт. Сам заголовок переносим вниз страницы.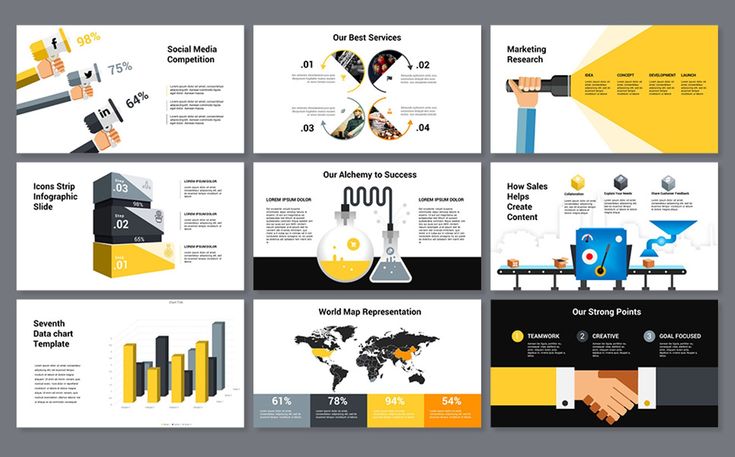
Мы хотим, чтобы надпись поднималась под углом и напоминала по оформлению титры из «Звездных войн». Для этого переходим в «Анимацию» и добавляем новый ключевой кадр, как показано на странице. Теперь, когда мы изменим положение текста, программа запомнит, что должна перевести надпись из вида 1 в вид 2.
Чтобы анимированный текст уходил как бы вглубь страницы, увеличьте угол 3D-поворота. Чем выше угол, тем сильнее надпись будет обращена внутрь воображаемого пространства.
Добавим текст на второй слайд и сместим его в правую часть страницы. Слева появится свободное место — там мы разместим схему с планетами. Так между текстовым блоком и изображением останется достаточно воздуха, чтобы слайд было легко воспринимать.
Добавим картинку Солнечной системы. Изображение размещаем аналогично тексту — через «Редактировать слайд» и «Добавить слой».
Во вкладке «Слайд» прописываем, сколько секунд будет длиться слайд — этого
времени должно хватить, чтобы видео завершилось.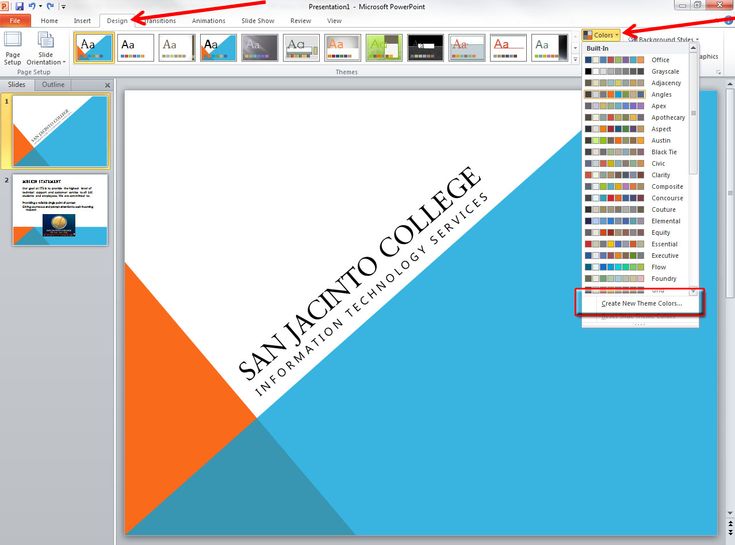 Для интерактивных страниц время также нужно увеличить, чтобы
ведущий успел прочитать вопросы, а ребята — ответить.
Для интерактивных страниц время также нужно увеличить, чтобы
ведущий успел прочитать вопросы, а ребята — ответить.
На следующем слайде ведущий называет планеты, а ребята следят в какой очередности они стоят относительно Солнца. Элементы будут возникать один за другим по мере называния. Чтобы объекты появлялись последовательно, идем в «Анимацию» и настраиваем появление слоя. Главное на этом этапе — правильно отметить время, когда каждая последующая планета начинает появляться. Старт и длительность анимации для каждого объекта прописываем в окошках, указанных на скрине.
Добавим фоновую музыку, чтобы заполнить слайды без озвучки. В основном меню переходим во вкладку «Музыка» и выберем композицию из встроенной коллекции.
Вся музыка в библиотеке ФотоШОУ PRO имеет свободную лицензию. Это значит, что треки как
будто не имеют автора и могут быть использованы даже в коммерческих целях. За такие мелодии не банят на
YouTube и других площадках, а значит вы можете свободно брать их для публикации в сети.
У нас есть слайды, где должен говорить ведущий или уже есть озвучка. Так как мелодия будет воспроизводится в течение всей презентации, нужно сделать ее тише или выключить на этих участках.
Переходим во вкладку «Шкала времени» и для нужных участков добавляем точку громкости, как показано на рисунке. Новую точку можно делать ниже, чтобы уменьшить громкость, или опустить до нуля, чтобы выключить звук. В том месте, где музыку нужно вернуть или усилить, добавляем новую точку громкости и тянем ее выше.
Как оформить презентацию в финале? Закончим занятие вопросами и добавим динамики с помощью ракеты — заставим ее «лететь» через всю страницу. Работаем аналогично заголовку с первой страницы:
- Накладываем новый слой, не выходя из редактирования.
- Добавляем ключевой кадр для объекта и выбираем тип анимации.
- Меняем положение ракеты и сохраняем.
Осталось оформить финальный слайд и сохранить видео. Мы сконвертировали презентацию в HD, но вы
можете выбрать другой формат, адаптировать проект для соцсетей или записать на диск.
Мы сконвертировали презентацию в HD, но вы
можете выбрать другой формат, адаптировать проект для соцсетей или записать на диск.
Запустите видео и оцените, какая презентация у нас получилась.
Скачайте программу ФотоШОУ PRO
и создайте интерактивную презентацию
прямо сейчас!
Оживляйте изображения, применяйте спецэффекты и добавляйте музыку
СКАЧАТЬ БЕСПЛАТНО
для Windows 11, 10, 8, 7 и XP
Часто задаваемые вопросы
Сколько слайдов должно быть в презентации?
Зависит от выделенного для выступления времени. На каждый слайд уходит около
1 минуты. Если вы выходите на защиту диплома, у вас по регламенту есть 7-10 минут. Значит в презентацию
попадут около 10 слайдов. Для остальных ситуаций количество слайдов рассчитывается аналогично. Исключение
— обучающие презентации. Их длительность зависит от цели занятия, сложности темы, возраста учеников.
Их длительность зависит от цели занятия, сложности темы, возраста учеников.
Как сделать презентацию за 5 минут?
Используйте готовые шаблоны по аналогичной теме. В них уже выстроены направляющие, добавлены основные смысловые блоки. Вам останется пошагово заполнить слайды собственным контентом, прописать заголовки и вычитать текст, чтобы не было ошибок.
В каких приложениях можно сделать презентацию на телефоне?
Можно использовать Google-презентации, Canva, Paste Preview by WeTransfer — это кроссплатформенные приложения, которые можно найти в AppStore и Google Play. Для пользователей iPhone, которые любят все «яблочное», рекомендуем скачать Keynote.
Заключение
Теперь вы знаете, как создать презентацию для дома, бизнеса и обучения. Вы понимаете, что качественная презентация отвечает таким требованиям:
- ориентируется на аудиторию;
- оформлена по правилам дизайна;
- много раз отрепетирована.

Невыразительные слайд-шоу PowerPoint не отвечают уже первому пункту, поэтому все больше специалистов выбирают другие программы. ФотоШОУ PRO или Prezi, чтобы поддерживать живой контакт с аудиторией и по-настоящему блистать во время выступления. Google Slides и Canva, чтобы работать в команде. Заядлые любители Apple используют Keynote.
Всех этих людей объединяет одно — понимание, что презентация начинается с интересов зрителя. Начните с того же, и ваш спич будет успешен.
Читайте также
ТОП-50 программ для презентаций
Что такое мультимедийная презентация
Лучшие приложения для создания презентаций
Обзор программы ФотоШОУ PRO
VideoScribe ФотоШОУ PRO SmartDraw Экранная Студия
Подпишитесь:
Мы в Яндекс Дзен
Создайте потрясающую презентацию за 5 минут
250+ стильных эффектов и переходов;
200+ музыкальных треков;
коллекция шаблонов, рамок, титров и
коллажей
СКАЧАТЬ БЕСПЛАТНО
как COVID на них повлиял? — Маркетинг на vc.
 ru
ruОбзор от VisualMethod — студии, специализирующейся на разработке презентаций.
25 820 просмотров
Можно ли прогнозировать что-либо после года, когда случилась пандемия в мировом масштабе и все стратегии развалились? Можно. Потому что именно такие события формируют главные тренды.
Например, из-за болезни люди стали хуже реагировать на неаккуратность в дизайне, даже если это специально контролируемая гранж-небрежность. Легкомысленность тоже отошла на второй план — не до «игр», когда статистика смертности среди постоянных виджетов на главных страницах новостных систем.
Сами презентации получили «вторую жизнь». Люди стали больше пересылать PPT-файлы коллегам, работая удаленно. Также стали проводить больше удаленных совещаний со слайдами в Zoom, Microsoft Teams и других сервисах. Посмотрите, как растет аудитория Microsoft Teams, сейчас 115 миллионов активных пользователей в день.
Число активных пользователей MS Teams
Раньше слайды были за спиной спикера, а теперь спикер находится в маленьком окошке, а презентация выходит на первый план.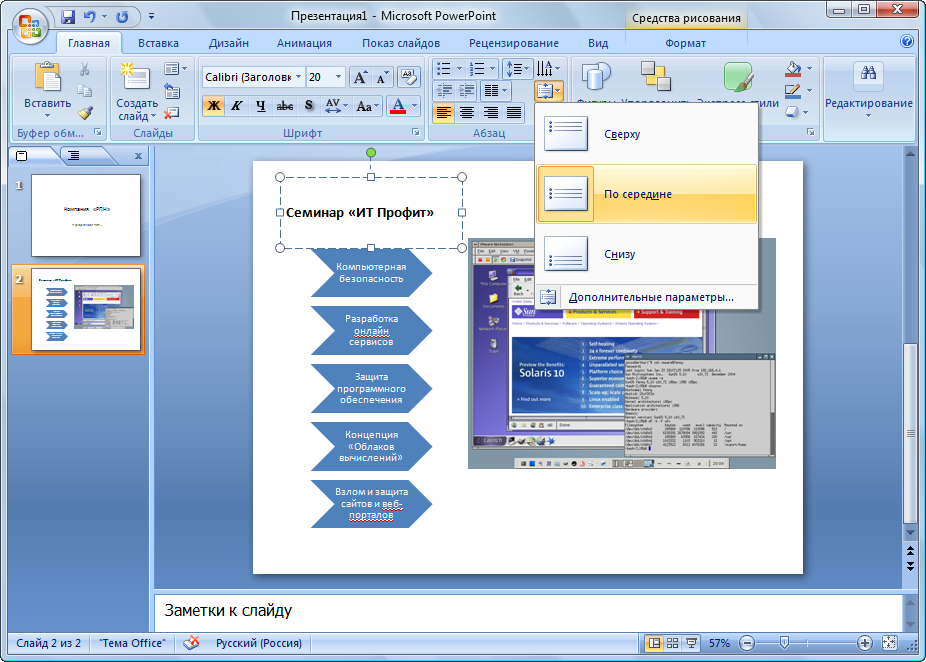 Слайды должны стать более эмоциональными, потому что эмоции спикера будут не так заметны.
Слайды должны стать более эмоциональными, потому что эмоции спикера будут не так заметны.
Во время мозговых штурмов у нас много идей, которые позже уничтожаем правилом «что из этого поможет донести смысл до целевой аудитории – быстро и однозначно?». В этой подборке варианты, которые прошли фильтр здравого смысла, с ними может работать даже не дизайнер.
Евгений Рындин
Тренды дизайна презентаций
- 3D
- Юмор и оптимизм
- Чистота и цветовая детоксикация
- Анимация
- Инклюзивность
- Дашборды и инфографика
НЕ тренды дизайна презентаций
- Минимализм
- ИИ
- Градиент
- Ретро
Контекст года понятен, давайте теперь разбирать тренды презентаций 2021 года по пунктам. Что из списка действительно тренд, что уходящий тренд, а что совсем не тренд.
Что из списка действительно тренд, что уходящий тренд, а что совсем не тренд.
Тренды дизайна презентаций
1. 3D
Тренд-лидер, взял первое место «массой». Присутствует во всех отраслях дизайна: от слайдов до пользовательского интерфейса, смещая плоский дизайн. Кроме того, что Microsoft сделал заготовки в виде 3D-иконок, в PowerPoint можно интегрировать полноценные пользовательские 3d-модели.
Почему 3D будет на пике в 2021 году? Во-первых, появился софт, который позволяет создавать модели проще, чем в C4D, 3D Studio Max или Maya. Во-вторых, 3D создает экшн без ярких цветов.
Мы подготовили для вас урок, как работать с 3D-объектами в PowerPoint:
Как использовать 3D в презентациях?
- Вместо буллитов разбивайте текст с помощью трехмерных значков.
- Используйте 3D-иллюстрации.
- Оформляйте 3D-элементами колонтитулы и другие части шаблона презентации, создавая узнаваемый стиль.

Только не все сразу. 3D выглядит массивно, поэтому старайтесь использовать либо 2-3 небольших элемента, либо один центральный на слайде.
2. Юмор и оптимизм
Как добавить оптимизма в бизнес-презентации? Например, с помощью цвета. Pantone впервые выбрал два цвета года – серый и желтый. Первый цвет описывается компанией как «твердый и надежный», сродни гальке на пляже, выдержавшей испытание временем. Второй — «согревающий и наполненный солнечной энергией».
Это сочетание «надежно, но в то же время оптимистично», что ощущается как то, чего сейчас не хватает.
Леатрис Эйсман
В психологии смех – это часто защитная реакция, люди юмором защищаются от тяжелых эмоций. В первые же дни пандемии в соцсетях и на плакатах о Covid-19 появились юмористические описания того, как люди справляются с карантином — текстовые и визуальные. Здесь важно не переборщить и не шутить над по-настоящему больными темами.
Стандартных список тем-табу: смерть, религия, политика, страны, секс, физические недостатки. Так что можно пошутить о сместившемся носе из-за неправильного ношения маски, чтобы привлечь внимание к теме правильного использования защитного средства. Анекдоты про исчезнувших под масками некрасивых девушек лучше оставить для вашего ЖЖ, если совсем нет сил промолчать.
3. Чистота и цветовая детоксикация
В обзоре трендов презентаций прошлого года мы писали, что в моде яркие цвета, похожие на крик. Такие цвета возбуждают нервную систему. В текущих условиях нервная система многих людей и так напряжена, поэтому важно не передавить. Бренды, которые смогут расслабить и дать ощущение спокойствия, сейчас выглядят привлекательнее.
Предпочтительна «натуральная» и спокойная цветовая гамма, за исключением тех случаев, когда у вас есть исследования аудитории относительно своего продукта или ниши, и они говорят о специфических предпочтениях.
Презентация для конференции в ОАЭ, разработано в студии VisualMethod
С темой болезни приходит фокус на чистоту.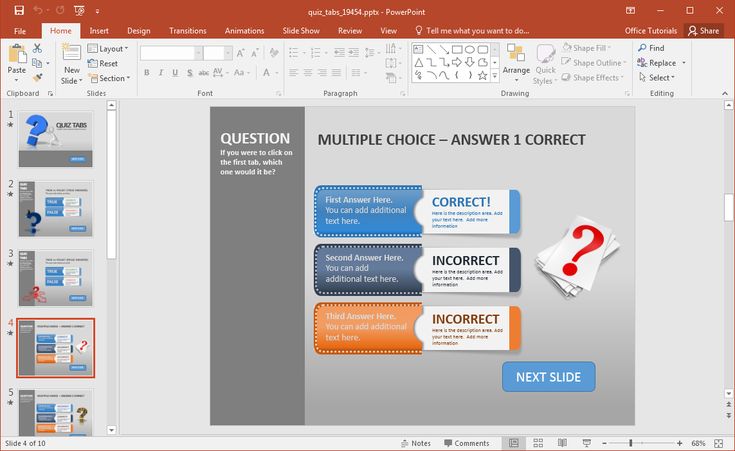 Поэтому небрежность в оформлении, потертости, шероховатости воспринимаются хуже, чем «лабораторный» дизайн. Начиная с конца 2020 года мы в студии VisualMethod получаем больше запросов на разработку стильных презентаций на белом фоне, спокойных и логичных. В 2019 году и начале 2020 года клиенты предпочитали выделяться сочными фонами на слайдах, мощным неоном и цветовыми контрастами.
Поэтому небрежность в оформлении, потертости, шероховатости воспринимаются хуже, чем «лабораторный» дизайн. Начиная с конца 2020 года мы в студии VisualMethod получаем больше запросов на разработку стильных презентаций на белом фоне, спокойных и логичных. В 2019 году и начале 2020 года клиенты предпочитали выделяться сочными фонами на слайдах, мощным неоном и цветовыми контрастами.
Фоном прошел тренд на неон. Компании его «попробовали» и не стали активно внедрять, потому что он довольно сложен в управлении и хорошо смотрится только на темном фоне. Также помешала ассоциация с неоном, которую мы получали при опросах клиентов. Она связана с клубной жизнью и вывесками развлекательных заведений, а «веселиться» не каждый бизнес в текущих условиях готов.
4. Анимация
Задачу активизации никто не отменял. Поэтому снижая градус влияния цветом, нужно искать другой инструмент. Анимация позволяет обратить внимание на самое важное, хорошо сочетается с 3D и доступна даже в банальном PowerPoint.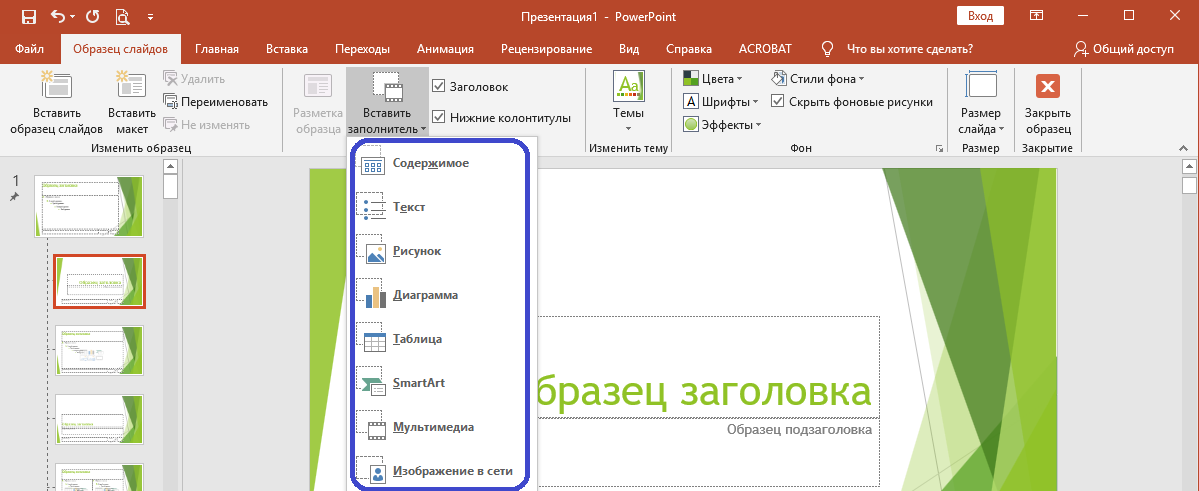 Когда вы делаете презентацию с анимацией для чтения, то она работает сама по себе. Остается проблема с анимацией в слайдах для выступлений и телеконференций. Спикер должен уметь управлять ее появлением.
Когда вы делаете презентацию с анимацией для чтения, то она работает сама по себе. Остается проблема с анимацией в слайдах для выступлений и телеконференций. Спикер должен уметь управлять ее появлением.
Демонстрационный пример студии VisualMethod
Рекомендуем использовать два подхода в работе с анимацией:
- Создать несколько слайдов и на каждом последующем добавляете новый элемент. В этом случае данные появляются по мере развития вашей истории. Этот подход более контролируем, чем вариант с заранее выставленным временем появления элементов.
- Анимация появляется по заранее заданному сценарию с указанием последовательности и времени появления. Такой подход мы рекомендуем использовать в тех случаях, когда анимация служит заменой небольшого видеофрагмента, либо декоративным элементом и спикеру не нужно контролировать четкое соответствие собственных слов и анимации.
Все еще актуальна имитация взаимодействия и мимикрия слайдов под онлайн-страницы.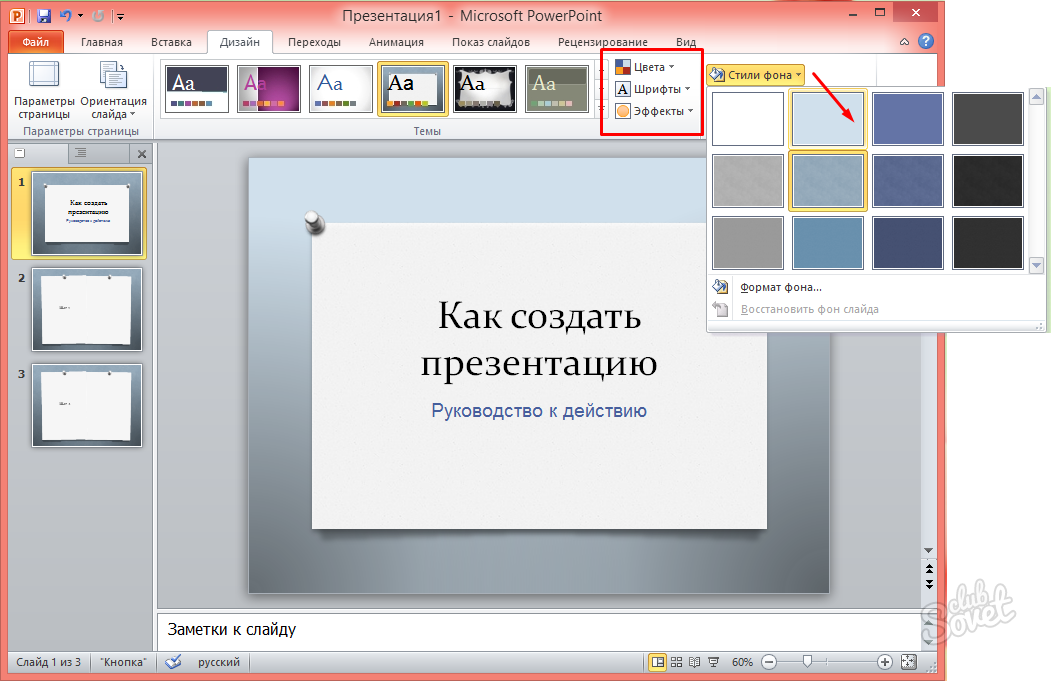 При виде указателя, кнопок, ссылок наш мозг автоматически реагирует желанием действовать. Добавляйте такие элементы на слайды, чтобы «включать» внимание зрителей и читателей ваших презентаций.
При виде указателя, кнопок, ссылок наш мозг автоматически реагирует желанием действовать. Добавляйте такие элементы на слайды, чтобы «включать» внимание зрителей и читателей ваших презентаций.
5. Инклюзивность
В российской действительности этот тренд набирает обороты медленно. Если вы работаете в международной компании, обратите на него внимание. Опрос Accenture показал, что 70% миллениалов предпочтут инклюзивные и разнообразные бренды.
Как минимум, вы можете позаботиться о том, чтобы ваша презентация хорошо воспринималась людьми с дальтонизмом, плохим зрением, а ее содержание учитывало разные точки зрения.
6. Дашборды и инфографика
Визуализация данных в легко считываемых формах стала трендовой много лет назад по причине фокуса на эффективности. В презентациях этот тренд только развивается. Руководители хотели видеть на слайдах не просто набор табличек с собранными цифрами, а данные в удобном формате, делиться ими на выступлениях вовне и рассылать сотрудникам, чтобы они сразу понимали смысл, а не звонили профильным экспертам за расшифровками.
Сегодня, в условиях нестабильности, фокус с эффективности сменился на контроль. Информацию приходится считывать чаще и в больших объемах, потому что она меняется быстрее. Вместо большого количества текста на слайдах и громоздких числовых строк офисные сотрудники все чаще используют инфографику и дашборды. Это понятно, потому что люди обрабатывают визуальный материал в 60 000 раз быстрее, чем обычный текст.
НЕ тренды дизайна презентаций
1. Минимализм
Это подход, который полностью зависит от задачи. Если мы делаем презентацию для клиентов в сфере элитной недвижимости, то минимализм может быть воспринят как неуместная простота. В этом случае применять минимализм не станем, каким бы «трендом» он не был. Так же и с презентацией развлекательных услуг для молодежи. Аналогичный подход и к разработке презентации для отчетной внутренней встречи в Министерстве — там минимализм «в тренде» всегда. Выбор в пользу минимализма зависит от цели и от аудитории.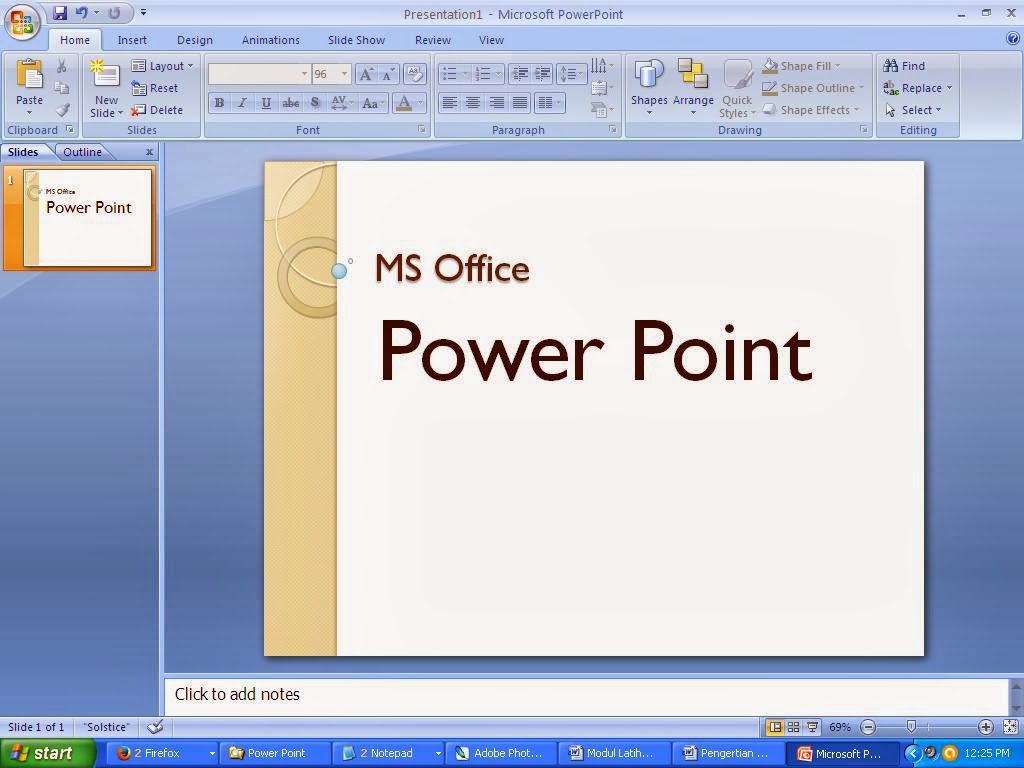
Понимая, что это скорее философия, чем математическая формула, приглашаем к горячей дискуссии в комментарии: ).
2. ИИ
После лебедевского хайпа с дизайном логотипов в сообществе дизайнеров презентаций живо обсуждалась тема полного перехода на платформы автоматизированного создания слайдов.
Мы проанализировали самые популярные платформы. Сервисы на базе искусственного интеллекта очень далеки от идеала. Хотя и делают слайды лучше многих офисных сотрудников, которые все еще ставят «белых человечков» и выделяют главное радугой цветов. Мы рекомендуем использовать сервисы в тех случаях, когда нужно снизить количество «дизайна» на слайдах и сделать их простыми и аккуратными. Расположение информации после преобразования придется подправить руками. Как и в случае с логотипами студии Лебедева, которые дорабатывали после ИИ профессиональные дизайнеры.
3. Градиент
Градиент – не нов. Обновление Сбера совсем не означает, что появился новый тренд.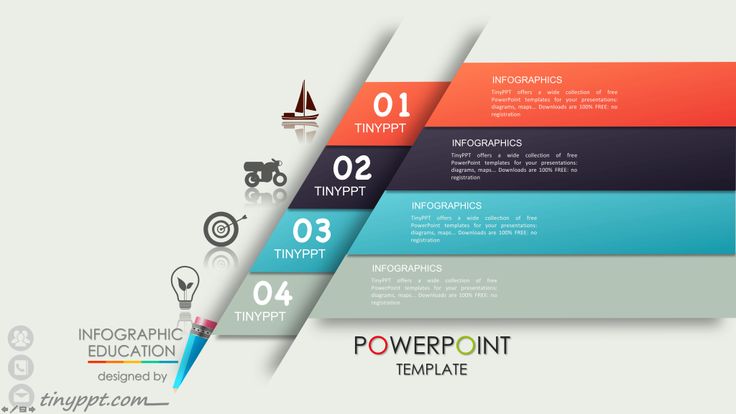 Скорее это решение можно описать, как выбор стабильно устоявшегося и безопасного приема, который может освежить существующий стиль.
Скорее это решение можно описать, как выбор стабильно устоявшегося и безопасного приема, который может освежить существующий стиль.
4. Ретро
Со статуями наигрались, как и с цветами в их голове. Сейчас популярность на стоках и в брендинговых проектах набирает ретрофутуризм и техно дистопия. Как и было со статуями, эти же приемы приходят и в презентации. Да, их можно использовать как модные фишки, но не выстраивать на них весь стиль. Потому что они слишком быстро появляются везде и очень быстро устаревают.
Поэтому если вы хотите свежести, то обновляйтесь на основе уже имеющегося стиля компании. Например, можно взять привычные образы и интегрировать в старинные классические картины или алхимические средневековые символы. Как только этот прием перестанет быть модным, возьмете другой или вернетесь к исходному формату. Это позволит сохранять узнаваемой базовую визуализацию и привлекать внимание за счет краткосрочных обновлений.
Тренды нужны, чтобы освежать основной стиль, а не заменять его.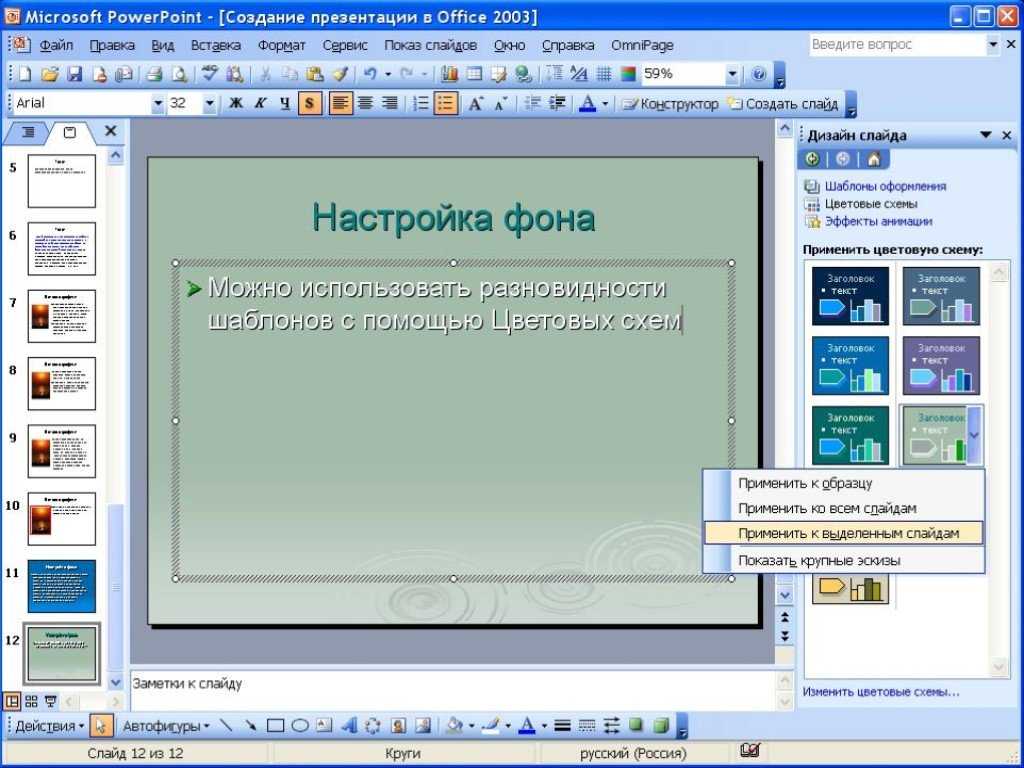 Это как с личным гардеробом. Вы знаете, что вам больше всего подходит и добавляете актуальные аксессуары. Иначе вас становится сложно запомнить, потому что ваш образ слишком часто кардинально меняется.
Это как с личным гардеробом. Вы знаете, что вам больше всего подходит и добавляете актуальные аксессуары. Иначе вас становится сложно запомнить, потому что ваш образ слишком часто кардинально меняется.
Гайд по созданию грамотной презентации
Основные инструменты для создания презентации:
1.Power Point- классический редактор для создания простой презентации.
Его аналог Google презентация, который работает в режиме онлайн.
Основные плюсы: Знакомый для всех и простой интерфейс пользования, можно создать
1-2 шаблона и копировать их в новую презентацию, изменяя порядок слайдов и их стиль.
Основные минусы: Большое количество ненужных инструментов, про которые
пользователи даже не знают. Стандартный набор шаблонов, такими презентациями
вряд ли кого-то можно удивить.
2.Tilda – конструктор сайтов, который может превращать страницы в слайды.
Основные плюсы: Данная программа была создана специально для красивой и
оригинальной подачи информации.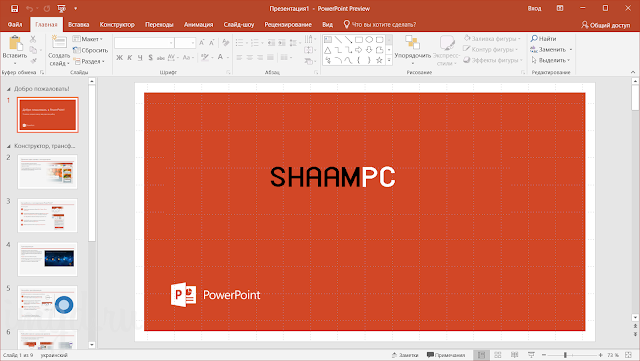 Такой презентацией вы точно сможете всех
Такой презентацией вы точно сможете всех
заинтересовать и удивить. Создание такой презентации покажет, что человек
компетентен в данной среде.
Основные минусы: Если пользователь не является дизайнером, до этого работал лишь с
Power Point, разобраться в данном интерфейсе первое время ему будет трудно.
Создание презентации в режиме онлайн.
3. Canva- конструктор презентаций и иных видов подачи информации (брошюра,
визитка, резюме, плакат, логотип и многое другое)
Основные плюсы: Большое разнообразие бесплатных шаблонов, различных элементов,
шрифтов. Простой интерфейс для использования, новички быстро разберутся «как и
что».
Основные минусы: Только PDF формат, создание презентации в режиме онлайн,
некоторые элементы презентации платные.
4. Keynote- Облегченная версия PowerPoint для устройств фирмы Apple.
Основные плюсы: Можно создавать презентацию, как на ноутбуке, так и на телефоне,
планшете.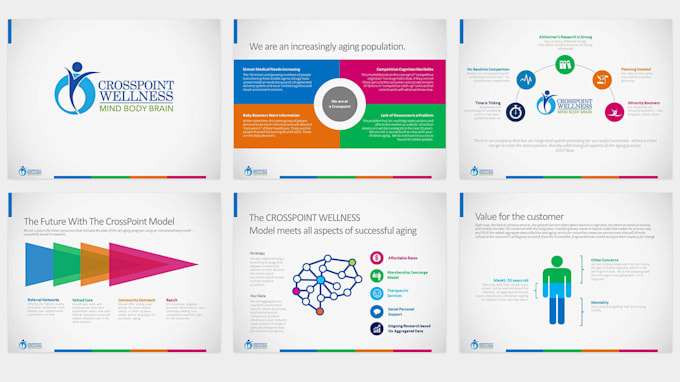 Более удобный конструктор презентаций без лишних функций, пользователь
Более удобный конструктор презентаций без лишних функций, пользователь
не потеряется в нем. Красочные и интересные шаблоны. Умеет сохранять результаты в
формате .pptx, который откроется на любом компьютере.
Основные минусы: Подходит только для устройств фирмы Apple.
Основные подсказки, чтобы сделать презентацию, за которую не стыдно:
1. Тема презентации:
Рано выбирать шрифт и шаблон презентации, если вы не понимаете, о чем она будет.
Трудно слушать, а главное понимать докладчика, который перепрыгивает с одной мысли
на другую. Тема должна быть достаточно узкой, чтобы в конце предложить пути ее
решения. От темы презентации также зависит и ее оформление: шаблон, шрифт, цвета,
инфографика.
2. Цель презентации:
Чтобы сформулировать цель презентации, продолжите фразу: я хочу, чтобы… Опишите,
что должно быть со слушателями во время вашего выступления: что они сделают, скажут,
куда пойдут. Чем конкретнее будет ваша цель, тем более точные аргументы вы сможете
Чем конкретнее будет ваша цель, тем более точные аргументы вы сможете
использовать в вашей презентации. Не тратьте ограниченное количество слайдов на
бесполезную информацию.
3. Сценарий вашей презентации:
Теперь, когда у вас есть тема и цель вашего выступления, необходимо подумать о том,
как грамотно преподнести информацию:
Первое: На первом слайде лучше обойтись без креатива и прямо указать, что
будет дальше.
Пример: Как быть здоровым без лекарств?
Второе: Заинтриговать. Необходимо отразить пользу презентации, чтобы
человек не закрыл ее на втором слайде или не ушел с вашего доклада.
Пример: 9 из 10 человек регулярно болеют, принимая лекарственные препараты.
Третье: Тезисы. Вы должны отразить основной мотив, то, чему хотите научить
людей.
Пример: Топ 10 способов, как регулярно не болеть без лекарственных средств.
Четвертое: Антитезис. Показывайте обратную сторону медали. Это вызывает
доверие и предостерегает от проблем, с которыми человек может столкнуться на
практике.
Пример: Статистика заболевших людей за 2019 год, которые на регулярной
основе пользуются лекарственными препаратами.
Пятое: Плохая презентация заканчивается словами «это всё». В завершении
дайте краткое резюме или вывод. После вашего выступления человек должен
понимать, что он может сделать прямо сейчас.
Пример: Теперь вы знаете 10 законов «здоровья без лекарств». Попробуйте
любой из них на практике.
4.Покажите примеры:
Меньше монотонного текста с теорией и больше примеров жизни. Покажите, как люди
делают то, что вы пытаетесь донести.
Реальные истории, различные скриншоты программ, живые фотографии- все это
смотрится реалистичней, чем сухой текст и фотографии с фотостоков.
5.Чередуйте слайды:
Чередуйте слайды с текстом и слайды с изображением и инфографикой.
Презентация-как текст. Если этот текст состоит из предложений одинаковой длины и
одного вида, читать будет очень скучно.
6.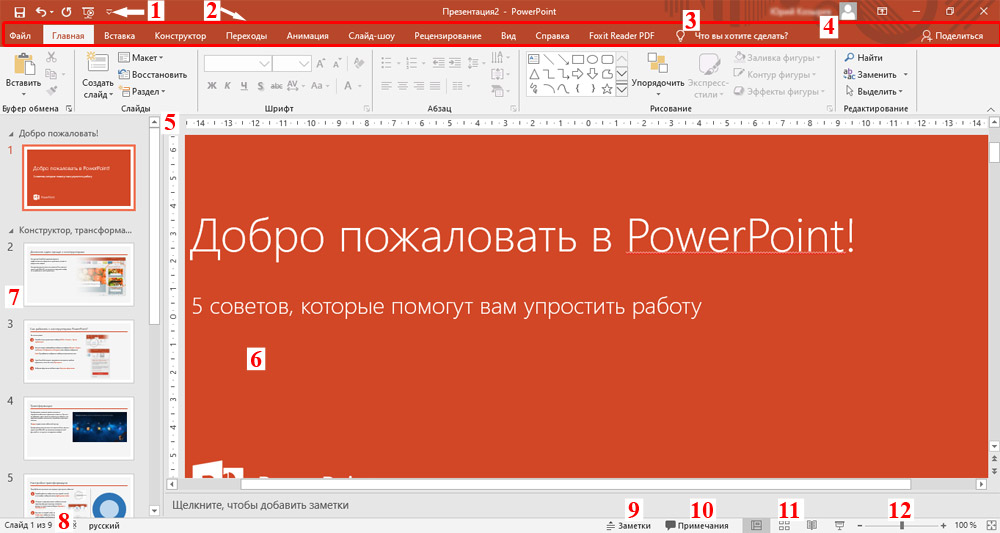 Скажите, что делать дальше:
Скажите, что делать дальше:
Завершающие слайды должны содержать инструкцию, что делать дальше. Это не
обязательно призыв к действию. В конце можно еще раз пройтись по выводам,
подчеркнуть основной тезис, для закрепления в памяти, а также указать источники
дополнительной информации.
7. Меньше цветов:
В презентации должно быть 1-2 основных цвета. Например, для фона, текста и иконок.
Если вы делаете корпоративную презентацию, то используйте фирменные цвета.
Если вы не уверены в сочетании некоторых цветов, то воспользуйтесь специальном
сайтом по подбору цветов. Там представлены готовые сочетания, на которые приятно
смотреть.
Круг для сочетания цветов:
https://colorscheme.ru/
Удачные образцы цветов
https://flatuicolors.com/
8.Контраст:
Белый на голубом может приятно смотреться на вашем компьютере с экраном Retina.
Но если придется показывать презентацию через проектор, текст читаться не будет.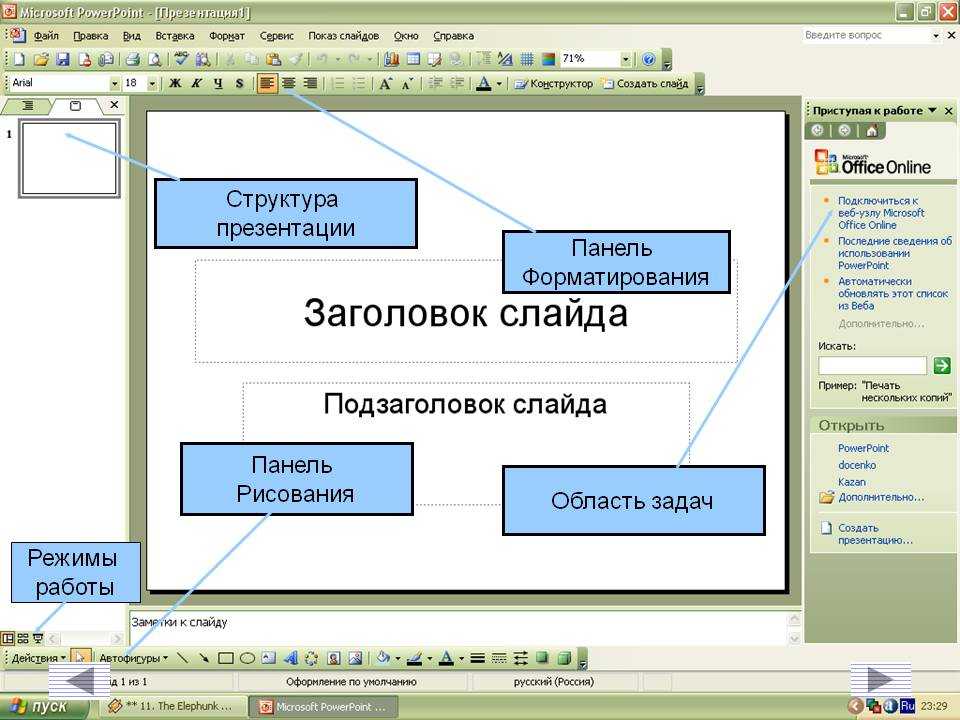
Поэтому используйте контрастные цвета. Самый большой контраст: черный и белый.
Остальные можно проверить с помощью сервиса проверки контрастности.
Однако важно помнить, что делать презентации на черном фоне- это дурной тон. Такая
презентация в большинстве случаев является нечитабельной и мрачной. Однако
бывают и редкие исключения.
9. Меньше шрифтов:
Для создания презентации вполне достаточно одного шрифта. Возьмите современный
шрифт без засечек: Open Sans, Roboto, PT Sans (это шрифты можно использовать
бесплатно). Это простые шрифты, которые легко читать
Акценты можно делать, меняя насыщенность шрифта!
10. Правило третей:
Это правило создания презентаций помогает расположить объекты на слайде так,
чтобы глаз сразу выделял самое важное. Разделите слайд на трети вдоль и поперек.
Значимые объекты располагайте на пересечениях. Значимые объекты — это заголовки,
иллюстрации и иконки.
11. Тексты короче:
Один слайд — одна мысль.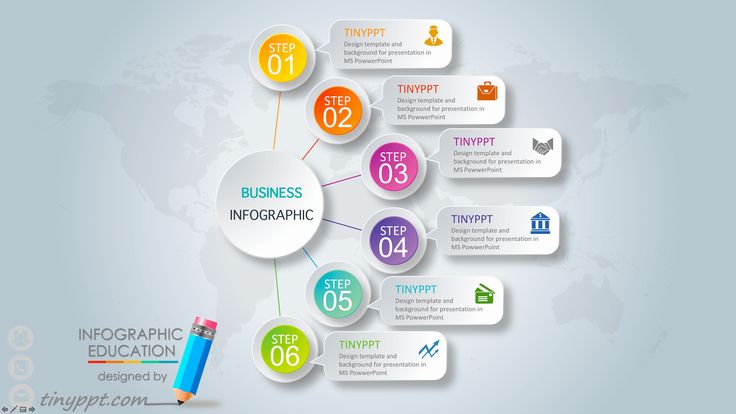 Такой слайд легко прочитать и запомнить. Если вы
Такой слайд легко прочитать и запомнить. Если вы
выступаете публично, он будет поддерживать внимание аудитории. Сколько именно
текст будет на слайде, зависит от размера аудитории.
Если вы выступаете перед аудиторией в сто человек, читать больше десяти слов на
слайде будет уже трудно.
12. Количество слайдов в презентации
Простое правило, которое можно взять за основу при создании презентаций — один
слайд в минуту. Если ваше выступление рассчитано на 30 минут, то оптимальное
количество слайдов тоже 30!
13. Изображения:
Фотографии, иконки, иллюстрации, геометрические элементы помогают раскрыть
содержание, но не должны его заменять. Если вы нашли красивую фотографию «в
тему», которая не помогает раскрыть мысль, не используйте ее.
Сухой текст без использования элементов не будет воспринят, понят аудиторией, а также отложен в памяти.
14. Инфографика:
Инфографика — это подборка изображений и диаграмм с минимумом
сопроводительного текста, позволяющая быстро понять суть освещаемой темы.
Самая оригинальная и креативная инфографика часто оказывается наиболее
эффективной. Она не дает пройти мимо и привлекает внимание людей даже к самой скучной и непонятной информации.
Поэтому, если презентация содержит много расчётных данных, различные схемы,
диаграммы, статистические данные, то инфографика- это ваше спасение для нужного восприятия информации аудиторией!
15. Подружите слайды:
В презентации все элементы должны дружить, то есть быть однотипными. Тогда она воспринимается легко.
Презентация, где однотипные элементы занимают одно и то же место на каждом
слайде, выглядит аккуратно.
Дополнительные фишки, для более детального изучения
«искусства создания презентаций»
1.33 бесплатный фотобанка. Смотрите на Creative Commons:
https://www.likeni.ru/analytics/33-sayta-s-besplatnym.
2.Сервисы для создания инфографик (изучить, создать бесплатный аккаунт):
https://infogr.am
https://magic.piktochart.com
https://www.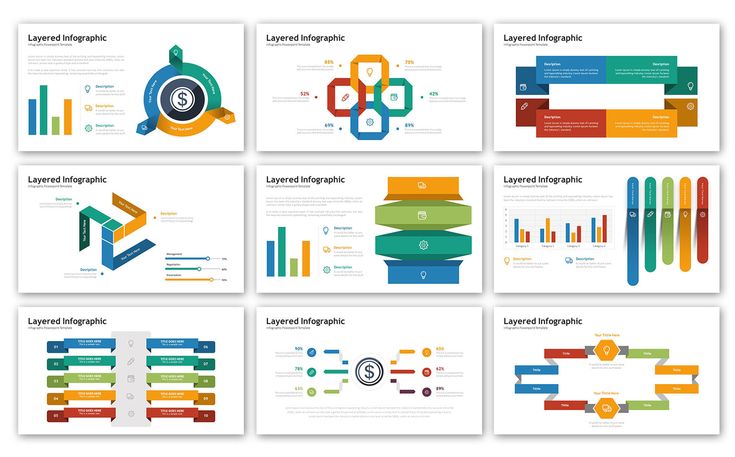 easel.ly
easel.ly
https://www.canva.com
3.Посмотреть, какие бывают стильные презентации у других людей:
http://noteandpoint.com/
4.Угарнуть от презентаций, которые делать не надо:
https://vk.com/weirdslides
Автор:Шилкина Анастасия
Как правильно создать красивую презентацию (Советы от Маркетологов)
Ваш браузер не поддерживает HTML5 аудио. Вот взамен ссылка на аудио
1X
Длительность: 12:04
В новом аудиоподкасте №282 Николай Шмичков рассказал о том как правильно создать красивую презентацию.
Текстовая версия выступления:
«Всем привет.
Вы на канале Seoquick.
Меня зовут Николай Шмичков.
Мы сегодня поговорим о том, как можно делать классные презентации.
Я буквально недавно возобновил этот свой старенький скилл по созданию презентаций, начав делать презентации для вебинаров, и заметил одну особенность.
Вебинары действительно заставили меня быстро структурировать мысли, собирать информацию, переносите её в презентацию.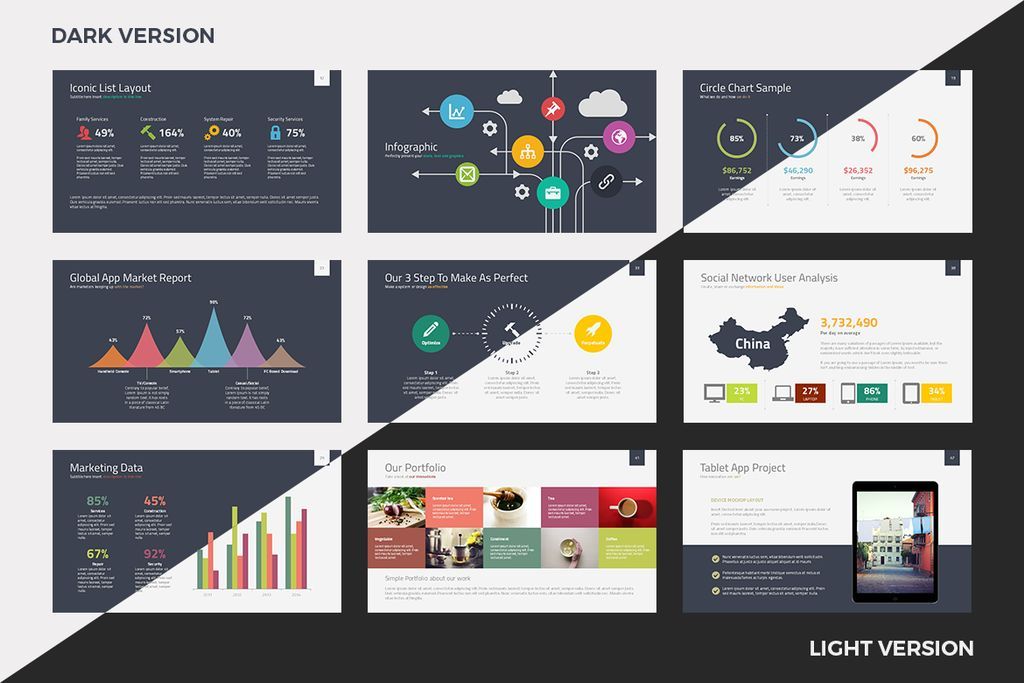
Мы записываем сейчас видео про карты ума.
Оно скоро появится на нашем канале.
Поэтому если этот подкаст выйдет раньше, то не забудьте подписаться на Youtube канал, и я коротко буду несколько раз их упоминать.
Как сделать красивую презентацию, если вы не дизайнер?
Я читал статью «Текстерры» Евгений Крюковой.
Она достаточно большая — она рассказывает про создание презентации и там были нюансы.
Первый вариант — это отказ от унылых шаблонов, они всем надоели.
Создание своего дизайна это действительно ноу-хау, то, над чем нужно работать.
Но рано или поздно презентации в едином дизайне рано или поздно примылится глазу и начнут надоедать.
Поэтому здесь я с ней немного не согласен.
По поводу хорошего сочетания цветов я с ней абсолютно согласен.
Сочетание цветов нужно делать очень грамотно.
Многие этого не делают.
Я бы рекомендовал делать все презентации на белом фоне.
Белый фон удобный, на нём удобно читать, с ним очень удобно сочетать графику.
Когда у вас все возможные цветные фоны, то это не вариант.
Поэтому контрастные буквы флет дизайна однозначно лучше.
Рекомендую использовать RGB цвета, сохраняйте любимые оттенки, чтобы с ними работать для всех презентаций.
Количество цветов не должно превышать определенного значения.
Более того, никогда не делаете, чтобы в тексте у вас присутствовало более двух цветов.
Иначе это будет раздражать.
Два цвета для текста — это нормальное явление.
Три — уже будет много.
Учитывайте контрастность, никогда не используйте тени .
Классная штука, дают классный эффект, но тени не работают.
Не используйте тени вообще.
Никаких стоков.
Я часто вставляю картинки в свои презентации.
Просто мне надо хоть что-то вставить необычное.
Но я не использую обычные стоки.
Я использую какие-то элементы в виде логотипов и это хорошо работает.
Всякие улыбающиеся люди или серые человечки, которые рисовались давным-давно в 3D — это мусор, от которого нужно отказаться.
Фото, если делаете, то делайте их сами, делайте что-то своё.
Есть хорошие шрифты, которые сразу встроенны в PowerPoint от Google. Это Open Sans, Helvetica, Robotics.
Главное, чтобы шрифт был читабельным, чтобы его было легко читать.
Обращайте внимание на верстку.
Текст должен быть нормально расположен, аккуратно развёрнутый, не налазить друг на друга.
Это называется керминг текста.
И междустрочный интервал — когда он очень плотный по строкам.
Шрифт крупным не надо делать.
Учитывайте правило золотого сечения.
То есть меньшее к большему должно соотноситься так же, как к суме меньшего и большего.
Выравнивайте текст, не бросайте его как попало.
Пункты графики нужно делать симпатично и стилизовано.
Если вы на что-то ссылаетесь, то не тулите картинки общего формата, а ссылайтесь на конкретный объект.
Если вы упоминаете в примере конкретную книгу, то не нужно лепить туда просто какие-то книги, а поставьте обложку.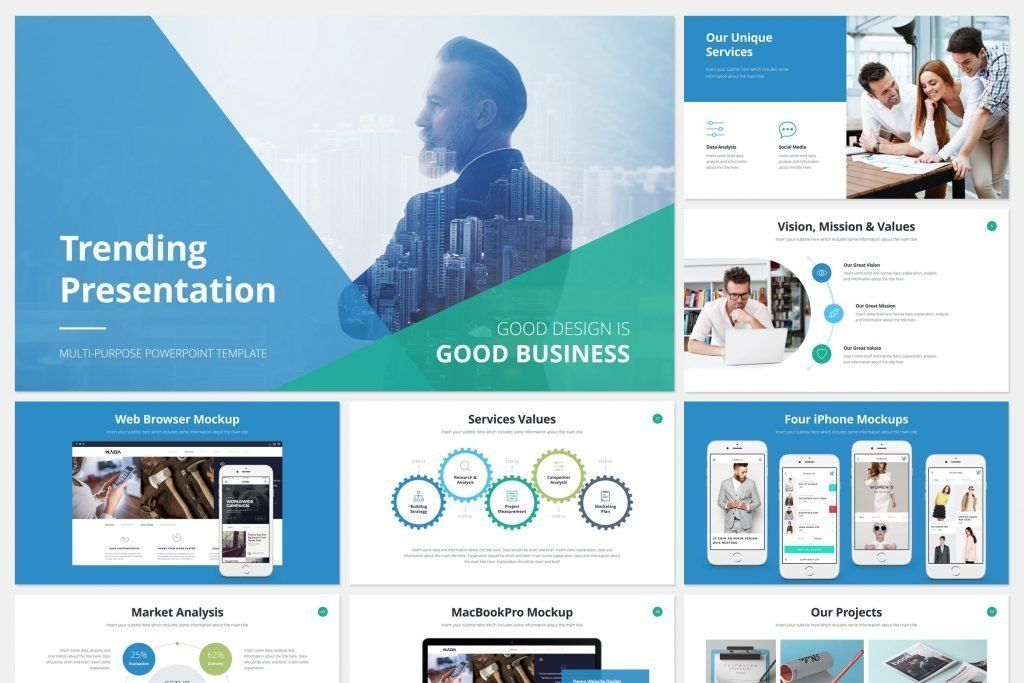
Выделяйте важный текст другим шрифтом.
Я говорил, что должно быть два цвета.
У вас всегда должен быть второй для того, чтобы выделить ключевой текст.
Используйте списки, удачную верстку, чтобы между блоками «был воздух».
Умейте работать с иконками: они должны быть одного размера и одного стиля.
Если одна иконка прозрачная, а другая с заливкой, то это плохо.
Иконки можно искать на различных сервисах, можно рисовать самому.
Не добавляйте ненужные изображения и ненужные логотипы.
Если вы сделаете колонтитулы, то вы отвлечете внимание.
Правильный подбор картинок имеет огромное значение.
Нужно придумать сценарий презентации, нужно обдумать цель.
Это будет выступление, а презентацией вы будете подкреплять своё выступление.
Презентация должна вызывать какие-то эмоции, поэтому, если 1-3 минуты вы строите диалог по принципу привлечь внимание, то у вас могут быть слайды с приколами.
Привлечете внимание этим внимание и такой слайд станет эмоциональной разгрузкой.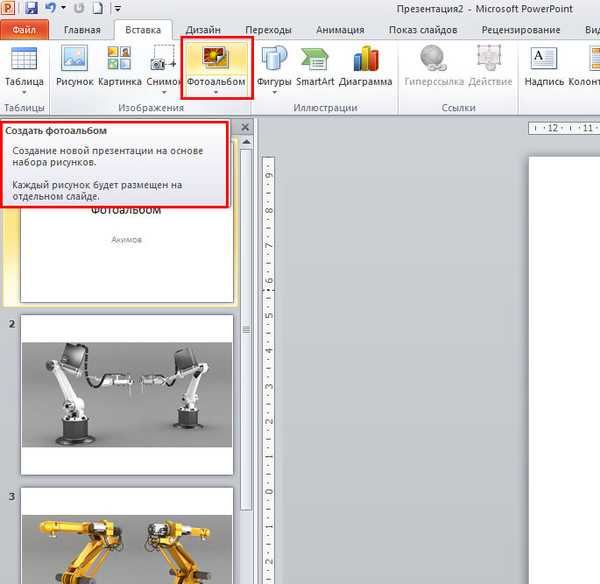
Такие трюки нужны, когда вы переходите с теории к практике.
Очень удачно делать такие эмоциональные переходы.
В частности, я был на радио выступлении учителей коучеров по маркетингу и все используют такие трюки для того, чтобы аудитория оставалась в фокусе и следила за тем, что говорит спикер.
Учтите, что внимание к спикеру теряется, а если презентация скучная, то внимание действительно теряется.
Поэтому очень важно умело строить общение с аудиторией.
Выстраивая сценарий, вы должны хронометраж своего выступления закладывать в презентацию и закладывать те слайды, которые должны присутствовать в те моменты разрядки.
Очень хорошо играют слайды с большим текстом, где написана одна большая важная мысль.
Важно выбирать изображене, которое вы показываете в виде таких вот примеров, чтобы пользователь отвлёкся.
Не нужно говорить о себе в презентации.
Можно просто поздороваться — этого достаточно.
Не надо рассказывать чего вы достигли, какой вы классный и крутой.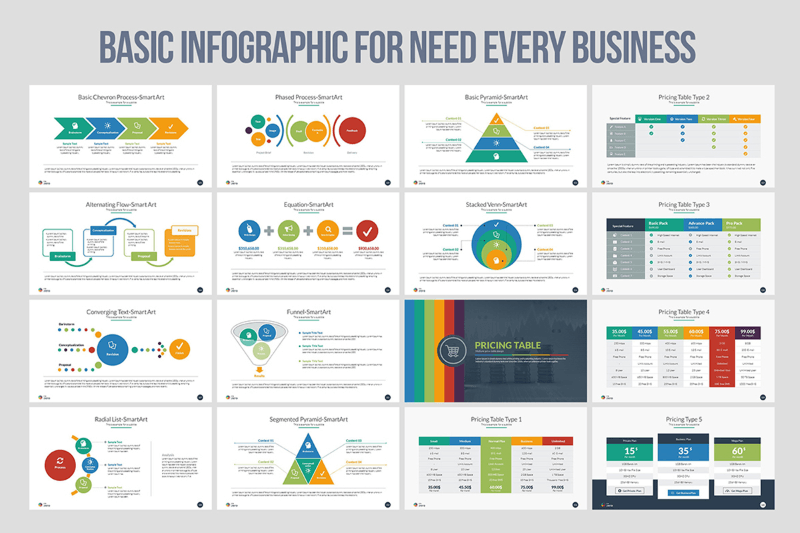
С навязчивостью тоже не переборщите.
Не привлекайте внимание слишком часто.
Приколов должно быть всего лишь парочку.
Работайте со сценой, чтобы это запоминалось, но основное ваше шоу не превращалась в цирк.
Не надо развлекать аудиторию, а пообещать ей новые знания и умения, которые они получат.
Шутки не нужны, но если бы я хотел отвлечь внимание, то использовал бы в качестве шутки шутки на злобу дня — они работают.
Подчеркнуть важность вашей презентации в формате юмора тоже можно.
Microsoft сам рассказывет как делать презентации, вы должны знать функционал Microsoft PowerPoint и Google-овского PowerPoint.
Он огромен, в нём много чего есть.
Вы даже можете делать свои заметки, в качестве докладчика, он просматривается, но на экран не выводится.
Нужно знать, что презентацию нужно просматривать в формате слайд-шоу, иногда её листают в режиме просмотра, где видно списки всех слайдов.
Презентации можно делать с анимацией.
Функционал анимации позволяет добавить поэлементное появление списка.
Когда у вас слайд достаточно большой, этому слайду вы уделите не одну минуту, а 15 минут, то чтобы каждый элемент появлялся на пустом месте, лучше выстроить его по элементам, выводя, например, по клику мыши.
И по мере того, как вы всё называете по клику появляется нужна информация.
Это хорошо работает, когда слайд оказывается очень длинным.
На этом сегодня всё.
Надеюсь вам поможет мой короткий гайд по созданию презентации в PowerPoint в будущем.
Рад буду услышать ваше мнение.
Поделитесь своими самыми клевыми презентациями, которые вы делали, у нас в телеграм группе.
Можете кинуть на них ссылку, чтобы мы посмотрели и сказали свое мнение.
Не забывайте подписываться на наш youtube-канал, задавать вопросы в комментариях — я всегда на них отвечаю.
До новых встреч.»
Если у тебя есть вопросы, мы с радостью ответим в нашей группе в телеграмме — https://t. me/seoquick_com_ua
me/seoquick_com_ua
Как получить идеи дизайна в PowerPoint
Когда вы создаете презентацию PowerPoint: естественно, вы хотите, чтобы презентация выделялась среди остальных и привлекала внимание вашей аудитории своими дизайнерскими идеями. Для этого вам понадобится яркий дизайн презентации, чтобы отображать ваш контент в интересной и привлекательной форме. Чтобы ваша презентация увенчалась успехом, нам нужно надеть «дизайнерскую шляпу», потому что звездные дизайнерские идеи являются ключевыми.
Иногда достаточно просто обратиться за помощью к эксперту. Команда Presentation Geeks может провести бесплатную консультацию на основе вашей существующей колоды PowerPoint и в тот же день предоставить вам оценку для ее обновления.
Удивительные дизайнерские идеи для PowerPoint не появятся из воздуха. Вот почему мы собрали эти пять надежных стратегий, чтобы вы могли получить дизайнерские идеи в PowerPoint. Давайте покончим с обычными дизайнерскими презентациями и начнем создавать по-настоящему эффектные PowerPoint!
1.
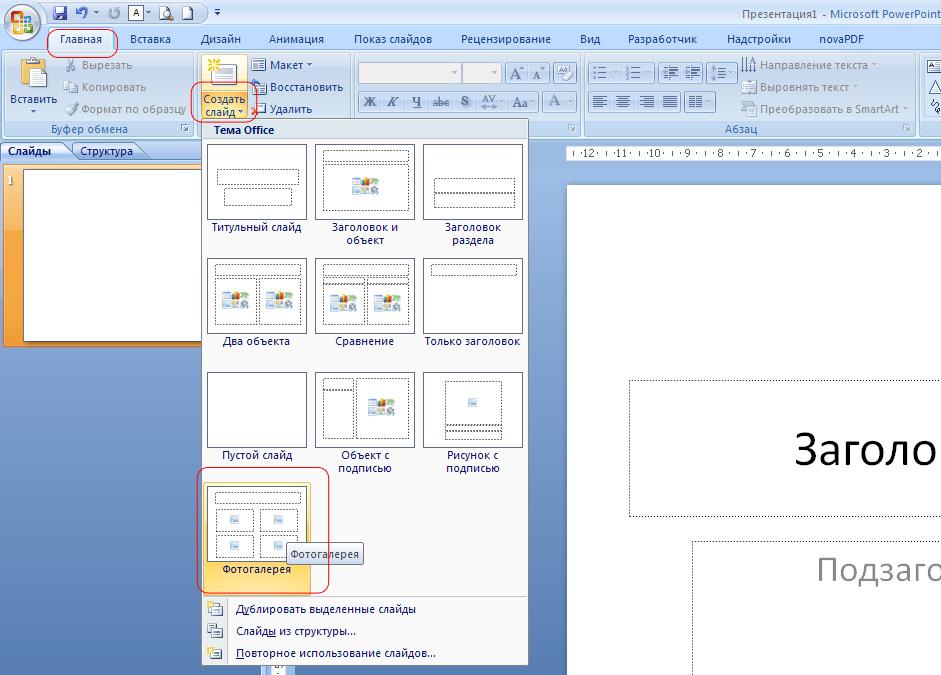 Создавайте из уже существующих шаблонов PowerPoint, чтобы реализовать свои дизайнерские идеи!
Создавайте из уже существующих шаблонов PowerPoint, чтобы реализовать свои дизайнерские идеи!Если вы новичок или впервые используете Office 365 PowerPoint, и вы не являетесь дизайнером PowerPoint, было бы лучше убедиться, что вы просмотрели уже существующие шаблоны, они, без сомнения, самый быстрый и простой способ получить дизайнерские идеи в PowerPoint.
Эти шаблоны не являются самыми инновационными вариантами дизайна, они могут служить отличными предложениями по дизайну, которые могут автоматически включать творческие соки дизайнера и воплощать идеи дизайна. Никто не начинает с PowerPoint как дизайнер: уже существующие шаблоны могут помочь вам получить перспективу, необходимую для того, чтобы стать полноценным дизайнером презентаций.
автоматически показывать идеи в Office Powerpoint — 1 Прежде чем вы начнете просматривать шаблоны PowerPoint, вам необходимо помнить, что существует два основных типа шаблонов: макеты слайдов и макеты мастер-слайдов. Макет слайда — это термин, который PowerPoint использует для шаблона только для одного слайда. Шаблон для всей презентации называется макетом мастер-слайда.
Шаблон для всей презентации называется макетом мастер-слайда.
Просмотр предустановленных шаблонов PowerPoint автоматически покажет вам, какие предложения дизайна выглядят хорошо с точки зрения цветовой схемы, размера текста, размещения текста, размещения изображений и других факторов, влияющих на общий дизайн слайдов.
Имейте в виду, что вам не обязательно сохранять эти шаблоны точно такими же, как вы можете использовать их в качестве дизайнерских идей или в качестве отправной точки — вы можете редактировать их для более индивидуального дизайна.
Редактирование шаблонов для уникальных дизайнерских идей в PowerPoint
Вы можете вносить всевозможные изменения в уже существующие шаблоны Office PowerPoint, выбрав на вкладке «Вид», , которая дает вам доступ ко всем инструментам редактирования PowerPoint. Чтобы добавить элементы в шаблон дизайна, сначала выберите «Вид», , затем выберите и нажмите «Образец слайдов» в раскрывающемся меню или кнопку на ленте.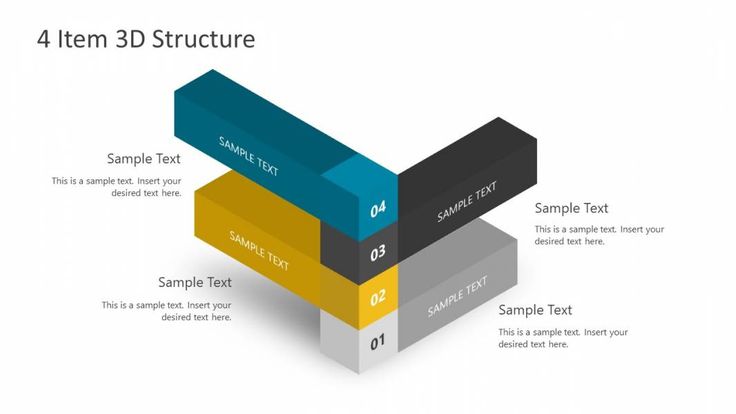 Затем выберите вкладку «темы» справа и выберите шаблон, который хотите использовать.
Затем выберите вкладку «темы» справа и выберите шаблон, который хотите использовать.
Отсюда вы можете добавлять на слайд всевозможные элементы дизайна, включая изображения, диаграммы, таблицы, мультимедиа и т. д., выберите «Вставить вкладку-заполнитель». Если вы используете макет мастер-слайда и хотите изменить заголовок, нижний колонтитул или фон, вы можете сделать это, сняв флажки в полях «Основной макет», и «Фон».
Хотя изучение уже существующих шаблонов PowerPoint может быть отличным способом получить представление о том, что вы ищете, не полагайтесь исключительно на них. Поскольку эти шаблоны невероятно просты в использовании, их уже использовали сотни людей (и, более того, использовали их бессчетное количество раз).
Так что будьте осторожны с тем фактом, что презентация, построенная на основе уже существующих шаблонов, может выглядеть производной. Вместо этого скажите себе, что вы хотите, чтобы шаблоны «демонстрировали мне дизайнерские идеи», и подумайте, как вы можете использовать их, чтобы настроить и не выглядеть так же, как все остальные презентации.
2. Наймите профессиональное дизайнерское агентство
В конечном счете, найм профессионального дизайнерского агентства — это самый эффективный способ получить непрерывный поток новых дизайнерских идей. Обученные профессионалы в области дизайна имеют навыки и опыт в процессе разработки дизайна и всегда стремятся к инновациям. В частности, команда дизайнеров в офисе Presentation Geeks состоит из страстных, беззастенчиво гиковских профессионалов в области дизайна, которые проводят минуты бодрствования, придумывая новые яркие дизайнерские идеи.
С помощью профессиональной команды разработчиков дизайнерских идей, такой как Presentation Geeks, вы можете больше не беспокоиться об идеях дизайна мозгового штурма и о том, как воплотить их в жизнь, вместо этого вы можете перейти к остальной части своего списка дел.
Профессионально разработанные презентации Получите результаты
Предыдущая
Следующая
идеи пользователям PowerPoint.
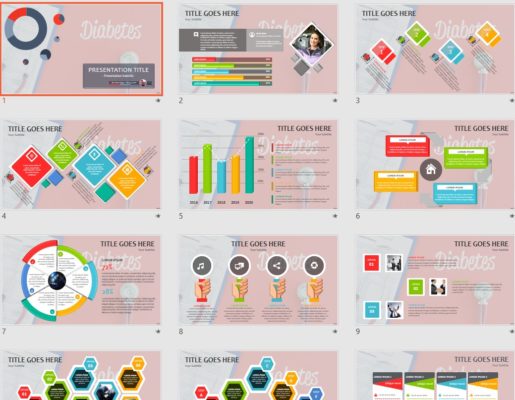 В частности, когда вы добавляете содержимое на слайды в Office 365, PowerPoint Designer работает над разработкой дизайнерских идей, дополняющих содержимое. Думайте о Office 365 PowerPoint Designer как о своем верном помощнике в этом приключении, работающем в качестве вашего личного дизайнера, чтобы сделать презентацию как можно лучше, создавая лучшие дизайнерские идеи.
В частности, когда вы добавляете содержимое на слайды в Office 365, PowerPoint Designer работает над разработкой дизайнерских идей, дополняющих содержимое. Думайте о Office 365 PowerPoint Designer как о своем верном помощнике в этом приключении, работающем в качестве вашего личного дизайнера, чтобы сделать презентацию как можно лучше, создавая лучшие дизайнерские идеи.Когда вы приступили к работе с презентацией и ищете идеи, используйте конструктор PowerPoint. Это отличная отправная точка, ведь в нем представлен огромный выбор дизайнерских идей.
Если вы не можете найти или выбрать конструктор PowerPoint, вам нужно будет включить «кнопку дизайнерских идей». Для этого вам нужно будет выбрать «Файл» > «Параметры», а в разделе «Общие» выбрать « Автоматически показывать мне идеи дизайна » в разделе конструктора PowerPoint и установить флажок. Вы заметите, что в этом разделе есть два флажка.
Первый флажок « Автоматически показывать мне дизайнерские идеи» . Где вы можете запросить предложения по дизайну в любое время, выберите «идеи дизайна» на вкладке «Дизайн», а второй флажок — «Автоматически показывать мне предложения по дизайну при создании новой презентации».
Где вы можете запросить предложения по дизайну в любое время, выберите «идеи дизайна» на вкладке «Дизайн», а второй флажок — «Автоматически показывать мне предложения по дизайну при создании новой презентации».
PowerPoint будет отображать предложения для вашей презентации на панели конструктора при создании нового пустого документа. Отметив обе эти опции, вы сможете использовать конструктор PowerPoint и генерировать новые дизайнерские идеи, особенно если вы делаете это впервые.
Добавление профессионального подхода с использованием чистых дизайнерских идей и простой анимации движений может мгновенно улучшить внешний вид вашей презентации.
Или, что еще лучше, преобразовать его в видео, чтобы продемонстрировать его на веб-сайте или в киоске, подобном тому, который разработала наша команда в Университете Джорджии.
Конструктор PowerPoint улучшает слайды для пользователей Microsoft Office 365, автоматически генерируя дизайнерские идеи на выбор, однако при первом использовании конструктора PowerPoint у вас может быть запрошено разрешение на получение дизайнерских идей.
Если вы не видите кнопку дизайнерских идей или кнопка дизайнерских идей отсутствует на вкладке «Дизайн», вам может потребоваться нажать кнопку Дизайн > Дизайнерские идеи на ленте. Это будет зависеть от используемой вами версии Office, например: Office 365 или другой версии PowerPoint.
Теперь вы готовы к рок-н-роллу и использованию конструктора PowerPoint! Вернитесь к своим слайдам и начните вводить слова на слайде, дизайнер PowerPoint предложит ряд дизайнерских идей, используя изображения с высоким разрешением с соответствующими стилями и цветами темы, чтобы оживить этот слайд.
По состоянию на апрель 2019 года дизайнер PowerPoint достиг важной вехи: с момента его выпуска было создано один миллиард параметров файла слайдов. Благодаря миллиарду вариантов файлов слайдов конструктор PowerPoint предлагает разнообразие и удобство для тех, кто интересуется, как они могут получить дизайнерские идеи в PowerPoint.
4. Вдохновляйтесь как дизайнер из журналов и веб-сайтов
Потрясающие дизайнерские идеи для презентации Office 365 PowerPoint можно найти далеко за пределами самого конструктора PowerPoint. Некоторые из лучших дизайнерских идей — от цветовых тем до графических макетов, шрифтов и многого другого — можно найти в других носителях контента, а именно в журналах и на веб-сайтах. ПРИНОСИТЕ ДИЗАЙНЕРСКИЕ ИДЕИ!
Некоторые из лучших дизайнерских идей — от цветовых тем до графических макетов, шрифтов и многого другого — можно найти в других носителях контента, а именно в журналах и на веб-сайтах. ПРИНОСИТЕ ДИЗАЙНЕРСКИЕ ИДЕИ!
Текущие номера журналов — отличный индикатор современных тенденций в дизайне. В настоящее время вы, как правило, видите чистые, современные макеты с тщательно подобранными цветовыми схемами и продуманно расположенной графикой. Если вы видите страницу журнала или статью с особенно приятным дизайном, обязательно обратите внимание на дизайнерские идеи, которые, по вашему мнению, вы можете использовать. Почти каждый дизайнер обращает внимание на тенденции дизайна.
Используя Office 365 PowerPoint, узнайте, как вы можете использовать дизайнерские идеи, которые вы видели, или нажмите кнопку дизайнерских идей в Office 365 PowerPoint и выберите похожие дизайнерские идеи. Не забывайте, что с помощью Office 365 Powerpoint вы можете использовать широкий спектр доступные инструменты редактирования.
Дизайн веб-сайтов — быстро развивающаяся отрасль, в которой работает бесчисленное количество талантливых и увлеченных своим делом дизайнеров. Таким образом, поиск в Интернете ведущих блогов и веб-сайтов компаний может стать еще одним отличным источником вдохновения для дизайна PowerPoint.
Обязательно обратите внимание на макет, шрифт, цветовую схему и использование изображений, которые выделяют дизайн вашего любимого веб-сайта. Вскоре вы заметите все последние тенденции дизайнерских веб-сайтов.
Но не только дизайн веб-сайта может помочь повлиять на ваши дизайнерские идеи в дизайне PowerPoint. Возможно, вы слышали о презентациях LinkedIn. Изучение того, как создать привлекательную презентацию LinkedIn, может помочь вам общаться с вашей аудиторией более наглядным и увлекательным способом. Количество показов и рейтинг кликов увеличатся в геометрической прогрессии, если вы воспользуетесь несколькими простыми советами по дизайну.
га
5. Попробуйте дизайнерские шаблоны с сайтов СМИ
Вы можете найти множество уникальных шаблонов PowerPoint в Интернете, а именно на ведущих сайтах СМИ, таких как Shutterstock и Envato. Эти веб-сайты являются домом для тысяч различных сервисов, таких как: изображения, видео, векторы, музыкальные треки, шаблоны и другие цифровые ресурсы.
Эти веб-сайты являются домом для тысяч различных сервисов, таких как: изображения, видео, векторы, музыкальные треки, шаблоны и другие цифровые ресурсы.
Многие люди используют эти сайты, чтобы получить идеи дизайна или использовать их при создании веб-сайта, но вы также можете использовать их для поиска свежих новых шаблонов слайдов PowerPoint, созданных профессиональным дизайнером PowerPoint.
шаблоны дизайнера для офиса PowerPoint — 2Недостаток при выборе источников шаблонов дизайна PowerPoint — цена: вам придется платить за любые шаблоны, которые вы хотите использовать при загрузке, и отсутствует поддержка — отсутствие поддержки может стать проблемой, если вы не знаете дизайнера PowerPoint и скачали более старую версию, не являющуюся Office 365.
удовлетворить потребности отдельных лиц, команд и предприятий. Индивидуальные и командные планы Envato стоят менее 20 долларов в месяц.
Shutterstock предлагает некоторые возможности для получения бесплатной графики — люди, зарегистрировавшиеся на сайте с бесплатной учетной записью, получают одно бесплатное изображение в неделю.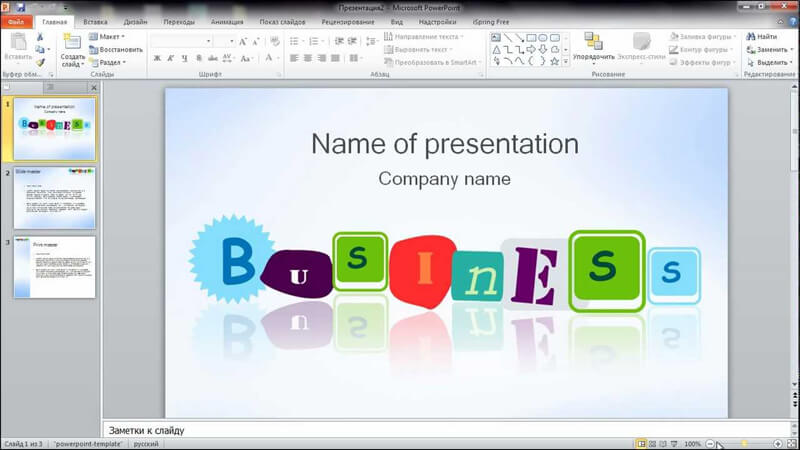 Вы также можете оплатить годовой план Shutterstock, который предоставляет вам 10, 50, 350 или 750 изображений в месяц, в зависимости от вашего выбора.
Вы также можете оплатить годовой план Shutterstock, который предоставляет вам 10, 50, 350 или 750 изображений в месяц, в зависимости от вашего выбора.
Если вы не готовы платить за шаблоны на Shutterstock или Envato, вы можете просто выполнить поиск на этих сайтах, чтобы выбрать дизайнерские идеи. Оттуда вы можете использовать дизайнерские идеи и создавать свои слайды с нуля или щелкнуть кнопку дизайнерских идей с помощью конструктора PowerPoint — этот процесс занимает больше времени, чем простая загрузка шаблона, но он сэкономит вам немного денег.
Знание этих секретов сделает вашу презентацию потрясающей Период. Я сделал сотни презентаций и просмотрел тысячи из них, и большинство из них заставляют меня спать на полпути или ерзать в телефоне.
Сделать эффектную презентацию проще, чем кажется, но сложнее, чем кажется.
С сотнями инструментов, доступных в PowerPoint и в других местах, легко отвлечься и испортить бульон, но я поделюсь некоторыми советами, которые я усвоил на своем пути, чтобы вы не повторяли этих ошибок.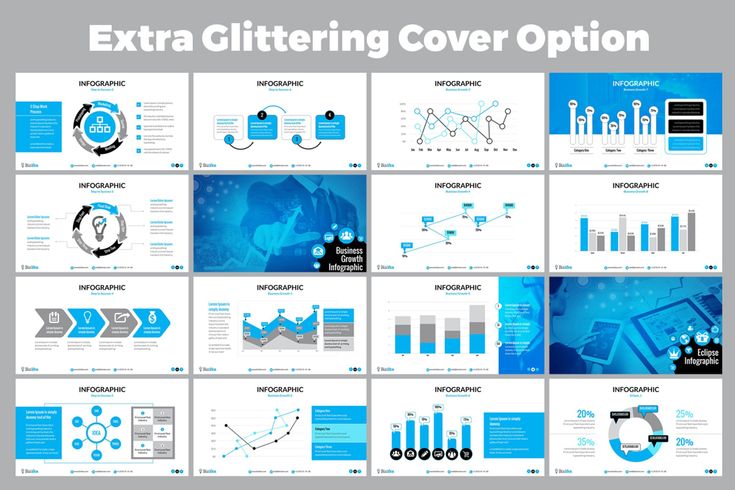
Прежде чем мы начнем, я хочу, чтобы вы повторили со мной:
Инструменты для презентаций — это не аттракционы Диснея, вам не нужно кататься (использовать) их все.
1. Король контента
Это ошибка новичка, которую совершают самые опытные люди.
Ваш контент будет определять вашу презентацию, не пытайтесь обмануть аудиторию, чтобы произвести на нее ложное впечатление, а лучше поработайте над своими деталями.
2. Будьте последовательны.
Не переусердствуйте с темами, не экспериментируйте с цветами. Придерживайтесь определенного стиля и пусть ваша презентация поддерживает вас, а не отвлекает.
Может быть хорошей идеей выбрать из 1000 предварительно определенных тем на основе использования, которые предоставляет Microsoft, и работать над различными вариантами дизайна в них.
3. Меньше текста Пожалуйста,
Повторяю, PPT существует для того, чтобы поддерживать вас, а не заменять вас.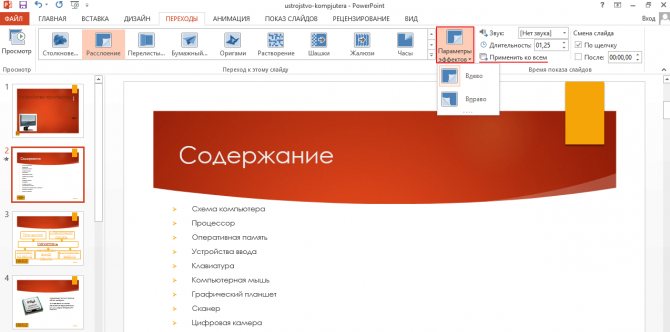 Наличие большого количества текста отвлечет аудиторию от вас, что в конечном итоге приведет к тому, что они покинут комнату сбитыми с толку и не вдохновленными.
Наличие большого количества текста отвлечет аудиторию от вас, что в конечном итоге приведет к тому, что они покинут комнату сбитыми с толку и не вдохновленными.
Если у вас есть текст, которым вы хотите поделиться со своей аудиторией, рекомендуется отправить его им по почте до или после презентации, а не расклеивать сотни слов на слайде.
Какой из них вы предпочитаете?
| (Image by Author) |
4. Embed Videos
| (Image by Author) |
Videos are an important part of любую презентацию, и не менее важно представить их профессионально.
Многие люди упускают из виду эту очень важную функцию встраивания своих видео и носят их в разных папках, а постоянное переключение между презентацией и видео прерывает поток и заставляет вас выглядеть непрофессионально.
У вас есть возможность напрямую вставить ссылку или загрузить видео с вашего устройства. Последний предпочтительнее, так как он избавляет вас от любых проблем с подключением, которые могут возникнуть при воспроизведении онлайн-видео.
Powerpoint>Вставка>Видео>Онлайн-видео/видео на моем компьютере
5. Не увлекайтесь шрифтами
Сотни шрифтов, предоставленных Microsoft, могут выглядеть привлекательно и забавно, но это не ваша работа. доставить удовольствие, это должно донести вашу точку зрения, а использование различных неразборчивых шрифтов — отличный способ отвлечь людей и уйти от вашей презентации не впечатленными.
Небольшое разнообразие полезно для привлечения внимания, но с ним не следует перебарщивать. Старайтесь использовать не более трех шрифтов и использовать их на протяжении всей презентации.
Какой шрифт вам импонирует?
| (Изображение автора) |
| (Изображение автора) |
Вы можете видеть, как я следую правилу 2/4/8, что в конечном итоге облегчает понимание и усвоение аудитории. бюллетени, не переполненные грудой информации.
бюллетени, не переполненные грудой информации.
Это также сделает вашу работу эстетичной и изысканной.
Овладение этим правилом составляет 50% успеха любой презентации, и вам следует работать над совершенствованием этого навыка, чтобы овладеть навыками презентации.
7. Задавайте вопросы.
Плохая идея — просто продолжать предоставлять контент как есть. Ваши бюллетени должны быть в форме вопроса, и очень оптимально иметь хотя бы один вопрос на слайде.
Задавание вопросов облегчает привлечение внимания и удержание аудитории, позволяя вам донести контент так, как вы хотели бы.
8. Проведите опрос аудитории -время обратной связи на их понимание и вашу доставку.
Это также дает вам обзор того, что требует более глубокого объяснения, позволяя вам разумно распределять ресурсы в режиме реального времени, гарантируя, что аудитория вернется удовлетворенной и хочет большего.
Также рекомендуется проводить опросы в реальном времени, которые можно проводить с помощью программного обеспечения, такого как Mentimeter (это не партнерская ссылка).
9. Используйте официальный язык
Вы не хотите, чтобы ваша аудитория догадывалась, что означают FYI, NSFW, TMI, TY, NGL. Важно общаться со всеми, и такие сленги могут создавать барьеры.
Вы можете быть неформальным в своем выступлении в зависимости от ситуации, но убедитесь, что вы создаете легкие для понимания и формальные презентации.
10. Не кричите из своих слайдов
| Фото на фото досках на UNSPLASH |
77710. Независимо от этого.
Заглавные буквы — это наихудший способ передать мысль, поскольку они приравниваются к виртуальным крикам и написанию таким образом, что это может вызвать негативные чувства у аудитории, оставив их ошеломленными и оставив ощущение нападения.
Может быть хорошей идеей использовать его в голубую луну, но я бы использовал его с большой осторожностью из-за его рискованного характера.
11. Используйте больше наглядных материалов
| Photo by Product School на Unsplash Согласно исследованиям, 80% людей помнят то, что видят, по сравнению с ничтожными 20% людей, которые помнят то, что прочитали. Использование высококачественных релевантных визуальных эффектов — это стратегия, которая никогда не подведет вас и гарантирует, что ваша аудитория уйдет с информацией, которую они запомнят на будущее. 12. Используйте GIF.GIF-файлы гарантируют, что точка будет представлена в визуальном виде размером с укус, без показа длинных видео каждый раз, когда вам нужно отобразить процесс. Это также дает вам возможность разбивать шаги на двоичном уровне и иметь визуальные эффекты для объяснения, когда вы продолжаете свою презентацию. 13. Секретный совет: дизайнерские идеи
Дизайнерские идеи позволяют настраивать каждый слайд с помощью одного слайда или крутых идей от Microsoft Designer. Он делает вашу презентацию эстетически привлекательной, предоставляя различные шаблоны, значки и т. д., а также упрощает настройку слайдов. PowerPoint> Design> Designer 14. Canva — это Gamechanger
Что может быть хуже плохой презентации? Отвлеченный ведущий. Плохое зрелище, когда ведущий постоянно поворачивается назад и наклоняется для переключения между слайдами. Вы можете попросить кого-нибудь помочь вам перемещаться между слайдами или использовать пульт дистанционного управления, если он доступен. 16. Носите оригинальное устройство
Пожалуйста, носите с собой презентацию, в которой вы создали устройство. Я не могу сосчитать, сколько раз я был свидетелем того, как докладчики смущались из-за того, что презентация просто не запускается из-за несовместимости. Лучше носить с собой свое устройство, чем рисковать несовместимостью на новом устройстве или другой версии Windows. Также предпочтительнее переносить вашу презентацию в нескольких форматах, таких как JPEG, PDF и т. Д. 17. Используйте слайд-шоу
Избегайте комичных анимаций. Не раскрывайте текст буква за буквой, не делайте всплывающих окон текста, не используйте этот комичный звук, не используйте эти переходы. Презентация Powerpoint — это не фильмы Диснея, и вам не нужно демонстрировать свои навыки анимации, потому что все, что заставляет вас выглядеть, это дурак, который только что научился пользоваться PowerPoint. 19. Практика, практика, практика
Очень важно практиковаться, пока вы не сможете провести фантастическую презентацию, даже если у вас не было с собой презентации. Выступление перед зеркалом во время презентации — хороший способ лучше контролировать ситуацию в день «Д». Это также позволяет вам работать над презентацией и экспериментировать с тем, что работает, а что нет. 20. Не увлекайтесь цветами
Категорически нельзя использовать темные цвета фона. Многие люди используют цвета в PowerPoint так же, как рисуют. Я всегда получаю плохо выглядящую непрофессиональную презентацию Темные цвета фона с контрастным или темным цветом шрифта всегда являются плохой идеей из-за того, что темные цвета создают стресс для наших глаз и затрудняют чтение презентации для аудитории, сидящей дальше. Рекомендуется использовать светлые тона, предпочтительно белый. 21. Будьте внимательны к размеру шрифта
4 Рекомендуется подумать о самых дальних зрителях и сохранить размер текста выше 30 и размер заголовка 9. Искусство презентации похоже на любой другой навык: требуется практика, опыт и множество ошибок, чтобы понять, что работает и как проводить лучшие презентации. Эти советы основаны на собственном опыте, и я надеюсь, что они помогут вам избежать ошибок, с которыми я столкнулся. Каждый навык — это индивидуальное путешествие, которое нужно испытать, и я желаю вам всего наилучшего на ваших презентациях. Если у вас есть вопросы, предложения или советы, обращайтесь к нам. Google Slides: онлайн-редактор слайд-шоуПредполагаемый бюджетПосмотрите, что вы можете делать с Google Slides Работайте над свежим контентом С Slides все работают над последней версией презентации. Создавайте слайды быстрее с помощью встроенного интеллектаВспомогательные функции, такие как Smart Compose и автокоррекция, помогают создавать слайды быстрее и с меньшим количеством ошибок. Оставайтесь продуктивными даже в автономном режимеВы можете открывать, создавать и редактировать слайды даже без подключения к Интернету, что помогает вам оставаться продуктивным из любого места. Безопасность, соответствие требованиям и конфиденциальностьЧастный по дизайну Slides придерживается тех же надежных обязательств в отношении конфиденциальности и защиты данных, что и остальные корпоративные сервисы Google Cloud. Вы контролируете свои данные.Мы никогда не используем содержимое ваших слайдов в рекламных целях.Мы никогда не передаем вашу персональную информацию третьим лицам.Найдите план, который подходит именно вамGoogle Slides является частью Google Workspace.
Сотрудничайте из любого места, на любом устройстве Получайте доступ, создавайте и редактируйте свои презентации, где бы вы ни находились — с любого мобильного устройства, планшета или компьютера — даже в автономном режиме. Получите преимущество с помощью шаблоновВыбирайте из множества презентаций, отчетов и других профессионально разработанных шаблонов, чтобы быстро начать работу.ПредложениеТематическое исследованиеФотоальбомКнига отчетПредложениеТематическое исследованиеФотоальбомКнига отчетГотовы начать?Попробуйте слайды для работы Перейти к слайдам Как создавать потрясающие видео в PowerPoint — DiscoverEI🎦 Посмотрите наш короткий видеоурок, чтобы увидеть все детали в действии 🎦 Сила PowerPointНедавно мы наткнулись на довольно удивительную функцию PowerPoint — возможность создавать потрясающие видеоролики практически мгновенно. ! В DiscoverEI, будучи графическими дизайнерами, мы обычно создаем большую часть нашего видеоконтента в пакете Adobe Creative Cloud — это здорово, если у вас есть навыки и лицензия… Но когда меня попросили поделиться некоторыми советами и рекомендациями по созданию видео с группой профессионалов в области водных ресурсов, я начал охоту за лучшим, простым и доступным инструментом для создания видео с минимальным кодом. И, к моему удивлению, PowerPoint стал явным победителем! В этом посте мы расскажем, как создавать собственные видеоролики в PowerPoint с анимацией, записью экрана и музыкой! ! В DiscoverEI, будучи графическими дизайнерами, мы обычно создаем большую часть нашего видеоконтента в пакете Adobe Creative Cloud — это здорово, если у вас есть навыки и лицензия… Но когда меня попросили поделиться некоторыми советами и рекомендациями по созданию видео с группой профессионалов в области водных ресурсов, я начал охоту за лучшим, простым и доступным инструментом для создания видео с минимальным кодом. И, к моему удивлению, PowerPoint стал явным победителем! В этом посте мы расскажем, как создавать собственные видеоролики в PowerPoint с анимацией, записью экрана и музыкой! Зачем мне снимать видео?..Если все сделано правильно, видео действительно может помочь донести ваше сообщение в интересной и увлекательной форме и за меньшее время по сравнению с письменными отчетами. В DiscoverEI мы всегда ищем любой повод, чтобы снять видео и даже встроить его в наши отчеты Power BI (и да, мы посвятили этому целый пост в блоге!)Создание коротких обучающих видеоуроков для демонстрации использования различных инструментовСоздание коротких видеороликов об основных моментах проекта — отличный способ привлечь внимание команды проекта, заинтересованных сторон и сообщества!Встраивание видео в отчеты Power BI может облегчить навигацию и предоставить более широкий контекст.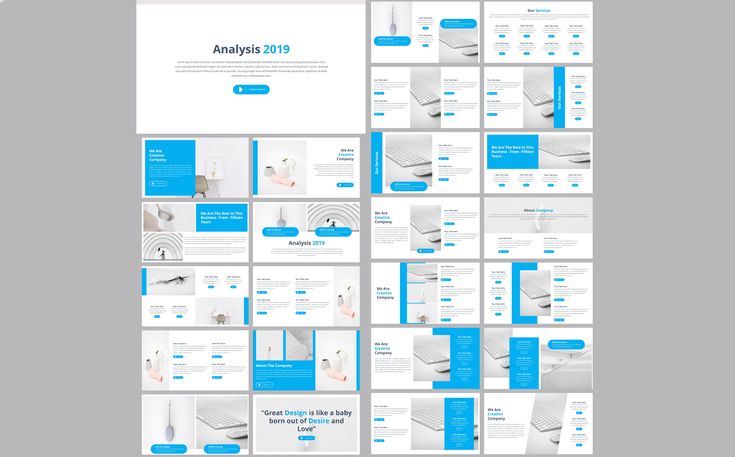 Узнайте, как здесь! Узнайте, как здесь!▶️ Перейти к шагу 1 ▶️ Первый шаг — создать слайды PowerPoint. Так же, как вы обычно это делаете при разработке слайд-шоу PowerPoint, это отличная идея структурировать ваше видео с помощью заголовка, основной части и заключительных слайдов!В видеодизайне меньше значит больше. Создание простого слайда с ярким фоном и одним изображением или крупной цитатой часто бывает более эффективным, чем попытка втиснуть множество деталей. Ниже приведены три совета, которые помогут вам приступить к разработке слайдов PowerPoint:
▶️ В видео перейдите к шагу 2 ▶️ Следующим шагом будет анимация элементов на наших слайдах. Здесь начинает происходить волшебство!Вы, наверное, знаете о возможности добавления анимации в слайды. Может быть, вы даже виновны в злоупотреблении «Поворотом» или «Расти и Поверните» (я знаю, что раньше был!). Тем не менее, при разумном использовании анимация может добавить отличные эффекты и создать реальное ощущение потока в ваших видео.Давайте анимируем наши элементы:
Проявите творческий подход к анимации — поэкспериментируйте с переходами, использованием цвета и наслоением различных элементов!▶️ Перейти к шагу 3▶️ Теперь я знаю, о чем вы думаете —разве этот блог не посвящен СОЗДАНИЮ видео? Но мы также можем вставлять имеющиеся у нас видеоролики, такие как анимация логотипа, или даже делать запись экрана непосредственно в PowerPoint.Мы можем либо записать наш экран (это здорово, когда мы создаем видеоуроки), либо вставить видео с нашего компьютера.Теперь вы, возможно, знаете о третьем варианте — вставке видео из онлайн-источников. Хотя это, как правило, нормально для обычных слайд-шоу, это не очень хорошая идея при создании видео из-за задержки во времени загрузки и всех других всплывающих окон с рекламой, которые появляются при просмотре через YouTube или Vimeo!Чтобы создать снимок экрана с видео:
Чтобы вставить существующее видео:
▶️ Перейдите в видео к шагу 4 ▶️ По нашему опыту, если у вас нет голоса за кадром (или даже если он есть!), музыка действительно может вывести ваше видео на новый уровень .Существует множество бесплатных сайтов для поиска музыки, или, если вам повезет (как нам в DiscoverEI), у вас есть очень талантливый ди-джей для брата, который создает для вас музыку на заказ!Чтобы вставить аудио:
▶️ Перейдите в видео к шагу 5 ▶️ Теперь, когда вы создали слайды PowerPoint, наполненные анимацией, видео и звуком, пришло время просмотреть и экспортировать видео!Чтобы экспортировать видео:
Применив наши 5 простых шагов, мы создали довольно крутое видео в PowerPoint, которым мы можем поделиться с нашей проектной командой, в социальных сетях или даже встроить в наши информационные панели Power BI!Посмотрите это забавное видео, которое мы создали в PowerPoint:У вас есть потрясающие навыки создания видео и советы, которыми вы хотели бы поделиться? Или есть какие-либо вопросы, комментарии или предложения для будущих сообщений в блоге?Пожалуйста, напишите в комментариях ниже — мы будем рады услышать от вас!Мы очень рады объявить о двухдневных виртуальных курсах обучения Power BI для команд DiscoverEI, чтобы ускорить ваше путешествие по Power BI.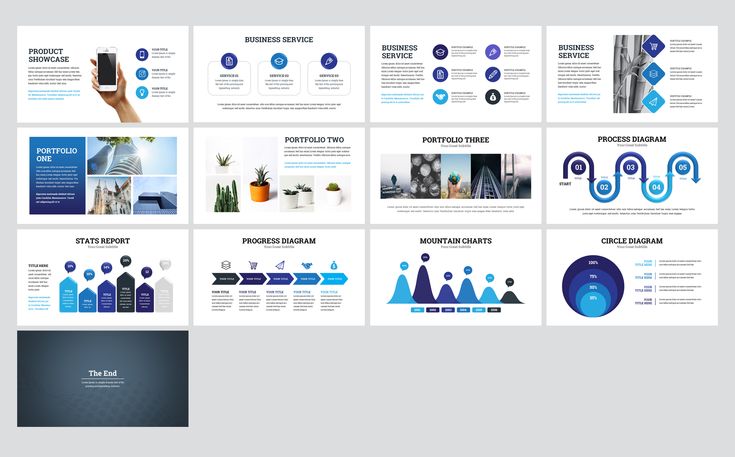 Нажмите на ссылки ниже, чтобы узнать больше, или свяжитесь с нами сегодня! Нажмите на ссылки ниже, чтобы узнать больше, или свяжитесь с нами сегодня!Учить больше Похожие сообщенияPowerPoint, ВидеоЭлис Драммонд Откройте для себя EI5 Easy Steps, Everyday Tools3 Комментарии 0 лайковПотрясающий дизайн презентации с использованием PowerPoint MorphДобро пожаловать на игровую площадку моего воображения! В этом посте мы рассмотрим ошеломляющий мир Morph и то, как с его помощью создавать потрясающие дизайнерские эффекты в PowerPoint. Морф действительно немного супергерой. Избавляя вас от всевозможных трудоемких действий и других опасностей. Но что такое морф? Я стучал об этом и на самом деле не представил его. Новый переход morph в PowerPoint довольно крут. Трансформация работает на двух слайдах, распознает любые объекты, которые находятся на обоих, и плавно переходит от одного слайда к другому. Так, например, если у вас есть поле в левой части одного слайда, а затем продублируйте слайд и переместите поле в правую часть второго слайда, применив переход морфинга (в разделе Переход вкладку на ленте) в режиме слайд-шоу поле будет автоматически перемещаться слева направо без какой-либо анимации. Еще лучше, если вы измените размер блока или перекрасите его, тогда переход морфинга плавно изменит блок, чтобы переместить его, изменить его размер и изменить цвет. Магия! Изменение перспективы – контент вне слайдаС помощью морфинга вы можете делать довольно интересные вещи. Но первое, что нужно учитывать, это то, что речь идет не только о содержании на слайде. Вот, например, ожившее начало классической шекспировской цитаты. Быть или не быть… Впрочем, не в этом вопрос. Вопрос в том, как вы это делаете? На первом слайде есть изображение, текст «будет» и серая рамка. На втором слайде есть изображение, текст «или не быть» и оранжевая рамка. Самое интересное это текст. Потому что «или нет» не на первом слайде. И все же, чтобы морфинг работал, объекты должны появиться как на первом, так и на втором слайде. Если вы внимательно посмотрите на переход, текст «или нет» появится справа. Вы можете добиться этого с помощью эффекта анимации, но анимация произойдет только после завершения перехода, поэтому время будет отключено. С помощью morph мы можем поместить весь текст на первый слайд, но текст «или нет» за край слайда. Он не виден в режиме показа, но затем появляется справа, когда он перемещается из положения вне слайда на слайд. Наличие объектов вне слайда — отличный способ добавить или убрать их с помощью преобразования PowerPoint, и это очень просто. Используйте расстояние для определения скорости движенияСовет эксперта: вам также нужно подумать о том, где объект не скользит. Его положение вне слайда будет влиять на то, где он входит в слайд, поскольку объекты перемещаются по прямой линии от точки к точке во время перехода морфинга. В данном случае мы хотим, чтобы текст был выровнен, чтобы он просто двигался слева направо и справа налево. Еще одним фактором является расстояние. Возможно, вы никогда не думали, что школьная физика пригодится вам в презентациях, но помните: скорость = расстояние/время. Время перехода морфинга одинаково для всех объектов, поэтому расстояние, которое он должен пройти, будет определять скорость. Поскольку текст «будет» заканчивается в крайнем левом углу слайда и перемещается в крайний правый, вы хотите убедиться, что текст «или нет» за пределами слайда должен пройти такое же расстояние, поэтому все это далеко справа, а не аккуратно спрятан за горкой. Слои для отображения содержимого Вот еще один пример, в котором содержимое вне слайда используется для переноса элементов на слайд и удаления их из него. Войдя в режим редактирования, вы можете видеть здесь текст, сначала вне слайда, затем на слайде, а затем снова вне слайда. Он выравнивается горизонтально по первой паре слайдов для достижения горизонтального движения, а затем выравнивается по вертикали по второй паре, чтобы перемещать текст вниз во время перехода морфинга. Графика диаграммы также находится вне слайда — на одном слайде она маленькая и слева, а на следующем больше и больше справа, так что при переходе она перемещается вверх и вправо и одновременно увеличивается. Существуют также элементы, используемые в качестве масок с многоуровневым содержимым для достижения эффектов раскрытия и скрытия. Например, слева от первого слайда есть небольшое белое поле, которое расширяется на втором слайде и служит заполнителем для текста. Динамическое отображение деталей для выделения содержимого Преобразование PowerPoint может быть полезным инструментом для выделения содержимого гораздо более интересным и динамичным способом, чем обычно. Например, вот набор из трех простых элементов. Используя morph, вы можете расширить каждый элемент и добавить больше деталей. Это достигается с помощью комбинации методов. Текст слегка перемещается, отчасти потому, что это делает все более динамичным, но также и для того, чтобы подчеркнуть происходящие изменения, поэтому текст перемещается вверх или вниз в зависимости от положения выделенного изображения. Белые прямоугольники контура становятся больше, опять же, все достигается с помощью морфинга, просто увеличивая прямоугольник на втором слайде. В этом случае красный и синий прямоугольники растут вверх, а зеленый — вниз, просто для вида. Но главное изменение заключается в том, что изображение появляется в пространстве, созданном растущими белыми прямоугольниками. Если вы посмотрите на режим редактирования слайдов, эти изображения изначально находятся вне слайда, а затем перемещаются вниз в правильные позиции на втором слайде. Но вы не видите, как они движутся от края слайда, как вы ожидаете. Вместо этого они перемещаются под маскирующим слоем, выделенным на снимках экрана, используя изображение фоновой текстуры в качестве небольшой маски чуть выше или ниже белого контура, который затем обрезается на втором слайде. По мере того, как изображение слоя маски уменьшается от первого слайда ко второму, изображение детали перемещается от края слайда к середине, под слоем маски, создавая довольно приятный эффект появления изображения детали. Это хороший способ добиться раскрытия деталей, но вы также можете разделить этот эффект на несколько слайдов, чтобы сосредоточиться на одном элементе за раз или, осмелюсь сказать, выделить элементы в повестке дня. На этот раз начальный слайд тот же, со всеми тремя элементами в обзорном состоянии и без подробностей. Но на втором слайде меняется только красное содержимое, фокусируя внимание на этом элементе и добавляя детальное изображение под маску. На третьем слайде красные элементы возвращаются в обзорное состояние, в то время как зеленые детали раскрываются, а затем та же идея на четвертом слайде, чтобы скрыть зеленое содержимое и показать синие детали. Размышление о том, как разделить содержимое на несколько слайдов, может привести к некоторым прекрасным эффектам для перемещения по содержимому, либо упорядочению потока информации, либо сосредоточению внимания на том, что важно в какой-либо конкретной области. Динамическая фотография с PowerPoint morphИспользуя красивые фотографии из Pexels или Unsplash, Morph добавляет к фотографиям замечательные эффекты, особенно когда они мозаичные или мозаичные. Вот прекрасная последовательность мозаичных фотографий, которые с помощью морфинга можно перемещать, открывая различные части изображения и плитку ключевого сообщения.
Для создания этого эффекта изображения были размещены в виде мозаики на первом слайде, а затем перемещены и повторно обрезаны на втором слайде. Чтобы точно понять, как это работает, возможно, стоит кратко упомянуть, как Crop работает в PowerPoint. Как правило, вы думаете о функции обрезки, которая находится на вкладке «Формат изображения» на ленте справа, как о способе удаления частей изображения, что она и делает. Вы можете использовать черные ручки захвата, чтобы отрезать изображение. Но когда вы это сделаете, вы увидите, что остальная часть изображения все еще там, просто затенена и скрыта от глаз. Так что, вероятно, лучше думать об инструменте обрезки как о создании окна, через которое вы можете видеть изображение под ним. Это означает, что вы используете черные ручки для изменения размера окна. И это означает, что вы можете использовать белые ручки захвата для изменения размера изображения, например, делая его больше или меньше, или перемещая его. Размер окна остается прежним, но изменяется уровень детализации или площадь основного изображения, которое вы видите. Вы можете выбрать способ обрезки изображений для создания различных эффектов панорамирования или масштабирования. Вернемся к примеру с мозаичными изображениями. Переход морфинга перемещает окна обрезки изображения в их новое положение на слайде, но также изменяет вид через окно, поэтому вы получаете эффект перемещения изображений, но также и изменения фокуса. , панорамирование и масштабирование, так как мы изменили положение и размер окон обрезки, а также положение и размер лежащих в их основе изображений. Например, изображение волн в нижней части имеет довольно маленькое окно кадрирования, а изображение гораздо большего размера. На первом слайде окно обрезки сфокусировано только на левом нижнем углу фотографии, а на втором слайде изображение перемещается в пределах окна обрезки лишь на небольшую величину, поэтому окно фокусируется немного правее и чуть выше вверх. Если вы особенно наблюдательны, то заметите, что во время перехода есть промежутки, когда плитки перемещаются и смещаются. Каждое изображение в каждом из наборов плиток представляет собой полную автономную плитку. Нет никаких перекрытий. Это означает, что когда все они двигаются, части фона открываются, прежде чем снова закрываются. Чтобы увеличить его до 11 и избежать пробелов, вы должны думать о том, как все движется, и накладывать изображения так, чтобы всегда было что-то, закрывающее каждую часть слайда, даже во время движения. В этой второй версии той же последовательности вы можете видеть, что при перемещении изображений не появляются промежутки, что достигается путем расширения некоторых изображений и тщательного наложения их так, чтобы при перемещении видимых частей изображений всегда оставалось изображение внизу. Это наложение становится более сложным, чем больше изображений у вас есть, поскольку вам нужно подумать о том, какие изображения будут закрывать или показывать другие, но это приводит к еще более цельному эффекту, который совсем не похож на вашу традиционную презентацию PowerPoint. Если жонглирование всеми этими движущимися частями кажется слишком трудоемким, вы все равно можете добиться прекрасных эффектов с помощью статического расположения плиток, а просто изменив размер или положение изображений в кадрируемой рамке, вы получите красиво выглядящую последовательность . В данном случае все происходит довольно быстро, и это приятный способ представить набор изображений. В качестве альтернативы вы можете перейти на вкладку «Переходы» на ленте и справа, изменить продолжительность перехода на более продолжительную, чтобы это был медленный, устойчивый переход с низким уровнем воздействия, добавляющий небольшое количество динамики на фон, что может быть полезно для титульных слайдов в начале презентации или конференции. Автоматический переход между слайдамиПоскольку трансформация — это переход между слайдами, иногда вам нужен дополнительный слайд исключительно для достижения желаемого эффекта во время перехода. Например, эта последовательность представляет собой небольшой эффект масштабирования изображения прихожей, которое также затемняется, а текст фотографии перемещается вниз по узорчатому изображению. Это последовательность из двух слайдов, но вам нужен только второй слайд. И поэтому, чтобы добиться эффекта движения и изменения всего, вам нужна настройка или переходный слайд для начала, который затем позволяет переходу морфинга выполнять свою работу. Добавление дополнительных слайдов в презентацию может быть проблематичным, поскольку вы не хотите рисковать тем, что выступающий заблудится или ему придется не забыть щелкнуть, чтобы перейти к следующему слайду. Вместо этого, если вам нужны эти переходные слайды, перейдите на вкладку Transitions на ленте, и справа вы увидите варианты Advance Slide. Как правило, вам нужен щелчок мыши, дающий вам контроль. Но в этом случае выберите поле After и выберите 0 секунд. Это означает, что в режиме показа слайдов PowerPoint автоматически и немедленно перейдет к следующему слайду, что даст вам желаемый эффект. Его можно использовать для простых эффектов или более сложных, но об этом всегда полезно подумать. Просто напомните всем пользователям колоды не удалять эти слайды. Хотя они бесполезны для контента как таковые, они жизненно важны для достижения желаемого дизайна или техники повествования. О, и если вы хотите, чтобы мы сделали что-то из этого для вас, мы будем рады. Оставить комментарий 50 лучших шаблонов PowerPoint 2021: творческий, корпоративный и многое другое!Домашняя страница / Маркетинг / 50 лучших шаблонов PowerPoint на 2021 год: творческие, минималистичные и другие Маркетинг Хотите подготовить идеальную презентацию? Сделайте свои слайды сияющими с помощью лучших дизайнов шаблонов PowerPoint на Envato Elements. Автор: Helen Alexander Опубликовано 5 октября 2021 г. Правильный шаблон PowerPoint может сделать презентацию или разрушить ее! Представьте свои идеи и поделитесь своим видением в простом для понимания и визуальном формате, используя профессиональные макеты дизайна в Microsoft PowerPoint. Готовы прыгнуть? Вот лучшие 50 лучших шаблонов PowerPoint на 2021 год и лучшие шаблоны презентаций, которые сделают вашу работу блестящей. Что такое шаблон PowerPoint? PowerPoint поставляется с рядом шаблонов по умолчанию, но если вы действительно хотите произвести впечатление на клиентов и привлечь новых клиентов, вам нужны профессионально разработанные креативные шаблоны PowerPoint. Мы составили обширный список лучших шаблонов PowerPoint, которые вы можете выбрать, чтобы помочь вам преуспеть в представлении любых показателей успеха, профилей компаний, идей, предложений и многого другого. Как выбрать шаблон PowerPointУ Envato Elements есть ряд шаблонов презентаций, которые помогут вам сразу перейти к делу и удерживать аудиторию сосредоточенной и заинтересованной. Чтобы найти идеальный шаблон, подумайте, что вы представляете и что ваша аудитория хотела бы увидеть. Отличный шаблон PowerPoint включает в себя несколько типов слайдов, что дает вам большую гибкость. Для статистики и метрик потребуются слайды с диаграммами и инфографикой, а слайды со смешанным медиа (куда вы можете добавить текст, изображения и видео) помогут заинтересовать и вдохновить людей, перед которыми вы выступаете. Как настроить шаблон PowerPoint Если вы только начинаете, вы можете научиться использовать PowerPoint с помощью одного из наших полезных онлайн-руководств. Вот некоторые из популярных шаблонов, доступных для презентаций 2021 года.
Креативные шаблоны PowerPointРаботаете в креативном агентстве или модном бренде? Возьмите себе один из этих замечательных творческих шаблонов презентаций PowerPoint, чтобы сопоставить ваш контент с дизайном вашей презентации. 1. Бе. Шаблон презентации Powerpoint от Pixasquare Этот современный минималистичный шаблон дает вам возможность создавать макеты устройств, позволяя зрителям визуализировать ваше приложение, канал или веб-сайт на смартфоне, часах или планшете. Современный, модный и привлекательный шаблон Metha Creative Powerpoint источает стиль. Его простой и лаконичный дизайн делает его подходящим для презентаций, креативных бизнес-презентаций и многого другого. Он полностью настраивается с помощью 6 готовых многоцветных тем, светлых и темных вариантов, а также функции перетаскивания фотографий. 3. Наслаждайтесь шаблоном PowerPoint от GrizzlyDesign Шаблон ENJOY PowerPoint содержит 100 легко настраиваемых слайдов и содержит различные элементы инфографики, диаграммы, карты и значки. Этот шаблон также включает в себя бесплатные шрифты, анимацию и переходы. Он идеально подходит для демонстрации творческой работы таким образом, чтобы аудитория села и обратила внимание. Для слайд-шоу, похожего на листание искусной книги на журнальном столике, этот шаблон Creative PowerPoint в редакционном стиле прославляет цвет, модную типографику и дает графике достаточно места для дыхания. Этот шаблон, состоящий из 30 слайдов, бесплатных шрифтов и полностью настраиваемых элементов, идеально подходит для брендинга, лукбуков и творческих проектов. 5. Lances – шаблон Powerpoint в стиле ар-деко от designestoLances отличается минималистичным, современным и уникальным дизайном, в котором каждый слайд создан с любовью и вниманием к деталям. В качестве многоцелевого шаблона Powerpoint его можно использовать для любого типа презентации, от деловых и корпоративных до портфолио, брендинга или рекламы. 6. Queza: Продажи и маркетинг в пастельных тонах Powerpoint от punkl Пастельные цвета, четкие значки и хорошо сбалансированная композиция на каждом отдельном слайде делают этот шаблон PowerPoint отличным дополнением к вашему набору инструментов для создания презентаций Rockstar. Вы больше любите картинки, чем диаграммы? Этот современный модный шаблон PowerPoint идеально подходит для визуализации процентов и отображения вашего личного или корпоративного портфолио уникальным и привлекательным способом. Его очень легко настроить, позволяя редактировать все изображения, цвета и текст в соответствии с вашими потребностями. 8. Шаблон Creative Powerpoint от aqrstudioВсе элементы этого шаблона можно редактировать в форме PowerPoint, и дополнительное программное обеспечение не требуется. Добавьте свой контент, замените свое изображение в заполнителе, измените цвет, и все готово, чтобы представить свои слайды миру. 9. Sentinel – шаблон Powerpoint от aqrstudio Еще одна отличная презентация для любого бизнеса. Sentinel — шаблон PowerPoint с такими особенностями, как созданная вручную инфографика, перетаскиваемые заполнители для изображений с автоматической настройкой, безусловно, стоит рассмотреть для вашей следующей презентации. Сделайте свою презентацию простой и стильной с помощью этого минимального творческого шаблона PowerPoint от dirtylinestudio (ознакомьтесь с портфолио автора, так как там еще много жемчужин!). IPSUM включает в себя более 50 уникальных слайдов и легко изменяемые цвета, текст и фотографии, и все это в одном шикарном и современном пакете. Корпоративные шаблоны PowerPointПодготовьтесь к следующей презентации стратегии или глубокому погружению с выбором лучших корпоративных шаблонов PowerPoint, соответствующих тону и серьезности вашей презентации. 11. The X Note – Шаблон Powerpoint от Slidehack Выигрывайте презентации и оказывайте влияние на людей с помощью этой профессиональной презентации. Включая более 40 слайдов, докладчики могут выбрать одну из четырех цветовых тем и поделиться своими идеями со стандартным соотношением сторон 4:3 или широкоэкранным шаблоном 16:9, включенным в The X Note. Когда дело доходит до корпоративных шаблонов PowerPoint, этот дизайн от JafarDesigns заслужил свое место в зале заседаний. Профессиональная цветовая схема и готовые слайды с размером рынка, слайды с бизнес-моделями, слайды с конкурсами, слайды с маркетинговыми планами и многое другое — все, что вам нужно сделать, это добавить свои данные и изображения, и все готово. 13. Business Strategy Two Шаблон PowerPoint от JetzСделайте еще один шаг к достижению целей своей организации с помощью шаблона бизнес-стратегии, изобилующего диаграммами, диаграммами, структурами и графиками, которые так же привлекательны, как и просты заселить. 14. Презентация Business Powerpoint by -BeCreative- Произведите впечатление на инвесторов с помощью этого наглядного шаблона, который идеально подходит для основателей стартапов, желающих масштабировать свой бизнес. Альманах использует яркие цвета и уникальный привлекательный макет. Он содержит более 30 слайдов, редактируемую графику и масштабируемую графику, бесплатные шрифты и современный, модный вид, способный привлечь любую аудиторию. 16. Маркетинг и продажи B2B Powerpoint от afahmy Как следует из названия, этот шаблон презентации в первую очередь предназначен для предприятий, занимающихся маркетингом и продажами. Его более 60 уникальных творческих слайдов, индивидуальный дизайн и редактируемый макет, а также неограниченные варианты цвета делают его отличным выбором для вашей презентации в первом квартале. Если вам нравятся темные космические шаблоны, этот обязательно привлечет ваше внимание! Поставляется с более чем 30 уникальными слайдами с настраиваемыми цветами, размерами и позициями. Дополнительные элементы, такие как элегантная анимация перехода, профили компаний, диаграммы и карты на основе данных, дополняют превосходный шаблон. 18. Бизнес-пакет — Creative Business PowerPoint by raseukiНезависимо от того, работаете ли вы в сфере финансовых услуг, здравоохранения или стартапа, этот шаблон профессиональный, но привлекательный. Включено 50 оригинальных слайдов, и вся представленная графика может изменять размер и редактироваться. 19. Oriola: Business Powerpoint Template by punkl Не тратьте всю свою энергию на разработку слайдов ежемесячного отчета с нуля. Ознакомьтесь с этим простым в редактировании корпоративным шаблоном, совместимым с Microsoft PowerPoint 2007 или более поздней версии. Приготовьтесь к тому, чтобы захватить всю славу своей организации с помощью этой удобной презентации, содержащей более 400 многоцелевых слайдов. Этот бизнес-шаблон PowerPoint понятен, уникален и прост в использовании, включая разрывы разделов между слайдами, созданную вручную инфографику и руководство в формате PDF. Шаблоны инфографики PowerPointХотите поделиться статистикой или подготовить отчет на конец года? Вам не нужно быть гуру визуализации данных, чтобы привести инфографическую презентацию в форму. Загрузите один из этих шаблонов, введите свои номера и вперед. 21. Инфографические решения. П1. Шаблон Powerpoint от Andrew_Kras Этот шаблон презентации представляет собой многоцелевой набор из 50 шаблонов, подходящих для бухгалтерского учета, графиков, стартапов, социальных сетей, образования, диаграмм, разработки приложений и игр, управления, веб-дизайна, корпоративных бизнес-отчетов и личного использования. Продемонстрируйте ход проекта с помощью одного из 30 слайдов временной шкалы, включенных в этот настраиваемый шаблон инфографики PowerPoint. Многие включают анимацию и переходы, чтобы добавить динамический элемент в вашу колоду. 23. Инфографика Powerpoint от -BeCreative-Благодаря уникальной цветовой гамме, забавному дизайну и универсальной теме с помощью этой инфографики Powerpoint легко представить все, что вам нравится. Включая 30 уникальных слайдов, готовых к заполнению, просто перетащите изображения туда, где вам удобно. 24. ИНФОГРАФИКА – Многоцелевой Powerpoint V174 от Shafura Картинка изображает тысячу слов, поэтому выберите значок и начните превращать сложную информацию в привлекающую внимание инфографику. Профессиональные инфографические слайды для вашей презентации. Шаблон включает более 144 уникальных слайдов и поставляется в комплекте с графиками, диаграммами, таблицами, диаграммами, которые можно легко редактировать без дополнительных инструментов и специальной подготовки. 26. Хронология V.3 – Инфографика PowerPoint Слайды от pulsecolorЭто отличный набор для тех, кто ищет бесконечные варианты инфографики. Все слайды предназначены для профессиональных презентаций и включают 35 слайдов с уникальными элементами, 12 цветовых вариаций, а также открывающий и закрывающий слайды. 27. CIRCLES – PowerPoint Infographics Slides by pulsecolor С 33 уникальными слайдами и простой настройкой ваша инфографическая презентация PowerPoint будет легко собраться благодаря этому шаблону. Для презентаций с устойчивым углом зрения или сообщением не ищите ничего, кроме этого шаблона инфографики ECO PowerPoint от pulsecolor. Его легко настроить с помощью 11 цветовых вариаций (знаете, эко не обязательно должен быть только зеленым!). 29. Шаблон Powerpoint для инфографики временной шкалы от jegthemeЕсли вам нужно представить временную шкалу с точки зрения нового или недавно завершенного проекта, этот шаблон временной шкалы является идеальным инструментом для менеджеров проектов. Он имеет профессиональный дизайн слайдов и может быть легко адаптирован для включения вашего бренда и цветов. 30. Шаблон Powerpoint с инфографикой от rgbryand Простой шаблон слайдов с инфографикой, содержащий более 30 уникальных слайдов. Несмотря на возрождение максимализма в мире дизайна, минимализм никогда не выходит из моды. А с точки зрения представления информации четко и просто, современная и минималистичная презентация — ваш лучший выбор, когда речь идет о шаблонах PowerPoint. 31. Чистая презентация от celciusdesignsСоздавая ощущение высокой моды, приглушенные тона 32 полностью редактируемых слайдов celciusdesigns побуждают творческих людей использовать редакторский подход к своей презентации PowerPoint. 32. Минимализм Чистый Powerpoint от dirtylinestudio Много пустого пространства и четкие значки, инфографика и элементы дизайна делают эту колоду современным минималистским чудом. Яркие акценты делают эту презентацию эффектной — как и 50 уникальных слайдов, которые включают возможность добавления цитат, временных шкал, диаграмм и графиков. Изменяйте размер графики, перетаскивайте изображения и максимально используйте современную анимацию. 34. Agio: Презентация Powerpoint от punklВы ищете элегантный, шикарный шаблон PowerPoint, чтобы произвести впечатление на ваших коллег или клиентов? Тогда не смотрите дальше! Этот шаблон Agio предлагает множество полезных функций, включая инфографику, диаграммы и визуализацию данных, а также создает модную атмосферу благодаря минималистскому макету, ярким цветам и привлекательным иллюстрациям. 35. Valore – Шаблон Powerpoint Simplicity от SlideFactory Простота находится в центре этого шаблона презентации от SlideFactory. Ищете эффективную, современную и легко настраиваемую презентацию? Этот шаблон Powerpoint «Баланс» поможет превратить ваши идеи в профессиональную, убедительную презентацию, чтобы четко передать ваши идеи, достичь ваших целей и превзойти ожидания во всем, от идейного лидерства и продаж до повседневного общения сотрудников. 37. Презентация Minimal Fashion от pixel_visionПриглашаем всех модниц! Minimal Fashion Presentation от pixel_vision — красивый и стильный шаблон, который хорошо подойдет для лукбука коллекции или презентации трендов. Копия сведена к минимуму, чтобы изображения сияли. 38. Минималистская презентация Muli™ Powerpoint от Formatika Эта свежая и инновационная презентация подойдет креативному агентству или розничному бренду, хотя она абсолютно гибкая и может быть адаптирована для других отраслей. Этот минималистичный шаблон PowerPoint причудлив, современен и чист и идеально подходит для портфолио или агентства. Он имеет простую черно-белую цветовую схему с яркими желтыми вкраплениями и позволяет перетаскивать содержимое в заполнители для создания действительно привлекательного дизайна. 40. Классика – Шаблон Powerpoint от karkunstudioЕсли вы ищете что-то простое и изящное, Classics — отличный выбор для бизнеса или личного пользования. Этот шаблон презентации содержит не только заполнители для текста и изображений, но и слайды с инфографикой, такие как временные шкалы и рабочие процессы. Шаблоны презентации PowerPointПоднимите уровень своей презентации или портфолио в 2021 году, выбрав лучшие шаблоны презентации. 41.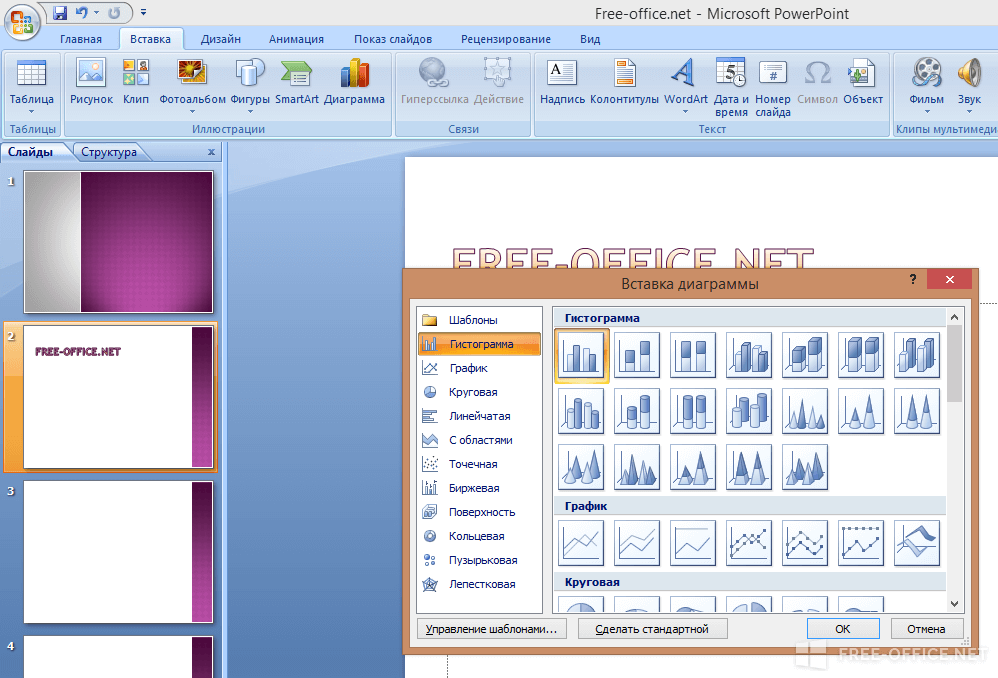 Pitch Werk — элегантная презентационная колода Powerpoint от Slidehack Pitch Werk — элегантная презентационная колода Powerpoint от Slidehack Получите убедительный эффект с помощью этой полностью редактируемой презентации, которая содержит более 100 уникальных слайдов в пяти цветовых темах. Он идеально подходит для представления бизнес-отчетов, профилей компаний, заявлений о миссии и списков услуг. 42. Презентация презентации стартапа от designfetchПервое впечатление имеет значение, поэтому эта презентация — идеальный способ продать свой стартап потенциальным инвесторам. Выделяющиеся слайды с разрывами разделов, привлекательные значки и смелые цвета гарантируют, что ваше деловое предприятие оставит незабываемый след. 43. Презентация PowerPoint от graphix_shiv Новые деловые предложения, запросы на финансирование, исследования рынка, обзоры продуктов — с этим универсальным шаблоном PowerPoint нет недостатка в потенциальных презентациях. Он содержит 40 уникальных слайдов, диаграммы данных, которые можно редактировать в Excel, и иллюстрации с точностью до пикселя. Эта ультрасовременная презентационная презентация обещает привлечь внимание своими слайдами, 3D-инфографикой и значками. Он идеально подходит для сегодняшних стартапов, которые стремятся стать самыми популярными брендами завтрашнего дня. 45. Портфолио – Шаблон Powerpoint от aqrstudioШаблон с чистым и минималистичным дизайном, который поставляется с 30 уникальными слайдами в 5 готовых цветах с разрешением Full HD, включает слайды, идеально подходящие для портфолио и многих других бизнес-приложений. 46. Шаблон Powerpoint для инвесторов от inspirasign Хотите убедить кого-то инвестировать в ваш бизнес? Используйте эту колоду, чтобы делать ставки, как профессионалы. Все элементы доступны для редактирования и включают в себя анимированные слайды и переходы, а также пять переработанных цветовых схем и инструкции «как это сделать». Six от IanMikraz — важный шаблон презентации PowerPoint для творческих команд. Он содержит слайды «знакомство с командой», а также слайды с акцентами для отдельных участников, чтобы вы могли продемонстрировать опыт своего агентства или бизнеса новым и существующим клиентам. 48. Презентация презентации PowerPoint от DesignDistrictSWOT-анализ? Стратегия продаж? Финансовые прогнозы? Проверяй, проверяй, проверяй. В этом шаблоне есть все, включая образцы слайдов для команд, историю компании, маркетинговые планы и многое другое. Просто перетащите свой контент в заполнители, и вы готовы выиграть бизнес. 49. Токио – шаблон PowerPoint от MehmetRehaTugcu Иногда вам нужен шаблон презентации, который немного отличается. Как еще вы собираетесь выделиться из толпы? Познакомьтесь с Токио — идеальный дизайн презентации для креативного агентства, которое не боится рисковать. |


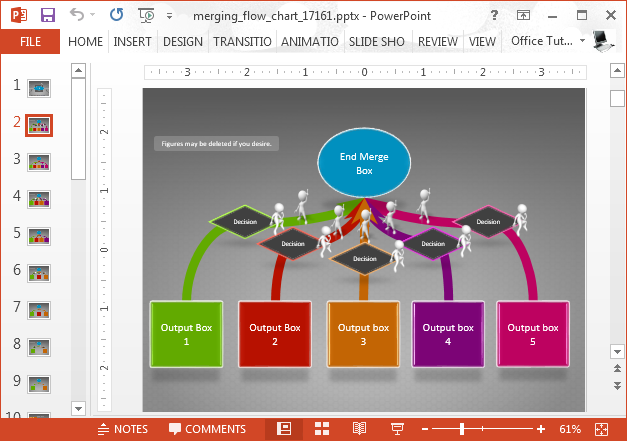 Можно указать путь к файлу, расположенному на вашем компьютере (например, C:Mymovie.swf) либо на внешнем ресурсе (http://www.ispringsolutions/tour.swf).
Можно указать путь к файлу, расположенному на вашем компьютере (например, C:Mymovie.swf) либо на внешнем ресурсе (http://www.ispringsolutions/tour.swf).
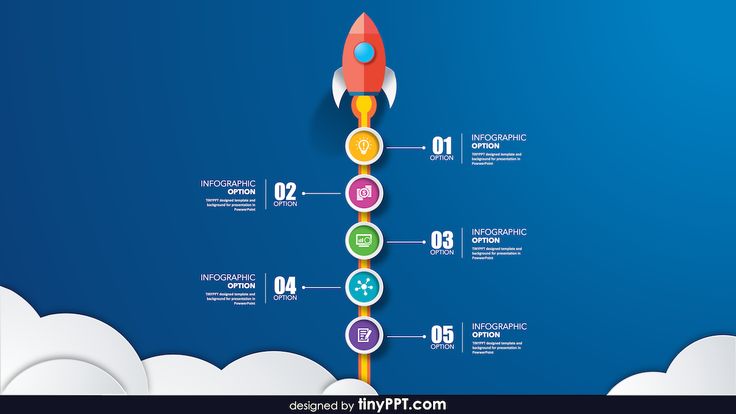


 Это актуально, например, для презентации стартапа
или школьного урока по новой теме. Для выступления перед экспертами, соответственно, используйте более
сложный материал и готовьтесь к каверзным вопросам.
Это актуально, например, для презентации стартапа
или школьного урока по новой теме. Для выступления перед экспертами, соответственно, используйте более
сложный материал и готовьтесь к каверзным вопросам.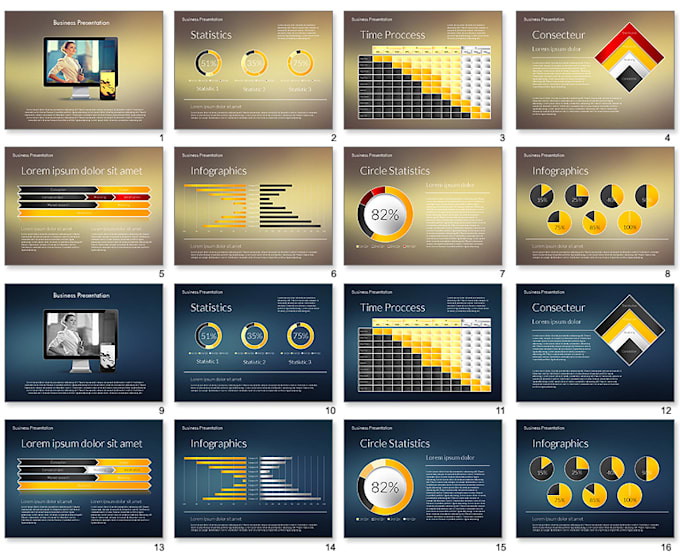 Код оттенков в палитре #1A4E66, #E26C22, #FFFFFF.
Код оттенков в палитре #1A4E66, #E26C22, #FFFFFF.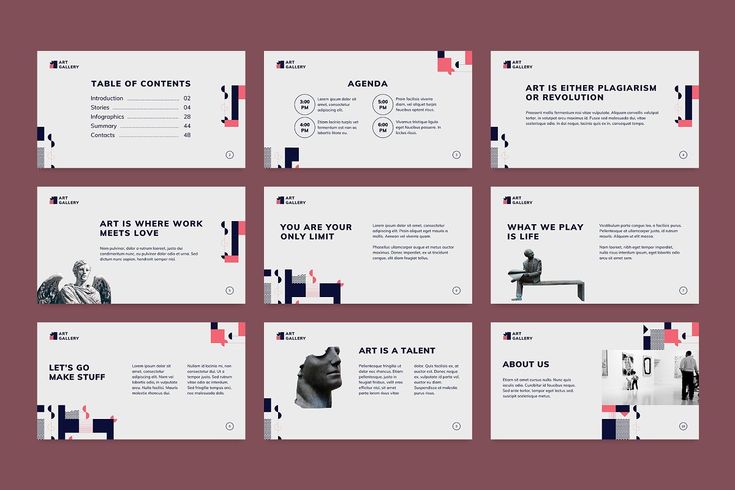 Мы рекомендуем
фиксировать логотип только на вступительном и финальном слайде, чтобы оставить больше места на «рабочих»
страницах.
Мы рекомендуем
фиксировать логотип только на вступительном и финальном слайде, чтобы оставить больше места на «рабочих»
страницах. С их помощью, например, текст не будет «разбегаться» по странице, а
встанет вдоль заданной оси.
С их помощью, например, текст не будет «разбегаться» по странице, а
встанет вдоль заданной оси.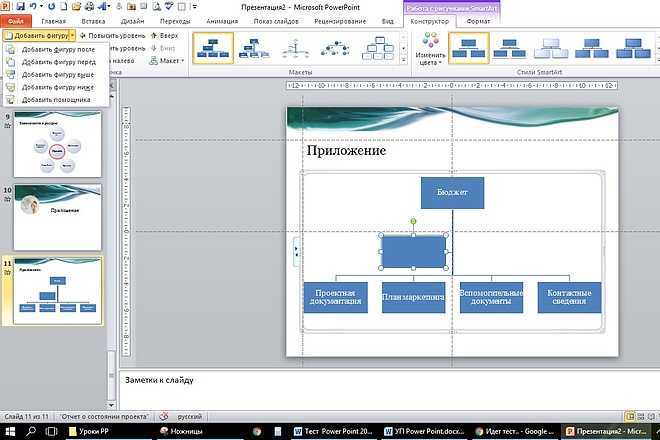 Используйте направляющие мастер-слайда, чтобы разметка для текста и
фотографий для всех страниц выглядела одинаково. Для текстового контента выбирайте выравнивание по центру
или по краям. Если выровнять по ширине, между словами возникнут некрасивые крупные пробелы разной длины.
Используйте направляющие мастер-слайда, чтобы разметка для текста и
фотографий для всех страниц выглядела одинаково. Для текстового контента выбирайте выравнивание по центру
или по краям. Если выровнять по ширине, между словами возникнут некрасивые крупные пробелы разной длины.

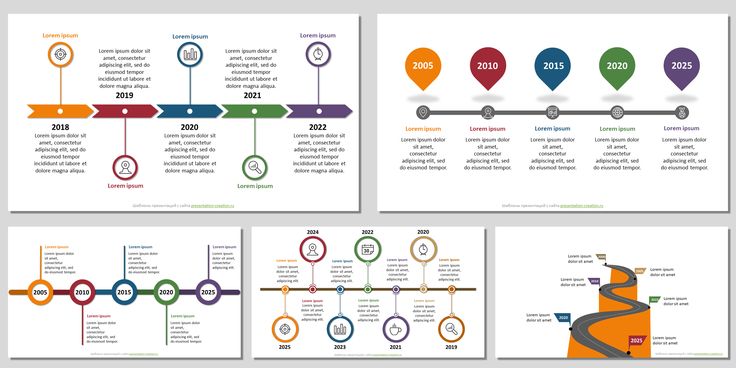 и конкретные предложения по содержанию от Microsoft.
и конкретные предложения по содержанию от Microsoft.

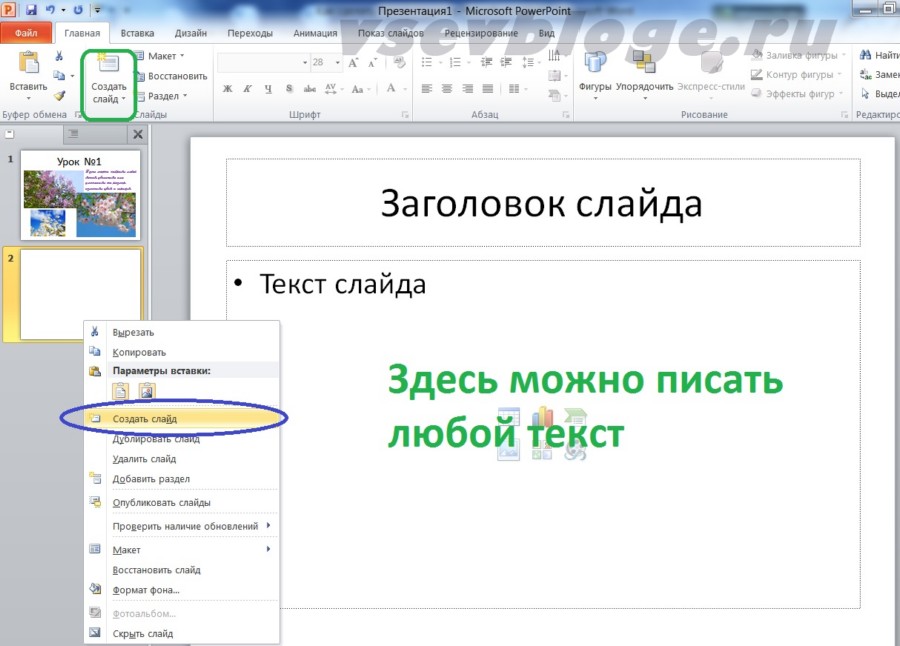

 0028 выше 40 .
0028 выше 40 . А благодаря тому, что изменения автоматически сохраняются в истории версий, их легко отслеживать или отменять.
А благодаря тому, что изменения автоматически сохраняются в истории версий, их легко отслеживать или отменять.
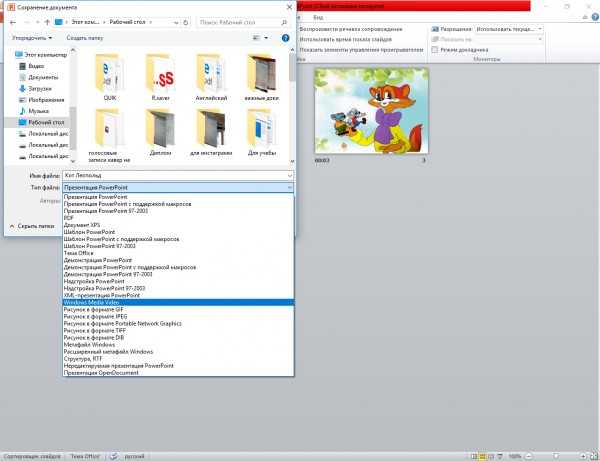
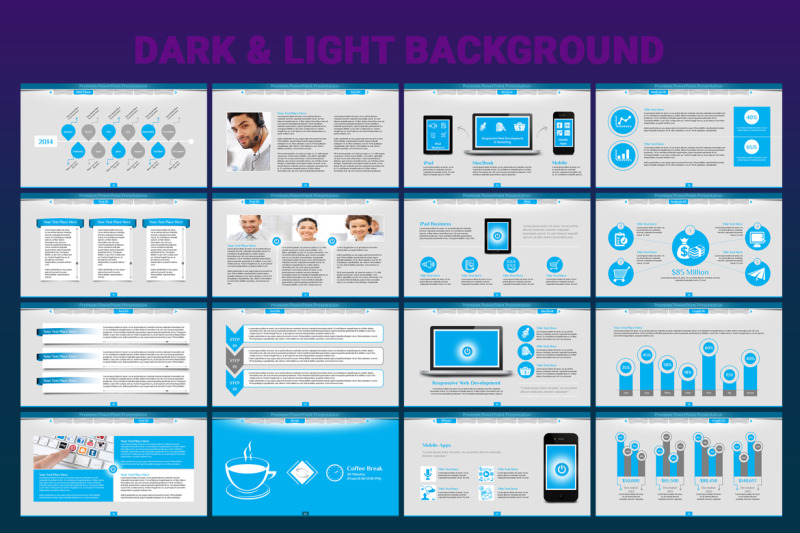


 Это означает, что видео будет воспроизводиться, когда слайд виден.
Это означает, что видео будет воспроизводиться, когда слайд виден.
 WMV. Обратите внимание, что мы столкнулись с некоторыми сбоями при переходе между слайдами при сохранении в формате .MP4.
WMV. Обратите внимание, что мы столкнулись с некоторыми сбоями при переходе между слайдами при сохранении в формате .MP4.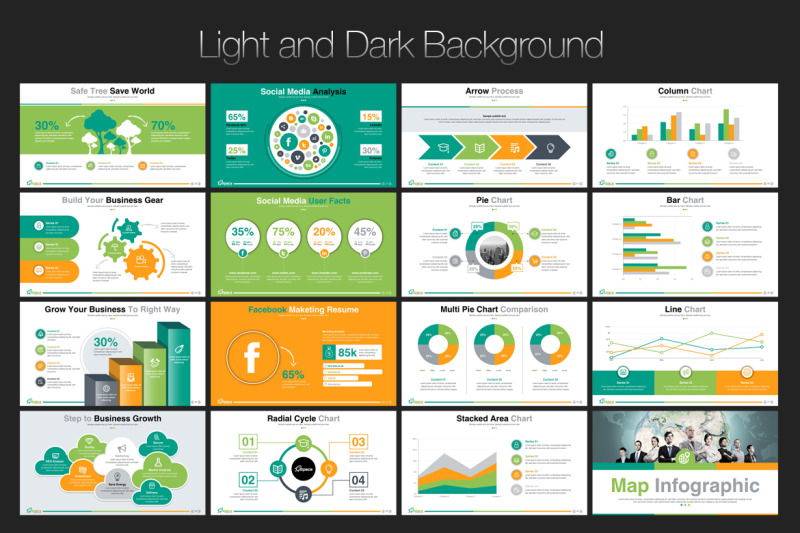
 Ясно, что изображение то же самое, просто немного сдвинутое влево, так что оно немного перемещается во время перехода морфинга. Цветной прямоугольник — это тоже тот же объект, просто измененный с серого на оранжевый и смещенный справа налево, поэтому он меняет цвет и перемещается во время перехода PowerPoint.
Ясно, что изображение то же самое, просто немного сдвинутое влево, так что оно немного перемещается во время перехода морфинга. Цветной прямоугольник — это тоже тот же объект, просто измененный с серого на оранжевый и смещенный справа налево, поэтому он меняет цвет и перемещается во время перехода PowerPoint.
 По мере прохождения последовательности вы также понимаете, что на слайде используются видимые элементы в разных слоях для достижения эффекта раскрытия или сокрытия другого содержимого.
По мере прохождения последовательности вы также понимаете, что на слайде используются видимые элементы в разных слоях для достижения эффекта раскрытия или сокрытия другого содержимого. Точно так же под архитектурной фотографией на слайде 2 спрятан эскиз здания, который движется вниз из своей «тени» на третьем слайде, создавая эффект раскрытия и движения во время перехода морфинга. Изменяя свою перспективу, вы можете представить контент разными способами, используя трансформацию PowerPoint.
Точно так же под архитектурной фотографией на слайде 2 спрятан эскиз здания, который движется вниз из своей «тени» на третьем слайде, создавая эффект раскрытия и движения во время перехода морфинга. Изменяя свою перспективу, вы можете представить контент разными способами, используя трансформацию PowerPoint.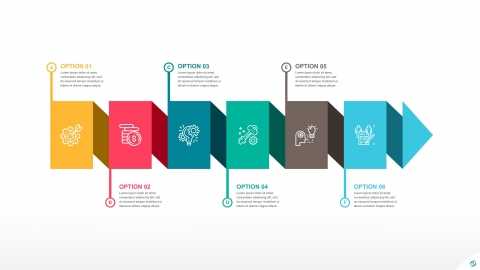

 Количество слайдов в вашей презентации будет увеличиваться, но на самом деле это не должно иметь значения, так как время, необходимое для представления информации, будет точно таким же, но вы, вероятно, получите гораздо лучший отклик от своей аудитории.
Количество слайдов в вашей презентации будет увеличиваться, но на самом деле это не должно иметь значения, так как время, необходимое для представления информации, будет точно таким же, но вы, вероятно, получите гораздо лучший отклик от своей аудитории.
 Значительное перемещение или изменение размера изображения в окне обрезки означает, что изображение будет перемещаться или увеличиваться быстрее. Лишь незначительное изменение положения или размера приведет к приятному мягкому движению. А перемещение окна кадрирования, а не лежащего под ним изображения, даст эффект слежения за изображением.
Значительное перемещение или изменение размера изображения в окне обрезки означает, что изображение будет перемещаться или увеличиваться быстрее. Лишь незначительное изменение положения или размера приведет к приятному мягкому движению. А перемещение окна кадрирования, а не лежащего под ним изображения, даст эффект слежения за изображением. изображение. Это означает красивое медленное движение. В качестве альтернативы, если вы измените положение изображения в окне кадрирования на втором слайде, чтобы теперь оно фокусировалось вверху, то при переходе морфинга изображение перемещается гораздо быстрее, так как ему приходится преодолевать большее расстояние. за тот же промежуток времени. Небольшие изменения, подобные этой, могут действительно изменить результат, который вы получите, поэтому тщательно обдумайте их.
изображение. Это означает красивое медленное движение. В качестве альтернативы, если вы измените положение изображения в окне кадрирования на втором слайде, чтобы теперь оно фокусировалось вверху, то при переходе морфинга изображение перемещается гораздо быстрее, так как ему приходится преодолевать большее расстояние. за тот же промежуток времени. Небольшие изменения, подобные этой, могут действительно изменить результат, который вы получите, поэтому тщательно обдумайте их.
 Комбинируя простые приемы, вы, безусловно, можете создать целый ряд красивых эффектов.
Комбинируя простые приемы, вы, безусловно, можете создать целый ряд красивых эффектов.
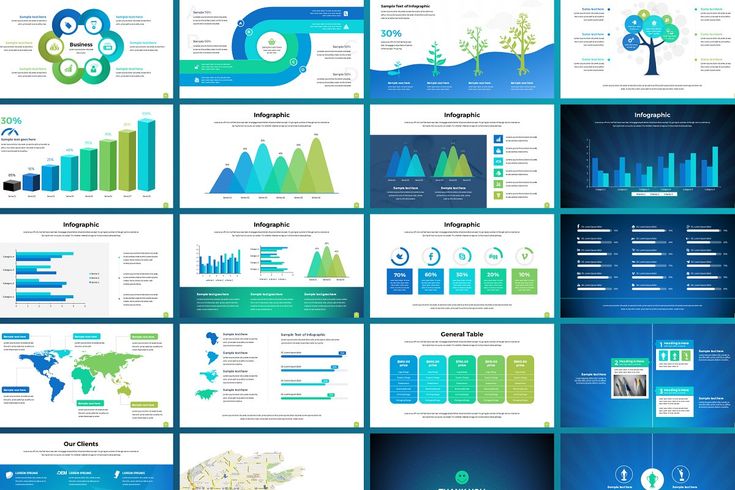

 Кроме того, наше руководство по презентации поможет вам создать презентацию, которая позволит вам на голову опережать конкурентов.
Кроме того, наше руководство по презентации поможет вам создать презентацию, которая позволит вам на голову опережать конкурентов. Также имеется полностью редактируемая карта мира и более 500 бесплатных значков шрифтов, которые помогут персонализировать вашу презентацию.
Также имеется полностью редактируемая карта мира и более 500 бесплатных значков шрифтов, которые помогут персонализировать вашу презентацию.
 . На выбор белый или черный фон.
. На выбор белый или черный фон.
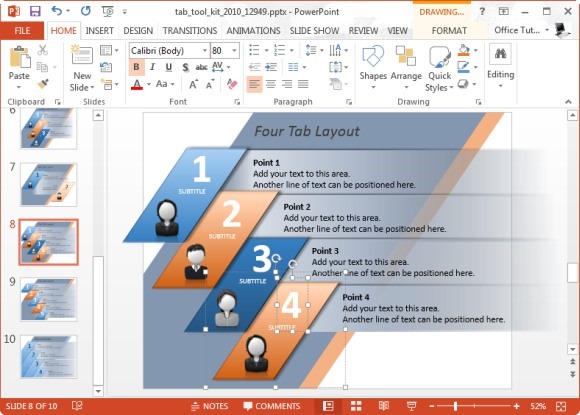
 От инфографики и диаграмм до ментальных карт и предложений, колода включает 50 слайдов, приглушенные цветовые схемы и функцию перетаскивания. Вы можете использовать интеллект-карты, чтобы представить свой бизнес и продукты красочно и стильно. Используйте любые примеры интеллект-карт, которые будут вдохновлять вас при создании презентаций и слайдов.
От инфографики и диаграмм до ментальных карт и предложений, колода включает 50 слайдов, приглушенные цветовые схемы и функцию перетаскивания. Вы можете использовать интеллект-карты, чтобы представить свой бизнес и продукты красочно и стильно. Используйте любые примеры интеллект-карт, которые будут вдохновлять вас при создании презентаций и слайдов.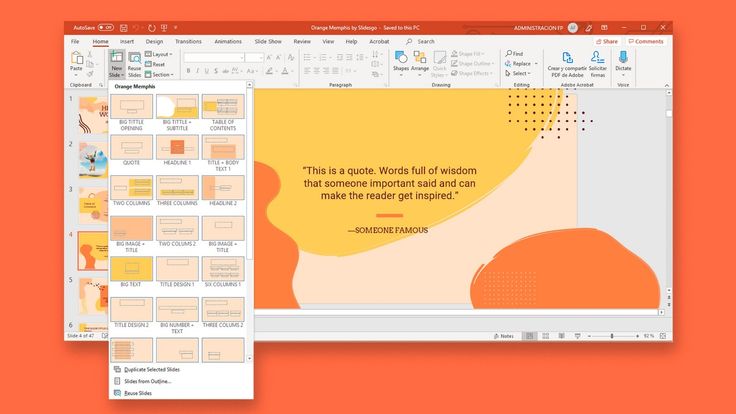
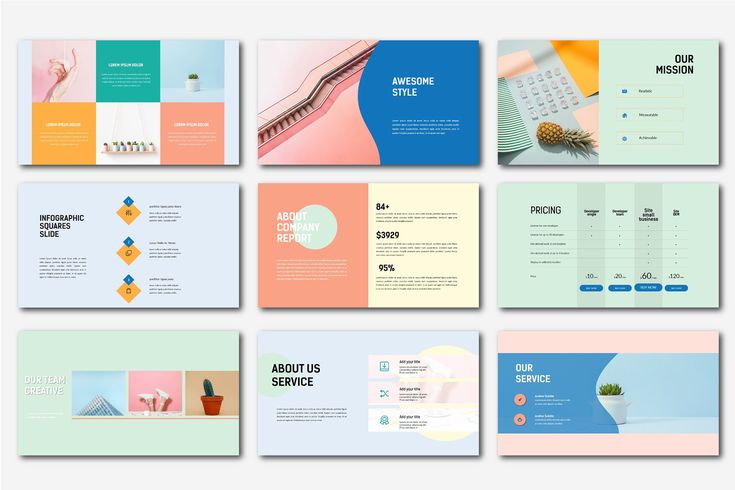
 . Он включает в себя множество уникальных и профессиональных слайдов, множество цветовых тем, а также ряд настраиваемой инфографики.
. Он включает в себя множество уникальных и профессиональных слайдов, множество цветовых тем, а также ряд настраиваемой инфографики.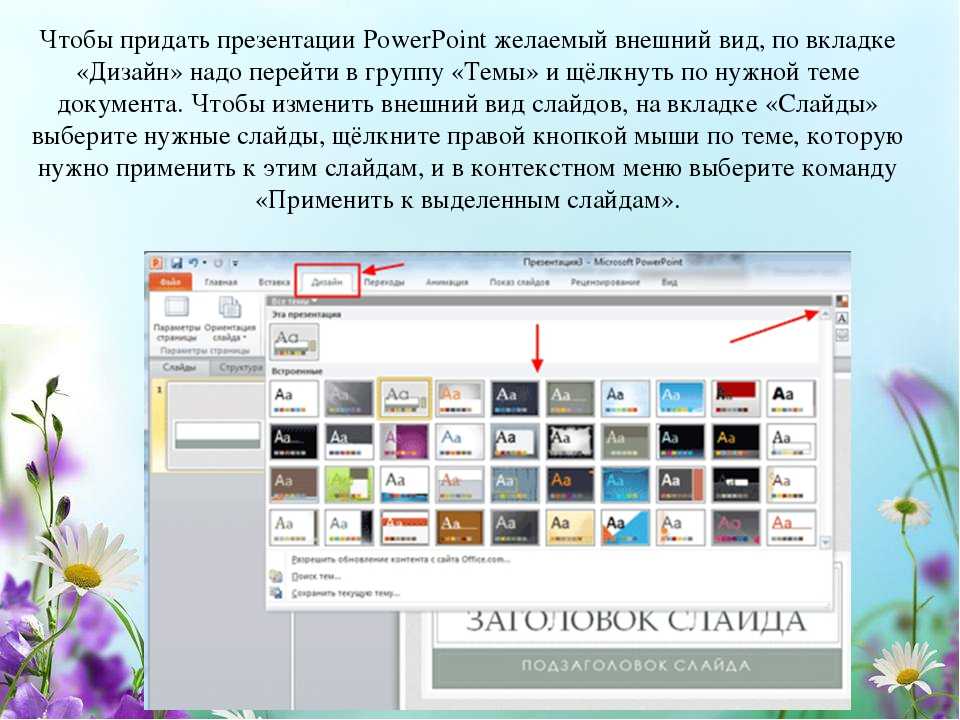 Благодаря 400 слайдам, пяти цветовым схемам и редактируемым векторным значкам с изменяемым размером он идеально подходит для корпоративных презентаций и маркетинговых агентств.
Благодаря 400 слайдам, пяти цветовым схемам и редактируемым векторным значкам с изменяемым размером он идеально подходит для корпоративных презентаций и маркетинговых агентств.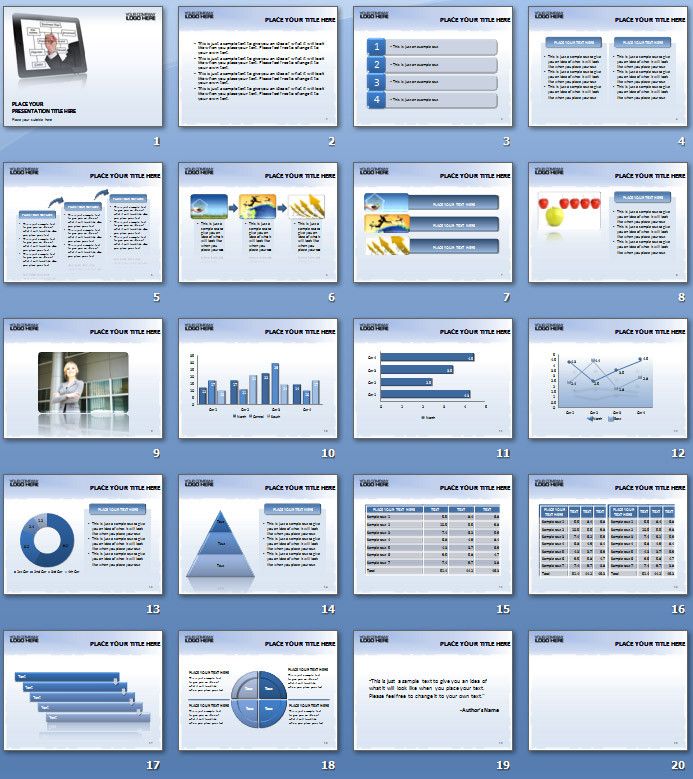 Он имеет светлый фон, чтобы ваши визуализации данных были в центре внимания.
Он имеет светлый фон, чтобы ваши визуализации данных были в центре внимания.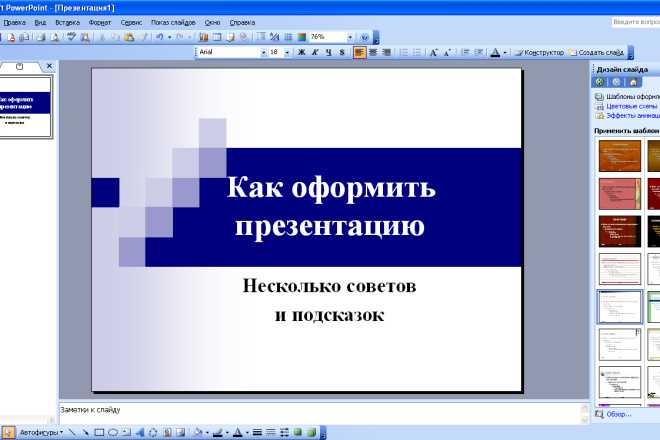 Этот подходит для любого вида бизнеса, от электронной коммерции до розничной торговли. Он поставляется с готовыми к использованию значками и диаграммами.
Этот подходит для любого вида бизнеса, от электронной коммерции до розничной торговли. Он поставляется с готовыми к использованию значками и диаграммами. С более чем 50 уникальными слайдами, которые можно сделать своими руками, просто выберите цветовую тему и начните редактировать заполнители для текста и изображений.
С более чем 50 уникальными слайдами, которые можно сделать своими руками, просто выберите цветовую тему и начните редактировать заполнители для текста и изображений. Если вы занимаетесь творческой сферой, такой как мода или дизайн интерьера, или ищете место для размещения своего портфолио, ознакомьтесь с этим дизайном, включающим 360 слайдов и три готовые цветовые схемы.
Если вы занимаетесь творческой сферой, такой как мода или дизайн интерьера, или ищете место для размещения своего портфолио, ознакомьтесь с этим дизайном, включающим 360 слайдов и три готовые цветовые схемы. Включает 90 уникальных слайдов и анимированных переходов.
Включает 90 уникальных слайдов и анимированных переходов.