Где в виндовс 7 папка с ярлыками
Содержание
- Где в Windows 7 хранятся значки (иконки)?
- __rotator_param_f
- Службы Windows 7. Отключаем…
- Установка пользовательского разрешения…
- Cкачать d3dx* файлы для Windows 7
- Как в Windows 7 включить отображение…
- Регистрация dll в Windows 7
- Автоматическое VPN подключение к…
- Как удалить обновление Windows
- Как удалить значок Центра поддержки с…
- Запуск программ на Windows 7 в режиме…
- Управление правами доступа к файлам и…
- Компьютерная грамотность с Надеждой
- Заполняем пробелы – расширяем горизонты!
- Ярлыки в Windows 7
- Что такое ярлык
- Как отличить ярлык от обычного значка?
- Свойства ярлыка Windows 7: тип, размер и расположение ярлыка
- Как создать ярлык: первый способ
- Как создать ярлык: второй способ
- Как создать ярлык Mail.ru на Рабочем столе?
- Как дать ярлыку другое название (переименовать)?
- Как удалить ярлык?
- Значки для ярлыков Windows 7
- Не открываются ярлыки Windows 7
- Как можно починить (исправить) ярлык?
- Изменение иконок в Windows 7
- Изменяем иконки в Windows 7
- Способ 1: Ручная установка новой иконки
- Способ 2: Установка комплекта иконок
- Где скачать иконки для папок и как их установить
- Где скачать иконки для папок
- Куда закинуть папку с иконками
- Устанавливаем иконку на папку
- Устанавливаем иконку на ярлык
- Nav view search
- Навигация
- Где находятся ярлыки с панели задач
- %appdata%\Microsoft\Internet Explorer\Quick Launch\User Pinned\TaskBar
- Видео
Где в Windows 7 хранятся значки (иконки)?
Если Вы хотите использовать одну из иконок (значков) Windows 7, то большую их часть Вы можете найти в следующих файлах:
C:\Windows\System32\shell32. dll
dll
C:\Windows\System32\imageres.dll
C:\Windows\System32\ddores.dll
Для извлечения необходимой Вам иконки:
1) Откройте один из предложенных файлов, с помощью программы Restorator.
2) В панели Дерево ресурсов откройте папку Иконка
3) Выберите любую из понравившихся Вам иконок.
4) В панели Дерево ресурсов щелкните правой кнопкой мыши на данном ресурсе и выберите Извлечь. → Извлечь как «имя_ресурса.ico»
5) Выберите папку для извлечения и нажмите Сохранить
Вы также можете извлечь все иконки сразу, для этого:
6) В панели Дерево ресурсов щелкните правой кнопкой мыши на папке Иконка и выберите Извлечь. → Извлечь все как тип «Иконка»
7) Выберите папку для извлечения и нажмите OK
__rotator_param_f
Службы Windows 7. Отключаем…
Внимание: данное действо подразумевает что Вы имеете хотя бы некоторое представление о том что делаете! Полное описание служб, а также название и…
Установка пользовательского разрешения…
У некоторых мониторов разрешение экрана может не соответствовать ни одному из предлагаемых Windows. Если у Вас установлена видеокарта Nvidia Вы…
Если у Вас установлена видеокарта Nvidia Вы…
Cкачать d3dx* файлы для Windows 7
Довольно часто Windows 7 во время запуска программ, особенно игр, выдает окно с ошибкой «Запусе программы невозможен так как на компьтере отсутствует…
Как в Windows 7 включить отображение…
Для того чтобы увидеть скрытые папки и файлы Вам необходимо сделать следующее: 1. Откройте диалоговое окно «Свойства папки», нажав кнопку…
Регистрация dll в Windows 7
Частенько, при установке дикобразов на Windows 7, система радует нас следующим окошком, программа после этого ессно не запускается. Сообщения об…
Автоматическое VPN подключение к…
1. Создайте ваше VPN подключение, но не подключайтесь к интернету или если подключились, то не отключайтесь от интернета до окончания описанных ниже…
Как удалить обновление Windows
При обновлении Windows бывают ситуации когда обновка не убирает проблемы, а наоборот добавляет(Здесь подробнее). В таких случаях помогает удаление не…
В таких случаях помогает удаление не…
Как удалить значок Центра поддержки с…
Все пользователи видели этот надоедливый флажок в нижней правой части своего монитора. Он постоянно отвлекает назойливыми оповещениями о всяких…
Запуск программ на Windows 7 в режиме…
Некоторые старые программы не запускаются под Windows 7. Чаще всего это случается не потому, что они не умеют работать в среде новой операционной…
Управление правами доступа к файлам и…
С выходом операционных систем Windows Vista и Windows 7 многие пользователи столкнулись с проблемой получения доступа к определенным файлам и папкам.…
Источник
Компьютерная грамотность с Надеждой
Заполняем пробелы – расширяем горизонты!Ярлыки в Windows 7
Как известно, в магазине ярлыки прикрепляют к одежде для того, чтобы можно было быстро определить для любой модели одежды размер, цену, фирму-производителя, рекомендации для стирки и глажки и т. п. Если такой ярлык удалить, то одежда не теряет своих свойств и ее можно носить.
п. Если такой ярлык удалить, то одежда не теряет своих свойств и ее можно носить.
Аналогично можно обращаться с ярлыками в Windows 7: пользоваться ими для быстрого доступа к файлам, папкам, программам на своем компьютере.
Перейдем к первому пункту.
Что такое ярлык
Не стоит переживать или расстраиваться в случае, если возникла какая-то проблема с ярлыками, например, они пропали или, кликая по ним, не получается открыть файл или программу. При проблемах с ярлыками файлы, папки и программы, для которых были созданы ярлыки Win 7, как правило, остаются в целости и сохранности.
Ярлык – это всего лишь ссылка на файл программы, поэтому его можно свободно перемещать, копировать и удалять, не причиняя вреда самой программе.
Как отличить ярлык от обычного значка?
По умолчанию ярлык имеет то же имя, что и тот объект, на который он указывает. Объектом может быть программа, папка или файл. Получается, что по имени обычно нельзя отличить ярлык программы от самой программы.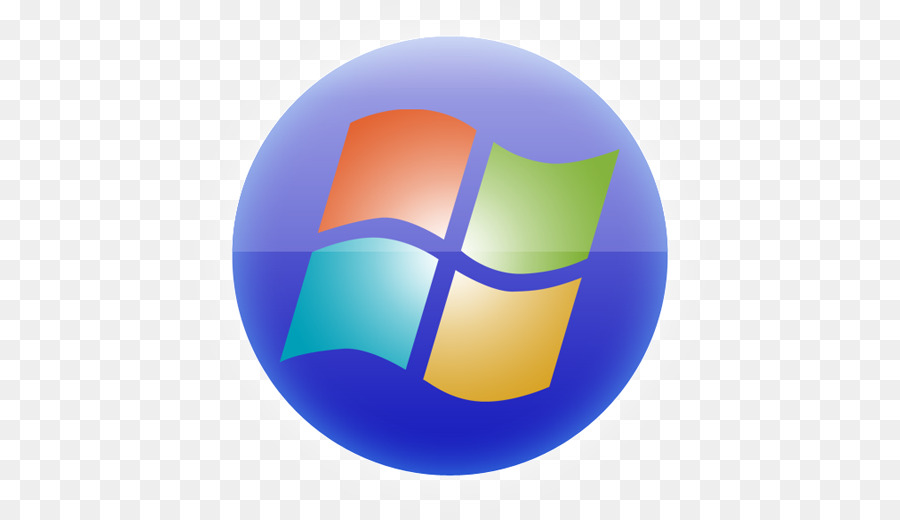
Как же понять, когда перед нами ярлык, а когда сам объект? Тем более, что ярлык можно смело удалять. А удалять сам объект стоит, только хорошенько подумав.
Рис. 1 Значок ярлыка отличается от значка объекта наличием стрелки перехода.
Отличить ярлык от объекта можно по значкам.
Значок ярлыка, как правило, имеет стрелку перехода в левом нижнем углу (рис. 1). А у значка объекта такая стрелка отсутствует. На рис. 1 приведены примеры трех значков:
Свойства ярлыка Windows 7: тип, размер и расположение ярлыка
Если кликнуть по любому ярлыку ПКМ (правой кнопкой мыши), откроется окно «Свойства». Кликаем по вкладке «Общие» (цифра 01 на рис. 2), и смотрим общие свойства ярлыка.
Рис. 2 Тип файла, расположение и размер файла ярлыка для программы Skype
Ярлыки занимают мало места. На рис. 2 видно, что размер файла ярлыка 2-4 Кб.
Также на рис. 2 можно увидеть расположение ярлыка. Видно, что ярлык для программы Skype расположен на Рабочем столе, а точнее, здесь — C:\Users\Public\Desktop (цифра 2 на рис. 2).
2).
Как создать ярлык: первый способ
Ярлыки полезны тем, что их можно расположить в удобном месте, например, на Рабочем столе. Кликнув по ярлыку на Рабочем столе, можно быстро открыть нужную программу, файл или папку. Ниже рассмотрим два способа, как можно создать ярлык для какой-либо программы, либо файла или папки.
1) Нужно найти на своем компьютере объект (программу, файл или папку), для которого нужно создать ярлык — цифра 1 на рис. 3.
Рис. 3 Как создать ярлык в папке и перетащить его на Рабочий стол
2) Теперь надо кликнуть ПКМ (Правой Кнопкой Мыши) по объекту (по программе, по файлу или по папке), которому нужен ярлык.
3) Появится меню, в котором следует выбрать команду «Создать ярлык» — цифра 2 на рис. 3. На этом все, новенький ярлык появится в том же месте, в той же папке, где находится наш объект.
4) Хранить ярлык вместе с объектом в одной и той же папке нет смысла. Поэтому следует перетащить ярлык в требуемое место, например, на Рабочий стол.![]()
Для этого с помощью одной из трех кнопок в правом верхнем углу окна (цифра 3 на рис. 3) следует уменьшить окно так, чтобы был виден Рабочий стол.
Потом нужно подвести курсор мыши к ярлыку, нажать на ЛКМ (Левую Кнопку Мыши) и, не отпуская ее, тащить ярлык на Рабочий стол (цифра 4 на рис. 3). Перетащив ярлык в нужное место, можно отпустить кнопку мыши.
Как создать ярлык: второй способ
Создаем ярлык Windows 7 прямо с Рабочего стола. Для кого-то это будет проще первого способа, а для кого-то – сложнее.
1) Щелкните на свободном месте Рабочего стола ПКМ (правой кнопкой мыши) (цифра 1 на рис. 4).
Рис. 4 Создаем ярлык на Рабочем столе
2) Выберите в появившемся меню команду «Создать» (цифра 2 на рис. 4), а затем «Ярлык» (цифра 3 на рис. 4).
Появится окно «Создать ярлык» (рис. 5):
Рис. 5 Ищем папку, где находится объект, для которого создается ярлык
3) Нужно заполнить поле «Укажите расположение объекта». Для этого следует найти объект (программу или файл, папку), для которого создается ярлык.![]() Для этого можно кликнуть по кнопке «Обзор» (рис. 5). Появится окно «Обзор файлов и папок», где надо найти необходимую программу или документ и кликнуть по ней. Поле «Укажите расположение объекта» будет заполнено, после чего кликаем по «ОК».
Для этого можно кликнуть по кнопке «Обзор» (рис. 5). Появится окно «Обзор файлов и папок», где надо найти необходимую программу или документ и кликнуть по ней. Поле «Укажите расположение объекта» будет заполнено, после чего кликаем по «ОК».
5) Теперь можно поискать новенький ярлык со стрелкой в левом углу на Рабочем столе своего компьютера.
Как создать ярлык Mail.ru на Рабочем столе?
Ярлыки можно создавать не только для файлов или для программ, которые находятся на жестком диске вашего компьютера. Ярлык можно создать и для сайта, расположенного в интернете.
Рассмотрим еще раз приведенное выше создание ярлыка на Рабочем столе на конкретном примере – ярлык (значок) Mail.ru на Рабочем столе.
1) Кликаем ПКМ (правой кнопкой мыши) по свободному месту на Рабочем столе.
2) В появившемся контекстном меню выбираем “Ярлык” – “Создать” (рис. 4).
3) Выскакивает окно “Создать ярлык” (рис. 5).
4) В этом окне вводим http://mail.ru/ (рис. 5.1).
Рис. 5.1. Как создать ярлык Майл ру?
5.1. Как создать ярлык Майл ру?
6) Появится окно “Создать ярлык”, в котором надо ввести имя ярлыка. На рис. 5.2 у меня введено имя “Mail.ru”, но можно ввести любое другое имя, в том числе, на русском языке, кириллицей.
Рис. 5.2. Вводим имя для ярлыка на Рабочем столе
7) Клик по “Готово”, идем на Рабочий стол смотреть новый ярлык с тем именем, которое мы только что задали.
Как дать ярлыку другое название (переименовать)?
Переименовывать ярлык можно неограниченное количество раз. Чтобы переименовать ярлык, нужно щелкнуть по нему ПКМ (Правой Кнопкой Мыши). Появится меню, в котором кликаем по команде «Переименовать» (цифра 1 на рис. 6).
Рис. 6 Как переименовать или удалить ярлык
После этого поле, в котором находится имя ярлыка, станет доступным для редактирования. С помощью клавиатуры вводим новое имя ярлыка или редактируем старое имя.
Как удалить ярлык?
1-ый способ. Выделить ярлык и нажать на клавишу Delete.
2-ой способ. Кликнуть по ярлыку ПКМ (Правой Кнопкой Мыши). Появится меню, в котором щелкнуть по команде «Удалить» (цифра 2 на рис. 6).
Кликнуть по ярлыку ПКМ (Правой Кнопкой Мыши). Появится меню, в котором щелкнуть по команде «Удалить» (цифра 2 на рис. 6).
В 1-ом и во 2-ом способе, чтобы избежать недоразумений при удалении ярлыка, операционная система Windows попросит подтверждения вашего решения относительно удаления ярлыка: «Переместить этот ярлык в корзину?» (рис. 7)
Рис. 7 Подтверждаем удаление ярлыка в Корзину
Если нажать на кнопку «Да», ярлык будет удален в Корзину.
Если Корзина не очищалась пользователем, тогда ярлык можно вернуть из Корзины обратно, на его прежнее место. Для этого надо будет зайти в Корзину, кликнуть по ранее удаленному ярлыку правой кнопкой мыши. Появится меню, в котором надо щелкнуть по команде «Восстановить». Ярлык восстановится в той папке и в том месте, откуда он был удален.
Значки для ярлыков Windows 7
Значки ярлыков можно менять на другие. Как это сделать?
Рис. 8 Как сменить значок ярлыка
Появится окно «Смена значка», в котором можно выбрать значок из представленного набора значков.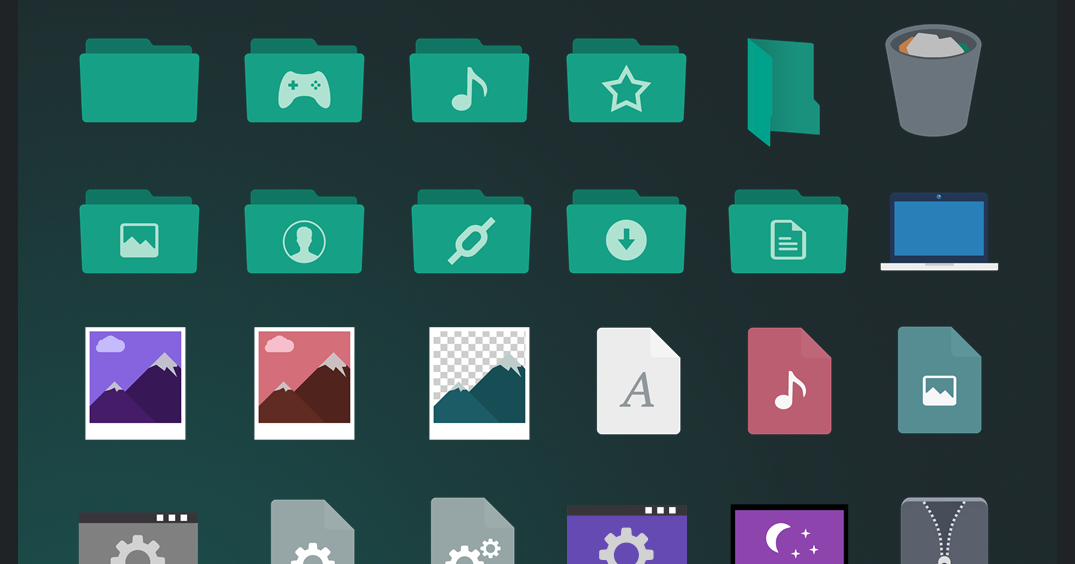 Выберите значок, выделите его кликом мыши и нажмите OK. Значок будет изменен на выбранный, новый значок.
Выберите значок, выделите его кликом мыши и нажмите OK. Значок будет изменен на выбранный, новый значок.
Не открываются ярлыки Windows 7
Внешний вид ярлыка (цвет, размер, наличие или отсутствие стрелки в левом углу значка ярлыка) никак не влияет на его работу. Тем более, что внешний вид ярлыков можно настроить по своему вкусу.
А что влияет на работоспособность ярлыков? Вирусы, неудачные обновления Windows, неосмотрительные действия пользователя.
К необдуманным действиям пользователя относится, например, перемещение программы в другую папку. Как вариант: пользователь наводил порядок на компьютере, переместил программу и забыл. Тогда ярлык к программе, перенесенной в другую папку, сразу перестанет работать. Причина проста – старое расположение файла не работает, стоит заменить его на новое.
Что можно сделать, если ярлык перестал работать?
Как можно починить (исправить) ярлык?
Если в Свойствах ярлыка указано расположение программы отличное от её реального расположения на компьютере, то, конечно, ярлык работать не будет.![]()
Где это найти? ПКМ по ярлыку – Свойства – Вкладка «Ярлык» – кнопка «Расположение файла» (цифра 5 на рис. 8). Если после клика по этой кнопке, файл будет не найден, тогда стоит посмотреть на путь в окошке “Объект” (цифра 6 на рис. 8). Сравнить этот путь с действительным расположением файла на компьютере и при необходимости исправить его, тем более, что поле, обозначенное цифрой 6 на рис. 8, доступно для редактирования.
Упражнения по компьютерной грамотности:
Источник
Изменение иконок в Windows 7
Многие юзеры хотят изменить оформление операционной системы, чтобы придать ей оригинальности и повысить удобство использования. Разработчики Windows 7 предоставляют возможность редактировать внешний вид определенных элементов. Далее мы расскажем, как самостоятельно установить новые иконки для папок, ярлыков, исполняемых файлов и других объектов.
Изменяем иконки в Windows 7
Всего существует два метода осуществления поставленной задачи. Каждый из них имеет свои особенности и будет максимально эффективен в разных ситуациях. Давайте детальнее разберемся с этими процессами.
Каждый из них имеет свои особенности и будет максимально эффективен в разных ситуациях. Давайте детальнее разберемся с этими процессами.
Способ 1: Ручная установка новой иконки
В свойствах каждой папки или, например, исполняемого файла, есть меню с настройками. Там и находится необходимый нам параметр, отвечающий за редактирование значка. Вся процедура выглядит следующим образом:
Изображения вы можете отыскать в интернете, большинство из них находится в свободном доступе. Для наших целей подойдет формат ICO и PNG. Кроме этого рекомендуем к ознакомлению другую нашу статью по ссылке ниже. В ней вы узнаете, как вручную создать ICO-картинку.
Что касается стандартных наборов иконок, то они располагаются в трех основных библиотеках формата DLL. Находятся они по следующим адресам, где C – системный раздел жесткого диска. Открытие их выполняется так же через кнопку «Обзор».
Способ 2: Установка комплекта иконок
Знающие пользователи вручную создают наборы значков, разрабатывая для каждого специальную утилиту, которая автоматически устанавливает их на компьютер и заменяет стандартные.![]() Такое решение будет полезно тем, кто хочет за раз поставить иконки одного типа, преобразив внешний вид системы. Подбираются и скачиваются подобные паки каждым юзером на свое усмотрение в интернете с сайтов, посвященных кастомизации Виндовс.
Такое решение будет полезно тем, кто хочет за раз поставить иконки одного типа, преобразив внешний вид системы. Подбираются и скачиваются подобные паки каждым юзером на свое усмотрение в интернете с сайтов, посвященных кастомизации Виндовс.
Поскольку любая такая сторонняя утилита изменяет системные файлы, нужно понизить уровень контроля, чтобы не возникло конфликтных ситуаций. Сделать это можно так:
Осталось только перезагрузить ПК и перейти непосредственно к инсталляции пакета изображений для директорий и ярлыков. Сперва загрузите архив из любого проверенного источника. Обязательно проверьте скачанные файлы на наличие вирусов через онлайн-сервис VirusTotal или установленный антивирус.
Далее производится процедура установки:
Мы советуем к ознакомлению другие наши материалы по теме настройки внешнего вида операционной системы. По ссылкам ниже вы найдете инструкции по изменению панели задач, кнопки «Пуск», размера иконок и фона рабочего стола.![]()
Тема кастомизации операционной системы Windows 7 интересна многим пользователям. Надеемся, приведенные выше инструкции помогли разобраться с оформлением значков. Если у вас остались вопросы по данной теме, смело задавайте их в комментариях.
Источник
Где скачать иконки для папок и как их установить
В операционной системе Windows набор иконок для папок, мягко говоря, слишком скромный и от версии к версии практически не меняется. Но творческие люди создают наборы, которые радуют глаз своей креативностью. Другой вопрос, где скачать иконки для папок и как их установить? Вот об этом мы сейчас и поговорим.
Некоторые из вас спросят, а для чего они нужны эти иконки? Не знаю, как вам, а мне нравится, когда папка выглядит не скучно, и то что в ней находится можно определить по её внешнему виду. Тем более, что такое украшение не нагружает систему.
Где скачать иконки для папокНа просторах интернета полно сайтов, где выложено множество наборов иконок для папок.![]() Вот только не всегда они красивы, а главное, безопасны для операционной системы, т.к. зачастую их выкладывают люди, которые просто их откуда-то слямзили и закачали на свой аккаунт.
Вот только не всегда они красивы, а главное, безопасны для операционной системы, т.к. зачастую их выкладывают люди, которые просто их откуда-то слямзили и закачали на свой аккаунт.
Их ни сколько не волнует, что в этом наборе, за время переноса с одного аккаунта на другой, могли появится всякие «жучки» и куча другой прелести, т.к. некоторые из них нарочно подсаживают их туда.
Лично я скачиваю иконки с проверенных сайтов, где люди дорожат своей репутацией, и создают такие наборы сами. Одним из таких людей является Олег Накрошаев, мастер фотошопа. На его сайте вы можете не только обучится работе в этой программе, но скачать уже готовые наборы инструментов.
Набор 3D иконок можно скачать прямо с его сайта,
В самом низу статьи под рекламным блоком, есть голубая кнопка «Скачать иконки».
Куда закинуть папку с иконкамиПосле того, как мы скачали иконки, открываем папку «Компьютер» (в Windows 7), «Мой компьютер» (в Windows XP) или «Этот компьютер» (в Windows 10), и переходим на «Диск С:» — папка Windows – папка System32 –
Открываем папку System32.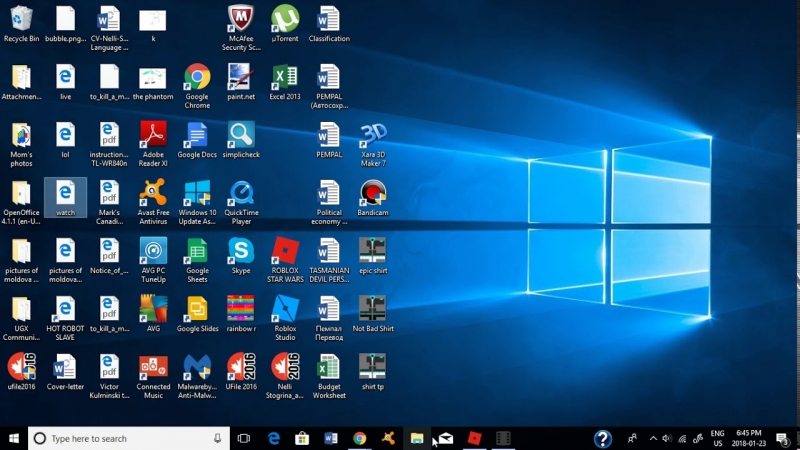
Открываем архив с иконками, или распаковываем его (это как вам больше нравится).
Можете открыть и посмотреть иконки. Их там 316 штук.
Копируем папку «3d иконки в формате ico» и всю папку целиком вставляем в папку System32.
Теперь закрываем все папки и переходим к следующему этапу.
Устанавливаем иконку на папкуВыбираем папку, на которую хотим установить иконку, и кликаем по ней правой кнопкой мыши, и в выпадающем контекстном меню в самом низу выбираем пункт Свойства.
В окне свойств переходим на вкладку Настройка и в блоке Значки папок жмем на кнопку Сменить значок.
В следующем окне жмем кнопку Обзор.
Откроется папка System32. Находим в ней нашу папку «3d иконки в формате ico» (она будет расположена в самом верху) и открываем её.
Выбираем понравившийся значок, кликаем по нему дважды или выделяем его и жмем внизу кнопку Открыть.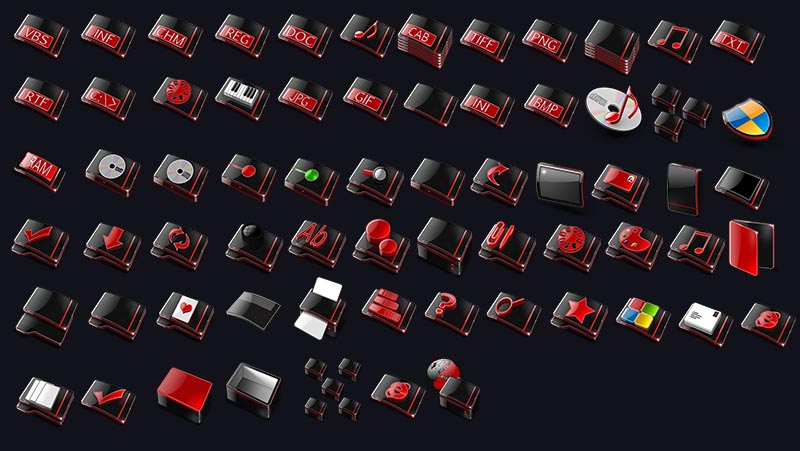
В следующем окошке жмем кнопку ОК.
И в последнем окне жмем кнопки Применить и ОК.
В следующий раз у вас по кнопке Обзор сразу откроется эта папка.
Устанавливаем иконку на ярлыкДля лучшей оптимизации системы некоторые пользователи (к ним отношусь и я) выводят на рабочий стол не папки, а только их ярлыки.
Если на вашем рабочем столе находятся не папки, а их ярлыки, то кликаем по ярлыку правой кнопкой мыши, и выбираем из списка пункт Свойства.
В открывшемся окне на вкладке Ярлык находим ниже кнопку «Сменить значок..» и жмем по ней.
Остальные действия такие же, как описано выше.
P.S. Не знаю по какой причине, но не всегда сразу сохраняется тот или иной вид выбранной иконки. Иногда должно пройти какое-то время.
На ярлыках зачастую иконка вообще не меняется. Необходимо сначала заменить иконку на папке, а потом создать новый ярлык и скопировать его на рабочий стол.
Необходимо сначала заменить иконку на папке, а потом создать новый ярлык и скопировать его на рабочий стол.
Источник
Навигация
Где находятся ярлыки с панели задач
Где находятся ярлыки с панели задач?
Данный вопрос интересен конечно. Каждому наверное хотелось узнать куда windows с панели задач таинственно их прячет.
Сейчас и разберемся куда запрятаны ярлыки с панели задач.
Кстате ярлычки выведены на картинке ниже.
Для того чтобы определить полный путь где лежат ярлыки с панели задач делаем вот что.
1 нажимаем на любой ярлык который закреплен на панели задач правой клавишей.
2 нажимаем правой клавишей на программу которую запускает данный ярлык.
3 здесь выбираем свойство чтобы открыть вкладку свойства ярлыка закрепленного на панели задач.
Открылось окно со свойствами.
Переходим во вкладку Общие.
Видим пунктик расположения файла выделяем всю строку от начало до конца и копируем.![]()
Далее открываем мой компьютер или любую другую папку.
В адресную строку вставляем то что было в свойстве ярлыка.
И жмем enter или же нажимаем стрелочку.
И опля мы в папке в которой содержаться данные ярлычки с панели задач.
Для более быстрого способа просто копируйте данную строку и вставляйте в адресную строку как было показано выше.
%appdata%\Microsoft\Internet Explorer\Quick Launch\User Pinned\TaskBarЗамечено следующее что если в эту папку просто положить ярлык он не закрепляется на панели задач.
Связано это с тем что он где то должен еще прописаться скорее всего в реестре.
Как и обещал вот тут в реестре прописываются ярлыки.
HKEY_CURRENT_USER\Software\Microsoft\Windows\CurrentVersion\Explorer\StartPage2
HKEY_CURRENT_USER\Software\Microsoft\Windows\CurrentVersion\Explorer\Taskband
Единственная проблема в том что там записано все в хеше.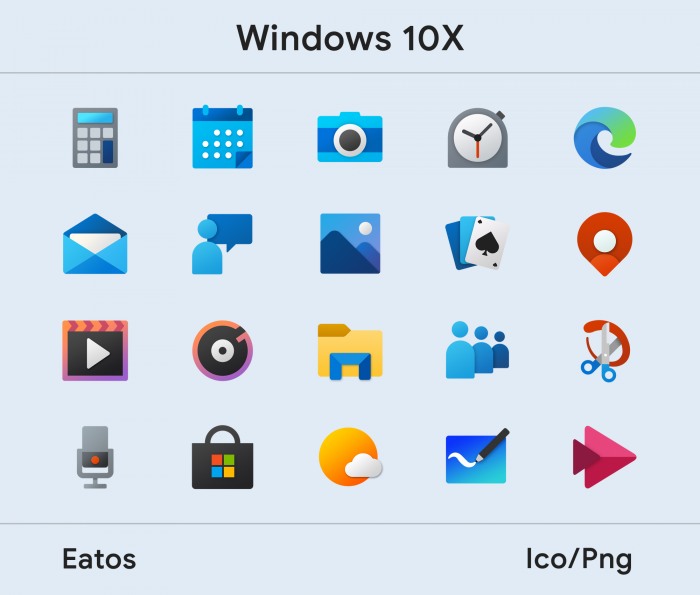
Тут записано названия ярлыка и куда он ссылается.
Также посмотрите Удалить вредоносную стартовую страницу c ярлыка браузера возможно вы здесь и были ради этого.
Не забываем делиться ссылкой на статью.
не забудь сохранить к себе на стену в соц сети
Источник
Видео
Как изменить иконку (значок) папки для Windows 7-10
Создаем реально НЕВИДИМУЮ ПАПКУ на рабочем столе!
Что такое файл, папка, ярлык и исполняемый файл — урок 4
Как скрыть ярлыки на рабочем столе Windows 7
Папки на флешке стали ярлыками — что делать?
Как убрать стрелки с ярлыков Windows 7 и 8
Как Сменить Значок Ярлыка или Создать его на Компьютере
12 Ярлык файла и папки Ярлыки Windows 7 Создать ярлык на рабочем столе, изменение, удаление ярлыко
Как скрыть папку на рабочем столе в Windows 7
Эффективный поиск файлов и папок в Windows 7
Ярлыки Windows 7
Как известно, в магазине ярлыки прикрепляют к одежде для того, чтобы можно было быстро определить для любой модели одежды размер, цену, фирму-производителя, рекомендации для стирки и глажки и т. п. Если такой ярлык удалить, то одежда не теряет своих свойств и ее можно носить.
п. Если такой ярлык удалить, то одежда не теряет своих свойств и ее можно носить.
Аналогично можно обращаться с ярлыками в Windows 7: пользоваться ими для быстрого доступа к файлам, папкам, программам на своем компьютере.
Содержание статьи:
- Что такое ярлык
- Как отличить ярлык от обычного значка?
- Свойства ярлыка Windows 7: тип, размер и расположение ярлыка
- Как создать ярлык: первый способ
- Как создать ярлык: второй способ
- Как создать ярлык Mail.ru на Рабочем столе?
- Как дать ярлыку другое название (переименовать)?
- Как удалить ярлык?
- Значки для ярлыков Windows 7
- Не открываются ярлыки Windows 7
Перейдем к первому пункту.
Не стоит переживать или расстраиваться в случае, если возникла какая-то проблема с ярлыками, например, они пропали или, кликая по ним, не получается открыть файл или программу. При проблемах с ярлыками файлы, папки и программы, для которых были созданы ярлыки Win 7, как правило, остаются в целости и сохранности.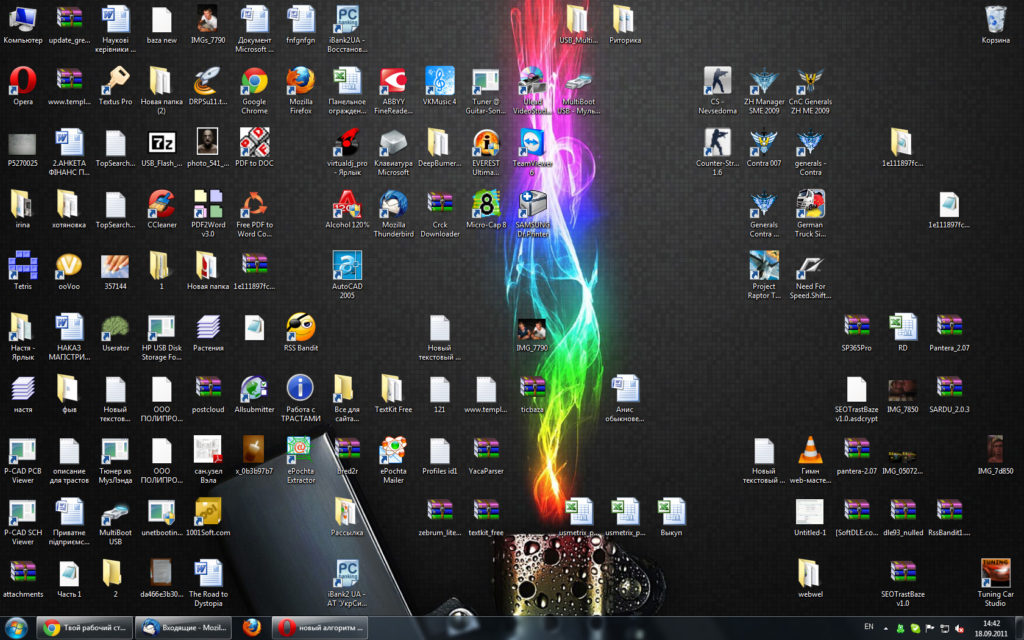
Ярлык – это всего лишь ссылка на файл программы, поэтому его можно свободно перемещать, копировать и удалять, не причиняя вреда самой программе.
Как отличить ярлык от обычного значка?
По умолчанию ярлык имеет то же имя, что и тот объект, на который он указывает. Объектом может быть программа, папка или файл. Получается, что по имени обычно нельзя отличить ярлык программы от самой программы.
Как же понять, когда перед нами ярлык, а когда сам объект? Тем более, что ярлык можно смело удалять. А удалять сам объект стоит, только хорошенько подумав.
Рис. 1 Значок ярлыка отличается от значка объекта наличием стрелки перехода.
Отличить ярлык от объекта можно по значкам.
Значок ярлыка, как правило, имеет стрелку перехода в левом нижнем углу (рис. 1). А у значка объекта такая стрелка отсутствует. На рис. 1 приведены примеры трех значков:
- Значок ярлыка для программы Яндекс.Диска (есть стрелка перехода, значит, это ярлык для программы Яндекс.
 Диска),
Диска), - Значок ярлыка для программы Skype (есть стрелка перехода, поэтому это ярлык для программы Skype),
- Значок Корзины (нет стрелки перехода, это не ярлык).
Свойства ярлыка Windows 7: тип, размер и расположение ярлыка
Если кликнуть по любому ярлыку ПКМ (правой кнопкой мыши), откроется окно «Свойства». Кликаем по вкладке «Общие» (цифра 01 на рис. 2), и смотрим общие свойства ярлыка.
Рис. 2 Тип файла, расположение и размер файла ярлыка для программы Skype
Файл ярлыка имеет расширение (или тип, формат) .lnk (цифра 1 на рис. 2).
Ярлыки занимают мало места. На рис. 2 видно, что размер файла ярлыка 2-4 Кб.
Также на рис. 2 можно увидеть расположение ярлыка. Видно, что ярлык для программы Skype расположен на Рабочем столе, а точнее, здесь — C:\Users\Public\Desktop (цифра 2 на рис. 2).
Как создать ярлык: первый способ
Ярлыки полезны тем, что их можно расположить в удобном месте, например, на Рабочем столе.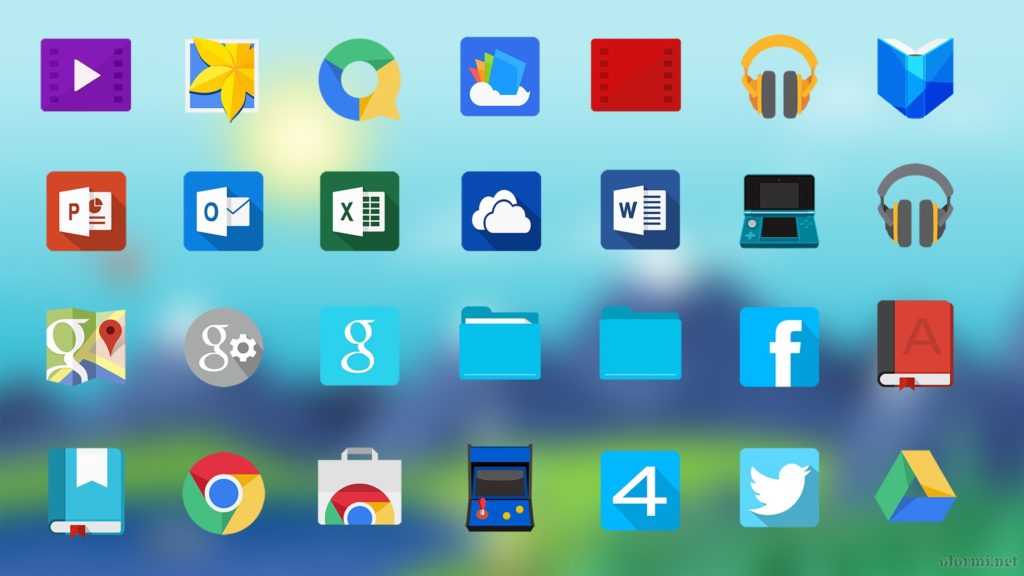
1) Нужно найти на своем компьютере объект (программу, файл или папку), для которого нужно создать ярлык — цифра 1 на рис. 3.
Рис. 3 Как создать ярлык в папке и перетащить его на Рабочий стол
2) Теперь надо кликнуть ПКМ (Правой Кнопкой Мыши) по объекту (по программе, по файлу или по папке), которому нужен ярлык.
3) Появится меню, в котором следует выбрать команду «Создать ярлык» — цифра 2 на рис. 3. На этом все, новенький ярлык появится в том же месте, в той же папке, где находится наш объект.
4) Хранить ярлык вместе с объектом в одной и той же папке нет смысла. Поэтому следует перетащить ярлык в требуемое место, например, на Рабочий стол.
Для этого с помощью одной из трех кнопок в правом верхнем углу окна (цифра 3 на рис. 3) следует уменьшить окно так, чтобы был виден Рабочий стол.
Потом нужно подвести курсор мыши к ярлыку, нажать на ЛКМ (Левую Кнопку Мыши) и, не отпуская ее, тащить ярлык на Рабочий стол (цифра 4 на рис. 3). Перетащив ярлык в нужное место, можно отпустить кнопку мыши.
Как создать ярлык: второй способ
Создаем ярлык Windows 7 прямо с Рабочего стола. Для кого-то это будет проще первого способа, а для кого-то – сложнее.
1) Щелкните на свободном месте Рабочего стола ПКМ (правой кнопкой мыши) (цифра 1 на рис. 4).
Рис. 4 Создаем ярлык на Рабочем столе
2) Выберите в появившемся меню команду «Создать» (цифра 2 на рис. 4), а затем «Ярлык» (цифра 3 на рис. 4).
Появится окно «Создать ярлык» (рис. 5):
Рис. 5 Ищем папку, где находится объект, для которого создается ярлык
3) Нужно заполнить поле «Укажите расположение объекта». Для этого следует найти объект (программу или файл, папку), для которого создается ярлык. Для этого можно кликнуть по кнопке «Обзор» (рис. 5). Появится окно «Обзор файлов и папок», где надо найти необходимую программу или документ и кликнуть по ней. Поле «Укажите расположение объекта» будет заполнено, после чего кликаем по «ОК».
Поле «Укажите расположение объекта» будет заполнено, после чего кликаем по «ОК».
4) Появится новое окно, где можно ввести имя ярлыка или согласиться с предложенным именем , после чего следует щелкнуть по кнопке «Готово».
5) Теперь можно поискать новенький ярлык со стрелкой в левом углу на Рабочем столе своего компьютера.
Как создать ярлык Mail.ru на Рабочем столе?
Ярлыки можно создавать не только для файлов или для программ, которые находятся на жестком диске вашего компьютера. Ярлык можно создать и для сайта, расположенного в интернете.
Рассмотрим еще раз приведенное выше создание ярлыка на Рабочем столе на конкретном примере — ярлык (значок) Mail.ru на Рабочем столе.
1) Кликаем ПКМ (правой кнопкой мыши) по свободному месту на Рабочем столе.
2) В появившемся контекстном меню выбираем «Ярлык» — «Создать» (рис. 4).
3) Выскакивает окно «Создать ярлык» (рис. 5).
4) В этом окне вводим http://mail.ru/ (рис. 5.1).
5) Жмем «Далее».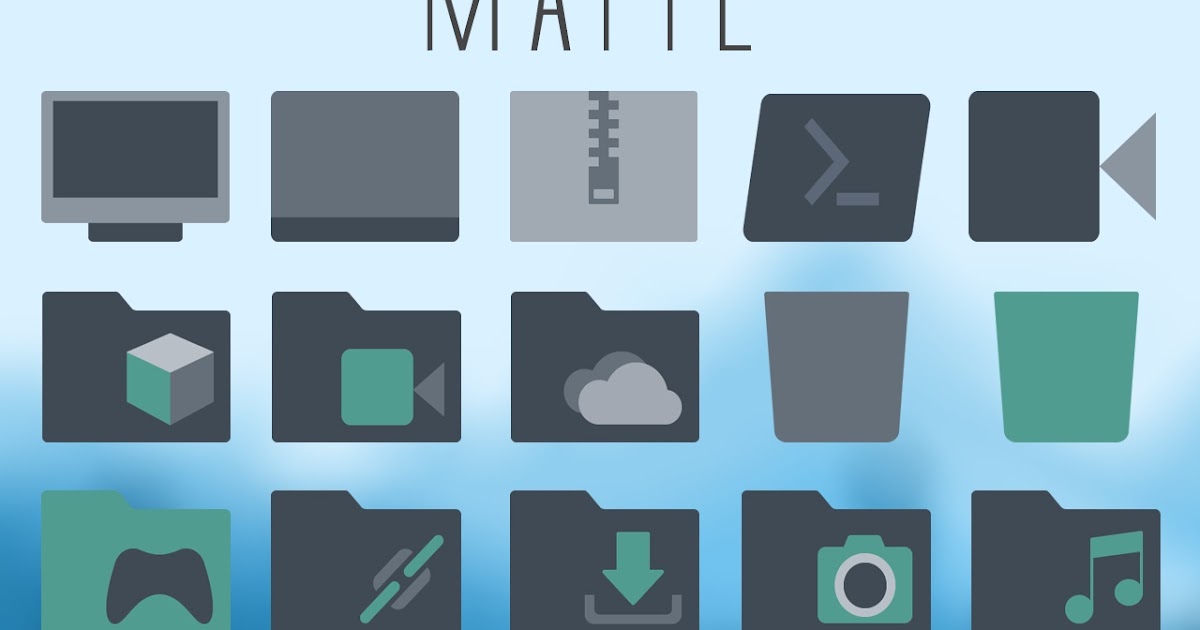
Рис. 5.1. Как создать ярлык Майл ру?
6) Появится окно «Создать ярлык», в котором надо ввести имя ярлыка. На рис. 5.2 у меня введено имя «Mail.ru», но можно ввести любое другое имя, в том числе, на русском языке, кириллицей.
Рис. 5.2. Вводим имя для ярлыка на Рабочем столе
7) Клик по «Готово», идем на Рабочий стол смотреть новый ярлык с тем именем, которое мы только что задали.
Как дать ярлыку другое название (переименовать)?
Переименовывать ярлык можно неограниченное количество раз. Чтобы переименовать ярлык, нужно щелкнуть по нему ПКМ (Правой Кнопкой Мыши). Появится меню, в котором кликаем по команде «Переименовать» (цифра 1 на рис. 6).
Рис. 6 Как переименовать или удалить ярлык
После этого поле, в котором находится имя ярлыка, станет доступным для редактирования. С помощью клавиатуры вводим новое имя ярлыка или редактируем старое имя.
Как удалить ярлык?
1-ый способ. Выделить ярлык и нажать на клавишу Delete.![]()
2-ой способ. Кликнуть по ярлыку ПКМ (Правой Кнопкой Мыши). Появится меню, в котором щелкнуть по команде «Удалить» (цифра 2 на рис. 6).
В 1-ом и во 2-ом способе, чтобы избежать недоразумений при удалении ярлыка, операционная система Windows попросит подтверждения вашего решения относительно удаления ярлыка: «Переместить этот ярлык в корзину?» (рис. 7)
Рис. 7 Подтверждаем удаление ярлыка в Корзину
Если нажать на кнопку «Да», ярлык будет удален в Корзину.
Если Корзина не очищалась пользователем, тогда ярлык можно вернуть из Корзины обратно, на его прежнее место. Для этого надо будет зайти в Корзину, кликнуть по ранее удаленному ярлыку правой кнопкой мыши. Появится меню, в котором надо щелкнуть по команде «Восстановить». Ярлык восстановится в той папке и в том месте, откуда он был удален.
Значки для ярлыков Windows 7
Значки ярлыков можно менять на другие. Как это сделать?
Рис. 8 Как сменить значок ярлыка
- Чтобы изменить значок ярлыка, следует щелкнуть по нему правой кнопкой мыши.

- В появившемся меню кликните команду Свойства,
- откройте вкладку Ярлык (цифра 1 на рис. 8),
- щелкните кнопку «Сменить значок» (цифра 2 на рис. 8).
Появится окно «Смена значка», в котором можно выбрать значок из представленного набора значков. Выберите значок, выделите его кликом мыши и нажмите OK. Значок будет изменен на выбранный, новый значок.
Не открываются ярлыки Windows 7
Внешний вид ярлыка (цвет, размер, наличие или отсутствие стрелки в левом углу значка ярлыка) никак не влияет на его работу. Тем более, что внешний вид ярлыков можно настроить по своему вкусу.
А что влияет на работоспособность ярлыков? Вирусы, неудачные обновления Windows, неосмотрительные действия пользователя.
К необдуманным действиям пользователя относится, например, перемещение программы в другую папку. Как вариант: пользователь наводил порядок на компьютере, переместил программу и забыл. Тогда ярлык к программе, перенесенной в другую папку, сразу перестанет работать. Причина проста — старое расположение файла не работает, стоит заменить его на новое.
Причина проста — старое расположение файла не работает, стоит заменить его на новое.
Что можно сделать, если ярлык перестал работать?
- Проверить компьютер на вирусы.
- Можно откатить операционную систему к рабочей версии, если были сделаны точки восстановления системы.
- Недолго думая, можно попробовать удалить ярлык. Предварительно стоит убедиться, что удаляется действительно ярлык, а не сама программа, для которой был создан ярлык. После чего создать новый ярлык. Это проще, чем проверять свойства ярлыка, искать там причину и устранять ее.
- Проверить свойства ярлыка. Эту причину рассмотрим ниже подробнее.
Как можно починить (исправить) ярлык?
Если в Свойствах ярлыка указано расположение программы отличное от её реального расположения на компьютере, то, конечно, ярлык работать не будет.
Где это найти? ПКМ по ярлыку – Свойства – Вкладка «Ярлык» – кнопка «Расположение файла» (цифра 5 на рис. 8). Если после клика по этой кнопке, файл будет не найден, тогда стоит посмотреть на путь в окошке «Объект» (цифра 6 на рис. 8). Сравнить этот путь с действительным расположением файла на компьютере и при необходимости исправить его, тем более, что поле, обозначенное цифрой 6 на рис. 8, доступно для редактирования.
Если после клика по этой кнопке, файл будет не найден, тогда стоит посмотреть на путь в окошке «Объект» (цифра 6 на рис. 8). Сравнить этот путь с действительным расположением файла на компьютере и при необходимости исправить его, тем более, что поле, обозначенное цифрой 6 на рис. 8, доступно для редактирования.
Упражнения по компьютерной грамотности:
- Найти фото (или программу) на своем компьютере и создать для фото ярлык на Рабочем столе. Кликнуть по ярлыку на Рабочем столе, убедиться, что он работает.
- Удалить этот ярлык. Открыть Корзину на своем компьютере и восстановить ярлык на Рабочем столе.
P.S. Статья закончилась, а компьютерная грамотность продолжается:
Значки рабочего стола Windows XP
Антивирус Майкрософт для Виндовс 7
Обновления операционной системы Windows 7
Область уведомлений Windows 7
Экранная лупа Windows 7 для удобного просмотра элементов на экране
Получайте актуальные статьи по компьютерной грамотности прямо на ваш почтовый ящик.
Уже более 3.000 подписчиков
.
Важно: необходимо подтвердить свою подписку! В своей почте откройте письмо для активации и кликните по указанной там ссылке. Если письма нет, проверьте папку Спам.
Как изменить или убрать стрелки с ярлыков в Windows 7
Этот урок покажет, как изменить, удалить или убрать стрелки с ярлыков в Windows 7, которые по умолчанию накладываются на значки рабочего стола. Так же рассмотрим восстановление ярлыков в первоначальное состояние.
Установка оригинальных стрелок на ярлыки, преобразит внешний вид рабочего пространства. Если вообще их убрать, даже при изменении размеров значков, все будет смотреться в полной красе. Чтобы приступить к практической стороне урока, войдите в Windows 7 в качестве администратора.
Примечание: при удалении стрелки, возникнет затруднение определения ярлык перед вами или другой файл. Вы определите в том случае, если перейдете в свойства объекта, и если там будет вкладка «ярлык», если нет тогда это обычный файл.
Вы определите в том случае, если перейдете в свойства объекта, и если там будет вкладка «ярлык», если нет тогда это обычный файл.
Используем программу Windows Shortcut Arrow Editor
WSAE мелкая утилита, не требующая установки. Она позволяет менять или убирать стрелки не только на Windows 7, но и на восьмерке. Проделайте такие шаги для ее эксплуатации:
1. Скачайте архив wsae.zip.
2. Распакуйте в удобную для себя директорию.
3. Перейдите в каталог в зависимости от вашей версии ОС, здесь зайдем в каталог Windows 7.
4. Узнайте разрядность своей виндовс. Если 32 разрядная система, тогда посетите папку X86, если 64, тогда Вам в X64.
5. Запустите файл WSAE.exe.
Вы увидите интерфейс с 4 пунктами:
- Windows Default–опция восстановления первоначального вида ярлыков.
- Classic Arrow – уменьшенные классические стрелки.
- No Arrow – убрать стрелки с ярлыков на Windows 7
- Custom – позволяет устанавливать пользовательские стрелки, заготовленные Вы найдете в каталоге Shortcut arrows.
 Отметьте эту опцию, перед Вами откроется окошко, в котором нажмите кнопку «обзор».
Отметьте эту опцию, перед Вами откроется окошко, в котором нажмите кнопку «обзор».
Найдите папку Shortcut arrows и выберите понравившеюся накладную иконку, нажмите «открыть», затем OK. Оцените результат.
Программа Vista Shortcut Overlay Remover
В отличие от WSAE, предыдущей программы, эту уже надо установить.
1. Скачайте Visor32.msi для X32 или Visor64.msi для X64.
2. Запустите файл (.msi) и установите утилиту.
3. Двойным щелчком запустите ярлык программы и выбирайте из 4 пунктов:
- Arrow – восстановление стандартных стрелок Windows 7.
- Light Arrow– установка облегченных синих стрелок.
- Custom Arrow – выберите этот пункт, после чего станет доступна кнопка «select». Нажмите на нее и укажите на скачанные иконки стрелок в формате (.ico).
- No Arrow – опция позволяет убрать стрелки с ярлыков на Windows 7.

4. После внесения изменений нажмите «Apply», затем в выскочившем окошке нажмите «да». Произойдет выход из системы для применения изменений.
Примечание: Если Вы используете 2 и 4 вариант, то при удалении программы в Windows 7, изменения будут отменены при следующем запуске ПК. На 1 и 3 вариант удаление не повлияет.
Изменяем или убираем стрелки с ярлыков через реестр
Вот и добрались до стандартных путей. В этом разделе попробуем с использованием реестра вручную удалить или изменить наложение ярлыка, и предложу уже готовые reg файлы.
1. Нажмите Win + R, это позволит открыть окно команд «выполнить». Введите или скопируйтев поле ввода regedit и кликните Enter.
2. В редакторе реестра доберитесь до раздела Shell Icons (показано на картинке).
Если не нашли такой раздел, создайте его сами. Кликните правой кнопкой по разделу Explorer далее наведите на «создать» и выберите «раздел». Присвойте ему имя Shell Icons, нажмите Enter.
3.![]() Выделите Shell Icons и в правой стороне окна нажмите правую кнопку. Наведите на «создать», выберите «строковый параметр» и назовите его числом 29.
Выделите Shell Icons и в правой стороне окна нажмите правую кнопку. Наведите на «создать», выберите «строковый параметр» и назовите его числом 29.
4. Кликните по параметру двойным щелчком и в поле «значение» пропишите полный путь к стрелке или используйте стандартные пути:
(нет стрелки) %windir%\System32\shell32.dll,-50
(классическая стрелка)%windir%\System32\shell32.dll,-30
(стандартная) %windir%\System32\shell32.dll,-16769
5. Выйдите из системы или перезагрузите ПК из cmd (обычным способом), чтобы посмотреть изменения.
Если вы не хотите ковыряться в реестре, получите готовые варианты:
1. Скачайте и разархивируйте reestr-strelki.zip.
2. В архиве 3 файла реестра:
- Default.reg – восстанавливает ярлыки Windows 7 по умолчанию.
- Classic.reg– ставит миниатюрные классические накладки.
- No_strelki.reg – позволяет убрать стрелки с ярлыков.
3. Двойным кликом запустите нужный reg–файл, затем щелкните «да».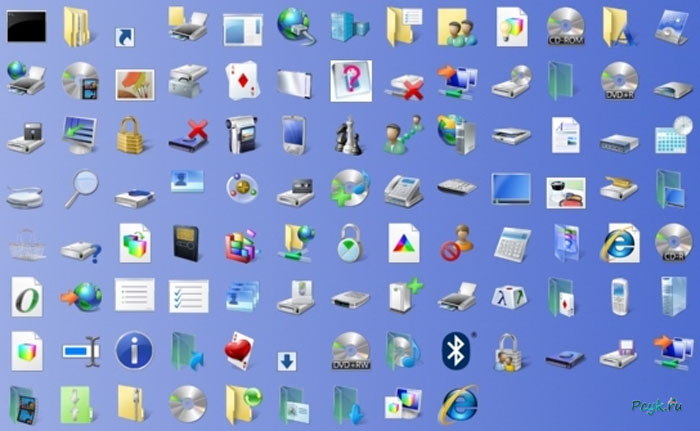
4. Ознакомьтесь с успешным слиянием.
5. Перезагрузите компьютер и любуйтесь.
На этом все, такие методы помогают изменить или убрать стрелки с ярлыков вWindows 7, 8. Первая программа, более удобна, так как изменения вступают в силу сразу и не надо ломать голову с перезагрузкой системы. Если неохота заморачиваться со сторонним ПО, можно порыться и в реестре.
Вы можете пропустить чтение записи и оставить комментарий. Размещение ссылок запрещено.
Пропали значки с рабочего стола Windows 7, 8: как восстановить
Если вы столкнулись с проблемой восстановления ярлыков на рабочем столе, то данная статья поможет вам в этом вопросе и если следовать её инструкциям, то можно быстро решить данную проблему.
Приблизительно данная проблема выглядит так: “Я скачал три программы из Интернета и решил проверить их в действии. Но после установки второй программы вдруг все ярлыки на рабочем столе и в меню Пуск
поменяли свои значки на значок белого чистого листа. Ярлыки перестали работать – приложения не запускаются. Как
Ярлыки перестали работать – приложения не запускаются. Как
восстановить работоспособность ярлыков на рабочем столе
?”.
Давайте попробуем, как можно детальней разобраться в возможных способах восстановления ярлыков.
Пропали ярлыки с рабочего стола Windows 7
Ситуация с исчезновением ярлыков на рабочем столе наиболее типична для Windows 7, так как именно в этой версии операционной системы по умолчанию может произойти автоматическая очистка рабочего стола от «ненужных» значков. (Если у вас не просто исчезли значки, а после загрузки Windows вы видите только черный экран с указателем мыши, то решение здесь)
Возможно вас заинтересует: Приложение Быстрая помощь в Windows 10 (удаленный доступ к рабочему столу)
Особенно часто это происходит для ярлыков сетевых папок или устройств в сети. Для того, чтобы исправить это и, чтобы в будущем по понедельникам (этот день используется в Windows по умолчанию для обслуживания системы) ярлыки не исчезали, проделайте следующее:
- Зайдите в панель управления Windows 7 (переключитесь к виду «Значки», если стоят «Категории») и выберите пункт «Устранение неполадок».

- В панели слева выберите пункт «Настройка».
- Отключите «Обслуживание компьютера».
После этого, Windows 7 перестанет убирать с рабочего стола значки, которые, на его взгляд, нерабочие.
Встроенные средства ОС вернут значки!
Для того чтобы вернуть ярлыки и значки, которые пропали с рабочего стола воспользуемся самым простым, но порой действенным методом.
Активация функции отображения значков
- Кликните правой клавишей мыши (далее ПКМ) на рабочем столе для вызова контекстного меню → «Вид» → поставьте галочки в пунктах «Отображать значки рабочего стола» и «Отображать гаджеты рабочего стола».
- После чего должно все отобразиться, если нет следуем дальше.
Ручной запуск explorer.exe
Этим методом можно воспользоваться в случае, если пропал рабочий стол из проводника Windows 7, а теперь о том, что делать пошагово.
Способ 1. Если доступна панель «Пуск»
- «Пуск» → «Выполнить».

- Введите без кавычек «explorer.exe» -обратите внимание, для выполнения данной задачи, необходимы привилегированные права → «OK».
Способ 2. Если пропала панель «Пуск»
- Вызываем «Диспетчер задач Windows» используя горячие клавиши [Ctrl] + [Shift] + [Esc] → выбираем «Файл» → «Новая задача (Выполнить)».
- Введите без кавычек «explorer.exe» -обратите внимание, для выполнения данной задачи, необходимы привилегированные права → «OK».
Ситуация должна будет измениться и все вернется на исходные позиции. Если не помогло, идем далее.
Редактирование реестра или как вернуть значки
Данный метод поможет во всех вышеуказанных ситуациях, а также, если пропала корзина с рабочего стола Windows 7.
Способ 1. Если доступна панель «Пуск»
- «Пуск» → «Выполнить».
- Введите без кавычек «regedit» — задача будет выполняться с правами администратора → «OK».
Способ 2. Если пропала панель «Пуск»
Необходимо перезагрузить компьютер / ноутбук и загрузиться в безопасном режиме с поддержкой командной строки, для этого:
- Перезагрузите Windows → при первом характерном звуке включения нажмите клавишу [F8] для запуска вариантов загрузки ОС.

- В появившемся меню «Дополнительные вариант загрузки» → жмите на клавишу «↓» для выбора нужного варианта.
- Выбираем «Безопасный режим с поддержкой командной строки» → [Enter].
- Далее «Выполнить» → введите без кавычек «regedit» — задача будет выполняться с правами администратора → «OK».
Добравшись до реестра, переходим по древу для просмотра и при необходимости, внесения изменений в исполняемый файл. Напомним, что инструкции указаны с учетом того, что все пропало с рабочего стола на ноутбуке с Windows 7 или обычном ПК.
Путь:
- «Компьютер» → «HKEY_LOCAL_MACHINE» → «SOFTWARE» → «Microsoft»;
- «Windows NT» → «CurrentVersion»;
- листаем вниз до «Winlogon» →в правой части реестра выбираем «Shell» → двойным левым кликом открываем «Изменение строкового параметра» → в поле «Значение:» должно быть указано без кавычек «explorer.exe» — если нет значения и / или другое, ведите → «OK».
После потребуется перезагрузка и система должна все восстановить, если не помогло, переходим далее.![]()
Пропали значки в трее (области уведомлений)
Если у вас исчез один или несколько значков из области уведомлений Windows (около часов), то вот первые шаги, которые следует попробовать:
- Кликните правой кнопкой мыши по часам и выберите в контекстном меню «Настройка значков уведомлений».
- Посмотрите, какие настройки стоят для различных значков. Для того, чтобы значок всегда отображался, следует выбрать пункт «Показать значок и уведомления».
- Чтобы отдельно настроить только системные значки (звук, громкость, сеть и другие), можно нажать ссылку «Включить или выключить системные значки» внизу.
Если это не помогло, двигаемся дальше.
Активация функции отображения иконок
Новичок может и не подозревать, что все элементы с десктопа на его компьютере исчезли, потому что кто-то по неосторожности активировал опцию скрытия иконок. Отключим её.
- Открываем контекстное меню рабочего стола.
- В выпадающем списке выбираем последний пункт.

Вследствие действия изображение обновится, и вы увидите все свои пропавшие элементы.
Пропал значок громкости звука или сети
Первое, что следует сделать при исчезновении значка звука из трея Windows (если то, что было описано в пункте про исчезновение из области уведомлений не помогло) — проверить, работает ли вообще звук или зайти в диспетчер устройств Windows (быстрый способ сделать это — нажать Win+R на клавиатуре и ввести devmgmt.msc
) и посмотреть, есть ли и нормально ли работают звуковые устройства, не отключены ли они. Если нет, то проблема в драйвере звуковой карты — переустановите его с официального сайта производителя материнской или звуковой платы (в зависимости от того, интегрированная или дискретная звуковая у вас на компьютере).
Возможно вас заинтересует: Лучшие программы для очистки компьютера
Аналогично следует поступить и при исчезновении значка сети, а заодно зайти в список сетевых подключений и посмотреть, включены ли сетевые адаптеры компьютера и при необходимости включить их.
Появление проблемы после перезагрузки
Если рабочий стол становится пустым после перезагрузки компьютера, придётся покопаться в ключах системного реестра.
- Зажимаем Win + R.
- Вводим «regedit» и кликаем «ОК» для выполнения команды.
- Разворачиваем куст «HKLM», а в нём переходим в папку «Software».
- Открываем отображенный на скриншоте раздел.
- Если в нём есть подраздел «explorer.exe», удаляем его через контекстное меню.
- Идём в соседний раздел по пути, который показан на скриншоте.
- Смотрим значение параметра «Shell». Если так указано «explorer.exe», то всё в порядке. В ином случае указываем корректное значение.
Изменения вступят в силу после перезагрузки компьютера.
Создание нового элемента
Есть еще один способ вернуть значки на «Рабочий стол», который скорее всего сработает лишь у тех, чья система частично зависла, либо чей компьютер в принципе не отличается современными и производительными комплектующими, что сказывается на не самом оперативном выполнении задач.![]() Все это может привести к тому, что значки рабочего стола просто не успели загрузиться к тому моменту, когда вам необходимо ими воспользоваться. Чтобы это проверить делаем следующее:
Все это может привести к тому, что значки рабочего стола просто не успели загрузиться к тому моменту, когда вам необходимо ими воспользоваться. Чтобы это проверить делаем следующее:
- Правой кнопкой мыши кликаем в любой свободной зоне «Рабочего стола».
- Выбираем пункт «Создать» и создаем что угодно из предложенных вариантов, будет то папка, либо текстовый документ — значения не имеет.
Если после этого значки появились, то способ сработал и можно удалить только что созданный объект. Кроме того, решить эту проблему можно и банальной перезагрузкой компьютера, однако это дольше, да и закрывать открытые приложения мало кому захочется.
Отключение ярлыков
Но это еще не все. Начиная с Windows XP, пользователям открылись новые надстройки для «десктопа». С их помощью юзеры могут скрывать и менять размер ярлыков. Ошибки системы могут привести к сбою соответствующих параметров.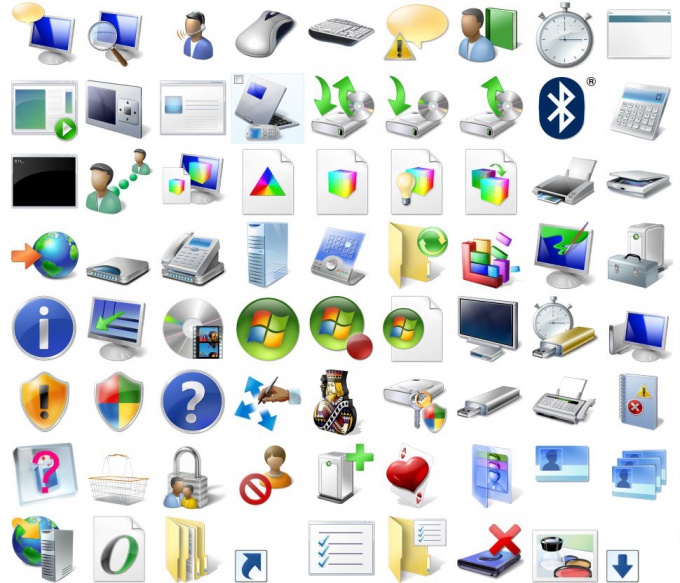
Юзеру потребуется действовать так для исправления ситуации:
- Кликнуть ПКМ по рабочему столу.
- Открыть пункт меню «Вид». На экране появится дополнительный список.
- Проставить точку-отметку около пункта «Отображать значки…». Желательно установить галочку около раздела «Отображать гаджеты…».
Если все сделано правильно, ярлыки появятся. Как показывает практика, изучаемая проблема доставляет минимум хлопот. Особенно если следовать предложенным указаниям.
Откат к прежнему состоянию
В Виндовс по умолчанию предусмотрена возможность возвращения (отката) к прежнему состоянию. В процессе работы незаметно для пользователя текущее состояние периодически запоминается. Такие «снимки» системы называются точками её восстановления. При необходимости весь ПК может быть возвращён к запомненному состоянию. Если пропали ярлыки с рабочего стола, то проще всего их вернуть, откатившись к той дате, когда они нормально отображались. Для этого потребуется выполнить несколько шагов.![]()
- Пройти «Пуск» —> «Панель управления» —> «Восстановление» (поскольку значок «Мой компьютер» отсутствует, то альтернативный вызов через него невозможен).
- В появившемся окне нажать «Запуск восстановления системы», затем «Далее».
- В новом окне отображается дата создания последней точки восстановления. При необходимости поставить галочку для отображения точек, созданных ранее. Следует выбрать точку, соответствующую дате, когда значки десктопа отображались.
После нажатия «Далее» и выражения согласия на откат системы, ПК перезагрузится, и через несколько минут пропавший значок «Мой компьютер» и другие будут на прежнем месте.
ВАЖНО. После этого нужно постараться не повторять действия, иначе значки могут снова исчезнуть или периодически пропадать. В частности, не следует игнорировать предупреждения браузера о потенциальной опасности посещения некоторых сайтов. Возможно, потребуется установить более совершенную антивирусную защиту.
К сожалению, на некоторых компьютерах очень удобная функция отката отключается с целью экономии дискового пространства. Иногда эту медвежья услуга клиентам оказывается даже во время предпродажной подготовки ПК.
Отсутствие на ПК
Дело все в том, что вирусы иногда могут повреждать или полностью удалять файлы на компьютере. Это довольно распространенное явление.
Если предложенные выше указания по восстановлению рабочего стола не помогли, скорее всего, на ПК отсутствует документ explorer.exe.
Что делать? В этом случае рекомендуется:
- Найти пользователя с аналогичной системой или отыскать в Сети проверенный источник данных.
- Скачать себе на компьютер документ explorer.exe.
- Загрузить документ в системную папку «Виндовс».
- Запустить его, следуя инструкции выше.
Если все сделано правильно, работоспособность компьютера будет восстановлена. Быстро, просто и очень удобно.
Важно: рекомендуется не скачивать explorer.exe в Сети. Так можно заразить ПК серьезными вирусами.
Так можно заразить ПК серьезными вирусами.
Несколько мониторов
Еще одной возможной, но не столь распространенной причиной исчезновения значков с «Рабочего стола» может стать подключение нескольких мониторов к одному персональному компьютеру.
Проблема возникает на этапе, когда дополнительные мониторы уже отключены, да и в настройках отображается только основной, однако значков нет.
В подобном случае поступить нужно следующим образом:
- Заново подключаем мониторы к персональному компьютеру.
- Переходим по пути «Параметры — Система — Дисплей».
- В разделе «Несколько дисплеев» выбираем демонстрацию изображения лишь на том устройстве, которое является основным.
- Отключаем дополнительные мониторы.
Если причина возникновения проблемы была в этом, то она будет решена.
Восстановление нарушения файловой ассоциации
В этой статье как вы догадались, мы поговорим о том, как исправить запуск блокнота вместо ярлыков, обратите внимание, у кого-то может быть запуск и через word, paint или даже может стоять стандартное изображение неассоциированного файла (неизвестного).![]() В любом случае, способ устранения будет одним.
В любом случае, способ устранения будет одним.
Оговорюсь наперед, что данная проблема кроется в сбое реестра Windows.
Почему Вы спросите: я называл это сбоем? Все очень просто – ОС Виндовс должна сама при следующей перезагрузке вернуть все на свои места. Если это не происходит, значить мы имеем очередной сбой. Ну что же, будем исправлять имеющий баг системы.
Как вы поняли, в реестре каким-то образом (а причин может быть много, начиная от вирусов, заканчивая ошибкой самого пользователя) случился вышеописанный сбой.
Для устранения данной проблемы вам нужно будет импортировать дефолтные ветки реестра, отвечающие за эти параметры.
- восстановление ярлыковой ассоциации
- восстановление файловой ассоциации (файлы с расширением .exe)
Просто скачайте эти файлы и щелкните дважды по каждому из них, после чего перезагрузите компьютер. После проделанной операции должно все работать. Как видите, все очень просто.
Включение отображение ярлыков
Исчезновение иконок рабочего стола может произойти по очень разным причинам. Прежде всего, вполне возможно, что указанная функция деактивирована вручную стандартными средствами. Также проблема может быть вызвана сбоем в работе процесса explorer.exe. Не стоит сбрасывать со счетов и возможность вирусного заражения системы.
Прежде всего, вполне возможно, что указанная функция деактивирована вручную стандартными средствами. Также проблема может быть вызвана сбоем в работе процесса explorer.exe. Не стоит сбрасывать со счетов и возможность вирусного заражения системы.
Способ 1: Восстановление после физического удаления иконок
Прежде всего, рассмотрим такой банальный вариант, как физическое удаление иконок. Данная ситуация может произойти, например, тогда, если вы не единственный человек, имеющий доступ к данному компьютеру. Значки могут быть удалены недоброжелателем просто для того, чтобы насолить вам, либо же просто случайно.
- Чтобы это проверить, попытайтесь создать новый ярлык. Жмите правой кнопкой мышки (ПКМ) по месту на рабочем столе. В перечне остановите выбор на «Создать», далее жмите «Ярлык».
В оболочке создания ярлыка щелкайте «Обзор…».
Затем нажимайте «Далее».
В следующем окне жмите «Готово».
Если ярлык отобразится, то это значит, что все значки, которые существовали ранее, были физически удалены.![]() Если ярлык не отобразится, то это значит, что проблему следует искать в другом. Тогда попробуйте решить проблему теми способами, которые рассматриваются ниже.
Если ярлык не отобразится, то это значит, что проблему следует искать в другом. Тогда попробуйте решить проблему теми способами, которые рассматриваются ниже.
Открывается окно «Корзины». Если вы увидите там пропавшие ярлыки, то считайте, что вам повезло. Дело в том, что при стандартном удалении, файлы не удаляются полностью, а изначально отправляются в «Корзину». Если кроме иконок, в «Корзине» присутствуют и другие элементы, то выберите нужные, щелкнув по ним левой кнопкой мышки (ЛКМ) и одновременно зажав Ctrl. Если же в «Корзине» расположены только объекты, подлежащие восстановлению, то выделить все содержимое можно нажав Ctrl+A. После этого произведите клик ПКМ по выделению. В меню выбирайте «Восстановить».
- Значки вернутся на рабочий стол.
Но что делать, если «Корзина» оказалась пустая? К сожалению, это означает, что объекты были полностью удалены. Конечно, можно попытаться выполнить восстановление путем использования специальных утилит. Но это будет сродни стрельбы из пушки по воробьям и займет много времени. Быстрее будет создать часто используемые ярлыки вручную заново.
Быстрее будет создать часто используемые ярлыки вручную заново.
Способ 2: Включение отображения значков стандартным способом
Отображение значков на рабочем столе может быть отключено вручную. Это может быть сделано другим пользователем, чтобы пошутить, маленькими детьми или даже вами по ошибке. Исправить данную ситуацию проще всего.
- Чтобы выяснить, является ли причиной исчезновения ярлыков их стандартное отключение, перейдите на рабочий стол. Щелкните по любому месту на нем ПКМ. В появившемся меню установите курсор на позицию «Вид». Ищите в раскрывшемся списке параметр «Отображать значки рабочего стола». Если напротив него не будет установлена галочка, то это и есть причина ваших проблем. В этом случае нужно просто щелкнуть по данному пункту ЛКМ.

Способ 3: Запуск процесса explorer.exe
Иконки на рабочем столе могут пропасть и по той причине, что на ПК не запущен процесс explorer.exe. Указанный процесс отвечает за работу «Проводника Windows», то есть, за графическое отображение практически всех элементов системы, кроме обоев, в том числе, включая и ярлычки рабочего стола. Основным признаком того, что причина отсутствия иконок кроется именно в отключении explorer.exe является то, что на мониторе будет также отсутствовать «Панель задач» и другие элементы управления.
Отключение этого процесса может произойти по многим причинам: сбои в системе, некорректное взаимодействие со сторонним ПО, проникновение вирусов. Мы же рассмотрим, как снова активировать explorer.exe для того, чтобы иконки вернулись на свое прежнее место.
- Прежде всего, вызовите «Диспетчер задач». В Виндовс 7 для этих целей применяется набор Ctrl+Shift+Esc. После того, как инструмент будет вызван, переместитесь в раздел «Процессы». Кликайте по наименованию поля «Имя образа», чтобы выстроить список процессов по алфавиту для более удобного поиска.
Для этих целей выделите наименование «Explorer.exe», а затем щелкайте по кнопке «Завершить процесс».
Появится диалоговое окно, в котором будет предупреждение о том, что завершение процесса может привести к потере несохраненных данных и к другим неприятностям. Так как вы действуете целенаправленно, то жмите «Завершить процесс».
Появляется оболочка инструмента «Выполнить». Вбейте выражение:
Способ 4: Исправление системного реестра
Если при помощи предыдущего способа не получилось активировать explorer.exe или, если после перезапуска компьютера он снова пропал, то возможно проблема отсутствия иконок связана с неполадками в реестре. Посмотрим, как их можно исправить.
Так как ниже будут описаны манипуляции с записями в системном реестре, убедительно советуем, прежде чем переходить конкретным действиям, сформировать точку восстановления ОС или её резервную копию.
- Для перехода в «Редактор реестра» примените комбинацию Win+R, чтобы вызвать инструмент «Выполнить». Введите:
Будет запущена оболочка под названием «Редактор реестра», в которой нужно будет произвести ряд манипуляций. Для перехода по разделам реестра используйте навигационное меню древовидной формы, которое размещено в левой части окна редактора. Если список разделов реестра не виден, то в таком случае щелкайте по наименованию «Компьютер». Откроется список основных разделов реестра. Переходите по наименованию «HKEY_LOCAL_MACHINE». Далее жмите «SOFTWARE».
Для перехода по разделам реестра используйте навигационное меню древовидной формы, которое размещено в левой части окна редактора. Если список разделов реестра не виден, то в таком случае щелкайте по наименованию «Компьютер». Откроется список основных разделов реестра. Переходите по наименованию «HKEY_LOCAL_MACHINE». Далее жмите «SOFTWARE».
Открывается очень большой перечень разделов. В нем необходимо найти наименование «Microsoft» и щелкнуть по нему.
Что такое «Рабочий стол»?
Перед тем, как перейти к решению проблемы, было бы неплохо осознать, что из себя представляет «Рабочий стол». Увы, но большинство не самых опытных пользователей персонального компьютера, считают, что данная область живет в отрыве от остальной файловой системы. Что это особая зона, которую очень удобно использовать, поэтому нет необходимости прибегать к сортировке файлов по папкам где-то в «Проводнике«, использую эту нелепую кнопку «Мой компьютер«.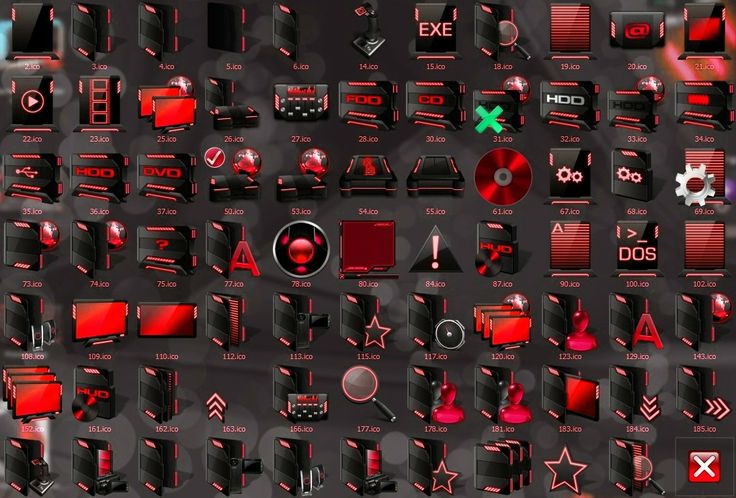
Однако реальность такова, что «Рабочий стол» это такая же папка, как и все остальные в операционной системе Windows, но с одним исключением — она имеет собственное графическое представление, и создана не для хранения файлов, а для удобства во время работы. Собственно по этой причине у нее именно такое название. Кроме того, «Рабочий стол» доступен не только в качестве начального экрана системы с выбранным пользователем изображением, но и в виде привычной папки, которая располагается по следующему пути:
- C:\Users\Ваше имя пользователя\Desktop
Также папка доступна в рабочей зоне «Проводника», и в «Области переходов/навигации«, если она ранее не была вами изменена.
Что это нам дает? Понимание того, что «Рабочий стол» подчиняется всем правилам и настройкам обычных папок, которые могут не всегда корректно на него влиять.
Пропали значки с рабочего стола в Windows 7: как вернуть обратно
Содержание
- Включение отображение ярлыков
- Способ 1: Восстановление после физического удаления иконок
- Способ 2: Включение отображения значков стандартным способом
- Способ 3: Запуск процесса explorer.
 exe
exe - Способ 4: Исправление системного реестра
- Способ 5: Антивирусное сканирование
- Способ 6: Откат к точке восстановления или переустановка ОС
- Вопросы и ответы
Иногда случается такое, когда вы при переходе на рабочий стол компьютера вы вдруг видите, что на нем отсутствуют все иконки. Давайте выясним, с чем это может иметь связь, и какими способами можно исправить ситуацию.
Исчезновение иконок рабочего стола может произойти по очень разным причинам. Прежде всего, вполне возможно, что указанная функция деактивирована вручную стандартными средствами. Также проблема может быть вызвана сбоем в работе процесса explorer.exe. Не стоит сбрасывать со счетов и возможность вирусного заражения системы.
Способ 1: Восстановление после физического удаления иконок
Прежде всего, рассмотрим такой банальный вариант, как физическое удаление иконок. Данная ситуация может произойти, например, тогда, если вы не единственный человек, имеющий доступ к данному компьютеру.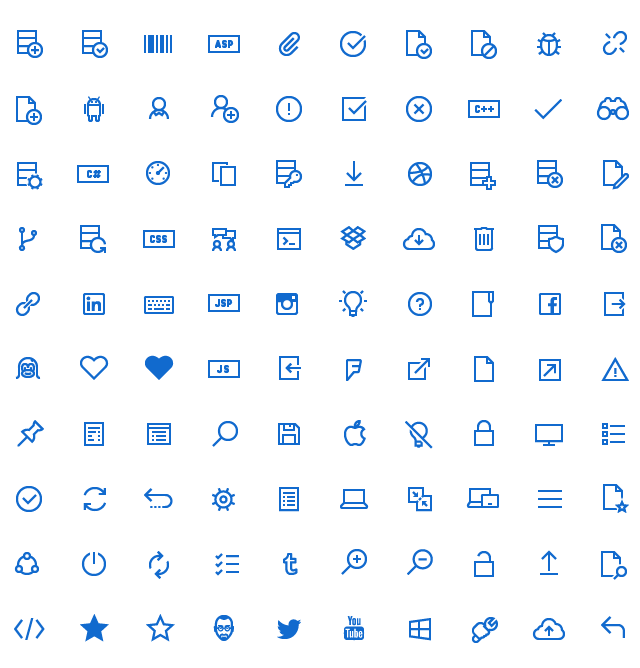
- Чтобы это проверить, попытайтесь создать новый ярлык. Жмите правой кнопкой мышки (ПКМ) по месту на рабочем столе. В перечне остановите выбор на «Создать», далее жмите «Ярлык».
- В оболочке создания ярлыка щелкайте «Обзор…».
- Запустится инструмент обзора файлов и папок. Выберите в нем любой объект. Для наших целей не важно, какой именно. Щелкайте «OK».
- Затем нажимайте «Далее».
- В следующем окне жмите «Готово».
- Если ярлык отобразится, то это значит, что все значки, которые существовали ранее, были физически удалены. Если ярлык не отобразится, то это значит, что проблему следует искать в другом. Тогда попробуйте решить проблему теми способами, которые рассматриваются ниже.
- Но существует ли возможность восстановить удаленные ярлыки? Не факт, что это получится, но шанс есть.
 Вызовите оболочку «Выполнить» набрав Win+R. Введите:
Вызовите оболочку «Выполнить» набрав Win+R. Введите:shell:RecycleBinFolderЩелкайте «OK».
- Открывается окно «Корзины». Если вы увидите там пропавшие ярлыки, то считайте, что вам повезло. Дело в том, что при стандартном удалении, файлы не удаляются полностью, а изначально отправляются в «Корзину». Если кроме иконок, в «Корзине» присутствуют и другие элементы, то выберите нужные, щелкнув по ним левой кнопкой мышки (ЛКМ) и одновременно зажав Ctrl. Если же в «Корзине» расположены только объекты, подлежащие восстановлению, то выделить все содержимое можно нажав Ctrl+A. После этого произведите клик ПКМ по выделению. В меню выбирайте «Восстановить».
- Значки вернутся на рабочий стол.
Но что делать, если «Корзина» оказалась пустая? К сожалению, это означает, что объекты были полностью удалены. Конечно, можно попытаться выполнить восстановление путем использования специальных утилит. Но это будет сродни стрельбы из пушки по воробьям и займет много времени. Быстрее будет создать часто используемые ярлыки вручную заново.
Но это будет сродни стрельбы из пушки по воробьям и займет много времени. Быстрее будет создать часто используемые ярлыки вручную заново.
Способ 2: Включение отображения значков стандартным способом
Отображение значков на рабочем столе может быть отключено вручную. Это может быть сделано другим пользователем, чтобы пошутить, маленькими детьми или даже вами по ошибке. Исправить данную ситуацию проще всего.
- Чтобы выяснить, является ли причиной исчезновения ярлыков их стандартное отключение, перейдите на рабочий стол. Щелкните по любому месту на нем ПКМ. В появившемся меню установите курсор на позицию «Вид». Ищите в раскрывшемся списке параметр «Отображать значки рабочего стола». Если напротив него не будет установлена галочка, то это и есть причина ваших проблем. В этом случае нужно просто щелкнуть по данному пункту ЛКМ.
- С очень большим уровнем вероятности ярлычки снова отобразятся. Если мы теперь запустим контекстное меню, то увидим, что в его разделе «Вид» напротив позиции «Отображать значки рабочего стола» будет установлена галочка.

Способ 3: Запуск процесса explorer.exe
Иконки на рабочем столе могут пропасть и по той причине, что на ПК не запущен процесс explorer.exe. Указанный процесс отвечает за работу «Проводника Windows», то есть, за графическое отображение практически всех элементов системы, кроме обоев, в том числе, включая и ярлычки рабочего стола. Основным признаком того, что причина отсутствия иконок кроется именно в отключении explorer.exe является то, что на мониторе будет также отсутствовать «Панель задач» и другие элементы управления.
Отключение этого процесса может произойти по многим причинам: сбои в системе, некорректное взаимодействие со сторонним ПО, проникновение вирусов. Мы же рассмотрим, как снова активировать explorer.exe для того, чтобы иконки вернулись на свое прежнее место.
- Прежде всего, вызовите «Диспетчер задач». В Виндовс 7 для этих целей применяется набор Ctrl+Shift+Esc. После того, как инструмент будет вызван, переместитесь в раздел «Процессы».
 Кликайте по наименованию поля «Имя образа», чтобы выстроить список процессов по алфавиту для более удобного поиска. Теперь ищите в этом перечне наименование «Explorer.exe». Если вы его найдете, но при этом иконки не отображаются и было уже выяснено, что причина состоит не в ручном их отключении, то возможно процесс работает неправильно. В этом случае есть смысл его принудительно завершить, а потом перезапустить.
Кликайте по наименованию поля «Имя образа», чтобы выстроить список процессов по алфавиту для более удобного поиска. Теперь ищите в этом перечне наименование «Explorer.exe». Если вы его найдете, но при этом иконки не отображаются и было уже выяснено, что причина состоит не в ручном их отключении, то возможно процесс работает неправильно. В этом случае есть смысл его принудительно завершить, а потом перезапустить.Для этих целей выделите наименование «Explorer.exe», а затем щелкайте по кнопке «Завершить процесс».
- Появится диалоговое окно, в котором будет предупреждение о том, что завершение процесса может привести к потере несохраненных данных и к другим неприятностям. Так как вы действуете целенаправленно, то жмите «Завершить процесс».
- Explorer.exe будет удален из списка процессов в «Диспетчере задач». Теперь можно переходить к его повторному запуску. Если же вы не обнаружите в перечне наименования этого процесса изначально, то шаги с его остановкой, естественно, следует пропустить и сразу переходить к активации.

- В «Диспетчере задач» щелкните «Файл». Далее выбирайте «Новая задача (Выполнить…)».
- Появляется оболочка инструмента «Выполнить». Вбейте выражение:
explorerЖмите Enter либо «OK».
- В большинстве случаев explorer.exe запустится снова, о чем будет свидетельствовать появление его наименования в списке процессов в «Диспетчере задач». А это означает, что с большой вероятностью иконки снова появятся на рабочем столе.
Способ 4: Исправление системного реестра
Если при помощи предыдущего способа не получилось активировать explorer.exe или, если после перезапуска компьютера он снова пропал, то возможно проблема отсутствия иконок связана с неполадками в реестре. Посмотрим, как их можно исправить.
Так как ниже будут описаны манипуляции с записями в системном реестре, убедительно советуем, прежде чем переходить конкретным действиям, сформировать точку восстановления ОС или её резервную копию.
- Для перехода в «Редактор реестра» примените комбинацию Win+R, чтобы вызвать инструмент «Выполнить». Введите:
RegeditЩелкайте «OK» или Enter.
- Будет запущена оболочка под названием «Редактор реестра», в которой нужно будет произвести ряд манипуляций. Для перехода по разделам реестра используйте навигационное меню древовидной формы, которое размещено в левой части окна редактора. Если список разделов реестра не виден, то в таком случае щелкайте по наименованию «Компьютер». Откроется список основных разделов реестра. Переходите по наименованию «HKEY_LOCAL_MACHINE». Далее жмите «SOFTWARE».
- Открывается очень большой перечень разделов. В нем необходимо найти наименование «Microsoft» и щелкнуть по нему.
- Опять открывается длинный перечень разделов. Найдите в нем «WindowsNT» и кликайте по нему. Далее переходите по наименованиям «CurrentVersion» и «Image File Execution Options».

- Снова открывается большой список подразделов. Ищите в нем подразделы с наименованием «iexplorer.exe» либо «explorer.exe». Дело в том, что данных подразделов тут быть не должно. Если вы отыщите оба или один из них, то эти подразделы следует удалить. Для этого щелкните по наименованию ПКМ. Из раскрывшегося списка выберите «Удалить».
- После этого появляется диалоговое окошко, в котором отображается вопрос, действительно ли вы желаете удалить выбранный подраздел со всем его содержимым. Нажимайте «Да».
- Если в реестре присутствует только один из указанных выше подразделов, то для вступления в силу изменений сразу же можно перезагружать компьютер, предварительно сохранив все несохраненные документы в открытых программах. Если в списке присутствует и второй нежелательный подраздел, то в этом случае сначала удалите его, а уже потом произведите перезагрузку.
- Если выполненные действия не помогли или вы не обнаружили нежелательных разделов, о которых шел разговор выше, то этом случае нужно проверить ещё один подраздел реестра – «Winlogon».
 Он находится в разделе «CurrentVersion». О том, как туда попасть, мы уже рассказывали выше. Итак, выделите наименование подраздела «Winlogon». После этого переходим в правую основную часть окна, где находятся строковые параметры выделенного раздела. Ищите строковый параметр «Shell». Если вы его не находите, то с большой долей вероятности можно сказать, что это и есть причина проблемы. Щелкайте по любому свободному месту в правой части оболочки ПКМ. В появившемся списке кликайте «Создать». В дополнительном списке выбирайте «Строковый параметр».
Он находится в разделе «CurrentVersion». О том, как туда попасть, мы уже рассказывали выше. Итак, выделите наименование подраздела «Winlogon». После этого переходим в правую основную часть окна, где находятся строковые параметры выделенного раздела. Ищите строковый параметр «Shell». Если вы его не находите, то с большой долей вероятности можно сказать, что это и есть причина проблемы. Щелкайте по любому свободному месту в правой части оболочки ПКМ. В появившемся списке кликайте «Создать». В дополнительном списке выбирайте «Строковый параметр». - В сформированном объекте вместо названия «Новый параметр…» вбейте «Shell» и щелкайте Enter. Затем нужно произвести изменение в свойствах строкового параметра. Щелкайте по наименованию дважды ЛКМ.
- Запускается оболочка «Изменение строкового параметра». Внесите в поле «Значение» запись «explorer.exe». Затем жмите Enter или «OK».

- После этого в списке параметров раздела реестра «Winlogon» должен отобразится строковый параметр «Shell». В поле «Значение» будет стоять «explorer.exe». Если все так, то можете перезагружать ПК.
Но происходят случаи, когда строковый параметр в положенном месте существует, но при этом поле «Значение» пустое или ему соответствует наименование отличное от «explorer.exe». В этом случае требуется произвести следующие действия.
- Перейдите в окно «Изменение строкового параметра», щелкнув по наименованию два раза ЛКМ.
- В поле «Значение» введите «explorer.exe» и нажимайте «OK». Если в данном поле указано другое значение, то предварительно удалите его, выделив запись и нажав кнопку Delete на клавиатуре.
- После того, как в поле «Значение» строкового параметра «Shell» отобразится запись «explorer.exe», можете перезагружать ПК для введения выполненных изменений в действие.
 После перезагрузки процесс explorer.exe должен быть активирован, а, значит, иконки на рабочем столе тоже будут отображаться.
После перезагрузки процесс explorer.exe должен быть активирован, а, значит, иконки на рабочем столе тоже будут отображаться.
Способ 5: Антивирусное сканирование
Если указанные способы решения проблемы не помогли, то существует вероятность, что компьютер заражен вирусами. В этом случае требуется выполнить проверку системы антивирусной утилитой. Например, можно использовать программу Dr.Web CureIt, которая зарекомендовала себя в подобных случаях очень хорошо. Рекомендуется проводить проверку не с теоретически зараженного компьютера, а с другой машины. Или использовать в этих целях загрузочную флэшку. Это связано с тем, что выполняя операцию из под уже зараженной системы, велика вероятность, что антивирус не сможет определить угрозу.
Во время выполнения процедуры сканирования и в случае обнаружения вредоносного кода выполняйте те рекомендации, которые даёт антивирусная утилита в диалоговом окне. После завершения удаления вирусов может понадобиться активация процесса explorer. exe через «Диспетчер задач» и «Редактор реестра» теми способами, о которых шел разговор выше.
exe через «Диспетчер задач» и «Редактор реестра» теми способами, о которых шел разговор выше.
Способ 6: Откат к точке восстановления или переустановка ОС
Если ни один из способов, о которых шел разговор выше, не помог, то можно попытаться произвести откат к последней точке восстановления системы. Важным условием является наличие такой точки восстановления на тот момент, когда иконки отображались нормально на рабочем столе. Если точка восстановления в этот период не была создана, то решить проблему этим путем не получится.
Если вы все-таки не обнаружили у себя на компьютере подходящую точку восстановления или откат к ней не помог решить проблему, то в этом случае остается в запасе наиболее радикальный вариант выхода из ситуации – переустановка операционной системы. Но к этому шагу следует подходить только тогда, когда все остальные возможности проверены и не дали ожидаемого результата.
Как можно увидеть из этого урока, существует довольно много разнообразных причин, почему могут пропасть значки с рабочего стола. Каждая причина, естественно, имеет собственный путь решения проблемы. Например, если показ значков был отключен в настройках стандартным способам, то никакие манипуляции с процессами в «Диспетчере задач» вам не помогут вернуть ярлыки на место. Поэтому, прежде всего, нужно установить причину проблемы, а уже потом заняться её решением. Рекомендуется выполнять поиск причин и производить манипуляции по восстановлению именно в том порядке, который представлен в данной статье. Не стоит сразу переустанавливать систему или производить её откат, ведь решение может быть очень простым.
Каждая причина, естественно, имеет собственный путь решения проблемы. Например, если показ значков был отключен в настройках стандартным способам, то никакие манипуляции с процессами в «Диспетчере задач» вам не помогут вернуть ярлыки на место. Поэтому, прежде всего, нужно установить причину проблемы, а уже потом заняться её решением. Рекомендуется выполнять поиск причин и производить манипуляции по восстановлению именно в том порядке, который представлен в данной статье. Не стоит сразу переустанавливать систему или производить её откат, ведь решение может быть очень простым.
Как сделать маленькие значки на рабочем столе Windows 7
Автор admin На чтение 4 мин Просмотров 54 Опубликовано
Любая Windows разрешает пользователю настраивать внешний вид и интерфейс так, как ему будет комфортно. Менять размеры окон, иконок, шрифтов можно даже без использования сторонних программ. В сегодняшней статье мы поговорим о том, как сделать маленькие значки на рабочем столе Windows 7.
В сегодняшней статье мы поговорим о том, как сделать маленькие значки на рабочем столе Windows 7.
Содержание
- Контекстное меню рабочего стола
- Колесико мышки
- Параметры темы
- Изменение размера сетки
- Маленькие значки на панели задач
- Видеоинструкция
- Заключение
Контекстное меню рабочего стола
Начнем с самых простых и быстрых способов. Первый из них – это контекстное меню, которое можно открыть на рабочем столе. Вам нужно щелкнуть ПКМ по свободному месту на экране. Затем раскрыть список «Вид». Здесь представлено на выбор 3 размера ярлыков десктопа – обычные, крупные и маленькие. По умолчанию стоит обычный размер значков. Попробуйте один и оставшихся вариантов и остановитесь на том, который наиболее подходит для вас.
Если вы пользуетесь несколькими мониторами, то масштаб ярлыков будет меняться на всех экранах сразу, если вы настроили расширение рабочего стола.
Если вас интересуют и другие настройки, то изучите содержимое контекстного меню. Здесь есть функции отключения ярлыков рабочего стола, выравнивание по сетке, упорядочивание значков.
Здесь есть функции отключения ярлыков рабочего стола, выравнивание по сетке, упорядочивание значков.
Колесико мышки
С помощью прокрутки колесом мышки можно более детально настроить масштаб. Если контекстное меню ограничивается 3 вариантами, то с помощью комбинации вы сможете выставить точный размер. Для этого необходимо кликнуть мышкой по рабочему столу и зажать клавишу [knopka]Ctrl[/knopka]. Затем начните крутить колесиком, подбирая оптимальный размер.
Иногда данная опция может подтормаживать и менять масштаб спустя пару секунд. Поэтому не торопитесь бурно крутить колесико, а подбирайте размер поэтапно.
Мнение эксперта
Дарья Ступникова
Специалист по WEB-программированию и компьютерным системам. Редактор PHP/HTML/CSS сайта os-helper.ru.
Спросить у Дарьи
Чтобы вернуться к одному из стандартных вариантов, снова используйте первый метод из данного руководства.
Параметры темы
Если кроме размера иконок вы хотите настроить и другие параметры внешнего вида Windows 7, то воспользуйтесь средством «Экран». Для этого откройте данный раздел настроек через панель управления. Теперь нажмите на пункт «Цвет окна» и перейдите к дополнительным параметрам оформления, после чего появится средство настройки внешнего вида окон. В списке элементов укажите «Значок». После этого выберите подходящий размер иконки, размер и тип шрифта. Сохраните новые настройки.
Дополнительно можно поменять вертикальное и горизонтальное расстояние между ярлыками, выбрав в списке элементов «Интервал между значками».
Изменение размера сетки
Итак, вы максимально уменьшили значки на рабочем столе, но постепенно вся область занялась папками, отдельными файлами, ярлыками программ и так далее. Сначала вы можете отключить упорядочивание по сетке через контекстное меню, о котором мы говорили в начале. Но размер сетки и иконок ограничены операционной системой. Придется менять параметры через редактор реестра. Перед внесением изменений в записях обязательно создайте резервную копию всего реестра.
Придется менять параметры через редактор реестра. Перед внесением изменений в записях обязательно создайте резервную копию всего реестра.
Одно неверное действие может привести к сбоям Windows. В этом случае вы сможете быстро откатить настройки обратно. Запустите редактор реестра (запрос regedit в приложении «Выполнить») и перейдите к ветке, которая указана на скриншоте ниже. Нас интересуют параметры IconSpacing и IconVerticalSpacing. Поменяйте их значения и выйдите из учетной записи Windows. Авторизуйтесь снова, чтобы изменения вступили в силу.
Маленькие значки на панели задач
Вы научились менять размер иконок рабочего стола, но значки панели задач остались прежнего размера. Кликните ПКМ по пустой области на нижней панели и зайдите в «Свойства». В первой вкладке поставьте галочку в пункте «Использовать маленькие значки». Сохраните новые параметры.
Видеоинструкция
Мы предлагаем вам ознакомиться с роликом, где автор наглядно разбирает все способы изменения значков. Вы можете сами определить, какой из вариантов вам подойдет больше всего.
Вы можете сами определить, какой из вариантов вам подойдет больше всего.
Заключение
Итак, детальная настройка иконок в Windows 7 не займет много времени. Вы можете поменять размер ярлыков и значков панели задач всего за несколько кликов или прокруток колесиком. При появлении трудностей в настройке не стесняйтесь писать нашим специалистам в комментариях! Мы всегда готовы помочь читателям сайта!
Иконки рабочего стола Windows 7 скачать бесплатно
Расширенный поиск Запросить дизайн
[Значки] значок восстановления окна плоский черный белый темный силуэт квадратная форма ( .ai .png .svg 254.95KB )
All-free-download. com
com
Окно [Значки] развернуть значок стрелка двойной квадрат эскиз ( .ai .png .svg 301.21KB )
All-free-download.com
[ Иконки ] хранить значок альтернативного знака, плоский черно-белый эскиз ( .ai .png .svg 196.00KB )
All-free-download.com
[Значки] Windows 7 т.е. (109,18 КБ)
Тонев
[Значки] Желтый флажок Windows 7 (70,51 КБ)
Тонев
[Значки] значок восстановления окна плоский контрастный двойной квадратный эскиз ( . ai .png .svg 237.75KB )
ai .png .svg 237.75KB )
All-free-download.com
[Значки] значок закрытия окна плоский контрастный черный белый геометрический дизайн ( .ai .png .svg 349.99KB )
All-free-download.com
[Значки] Windows 7 ZIP (95,25 КБ)
Тонев
[Значки] Фото Windows 7 (100,52 КБ)
Тонев
[Значки] Игры для Windows 7 ( 87,36 КБ )
Тонев
Окно [Значки] свернуть значок контраст темный черный белый квадратный эскиз линии ( . ai .png .svg 73.85KB )
ai .png .svg 73.85KB )
All-free-download.com
[Значки] значок закрытия окна плоский черный белый симметричный квадратный крест ( .ai .png .svg 341.10KB )
All-free-download.com
[Значки] Пользователь Windows 7 (74,88 КБ)
Тонев
[Значки] Программное обеспечение Windows 7 (98,50 КБ)
Тонев
[Значки] Идентификация Windows 7 (84,33 КБ)
Тонев
Окно [Значки] свернуть значок плоский контрастный квадрат линии эскиз ( . ai .png .svg 241.19KB )
ai .png .svg 241.19KB )
Все-бесплатно-download.com
[Значки] значок на рабочем столе плоский черный белый контрастный эскиз ( .ai .png .svg 106.97KB )
All-free-download.com
[Значки] Совет по Windows 7 (91,34 КБ)
Тонев
[Значки] Windows 7 mobile (89,58 КБ)
Тонев
рабочий стол значки рабочего стола значки окна значки окна 7 окна значки рабочего стола окна значки окна 7 значки окна 7 значок окно 7 Microsoft Windows 7 окна 7 дома премиум окна 7 перо окна 7 общий значок рабочего стола ПК розовый значок рабочего стола окна 7 для mac значок окна 7 мой документ
Окно [Значки] Развернуть значок Плоская контрастная черная белая стрелка квадратная форма ( . ai .png .svg 316.24KB )
ai .png .svg 316.24KB )
All-free-download.com
[иконки] синагога архитектура знак значок плоский черный белый эскиз ( .ai .png .svg 237.07KB )
All-free-download.com
[Значки] Система Windows 7 (86,67 КБ)
Тонев
[Значки] Безопасность Windows 7 (99,38 КБ)
Тонев
[Значки] Наушники Windows 7 ( 91,95 КБ )
Тонев
Загрузка дополнительных элементов, пожалуйста, подождите. ..
..
Идет загрузка дополнительных элементов, пожалуйста, подождите…
Критерий поиска:
Тип поиска:
Совпадение с любымСовпадение со всеми
Искать в:
ВекторыИконкиФотоШрифтыШаблоны сайтовPSD
Лицензия:
Все лицензииРазрешить коммерческое использование
Результат сортировки:
Сначала лучшее совпадениеСначала новыеСначала много загрузокСначала меньше загрузок
- Дом
- Лицензии
- Срок
- Конфиденциальность
- О
- Связаться с
Как исправить значки на рабочем столе в Windows 7 с помощью AB Commander
Иногда что-то происходит, и Windows начинает отображать неправильные значки на рабочем столе. Например, вы могли обновить приложение, и новая версия пришла с новым и улучшенным значком приложения, но вы по-прежнему видите старый значок на рабочем столе. Или появляется пустое или поврежденное изображение значка там, где раньше отображался совершенно хороший значок. Это звучит знакомо?
Например, вы могли обновить приложение, и новая версия пришла с новым и улучшенным значком приложения, но вы по-прежнему видите старый значок на рабочем столе. Или появляется пустое или поврежденное изображение значка там, где раньше отображался совершенно хороший значок. Это звучит знакомо?
Наиболее распространенной причиной проблемы со значками является повреждение кэша значков Windows . Если вы не знаете, что такое кэш значков, это специальный файл, который Windows использует для хранения копий каждого значка под рукой. Когда Windows нужно нарисовать значок, она использует копию из кэша, а не извлекает изображение значка из исходного файла приложения. Это заставляет Windows рисовать значки намного быстрее.
ПРИМЕЧАНИЕ. Следующая процедура должна работать в Windows 7, Vista и XP. С выпуском Windows 8 Microsoft изменила правила игры: кеш значков больше не хранится в описанном ниже файле IconCache.db. Подробнее: Как восстановить кеш значков в Windows 11, 10, 8
Расположение файла кэша значков зависит от вашей версии Windows. В Windows 7 и Vista файл кэша значков:
В Windows 7 и Vista файл кэша значков:
C:\Users\User\AppData\Local\IconCache.db
В Windows XP файл кэша значков:
C:\Documents and Settings \User\Local Settings\Application Data\IconCache.db
Итак, что делать, если файл кеша значков был поврежден или поврежден, или если Windows не заменила копию значка в кеше значков новым изображением значок почему-то? Решение простое: вам нужно заставить Windows перестроить кеш значков! Самый простой способ сделать это — удалить файл IconCache.db. Если этот файл отсутствует, Windows создаст его с нуля. Однако удалить этот файл сложно: оказывается, Windows хранит копию этого файла в оперативной памяти, и если вы удалите его, то создаст новую копию этого файла из своей копии в ОЗУ, не обновляя изображения значков!
Чтобы запретить проводнику Windows воссоздавать старый файл кэша значков, вы можете сделать следующее:
- Если вы еще этого не сделали, заставьте Windows отображать скрытые файлы и папки.
 Для этого выберите команду «Параметры папки» в меню «Инструменты» AB Commander (или откройте ее из панели управления Windows), выберите вкладку «Вид» и измените параметр: .
Для этого выберите команду «Параметры папки» в меню «Инструменты» AB Commander (или откройте ее из панели управления Windows), выберите вкладку «Вид» и измените параметр: .
Если вам не нравится, что Windows отображает скрытые файлы и папки, вы можете изменить этот параметр обратно после выполнения следующих шагов.
- С помощью AB Commander перейдите в папку, в которой находится файл IconCache.db (возможные расположения см. выше):
(Если вы только что включили параметр Показать скрытые файлы , вам может потребоваться нажать F5 в AB Commander, чтобы обновить окно и сделать так, чтобы скрытые файлы и папки отображались в списках файлов.) Удалите файл IconCache.db , и оставьте окно AB Commander открытым , не закрывайте и не сворачивайте его, оно понадобится вам чуть позже.
- Теперь завершите процесс Windows Explorer. Для этого запустите Диспетчер задач Windows (например, щелкнув правой кнопкой мыши пустое место на панели задач Windows и выбрав в меню пункт Запустить диспетчер задач ).
 Выберите вкладку Processes и щелкните правой кнопкой мыши explorer.exe в списке. Наконец, выберите Завершить процесс из меню:
Выберите вкладку Processes и щелкните правой кнопкой мыши explorer.exe в списке. Наконец, выберите Завершить процесс из меню:
Значки на вашем рабочем столе исчезнут, но не паникуйте, они вернутся через минуту!
- Наконец, перезапустите процесс Explorer. Для этого перейдите в окно AB Commander, введите explorer в поле его запуска и нажмите OK:
Возьмите под контроль свои файлы и папки с файловым менеджером AB Commander для Windows 11, 10, 8, 7.
Рейтинг пользователей: 4,8 / 5
Покупка
или же
скачать бесплатную пробную версию.
Подробнее…
(Вы также можете запустить Проводник, используя Файл — Новая задача (Выполнить) диспетчера задач Windows.) Значки на рабочем столе должны вернуться.
Описанная выше процедура должна заставить Windows воссоздать файл кэша значков с нуля. Если вы не видите файл IconCache. db сразу, не волнуйтесь, он появится после того, как вы выйдете из системы и снова войдете в нее (или перезапустите) Windows.
db сразу, не волнуйтесь, он появится после того, как вы выйдете из системы и снова войдете в нее (или перезапустите) Windows.
ОБНОВЛЕНИЕ: Если вы используете Windows 8 (или новее), описанная выше процедура может не работать. В таком случае нужно использовать другую процедуру. Подробнее: Как восстановить кеш значков в Windows 11, 10, 8
Руководство пользователя AB Commander • Скачать • Покупка
Если вы хотите сделать ссылку на эту статью , вы можете использовать этот HTML-код: Как восстановить значки рабочего стола в Windows 7 с помощью AB Commander
- Что люди говорят о AB Commander…
- В комплект входит БЕСПЛАТНАЯ 30-дневная лицензия
- Что нового в новой версии
- Лицензионное соглашение с конечным пользователем (EULA)
- Космический исследователь
- Использование DiffMerge в качестве внешнего инструмента AB Commander
- Является ли «Очистить содержимое» тем же, что и «Безопасное удаление»?
- Как запускать программы с повышенными правами из пакетного файла
- Как заставить программы с повышенными правами распознавать сетевые диски
- Как отключить спящий режим
- Как настроить Notepad++ в качестве внешнего текстового редактора для AB Commander
- Интеграция AB Commander с Universal Viewer
- Как восстановить значки на рабочем столе Windows с помощью AB Commander
- Как отображать сначала буквы дисков в AB Commander и проводнике Windows
- Организуйте свою библиотеку фотографий с помощью инструмента «Переименовать» в AB Commander
- Как переместить изображения с устройства Android на ПК
- Как синхронизировать изображения между ПК и устройством Android
- Использование точек соединения для изменения местоположения папки резервного копирования iTunes
- Всегда имейте резервную копию важных файлов
Неправильный значок для типа файла; как быстро обновить иконки » Winhelponline
, Ramesh
Сводка. Неверный значок, отображаемый для типа файла, ярлыка на рабочем столе или значка на панели задач в Windows. В этой статье рассказывается, как это исправить.
Недавно я получил запрос о том, что пользователь установил Foxit Reader. Позже он случайно установил связанный тип файла .zip с Foxit Reader через диалоговое окно «Открыть с помощью». Они решили проблему ассоциации, запустив исправление ассоциации .zip со страницы исправлений ассоциации файлов.
Тем не менее, тип файла .zip по-прежнему отображал значок Foxit Reader, хотя настройки ассоциации были правильными.
Всякий раз, когда изменяются настройки ассоциации файлов или создается новая ассоциация с помощью реестра или сценария, система может не знать об изменении. Программы используют вызов API SHChangeNotify с указанием события SHCNE_ASSOCCHANGED для обновления значков без перезагрузки.
В этой статье объясняются различные способы быстрого обновления значков в Windows 7, 8 и 10 без восстановления кэша значков Windows или перезапуска Windows. 9
9
SHhangeNotify .Используйте один из следующих методов:
1) Использование IE4UINIT
С помощью IE4Uinit.exe (программа инициализации Internet Explorer для каждого пользователя) можно быстро обновить значки оболочки.
Нажмите WinKey + R , чтобы открыть диалоговое окно «Выполнить».
Запустите следующую команду (для Windows 10) и нажмите Введите:
ie4uinit.exe -show
Для Windows 8 и более ранних версий вместо этого выполните эту команду:
ie4uinit.exe -ClearIconCache
Вот небольшая видеоклип, чтобы продемонстрировать это.
(Неправильный значок файла .txt, исправлен сразу после выполнения вышеуказанной команды.)
СВЯЗАННО: Отсутствующие или неправильные значки, отображаемые в пользовательском интерфейсе Windows
Приложения по умолчанию и измените настройки программы по умолчанию для любой случайной программы (например, Google Chrome или Edge по умолчанию) и вернитесь к исходным настройкам.
 Это делается для того, чтобы оболочка Windows обновляла значки на панели задач, значки ярлыков на рабочем столе и другие значки в пользовательском интерфейсе Windows.
Это делается для того, чтобы оболочка Windows обновляла значки на панели задач, значки ярлыков на рабочем столе и другие значки в пользовательском интерфейсе Windows.- Откройте «Настройки», «Приложения по умолчанию»
- Нажмите на средство просмотра фотографий и выберите другую программу из списка
- Снова нажмите на средство просмотра фотографий и на этот раз выберите предпочитаемую программу.
Это автоматически обновляет значки оболочки.
В Windows 8 и более ранних версиях используйте апплет «Программы по умолчанию».
- Щелкните Пуск → Программы по умолчанию → Установить программы по умолчанию
- Выберите веб-браузер, почтовый клиент или любой другой элемент в списке.
- Нажмите кнопку Установить эту программу как программу по умолчанию и нажмите OK.
СВЯЗАННЫЕ: Значки рабочего стола, покрытые черными квадратами или обычным белым наложением в Windows
используется для обновления значков оболочки.
 Он поддерживает два варианта обновления значков.
Он поддерживает два варианта обновления значков.- Команда «
Nircmd.exe sysrefresh» инициирует общее обновление системы. Вы можете использовать эту команду для обновления вашей системы после изменения настроек системы в реестре (например, изменение размера значков на рабочем столе, переменных среды и т. д.){Тип обновления}является необязательным. Вы можете указать одно из следующих значений: «environment» — для обновления переменных среды, «policy» — для настроек политики, «intl» для настроек локали.Примеры:
nircmd.exe sysrefresh nircmd.exe sysrefresh среда Политика системного обновления nircmd.exe
- Команда «
Nircmd.exe shellrefresh» инициирует общее обновление оболочки проводника (пользовательский интерфейс). Эта команда может быть полезна, если вы вносите изменения в реестр, связанные с типами файлов оболочки (например, изменяете значки типов файлов, значок на панели задач), и хотите, чтобы ваши изменения вступили в силу немедленно, даже без перезапуска оболочки проводника.
Это должно решить проблему со значками неправильных типов файлов.
Примечание: Если вы ищете информацию о том, как полностью очистить и восстановить кэш значков, ознакомьтесь с этим сообщением Как восстановить кэш значков в Windows.
4) Использование сценария
Вы можете использовать следующий сценарий VBScript для быстрого обновления значков. Этот сценарий сбрасывает настройки ассоциации файлов для типа файлов .txt с помощью команды ASSOC. Это вызывает Событие SHCNE_ASSOCCHANGED , которое указывает командной консоли сделать недействительным кэш значков и эскизов. Это заставляет Windows обновлять значки оболочки.
'Файл: refreshicons.vbs
'От Winhelponline.com
'Принудительно обновляет значки оболочки, сбрасывая ассоциацию файлов .txt.
Если WScript.Arguments.length = 0 Тогда
Установите objShell = CreateObject("Shell.Application")
objShell. ShellExecute "wscript.exe", Chr(34) и _
WScript.ScriptFullName & Chr(34) & " uac", "", "runas", 1
Еще
Дим ВшШелл
Установите WshShell = WScript.CreateObject("Wscript.Shell")
sCmd = "cmd.exe /c assoc .txt=текстовый файл"
WshShell.Run sCmd, 0, True
sCmd = "cmd.exe /c assoc.txt=txtfile"
Конец, если
ShellExecute "wscript.exe", Chr(34) и _
WScript.ScriptFullName & Chr(34) & " uac", "", "runas", 1
Еще
Дим ВшШелл
Установите WshShell = WScript.CreateObject("Wscript.Shell")
sCmd = "cmd.exe /c assoc .txt=текстовый файл"
WshShell.Run sCmd, 0, True
sCmd = "cmd.exe /c assoc.txt=txtfile"
Конец, если
Как использовать
- Загрузите приведенный выше сценарий или скопируйте приведенные выше строки в Блокнот и сохраните файл как
refreshicons.vbs - Дважды щелкните файл
refreshicons.vbs, чтобы запустить его.
Кроме того, вы можете запускать эти команды вручную (вместо сценария) из командной строки администратора.
ассоциированный .txt=текстовый файл assoc .txt=txtfile
Надеюсь, это поможет вам обновить устаревшие/устаревшие или неправильные значки в Windows.
Одна маленькая просьба: Если вам понравился этот пост, пожалуйста, поделитесь им?
Одна «крошечная» публикация от вас серьезно поможет развитию этого блога. Несколько отличных предложений:
Несколько отличных предложений:
Большое спасибо за вашу поддержку. Это не займет более 10 секунд вашего времени. Кнопки «Поделиться» находятся прямо внизу. 🙂
сообщите об этом объявлении
7 способов исправить исчезновение значков на рабочем столе в Windows 10
Несмотря на улучшения в графическом интерфейсе и регулярные обновления, вы все равно можете столкнуться с различными проблемами в Windows. И одна из самых неприятных проблем, с которыми вы можете столкнуться, — это когда вы не видите значков на рабочем столе, как будто они исчезли совсем.
Вы можете легко получить доступ к различным приложениям и программам, сохраняя ярлыки на рабочем столе. Поэтому вернуть их очень важно. Вот несколько способов исправить исчезновение значков на рабочем столе в Windows.
Как исправить исчезающие значки на рабочем столе в Windows 10
Если вы сталкиваетесь с этой проблемой впервые, перезагрузка компьютера может решить ее. Однако, если вы заметили, что это постоянное явление, вам следует применить приведенные ниже исправления, чтобы проблема исчезла навсегда.
Однако, если вы заметили, что это постоянное явление, вам следует применить приведенные ниже исправления, чтобы проблема исчезла навсегда.
В Windows 10 есть опция, которая сразу скрывает все значки на рабочем столе. Вы можете переключить эту опцию через контекстное меню на рабочем столе, так что вы могли по незнанию отключить эту настройку самостоятельно. Или недавно установленная программа или ПНП могли отключить его.
СВЯЗАННЫЕ С: Как скрыть значки на рабочем столе в Windows
Чтобы снова включить этот параметр, щелкните правой кнопкой мыши в любом месте рабочего стола Windows и наведите указатель мыши на Просмотр . В появившемся меню найдите галочку рядом с Показать значки рабочего стола . Если вы видите его, это означает, что Windows в настоящее время пытается отображать значки как обычно, а это означает, что проблема заключается в другом.
Однако, если вы не видите галочку, нажмите Показать значки на рабочем столе , и ваши значки должны снова появиться. Им может потребоваться некоторое время, чтобы сделать это на медленных ПК.
Им может потребоваться некоторое время, чтобы сделать это на медленных ПК.
2. Отключить режим планшета в Windows 10
Microsoft Windows 10 имеет режим планшета, который позволяет пользователям устройств с сенсорным экраном использовать свой ноутбук в качестве планшета. Вы можете мгновенно переключаться между двумя разными интерфейсами одним касанием. Это удобно, но во многих случаях может вызвать проблемы. Например, значки могут исчезнуть с рабочего стола в режиме планшета.
Вот как можно отключить режим планшета, чтобы убедиться, что проблема не в нем.
- Перейти к Параметры Windows и перейдите к Система .
- Чтобы получить доступ к настройкам планшета, нажмите Планшет на левой боковой панели.
- Нажмите Изменить дополнительные настройки планшета .
- Если режим планшета уже включен, выключите его.
Вы можете предотвратить автоматический запуск этого режима при использовании устройства в качестве планшета, изменив параметр Когда я использую это устройство в качестве планшета с на Спрашивать меня перед переключением режимов. Вы также можете установить Не переключаться в режим планшета здесь, но вам нужно будет включить его вручную во время использования планшета.
Вы также можете установить Не переключаться в режим планшета здесь, но вам нужно будет включить его вручную во время использования планшета.
3. Запустите сканирование SFC
Сканирование SFC, также известное как сканирование системных файлов, является популярным сканированием в Windows, которое удаляет поврежденные файлы из вашей операционной системы перед заменой их кэшированными версиями. В двух словах, сканирование помогает восстановить все поврежденные файлы, снижающие производительность вашей системы.
СВЯЗАННО: Как сбросить настройки сети в Windows 11
Вот как это можно запустить:
- Нажмите Win + X , чтобы открыть меню.
- Затем перейдите к Windows PowerShell (Admin) и нажмите на него.
- Чтобы предоставить эксклюзивный доступ, нажмите «Да» в подсказке.
- Теперь введите sfc /scannow и нажмите Введите (помните, что между sfc и /scannow есть пробел)
Перед запуском сканирования Windows потребуется некоторое время, и это может занять несколько минут, в зависимости от объема данных в вашей системе. Если сканирование окажется чистым, ваш компьютер сообщит «Защита ресурсов Windows не обнаружила нарушений целостности».
Если сканирование окажется чистым, ваш компьютер сообщит «Защита ресурсов Windows не обнаружила нарушений целостности».
Однако, если вы видите сообщение «Защита ресурсов Windows обнаружила поврежденные файлы и успешно их восстановила», , значит, что-то не так, и это уже исправлено.
Узнайте, помогло ли это сканирование вернуть значки на рабочий стол. По возможности запускайте это сканирование каждые несколько недель, чтобы гарантировать, что ни один из поврежденных файлов вашей системы не останется скрытым.
4. Перезапустите проводник Windows 9.0422
Проводник Windows — это средство навигации, которое позволяет нам легко получать доступ к файлам и папкам. Бывают случаи, когда этот инструмент не работает должным образом или работает медленно и дает сбой. Это также может привести к исчезновению значков на рабочем столе. Так что не мешало бы начать с чистого листа. Вот как это сделать.
Щелкните левой кнопкой мыши на панели задач и перейдите к диспетчеру задач . Найдите Проводник Windows в списке запущенных программ, затем щелкните его и нажмите Перезапустить .
Найдите Проводник Windows в списке запущенных программ, затем щелкните его и нажмите Перезапустить .
Если перезапуск Проводника не помог, пришло время обновить системные драйверы.
5. Обновите все устаревшие или старые драйверы
Этот шаг можно пропустить, если у вас включено автоматическое обновление Windows, поскольку драйверы будут автоматически обновляться при каждом обновлении. Тем не менее, вы можете вручную обновить определенные драйверы в диспетчере устройств, если хотите отключить этот параметр.
СВЯЗАННО: Как запретить Google Chrome открываться при запуске в Windows
Перейдите в поле поиска на панели задач и введите Диспетчер устройств , чтобы обновить драйверы Windows. Выберите драйверы, которые вы хотите обновить, и щелкните по ним левой кнопкой мыши. Нажмите Обновить драйвер , и Windows обновит ваши драйверы.
Устаревший графический драйвер может привести к исчезновению значков на рабочем столе в Windows. Прежде чем обновлять любой другой драйвер, сначала обновите этот. Графические драйверы могут называться по-разному в зависимости от того, какое устройство вы используете.
Прежде чем обновлять любой другой драйвер, сначала обновите этот. Графические драйверы могут называться по-разному в зависимости от того, какое устройство вы используете.
6. Обновите Windows 10
Устаревшая версия Windows также может быть причиной исчезновения значков на рабочем столе. Хотя вы можете не захотеть обновлять Windows, чтобы избежать ошибок, это может решить эту проблему. Таким образом, было бы целесообразно обновить систему.
Перейдите к Параметры Windows, и нажмите Обновление и безопасность. Затем перейдите к Центр обновления Windows на левой боковой панели и нажмите Проверить наличие обновлений. Windows найдет и загрузит последние обновления для вашего компьютера. Наконец, перезагрузите компьютер, чтобы применить установленное обновление.
Это происходит только в том случае, если вы отключили параметры автоматического обновления. Всегда держите их включенными, чтобы избежать той же проблемы. Вы можете возобновить обновления, которые вы недавно приостановили, перейдя к Настройки > Обновление и безопасность > Центр обновления Windows и нажав Возобновить обновления.
Вы можете возобновить обновления, которые вы недавно приостановили, перейдя к Настройки > Обновление и безопасность > Центр обновления Windows и нажав Возобновить обновления.
7. Выполните сброс настроек системы
Если ни одно из вышеперечисленных исправлений не работает, вы можете выбрать наименее желательный вариант восстановления и сброса настроек компьютера. Сброс компьютера удаляет все ваши данные, удаляет все ваши приложения и возвращает ваши настройки к предыдущим версиям.
С другой стороны, восстановление безопаснее, поскольку вы возвращаете свой компьютер к самой последней резервной копии, тем самым решая все проблемы, с которыми вы сталкиваетесь.
Связанный: Как восстановить заводские настройки компьютера с Windows
Верните значки на рабочий стол
Если значки на рабочем столе пропали, восстановить их очень просто. Независимо от того, нужно ли вам просто щелкнуть параметр или выполнить сканирование, существует множество способов вернуть рабочий стол к жизни. И если вы скоро переходите на Windows 11, было бы неплохо узнать, как добавлять значки на рабочий стол, чтобы вы могли продолжить создание идеальной системы.
И если вы скоро переходите на Windows 11, было бы неплохо узнать, как добавлять значки на рабочий стол, чтобы вы могли продолжить создание идеальной системы.
Как создать собственные значки для папок и ярлыков в Windows 7? Пошаговое руководство
Все компьютеры имеют опцию настройки включенных тем рабочего стола , которая включает изменения цветов, звуков и даже значков папок и ярлыков .
Таким образом, пользователь может видеть свое оборудование, на 100% адаптированное к его вкусам или потребностям . В том случае, если конфигураций, входящих в состав вашей операционной системы , недостаточно или они вам совсем не нравятся, вы можете прибегнуть к создавайте собственные значки и настраивайте их на своем ПК.
В этом смысле продолжайте читать, чтобы научиться создавать собственные значки для ваших папок и ярлыков в Windows 7 шаг за шагом . Кроме того, мы покажем вам программы, которыми вы можете воспользоваться, и размеры, которые вам нужны в ваших проектах.
Каковы правильные размеры и формат значков на рабочем столе Windows 7?
Прежде чем приступить к созданию любого типа дизайна, важно четко понимать, что такое размеры и форматы , которые они должны иметь, чтобы быть совместимыми с тем, что вы ищете. В случае значков рабочего стола Windows 7 необходимо учитывать определенные аспекты для их настройки.
Что касается размера, вы можете работать с четырьмя типами:
- Очень маленький: 16 x 16 пикселей
- Маленький: 24 x 24 пикселей
- Средний: 32 x 32 пикселей
- Королева: 48 x 48 пикселей
Со своей стороны, что касается формата, поддерживаемого для значков на цветном экране, рекомендуется использовать X пиксельную карту (XPM) , название которой обычно имеет суффикс «.Pm». Во всех остальных случаях используйте файлы в формате X Bitmap (XBM) с суффиксом «. Bmp».
Bmp».
Узнайте шаг за шагом, как создать собственный значок для ваших папок и ярлыков в W7
Если вам не нравятся значки Windows по умолчанию и вы хотите иметь гораздо более персонализированный, знайте, что вы можете добиться это с помощью инструменты для проектирования . С одной стороны, мы покажем вам, как создать его с помощью Paint , что является самым простым способом добиться этого.
Кроме того, ниже мы также покажем вам, как это можно сделать с помощью более продвинутых программ редактирования:
В рисовании
Вариант создания иконок с помощью Paint очень эффективен, особенно для людей, у которых нет большого опыта работы с немного более продвинутыми программами. Самое интересное в 9Краска 0402 заключается в том, что вы можете нарисовать даже и получить привлекательный результат за несколько минут .
В этом смысле пошаговое создание значков для ваших папок и ярлыков в Windows 7 с помощью Paint выглядит следующим образом:
- Откройте новый файл в Paint.
- Мы рекомендуем 256 x 256 пикселей . Однако вы можете сделать его больше, но имейте в виду, что значки должны быть точными квадратами, поэтому ширина и длина всегда будут одинаковыми.
- Следующий шаг — отобразить сетку так, чтобы все оставалось симметричным. Перейдите на вкладку Дисплеи и вывески и поставьте галочку в разделе Сетка .
- Выберите инструмент карандаш, кисть или перо и начните рисовать значок. Точно так же вы можете выбрать цвет, который вы предпочитаете для своих штрихов, и даже добавить текстуры.
- Когда рисунок будет готов, вы можете поместить туда текст , если хотите. Для этого выберите текст на панели инструментов.
 Не перегружайте текстовый значок, так как визуально это может выглядеть плохо.
Не перегружайте текстовый значок, так как визуально это может выглядеть плохо. - Если вы удовлетворены своим дизайном, сохраните его в исходном размере , потому что это поможет вам вырезать его в будущем без потери качества. Формат для сохранения: «.Bmp». Затем уменьшите размер до 32 x 32, что является значением по умолчанию для всех значков Windows.
- После того, как уменьшите размер и установите формат , вы должны ввести «Сохранить как тип» и напишите имя с суффиксом «.Ico». В частности, в этих случаях вы должны написать все имя вместе, например, «Menuinicio.ico».
В Photoshop
Создание иконки для Windows 7 в Photoshop очень простая процедура, поэтому для ее выполнения не нужно быть профессиональным редактором. Последующие шаги аналогичны тем, что вы применяете с Paint , поэтому уделяйте внимание каждому шагу, чтобы получить уникальный персонализированный значок для своего рабочего стола.
Давайте посмотрим, что нужно сделать ниже:
- Войдите в Photoshop .
- Щелкните Файл , затем Новый .
- Когда появится всплывающее окно, убедитесь, что поместите измерения de 256 x 256 пикселей для рабочего листа. Рекомендуется работать с этими размерами, чтобы избежать перекосов в случае, если вам придется его резать.
- После ввода измерений нажмите ОК .
- С левой стороны Photoshop , панель инструментов с , с которой вы можете работать. Мы рекомендуем вам использовать инструменты рисования для создания фигур, Заливка для цветов и, если вы хотите встроить текст, в кнопку тексты .
- Когда вы закончите, вам нужно сохранить исходный значок в , перейдя в Файл , затем Сохранить как .

- Тогда пришло время отрегулируйте размер значка на в зависимости от размеров, которые вы собираетесь использовать. Для этого нажмите Редактировать , затем Изменить размер изображения .
- В этом разделе поместите новое измерение, которое вы хотите использовать в пикселях. Используйте одинаковые размеры по ширине и высоте, чтобы избежать искажений. Например, размеры изображений 256 x 256 пикселей уменьшаются в середине до 128 x 128 пикселей, 64 x 64, 32 x 32 и 16 x 16 пикселей .
- И последнее, но не менее важное: сохранить значок с его новыми размерами, перейдя в Файл и Сохранить как . Не забудьте изменить имя значка, чтобы вы могли определить, что он отличается от исходного размера. Это гарантирует, что вы не удалите базовый дизайн.
- Сохраните изображение в формате BMP и с расширением «.
 Ico» , чтобы Windows распознавала как значок.
Ico» , чтобы Windows распознавала как значок.
Если вы хотите создать файл в формате «.ico», вам нужно открыть картинку 32 32 пикселя x . Затем выберите File and Export as в строке меню , расположенной в верхнем левом углу. Перейдите к , сохраните файл в формате «.GIF» и закройте изображение . Чтобы завершить процедуру, откройте проводник Windows и измените расширение изображения с «.GIF» на «.ico» .
Действия по установке пользовательского значка в папке или ярлыку в Windows 7
«ОБНОВЛЕНИЕ ✅ Хотите создать свои собственные значки для папок и ярлыков в Windows 7? ⭐ ВОЙДИТЕ ЗДЕСЬ ⭐ и узнайте, как СКРЕЧИТЬ!»
Как только вы узнаете, как создать собственный значок для ваших папок или ярлыков в Windows 7 , следующим шагом будет определить этот дизайн для каждого файла .
Это очень простая процедура, и мы объясним ее вам ниже:
- Щелкните правой кнопкой мыши папку с по , значок которой вы хотите изменить. Затем перейдите к Производство и введите его.
- Перейти на вкладку Персонализировать свои кампании и в разделе Значки папок нажмите на опцию Изменить значок .
- Автоматически отображается окно с доступными значками . В этом случае, чтобы выбрать тот, который вы создали, вам нужно найти его, нажав Browse .
- Когда он у вас есть, выберите его и нажмите OK .
Это так же просто, как изменить значок ваших папок в W7 . Однако имейте в виду, что изображение должно быть в формате BMP с расширением «.ico». Таким образом вы избежите каких-либо проблем с совместимостью.
Список лучших программ и инструментов для создания пользовательских значков
Помимо Photoshop и Paint , есть и другие высокоэффективные программы и инструменты, которые помогут вам создать пользовательские значки для вашего компьютера.
Здесь мы представляем 3 самых популярных в этой области:
Illustrator
Illustrator — гораздо более продвинутый вариант для оформления значков папок и ярлыков в W7 . Это программа Adobe , с помощью которой вы можете создавать всевозможные дизайны в соответствии с вашими вкусами и потребностями. Внутри у вас есть доступ к кистям, карандашам, линиям и множеству других альтернатив для создания привлекательных значков. Чтобы получить 7-дневную пробную версию, вы должны ввести «adobe.com/es/products/illustrator», и после ввода данных начнется пробная версия.
Corel Draw
Эта программа является одной из наиболее широко используемых программ для создания иллюстраций в мире. Благодаря этому у вас есть широкий выбор карандашей и кистей, с помощью которых вы можете создать свою иконку с нуля. После этого вы можете добавить к нему фильтры и другие интересные визуальные эффекты. Добавьте к этому, он даже позволяет создавать изображения с 3D-эффектами , чтобы сделать ваш офис намного более оригинальным. Помните, что при сохранении вашего дизайна вы должны использовать формат БМП .
Добавьте к этому, он даже позволяет создавать изображения с 3D-эффектами , чтобы сделать ваш офис намного более оригинальным. Помните, что при сохранении вашего дизайна вы должны использовать формат БМП .
Скачать Corel Draw Windows
simplelcon
Это удобное программное обеспечение очень хорошего качества, с помощью которого вы можете без проблем создавать значки для персонализации рабочего стола. Это означает, что вы можете создавать различные дизайны в формате «.ico», чтобы быть совместимыми с W7 .
Интересен тот факт, что для работы не требует установки . В этом смысле вам просто нужно скачать его на свой компьютер, и когда на экране появится окно программы, вам нужно загрузить его на свой компьютер. перетащите изображение, которое вы хотите преобразовать, в значок . simplelcon создаст из него значок и сохранит его в исходной папке фотографии.
Скачать SimplyIcon Windows
Если у вас есть какие-либо вопросы, оставьте их в комментариях, мы свяжемся с вами как можно скорее, и это будет большим подспорьем для большего числа участников сообщества. Благодарю вас!
сообщите об этом объявлении
| Сдвиг вправо на восемь секунд | Включение и выключение ключей фильтра | |
| Левый Alt+Левый Shift+PrtScn (или PrtScn) | Включение или выключение высокой контрастности | |
| Левый Alt+левый Shift+Num Lock | Включение и выключение клавиш мыши | |
| Shift пять раз | Включение и отключение залипания клавиш | |
| Num Lock на пять секунд | Включение и выключение переключателей | |
| Клавиша с логотипом Windows +U | Откройте Центр специальных возможностей | |
| F1 | Отображение справки | |
| Ctrl+C или Ctrl+Insert | Скопировать выбранный элемент | |
| Ctrl+X | Вырезать выбранный элемент | |
| Ctrl+V или Shift+Insert | Вставить выбранный элемент | |
| Ctrl+Z | Отменить действие | |
| Ctrl+Y | Повторить действие | |
| Удалить или Ctrl+D | Удалить выбранный элемент и переместить его в корзину | |
| Shift+Delete | Удалить выбранный элемент, не перемещая его сначала в корзину | |
| F2 | Переименовать выбранный элемент | |
| Ctrl+стрелка вправо | Переместить курсор в начало следующего слова | |
| Ctrl+стрелка влево | Переместить курсор в начало предыдущего слова | |
| Ctrl+Стрелка вниз | Переместить курсор в начало следующего абзаца | |
| Ctrl+Стрелка вверх | Переместить курсор в начало предыдущего абзаца | |
| Ctrl+Shift с клавишей со стрелкой | Выберите блок текста | |
| Shift с любой клавишей со стрелкой | Выберите несколько элементов в окне или на рабочем столе или выберите текст в документе | |
| Ctrl с любой клавишей со стрелкой+пробел | Выберите несколько отдельных элементов в окне или на рабочем столе | |
| Ctrl+A | Выбрать все элементы в документе или окне | |
| Ф3 | Поиск файла или папки | |
| Alt+Enter | Показать свойства выбранного элемента | |
| Alt+F4 | Закрыть активный элемент или выйти из активной программы | |
| Alt+Пробел | Открытие контекстного меню для активного окна | |
| Ctrl+F4 | Закрыть активный документ (в программах, позволяющих открывать несколько документов одновременно) | |
| Alt+Tab | Переключение между открытыми позициями | |
| Ctrl+Alt+Tab | Используйте клавиши со стрелками для переключения между открытыми элементами | |
| Ctrl+Колесо прокрутки мыши | Изменить размер значков на рабочем столе | |
| Клавиша с логотипом Windows + вкладка | Переключение между программами на панели задач с помощью Aero Flip 3-D | |
| Ctrl+клавиша с логотипом Windows +Tab | Используйте клавиши со стрелками для переключения между программами на панели задач с помощью Aero Flip 3-D | |
| Alt+Esc | Циклический просмотр элементов в том порядке, в котором они были открыты | |
| Ф6 | Циклический просмотр элементов экрана в окне или на рабочем столе | |
| F4 | Отображение списка адресной строки в проводнике Windows | |
| Shift+F10 | Показать контекстное меню для выбранного элемента | |
| Ctrl+Esc | Откройте меню «Пуск» | |
| Alt+подчеркнутая буква | Показать соответствующее меню | |
| Alt+подчеркнутая буква | Выполнение команды меню (или другой подчеркнутой команды) | |
| Ф10 | Активировать строку меню в активной программе | |
| Стрелка вправо | Открыть следующее меню справа или открыть подменю | |
| Стрелка влево | Открытие следующего меню слева или закрытие подменю | |
| F5 или Ctrl+R | Обновить активное окно | |
| Alt+стрелка вверх | Просмотр папки на один уровень выше в проводнике Windows | |
| Esc | Отменить текущую задачу | |
| Ctrl+Shift+Esc | Открыть диспетчер задач | |
| Сдвиг при вставке компакт-диска | Предотвратить автоматическое воспроизведение компакт-диска | |
| Левый Alt+Shift | Переключение языка ввода при включении нескольких языков ввода | |
| Ctrl+Shift | Переключение раскладки клавиатуры при включении нескольких раскладок клавиатуры | |
| Вправо или влево Ctrl+Shift | Изменение направления чтения текста на языках с письмом справа налево | |
| Ctrl+Tab | Переход вперед по вкладкам | |
| Ctrl+Shift+Tab | Переход назад по вкладкам | |
| Вкладка | Перейти вперед по опциям | |
| Shift+Tab | Вернуться к опциям | |
| Alt+подчеркнутая буква | Выполните команду (или выберите вариант), который соответствует этой букве | |
| Введите | Заменяет щелчок мышью для многих выбранных команд | |
| Пробел | Установите или снимите флажок, если активным параметром является флажок | |
| Клавиши со стрелками | Выберите кнопку, если активный параметр представляет собой группу кнопок выбора | |
| F1 | Отображение справки | |
| F4 | Показать элементы в активном списке | |
| Backspace | Открыть папку на один уровень выше, если папка выбрана в диалоговом окне «Сохранить как» или «Открыть» | |
| Клавиша с логотипом Windows | Открытие или закрытие меню «Пуск». | |
| Клавиша с логотипом Windows +Пауза | Отображение диалогового окна «Свойства системы». | |
| Клавиша с логотипом Windows +D | Показать рабочий стол. | |
| Клавиша с логотипом Windows +M | Свернуть все окна. | |
| Клавиша с логотипом Windows +Shift+M | Восстановить свернутые окна на рабочий стол. | |
| Клавиша с логотипом Windows +E | Открытый компьютер. | |
| Клавиша с логотипом Windows +F | Поиск файла или папки. | |
| Ctrl+клавиша с логотипом Windows +F | Поиск компьютеров (если вы находитесь в сети). | |
| Клавиша с логотипом Windows +L | Заблокируйте компьютер или переключите пользователей. | |
| Клавиша с логотипом Windows +R | Откройте диалоговое окно «Выполнить». | |
| Клавиша с логотипом Windows +T | Циклический просмотр программ на панели задач. | |
| Клавиша с логотипом Windows + номер | Запустите программу, закрепленную на панели задач, в позиции, обозначенной номером. Если программа уже запущена, переключитесь на нее. Если программа уже запущена, переключитесь на нее. | |
| Shift+клавиша с логотипом Windows + цифра | Запустить новый экземпляр программы, закрепленной на панели задач в позиции, обозначенной номером. | |
| Ctrl+клавиша с логотипом Windows + цифра | Перейти к последнему активному окну программы, закрепленной на панели задач в позиции, обозначенной цифрой. | |
| Alt+Клавиша с логотипом Windows + цифра | Откройте список переходов для программы, закрепленной на панели задач в позиции, обозначенной номером. | |
| Клавиша с логотипом Windows + Tab | Циклический просмотр программ на панели задач с помощью Aero Flip 3-D. | |
| Ctrl+клавиша с логотипом Windows +Tab | Используйте клавиши со стрелками для переключения между программами на панели задач с помощью Aero Flip 3-D. | |
| Ctrl+клавиша с логотипом Windows +B | Переключиться на программу, отображавшую сообщение в области уведомлений. | |
| Клавиша с логотипом Windows + пробел | Предварительный просмотр рабочего стола. | |
| Клавиша с логотипом Windows + стрелка вверх | Развернуть окно. | |
| Клавиша с логотипом Windows + стрелка влево | Развернуть окно в левой части экрана. | |
| Клавиша с логотипом Windows + стрелка вправо | Развернуть окно в правой части экрана. | |
| Клавиша с логотипом Windows + стрелка вниз | Свернуть окно. | |
| Клавиша с логотипом Windows +Главная | Свернуть все окна, кроме активного. | |
| Клавиша с логотипом Windows +Shift+Стрелка вверх | Растянуть окно до верхней и нижней части экрана. | |
| Клавиша с логотипом Windows +Shift+стрелка влево или стрелка вправо | Переместить окно с одного монитора на другой. | |
| Клавиша с логотипом Windows +P | Выберите режим отображения презентации. | |
| Клавиша с логотипом Windows +G | Циклическое переключение гаджетов. | |
| Клавиша с логотипом Windows +U | Откройте Центр специальных возможностей. | |
| Клавиша с логотипом Windows +X | Откройте Центр мобильности Windows. | |
| Ctrl+N | Открыть новое окно | |
| Ctrl+W | Закрыть текущее окно | |
| Ctrl+Shift+N | Создать новую папку | |
| Конец | Показать нижнюю часть активного окна | |
| Дом | Показать верхнюю часть активного окна | |
| Ф11 | Развернуть или свернуть активное окно | |
Ctrl+точка (. ) ) | Повернуть изображение по часовой стрелке | |
| Ctrl+Запятая (,) | Повернуть изображение против часовой стрелки | |
| Num Lock+Звездочка (*) на цифровой клавиатуре | Показать все подпапки в выбранной папке | |
| Num Lock+знак плюс (+) на цифровой клавиатуре | Показать содержимое выбранной папки | |
| Num Lock+знак минус (-) на цифровой клавиатуре | Свернуть выбранную папку | |
| Стрелка влево | Свернуть текущий выбор (если он развернут) или выбрать родительскую папку | |
| Alt+Enter | Открытие диалогового окна свойств для выбранного элемента | |
| Alt+P | Показать панель предварительного просмотра | |
| Alt+стрелка влево | Просмотр предыдущей папки | |
| Backspace | Просмотр предыдущей папки | |
| Стрелка вправо | Показать текущий выбор (если он свернут) или выбрать первую подпапку | |
| Alt+стрелка вправо | Просмотр следующей папки | |
| Alt+стрелка вверх | Просмотр родительской папки | |
| Ctrl+Shift+E | Показать все папки над выбранной папкой | |
| Ctrl+Колесо прокрутки мыши | Изменение размера и внешнего вида значков файлов и папок | |
| Alt+D | Выберите адресную строку | |
| Ctrl+E | Выберите поле поиска | |
| Ctrl+F | Выберите окно поиска | |
| Shift+щелчок по кнопке панели задач | Открыть программу или быстро открыть другой экземпляр программы | |
| Ctrl+Shift+щелчок по кнопке панели задач | Открыть программу от имени администратора | |
| Shift+щелчок правой кнопкой мыши на кнопке панели задач | Показать меню окна для программы | |
| Shift+щелчок правой кнопкой мыши по сгруппированной кнопке панели задач | Показать меню окна для группы | |
| Ctrl+щелчок по сгруппированной кнопке панели задач | Циклический просмотр окон группы | |
| Клавиша с логотипом Windows + знак плюс или минус | Увеличение или уменьшение масштаба | |
| Ctrl+Alt+Пробел | Предварительный просмотр рабочего стола в полноэкранном режиме | |
| Ctrl+Alt+F | Переключиться в полноэкранный режим | |
| Ctrl+Alt+L | Переключиться в режим объектива | |
| Ctrl+Alt+D | Переключиться в режим стыковки | |
| Ctrl+Alt+I | Инвертировать цвета | |
| Ctrl+Alt+клавиши со стрелками | Панорамирование в направлении клавиш со стрелками | |
| Ctrl+Alt+R | Изменение размера линзы | |
| Клавиша с логотипом Windows + Esc | Выходная лупа | |
| Alt+Page Up | Перемещение между программами слева направо. | |
| Alt+Page Down | Перемещение между программами справа налево. | |
| Alt+Insert | Циклический просмотр программ в том порядке, в котором они были запущены. | |
| Alt+Home | Отображение меню «Пуск». | |
| Ctrl+Alt+Break | Переключение между окном и полноэкранным режимом. | |
| Ctrl+Alt+Конец | Отображение диалогового окна «Безопасность Windows». | |
| Alt+Delete | Показать системное меню. | |
| Ctrl+Alt+Знак минус (-) на цифровой клавиатуре | Поместите копию активного окна в клиенте в буфер обмена сервера терминалов (обеспечивает ту же функциональность, что и нажатие клавиш Alt+PrtScn на локальном компьютере). | |
| Ctrl+Alt+Плюс (+) на цифровой клавиатуре | Поместить копию всей области окна клиента в буфер обмена сервера терминалов (обеспечивает ту же функциональность, что и нажатие PrtScn на локальном компьютере). | |
| Ctrl+Alt+Стрелка вправо | «Вкладка» из элементов управления удаленного рабочего стола в элемент управления в основной программе (например, кнопка или текстовое поле). Полезно, когда элементы управления удаленного рабочего стола встроены в другую (основную) программу. | |
| Ctrl+Alt+Стрелка влево | «Вкладка» из элементов управления удаленного рабочего стола в элемент управления в основной программе (например, кнопка или текстовое поле). Полезно, когда элементы управления удаленного рабочего стола встроены в другую (основную) программу. | |
| Ctrl+N | Создать новую картинку | |
| Ctrl+O | Открыть существующее изображение | |
| Ctrl+S | Сохранить изменения в изображении | |
| Ф12 | Сохранить изображение как новый файл | |
| Ctrl+P | Распечатать картинку | |
| Alt+F4 | Закрыть изображение и его окно Paint | |
| Ctrl+Z | Отменить изменение | |
| Ctrl+Y | Повторить изменение | |
| Ctrl+A | Выбрать все изображение | |
| Ctrl+X | Вырезать выделенное | |
| Ctrl+C | Скопировать выделенное в буфер обмена | |
| Ctrl+V | Вставить выделенное из буфера обмена | |
| Стрелка вправо | Переместить выделение или активную фигуру вправо на один пиксель | |
| Стрелка влево | Переместить выделенную или активную фигуру влево на один пиксель | |
| Стрелка вниз | Переместить выделение или активную фигуру вниз на один пиксель | |
| Стрелка вверх | Переместить выделение или активную фигуру вверх на один пиксель | |
| Esc | Отменить выбор | |
| Удалить | Удалить выбор | |
| Ctrl+B | Выделенный текст жирным шрифтом | |
| Ctrl++ | Увеличение ширины контура кисти, линии или фигуры на один пиксель | |
| Ctrl+- | Уменьшить ширину контура кисти, линии или фигуры на один пиксель | |
| Ctrl+I | Выделить выделенный текст курсивом | |
| Ctrl+U | Подчеркнуть выделенный текст | |
| Ctrl+E | Открытие диалогового окна свойств | |
| Ctrl+W | Открытие диалогового окна «Изменение размера и наклона» | |
| Ctrl+Page Up | Увеличить | |
| Ctrl+Page Down | Уменьшить | |
| Ф11 | Просмотр изображения в полноэкранном режиме | |
| Ctrl+R | Показать или скрыть линейку | |
| Ctrl+G | Показать или скрыть линии сетки | |
| F10 или Alt | Показать подсказки клавиш | |
| Shift+F10 | Показать текущее контекстное меню | |
| F1 | Открыть справку по Paint | |
| Ctrl+N | Создать новый документ | |
| Ctrl+O | Открытие существующего документа | |
| Ctrl+S | Сохранить изменения в документе | |
| Ф12 | Сохранить документ как новый файл | |
| Ctrl+P | Распечатать документ | |
| Alt+F4 | Закрыть WordPad | |
| Ctrl+Z | Отменить изменение | |
| Ctrl+Y | Повторить изменение | |
| Ctrl+A | Выбрать весь документ | |
| Ctrl+X | Вырезать выделенное | |
| Ctrl+C | Скопировать выделенное в буфер обмена | |
| Ctrl+V | Вставить выделенное из буфера обмена | |
| Ctrl+B | Сделать выделенный текст полужирным | |
| Ctrl+I | Выделить выделенный текст курсивом | |
| Ctrl+U | Подчеркнуть выделенный текст | |
| Ctrl+= | Сделать выделенный текст подстрочным | |
| Ctrl+Shift+= | Сделать выделенный текст надстрочным | |
| Ctrl+L | Выровнять текст по левому краю | |
| Ctrl+E | Выровнять текст по центру | |
| Ctrl+R | Выровнять текст по правому краю | |
| Ctrl+J | Выровнять текст по ширине | |
| Ctrl+1 | Установить одинарный межстрочный интервал | |
| Ctrl+2 | Установить двойной межстрочный интервал | |
| Ctrl+5 | Установите межстрочный интервал равным 1,5 | |
| Ctrl+Shift+> | Увеличьте размер шрифта | |
| Ctrl+Shift+ | Уменьшить размер шрифта | |
| Ctrl+Shift+A | Изменить символы на заглавные | |
| Ctrl+Shift+L | Изменить стиль маркера | |
| Ctrl+D | Вставка рисунка Microsoft Paint | |
| Ctrl+F | Поиск текста в документе | |
| Ф3 | Найти следующий экземпляр текста в диалоговом окне «Найти» | |
| Ctrl+H | Заменить текст в документе | |
| Ctrl+стрелка влево | Переместить курсор на одно слово влево | |
| Ctrl+стрелка вправо | Переместить курсор на одно слово вправо | |
| Ctrl+Стрелка вверх | Переместите курсор на строку выше | |
| Ctrl+Стрелка вниз | Переместите курсор на строку ниже | |
| Ctrl+Home | Перейти к началу документа | |
| Ctrl+Конец | Перейти в конец документа | |
| Ctrl+Page Up | Перейти на одну страницу вверх | |
| Ctrl+Page Down | Перейти на одну страницу вниз | |
| Ctrl+Delete | Удалить следующее слово | |
| Ф10 | Показать подсказки клавиш | |
| Shift+F10 | Показать текущее контекстное меню | |
| F1 | Открыть справку WordPad | |
| Alt+1 | Переключиться в стандартный режим | |
| Alt+2 | Переключиться в научный режим | |
| Alt+3 | Переключиться в режим программатора | |
| Alt+4 | Перейти в режим статистики | |
| Ctrl+E | Расчеты с открытой датой | |
| Ctrl+H | Включение или отключение истории вычислений | |
| Ctrl+U | Открытое преобразование блока | |
| Alt+C | Вычисление или решение вычислений даты и рабочих листов | |
| Ф1 | Открыть справку по калькулятору | |
| Ctrl+Q | Нажмите кнопку M- | |
| Ctrl+P | Нажмите кнопку М+ | |
| Ctrl+M | Нажмите кнопку MS | |
| Ctrl+R | Нажмите кнопку MR | |
| Ctrl+L | Нажмите кнопку МС | |
| % | Нажмите кнопку % | |
| F9 | Нажмите кнопку +/– | |
| / | Нажмите кнопку / | |
| * | Нажмите кнопку * | |
| + | Нажмите кнопку + | |
| — | Нажмите кнопку – | |
| Р | Нажмите кнопку 1/× | |
| @ | Нажмите кнопку квадратного корня | |
| 0-9 | Нажмите цифровые кнопки (0-9) | |
| = | Нажмите кнопку = | |
. | Нажмите кнопку . (десятичная точка) кнопка | |
| Возврат | Нажмите кнопку возврата | |
| Esc | Нажмите кнопку C | |
| Дел | Нажмите кнопку СЕ | |
| Ctrl+Shift+D | Очистить историю расчетов | |
| Ф2 | Редактировать историю расчетов | |
| Клавиша со стрелкой вверх | Перейти вверх по истории вычислений | |
| Клавиша со стрелкой вниз | Перейти вниз в истории вычислений | |
| Esc | Отменить редактирование истории расчетов | |
| Введите | Пересчитать историю вычислений после редактирования | |
| Ф3 | Выберите градусы в научном режиме | |
| F4 | Выберите радианы в научном режиме | |
| F5 | Выберите Grads в научном режиме | |
| я | Нажмите кнопку Inv в научном режиме | |
| Д | Нажмите кнопку Mod в научном режиме | |
| Ctrl+S | Нажмите кнопку синхронизации в научном режиме | |
| Ctrl+O | Нажмите кнопку в научном режиме | |
| Ctrl+T | Нажмите кнопку tanh в научном режиме | |
| ( | Нажмите кнопку ( в научном режиме | |
| ) | Нажмите кнопку ) в научном режиме | |
| Н | Нажмите кнопку ln в научном режиме | |
| ; | Нажмите кнопку Int в научном режиме | |
| С | Нажмите кнопку греха в научном режиме | |
| О | Нажмите кнопку cos в научном режиме | |
| Т | Нажмите кнопку загара в научном режиме | |
| М | Нажмите кнопку dms в научном режиме | |
| П | Нажмите кнопку пи в научном режиме | |
| В | Нажмите кнопку F-E в научном режиме 93 кнопка в научном режиме | |
| Л | Нажмите кнопку журнала в научном режиме | |
| ! | Нажмите кнопку n! кнопка в научном режиме | |
| Ctrl+Y | Нажмите кнопку y√x в научном режиме | |
| Ctrl+B | Нажмите кнопку 3√x в научном режиме | |
| Ctrl+G | Нажмите кнопку 10 раз в научном режиме | |
| F5 | Выберите шестнадцатеричный код в режиме программатора | |
| F6 | Выберите Dec в режиме программирования | |
| Ф7 | Выберите октябрь в режиме программирования | |
| F8 | Выбор корзины в режиме программирования | |
| Ф12 | Выберите Qword в режиме программирования | |
| F2 | Выберите двойное слово в режиме программирования | |
| Ф3 | Выбор слова в режиме программиста | |
| F4 | Выбор байта в режиме программирования | |
| К | Нажмите кнопку RoR в режиме программатора | |
| Дж | Нажмите кнопку RoL в режиме программатора | |
| Нажмите кнопку Lsh в режиме программатора | ||
| > | Нажмите кнопку Rsh в режиме программатора | |
| % | Нажмите кнопку Mod в режиме программирования | |
| ( | Нажмите кнопку ( в режиме программирования 9 | Нажмите кнопку Xor в режиме программатора |
| ~ | Нажмите кнопку «Нет» в режиме программатора | |
| и | Нажмите кнопку И в режиме программатора | |
| А-Ф | Нажмите кнопки A-F в режиме программатора | |
| Пробел | Переключает значение бита в режиме программирования | |
| А | Нажмите кнопку Среднее в режиме статистики | |
| Ctrl+A | Нажмите кнопку Average Sq в режиме статистики | |
| С | Нажмите кнопку Сумма в режиме статистики | |
| Ctrl+S | Нажмите кнопку Sum Sq в режиме статистики | |
| Т | Нажмите кнопку S. |

 Диска),
Диска), Отметьте эту опцию, перед Вами откроется окошко, в котором нажмите кнопку «обзор».
Отметьте эту опцию, перед Вами откроется окошко, в котором нажмите кнопку «обзор».

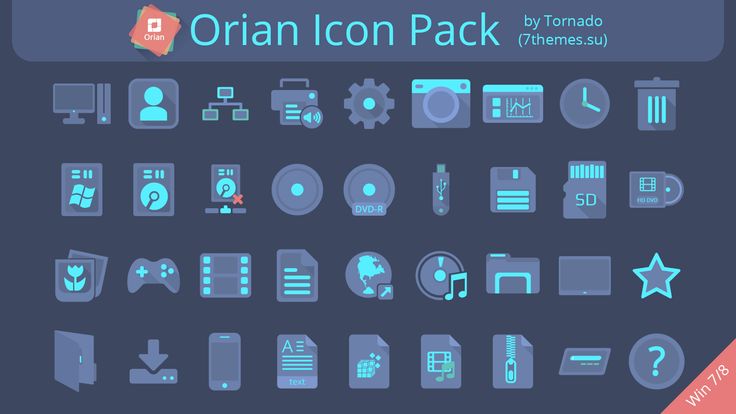
 exe
exe Вызовите оболочку «Выполнить» набрав Win+R. Введите:
Вызовите оболочку «Выполнить» набрав Win+R. Введите:
 Кликайте по наименованию поля «Имя образа», чтобы выстроить список процессов по алфавиту для более удобного поиска. Теперь ищите в этом перечне наименование «Explorer.exe». Если вы его найдете, но при этом иконки не отображаются и было уже выяснено, что причина состоит не в ручном их отключении, то возможно процесс работает неправильно. В этом случае есть смысл его принудительно завершить, а потом перезапустить.
Кликайте по наименованию поля «Имя образа», чтобы выстроить список процессов по алфавиту для более удобного поиска. Теперь ищите в этом перечне наименование «Explorer.exe». Если вы его найдете, но при этом иконки не отображаются и было уже выяснено, что причина состоит не в ручном их отключении, то возможно процесс работает неправильно. В этом случае есть смысл его принудительно завершить, а потом перезапустить.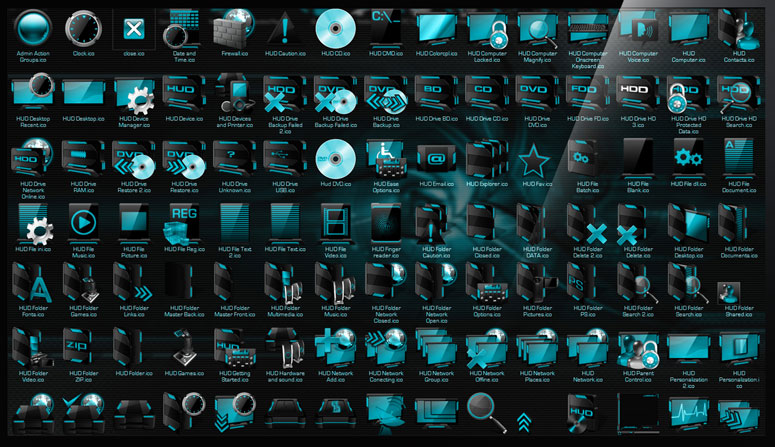
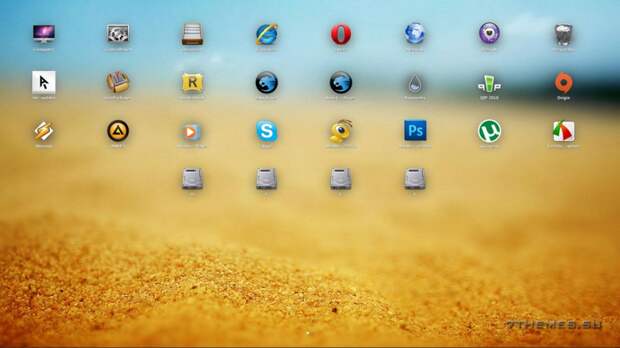
 Он находится в разделе «CurrentVersion». О том, как туда попасть, мы уже рассказывали выше. Итак, выделите наименование подраздела «Winlogon». После этого переходим в правую основную часть окна, где находятся строковые параметры выделенного раздела. Ищите строковый параметр «Shell». Если вы его не находите, то с большой долей вероятности можно сказать, что это и есть причина проблемы. Щелкайте по любому свободному месту в правой части оболочки ПКМ. В появившемся списке кликайте «Создать». В дополнительном списке выбирайте «Строковый параметр».
Он находится в разделе «CurrentVersion». О том, как туда попасть, мы уже рассказывали выше. Итак, выделите наименование подраздела «Winlogon». После этого переходим в правую основную часть окна, где находятся строковые параметры выделенного раздела. Ищите строковый параметр «Shell». Если вы его не находите, то с большой долей вероятности можно сказать, что это и есть причина проблемы. Щелкайте по любому свободному месту в правой части оболочки ПКМ. В появившемся списке кликайте «Создать». В дополнительном списке выбирайте «Строковый параметр».