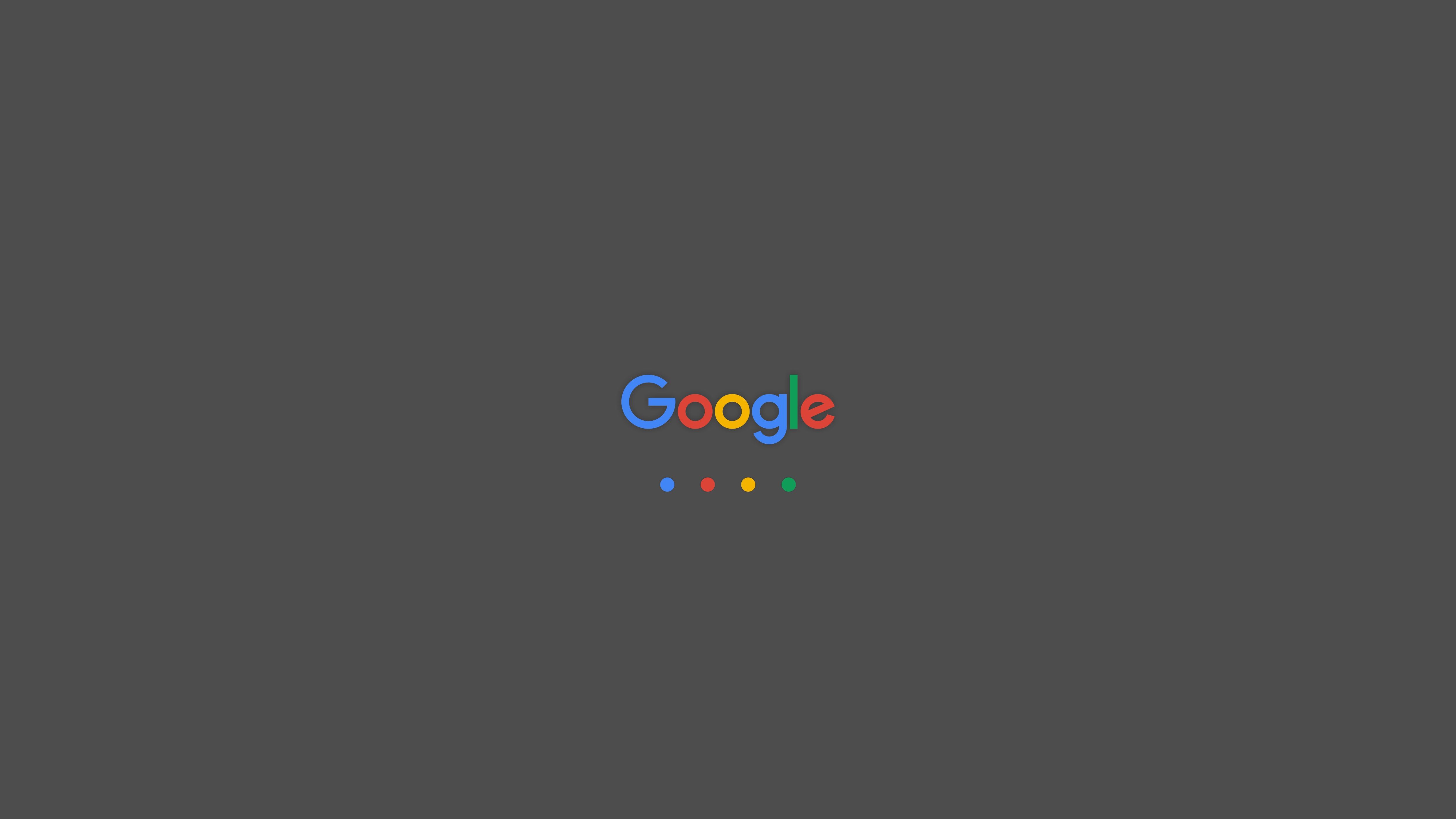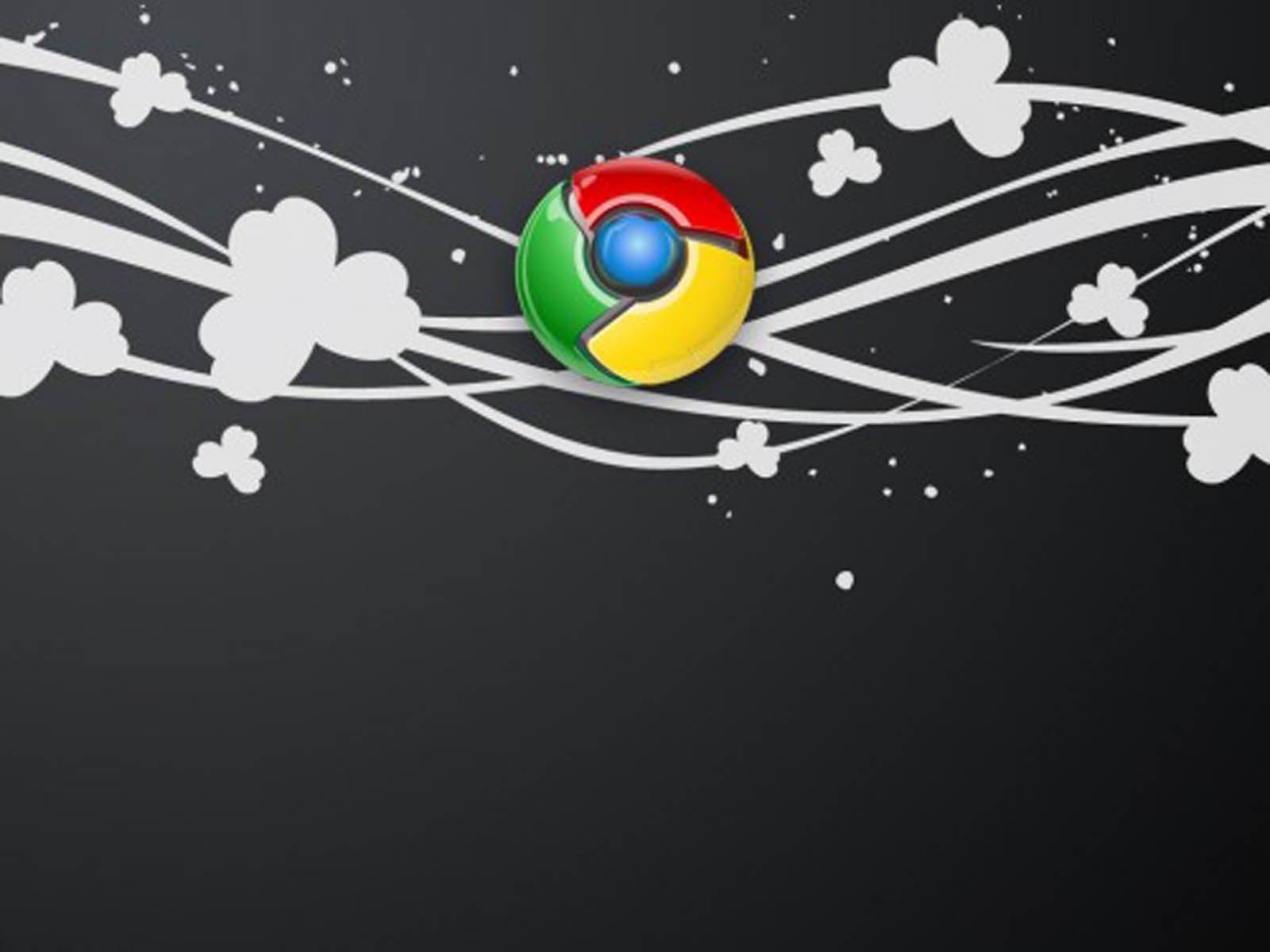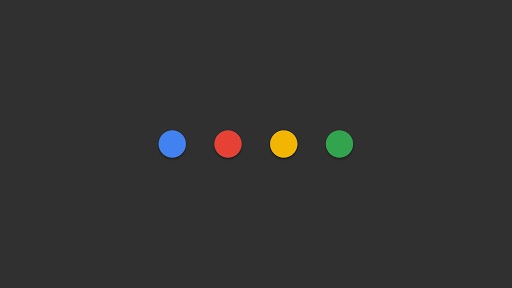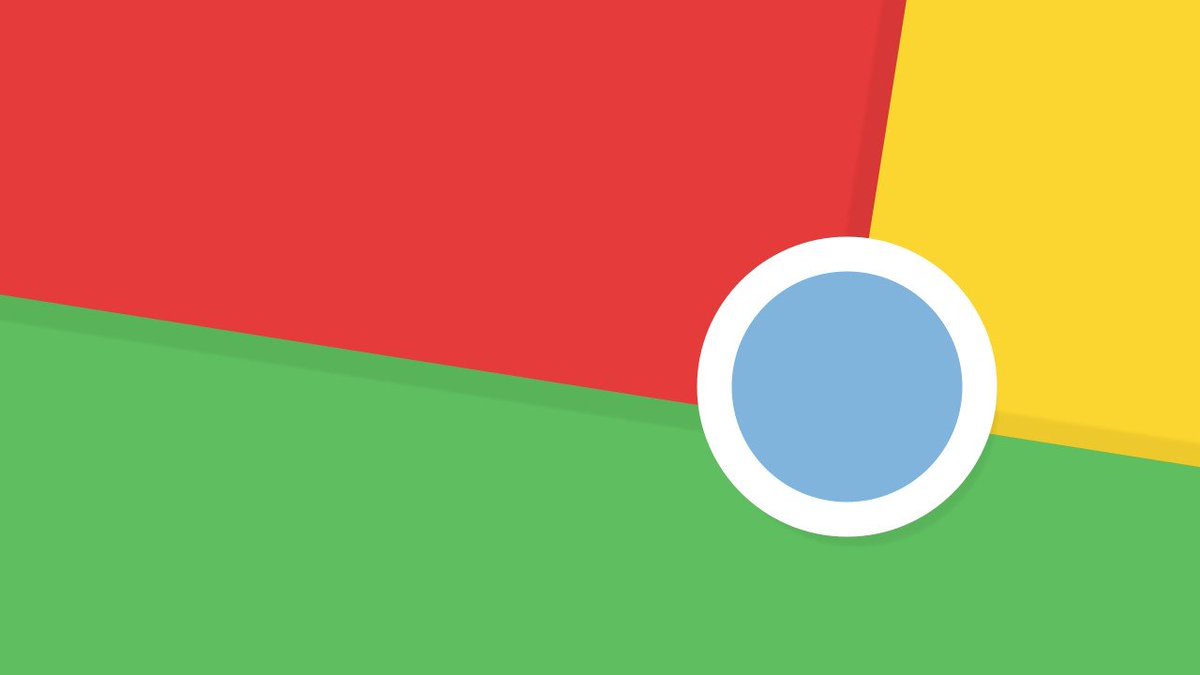Как изменить фон в Google | Интернет | Блог
Каждый день люди ищут необходимую информацию, и помогают им в этом поисковые системы, например Google: удобный поисковик с минимальным и лаконичным интерфейсом. Если привычный белый фон кажется вам скучным, то существует несколько способов сделать свой аккаунт ярче.
Способ 1: самый простой
Шаг 1. Запустите Google Chrome и войдите в свою учетную запись. В правом верхнем углу, рядом с аватаром, находится значок в виде трех точек, нажмите на него.
Шаг 2. В появившемся меню выберите пункт «Настройки». После этого откроется новое окно с расширенными настройками браузера.
Шаг 3.Найдите раздел «Внешний вид» и кликните на пункт «Темы».
Шаг 4. На открывшейся странице вы увидите самые популярные темы, а также подразделы или категории. Существуют минималистичные темы, в которых изменятся только фон и цвет кнопок, но есть и авторские темы, где на фоне будут стоять фотографии, арт или рисунки.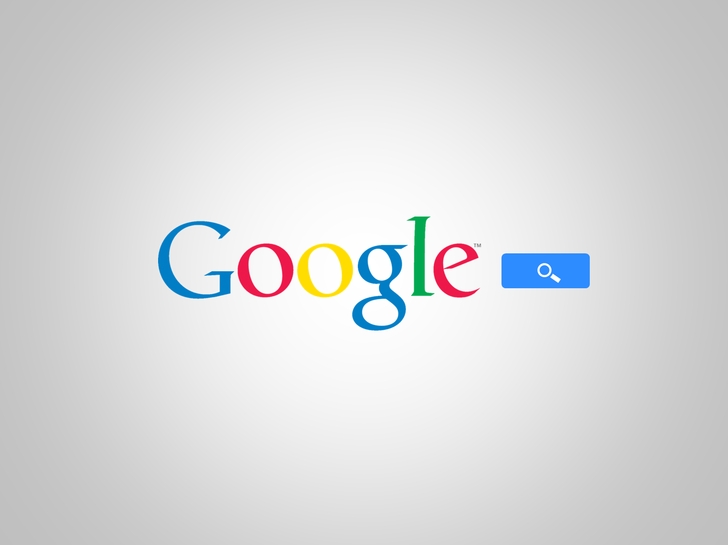
Шаг 5. После выбора понравившейся темы нужно кликнуть на нее и нажать «Установить» в правом верхнем углу.
Шаг 6. После недолгого ожидания тема установится, и, открывая главную страницу Google, вы увидите ее, а не скучный белый фон.
Способ 2: сложней, но интересней
Если из множества предложенных тем ничего не понравилось, то можно создать собственную. Для этого также не потребуется много времени, но если вы творческая натура и перфекционист, то на создание может уйти и несколько часов.
Для создания собственной темы необходимо приложение ThemeBeta. Самый простой вариант — использовать стандартные режимы, но можно также задать параметры вручную, чтобы сделать все так, как нравится вам.
В левой части окна будут расположены вкладки Basic, Images, Colors и Pack. Когда будут происходить изменения, они будут отображаться в правой части, чтобы вы могли увидеть и оценить конечный результат.
Уникальная тема за 5 минут
Для того чтобы потратить минимум времени, но создать действительно уникальный стиль, просто загрузите ваше изображение, а приложение само подстроит цвета оформления.
Шаг 1.Выберите вкладку Basic и нажмите кнопку Upload an Image.
Далее выберите изображение с вашего компьютера и загрузите его в приложение. Чтобы редактор самостоятельно настроил цвета, кликните на пункт 2 — Generate Colors.
Шаг 2. Справа вы увидите получившуюся тему. Если результат устроит, нажмите следующий пункт — Pack and Install. После подтверждения скачивания браузер самостоятельно активирует вашу уникальную тему.
Больше творчества
В случае если вас не устроили цвета или вы хотите сделать разные фоны для отдельных элементов темы, то на помощь придут другие вкладки. Это займет больше времени, но и результат будет гораздо интереснее.
Это займет больше времени, но и результат будет гораздо интереснее.
Шаг 1.Откройте вкладку Images: здесь вы увидите несколько пунктов. При наведении курсора на каждый из них в правой области будут подсвечиваться зоны, которые эти пункты изменяют. Например Toolbar меняет цвет панели инструментов и открытой вкладки, а NTP Background — фон.
Шаг 2.Когда вы загрузите изображение с помощью вкладки Basic, то сможете настроить его положение, например, сделать его крупнее, сместить влево или вправо.
Шаг 3.Переключаясь по пунктам, выбирайте цвета подсвеченных областей. Можно выбрать цвет из открывшейся гаммы, а можно загрузить изображение с компьютера — это позволит сделать элементы темы не однотонными, а разноцветными.
Шаг 4. Вкладка Colors меняет цвета кнопок, шрифта и других мелких элементов.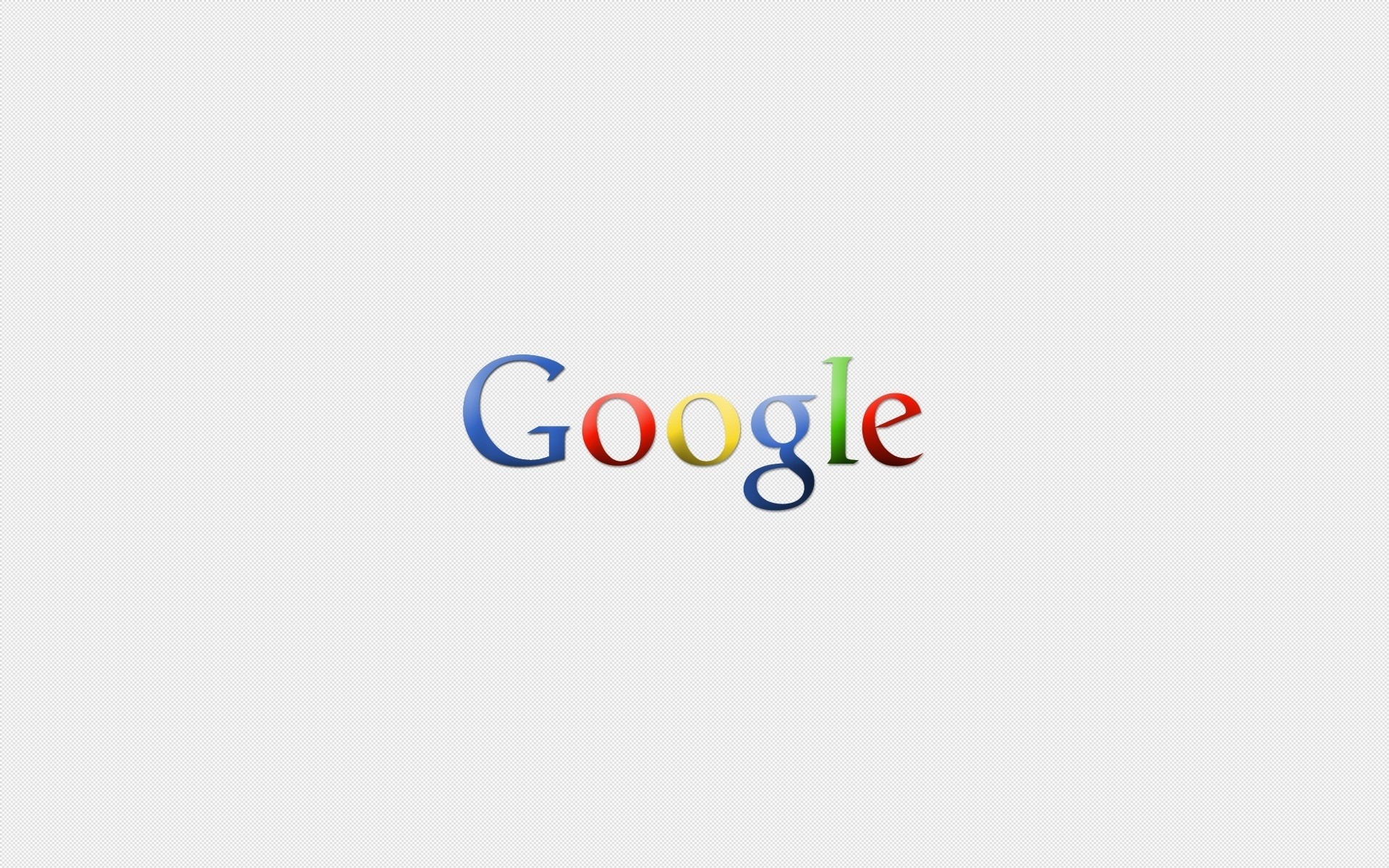 Чтобы увидеть, что конкретно изменятся, наведите курсор на пункты. Здесь доступна только предложенная приложением гамма.
Чтобы увидеть, что конкретно изменятся, наведите курсор на пункты. Здесь доступна только предложенная приложением гамма.
Шаг 5.Когда ваша тема будет готова на 100 %, откройте вкладку Pack. В появившихся вариантах кликните на первый — Pack and Install, чтобы сразу установить тему, или выберите вариант Pack and Download, чтобы скачать и сохранить тему для дальнейшего применения.
Как вернуть стандартный фон
Вы всегда можете вернуть стандартный фон Google, снова нажав три точки в правом верхнем углу и выбрав настройки. В разделе «Внешний вид» первым пунктом будет стоять название вашей темы, а напротив кнопка «Сбросить». Нажав на эту кнопку, вы вернете интерфейс к стандартным настройкам.
Согласитесь, такая мелочь как смена стандартного белого фона на интересную тему делает работу приятнее.
Размытие фона в Google Meet с расчётом ML в браузере / Хабр
Видеоконференции занимают всё большее место в работе и личной жизни людей. Чем лучше организован процесс с точки обработки видео и приватности, тем меньше отвлекается внимание человека от самой конференции. В рамках этой задачи мы недавно разработали фильтры
Чем лучше организован процесс с точки обработки видео и приватности, тем меньше отвлекается внимание человека от самой конференции. В рамках этой задачи мы недавно разработали фильтры
и
замены фонав
Google Meet. Они задействуют машинное обучение (ML) для лучшего выделения участников независимо от их окружения. В то время как другие решения требуют установки дополнительного программного обеспечения, функции Meet основаны на передовых технологиях Web ML, построенных с помощью MediaPipe, и работают непосредственно в вашем браузере — никаких дополнительных шагов не требуется. Одной из ключевых целей при разработке этих функций было обеспечение производительности в реальном времени в браузере почти на всех современных устройствах, чего мы достигли, объединив эффективные модели ML на устройстве, рендеринг на основе
WebGLи вывод ML на веб-стеке с помощью
XNNPACKи
TFLite.
Размытие и замена фона на основе MediaPipe
Обзор нашего решения Web ML
Новые функции Meet разработаны с помощью
MediaPipe, опенсорсной платформы Google для потоковых трансляций.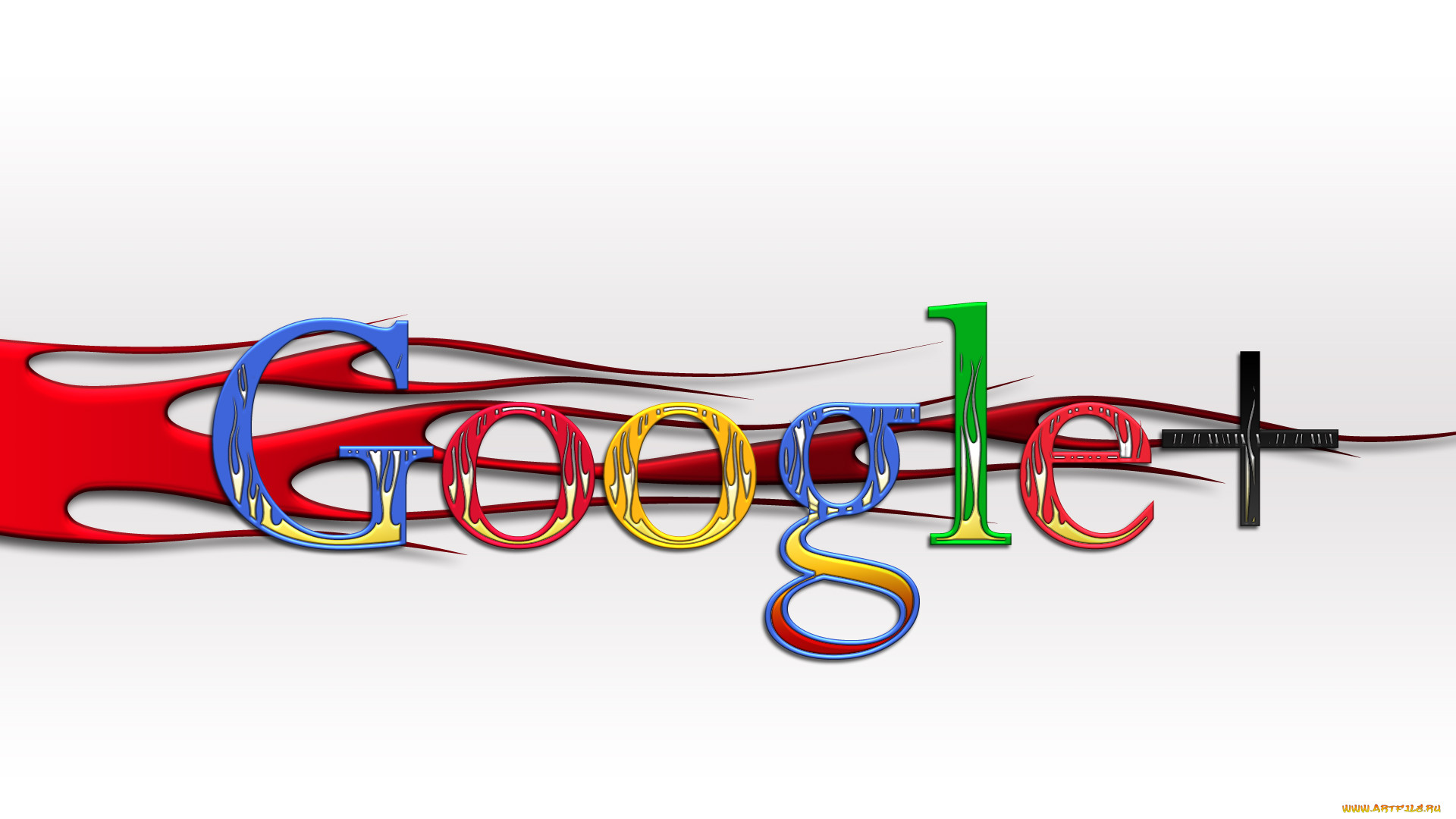 На этом фреймворке основаны другие ML-решения, такие как отслеживание
На этом фреймворке основаны другие ML-решения, такие как отслеживание
,
радужной оболочки глазаи
положения телав реальном времени.
Главным требованием любой мобильной технологии является достижение высокой производительности. Для этого веб-конвейер MediaPipe применяет низкоуровневый бинарный формат WebAssembly, разработанный специально для веб-браузеров и повышающий скорость выполнения сложных вычислительных задач. Во время выполнения браузер преобразует инструкции WebAssembly в машинный код, который выполняется намного быстрее, чем традиционный код JavaScript. Кроме того, в Chrome 84 недавно реализовали поддержку WebAssembly SIMD, где каждая инструкция обрабатывает несколько точек данных, что увеличивает производительность более чем в два раза.
Наше решение сначала обрабатывает каждый видеокадр, отделяя пользователя от фона (подробнее о модели сегментации см. ниже), используя вывод ML для вычисления маски низкого разрешения. При необходимости мы дополнительно уточняем маску, чтобы выровнять её с границами изображения.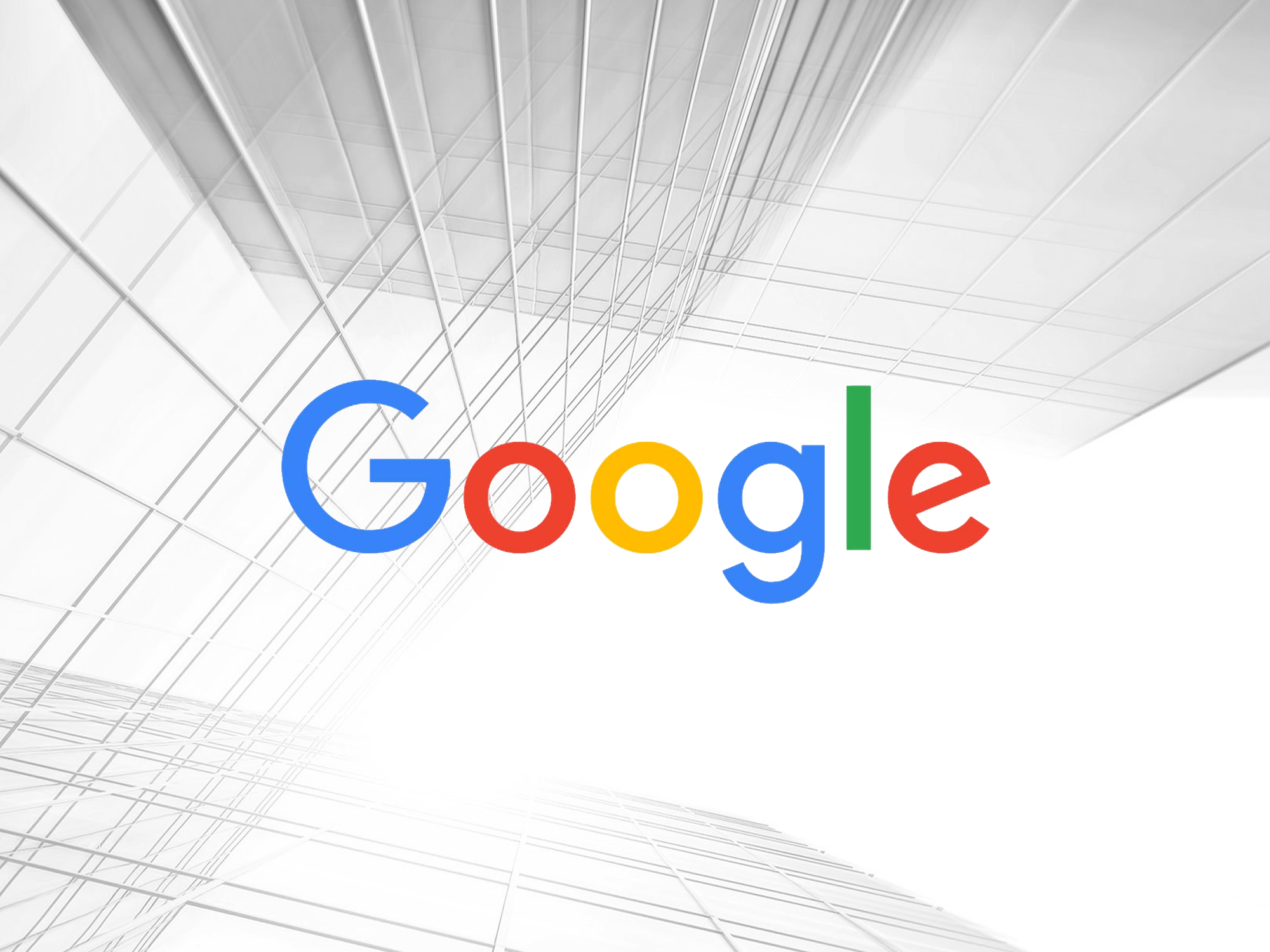 Затем маска используется для рендеринга видеовыхода через WebGL2, а фон размывается или заменяется.
Затем маска используется для рендеринга видеовыхода через WebGL2, а фон размывается или заменяется.
Конвейер WebML: все вычислительные операции реализованы на C++/OpenGL и выполняются в браузере через WebAssembly
В текущей версии расчёт выполняется на CPU клиента с низким энергопотреблением и самым широким охватом устройств. Для достижения высокой производительности в реальном времени мы разработали эффективные модели ML с использованием библиотеки XNNPACK для ускорения расчёта. Это первый механизм видеовывода, специально разработанный для новой спецификации WebAssembly SIMD. За счёт ускорения XNNPACK и SIMD модель сегментации работает в режиме реального времени в интернете.
Благодаря гибкой конфигурации MediaPipe решение для размытия/замены фона адаптирует свою обработку в зависимости от возможностей устройства. На устройствах высокого класса запускается полный конвейер для обеспечения высочайшего визуального качества, в то время как на устройствах низкого класса он переключается на облегчённые вычислительные модели ML, без уточнения маски.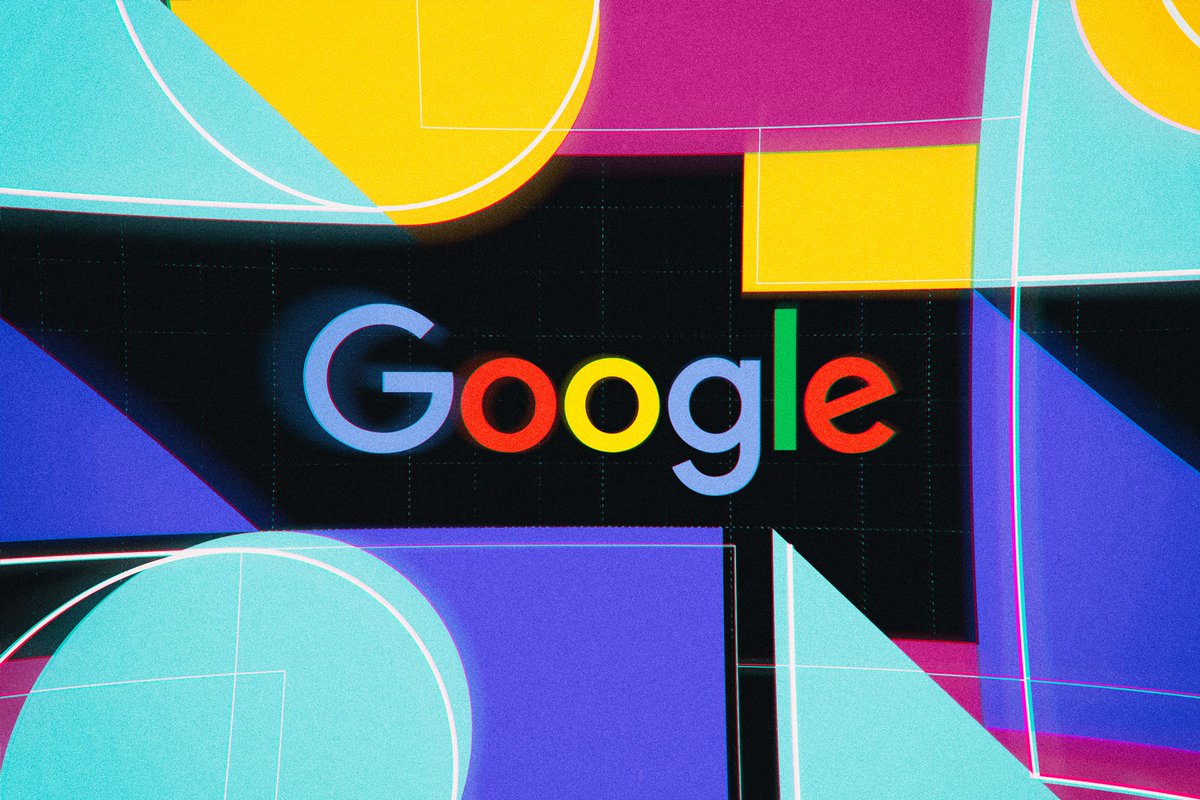
Модель сегментации
Модели ML на устройстве должны быть сверхлёгкими для быстрого расчёта, низкого энергопотребления и небольшого размера. Для моделей в браузере входное разрешение сильно влияет на количество операций с плавающей запятой (FLOPS), необходимых для обработки каждого кадра, и поэтому оно также должно быть небольшим. Прежде чем подавать изображение в модель, мы его уменьшаем. Восстановление максимально точной маски из картинки с низким разрешением усложняет проектирование модели.
Общая сеть сегментации имеет симметричную структуру кодирования/декодирования. Слои декодера (светло-зелёный) симметричны слоям кодера (светло-синий). В частности, канальное внимание (channel-wise attention) с пулингом по средней величине (global average) применяется как в блоках кодера, так и в блоках декодера, что снижает нагрузку на CPU.
Архитектура модели с кодером MobileNetV3 (светло-синий) и симметричным декодером (светло-зелёный)
Для кодера мы модифицировали нейросеть MobileNetV3-small, дизайн которой спроектирован автоматически методом поиска сетевой архитектуры для достижения наилучшей производительности на слабом железе.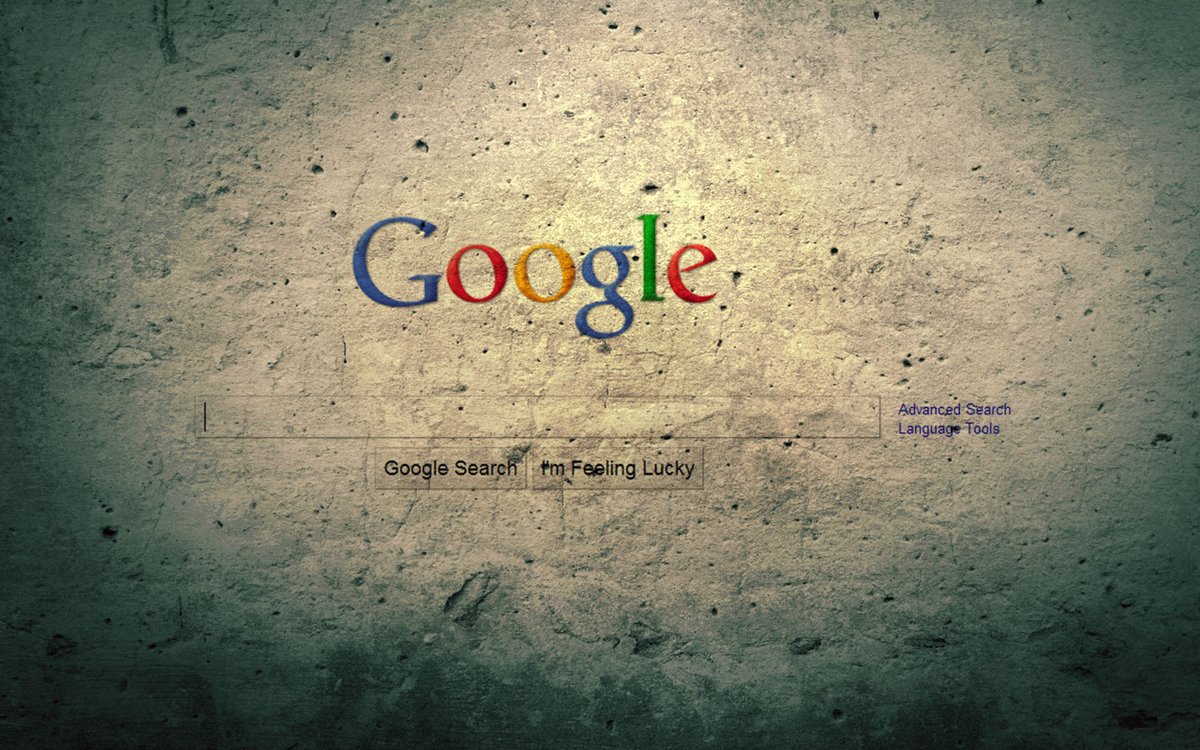 Чтобы вдвое уменьшить размер модели, мы экспортировали её в TFLite с квантованием float16, что привело к небольшой потере точности, но без заметного влияния на качество. В полученной модели 193 тыс. параметров и размер всего 400 КБ.
Чтобы вдвое уменьшить размер модели, мы экспортировали её в TFLite с квантованием float16, что привело к небольшой потере точности, но без заметного влияния на качество. В полученной модели 193 тыс. параметров и размер всего 400 КБ.
Эффекты рендеринга
После сегментации мы используем шейдеры OpenGL для обработки видео и рендеринга эффектов. Задача состоит в эффективной визуализации без артефактов. На этапе уточнения совместный
билатеральный фильтрсглаживает маску низкого разрешения.
Подавление артефактов при рендеринге. Слева: совместный двусторонний фильтр сглаживает маску сегментации. Посредине: отдельные фильтры удаляют артефакты с ореолами. Справа: замена фона методом световой обёртки
Шейдер размытия имитирует эффект боке, регулируя силу размытия в каждом пикселе пропорционально значениям маски сегментации, подобно пятну рассеяния в оптике. Пиксели взвешиваются по радиусам пятен, так что пиксели переднего плана не будут перетекать в фон.
Примеры размытия фона
При замене фона используется техника, известная как световая обёртка (light wrapping) для наложения сегментированных лиц на индивидуальный фон. Световая обёртка помогает смягчить края сегментации, позволяя фоновому свету проливаться на элементы переднего плана, увеличива реалистичность композиции. Это также помогает минимизировать артефакты ореола, когда возникает большой контраст между передним планом и фоном.
Примеры замены фона
Производительность
Чтобы оптимизировать работу на различных устройствах, мы предоставляем варианты моделей с несколькими размерами входного изображения (например, 256×144 и 160×96 в текущей версии), автоматически выбирая лучший вариант в соответствии с доступными аппаратными ресурсами.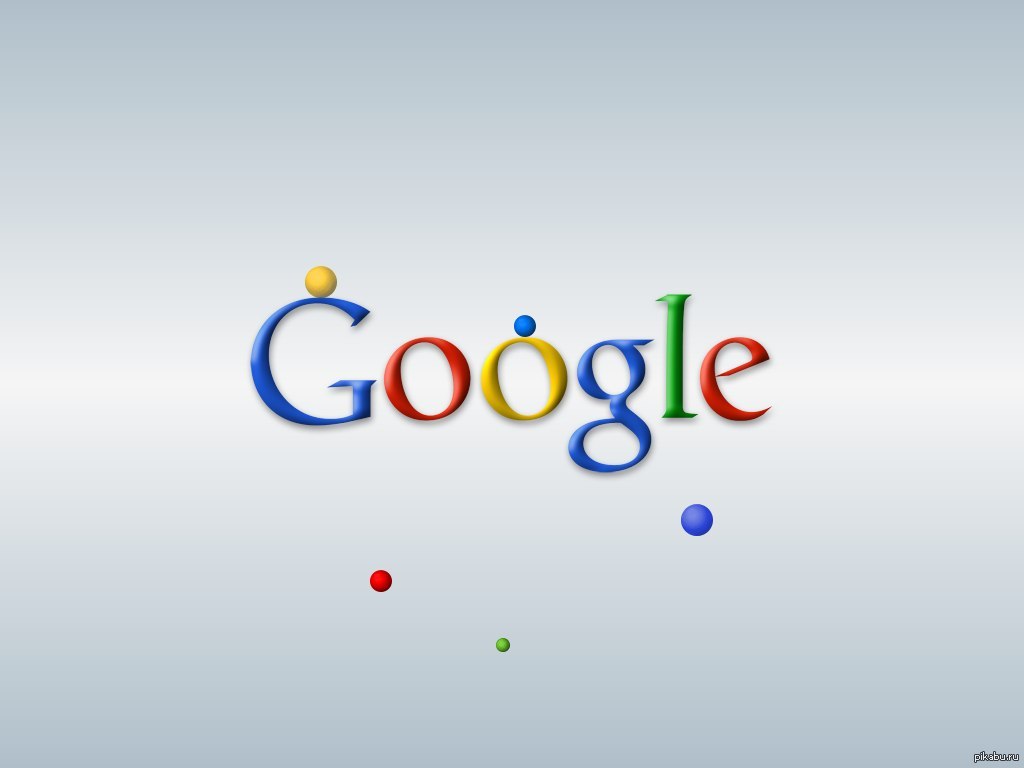
Мы оценили скорость вывода модели и сквозной конвейер на двух популярных устройствах: MacBook Pro 2018 с 6-ядерным процессором Intel Core i7 2,2 ГГц и Acer Chromebook 11 с процессором Intel Celeron N3060. Для ввода 720p MacBook Pro может запускать более качественную модель со скоростью 120 кадров в секунду и сквозной конвейер со скоростью 70 кадров в секунду, в то время как на Chromebook модель работает со скоростью 62 кадра в секунду с моделью более низкого качества, а сквозной конвейер выдаёт 33 FPS.
Для количественной оценки точности модели используются популярные метрики: коэффициент Жакара (intersection-over-union, IOU) и граничная F-мера (boundary F-score). Обе модели демонстрируют высокое качество работы, особенно на такой легковесной сети:
Мы также выложили в открытый доступ
карту модели для сегментации, где подробно указаны спецификации для оценки. В оценочные данные входят изображения из 17 географических субрегионов земного шара с аннотациями для тона кожи и пола. Анализ показал, что модель демонстрирует устойчиво высокий результат на различных регионах, оттенках кожи и полах, с небольшими отклонениями в показателях IOU.
В оценочные данные входят изображения из 17 географических субрегионов земного шара с аннотациями для тона кожи и пола. Анализ показал, что модель демонстрирует устойчиво высокий результат на различных регионах, оттенках кожи и полах, с небольшими отклонениями в показателях IOU.
Вывод
Таким образом, мы представили новое браузерное решение ML для размытия и замены фона в Google Meet. Благодаря этому решению модели ML и шейдеры OpenGL показывают эффективную работу в интернете. Разработанные функции обеспечивают производительность в реальном времени при низком энергопотреблении даже на маломощных устройствах.
Как отследить посылку Ems.com? (ru)
В этой статье вы узнаете, как отслеживать посылку EMS.com. Ключевые шаги, включающие регистрацию бесплатной учетной записи на EMS.com, ввод адреса электронной почты и пароля для входа и поиск пакета, который вы хотите отслеживать, путем ввода номера для отслеживания или имени отправителя. Отсюда вы можете просмотреть все подробности о вашей посылке, включая статус доставки, предполагаемую дату прибытия, вес и размеры посылки.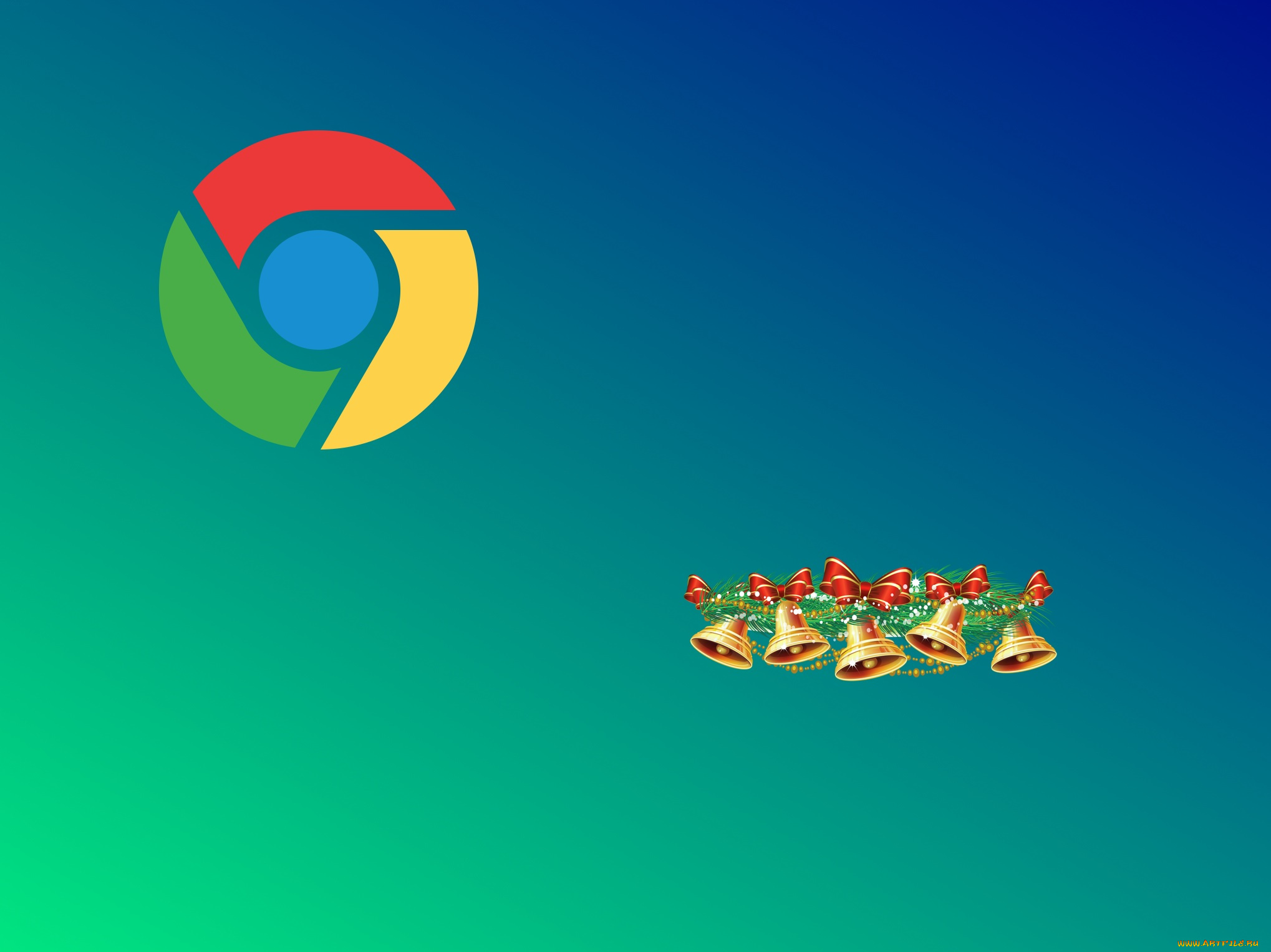
Как отследить посылку EMS.com
EMS.com — это веб-сайт, предлагающий ряд услуг по доставке, включая отслеживание посылок. Отследить посылку на EMS.com легко и можно на том же сайте, который вы использовали для оформления заказа на EMS.com.
Вы когда-нибудь задумывались, как отследить посылку EMS.com? Отслеживать ваши посылки легко с помощью инструмента отслеживания EMS.com. Все, что вам нужно сделать, это зайти на www.ems.com , ввести номер заказа и нажать «Отследить заказ». Оттуда вы сможете просмотреть местоположение вашего пакета на карте, а также другие сведения о нем, такие как его вес, размеры, содержимое и многое другое.
Чтобы отследить посылку EMS.com, выполните следующие действия:
- Зарегистрируйте бесплатную учетную запись на EMS.com.
- Введите свой адрес электронной почты и пароль для входа.
- Найдите посылку, которую вы хотите отслеживать, введя номер для отслеживания или имя отправителя.
- Просмотрите всю информацию о вашей посылке, включая статус доставки, предполагаемую дату прибытия, вес посылки, размеры и многое другое.

- Отслеживайте посылку одним щелчком мыши.
- Вы также можете использовать их новое приложение, чтобы в любое время легко узнать, где находятся ваши пакеты. Чтобы загрузить его из iTunes, найдите «EMS», а затем нажмите EMS — Отслеживание пакетов. Это так просто.
Через какое время после оформления заказа начнется отслеживание?
EMS.com гарантирует, что ваша посылка будет доставлена в течение трех рабочих дней, поэтому вы можете начать отслеживать ее на следующий день после вашего заказа, если не раньше.
Как я могу получить информацию для отслеживания?
Получить информацию об отправлении легко с помощью бесплатного онлайн-трекера или мобильного приложения EMS.com, где все, что вам нужно, это ваш адрес электронной почты и пароль, чтобы войти в систему и начать отслеживание.
Вы также должны получить свой номер для отслеживания после совершения покупки. Для получения этой информации нет необходимости связываться с продавцом.
Ссылка для отслеживания в вашем электронном письме с подтверждением покажет вам только, где последний раз находилась ваша посылка до того, как она попала на хранение USPS, поэтому, если после этого момента появятся какие-либо обновления, они не будут включены. Вы всегда можете вернуться и ввести номер еще раз позже, чтобы увидеть более подробную информацию о его маршруте.
Вы всегда можете вернуться и ввести номер еще раз позже, чтобы увидеть более подробную информацию о его маршруте.
Когда я могу ожидать прибытия своей посылки?
После того, как USPS заберет вашу посылку, доставка обычно занимает от трех до пяти рабочих дней. Если вы делаете заказ после 15 декабря, EMS.com рекомендует добавить еще как минимум два дня, потому что в этот период входит сезон праздников, когда почтовые услуги работают медленнее, чем обычно.
Что я могу сделать, если мой пакет задерживается?
Если ваша посылка не будет доставлена в течение оплаченного вами срока, обратитесь в службу поддержки клиентов EMS.com, чтобы обсудить доступные варианты. Они сделают все возможное, чтобы решить эту проблему, чтобы удовлетворить обе стороны.
Через какое время после оформления заказа начнется отслеживание?
Получить информацию об отправлении легко с помощью бесплатного онлайн-трекера или мобильного приложения EMS.com, где все, что вам нужно, это ваш адрес электронной почты и пароль, чтобы войти в систему и начать отслеживание.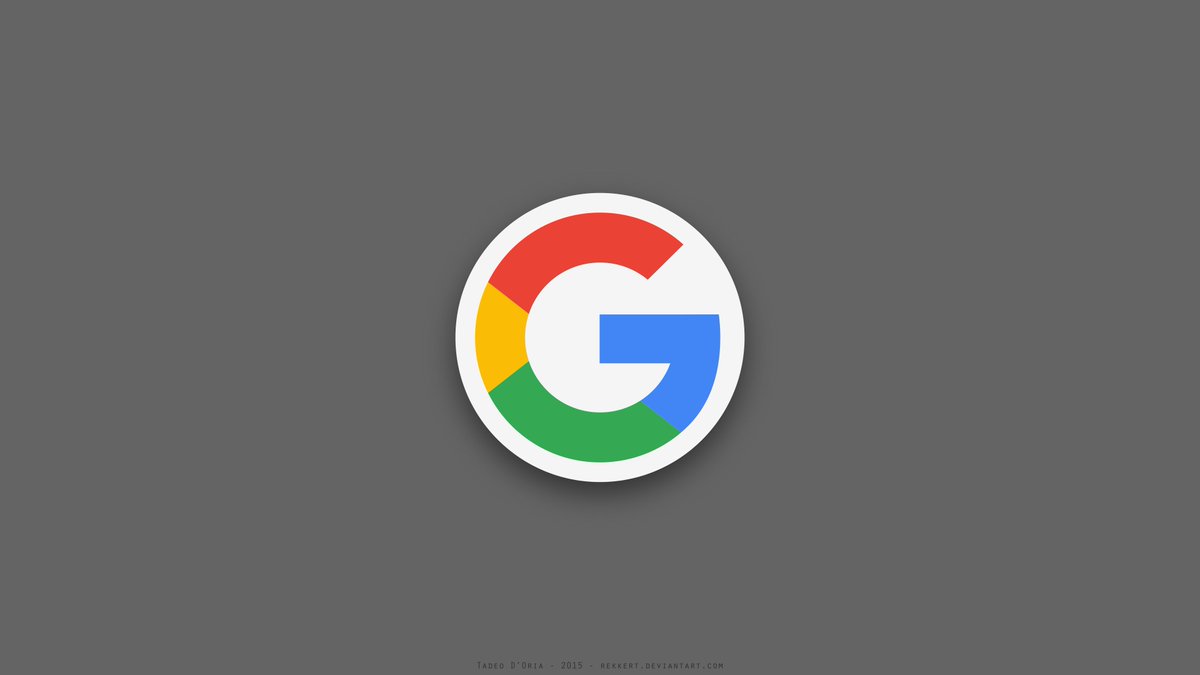 Вы также должны получить свой номер для отслеживания после совершения покупки. Для получения этой информации нет необходимости связываться с продавцом.
Вы также должны получить свой номер для отслеживания после совершения покупки. Для получения этой информации нет необходимости связываться с продавцом.
Ссылка для отслеживания в вашем электронном письме с подтверждением покажет вам только, где последний раз находилась ваша посылка до того, как она попала на хранение USPS, поэтому, если после этого момента появятся какие-либо обновления, они не будут включены. Вы всегда можете вернуться и ввести номер еще раз позже, чтобы увидеть более подробную информацию о его маршруте.
Если у вас возникнут трудности с отслеживанием посылки EMS.com, обратитесь за помощью к представителю службы поддержки клиентов . Они помогут вам с любыми вопросами или проблемами, которые могут у вас возникнуть, и сделают все возможное, чтобы решить проблему в вашу пользу. Это руководство должно помочь вам начать отслеживать посылку EMS.com уже сегодня. Так чего же ты ждешь?
Why Did GetHuman Write «Как отследить посылку Ems.com?»?
После того, как тысячи клиентов EMS.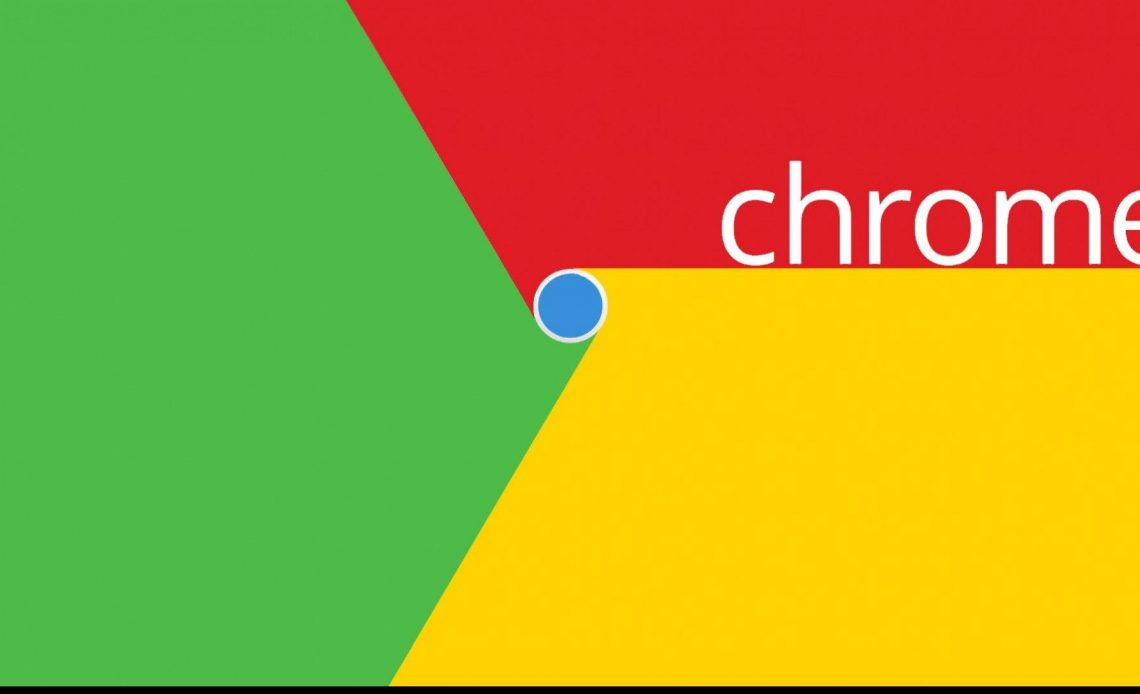 com пришли в GetHuman в поисках ответа на эту проблему (и многих других), мы решили, что пришло время опубликовать инструкции. Поэтому мы собрали Как отследить посылку Ems.com?, чтобы попытаться помочь. По словам других пользователей, требуется время, чтобы пройти через эти шаги, включая время, потраченное на проработку каждого шага, и, если необходимо, связаться с EMS.com. Желаем удачи, и, пожалуйста, дайте нам знать, если вы успешно решите свою проблему с руководством на этой странице.
com пришли в GetHuman в поисках ответа на эту проблему (и многих других), мы решили, что пришло время опубликовать инструкции. Поэтому мы собрали Как отследить посылку Ems.com?, чтобы попытаться помочь. По словам других пользователей, требуется время, чтобы пройти через эти шаги, включая время, потраченное на проработку каждого шага, и, если необходимо, связаться с EMS.com. Желаем удачи, и, пожалуйста, дайте нам знать, если вы успешно решите свою проблему с руководством на этой странице.
Why does GetHuman Write How-to Guides for EMS.com Problems?
GetHuman более 10 лет работает над поиском информации о крупных организациях, таких как EMS.com, чтобы помочь клиентам быстрее решать проблемы обслуживания клиентов. Мы начали с контактной информации и быстрых способов связаться с людьми в крупных компаниях. Особенно с медленным или сложным IVR или системами меню телефона. Или компании, которые имеют форумы самообслуживания вместо отдела обслуживания клиентов. Оттуда мы поняли, что потребители по-прежнему нуждаются в более подробной помощи для решения наиболее распространенных проблем, поэтому мы расширились до этого набора руководств, который растет с каждым днем. И если вы обнаружите какие-либо проблемы с нашим Как отследить посылку Ems.com? руководством, сообщите нам об этом, отправив нам отзыв. Мы хотим быть максимально полезными. Если вы оценили это руководство, поделитесь им с любимыми людьми. Наша бесплатная информация и инструменты предоставлены вами, клиентом. Чем больше людей его используют, тем лучше.
И если вы обнаружите какие-либо проблемы с нашим Как отследить посылку Ems.com? руководством, сообщите нам об этом, отправив нам отзыв. Мы хотим быть максимально полезными. Если вы оценили это руководство, поделитесь им с любимыми людьми. Наша бесплатная информация и инструменты предоставлены вами, клиентом. Чем больше людей его используют, тем лучше.
Как оживить Google Документы с помощью пользовательских цветов фона
Ванильный фон может стать скучным, и Google Docs ужасно скучный. Разве бывают случаи, когда вы хотите изменить цвет фона документа Google на что-то, что лучше соответствует теме или настроению контента?
Хорошей новостью является то, что вы можете изменить цвет документа Google! Большинство пользователей этого не знают. Он прячется на виду, и многие скучают по нему.
Перейдите на Google Диск и откройте сохраненный документ или запустите новый. Теперь иди в Файл> Настройки страницы.
В диалоговом окне Параметры страницы перейдите к Цвет страницы.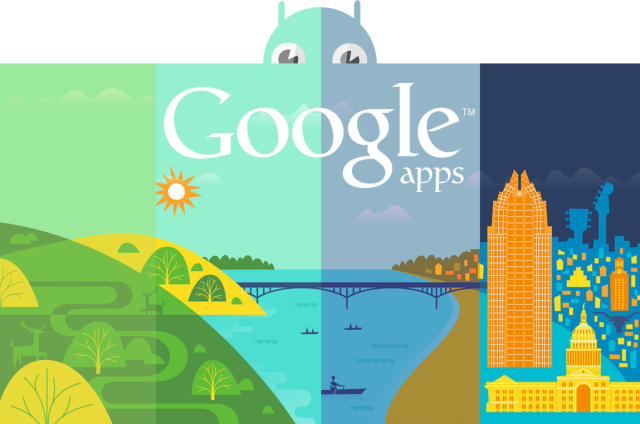 Вы можете выбрать любой цвет из палитры или изучить больше цветовых оттенков, нажав на Пользовательские ...
Вы можете выбрать любой цвет из палитры или изучить больше цветовых оттенков, нажав на Пользовательские ...
Нажмите OK дважды, чтобы вернуться к интерфейсу Документов. Вы можете видеть, что цвет фона теперь такой, каким вы хотите его видеть.
В том же диалоговом окне вы также можете изменить ориентацию страницы с Портрет в Пейзаж. А также размер бумаги. Вы также можете нажать опцию для По умолчанию и измените первый вид любого нового документа с белого на ваш выбор цвета.
Конечно, любой, с кем вы поделитесь документом, также увидит настроенный цвет фона.
Это простой совет, но важный, потому что … это весело! Хорошо, это не убедительный аргумент. Лучше было бы попробовать сравнительный анализ Google Docs. Студенты и профессионалы могут добавить это в свои инструменты для создания красивых документов Google
,
Я нахожу успокаивающим использование светлых пастельных оттенков, когда я работаю над проектом творческого письма.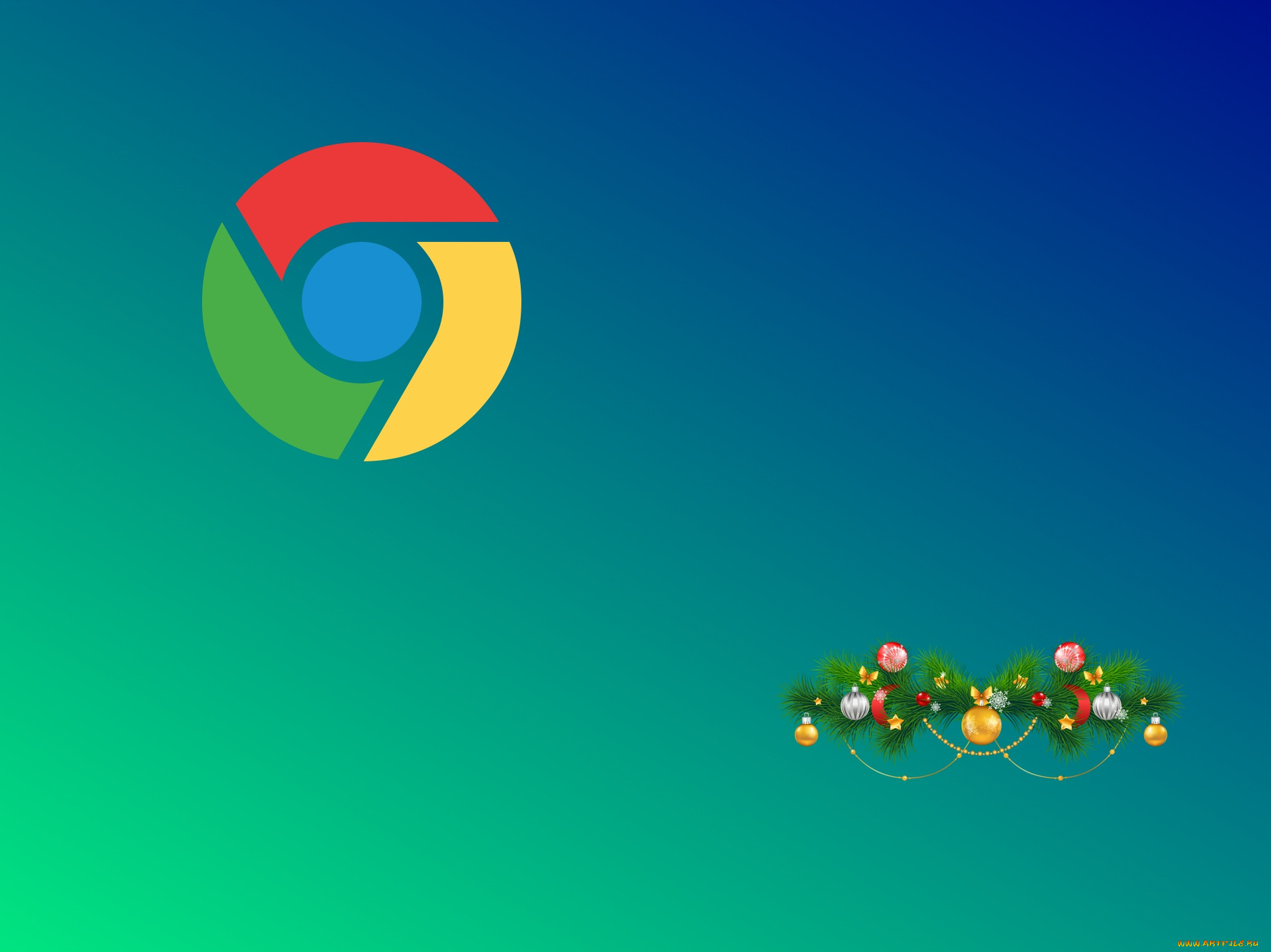 Для меня это более простой способ добавить немного цветовой психологии к моей творческой свободе. И иногда передать правильное значение с двойным ударом цветового содержания.
Для меня это более простой способ добавить немного цветовой психологии к моей творческой свободе. И иногда передать правильное значение с двойным ударом цветового содержания.
Как насчет вас? Вы обращали внимание на влияние цвета в ваших документах в последнее время? Или он всегда был ванильно-белым?
Как изменить свой фон Google
Как изменить свой фон Google
Дизайн приложения Google довольно прост, но он не должен оставаться таким. Один из способов оживить его — изменить фон поиска Google (и смежные компоненты). Ниже приведен также способ изменения новой вкладки в последней версии Chrome.
Прежде чем делать что-либо из этого, вы, конечно же, захотите убедиться, что у вас есть браузер Google Chrome. Он не будет работать с Microsoft Edge или Firefox. Опять же, это лучший браузер, который вы можете загрузить в любом случае, поэтому вам, вероятно, следует установить его в любом случае.
Шаг 1: Перейдите в настройки внешнего вида
Откройте Chrome и посмотрите в правом верхнем углу окна браузера на три точки. Нажмите на них, чтобы открыть главное раскрывающееся меню Chrome. В нижней части раскрывающегося списка вы увидите вариант «Настройки». Выберите этот пункт, и вы уже в пути.
Нажмите на них, чтобы открыть главное раскрывающееся меню Chrome. В нижней части раскрывающегося списка вы увидите вариант «Настройки». Выберите этот пункт, и вы уже в пути.
В новой вкладке браузера для всех ваших настроек Chrome вы увидите, что она разделена на несколько разделов. Взгляните на второй раздел, который должен называться «Внешний вид». Здесь вы можете контролировать внешний вид своего окна Google. Первый параметр в этом параметре должен быть «Темы».
Изменение вашей темы автоматически изменит ваш фон Google, чтобы соответствовать, поэтому этот вариант вы хотите выбрать. Если тема не выбрана, вы должны увидеть окно «Открыть Chrome Web Store». Выберите это.
Шаг 2. Выберите тему
Теперь Chrome должен перенести вас прямо в раздел тем Chrome. Здесь вы можете просмотреть множество доступных тем для вашего опыта Google, разделенных по типу контента. Основным изображением, которое вы видите, обычно является изображение, которое будет отображаться в качестве фона Google, поэтому вы можете использовать его в качестве руководства.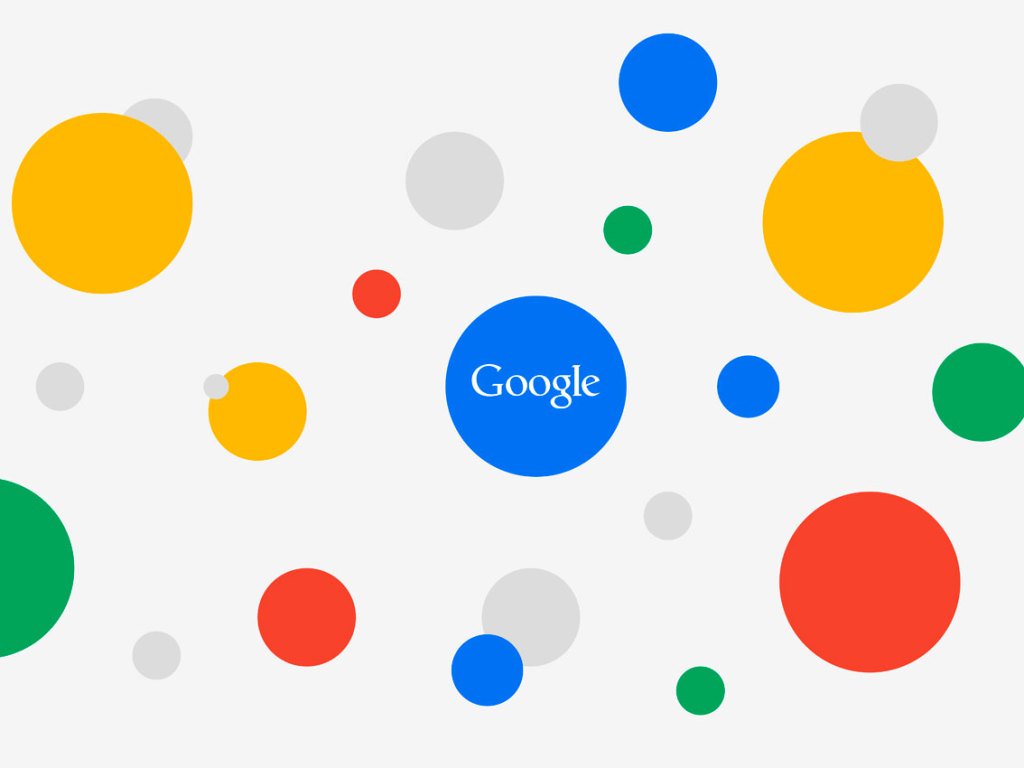
В каждом разделе показаны только изображения с самым высоким рейтингом для этого типа контента, но вы можете более внимательно посмотреть, выбрав «Выбрать все», если вы найдете нужный раздел.
После того, как вы выбрали тему, обязательно ознакомьтесь с ее изображениями предварительного просмотра и обзорами. Обратите внимание, что большинство тем расширяют свои цвета и узоры во всех окнах браузера и на вкладках браузера, поэтому посмотрите на их внешний вид. Проверка вкладки «Связанные» покажет вам больше тем от этого конкретного разработчика.
Если вы найдете то, что вам нравится, просто нажмите кнопку «Добавить в Chrome» в правом верхнем углу.
Шаг 3. Добавьте его в Chrome
Тема должна быть автоматически добавлена и включена. Вы можете наблюдать, как вкладки вашего браузера меняются вместе с темой, и если вы перейдете на новую страницу поиска Google или откроете новую вкладку, вы сможете увидеть основное изображение. В верхней части окна появится уведомление, сообщающее, что тема включена.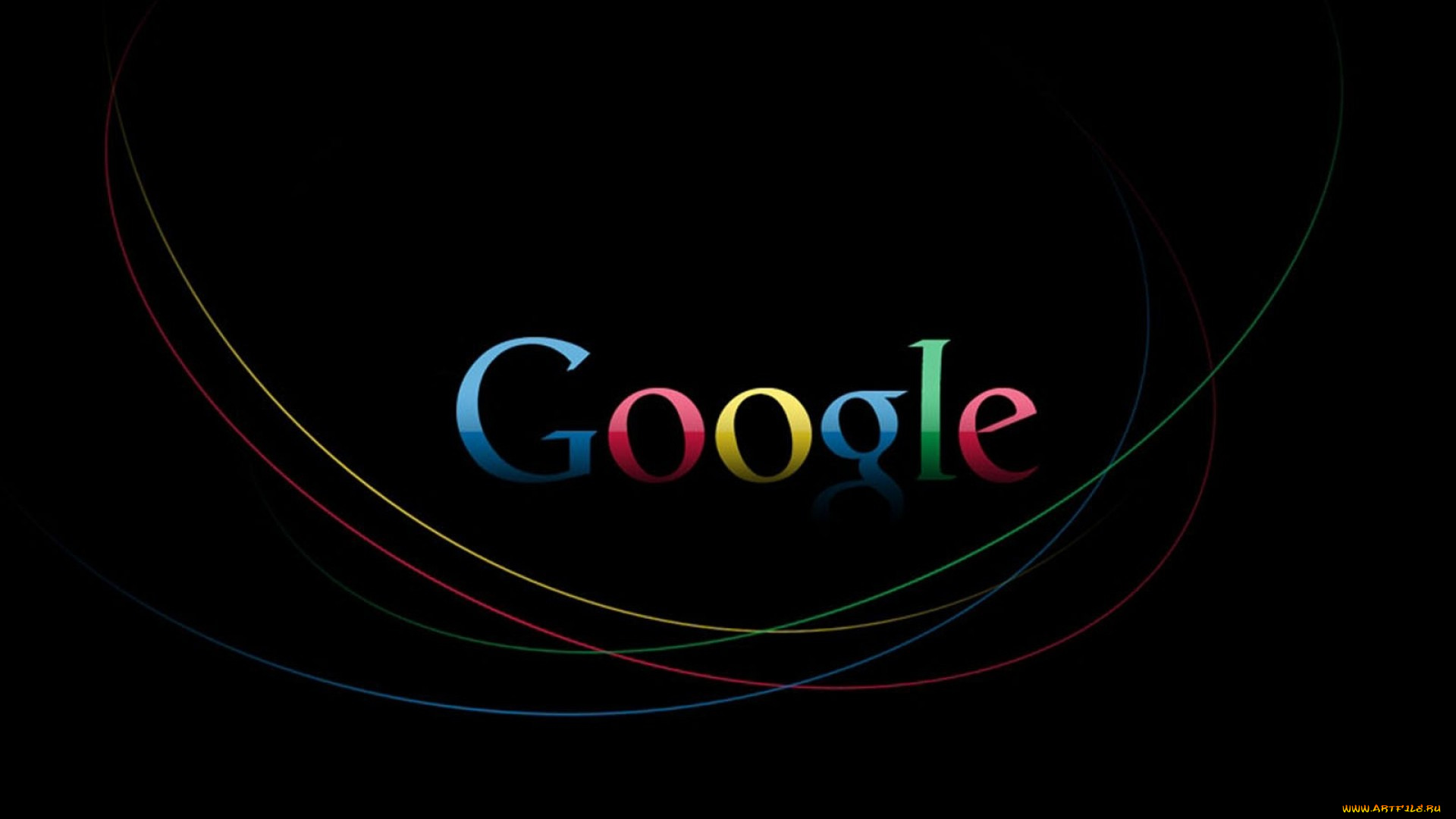 Это уведомление также включает кнопку «Отменить» для изменения темы, если вы хотите сделать быстрое изменение.
Это уведомление также включает кнопку «Отменить» для изменения темы, если вы хотите сделать быстрое изменение.
Посмотрите, нравится ли вам общая тема — иногда вам может понравиться изображение, но не нравится то, что тема делает ваши вкладки или другие цвета, которые она добавляет в браузере. В этом случае нажмите кнопку «Отменить» в уведомлении или вернитесь к «Появлениям» в «Настройках» и вернитесь к теме по умолчанию. Вы можете выбрать и отключить столько тем, сколько хотите, чтобы найти подходящую!
Использование собственного изображенияВозможно, на этот раз темы не подходят вам, и вы бы предпочли иметь индивидуальный фон из семейных фотографий или удивительную сцену природы, которую вы сняли. Вы можете сделать это тоже, но это займет дополнительное расширение.
Перейдите в Интернет-магазин Chrome и загрузите расширение фонового изображения. Добавьте это бесплатное расширение в ваш браузер Chrome. Теперь у вас есть возможность выбрать загруженное изображение для размещения в качестве фона Google.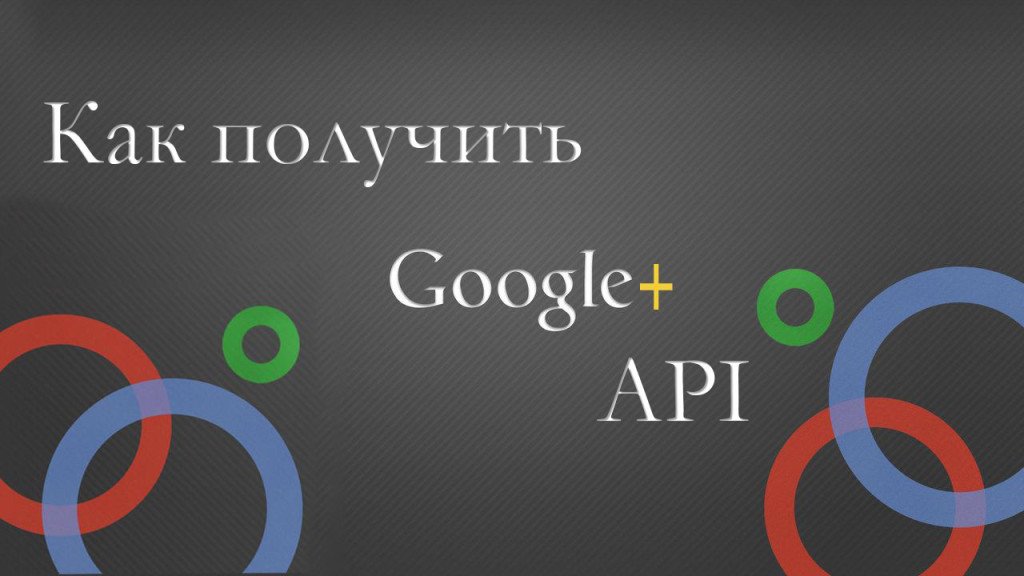 Это изображение не повлияет на ваши вкладки или другие компоненты браузера, и это отличный способ добавить фон любимой фотографии, если вы не можете найти тему, которая вам нравится.
Это изображение не повлияет на ваши вкладки или другие компоненты браузера, и это отличный способ добавить фон любимой фотографии, если вы не можете найти тему, которая вам нравится.
Кроме того, вы также можете поменять фотографию для своей пустой новой вкладки в Google Chrome, что может добавить больше индивидуальности в браузере Chrome.
Эта функция доступна только в самой последней версии браузера Chrome, поэтому вы должны убедиться, что вы загрузили ее.
Все, что вам нужно сделать, это нажать на кнопку «Настройки» в правом нижнем углу экрана. Отсюда у вас будет возможность загрузить свое собственное изображение или одну из стоковых фотографий Google.
Google Meet в мае получит крупное обновление с редизайном интерфейса и новыми функциями, включая замену фона
Google анонсировала редизайн интерфейса приложения и веб-версии своего сервиса видеоконференций Meet. Обновление, которое также принесет несколько функциональных улучшений, выйдет в следующем месяце (точная дата не сообщается).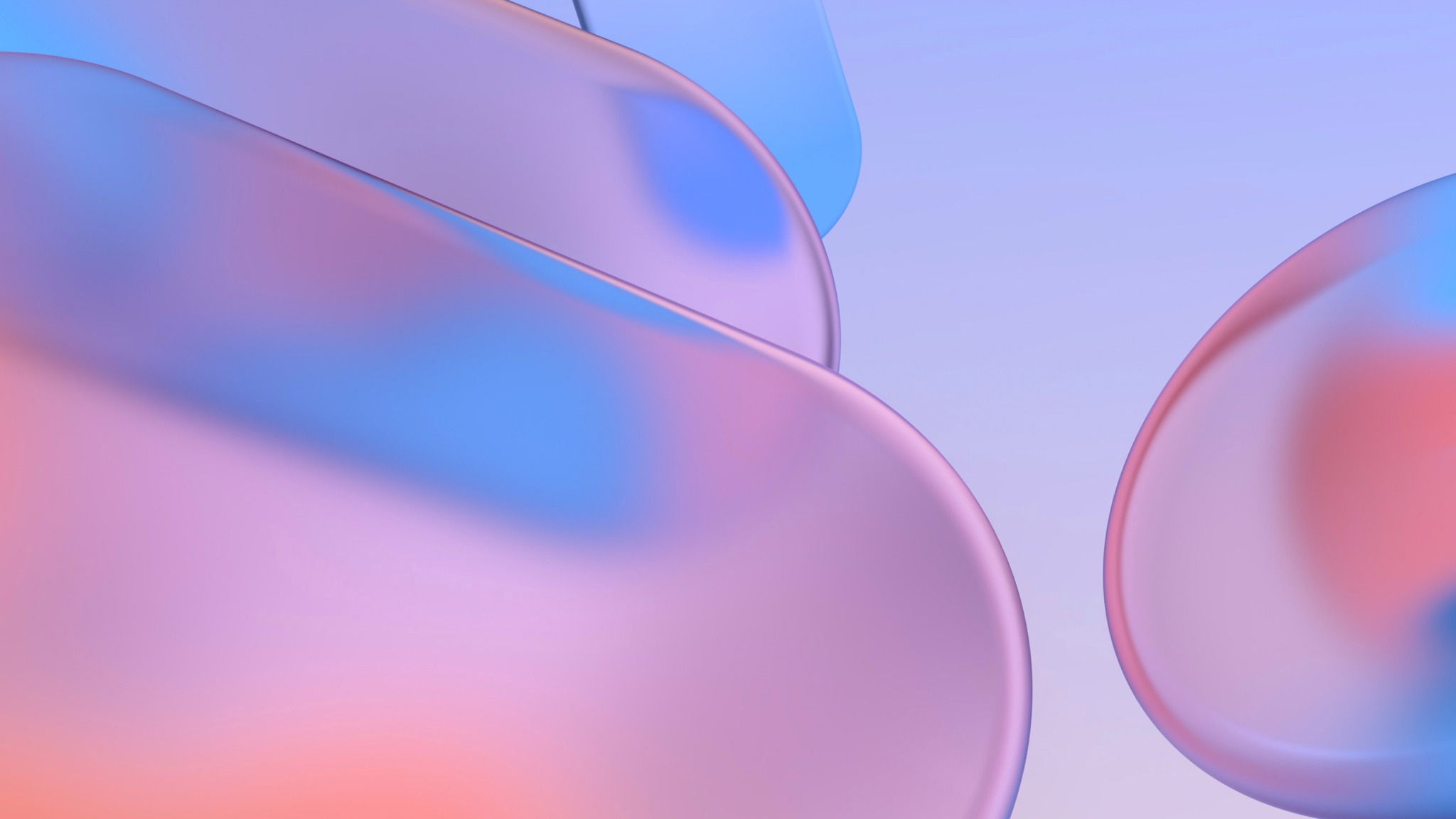
В новом интерфейсе веб-версии Google Meet разработчики доработали потоковую передачу видео, отображение участников видеоконференции и панель навигации. И хотя некоторые из новых функций Google Meet были позаимствованы у конкурирующих сервисов Zoom и Microsoft Teams, менее необходимыми они от этого не становятся.
Одно из полезных улучшений касается отображения собственного лица. С выходом апдейта окошко с видео можно будет уменьшить или полностью скрыть. Среди других новых настроек — возможность размещения собственного видеопотока в одной из плиток в общей сетке участников беседы или в виде плавающего окна с возможностью изменения размера и перемещения в любое место.
В Google Meet скоро можно будет гибко настраивать положение своего окна видеочата.Одним из наиболее полезных изменений является улучшение нижней панели собраний с объедением всех элементов управления в одном месте.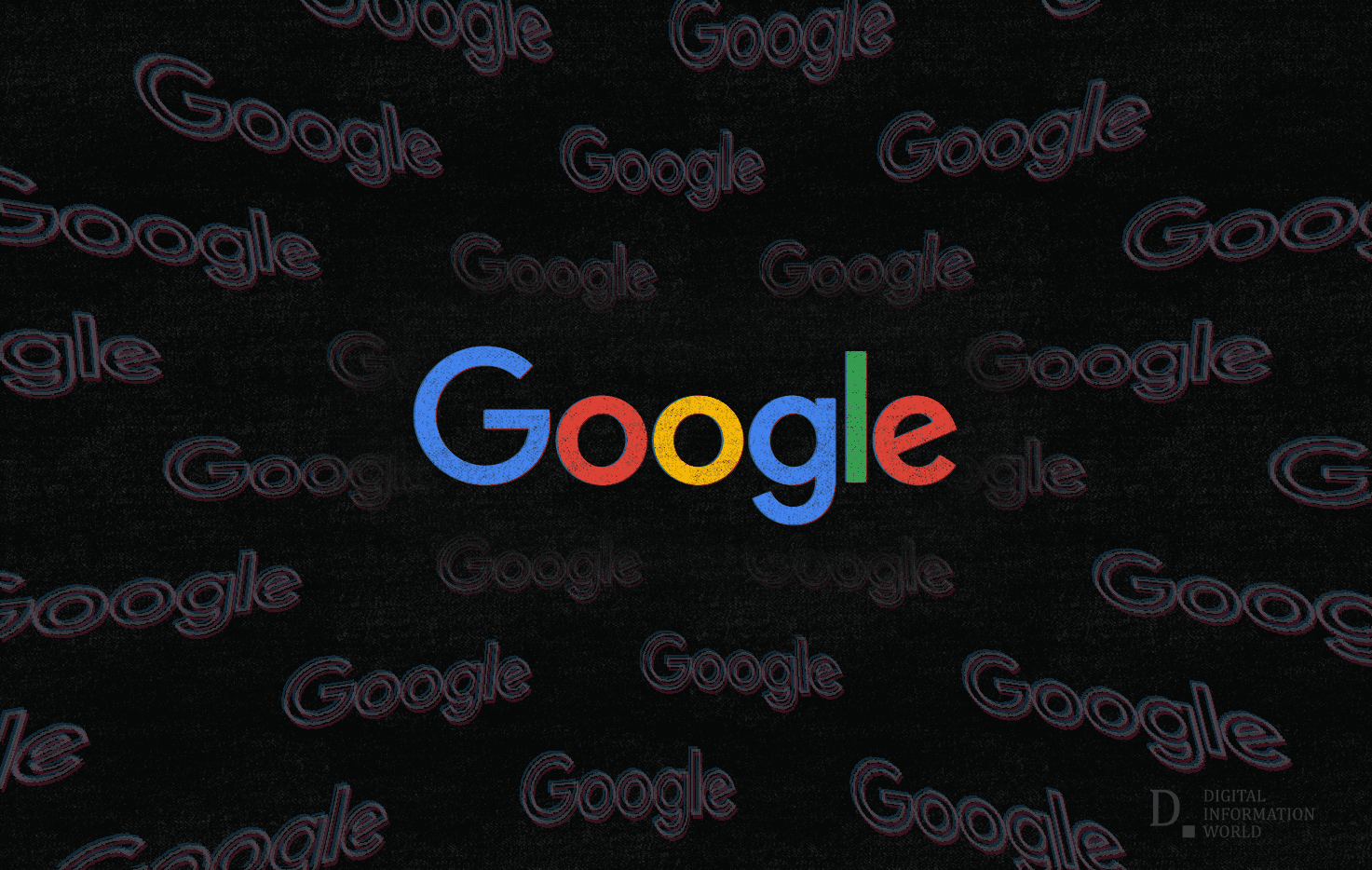 Это значит, что чат, вложения и список участников переберутся вниз и освободят место для видео, а кнопку завершения звонка перенесут подальше от кнопок камеры и микрофона во избежание случайного нажатия.
Это значит, что чат, вложения и список участников переберутся вниз и освободят место для видео, а кнопку завершения звонка перенесут подальше от кнопок камеры и микрофона во избежание случайного нажатия.
Еще одно новшество грядущего обновления Google Meet — специальный режим для улучшения изображения с помощью ИИ при недостаточной освещенности. Первоначально этот ночной режим появился в мобильном приложении Meet, а теперь Google расширяет его на настольную версию. Функциональность автоматически настроит изображение камеры, чтобы сделать пользователя заметнее, когда он находится в темной комнате. Также она скорректирует видео, если в солнечный день из окна позади пользователя падает слишком много света.
Платные подписчики Google Workspace в ближайшие месяцы также получат доступ к функции автоматического масштабирования на основе ИИ — она будет автоматически отслеживать перемещение пользователя и корректировать изображение, чтобы он всегда оставался в центре кадра.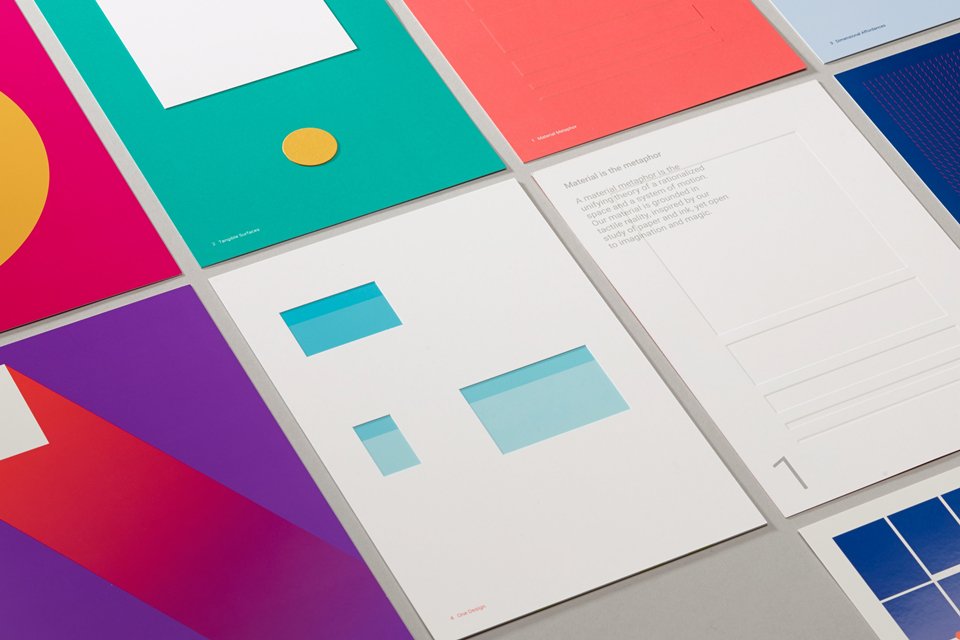 Также в веб-версии появится возможность замены фона на видео, которая давно доступна в том же Zoom. Поначалу пользователи смогут выбирать между классом, вечеринкой и лесом, но в будущем Google обещает добавить больше вариантов фона.
Также в веб-версии появится возможность замены фона на видео, которая давно доступна в том же Zoom. Поначалу пользователи смогут выбирать между классом, вечеринкой и лесом, но в будущем Google обещает добавить больше вариантов фона.
Ранее Google решила продлить период «безлимитного» использования видеозвонков для пользователей бесплатной версии Google Meet до 30 июня.
Google снова продлила период «безлимитного» использования видеозвонков для пользователей бесплатной версии Google Meet – до 30 июня
Как размыть или использовать виртуальный фон в Google Meet
Видеоконференцсвязь становится все более популярной, теперь она стала обычным явлением как в работе, так и в обществе.
Размытие фона — популярный вариант для многих людей, потому что он может защитить вашу конфиденциальность или просто скрыть тот факт, что вы работаете в подвале или сарае. То же самое можно сказать и о добавлении виртуального фона, чтобы вы могли немного повеселиться или просто заменить вашу беспорядочную свободную комнату чем-то более впечатляющим.
Размытие фона в Google Meet
Опция размытия фона на Google Meet это недавнее дополнение, в то время как такие компании, как Zoom предлагали это в течение некоторого времени. К счастью, включить его очень просто.
- Откройте свой Google Meet через встретиться.google.com.
- Щелкните логотип в правом нижнем углу.
- Откроется панель с вариантами размытия и виртуального фона.
- Выберите небольшое или сильное размытие, нажимая кнопки.
Это так просто. Поскольку у Google Meet нет сложного пользовательского интерфейса, вам не нужно углубляться в меню, но если вы это сделаете, вы также можете найти эту опцию там.
Как использовать виртуальный фон в Google Meet
Процесс выбора виртуального фона по сути такой же, как и для размытого фона в Google Meet.
- Откройте свой Google Meet через встретиться.google.com.
- Щелкните логотип в правом нижнем углу.
- Откроется панель с вариантами размытия и виртуального фона.

- Выберите фон, который хотите использовать, или нажмите кнопку +, чтобы загрузить свой собственный фон.
Это оно! Это действительно очень просто.
Когда я получу размытие фона в Google Meet?
Google подтвердил, что G Suite получит доступ к этой функции с 15 сентября 2020 года для доменов быстрого выпуска и с 28 сентября для доменов запланированного выпуска. Для этого нет админа, просто работает.
Пользователи Google Meets с личными учетными записями также получают доступ — и на момент написания у нас есть сервисы как для G Suite, так и для частных учетных записей Google — так что вы тоже должны.
Оригинал статьи
Как изменить фон домашней страницы Google Chrome
- Вы можете изменить фон новой вкладки Google Chrome, нажав кнопку «Настроить» в правом нижнем углу новой вкладки.
- Google предлагает множество собственных тем на выбор, или вы можете загрузить собственное изображение.

- Вы можете настроить автоматическое изменение фонового изображения каждый день, а также настроить акцентные цвета браузера.
- Посетите библиотеку технических справочников Insider, чтобы узнать больше .
Белый фон страницы «Новая вкладка» Google Chrome по умолчанию не очень вдохновляет, но вы можете настроить фоновое изображение и цвета акцента по своему вкусу.
Вы можете менять фон Chrome так часто, как хотите, или настроить автоматическую смену изображения каждый день.Независимо от ваших предпочтений, вот как это сделать.
Как изменить фоновое изображение браузера Google Обратите внимание, что это изменит фон только для страницы «Новая вкладка», которая загружается при открытии новой пустой вкладки или окна. Если вы перейдете на Google.com, фон этого веб-сайта по-прежнему будет стандартным белым.
Если вы перейдете на Google.com, фон этого веб-сайта по-прежнему будет стандартным белым.
1. Откройте Гугл Хром веб-браузере и войдите в свою учетную запись в правом верхнем углу, если вы еще этого не сделали.
2. На странице «Новая вкладка» нажмите кнопку «Настроить» в правом нижнем углу.
Нажмите кнопку «Настроить» в правом нижнем углу.Грейс Элиза Гудвин/Инсайдер 3. На вкладке «Фон» всплывающего окна вы можете выбрать один из доступных вариантов фона или выбрать «Загрузить с устройства», чтобы использовать собственное изображение.
4. После того, как вы нажмете на такой параметр, как «Коллекция черных художников», вы попадете на другой экран с дополнительными параметрами фона в этой категории. Вы можете либо щелкнуть «Обновлять ежедневно» в правом верхнем углу, чтобы Google ежедневно перебирал фоны в этой категории, либо щелкнуть изображение, чтобы установить его в качестве постоянного фона.
Выберите изображение или выберите «Обновлять ежедневно». Грейс Элиза Гудвин/Инсайдер
Грейс Элиза Гудвин/Инсайдер5. После того, как вы выбрали вариант, нажмите «Готово». Теперь каждый раз, когда вы переходите на страницу «Новая вкладка Chrome», вы должны видеть новый фон, разбросанный по странице вокруг центральной панели поиска.
Выбранное вами изображение теперь появится в качестве фона домашней страницы Chrome.Грейс Элиза Гудвин/Инсайдер 6. Вы также можете изменить цвет и тему браузера Chrome во всплывающем окне «Настроить эту страницу».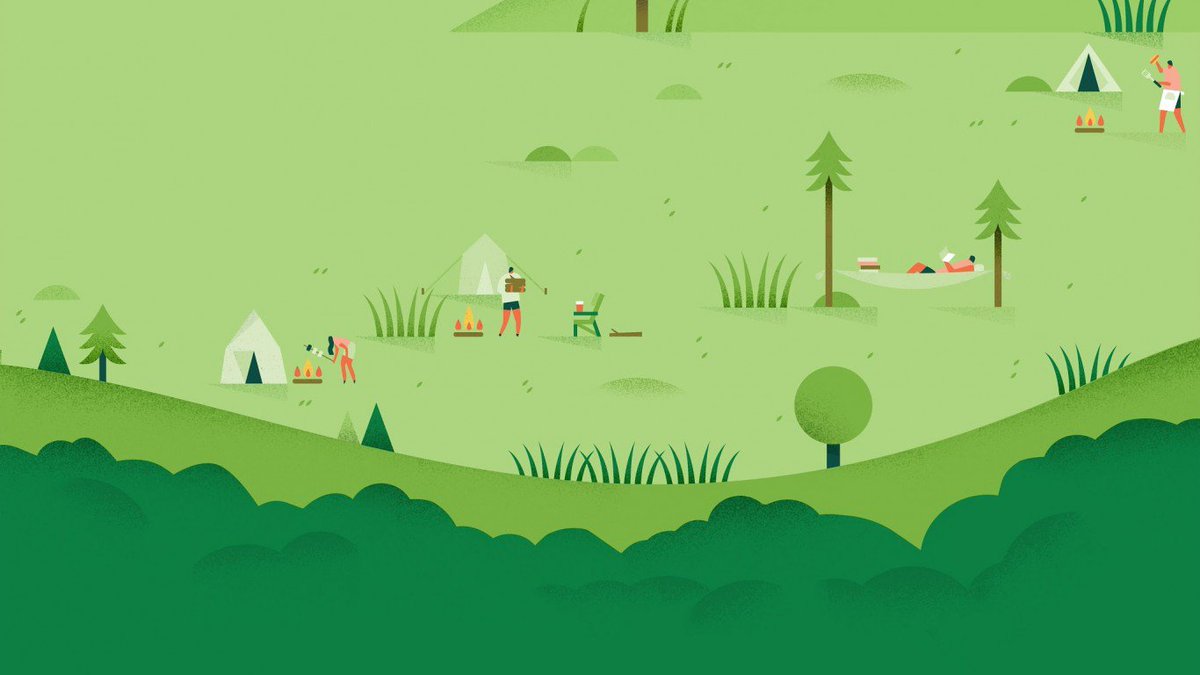 Перейдите на вкладку «Цвет и тема» и выберите цветовую схему. Нажмите «Готово», и вы увидите новые цвета, примененные к заголовку браузера, где отображаются все ваши открытые вкладки.
Перейдите на вкладку «Цвет и тема» и выберите цветовую схему. Нажмите «Готово», и вы увидите новые цвета, примененные к заголовку браузера, где отображаются все ваши открытые вкладки.
Стивен Джон участвовал в написании предыдущей версии этой статьи.
Грейс Элиза Гудвин
Заместитель редактора, технический справочник
Как изменить свой фон в Google
Независимо от того, кто вы, если вы проводите время в Интернете, вы, вероятно, используете Google для поиска всего, что может вас заинтересовать. Дизайн домашней страницы Google очень простой, только логотип и однотонный фон. Но поскольку мы все тратим так много времени на гугление, почему бы не сделать страницу Google более приятной для просмотра? Вот как повысить уровень удовольствия при использовании Google.
Дизайн домашней страницы Google очень простой, только логотип и однотонный фон. Но поскольку мы все тратим так много времени на гугление, почему бы не сделать страницу Google более приятной для просмотра? Вот как повысить уровень удовольствия при использовании Google.
Перейдите в настройки внешнего вида
Изменение фона Google не будет работать с Microsoft Edge или Firefox, поэтому убедитесь, что вы используете браузер Google Chrome.
- Откройте браузер Chrome.
- Нажмите на три точки в верхней правой части браузера. Появится раскрывающееся меню.
- Ближе к концу вы увидите опцию под названием «Настройки», поэтому нажмите на нее.
- Найдите раздел Внешний вид и нажмите Тема. Откроется новая вкладка, которая направит вас в Интернет-магазин Chrome.
Выберите свою любимую тему
Интернет-магазин откроется и покажет раздел тем. Затем вы можете просмотреть множество доступных тем, пока не найдете ту, которая вам подходит.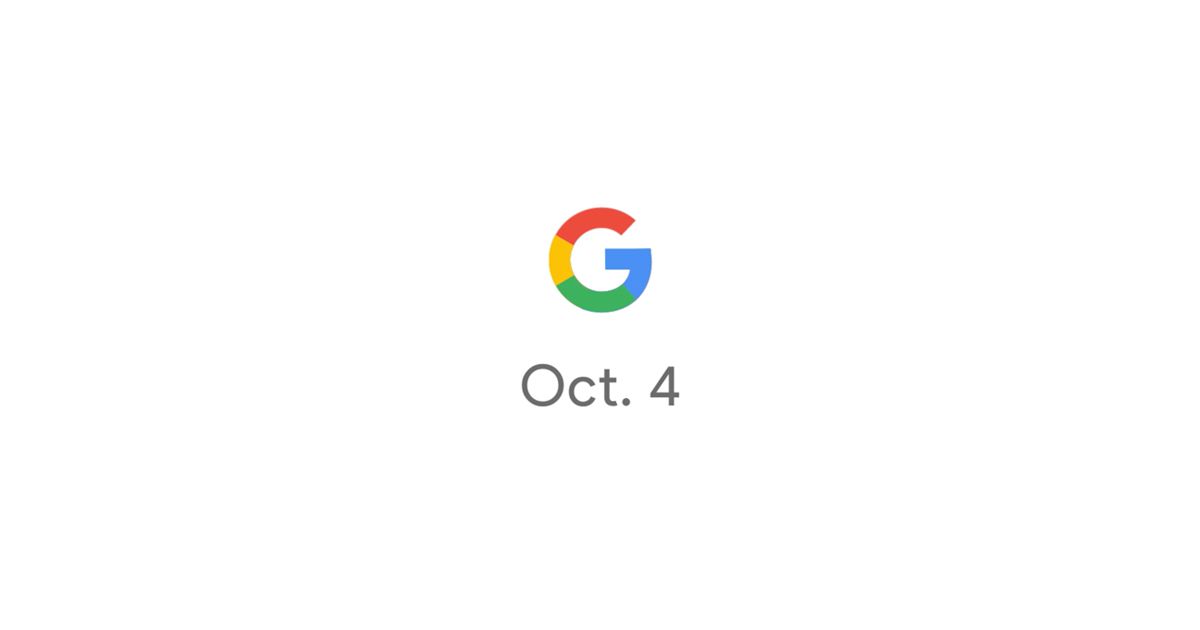 Изображение, которое вы видите при просмотре тем, обычно используется в качестве фона, так что имейте это в виду. В каждом разделе также отображаются только самые популярные темы, поэтому, если вы хотите узнать больше, вы можете нажать кнопку «Просмотреть все» в правом верхнем углу раздела.
Изображение, которое вы видите при просмотре тем, обычно используется в качестве фона, так что имейте это в виду. В каждом разделе также отображаются только самые популярные темы, поэтому, если вы хотите узнать больше, вы можете нажать кнопку «Просмотреть все» в правом верхнем углу раздела.
Если у вас уже есть какие-то конкретные мысли о том, как должен выглядеть ваш фон, вы можете ввести это в поле «Поиск в магазине».
- Нажмите на тему по вашему выбору.
- Затем нажмите «Добавить в Chrome» в правом верхнем углу.
Тема будет применена автоматически, и вы увидите всплывающее уведомление о том, что тема установлена. Будет опция «Отменить», если вам не нравится тема и вы хотите вернуться к исходной. Вы всегда можете вернуться в «Внешний вид» в меню «Настройки», если хотите изменить тему обратно, если она вам не нравится.
Использование пользовательского изображения
Несмотря на то, что существует множество тем на выбор, возможно, вы просто не можете найти идеальную или просто хотите использовать какое-нибудь классное изображение, которое у вас уже есть. К счастью, есть способ настроить фон Google. Изменение фона таким образом не повлияет на цвет или стиль вкладок Google Chrome.
К счастью, есть способ настроить фон Google. Изменение фона таким образом не повлияет на цвет или стиль вкладок Google Chrome.
- Убедитесь, что Chrome обновлен до последней версии, так как эта опция будет недоступна в более старых версиях Chrome.
- Найдите изображение, которое хотите использовать, на своем компьютере или загрузите его. Для фона рекомендуется использовать изображения более высокого качества, так как изображения более низкого качества будут растянуты и не будут хорошо смотреться.
- Откройте новую вкладку в Google Chrome.
- В правом нижнем углу вы увидите значок ручки, нажмите на него. Это откроет меню настройки.
- Выберите Загрузить с устройства, чтобы выбрать один из них на своем компьютере, или нажмите на Chrome Backgrounds и выберите один из них.
- Найдите нужное изображение и загрузите его. Это применит изображение, и вы будете видеть его каждый раз, когда открываете новую вкладку в Chrome.

- Если вы хотите удалить изображение, снова щелкните значок пера и выберите «Без фона».
Другие способы настройки Google
Если вы хотите дополнительно настроить браузер Chrome, вы можете:
1. Добавить закладки используемые веб-сайты одним щелчком мыши без необходимости их поиска.
- Если вы хотите добавить страницу в закладки, щелкните значок звездочки в строке поиска и нажмите «Готово».
- Если вы не видите свои закладки, нажмите на три точки.
- Наведите указатель мыши на Закладки, пока не откроется другое меню.
- Установите флажок Показать панель закладок.
2. Добавить ярлыки
Вы также можете добавить ярлыки на новые вкладки, чтобы быстро открывать наиболее часто используемые веб-сайты.
- Чтобы добавить ярлык, нажмите Добавить ярлык.
- Вставьте URL-адрес веб-сайта, который вы хотите использовать, и назовите ярлык по своему усмотрению.

Теперь вы сделали Google своим собственным
Даже если вы раньше любили гуглить, теперь вы можете наслаждаться этим еще больше, так как у вас есть что посмотреть во время поиска, и вы также можете делать это быстрее, используя ярлыки и закладки.Лучше всего то, что когда вам надоест фон, вы можете изменить его в любое время.
Как настроить фон домашней страницы в Google Chrome
Если и есть что отметить в Google, так это то, что они делают все очень просто. Тем не менее, простота экрана домашней страницы Chrome может показаться вам немного устаревшей.
Google Chrome позволяет изменить фон домашней страницы, который появляется всякий раз, когда вы открываете новую вкладку, на любое изображение или GIF-файл, который вы хотите. Используя Kapwing, я покажу вам, как настроить собственный фон Google Chrome всего за несколько шагов:
- Открыть «Шаблон фонового изображения Google Chrome»
- Изменить фон
- Добавить изображений и текста
- Опубликовать и загрузить
- Загрузить в Google Chrome
1.
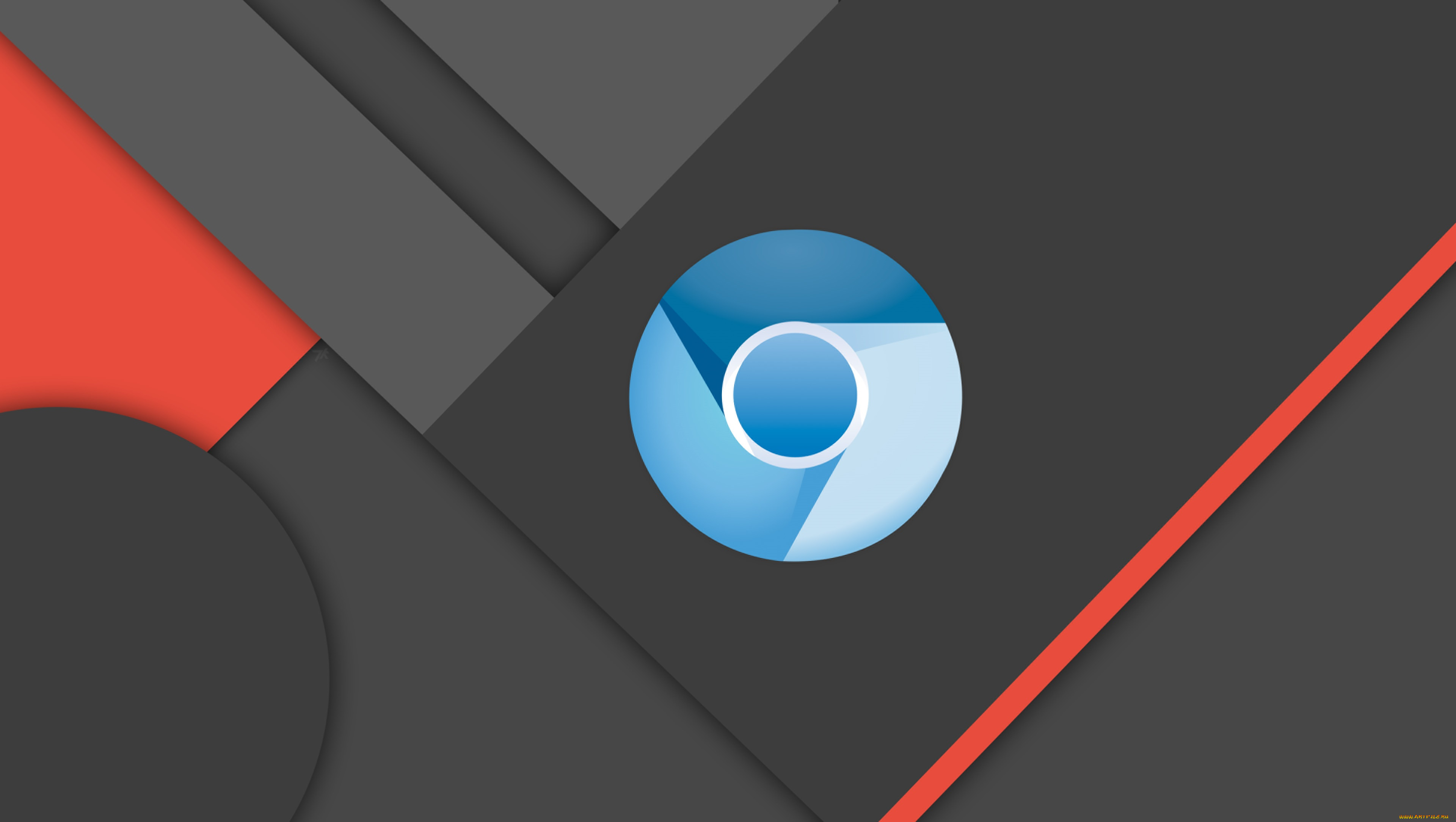 Откройте «Шаблон фонового изображения Google Chrome»
Откройте «Шаблон фонового изображения Google Chrome»Сначала откройте «Шаблон фонового изображения Google Chrome », чтобы убедиться, что ваш дизайн подходит для экрана. Оранжевое пространство указывает, где ваш дизайн будет обрезан.
Шаблон фонового изображения в Kapwing Studio.Отказ от ответственности : этот шаблон работает только для экранов с соотношением сторон 16:9 . В противном случае вы можете открыть Kapwing Studio, нажать « Начать с чистого холста » и настроить размеры в зависимости от размера экрана.
2. Измените фон
Затем выберите палитру цветов под « Цвет фона » и выберите новый цвет фона.
Индикатор, указывающий на инструмент цвета фона в Kapwing Studio.К добавьте изображение в качестве фона , перейдите к следующему шагу и поместите свое изображение, чтобы закрыть пустое пространство.
3. Добавьте изображения и текст
Теперь нажмите « Загрузить » в верхней панели навигации и выберите вариант, который вам подходит.
После добавления изображений нажмите « Text » на левой боковой панели, добавьте свое сообщение и отредактируйте его с помощью инструментов справа. Помните, что это ваш пользовательский фон , поэтому не стесняйтесь экспериментировать с уникальными инструментами Kapwing .
4. Опубликуйте и загрузите
Когда вы закончите, нажмите « Экспорт изображения » в правом верхнем углу и подождите, пока Kapwing обработает конечный продукт. После обработки нажмите « Download », чтобы сохранить свой собственный фон на вашем устройстве.
5. Загрузите в Google Chrome
Наконец, откройте новую вкладку в Google Chrome, посмотрите в правый нижний угол и нажмите « Настроить Chrome ». Появится меню, где вы можете щелкнуть, чтобы загрузить свой новый пользовательский фон.
Загрузка нового фона в Chrome.
Наконец-то вы избавились от стандартного фона Google Chrome, а добавили свой собственный стиль в поиск — вперед!
Не забывайте отмечать нас @KapwingApp всякий раз, когда вы делитесь своим контентом в социальных сетях — нам нравится видеть, чем увлечены наши создатели.И не забудьте подписаться на страницу Ресурсы Kapwing — мы постоянно пишем новые руководства и функции, которые помогут вам максимально эффективно использовать Kapwing.
Статьи по теме:
Как изменить фоновое изображение и тему Chrome?
Узнайте, как изменить фоновое изображение домашней страницы и настроить внешний вид темы в браузере Google Chrome. Вы можете загрузить любое персонализированное изображение.
Заметили ли вы, что можете редактировать фон Google Chrome несколькими простыми щелчками мыши? Почему бы не скомбинировать логотип вашей компании с изображением или использовать фестивальную фотографию для хорошо продуманного фона Chrome?
Сегодня в этой статье я покажу вам, как изменить фоновое изображение и цвет темы в Google Chrome.
Темы и обои могут дать нам индивидуальный вкус наших устройств. Возможно, вам нравятся игры, поэтому вы сохраните обои и тему, связанные с играми, на своем компьютере с Windows. Или, может быть, вы увлекаетесь астрономией, поэтому вам могут понравиться обои с красивыми галактиками и туманностями.
Ранее эта настройка была доступна только для компьютеров Windows и Mac. Но теперь вы можете применить такие настройки даже к браузеру Chrome. И не говоря уже о том, что теперь для Google Chrome доступно множество фонов и тем, которые мы собираемся изучить сегодня.
Связанный: Как настроить тему и внешний вид на компьютере Chrome?
Эти темы можно использовать на Chromebook, компьютерах Mac и Windows, и они могут быть чрезвычайно полезными. Итак, не теряя времени, давайте начнем с нашего полного руководства.
Измените тему Google в Google Chrome
Это не такая уж сложная работа. Кроме того, новая тема может значительно помочь вам сконцентрироваться на работе и убрать скучный белый фон из вашего браузера Chrome.
Вот шаги, чтобы изменить тему в браузере Google Chrome :
- Запустите браузер Google Chrome на компьютере.
- Откройте интернет-магазин Chrome в браузере и просмотрите доступные темы.
- Выберите тот, который вы хотите применить, затем нажмите, чтобы открыть подробности.
- Нажмите кнопку команды AddToChrome.
Вот и все; тема была добавлена в ваш браузер Chrome. Тема браузера изменена.Если в случае, если тема не добавлена в Chrome, то вам необходимо закрыть все окна Chrome и запустить его заново.
Создайте свою собственную тему в Google Chrome
Если вам не понравилась существующая тема Google Chrome, вы можете попробовать этот метод и создать свою собственную тему. Для этого следуйте статье далее.
Вот шаги для применения пользовательской темы в Google Chrome :
- Запустите Google Chrome на компьютере.
- Откройте сайт ThemeBeta и войдите в систему с учетной записью Google.

- Запустите процесс, дав теме имя .
- Нажмите Загрузите изображение и выберите изображение со своего внутреннего устройства.
- Настройте изображение с помощью элементов управления на странице предварительного просмотра.
Вы также можете увеличивать и уменьшать изображение во время настройки. - После этого нажмите Generate Colors .
Это отредактирует панели инструментов и меню в теме, чтобы они соответствовали тому, что вы загрузили. - Щелкните Pack and Install .
Теперь ваша тема будет загружена. - Google Chrome может увидеть загруженную вами тему как подозрительный файл . Нажмите «Сохранить ».
- Щелкните правой кнопкой мыши загруженный файл и выберите Показать в папке .
- Откройте chrome://extensions/ в Google Chrome.
- Теперь переключите режим разработчика на странице расширений.

- Перетащите .Файл темы CRX с компьютера на странице расширений.
- Нажмите кнопку команды AddTheme во всплывающем окне.
Наконец, перезапустите браузер, цвета строки меню должны измениться. Он также должен изменить фоновые изображения и цвет темы.
Изменить фоновое изображение в Chrome
Если вы не заинтересованы в установке каких-либо сторонних тем или не заинтересованы в их создании, тогда это будет для вас идеальным выбором. Вы можете использовать некоторые встроенные акцентные цвета, доступные в браузере Chrome, чтобы настроить цвет фона домашней страницы.
Вот шаги, чтобы изменить фоновое изображение в Chrome :
- Откройте новую вкладку в браузере Google Chrome.
- Нажмите кнопку Настроить .
- Откроется новое меню с возможностью изменить фон .
- Вы также можете выбрать фоновое изображение или загрузить любое изображение по вашему выбору.

- Перейдите к Цвет и тема , выберите любой цвет здесь.
- Нажмите кнопку «Готово», чтобы сохранить настройки.
Это изменит фоновое изображение браузера Chrome, а также заменит цвет вкладок и экрана.
Вывод: фоновое изображение Chrome
На мой взгляд, нет смысла использовать тему в Google Chrome, потому что она никак не влияет на общую производительность. Он только меняет интерфейс браузера Chrome.
Однако, если вы любите, чтобы все было эстетично, то красивые обои и тема определенно помогут вашему рабочему процессу.
Вы также можете настроить внешний вид Chrome, а также включить темный режим в Chrome Android.
В конце концов, в интернет-магазине Chrome доступно множество замечательных тем, и самое приятное то, что они бесплатны! И это отличная цена за дополнительное украшение в браузере Chrome.
Наконец, вот рекомендуемые веб-браузеры для вашего компьютера и мобильного телефона, которые вы должны попробовать.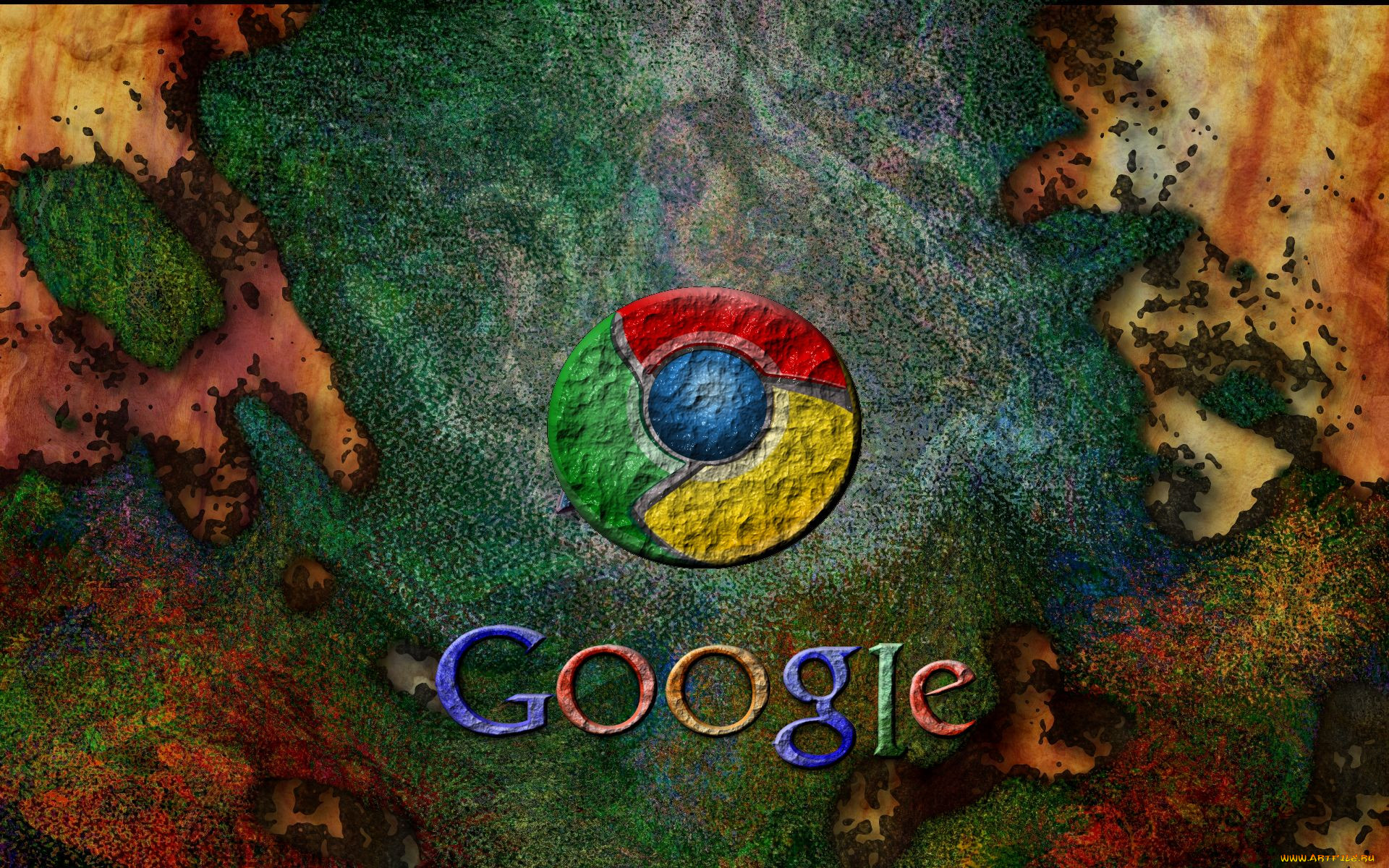
Если у вас есть какие-либо мысли о Как изменить фоновое изображение и тему Chrome? , затем не стесняйтесь заглянуть в поле для комментариев ниже.Если вы считаете эту статью полезной, рассмотрите возможность поделиться ею со своей сетью.
Кроме того, подпишитесь на наш канал BrowserHow на YouTube, чтобы получать полезные обучающие видео.
Google Chrome: изменить фон
Опубликовано Автор: Kat Armstrong 1 Комментарий
Я много раз упоминала в других статьях, как сильно я ненавижу все стандартное: рингтоны, изображения, фоны и так далее – и так далее! Мой фон Google Chrome не является исключением из этого правила.Я иду в такт собственному барабану, как и многие из вас, и мне нужно, чтобы вещи выглядели и звучали так, как соответствовали моему стилю или настроению.
Google, как обычно, упростил изменение внешнего вида фона Chrome.
Изменение фона Google Chrome
Откройте Chrome и щелкните эти три точки в правом верхнем углу экрана, чтобы открыть меню, а затем выберите «Настройки». В открывшемся новом окне нажмите «Внешний вид» слева.
В открывшемся новом окне нажмите «Внешний вид» слева.
Первый вариант, который вы увидите сейчас, это «Темы» со словами «Открыть Интернет-магазин Chrome» внизу. Идите вперед и нажмите на это.
Вы попадете в Chrome Store, разумеется, прямо на страницу актуальных самых популярных тем.
Теперь пора приступить к выбору стиля! Слева вы можете щелкнуть раскрывающийся список, где указано «Все» , и отфильтровать темы, созданные независимыми художниками или самим Google.Вы также можете отсортировать темы по количеству звездочек, которые люди оценили. Самое главное, если вы знаете, что ищете, вы можете ввести ключевые слова в поле «Поиск в магазине» в верхнем левом углу экрана!
Когда вы найдете фон, который хотите использовать, нажмите синюю кнопку «Добавить в Chrome» справа.
Вуаля! Ваша тема будет применена автоматически, даже без перезапуска браузера.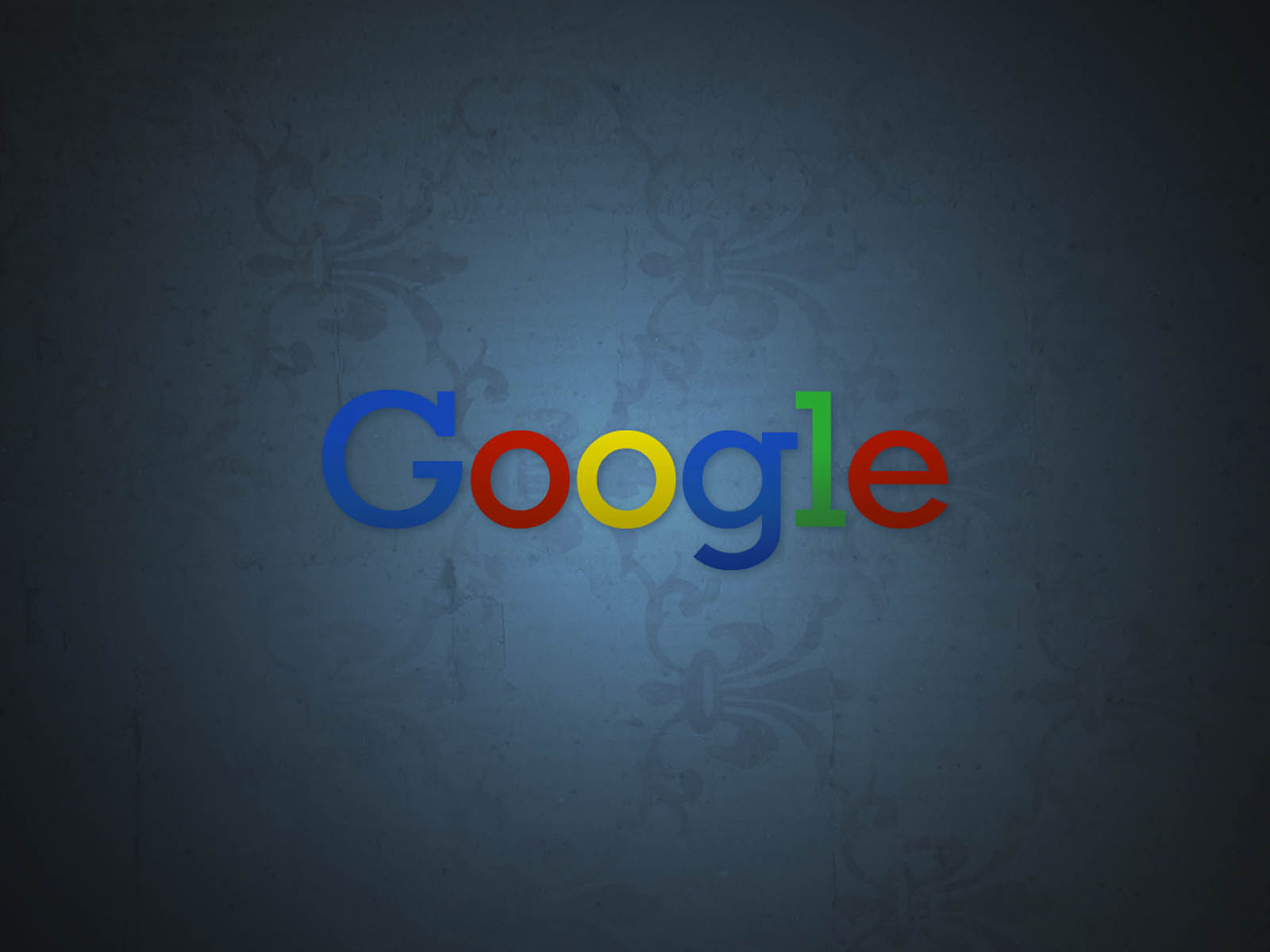
Очевидно, что если вам все-таки не нравится то, что вы выбрали, окно по-прежнему открыто для вас, чтобы продолжать попытки, пока вы не получите именно то изображение, которое хотите.
Какие еще небольшие изменения вы хотели бы сделать? Оставьте мне комментарий здесь, и я сделаю все возможное, чтобы помочь.
Как всегда, удачного серфинга!
Как изменить фон и тему Google Chrome
Примерно 40 часов в неделю я посвящаю исследованиям, просмотру, отправке электронных писем и письму с помощью Google Chrome. Я занимаюсь этим весь день (почти) каждый день, но только недавно я начал играть с его фоном, цветами и темами.Как оказалось, в интернет-магазине Chrome представлены десятки тем с разными цветами и дизайнами, а некоторые даже созданы художниками. Я был приятно удивлен, когда однажды наткнулся на эту функцию при переключении вкладок и потратил целых 30 минут, просматривая все параметры настройки Google Chrome. Я остановился на пастельной радужной теме, но на самом деле выбор бесконечен.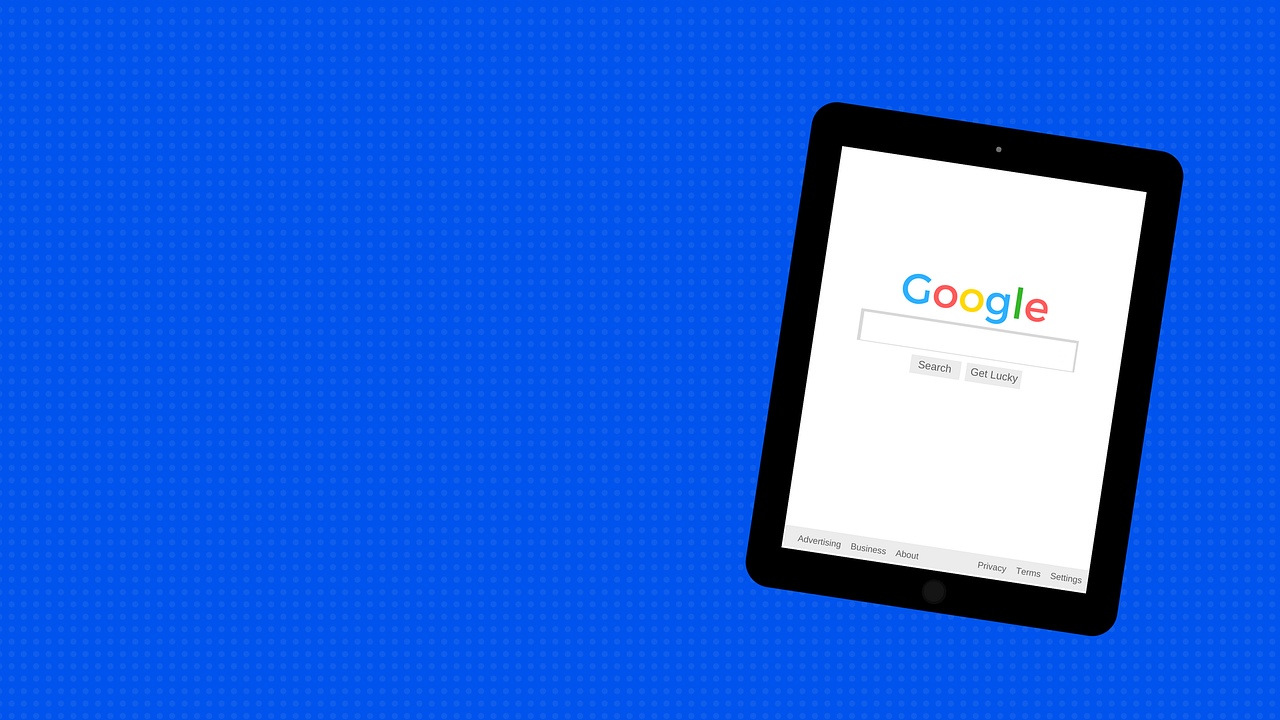 Помимо смены темы, вы также можете изменить свой фон Google, а также цвет омнибара и вкладок.Существует целый мир возможностей сделать Google Chrome вашим собственным. Если вам интересно, вот как это сделать.
Помимо смены темы, вы также можете изменить свой фон Google, а также цвет омнибара и вкладок.Существует целый мир возможностей сделать Google Chrome вашим собственным. Если вам интересно, вот как это сделать.
Как изменить тему Google Chrome
- Откройте Chrome и перейдите в «Настройки».
- Щелкните Внешний вид слева.
- Нажмите «Тема» и просмотрите Интернет-магазин Chrome.
- Найдите тему и нажмите «Добавить в Chrome».
Как изменить фон Google Chrome
- Откройте Chrome и нажмите «Настроить тему» в правом нижнем углу.
- На вкладке «Фон» выберите фон или загрузите свой собственный.
- Нажмите «Готово», чтобы применить изменения.
Как изменить цвет Google Chrome
- Откройте Chrome и нажмите «Настроить тему» в правом нижнем углу.
- На вкладке «Цвет и тема» выберите цвет или настройте свой собственный.
- Нажмите «Готово», чтобы применить изменения.

Как вернуться к теме Google Chrome по умолчанию
- Откройте Chrome и перейдите в «Настройки».
- Щелкните Внешний вид слева.
- Щелкните Восстановить значения по умолчанию.
Источник изображения: POPSUGAR Photography / Хейли Линдес
Как и в iPhone, вы можете изменить фон и тему Google Chrome
Примерно 40 часов в неделю я посвящаю исследованиям, просмотру, отправке электронных писем и письму с помощью Google Chrome.Я занимаюсь этим весь день (почти) каждый день, но только недавно я начал играть с его фоном, цветами и темами. Как оказалось, в интернет-магазине Chrome представлены десятки тем с разными цветами и дизайнами, а некоторые даже созданы художниками. Я был приятно удивлен, когда однажды наткнулся на эту функцию при переключении вкладок и потратил целых 30 минут, просматривая все параметры настройки Google Chrome. Я остановился на пастельной радужной теме, но на самом деле выбор бесконечен.Помимо смены темы, вы также можете изменить свой фон Google, а также цвет омнибара и вкладок. Существует целый мир возможностей сделать Google Chrome вашим собственным. Если вам интересно, вот как это сделать.
Я остановился на пастельной радужной теме, но на самом деле выбор бесконечен.Помимо смены темы, вы также можете изменить свой фон Google, а также цвет омнибара и вкладок. Существует целый мир возможностей сделать Google Chrome вашим собственным. Если вам интересно, вот как это сделать.
Как изменить тему Google Chrome
Откройте Chrome и перейдите в «Настройки».
Щелкните Внешний вид слева.
Нажмите «Тема» и просмотрите Интернет-магазин Chrome.
Найдите тему и нажмите «Добавить в Chrome».
Как изменить фон Google Chrome
Откройте Chrome и нажмите «Настроить тему» в правом нижнем углу.
На вкладке Фон выберите фон или загрузите свой собственный.
Нажмите «Готово», чтобы применить изменения.
Как изменить цвет Google Chrome
Откройте Chrome и нажмите «Настроить тему» в правом нижнем углу.