Как сделать анимацию картинки в Powerpoint — Эффект 6 PowerPoint,как создать презентацию в PowerPoint
Современные продвинутые средства работы с анимированными изображениями в формате GIF позволяют делать намного более живые презентации в PowerPoint, нежели когда-либо раньше. Так что дело остается за малым — после получения необходимой анимации просто вставить ее.
Содержание
Процедура вставки GIF
Вставить гифку в презентацию достаточно просто — механизм идентичен обыкновенному добавлению изображений. Просто потому, что гиф — это и есть изображение. Так что здесь используются точно такие же методы добавления.
Способ 1: Вставка в область текста
GIF, как и любое другое изображение, можно вставить в рамку для ввода текстовой информации.
- Для начала нужно взять либо новый, либо пустой существующий слайд с областью для содержимого.
- Из шести стандартных иконок для вставки нас интересует первая слева в нижнем ряду.

- После нажатия откроется обозреватель, который позволит найти требуемое изображение.
- Останется нажать «Вставить» и гифка будет добавлена на слайд.
Как и в других случаях, при такой операции окно для содержимого пропадет, при необходимости написать текст придется создавать новую область.
Способ 2: Обычное добавление
Наиболее предпочтительным является способ вставки с помощью специализированной функции.
- Для начала потребуется перейти во вкладку «Вставка».
- Здесь сразу же под самой вкладкой находится кнопка «Рисунки» в области «Изображение». Ее нужно нажать.
- Остальная процедура стандартная — нужно найти требующийся файл в обозревателе и добавить.
По умолчанию, при наличии областей содержимого картинки будут добавляться туда. Если же их нет, то фото будет просто добавляться на слайд по центру в исходном размере без автоматического форматирования. Это позволяет накидывать сколько угодно гифок и картинок на один кадр.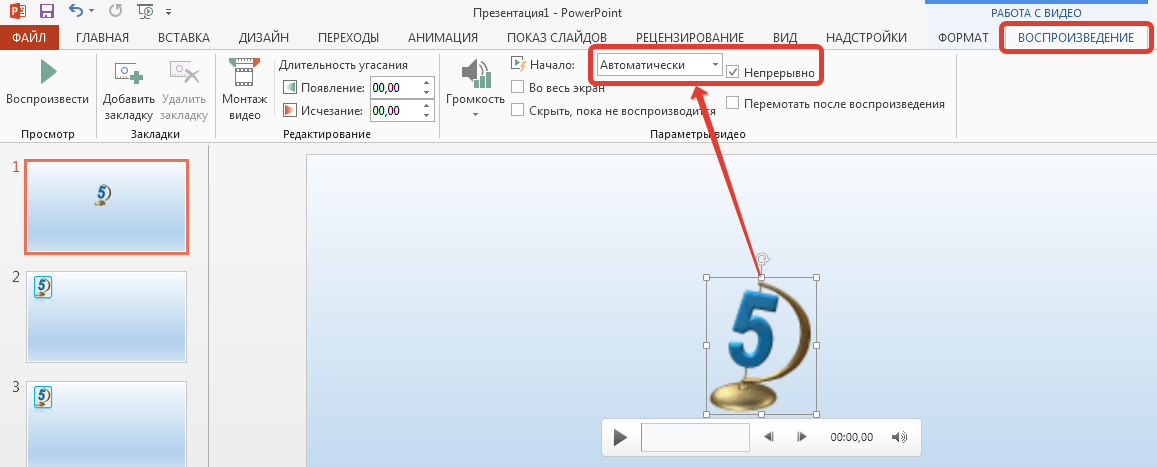
Способ 3: Перетаскивание
Самый элементарный и доступный способ.
Достаточно свернуть папку с требуемой GIF-анимацией до стандартного оконного режима и открыть поверх презентации. Останется лишь взять картинку и перетащить в PowerPoint в область слайда.
Не имеет значения, куда именно на презентации пользователь перетаскивает картинку — она автоматически добавляется в центр слайда или область для содержимого.
Данный способ вставить анимацию в PowerPoint во многом превосходит даже первые два, однако при определенных технических обстоятельствах тоже может быть нереализуем.
Способ 4: Вставка в шаблон
В некоторых случаях может потребоваться присутствие одинаковых гифок на каждом слайде, или просто на значительном их количестве. Чаще всего такое встречается, если пользователь разработал для своего проекта анимированные средства управления просмотром — клавиши, например. В таком случае можно как вручную добавлять на каждый кадр, так и добавить изображение на шаблон.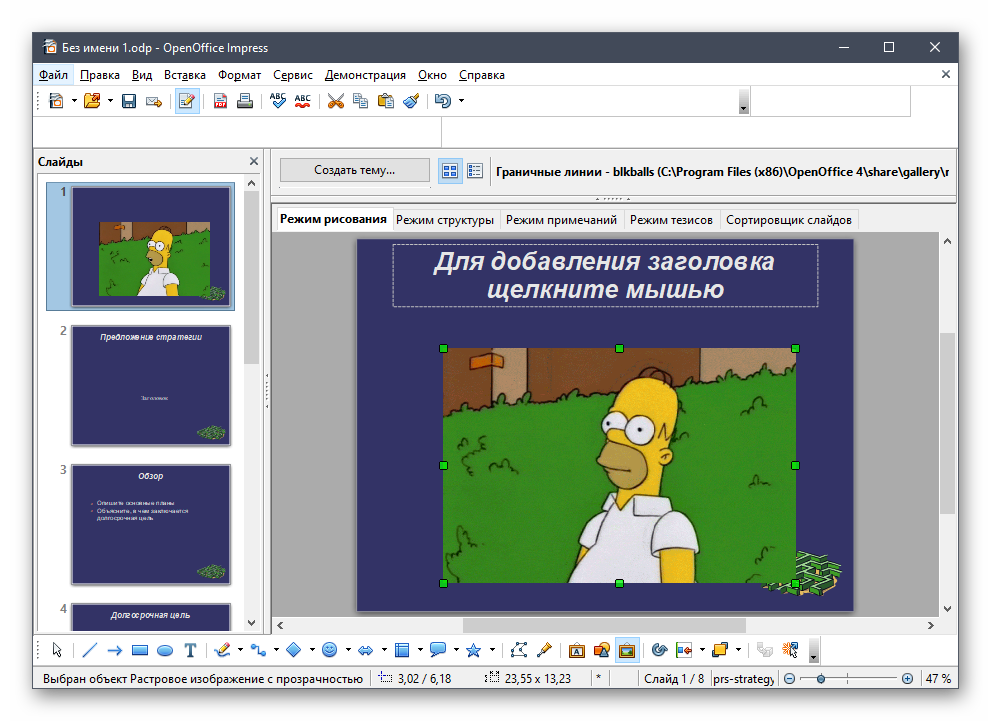
- Для работы с шаблонами нужно зайти во вкладку «Вид».
- Здесь потребуется нажать кнопку «Образец слайдов».
- Презентация перейдет в режим работы с шаблонами. Тут можно создать любой интересующий макет для слайдов и на каждый добавить вышеуказанными методами свою гифку. Даже гиперссылки можно назначить прямо здесь.
- Как только работа будет закончена, останется выйти из этого режима с помощью кнопки «Закрыть режим образца».
- Теперь нужно будет применить шаблон к нужным слайдам. Для этого нужно нажать в левом вертикальном списке на требуемый, выбрать во всплывающем меню вариант «Макет» и здесь отметить свой ранее созданный вариант.
- Слайд будет изменен, гифка будет добавлена в точности так же, как и задавалось ранее на этапе работы с шаблоном.
Данный метод подходит лишь при необходимости вставить большое число одинаковых анимационных изображений во много слайдов. Единичные случаи добавления не стоят таких трудностей и выполняются вышеописанными методами.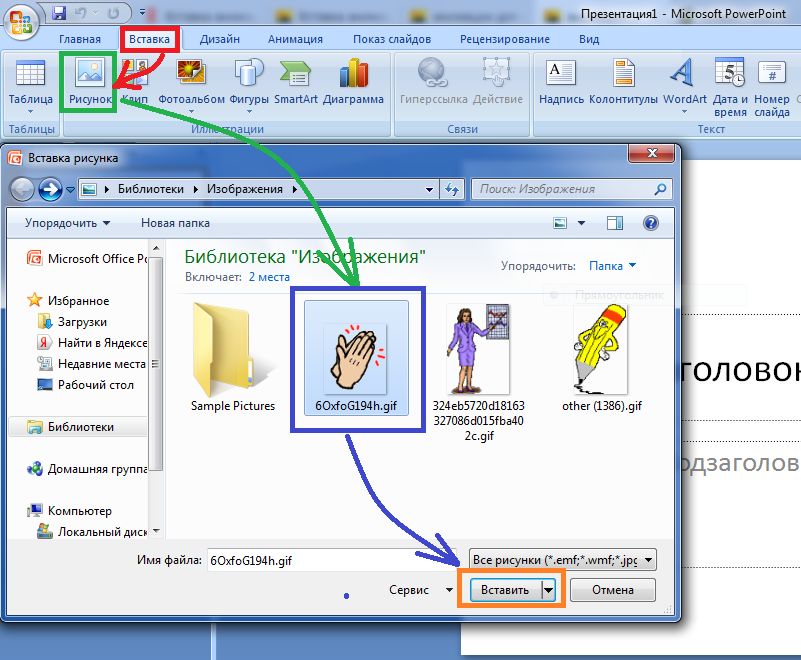
Дополнительная информация
Напоследок стоит немного добавить про особенности работы гифки в презентации PowerPoint.
- После добавления GIF этот материал рассматривается как изображение. Потому в плане позиционирования и редактирования к нему применяются те же правила, что и к обычным фото.
- При работе с презентацией такая анимация будет выглядеть, как статичная картинка на первом кадре. Проигрываться она будет только при просмотре презентации.
- GIF является стабильным элементом презентации, в отличие от, например, видеофайлов. Потому на такие картинки можно без опасений накладывать эффекты анимации, передвижения и так далее.
- После вставки можно свободно регулировать размер такого файла любым образом с помощью соответствующих индикаторов. Это не повлияет на работоспособность анимации.
- Такие изображения значительно повышают вес презентации в зависимости от собственной «тяжести». Так что следует внимательно следить за размером вставляемых анимированных картинок, если существует регламент.

На этом все. Как можно понять, вставить GIF в презентацию чаще всего занимает в разы меньше времени, чем уходит на ее создание, а порой и на поиск. А учитывая уникальность некоторых вариантов, во многих случаях наличие такой картинки в презентации является не просто приятной фишкой, но и сильным козырем. Но тут уже от того, как это реализует автор, зависит.
Как вставить анимацию в анимацию в фотошопе. |
Как вставить анимацию в другую анимацию в фотошопе? Почти также, как и на простую картинку. Только в данном случае нужно обратить внимание на количество слоев картинок с анимацией и на время кадров. Итак, из двух картинок с готовой анимацией создадим одну.
Откроем две картинки с анимацией, и посмотрим, сколько у каждой слоев и какое время проставлено на каждом кадре.
1-Файл открыть.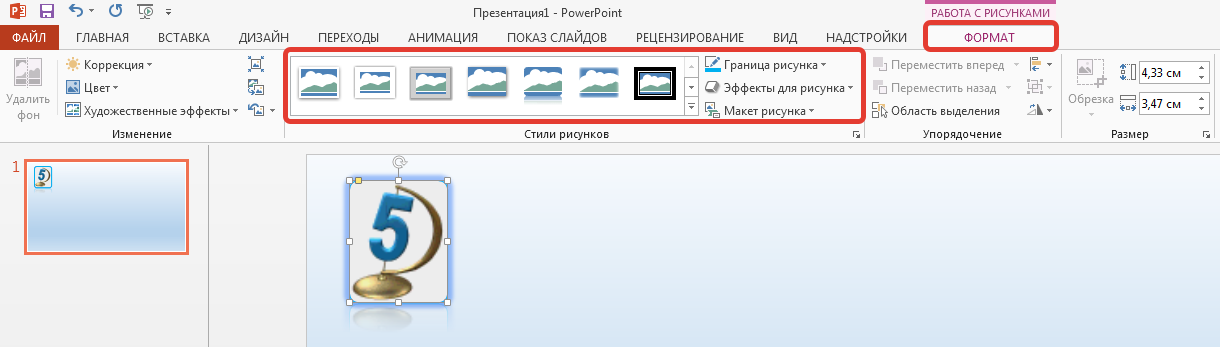
В окне слоев у этой картинки 4 слоя,
а в окне анимации время на кадрах 0,15.
Теперь откроем вторую картинку, которую будем вставлять в первую.Это картинка бабочки без фона.
Здесь тоже 4 слоя
и время на кадрах такое же.
Значит перенести анимацию будет очень просто.
2-Кликнуть по картинке с бабочкой и, в окне слоев, выделить все слои. (Нажать на клавиатуре Ctrl и, удерживая, кликнуть по каждому слою в окне слоев или, нажав на Shift, кликнуть по верхнему слою).
3-Выбрать на панели инструментов «перемещение» и перетащить бабочку на первую картинку.
Бабочка оказалась великовата, нужно ее уменьшить.
4-Редактирование-свободное трансформирование.
Уменьшить бабочку до 80%
Нажать на панели параметров «применить».
5-В окне слоев переместить выделенные слои наверх, если в окне слоев будет так.
Кликнуть левой кнопкой мыши по слоям и, не отпуская ее, переместить слои вверх.
Затем кликнуть по любому слою, чтобы активный был только один слой.
6-В окне анимации выделить первый кадр, кликнув по нему,
в окне слоев глазки должны быть только на нижнем слое и на слое 5.
7- В окне анимации выделить второй кадр,
в окне слоев глазок сам перескочит на второй слой, а на слое 6 нужно включить глазок и выключить на слое 5.
8- В окне анимации выделить третий кадр,
в окне слоев включить глазок на слое 7 и выключить на слое 6.
7- в окне анимации выделить четвертый кадр,
а в окне слоев включить глазок на верхнем слое и выключить на слое 7.
9- Нажать на пуск в окне анимации и смотреть что получилось.
10- Файл сохранить для Web и устройств в формате Gif.
Как перенести анимацию на простую картинку смотрите здесь. Следующие уроки будут о том, как убрать фон на анимации и, как вставить анимацию в анимацию в фотошопе с разным количеством слоев и разным временем на кадрах.
Как вставить GIF в HTML-письмо
Анимированные гифки широко используются в email-маркетинге, а их преимущества очевидны. Во-первых, они привлекают внимание, вызывают интерес, и помогают наладить эмоциональную связь с аудиторией. Во-вторых, гифки — это отличный способ визуализировать и разбавить сухой текст каплей интерактива. С их помощью вы можете объяснить сложные вещи, например, если вам необходимо продемонстрировать новый интерфейс приложения.
Помимо этого, гифки являются отличной альтернативой видео. По сравнению с видео гифки занимают заначительно меньше места на устройстве получателя. Увы, не каждый емейл клиент поддерживает воспроизведение видео, в то время как гифки отображаются корректно в большинстве приложений и на большинстве устройств.
Обратите внимание: такие почтовые клиенты как Outlook (2007-2016) и Windows Phone 7 отображают только первый кадр анимации. Не забудьте об этом, когда будете создавать гифку, и выберите релевантный кадр для отображения. Таким образом, ваши получатели не упустят основную информацию и поймут, что они должны сделать. Мы советуем выбрать самую важную часть для этого кадра, например, призыв к действию (CTA).
Добавление гифки в HTML-письмо очень похоже на добавление картинки. Вот, как вы можете это сделать:
Шаг 1. Приготовьте гифку, которую вы хотели бы отправить своим получателям.
Вы можете найти различные гифки на бесплатных ресурсах либо создать свою собственную, используя Adobe Photoshop, Giphy, PhotoScape или любой другой подобный сервис.
Шаг 2. Убедитесь, что гифка оптимизирована.
Гифки могут очень долго грузиться из-за своего большого размера. Это может раздражать, поэтому мы советуем сжать файл перед отправкой. Самый оптимальный размер гифки — от 500 Кбайт до 1 Мбайт.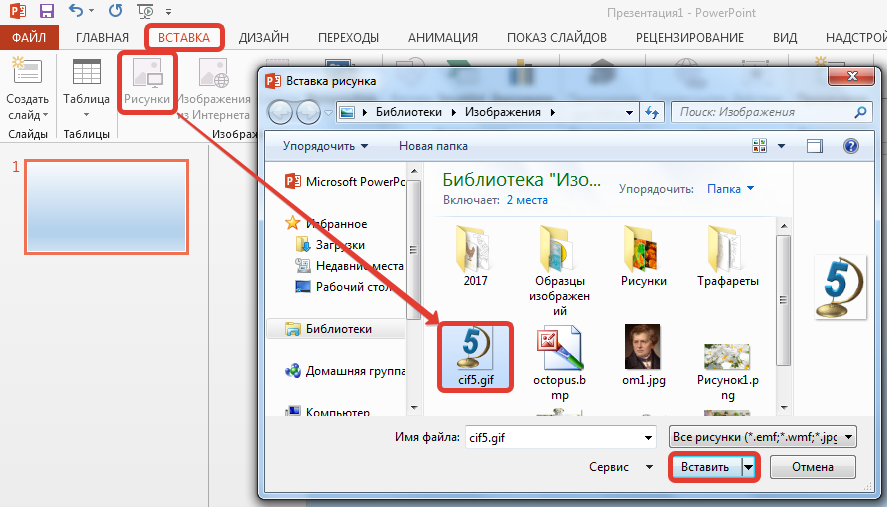 Также профессионалы рекомендуют ограничить количество цветов и кадров и не превышать 600 px в ширину. Это стандартная ширина HTML-емейла.
Также профессионалы рекомендуют ограничить количество цветов и кадров и не превышать 600 px в ширину. Это стандартная ширина HTML-емейла.
Шаг 3. Вставьте гифку в письмо.
Вставьте исходный код анимации в код своего HTML-письма.
Обратите внимание, что добавленная в емейл гифка должна быть доступна в интернете. Если вы создаете свою личную гифку, загрузите ее на сайт, например, Giphy. После этого скопируйте ссылку гифки и вставьте ее в свое письмо.
Для обращения к полной ссылке изображения, используйте код HTML «img src»:
<HTML>
<HEAD> <TITLE>Activity — Insert animated GIF to HTML</TITLE> </HEAD>
<BODY>
<IMG SRC=»example.gif»>
</BODY>
</HTML>
Шаг 4. Протестируйте HTML-письмо перед отправкой.
Заранее проверьте свое письмо перед отправкой. Убедитесь, что гифка отображается корректно, и ни у кого из ваших получателей не возникнет проблем с ее просмотром.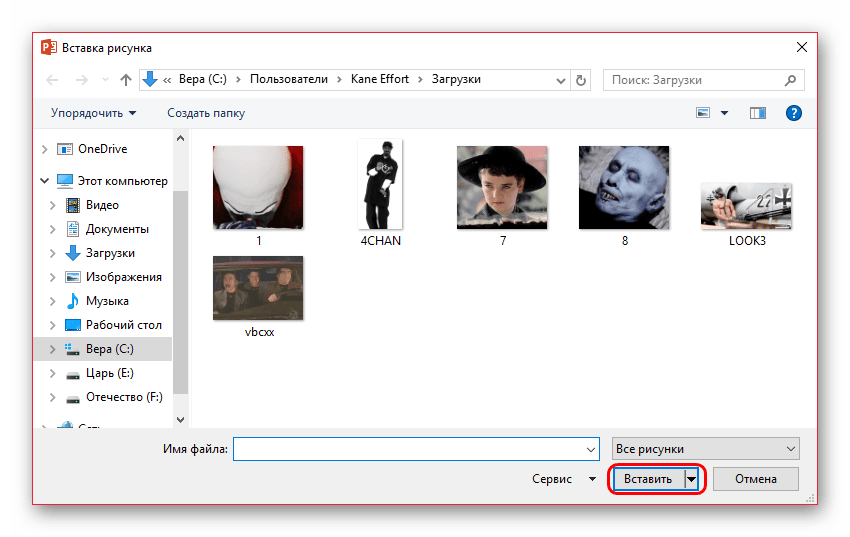
И самое главное: не злоупотребляйте гифками. Одной или двух в пределах одного письма будет вполне достаточно. В противном случае вы можете испортить впечатление о себе, как о профессионале.
Также советуем вам ознакомиться с нашей статьей о том, как отправить HTML-письмо с помощью Snov.io.
Желаем вам удачи с отправкой рассылок!
Written by Anastasia Kovalenko 17 февраля 2021
Была ли статья полезной?
👍Да 👎НетСпасибо за отзыв!
Создать гифку из буктрейлера и вставить ее в блог
Не очень серьезный блог, но вдруг захочется поиграться?
Обновляйте, много картинок.
*и бонус в конце!*
Буктрейлером всегда хочется похвастаться, а выложить его в блоги нельзя — только ссылку.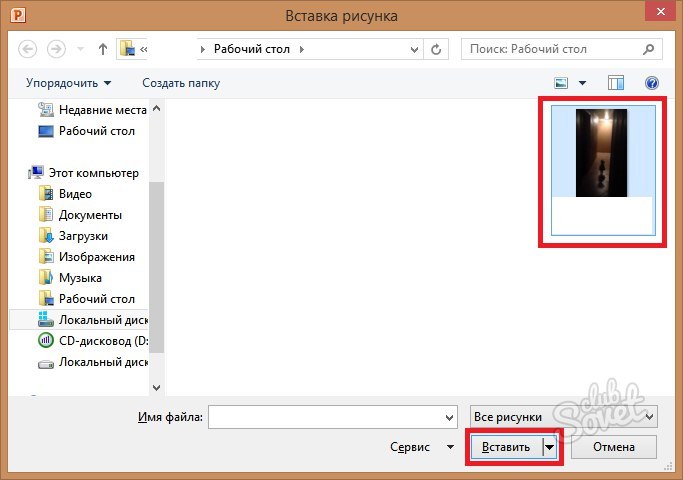 Максимум — вставить картинку из заставки/лучшего кадра и прикрутить ссылку к ней. Этот блог позволит вам сделать 20-секундную гифку (без звука!) из любого отрывка. Небольшая, но все равно завлекалочка — особенно, если подобрать самые эффектные кадры.
Максимум — вставить картинку из заставки/лучшего кадра и прикрутить ссылку к ней. Этот блог позволит вам сделать 20-секундную гифку (без звука!) из любого отрывка. Небольшая, но все равно завлекалочка — особенно, если подобрать самые эффектные кадры.
Онлайн-програм для этого существует множество (вот перечень некоторых), но я выбрала ту, которая обрабатывает наибольший отрезок видео и максимально проста в использовании.
СКАЧИВАТЬ И УСТАНАВЛИВАТЬ НИЧЕГО НЕ НАДО!
Итак, по шагам:
1. Открыть свое видео на ютуб. Скопировать ссылку на него из адресной строки.
2. Открыть сайт: https://buildgif.com
3. После загрузки сайта вы увидите примерно следующее (я добавила пару поясняющих надписей):
Как вы можете убедиться, у сайта целых две интрукции (гайда) для помощи вам в создании gif.
Пара напоминаний:
— обязательно запустите видео после загрузки (кнопка в центре), чтобы приступить к выбору фрагмента;
— кнопка «Сделать гифку» не загорится, пока выбранный фрагмент больше 20 сек. Для точного выбора используйте ползунки под видео.
Для точного выбора используйте ползунки под видео.
Если нажать на кнопку Настройки, откроются расширенные опции:
Обратите внимание, что при большем размере и FPS «вес» файла с gif тоже увеличится. На некоторых сайтах по загрузке изображений существует ограничение на объем файла.
4. Готовую гифку вам предложат сохранить в соцсетях, но ее можно сохранить на компьютер, нажав ПКМ и выбрав «Сохранить изображение как…»
5. Гифку надо разместить на любом сайте для загрузки картинок, например https://imgbb.com. После загрузки нажать на готовую картинку, чтобы она открылась в новом окне и начала проигрываться — и скопировать ее адрес.
Гифка вставляется в блог так же, как обычное изображение — по ссылке.
Итог:
Вот, что у меня получилось при скорости 1.5 и максимальном FPS (кадры темные сами по себе, мистика же):
Бонус:
Гифку можно сделать и другим способом: поставить под видео галочку в пункте «Определить смену сцен».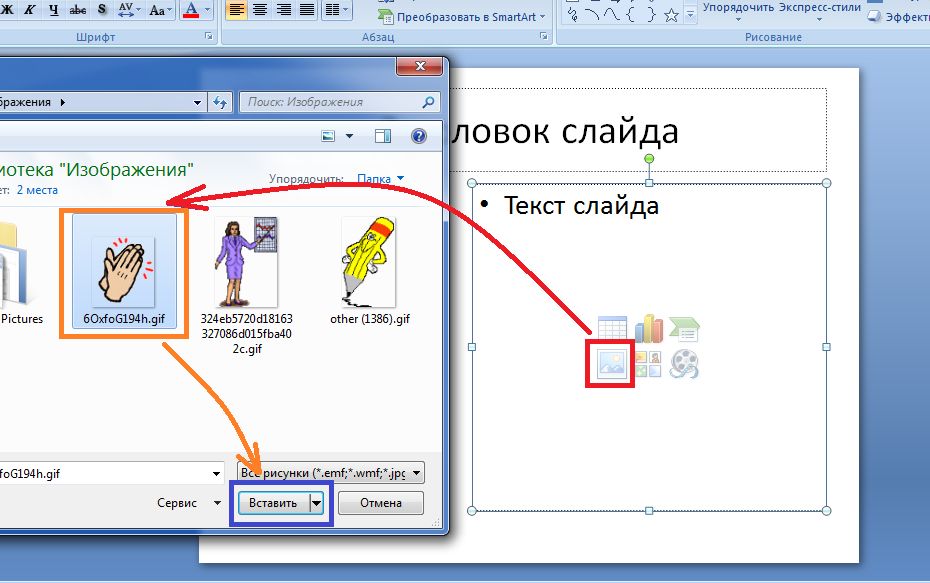 При этом кнопка «Сделать гифку» превратится в «Определить сцены».
При этом кнопка «Сделать гифку» превратится в «Определить сцены».
После ее нажатия придется долго ждать (2-3 минуты), затем появится созданная программой раскадровка:
Каждая картинка — сама по себе маленькая гифка. Вы можете выбрать любые несколько (да хоть все) и нажать «Сделать гифку». Опять придется долго ждать. Результат можно точно так же скачать.
Имейте в виду!
— Раскадровка может вам что-то вырезать, например, я лишилась окончания клипа, где у меня название книги и фамилия автора. В остальном же гиф содержит полностью весь буктрейлер.
— гифка получается очень большая. У меня на видео 2:38 она весит 98,6 Мб. Лимит загрузки на тот же https://imgbb.com — 16 Мб. В ВК я тоже не смогла ей поделиться, предполагаю, что из-за размера.
Максимальный хостинг, что я нашла (но не опробовала) позволяет загрузить 30 Мб, это http://www.picshare.ru
— опциональные настройки, как я поняла, при этом способе создания не работают.
Но решение есть!
Дело в том, что ВК позволяет добавлять документы объемом до 200 МБ. (файл 5.gif — это та самая гифка с полного видео):
После этого привычно открываем загруженный гиф в новом окне (просто щелкните по нему в этом же списке) — и копируете ссылку.
Вставляете ссылку в блог на ЛитНет.
Я не буду размещать здесь свой гиф, потому что название книги не поместилось. Но я проверила — ЛитНет позволяет загружать такие тяжелые гифки.
Без звука, конечно, очень плохо. Но вряд ли получится создать гифку в размере полного буктрейлера со звуком — аудиодорожка получится рваной.
Впрочем, если вас устроит «немой» gif и блог заинтересует — буду рада)
«Белая змея» — III том, заключительный
Как GIF-картинку вставить в презентацию PowerPoint
Как GIF-картинку вставить в презентацию PowerPoint
Приветствую Вас на страницах моего блога.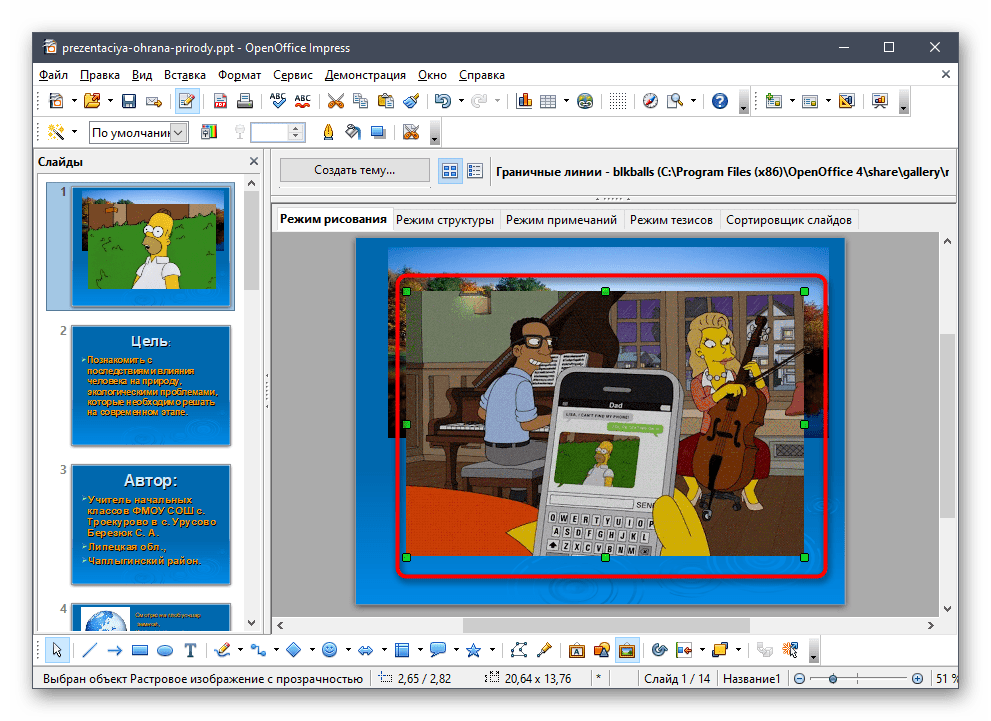 Сегодняшняя публикация будет посвящена работе в программе PowerPoint.
Сегодняшняя публикация будет посвящена работе в программе PowerPoint.
Нужно учитывать, что в режиме редактирования презентации GIF-изображение статично, анимация будет работать только в режиме демонстрации презентации.
Как вставить GIF-картинку в презентацию как рисунок, если анимация циклична
Если изображение циклично (повторяется в режиме показа презентации), то нужно выделить слайд, на который будет добавлено изображение, и на вкладке Вставка выбрать Рисунок. Откроется диалоговое окно Вставка рисунка, в нем выбрать нужное изображение и нажать Вставить.
GIF-картинка будет добавлена на слайд. Ее можно перенести в любое место слайда, за угловые маркеры можно изменить размер изображения.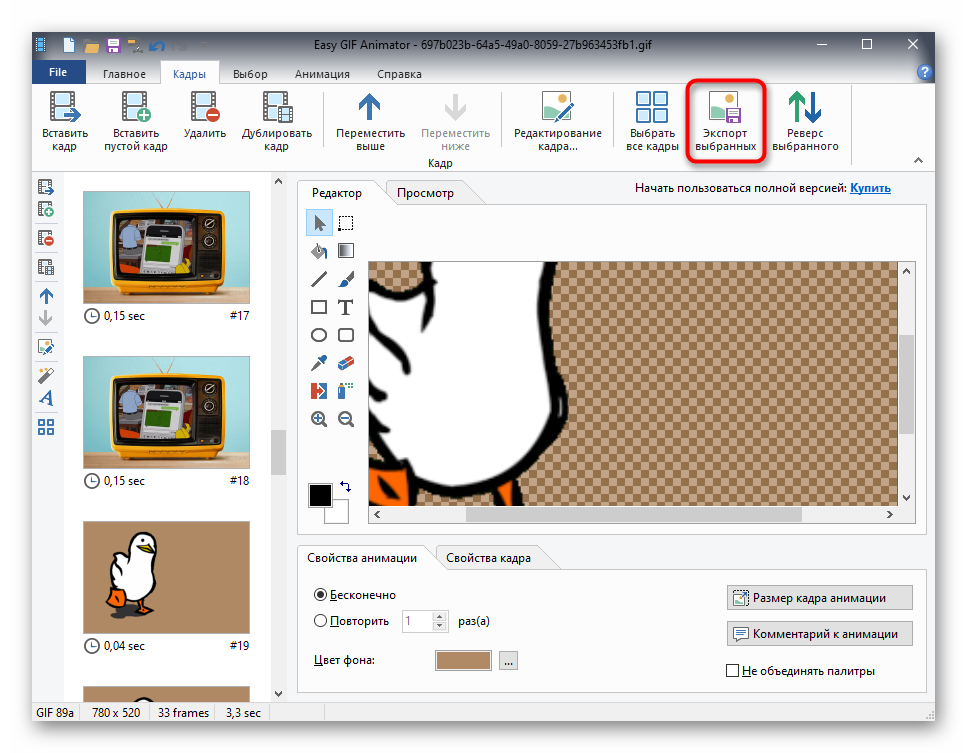 GIF-картинку
можно повернуть на некоторый угол. Если GIF-изображение выделено, то на вкладке Формат можно изменить стиль рисунка:
выбрать рамку, границы и эффекты для рисунка. Важно помнить, что при изменении
параметров GIF-изображения
нужно запустить режим показа презентации, чтобы проверить, осталось ли
изображение анимированным или стало статичным (некоторые параметры превращают
анимированное изображение в статичное). Как
вставить GIF-картинку
в презентацию как видео, если анимация не является цикличной Если GIF-картинка не является цикличной, а
при просмотре презентации необходимо, чтобы анимация повторялась, то нужно
вставить GIF-изображение
в презентацию PowerPoint
как видео. Для этого на вкладке Вставка в группе Мультимедиа выбрать Видео — Видео на компьютере. В диалоговом окне Вставка видеозаписи выбрать Все файлы (изображения GIF-формата
не отображаются в окне вставки видео).
GIF-картинку
можно повернуть на некоторый угол. Если GIF-изображение выделено, то на вкладке Формат можно изменить стиль рисунка:
выбрать рамку, границы и эффекты для рисунка. Важно помнить, что при изменении
параметров GIF-изображения
нужно запустить режим показа презентации, чтобы проверить, осталось ли
изображение анимированным или стало статичным (некоторые параметры превращают
анимированное изображение в статичное). Как
вставить GIF-картинку
в презентацию как видео, если анимация не является цикличной Если GIF-картинка не является цикличной, а
при просмотре презентации необходимо, чтобы анимация повторялась, то нужно
вставить GIF-изображение
в презентацию PowerPoint
как видео. Для этого на вкладке Вставка в группе Мультимедиа выбрать Видео — Видео на компьютере. В диалоговом окне Вставка видеозаписи выбрать Все файлы (изображения GIF-формата
не отображаются в окне вставки видео). Теперь можно выделить нужное GIF-изображение и вставить его на слайд.
Теперь можно выделить нужное GIF-изображение и вставить его на слайд.Т.к. изображение вставлено как видео, то для него на вкладке Работа с видео — Воспроизведение можно установить параметры Воспроизводить автоматически и непрерывно.
При данном способе добавления GIF-картинки на слайд качество изображения может измениться. Как вставить GIF-картинку в презентацию на несколько слайдов Если GIF-картинку необходимо вставить на несколько слайдов, то нужно учитывать правила оформления презентации: одинаковые элементы на слайдах не должны смещаться и располагаться на разных расстояниях от краев слайда. Чтобы не совершать такую ошибку, нужно:- выделить GIF-картинку,
- с помощью сочетания клавиш CTRL+C скопировать ее,
- перейти на следующий слайд и нажать сочетание клавиш CTRL+V.
GIF-картинка будет вставлена на новый слайд на то же место.
Как добавить анимацию в презентацию powerpoint, простые советы
Современные продвинутые средства работы с анимированными изображениями в формате GIF позволяют делать намного более живые презентации в PowerPoint, нежели когда-либо раньше.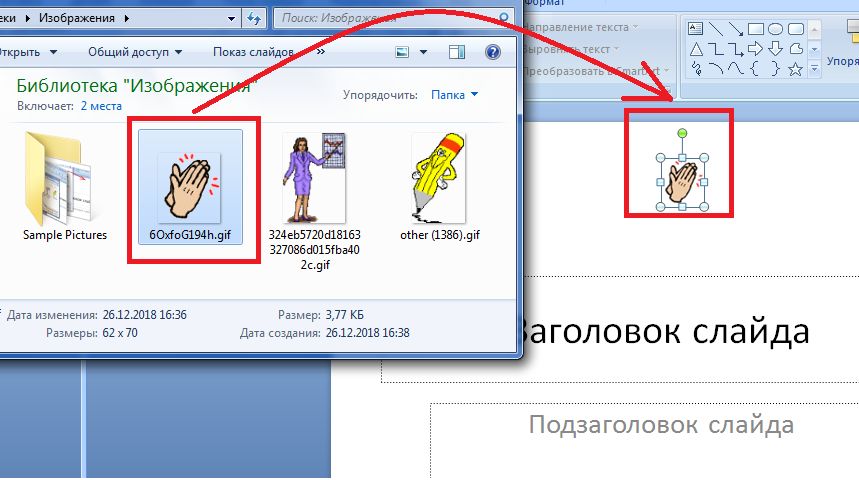 Так что дело остается за малым – после получения необходимой анимации просто вставить ее.
Так что дело остается за малым – после получения необходимой анимации просто вставить ее.
Блок: 1/3 | Кол-во символов: 273
Источник: http://lumpics.ru/how-to-add-gif-into-powerpoint/
Как вставить гифку в презентацию? Для этого всего лишь…
Нужно нажать в верхнем меню на вкладку «Вставка» и ниже нажать на иконку «рисунок». Так как GIF анимация — это всё-таки картинка, то и правила к ней будут применяться те же самые. Жаль, нельзя напечатать таким образом гифку на футболке.
После нажатия появляется стандартное окно с выбором файла. Выбираем и вставляем нужную гифку, перетаскиваем в нужное место. Вуаля, готово! Также можно просто перетащить гифку в презентацию из папки.
Блок: 2/5 | Кол-во символов: 489
Источник: https://lifeo.ru/kak-vstavit-gifku-v-prezentaciyu-vstavlyaem-gif-v-powerpoint/
Как вставить GIF-картинку в презентацию как видео, если анимация не является цикличной
Если GIF-картинка не является цикличной, а при просмотре презентации необходимо, чтобы анимация повторялась, то нужно вставить GIF-изображение в презентацию PowerPoint как видео. Для этого на вкладке Вставка в группе Мультимедиа выбрать Видео — Видео на компьютере.
Для этого на вкладке Вставка в группе Мультимедиа выбрать Видео — Видео на компьютере.
В диалоговом окне Вставка видеозаписи выбрать Все файлы (изображения GIF-формата не отображаются в окне вставки видео).
Теперь можно выделить нужное GIF-изображение и вставить его на слайд.
Т.к. изображение вставлено как видео, то для него на вкладке Работа с видео — Воспроизведение можно установить параметры Воспроизводить автоматически и непрерывно.
Примечание
При данном способе добавления GIF-картинки на слайд качество изображения может измениться.
Блок: 2/3 | Кол-во символов: 824
Источник: http://pedsovet.su/power_point/6523_kak_vstavit_gif_v_presentaciyu
Почему моя гифка вставляется как обычное изображение и не двигается?
В режиме редактирования презентации гифка не двигается, и выглядит как статичное изображение. Но стоит сохранить презентацию с гифкой и открыть её для просмотра, как происходит чудо — GIF анимация оживает! Поэтому если ваша гифка не анимируется, то, скорее всего, вы просто открыли презентацию в Powerpoint в режиме редактирования. На рисунке ниже показано, как открыть презентацию для просмотра.
Но стоит сохранить презентацию с гифкой и открыть её для просмотра, как происходит чудо — GIF анимация оживает! Поэтому если ваша гифка не анимируется, то, скорее всего, вы просто открыли презентацию в Powerpoint в режиме редактирования. На рисунке ниже показано, как открыть презентацию для просмотра.
Чтобы открыть презентацию в режиме просмотра, нажмите на неё правой кнопкой мыши, затем «Показать». Она откроется в режиме просмотра, где все гифки будут анимированы.
Также ваша гифка потеряет свои анимационные свойства, если применить к ней некоторые фильтры Powerpoint. Не советуем применять к GIF рамку, но тени ничего плохого с ней не сделают, и анимация по-прежнему будет работать. Вы можете поэкспериментировать с этим. Проверьте, работает ли нужная гифка в режиме просмотра без примененного редактирования Powerpoint.
Блок: 3/6 | Кол-во символов: 991
Источник: http://word-office.ru/kak-sdelat-gifku-v-powerpoint.html
Дополнительная информация
Напоследок стоит немного добавить про особенности работы гифки в презентации PowerPoint.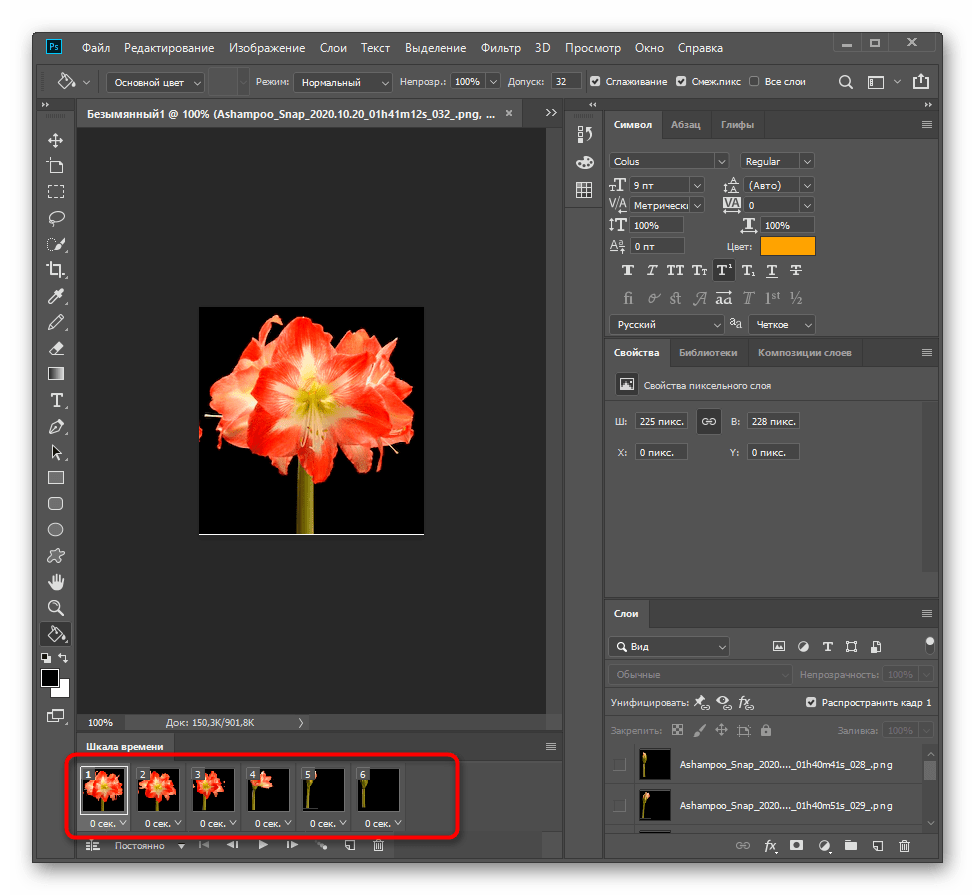
- После добавления GIF этот материал рассматривается как изображение. Потому в плане позиционирования и редактирования к нему применяются те же правила, что и к обычным фото.
- При работе с презентацией такая анимация будет выглядеть, как статичная картинка на первом кадре. Проигрываться она будет только при просмотре презентации.
- GIF является стабильным элементом презентации, в отличие от, например, видеофайлов. Потому на такие картинки можно без опасений накладывать эффекты анимации, передвижения и так далее.
- После вставки можно свободно регулировать размер такого файла любым образом с помощью соответствующих индикаторов. Это не повлияет на работоспособность анимации.
- Такие изображения значительно повышают вес презентации в зависимости от собственной «тяжести». Так что следует внимательно следить за размером вставляемых анимированных картинок, если существует регламент.
На этом все. Как можно понять, вставить GIF в презентацию чаще всего занимает в разы меньше времени, чем уходит на ее создание, а порой и на поиск. А учитывая уникальность некоторых вариантов, во многих случаях наличие такой картинки в презентации является не просто приятной фишкой, но и сильным козырем. Но тут уже от того, как это реализует автор, зависит.
А учитывая уникальность некоторых вариантов, во многих случаях наличие такой картинки в презентации является не просто приятной фишкой, но и сильным козырем. Но тут уже от того, как это реализует автор, зависит.
Мы рады, что смогли помочь Вам в решении проблемы.
Опишите, что у вас не получилось. Наши специалисты постараются ответить максимально быстро.
Помогла ли вам эта статья?
ДА НЕТ
Блок: 3/3 | Кол-во символов: 1596
Источник: http://lumpics.ru/how-to-add-gif-into-powerpoint/
Процедура вставки GIF
Вставить гифку в презентацию достаточно просто – механизм идентичен обыкновенному добавлению изображений. Просто потому, что гиф – это и есть изображение. Так что здесь используются точно такие же методы добавления.
Способ 1: Вставка в область текста
GIF, как и любое другое изображение, можно вставить в рамку для ввода текстовой информации.
- Для начала нужно взять либо новый, либо пустой существующий слайд с областью для содержимого.

- Из шести стандартных иконок для вставки нас интересует первая слева в нижнем ряду.
- После нажатия откроется обозреватель, который позволит найти требуемое изображение.
- Останется нажать «Вставить» и гифка будет добавлена на слайд.
Как и в других случаях, при такой операции окно для содержимого пропадет, при необходимости написать текст придется создавать новую область.
Способ 2: Обычное добавление
Наиболее предпочтительным является способ вставки с помощью специализированной функции.
- Для начала потребуется перейти во вкладку «Вставка».
- Здесь сразу же под самой вкладкой находится кнопка «Рисунки» в области «Изображение». Ее нужно нажать.
- Остальная процедура стандартная – нужно найти требующийся файл в обозревателе и добавить.
По умолчанию, при наличии областей содержимого картинки будут добавляться туда. Если же их нет, то фото будет просто добавляться на слайд по центру в исходном размере без автоматического форматирования. Это позволяет накидывать сколько угодно гифок и картинок на один кадр.
Это позволяет накидывать сколько угодно гифок и картинок на один кадр.
Способ 3: Перетаскивание
Самый элементарный и доступный способ.
Достаточно свернуть папку с требуемой GIF-анимацией до стандартного оконного режима и открыть поверх презентации. Останется лишь взять картинку и перетащить в PowerPoint в область слайда.
Не имеет значения, куда именно на презентации пользователь перетаскивает картинку — она автоматически добавляется в центр слайда или область для содержимого.
Данный способ вставить анимацию в PowerPoint во многом превосходит даже первые два, однако при определенных технических обстоятельствах тоже может быть нереализуем.
Способ 4: Вставка в шаблон
В некоторых случаях может потребоваться присутствие одинаковых гифок на каждом слайде, или просто на значительном их количестве. Чаще всего такое встречается, если пользователь разработал для своего проекта анимированные средства управления просмотром – клавиши, например.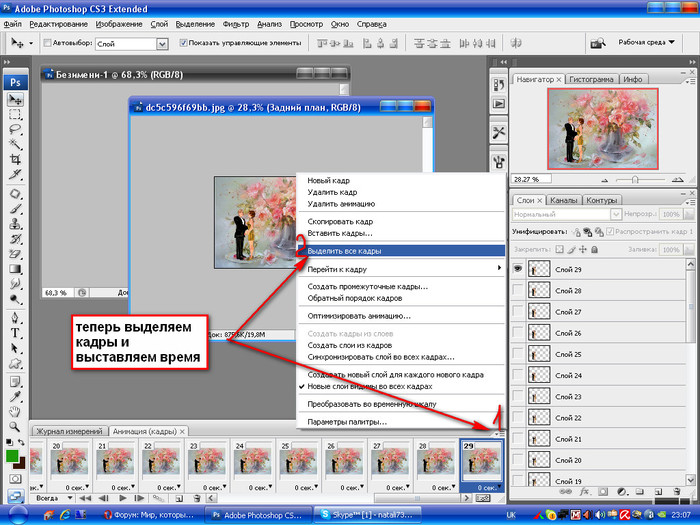 В таком случае можно как вручную добавлять на каждый кадр, так и добавить изображение на шаблон.
В таком случае можно как вручную добавлять на каждый кадр, так и добавить изображение на шаблон.
- Для работы с шаблонами нужно зайти во вкладку «Вид».
- Здесь потребуется нажать кнопку «Образец слайдов».
- Презентация перейдет в режим работы с шаблонами. Тут можно создать любой интересующий макет для слайдов и на каждый добавить вышеуказанными методами свою гифку. Даже гиперссылки можно назначить прямо здесь.
- Как только работа будет закончена, останется выйти из этого режима с помощью кнопки «Закрыть режим образца».
- Теперь нужно будет применить шаблон к нужным слайдам. Для этого нужно нажать в левом вертикальном списке на требуемый, выбрать во всплывающем меню вариант «Макет» и здесь отметить свой ранее созданный вариант.
- Слайд будет изменен, гифка будет добавлена в точности так же, как и задавалось ранее на этапе работы с шаблоном.
Данный метод подходит лишь при необходимости вставить большое число одинаковых анимационных изображений во много слайдов. Единичные случаи добавления не стоят таких трудностей и выполняются вышеописанными методами.
Единичные случаи добавления не стоят таких трудностей и выполняются вышеописанными методами.
Блок: 2/3 | Кол-во символов: 3419
Источник: http://lumpics.ru/how-to-add-gif-into-powerpoint/
Итак, давайте добавим в нашу презентацию свою первую анимацию. Как это сделать? Существует несколько способов. Первый – это с помощью картинок. Для этого находим картинки в Яндексе под типом файла gif и копируем ссылку изображения. Нажимаем на неё правой кнопкой мыши и выбираем из меню – «копировать изображение» (Рисунок 2).
Я выбрал тему природа. Потом создаем презентационный файл. Для этого открываем с помощью правкой кнопки мыши меню и из пункта «создать» выбираем презентацию Microsoft. После этого, запускаем её. Эту картинку, которую мы скопировали, можно вставить в любое место презентации (Рисунок 3).
Лишние рамки, которые предназначены для текста, можно удалить и, снова вызываем меню мышки, чтобы вставить картинку. Как проверить, работает ли добавленная анимация? Для проверки достаточно лишь посмотреть слайд с самого начала, и тогда Вы увидите, как картинка стала живой.
Как проверить, работает ли добавленная анимация? Для проверки достаточно лишь посмотреть слайд с самого начала, и тогда Вы увидите, как картинка стала живой.
Ещё один вариант добавления анимации – с помощью эффектов программы. Как уже говорилось Выше, чтобы их добавить следует лишь нажать на любой эффект и он будет показываться во время просмотра слайдов. Итак, теперь мы знаем, как добавить анимацию в презентацию PowerPoint. Как видите, всё легко и просто, такую работу сможет выполнить любой пользователь.
к оглавлению
Блок: 4/6 | Кол-во символов: 1304
Источник: https://biz-iskun.ru/kak-dobavit-animatsiyu-v-prezentatsiyu-powerpoint.html
Анимации в презентации не всегда нужны. Поэтому возникает такой вопрос – как удалить анимацию в PowerPoint? Если Вы установили анимацию из самой программы, то процесс удаления здесь простой. Необходимо навести курсор мышки, и нажать на пустое поле, где отображается слово «нет» (Рисунок 4).
После этого, вся анимация из слайда удалиться навсегда.
к оглавлению
Блок: 5/6 | Кол-во символов: 396
Источник: https://biz-iskun.ru/kak-dobavit-animatsiyu-v-prezentatsiyu-powerpoint.html
Итак, из статьи мы узнали, как добавить анимацию в презентацию PowerPoint. В заключении, необходимо отметить то, что использование анимации в презентации, делает её наиболее живой и эффективной для восприятия. Красивые презентации Вы можете делать на заказ, или просто радовать своих друзей этим замечательным творчеством. Используйте все возможности программы PowerPoint и тогда Вы всегда будете делать самые лучшие презентации!
С уважением, Иван Кунпан.
P.S. На блоге есть статьи, которые помогут Вам научиться работать с программой PowerPoint и в Интернете:
(Как сделать презентацию онлайн, Как работать в PowerPoint).
Получайте новые статьи блога прямо себе на почту. Заполните форму, нажмите кнопку «»
Заполните форму, нажмите кнопку «»
Блок: 6/6 | Кол-во символов: 796
Источник: https://biz-iskun.ru/kak-dobavit-animatsiyu-v-prezentatsiyu-powerpoint.html
Количество использованных доноров: 5
Информация по каждому донору:
- https://lifeo.ru/kak-vstavit-gifku-v-prezentaciyu-vstavlyaem-gif-v-powerpoint/: использовано 1 блоков из 5, кол-во символов 489 (4%)
- http://word-office.ru/kak-sdelat-gifku-v-powerpoint.html: использовано 1 блоков из 6, кол-во символов 991 (9%)
- http://lumpics.ru/how-to-add-gif-into-powerpoint/: использовано 3 блоков из 3, кол-во символов 5288 (48%)
- https://biz-iskun.ru/kak-dobavit-animatsiyu-v-prezentatsiyu-powerpoint.html: использовано 5 блоков из 6, кол-во символов 4320 (39%)
- http://pedsovet.su/power_point/6523_kak_vstavit_gif_v_presentaciyu: использовано 2 блоков из 3, кол-во символов 1864 (17%)
Создание gif картинки из нескольких фото.
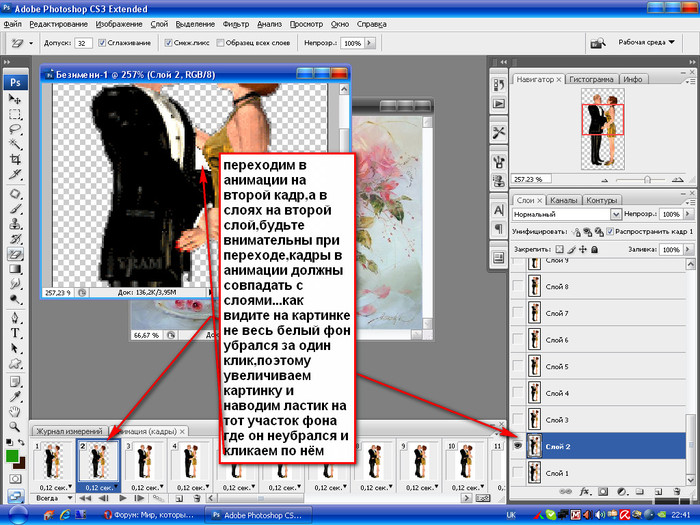 Урок фотошопа
Урок фотошопаВсем доброго времени суток!
Довольно часто мне задают вопросы относительно картинок. Я, правда, не специалист по рисованию и редактированию фото и пр., но базовые мало-мальские приемы мне знакомы ☺.
В этой статье хочу остановиться на нескольких способах создания GIF-анимаций. Если кто не знает — то это вроде бы обычная картинка формата GIF, но она проигрывается как видео: т.е. она динамически меняется (пример на первой картинке в статье, слева).
Чтобы делать такие картинки — не нужно обладать никакими специальными навыками, достаточно всего лишь желания и несколько минут времени. В статье рассмотрю несколько источников для создания таких GIF-картинок: видео, фото и картинки.
Из своего опыта, кстати, скажу, что больше всего пользуются популярностью «Гифки», созданные из кадров популярного фильма или картинок. Гифки из фото менее популярны, их обычно используют для создания аватарок.
И так, перейдем к делу…
Примечание! Статья не научит вас делать профессиональные
GIF-анимации.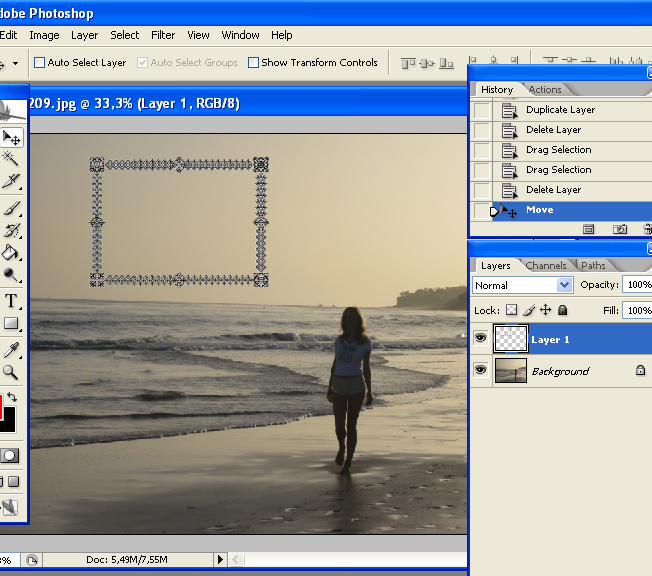 Все способы в статье приведены для начинающего пользователя, максимально просты и эффективны. Так, чтобы любой через 5-10 мин. получил желаемый результат!
Все способы в статье приведены для начинающего пользователя, максимально просты и эффективны. Так, чтобы любой через 5-10 мин. получил желаемый результат!
Из видео
Используемая программа — Видео Мастер
(прим. : программа»Видео Мастер»входит в пакет «Видео Студия»)
Одна из лучших программ для конвертирования, сжатия и обрезки видео. Пользоваться ей очень легко и просто, даже для совсем начинающих пользователей (именно поэтому и рекомендую остановиться на ней).
Что касается нашей задачи: в ее комплексе функций есть одна нужная нам — «Создание GIF». Именно ее ниже я и рассмотрю…
И так, вопрос скачивания и установки программы Видео Мастер я опускаю (думаю, с этим проблем не будет ☺).
После запуска программы, нажмите кнопку «Добавить», и добавьте какой-нибудь видеоролик или фильм, в котором вам нравиться какой-то момент (и из него вы и хотите сделать анимацию).
Примечание! Желательно не делать анимацию длиннее 30 сек.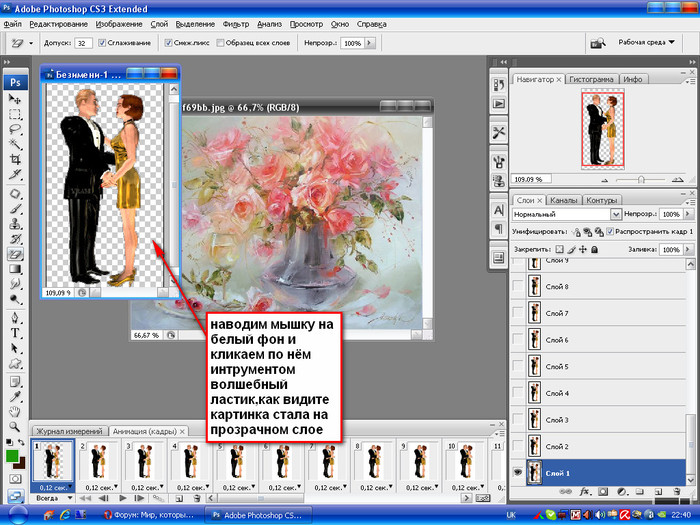 Если Вы добавите большое видео, например, целый фильм — то мы из него выберем конкретный 20-30 секундный момент из которого и сделаем гифку…
Если Вы добавите большое видео, например, целый фильм — то мы из него выберем конкретный 20-30 секундный момент из которого и сделаем гифку…
Следующий шаг — выбор момента, из которого будем делать анимацию. Для этого примерно отмотайте на то место, где хотите задать начало анимации: далее при помощи кнопки проигрывания включите воспроизведение видео и нажмите кнопку начала — , когда дойдете до нужного кадра. Далее, когда решите, что на следующем кадре нужно завершить ваш выбранный кусок из видео — нажмите кнопку конца — .
Когда отрывок из видео будет выбран, нажмите кнопку «Далее».
Теперь необходимо выбрать размер анимации. В этом плане программа достаточно гибка: можно задать как стандартный размер для аваторки, например, 250 на 250 пикселей, 200 на 200, так и указать конкретный размер в ручном режиме (что я и сделал в своем примере).
Кстати, в этом же шаге можно просмотреть, что из себя будет представлять гифка.
Последний шаг: необходимо указать количество кадров в секунду и скорость их воспроизведения. После введенных настроек можно сразу же оценить, как изменится качество картинки.
После введенных настроек можно сразу же оценить, как изменится качество картинки.
Чем больше количество кадров — тем более плавная картинка, и тем больше места она будет занимать. Длинные GIF-анимации могут достигать до нескольких десятков МБ!
Собственно, моя анимация готова (пример ниже). Весьма неплохо для человека, который это делает от большого случая к большому (на мой взгляд) …
Готовая «гифка»…
Кстати, если Вы хотите создать свое видео из фото — рекомендую ознакомиться вот с этой статьей: . И, кстати, потом из этого видео можно также сделать анимацию (как в примере выше) …
Из фото и картинок (на компьютере)
Рекомендовать здесь как создавать анимации в больших графических редакторах (типа Photoshop или Gimp) — я не буду. Во-первых, далеко не у всех они есть (а пакеты все-таки большие оп размеру), а во-вторых, пользоваться ими не так просто, даже для создания простейшей гифки. Здесь и сейчас я приведу очень просто способ создания гифки из картинок и фото, буквально за несколько кликов мышкой!
Требующаяся программа: Photo Scape
Отличная бесплатная программа для работы с картинками: позволит просматривать все популярные графические форматы, редактировать их, сжимать.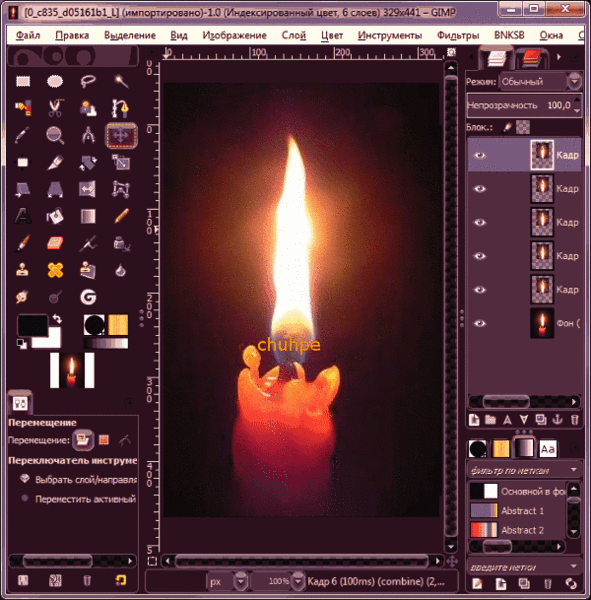 Кроме этого, можно создать коллаж, анимацию, наложить рамочки, создавать скриншоты, менять цвета и т.д. Вообще, в этой программе можно решать сотни популярнейших задач с картинками.
Кроме этого, можно создать коллаж, анимацию, наложить рамочки, создавать скриншоты, менять цвета и т.д. Вообще, в этой программе можно решать сотни популярнейших задач с картинками.
Что касается анимаций — то в Photo Scape с ними работать одно удовольствие. Здесь, конечно, нет сотен инструментов, зато те, что есть — позволяет создать гифку за пару минут (даже тому, кто первый раз запустил программу)!
И так, перейдем к делу.
После запуска программы Photo Scape — перед вами предстанет целое колесо возможностей: редактор, вьювер, шаблоны страниц, комбинация, пакетный редактор, конвертер RAW и пр. Выберите опцию (см. скриншот ниже).
В центре экрана во время редактирования — Вы всегда будете видеть, как меняется ваша анимация (она будет проигрываться автоматически).
Справа
вы сможете задать основные настройки анимации: время ее проигрывания (например, 1, 2, 3 сек.), задать эффект (чтобы картинка растворялась на фоне другой или съезжала, ниже у меня приведено два примера), указать размер картинки, цвет фона, по чему выравнивать и пр.
Конечно, в программе не так много инструментов редактирования, зато они все детально проработаны и пользоваться ими легко! Собственно, когда ваша гифка будет доведена до «ума» — просто нажмите кнопку «Сохранить» (в меню справа) .
Кстати, Photo Scape делает гифки достаточно маленькими по размеру, оптимизированными для веб-страничек сайтов. Чуть ниже я привожу пару примеров анимаций с разными эффектами, сделанными в этой программе. По-моему, очень здорово!
Эффект 1. Залить кадр фоном
Эффект 2. Сдвинуть кадр вниз
Из фото и картинок (онлайн способ)
Очень легкий и простой способ создать из самых разнообразных картинок и фото анимацию — это загрузить их на этот сайт. Сервис автоматически поочередно будет проигрывать их.
От вас лишь потребуется указать ширину и высоту картинки, и скорость ее проигрывания. Далее можно скачать полученную анимацию. Также хочу отметить одну деталь: сервис понимает PNG картинки с прозрачным фоном: т.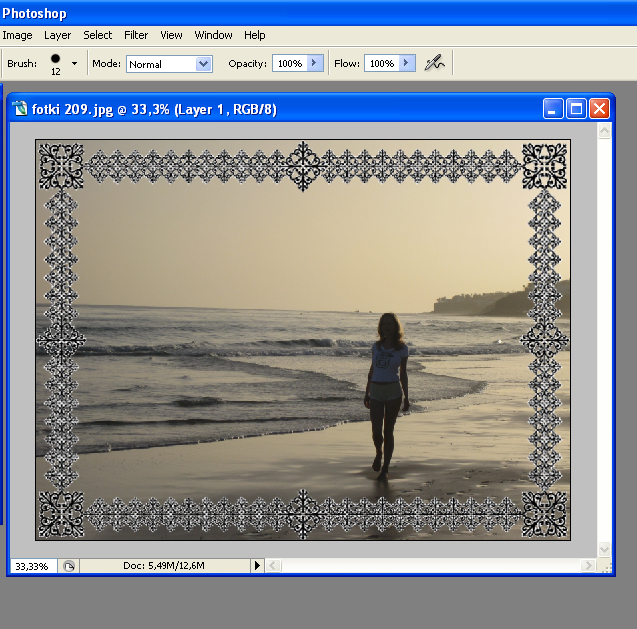 е. при анимации — он не будет «убирать» предыдущую картинку полностью, а совместит обе картинки (пример ниже).
е. при анимации — он не будет «убирать» предыдущую картинку полностью, а совместит обе картинки (пример ниже).
Кстати, лого для этой записи я сделал как раз на этом сервисе.
Еще один сайт с простым и быстрым созданием анимации. Всё что потребуется от Вас — это загрузить последовательно несколько картинок (или хотя бы одну). Затем выберите размеры будущей анимации (например, 200 на 200 пикселей), и нажмите кнопку «Создать». Через пару мгновений — увидите полученный результат (который можно скачать к себе на ПК).
Кстати, на этом сервисе есть небольшие готовые эффекты. Например, можно загрузить свое фото и добавить к нему рамочку, сердечки и пр. Можно сделать отличную аваторку для форума или ВК. Получается очень прикольно!
Эффекты к анимации: сердечки, оттенки серого, рамочки
Пример созданной GIF-анимации с сердечками на этом сайте.
Англоязычный сервис по созданию анимаций. Чтобы создать анимацию — нужно также загрузить последовательно несколько картинок и нажать кнопку создания. Но вот далее… сервис Вам предлагает десятки опций по редактированию полученного результата: можно изменить размер картинки, обрезать ее, повернуть, оптимизировать, добавить эффекты, изменить скорость проигрывания, подрезать края, добавить текстовую надпись, отредактировать чуть-ли не каждый кадр.
Но вот далее… сервис Вам предлагает десятки опций по редактированию полученного результата: можно изменить размер картинки, обрезать ее, повернуть, оптимизировать, добавить эффекты, изменить скорость проигрывания, подрезать края, добавить текстовую надпись, отредактировать чуть-ли не каждый кадр.
В общем — огромный пакет инструментов, как в самом настоящем большом редакторе картинок (пример на скрине ниже).
Всем удачи!
У нас в InVision, GIF анимации используются не для баловства - они играют важную роль с точки зрения маркетинга и обучения. Поэтому мы даже пытались использовать их на нашей главной странице вместо анимаций, сделанных с помощью кода.
В конце концов люди начали спрашивать нас: «Как вы создаете GIF анимации?». Пришло время раскрыть секрет.
Дизайн GIF изображений
1. Секретный ингредиент
Вот мой небольшой секрет: все мои GIF анимации сначала были видео-файлами. Обычно я использую ScreenFlow , который я кстати также применяю для создания видео наших продуктов. Это простая программа, которая в то же время содержит множество полезных анимационных инструментов.
Это простая программа, которая в то же время содержит множество полезных анимационных инструментов.После того как я сохраняю анимацию как видео файл, я импортирую его в Photoshop через File > Import > Video Frames As Layers.
Совет: Если ScreenFlow или After Effects вам не по карману, то создайте анимацию в Keynote, и экспортируйте ее как видео. Наконец-то, хоть какое-то применение этой функции в Keynote.
2. Меньше цветов = больше веселья
Если вы хотите делать крутые GIF анимации, то нужно с особым трепетом подойти к выбору цвета. Это повлияет не только на размер файла, но и позволит создать более продолжительные анимации с маленьким размером файла. (Для меня маленький — это менее 1MB)3. Используйте размытие в движении (motion blur), если возможно
Такие программы как ScreenFlow и After Effects позволяют экспортировать видео с применением размытия в движении. Это не только придаст вашей анимации профессиональный вид, но и упростит процесс уменьшения размера файла в Photoshop.
4. Будьте (отчасти) ленивыми
Представьте, какие еще элементы я бы смог добавить к GIF анимации в начале этого поста. Небольшие тултипы с именами пользователей, курсор, кликающий на кнопку плюс и так далее. Людям не нужно видеть все это, чтобы получить общее понимание увиденного, поэтому показывайте только то, что нужно — вы ограничены во времени и размере файла.Экспорт GIF анимаций
Перед тем как начать переживать насчет советов ниже, попробуйте экспортировать вашу GIF анимацию. Если она приемлемого размера, отличная работа! Продолжайте в том же духе. В противном случае попробуйте следующие методы.5. Удалите кадры-дубликаты
Скорее всего ваша анимация останавливается или остается неподвижной на какой-то момент времени. Присмотревшись, можно заметить, что этот момет состоит из нескольких одинаковых кадров. Если таких кадров 10 штук, то удалите 9 из них и установите длительность оставшегося кадра на, например, 1 секунду.Если это не поможет, попробуйте заново импортировать видео, но на этот раз выберите параметр Limit To Every 2 Frames.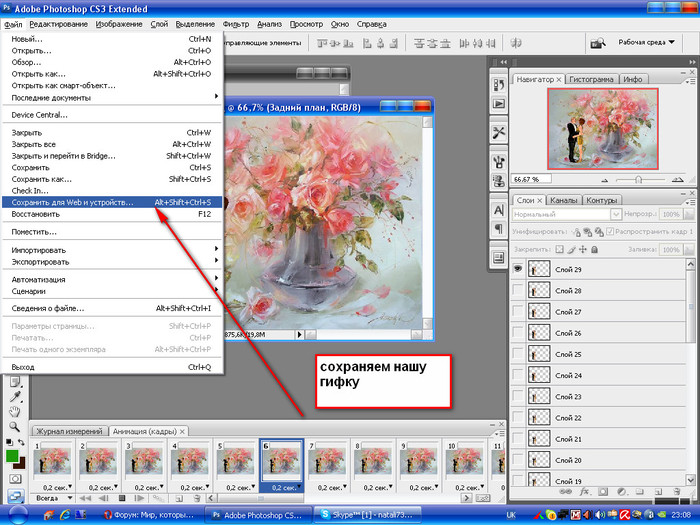 Это должно значительно уменьшить размер файла.
Это должно значительно уменьшить размер файла.
Совет: Если ваша анимация состоит из более 150 кадров, то возникнут проблемы при попытках уменьшить размер файла.
6. Меньше цветов
Когда вы сохраняете GIF анимацию в Photoshop, то увидете выпадающее меню возле параметра Colors. Поэкспериментируйте со значениями, попробуйте максимально малое количество цветов, которое не превратит весь файл в мусор.7. Измените параметр Lossy* (потери)
Если честно, то я даже не знаю, что этот параметр означает. Но я точно знаю, что если вы поставите его на уровне между 1 и 10, то избавитесь от лишних килобайтов без потери качества.*«Потери» (Lossy) — допустимый уровень потери графической информации в растровом файле, позволяющий уменьшить файловый размер изображения
Ничего не изменилось! Помогите!
Если вы попробовали все, что было сказано выше, но так и не смогли уменьши размер GIF анимации, то нужно сделать шаг назад.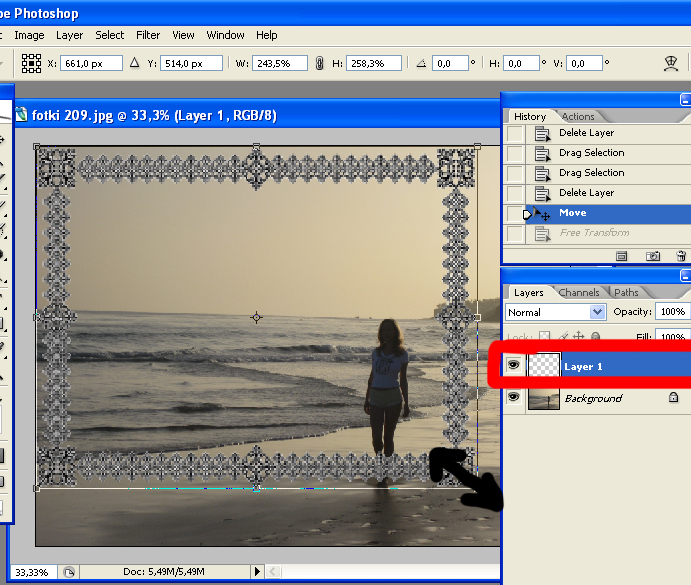 Может вы хотите невозможного? Есть ли другой способ добиться желаемого? Можно ли разбить файл на две GIF анимации? Будет лучше, если ваша GIF анимация сделает акцент на одном аспекте.
Может вы хотите невозможного? Есть ли другой способ добиться желаемого? Можно ли разбить файл на две GIF анимации? Будет лучше, если ваша GIF анимация сделает акцент на одном аспекте.От переводчика. Со всеми пожеланиями и замечаниями по поводу перевода прошу обращаться ко мне в личку. Спасибо!
Сделать гифку на самом деле не так уж и трудно, если у вас есть установленный графический редактор Photoshop. С помощью данной программы мы сможем сделать гифку из фото или из видео за счёт его конвертации.
Не отчаивайтесь, если у вас нет программы Photoshop. В конце статьи мы рассмотрим ещё один способ, который позволит сделать гифку из фоток (с видео не прокатит) в бесплатной программе PhotoScape.
Как сделать гифку из фото в фотошопе?
Открываем Photoshop. Во вкладке «Файл» выбираем «Сценарии», а потом «Загрузить файлы в стек…». В появившемся окне выбираете изображения (фото, картинки), из которых будет состоять анимация.
После того, как слои появились в списке справа, кликните на верхнюю вкладку «Окно», далее «Шкала времени». В центре появившейся панели выберите «Создать анимацию кадра».
В центре появившейся панели выберите «Создать анимацию кадра».
Первый слой сделайте видимым, остальные – скройте, нажав на «глаз». Вы получите первый кадр гифки с нужный изображением.
Далее копируйте в панели этот слой столько раз, сколько у вас всего фото, которые вы хотите вставить в анимацию. После копирования слоев вы заметите, что все они будут одинаковыми (логично), т.к. первый слой у нас ещё остался видимым, а остальные – так же скрытыми.
Теперь делаем следующее: нажимаем на второй слой в панели анимации – делаем видимым ТОЛЬКО второй слой в основном рабочем списке слоев. Третий кадр анимации – делаем видимым ТОЛЬКО третий слой видимым, остальные – скрыты.
Там, где «о сек.» устанавливаем любое нужное время для воспроизведения напротив каждого кадра.
Для непрерывного показа кадров нам необходимо выбрать значение «Постоянно». Чуть ниже от того, где мы выбирали время воспроизведения для каждого слоя, есть окно выбора параметров цикла.
Можно сказать, что гифка из фото готова. Осталось только правильно сохранить её. Для этого во вкладке «Файл» нажимаем «Экспортировать», далее выбираем «Сохранить для Web (старая версия)…». Откроется окно, в верхней части которого выбираем нужный формат – GIF. Внизу можно отредактировать исходный размер, если сделать меньше (в процентном соотношении), то вес тоже уменьшится.
Как сделать гифку из видео в фотошопе?
Открываем Photoshop, во вкладке «Файлы» выбираем «Импортировать», потом «Кадры из видео». В открывшемся окне выбираем диапазон видео, которое хотим переделать в GIF. Если хотите преобразовать видео полностью, выберите «От начала до конца», если определенную часть – «Только выделенный диапазон». Во втором случае правее нужно выбрать отрезок видео, который будет конвертироваться в слои.
Если видео тяжеловесное, лучше в графе «Оставить каждый…» поставить значение 2. Если больше, чем 2, то плавность переходов кадров пострадает. Если не принципиально, то можно 4, как в моём случае.
Дальше во вкладке «Окно» выбираем «Шкала времени». В выплывшей панели выйдут все слои для будущей анимации. Примечательно, что в данной случае мы не выделяем слои на видимый/невидимый, как это было при создании гифок из фото. Т.е. уже сразу слои в панели анимирования должны быть разными и, конечно, в правильной очередности. Мы просто выставляем время воспроизведения кадров (при необходимости) и время параметров цикла на «Постоянное». Нажимаем «Play». Гифка из видео на превью в фотошопе уже будет работать как надо.
Теперь сохраняем так же, как и обычную гифку из фото: Для этого во вкладке «Файл» нажимаем «Экспортировать», далее выбираем «Сохранить для Web (старая версия)…». Откроется окно, в верхней части которого выбираем нужный формат – GIF. Внизу можно отредактировать количество цветов (чем больше, тем качественнее), исходный размер… Если сделать меньше (в процентном соотношении), то вес тоже уменьшится. Не забываем нажать «Сохранить», выбрать место хранения файла.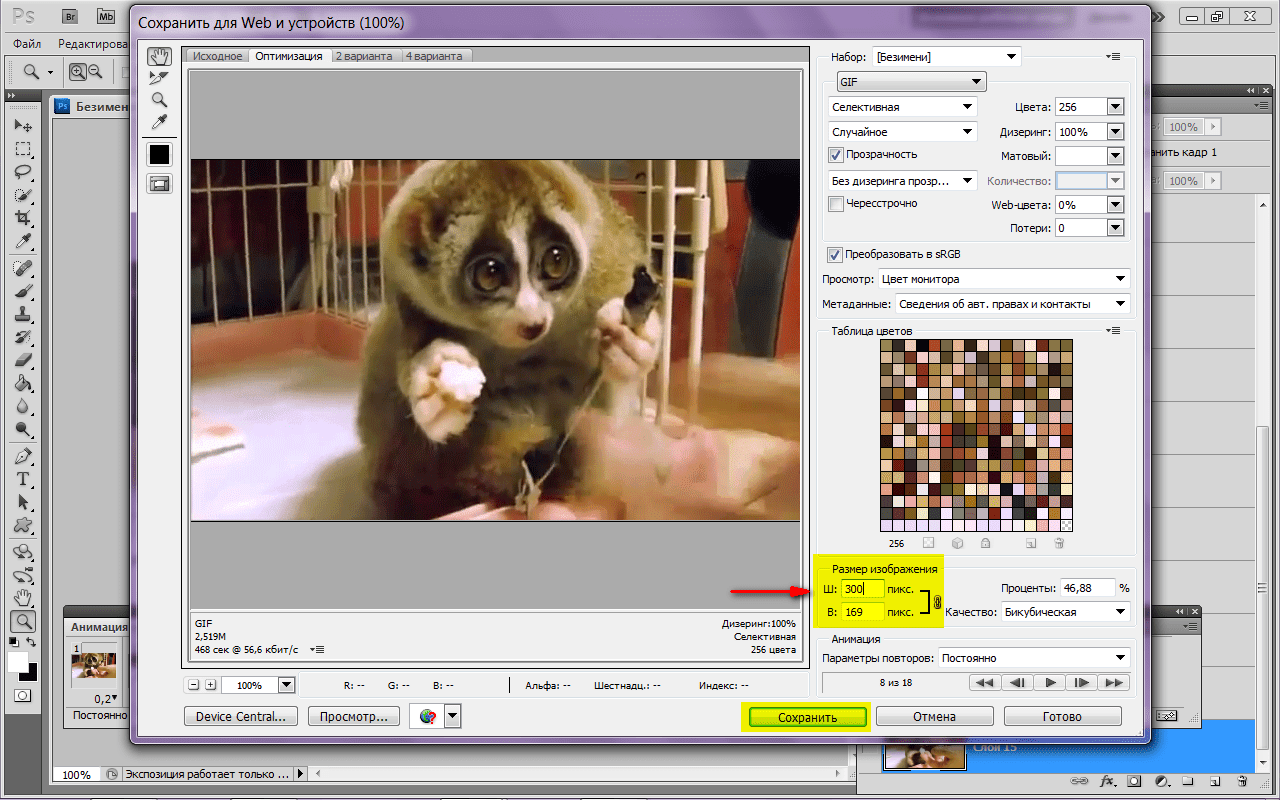 Всё, готово!
Всё, готово!
Как сделать гифку из фото легко и просто?
Если вариант с Photoshop вам не подходит: что-то не получается или просто он не установлен, то можно пойти другим путём. В одной из наших старых статей мы разбирали . Там как раз упоминалась программа PhotoScape. Не могу не повториться, но она действительно одна из лучших в своём роде. Помимо редактирования фото в ней можно сделать гифку из фото (из видео не получится). И могу сказать, что процесс создания анимации в этом редакторе займёт в разы меньше времени, чем в фотошопе.
PhotoScape – бесплатная программа, её без труда можно скачать на официальном сайте. Установка быстрая и не требует никаких ключей активации. Когда запустите программу, в верхних вкладках найдите «Gif-анимация». Добавьте фото, а дальше без труда можно разобраться с дополнительными настройками, например, параметрами перехода. И сохраняете ваш готовый файл.
Таким способом можно очень быстро и легко сделать гифку из фото, не искать никаких сервисов в интернете для этого дела.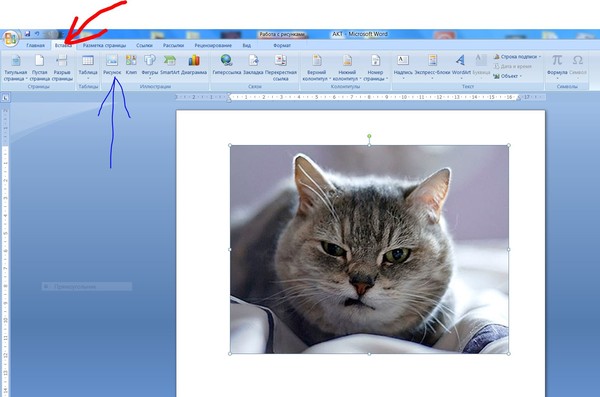 Тем более, редактор может пригодиться ещё в будущем, он очень универсальный. Советую от души Вам его попробовать.
Тем более, редактор может пригодиться ещё в будущем, он очень универсальный. Советую от души Вам его попробовать.
На этом наша статья заканчивается. В целом же, сделать гифку из фото и из видео – дело не такое трудное, как оказалось. Если у вас остались вопросы по поводу статьи или самого процесса, пишите в комментариях. Будем рады помочь. Удачи!
Любите новые технологии? Подписывайтесь на наш канал на Дзене!
У нас всегда найдется, что почитать и чем вас удивить.
Читать нас на Дзене
Вы дочитали до самого конца?
Была ли эта статься полезной?
Да Нет
Что именно вам не понравилось? Статья была неполной или неправдивой?
Напишите в клмментариях и мы обещаем исправиться!
Зачем вообще может понадобиться сделать гифку из видео?
Почему просто не использовать видео?
Видео — тяжелое. Видеоролик будет весить несколько Мб, а аналогичная гифка в 10-100 раз меньше.
Да, интернет-каналы толстеют, но ведь есть еще и мобильный интернет, есть медленные компьютеры и прочее.
У GIF-анимации есть 2 функции…
Для чего используют GIF?
Я вижу 2 функции. Первая — показать какой-то процесс наглядно.
Вот, например, моя гифка, показывающая как работает программа Punto Switcher:
Можно было долго описывать, как работает программа, но гораздо проще засунуть такую вот гифку. И всем все понятно. Ее вес — всего 29 Кб.
Кстати, второй вариант — сделать крутой скриншот со стрелками. О том, как это делать я писал .
Вторая функция — просто ФАН (развлечение, шутка и т. д.).
Когда в статье нужно показать какую-то эмоцию лучше средства, чем GIF-анимация не найти.
Например, эта гифка отлично показывает злость (499 кб):
а это — скуку (392 кб):
а вот задумчивость (385 кб):
Вставив такую картинку в статью вы сразу сполна передадите вашу эмоцию. Разве не здорово?
Но как найти подходящую гифку онлайн?
Например, я с его помощью смастерил за 5 минут такую гифку из видео на YouTube. Размер -всего 390 Кб:
Размер -всего 390 Кб:
Ее можно использовать, когда нужно показать, например, излишний формализм и гламур в абсолютно неподходящих для этого обстоятельствах.
О том, как я сделал эту анимацию, а также о том, как вообще уменьшать размеры GIF — моя пошаговая инструкция .
Вариант 2. Гифка со съемки экрана
Если вы хотите записать гифку с каким-то процессом (например, чтобы послать коллеге наглядное пособие), то вы можете просто снять скринкаст любой программой.
Я же для этого пользуюсь удобным программой-комбайном ShareX (ссылка).
Она, конечно, позволяет снять и видео с экрана, но может и сразу создать гифку из всего процесса.
Не гифом единым. Coub!
Картинка — хорошо. Но иногда со звуком все еще лучше. Гифка со звуком — это Coub.
В Интернете полно смешных кубов.
Моя любимая — «Ну и пожалуйста! Не очень то и хотелось!»
А вот про наших народных умельцев, которые дадут жару любому Масачусетскому технологическому:
А этот куб про дороги России.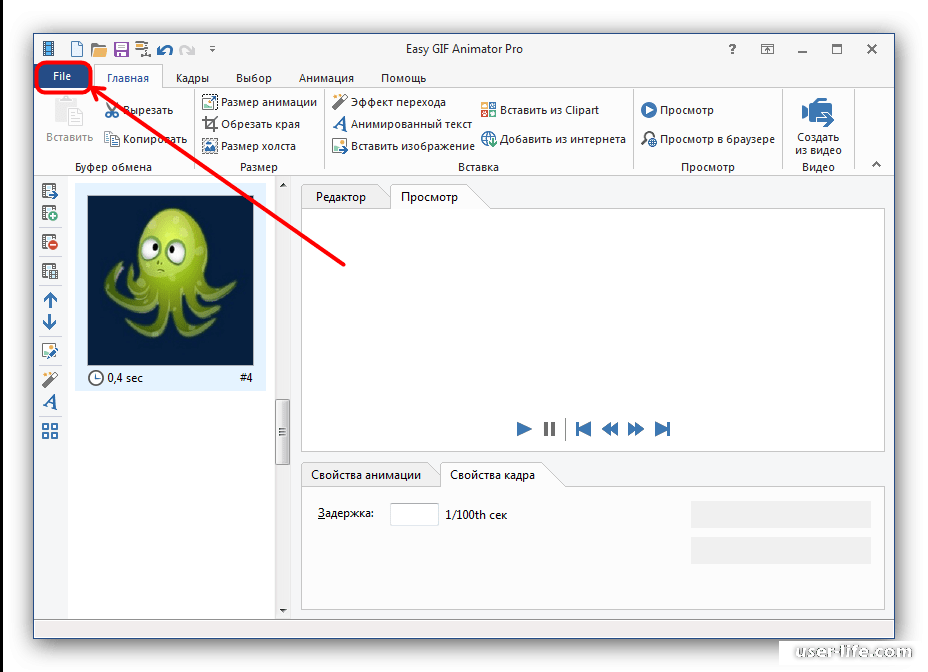 Мы такие сцены видим каждую весну, к сожалению:
Мы такие сцены видим каждую весну, к сожалению:
Лесной стриптиз. Ни разу не был на стриптизе, теперь знаю, как это бывает:
Ну, а в этом состоянии, я уверен, каждый бывает в пятницу вечером.
— это комбинация картинок и анимации. Сделать ее самому очень просто. Сейчас мы рассмотрим весь процесс пошагово.
Для этого мы воспользуемся специальным сервисом в Одноклассниках. Называется он Magisto. Для создания гифки обязательно должны быть загружены фотографии на вашей странице, перевернуты и распределены по .
ВАЖНО: фотографий в альбоме для создания gif анимации в Magisto должно быть не менее 7-ми.
Создание гифки:
Мы использовали бесплатные функции этого сервиса. При этом количество фотографий, которые Magisto будет загружать в гифку не больше 15-ти и скачивание ее невозможно без приобретения платного премиум-аккаунта.
Как создать гифку с помощью онлайн сервиса
Онлайн сервисов для создания гифок много, но в качестве примера используем один.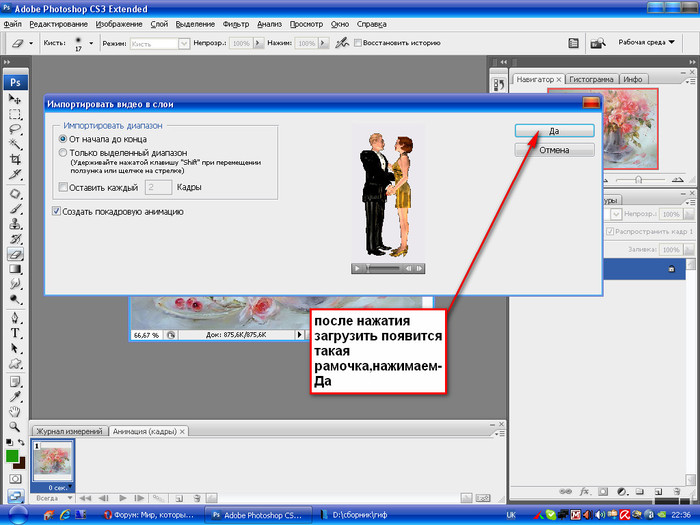 Его название Гифовина. В адресной строке браузера пишем «gifovina.ru» и переходим на сайт.
Его название Гифовина. В адресной строке браузера пишем «gifovina.ru» и переходим на сайт.
Создание gif анимации:
Гиф создан. Теперь скачиваем и сохраняем видео к себе на компьютер.
Как создать гифку с помощью Фотошопа
Способ непростой, так как требует навыков работы в программе Фотошоп. В этом редакторе можно сделать гифку из одной или нескольких фотографий.
Подробно узнать о создании гифки из одной картинки можно в видеоролике: https://www.youtube.com/watch?v=y2UTWJjUtic .
Как видите, есть много способов сделать gif анимацию, основные из которых мы разобрали. Первые два — это создание гифки онлайн. Они проще и быстрее, но если проявить усидчивость и потратить время на обучение — Фотошоп подарит гораздо больше возможностей.
Решено: Добавление GIF к неподвижному изображению — сообщество поддержки Adobe
Привет! Посмотрите это видео. Он объяснит вам, как вставить GIF.
Добавление GIF к неподвижному изображению (учебник по Photoshop CS6) — YouTube
Или выполните эти действия шаг за шагом.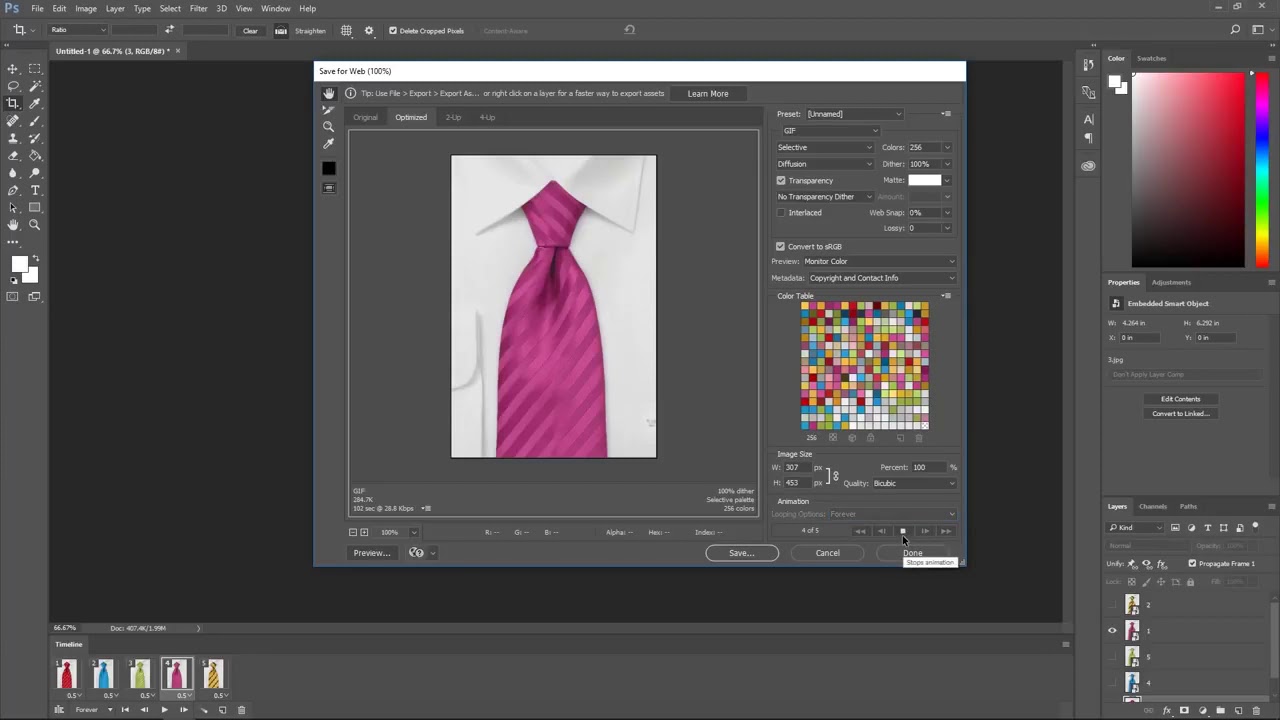
- Загрузите изображения в Photoshop.
- Откройте окно временной шкалы.
- В окне временной шкалы нажмите «Создать покадровую анимацию».
- Создавайте новый слой для каждого нового кадра.
- Откройте тот же значок меню справа и выберите «Создать кадры из слоев».
- Под каждым кадром выберите, как долго он должен отображаться перед переключением на следующий кадр.
- В нижней части панели инструментов выберите количество повторов.
- Просмотрите свой GIF, нажав значок воспроизведения.
- Сохраните и экспортируйте свой GIF.
Как создать анимированный GIF в Photoshop
Вот пример анимированного GIF, который вы можете сделать с помощью этого руководства:
Хорошо, давайте начнем.
Шаг 1. Загрузите изображения в Photoshop.
Если у вас уже есть созданные изображения…
Соберите нужные изображения в отдельную папку. Чтобы загрузить их в Photoshop, щелкните Файл > Сценарии > Загрузить файлы в стопку.
Затем выберите Обзор, и выберите, какие файлы вы хотите использовать в своем GIF. Затем нажмите ОК.
Затем Photoshop создаст отдельный слой для каждого выбранного вами изображения.Как только вы это сделаете, перейдите ко второму шагу.
Если у вас еще нет созданной серии изображений…
Создавайте каждый кадр анимированного GIF как отдельный слой Photoshop. Чтобы добавить новый слой, выберите Слой > Новый > Слой.
Не забудьте назвать свои слои, чтобы вы могли легко отслеживать их при создании GIF. Чтобы назвать слой, перейдите на панель «Слой» в правом нижнем углу экрана, дважды щелкните имя слоя по умолчанию и введите имя, которое вы хотите изменить.Нажмите Введите , когда закончите.
После того, как у вас есть слои и вы назвали их все, вы готовы ко второму шагу.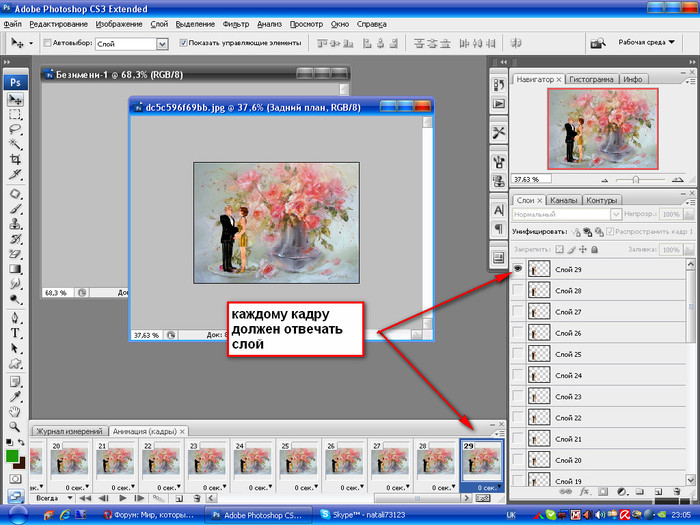
Совет для профессионалов: Если вы хотите объединить слои, чтобы они отображались в одном кадре в вашем GIF, включите видимость для слоев, которые вы хотите объединить (щелкнув «глаз» слева от имени каждого слоя, чтобы открыты только глаза для слоев, которые вы хотите объединить). Затем нажмите Shift + Command + Option + E (Mac) или Shift + Ctrl + Alt + E (Windows). Photoshop создаст новый слой, содержащий объединенный контент, который также следует переименовать.
Шаг 2: Откройте окно временной шкалы.
Чтобы открыть временную шкалу, перейдите к верхней панели навигации и выберите «Окно» > «Временная шкала» . Временная шкала позволит вам включать и выключать разные слои в разные периоды времени, тем самым превращая статическое изображение в GIF.
В нижней части экрана появится окно временной шкалы. Вот как это выглядит:
Шаг 3: В окне временной шкалы нажмите «Создать покадровую анимацию».
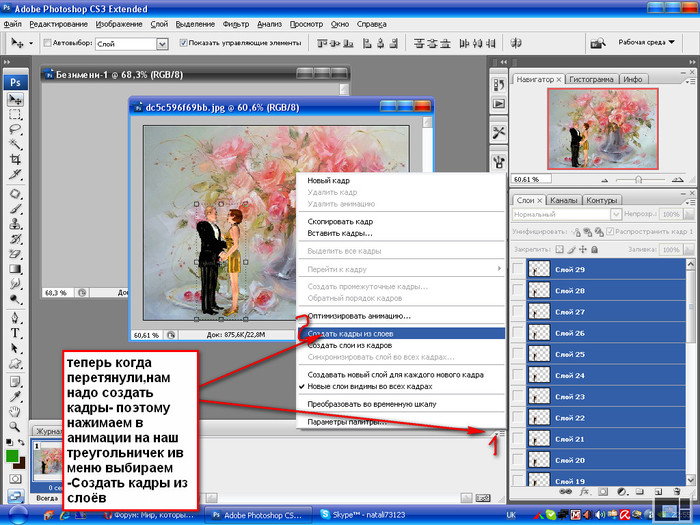 »
»Если он не выбран автоматически, выберите его в раскрывающемся меню, но затем не забудьте щелкнуть по нему, иначе параметры анимации кадра не будут отображаться.
Теперь ваша временная шкала должна выглядеть примерно так :
Шаг 4: Создайте новый слой для каждого нового кадра. щелкните значок меню в правой части экрана временной шкалы.
В появившемся раскрывающемся меню выберите Создать новый слой для каждого нового кадра.
Шаг 5: Откройте тот же значок меню справа и выберите «Создать кадры из слоев».
Это сделает каждый слой кадром вашего GIF.
Шаг 6: Под каждым кадром выберите, как долго он должен отображаться перед переключением на следующий кадр.
Для этого щелкните время под каждым кадром и выберите, как долго вы хотите, чтобы он отображался.В нашем случае мы выбрали 0,5 секунды на кадр.
Шаг 7: В нижней части панели инструментов выберите количество повторов.
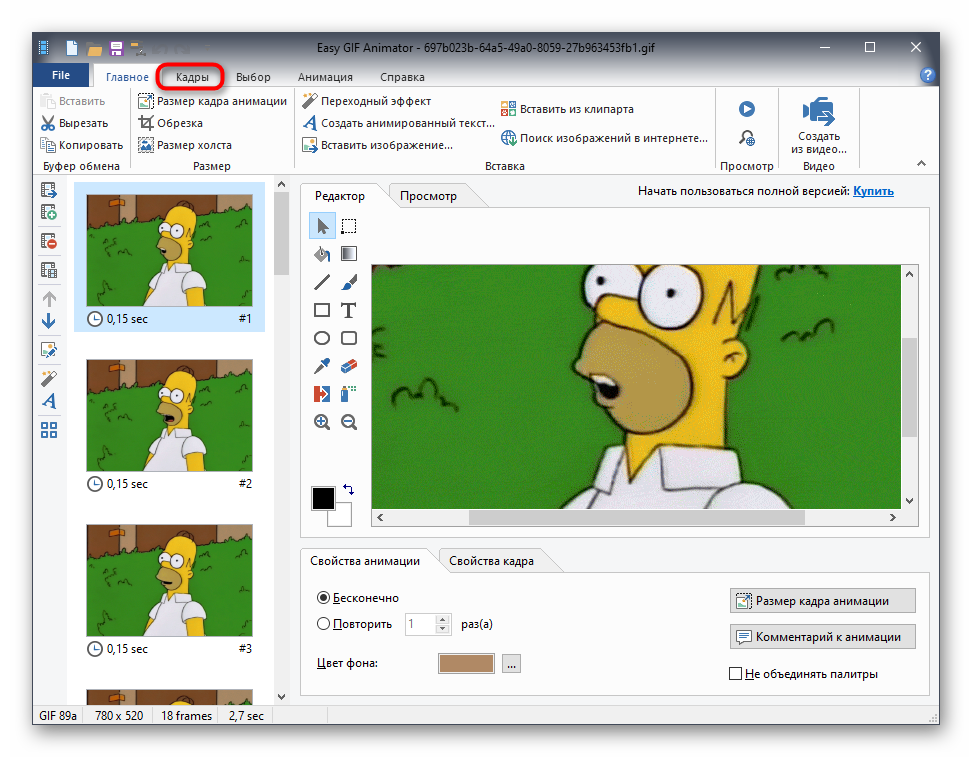
По умолчанию будет указано Once , но вы можете повторять это столько раз, сколько хотите, включая Forever. Нажмите Другое , если вы хотите указать собственное количество повторений.
Шаг 8: Просмотрите свой GIF, нажав значок воспроизведения.
Шаг 9: Сохраните и экспортируйте свой GIF
Удовлетворены своим GIF? Сохраните его для использования в Интернете, перейдя на верхнюю панель навигации и нажав Файл > Экспорт > Сохранить для Интернета (старые версии)…
Затем выберите тип файла GIF, который вы хотите сохранить, в раскрывающемся списке Preset . Если у вас есть GIF с градиентами, выберите Dithered GIFs , чтобы предотвратить цветовые полосы. Если в вашем изображении много сплошных цветов, вы можете отказаться от дизеринга.
Число рядом с файлом GIF определяет размер (и точность) цветов GIF по сравнению с исходными файлами JPEG или PNG.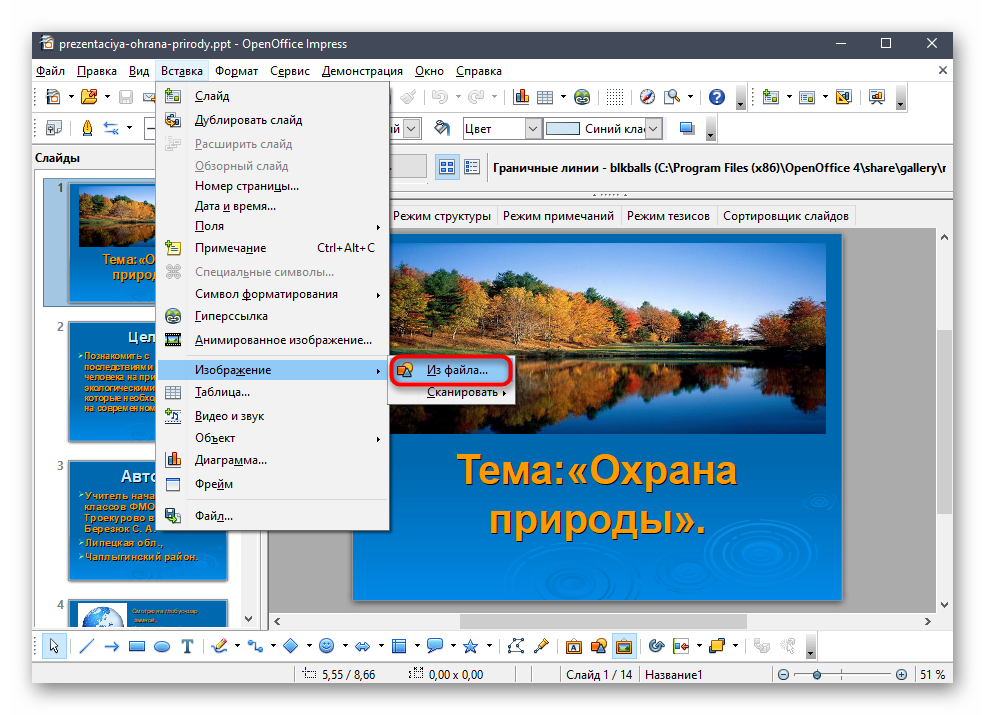 Согласно Adobe, более высокий процент сглаживания приводит к появлению большего количества цветов и деталей, но увеличивает размер файла.
Согласно Adobe, более высокий процент сглаживания приводит к появлению большего количества цветов и деталей, но увеличивает размер файла.
Нажмите Сохранить внизу, чтобы сохранить файл на свой компьютер. Теперь вы готовы загрузить этот GIF для использования в вашем маркетинге!
Загрузите файл GIF в любое место в Интернете, куда вы поместите изображение, и он должен воспроизводиться без проблем. Вот как может выглядеть конечный продукт:
Как копировать и вставлять анимированные изображения GIF
Анимированные изображения GIF очень полезны, когда вы хотите показать небольшую анимацию на веб-страницах.В Интернете полно отличных гифок, и многие из них доступны даже в виде бесплатных анимированных гифок. Вы можете просто скачать их и использовать на своих веб-страницах. Но когда вы копируете или сохраняете анимированный gif, все, что вы получаете, это статический кадр из анимированного файла gif. Вам нужно знать, как правильно копировать и вставлять анимированные gif-файлы, если вы хотите получить их и использовать на своем веб-сайте.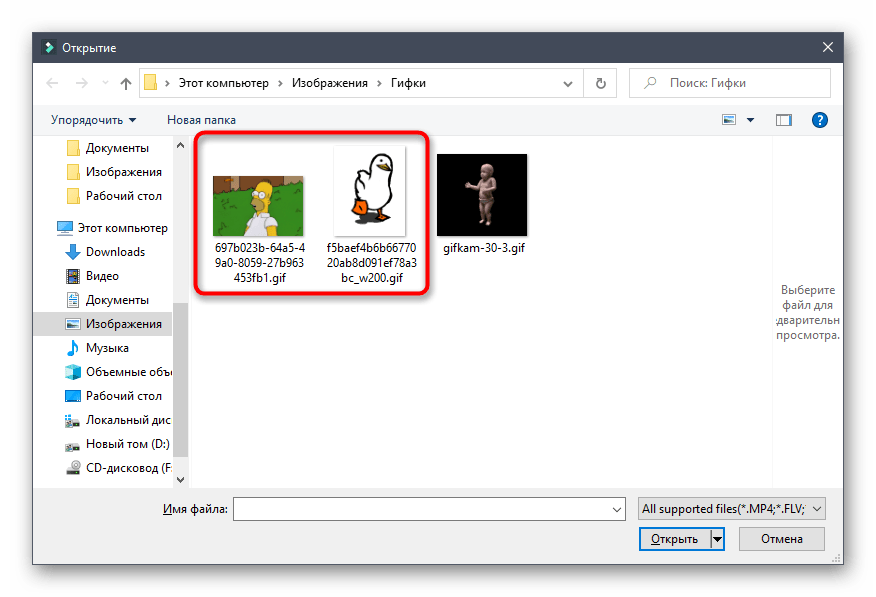
В сегодняшней статье мы узнаем, как скопировать любой анимированный GIF-файл на свой компьютер, а затем вставить его как анимированный GIF-файл на целевую веб-страницу.
Копирование/сохранение анимированных изображений GIF
Существует множество способов сохранить анимированный gif. Вы можете использовать любой из этих способов для достижения цели:
Способ 1: сохранить полную HTML-страницу
ШАГ 1: Перейдите на веб-страницу, на которой появляется анимированный gif.
ШАГ 2: Перейдите в Настройки вашего браузера и выберите Сохранить страницу (в Firefox) или Дополнительные инструменты > Сохранить страницу как (в Google Chrome). Появится окно, просто сохраните страницу в любом удобном для вас месте.
ШАГ 3: Откройте Проводник Windows или Проводник и перейдите в место, где вы сохранили страницу. Вы увидите, что также была создана папка с тем же именем , что и у сохраненной HTML-страницы.
ШАГ 4: Откройте папку и найдите *.gif — в результатах появится анимированный gif, который вы хотели.
ШАГ 5: Вы можете вставить загруженное изображение в формате GIF в файл MS Word, электронное письмо или на веб-страницу.
ШАГ 6: В документе MS Word выберите Вставка > Изображение , чтобы вставить изображение в формате gif. Но MS Word не может показывать анимацию, если это гифки. Если вы действительно хотите вставить анимированный gif в MS Word, вам придется сохранить документ Word как веб-страницу. Когда вы откроете этот документ веб-страницы (созданный в MS Word) в веб-браузере, вы увидите анимированный gif в действии.
СМОТРИТЕ ТАКЖЕ: Узнайте, как преобразовать видео в анимированный gif в нашем архиве интернет-приколов.
Метод 2: копирование анимированного GIF и вставка
ШАГ 1: Перейдите на веб-страницу, на которой отображается нужный вам анимированный gif.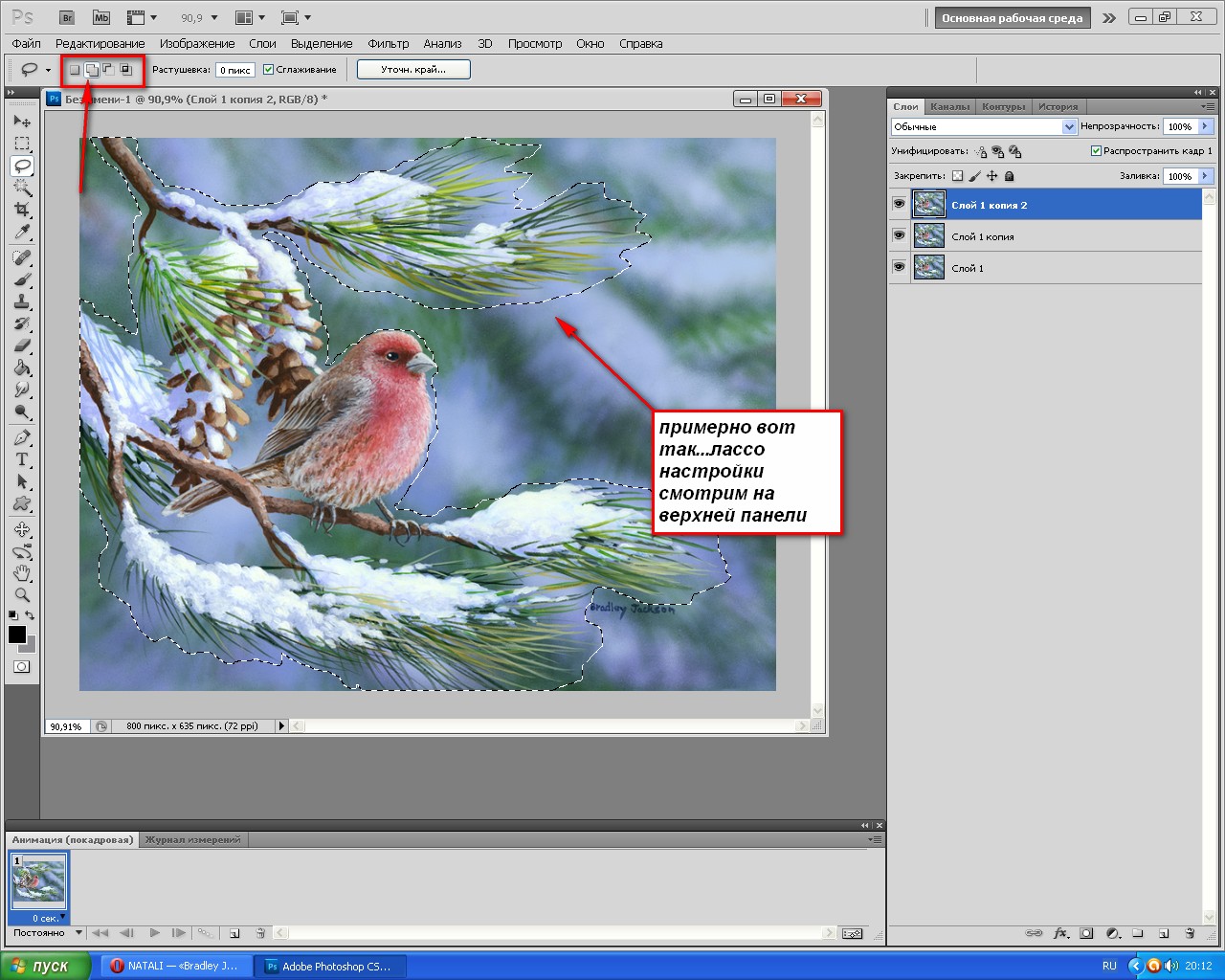
ШАГ 2: Щелкните правой кнопкой мыши на изображении и выберите Копировать
ШАГ 3: Откройте проводник Windows или проводник и перейдите к месту, где вы хотите сохранить изображение
ШАГ 4: Щелкните правой кнопкой мыши в любой пустой области и выберите Вставить . Вместо щелчка правой кнопкой мыши вы также можете использовать CTRL+V для выполнения операции вставки.
ШАГ 5: Теперь весь анимированный gif (вместе с анимацией, конечно же!) сохранен на вашем компьютере. Вы можете вставить его в документ Word, электронное письмо или веб-страницу по своему усмотрению.
Мы надеемся, что эта статья о том, как скопировать и вставить анимированный gif, была вам полезна. Если у вас есть какие-либо вопросы, пожалуйста, не стесняйтесь задавать их в разделе комментариев. Мы постараемся помочь вам. Благодарим вас за использование TechWelkin!
Библиотека изображений и GIF | База знаний Omnisend
Перед тем, как начать
Эта функция не требует настройки
Нет ограничений на количество сохраняемых изображений
Максимальный размер загружаемого изображения должен составлять 5 МБ являются JPEG, PNG
Вы можете добавить GIFS с помощью библиотеки изображений
Пошаговый процесс
Прямо в редакторе контента для кампаний и автоматизации перетащите любой из блоков контента, содержащих изображение и выберите свое изображение.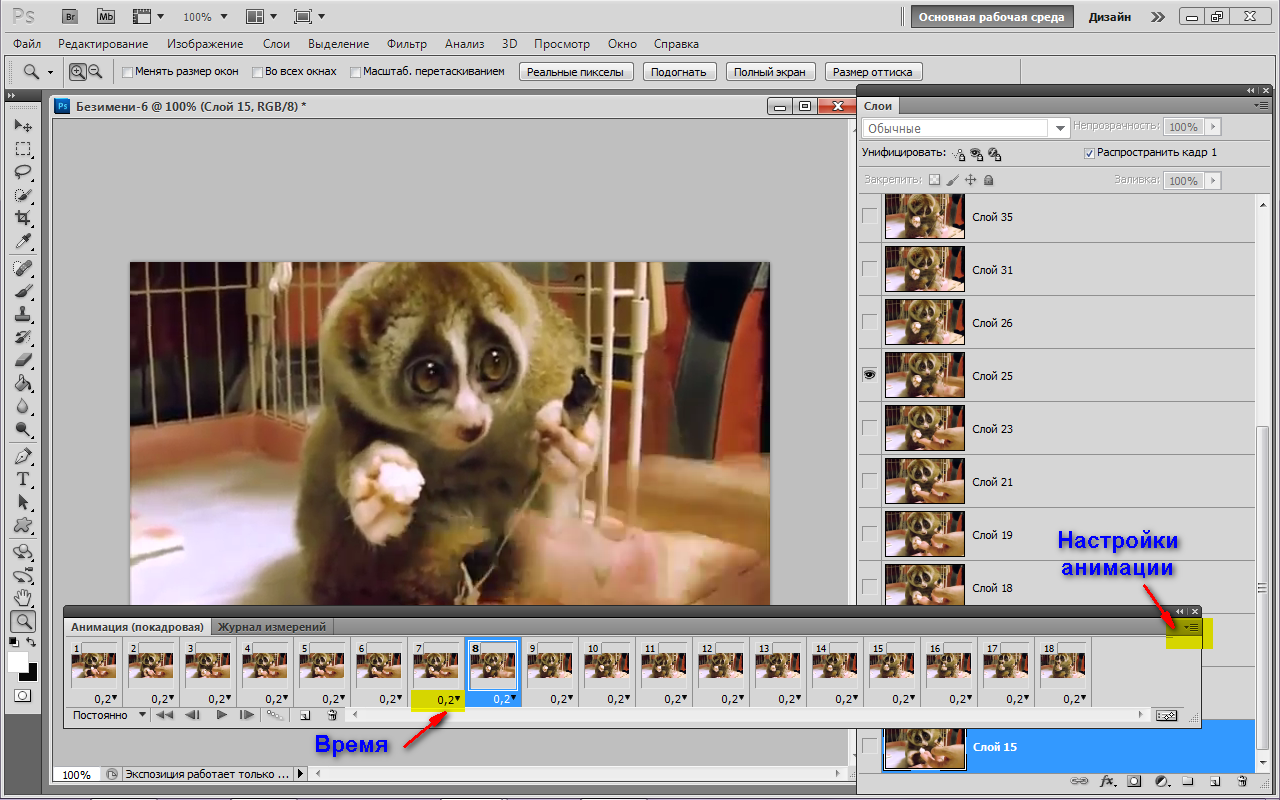 Для этого нажмите Выбрать изображение на боковой панели, когда блок контента, содержащий поле изображения, активен.
Для этого нажмите Выбрать изображение на боковой панели, когда блок контента, содержащий поле изображения, активен.
Затем вы попадаете в свою библиотеку изображений, где хранятся все ваши изображения. Здесь вы можете загружать изображения со своего компьютера или с URL-адреса.
После того, как вы выберете изображение из предпочтительного источника, оно будет помещено в создаваемое вами электронное письмо и в то же время сохранено в вашей библиотеке изображений.
Вы можете получить доступ к своей библиотеке изображений, нажав Выберите изображение или Замените изображение после того, как изображение будет вставлено:
Оттуда вы можете вставить любое уже сохраненное изображение прямо в свое электронное письмо, нажав Вставить или добавить больше с вашего компьютера или URL.
Если какое-либо из загруженных изображений необходимо удалить из библиотеки изображений, просто щелкните значок Корзина рядом с ним.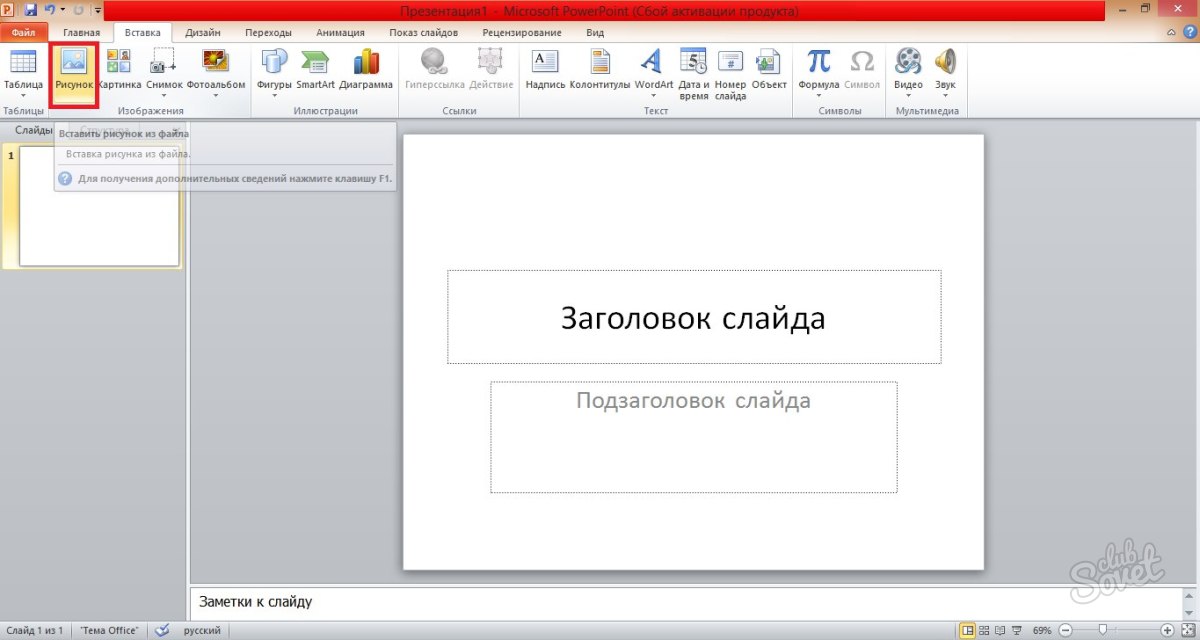 Это автоматически удалит изображение из вашей библиотеки изображений, но оставит его во всех электронных письмах, которые вы уже отправили, и во всех черновиках, которые вы уже создали.
Это автоматически удалит изображение из вашей библиотеки изображений, но оставит его во всех электронных письмах, которые вы уже отправили, и во всех черновиках, которые вы уже создали.
Блок изображения с изображением
При создании электронной кампании или рабочего процесса автоматизации у вас есть возможность использовать один блок изображения.
Его очень легко настроить: просто добавьте изображение, которое вы хотите включить в свое сообщение, используя нашу библиотеку изображений, и настройте параметры в соответствии со стилем вашего бренда.Вы можете настроить Тип, Стиль (использовать другой фон), а также верхний, нижний, левый и правый отступы:
Вы также можете добавить изображение в качестве фона, но имейте в виду, что при этом они хорошо смотрятся и делают вашу рассылку выделяются, некоторые поставщики услуг электронной почты не поддерживают этот элемент стиля. Пожалуйста, проверьте список ниже, чтобы узнать, какие из них поддерживают, а какие нет.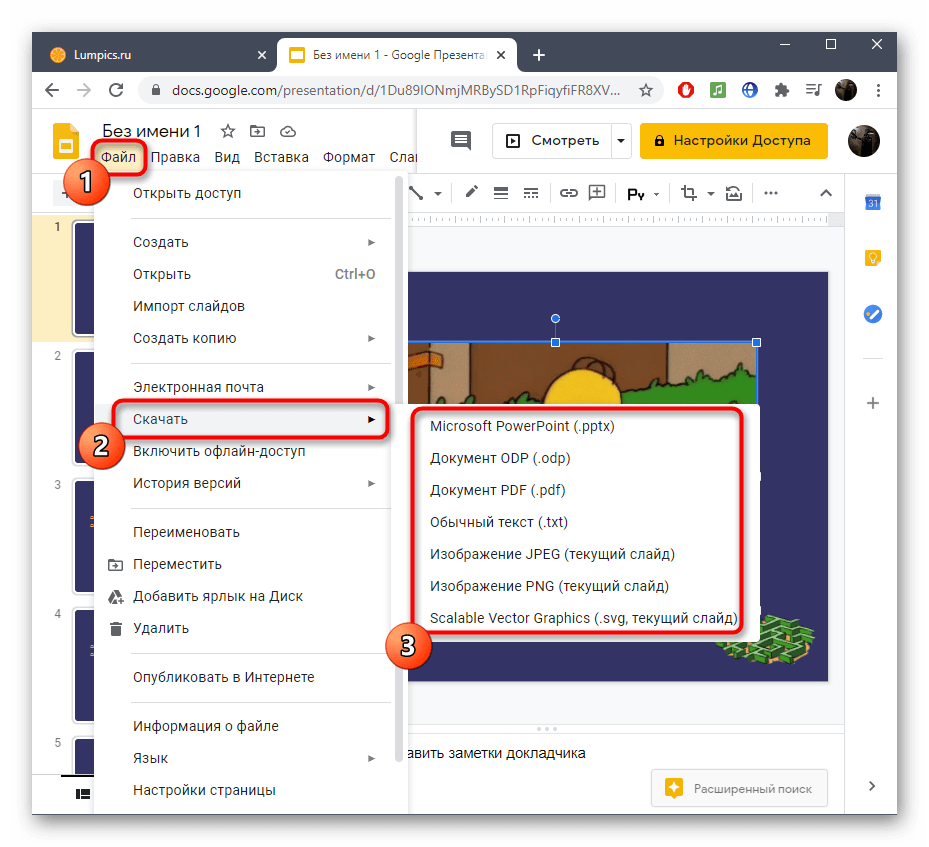
Когда вы закончите с настройками, нажмите «Сохранить» и посмотрите, соответствует ли результат ожидаемому.У вас также будет возможность применить текущий стиль к любым другим блокам содержимого изображения, которые вы включили в то же сообщение.
Если у вас все еще есть какие-либо вопросы или вам нужна помощь, не стесняйтесь обращаться в нашу службу поддержки, которая работает круглосуточно и без выходных.
2 метода вставки анимированного изображения GIF в документ Word
В этой статье мы предложим вам 2 способа вставки анимированного gif-изображения в документ Word.
Вы могли заметить, что анимированные gif-изображения становятся вирусами в Интернете.Учитывая тот факт, что они более яркие, чем обычные изображения, как насчет вставки GIF-изображений в наши документы Word? Какая замечательная идея!
Тем не менее, когда вы обычным способом вставляете изображение в формате gif в документ Word, вы обнаружите, что оно такое же статичное, как и обычные изображения.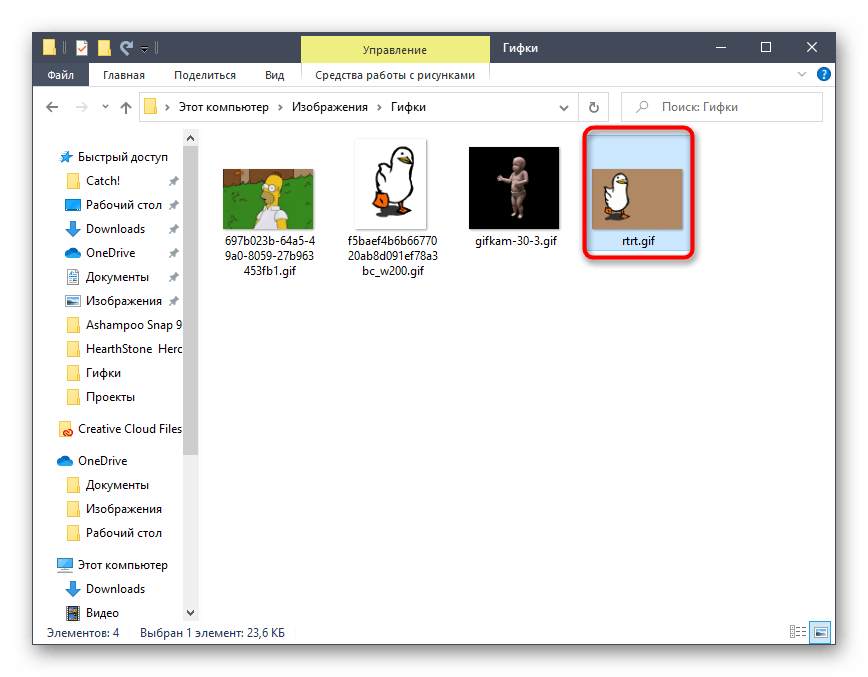 Теперь вы можете начать задаваться вопросом: возможно ли иметь анимированное изображение в формате GIF в файле Word?
Теперь вы можете начать задаваться вопросом: возможно ли иметь анимированное изображение в формате GIF в файле Word?
Ответ положительный. И есть два пути реализации цели. Пожалуйста, прочитайте следующий текст, чтобы увидеть больше.
Метод 1: вставка слайда PowerPoint
- Прежде всего, откройте PowerPoint.
- Затем удалите текстовые поля «Нажмите, чтобы добавить заголовок» и «Нажмите, чтобы добавить подзаголовок» на слайде.
- Далее нажмите вкладку «Вставка».
- И нажмите «Изображение» в группе «Изображения».
- Затем выберите изображение в формате gif в окне «Вставить изображение».
- Нажмите кнопку «Вставить».
- Теперь вы можете заметить, что изображение может быть довольно маленьким по размеру.
Нажмите на эти восемь маркеров вокруг изображения, чтобы увеличить его до полного размера слайда.
- Сохраните файл.
- Далее открыть Word.
- Сначала щелкните вкладку «Вставка».

- Затем нажмите «Объект» в группе «Текст».
- Теперь в диалоговом окне «Объект» нажмите «Создать из файла».
- И нажмите кнопку «Обзор».
- В окне «Обзор» найдите только что сохраненный файл презентации.
- Затем нажмите кнопку «Вставить».
- Теперь вернитесь в диалоговое окно «Объект» и нажмите «ОК».
- Теперь у вас есть изображение в документе. Дважды щелкните изображение, и система вызовет PowerPoint для воспроизведения GIF-изображения.
Способ 2: вставка гиперссылки
- Во-первых, откройте Word.
- Затем нажмите вкладку «Вставить».
- Далее нажмите «Изображение» в группе «Иллюстрации».
- В окне «Вставить изображение» сначала выберите изображение в формате gif.
- Затем нажмите кнопку «Вставить» справа внизу.
- Теперь нажмите, чтобы выбрать изображение.
- Затем снова нажмите вкладку «Вставить».
- Нажмите «Гиперссылка» в группе «Ссылки».

- В диалоговом окне «Вставить гиперссылку» найдите местоположение изображения в поле «Искать».
- Затем нажмите «ОК».
- Теперь поместите курсор на изображение, и вы увидите местоположение файла во всплывающей подсказке.
Вы можете взять на себя инициативу, нажав «Ctrl» и одновременно щелкнув изображение, чтобы перейти по ссылке. Затем система должна вызвать свою программу для воспроизведения анимированного изображения в формате gif.
Однако следует помнить, что при использовании этого метода следует избегать перемещения или удаления образа. В противном случае вы не сможете воспроизвести изображение в формате gif. Например, вы можете получить такой результат:
.Помните о словесном сбое
Мы так много полагаемся на Word в повседневной работе.Несмотря на то, что это обеспечивает нам большое удобство, вы всегда должны помнить о последствиях, которые может привести к сбою Word. Один шаг — получить специализированный продукт для восстановления doc-файлов.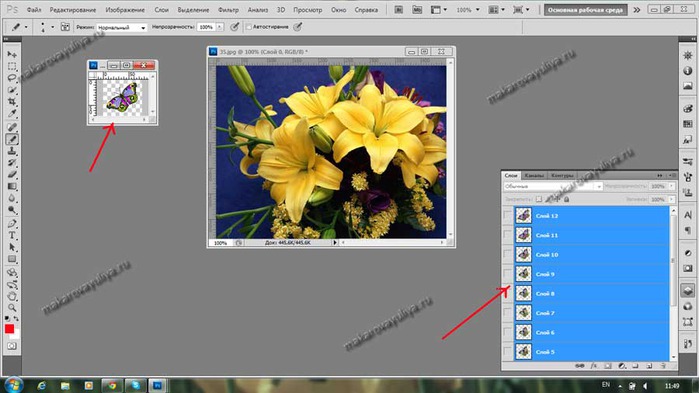
Введение автора:
Вера Чен — эксперт по восстановлению данных в компании DataNumen, Inc., которая является мировым лидером в области технологий восстановления данных, включая программные продукты для восстановления файлов Excel и восстановления файлов PDF. Для получения дополнительной информации посетите www.datanumen.com
Добавление анимированных GIF-файлов в сообщения электронной почты
Улучшайте свои электронные письма, добавляя анимированные GIF-файлы, и взаимодействуйте со своими подписчиками, делясь более интересным визуальным контентом.Начните создавать потрясающие кампании по электронной почте!
Обратите внимание, что процесс добавления анимированных GIF-файлов в сообщения электронной почты начнется на шаге «Дизайн» при создании сообщения электронной почты. Добавление GIF-файла, сохраненного на вашем компьютере, требует тех же шагов загрузки, что и изображения. Чтобы узнать, как загрузить анимированный GIF-файл, сохраненный на вашем компьютере, нажмите здесь.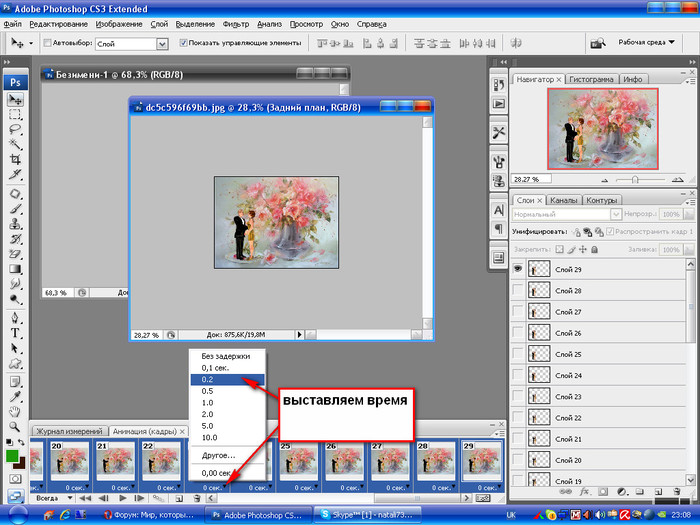
Чтобы добавить
GIF с помощью блока Image :- В шаблоне электронной почты перетащите блок изображения и поместите его в нужный раздел электронной почты.
- Щелкните и найдите файл .
- Нажмите Вставить изображение с URL-адреса и вставьте URL-адрес GIF в отведенное место.
- Выберите Вставьте . GIF будет автоматически вставлен в ваш шаблон электронной почты.
- Вы можете настроить цвет фона вашего GIF, выровнять положение и многое другое! Когда закончите, нажмите Сохранить и закрыть .
Знаете ли вы, что можете использовать сторонние программы, такие как giphy.com для анимированных файлов GIF? Поскольку Benchmark позволяет импортировать файлы изображений с помощью URL-адреса, все ваши анимированные GIF-файлы можно импортировать с таких платформ, как GIPHY.
Ниже приведены шаги для загрузки ваших анимированных GIF-файлов в GIPHY.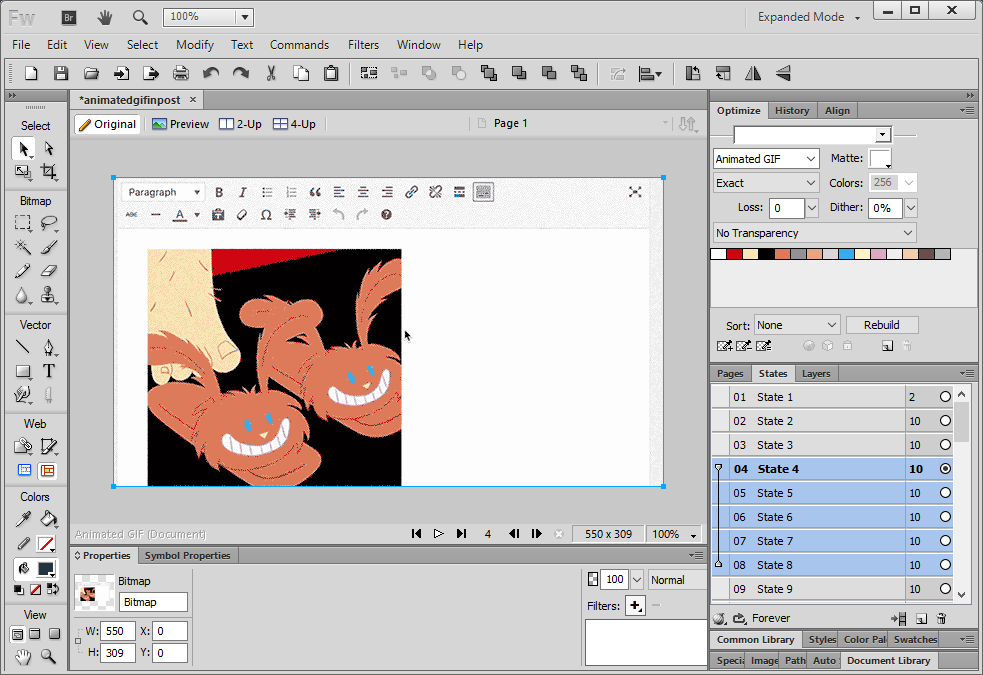
- В своей учетной записи GIPHY нажмите «Загрузить».
- Выберите вариант загрузки GIF.
- Поиск файла; с вашего компьютера
- Перетащите GIF
- Вставьте URL-адрес GIF; если он есть в другом месте.
- Заполните все необходимые разделы и нажмите «Загрузить в GIPHY».
См. шаги ниже, чтобы узнать, как получить URL-адрес из GIF-файла в вашей учетной записи GIPHY.
- В своей учетной записи GIPHY выберите GIF, который вы хотите использовать, нажав на него. Если у вас есть собственные GIF-файлы, щелкните изображение своего имени пользователя, чтобы просмотреть загруженные вами GIF-файлы.
- Затем нажмите на ссылку копирования и скопируйте ссылку GIF.
- Вернувшись в Benchmark, перейдите в свою галерею изображений и вставьте URL-адрес GIF. Шаги приведены в начале этого FAQ.
Примечание:
- Если вы добавляете GIF-файлы через URL-адрес, убедитесь, что ваш URL-адрес является URL-адресом изображения, заканчивающимся на .
 gif, а не просто URL-адресом веб-сайта (пример URL-адреса GIF: https://i.giphy.com/ l0O9xQNSsQKmfSeUU.gif)
gif, а не просто URL-адресом веб-сайта (пример URL-адреса GIF: https://i.giphy.com/ l0O9xQNSsQKmfSeUU.gif) - Вы можете изменить порядок, в котором GIF-файлы будут отображаться на странице вашего канала, перетащив файлы или нажав «Обратный порядок». Эта функция доступна, если вы вошли в систему.
- Вы можете добавить соответствующие теги к своим GIF-файлам, разделенным запятыми, и добавить URL-адрес источника, чтобы отдать должное оригинальному источнику.
Вы также можете изменить свои GIF-файлы с общедоступных на частные. Частные GIF-файлы не могут быть видны никому, кроме вас, когда вы вошли в систему, и ими нельзя поделиться. Настройки будут применены ко всем GIF-файлам в вашей загрузке. (источник: Giphy.com)
Рассмотрим это:
- Если вам нужно отредактировать ваши GIF-файлы, мы рекомендуем делать это в редакторе GIF, который вы использовали, или вы можете использовать параметры блока редактирования для фона, границы, заполнения и выравнивание.
 Однако не редактируйте свой GIF с помощью нашего редактора изображений, поскольку он не предназначен для файлов GIF.
Однако не редактируйте свой GIF с помощью нашего редактора изображений, поскольку он не предназначен для файлов GIF. - Если вы решите использовать URL-адрес изображения, а не загружать его в свою галерею, обратите внимание, что если изображение будет удалено из службы хостинга, оно будет удалено из любой рассылки по электронной почте, в которую вы ранее добавили его.
- Для лучшей работы электронной почты мы рекомендуем использовать GIF-файлы размером не более 200 КБ. Вы можете загрузить максимальный размер 500 КБ и ширину 600 пикселей. GIF размером более 500 КБ или шириной 600 пикселей будет сжат. Это приведет к потере свойства GIF, и только его первый кадр будет отображаться как изображение в кампании.Ознакомьтесь с нашим блогом о том, как использовать GIF-файлы в электронном маркетинге.
- Поскольку Outlook является одним из ESP, который не поддерживает анимированные GIF-файлы. Вместо этого будет отображаться только первый кадр. Однако в некоторых случаях ваши GIF-файлы будут отображаться правильно.
 Outlook 2007–2013.
Outlook 2007–2013. - Вы можете добавить GIF-файл в любой из блоков изображений, представленных в редакторе перетаскивания.
Чтобы узнать о поддерживаемых нами изображениях, нажмите здесь.
Если у вас возникли проблемы с загрузкой изображений в галерею или по электронной почте, свяжитесь с нашей службой поддержки по телефону, в чате или по электронной почте.
как вставить gif в powerpoint
Если вы чувствуете, что изображение недостаточно яркое для описания контента, который вы хотите передать, но видео боится, что сильно утяжелит файл, так почему бы не попробовать вставить гифку в слайд презентации PowerPoint? Тем не менее убедитесь, что анимация не является громоздкой, как при вставке видео. И чтобы иметь возможность это сделать, сегодня я хотел бы представить вам статью о том, как вставить gif в powerpoint.
Немедленно приступим к работе.
Как вставить gif в powerpoint?
Шаг 1 : Чтобы что-то вставить, вы должны перейти на вкладку Вставка , затем выбрать Изображение .
Шаг 2 : Вставьте GIF-файл со своего ПК или найдите его в Интернете.
При вставке GIF-изображения из Интернета обязательно введите « gif » в поле поиска, чтобы выполнить поиск результатов в формате GIF и отбросить обычные результаты изображения.
Шаг 3 : Выберите GIF и нажмите Вставить .Подождите, пока PowerPoint загрузит GIF, после чего вы увидите, что он вставляется в ваш слайд. Вы можете изменить размер или переместить в любое место на экране.
Шаг 4 : Не видите движущееся изображение? Не волнуйтесь, он будет двигаться только тогда, когда вы начнете слайд-шоу. И чтобы проверить, движется ли гифка или нет, вы делаете следующее:
Чтобы увидеть анимацию гифки, перейдите на вкладку Слайд-шоу . Здесь нажмите From Beginning , чтобы увидеть движение гифки с самого начала.Или вы также можете выбрать Из текущего слайда , если слайд, содержащий gif, является текущим выбранным файлом.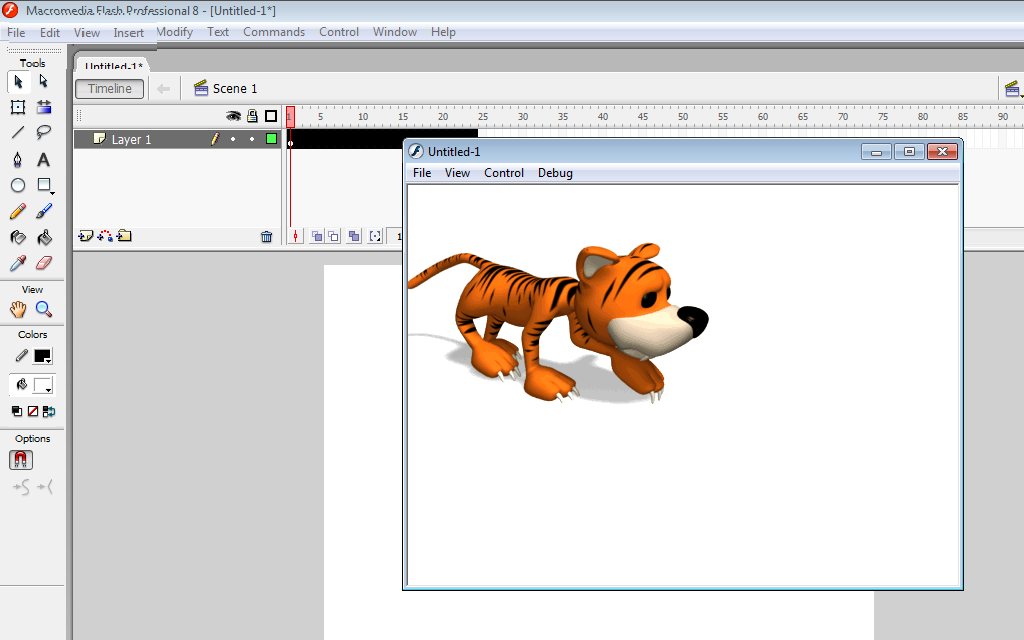
Вот мой вставленный gif.
Как конвертировать видео в gif онлайн?
Чтобы было удобнее вставлять гифки в слайды, а у вас только видео, хочу познакомить вас с сайтом, который конвертирует видео в гифки. Пожалуйста, перейдите по ссылке ниже:
https://ezgif.com/video-to-gif
Выберите видео из папки на вашем компьютере, затем нажмите Загрузить видео .
После загрузки видео настройте параметры по своему вкусу или оставьте параметры по умолчанию, затем нажмите Преобразовать в GIF .
Щелкните правой кнопкой мыши на полученном gif-файле, чтобы сохранить его. Ниже приведены другие инструменты редактирования или оптимизации GIF для уменьшения размера, если вы хотите. И это сделано.
ЗАКЛЮЧЕНИЕ
Таким образом, GIF представляет собой комбинацию изображения и видео, и всего за несколько очень простых шагов теперь вы можете вставлять GIF-файлы в PowerPoint. Эта моя статья также хотела бы остановиться здесь. Есть еще много новых знаний, которыми я хочу поделиться и исследовать с вами в следующем блоге, так что не забудьте посетить нас снова.
Эта моя статья также хотела бы остановиться здесь. Есть еще много новых знаний, которыми я хочу поделиться и исследовать с вами в следующем блоге, так что не забудьте посетить нас снова.
Спасибо и удачи.
-ххчи
Вот самый простой способ добавить GIF или изображение в историю Instagram
Истории Instagram стали доминирующей силой в нашей визуально одержимой культуре, и малоизвестный хак собирается сделать ее немного более похожей на GIF.
В этом руководстве клавиатура стороннего производителя — ваше секретное оружие (хорошие варианты — Gboard, Bitmoji и Giphy).
СМОТРИТЕ ТАКЖЕ: Instagram обращается к корням Facebook с университетскими группамиНо прежде чем мы начнем, мы должны отметить, что партнерство Instagram с Giphy уже упростило вставку некоторых GIF-файлов в ваши истории — проблема в том, что база данных в приложении не включает каждых GIF-файлов, которые вы когда-либо могли бы хотеть.
Но с помощью этого трюка, замеченного Мэттом Наварра в Твиттере, пользователи могут копировать GIF, скажем, с сайтов Google Images, Tumblr или GIF, вставлять его изначально в историю Instagram, а затем упорядочивать его по своему усмотрению.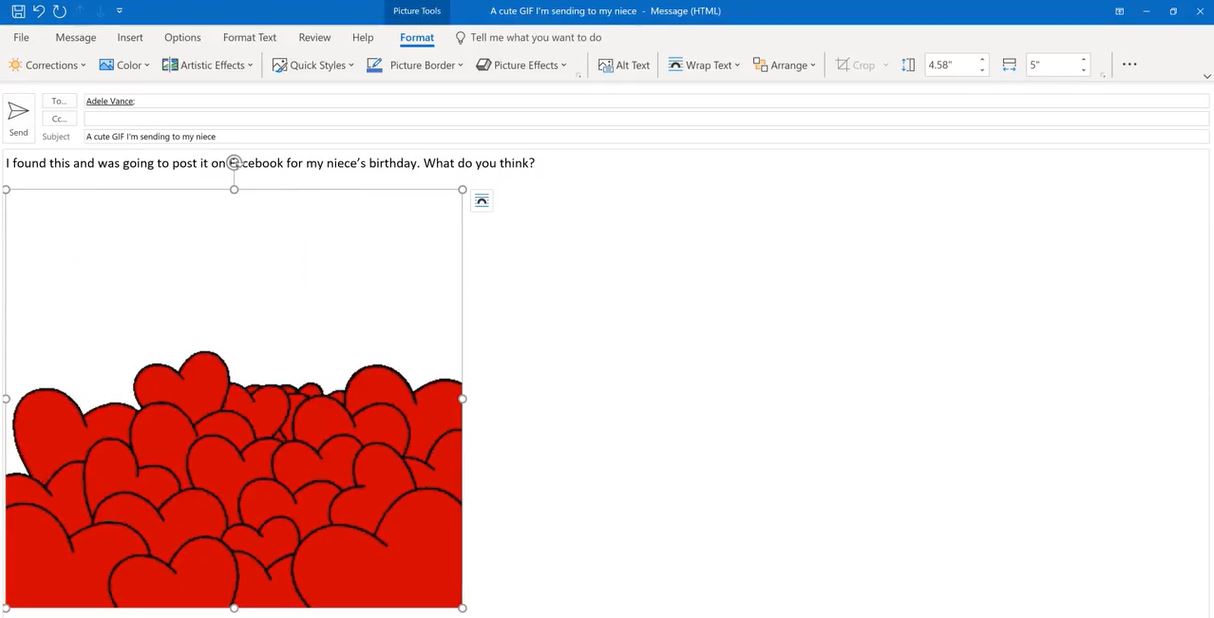 Мир GIF — это ваша устрица.
Мир GIF — это ваша устрица.
Пользователи Android могут получать GIF-файлы непосредственно со сторонней клавиатуры, а пользователи iOS могут копировать со сторонних клавиатур, а также из приложений.
Кредит: Джейк Крол/mashable
Шаг 1: Возьмите GIF
Для историй Boomerang, Superzoom, Focus, Rewind, Normal и Hands-Free в Instagram нажмите, чтобы ввести текст, как обычно. Затем переключитесь на нужную стороннюю клавиатуру, найдите изображение или GIF, скопируйте его и вставьте.Я проверил это с клавиатурами Giphy и Bitmoji, и результаты были потрясающими — это верно, хотя Bitmoji изначально был эксклюзивным Snapchat, теперь этот трюк делает его доступным в Instagram.
Это немного сложнее для «Текстовой» истории Instagram. Для этого вам нужно сначала ввести что-то простое, например, точку или «привет», а затем нажать круглую белую стрелку. На следующем экране нажмите «A» в правом верхнем углу, чтобы ввести больше текста. Теперь вы можете вставить свой GIF и выполнить шаги копирования и вставки, описанные выше. Этот первоначальный период, который вы написали, чтобы разблокировать второй экран, легко удалить, щелкнув его и нажав клавишу удаления.
Этот первоначальный период, который вы написали, чтобы разблокировать второй экран, легко удалить, щелкнув его и нажав клавишу удаления.
Приложения для наклеек и некоторые сторонние клавиатуры пока не работают для этого ни на iOS, ни на Android. На данный момент этот прием лучше всего работает с изображениями и GIF-файлами.
Шаг 2: Положите GIF, переверните его и переверните
Больше всего мне нравится в этом трюке возможность манипулировать GIF. Например, возьмите GIF с молодой Донной из Mamma Mia! и переверните ее вверх дном.Или бросьте несколько любящих щенков на наклонную сторону, добавьте блестящих блесток, измените мир.
Стрела. Вот оно. Теперь у вас больше нет оправдания для публикации скучной истории в Instagram.
Видео по теме: Apple AirPods полностью меняют правила игры
.


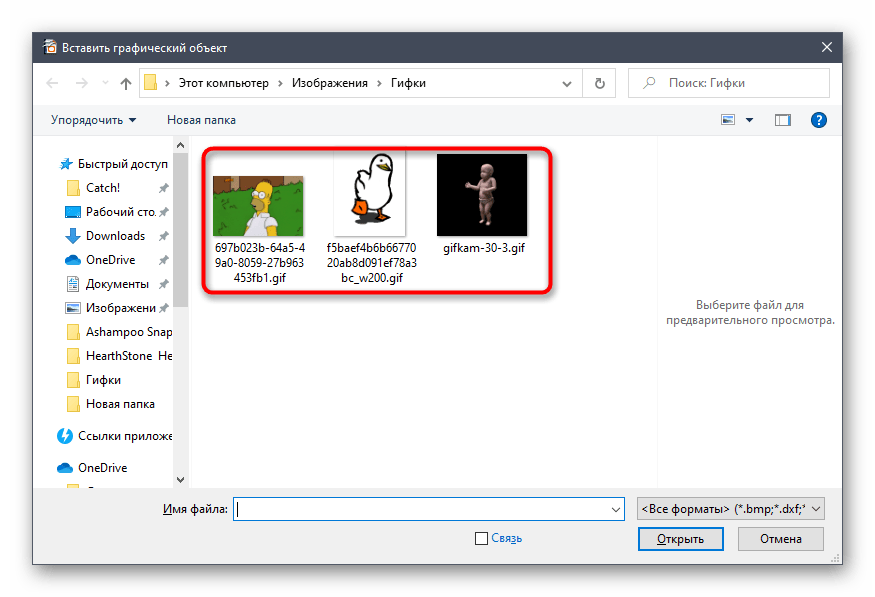

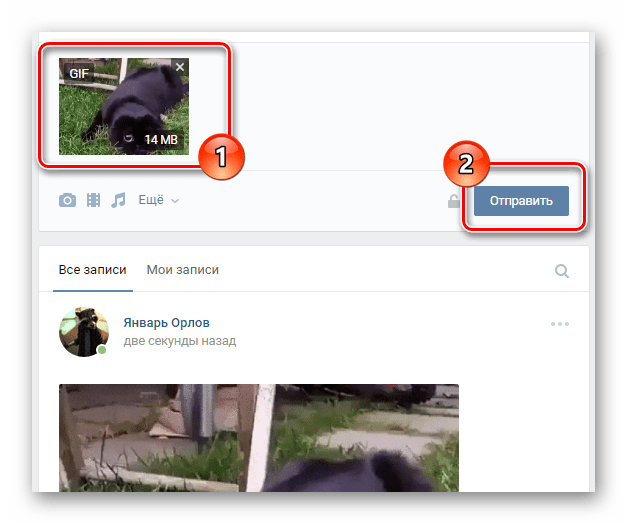
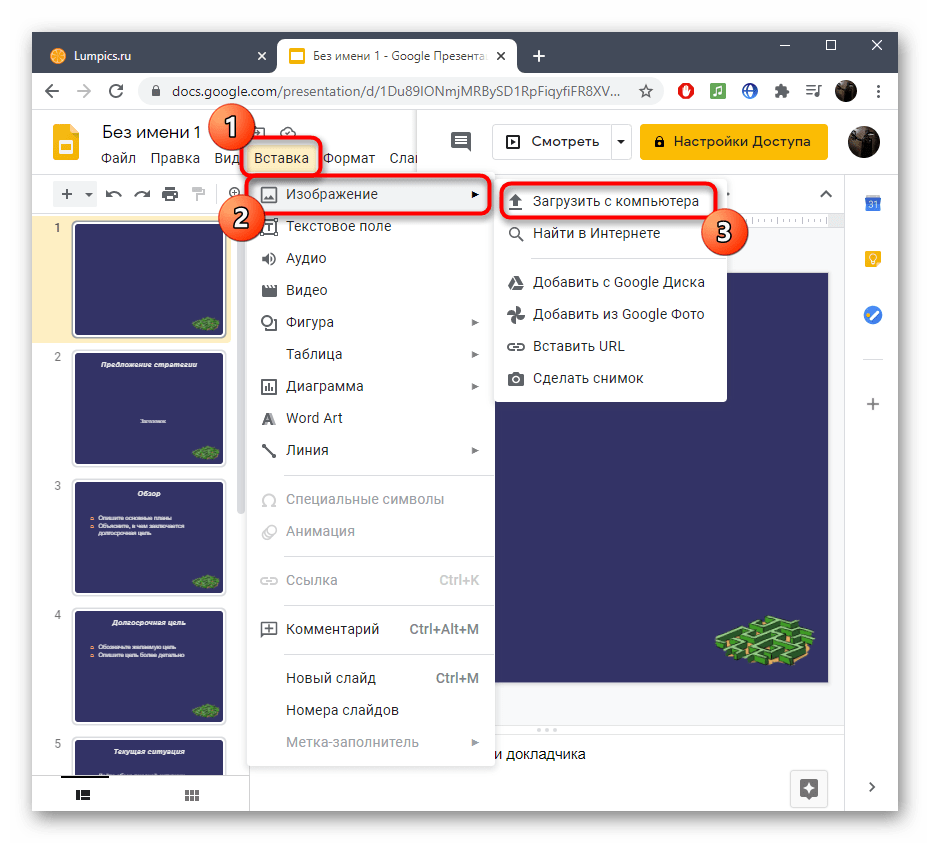
 gif, а не просто URL-адресом веб-сайта (пример URL-адреса GIF: https://i.giphy.com/ l0O9xQNSsQKmfSeUU.gif)
gif, а не просто URL-адресом веб-сайта (пример URL-адреса GIF: https://i.giphy.com/ l0O9xQNSsQKmfSeUU.gif)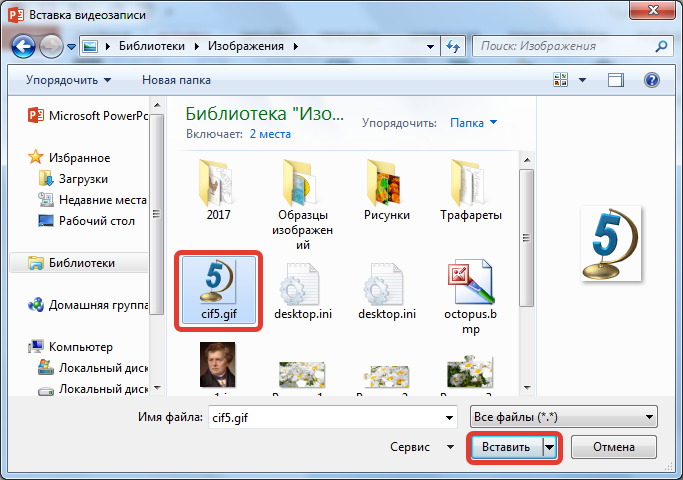 Однако не редактируйте свой GIF с помощью нашего редактора изображений, поскольку он не предназначен для файлов GIF.
Однако не редактируйте свой GIF с помощью нашего редактора изображений, поскольку он не предназначен для файлов GIF.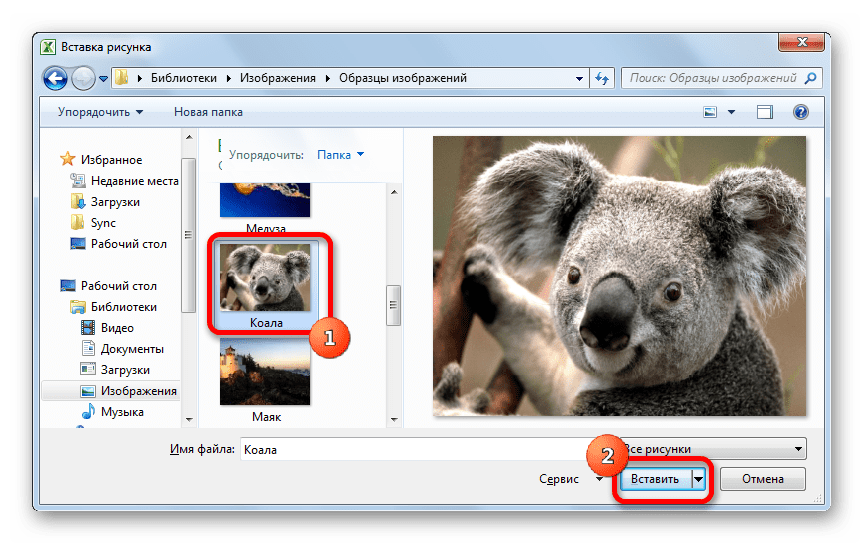 Outlook 2007–2013.
Outlook 2007–2013.