7 пакетов иконок для Windows 10 на любой вкус
Windows 10 знаменует собой самый большой отход от «традиционного» внешнего вида Windows. Он может похвастаться более плоской графикой, более минималистичным дизайном и переосмысленными системными меню.
Осталось всего несколько пережитков классического дизайна Windows; Панель управления и некоторые системные инструменты являются наиболее яркими примерами. Понятно, что вскоре Microsoft завершит капитальный ремонт.
Но новый дизайн не всем по вкусу. Конечно, вы можете применять темы и скины, которые сделают Windows похожей на выпуски прошлых лет, но как насчет самих значков?
Если вы хотите придать своей машине неповторимый вид, вам повезло. Вы можете настроить любой значок в Windows 10 . Помимо светлых и темных тем доступны сотни пакетов значков. Вот семь из лучших.
Как использовать Icon Packs
Некоторые пакеты значков поставляются с собственными установщиками и инструкциями по установке, некоторым нужны сторонние инструменты, такие как Icon Packager или 7Conifier , а другие просто предоставляют набор файлов DLL, EXE или ICO для сохранения в вашей системе.![]()
После того, как вы установили значки, иногда вам придется менять их вручную. Для этого щелкните правой кнопкой мыши папку или файл и выберите вкладку « Адаптация ».
Затем перейдите к значкам папок> Изменить значок и используйте кнопку « Обзор» , чтобы указать, где вы сохранили значок.
Выбрав его, никогда не перемещайте и не удаляйте файл ICO. Это приведет к тому, что значок любых файлов, использующих его, вернется к белому прямоугольнику по умолчанию для всей Windows.
WinRemix Icon Pack является ответвлением от Super Flat Remix Дэниела Руиса. Папки доступны только в полутоновом зеленом цвете, но выглядят фантастически. На каждой папке есть значок, чтобы вы могли сделать их содержание конкретным, а также есть пустая опция.
Помимо папок, есть выбор файлов значков, которые, как представляется, черпали вдохновение как из принципов Fluent Design, используемых в Windows, так и из Material Design, используемых в Android .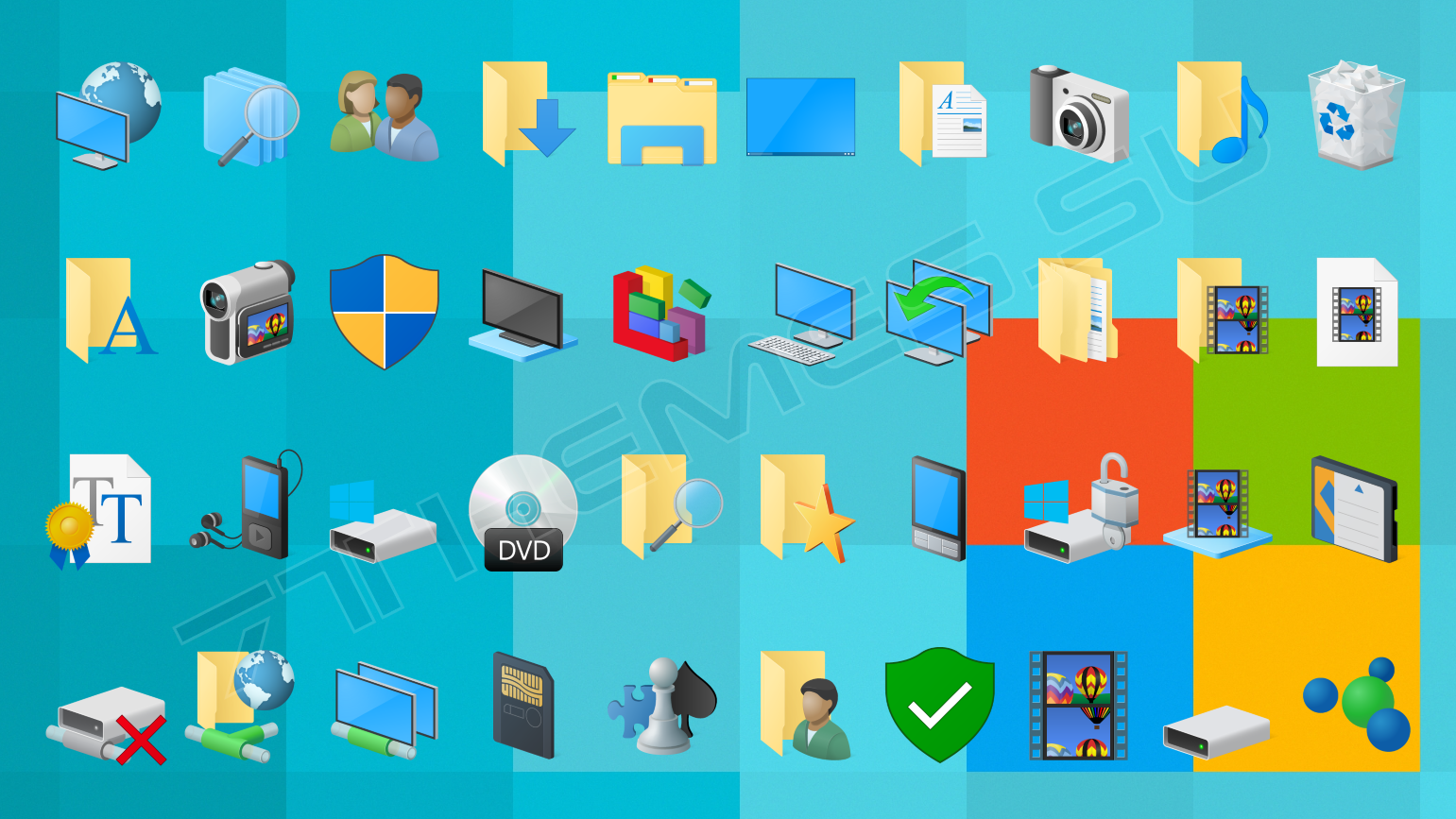
Установка немного сложнее, чем для некоторых других пакетов.
В загруженном файле сначала нужно найти и запустить
Затем вставьте imageres.dll и zipfldr.dll из вашей загрузки в папку Windows \ System32 . Наконец, переименуйте Refresh Icons в Refresh Icons.exe и запустите программное обеспечение.
Да, вы прочитали это правильно. Этот набор иконок приносит широко известные иконки MacOS в Windows. Это не совсем реальная сделка (разработчик немного их отредактировал), но они настолько близки, насколько это возможно.
В дополнение к стандартным общесистемным значкам iPack OS X Minimalism также исправляет значки для Chrome, Firefox, RegEdit, калькулятора, командной строки и проигрывателя Windows Media.
Минимализм OS X iPack поставляется в виде файла 7Z . Вам понадобится программа типа 7-Zip для доступа к ней. После того, как вы извлекли содержимое , просто запустите OS X Minimalism iPack.exe
Если вы потратили какое-то время, используя операционную систему на базе Linux или Android, вы, возможно, уже знакомы с Numix Project. Он делает все, от тем и значков до приложений и обоев.
Этот пакет значков, доступный на DeviantArt, является портом Windows для их работы. Он включает в себя синие, коричневые и розовые значки папок, а также широкий выбор файлов ICO, которые можно развернуть в других местах в Windows.
Как и миниатюрный iPack OS X, он также поставляется с EXE-файлом iPack, помогающим в процессе установки.
Arc Icons — это порт популярного пакета иконок для Linux. Они сделаны одним и тем же разработчиком, ответственным за порт Numix Icon.
Синий оттенок, который вы видите повсюду в Windows 10, сильно отличается. Как и другие пакеты в этом списке, значки имеют плоский и минимальный подход к дизайну. Помимо значков папок, вы найдете значок Wi-Fi, значок «перевод», новый значок корзины и широкий выбор общих многоцелевых значков.
Эти иконки невероятно просты в установке. Просто скачайте и распакуйте ZIP-файл из DeviantArt. В извлеченной папке вы найдете все отдельные файлы ICO. Просто скопируйте и вставьте их все в папку, где хранятся другие файлы ICO, и они будут доступны в « Свойства файла»> «Настройка»> «Значки папок»> «Изменить значок» .
Надоели скучные «современные» иконы? Почему бы не попробовать что-нибудь радикальное и проверить пакет Alienware Eclipse? Если вы геймер с множеством ярких периферийных устройств, они будут выглядеть эффектно на вашем экране.
Как видно из рисунка ниже, дизайнер сочетает синий и черный цвета, создавая потрясающий футуристический набор иконок.
Здесь есть все обычные значки, включая папки с музыкой, документами, изображениями и видео, корзину, игровой значок и даже значок замены для DLL-файлов.
Предупреждение. Эти значки изначально были разработаны для Windows 8.1.
Придерживаясь необычного, почему бы не украсить свой компьютер с Windows 10 иконками в стиле аниме? Они доступны только для папок, но если вам нравится все более распространенная форма японского искусства, , вы будете любить их.
Более того, иконки специально разработаны для показа самых популярных аниме-шоу с лета 2017 года, это означает, что вы будете в курсе, если вы установите их сегодня.
Пакет включает в себя Konbini Kareshi , 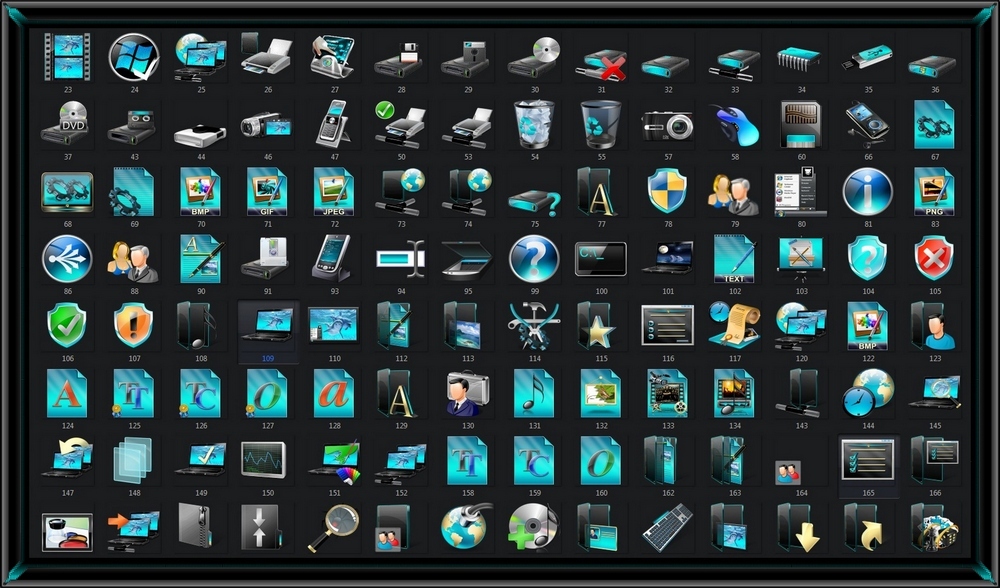
К сожалению, нет возможности загрузить весь пакет сразу. Используйте ссылку выше, чтобы перейти на страницу разработчика DeviantArt, затем перейдите по отдельным ссылкам в разделе описания.
Сами значки представлены в простом в использовании формате ICO.
Я оставлю вас с IconPack Flat Color W10. Как и некоторые другие пакеты, о которых я упоминал ранее, он берет свои дизайнерские реплики из Fluent Design в Windows 10, но выравнивает цвета и делает дизайн однородным.
Для папок дизайнер использовал тот же базовый дизайн с иконкой для конкретного контента, расположенной поверх. Существуют также уникальные значки для файлов музыки, видео и изображений.
Как и пакеты Anime и Arc, значки поставляются в базовом формате ICO. Вам просто нужно внести нужные изменения в каждой вкладке настройки файла или папки.
Какие пакеты значков вы используете?
Я показал вам семь лучших пакетов значков, доступных для Windows 10 прямо сейчас.![]() Надеемся, что все пользователи смогут найти то, что им нравится.
Надеемся, что все пользователи смогут найти то, что им нравится.
Эти пакеты также должны дать вам представление об огромном количестве доступных пакетов. Даже если вам не нравится ни один из моих семи выборов, вы все равно сможете найти что-то, что вам понравится, немного покопавшись. Вы найдете некоторые из лучших репозиториев значков в IconArchive , DeviantArt и IconFinder .
И помните, кроме настройки значков, у вас есть еще много способов изменить внешний вид вашего рабочего стола Windows 10 изменить внешний вид вашего рабочего стола Windows 10 изменить внешний вид вашего рабочего стола
Изображение предоставлено: Хакимуллин Александр через Shutterstock.com
15 интересных тем для Windows 10
Недавно у Windows 10 появилась родная темная тема, а еще новая светлая. Помимо этого и стандартных тем в настройках, для этой ОС существует множество сторонних дизайнов, устанавливаемых с помощью специальных утилит.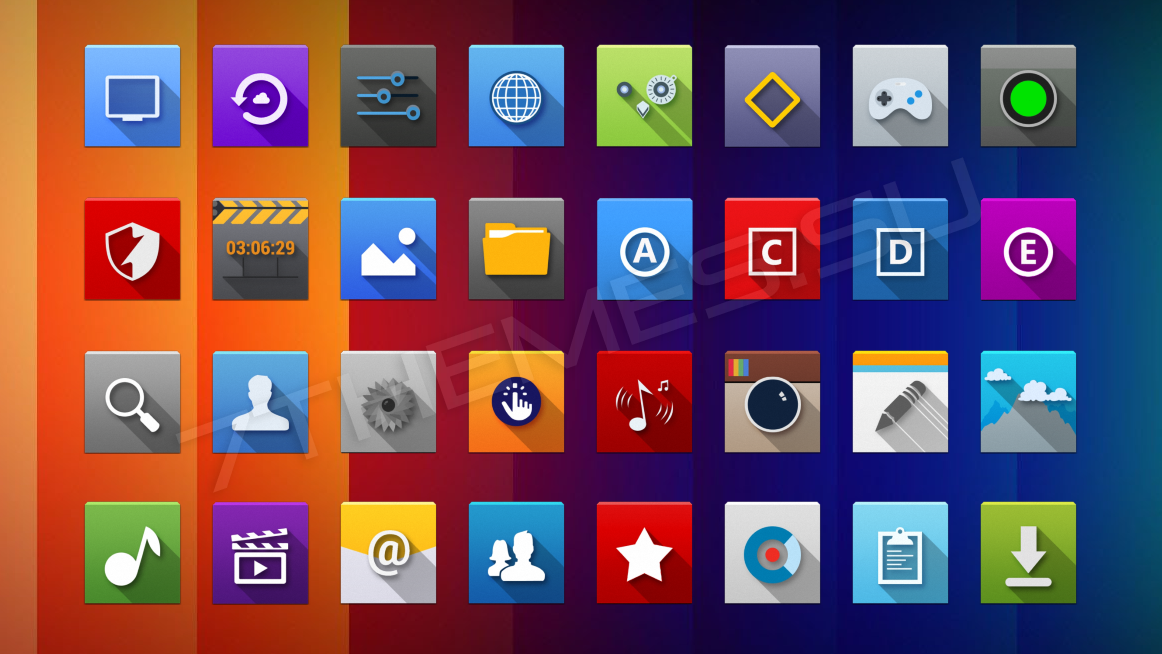
Как установить стороннюю тему на Windows 10
Для установки большинства сторонних тем нужна утилита UltraUXThemePatcher. Ее можно скачать с официального сайта. Дальше устанавливаем ее на компьютер и перезагружаем систему.
После этого скачиваем любую понравившуюся тему и помещаем ее в папку по этому пути «C:\Windows\Resources\Themes». Дальше заходим в «Параметры»-«Персонализация»-«Темы» или кликаем правой кнопкой мыши по рабочему столу и в появившемся окне выбираем «Персонализация, а потом «Темы». Загруженная тема должна появиться в списке стандартных тем.
Важно! Установка и персонализация Windows 10 могут привести к проблемам, поломкам и краху системы, поэтому все это делается на ваш страх и риск.
Важно! При установке другой темы иконки не меняются. Только стиль окон и дизайн интерфейса. Для установки других иконок нужна специальная программа и понравившийся пакет иконок.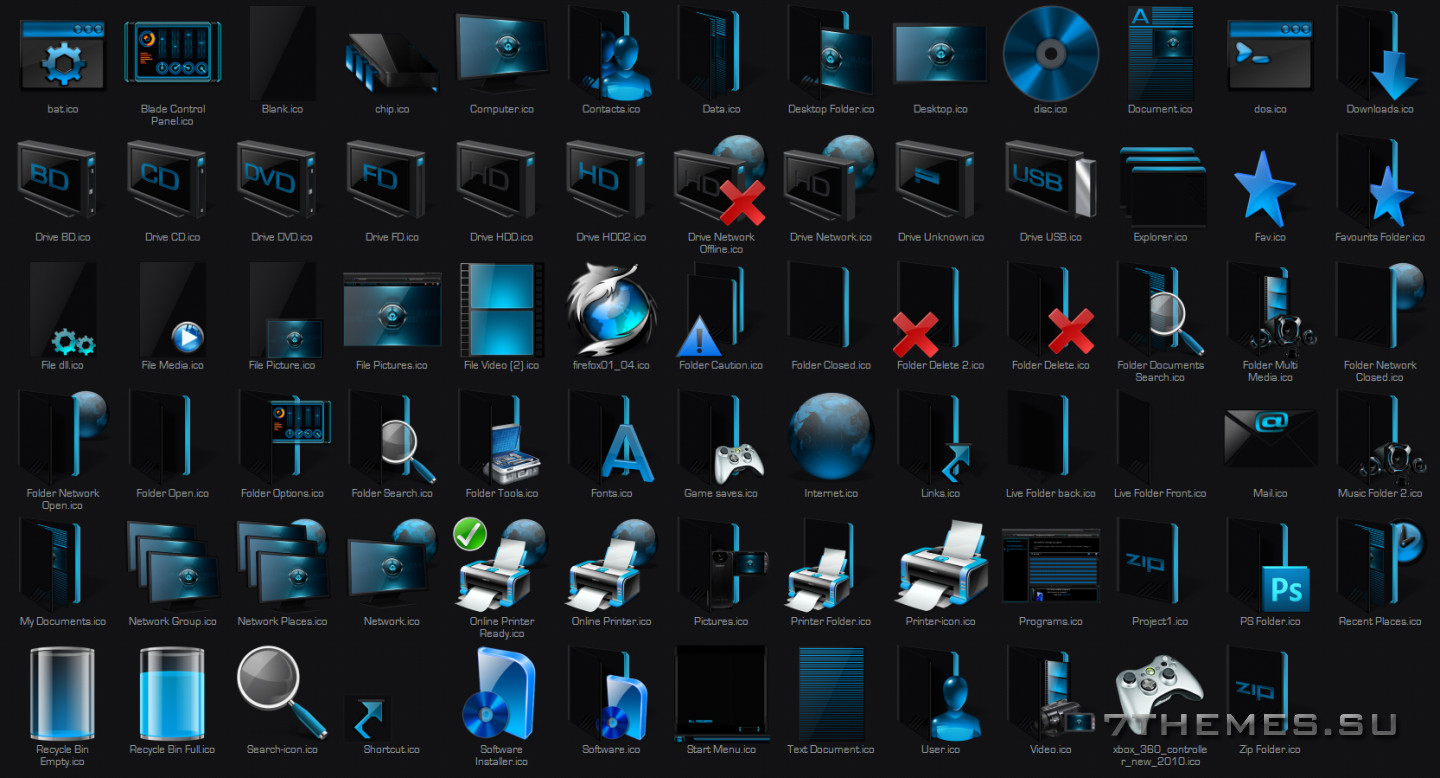 Если вам интересно и это, то напишите в комментариях, и мы сделаем отдельный материал с подборкой популярных значков.
Если вам интересно и это, то напишите в комментариях, и мы сделаем отдельный материал с подборкой популярных значков.
Вместе с этим можно изменить интерфейс «Проводника» с помощью утилиты OldNewExplorer. Его настройки есть в большинстве тем, где это используется.
Penumbra 10
Стилизованная под macOS и минималистичная тема Penumbra 10 выглядит современно и не слишком черная, как стандартная. Поэтому, если вам нравится Dark Mode, но хочется что-то светлее, то обратите внимание на эту тему.
GreyEve
Есть в нашем списке и тема, которая ставится без утилит. Скачать черную GreyEve можно тут, а после поместить в папку «C:\Users\Имя вашего пользователя ПК\AppData\Local\Microsoft\Windows\Themes. Дальше переходим в «Персонализацию» и видим, что GreyEve уже находится в списке тем. После кликаем на нее и устанавливаем основной темой.
Ades Theme
У Ades Theme есть элементы темной темы, но разбавляет это дело светлый фон основной части окна и яркие зеленые значки с такого же цвета выделениями курсором.
Hastpy
Минималистичная черно-белая тема Hastpy получила шесть вариаций и собственный набор иконок. Если вы считаете, что красота в простоте, то эта тема точно для вас.
Hover Dark Aero
Еще одна черная тема с максимально простым дизайном и прозрачными краями окон. Выглядит современно и стильно, не выедает глаз и подходит фанатам минимализма.
Gray Dark
Очередная вариация Dark Mode с черными и серыми цветами. Все это дело сочетается со стандартной темой и делает общий вид одновременно похожим на классику Windows 10, но в то же время с приятными глазу доработками.
Big Sur
Для любителей визуального стиля MacOS есть свежая тема Big Sur в честь одноименного недавнего обновления Apple. Правда, чтобы сделать все, как на картинке выше, придется доустановить пакет иконок и пару виджетов. Весь перечень есть по ссылке.
Blossom
Тема Blossom тоже сделана под MacOS, она светлая и приятная глазу. Для полноценной реализации рекомендуется скачать иконки и виджеты.
Для полноценной реализации рекомендуется скачать иконки и виджеты.
Simplify 10 Yellow Green
В отличие от большинства тем выше, эта тема светлая с яркими вкраплениями желтого и зеленого цветов. Серый тут основа фона, но это его светлый оттенок.
Porcelain
Тема Porcelain тоже светлая и тут минимальные изменения в дизайне, сделанные в стиле MacOS. Зато есть разноцветные папки и значки, на которых и сделан акцент.
Janguru
Тема Janguru темная и строгая. Задник черный, но его разбавляют разноцветные значки. Края окон стильные и прозрачные, но при желании это можно убрать. Специально под тему изменен значок курсора. Также можно скачать пакет иконок.
Rose On The Moon
Эта черная тема с эффектными вкраплениями кроваво-красного и бордового отлично подойдет не только для парней, но и для девушек. При скачивании можно добавить фирменные обои и скины на виджеты.
Nuclear
Эта черная тема получила 25 вариантов цветного оформления, поэтому каждый здесь может найти себе что-то по вкусу.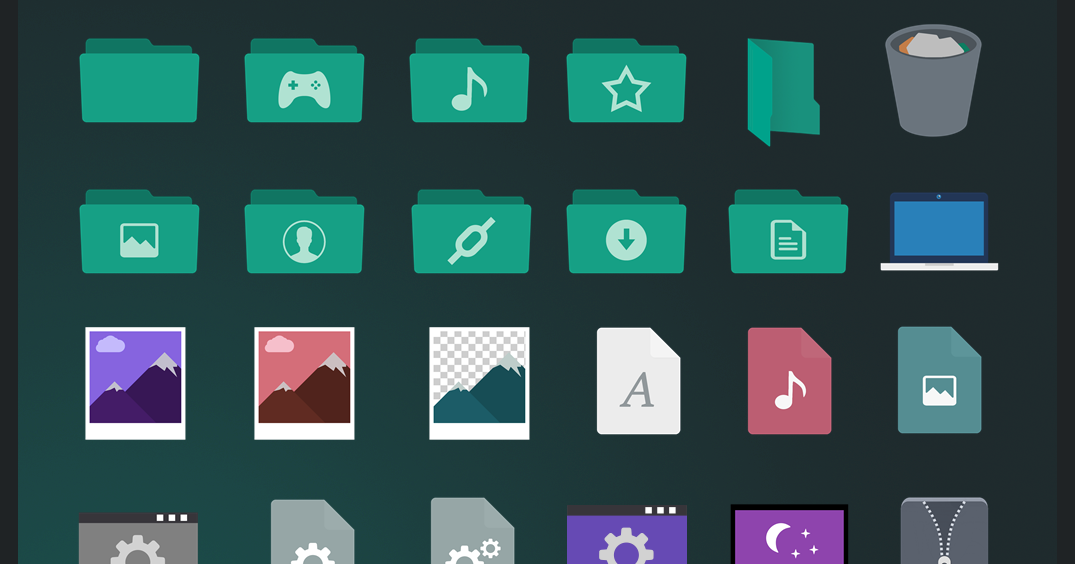 Большинство из них кислотные, но есть и более спокойные цвета.
Большинство из них кислотные, но есть и более спокойные цвета.
Dragoon X
Тема Dragoon X есть в темном и светлом вариантах. В обоих случаях у нее плоский стиль и яркие разноцветные значки. При желании можно скачать скины для разных виджетов к теме.
Matte
Matte — темная тема с темно-серым и мятным цветами, строгими значками и минималистичным стилем. При скачивании можно добавить специальный набор иконок и значки для панели на рабочем столе.
Microsoft постепенно меняют дизайн иконок в Windows 10
Некоторые иконки встроенных приложений операционной системы Windows не меняются десятилетиями, но не так давно компания Microsoft начала вносить изменения в дизайн Windows 10. Представители компании заявили, что это так называемая «многолетняя попытка команды дизайнеров Microsoft заменить все устаревшие иконки».
Все новые иконки Фото: medium. com
com
Система Windows 10 вышла в 2015 году. С тех самых пор компания старается не только обновить и упростить дизайн, но и сделать его универсальным для всех своих продуктов.
Разработчики и дизайнеры из Microsoft придумали собственный стиль графического оформления — Fluent Design (рус. плавный, текучий дизайн). Важными частями этого стиля являются: свет, глубина, движение, материал и масштаб.
Фото: windowsteam.com
«Плоские, монохромные иконки выглядят отлично среди ярких и броских иконок, но сейчас появляется всё больше стилей, так что этот подход нужно сменить», рассказывает Кристина Коэн, главный дизайнер Windows и других продуктов Microsoft. «Когда иконки на панели задач или в меню пуск все выглядят по-разному, пользователям может понадобиться больше времени на поиск нужной программы. Мы стараемся добавить больше визуальных подсказок в дизайн код используя усовершенствованный Fluent Design Language».
Эволюция дизайна иконок по годам
Обновление вида иконок началось с офисного пакета приложений Microsoft Office.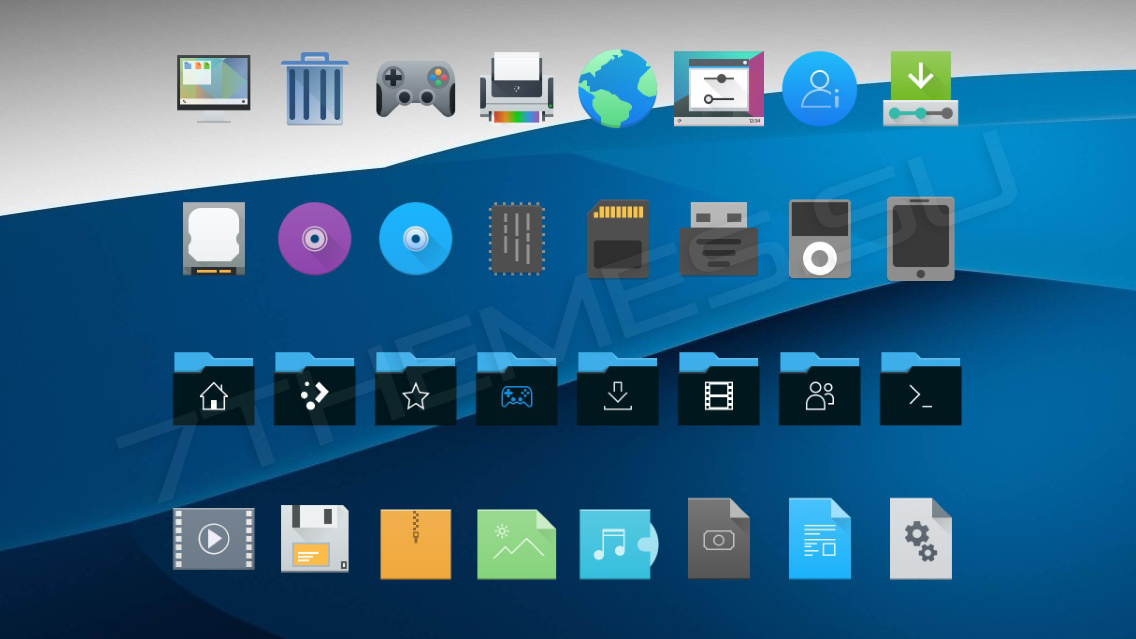 Оно коснулось не только каждой программы в отдельности, но и главного логотипа. До этого в последний раз их меняли в 2013 году. Стиль стал единым как для пк версии, так и для IOS и Android версий. Сам дизайн выглядит проще, акцент был сделан на буквенной части.
Оно коснулось не только каждой программы в отдельности, но и главного логотипа. До этого в последний раз их меняли в 2013 году. Стиль стал единым как для пк версии, так и для IOS и Android версий. Сам дизайн выглядит проще, акцент был сделан на буквенной части.
Фото: theverge.com
Следующим шагом стал логотип браузера Microsoft Edge. Раньше он был похож на логотип другого браузера компании Internet Browser.
Новые изменения затронут базовые программы системы, вроде иконок календаря, часов, почты и т.д. Microsoft хочет выработать единый стиль, который будет ассоциироваться с брендом и станет стандартом для других компаний. Дизайнеры пытаются одновременно сделать что-то новое и почтить многолетнюю работу предыдущих сотрудников. Так иконки остаются узнаваемыми.
Изменение иконки почты Фото: medium.com
Изменение иконки калькулятора Фото: medium.com
Главный дизайнер Windows добавила, что в ближайшие месяцы пользователям стоит ждать еще больше обновлений в плане дизайна иконок.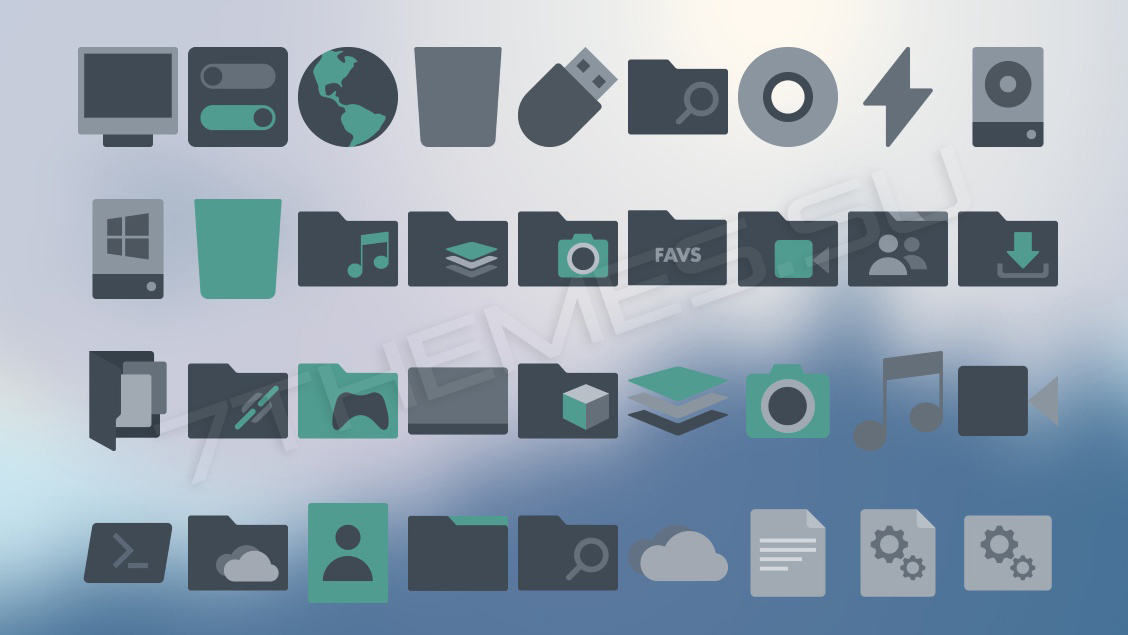
Загрузите темы и пакеты значков для Windows 10
Загрузите темы и пакеты значков для Windows 10. Это полный автономный установщик, автономная установка тем и пакетов значков для Windows. 10.
Темы и пакеты значков для Windows 10 Обзор
Темы и пакеты значков для Windows 10 впечатляющий пакет с множеством тем и значков для вашей Windows 10. Это придаст новый вид вашей операционной системе Windows.. Он был оснащен всевозможными стрелками и значками социальных сетей, таких как Facebook., Twitter, Youtube и т. Д..
Все значки в темах и пакетах значков для Windows 10 выполняются одним дизайнером, что означает, что ваш пользовательский интерфейс будет выглядеть согласованным. Он также был оснащен генератором шрифтов, который позволит вам выбрать нужный значок, а затем создать свои собственные шрифты.. Иконки также можно перекрашивать, просто выберите цвет, а все остальное программа сделает за вас. Темы и пакеты значков для Windows 10 позволяет быстро искать значки и хорошо работать с Photoshop.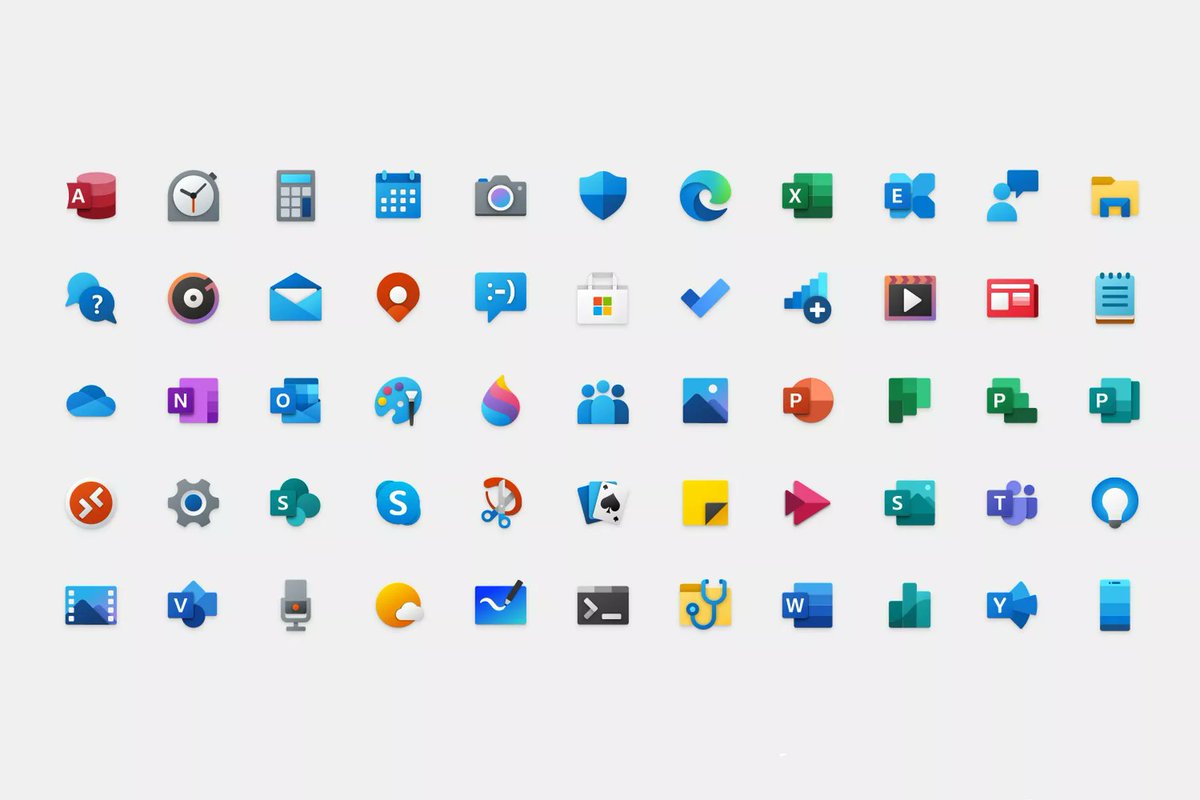 Все во всех темах и пакетах значков для Windows 10 впечатляющее приложение с множеством тем и значков для Windows 10.
Все во всех темах и пакетах значков для Windows 10 впечатляющее приложение с множеством тем и значков для Windows 10.
Особенности тем и пакетов значков для Windows 10
Ниже приведены некоторые заметные функции, которые вы увидите после создания тем и наборов значков для Windows. 10 бесплатная загрузка.
- Впечатляющий пакет с множеством тем и значков для вашей Windows 10.
- Придает новый вид вашей операционной системе Windows.
- Оснащен всевозможными стрелками и значками социальных сетей, таких как Facebook, Twitter, YouTube и т. Д..
- Все значки в темах и пакетах значков для Windows 10 выполняются одним дизайнером, что означает, что ваш пользовательский интерфейс будет выглядеть согласованным.
- Оснащен генератором шрифтов, который позволит вам выбрать нужный значок, а затем создать свои собственные шрифты..
- Иконки также можно перекрашивать, просто выберите цвет, а все остальное программа сделает за вас.
- Позволяет быстро искать значки и хорошо работать с Photoshop.

Темы и пакеты значков для Windows 10 Технические подробности установки
- Программное обеспечение Полное имя: Загрузите темы и пакеты значков для Windows 10
- Имя файла настройки: Themes_for_Windows_10.rar
- Полный размер установки: 1.4 ГБ
- Тип установки: Автономный установщик / Полная автономная установка
- Архитектура совместимости: 32 Немного (x86) / 64 Немного (x64)
- Последняя версия выпуска добавлена: 06чт янв 2019
Системные требования для тем и пакетов значков для Windows 10
Перед запуском тем и пакетов значков для Windows 10 бесплатная загрузка, убедитесь, что ваш компьютер соответствует минимальным системным требованиям.
- Операционная система: Окна 10
- объем памяти (баран): 1 Требуется ГБ оперативной памяти.
- Место на жестком диске: 2 ГБ, если требуется свободное место.
- Процессор: Процессор Intel Dual Core или новее.
Темы и пакеты значков для Windows 10 Скачать бесплатно
Нажмите кнопку ниже, чтобы запустить Темы и Пакеты значков для Windows. 10 Скачать бесплатно. Это полный автономный установщик и автономная установка для тем и пакетов значков для Windows. 10. Это будет совместимо с обоими 32 немного и 64 битовые окна.
10 Скачать бесплатно. Это полный автономный установщик и автономная установка для тем и пакетов значков для Windows. 10. Это будет совместимо с обоими 32 немного и 64 битовые окна.
Лучшие 10 загрузок Windows 10 Icon Packs (дополнения 2022 г.)
Windows может быть наименее настраиваемой ОС по сравнению с огромным миром Linux и других платформ с открытым исходным кодом. Однако это не означает, что вы вообще не можете персонализировать опыт. Это было бы несправедливо сказать! Даже с ограниченным характером есть определенные аспекты, которые вы можете изменить, пакеты значков являются одним из них. Их изменение может изменить то, как интерфейс будет выглядеть как для вас, так и для других.В этой статье представлены лучшие пакеты значков для Windows 10, доступные в Интернете. Они выглядят красиво, и точка.
Так что, по крайней мере иногда, это способ сделать свой собственный стиль, чтобы выбрать правильный набор иконок. Windows 10 имеет встроенную поддержку смены значков, что очень просто. Для всех новичков мы расскажем, как их тоже поменять.
Для всех новичков мы расскажем, как их тоже поменять.
В Windows 10 есть 3 вида значков, и их изменение требует разных шагов.3 из них — это значки на рабочем столе, ярлыки и значки файлов и папок. Мы проведем вас через процесс изменения всех этих или отдельных. Давайте начнем.
Это простой процесс. Если вы хотите изменить значки для значков на рабочем столе, таких как «Компьютер» и «Корзина», выполните следующие действия:
- Нажмите « start », в меню выберите « settings ».
- Перейдите к « персонализация », на боковой панели выберите « темы ».
- После этого нажмите на ссылку под названием « настройки значка на рабочем столе ».
- Здесь вы должны решить, какие из них находятся на рабочем столе.
- Чтобы изменить человека, выберите его и нажмите кнопку « изменить значок ».

- В появившемся окне вы можете увидеть список доступных значков. Нажмите кнопку « просмотреть », если вы хотите продолжить изучение.
- В диалоговом окне откройте нужный пакет значков.
- Выберите тот, которым вы хотите заменить существующие.
Вы изменили внешний вид значков на рабочем столе.Если вы хотите попробовать разные скины, посетите нашу страницу о темах со звуковыми эффектами.
Способ №1: изменение значков папокЕсли вы не используете стороннее приложение, вам необходимо менять их для отдельных папок по одной. Для этого:
- Щелкните правой кнопкой мыши папку, значок которой вы хотите изменить, и выберите свойства.
- Нажмите кнопку «Изменить значок» на вкладке настройки в следующем окне.
- В появившемся окне выберите кнопку «Изменить значок».
4. Как и раньше, вы можете просмотреть и выбрать пакет.
5. Дождитесь применения изменений. Кроме того, вы также можете следовать нашему руководству по установке пользовательских скинов.
Кроме того, вы также можете следовать нашему руководству по установке пользовательских скинов.
Это довольно просто и поставляется с опцией восстановления, если вы передумаете и захотите вернуться.
Способ № 2: изменение значков папокПроцесс немного отличается в зависимости от папки. Используйте следующие результаты, чтобы получить результаты:
- Перейдите в каталог, для которого вы хотите изменить его, и щелкните его правой кнопкой мыши.
- Нажмите на вкладку настройки в меню.
- Вы должны увидеть значки папок; выберите тот, который вы предпочитаете в нижней части страницы, нажмите кнопку « изменить значок ».
- У вас должен быть список иконок. Выберите тот, который вам нравится. Чтобы выбрать пользовательский значок, нажмите кнопку « просмотреть ».
- Теперь вернитесь на страницу изменения значка. Нажмите кнопку « ok », чтобы сохранить нужные изменения.
 На странице вы также найдете опцию « восстановить значения по умолчанию ».
На странице вы также найдете опцию « восстановить значения по умолчанию ».
Несмотря на изменение значков отдельных файлов, вы можете изменить их для определенных типов файлов. Тем не менее, для этого вам потребуется стороннее приложение, такое как FileTypesMan. После загрузки программы вам необходимо выполнить следующие шаги:
- Откройте FileTypesMan, вы сможете увидеть список типов файлов, доступных в системе.
- Выберите из списка тип файла, значок которого вы хотите изменить.
- Щелкните правой кнопкой мыши выбранный элемент и выберите «редактировать выбранный тип файла», чтобы продолжить.
4. В появившемся окне выберите кнопку «Обзор» рядом с вариантом значка по умолчанию.
5. Выберите его в проводнике и наслаждайтесь новым внешним видом.
Мы надеемся, что это было несложно, так как используемый инструмент отлично подходит для управления типами файлов в системе, а не только для изменения значков отдельных файлов.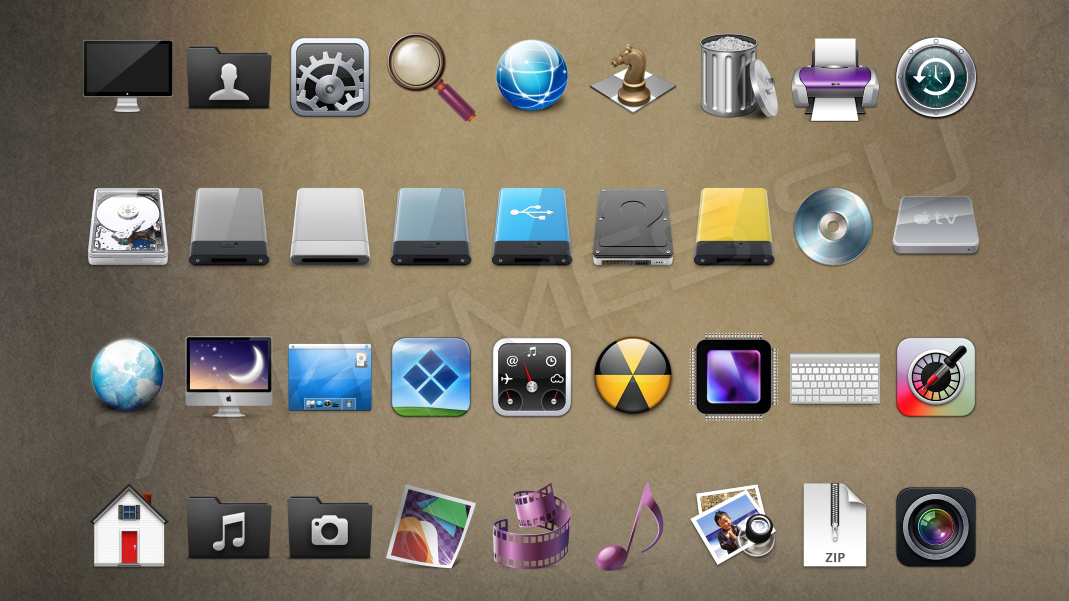
- Щелкните правой кнопкой мыши, в меню выберите свойства.
- В появившемся окне выберите кнопку « изменить значок ».
- Нажмите кнопку « просмотреть » и выберите папку, содержащую загруженные значки.
- В окне изменения значка вы найдете список доступных значков, которые обновляются.
- Выберите предпочтительные значки и нажмите кнопку OK.
Значок ярлыка изменен. Простой!
Загрузка пакетов значков- Зайдите в браузер, зайдите на любой сайт, где размещены значки.
- Введите искомое в строку поиска.
- Вам будет представлен дисплей в соответствии с критериями поиска.
- Выберите тот, который вы предпочитаете.
- Вы увидите различные форматы, выберите .ico из вариантов.
Хотите что-то более продвинутое, но красочное, тогда этоОн содержит множество значков, таких как значки на рабочем столе, приложения Adobe CC, значки папок и все такое. В них вы также можете выбрать различные оттенки и цвета.
В них вы также можете выбрать различные оттенки и цвета.
Популярный вариант, добавляющий минимализм в интерфейс Windows 10. Он радует глаз благодаря своему минималистичному набору образов и оттенков. Обычно это значки папок, которые вы можете выбирать между светлыми и темными в соответствии с вашими требованиями. Установите его, используя второй метод.
Плоские цвета папкиЕсли вы хотите разнообразия при организации папок, выберите этот вариант. При этом не ожидайте большего, чем иконки папок в пакете. Лучше всего, когда вам нужен хорошо организованный рабочий стол. Поставляется с простой установкой, так как позволяет вам изменять значки отдельных папок в соответствии с вашими потребностями.
Winremix (iPack v1.1) Если вам нужны современные значки пользовательского интерфейса для Windows 10, то это хороший выбор. Это еще один комплексный вариант, в котором вы получаете значки для разных типов.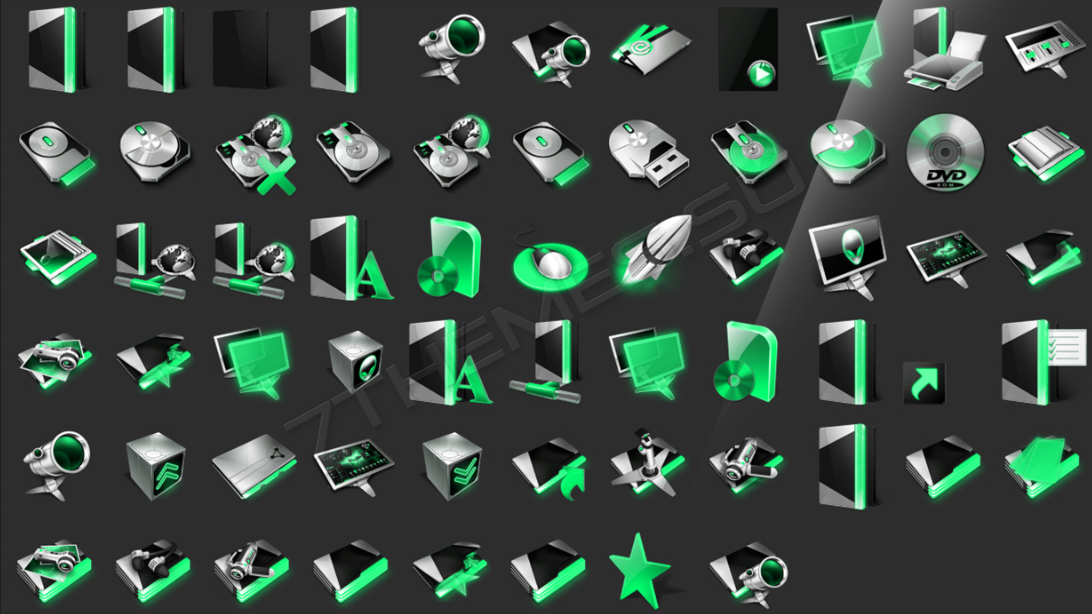 Он включает не только значки на рабочем столе, но и значки папок и приложений. Это добавляет новый талант к вашему опыту работы с ПК.
Он включает не только значки на рабочем столе, но и значки папок и приложений. Это добавляет новый талант к вашему опыту работы с ПК.
Если вы ищете круговой набор, то это то, что вам нужно. Прелесть в том, как он мгновенно превращает панель задач и рабочий стол в современный. Кроме того, вам не нужно беспокоиться о смешивании и сопоставлении некоторых из них, чтобы создать разрушение
Значки знаков отличия — близко к стандартному, а не внешнему видуЕсли вы применяете другой подход к значкам файлов в системе Windows 10, то это удивительный выбор.Поскольку мы имеем дело с комплексным пакетом, нам не нужно искать дальше. Он предлагает вам их даже для веб-приложений, таких как Google Диск и Gmail, если вы не в этом.
Папки Star Trek Вы поклонник Star Trek и хотите, чтобы ваш рабочий стол или пользовательский интерфейс выглядели так же? Если да, то вам нужно проверить этот красивый пакет.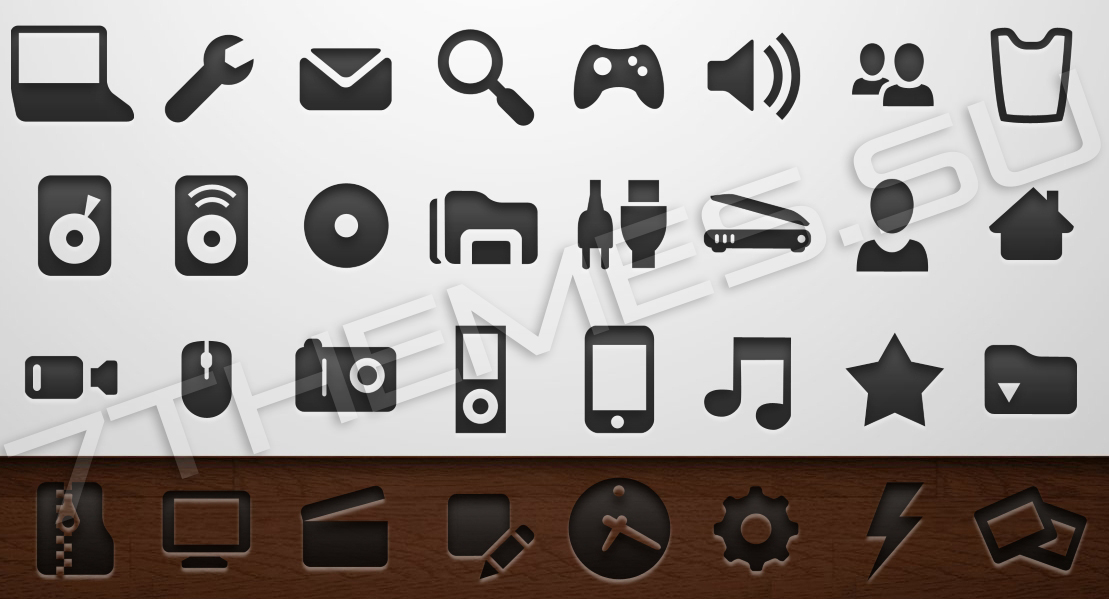 Его очень легко установить, и он выглядит одним из лучших для Window is 10. Самое приятное то, что то же самое доступно для macOS, если вы хотите сделать что-то общим.
Его очень легко установить, и он выглядит одним из лучших для Window is 10. Самое приятное то, что то же самое доступно для macOS, если вы хотите сделать что-то общим.
Учтите это, если вам нужны дополнительные теневые значки для интерфейсов версии 10, которые упакованы значками для любых целей. Это сделано для того, чтобы вам было проще. Поскольку в нем не так много значков приложений, он заменит почти все значки дисков и папок.
Набор пиксельных значковПридайте своему рабочему столу и панели задач ретро-стиль. При этом значки могут вызвать некоторые проблемы с глазами, но через некоторое время вы к этому привыкнете.Когда все будет сделано, не обращайте внимания на то, что ваш рабочий стол выглядит как старая видеоигра из 90-х. Несмотря на все это, это хороший выбор.
Обязательно проверьте: Рекомендуемые гаджеты часов и календаря Windows 10.
Стеки Agua — ощущение Apple macOS Это было разработано специально для версий macOS, но вам нравится иметь то же самое на панели задач.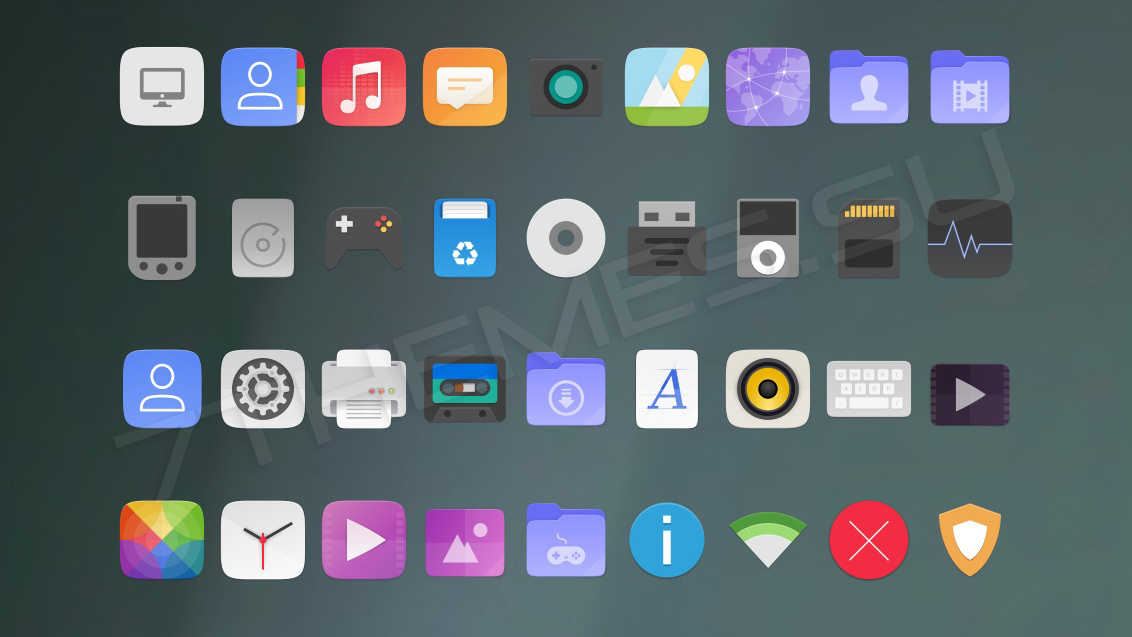 Они, как известно, имеют простой дизайн и общую привлекательность для глаз. Единственная проблема заключается в том, что он поставляется с ограниченной коллекцией, но помогает вам, когда у вас есть время настроить его.
Они, как известно, имеют простой дизайн и общую привлекательность для глаз. Единственная проблема заключается в том, что он поставляется с ограниченной коллекцией, но помогает вам, когда у вас есть время настроить его.
Если вышеуказанные шаги сложны для вас, и вы не следуете им, то это нормально. У нас есть решение и для этого! Вы можете использовать установщик Icon Pack, который сделает все за вас. Вам нужно только установить приведенный ниже инструмент и выбрать набор значков сверху (или любой) из Интернета, и все.
Версия: 1.0.3 (обновлено)
Загрузить установщик Windows 10 Icon Pack
Особая благодарность всем разработчикам, которые усердно работали над тем, чтобы сделать этот выбор возможным на DeviantArt.
Последнее слово: какой набор значков вы выбрали? Выше мы обсудили и перечислили некоторые из лучших бесплатных пакетов значков для Windows 10.![]() Они были отобраны вручную и представляют собой отличное сочетание минималистичных, крутых, эстетичных и красивых наборов, чтобы придать новый вид вашим файлам и папкам. . Дайте мне знать, что вы думаете о них ниже. Ваше здоровье!
Они были отобраны вручную и представляют собой отличное сочетание минималистичных, крутых, эстетичных и красивых наборов, чтобы придать новый вид вашим файлам и папкам. . Дайте мне знать, что вы думаете о них ниже. Ваше здоровье!
Как изменить стандартные значки Windows 10 и загрузить пакеты значков?
Пользователи часто задают вопрос: «Можно ли заменить стандартные значки Windows?» Ответ положительный.Вы можете персонализировать свои значки и сделать свой компьютер уникальным.
Одним из способов персонализации устройства является изменение тем и шрифтов. Но вы можете выйти на совершенно новый уровень, изменив значки по умолчанию.
Не так давно это было легко достижимо с помощью встроенного программного обеспечения для настройки и пакетов значков. Но теперь этих программ больше нет в Windows 10 и Windows 8.
Возможно, вы сможете найти в Интернете несколько пакетов преобразования для своего ПК с Windows 10. Тем не менее, не рекомендуется использовать их, поскольку они иногда кишат ошибками и другими проблемами, которые могут привести к тому, что ваше устройство станет турбулентным.
Тем не менее, не рекомендуется использовать их, поскольку они иногда кишат ошибками и другими проблемами, которые могут привести к тому, что ваше устройство станет турбулентным.
Как скачать пакеты значков для Windows 10
Самый простой вариант — настроить установку Windows 10 с помощью пакетов значков. Продолжайте читать, чтобы узнать, что вам нужно знать.
Пакет значков можно загрузить из Интернета. При этом все значки будут храниться в ZIP-архиве. Windows имеет возможность обрабатывать этот архив.Таким образом, вам не придется загружать какое-либо стороннее решение.
После загрузки пакета значков выполните следующие действия, чтобы извлечь значки:
- Чтобы открыть загруженный архив, дважды щелкните по нему.
- После открытия перетащите файлы в нужное место на жестком диске.
Использование пакета значков выгодно, так как вы можете загрузить несколько значков одновременно.
Как изменить значки по умолчанию
После загрузки и извлечения значков выполните следующие действия, чтобы использовать их:
Чтобы изменить значок любого приложения или ярлыка:
- Щелкните его правой кнопкой мыши и выберите в меню Свойства .

- В открывшемся окне нажмите на кнопку Изменить значок .
- Нажмите кнопку Browse и выберите папку, содержащую загруженные значки.
- В окне Change Icon вы обнаружите, что список доступных значков был обновлен.
- Выберите нужный значок и нажмите кнопку OK .
Значок ярлыка вашего приложения теперь изменен.
Чтобы изменить значки папок:
Процесс немного отличается в зависимости от папки.Но вы можете использовать эту простую процедуру для получения результатов:
- Перейдите в каталог, для которого вы хотите изменить значок, и щелкните его правой кнопкой мыши.
- В меню выберите Свойства .
- В окне «Свойства» щелкните вкладку «Настройка «.
- Вы увидите раздел Значки папок внизу страницы. Нажмите на кнопку Изменить значок .
- Вам будет представлен список значков. Выберите тот, который вы предпочитаете.
 Вы также можете нажать кнопку Browse , чтобы выбрать пользовательский значок.
Вы также можете нажать кнопку Browse , чтобы выбрать пользовательский значок. - Вернитесь на страницу Изменить значок . Нажмите кнопку OK , чтобы сохранить изменения. На странице вы также найдете опцию Восстановить настройки по умолчанию .
Эти изменения будут применяться только к выбранной папке или файлу. Чтобы изменить несколько значков папок, вам придется повторить процесс для каждого из них.
Если вы не заинтересованы в загрузке пакетов значков, отдельные файлы значков легко доступны в Интернете.У вас есть возможность загрузить пакеты значков и выбрать из них файлы .ico . Их можно использовать вместо значков по умолчанию.
В Интернете доступно несколько баз данных значков. Все, что вам нужно сделать, это найти некоторые из надежных в Google, а затем выбрать практически любой значок, который вам нравится.
Чтобы найти и загрузить значок, выполните следующие простые действия:
- Откройте браузер и посетите любой веб-сайт, на котором размещены значки.

- Введите искомый значок в строку поиска (например,г. почта, корзина и др.).
- Вам будут представлены значки в соответствии с вашими критериями поиска.
- Выберите нужный значок.
- Вы увидите несколько форматов загрузки. Выберите .ico из вариантов.
Примечание: существуют другие форматы, потому что есть программы, которые можно использовать для установки этих значков в других версиях Windows.
Вот и все. Вы загрузили новый значок. Как видите, сделать это очень просто.
Некоторые веб-сайты позволяют сортировать значки по размеру или цвету.
Вам придется загружать значки по отдельности, если вы хотите изменить несколько значков на ПК с Windows 10 с помощью этого метода.
Если вы хотите создавать собственные значки из изображений, вам понадобится конвертер изображений. Обычное изображение не может быть использовано в качестве значка.
Теперь, когда вы узнали, как легко изменить любой значок, вполне возможно, что ваш компьютер будет подвергаться воздействию вредоносных элементов, которые сейчас повсюду в Интернете. Поэтому крайне важно обеспечить безопасность вашего устройства с помощью Auslogics Anti-Malware.
Поэтому крайне важно обеспечить безопасность вашего устройства с помощью Auslogics Anti-Malware.
РЕКОМЕНДУЕТСЯ
Защита ПК от угроз с помощью Anti-Malware
Проверьте свой компьютер на наличие вредоносных программ, которые ваш антивирус может пропустить, и безопасно удалите угрозы с помощью Auslogics Anti-Malware
СКАЧАТЬ СЕЙЧАСЭтот инструмент имеет очень удобный интерфейс, его легко настроить и запустить. Это дает вам наилучшую защиту от вредоносных программ и угроз безопасности данных, которые ваше существующее антивирусное программное обеспечение может не распознать.Он также разработан, чтобы не мешать вашему основному антивирусу, а это значит, что у вас будет повышенная защита.
Мы надеемся, что вы нашли это содержание полезным.
Поделитесь с нами своими мыслями сегодня, оставив комментарий в разделе ниже.
Нравится ли вам этот пост? 🙂
Оцените, поделитесь и подпишитесь на нашу рассылку!
16 голосов,
средний: 2. 00 из
5
00 из
5
10 лучших вариантов пакета значков для Windows 10!
Если вам надоел внешний вид папок и приложений на рабочем столе вашего компьютера, если вы хотите иметь более красочный, движущийся или простой, но эстетичный вид, эта статья для вас… Пакеты значков Windows 10 приходят к нам на помощь для изменения, которые вы хотите на рабочем столе вашего компьютера.Мы собрали пакеты значков Windows для простой, красочной или анимированной концепции. Вот 10 наборов иконок с разными концепциями и формами…
1. Набор анимированных иконок Kingdom Icons
Это набор из 51 значка, концепция которого напоминает Робин Гуда и «Игру престолов». Он включает в себя военное снаряжение, такое как короны, мечи, стрелы, луки, щиты.
Недостатком таких пакетов значков Windows 10 является то, что изображения не могут передать пользователю функцию папок. Может быть сложно понять, что папка с символом щита — это папка с игрой, а папка с символом меча — ваши фотографии. Эта ситуация может усложниться, особенно если у вас переполненный рабочий стол. Однако, если ваш рабочий стол прост и вам нравится концепция войны, или если вы говорите, что я доверяю своей памяти, этот пакет может быть как раз для вас.
Может быть сложно понять, что папка с символом щита — это папка с игрой, а папка с символом меча — ваши фотографии. Эта ситуация может усложниться, особенно если у вас переполненный рабочий стол. Однако, если ваш рабочий стол прост и вам нравится концепция войны, или если вы говорите, что я доверяю своей памяти, этот пакет может быть как раз для вас.
2. Простой пакет значков Numix Circle для Windows
Numix Circle для Windows — это набор значков для Windows, в котором преобладает концепция круга, как следует из названия.Этот пакет использует аналогичную цветовую палитру, совместимую с операционной системой. Логотипы просты в использовании.
Что уникально в пакете значков Numix Circle для Windows 10, так это форма значков. Только круглые формы хорошо контрастируют с угловатой формой пользовательского интерфейса Metro.
3.Gamy Vintage Social Icons: Iconic icon pack
Те, кто хочет добавить своему компьютеру другую и культовую атмосферу, могут выбрать значки Gamy Vintage Social Icons. В пакете 37 значков, каждый из которых имеет одинаковую ретро-форму, только буквы или формы, которые они обозначают, различаются в зависимости от содержимого папки.
В пакете 37 значков, каждый из которых имеет одинаковую ретро-форму, только буквы или формы, которые они обозначают, различаются в зависимости от содержимого папки.
4.Insignia Icon Theme Пакет значков для Windows
Insignia Icon Theme — это полезный и универсальный пакет значков, который очень подходит для настройки. Пакет включает иконки для классических приложений, папок и веб-приложений.
Примечательно, что мягкие рамки используются в пакете значков, не отходя слишком далеко от оригинального дизайна папок или приложений.
5. Значки социальных сетей Пакет значков для Windows
Это пакет значков для Windows 10, в котором преобладает дизайн с рамкой или без рамки со значками, характерными для популярных платформ, таких как Google Drive, Facebook, Amazon, Apple.Логотипы социальных сетей отличаются от дизайна только логотипами. Таким образом, пользоваться пакетом очень просто… Пакет Socialmedia Icons привлекает внимание 100 иконками.
6.
 Тень 135
Тень 135Следующим идет Shadow 135, набор значков, разработанный как для Windows 10, так и для MacOS. Упаковка, имеющая мягкий и динамичный внешний вид с овальными квадратами по бокам и кругом внутри, предлагает очень удобное использование, хотя она предназначена для обеих систем. Те, кто хочет красочный, понятный без преувеличения дизайн, могут скачать пакет.
7. Инновационный пакет значков для Windows 10: значки Kamelon
Если вы ищете инновационный набор значков для Windows 10, Kameleon Icons — правильный выбор. Все значки в наборе из 120 значков расположены на круглом фоне.
значка, соответствующие всем важным папкам Windows, включая «Документы», «Загрузки», «Фотографии» и т. д.; Его можно скачать в формате SVG, PNG и ICO. Вы можете скачать этот забавный и понятный пакет значков.
8. Иконки дуги
Разработчик набора значков Arc Icons решил адаптировать популярный набор значков Linux для Windows.Как и некоторые пакеты значков, он использует плоскую и минимальную концепцию дизайна.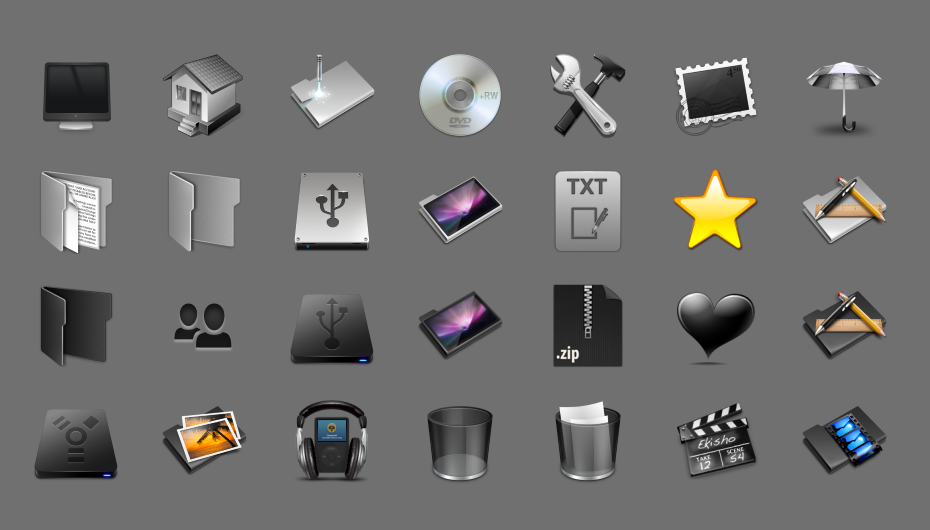
9. Alienware Eclipse
Если вы хотите увидеть необычный дизайн, Alienware Eclipse для вас. Для тех, кто хочет иметь пакет с элегантным оборудованием, Alienware Eclipse будет логичным выбором. Пакет значков, в котором преобладают синий и черный цвета электрик, более напорист, чем другие.
10. Flat Color W10 IconPack
Flat Color W10 IconPack имеет тот же базовый дизайн, что и Windows.Пакет значков также включает значки в различных вариантах для файлов музыки, видео и изображений. Иконки в формате ICO.
Удаление и удаление Icon Pack
Вам нужно удалить Icon Pack — Models, чтобы исправить некоторые проблемы? Вы ищете эффективное решение, чтобы полностью удалить его и полностью удалить все его файлы с вашего ПК? Не беспокойтесь! На этой странице приведены подробные инструкции о том, как полностью удалить Icon Pack-Models.
Возможные проблемы при удалении Icon Pack — модели
* Icon Pack — Models не указан в разделе «Программы и компоненты».
* У вас недостаточно прав для удаления Icon Pack-Models.
* Не удалось запустить файл, необходимый для завершения удаления.
* Произошла ошибка. Не все файлы были успешно удалены.
* Другой процесс, использующий файл, останавливает удаление Icon Pack — Models.
* Файлы и папки Icon Pack — Модели можно найти на жестком диске после удаления.
Icon Pack — модели не могут быть удалены из-за многих других проблем. Неполное удаление Icon Pack — Models также может вызвать много проблем. Поэтому очень важно полностью удалить Icon Pack — Models и удалить все его файлы.
Как удалить Icon Pack — Models Completley?
Метод 1: удаление Icon Pack — модели с помощью программ и компонентов.
Когда в вашей системе устанавливается новая часть программы, эта программа добавляется в список в разделе «Программы и компоненты».Если вы хотите удалить программу, вы можете перейти в «Программы и компоненты», чтобы удалить ее.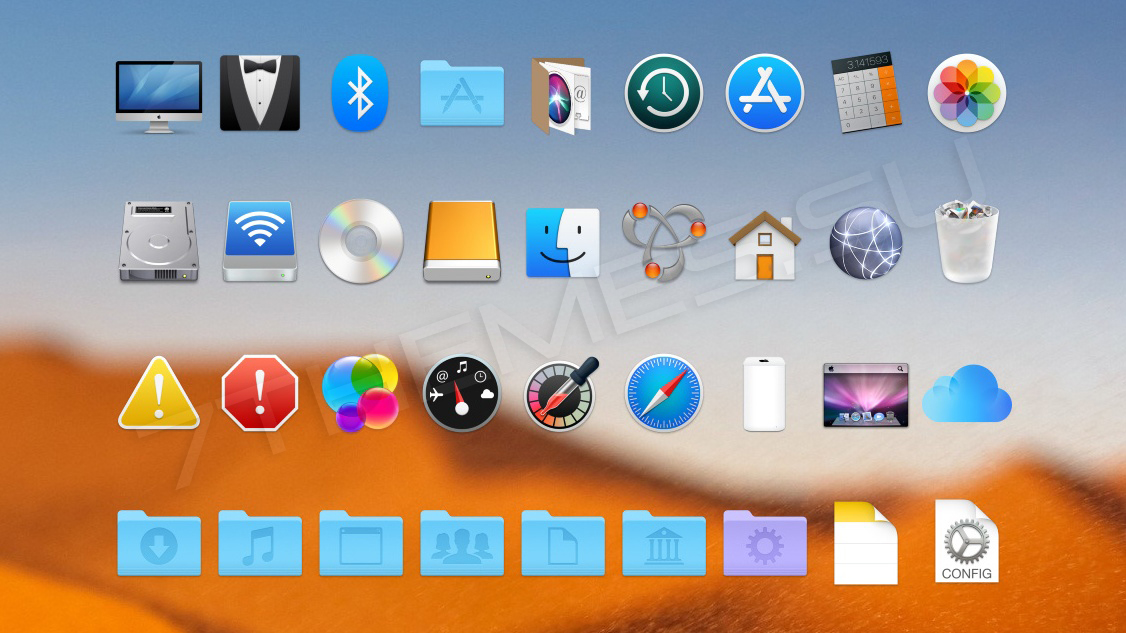 Поэтому, если вы хотите удалить Icon Pack — Models, первое решение — удалить его через «Программы и компоненты».
Поэтому, если вы хотите удалить Icon Pack — Models, первое решение — удалить его через «Программы и компоненты».
Шаги:
а. Открытые программы и компоненты.Windows Vista и Windows 7
Нажмите Пуск , введите удалить программу в поле Поиск программ и файлов и щелкните результат.
Windows 8, Windows 8.1 и Windows 10
Откройте меню WinX, удерживая вместе клавиши Windows и X , а затем щелкните Программы и компоненты .
б. Найдите Icon Pack — Models в списке, щелкните его, а затем щелкните Удалить , чтобы начать удаление.Метод 2: удаление Icon Pack — модели с помощью программы удаления.EXE.
Большинство компьютерных программ имеют исполняемый файл с именем uninst000.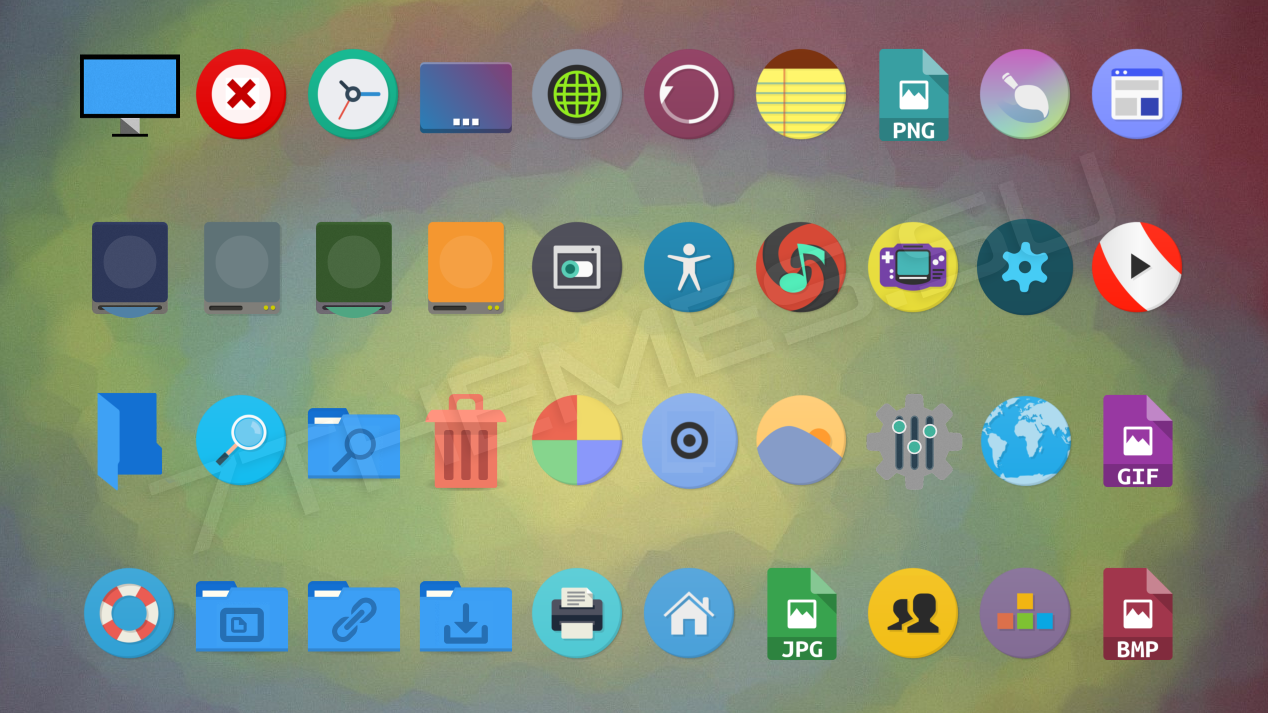 exe или uninstall.exe или что-то в этом роде. Вы можете найти эти файлы в папке установки Icon Pack-Models.
exe или uninstall.exe или что-то в этом роде. Вы можете найти эти файлы в папке установки Icon Pack-Models.
Шаги:
а. Перейдите в папку установки Icon Pack — Models. б. Найдите uninstall.exe или unins000.exe. в. Дважды щелкните программу удаления и следуйте указаниям мастера, чтобы удалить Icon Pack-Models.Метод 3: удаление Icon Pack — модели через восстановление системы.
Восстановление системы — это утилита, которая поставляется с операционными системами Windows и помогает пользователям компьютеров восстановить систему до предыдущего состояния и удалить программы, мешающие работе компьютера. Если вы создали точку восстановления системы перед установкой программы, вы можете использовать функцию «Восстановление системы», чтобы восстановить систему и полностью удалить нежелательные программы, такие как Icon Pack — Models.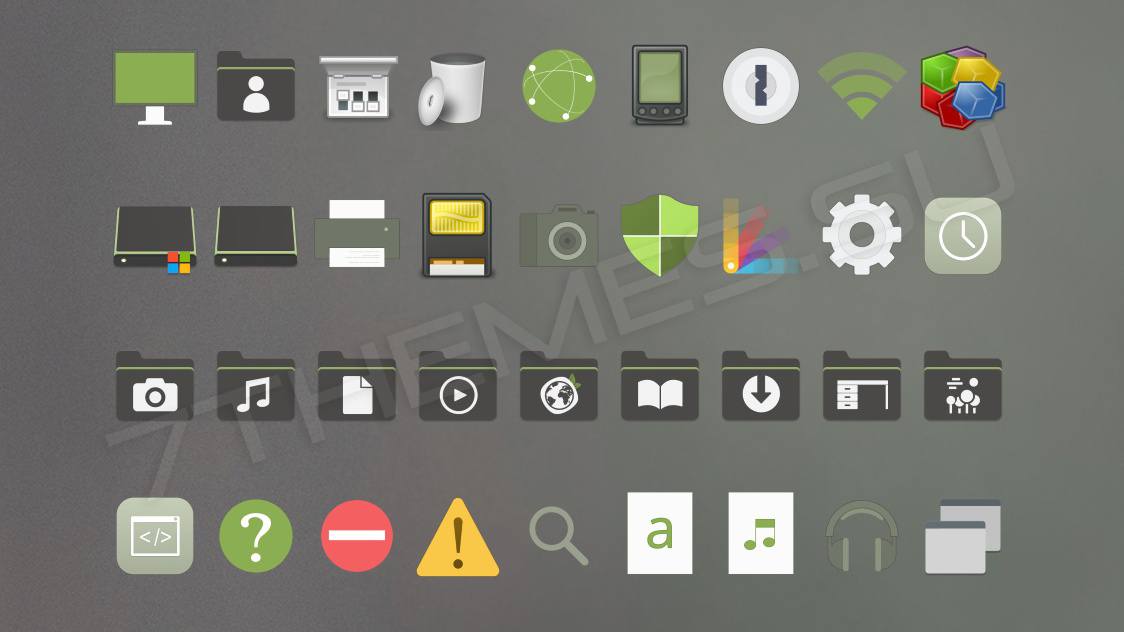 Вы должны сделать резервную копию ваших личных файлов и данных перед восстановлением системы.
Вы должны сделать резервную копию ваших личных файлов и данных перед восстановлением системы.
Шаги:
а. Закрыть все открытые файлы и программы. б. На рабочем столе щелкните правой кнопкой мыши Компьютер и выберите Свойства . Появится системное окно. в. В левой части окна Система нажмите Защита системы . Появится окно «Свойства системы». д. Щелкните Восстановление системы , и появится окно восстановления системы. эл. Выберите Выберите другую точку восстановления и нажмите Далее . ф. Выберите дату и время из списка и нажмите Далее . Вы должны знать, что все программы и драйверы, установленные после выбранной даты и времени, могут работать некорректно и, возможно, потребуется их переустановка.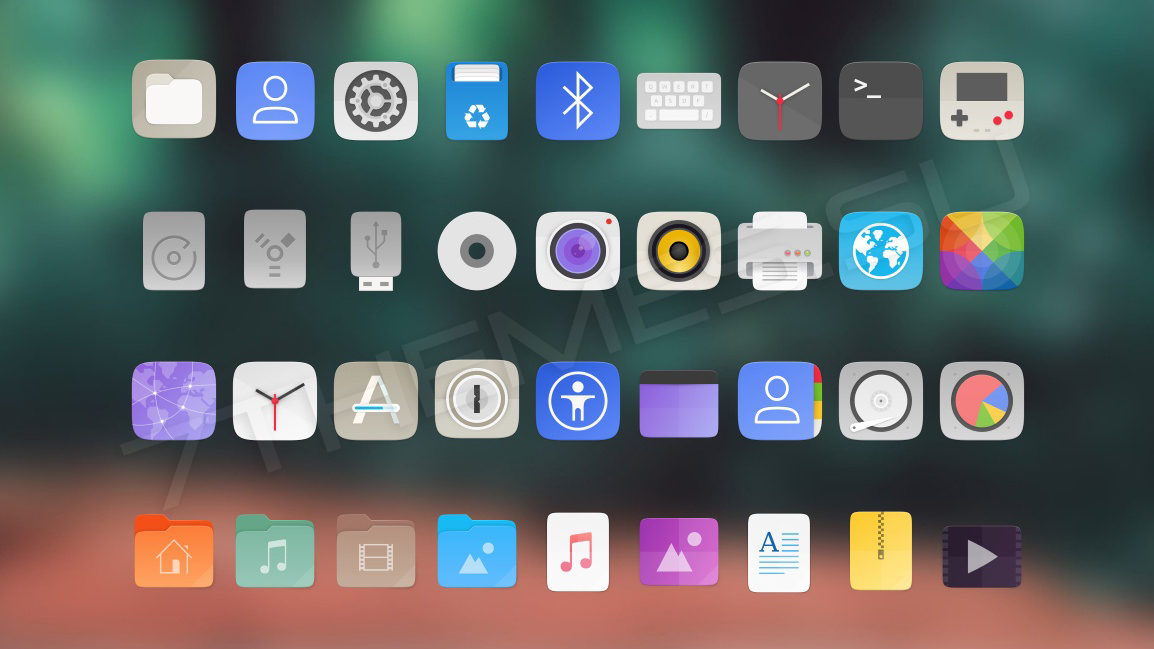 г. Нажмите Готово , когда появится окно «Подтвердите точку восстановления». ч. Нажмите Да для повторного подтверждения.
г. Нажмите Готово , когда появится окно «Подтвердите точку восстановления». ч. Нажмите Да для повторного подтверждения.Метод 4: удаление пакета значков — модели с антивирусом.
В настоящее время компьютерные вредоносные программы выглядят как обычные компьютерные приложения, но их гораздо сложнее удалить с компьютера.Такие вредоносные программы попадают на компьютер с помощью троянских и шпионских программ. Другие компьютерные вредоносные программы, такие как рекламные программы или потенциально нежелательные программы, также очень трудно удалить. Обычно они устанавливаются в вашей системе в комплекте с бесплатным программным обеспечением, таким как видеозапись, игры или конвертеры PDF. Они могут легко обойти обнаружение антивирусных программ в вашей системе. Если вы не можете удалить Icon Pack — Models, как и другие программы, то стоит проверить, вредоносная это программа или нет.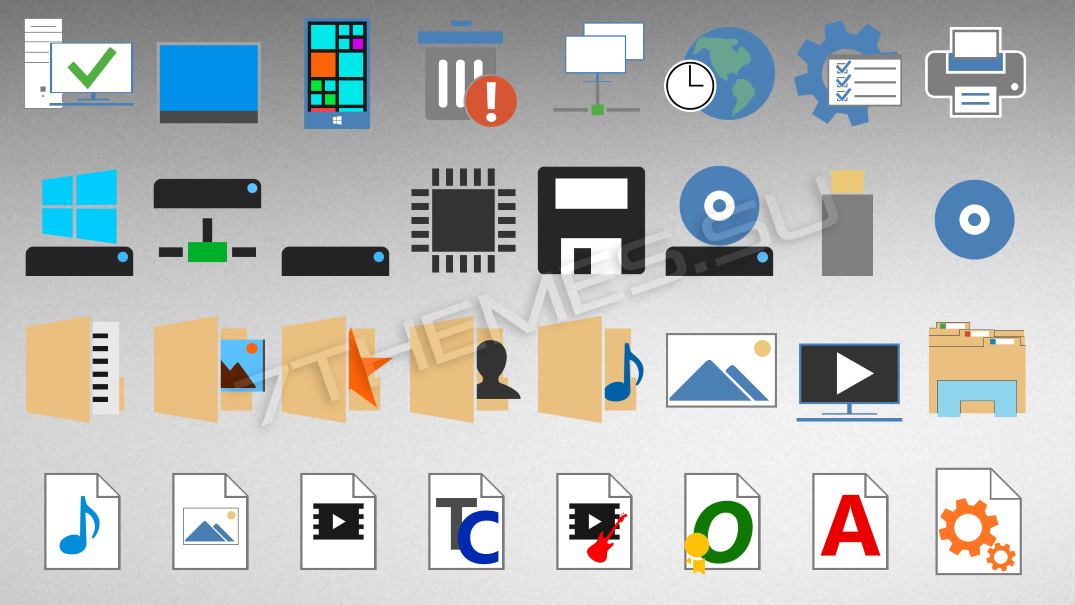 Нажмите и загрузите этот инструмент обнаружения вредоносных программ для бесплатного сканирования.
Нажмите и загрузите этот инструмент обнаружения вредоносных программ для бесплатного сканирования.
Способ 5: переустановите пакет значков — удаляемые модели.
Если файл, необходимый для удаления Icon Pack — Models, поврежден или отсутствует, удалить программу будет невозможно. В таких случаях может помочь переустановка Icon Pack — Models. Запустите установщик либо на исходном диске, либо в загруженном файле, чтобы переустановить программу еще раз. Иногда установщик также может разрешить вам восстановить или удалить программу.
Метод 6: Используйте команду удаления, отображаемую в реестре.
Когда программа установлена на компьютере, Windows сохранит ее настройки и информацию в реестре, включая команду удаления для удаления программы. Вы можете попробовать этот метод для удаления Icon Pack — Models. Пожалуйста, внимательно отредактируйте реестр, потому что любая ошибка может привести к краху вашей системы.
Шаги:
а. Удерживайте клавиши Windows и R , чтобы открыть команду «Выполнить», введите regedit в поле и нажмите «ОК». б. Перейдите к следующему разделу реестра и найдите один из Icon Pack — Models: .
Удерживайте клавиши Windows и R , чтобы открыть команду «Выполнить», введите regedit в поле и нажмите «ОК». б. Перейдите к следующему разделу реестра и найдите один из Icon Pack — Models: .HKEY_LOCAL_MACHINE\SOFTWARE\Microsoft\Windows\CurrentVersion\Удалить
в. Дважды щелкните значение UninstallString и скопируйте его Value Data . д. Удерживайте клавиши Windows и R , чтобы открыть команду «Выполнить», вставьте данные значения в поле и нажмите OK . эл. Следуйте указаниям мастера, чтобы удалить Icon Pack — Models.Метод 7: удаление Icon Pack — модели с помощью стороннего деинсталлятора.
Ручное удаление Icon Pack — Models требует компьютерных ноу-хау и терпения.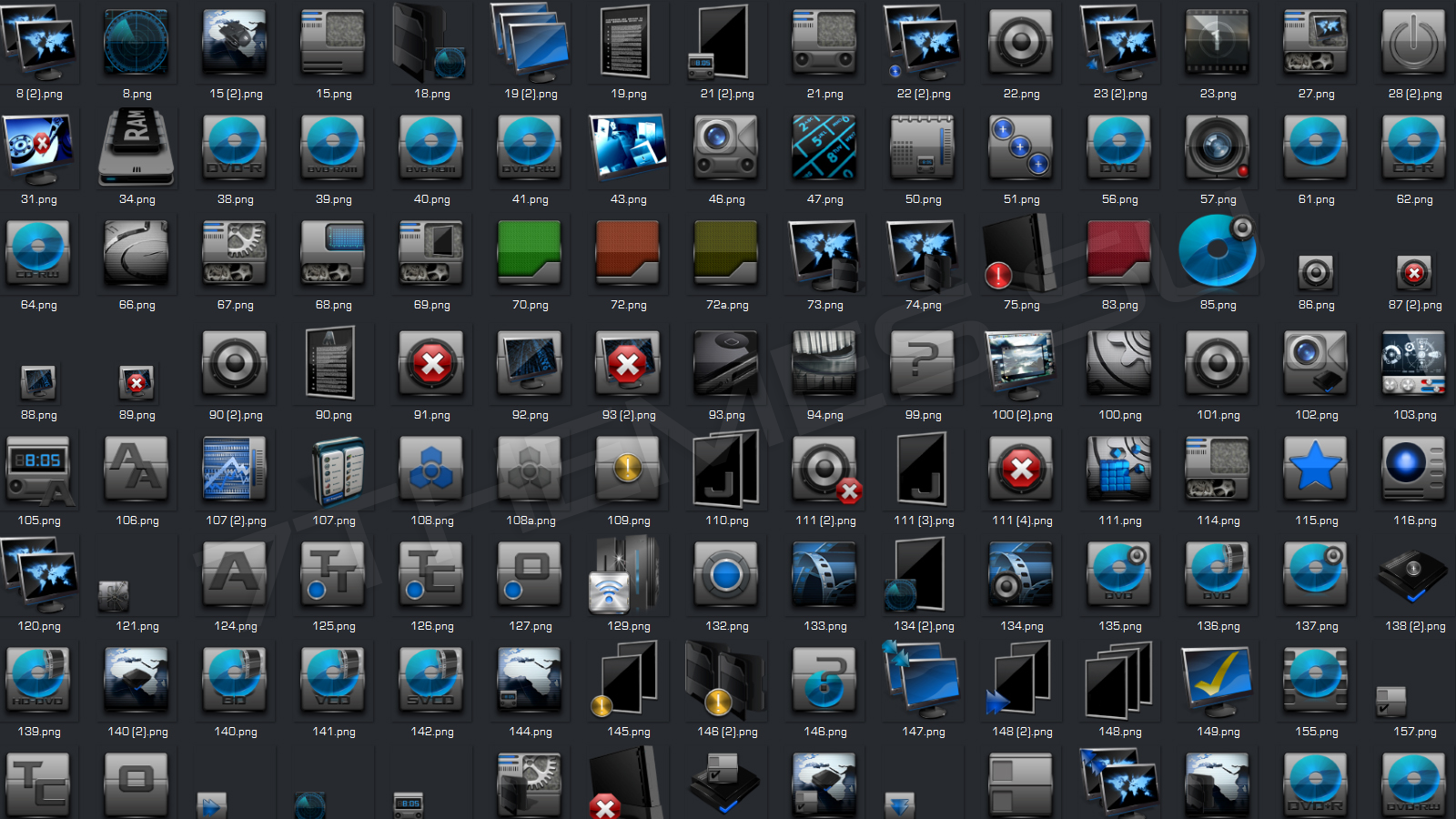 И никто не может обещать, что удаление вручную полностью удалит Icon Pack — Models и удалит все его файлы. А неполное удаление приведет к появлению множества бесполезных и недействительных элементов в реестре и плохо повлияет на производительность вашего компьютера. Слишком много бесполезных файлов также занимают свободное место на жестком диске и замедляют скорость работы ПК. Поэтому рекомендуется удалить Icon Pack — Models с помощью доверенного стороннего деинсталлятора, который может сканировать вашу систему, идентифицировать все файлы Icon Pack — Models и полностью удалить их.Загрузите этот мощный сторонний деинсталлятор ниже.
И никто не может обещать, что удаление вручную полностью удалит Icon Pack — Models и удалит все его файлы. А неполное удаление приведет к появлению множества бесполезных и недействительных элементов в реестре и плохо повлияет на производительность вашего компьютера. Слишком много бесполезных файлов также занимают свободное место на жестком диске и замедляют скорость работы ПК. Поэтому рекомендуется удалить Icon Pack — Models с помощью доверенного стороннего деинсталлятора, который может сканировать вашу систему, идентифицировать все файлы Icon Pack — Models и полностью удалить их.Загрузите этот мощный сторонний деинсталлятор ниже.
Windows 10 Build 21343 Icons Pack Скачать
Microsoft собирается выпустить Windows 10 Build 21343 с новыми пакетами значков, которые выглядят свежими, и все они установлены по умолчанию. Если вы используете Windows 10 какое-то время, вы можете видеть, что они много раз не вносили изменений в пакет значков. Итак, наконец, Microsoft меняет свой список значков.![]() Здесь, в этой статье, вы можете скачать пакет иконок для Windows 10 build 21343 в zip-файле.
Здесь, в этой статье, вы можете скачать пакет иконок для Windows 10 build 21343 в zip-файле.
Microsoft в настоящее время тестирует обновленный пользовательский интерфейс в Insider Preview, и это займет некоторое время.
Пакет значков Windows 10 Build 21343
Новые значки Windows 10 доступны для использования в различных форматах в зависимости от того, как вы хотите их настроить.
Вот варианты:
- Вы можете загрузить ZIP-файл значков Windows 10 со всеми новыми значками в формате .ICO. Вы можете использовать эти значки, чтобы вручную изменить значки в Windows 10.
- Вы можете использовать версии автоматизированного установщика, такие как формат 7TSP или iPack. Таким образом, вы можете эту тему с 1 кликом. Я рекомендую этот метод для более легкой настройки.
- Значки Windows 10 также доступны в форматах .PNG и .ICNS. Вы можете использовать значки .PNG в Windows и значки .ICNS в Mac.
Обратите внимание, , что эта версия совместима только с Windows 10 1903 и выше .

Тема iPack со значками Windows 10
iPack — еще один популярный и простой способ установить пользовательские значки на компьютерах с Windows.В отличие от графического интерфейса 7TSP, вам не нужен отдельный установщик для установки пользовательских тем.
Все, что вам нужно, это загрузить и установить тему пакета значков, как и любое другое приложение Windows. Вы можете скачать тему Windows 10 iPack Icon здесь:
Windows-10-Icons-iPack.zip
Как установить?
- Загрузите и распакуйте ZIP-файл.
- Дважды щелкните « Windows 10 Insider.exe » и следуйте инструкциям на экране.
- Перезагрузите компьютер после завершения установки.
ZIP-файл значков Windows 10 (формат .ico)
Вы можете загрузить приведенный ниже файл, содержащий все значки в формате .ICO, который совместим с Windows 10.
Windows-10-Icons-ICO. zip
zip
Обратите внимание, что этот формат поддерживается только ОС Windows.
ZIP-файл значков Windows 10 (формат .png)
.png — это популярный формат файла, который также изначально поддерживается Windows 10 из коробки.Если вам нравится использовать значки .PNG вместо значков .ICO, вы можете скачать файл ниже.
Windows-10-Иконки-PNG.zip
Значки Windows 10 для Mac (формат .icns)
Формат.icns специально создан и поддерживается только компьютерами Mac. Значки на Mac официально хранятся в формате .icns, и вы можете использовать приведенный ниже zip-файл, чтобы получить все новые значки Windows 10 в формате .icns.
Windows-10-Иконки-Mac.zip
лучших тем, обложек и значков для Windows 11 для ПК с Windows 10, 8, 7
Windows 11 — это последнее дополнение к версиям операционной системы Microsoft Windows.
Несомненно, Windows 11 — это многофункциональная операционная система и отличное обновление до Windows 10.
Тем не менее, Microsoft решила выпустить стабильную версию Windows 11 для потребителей в конце этого года.
В результате вы не можете использовать или установить Windows 11 прямо сейчас, если вы не являетесь участником программы предварительной оценки Windows .
Если вы не можете ждать несколько месяцев, чтобы опробовать Windows 11, или если ваше устройство не поддерживает последнюю версию ОС, у нас есть для вас хорошие новости.
К счастью, с помощью лучших тем Windows 11 , скинов , значков и обоев вы можете превратить свою Windows 10 в Windows 11.
Что нового в дизайне Windows 11?В Windows 11 появился новый пользовательский интерфейс. В дополнение к новым обоям Windows 11, недавно обновленная панель задач имеет меню «Пуск» в центре, которое можно выровнять по левому краю.
Живые плитки исчезли, вместо них появилась новая сетка значков, которые можно переставлять и закреплять в новом меню «Пуск».
Все виджеты Windows теперь имеют закругленные углы. Также был добавлен новый улучшенный системный трей с новыми раздельными уведомлениями и пользовательским интерфейсом быстрых действий.
СВЯЗАННЫЕ: Как бесплатно обновить Windows 10 до Windows 11
Как скачать обои для Windows 11
Прежде чем перейти к лучшим темам для Windows 11 , важно иметь высококачественные обои для Windows 11 .
Новая операционная система поставляется с 32 новыми фоновыми рисунками по умолчанию. Вы можете загрузить их все в формате HD, используя папку, к которой предоставлен общий доступ в этой статье.
СКАЧАТЬ ОБОИ ДЛЯ WINDOWS 11
Лучшие темы, обложки и значки для Windows 11 для Windows 10
После применения ваших любимых обоев для Windows 11 пришло время бесплатно установить пакет скинов для Windows 11 .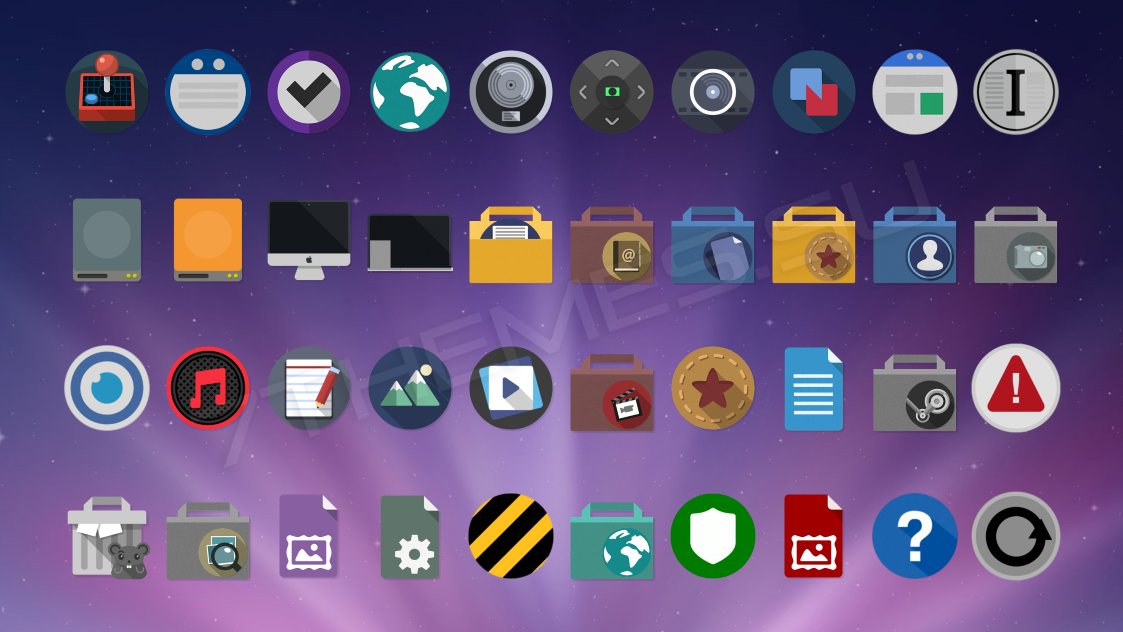
Прежде чем двигаться дальше, мы бы посоветовали нашим читателям создать точку восстановления системы на случай, если что-то пойдет не так.
Кроме того, убедитесь, что вы удалили все существующие темы или пакеты скинов. Теперь внимательно следуйте каждому шагу, описанному в следующем разделе.
- Сначала откройте страницу GitHub SecureUxTheme и загрузите последнюю версию SecureUxTheme .
- Затем загрузите тему Windows 11 для Windows 10 от niivu и при этом убедитесь, что вы вошли в свою учетную запись DeviantArt.
- Теперь вам необходимо загрузить тему значков Windows 11 от niivu и поместить тему и пакет значков в одну папку.
- После того, как все загружено и извлечено, щелкните правой кнопкой мыши файл SecureUxTheme и запустите его от имени администратора. После завершения установки перезагрузите ПК.
- Теперь вернитесь в папку, в которой вы сохранили тему и набор значков для Windows 11.
 Затем внутри папки темы найдите подпапку Windows 10 Themes , а внутри этой подпапки вы найдете еще две подпапки. Эти два имеют разные размеры панели задач, скопируйте тот, который вы предпочитаете.
Затем внутри папки темы найдите подпапку Windows 10 Themes , а внутри этой подпапки вы найдете еще две подпапки. Эти два имеют разные размеры панели задач, скопируйте тот, который вы предпочитаете. - Вставьте скопированную папку в C:\Windows\Resources\Themes .
- Еще раз щелкните правой кнопкой мыши файл SecureUxTheme и запустите его от имени администратора. На этот раз вы заметите новую тему, которую вы добавили в папку тем Windows 10, указанную в левом верхнем углу. Просто выберите версию, которую вы предпочитаете, нажмите «Исправить» и примените.
- Чтобы применить пакет значков, загрузите программу 7TSP GUI с сайта DeviantArt.
Если этот метод покажется вам трудным, перейдите к следующему разделу этой статьи.
Как сделать Windows 10 похожей на Windows 11
Если вы ищете более простой метод, дающий почти такие же результаты, этот раздел может вам помочь.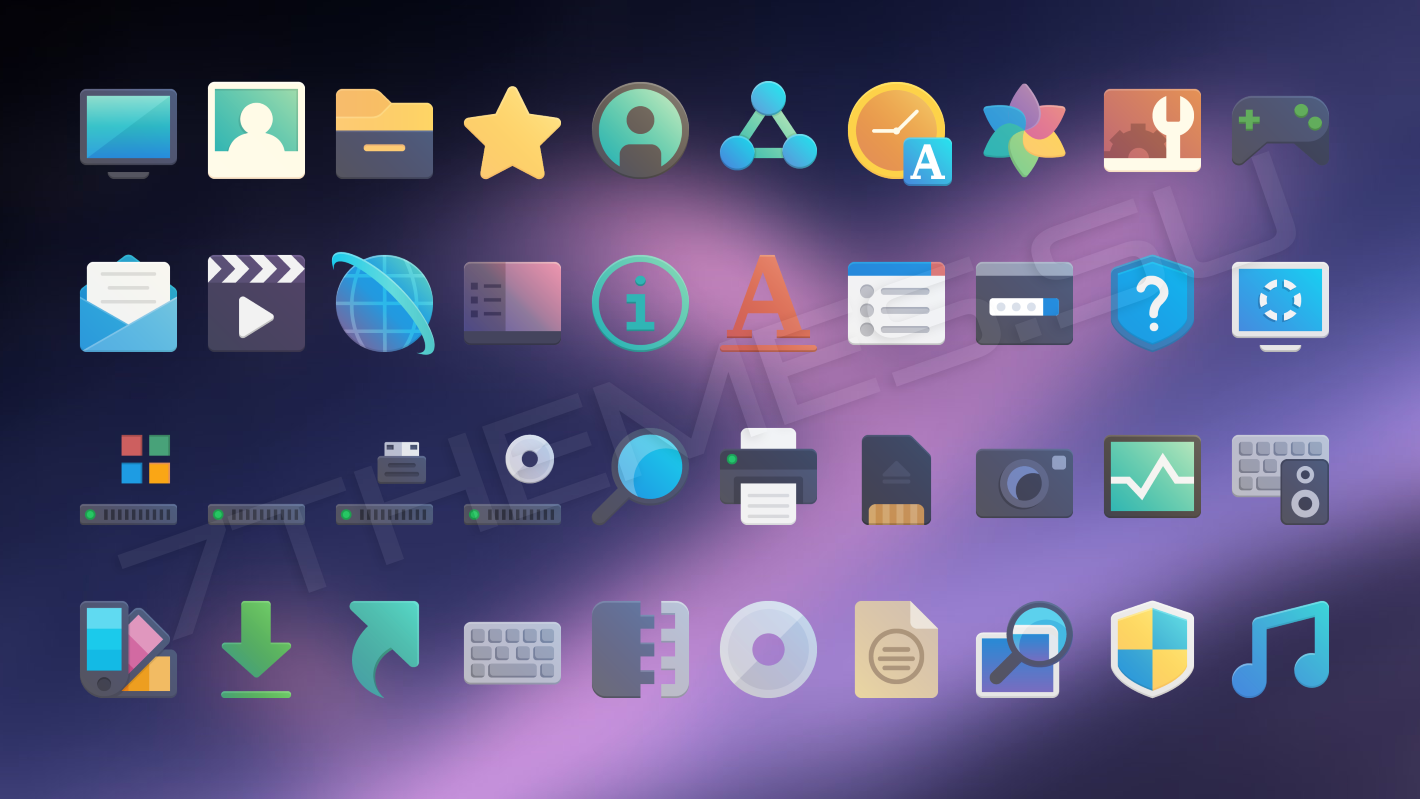
Итак, вот как установить тему Windows 11 в Windows 10 или Windows 7.
- Сначала загрузите Windows 11 Skinpack , используя эту ссылку , и после загрузки вы получите доступ к файлу SkinPack Windows 11.sfx.
- Теперь вам нужно открыть этот защищенный паролем файл и ввести скинпаки паролей.com в текстовое поле.
- Затем распакуйте файл архива, и теперь у вас будет доступ к окончательной программе установки. Просто установите тему прямо сейчас.
- После установки темы перейдите в меню «Пуск» >> «Настройки» >> «Персонализация» >> «Темы» и примените недавно установленную Windows 11.
Значки по центру на панели задач
На данный момент ваш компьютер может выглядеть почти так же, как Windows 11.
Если вы хотите получить центрированную панель задач, как в Windows 11, загрузите приложение TaskbarX из Магазина Microsoft.
Пакеты значков Windows 11
Наконец, чтобы получить Windows 11 Icons Pack , вы можете приобрести премиум-версию Windows 11 SkinPack , представленную выше. В дополнение к пакету значков вы также получите несколько дополнительных полезных утилит, которые помогут преобразовать Windows 7 в Windows 11 .
ТАКЖЕ ЧИТАЙТЕ: Лучшие темы для Windows 10
ЗАКЛЮЧЕНИЕ
После установки темы Windows 11 и применения новых обоев ваш компьютер теперь будет выглядеть и работать как Windows 11.
Если у вас возникнут проблемы при применении темы на вашем ПК, сообщите нам об этом в разделе комментариев ниже.
Применение пользовательских пакетов значков в Windows одним щелчком мыши с помощью 7Conifier
Если вы не уверены в том, как выглядит ваша панель задач Windows 7 или Windows 8 и другие системные значки, пришло время сделать шаг вперед и применить подход «сделай сам» к работе над косметики немного.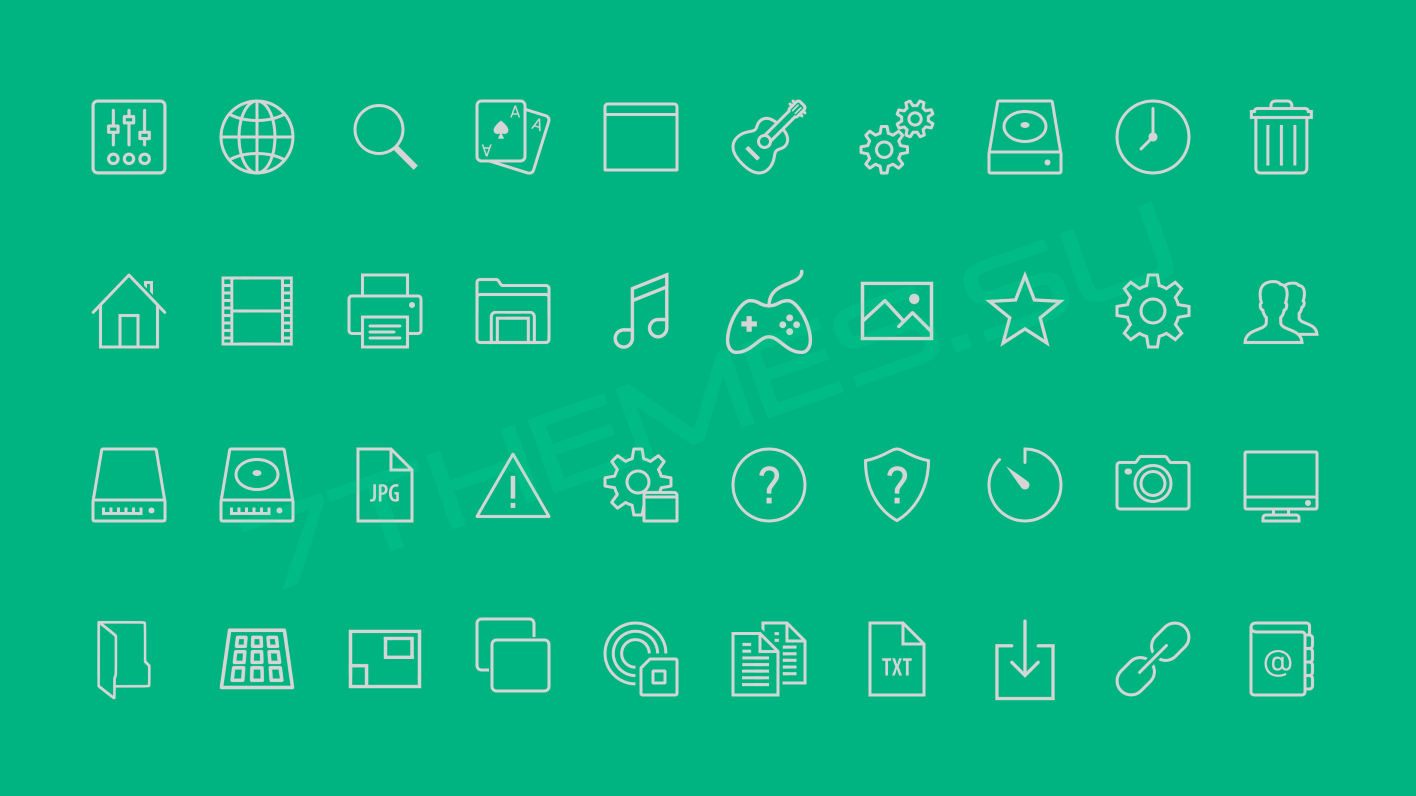 Зайдите на Deviantart, и вы найдете сотни, если не тысячи пакетов иконок, готовых к применению, чтобы омолодить ваш рабочий стол и придать ему более свежий вид.Вы всегда можете попробовать такие приложения, как Icon Packager от Stardock, который заменяет большинство файлов системных значков желаемыми файлами ICO. Опять же, Icon Packager — платное приложение. Поклонники бесплатного программного обеспечения могут вместо этого заполучить 7Conifier . Несмотря на то, что он не такой многофункциональный, как Icon Packager, его вполне достаточно для работы как таковой. Инструмент может заменить панель задач, меню «Пуск», рабочий стол и другие системные значки пользовательскими пакетами значков. Он поставляется с шестью пакетами значков из коробки, но если вам нужно добавить свою собственную коллекцию, вы тоже можете это сделать.
Зайдите на Deviantart, и вы найдете сотни, если не тысячи пакетов иконок, готовых к применению, чтобы омолодить ваш рабочий стол и придать ему более свежий вид.Вы всегда можете попробовать такие приложения, как Icon Packager от Stardock, который заменяет большинство файлов системных значков желаемыми файлами ICO. Опять же, Icon Packager — платное приложение. Поклонники бесплатного программного обеспечения могут вместо этого заполучить 7Conifier . Несмотря на то, что он не такой многофункциональный, как Icon Packager, его вполне достаточно для работы как таковой. Инструмент может заменить панель задач, меню «Пуск», рабочий стол и другие системные значки пользовательскими пакетами значков. Он поставляется с шестью пакетами значков из коробки, но если вам нужно добавить свою собственную коллекцию, вы тоже можете это сделать.
7Conifier содержит в общей сложности 6 пакетов значков: 3D Cartoon III, Ecqlipse 2, Icon Pack 2, Sleek XP, Token Dark и Token Light. Однако, как упоминалось выше, вы также можете персонализировать значки с помощью собственных украшений. Интерфейс приложения перечисляет все доступные пакеты значков слева, а справа от окна вы можете прочитать соответствующие подробности и описание.
Интерфейс приложения перечисляет все доступные пакеты значков слева, а справа от окна вы можете прочитать соответствующие подробности и описание.
При использовании пакета значков этот инструмент позволяет выбрать файлы значков, которые вы хотите поменять местами.Стоит отметить, что перед применением нового пакета значков целесообразно сделать резервную копию стандартных библиотек значков. Приложение отлично справляется с резервным копированием значков по умолчанию. Та же стратегия в отношении того, какие значки вы хотите изменить, также применима и здесь, позволяя вам выбрать категорию значков, для которых следует выполнить резервное копирование.
Программа автоматически создает резервную копию оригинальных иконок при замене их новыми. Если вы когда-нибудь захотите вернуться к стандартному виду, вы можете вручную выбрать последнюю резервную копию для восстановления.Однако во время нашего тестирования приложение не смогло восстановить стандартные значки, что немного разочаровывает в этом отношении. В таких случаях вы всегда можете зайти в меню «Инструменты» из основного интерфейса и нажать «Восстановить значки по умолчанию», что работает как последнее средство для восстановления исходных файлов. К счастью, эта функция работала как шарм.
В таких случаях вы всегда можете зайти в меню «Инструменты» из основного интерфейса и нажать «Восстановить значки по умолчанию», что работает как последнее средство для восстановления исходных файлов. К счастью, эта функция работала как шарм.
Обычные пользователи могут отойти на задний план и поиграть с наборами значков по умолчанию, но опытные пользователи также могут добавлять дополнительные пакеты значков с нуля.Нажмите «Создать» > «Из выбранного» или «С нуля», что, в свою очередь, позволит вам создавать собственные значки. Все, что вам нужно сделать, это выбрать файл ICO для целевого приложения, а инструмент сделает все остальное.
На приведенном ниже снимке экрана показано, как выглядят различные значки на рабочем столе и панели задач при применении пользовательского пакета значков (в данном случае Token Dark).
7Conifier работает как на Windows 7, так и на Windows 8. Тестирование приложения проводилось на Windows 7, 64-бит.



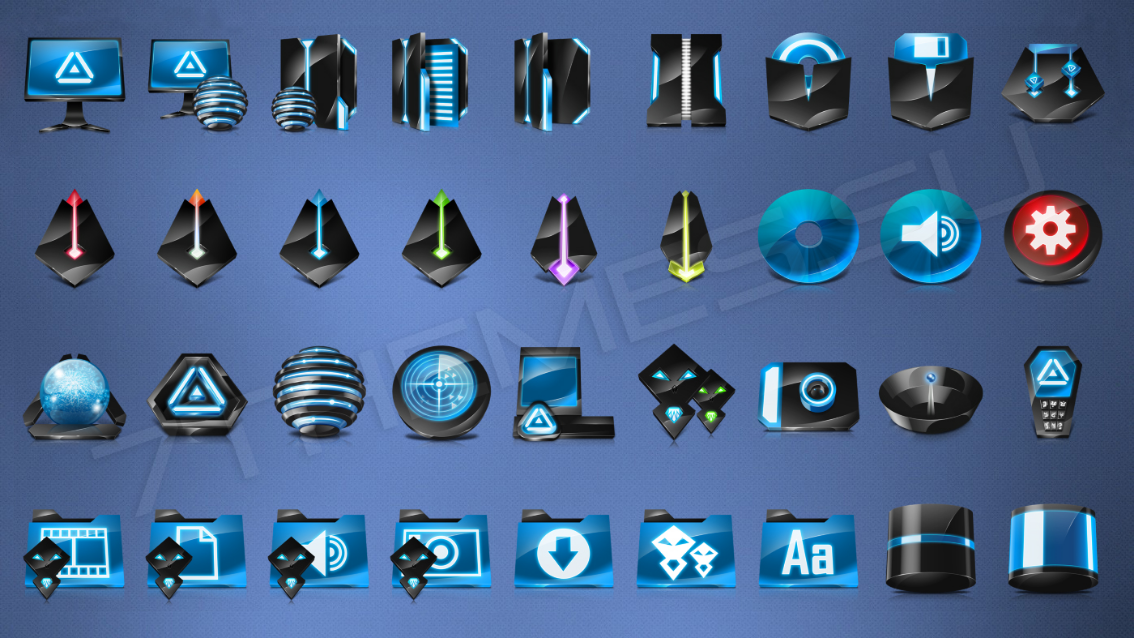 На странице вы также найдете опцию « восстановить значения по умолчанию ».
На странице вы также найдете опцию « восстановить значения по умолчанию ».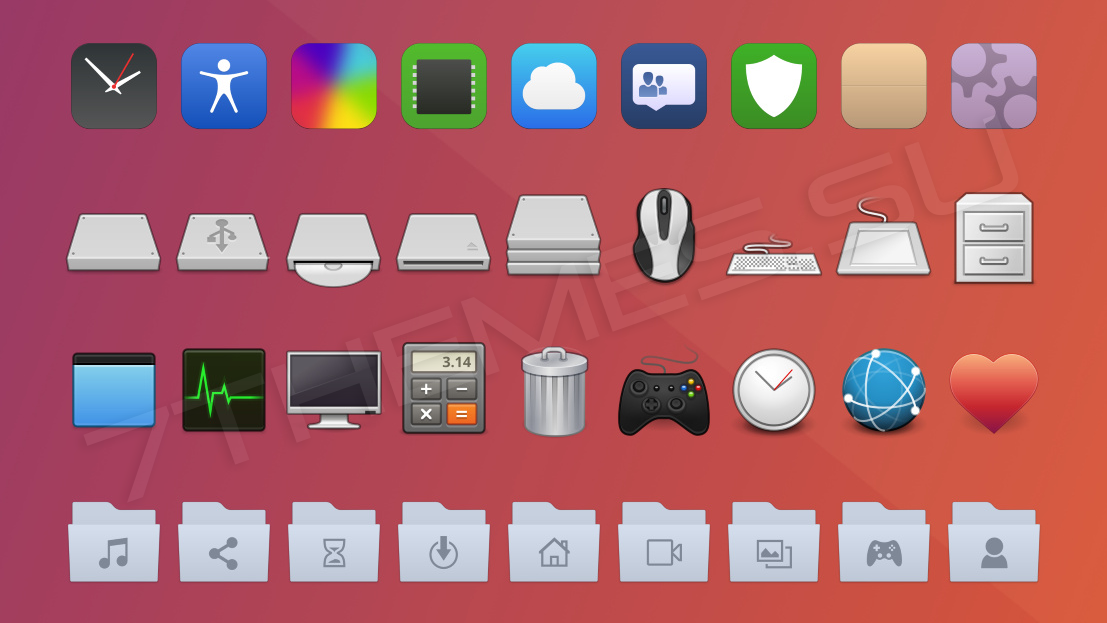
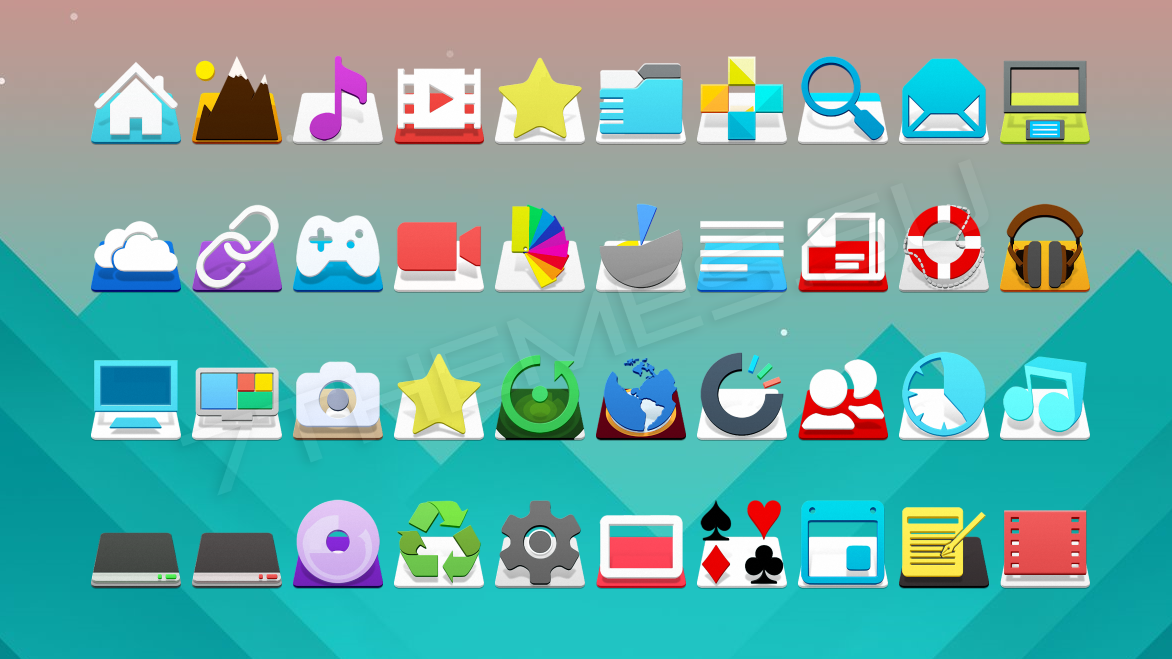 Вы также можете нажать кнопку Browse , чтобы выбрать пользовательский значок.
Вы также можете нажать кнопку Browse , чтобы выбрать пользовательский значок.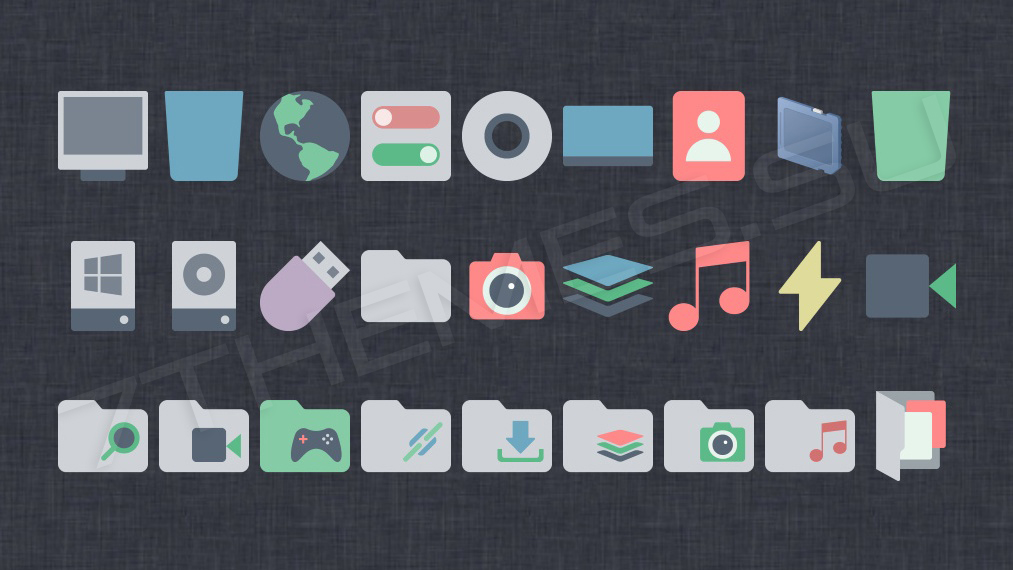

 Затем внутри папки темы найдите подпапку Windows 10 Themes , а внутри этой подпапки вы найдете еще две подпапки. Эти два имеют разные размеры панели задач, скопируйте тот, который вы предпочитаете.
Затем внутри папки темы найдите подпапку Windows 10 Themes , а внутри этой подпапки вы найдете еще две подпапки. Эти два имеют разные размеры панели задач, скопируйте тот, который вы предпочитаете.