Градиент: как создать самому, установить готовый, тонировка с помощью градиента | Урок | Фото, видео, оптика
Градиент — это заливка, когда один цвет плавно переходит в другой. Например, черный превращается в белый постепенно, через оттенки серого. Иногда градиент — это больше, чем два цвета.
В обработке фотографий градиенты часто используют для тонирования. Представьте: можно наложить не один цвет на всю картинку, а совместить несколько вместе! Или можно пойти дальше: тени затонировать в один цвет, а света — в другой.
Мы расскажем, как создавать градиенты самому и загружать скачанные, чтобы за пару секунд создавать эффектные тонировки и экспериментировать с цветом.
Градиенты открывает огромные возможности для экспериментов, позволяя добавлять в фотографию множество оттенков / Фото: Елизавета ЧечевицаГде найти градиент в Photoshop?
Градиенты в Photoshop можно найти в:
1. Инструмент Градиент / Gradient на панели инструментов слева. Этот инструмент позволяет залить градиентом слой, на котором вы находитесь.
Этот инструмент позволяет залить градиентом слой, на котором вы находитесь.
Его используют:
- накладывая поверх фотографии для тонировки;
- накладывая под объектом, чтобы получить фон-градиент, и на объекты, если вы дизайнер, художник и т.д.
2. Корректирующий слой Карта градиентов / Gradien Map. Он находится в чёрно-белом кружочке палитры Слои/Layers.
Этот слой тонирует все света, тени и средние тона в цвета градиента. Например, жёлто-красный градиент. Все темные оттенки будут окрашиваться в красный, светлые и белые — в жёлтый, а средние тона в оттенки оранжевого.
Карту градиентов используют, чтобы быстро затонировать фотографию / Иллюстрация: Елизавета Чечевица, Фотосклад.ЭкспертКак сделать градиент в Photoshop?
В программе есть предустановленные градиенты от разработчиков. Это что-то вроде «пресетов» — готовые решения, чтобы вы не тратили время. Их рассортировали по цветам и разбили по папкам, чтобы пользователю было проще выбирать. Но, если ни одно из решений вам не нравится, все кажутся скучными, не отвечют вашей идее, ниже мы расскажем, как создать градиент в Photoshop и сохранить свой собственный градиент.
Это что-то вроде «пресетов» — готовые решения, чтобы вы не тратили время. Их рассортировали по цветам и разбили по папкам, чтобы пользователю было проще выбирать. Но, если ни одно из решений вам не нравится, все кажутся скучными, не отвечют вашей идее, ниже мы расскажем, как создать градиент в Photoshop и сохранить свой собственный градиент.
1. Откройте инструмент Градиент или корректирующий слой Карта градиентов.
2. Вы увидите полоску градиента. Кликните по ней левой кнопкой мыши.
Нажать нужно на одну из выделенных оранжевых полосок / Иллюстрация: Елизавета Чечевица, Фотосклад.Эксперт3. Откроется окно с настройками градиента. Чтобы поменять один из цветов градиента, кликните левой кнопкой мыши по маркеру снизу и нажмите на окошко Цвет / Color.
Принцип работы градиента в Карте градиентов таков: цвет слева перекрашивает в себя тёмные пиксели, а цвет справа — светлые. Все остальные пиксели будут окрашиваться в те цвета, которые будут получаться при переходе цвета из одного в другой.
Все остальные пиксели будут окрашиваться в те цвета, которые будут получаться при переходе цвета из одного в другой.
Таким же образом нажмите на маркер внизу справа, кликните левой кнопкой мыши по окошку Цвет и задайте второй цвет.
Готово! Вы создали градиент, где один цвет будет плавно перетекать в другой. Если вам этого достаточно, нажимайте Ок и применяйте градиент. Если же вам нужно добавить в градиент больше двух цветов и сохранить его в свой набор, читайте дальше.
4. Наведите мышку на пространство между маркерами внизу. Когда курсор превратится в сжатый кулак с вытянутым указательным пальцем, кликните левой кнопкой мыши.
У вас появится третий маркер, который также можно затонировать в любой цвет. Для этого опять нажмите на Цвет и задайте нужный оттенок.
Примерная область, куда нужно кликать, чтобы появился новый маркер. Таких маркеров можно сделать бесконечное количество, чтобы создавать сложные градиент из множества цветов / Иллюстрация: Елизавета Чечевица, Фотосклад.Эксперт
Таких маркеров можно сделать бесконечное количество, чтобы создавать сложные градиент из множества цветов / Иллюстрация: Елизавета Чечевица, Фотосклад.Эксперт5. Чтобы сохранить созданный градиент, нажмите кнопку Новый / New. Ваш градиент появится внизу списка под папками.
Сохранять и создавать свою коллекцию градиентов удобно и нужно, если вы хотите наложить на несколько фотографий одну и ту же тонировку / Иллюстрация: Елизавета Чечевица, Фотосклад.ЭкспертКак установить градиент в Photoshop 2022?
Если предложенные разработчиками Adobe варианты вам не нравится, вдохновение покинуло и хочется свежих идей со стороны, вы можете скачать из интернета и установить себе любые градиенты.
1. Скачайте понравившийся градиент или набор градиентов. Обычно они «обитают» на ресурсах и сайтов для фотографов, ретушеров и дизайнеров. Но можно не заморачиваться с поиском специальных площадок, а просто вбить в поисковике «скачать градиенты для фотошопа».
2. В скачанной папке (если она была в архиве — разархивируйте его), вам нужен файл с расширением . GRD
GRD
3. Откройте инструмент Градиент или Карту градиентов. Кликните левой кнопкой мыши по полоске градиента, чтобы перейти в меню редактирования градиентов (это там же, куда вы нажимали, чтобы создать градиент).
Нажмите кнопку Импорт / Import и в открывшемся окне найдите скачанную вами папку, а в ней — файл с расширением .GRD / Иллюстрация: Елизавета Чечевица, Фотосклад.Эксперт4. Кликните по нему левой кнопкой мыши и нажмите Загрузить / Load. Скачанные градиенты появятся в конце списка в автоматически созданной папке.
Каждый новый скачанный и установленный набор будет появляться в новой папке / Иллюстрация: Елизавета Чечевица, Фотосклад.ЭкспертКак затонировать фотографию с помощью градиента?
Вы научились создавать и скачивать градиенты именно для того, чтобы с их помощью улучшать вашу фотографию. Ниже мы расскажем два способа, как создавать тонировки с помощью градиента.
Тонировка с помощью инструмента Градиент
- Откройте фотографию.
 Создайте новый слой, на котором будет лежать тонировка.
Создайте новый слой, на котором будет лежать тонировка.
2. Перейдите в инструмент Градиент (горячая клавиша G).
3. Нажмите на выпадающий список градиентов и найдите тот, который нравится вам. Кликните по понравившемуся градиенту.
4. Наведите курсор на фотографию, зажмите левую кнопку мыши и, не отпуская её, проведите линию.
В зависимости от направления и длины линии (чем длиннее, тем переход из цвета в цвет плавнее), будет меняться градиент / Иллюстрация: Елизавета Чечевица, Фотосклад.Эксперт5. Сейчас градиент полностью перекрывает фотографию под собой. Чтобы это исправить, выберите один из вариантов: измените непрозрачность слоя или выберите один из режимов наложения.
Под тонировки хорошо подходят такие режимы наложения:
– Умножение / Multiply;
– Экран / Screen;
– Перекрытие / Overlay;
– Мягкий свет / Soft Light;
– Цветность / Color.
Но вы можете выбрать любой режим, какой вам понравится. Если результат слишком грубый, снизьте непрозрачность слоя.
Сочетание режима наложения Экран и Непрозрачности 53% / Иллюстрация: Елизавета Чечевица, Фотосклад.ЭкспертЕсли вам не нравится, что получилось, не нужно удалять слой и начинать сначала. Просто проводите линию за линией до тех пор, пока вам не понравится результат.
Карта градиента — как пользоваться
Карта градиента — это корректирующий слой, который перекрашивает в цвета выбранного градиента света, тени и оттенки между ними. Рассказываем, как тонироваться с помощью этого инструмента.
1. Откройте фотографию. В палитре Слои / Layers нажмите на чёрно-белый круг и выберите инструмент Карта Градиентов.
2. Нажмите на выпадающий список, чтобы выбрать готовый, скачанный или созданный вами и заранее сохранённый градиент, либо создайте свой (смотрите выше).
3. Все цвета на фотографии заменятся на цвета градиента (например, в данном случае их два).
Дальше возможны варианты:
- Если вам нравится обесцвеченная и затонированная в цвета градиента фотография, то на этом всё. Можете продолжать сохранять снимок.
- Если хочется, чтобы от цветов оставались лишь легкие оттенки, переберите режимы наложения и настройки непрозрачности, как в предыдущем пункте.
Как сделать градиент в Фотошопе: пошаговая инструкция
Часто при обработке фотографий требуется создание новых индивидуальных градиентов, поскольку цветовая гамма предустановленных не сочетается с редактируемым изображением. Далее мы рассмотрим, как сделать градиент цвета в Фотошопе самостоятельно.
1. Создайте новый документ в программе. Можете использовать сочетание клавиш Ctrl+N. Задайте необходимые параметры, например: «Ширина» – 800, «Высота» – 600, «Содержимое фона» – «Белый».
2. Затем вызовите окно редактора градиента. На данном этапе вы можете выбрать любой вариант – мы полностью его трансформируем.
3. Нажмите на правый нижний ползунок цвета и выберите необходимый оттенок из появившейся палитры. То же самое проделайте со вторым ползунком. Они называются контрольными точками. Нижние отвечают за цвет и его позицию. А верхние за уровень непрозрачности.
4. Чтобы сместить цветовую гамму, задействуйте нижние ползунки. Например, мы хотим сделать розовый цвет в градиенте превалирующим. Значит, нам нужно двигать левый нижний ползунок в правую сторону. И наоборот.
5. Градиент можно сделать многоцветным. Для этого установите новую контрольную точку щелчком по нижнему краю линии. Заполните ее подходящим цветом и отрегулируйте плавность распределения оттенка подвижкой ползунка влево или вправо. Чем больше контрольных точек, тем красочнее будет выглядеть градиент.
6. Теперь давайте определим степень непрозрачности для дополнительных цветов. Это нужно, чтобы один цвет плавно перетекал в другой. Подведите курсор к верхнему ползунку, зажмите «Alt» и потяните ползунок мышкой. Он разделится на два. Установите новую контрольную точку там, где требуется сгладить цвета, и установите уровень прозрачности на 70%. Повторите манипуляции, если у вас более одной дополнительной контрольной точки.
Это нужно, чтобы один цвет плавно перетекал в другой. Подведите курсор к верхнему ползунку, зажмите «Alt» и потяните ползунок мышкой. Он разделится на два. Установите новую контрольную точку там, где требуется сгладить цвета, и установите уровень прозрачности на 70%. Повторите манипуляции, если у вас более одной дополнительной контрольной точки.
7. Если вы хотите сохранить созданный пресет, чтобы пользоваться им в дальнейшем, то задайте ему имя в соответствующей строке и нажмите на кнопку «Новый». Градиент будет добавлен в набор.
Зная, как настроить градиент в Фотошопе, вы сможете использовать уникальные цветовые сочетания в своих авторских работах. Пробуйте разные варианты для получения неповторимого результата.
Как сделать градиент фона в Фотошопе
Градиентный фон выглядит очень красиво. Такие подложки часто используют в типографиях для оформления визиток, упаковок, этикеток, рекламных буклетов. Не менее презентабельно смотрится градуированный фон, применяемый в фотокомпозициях.
1. После того как вы создали новый документ, активируйте инструмент «Градиент».
2. Проведите по фону линию в произвольном направлении.После того как вы создали новый документ, активируйте инструмент «Градиент».
Вот, собственно, и все.
Готовый фон можно сохранить, чтобы использовать его при составлении коллажей, плакатов, для создания презентаций и различных фотоманипуляций.
Заливка градиентом в Фотошопе
А теперь давайте посмотрим, как наложить градиент на фото в Фотошопе.
1. Откройте в программе картинку, к которой нужно применить эффект цветового перехода.
2. Пройдите по пути «Слой» – «Новый слой-заливка» – «Градиент».
3. В выпадающем списке выберите вариант нужного пресета или создайте собственный уникальный градиент. Укажите стиль и угол направления заливки. Остальные параметры можно оставить по умолчанию.
4. Поменяйте для слоя с градиентом режим наложения на «Мягкий свет» и понизьте уровень прозрачности.
А что делать, если вы хотите выделить конкретный объект, а не залить все фото в целом?
1. Выделите предмет или человека любым удобным вам способом. В последних версиях Photoshop алгоритмы выделения были усовершенствованы, так что экстракция объектов осуществляется быстро и точно. Если вы не являетесь обладателем актуальной версии программы, то скачайте Фотошоп 2022 с торрента бесплатно.
2. При активном выделении выполните команду Ctrl+J. Таким образом, объект будет перенесен на новый слой.
3. Выберите последовательно «Слой» – «Новый слой-заливка» – «Градиент».
4. Отметьте галкой пункт «Использовать предыдущий слой для создания обтравочной маски». Нажмите «Ок».
5. В выпадающем списке щелкните по нужному варианту пресета или создайте собственный градиент. Выберите стиль и угол направления заливки. Другие параметры оставляем по умолчанию.
Результат:
Такой способ может пригодиться при подготовке флаеров.
Не только фото, но и текст можно залить красивым градиентом. Вот как это сделать:
1. Напишите на изображении или пустом фоновом слое текст, используя соответствующий инструмент в программе. Предварительно подберите подходящий шрифт.
2. Затем активируйте функцию, ответственную за стили слоя. Она находится справа снизу на панели слоев и представляет собой сочетание букв: «fx». Нажмите на нее ЛКМ и выберите пункт «Наложение градиента…».
3. В появившемся окне кликните по градиенту, подберите необходимое сочетание оттенков (лучше выбирать близкородственный или контрастные цвета) и настройте другие параметры отображения.
4. Нажмите «Ок» и оцените результат.
Читайте дальше и вы узнаете, как сделать градиент в фотошопе на картинке при помощи инструмента «Карта градиента». При использовании этого способа цвета не накладываются поверх исходного изображения, а как бы подмешиваются в светлые и темные участки на фото. Советуем использовать «Карту градиента» всегда с очень маленьким процентом непрозрачности.
Советуем использовать «Карту градиента» всегда с очень маленьким процентом непрозрачности.
1. В нижней правой области экрана, на панели слоев, найдите иконку с изображением круга, разделенного на две части темным и светлым цветом. Активируйте ее, после чего появится окно свойств.
2. Нажмите на градиент, чтобы осуществить выбор пресета. Подтвердите свой выбор, нажав на «Ок».
3. Теперь установите режим смешивания «Мягкий свет» и подберите процент прозрачности. Для нашего примера подойдет 35%. Этот параметр подберется индивидуально.
Зная, как наложить градиент в Фотошопе, вы приобретаете контроль над мощным средством художественной выразительности, который поможет творчески проявить себя.
Градиент на фото в программе ФотоМАСТЕР
Отличный способ добавить красивый эффект перехода на фото, не используя сложный софт, – обратить внимание на софт более простой. Например, ФотоМАСТЕР. Его можно считать альтернативой Photoshop, нацеленной на новичков и тех людей, которым не хочется осваивать продукт от Adobe. Работать в ФотоМАСТЕРе гораздо проще, в чем вы сейчас убедитесь сами.
Работать в ФотоМАСТЕРе гораздо проще, в чем вы сейчас убедитесь сами.
1. Загрузите в редактор отобранный снимок и перейдите в раздел «Ретушь». На панели инструментов, сдвинув ползунок до самого низа, выберите «Градиентный фильтр».
2. После его активации запустится короткий ролик о том, как использовать этот инструмент. Посмотрите видео, чтобы лучше понять принцип работы, или пропустите его.
3. Выберите область на фото, к которой хотите применить градуировку, и протяните зажатой кнопкой мышки по экрану в нужном направлении.
4. Перейдите к меню с настройками, при помощи которых настройте фильтр: выберите оттенок, температуру, насыщенность, а при необходимости измените экспозицию выделенной области.
5. Переключившись в соседнюю вкладку «Резкость», можно сделать выделенный участок немного размытым. Для этого необходимо потянуть ползунок на шкале «Сила» в правую сторону.
6. Для сохранения изменений нажмите кнопку «Применить».
Если хотите узнать о других похожих редакторах, читайте статью о бесплатных аналогах Фотошопа.
Заключение
Из статьи вы узнали, как делать градиент в Фотошопе и более простой графической программе. Половина успеха при создании цветового перехода – это правильное гармоничное сочетание оттенков. Для их выбора вы можете опираться на цветовой круг Иттена или брать образцы цвета с редактируемого снимка. Если вам сложно освоить функционал Photoshop, попробуйте воспользоваться инструментами ФотоМАСТЕРа. В нем вы сможете не только с легкостью создавать градиенты, но и выполнять множество других манипуляций над фото.
64 градиентных узора, совместимых с Adobe Photoshop
64 градиентных узора, совместимых с Adobe PhotoshopУточнить по
ОчиститьКатегории
Фоны
754
Текстуры
431
Социальные сети
123
Шаблоны
64
Иконки
145
Объекты
17 0
Иллюстрации
280
Поддерживаемые приложения
Adobe Photoshop
64
Adobe Illustrator
58 90 011
Figma
14
Sketch
31
Affinity Designer
39
Файл Типы
Свойства
Вектор
44
Слоистый
40
Мозаичный
29
9 0004
Уточнить по
ОчиститьКатегории
Фоны
754
Текстуры
431
900 10 Социальные сети123
Паттерны
64
Иконки
145
Объекты
170
Иллюстрации
280
Поддерживаемые приложения
Adobe Photoshop
64
Adobe Illustrator
58
Figma
14
Sketch
31
Affinity Designer
39
Типы файлов
Свойства
Вектор
44
Слоистый
40
Мозаичный
29
Связанные:
- фон
- зернистость
- текстура
- абстрактный фон
- градиент размытия
Градиентный узор в стиле ар-деко
By MissChatZ
Добавить в коллекцию СкачатьЯркие градиентные фоны
By Sko4
Добавить в коллекцию Скачать35 Градиентные фоны
Автор: MographMotions
Добавить в коллекцию СкачатьТемно-цветочный градиент
By MalyskaStudio
Добавить в коллекцию СкачатьPsychedelia Gradient Backgrounds
By FreezeronMedia
Добавить в коллекцию СкачатьГрадиент Топографическая Карта s Patterns
By ypromo
Добавить в коллекцию СкачатьGradient Color Grainy Textures
By WildOnes
Добавить в коллекцию СкачатьWARNOIN Vol.
 1 — Gradients Background
1 — Gradients BackgroundАвтор ViactionType
Добавить в коллекцию СкачатьМягкий градиентный фон — Бесшовные узоры
Коллекция фонов Fresco Mist Gradient Background
Byfeatherandsage
Добавить в коллекцию СкачатьДжинсовые текстуры Фоны — Бесшовные узоры
By MaamounAlbibi
Добавить в коллекцию Скачать50 Голографических фонов
Автор M-e-f
Добавить в коллекцию СкачатьГеометрический набор абстрактного фона — GEO_WAVES3
Автор codetoform
Добавить в коллекцию СкачатьGradient Vector Wave Backgrounds & Shapes
By ypromo
Добавить в коллекцию СкачатьSugar Delight Абстрактный фон с градиентом 11 Download
Абстрактный фон — Бесшовные узоры
Автор: STRstudio
Добавить в коллекцию. Добавить в коллекцию 1By danjazzia
Добавить в коллекцию СкачатьЦветные полосы Добавить в коллекцию0011
By M-e-f
Добавить в коллекцию СкачатьБесшовные мозаичные узоры
By themefire
Добавить в коллекцию Скачать 900 11Бесшовное Рождество
Автор memoangeles
Добавить в коллекцию СкачатьПростой бесшовный узор
By Hugadams
Добавить в коллекцию СкачатьInfinite White Floor Spotlight Backgrounds
Автор Giallo
Добавить в коллекцию СкачатьАбстрактный геометрический фон (векторная графика) Скачать
Vesper
By hellomartco
Добавить в коллекцию СкачатьЕдинороги и радуги
By Youandigraphics
Добавить в коллекцию СкачатьYoga & Meditation Seamless Pattern Set
Автор: Pitchlook
Добавить в коллекцию СкачатьНеправильные кубы и фоны с геометрическими фигурами
Автор: themefire
Добавить в коллекцию Скачать12 Голографическая радужная текстура Фон
Автор zvolia
Добавить в коллекцию СкачатьA0 — Большие эффекты наложения
Автор: CollectiveOffset
Добавить в коллекцию СкачатьГеометрический роскошный бесшовный узор
Автор barrsind
Добавить в коллекцию Скачать 900 04Бесшовный узор зомби
Автор memoangeles
Добавить в коллекцию СкачатьПлитки с фоновым узором урожая
Автор: Hughadams
Добавить в коллекцию СкачатьМодульные узоры
By Hugadams
Добавить в коллекцию СкачатьКубические темные узоры
By Hughadams
900 12 Добавить в коллекцию СкачатьТочка 13 Бесшовные векторные узоры
Добавить в коллекцию
СкачатьБинарные паттерны
Автор: Hughadams
Добавить в коллекцию СкачатьГолубое небо
By MalyskaStudio
Добавить в коллекцию Скачать3 Кухонный гарнитур — Бесшовные узоры
By STRstudio
Добавить в коллекцию СкачатьМультяшная мышь — Бесшовные узоры
By STRstudio
Добавить в коллекцию СкачатьВолнистый фон
By BNIMIT
Добавить в коллекцию Скачать30 Современные акварельные фоны
By M-e-f
Добавить в коллекцию СкачатьПростые мозаичные фоны 9 0011
Автор: themefire
Добавить в коллекцию Скачать2 Рамадан — Бесшовные Узоры
By STRstudio
Добавить в коллекцию Скачать2 Школа карандашей — Бесшовные узоры
By STRstudio
Добавить в коллекцию Скачать
фон
12
2 страницы
Где находится инструмент «Градиент» в Photoshop и как его использовать
Если вы еще не заметили, эффекты градиента повсюду, от веб-кнопки до логотипов и постеров. Это простой эффект для создания, и результат может быть сложным.
Это простой эффект для создания, и результат может быть сложным.
Хотите создать градиентный фон или применить эффект градиента к своему потрясающему дизайну? Вы можете создавать красивые цветовые сочетания или добавлять градиенты для управления изображениями. В этом уроке вы узнаете, где найти и как использовать инструмент «Градиент» в Photoshop.
Содержание
- 3 способа найти инструмент «Градиент»
- 1. Панель инструментов
- 2. Панель «Слои»
- 3. Открыть панель «Градиенты»
- Как использовать инструмент «Градиент» (2 шага)
- Заключение
3 способа найти инструмент «Градиент»
Примечание. Все скриншоты взяты из версии Adobe Photoshop CC для Mac. Windows или другие версии могут выглядеть иначе.
Инструмент «Градиент» можно найти на панели инструментов, панели «Слои» или открыть панель «Градиенты» в верхнем меню.
1. Панель инструментов
Если вы не видите инструмент «Градиент» на панели инструментов, обычно он находится в том же меню, что и инструмент «Заливка». Вы можете щелкнуть значок инструмента «Заливка», появится подменю, и вы найдете инструмент «Градиент». Вы также можете нажать сочетание клавиш G , чтобы активировать его.
Вы можете щелкнуть значок инструмента «Заливка», появится подменю, и вы найдете инструмент «Градиент». Вы также можете нажать сочетание клавиш G , чтобы активировать его.
2. Панель «Слои»
На панели «Слои» можно добавить градиентную заливку или добавить стиль слоя, чтобы создать эффект градиента.
Вы также можете добавить Gradient Overlay к своему слою.
3. Откройте панель градиентов
Вы можете открыть панель градиентов из верхнего меню Окно > Градиенты . Он появится в правой части вашего документа Photoshop.
Теперь, когда вы нашли инструмент градиента, готовы к практической части?
Как использовать инструмент «Градиент» (2 шага)
Существуют различные способы применения градиентов в Photoshop. Вы можете заполнить слой или фигуру градиентом или добавить слой градиента для управления изображениями.
Давайте начнем с основ, заполнив фоновый слой градиентными цветами.
Шаг 1: Выберите инструмент «Градиент» на панели инструментов и выберите градиент на панели «Градиенты». Существует множество предустановленных градиентов, которые вы можете использовать. Вы также можете создавать свои собственные градиенты, нажав на поле градиента на верхней панели инструментов.
Появится окно
Если вы хотите настроить область цвета, вы можете переместить ползунок, чтобы отобразить различные эффекты, или щелкнуть квадрат и перетащить, чтобы добавить больше цветов к градиенту.
Шаг 2: Нажмите и перетащите холст, и он будет заполнен выбранным вами градиентом.
Направление щелчка и перетаскивания будет направлением градиента.
Если вы хотите оставить фон нетронутым, вы можете добавить сверху градиентный слой, чтобы раскрасить его.
Когда вы добавите слой «Градиентная заливка» с панели «Слои», появится окно «Градиентная заливка», вы можете щелкнуть поле градиента, чтобы изменить цвета.
Вы также можете настроить другие параметры, такие как стиль градиента, угол и т. д.
Вот и все, в основном, вам нужно всего два шага.
Как насчет добавления градиента к фигуре? Например. Я хочу добавить градиент к этой форме круга. Самый простой способ сделать это, добавив Наложение градиента .
Шаг 1: Выберите слой формы, щелкните значок fx и добавьте стиль слоя (Gradient Overlay).
Шаг 2: Появится окно «Стиль слоя», щелкните поле градиента, чтобы открыть редактор градиента, выберите градиент, при необходимости настройте параметры и нажмите
Если вы хотите отредактировать градиент, просто дважды щелкните эффект Gradient Overlay под слоем формы, чтобы отредактировать его.
Вы можете использовать тот же метод, чтобы применить эффект градиента к тексту.
Если вы хотите создать прозрачный градиент, ознакомьтесь с нашим руководством «Как сделать прозрачный градиент в Photoshop».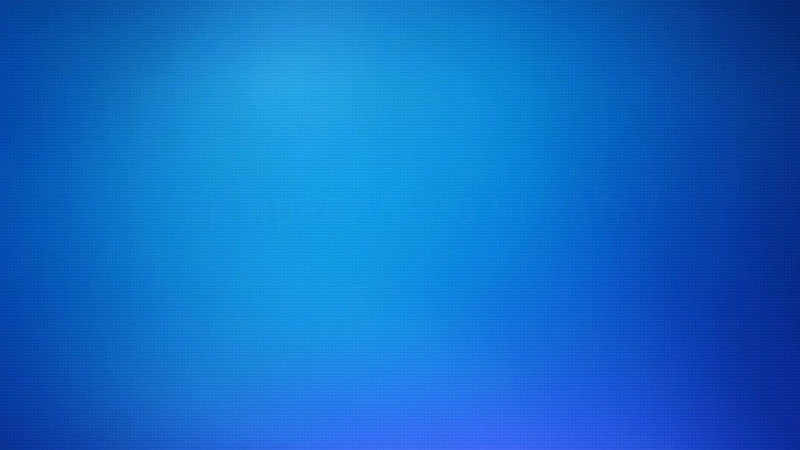

 Создайте новый слой, на котором будет лежать тонировка.
Создайте новый слой, на котором будет лежать тонировка.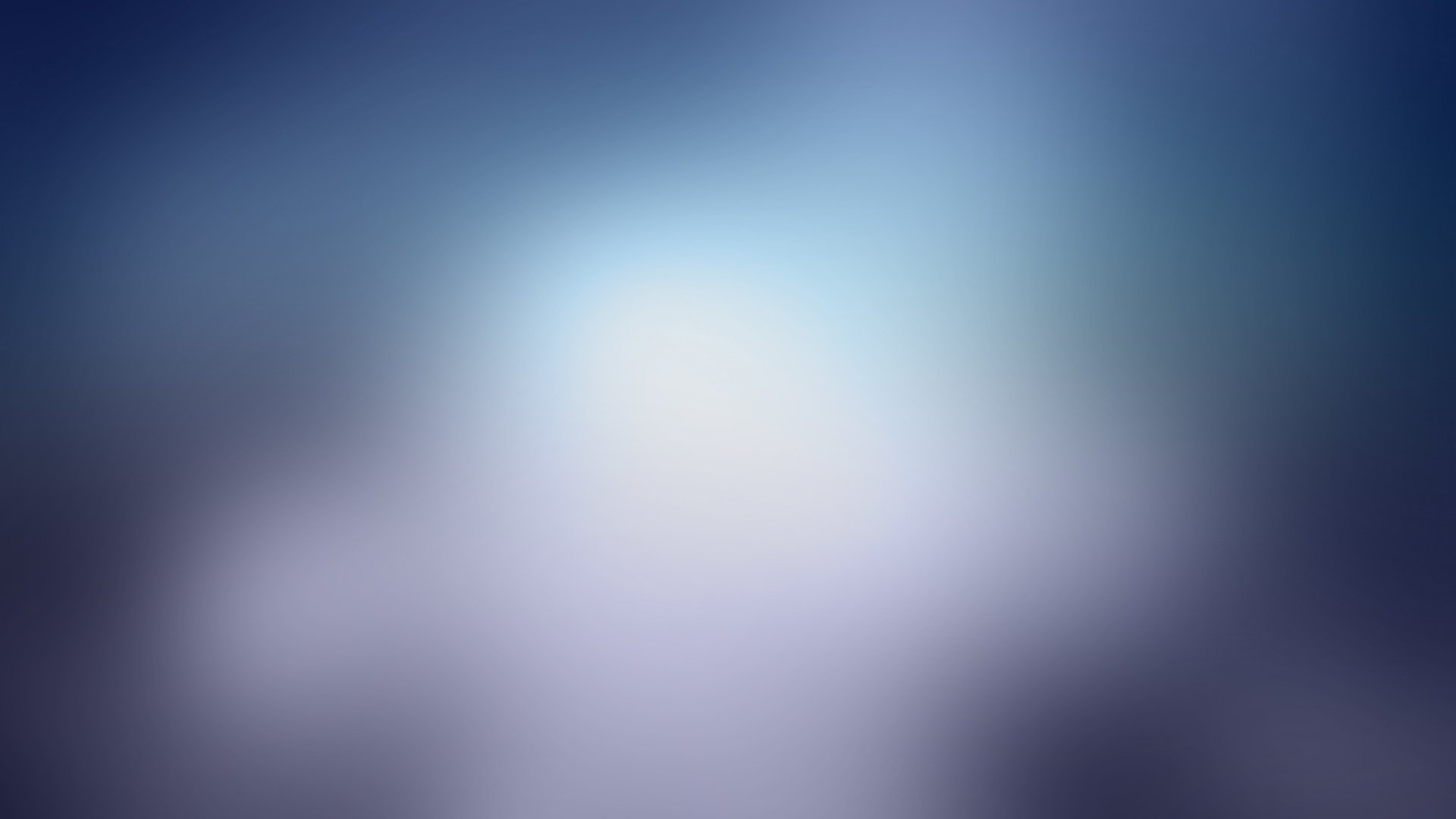 1 — Gradients Background
1 — Gradients Background