%d0%ba%d0%be%d1%81%d0%bc%d0%be%d1%81 пнг образ | Векторы и PSD-файлы
ba угол звезда голографическая радуга лазерная наклейка
1200*1200
3д номер 81 90
1200*1200
3d счетное число 81 с прозрачным фоном и редактируемым
1200*1200
iftar party ramadhan kareem 81
1300*1300
Ручная роспись борода ба zihu большая борода
1200*1200
green environmental protection pattern garbage can be recycled green clean
2000*2000
be careful to slip fall warning sign carefully
2500*2775
blue series frame color can be changed text box streamer
1024*1369
prohibited use mobile phone illustration can not be used
2048*2048
в первоначальном письме векторный дизайн логотипа шаблон
1200*1200
ма дурга лицо индуистский праздник карта
5000*5000
набор векторных иконок реалистичные погоды изолированных на прозрачной ба
800*800
flowering in spring flower buds flowers to be placed plumeria
2000*2000
pop be surprised female character
2000*2000
Векторная иллюстрация мультфильм различных овощей на деревянном ба
800*800
дизайн плаката премьера фильма кино с белым вектором экрана ба
1200*1200
black and white train icon daquan free download can be used separately can be used as decoration free of charge
2000*2000
be careful of electric shock icons warning icons cartoon illustrations warnings
2500*2000
год передового опыта установлены 11 21 31 41 51 61 71 81 91 векторный дизайн шаблона иллюстрация
4083*4083
logo design can be used for beauty cosmetics logo fashion
1024*1369
be careful to fall prohibit sign slip careful
2300*2600
be careful of road slip warning signs fall warning signs character warning signs pattern warning signs
2000*2000
be careful of potholes warning signs warning signs caution
2000*2000
hand painted chinese style pine ink ink graphics can be combined hand painted pine chinese style
2475*3600
flowering in summer flower buds flowers to be placed lotus
2000*2000
be careful and fragile warning signs round beware
2500*2000
attention be careful cut icon danger
2500*2000
be careful warning signs warning signs be
2000*2000
вектор поп арт иллюстрацией черная женщина шопинг
800*800
81 год лента годовщина
5000*3000
chinese wind distant mountain pine tree chinese style pine tree chinese style poster can be combined
3600*2475
break split orange be
2000*2000
ink koi pray for koi exams must pass exams must be
2000*2000
slip carefully fall down icon alert class be
2000*2000
black key that can be hung on the body car key key
2000*2000
ба конфеты шоколад
800*800
be careful with fire pay attention to fire pay attention to fire warning icon
2000*2000
be careful of electric shock safety icon caution
2240*2856
81 год лента годовщина
5000*3000
81 год вектор дизайн шаблона примером передового опыта
4083*4083
far mountain near tree chinese style background ink style can be combined color
3600*2475
happy singing mai ba sing self indulgence happy singing
2000*2000
border reel promotional label scroll promotional template can be written kraft paper scroll
2000*2000
дизайн логотипа bc значок буквы b
8333*8333
flowering in spring flower buds flowers to be placed rhododendrons
2000*2000
flowering in spring flower buds flowers to be placed periwinkle
2000*2000
81 год празднования годовщины вектор шаблон дизайна иллюстрация
4187*4187
flowering in spring flower buds flowers to be placed rose
2000*2000
be careful to slip warning icon water droplets carefully
2200*2200
be careful of electric shock signs warning signs warnings
2000*2000
Как сделать космический фон в Фотошопе
В этом уроке мы будем создавать космическую сцену в Фотошопе.
В этом уроке мы научимся создавать научно-фантастическую сцену с планетами, космическими кораблями и туманностями в Adobe Photoshop. Вы узнаете, как создать космический фон с нуля, как простым способом сделать планету, и скомпоновать космические элементы, используя техники смешения. Также вы научитесь регулировать контраст и цвет, создавать эффекты свечения, и повышать глубину резкости.
Шаг 1.
Создание нового документаСоздаем в Фотошопе новый документ 3000 х 2000 пикселей со следующими настройками:
Фоновый цвет должен быть черным.
Шаг 2.
Создание фонаНажмите сочетание клавиш Control + Shift + N, чтобы создать новый слой. Выберите Кисть — Brush Tool (B) с мягкими краями и выберите основной цвет #8c92ae. Нарисуйте нечто подобное в районе середины документа.
Поменяйте режим наложения этого слоя на Жесткий свет (Hard Light).
Шаг 3.
Создание фонаСоздайте новый слой и, используя кисть с мягкими краями, нарисуйте несколько разноцветных пятен на холсте. Вы можете использовать цвета на свое усмотрение, но не забывайте. что мы создаем яркий фон, так что старайтесь выбирать яркие цвета. Я выбрал такие цвета: #378c6c, #c20707, #cf53c8.
Старайтесь не заполнять весь холст цветными пятнами – оставьте немного пространства, чтобы подчеркнуть тени и глубину.
Шаг 4.
Создание фонаСоздайте новый слой, измените основной цвет на #44595b и мягкой кистью немного покрасьте по краям и в углах холста.
Измените режим наложения этого слоя на Жесткий свет (Hard Light).
Шаг 5.
Создание фонаСоздайте новый слой и нажмите D, чтобы установить основной/фоновый цвет по умолчанию (черный и белый). Используйте инструмент Лассо — Lasso Tool (L), чтобы сделать выделение на холсте и настройте параметр Растушевка (Feather) на 60 пикселей:
Перейдите в меню Фильтр > Рендеринг > Облака (Filter > Render > Clouds)
Изменение режима наложения этого слоя на Осветление основы (Color Dodge)
Шаг 6.
 Создание фона
Создание фонаСоздайте Корректирующий слой (Adjustment Layer) и используйте его, как Обтравочную маску (Clipping Mask), чтобы сделать эффект более мягким. Нажмите в меню Слой > Новый корректирующий слой > Уровни (Layer > New Adjustment Layer > Levels):
На маске этого слоя используйте черную мягкую кисть, чтобы вернуть яркость некоторым областям, как показано ниже:
Шаг 7.
Создание фонаПродублируйте слой с облаками и поместите этот слой над первым слоем с облаками и корректирующим слоем
Далее выберите Фильтр > Размытие > Размытие по Гауссу (Filter > Blur > Gaussian Blur) с радиусом 35 пикселей:
Шаг 8.
 Создание фона
Создание фонаСоздайте корректирующий слой Цветовой баланс — Color Balance (Ctrl + B), чтобы немного изменить итоговый цвет.
Шаг 9.
Создание звездДалее приступим к созданию звезд. Создайте новый слой и поменяйте основной цвет на #72c6fd. Используя жесткую кисть нарисуйте звезды на всем пространстве холста, при этом не забывайте изменять размер кисти:
Дважды щелкните по слою, выберите эффект Внешнее свечение (Outer Glow) и установите цвет свечения на белый:
Шаг 10.
Создание звездСоздайте Корректирующий слой Кривые (Adjustment Layer — Curves), поместите его над всеми слоями, чтобы изменить цвет эффекта.
Шаг 11.
Создание звездОткройте картинку с туманностью. Перетащите картинку на наш основной холст, используя Инструмент Перемещение — Move Tool (V) и увеличьте изображение, используя Инструмент Свободное перемещение — Free Transform Tool (Control + T):
Измените режим наложение слоя на Линейный осветлитель (Linear Dodge):
Шаг 12.
 Создание звезд
Создание звездДобавьте маску этому слои и используйте мягкую черную кисть, чтобы смягчить эффект и сделать его менее выраженным:
Шаг 13.
Создание звездИспользуйте корректирующий слой Цветовой баланс — Color Balance (Ctrl + B) в режиме Обтравочной маски (Clipping Mask) (для этого при создании слоя поставьте галочку Использовать предыдущий слой для создания обтравочной маски (Use Previous Layer to Create Clipping Mask), чтобы немного изменить цвет туманности.
Сохраните получившийся результат в формате JPG для дальнейшего использования.
Шаг 14.
Добавление космического фона.
Создайте новый документ 2200 х 1600 пикселей и установите фоновый цвет на черный. Откройте космический фон, созданный вами ранее и перетащите его на новый холст, используя инструмент Перемещение — Move Tool (V).
Добавьте маску этому слою и, используя мягкую черную кисть, подотрите по краям слоя. У вас должно получиться нечто подобное:
Шаг 15.
Добавление космического фона.Чтобы сделать среднюю часть более выраженной, создайте новый слой и, используя мягкую белую кисть, закрасьте слой в этой области. Измените режим наложения этого слоя на
Шаг 16.
Добавление планет.Откройте текстуру планеты. Используйте инструмент «Штамп» — Clone Tool (S) чтобы убрать четыре черные линии на изображении.
Шаг 17.
Добавление планет.
Выберите инструмент Эллиптическая область — Elliptical Marquee Tool (М) и нарисуйте круг. Нажмите Фильтр > Искажение > Сферизация (Filter > Distort > Spherize).
Шаг 18.
Добавление планет.Кликните правой кнопкой мыши по выделенной области и выберите пункт Скопировать на новый слой (Layer via Copy). Мы получим основу для планеты на новом прозрачном слое (если вы отключите видимость фонового слоя, то увидите получившийся результат).
Шаг 19.
Добавление планет.Перетащите планету в наш основной документ и откорректируйте размер, используя трансформацию (Control + T). Разместите планету по центру документа.
Шаг 20.
Добавление планет.Далее создайте корректирующий слой Оттенок/Насыщенность (Adjustment layer > Hue/Saturation)
Шаг 21.
Добавление планет.
Используйте корректирующий слой Кривые (Adjustment layer > Curves) и затемните изображение.
Создайте маску этого слоя и, используя мягкую черную кисть, немного сотрите по краям планеты, чтобы осветлить края.
Шаг 22.
Добавление планет.Создайте корректирующий слой Цветовой баланс (Adjustment layer > Color Balance) и измените настройки Средних тонов (Midtones)
Шаг 23.
Добавление планет.Создайте новый слой в режиме Обтравочной маски (Clipping Mask). Выберите цвет #b68fa4 и используя мягкую кисть подкрасьте некоторые части планеты. Измените режим наложения этого слоя на Мягкий свет (Soft Light).
Шаг 24.
Добавление планет.Создайте еще один слой, так же, как описано выше, и подкрасьте планету, цветом #b6eadd. Также измените режим наложения этого слоя на Мягкий свет (Soft Light).
Шаг 25.
 Добавление планет.
Добавление планет.Добавьте еще две планеты по бокам от центральной и сделайте их гораздо меньше по размеру.
Шаг 26.
Добавление планет.
Выберите слои с этими планетами и нажмите
Сделайте новый слой выше слоя с маленькими планетами. Используя мягкую черную кисть с непрозрачностью (Opacity) 70-80%, чтобы нарисовать тень в нижней части планет.
Шаг 27.
Добавление планет.Создайте корректирующий слой Оттенок/Насыщенность (Adjustment layer > Hue/Saturation) и уменьшите Насыщенность (Saturation) до – 86.
Шаг 28.
Добавление планет.Используйте корректирующий слой Цветовой баланс (Adjustment layer > Color Balance), чтобы изменить цвет планет.
Шаг 29.
 Добавление цвета и освещения.
Добавление цвета и освещения.Создайте новый слой над группой с планетами и, используя мягкую кисть с цветом #b6eadd , нарисуйте цветовое пятно в верхней центральной части сцены. Измените режим наложения этого слоя на Мягкий свет (Soft Ligh).
Шаг 30.
Добавление цвета и освещения.На новом слое нарисуйте еще одно цветовое пятно сверху от большой планеты, выбрав другой цвет #b68fa4. Также измените режим наложения этого слоя на Мягкий свет (Soft Ligh).
Шаг 31.
Добавление цвета и освещения.Создайте новый корректирующий слой Кривые (Adjustment layer > Curves) поверх слоев и увеличьте блики.
На маске этого слоя, используя мягкую черную кисть, чтобы приглушить яркость в нижних частях планет и сцены.
Шаг 32.
 Добавление космических кораблей
Добавление космических кораблейОткройте изображение с космическими кораблями. Выберите три корабля в похожих ракурсах и добавьте их на сцену. Сдублируйте и поверните их по направлению к большой планете. Не забывайте: чем ближе к нам находится корабль, тем он должен быть больше.
Шаг 33.
Добавление космических кораблейСгруппируйте слои с кораблями и установите режим наложения группы на Нормальный (Normal) с непрозрачностью (Opacity) 100%. Используйте для этой группы корректирующий слой Оттенок/Насыщенность (Adjustment layer > Hue/Saturation), чтобы обесцветить корабли.
Шаг 34.
Добавление космических кораблейСоздайте корректирующий слой Цветовой баланс (Adjustment layer > Color Balance) и переместите ползунок ближе к голубому (cyan) и синему (blue) цветам, как показано ниже:
Шаг 35.
Добавление космических кораблей
Используйте корректирующий слой Кривые (Adjustment layer > Curves), чтобы затемнить корабли.
На маске этого слоя используйте мягкую черную кисть, чтобы высветлить верхнюю часть кораблей, т.к. она должна быть ярче, чем нижняя.
Шаг 36.
Добавление космических кораблейДобавьте еще один корректирующий слой Кривые (Adjustment layer > Curves), чтобы сделать ярче блики в верхней части кораблей.
На маске этого слоя используйте мягкую черную кисть, чтобы сделать выраженной тень в нижней части кораблей.
Шаг 37.
Добавление космических кораблейСоздайте новый слой и белой мягкой кистью добавьте больше бликов на некоторые корабли. Измените режим наложения этого слоя на Перекрытие (Overlay).
Шаг 38.
Добавление астероидов
Откройте изображения с астероидами. Выберите различные астероиды и разместите их вокруг большой планеты, копируя и изменяя их размер так, чтобы они были меньше планет. Разверните светлые части астероидов к свету.
Разверните светлые части астероидов к свету.
Шаг 39.
Добавление астероидовДобавьте несколько астероидов в левый нижний угол сцены и сделайте их больше, чем остальные. Примените ко всем ним Размытие по Гауссу (Gaussian Blur) с радиусом 8 пикселей, чтобы придать глубины сцене.
Шаг 40.
Добавление астероидовСгруппируйте все слои с астероидами. Затем используйте корректирующий слой Цветовой баланс (Adjustment layer > Color Balance), чтобы сделать их оттенок близким к оттенку остальных элементов сцены.
Шаг 41.
Добавление астероидовСоздайте корректирующий слой Кривые (Adjustment layer > Curves), чтобы затемнить группу.
На маске этого слоя черной мягкой кистью верните свечение некоторым частям астероидов.
Шаг 42.
Добавление астероидов
Создайте еще один корректирующий слой Кривые (Adjustment layer > Curves), чтобы высветлить астероиды еще больше.
На маске этого слоя черной мягкой кистью верните тени астероидов, особенно в частях, скрытых от света.
Шаг 43.
Добавление света и световых следов кораблейСоздайте новый слой и возьмите жесткую кисть цвета #eebde2. Добавьте маленькие точки, чтобы сделать огни космических кораблей. Не забывайте: чем больше корабль, тем больше должны быть точки.
Шаг 44.
Добавление света и световых следов кораблейЧтобы сделать светящийся след кораблям, создайте новый слой и, используя мягкую кисть цвета #7b3e51, поставьте точку на холсте. Уменьшите размер кисти и поставьте другую точку цвета #d69e96 в центре предыдущей. У вас должно получиться что-то подобное:
Преобразуйте этот слой в Смарт-объект (Smart Object), нажмите Control +T и правой кнопкой мыши выберите пункт Перспектива (Perspective). Сделайте объект похожим на след. Разместите его в нижней части космического корабля.
Разместите его в нижней части космического корабля.
Шаг 45.
Добавление света и световых следов кораблейПродублируйте след несколько раз и добавьте к другим кораблям.
Шаг 46.
Добавление света и световых следов кораблейСоздайте новый слой и измените его режим наложения на Осветление основы (Color Dodge). Далее используйте мягкую кисть цвета #eebde2 , чтобы нарисовать блик светового следа у самого низа кораблей.
Шаг 47.
Финальная корректировкаСоздайте корректирующий слой Кривые (Adjustment layer > Curves) и высветлите сцену целиков, особенно в центральной верхней части.
На маске этого слоя черной мягкой кистью пройдитесь по краям и внизу большой планеты, чтобы придать красивый контраст сцене.
Шаг 48.
Финальное изображение
ссылка на источник
Красивый фон космос — 58 фото для презентаций и картинок на рабочий стол
Красивые планеты
Голубой космос
Космос фон
Космический фон
Космический фон для фотошопа
Разноцветный космос
Космос звезды планеты
Космос фон
Обои на рабочий стол космос
Космическая туманность
Космос звезды туманность
Космический фон
Космический фон
Красивый космос
Темный космос
Красочный космос
Звездное небо розовое
Космический фон
Космос розовый фиолетовый
Небула туманность 4к
Фиолетовый космос
Космос фон
Космос фон
Космос HD
Космос звезды
Красивый КОСМОСКОСМОС
Космос фон
Красивый космический фон
Космос текстура
Космические обои
Космос фон
Красивый космос
Космос звезды
Космический фон
Космос HD
Галактика на рабочий стол
Красивый космос
Абстракция космос
Космос фон
Небула Галактика
Звездное небо космос
Космический фон
Космос звезды
Космос звезды
Синий космос
Космос обои
Красивые планеты
Градиент космос
Фон Галактика
Розовый космос
Фон для презентации космос светлый
Фон космический светлый
Небо из космоса
Космический фон для презентации
Фон звезды
Космический фон для презентации
Планета на голубом небе
Фон космический светлый
Космос звезды
Голубое звездное небо
Светло голубой космос
Звездное небо фон
Светлые звезды
Космический фон для презентации
Вселенная Галактики планеты
Голубой космос
Фон космический светлый
Фон для презентации астрономия
Голубой космос
Пастельный фон для презентации
Звездное небо
Космос светлый
Планеты на Светлом фоне
Фон для фотошопа
Фиолетовая звезда
Звездное небо космос
Фон для презентации космос
Розово синий космос
Планеты на Светлом фоне
Космический фон для презентации
Розовый космос
Фон для презентации космос
Космос фон
Космический фон для презентации однотонный
Фон космический светлый
Голубой космос
Космический фон для фотошопа
Светлая Вселенная
Космос фон
Планета на голубом фоне
Космос Mac os
Звездное небо космос
Космос звезды
Космос обои
Космический фон для презентации
Фон для презентации по астрономии
Прекрасное звездное небо
Космический фон
Космос арт
Синий фон со звездами
Фон космический светлый
Космический фон для презентации
Космос фон — 62 фото
1
Космос звезды планеты
2
Космос текстура
3
Фон для фотошопа космос
4
Розовый космос
5
Обои на рабочий стол фэнтези космос
6
Космический фон
7
Космос обои
8
Яркий космос
9
Синий космос
10
Космос звезды
11
Красивый фон космос
12
Красивый космос
13
Красивый космос
14
Космос фото звезды
15
Красивый космос
16
Космос обои
17
Космос звезды
18
Космос звезды
19
Космос розовый фиолетовый
20
Голубой космос
21
Розовый космос
22
Космос HD
23
Красивый космос
24
Звездное небо космос
25
Фон Галактика
26
Фон для презентации космос
27
Фиолетовый космос
28
Фон Галактика
29
Космос текстура
30
Красивый космос
31
Космос и планеты
32
Фиолетовый космос
33
Темный космос
34
Космический фон для фотошопа
35
Фиолетовый космос
36
Голубой космос
37
Космос туманность
38
Красивый фон космос
39
Космический фон
40
Космический фон для рабочего стола
41
Голубой космос
42
Космос и планеты
43
Космос Галактика
44
Красивый синий космос
45
Фон в виде космоса
46
Космос звезды
47
Космос светлый
48
Космос HD
49
Красивый космос
50
Фиолетовая звезда в космосе
51
Космическое пространство фон
52
Космос туманность
53
Синий космос
54
Фон для фотошопа космос
55
Красивый космический фон
56
Серый космос
57
Фон для презентации космос
58
Космос обои
59
Фон Галактика
60
Красивый космос
61
Туманность sl17
планеты, солнце, звезды, фоны, космические корабли, космонавты
Бесплатные PNG изображения, клипарты, графика, текстуры, фоны, фотографии и PSD файлы. Обновлено: 57 PNG, Космос, графика на прозрачном фоне: планеты, солнце, звезды, фоны, космические корабли, космонавты. Высокое качество, PNG изображения с прозрачным фоном или многослойные файлы PSD, 300 DPI, Скачать быстро. мая-22-2019
Обновлено: 57 PNG, Космос, графика на прозрачном фоне: планеты, солнце, звезды, фоны, космические корабли, космонавты. Высокое качество, PNG изображения с прозрачным фоном или многослойные файлы PSD, 300 DPI, Скачать быстро. мая-22-2019
Файл: space.rar
Разрешение: 300 dpi
Размер файла: 33,21 Mb
скачиваний 80
Добавить комментарий
Космический портрет
В сегодняшнем уроке мы продемонстрируем, как превратить обычное фото девушки в фантастический образ. Будем использовать разнообразные техники для создания космически-вдохновенной сцены в Adobe Photoshop CS5. Давайте начнем!
Будем использовать разнообразные техники для создания космически-вдохновенной сцены в Adobe Photoshop CS5. Давайте начнем!
Конечный результат:
Создайте в Adobe Photoshop CS5 новый документ (Ctrl + N ) с размером 1280px на 1024px с разрешением 72 точек / дюйм . Используйте Paint Bucket Tool (Заливка) , чтобы заполнить черным цветом новый фоновый слой.
Для работы подойдет фото модели, можно использовать это фото или, если хотите, можно использовать свои собственные фотографии.
Удалите фон любым способом, какой вам больше нравится. Можете применить для этого ваши любимые инструменты, такие как Pen Tool (Перо), Magic Wand Tool (Волшебная палочка) , Lasso (Лассо) или воспользуйтесь уроком Как заменить фон на фотографии.
Вставьте отделенное от фона изображение модели на новый слой в основной документ. Если отделить волосы качественно не получилось, ничего страшного, по краям они будут затемняться и погрешности не будут слишком заметны.
Убедитесь, что слой с девушкой активный и нажмите на нижней части панели слоев на кнопку Add layer mask (Добавить маску слоя). Выберите мягкую круглую кисть черного цвета (установите в панели параметров кисти Opacity (Непрозрачность) 30% ).
Убедитесь, что маска слоя активна и сделайте несколько мазков этой кистью, чтобы скрыть плечи девушки, ее шею и волосы возле шеи.
Нажмите на кнопку Add a layer style (Добавить стиль слоя) в панели Layers (Слои) и выберите эффект Inner Glow (Внутреннее свечение) для слоя с девушкой. Установите такие параметры:
Получится такой результат:
Создайте новый слой и выберите мягкую круглую кисть черного цвета. Установите для кисти Opacity (Непрозрачность) значение 15%. Этой кистью слегка затемните края волос.
Создайте для слоя с затемняющими мазками кистью обтравочную маску чтобы оставить видимыми только ту часть этого слоя, которая совпадает с содержимым нижнего слоя с моделью.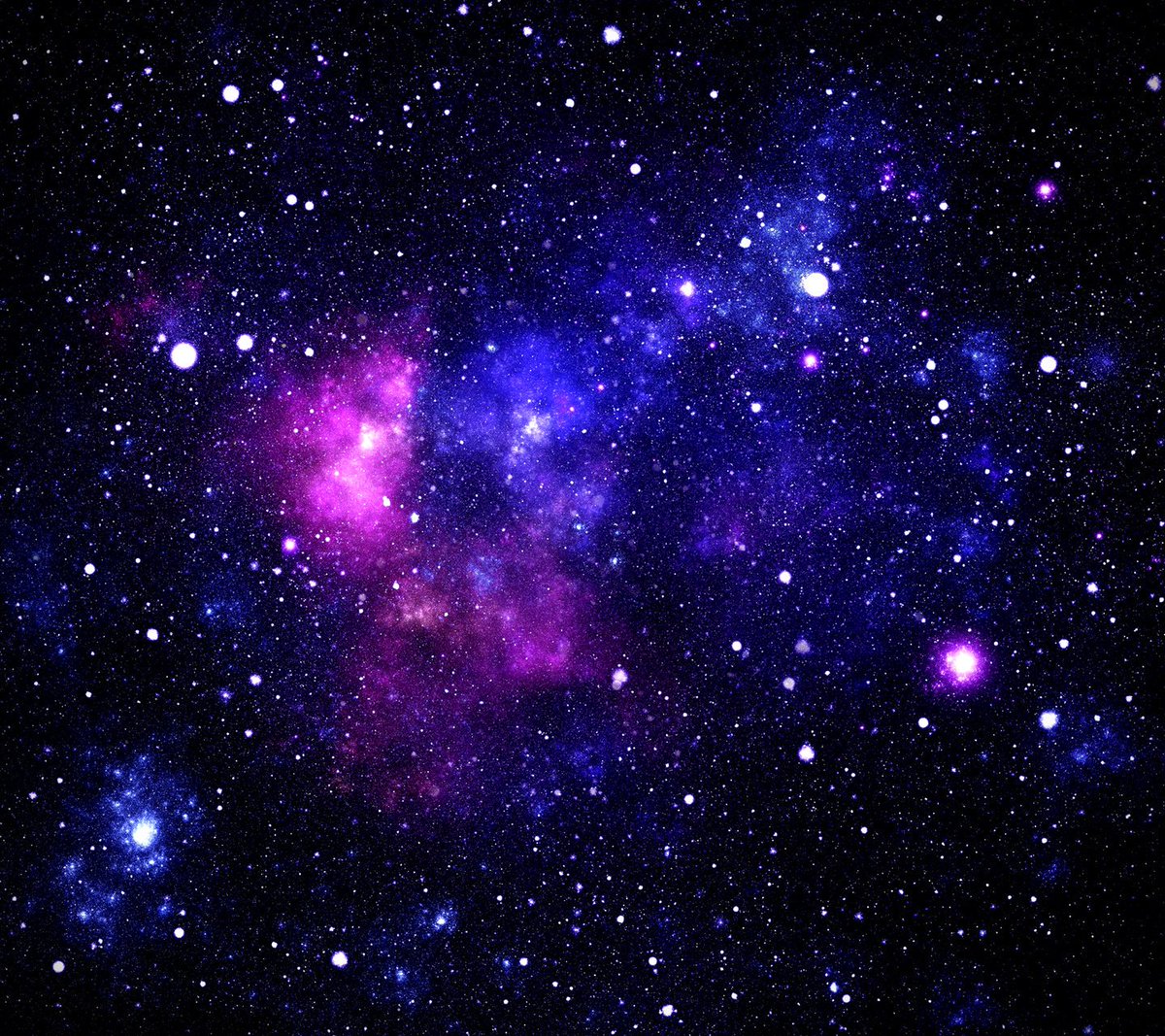 Для этого в контекстном меню для этого слоя выберите Сlipping mask (Обтравочная маска).
Для этого в контекстном меню для этого слоя выберите Сlipping mask (Обтравочная маска).
Создайте новый слой и выберите мягкую круглую кисть.
С помощью этой кисти нарисуйте фон в верхней части изображения. Цвет используйте #FF0098 и этот слой должен находиться ниже, чем слой с девушкой.
Добавьте маску к этому слою Add layer mask (Добавить маску слоя) и примените к этому слою фильтр: Filter (Фильтр)>Render (Рендеринг) >Clouds (Облака) чтобы создать красивый эффект:
Создайте еще один новый слой и в нем нарисуйте звездные россыпи. Для этого можно использовать просто мягкую кисть меленького диаметра, цвет белый, с различными значениями параметра Opacity (Непрозрачность), но лучше использовать специальные кисти с россыпями звезд. Можно также настроить и использовать кисти с одиночными звездами. Как задать параметры для кисти, чтобы одним мазком создать целые россыпи смотрите здесь.
Слой со звездами разместите под слоем с девушкой.
Настало время заняться бликами на волосах девушки. Для этого создайте новый слой и выберите мягкую круглую кисть.
Порисуйте немного этой кистью примерно так, как здесь, цвета и значение непрозрачности для мазков кисти указаны на рисунке:
Для этого слоя в панели Layers (Слои) установите для параметра Fill (Заливка) значение 47% и измените режим наложения слоев на Color Burn. Читать о режимах наложения слоев.
Создайте еще один новый слой и в этом слое выбранной ранее мягкой кистью нарисуйте еще одно цветовое пятно примерно так, как на рисунке. Цвет #82C500, Opacity (Непрозрачность) 60%.
Для этого слоя в панели Layers (Слои) установите для параметра Fill (Заливка) значение 60% и измените режим наложения слоев на Hard Light. Снова создайте новый слой и выберите мягкую круглую кисть. Раскрасьте этой кистью примерно так, как здесь, цвета и значение непрозрачности для мазков кисти указаны на рисунке:
Для этого слоя в панели Layers (Слои) установите для параметра Fill (Заливка) значение 70% и измените режим наложения слоев на Vivid Light.
В нижней части панели Layers (Слои) нажмите кнопку Create new fill or adjustment layer (Создать новый заливочный или корректирующий слой) и в открывшемся списке выберите Curves (Кривые). Передвиньте маркеры кривой так, чтобы она стала похожа на ту, что на рисунке.
В результате этого светлые участки станут светлее, а темные еще темнее.
Создайте новый слой, выберите Rectangular Marquee Tool (Прямоугольное выделение) и сделайте такое выделение.
Выделение залейте с помощью инструмента Paint Bucket Tool (Заливка) цветом #A8A8A8.
Примените к этому слою фильтр Filter (Фильтр)>Filter Gallery (Галерея фильтров)>Sketch (Эскиз)>Halftone Pattern (Полутоновый растр) с такими настройками:
Получите такой полутоновый эффект
В панели Layers (Слои) нажмите кнопку Add layer mask (Добавить маску слоя) и нажмите CTRL+I чтобы инвертировать цвета.
Раскрасьте этой кистью примерно так, как здесь, цвета и значение непрозрачности для мазков кисти указаны на рисунке:
Для этого слоя в панели Layers (Слои) установите для параметра Fill (Заливка) значение 70% и измените режим наложения слоев на Vivid Light.
В нижней части панели Layers (Слои) нажмите кнопку Create new fill or adjustment layer (Создать новый заливочный или корректирующий слой) и в открывшемся списке выберите Curves (Кривые). Передвиньте маркеры кривой так, чтобы она стала похожа на ту, что на рисунке.
В результате этого светлые участки станут светлее, а темные еще темнее.
Создайте новый слой, выберите Rectangular Marquee Tool (Прямоугольное выделение) и сделайте такое выделение.
Выделение залейте с помощью инструмента Paint Bucket Tool (Заливка) цветом #A8A8A8.
Примените к этому слою фильтр Filter (Фильтр)>Filter Gallery (Галерея фильтров)>Sketch (Эскиз)>Halftone Pattern (Полутоновый растр) с такими настройками:
Получите такой полутоновый эффект
В панели Layers (Слои) нажмите кнопку Add layer mask (Добавить маску слоя) и нажмите CTRL+I чтобы инвертировать цвета. Выберите мягкую кисть белого цвета.
Порисуйте немного выбранной кистью в маске чтобы скрыть все, кроме зоны на лице:
Измените для слоя режим наложения на Vivid Light
Используя Ellipse Tool (Эллипс) создайте небольшой эллипс:
Установите в панели Layers (Слои) для этого слоя Fill (Заливка) 0%, нажмите Add a layer style (Добавить маску слоя) и выберите Gradient Overlay (Градиент) для создания градиентной заливки созданного эллипса.
Задайте тип градиента Radial (Радиальный) и щелкните в открытом окне на панели Gradient чтобы вызвать редактор градиентов. Создайте градиент как на рисунке:
Получится такой эффект:
Слой с эллипсом нужно растеризовать. Создайте новый слой и объедините этой новый слой со слоем с эллипсом. Для этого выполните команду Merge. К полученному слою примените фильтр Filter (Фильтр) > Blur (Размытие) > Motion blur (Размытие в движении)
и передвиньте эллипс-планету ближе к правому краю изображения.
Выберите мягкую кисть белого цвета.
Порисуйте немного выбранной кистью в маске чтобы скрыть все, кроме зоны на лице:
Измените для слоя режим наложения на Vivid Light
Используя Ellipse Tool (Эллипс) создайте небольшой эллипс:
Установите в панели Layers (Слои) для этого слоя Fill (Заливка) 0%, нажмите Add a layer style (Добавить маску слоя) и выберите Gradient Overlay (Градиент) для создания градиентной заливки созданного эллипса.
Задайте тип градиента Radial (Радиальный) и щелкните в открытом окне на панели Gradient чтобы вызвать редактор градиентов. Создайте градиент как на рисунке:
Получится такой эффект:
Слой с эллипсом нужно растеризовать. Создайте новый слой и объедините этой новый слой со слоем с эллипсом. Для этого выполните команду Merge. К полученному слою примените фильтр Filter (Фильтр) > Blur (Размытие) > Motion blur (Размытие в движении)
и передвиньте эллипс-планету ближе к правому краю изображения. Сделайте четыре копии этого слоя (или больше, если хотите). Для каждого слоя-копии выполните команду Free Transform (Свободная трансформация) чтобы изменить размеры планет. Для каждого слоя выполните команду Image (Изображение)> Adjustment (Коррекция)> Hue/Saturation (Цветовой тон/Насыщенность) и измените с помощью ползунка значение Hue (Цветовой тон), например, установите для 4 копий слоев такие значения -180, -88 and -45.
Для каждого слоя с планетами на панели слоев добавьте маску. Мягкой круглой кистью черного цвета с параметром Opacity (непрозрачность) 50% в маске добавьте несколько мазков, чтобы немного скрыть правую часть каждой планеты.
Select once again Create new fill or adjustment layer from bottom part of the Layers panel and click toCurves to adjust the curve shape as shown to make a little color corrections.
В нижней части панели Layers (Слои) нажмите кнопку Create new fill or adjustment layer (Создать новый корректирующий слой), выберите Curves (Кривые) и измените кривую примерно так, как на рисунке:
Вот конечный результат:
Сделайте четыре копии этого слоя (или больше, если хотите). Для каждого слоя-копии выполните команду Free Transform (Свободная трансформация) чтобы изменить размеры планет. Для каждого слоя выполните команду Image (Изображение)> Adjustment (Коррекция)> Hue/Saturation (Цветовой тон/Насыщенность) и измените с помощью ползунка значение Hue (Цветовой тон), например, установите для 4 копий слоев такие значения -180, -88 and -45.
Для каждого слоя с планетами на панели слоев добавьте маску. Мягкой круглой кистью черного цвета с параметром Opacity (непрозрачность) 50% в маске добавьте несколько мазков, чтобы немного скрыть правую часть каждой планеты.
Select once again Create new fill or adjustment layer from bottom part of the Layers panel and click toCurves to adjust the curve shape as shown to make a little color corrections.
В нижней части панели Layers (Слои) нажмите кнопку Create new fill or adjustment layer (Создать новый корректирующий слой), выберите Curves (Кривые) и измените кривую примерно так, как на рисунке:
Вот конечный результат:
Источник урока
перевод Ирина Сподаренко
50 уроков по Photoshop для создания эффектов неба и космоса — Smashing Magazine
Об авторе
Стивен Снелл — веб-дизайнер и блогер. Помимо ведения собственного блога и написания статей для ряда других ведущих дизайнерских блогов, он также управляет…
Больше о
Стивен
↬
Помимо ведения собственного блога и написания статей для ряда других ведущих дизайнерских блогов, он также управляет…
Больше о
Стивен
↬
Люди всегда были увлечены воздухом над нами и пространством вокруг нашей планеты. С помощью Adobe Photoshop мы можем создавать новые изображения или улучшать существующие фотографии, чтобы включить небо и космос в качестве фона.Практически нет предела тому, что можно сделать с некоторыми навыками Photoshop и небольшим творчеством.
Люди всегда были увлечены воздухом над нами и пространством вокруг нашей планеты. С помощью Adobe Photoshop мы можем создавать новые изображения или улучшать существующие фотографии, чтобы включить небо и космос в качестве фона. Практически нет предела тому, что можно сделать с некоторыми навыками Photoshop и небольшим творчеством.
Как вы увидите из представленных здесь руководств, некоторые из наиболее интересных и практичных творений и манипуляций в Photoshop связаны с небом и космосом. Если вы хотите внести коррективы в небо на заднем плане фотографии или хотите создать взрывную космическую сцену с нуля, Photoshop может удовлетворить ваши потребности.
Если вы хотите внести коррективы в небо на заднем плане фотографии или хотите создать взрывную космическую сцену с нуля, Photoshop может удовлетворить ваши потребности.
Из этой коллекции руководств вы узнаете все виды приемов, которые можно применить в своей работе. Некоторые из них идеально подходят для реалистичных фото-манипуляций, а другие больше подходят для веселья и экспериментов . Найдите время и изучите возможности при работе с небом и космосом.
Вас также могут заинтересовать некоторые из наших других коллекций руководств по Photoshop:
Space and Planets
Cosmic Photoshop Action ( партнерская ссылка )
Нанесите кисть на фотографию, выберите направление эффекта и запустите действие чтобы добиться этого космического вида.
Кисти Photoshop Space (партнерская ссылка )
Этот набор из 10 фотореалистичных кистей Photoshop позволяет с легкостью создавать ночные и звездные пейзажи. Кисти полностью настраиваемы, поэтому вы можете изменять любые параметры кисти по своему усмотрению для достижения желаемых результатов.
Кисти полностью настраиваемы, поэтому вы можете изменять любые параметры кисти по своему усмотрению для достижения желаемых результатов.
Учебное пособие по Helio Nebula
Как нарисовать эффект туманности Star в Adobe Photoshop.
Создание сверхновой и планеты с кольцами
Как создать сверхновую, которая вот-вот разрушит всю солнечную систему.
Создайте звезду красного гиганта в Photoshop
Все приемы, которые вы можете использовать в Photoshop для изображения собственного космического пейзажа.
Учебное пособие по Photoshop: Космическая среда
Нарисуйте космическую среду в Photoshop с помощью мазков кисти и фильтров.
Planet Ring Tutorial
С небольшой помощью некоторых фильтров: создайте большое кольцо планеты.
Учебное пособие по чистке туманностей
Создайте эту туманность только с базовым набором кистей Photoshops.
Как проиллюстрировать космонавта в Photoshop
Как создать научно-фантастический концепт-арт, проиллюстрировав космонавта, выполняющего техническое обслуживание во время выхода в открытый космос.
Дрейф в космосе
Учебное пособие среднего уровня сложности по созданию цифрового искусства «Дрейф в космосе».
Учебное пособие по Photoshop «Космический взрыв»
Как создать свою собственную космическую сцену с помощью трех стоковых фотографий и Adobe Photoshop.
Воссоздание солнечного затмения в космосе
Еще одно руководство по созданию великолепного космического ландшафта.
Космический астронавт
Узнайте, как создать реалистичный фон космической галактики с астронавтом, который кажется потерянным в космосе.
The Sky
Sky Replacer ( партнерская ссылка )
На улице не всегда ярко и солнечно, но этот набор действий поможет вам сделать это бледное серое небо на ваших фотографиях красивее.
Lightning Photoshop Brushes ( affiliate link )
Пакет из 50 высококачественных кистей для ударов молний и молний, а также эффектов грозы.
Создание эффекта голубя в духе
В этом уроке вы собираетесь создать духа, похожего на голубя, вырывающуюся из тела женщины среди облачного неба.
Дизайн Сюрреалистическая манипуляция с концепцией
Все шаги по созданию этой сюрреалистической манипуляции с концепцией с помощью чужеродных структур в Photoshop.
Рисование облаков
Простое рисование облаков. Используйте разные цвета подсветки и тени.
Создание сцены фантастической рыбы над небом
Как создать сцену фантастической рыбы, используя различные техники обработки фотографий.
Starry Sky Tutorial
Как нарисовать звездное небо только в Adobe Photoshop.
Как создать туман
Как создать туман и туман в Photoshop с помощью ряда различных инструментов.
Super Slick Dusky Lighting Effects
Скомпонуйте изображение заката, смешав несколько векторных форм и темные световые эффекты, чтобы создать красивое изображение, которое сделало бы красивую обложку альбома.
Добавить реалистичную радугу
Узнайте, как легко добавить радугу и даже двойную радугу к фотографии.
Учебное пособие по интеграции планет
Как интегрировать планету на другую фотографию.
Как создать реалистичный эффект заката в Photoshop
Преобразуйте дневное изображение с помощью яркого, интенсивного эффекта заката.
Movie Like Sunset in Photoshop Tutorial
Как создать в Photoshop фрагмент романтического фильма, подобного закату.
Фейерверк
Это базовое руководство шаг за шагом поможет вам нарисовать собственный фейерверк.
Создание лучей света в Photoshop
Узнайте, как создать солнечные лучи и как комбинировать их с бликами от линз для получения яркого светового эффекта.
Взрывы
Создание драматической сцены взрыва здания
В этом уроке вы научитесь создавать драматическую сцену взрыва здания.
Exploding Planet
Вот еще один урок, в котором показано, как создать взрывающуюся планету.
Создание космического взрыва
Создавайте взрывы с нуля в Photoshop, как показано в научно-фантастическом телесериале.
Apocalyptic City Explosion
Узнайте, как создать городской взрыв в Photoshop, используя всего несколько простых приемов наложения.
Создание драматической и сюрреалистической апокалиптической сцены
Узнайте, как создать темную сюрреалистическую сцену, используя несколько техник Photoshop и несколько стоковых изображений.
Как создать эффект взрыва в городе в Photoshop
В этом уроке вы узнаете, как создать сцену войны, которая содержит несколько истребителей и большой взрыв.
Иллюстрации
Таинственный эффект освещения
Эффект освещения, который можно создать в Adobe Photoshop с помощью фильтра «Эффекты освещения».
Создание фантастического ночного неба
Как создать облака в мультяшном стиле с помощью Photoshop и немного Illustrator.
Заголовок Skyline Silhouette
В этом уроке вы создадите заголовок Skyline Silhouette.
Учебник по мультяшным облакам
Все, что вам нужно для рисования облаков, — это ручка, банка краски и размытие.
Учебник по Луне
Чтобы нарисовать Луну, нужно всего 8 шагов.
Видео
Реалистичный эффект заката
Как создать реалистичный эффект заката, и мы создадим потрясающую романтическую манипуляцию в Photoshop.
Искусство цифрового космоса
Из этого туториала Вы узнаете, как создать космическую сцену.
Создание спиралей света в глубоком космосе
как создать небесную сцену из вихревого света, окружающего планетарный шар в глубоком космосе.
Учебное пособие по Photoshop — Создание космических изображений
Узнайте, как создать пространство, подобное композитным материалам, с помощью текстур и изображений неба.
Создание звездного поля
Создание звездного поля в Photoshop с некоторыми межзвездными облаками.
Как составить луну или планету
Как составить луну, планету, звезду смерти или что-либо еще в небе, используя комбинацию выделения, масок слоя и стилей слоя.
Close Up Planet Tutoria
Это учебное пособие, в основном основанное на фотоминипуляции, с большим количеством текстур.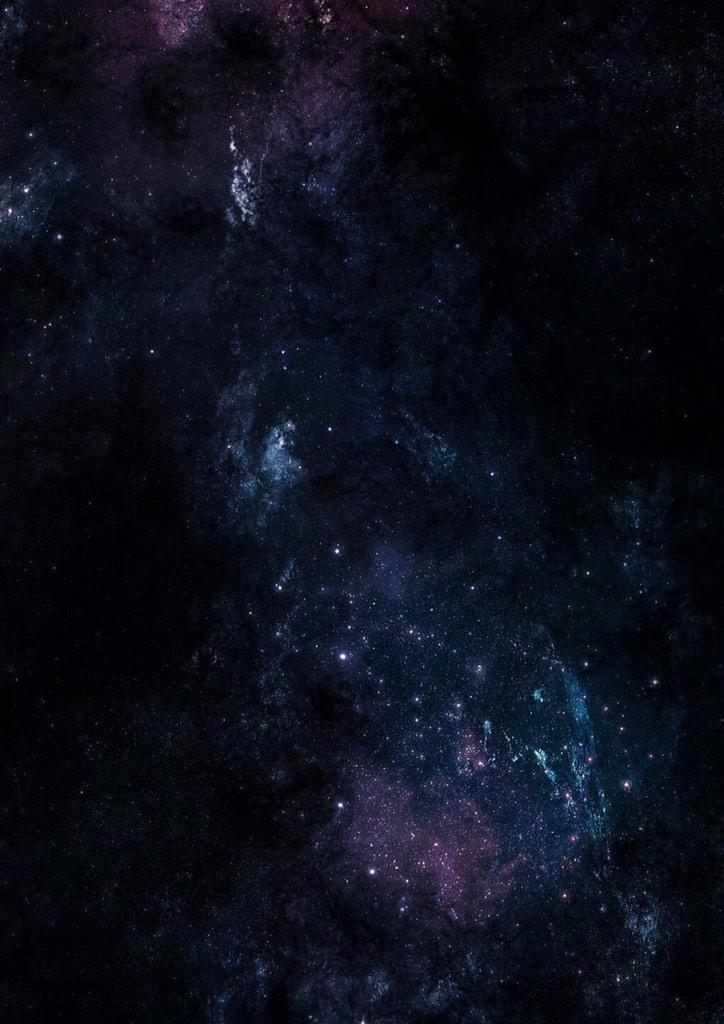
Учебное пособие по Photoshop: Как создать ядерный взрыв
Как превратить безмятежный мирный день в апокалиптический ядерный взрыв.
Explosion
В этом уроке Photoshop вы создадите абстрактный взрыв.
Как редактировать драматическое небо
В этом уроке объясняется, как сделать небо более красивым и драматичным.
Спиральные звездные следы
Узнайте, как совместить спиральные звездные следы с другим передним планом ночного изображения.
Как создать более эффектный восход / закат
Этот урок покажет вам, как создать более эффектный восход / закат на ваших фотографиях.
Как создать закат в Photoshop
Узнайте, как раскрасить изображение, чтобы придать ему теплое ощущение заката.
3D-сцена планеты
Узнайте, как использовать некоторые изображения вместе с 3D-инструментами Photoshop для создания 3D-сцены планеты.
Учебное пособие — Рисование туманности
Нарисуйте туманность в Photoshop, используя базовую кисть и некоторые техники для детализации туманности.
Ресурсы по теме
Вас также могут заинтересовать некоторые из наших других коллекций руководств по Photoshop:
Увеличение размера холста с помощью инструмента кадрирования в Photoshop
Как добавить больше холста с помощью инструмента кадрирования
Шаг 1. Преобразование фонового слоя в нормальный слой
С нашим изображением, недавно открытым в Photoshop, если мы посмотрим на панель «Слои», мы обнаружим, что изображение находится на фоновом слое , который в настоящее время является единственным слоем в нашем документе:
Панель «Слои», показывающая изображение на фоновом слое.
Прежде чем мы добавим больше холста вокруг изображения, первое, что мы должны сделать, это преобразовать фоновый слой в нормальный слой. Причина в том, что мы хотим, чтобы дополнительное пространство отображалось на отдельном слое ниже изображения, но Photoshop не позволяет нам размещать слои ниже фонового слоя. Простое решение — просто преобразовать фоновый слой в нормальный слой.
Причина в том, что мы хотим, чтобы дополнительное пространство отображалось на отдельном слое ниже изображения, но Photoshop не позволяет нам размещать слои ниже фонового слоя. Простое решение — просто преобразовать фоновый слой в нормальный слой.
Для этого в Photoshop CC все, что нам нужно сделать, это щелкнуть маленький значок замка справа от имени фонового слоя:
Щелкните значок замка фонового слоя.
Если вы используете Photoshop CS6 или более раннюю версию (это также работает в CC), нажмите и удерживайте клавишу Alt (Win) / Option (Mac) на клавиатуре и дважды щелкните на имени «Фон» «:
В CS6 и более ранних версиях, удерживая Alt (Win) / Option (Mac), дважды щелкните имя слоя.
Фоновый слой мгновенно преобразуется в обычный слой и переименовывается в «Слой 0»:
Фоновый слой теперь является обычным слоем с именем «Слой 0».
Слои в Photoshop
Шаг 2. Выберите инструмент «Кадрирование»
Теперь, когда мы решили эту небольшую проблему, давайте узнаем, как добавить дополнительное пространство вокруг изображения. Выберите инструмент кадрирования на панели инструментов в левой части экрана. Вы также можете выбрать инструмент кадрирования, нажав на клавиатуре букву C :
Выбор инструмента кадрирования.
При выбранном инструменте «Обрезка» Photoshop помещает границу кадрирования по умолчанию вокруг изображения вместе с маркерами сверху, снизу, слева и справа от границы и по одному в каждом углу.Мы будем использовать эти ручки, чтобы изменить размер границы кадрирования и добавить дополнительное пространство холста:
Маркер кадрирования (обведен красным) вокруг изображения.
Шаг 3. Перетащите маркеры, чтобы изменить размер границы кадрирования
Чтобы добавить дополнительное пространство вокруг изображения, все, что нам нужно сделать, это щелкнуть маркеры и перетащить их наружу. Photoshop затем увеличит размер холста, чтобы он соответствовал новому размеру границы кадрирования.
Например, если бы я хотел добавить пространство в правой части фотографии, я бы щелкнул правый маркер и перетащил его вправо, подальше от изображения:
Перетаскивание правого маркера вправо.
Когда я отпускаю кнопку мыши, Photoshop добавляет дополнительное пространство и заполняет его шахматным узором . Шаблон шахматной доски — это то, как Photoshop представляет прозрачность , что означает, что дополнительное пространство в настоящее время пусто. Мы исправим это через несколько минут:
Photoshop добавляет дополнительное пустое пространство с правой стороны изображения.
Вместо того, чтобы прямо сейчас фиксировать кадрирование, давайте посмотрим, как добавить пространство вокруг остальной части изображения, а также несколько важных сочетаний клавиш.Я отменю кадрирование и сброшу границу кадрирования, нажав кнопку Отменить на панели параметров . Вы также можете отменить кадрирование, нажав клавишу Esc на клавиатуре:
Щелчок по кнопке Отмена.
Чтобы добавить дополнительное пространство в левой части фотографии, щелкните левый маркер и перетащите его влево. Или, чтобы добавить равное количество места на обеих сторонах изображения одновременно, нажмите и удерживайте клавишу Alt (Win) / Option (Mac), когда вы щелкаете и перетаскиваете влево или вправо ручка.Это изменит размер границы обрезки от ее центра, в результате чего маркер на противоположной стороне одновременно переместится в противоположном направлении:
Добавляем дополнительное пространство с обеих сторон, удерживая Alt (Win) / Option (Mac) при перетаскивании.
Я отпущу кнопку мыши, затем отпущу клавишу Alt (Win) / Option (Mac), и теперь мы видим равное количество пустого пространства с обеих сторон фотографии. Убедитесь, что вы сначала отпустили кнопку мыши, , затем клавишу Alt (Win) / Option (Mac), иначе этот трюк не сработает:
С обеих сторон добавлено одинаковое пространство.
Мы также можем добавить дополнительное пространство над и под изображением. Чтобы добавить пространство над ним, нажмите и перетащите верхнюю ручку вверх. Чтобы добавить пространство под ним, нажмите и перетащите нижний маркер вниз.
Или, чтобы добавить равное количество пространства над и под изображением одновременно, еще раз нажмите и удерживайте клавишу Alt (Win) / Option (Mac) на клавиатуре при перетаскивании верхняя или нижняя ручка. Противоположная ручка будет двигаться вместе с ней в противоположном направлении:
Добавление дополнительного места вверху и внизу, удерживая Alt (Win) / Option (Mac), когда я перетаскиваю любой из маркеров.
Я отпущу кнопку мыши, затем отпущу клавишу Alt (Win) / Option (Mac), и теперь у меня есть равное количество пустого пространства над и под изображением. Опять же, не забудьте сначала отпустить кнопку мыши, , затем клавишу, иначе она не сработает:
Сверху и под фотографией добавлено равное количество места.
Давайте отменим кадрирование еще раз, нажав кнопку Отмена на панели параметров или нажав клавишу Esc на клавиатуре, чтобы мы могли рассмотреть еще одно важное сочетание клавиш:
Щелчок по кнопке Отмена.
Сохранение исходного соотношения сторон фотографии
Что делать, если вы хотите сохранить исходное соотношение сторон изображения при добавлении дополнительного пространства холста вокруг него? Например, вы, возможно, уже обрезали изображение, скажем, до 8 x 10, и теперь вы хотите сохранить это соотношение 8 x 10 при добавлении дополнительного пространства.
Для этого нажмите и удерживайте Shift + Alt (Win) / Shift + Option (Mac), когда вы перетаскиваете любой из угловых маркеров наружу. Клавиша Alt (Win) / Option (Mac) указывает Photoshop, что нужно изменить размер границы кадрирования от ее центра, а клавиша Shift указывает ему зафиксировать исходное соотношение сторон на месте.
Здесь я держу клавиши и тащу наружу верхний левый угол . Обратите внимание, что все четыре угла вместе движутся наружу:
Одновременное добавление дополнительного пространства вокруг всего изображения с сохранением исходного соотношения сторон.
Я отпущу кнопку мыши, затем отпущу клавишу Shift и клавишу Alt (Win) / Option (Mac) (не забывая отпускать кнопку мыши до того, как отпустит клавиши). Photoshop добавляет дополнительное пустое пространство вокруг всего изображения, при этом соотношение сторон остается прежним:
Было добавлено дополнительное пространство, но соотношение сторон осталось прежним.
Шаг 4: Нанесите урожай
Чтобы применить обрезку, нажмите галочку на панели параметров или нажмите Введите (Win) / Верните (Mac) на клавиатуре:
Щелкните галочку, чтобы применить обрезку.
Photoshop «обрезает» изображение, хотя в данном случае мы сделали наоборот; мы добавили места с помощью Crop Tool, а не удалили его:
Результат после внесения урожая.
Шаг 5: Добавьте слой заливки сплошным цветом
Пока все хорошо.Мы добавили дополнительное пространство холста. Но на данный момент поле пустое. Давайте превратим его в рамку фотографии, залив ее цветом, и мы сделаем это, используя один из слоев заливки Solid Color в Photoshop.
Щелкните значок New Fill или Adjustment Layer в нижней части панели слоев:
Щелкните значок «Новая заливка или корректирующий слой».
Затем выберите Solid Color в верхней части появившегося списка:
Выбор из списка «Сплошной цвет».
Photoshop откроет Color Picker , где мы можем выбрать цвет для границы. Цвет по умолчанию — черный, но пока выберите , белый . В конце урока мы узнаем, как настроить внешний вид границы, выбрав цвет прямо из изображения:
Выбор белого цвета границы.
Щелкните OK, чтобы закрыть палитру цветов. Photoshop временно заполняет весь документ белым цветом, закрывая доступ к фотографии.Мы исправим эту проблему следующим образом:
Теперь документ закрашен белым.
Шаг 6: Перетащите слой заливки ниже мага
Если мы посмотрим на панель Layers, мы увидим наш слой заливки Solid Color, названный «Color Fill 1». И мы видим, что причина, по которой он блокирует наше изображение, заключается в том, что в настоящее время оно находится на выше изображения на «слое 0». Любые слои, расположенные над другими слоями на панели «Слои», появляются в перед этих слоев в документе:
Панель «Слои», показывающая слой заливки над изображением.
Нам нужно переместить слой заливки ниже изображения на панели «Слои», чтобы он отображался на позади изображения в документе. Для этого просто нажмите на слой заливки и перетащите его вниз под «Слой 0». Когда вы увидите горизонтальную полосу выделения , появится под слоем 0, отпустите кнопку мыши:
Перетаскивание слоя заливки Solid Color ниже «Layer 0».
Photoshop помещает слой заливки на место под изображением:
На панели «Слои» теперь отображается изображение над слоем заливки.
И теперь изображение появляется перед белым слоем заливки Solid Color в документе, создавая наш эффект границы фотографии:
Теперь изображение обведено белой рамкой.
Шаг 7: Выберите «Слой 0»
Теперь, когда мы снова видим нашу фотографию, давайте добавим к ней тень. Сначала щелкните слой изображения ( Layer 0) на панели слоев, чтобы выбрать его:
Выбор «Слой 0».
Шаг 8: Добавьте падающую тень
Затем щелкните значок Layer Styles (значок « fx ») в нижней части панели «Слои»:
Щелкните значок «Стили слоя».
Выберите Drop Shadow из появившегося списка:
Выбор «Drop Shadow» из списка стилей слоя.
Это открывает диалоговое окно Photoshop Layer Style , в котором в среднем столбце установлены параметры Drop Shadow:
Параметры падающей тени в диалоговом окне «Стиль слоя».
Первое, что мы обычно хотим сделать при добавлении тени, — это установить угол и расстояние тени. Мы, , могли бы сделать это с помощью , настроив значения Angle и Distance непосредственно в диалоговом окне.Но более простой способ — просто щелкнуть изображение в документе, удерживать кнопку мыши нажатой и перетащить его от изображения в том направлении, в котором должна падать тень. При перетаскивании тень будет двигаться вместе с вами.
Здесь я перетащил тень на небольшое расстояние от изображения в нижний правый угол документа:
Установка угла и расстояния тени путем нажатия и перетаскивания внутри документа.
По мере перетаскивания вы увидите, что значения угла и расстояния обновляются в диалоговом окне.Точные значения угла и расстояния, которые вы выбираете, могут отличаться от того, что я использую здесь (расстояние будет во многом зависеть от размера вашего изображения), но для меня угол около 135 ° и расстояние 180 пикселей. хорошо выглядит:
Значения угла и расстояния.
После того, как вы установили угол и расстояние, смягчите края тени, перетащив ползунок Size в диалоговом окне. Чем выше значение, тем мягче будет тень. Как и значение расстояния, необходимое значение размера будет во многом зависеть от размера вашего изображения.Для меня значение около 50 пикселей работает хорошо.
Вы также можете контролировать, насколько светлой или темной будет выглядеть тень, перетащив ползунок Непрозрачность , но я оставлю для меня значение по умолчанию 35% :
Значения размера и непрозрачности.
Когда вы будете довольны результатом, нажмите «ОК», чтобы закрыть диалоговое окно «Стиль слоя». Вот мой результат с применением тени:
Эффект после добавления тени.
Изменение цвета границы
Наконец, несмотря на то, что мы установили белый цвет границы, вы можете легко вернуться и изменить его на любой цвет, который вам нравится.Фактически, вы даже можете выбрать цвет прямо из самого изображения.
Чтобы изменить цвет, дважды щелкните образец цвета слоя заливки на панели «Слои»:
Дважды щелкните образец цвета.
Это повторно открывает палитру цветов Photoshop :
Снова открывается палитра цветов.
Если вы знаете точный цвет, который вам нужен, вы можете выбрать его в палитре цветов. Или, чтобы выбрать цвет прямо из изображения, просто наведите курсор мыши на изображение.Курсор изменится на значок пипетки . Щелкните цвет на изображении, чтобы выбрать его, и Photoshop мгновенно установит его в качестве нового цвета границы.
Например, я нажимаю на пятно на серой куртке мужчины (обведено желтым), и здесь мы видим, что цвет моей границы теперь того же оттенка серого:
При нажатии на куртку мужчины рамка становится серой.
Если вам не нравится цвет, просто щелкните другой цвет на изображении, чтобы взять образец, и повторите попытку.На этот раз я щелкну по женской шляпе, и Photoshop мгновенно обновит цвет границы, чтобы он соответствовал. Когда вы будете довольны результатами, нажмите OK, чтобы закрыть палитру цветов:
.Цвет женской шляпы оказывается лучшим выбором для каймы.
И вот оно! Вот как легко добавить дополнительное пространство холста вокруг изображения с помощью инструмента кадрирования, а также как превратить дополнительное пространство в простой эффект границы фотографии в Photoshop! В следующем уроке этой главы я покажу вам основные советы и приемы инструмента кадрирования, которые делают кадрирование изображений проще, чем когда-либо!
Чтобы увидеть другие главы и наши последние уроки, посетите наш раздел «Основы Photoshop»!
21 невероятная космическая манипуляция в Photoshop
Когда дело доходит до редактирования фотографий, первое, к чему стремятся некоторые люди, — это создание космических манипуляций в Photoshop.Часто в Photoshop очень легко создать впечатляющее изображение на космическую тематику, что делает его простым рисованием для начинающих. Но более продвинутые художники, работающие в этой области, могут создать действительно впечатляющие произведения. Эти произведения повсюду можно увидеть на афишах концертов, татуировках, рекламе и компьютерных обоях. Сегодня мы рассмотрим 21 потрясающую космическую манипуляцию Photoshop, от которой у вас отвиснет челюсть!
СМОТРИ ТАКЖЕ — Телескоп стоимостью 1 миллиард долларов, который будет делать изображения в 10 раз резче, чем телескоп Хаббла
Через Кевина Рудхорста на Behance
Это изображение космонавта создано с использованием реального изображения космонавта и реального изображения облаков.Наряду с некоторыми дополнительными световыми эффектами исходному неинтересному изображению придают контрастный цвет и сюжет, похожий на фантастику.
Через Shinybinary
То, что когда-то было просто головой, теперь взорвано множеством мельчайших деталей. На этом изображении заметно выделяются кусочки земли и светящиеся вспышки света.
Через Spoon Graphics
Это изображение имеет правильное название First Light. На нем изображено восходящее солнце над горизонтом загадочной планеты. В этом творении много крошечных удивлений, разбросанных по всему пространству.
Via Abduzeedo
Этот ореол затмения, относительно простой в изготовлении, до сих пор остается эпическим творением. Просто используйте несколько фигур и эффекты слоя, чтобы создать это! Следуйте инструкциям по Photoshop на Abduzeedo.
Через PSD Dude
На этом снимке изображен космонавт, кружащийся с голубой энергией среди поля астероидов. Настоящее изображение космонавта идеально вписывается в эту редакцию.
Via Tuts Plus
Поистине впечатляющее изображение! Это солнце вот-вот поглотит планету гораздо меньшего размера — впечатляющее изображение.Похоже, за этим было много работы. На самом деле может быть проще, чем кажется!
Через WeGraphics
Вот что-то другое. Это винтажный космический плакат, который без шумовых фильтров мог бы выглядеть так же современно, как и другие изображения, представленные здесь.
Через Smashing Magazine
Неудобная мысль, это изображение представляет собой Землю, подвергающуюся удару астероидов. От эффектов фонового пространства до эффектов удара — это впечатляющее редактирование.
Через ladyrapid
Чтобы создать более рисованный вид, обратите внимание на эти зеленые завитки, созданные с помощью различных насадок Photoshop.
Через GlennClovis
Эти красные облака, усыпанные звездами, созданы для рисования пыли и добавления бликов и теней. Это сложно на вид, но определенно впечатляет!
Через PetaPixel
Космос может быть достаточно красивым сам по себе, но небольшой Photoshop может иметь большое значение. Приведенные выше изображения представляют собой инфракрасное изображение и изображение в видимом свете, объединенное в Photoshop для создания своего рода HDR-изображения.Финальное изображение Галактики Сомбреро ошеломляет. Это то, что можно было создать с нуля.
Через Эндрю Аделя на Behance
Это изображение космонавта, плавающего в космосе, представляет собой объединение нескольких изображений, включая окно, землю и космонавта. Конечный результат выглядит естественно и немного сбивает с толку!
Через Pixabay
Это изображение создано с использованием звезд и планет, созданных с помощью текстур и фильтров. Эти объекты были искусно использованы для создания красной эмоциональной сцены Солнечной системы.Эта композиция взрыва космической галактики включает использование различных режимов наложения и эффектов для создания светящегося изображения.
Через Крейга Шилдса на Depthcore
На этом изображении много чего происходит. Мужчина в шоке смотрит прямо на серию светящихся планет. От цветокоррекции до эффектов световых частиц — это изображение, полное сюрпризов.
Через Роберто Де Роуза на Behance
На этом сюрреалистическом научно-фантастическом изображении изображен мужчина, стоящий на заполненной лавой скале, плавающей в космосе, при сканировании числа шесть.Кто знает, что происходит на этом изображении, но оно, безусловно, впечатляет!
Через VFX Максимум
Эта космическая станция состоит из множества частей, собранных вместе, и к ним применено множество корректировок. Конечный результат выглядит как убедительный фрагмент из научно-фантастического фильма!
Via Zanuara
Это изображение сбитого с толку космонавта одновременно сюрреалистично и впечатляет. Это также выглядит довольно просто в изготовлении. Давай, попробуй получить такое изображение!
Через Ник Бужан на Behance
На этой фотографии изображен мужчина, стоящий на машине в пыльном поле, а над головой вырисовывается клубящийся портал из пыли.Мужчина и машина выглядят как отдельные изображения, скомпонованные вместе, но все элементы прекрасно сочетаются в итоговом изображении.
Via Michał Kaźmierczak на Flickr
Этот научно-фантастический корабль сделан из конструктора Lego! Он идеально сочетается с космическим фоном, а дизайнер умело добавляет световые эффекты к своей модели, чтобы она выглядела естественно в сцене.
Через Амр Эльшами на Behance
Это причудливое изображение создано с использованием масштабных моделей и потрясающих эффектов Photoshop! Это отличный пример смешанной техники, который заставит вас задуматься об использовании практических эффектов, а не просто стандартных изображений для создания чего-то великого.
Через Photoshop в Instagram
Для нашего последнего изображения вот что-то из самого Photoshop. Это относительно простая составная фотография туманной равнины и звездного поля, которая дает потрясающую сцену восхода солнца.
Уроки Photoshop
Уроки Photoshop для начинающих и продвинутых, которые помогут вам изучить новые методы редактирования фотографий, графического дизайна и т. Д.
Photoshop: советы и рекомендации по работе со слишком маленькими изображениями
Поиск идеального изображения для публикации в блоге, информационного бюллетеня, дизайна веб-сайта или флаера может стать проблемой, особенно когда изображения, которые вы хотите использовать, слишком малы для вашего дизайна.Здесь я собрал несколько простых приемов, которые вы можете использовать, чтобы ваши изображения выглядели великолепно и работали над любым проектом, над которым вы работаете.
Как вы думаете? Использовали ли вы какие-либо другие методы для изменения небольших изображений для своих проектов? У вас есть дополнительные вопросы относительно этих подходов? Поделитесь пожалуйста в комментариях!
Выписка:
- Photoshop: Советы и приемы по работе со слишком маленькими изображениями Corrine Soave, Web Ascender [email protected]
- Независимо от того, работаете ли вы над сообщением в блоге, информационным бюллетенем, дизайном веб-сайта или флаером, найти идеальную фотографию для вашего проекта может быть непросто. Гораздо сложнее найти идеальную фотографию только для того, чтобы ее можно было использовать. Увеличение изображения не решит проблему. При расширении фотография потеряет качество. Тем не менее, есть несколько творческих советов и приемов, которые мы можем использовать в Photoshop для создания дополнительных пикселей.
- Размытие фона
- В этом примере я использую макет веб-дизайна в Photoshop, но идеи можно применить к любому проекту.Часто, когда мы работаем над дизайном веб-сайта, мы находим изображения, которые были бы идеальными для использования, но изображение слишком маленькое, чтобы поместиться в отведенном для этого месте. Допустим, у меня есть макет для веб-сайта, в котором используется полноразмерное изображение размером 920 на 345 пикселей.
- Я нашел идеальное изображение для использования, но оно не совсем подходит, когда дело доходит до размера.
- Достаточно высоты, но недостаточно ширины. Сначала я щелкну правой кнопкой мыши на слое с фотографией собаки и продублирую его.
- Затем я выберу нижний слой (исходный слой) и воспользуюсь инструментом преобразования, чтобы увеличить размер. Я сделаю его достаточно большим, чтобы покрыть необходимое пространство.
- Как видите, увеличение изображения резко ухудшило качество. В данном случае это нормально, потому что мы все равно сделаем его размытым. Выделив слой, я хочу перейти к «Фильтр> Размытие> Размытие по Гауссу»
- Я увеличиваю радиус размытия, пока не буду доволен тем, как он выглядит.
- Затем я очищу верхний слой, чтобы он смешался с фоном.Затем я добавлю к слою маску изображения и воспользуюсь инструментом стирания с мягкими краями, чтобы избавиться от жестких сторон изображения.
- Теперь, когда у меня подчистили края, я обрежу лишнее пространство, чтобы изображение хорошо вписалось в наше пространство 920 × 345. Выше вы видите окончательный результат.
- Копирование или расширение фона Другой прием, который мы можем использовать для увеличения размера нашего изображения, — это дублирование фона. Это хорошо сочетается с изображением, которое у нас есть, поскольку травяной фон позволяет легко скрыть любые швы.
- Первым шагом будет скопировать слой и отразить его по горизонтали с помощью инструмента преобразования.
- Затем я полностью переместил изображение, пока оно не оказалось от края до края со старым изображением. Поскольку мы перевернули изображение по горизонтали, изображение идеально отражается и совпадает с исходным изображением.
- Я могу обрезать изображение до нужного мне размера. Тем не менее, у меня все еще есть отраженная собака на фотографии, и я хочу убрать шов отраженной линии.
- Я воспользуюсь штампом, чтобы исправить шов и избавиться от лишней собачки. Если вы никогда не использовали инструмент штамп, к нему нужно привыкнуть, но он отлично подходит для исправления таких изображений. По сути, он дублирует небольшой участок изображения и копирует его на другой. На следующем слайде я подробнее расскажу о инструменте «Штамп».
- Выбрав инструмент «Штамп», я возьму образец травы возле шва, удерживая нажатой клавишу alt и щелкая. Это то, что мы «скопировали».Затем мы можем навести указатель мыши на шов, который нужно закрыть, щелкнуть и «вставить» скопированный участок поверх той части, которую мы пытаемся закрыть. Я повторю этот шаг еще несколько раз, пока не зачищу шов и не закрою лишнюю собаку. В итоге у нас остается бесшовная фотография собаки, лежащей в траве.
- Добавление наложения градиента Еще один способ увеличить изображение — это добавить наложение градиента.
- Сначала я создам новый слой, точного размера которого должно быть изображение, 920 × 345, и помещаю его поверх исходного изображения собаки.
- Затем я изменяю «Заливку» слоя на 0. Затем я дважды щелкаю свой слой и добавляю Gradient Overlay. Я собираюсь изменить угол градиента так, чтобы он шел слева направо, изменив угол с 90 на 0.
- Я собираюсь изменить цвета градиента на зеленый, похожий на цвет травы.
- Затем я изменю непрозрачность первого цвета слайда на 0.
- Я могу использовать ползунки, чтобы настроить начало и конец градиента, чтобы покрыть край фотографии собаки и создать плавное наложение.
- Графические элементы и текст Если ничего не помогает, творческий подход с графическими элементами и текстом может помочь восполнить недостаток размера изображения
- В приведенном выше примере я создал ромбовидный узор, имитирующий траву, с помощью инструмента Photoshop shape tool и поместил фигуры поверх изображения моей собаки. Затем я сгруппировал фигуры и добавил в группу маску изображения, чтобы можно было использовать инструмент стирания, чтобы размыть узор на изображении собаки. Как только у меня все смешалось, я добавил текст и создал новое поле, чтобы обрисовать шрифт.
- То, что изображение слишком маленькое в исходном состоянии, не означает, что оно полностью бесполезно. Приложив немного креативности и знания Photoshop, в дизайн можно воплотить практически любое изображение. Коррин Соаве, Web Ascender [email protected]
Как удалить прозрачность с изображения в PhotoShop
Изображения являются важным аспектом (большую часть времени) любого веб-сайта. Они оживляют сайт и делают его визуально привлекательным.Плюс, люди любят фотографии! Но зачастую изображения, которые они используют, слишком велики или содержат ненужные прозрачные пиксели.
Как узнать, есть ли в моем изображении ненужные пиксели?Как правило, если изображение на вашем веб-сайте выглядит некорректно или кажется слишком большим, вам может потребоваться его скорректировать. Например, если вы разместили изображение на своем сайте и вокруг него много места, ваше изображение может окружать прозрачные пиксели, которые можно удалить.
Хорошо, как мне это исправить?Чтобы убедиться, что изображение, которое вы используете, имеет правильный размер (также важно для факторов скорости) и не содержит ненужных пикселей, нам необходимо использовать такую программу, как Adobe PhotoShop (есть и другие программы, но мы предпочитаем использовать PhotoShop).
Если у вас нет Photoshop, вы можете приобрести его или использовать бесплатно. Однако, когда он у вас есть, вы, вероятно, захотите оставить его, так как он очень полезен.
«Веселая» частьХорошо, теперь самое интересное. Получив изображение, перетащите его (или поместите / откройте) в Photoshop. Простой способ — просто разместить свое изображение на рабочем столе и буквально перетащить его в Photoshop. Как только изображение окажется на месте, вы увидите, что есть большой объем ненужного пространства (или прозрачные пиксели).
Теперь есть несколько способов удалить это. То, что мы собираемся вам показать, можно сделать за несколько простых шагов.
1. Наведите указатель мыши на меню, наведите указатель мыши на «изображение» и выберите «обрезать».
2. Появится всплывающее окно с вопросом, что именно вам нужно обрезать. Выберите «прозрачные пиксели», и изображение должно иметь свой фактический размер (без прозрачных пикселей).
3. Нажмите «ОК» или нажмите Enter.
Теперь все, что вам нужно сделать, это сохранить файл, и все готово.
Использование такой программы, как PhotoShop, может улучшить изображения вашего веб-сайта, уменьшив их размер и удалив ненужное пространство.Этого можно добиться, удалив прозрачные пиксели за несколько простых и легких шагов.
Как сделать красивые обои для рабочего стола в Photoshop
Если вам надоело смотреть на предустановленные обои на вашем компьютере, вы можете вместо этого создать свои собственные персонализированные обои для рабочего стола. Один из моих любимых способов сделать это — добавить к фотографиям вдохновляющие цитаты из фотографий. Вы не можете сделать это в Lightroom, но можете в Photoshop.Из этого руководства вы узнаете, где найти качественные шрифты, а также познакомитесь с некоторыми основными принципами графического дизайна, которые помогут сделать обои для рабочего стола более профессиональными.
Эти методы также можно использовать для создания графики для публикации на таких веб-сайтах, как Instagram и Facebook.
Как выбрать фотографию для использования в качестве обоев рабочего стола
Помогает, если фотографии, которые вы выбираете в качестве обоев для рабочего стола, обладают некоторыми из следующих качеств.
Альбомный формат: Портретный формат (вертикальный) фотографий просто не будет работать на горизонтальном экране.
Простая, смелая композиция: У некоторых людей рабочие столы компьютеров очень загромождены. Простые обои помогут вам увидеть, что на самом деле находится на вашем рабочем столе.
Пустые области, подходящие для текста: Если вы планируете добавить текст к своим обоям, то должны быть пустые области, на которые вы можете наложить его.
Вот три обои, которые я сделал. Как видите, выбранные мной фотографии соответствуют указанным выше критериям.
Я покажу вам методы, которые я использовал для создания текстовых кавычек в Photoshop ниже.
Совет: Если вы создаете коллекцию в Lightroom Classic, она может содержать любые фотографии, которые вы считаете достаточно хорошими, чтобы использовать их в качестве обоев рабочего стола. Я создал две Коллекции — одну для фотографий, вошедших в финальный список, и одну для использованных фотографий. С помощью этой системы я сразу вижу, какие фотографии были использованы для создания обоев.
Как экспортировать фото на рабочий стол из Lightroom Classic
Проще всего экспортировать фотографии в папку на компьютере, а затем открыть их в Photoshop.Это позволяет вам установить размер изображения при экспорте.
Выберите те, которые хотите использовать, и перейдите в меню «Файл»> «Экспорт». Это важные настройки.
Параметры файла: Установите формат изображения на JPEG, качество на 100 и цветовое пространство на sRGB. Это дает вам файл высокого качества для работы. sRGB — лучшее цветовое пространство для вашего монитора.
Размер изображения: Для обоев рабочего стола, которые можно использовать на любом компьютере, лучший размер — 2560 пикселей по самому длинному краю.Разрешение не имеет значения, хотя обычно его устанавливают на 72 ppi для фотографий, которые будут просматриваться на экране.
Совет: Создайте пользовательский пресет, чтобы вам не приходилось вводить эти настройки снова. Нажмите кнопку «Добавить» и дайте предустановке имя, чтобы сохранить настройки для использования в будущем.
Как выбрать шрифт для обоев рабочего стола
У вас уже должна быть хорошая коллекция шрифтов на вашем компьютере, и многие из них подходят для обоев.Но если вы предпочитаете использовать что-то более интересное, изучите следующие варианты.
Веб-сайт Adobe Fonts
Если вы подписаны на Lightroom Classic CC, то в рамках подписки вы также получаете доступ к веб-сайту Adobe Fonts. На ваш выбор доступны тысячи шрифтов, все они включены в вашу подписку и полностью лицензированы для личного и коммерческого использования.
Выбрав шрифт, вы можете ввести текст в поле «Образец текста» (ниже), чтобы увидеть, как он выглядит.
Когда вы активируете шрифт, он автоматически появляется в Photoshop. Нет ничего проще.
Бесплатные шрифты
Выполните поиск в Google по ключевым словам «бесплатные шрифты». Появится множество вариантов.
Сайт Тома Чалки
Если вы не против платить за хорошие шрифты, я рекомендую вам взглянуть на Ultimate Handcrafted Fonts Collection от дизайнера Тома Чалки. За 39 долларов вы получаете 110 шрифтов ручной работы премиум-класса. Я недавно купил этот комплект и использовал шрифты Тома в своих обоях.
Примечание: Шрифты, которые я использовал с этими обоями, взяты из пакета Тома Чалки, но если вы хотите следовать этим примерам и у вас нет шрифтов Тома, вы можете использовать шрифты по вашему выбору из одного из вышеперечисленных источников.
Как добавить текст в Photoshop
Пришло время добавить текст к фотографиям с помощью Photoshop. Я покажу вам, как я создал три разных обоев, чтобы вы могли использовать одни и те же техники в своей собственной графике.
Обои для рабочего стола # 1: Обоснование текста
1.Откройте фотографию в Photoshop и щелкните значок инструмента «Горизонтальный текст» (тот, который выглядит как T) на панели инструментов слева (или используйте сочетание клавиш ‘T’).
2. Щелкните и перетащите, чтобы поместить текстовое поле поверх фотографии. Photoshop автоматически помещает его на новый слой.
3. Выберите шрифт (в данном случае я использую шрифт Tall Abbey от Tom Chalky) и введите цитату. Перейдите в меню «Окно»> «Абзац» и щелкните значок «Выровнять все по ширине» (ниже).
В зависимости от размера вашего шрифта и текстового поля вы получите что-то вроде этого.
4. Пришло время принять творческие решения. Для этой цитаты я решил разложить цитату на четыре строки, сделать часть текста больше, чтобы каждая строка была одинаковой ширины, и увеличить расстояние между буквами. Этот последний элемент называется отслеживанием и используется дизайнерами, чтобы сделать дизайн на основе шрифта более интересным.
Есть два способа настроить отслеживание.
а. Выделите весь текст в текстовом поле, перейдите в меню «Окно»> «Символ» и установите для отслеживания (отмечены ниже) положительное значение.
г. Выделите весь текст в текстовом поле, удерживая Option (mac) | Клавиша Alt (pc) и нажмите клавишу со стрелкой вправо, чтобы увеличить отслеживание выделенного текста.
В любом случае, вам нужно использовать свое суждение, чтобы решить, какой объем отслеживания применять.
5. Теперь пора решить, какой текст на какой строке находится. Добавьте разрыв строки, поместив курсор после слова и нажав Return. Вам также необходимо удалить пробел между двумя словами, чтобы слово в следующей строке касалось края текстового поля.Это должно выглядеть примерно так.
6. Размер текста пока установлен на 120 pt (точек). Чтобы было интереснее, я увеличил размер слова «существует» до 240 пт, а «фотография» — до 160 пт. Это выглядит так.
7. Изменение размера шрифта влияет на промежутки между строками текста (это называется интерлиньяжем). Я изменил размер текста, но не интерлиньяж, поэтому теперь слово «существует» перекрывает строку выше.
В ведущем поле в окне «Символ» отображается текущая настройка любого выделенного текста.
Выберите слово, для которого нужно изменить интерлиньяж (в данном случае слово «существует»), и увеличьте или уменьшите его, чтобы получить желаемый межстрочный интервал. Возможно, вам придется отрегулировать настройку интерлиньяжа других строк текста, чтобы выровнять промежутки между строками.
Для этого я установил интерлиньяж для слова «существует» на 200 пунктов, а интерлиньяж для строки «до конца на a» и слова «фотография» на 120 пунктов.
Так выглядит после ведущих корректировок.
Да, для этого тоже есть ярлык.Удерживайте Option (mac) | Клавиша Alt (pc) и нажимайте клавиши со стрелками вверх и вниз, чтобы изменить интерлиньяж выделенного текста.
8. Следующим шагом будет добавление имени автора цитаты. Поместите курсор после последней работы в цитате и несколько раз нажмите Return. Установите небольшой размер шрифта (я выбрал 60 pt) и введите имя автора. Выглядит это примерно так.
9. Перейдите в окно «Абзац» и выберите значок «Выровнять по ширине последний центрированный» (отмечен ниже).
Центрирует последнюю строку (ту, которую вы только что ввели).Отрегулируйте трекинг или интерлиньяж, если вы хотите изменить внешний вид имени автора или расстояние между ним и цитатой. Когда вас это устроит, вы можете перемещать текстовое поле вокруг фотографии, пока не найдете для него наилучшее место.
Совет. Не размещайте текстовое поле слишком близко к верхнему или нижнему краю фотографии, так как оно может быть обрезано при использовании обоев рабочего стола на широкоэкранном мониторе.
10. Сохраните файл как PSD, чтобы при необходимости можно было вернуться и изменить его.Используйте команду «Сохранить как», чтобы сохранить его в формате JPEG, который можно использовать в качестве обоев рабочего стола. Для этого подойдет установка качества на 12.
Обои для рабочего стола # 2: Обоснование текста
Два шрифта на этих обоях являются вариациями шрифта Bouncy Castle из набора Tom Chalky’s. Я выбрал этот шрифт, потому что дизайнер создал несколько вариаций одного и того же шрифта, которые хорошо сочетаются друг с другом. Здесь я соединил каллиграфический шрифт (тот, который похож на рукописный) со шрифтом без засечек (тот, который не использует декоративные завитушки на концах символов).Совместное использование двух разных шрифтов помогает создать более интересный визуальный дизайн.
Если у вас нет этих шрифтов, вы можете объединить любой каллиграфический шрифт и шрифт без засечек, чтобы получить аналогичный результат.
Я использовал трекинг, чтобы сделать первые четыре строки цитаты примерно одинаковой ширины, вместо того, чтобы изменять размер текста. Настройки ниже. Использование отслеживания таким образом позволило мне сохранить шрифт без засечек маленьким (36 пунктов), чтобы контрастировать с каллиграфическим шрифтом, который был установлен на 90 пунктов.
Мы делаем — отслеживание установлено на 430
для понимания — отслеживание установлено на 400
означает для нас — отслеживание установлено на 400
Обои для рабочего стола # 3: Изгибающийся текст
Последние обои представляют новый трюк — изгиб текста.
Шрифты, которые я использовал для этих обоев, называются Bobby Rough и Magnite. Я снова сопоставил шрифт без засечек с каллиграфическим шрифтом. Текст выложен иначе — не выровнен, да и первое слово я искривила.
Изогнуть текст в Photoshop очень просто. Начните с размещения текста, который вы хотите изогнуть (в данном случае слова «ваш») в отдельном текстовом поле. Выделите текст, затем щелкните значок «Создать деформированный текст» на панели параметров.
Установите для стиля «Дуга» и используйте ползунок «Изгиб» для регулировки величины кривой. Для этих обоев я установил Bend на +17.
Дополнительная литература
Освоение электронных книг Lightroom Classic
Пришло время сделать следующий шаг в вашем путешествии по Lightroom Classic! Ознакомьтесь с нашими электронными книгами Mastering Lightroom Classic прямо сейчас.Возьмите пачку всего за 29 долларов сегодня или купите книги по отдельности по 15 долларов каждая. Каждая книга полностью обновлена для Lightroom Classic 10 и поставляется с бесплатными пожизненными обновлениями.
Как расширить фон в Photoshop
Описание учебника
В эпоху веб-сайтов и рекламы изображения должны иметь достаточно места для добавления текста, графики и логотипов. Вот где умение расширять фон в Photoshop — ценный навык. Так что следуйте инструкциям и узнайте, как расширить любой фон, воссоздавая цвета, свет и текстуру оригинала!
Готовы узнать больше? Попробуйте изменить и удалить фон в Photoshop! Освойте профессиональные методы, которые помогут вам убрать отвлекающие факторы, изменить цвет фона или полностью удалить фон с изображения!
Расширение фона
Не все фоны поддаются быстрому и легкому расширению.Если ваш объект стоит на оживленной городской улице, расширение этого фона займет много времени и может быть даже невозможно, если у вас есть крайний срок. Но если ваш объект находится на бесшовном или любом простом фоне, Photoshop упрощает создание реалистичных фоновых расширений любого размера.
В нашем примере объект находится на простом красном фоне, но есть некоторые различия в яркости из-за освещения в сцене. Фон темнее к верху и низу кадра и светлее к центру.На заднем фоне есть несколько мягких элементов боке, которые нам также нужно воссоздать.
Все начинается с инструмента «Кисть»
Перед тем, как мы начнем расширение, нам нужно решить, какого размера мы хотим, чтобы окончательное изображение было. Используя инструмент кадрирования, вы можете настроить размер холста в соответствии со своими потребностями. Мы хотели создать стиль, который подошел бы для баннера веб-сайта и имел бы место для текста рядом с темой.
После того, как ваш холст настроен, мы можем запустить расширение с помощью надежного инструмента Brush Tool.Создайте новый слой и выберите образец красного где-нибудь около центра кадра. Затем, используя поток 100%, рисуйте до тех пор, пока вся новая добавленная прозрачная область не будет заполнена. Это даст нам хорошую основу для дальнейшего развития.
Теперь нам нужно воссоздать более темные области вверху и внизу кадра. Используя инструмент «Кисть», на этот раз установите значение потока около 20% (или 2–5%, если вы используете мышь), возьмите образец цвета из темно-красной области в верхней части кадра. Используйте этот более темный цвет, чтобы прокрасить верхний край, создав естественный градиент и копируя тени исходного изображения.Повторите этот процесс также в нижней части кадра. И не стесняйтесь пробовать столько разных цветов красного с исходной фотографии, сколько вам нужно, чтобы создать мягкий естественный градиент.
Если вы закрасили какие-либо области исходной фотографии, просто закрасьте черным цветом (все еще с небольшим потоком) на маске слоя вашего слоя инструмента «Кисть». Это позволит вам скрыть лишний красный цвет, а также поможет вам смешать исходное изображение с только что окрашенным фоном.
Создание боке
Теперь, когда наш красный фон готов, самое время воссоздать мягкие круги из исходного изображения.
Для более мелких пятен мы использовали инструмент «Лассо», чтобы нарисовать собственные пятна одинакового размера и различной формы. Нарисуйте сколько угодно. У вас должно получиться несколько примерно нарисованных круговых выделений. Когда все будет готово, залейте выделенные области белым цветом.
Теперь нам просто нужно добавить немного размытия. Сначала выберите слой с белыми пятнами и преобразуйте его в смарт-объект. Это позволит вам вернуться и отрегулировать размытие после его применения. Выбрав новый смарт-объект, перейдите в «Фильтр», «Галерея Blu» и выберите «Размытие по рамке».Мы предпочитаем Box Blur, так как он имеет тенденцию создавать более фотографический эффект, чем стандартное Gaussian Blur. Отрегулируйте настройку до тех пор, пока не получите что-то похожее на маленькие белые пятна на исходной фотографии.
Мы применим другой подход к более крупным точкам. Поскольку они намного более круглые, мы можем создавать выделения, используя инструмент Elliptical Marquee Tool вместо инструмента Lasso Tool. И поскольку исходные большие пятна имеют немного больше цветовых вариаций, вместо того, чтобы использовать Заливку, чтобы сделать их белыми, мы воспользуемся инструментом Кисть с малым потоком, чтобы закрасить каждое белое пятно.Это создаст естественный градиент и поможет нам соответствовать оригиналу.
После того, как они будут нарисованы, выполните тот же процесс преобразования в смарт-объект и добавления размытия рамки, чтобы имитировать эффект на нашей фотографии.
Шум
Мы почти закончили! Если вы приблизите масштаб как к исходному изображению, так и к нашему недавно нарисованному фону, вы, вероятно, заметите, что в нашем расширении чего-то не хватает. Независимо от того, насколько хороша камера, на каждом снимке всегда будет немного шума.Поэтому, если мы рисуем новые элементы, важно добавить шум, который соответствует исходной фотографии.
