Фон Инстаграм — красивые шаблоны для фото и оригинальные идеи
Красивый аккаунт вызывает доверие, при этом превращая случайных посетителей в постоянных клиентов. Пользователи развивают эстетическую сторону своего товара, работая над визуализацией образа. При этом фон инстаграм имеет большую значимость.
Секрет красивого фона: шаблоны и оригинал
Иногда пользователь самостоятельно создает красивый фон, но чаще всего секрет идеальной ленты – применение шаблонов.
Шаблон – заранее разработанное изображение, основа красочного поста в Instagram. Состоит из слоев, элементы которых удаляют и изменяют. Тип разрешения – psd. Открываются в графическом редакторе «Photoshop» и аналогах. Применение стильной картинки позволит улучшить аккаунт, делая его ярче и привлекательнее. Лента профиля будет выглядеть привлекательнее, подчеркивая цветовую гамму и особенности дизайна товара. При этом подписчики получат приятное впечатление от аккаунта, а количество клиентов вырастет.
Оригинал применяется реже, но с ними лента выглядит уникально и необычно. Для создания требуются знания и опыт создания фотографий и использования графических редакторов.
Что такое фон Инстаграм и зачем его менять
Блогеры популярные бренды заменяют стандартное размещение поста однотонным. Фотофон применяется как при публикации фото в ленту, так и в stories. Он влияет на оформление аккаунта.
Смена обоев происходит, например, при смене времени года, из-за изменений типа управления аккаунтом. После обновления профиль выглядит интереснее и привлекательнее для пользователя. Особенно подходит для создания «бесконечной ленты».
Обратите внимание! Каким бы продуманным ни было оформление страницы через время нужно менять на другой дизайн.
Виды фонов: шаблоны и макеты
По области применения делятся для:
- фото-поста;
- видео-поста;
- stories.
На сервисах есть бесплатная готовая подборка шаблонов для дизайна оформления профиля, но есть возможность встретить «двойника». Популярный фоновый цвет – бежевый. Альтернатива найти дизайнера, который разрабатывает макеты, заказать или купить готовый комплект для полного оформления профиля.
Популярный фоновый цвет – бежевый. Альтернатива найти дизайнера, который разрабатывает макеты, заказать или купить готовый комплект для полного оформления профиля.
Приложения для создания шаблонов на все виды обоев:
Для фотографий:
- Canva. Поможет создать единый дизайн аккаунта при помощи готового варианта, бесплатная программа на iOS и Android.
- Adobe Spark. Сервис компании Adobe разработан, чтобы создавать и редактировать фото для обложки публикации.
- Over. Бесплатное приложение со встроенными покупками, позволит создать стильный шаблон для Instagram.
Для видео:
- Adobe Spark Video. Для создания качественных шаблонов видео постов в Instagram, приложение бесплатное, но требует регистрации.
- Videoshop. Самый удобный видеоредактор, который позволяет настроить цветовую гамму, обложку, шаблон, расположение видео на белом фоне или сером.
- Lomotif. Подходит для создания однотонных собственных макетов.
Как сделать оригинальный фон для актуального
Часто на месте стандартного логотипа в stories применяют красивые обои, подходящие под стиль аккаунта. Например, для профиля в нежных тонах подходят светлые, для фоток цветов подходит зеленоватый цвет.
Например, для профиля в нежных тонах подходят светлые, для фоток цветов подходит зеленоватый цвет.
Обои для актуального можно скачать или создать отдельно. Чаще посередине или с краю размещается графический объект, на котором изображается похожая картинка по смыслу с названием Highlight. Также в актуальном ставят текст на фон и меняют цвет текста.
Создать фон для stories можно с помощью вышеперечисленных приложений.
Выбираем фон для поста в ленту
Лента профиля будет не стильная, если все изображения в аккаунте не выбраны в одном цвете.
Владельцы популярных страниц замещают стандартное размещение фоток, однотонным изображением. Идеально сочетается нежно-розовые обои с фотографиями в белом стиле. Накладываются специальные обои на задний план фото. Требование относится ко всей цветовой гамме сопровождения ленты. К заднему фону добавляют надпись.
Накладываются специальные обои на задний план фото. Требование относится ко всей цветовой гамме сопровождения ленты. К заднему фону добавляют надпись.
При выборе стоит учитывать особенности аккаунта, характер его владельца и то, чем он занимается.
Как сделать оригинальный фон в фотошопе
Одно из лучших графических приложений – Photoshop. Позволит добавлять, редактировать скаченные макеты или разрезать снимки на мозаику. Предварительно рекомендуется сделать фото.
Инструкция:
- Открыть программу.
- Нажать «Файл» – «Создать».
- Размер 8000 пикселей в 2 стороны и разрешение (dpi) — 600.
- Добавить фотографию, наклейку формата PNG.
- Выбрать инструмент «Обрезка».
- Из всплывшего меню кликнуть правой кнопкой мыши «Раскройка».

- Нажать «Разделить фрагмент».
- Размер 1080 х 1080.
- После создания картинки «Фон» – «Сохранить для Web».
Используя фон инстаграм, аккаунт становится привлекательнее для подписчиков. При этом пользователи не будут скучать при просмотре фото в ленте, а буду вдохновляться и брать идеи для себя.
Avis et Test — красивый фон фотошопа
Quel que soit l’objet de votre désir, la plateforme d’AliExpress est une véritable mine d’or. Une envie de красивый фон фотошопа? N’allez pas plus loin! Nous proposons des milliers de produits dans toutes les catégories de vente, afin de satisfaire toutes vos envies.
Sans oublier les économies dont vous pouvez bénéficier grâce aux prix les plus bas du marché et à des remises sensationnelles. Votre красивый фон фотошопа va faire envie à tous vos proches, croyez-nous!»
AliExpress compare pour vous les différents fournisseurs et toutes les marques en vous informant des prix et des promotions en vigueur. Notre site regroupe également des commentaires de véritables clients, chaque produit étant noté selon plusieurs critères commerciaux. Tous les éléments sont réunis pour vous aider à prendre la meilleure décision, en fonction de vos besoins et de vos envies. Il vous suffit de suivre les conseils des millions de clients satisfaits par nos services.»
Tous les éléments sont réunis pour vous aider à prendre la meilleure décision, en fonction de vos besoins et de vos envies. Il vous suffit de suivre les conseils des millions de clients satisfaits par nos services.»
Alors n’attendez plus, offrez-vous votre/vos красивый фон фотошопа! Qualité et petits prix garantis, il ne vous reste plus qu’à valider votre panier et à cliquer sur «Acheter maintenant». C’est simple comme bonjour. Et parce que nous adorons vous faire plaisir, nous avons même prévu des coupons pour rendre votre achat encore plus avantageux. Pensez à les récupérer pour obtenir ce(s) красивый фон фотошопа à un prix imbattable.»
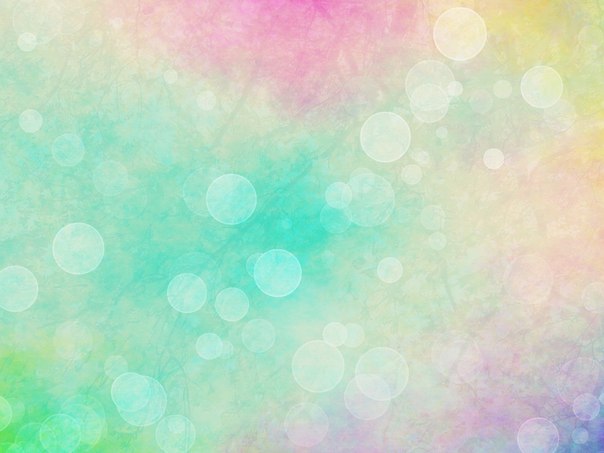
красивый и нежный фон для текста для инсты, однотонные обои, ТОП-3 сервиса
Общий фон для Инстаграма помогает придать учетной записи в социальной сети единую стилистику. Прежде всего страница в мессенджере – красивые картинки, составляющие единую композицию. По фотографиям и видеороликам создается первое впечатление, подписчики сами решают, чем их заинтересовала та или иная страница. Фоны же помогают привлечь большее число подписчиков.
Для чего нужны фоны
Единая обстановка в Инстаграме нужна для таких целей:
- Для формирования новостной ленты в едином стиле.
- Для того, чтобы выделить важные публикации, сделать на чем-то акценты.
- Также для объединения всего контента при помощи цвета, а также оформления в соответствии с тематикой.
- Для создания единого настроения на странице. Пользователь должен испытывать определенные эмоции, смотря на фотографии.

После того, как вы создали фоны для Инстаграмма или выбрали уже придуманные готовые шаблоны, соблюдайте их на протяжении всех опубликованных фотографий. Если нужно, поменяйте способ оформления, но делайте это постепенно, плавно переходя от одного стиля к другому. Общий облик страницы не должен менять целостность на протяжении всего перехода.
Создание шаблонов самостоятельно или выбор уже готовых
Оригинальное оформление публикаций в Инстаграме, как правило, придумывается пользователем самостоятельно. При разработке личной обработки фотографий пользователь учитывает тематику страницы, какой-то особый посыл профиля подписчикам. Самостоятельно оформленная страница отображает характер и личность блогера, который ее ведет. Подобранные цвета и декоративные элементы ассоциируются с определенным человеком.
Шаблоны выбираются в основном тогда, когда пользователь только сейчас зарегистрировал страницу и еще не успел настроить ее под себя. Также иногда шаблоны применяют владельцы страниц, которые еще не успели выбрать тематику аккаунта. Готовые решения помогают создателям сориентироваться в многообразии стилистик, найти нужную среди обилия вариантов. Фон Инстаграм должен соответствовать нескольким требованиям – цвет соответствует тематике страницы, в фотографиях используются одни фильтры, на снимках есть один человек или предмет.
Готовые решения помогают создателям сориентироваться в многообразии стилистик, найти нужную среди обилия вариантов. Фон Инстаграм должен соответствовать нескольким требованиям – цвет соответствует тематике страницы, в фотографиях используются одни фильтры, на снимках есть один человек или предмет.
ТОП-3 лучших сервиса с готовыми шаблонами
Готовые шаблоны скачиваются с открытых сервисов, посвященных иллюстрациям, ретушированию снимков. Популярными источниками считаются:
- Freepic – программа с бесплатными картинками и шаблонами в формате PSD. Сайт предлагает пользователям яркие решения для аккаунтов. Все бесплатные изображения для Инстаграма находятся в разделе коллекций.
- Crello – онлайн-платформа, где собраны шаблоны изображений. Разрешается редактировать и подготавливать снимки онлайн. Все элементы подготовленных изображений изменяются и редактируются. Для работы в сервисе пройдите авторизацию, откройте вкладку под названием «Социальные сети» и перейдите к параметру «Инстаграм-публикация».

- Canva – один из популярных сервисов по работе с фотографиями для Инстаграма. Здесь красивый фон для текста в Инстаграм можно создать также из уже готовых изображений. Все картинки находятся в разделе «Шаблоны» и предоставлены бесплатно зарегистрированным пользователям.
Подобрать варианты оформления страницы можно и в поиске по Инстаграму. Для этого введите во вкладке поиска логичные по смыслу теги и запустите процесс. Откройте понравившуюся страницу, ознакомьтесь с вариантами загрузки изображения на ваш смартфон.
Как создать собственный шаблон для оформления страницы
Перед тем, как придумать фон для текста в Инстаграмме, придумайте расположение публикаций в личной ленте. Она может выглядеть так:
- Публикации расположены в шахматном порядке. Чередуются похожие изображения, публикации с цитированием, фотографии в одинаковой цветовой гамме или с одним оформлением.
- Фотографии располагаются вертикальными или горизонтальными рядами.
 По три или более фотографий выставляются таким образом, чтобы получалась единая тематика в каждом ряду. Например, один ряд занимают образы человека.
По три или более фотографий выставляются таким образом, чтобы получалась единая тематика в каждом ряду. Например, один ряд занимают образы человека. - В виде коллажей. То есть в каждом снимке есть определенный элемент, который объединяет его с другими.
- В виде мозаики. То есть шесть фотографий подряд составляют одну цельную картинку.
Проще всего применять к каждому снимку одну и ту же рамку или обводку. Например, возьмите один основной оттенок, по-разному применяя его к изображениям. Чередуйте оформление, как вам нужно.
Использование программы Pics Art на смартфонах
Pics Art – многофункциональная программа-редактор, которая позволяет изменять и редактировать фотографии, видеоролики, добавляя эффекты. Программа доступна бесплатно в официальных магазинах приложений на Андроидах и Айфонах. В ней вы подберете яркий или нежный фон для Инстаграм под свой профиль. Чтобы создать уникальное оформление, следуйте инструкции:
- Кликните на символ в виде знака «+», открыв программе доступ к галерее смартфона.

- Выберите из открывшегося перечня необходимую картинку, нажмите на нее.
- Перелистывайте нижнюю панель в разные стороны.
Остановите внимание на инструментах вроде «Эффектов» и «Рамки». Такие функции создадут единый фон Инстаграмма, а также стиль для остальных публикаций. Все возможности программы доступны на уровне десктопа. Откройте официальную страницу сервиса в интернете, нажмите на параметр «Start Editing», расположенный на первой странице. Выберите нужный инструмент, которым и измените фон картинки, для этого запустите «Change Background».
Шаблоны для социальной сети в формате PSD
Удобство таких шаблонов – возможность легко корректировать их внешний вид в программах. В макете уже есть несколько основных частей, объединяющих посты вместе. Загружайте новые картинки и редактируйте текст, заполняя профиль фотографиями в единой стилистике. Специальная программа для поиска готовых решений в формате PSD – Dribbble. Для работы авторизуйтесь, введите в поиске запрос «free psd» и кликните по понравившемуся варианту из списка.
Подборки красивых решений для соцсети
Чтобы оформить собственную страницу, вам потребуется красивый фон для Инстаграм. Подбирается он таким образом:
- Используйте одну цветовую гамму на каждом снимке.
- Располагайте картинки в соответствии с идеей аккаунта.
- Делайте коллажи и используйте рамки.
Уникальные шаблоны для социальной сети красиво оформят профиль, облагородят самые простые фотографии. Большая часть редакторов для фотографий предоставляют созданные дизайнерами решения и интересные шаблоны. Редактируйте их и создавайте что-то новое своими руками.
Как подготавливать и обрабатывать фотографии
Для ведения профиля в одной стилистике потребуется правильный фон для Инстаграма. Выберите, какие элементы будут объединять весь аккаунт и каждую публикацию. Например, это может быть одна раскладка, ракурсы, формат обработки, цветовая гамма и проч. После того, как вы выбрали объединяющий элемент, адаптируйте готовые решения под себя. Для того, чтобы выбрать объединяющий элемент, обратитесь к собственной фантазии или посмотрите работы других блогеров.
Для того, чтобы выбрать объединяющий элемент, обратитесь к собственной фантазии или посмотрите работы других блогеров.
Также читайте: Аналитика Инстаграм: сервисы — узнать накручены ли подписчики, как определить аудиторию страницы
Выбор колористики
Любой цвет вызывает определенные ассоциации. Подберите цвет, который соответствует тематике вашей страницы. Например, в магазине женской одежды или аксессуаров в основном спокойные цвета. В магазинах детской одежды преобладают яркие привлекательные оттенки. В первую очередь цвет отражает настроение страницы и ее направление.
Выбранные оттенки изменяются, главное, создайте градиенты, плавные переходы. Например, если главный выбранный оттенок профиля – синий, сделайте от него плавный переход к красному через фиолетовый. Делайте акценты на фотографиях, добавляйте элементы, переходящие от одного снимка к другому. Разнообразьте аккаунт яркими картинками и блоками внимания.
Выбор нужного фильтра
Фильтр также может служить как фон для текста в Инстаграм. Целостность ленты достигается только единством оформления и тональности. Проще всего выбирать одинаковые или похожие фильтры и создавать коллажи. Придумайте собственный фильтр, подбирая параметры в графических редакторах или используйте готовые варианты.
Целостность ленты достигается только единством оформления и тональности. Проще всего выбирать одинаковые или похожие фильтры и создавать коллажи. Придумайте собственный фильтр, подбирая параметры в графических редакторах или используйте готовые варианты.
Что делать с форматом съемки
Фотографии, сделанные с одного ракурса, также могут создать единство оформления. Чередуйте планы и ракурсы, придерживайтесь одной стилистики при редактировании страницы. Фон для Инсты в светлых оттенках поможет вам выгодно оттенить изображение. Вариант со съемкой с одного ракурса подходит не только блогерам, но и бизнес-профилям. Например, в ресторане могут быть фотографии блюд, сделанные исключительно сверху.
Главный герой фотографии
Выберите одного или нескольких человек, объединяющих каждую публикацию. Или хотя бы делайте пост с этим человеком раз в несколько дней. Чаще всего главным героем выступают домашние питомцы, которым хозяева создали страницу в соцсети.
Бесплатные шаблоны для Инстаграма на смартфоны iOS и Android
Проще всего подобрать фон для Инстаграма готовыми шаблонами, которые есть во многих приложениях-редакторах. Благодаря им пользователи оформляют личную ленту публикаций в Инстаграме, подбирают подходящие фотографии, публикуя их с нужной периодичностью. У вас получится создать красивый профиль самостоятельно, не пользуясь услугами дизайнеров и маркетологов. Достаточно иметь развитое чувство вкуса и воображение. Экспериментируйте, подбирайте понравившиеся варианты из готовых и придумывайте собственное оформление профиля.
Благодаря им пользователи оформляют личную ленту публикаций в Инстаграме, подбирают подходящие фотографии, публикуя их с нужной периодичностью. У вас получится создать красивый профиль самостоятельно, не пользуясь услугами дизайнеров и маркетологов. Достаточно иметь развитое чувство вкуса и воображение. Экспериментируйте, подбирайте понравившиеся варианты из готовых и придумывайте собственное оформление профиля.
Видеообзор:
Все полезное о Инстаграм — instagramer. info
info
Официальный сайт — www.instagram.com
Как сделать в фотошопе нежный фон
Нежный фон для Дня Святого Валентина — Фоны — Каталог файлов …
Создай нежные обои на рабочий стол в Фотошоп | Блог …
Фиолетовый фон для фотошопа
Фоны для фотошопа — Нежный винтаж / Фотошоп-мастер
как сделать фон в фотошопе ярче
Бесплатные акварельные текстуры и фоны для фотошопа | Все …
КРАСИВЫЙ фон для фотошоп — Поиск в Google | для фотошопа …
Нежный фон для работ в фотошоп — Фоны — Каталог файлов — Мир . ..
..
как в фотошопе сделать фото розовым
Фото Красивые Фоны Для Фотошопа
Фоны для фотошопа скачать бесплатно DIWOBY
Фото Красивые Фоны Для Фотошопа
Фон Для Фотошопа Однотонный — vtlibrary
Абстрактный фон в Фотошоп / Фотошоп-мастер
Как сделать градиент в фотошопе
Картинки Фоны Для Фотошопа Красивые
Создание деревянного фотофона в Photoshop | Журнал Ярмарки …
Как сделать красивый фон в фотошопе ??
как в фотошопе сделать фото розовым
Травяной текст в Photoshop | Photoshop | Временно. нет
нет
Фон небо с облаками для фотошопа
Уроки Photoshop | Уроки Фотошопа (Photoshop) — Видеоуроки …
Как сделать фон светлее в Photoshop 🚩 как сделать нежную …
фон для фотошопа однотонный — Поиск в Google | ФОН в 2019 г …
нежный эффект photoshop
Автоматическая замена фона в фотошопе
Травяной текст в Photoshop | Photoshop | Временно.нет
Обрабатываем однотонный фон на предметном фото в Adobe …
как в фотошопе сделать фото розовым
Градиент в Adobe Photoshop CC | Плавный переход картинки в фон
Автоматическая замена фона в фотошопе
Размыть фон в фотошоп: как сделать размытый задний фон
Красивые фоны
Фон для картинки фотошоп \u2013 Ой!
Свадебные картинки для фона 100 красивых и нежных фото для . ..
..
МК. Как дорисовать фон. | фотошоп | Фон, Картинки и Идеи
Урок по фотошопу как сделать другой фон
Как сделать мигающую аватарку или баннер в Фотошопе
Как сделать эффект на фото в Фотошопе
Красивый текстовый 3D-эффект в Adobe Photoshop
Как в фотошопе сделать фон. Как в фотошопе заменить фон
Фон Для Фотошопа Цветы — letternet
Уроки Фотошопа. Создаем яркие и насыщенные цвета в Photoshop
Фон для картинки фотошоп \u2013 Ой!
Картинки Фоны Для Фотошопа Красивые
Делаем в Фотошоп коллаж с элементами акварели / Фотошоп-мастер
Обрабатываем однотонный фон на предметном фото в Adobe . ..
..
Красивый текстовый 3D-эффект в Adobe Photoshop
Фоны для фотошоп — Горох
Розовый Фон Фото
Размыть фон в фотошоп: как сделать размытый задний фон
как сделать фон в фотошопе ярче
PSD фон, Нежные орхидеи. PSD фон для Фотошопа скачать быстро.
Создаем пригласительную открытку на свадьбу «Нежная роза …
Картинки по запросу фон для фотошопа однотонный | home …
Красивый текстовый 3D-эффект в Adobe Photoshop
Текстуры и фоны — Pixelbox. ru
ru
Как сделать сетку в Adobe Photoshop? Создание и заливка паттерном
Бесплатные акварельные текстуры и фоны для фотошопа | Все …
Фото Красивые Фоны Для Фотошопа
Уроки Photoshop | Уроки Фотошопа (Photoshop) — Видеоуроки …
Фон для фотосессии новорожденной девочки. Нежный розовый фон в форме сердца из свежих цветами.
Создаём градиенты в Photoshop
Фон для картинки фотошоп \u2013 Ой!
Фоны для фотошопа — Нежность
Портрет в нежных розовых тонах
Красивые фоны
Цветочная png рамка
как в фотошопе сделать фото розовым
Что такое обтравочная маска в Photoshop
сделать ФОН-БОРДЮР в программе Paint. Обсуждение на …
Обсуждение на …
Создаём Цветочную Фотоманипуляцию в программе Photoshop
Создание деревянного фотофона в Photoshop | Журнал Ярмарки …
Размыть фон в фотошоп: как сделать размытый задний фон
Абстрактный фон в Фотошоп / Фотошоп-мастер
Портрет в нежных розовых тонах
Уроки Photoshop. Дизайн и рисование. Дизайн винтажного …
Фон для фотосессии новорожденной девочки. Нежный цветочный фон.
Цветы PSD, 66,331 Photoshop Графические ресурсы для …
Как сделать открытку с сердечком в Photoshop
Свадебные картинки для фона 100 красивых и нежных фото для . ..
..
Фон Для Фотошопа Однотонный — vtlibrary
Бесплатные акварельные текстуры и фоны для фотошопа | Все …
Красивые Картинки Фон Для Фотошопа
Красивые букеты для фотошопа — agatova.ru
как сделать фон в фотошопе ярче
Фоторамка для фотошопа — нежные цветы и бабочки
Дизайн-макеты для Фотошоп — Скачать psd макеты и шаблоны для …
Создание эффекта тумана: просто и быстро.
Картины фотошопа. Превращаем фотографию в картину в Фотошоп
уроки с сайта photoshop-help. ru — Самое интересное в блогах
ru — Самое интересное в блогах
Красивые Картинки Фон Для Фотошопа
Как создать коллаж в фотошопе. Как сделать коллаж в …
Текстуры и фоны — Pixelbox.ru
Уроки Photoshop. Дизайн и рисование. Дизайн винтажного …
Красивые фоны
Как сделать красивый фон для новогоднего поздравления в …
Как сделать абстрактный фон в фотошопе
Автор Ирина Сподаренко. Ссылка на статью и автора обязательна.
Абстрактный фон в фотошопе.
В этом несложном уроке Photoshop показано, как очень быстро сделать красивый абстрактный фон. Для этой работы достаточно начальных знаний фотошопа. Для создания этого фона используются фильтры Adobe Photoshop, стили слоя и предоставляемые программой возможности манипулирования режимами наложения и смешивания слоев.
Для создания этого фона используются фильтры Adobe Photoshop, стили слоя и предоставляемые программой возможности манипулирования режимами наложения и смешивания слоев.
Время, потраченное на выполнение урока «Как сделать фон в фотошопе», минимально.
Шаг 1. Создайте новый документ в программе Photoshop. Размер документа в этом примере 1000*600 рх.
Шаг 2. На панели инструментов установите основной цвет #01237d и залейте изображение.
Шаг 3. Создайте новый слой. На панели инструментов фотошоп выберите инструмент Pencil Tool (Карандаш), на панели его свойств установите диаметр 4. Выберите основной цвет белый и нарисуйте несколько произвольных линий, примерно так, как на рисунке:
Шаг 4. Выполните команду меню Filter (Фильтр) > Distort (Искажение) > Wave (Волна). Параметры такие, как на рисунке.
Результат будет выглядеть примерно так:
Сделайте копию этого слоя с кривыми. Для этого достаточно правой кнопкой мышки щелкнуть на изображении слоя и в открывшемся меню выбрать Duplicate Layer (Дублировать слой). Сделайте слой копии невидимым (щелкните на изображение глаза на палитре Layers (Слои)). Он еще пригодится.
Сделайте слой копии невидимым (щелкните на изображение глаза на палитре Layers (Слои)). Он еще пригодится.
Шаг 5. Перейдите на первый, видимый слой с кривыми. Выполните команду меню Filter (Фильтр) > Blur (Размытие) > Motion Blur (Размытие в движении). Параметры Angle (Угол наклона) выбран -50 и Distance (Смещение) 150.
Шаг 6. Дважды продублируйте этот слой с размытыми кривыми для того, чтобы полупрозрачные фигуры стали ярче, накладываясь друг на друга.
После этого выполните команду Apply Image (Внешний канал). В изображение вставится копия всех видимых слоев. Полученное изображение уже можно использовать как фон.
Шаг 7. Перейдите на верхний, невидимый слой с кривыми и включите его. Выполните команду меню Filter (Фильтр) > Blur (Размытие) > Motion Blur (Размытие в движении). Параметры Angle (Угол наклона) -50, как и на предыдущем шаге, а Distance (Смещение) максимальное значение 999.
Шаг 8. Сделайте одну или две копии этого слоя, выделите их, удерживая нажатой клавишу Ctrl, и объедините их в один слой. Для объединения нужно правой кнопкой мышки вызваться меню и выбрать Merge Layer (Объединить слои).
Для объединения нужно правой кнопкой мышки вызваться меню и выбрать Merge Layer (Объединить слои).
К объединенному слою примените стили слоя: нажмите кнопку внизу панели слоев Add Layer Style (Добавить стиль слоя), выберите вкладку Color Overlay (Наложение цвета) и задайте цвет # fc0237.
Шаг 9. Добавьте новый слой под слоем с эффектами слоя. Залейте его красным цветом. К этому слою примените режим наложения Overlay (Перекрытие). Подробнее о работе с режимами наложения и перекрытия слоев.
В результате у меня получился такой фон. У вас все будет выглядеть немного по-другому из-за того, что в шаге 3 нарисованы другие линии и кривые получились несколько иные.
Если результат выполненной в этом уроке фотошоп работы вам нравится, объедините все слои.
18 Учебные пособия по работе с фонами и текстурами в Photoshop
Текстуры и фоны можно использовать самыми разными способами в проектах веб-дизайна и графического дизайна. В этом посте я представил вам коллекцию руководств по Photoshop, которые покажут, как может создавать свои собственные фоны и текстуры в Photoshop и использовать их в своей работе. Эти уроки не только помогут улучшить ваши навыки и им интересно следовать, вы также можете применить полученные знания для создания чего-то нового!
Эти уроки не только помогут улучшить ваши навыки и им интересно следовать, вы также можете применить полученные знания для создания чего-то нового!
Каждый учебник в этом списке поможет вам подобрать методы создания популярных фонов, таких как фон звездообразования, размытый фон, фон с геометрическими эффектами и фон боке в Photoshop.В этом посте также есть уроки по созданию реалистичных деревянных и металлических текстур в Photoshop с нуля с использованием его мощных фильтров.
В большинстве этих руководств показано, как создавать фоны и текстуры с нуля, в то время как некоторые из них используют изображение в качестве отправной точки и опираются на него для создания различных фонов. Хорошо, что все эти уроки Photoshop предназначены для начинающих и могут быть легко освоены кем угодно. Там, где это возможно, я также включил видеоурок.
Как создать фон солнечных лучей в Photoshop
youtube.com/embed/SBEjCM9r9X8?feature=oembed» frameborder=»0″ allow=»accelerometer; autoplay; clipboard-write; encrypted-media; gyroscope; picture-in-picture» allowfullscreen=»»/>
В этом видеоуроке я покажу вам, как создать солнечные лучи в Photoshop с помощью фильтров искажения — волновых и полярных координат. Вы также можете прочитать мое руководство по Photoshop Sunburst для получения более подробных инструкций.
В качестве бонуса я предлагаю вам 10 бесплатных фонов с солнечными лучами, которые я сделал для читателей Super Dev Resources.
View Tutorial
В этом уроке от Envato Tuts + вы узнаете, как быстро создать геометрический фоновый эффект, используя простые формы и прозрачность в Photoshop.
Не забудьте получить наш набор бесплатных красочных геометрических фонов.
View Tutorial
Как создать размытый фон в Photoshop
Мягкий размытый фон отлично подходит для фонов для текста и графических элементов. В этом коротком видеоуроке показано, как быстро создать размытый фон, используя фотографию в качестве отправной точки.
В этом коротком видеоуроке показано, как быстро создать размытый фон, используя фотографию в качестве отправной точки.
Если вам интересно, вы также можете прочитать мой урок по созданию размытого фона с помощью бесплатного инструмента Paint.СЕТЬ.
Просмотреть руководство
Создание текстур золотой и серебряной светоотражающей фольги с помощью Photoshop
Из этого урока научитесь создавать в Photoshop мерцающие текстуры металлической золотой и серебряной фольги. Текстуры золотой и серебряной фольги создают потрясающий фон, а также могут использоваться для имитации настоящего горячего тиснения фольгой в ваших проектах.
Вот бонусный ресурс для загрузки — бесплатные текстуры золотой фольги высокого качества.
Посмотреть учебное пособие
Учебное пособие по Photoshop «Текстура мрамора»
В этом уроке вы узнаете, как создавать плавные скалистые линии на мраморных камнях в цифровом виде в Photoshop.Кроме того, в руководстве также показано, как можно добавить к текстуре золотые прожилки и выделить ее, как показано на изображении выше.
Также обратите внимание на этот набор роскошных фонов с золотой мраморной текстурой.
Посмотреть руководство
Металлический эффект в Photoshop
Из этого туториала Вы узнаете, как создать матовую металлическую текстуру в Photoshop с нуля, используя градиенты и базовые фильтры, такие как размытие движения и шум. В качестве дополнительного бонуса возьмите наш набор бесплатных текстур матового металла.
Посмотреть руководство
Создайте сверкающий золотой фон с блестками в Photoshop
Любите сверкающие и блестящие текстуры? С помощью этого урока Photoshop вы можете научиться создавать свой собственный фон с золотой блестящей текстурой и использовать его в своих проектах, таких как публикации в блогах и социальных сетях.
Связано: 10 бесплатных сладких девчачьих текстур в фиолетовом, розовом и лавандовом
Посмотреть руководство
Создайте реалистичное звездное поле с космической пылью в Photoshop.
Хорошо снятые изображения ночного неба и галактики — это произведение искусства. Они являются отличным ресурсом, чтобы добавить интересный штрих в ваши фото-композиции. Я использовал изображение звездной ночи в качестве фона для нашей бесплатной новогодней открытки, вдохновленной эффектом ретро-текста 80-х годов.
Они являются отличным ресурсом, чтобы добавить интересный штрих в ваши фото-композиции. Я использовал изображение звездной ночи в качестве фона для нашей бесплатной новогодней открытки, вдохновленной эффектом ретро-текста 80-х годов.
В этом уроке вы можете научиться создавать фон звездного поля в цифровом виде с нуля, используя различные фильтры Photoshop, такие как шум, размытие по Гауссу, облака, блики объектива, а также некоторые настройки слоя и режимы наложения.
View Tutorial
Уникальная текстура без использования кистей в Photoshop
В этом уроке от Bittbox показано, как можно комбинировать изображения с разными текстурами для создания новой уникальной текстуры.Текстура, которую вы видите выше, сделана с использованием двух различных текстур — текстуры бумаги и текстуры туманности. Интересная техника, с которой можно экспериментировать с другими текстурами.
Посмотреть руководство
Создание уникального абстрактного фона линии в Photoshop
В этом уроке показано, как создать крутой абстрактный фон из линий в Photoshop. Используя градиенты, векторные фигуры и стили слоев, вы научитесь создавать иллюзию глубины на своем фоне.
Используя градиенты, векторные фигуры и стили слоев, вы научитесь создавать иллюзию глубины на своем фоне.
Посмотреть руководство
Цифровой эффект боке в Photoshop
Механизм кистей Photoshop, режимы наложения, фильтры — вы узнаете множество приемов, одновременно изучая создание красочного фона боке в Photoshop.Любезно предоставлено учебником, Абдузидо.
Вот набор бесплатных фонов боке, которые я создал для вас ранее.
View Tutorial
Как создать текстуру льняной ткани в Photoshop
В этом уроке показано, как воспроизвести текстуру льняной ткани в цифровом виде в Photoshop, используя только пару фильтров, шум и размытие движения. Вы также можете ознакомиться с нашей коллекцией бесплатных текстур ткани.
Посмотреть руководство
Создайте свою собственную текстуру кожи с помощью фильтров
Создайте свою собственную текстуру кожи в Photoshop, следуя этому руководству от Envato Tuts +.
View Tutorial
Как создать абстрактный фон из мозаики в Photoshop
В этом уроке фотография используется в качестве основы, а фильтры и корректирующие слои в Photoshop используются для преобразования ее в уникальный абстрактный фон с эффектом мозаики.
Посмотреть руководство
Фоновая текстура старой бумаги с помощью Photoshop
В этом уроке вы научитесь создавать текстуру старой, состаренной бумаги в Photoshop. В руководстве используются различные фильтры и режимы наложения для достижения окончательного результата.
Посмотреть руководство
Создание презентационного фона из изогнутого дерева в Photoshop
В этом уроке показано, как превратить плоскую бесшовную текстуру в изогнутый фон, идеально подходящий для презентации ваших продуктов. В этом уроке используется текстура деревянного фона, но показанные методы будут работать с любой текстурой высокого разрешения.
Посмотреть руководство
Создание простого бесшовного образца текстуры в стиле гранж в Adobe Photoshop
Гранж-текстуры с зернистостью отлично подходят для добавления искаженных эффектов к вашим цифровым произведениям искусства.В этом уроке вы научитесь создавать бесшовные модели гранжевой текстуры в Photoshop, используя корректирующие слои и различные фильтры.
Посмотреть руководство
Обратный гранж — техника простой текстуры в Photoshop
Вы начинаете с сплошного слоя с заливкой и используете ластик с гранжевой формой или кончиком брызг, чтобы стереть цвет заливки. Этот процесс повторяется с разными кончиками ластика на отдельных слоях и в разных режимах наложения для достижения конечного результата в виде шероховатой текстуры фона.
View Tutorial
Эти базовые уроки Photoshop помогут вам изучить различные возможности этого мощного инструмента.
Дополнительные уроки по Photoshop:
Перед тем, как отправиться в путь, не забудьте проверить архивы фонов и текстур, чтобы найти отличные бесплатные ресурсы для ваших проектов веб-дизайна и графического дизайна.
Создать фон портретной студии
Автор Стив Паттерсон.
В этом уроке Photoshop Effects мы узнаем, как быстро и легко создать простой фон фотостудии в Photoshop, который затем можно использовать, чтобы сделать любую портретную фотографию такой, как если бы она была сделана в реальной фотостудии. даже если это действительно было сделано в вашем офисе, на кухне, на заднем дворе вашего соседа или вообще в любом месте, кроме фотостудии. Как и в случае с большинством эффектов Photoshop, этот фон лучше всего работает при использовании с фотографиями правильного типа, поэтому, поскольку мы пытаемся сделать так, как если бы фотография была сделана в портретной студии, это помогает, если человек на фотографии одет. красиво, с прической и сидя в одной из тех совершенно неестественных портретных студийных поз.
даже если это действительно было сделано в вашем офисе, на кухне, на заднем дворе вашего соседа или вообще в любом месте, кроме фотостудии. Как и в случае с большинством эффектов Photoshop, этот фон лучше всего работает при использовании с фотографиями правильного типа, поэтому, поскольку мы пытаемся сделать так, как если бы фотография была сделана в портретной студии, это помогает, если человек на фотографии одет. красиво, с прической и сидя в одной из тех совершенно неестественных портретных студийных поз.
Еще одна вещь, о которой следует помнить, прежде чем мы начнем … Если вы планируете сделать снимок для использования с этим фоном, постарайтесь, чтобы человек (или люди) сидели на простом белом фоне, если это возможно, когда вы сделайте снимок, так как это упростит выбор их на исходной фотографии, когда вы переместите их на новый фон, который мы собираемся создать.
Вот изображение, которое я буду использовать для этого урока:
Исходное изображение.
Очевидно, это фото было сделано не в студии, но вот как оно будет выглядеть, когда мы закончим:
Окончательный результат.
Этот урок из нашей серии фотоэффектов. Давайте начнем!
Загрузите это руководство в виде готового к печати PDF-файла!
Шаг 1. Создайте новый документ Photoshop с разрешением 72 пикселя / дюйм
Для начала нам нужно создать новый документ Photoshop, поэтому перейдите в меню «Файл» в верхней части экрана и выберите «Создать» или используйте сочетание клавиш Ctrl + N (Win) / Command + N (Mac). В любом случае открывается диалоговое окно «Новый документ» Photoshop. Давайте использовать стандартный размер 8×10 дюймов для нашего нового документа, поэтому я выберу его из списка предустановленных размеров.Я также хочу убедиться, что я ввожу 72 пикселя / дюйм в качестве значения разрешения:
.Создайте новый документ Photoshop размером 8×10 дюймов и 72 пикселя / дюйм.
Теперь, если вы знаете что-нибудь о разрешении изображения и качестве печати , вы, вероятно, задаетесь вопросом, почему я установил свое разрешение всего на 72 пикселя / дюйм, что намного ниже, чем разрешение профессионального качества печати 300 пикселей / дюйм. , и вы, скорее всего, думаете, что если мы напечатаем это изображение с разрешением всего 72 пикселя / дюйм, оно будет выглядеть ужасно, и вы будете правы.Мы не можем распечатать изображение с таким низким разрешением и ожидать, что оно будет хорошо выглядеть. Не волнуйтесь, мы не оставим это в таком виде.
, и вы, скорее всего, думаете, что если мы напечатаем это изображение с разрешением всего 72 пикселя / дюйм, оно будет выглядеть ужасно, и вы будете правы.Мы не можем распечатать изображение с таким низким разрешением и ожидать, что оно будет хорошо выглядеть. Не волнуйтесь, мы не оставим это в таком виде.
Причина, по которой мы начинаем только с 72 пикселей / дюйм, заключается в том, что мы собираемся использовать фильтр Photoshop «Облака», чтобы помочь нам создать фон, а фильтр «Облака» зависит от разрешения и хорошо работает только при низких разрешениях. Если мы попытаемся использовать фильтр «Облака» с разрешением 300 пикселей / дюйм, мы получим целую кучу действительно маленьких облаков вместо нескольких больших, а для этого эффекта нам нужны более крупные.Я покажу вам, что я имею в виду, через мгновение. А пока создайте новый документ, нажав кнопку ОК в правом верхнем углу диалогового окна.
Шаг 2. Заполните новый документ черным цветом
Нам нужно, чтобы наш фон был черным, поэтому нажмите букву D на клавиатуре, чтобы при необходимости сбросить цвета переднего плана и фона, который устанавливает черный цвет в качестве цвета переднего плана (белый становится цветом фона), а затем используйте сочетание клавиш Alt + Backspace (Win) / Option + Delete (Mac), чтобы залить документ черным:
Заполните новый документ черным цветом.
Шаг 3. Создайте новый пустой слой
Если мы посмотрим на нашу палитру слоев, мы увидим, что в настоящее время у нас есть только один слой, фоновый слой . Нам нужно добавить в документ новый пустой слой, поэтому щелкните значок «Новый слой» в нижней части палитры «Слои» (этот значок находится непосредственно слева от корзины для мусора):
Добавьте новый слой, щелкнув значок «Новый слой».
Photoshop добавляет в документ новый пустой слой, помещает его над исходным слоем Background и называет его «Layer 1»:
Новый пустой слой добавлен в документ Photoshop.
Шаг 4. Примените фильтр «Облака» к новому слою
Выбрав новый слой в палитре «Слои» (текущий выбранный слой выделен синим цветом), перейдите в меню «Фильтр» вверху экрана, выберите «Визуализировать», а затем выберите «Облака». Я не думаю, что вы найдете слишком много людей, которые будут утверждать, что фильтр облака Photoshop дает вам что-то отдаленно близкое к реалистичным облакам, но все же ваш документ теперь должен выглядеть примерно так:
Перейдите в Filter> Render> Clouds, чтобы применить фильтр Photoshop «Облака» к новому слою.
Фильтр «Облака» дает вам что-то новое каждый раз, когда вы его применяете, поэтому, если вы хотите немного поэкспериментировать с ним, чтобы увидеть разные варианты эффекта, просто нажмите Ctrl + F (Победа) / Command + F несколько раз, чтобы повторно применить фильтр, и каждый раз вы будете видеть разные облачные структуры.
Прежде чем мы продолжим, просто чтобы показать вам, что я имел в виду ранее о том, как фильтр Clouds даст нам другой результат, если мы попытаемся работать с разрешением 300 пикселей / дюйм вместо 72 пикселей / дюйм, вот что мы получили бы с этим 300 пикселей / дюйм:
Эффект применения фильтра «Облака» на 300 пикселей / дюйм вместо 72 пикселей / дюйм.
Это слишком много облаков для того, что нам здесь нужно, поэтому мы запускаем его с низким разрешением.
Шаг 5: Понизьте непрозрачность слоя с облаками до 40%
Мы добавили наши облака, но на данный момент они слишком интенсивны. Нам нужно, чтобы они были более тонкими, поэтому перейдите к параметру «Непрозрачность» в верхнем правом углу палитры слоев и уменьшите непрозрачность слоя до 40%:
Понизьте непрозрачность слоя с облаками до 40%, чтобы уменьшить их интенсивность и дать нам более тонкий эффект затенения.
Шаг 6. Объедините слои
На этом этапе нам нужно объединить два наших слоя вместе, и мы можем сделать это с помощью сочетания клавиш Ctrl + E (Win) / Command + E (Mac). Если мы снова посмотрим на нашу палитру слоев, мы увидим, что два слоя были объединены в один:
Нажмите «Ctrl + E» (Win) / «Command + E» (Mac), чтобы объединить оба слоя в один.
Шаг 7. Применение кистевого фильтра «Брызги»
Давайте сделаем фон более интересным, добавив к нему немного текстуры.Подойдя еще раз к меню «Фильтр», на этот раз выберите «Мазки кистью», а затем выберите «Брызги». Когда появится диалоговое окно, введите 10 для радиуса распыления и 5 для гладкости, затем нажмите OK, чтобы применить фильтр к изображению:
Добавьте текстуру к фону, применив фильтр кисти Spatter.
Это придает фону немного «нарисованный» вид:
Облака теперь «нарисованы».
Шаг 8: Понизьте непрозрачность эффекта фильтра до 50%
Перед тем, как щелкнуть где-нибудь еще в Photoshop, перейдите в меню «Правка» в верхней части экрана и выберите «Fade Spatter». Параметр «Затухание» доступен только в качестве следующего действия после применения фильтра, поэтому, если вы сначала щелкните в другом месте, а затем попытаетесь выбрать параметр «Затухание», он будет недоступен и выделен серым цветом. Когда появится диалоговое окно Fade, уменьшите непрозрачность эффекта фильтра до 50%, чтобы уменьшить интенсивность эффекта:
Параметр «Затухание» доступен только в качестве следующего действия после применения фильтра, поэтому, если вы сначала щелкните в другом месте, а затем попытаетесь выбрать параметр «Затухание», он будет недоступен и выделен серым цветом. Когда появится диалоговое окно Fade, уменьшите непрозрачность эффекта фильтра до 50%, чтобы уменьшить интенсивность эффекта:
Перейдите в Edit> Fade Spatter сразу после применения фильтра и уменьшите непрозрачность эффекта до 50%.
Шаг 9: Применение фильтра «Распыленные Стокса»
Давайте добавим немного больше текстуры к фону, снова вернувшись в меню Filter, снова выбрав Brush Strokes, и на этот раз выбрав Sprayed Strokes.Когда появится диалоговое окно, введите 12 для длины обводки, 7 для радиуса распыления и правой диагонали для параметра «Направление обводки», затем нажмите OK, чтобы применить фильтр:
Примените фильтр «Распыленные мазки» к фону.
Это добавляет еще больше к «нарисованному» виду фона, хотя это немного сложно увидеть на скриншоте ниже, но это должно быть легче увидеть в вашем собственном документе:
Фон после применения фильтра Sprayed Strokes.
Шаг 10: Уменьшите непрозрачность эффекта фильтра до 50%
Еще раз, давайте уменьшим непрозрачность нашего эффекта фильтра, перейдя в меню Edit и выбрав Fade Sprayed Strokes.Когда появится диалоговое окно, уменьшите значение непрозрачности до 50%, как мы это делали с фильтром кисти Spatter только что, затем нажмите OK:
Перейдите в Edit> Fade Sprayed Strokes и уменьшите непрозрачность до 50%.
Шаг 11. Увеличьте разрешение изображения до 300 пикселей / дюйм
Теперь, когда мы закончили с фильтром «Облака», мы можем увеличить разрешение до того, каким оно должно быть, если нам нужно профессиональное качество печати. Конечно, увеличения разрешения изображения в Photoshop обычно мы стараемся избегать в максимально возможной степени, поскольку все, что вы делаете, — это увеличиваете изображение, не добавляя к нему дополнительных деталей (каким бы мощным ни был Photoshop, в нем все еще есть нет возможности узнать, как изображение выглядело бы в более высоком разрешении), и вы получите изображение, которое изменилось от четкого и резкого до мягкого и тусклого. Однако, поскольку все, что мы здесь делаем, это создаем фон, а фон часто все равно размывается, чтобы привлечь больше внимания к главному объекту на переднем плане, нам это может сойти с рук.
Однако, поскольку все, что мы здесь делаем, это создаем фон, а фон часто все равно размывается, чтобы привлечь больше внимания к главному объекту на переднем плане, нам это может сойти с рук.
Чтобы увеличить разрешение, перейдите в меню «Изображение» вверху экрана и выберите «Размер изображения». Когда появится диалоговое окно «Размер изображения», введите значение 300 пикселей на дюйм (что является стандартом для печати профессионального качества) для параметра «Разрешение». Кроме того, убедитесь, что в нижней части диалогового окна установлен флажок «Resample Image», и, если вы используете Photoshop CS2 или более поздней версии, установите Interpolation Method (это раскрывающийся список справа от того, где написано «Resample Image» «) в Bicubic Smoother, что обычно используется при увеличении изображений.Если вы используете старую версию Photoshop, установите для нее Bicubic:
. Измените значение разрешения документа Photoshop на 300 пикселей / дюйм, убедитесь, что установлен флажок «Resample Image», и установите для параметра Interpolation значение «Bicubic Smoother» (Photoshop CS2 и выше) или «Bicubic» (Photoshop CS и ниже).
Единственное отличие, которое вы заметите после увеличения разрешения, заключается в том, что изображение на экране будет намного больше, если вы увеличите масштаб до 100%.
Шаг 12. Добавьте корректирующий слой «Цветовой тон / насыщенность»
На этом этапе наш фон почти готов, но давайте дадим себе немного больше контроля над ним, добавив корректирующий слой «Цветовой тон / Насыщенность», который даст нам возможность не только осветлить фон, если мы думаем он выглядит слишком темным, но также меняет свой цвет.Для этого просто щелкните значок «Новый корректирующий слой» в нижней части палитры слоев (этот значок выглядит как круг, разделенный по диагонали между черным и белым):
Щелкните значок «Новый корректирующий слой».
Затем выберите Hue / Saturation из появившегося списка корректирующих слоев:
Выберите «Оттенок / Насыщенность» из списка.
Когда появится диалоговое окно «Оттенок / насыщенность», если вы считаете, что фон выглядит слишком темным, просто перетащите ползунок «Яркость» вправо, чтобы сделать фон светлее. Если вы хотите добавить цвет к своему фону, сначала выберите опцию Colorize в правом нижнем углу диалогового окна, затем перетащите ползунок Hue влево или вправо, чтобы выбрать цвет. Вы можете настроить интенсивность цвета, перетащив ползунок «Насыщенность» в середине диалогового окна. Здесь я использовал корректирующий слой Hue / Saturation, чтобы добавить синий к фону, как пример:
Если вы хотите добавить цвет к своему фону, сначала выберите опцию Colorize в правом нижнем углу диалогового окна, затем перетащите ползунок Hue влево или вправо, чтобы выбрать цвет. Вы можете настроить интенсивность цвета, перетащив ползунок «Насыщенность» в середине диалогового окна. Здесь я использовал корректирующий слой Hue / Saturation, чтобы добавить синий к фону, как пример:
Фон после раскраски его синим цветом.
Если вам не нужно или вы не хотите осветлять или добавлять какой-либо цвет к вашему фону на этом этапе, просто нажмите OK, чтобы выйти из диалогового окна, и если вы посмотрите в палитре слоев, вы увидите Hue / Saturation корректирующий слой, расположенный над слоем Background .В любой момент, если вы решите осветлить фон или изменить его цвет, все, что вам нужно сделать, это дважды щелкнуть непосредственно по миниатюре корректирующего слоя в палитре слоев, что вызовет диалоговое окно «Цветовой тон / насыщенность» и вы можете внести свои изменения:
Дважды щелкните миниатюру корректирующего слоя «Цветовой тон / насыщенность» на палитре «Слои» в любое время, чтобы открыть диалоговое окно для осветления или окраски фона.
Шаг 13: Сохраните документ Photoshop
Мы закончили работу над фоном, поэтому давайте сохраним наш документ Photoshop, чтобы мы могли использовать его всякий раз, когда он нам нужен, вместо того, чтобы воссоздавать его каждый раз.Для этого используйте сочетание клавиш Ctrl + S (Win) / Command + S (Mac). Обычно это сочетание клавиш для параметра «Сохранить», но если вы сохраняете документ в первый раз, Photoshop вместо этого открывает диалоговое окно «Сохранить как», так как ему нужно знать, где его сохранить и что назовите его и в каком формате сохранить. Убедитесь, что вы сохранили документ как файл Photoshop .PSD. Назовите документ так, как вам удобно («Studio-Background.PSD» отлично подойдет), а затем сохраните его на жестком диске вашего компьютера в том месте, где вы можете легко получить к нему доступ снова.
Шаг 14. Перетащите человека с исходной фотографии на фоновый документ
На этом этапе все, что нам нужно, — это кого-то разместить перед нашим вновь созданным фоном, поэтому откройте фотографию, на которой есть человек, и используйте инструмент выделения по вашему выбору (инструмент лассо, инструмент перо, фильтр извлечения и т. выберите их. Здесь я использовал фильтр «Извлечь» (который мы рассмотрим в другом уроке), чтобы удалить женщину с ее фона на исходной фотографии. Я также обрезал часть нижней части изображения, так как она мне не понадобится:
выберите их. Здесь я использовал фильтр «Извлечь» (который мы рассмотрим в другом уроке), чтобы удалить женщину с ее фона на исходной фотографии. Я также обрезал часть нижней части изображения, так как она мне не понадобится:
Используйте инструмент выделения по вашему выбору, чтобы выбрать человека на исходной фотографии.
Затем, когда она выбрана, все, что мне нужно сделать, это нажать букву V на клавиатуре, чтобы быстро выбрать инструмент «Перемещение» и перетащить ее в фоновый документ. Убедитесь, что у вас сначала выбран корректирующий слой оттенка / насыщенности в фоновом документе, чтобы человек появился на новом слое над ним, иначе корректирующий слой будет светлее и / или раскрашивать не только фон, но и человека:
Используйте инструмент «Перемещение», чтобы перетащить человека из исходного документа в фоновый документ.Убедитесь, что корректирующий слой оттенка / насыщенности выбран первым в фоновом документе, чтобы человек появился на новом слое в верхней части палитры слоев.
По-прежнему с выбранным инструментом «Перемещение» перетащите человека на место перед фоном:
Перетащите человека на место перед фоном с помощью инструмента «Перемещение».
Если я хочу добавить немного цвета к фону на этом этапе, все, что мне нужно, это дважды щелкнуть миниатюру слоя Hue / Saturation в палитре слоев, и когда появится диалоговое окно, я выберу параметр Colorize в в правом нижнем углу, затем перетащите ползунок «Оттенок» примерно на 27, что дает мне приятный теплый цвет, который хорошо сочетается с оттенком ее кожи.Я также уменьшу насыщенность до 15, чтобы цвет был более нежным:
Добавляем цвет к фону с помощью корректирующего слоя Hue / Saturation.
И вот окончательный результат:
Окончательный результат.
И вот оно! Теперь мы создали простой портретный фон в студийном стиле в Photoshop, который сохранили и можем повторно использовать, а также осветлять и / или раскрашивать, когда нам это нужно! Посетите наш раздел «Фотоэффекты», чтобы узнать больше об эффектах Photoshop!
6 типов портретных фонов для творческих изображений
Существует множество вариантов выбора фона для портретов. Вы можете делать все, что захотите. Главное, что нужно помнить, — это освещение и размещение ваших объектов относительно этого фона.
Вы можете делать все, что захотите. Главное, что нужно помнить, — это освещение и размещение ваших объектов относительно этого фона.
Независимо от того, естественное ли это или искусственное освещение, на улице или в помещении, жизненно важно понимать, как свет также влияет на ваш фон, а не только на объект вашего портрета.
# 1 Занятый или узорчатый фон
Прежде чем вы изучите различные типы фона, я предлагаю вам поэкспериментировать.Не бойтесь ошибиться или опробовать свои идеи. Именно так я поступил с портретами выше. Я хотел увидеть, как может выглядеть портрет на загруженном фоне в моем собственном доме. Я решил использовать для них светодиодные фонари и переместил либо объект, либо источник света в зависимости от того, как я хотел, чтобы фон выглядел.
Фон может усилить ваши портреты, направив фокус на объект или наоборот. Если фон слишком занят, например, тот, что вверху справа (я чувствую, что фокус на девушке слабее), убедитесь, что ваш свет притягивает фокус к объекту, а не слишком сильно освещает фон.
Однако я не хотел, чтобы фон был полностью темным, так как я хотел запечатлеть сказочные огни в камине, а также детали обоев и других декоров. Чтобы добиться этого, я снимал с небольшой диафрагмой для большей глубины резкости и помещал объект ближе к фону. Все это требовало балансировки экспозиций при постобработке.
На фото слева тоже очень насыщенный фон — узорчатые обои. Однако, в отличие от загруженной фотографии справа, я не хотел подчеркивать узор, а планировал использовать его как размытый фон.Чтобы добиться этого эффекта, я снимал с малой диафрагмой и располагал объект подальше от стены.
# 2 Темный текстурированный фон
Приведенный выше набор — еще один из моих экспериментов. На этот раз я хотела использовать фактурные ткани естественным образом в качестве фона.
Для этих портретов я использовал простой оконный свет, идущий сбоку. Выбор темных тканей был обусловлен тем, что я хотел привлечь внимание к лицу и сохранить все остальное минималистичным, но с богатой текстурой.
В отличие от насыщенного узорчатого фона, здесь я установил в цветовой палитре только коричневые и телесные тона. Это простые портреты, но очень богатые по фактуре.
# 3 Яркий фон
Когда я делаю семейные снимки на открытом воздухе, это один из моих основных фонов. Я ищу яркие пространства, которые не являются небом, но ярче, чем объект съемки, например листва, деревья и листья, показывающие яркое небо позади них.
Пока яркое, но не небо, можно использовать.Самое важное, что нужно помнить, — это ставить объект на яркий фон и экспонировать его лицо. Это означает, что фон станет ярче, а лицо будет правильно экспонировано. Если хотите, используйте вспышку, чтобы осветить лицо, но пока вы правильно выставляете лицо, изображение выглядит правильным.
Еще одна вещь, которую следует помнить, — избегать попадания пятен на лицо объекта съемки. Фон может быть пятнистым, например, деревья со светом, проникающим через эти изображения выше, но не на лица. Чаще всего это портит ваше изображение, если, например, вы не делаете это намеренно в художественном кадре.
Чаще всего это портит ваше изображение, если, например, вы не делаете это намеренно в художественном кадре.
# 4 Обычный темный или светлый фон
Обычный фон, будь то светлый или темный или среднецветный, позволяет создавать классические портретные снимки. Вы не ошибетесь с ними, если знаете, что делаете со своим освещением.
На портретах выше я просто использовал темный свет стены и окна в качестве основного света. Я поместил отражатель на камеру справа, чтобы отразить часть света.Вот и все.
Портреты выше были сняты на кухне клиента, где у стены стояла скамья. Он идеально подходил для быстрых естественных и веселых портретов детей, пока они сидели неподвижно! Освещением здесь было просто окно и световой люк в дальнем правом углу и слабая отраженная заполняющая вспышка позади меня, слева от камеры.
Мой главный совет при съемке простого фона — согласовать освещение с фоном, чтобы если фон светлый, то и объекты, как правило, освещались с одинаковой силой. Точно так же, когда фон темный, я стараюсь осветить объект более мрачным тоном.
Точно так же, когда фон темный, я стараюсь осветить объект более мрачным тоном.
Хотя это личное предпочтение, технически я предпочитаю равномерный контраст между объектом и фоном.
# 5 Белый фон
Вопреки мнению многих, добиться чисто белого фона не так-то просто. Я имею в виду, что вы не можете просто установить белый фон и объект, сделать снимок и получить красивый чистый белый бесшовный фон.Если вы сделаете это, у вас получится светло-серый или беловатый, довольно мутный фон.
На самом деле, чтобы получить этот яркий белый фон, вам нужно осветить фон и осветить объект.
Если вы хотите научиться делать это правильно, прочтите эту статью, которую я написал, и она покажет вам пошаговый процесс достижения чистого белого бесшовного фона — 3 ошибки новичка, которых следует избегать при съемке на белом фоне.
# 6 Поддельный фон
Да, в фотошопе можно подделать фон!
Фотографии выше были сняты на простой темной стене, похожей на # 4, а потом я добавил текстуры в Photoshop. Вам нужно отдельное изображение текстуры для наложения на темную стену.
Вам нужно отдельное изображение текстуры для наложения на темную стену.
Вы можете увидеть, как это делается, в этой статье, которую я написал о добавлении наложений: Базовое руководство по Photoshop — Как добавить креативные наложения на ваши портреты
Другой способ имитировать это в Photoshop — добавить блики солнца. Фоном здесь была обычная белая стена, но она была снята в комнате без окон с очень слабым окружающим освещением. Я использовал вспышку слева от камеры, чтобы имитировать свет из окна.В постобработке я добавил блики, чтобы выглядело так, будто девушка сидит рядом с окном.
Вот статья, в которой вы можете узнать, как добавить солнечные блики к вашим фотографиям при постобработке; 2 быстрых способа добавить солнечные блики в Photoshop
Надеюсь, эта статья помогла вам в выборе фона для ваших портретов. Если у вас есть другие идеи, которыми вы хотите поделиться, сделайте это в комментариях ниже.
Расширение фона в Photoshop за 3 простых шага
Как расширить фон в Photoshop
Вы когда-нибудь делали снимок, а потом, когда вы его открывали в Photoshop, вам хотелось, чтобы на вашем изображении было немного больше неба, травы или фона?
В этом уроке я научу вас очень простому трехэтапному процессу, который поможет вам легко расширить фон в Photoshop.
В этом примере я собираюсь расширить правую часть моего исходного портретного изображения в Photoshop так, чтобы мой объект был помещен немного левее центра фотографии, чем сейчас.
Если немного переместить ее в кадре и приблизить к точке пересечения вертикальной линии по правилу третей, это улучшит композицию фотографии и создаст более сбалансированную и привлекательную фотографию.
Шаг 1. Добавьте холст
В Photoshop выберите «Изображение »> «Размер холста».
Появится всплывающее окно, в котором вы можете изменить размер в любом направлении, по вертикали или по горизонтали. В моем примере я хочу расширить изображение на правую сторону, поэтому я увеличу свою ширину с 75,25 до 80. Затем я выберу стрелку, указывающую влево, чтобы «натянуть изображение» и освободить больше места на верно. Когда это будет сделано, нажмите ОК.
Теперь у вас должна быть открытая область в правой части изображения или в той области, которую вы выбрали для увеличения изображения.
Шаг 2. Выберите только что добавленную область
Выберите инструмент «Волшебная палочка» на панели инструментов Photoshop в левой части экрана. Затем щелкните только что добавленную область изображения, чтобы выделить ее.
Шаг 3. Заполните добавленную область с помощью Content Aware
Перейдите в Правка> Заливка . Когда вы это сделаете, появится диалоговое окно «Заполнить». Убедитесь, что для параметра «Использовать» установлено значение Content-Aware, затем нажмите «ОК».
Имейте в виду, что инструмент Photoshop Content Aware Tool извлекает фон из ближайших областей, которые вы хотите расширить.Этот простой метод отлично работает, когда вы хотите расширить части изображения, имеющие согласованный узор или фон.
Вы также должны иметь в виду, что он может работать не во всех ситуациях. Например, если бы я попытался расширить левую часть этого изображения, у меня не было бы достаточно хорошей области фона для работы с этой техникой, потому что мой объект уже находится так близко к левому краю.
До и после расширения фона в Photoshop
На изображениях ниже показаны до и после, с небольшим дополнительным фоном в правой части изображения.
Заключение
В будущем, если вы когда-нибудь почувствовали, что не смогли захватить достаточно фона на своей фотографии, вы можете использовать эти 3 простых шага, чтобы легко расширить фон в Photoshop и улучшить композицию вашего изображения!
У вас есть вопросы или комментарии о том, как расширить рамки в Photoshop? Оставьте нам комментарий ниже — мы будем рады услышать от вас! И ПОЖАЛУЙСТА, ПОДЕЛИТЬСЯ этим руководством с помощью кнопок социальных сетей (мы очень ценим это!)
4 простых урока по работе с Photoshop
Бекки Килимник
Даже самые лучшие фотографии продуктов могут потребовать небольшой помощи, прежде чем они будут готовы к размещению на веб-сайте электронной коммерции. К счастью, вы можете использовать Photoshop CC 2019 для применения простых и простых эффектов, которые имеют большое влияние. Следующие уроки покажут вам несколько простых приемов манипуляции, которые вы можете начать использовать прямо сейчас, даже если вы относительно новичок в Photoshop.
К счастью, вы можете использовать Photoshop CC 2019 для применения простых и простых эффектов, которые имеют большое влияние. Следующие уроки покажут вам несколько простых приемов манипуляции, которые вы можете начать использовать прямо сейчас, даже если вы относительно новичок в Photoshop.
В этом руководстве:
Что такое обработка цифровых изображений?
Обработка цифровых изображений — это процесс использования программного обеспечения, такого как Photoshop, для редактирования или модификации вашей фотографии после того, как она была сделана.
Методы обработки цифровых изображений могут варьироваться от простых и быстрых до сложных и сложных, в зависимости от потребностей вашей фотографии.Регулировка световых эффектов фотографии — это быстрый и простой способ улучшить изображение, привлечь внимание к конкретному продукту в изображении, обеспечить согласованность изображений и передать определенное настроение на фотографии.
В этом уроке мы рассмотрим некоторые простые техники манипуляции с использованием световых эффектов Photoshop.
Как создать эффект прожектора в Photoshop
Мы собираемся начать это руководство по световым эффектам Photoshop с освоения простого, но мощного фильтра: прожектора.
Во-первых, давайте рассмотрим использование эффекта прожектора, чтобы привлечь внимание к определенной области вашей фотографии. Это полезно, когда вам действительно нужно, чтобы ваш продукт выделялся на фоне обстановки, в которой он был сфотографирован. Этот эффект может быть сколь угодно незаметным или явным, но чем тоньше свет, тем естественнее он будет выглядеть.
Шаг 1. Преобразуйте слой изображения в смарт-объект
Всякий раз, когда вы работаете со световыми эффектами, рекомендуется дублировать слой изображения и преобразовать новый слой в смарт-объект.Это не только гарантирует, что ваши световые эффекты не разрушаются, но также позволяет вам замаскировать определенные части освещения после того, как вы применили эффект. Сохранение исходного изображения Фоновый слой также дает вам возможность смешивать обработанный слой с исходным изображением.
Связанный: Обтравочный контур и маскирование изображения: в чем разница?
Откройте изображение в Photoshop и найдите панель «Слои», которая по умолчанию расположена в правом нижнем углу окна приложения.Щелкните правой кнопкой мыши (удерживая CTRL на Mac) на слое Background и выберите Duplicate Layer … .
Назовите новый слой Spotlight .
Выделив новый слой на панели «Слои», выберите «Слой »> «Смарт-объекты»> «Преобразовать в смарт-объект » в раскрывающемся меню в верхней части окна приложения.
Шаг 2. Примените эффект прожектора
Выбрав слой Spotlight, выберите Filter> Render> Lighting Effects… из раскрывающегося меню в верхней части окна приложения.
Примечание. Если вы видите Lighting Effects непосредственно под вкладкой «Фильтр», как на изображении ниже, не выбирайте его. Всегда следуйте меню вниз и выберите Lighting Effects… из подменю Render .
В появившемся окне Preview Window по умолчанию выбрана опция Spotlight .
Окно предварительного просмотра предлагает несколько способов настройки Spot . С левой стороны вы увидите свое изображение и серию эллипсов, которые управляют интенсивностью и направлением вашего света (убедитесь, что Preview отмечен в верхней части окна предварительного просмотра ).В правой части находятся ползунки, некоторые из которых соответствуют эллипсам на вашем изображении.
При использовании эффекта точечного освещения подумайте о том, как работает настоящий прожектор. Есть источник света (представлен в виде яблочка в центре эллипсов), интенсивность света (которую можно регулировать в круге, окружающем яблочко, или с помощью ползунка Intensity в правой части окна предварительного просмотра ), то, на что направлен свет (внутренний эллипс, или Hotspot ), и несфокусированный свет, который разливается вокруг источника света (внешний эллипс). У вас также есть возможность управлять фильтрацией окружающего света по всему изображению с помощью ползунка Ambience .
У вас также есть возможность управлять фильтрацией окружающего света по всему изображению с помощью ползунка Ambience .
Щелкните и перетащите либо внутренний эллипс, либо внешний эллипс, чтобы настроить размер этих эллипсов.
Щелкните и перетащите одну из точек внешнего эллипса, чтобы изменить направление света.
На изображении выше источник света находится прямо рядом с чашкой, а Hotspot приземляется на саму чашку. Интенсивность установлена на 19, и направление света исходит слева.Внешний эллипс очень широкий, чтобы прожектор выглядел более естественно.
Кроме того, для Gloss и Metallic установлено значение -100, чтобы уменьшить световые отражения на поверхности чашки.
Если вы хотите добавить дополнительные прожекторы к тому же слою, щелкните значок Spot рядом со словом Lights в верхней части окна предварительного просмотра . Появится новый Spot , и вы можете включать и выключать его видимость на панели Lights в нижней правой части окна.
Появится новый Spot , и вы можете включать и выключать его видимость на панели Lights в нижней правой части окна.
Когда вы будете удовлетворены тем, как выглядит ваш световой эффект, нажмите OK .
Шаг 3. Настройте маску слоя
Поскольку вы применили этот эффект к смарт-объекту, вы можете замаскировать определенные области эффектов прожектора.
Например, на изображении посуды ниже мы хотим убедиться, что пламя от свечей сохраняет свою яркость.
Чтобы замаскировать темные области, вызванные прожектором, щелкните маску слоя Smart Filters под слоем Spotlight .
Выберите инструмент Eraser на панели инструментов и убедитесь, что цвет переднего плана установлен на белый, а цвет фона установлен на черный. В верхней части окна приложения установите для инструмента Непрозрачность значение 50% или меньше и при необходимости отрегулируйте размер и жесткость кисти.
Аккуратно закрасьте области изображения, где вы хотите вернуть исходное освещение, например, пламя свечей ниже.
Шаг 4: Добавьте больше слоев и прожекторов, если хотите.
Поскольку вы сохранили свой фоновый слой , вы можете повторить процесс и добавить дополнительные Пятна в дополнительные слои.
На изображении ниже мы продублировали исходный слой Background и применили эффект прожектора к чашке и миске справа. Затем Режим наложения второго слоя прожектора был изменен на Более светлый цвет . Окончательное изображение выделяет посуду, затемняя окрестности.
Как изменить цвет света в Photoshop
Теперь, когда вы освоили простой световой эффект прожектора, давайте воспользуемся прожекторами, чтобы изменить цвет света.
Управление цветом с помощью эффекта прожектора служит двум основным целям для фотографий ваших товаров. Прежде всего, это может кардинально изменить эмоциональное настроение фотографии, что поможет вам повлиять на то, как ваш продукт «ощущается» в глазах покупателя. Во-вторых, использование одного и того же цветного прожектора на всех фотографиях ваших продуктов гарантирует, что фотографии выглядят так, как будто они принадлежат друг другу, и создает согласованность в вашем визуальном бренде.
Прежде всего, это может кардинально изменить эмоциональное настроение фотографии, что поможет вам повлиять на то, как ваш продукт «ощущается» в глазах покупателя. Во-вторых, использование одного и того же цветного прожектора на всех фотографиях ваших продуктов гарантирует, что фотографии выглядят так, как будто они принадлежат друг другу, и создает согласованность в вашем визуальном бренде.
Пример: добавление к фотографии освещения теплых цветов для создания винтажного эффекта
Теплые цвета могут создать ощущение комфорта и уюта в ваших образах.Они также могут помочь вам добиться винтажного эффекта
На изображении ниже винтажный эффект был достигнут путем создания желтого прожектора и последующего добавления корректирующего слоя карты градиента. Обратите внимание, что изменяется весь свет, включая эффект окружающего освещения фона.
Шаг 1. Создайте свой центр внимания
Для достижения аналогичного эффекта продублируйте слой Background и преобразуйте новый слой в смарт-объект , как вы это делали в примере выше.
Перейдите в Filter> Render> Lighting Effects… , чтобы открыть окно предварительного просмотра световых эффектов. С правой стороны вы увидите два места для изменения цвета. Параметр Color влияет на цвет самого прожектора. Параметр Colorize влияет на общий цвет фотографии (другими словами, на управление светом фона). Дважды щелкните поле цвета рядом с каждым параметром, чтобы открыть диалоговое окно Color Picker .
В приведенном выше примере для параметра Color задан более темный желтый цвет, а для параметра Colorize задан более светлый желтый цвет. Вы также можете поэкспериментировать с апельсиновым и розовым оттенками, чтобы создать другие эффекты теплых тонов. Поиграйте и посмотрите, что работает для вас.
Шаг 2. Сохраните предустановку
Когда вы довольны цветом и эффектом прожектора, вы можете сохранить настройки, чтобы использовать одни и те же предустановки для нескольких фотографий. Это позволяет создать единообразный вид на всех фотографиях ваших товаров.
Это позволяет создать единообразный вид на всех фотографиях ваших товаров.
В верхнем левом углу окна предварительного просмотра вы увидите параметр рядом с Preset s, в котором указано Custom . Щелкните Custom и выберите Save из раскрывающегося меню.
Вы сохраните пресет в Photoshop CC 2019> Presets> Lighting Effects . Он должен иметь расширение .ple. Убедитесь, что вы дали ему имя, которое вы сможете легко идентифицировать позже.
Если вы хотите применить созданную вами предустановку к другой фотографии в будущем, щелкните то же меню, которое вы использовали для сохранения предустановки, чтобы получить доступ к вашей пользовательской предустановке.Предустановки Photoshop по умолчанию, такие как «2 O’clock Spotlight», расположены в верхней части раскрывающегося списка. Любые созданные вами предустановки вы можете найти в нижней части раскрывающегося меню. Например, на изображении выше вы можете увидеть созданные пользователем предустановки, называемые «harsh_cold_light» и «vintage_effect».
Например, на изображении выше вы можете увидеть созданные пользователем предустановки, называемые «harsh_cold_light» и «vintage_effect».
После сохранения предустановки нажмите OK .
Шаг 3. Применение корректирующего слоя карты градиента
Изменение цвета света может быть единственным эффектом, который вам нужно добавить к изображению.Однако, если вы хотите добавить еще большей глубины своим цветам, вы можете добавить корректирующий слой карты градиента поверх слоя Spotlight .
Выбрав слой Spotlight на панели Layers , щелкните значок Adjustment Layer в нижней части панели Layers и выберите Gradient Map … .
Когда вы создаете корректирующий слой карты градиента, ваше изображение немедленно меняет цвет в зависимости от того, какие цвета у вас в качестве переднего плана и фона.Не волнуйтесь, в следующий раз мы исправим эти цвета.
На панели Properties щелкните сам градиент. На изображении ниже он выглядит как длинная белая полоса, потому что и передний план, и цвет фона были белыми при создании слоя; ваш, вероятно, будет выглядеть иначе.
После того, как вы нажмете на градиент, появится диалоговое окно Gradient Editor . Выберите ползунок градиента слева и щелкните образец цвета рядом со словом Color .Появится диалоговое окно Color Picker . Измените цвет на пурпурный и нажмите OK .
Затем в окне Gradient Editor выберите ползунок градиента справа и настройте цвет на бирюзовый. Нажмите OK в диалоговом окне Color Picker , а затем нажмите OK в Gradient Editor .
Теперь ваше изображение будет выглядеть примерно так:
Шаг 4. Смешайте карту градиента
Измените режим наложения корректирующего слоя на Soft Light .
Теперь у вас будет изображение, на котором вы не только добавили цветной свет, но и добавили дополнительные слои цвета сверху.
По теме: Как изменить цвет неба в фотошопе
Пример: добавление света холодных цветов к изображению
Если освещение теплых цветов создает комфортные, расслабляющие изображения, то освещение холодных цветов может создать захватывающее или резкое изображение.
Используя ту же технику, описанную выше, но изменив цвета Spot Color и Colorize на синий, мы можем полностью изменить настроение изображения солнцезащитных очков.
Мы можем улучшить настроение, применив карту градиента от синего к фиолетовому.
Как создать блики в Photoshop
Еще одна простая манипуляция, которую вы можете применить к своему изображению, — это блики объектива. Разумно используйте блики, так как слишком много бликов может сделать ваше изображение размытым или неестественным. Однако блики от линз могут стать отличным способом придать дополнительный блеск блестящим изделиям, таким как украшения или осветительные приборы.
Однако блики от линз могут стать отличным способом придать дополнительный блеск блестящим изделиям, таким как украшения или осветительные приборы.
Шаг 1. Нанесите блики на объектив
Для достижения эффекта, показанного на фотографии выше, вам нужно применить несколько бликов, а затем использовать Layer Blend Modes , чтобы смешать обработанный слой с исходным изображением.
Для начала продублируйте слой Background и преобразуйте дублированный слой в Smart Object , как если бы вы делали эффект прожектора. Назовите дублированный слой Lens Flare .
Выберите Filter> Render> Lens Flare из раскрывающегося меню в верхней части окна приложения.
В появившемся диалоговом окне с помощью курсора установите самую яркую точку бликов объектива на самую яркую и яркую точку вашего изображения.Здесь вы можете попробовать разные типы линз, чтобы увидеть, что лучше всего подходит для вашего изображения, и переместите ползунок, чтобы настроить размер бликов. К этому изображению применен зум 50–300 мм.
К этому изображению применен зум 50–300 мм.
Не беспокойтесь о размытых участках из-за вспышки — мы удалим их через минуту.
Щелкните ОК .
На том же слое снова примените Lens Flare , на этот раз выбрав Movie Prime . Щелкните ОК .
Шаг 2: замаскируйте размытые участки
Чтобы немного уменьшить блики объектива, теперь вы можете замаскировать части маски слоя Smart Filters , как мы это делали в первом примере прожектора выше.
Выберите маску слоя Smart Filters и, используя инструмент Eraser , замаскируйте части изображения, где вы хотите выделить более темные цвета. На этом изображении блики замаскированы на зеленых и красных камнях.
Шаг 3. Нанесите исходный слой
. Если вы еще этого не сделали, дважды щелкните слой Background , чтобы сделать его редактируемым. Затем перетащите этот слой над слоем Lens Flare .
Затем перетащите этот слой над слоем Lens Flare .
Измените Layer Blend Mode исходного слоя на Hard Light , чтобы усилить контраст.
Вы можете настроить непрозрачность слоя Hard Light , чтобы уменьшить интенсивность цветов.
Если вы хотите добавить еще один слой глубины к окончательному изображению, продублируйте слой Background еще раз, поместите его поверх других слоев и установите для него Blend Mode — Overlay . Отрегулируйте непрозрачность слоя, пока не добьетесь желаемого эффекта.
Связанный: Руководство для начинающих по использованию слоев в Photoshop
Как исправить освещение в Photoshop
Эффекты освещения в Photoshop, которые мы обсуждали до сих пор, были сосредоточены на добавлении дополнительных источников света к существующему изображению.Но что, если на исходном изображении слишком глубокие тени или слишком яркие блики?
К счастью, есть простая техника манипуляции, которую вы можете применить к своей фотографии, чтобы исправить освещение вашего изображения.
Шаг 1. Настройте тени и светлые участки
Как и раньше, продублируйте фоновый слой и преобразуйте его в смарт-объект .
В раскрывающемся меню в верхней части окна приложения выберите Image> Adjustments> Shadows / Highlights .
В появившемся диалоговом окне убедитесь, что Показать дополнительные параметры отмечен, чтобы предоставить вам полный контроль над настройкой.
Перетащите ползунок Amount под Shadows вправо, чтобы уменьшить интенсивность теней.
Перетащите ползунок Amount под Highlights вправо, чтобы уменьшить интенсивность бликов.
Отрегулируйте ползунки Tone и Radius под каждым, чтобы понять, как каждый из них влияет на изображение.Вы также можете настроить ползунок Color в разделе Adjustments , чтобы увеличить или уменьшить насыщенность вашего изображения.
Когда вы будете удовлетворены настроенным изображением, нажмите ОК .
Шаг 2. При необходимости добавьте новый световой эффект
На изображении глобуса тени и блики уменьшены до такой степени, что изображение выглядит почти плоским. Мы можем снова добавить объемности изображению, используя наш надежный эффект прожектора.
Когда вы применяете прожектор к изображению, которое вы исправили таким образом, убедитесь, что новый источник света не слишком резкий; вы не хотите подрывать только что внесенные вами поправки.В случае с земным шаром мы можем применить белое пятно с низкой интенсивностью , которое светит только на область, окружающую Средиземное море. Таким образом, наши тени будут падать на правую и левую стороны земного шара.
Отточите свои навыки работы с Photoshop
Ищете другие способы оживить ваши фотографии с помощью Photoshop? Просмотрите нашу библиотеку руководств, чтобы узнать, как изменить фон, создать реалистичные тени и многое другое.
Просмотрите уроки и руководства по Photoshop
Бекки Килимник
Bio: Имея более чем 18-летний опыт работы в качестве графического дизайнера, Бекки с энтузиазмом помогает людям улучшать их контент, осваивая программное обеспечение для обработки изображений.Бекки работала со множеством издателей образовательных услуг в США и Великобритании и преподавала дизайн в шести университетах.
Как размыть фон в Photoshop (реалистично) за считанные минуты
Размытие фона, часто называемое «боке» в честь японского слова «размытие», обычно ассоциируется с высококачественными камерами с широкоэкранными объективами. Эффект популярен для портретов и имитируется — с некоторыми ограничениями — «портретными режимами», которые сейчас можно найти на многих смартфонах. Но даже без высококачественной камеры или портретного режима вы все равно можете создавать красивые мягкие фоны в Adobe Photoshop.
Но даже без высококачественной камеры или портретного режима вы все равно можете создавать красивые мягкие фоны в Adobe Photoshop.
Помимо простого предоставления вам возможности, к которой вы, возможно, не имели доступа в камере, добавление размытия в Photoshop может дать вам больше контроля и гибкости в отношении того, где применяется размытие и как оно выглядит. Программа включает в себя ряд различных инструментов для выборочного размытия фона фотографии, а также множество опций для управления типом размытия. Тем не менее, один из самых простых способов перейти от размытия к размытию — это использовать инструмент размытия поля Photoshop, который создает реалистичное размытие фона, не заставляя вас часами сидеть за компьютером.
Прежде чем начать
Photoshop включает несколько различных вариантов размытия фона, каждый из которых предлагает разный уровень управления и уровень сложности. После опробования всего, от детальных выделений до полной карты глубины, инструмент размытия поля показал лучшие и наиболее реалистичные результаты за минимальное время.
Боке сложно имитировать в Photoshop, потому что истинное размытие объектива зависит от многих факторов, включая фокусное расстояние объектива, форму и размер диафрагмы, а также расстояние до объекта.Из них, пожалуй, наиболее важным является получение правильного эффекта расстояния. В Photoshop вы должны указать компьютеру, какие объекты находятся ближе всего и дальше всего от камеры, чтобы получить размытие, напоминающее реальную вещь и изменяющееся с расстоянием, т. Е. Объекты, которые находятся дальше от объекта, должны иметь большее размытие, чем объекты. что ближе. Вы можете потратить час на создание подробной карты глубины, но инструмент размытия поля позволяет приблизить это с гораздо меньшими затратами.
Следует отметить, что методы Photoshop почти всегда требуют больше работы, чем получение эффекта в камере, но инструмент размытия поля быстро имитирует боке более дорогого объектива.В процессе работы подумайте, как выглядит размытие на реальном изображении. Линза фокусируется на двумерной плоскости в пространстве, причем все в этой плоскости резкое. Уровень размытия увеличивается с увеличением расстояния от плоскости фокуса, то есть по направлению к камере или от нее, но любые объекты, которые падают в той же плоскости, что и ваш объект, должны оставаться в фокусе.
Уровень размытия увеличивается с увеличением расстояния от плоскости фокуса, то есть по направлению к камере или от нее, но любые объекты, которые падают в той же плоскости, что и ваш объект, должны оставаться в фокусе.
Как размыть фон в Photoshop
1. Откройте инструмент «Размытие поля».
Откройте изображение в Photoshop и перейдите в раздел Фильтр > Галерея размытия > Размытие поля .В окне размытия поля вы выберете, какие области изображения нужно размыть, а инструменты размытия справа будут контролировать количество и тип размытия.
2. Установите первую булавку размытия.
Булавки размытия сообщают Photoshop, где и насколько размывать. Когда вы открыли окно размытия поля, Photoshop автоматически поместил эту первую булавку за вас. Перетащите булавку на задний план или в область, наиболее удаленную от точки фокусировки. Справа перетащите ползунок размытия, пока не добьетесь желаемой степени размытия.(Вы также можете изменить степень размытия, щелкнув и перетащив частичный круг за пределами булавки. )
)
Так как эта первая точка является самой дальней точкой от точки фокусировки, она будет иметь наибольшее размытие. В образце изображения я использовал размытие 100, но числа будут варьироваться в зависимости от эффекта, который вы ищете. Вы всегда можете вернуться и улучшить размытие любой булавки, просто щелкнув по ней.
3. Установите маркер размытия на объект на ноль.
Когда вы впервые откроете инструмент «Размытие поля», все ваше изображение будет размытым.Установите булавку прямо на объект, щелкнув по ней и перетащив ползунок размытия до нуля. Теперь у вас должен получиться размытый фон и резкий объект.
Продолжайте размещать булавки размытия на объекте, устанавливая каждую на ноль, пока весь объект не станет резким. Используйте как можно меньше булавок, но не беспокойтесь, если фон будет более резким при размещении булавок.
4. Продолжайте улучшать размытие.
В этот момент на нашем образце морда лошади была резкой, а фон размытым, но остальная часть тела лошади была такой же размытой, как и фон. Чтобы исправить это и добиться более естественного результата, просто добавьте больше булавок. Отрегулируйте размытие в зависимости от расстояния от исходной точки фона — объекты, расположенные ближе к фону, должны иметь размытие ближе к этой исходной точке (в нашем случае ближе к 100), а объекты, расположенные ближе к объекту, должны иметь гораздо более низкий уровень размытия. (ближе к нулю).
Чтобы исправить это и добиться более естественного результата, просто добавьте больше булавок. Отрегулируйте размытие в зависимости от расстояния от исходной точки фона — объекты, расположенные ближе к фону, должны иметь размытие ближе к этой исходной точке (в нашем случае ближе к 100), а объекты, расположенные ближе к объекту, должны иметь гораздо более низкий уровень размытия. (ближе к нулю).
Продолжайте размещать точки и настраивать размытие, пока каждая часть изображения не станет размытой в зависимости от расстояния от объекта. Если это начинает мешать размытию фона, не волнуйтесь — просто разместите дополнительные точки фона, чтобы фон оставался размытым.В нашем примере изображения фон слева от морды лошади все еще был немного резким, поэтому мы добавили туда еще одну точку, установив то же значение размытия 100.
5. При необходимости отрегулируйте эффекты размытия.
Когда вы будете довольны размещением и уровнем размытия на разных расстояниях в изображении, вы можете (или не можете) использовать параметры эффектов размытия, в зависимости от вашего изображения. Вот что делает каждый:
Вот что делает каждый:
- Элемент управления «светлое боке» увеличивает яркость самых ярких точек в области не в фокусе, имитируя боке объектива.Избегайте использования этих элементов управления, если у вас нет точечных источников света на заднем плане. «Цвет боке» отрегулирует цвет этих ярких областей, а «световой диапазон» отрегулирует, какие тона будут включены в эффект боке.
- Вкладка «Шум» восстанавливает любой размытый шум, чтобы фон соответствовал объекту. Например, если вы работаете с изображением, снятым при высоком значении ISO, вам необходимо использовать этот параметр, чтобы на объекте не было больше шума, чем на фоне, что выглядело бы неестественно.Используйте ползунки, чтобы изменить количество и размер зерна, чтобы оно лучше соответствовало зернистости объекта. Если на исходном изображении просто не было заметного шума, вы можете оставить этот параметр нетронутым.
Когда вы будете довольны уровнем размытия, эффекта боке и шума, нажмите OK , и Photoshop визуализирует эффект.
Есть несколько других способов добавить размытие в Photoshop, но инструмент «Размытие поля» — отличное место для начала. Он предлагает гибкие, реалистичные эффекты, не требующие сложных масок и карт глубины.
Рекомендации редакции
Чистые экшены Photoshop> Чистый набор экшенов Photoshop 2
Возьмите, где заканчивается набор 1!
Получите непревзойденный удар один-два с Набором 2. Набор 2 содержит множество исправлений, позволяющих сэкономить время, и красивые художественные действия.
Это цифровая загрузка. Фактический продукт не будет отправлен. После покупки вы будете перенаправлены на загрузку. Вы также получите электронное письмо со ссылкой для загрузки.
Из-за того, что наш продукт является цифровым, возврат средств невозможен.
1. Mood Up that Baby — очень нежный винтажный экшен, сохраняющий
хорошую насыщенность и цвет. Он обогащает тона, но придает изображению
вид, неподвластный времени.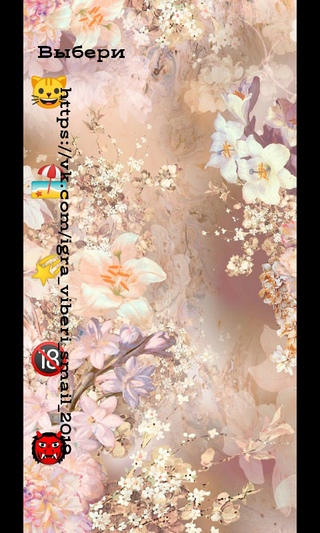
2. Увеличить контраст — Ну, э-э … он увеличивает контраст. Ага.
3. Уменьшить контраст — Готов поспорить, вы догадались, что это делает. Это
уменьшает контраст!
4. Cloud 9 — Это действие придает вашему фону очень мягкое ощущение,
позволяет вашему объекту занять центральное место. Он также имеет небольшой согревающий слой
, который вы можете включать и выключать. P
5. Timewarp Baby — Осветляет, делает ярче и согревает, придавая фотографии
яркости. Он хорошо работает со вспышкой в помещении, придавая объекту
более естественный тон. Но это также прекрасный винтажный экшен
для всех типов освещения.
6. Warm and Soft Light Baby –Это в первую очередь для фона
изображений.Он согреет, обогатит и смягчит фон. Его можно нарисовать на предметах
, но мы рекомендуем использовать его ОЧЕНЬ осторожно.
7. Snap that Baby — Он будет выскакивать и светиться ровно настолько.
Snap that Baby — Он будет выскакивать и светиться ровно настолько.
8. Boost these Shadows –Это сделает ваши тени более глубокими и насыщенными для получения более богатого общего тона ваших изображений.
9. Уменьшите эти блики –Для тех областей изображения, которые
слишком яркие
10. Boost those Blues — У вас есть немного тусклое небо?
Повысьте это!
11. Boost those Yellows — Отлично подходит для травы, деревьев и листвы.
12. Break the Bands, Baby — Запустите это действие, и оно добавит небольшой шум
, который не должен быть виден после печати, но
уменьшит появление полос.
13. Velvet Baby — Еще одна легкая дымка, которая просто идеальна для
. Он придаст вашим изображениям
гладкий, богатый, роскошный тон.
14. Pearly Whites, Baby — Белизна и скрашивает улыбки!
15. Glamour Blur — Нарисуйте это на заднем фоне, чтобы создать веселое, модное, гламурное ощущение
Glamour Blur — Нарисуйте это на заднем фоне, чтобы создать веселое, модное, гламурное ощущение
. Не совсем для использования на предметах.
16. Winter Baby – Небольшая теплая дымка и яркость, чтобы согреть холодных младенцев.
17. Urban Love –Это действие сделает красные тона более насыщенными.
18. Fashion Show, Baby –Просто попробуйте эту акцию. Вы можете настроить непрозрачность этого действия
по своему вкусу. Не элементы совместимы
19. Зеленоглазый монстр — Получили ли вы немного зеленого оттенка от
деревьев или травы? Запустите это действие и замаскируйте его из областей, которые не нуждаются в
.
20. Скин кинозвезды, малышка — Покраснела кожа? Хотите кремовую кожу? Это
действие для вас.
21. Не могу поверить, что это не масло — очень гладкая BW, не слишком
.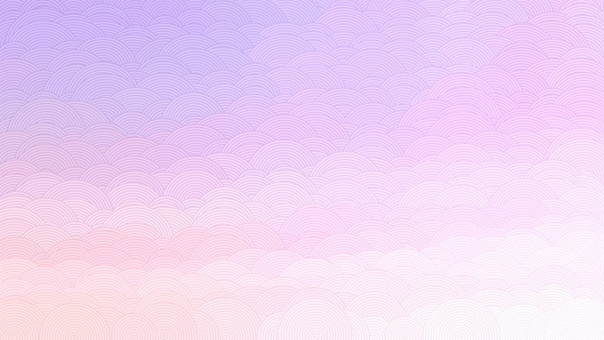




 По три или более фотографий выставляются таким образом, чтобы получалась единая тематика в каждом ряду. Например, один ряд занимают образы человека.
По три или более фотографий выставляются таким образом, чтобы получалась единая тематика в каждом ряду. Например, один ряд занимают образы человека.