Обложка книги Обложка арт Синяя, Синяя линия фон, граница, текстура png
Обложка книги Обложка арт Синяя, Синяя линия фон, граница, текстура pngтеги
- граница,
- текстура,
- синий,
- чернила,
- прямоугольник,
- плакат,
- градиент,
- аннотация Линии,
- инкапсулированный PostScript,
- текстура границы,
- оставить,
- оставить PNG,
- линия,
- линия Искусство,
- фон,
- искусство,
- синий Аннотация,
- графический дизайн,
- синий фон,
- скачать,
- синий цветок,
- изогнутые линии,
- книга,
- дизайн книги,
- дизайнер,
- обложка книги,
- обложка,
- синяя линия,
- png,
- прозрачный png,
- без фона,
- бесплатная загрузка
- Размер изображения
- 2000x1883px
- Размер файла
- 463.
 71KB
71KB - Image/png
изменить размер PNG
ширина(px) высота(px)Некоммерческое использование, DMCA Contact Us
- Черно-белый значок, градиентные линии могут настроиться на кисти, текстура, угол png 950x2000px 91.35KB
- Текстурная бумага, Ретро бумажные частицы, наложенный фон, текстура, белый png 5008x6935px 513.15KB
- изысканные синие динамические линии текстуры, четыре волновых данных, шаблон, текстура png 2144x1596px 1.97MB
- Евклидово, текстура линии границы, различные контуры рамки, граница, угол png
743x755px
82.
 21KB
21KB - Брошюра Листовка, Небесно-голубой абстрактный узор, голубая вода всплеск, синий, затенение png 1560x3327px 1.24MB
- Линия кривой, оранжевая простая кривая, красная, белая и черная графика, граница, текстура png 3001x3494px 338.58KB
- Значок, чернила брызги границы, синий и бирюзовый сплат краски, граница, синий png 2320x2643px 770.65KB
- Line Abstraction Printer, Абстрактные геометрические линии, разместите образец текста здесь, рамка, текст png 629x734px 66.2KB
- Текстура, текстура Свободная синяя рамка с пряжкой, фиолетовая цветочная рамка, акварель, граница png
638x599px
214.

- Графический дизайн, Красиво ярко синий фон Чин, синий, синий, угол png 1024x3000px 1.45MB
- синяя рамка, рамка, синяя простая линия, граница, текстура png 652x837px 228.67KB
- Евклидово, рама, рамка, синий png 3604x4798px 1.37MB
- Золотая кружевная рамка, коричневая цветочная рамка, текстура, рамка png 1500x1140px 651.89KB
- Синий Абстрактное искусство Кривая Евклидова, Творческая визитная карточка абстрактные кривые линии, угол, текст png 2031x1243px 620.63KB org/ImageObject»> Линия синего цвета, синяя заливка материаловедческих и технологических линий, синяя графическая иллюзия, синий, простой png 1237x1223px 431.94KB
- Чернильная кисть, клипы HD Ink Creative Ink Brush, абстрактные линии градиента, черно-белая строчка, текстура, чернила png 500x500px 220KB
- Граница звезд, синяя поверхность, кадр, угол png 845x1059px 38.56KB
- Рисованные цветы, затенение, разноцветные, акварель, фиолетовый png 986x1721px 711.65KB
- Белый круг структура угол картины, черные линии, граница, текстура png
3001x3010px
558.
 21KB
21KB - белый и синий, Blue Point Fundal, Blue tech line, граница, текстура png 2000x2845px 360.15KB
- иллюстрация комиксов, взрыв комиксов, синий взрыв, синий, текст png 1850x1659px 515.5KB
- Точек на дюйм, Ретро бумажные частицы наложены фоном, текстура, фотография png 5012x6924px 504.86KB
- иллюстрация стены, голубая кирпичная стена, голубая кирпичная стена, синий, текст png 564x789px 409.53KB
- голубые волны иллюстрация, евклидова волна, текстура, синий png 1321x994px 349.09KB
- Графический дизайн, абстрактные линии фонового материала, желтый, зеленый и синий логотип, синий, компьютер обои png 3150x3597px 1.61MB
- Компьютерный файл, границы рисованной линии, граница, угол png 4899x3294px 168.57KB
- Эссе о том, как Европа сшивает вместе: (Первое издание): Руководство по образцу письма в колледже, Европейская граница, иллюстрация с коричневыми декоративными рамками, граница, текст png 2479x3425px 2.13MB org/ImageObject»> Шаблон с шестигранной линией, белая линия, граница, текстура png 2000x2000px 2.63MB
- разноцветные абстрактные иллюстрации], абстрактное искусство, кривая красочные абстрактные геометрические квадраты, цвет Всплеск, текст png 672x571px 278.65KB
- Золотой, Золотой фон текстура волнистые линии материала, угол, коричневый png 800x800px 102.28KB
- синий, квадрат, цифровые технологии градиент синих геометрических квадратов, синий, угол png 917x912px 455.72KB
- Евклидов Пиксель, ручная роспись синей рамкой, черные стрелки иллюстрации, акварель, граница png 4700x3158px 196.45KB
- Line Euclidean, Абстрактные динамические линии, заливка фона, lorem ipsum artwork, кадр, угол png 838x994px 728.91KB
- Круг Геометрия линии, синий абстрактный геометрический круг линий, белый, серый и синий, синий, текст png 655x719px 133.34KB
- синий геометрический фон, синий и белый, синий, угол png 2579x2456px 1.12MB
- Голубая, Голубая Звезда, голубая и черная галактика, текстура, синий png 1920x2490px 5.38MB org/ImageObject»> Евклидова точка, Материал креативных линий, синий, синий, угол png 812x687px 93.82KB
- Черно-белый серый узор, абстрактные геометрические линии, текстура, угол png 650x649px 120.64KB
- Световой градиент преломления, фиолетовый градиент, текстура, угол png 2976x4010px 2.11MB
- желтые и зеленые линии иллюстрации, абстрактные линии, угол, плакат png 1230x1610px 122.05KB
- Евклидово, текстура узор границы угла, разные угловые дизайн фона много, граница, рамка png 612x847px 112.35KB
- черный полосатый рисунок, синяя структура белый черный узор, синие конические линии, граница, текстура png
2000x2605px
609.
 54KB
54KB - серые волнистые линии иллюстрации, черно-белые, простые линии фоновый узор, угол, белый png 578x958px 97.7KB
- Дуга Плакат, Голубая технология дуги границы, синий и желтый фон, рамка, угол png 3685x3846px 4.96MB
- Leaf, Green Fresh Leaf Border Texture, зеленый листовой декор, трава, граница Рамка png 1200x1200px 856.01KB
- Акварельная живопись, красочные чернила, красная, синяя, фиолетовая и желтая абстрактная живопись, текстура, синий png 1000x771px 1.73MB
где взять и как создать обложку
Профиль в Instagram* играет большую роль при создании первого впечатления о владельце. Приятная стилистика, удобное оформление, цветовая гамма, фото и, конечно же, фон для актуального в Инстаграм* (круги highlights) — имеет значение все, что видит пользователь на страничке. Поэтому к оформлению такого раздела нужно подойти со всей ответственностью.
Поэтому к оформлению такого раздела нужно подойти со всей ответственностью.
Содержание статьи:
- 1 Что такое актуальное?
- 2 Что такое обложка для актуального?
- 3 Как сделать обложку в Canva
- 4 3 источника готовых обложек для Инстаграм* с желаемым фоном
- 5 Заключение
Что такое актуальное?
Актуальное или вечные сторис — отдельные разделы для сохранения историй более чем на 24 часа. Здесь блогеры собирают всю самую важную информацию, фото и видео, которые хотят оставить надолго. Собрать ролики можно в одну папку или разделить по тематике, подобрав для каждой идеальную обложку.
Найти highlghts на странице Инстаграма* легко — они расположены сразу под шапкой профиля. Небольшие круги можно увидеть почти у всех пользователей Инсты*. Но если ты их не находишь, значит, блогер пока не решил сохранять свои истории для тебя. Хотя, скорее всего, в ближайшее время он к этому придет.
Как только успеет оценить преимущества инструмента, так сразу структура профиля будет изменена.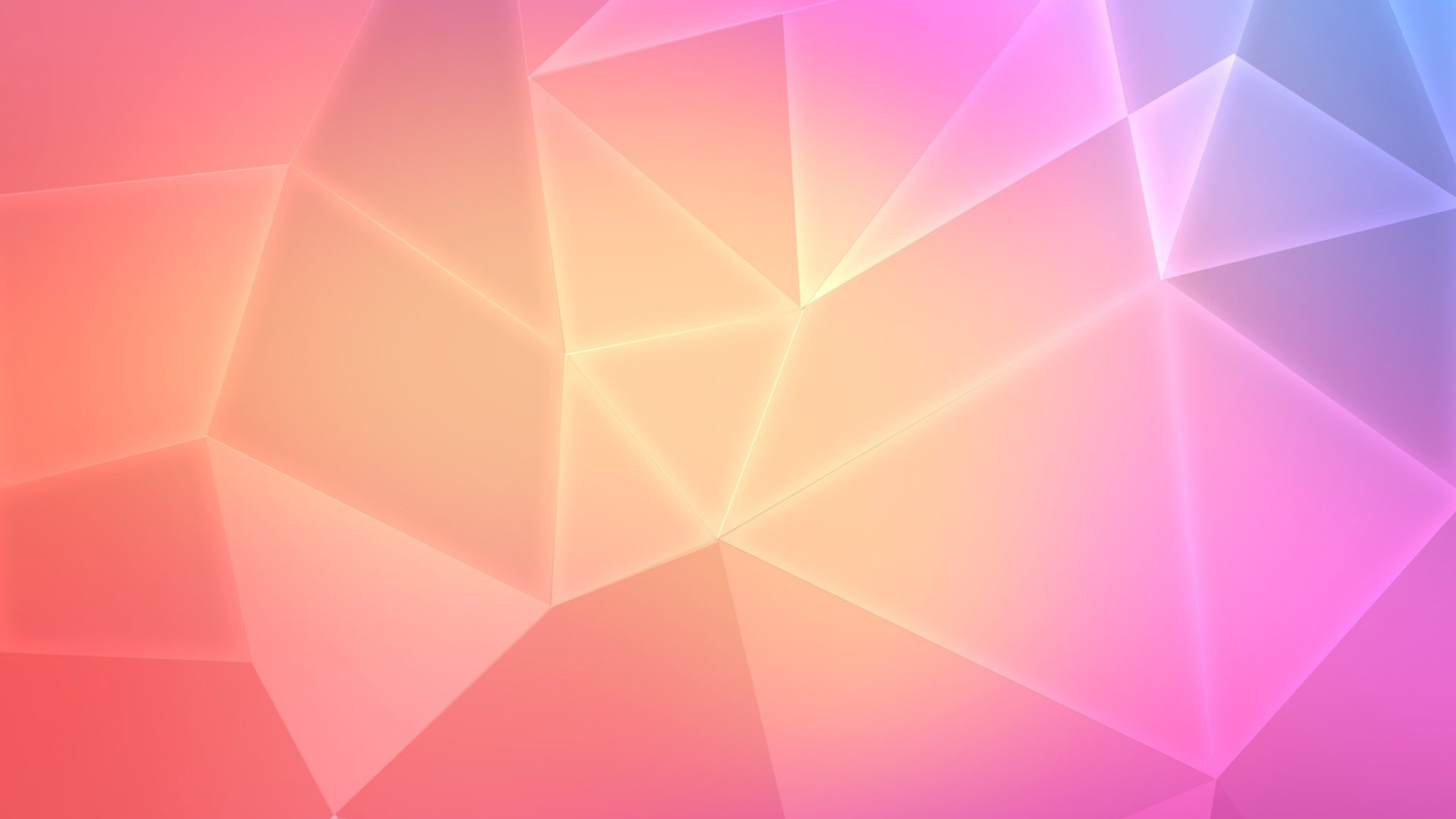 А после шапки с основной информацией появятся кружочки с разными темами и важными роликами, живыми воспоминаниями или смешными моментами.
А после шапки с основной информацией появятся кружочки с разными темами и важными роликами, живыми воспоминаниями или смешными моментами.
Создавать вечные сторис легко и удобно. Во-первых, это бесплатно. Во-вторых, количество папочек не ограничено. В одном круге можно сохранить только одну историю, а для следующей добавить новую. В-третьих, загружать в актуальное можно изображения из архива. И в этом основное преимущество — информация в архиве приложения хранится долго. Так что восстановить сториз в актуальном удается не только за 2021 год, но и гораздо более ранние видео.
В Инсте* инструмент highlghts используют для самых разнообразных целей. Вечные стори популярны у блогеров, простых пользователей, которые ведут страничку в свое удовольствие, бизнес-аккаунтов. Добавляют туда все, что угодно — любимые посты из историй, фотографии. Чаще всего папки имеют такие темы:
- О себе — все, что связано с биографией пользователя, его личные фото, рассказы о жизни.
- Условия сотрудничества — обязательный раздел для компаний, в котором можно разместить прайс, варианты доставки, оплаты.

- Отдых — воспоминания о путешествиях, памятные прогулки.
- Еда — сюда блогеры любят выкладывать фото из ресторанов.
- Дети и семья — истории о счастливых моментах в кругу близких.
- Каталог — стори для профиля компании, которая предлагает товары. В них можно собрать все предложения, актуальные на данный момент.
Идей много. Список разделов меняется на усмотрение владельца. Можно создавать многочисленные папки с различными названиями. И каждый кружочек важно красиво оформить — ведь он олицетворяет хороший вкус владельца страницы.
Что такое обложка для актуального?
Каждый круг highlights имеет обложку. Вариантов картинок много — простейший однотонный круг или оригинальный значок. Все это называют фоном — то, что мы видим на странице блогера в кружках актуальных сториз. Создать фон для актуального Инстаграм* не составит труда уверенному пользователю социальной сети. Но для тех, кто только начинает осваивать соцсеть предлагает краткое руководство, как делают стильное оформление.
Простейший способ — фотография из загруженных в папку сториз. Для этого нужно выполнить такие шаги:
- Нажать на круг highlights и удерживать его несколько секунд до появления кнопки «Редактировать».
- В меню «Редактирования» выбрать кнопку «Редактировать обложку».
- Выбрать красивую фотографию из загруженных.
- Нажать «Готово».
Установить обложку для highlghts можно из галереи Айфон или Андроид. В таком случае действия следующие:
- Скачать подходящее изображение — это может быть любое фото, картинка или однотонный фон подходящего цвета.
- Зайти в меню «Редактирование» для вечных стори.
- Открыть «Редактирование обложки» и перелистать красивые фото слева направо. Появится кнопка перехода в Галерею.
- Нажать на кнопку и выбрать подходящее изображение.
- Установить его.
Скачивать милые картинки можно где угодно. Простым и доступным предложениям считают сайт пинтерест, где собрана большая подборка стильных обложек.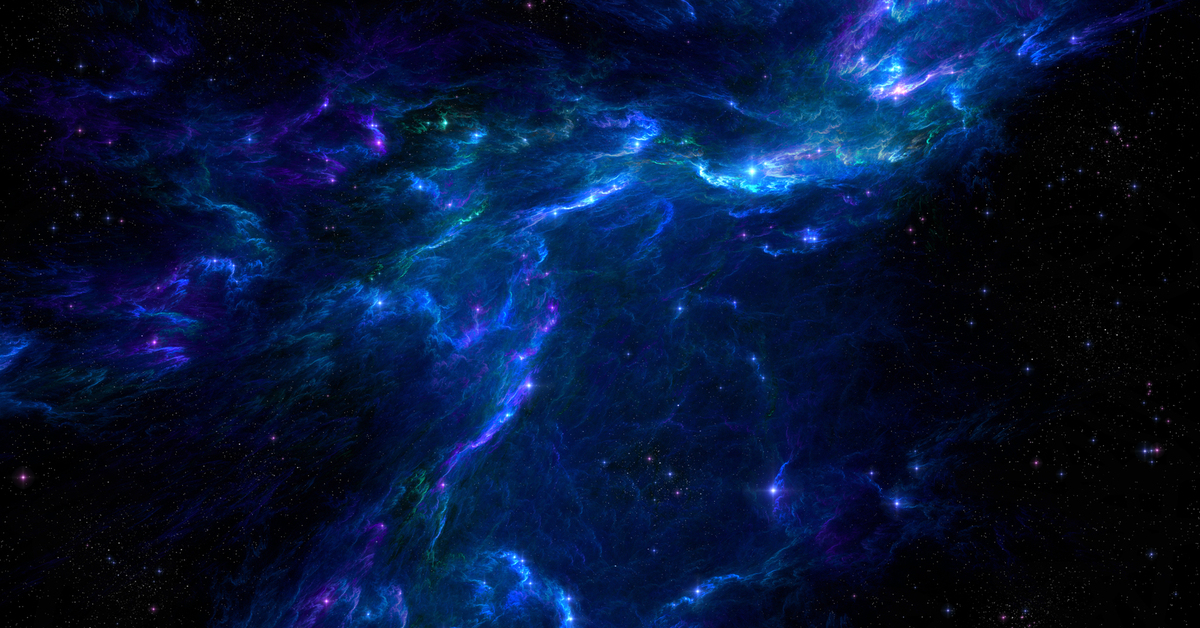 Коллекция впечатляет — изображения с надписями и без, минималистичные нюдовые, одинаковые яркие. Что выберешь ты?
Коллекция впечатляет — изображения с надписями и без, минималистичные нюдовые, одинаковые яркие. Что выберешь ты?
Действия на самом деле просты, установить имеющуюся картинку или одноцветные обои совсем просто. Труднее выбрать, что именно лучше размещать в своем профиле, чтобы он действительно был гармоничным, а стиль и тон highlghts идеально сочетались с фотографиями. Но и для этого существуют готовые решения, существенно упрощающие оформление.
Не каждому удается красиво сочетать цвета самостоятельно. Гармоничный профиль — это целое искусство, которому нужно учиться. Или можно воспользоваться специальными программами, способными подобрать лучшую цветовую гамму. Конечно, можно использовать бежевый или серый, признанные универсальными. С ними гармонирует практически все, поэтому в любом случае вариант будет беспроигрышным. Но почему бы не поэкспериментировать?
Для достижения идеальной цветовой гаммы воспользуйся сервисом Adobe Capture. Приложение поможет выбрать наиболее подходящий цвет. Для этого нужно выполнить несколько действий:
Для этого нужно выполнить несколько действий:
- Скачать и установить приложение Adobe Capture.
- Сделать скриншот своего профиля и загрузить его в приложение.
- Программа проанализирует страницу и выдаст основные варианты цветов, которые будут гармонично смотреться в профиле.
На основании цветовой гаммы, любезно предоставленной программой, приступай к созданию иконок для хайлайтс.
Как сделать обложку в Canva
Среди популярных приложений для обложек вечных стори часто упоминают программу Canva. Здесь огромное количество готовых шаблонов, удобные инструменты для творчества, которые дают возможность быстро и с удовольствием формировать красивые обложки.
В приложении можно скачивать стильные картинки, подготовленные для пользователей. Они представлены целыми сериями, чтобы можно было выдержать эстетику оформления профиля. Новички поступают часто именно так — скачивают подходящий вариант, чтобы через галерею установить в вечных сториз.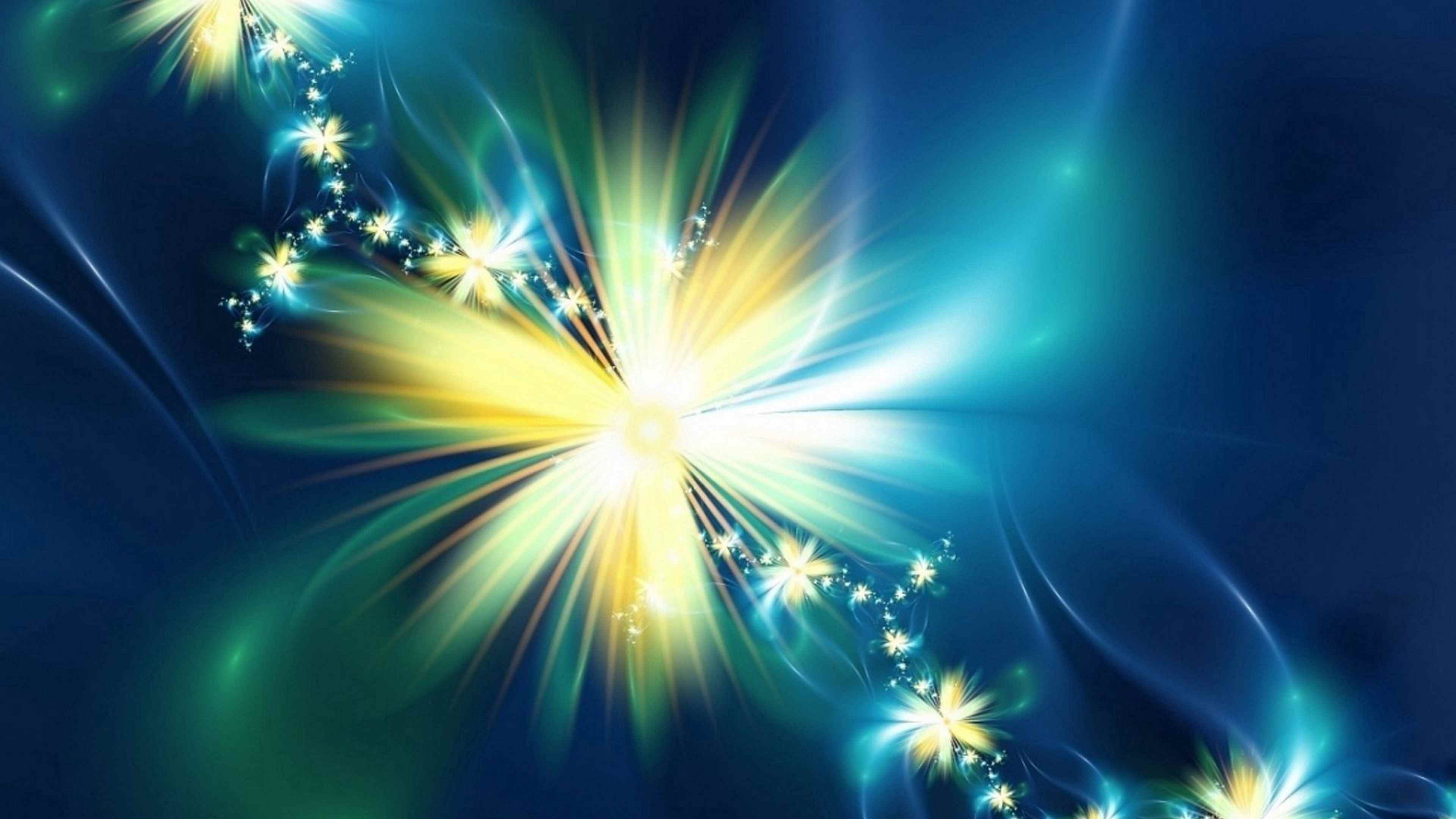
Но для тех, кто не хочет повторяться, Canva предлагает нечто особенное. Это не просто нейтральный фон, а уникальное изображение с текстом. Создать его можешь ты сам, следуя нашей подробной инструкции:
1. Выбери шаблон. Это может быть любой фон — однотонный черный, белый, розовый. Цвет выбирают в соответствии с оттенками профиля и его дизайном. Кроме того, имеет значение, чья страница. Например, мужской профиль вряд ли будет иметь пастельный оттенок. Здесь более уместны серый, коричневый, синий или голубой.
С другой стороны темный оттенок не подойдет для женской страницы. Леди предпочитают нежный минимализм с нюдовой цветовой гаммой или яркий профиль, в котором преобладает желтый, фиолетовый или даже золотой. Кроме однотонного фона можно выбрать основу с абстрактными разводами, мрамор, акварель или геометрические орнаменты.
2. Откорректируй картинку — добавь текст, изображение. Можно наложить на основу сразу несколько иллюстраций и написать фразу. Но в порыве творчества важно помнить, что иконки кружочков слишком малы, чтобы можно было рассмотреть в них нечто громоздкое. Кроме того, Инста* немного подрежет бока изображению, поэтому текст лучше отцентровать.
Кроме того, Инста* немного подрежет бока изображению, поэтому текст лучше отцентровать.
3. Для экспорта изображения нажми на кнопку в правом верхнем углу и выбери пункт «Экспортировать в истории».
4. Закрой окно и перейди в «Галерею» телефона — нужное фото уже лежит там.
Остается только перейти в актуальное, выбрать «Редактирование» и установить созданное изображение в качестве обложки из «Галереи».
3 источника готовых обложек для Инстаграм* с желаемым фоном
Создавать оригинальные обложки — это так увлекательно. Но многие пользователи не хотят тратить время на работу даже с простейшими редакторами. Им достаточно лаконичной картинки с типичными изображениями, соответствующими тону профиля.
Огромная коллекция картинок для любых сюжетов представлена тут:
https://www.canva.com/instagram-stories/templates/highlight-covers/
https://crello.com/ru/templates/instagram-highlight-cover/
https://in-stories.com/category/highlight-covers/
Не имеет значения, чем занимается блогер или какую деятельность ведет бизнес-аккаунт. Среди вариантов на указанных сайтах легко удается подобрать картинки с мебелью, едой, игрушками, одеждой, выбрать идеальный текст или иконки со знаками вопроса или восклицания. А если нужен пустой кружок — и это возможно. Просто определи цвет, который соответствует гамме профиля или твоему настроению.
Среди вариантов на указанных сайтах легко удается подобрать картинки с мебелью, едой, игрушками, одеждой, выбрать идеальный текст или иконки со знаками вопроса или восклицания. А если нужен пустой кружок — и это возможно. Просто определи цвет, который соответствует гамме профиля или твоему настроению.
Заключение
Обложки для Актуального — одна из важных задач при оформлении стильного профиля пользователя Instagram*. Имеет значение все — от цвета до изображений на маленьких иконках. Они добавляют странице неповторимый шарм.
Выбирать иллюстрации можно любые. Кто-то предпочитает использовать оригинальные фотографии, а кто-то подбирает картинки в единой стилистике или лаконичный текст на нейтральном по цвету полотне. Не имеет значения, что именно будет изображено на обложке кружочков. Важно, чтобы эти картинки прекрасно сочетались со всем остальным. В этом и заключается гармония страницы. Это и есть секрет стильного оформления профиля, который сейчас воспринимается как знак профессионального отношения к делу и показатель отличного вкуса пользователя сети.
*Meta Platforms Inc., владеющая социальными сетями Facebook и Instagram, признана в Российской Федерации экстремистской организацией, ее деятельность на территории России запрещена.
Комментарии (0)
Вы не можете редактировать фоновое изображение обложки LinkedIn из мобильного приложения LinkedIn.
Фатима НупурФатима Нупур
✔️Графический дизайн✔️Дизайн PDF-документа ✔️Дизайн макета книги и журнала ✔️Обложка ✔️Помощник по визуальному дизайну
Опубликовано 4 апреля 2020 г.
+ Подписаться
Однако вы можете редактировать его в своем мобильном браузере.
- Найдите LinkedIn в Google.
 Удерживайте ссылку и откройте ее в новой вкладке — в противном случае, как правило, просто снова откроется мобильное приложение.
Удерживайте ссылку и откройте ее в новой вкладке — в противном случае, как правило, просто снова откроется мобильное приложение. - Со страницы мобильного браузера вам нужно Запросить настольную версию страницы.
- Теперь вы можете следовать указаниям, приведенным в других источниках, по редактированию фоновой фотографии обложки LinkedIn.
- Просто коснитесь значка, чтобы отредактировать свой профиль, затем прокрутите вправо и коснитесь значка карандаша, расположенного справа от фонового изображения.
- Затем вы увидите параметры, в которых это позволит вам изменить фоновое изображение. Выберите это и измените его, как вы считаете нужным.
- 🔥 Важно 🔥 Вам нужно сохранить ваши изменения после того, как вы закончите. Это может быть проблемой в зависимости от того, какое устройство вы используете.
- Если вы прокрутите вниз и не увидите цифру кнопка сохранения это потому, что макет страницы просто не предназначен для просмотра на мобильном устройстве.
 Обойти это можно, уменьшив размер шрифта вашего мобильного браузера, пока вы не увидите кнопку «Сохранить».
Обойти это можно, уменьшив размер шрифта вашего мобильного браузера, пока вы не увидите кнопку «Сохранить». - Если вы используете iOS, вы можете уменьшить размер шрифта, щелкнув значок Aa в верхнем левом углу мобильного браузера (рядом с адресной строкой). Вы увидите варианты уменьшения размера шрифта. Делайте это по мере необходимости, пока не сможете сохранить. После этого не стесняйтесь вернуть нормальный размер шрифта браузера.
- Если вы в какой-то момент выходите из экрана и появляется предупреждение с вопросом, хотите ли вы Отменить изменения , это хороший признак того, что вы не сохранили . В этом случае выполните шаги, описанные выше, чтобы сохранить обложку.
К сожалению, LinkedIn не упростил этот процесс, учитывая повсеместное использование мобильных устройств. Я предполагаю, что они не думают, что это стоит времени на разработку, учитывая, что большинство людей не используют фоновое изображение и считают, что любой, кто хочет изменить его, обычно делает это с рабочего стола, где у них больше контроля над аспектами выбранной ими изображение.
Тем не менее, немного отступив в сторону, вы все равно можете обновить обложку LinkedIn на мобильном телефоне, если выполните шаги, описанные выше.
Вы ищете графического дизайнера-фрилансера, который может создать для вас красивую обложку / фоновое фото Linkedin по очень низкой цене?
Посетите здесь: https://www.fiverr.com/skopurbo
Спасибо и пожалуйста поделитесь за ваши связи.
фоновых изображений в Elementor | WPDesigns
В этой статье мы рассмотрим, как добавить фоновые изображения в Elementor. Фоновое изображение может придать странице характер и создать атмосферу, отличную от цветного блока или простого белого.
Одна вещь, которая может помочь улучшить общий вид вашего веб-сайта, — это добавить фон к различным разделам, столбцам или страницам. Я расскажу, как добавить фон в каждый из различных разделов сайта при использовании Elementor.
Содержание
Скачать Elementor Pro
Как добавить фоновые изображения в Elementor для всего веб-сайта
Чтобы добавить фон для всего веб-сайта, следуйте этим инструкциям:
- Начните с панели управления WordPress
- Откройте страницу в « Редактировать с помощью Elementor »
- Нажмите значок Burger на верхней левой панели
- Перейдите к Настройки сайта
- Фон
- Затем установите выбранный фон с помощью библиотеки мультимедиа.
- Настройте фон по своему усмотрению, используя настройки положения, прикрепления, повторения и размера.
Как добавить фоновое изображение в Elementor для отдельной страницы
Находясь на странице, откройте настройки страницы, щелкнув значки «Настройки» в левом нижнем углу экрана рядом с зеленой кнопкой «Опубликовать/Обновить».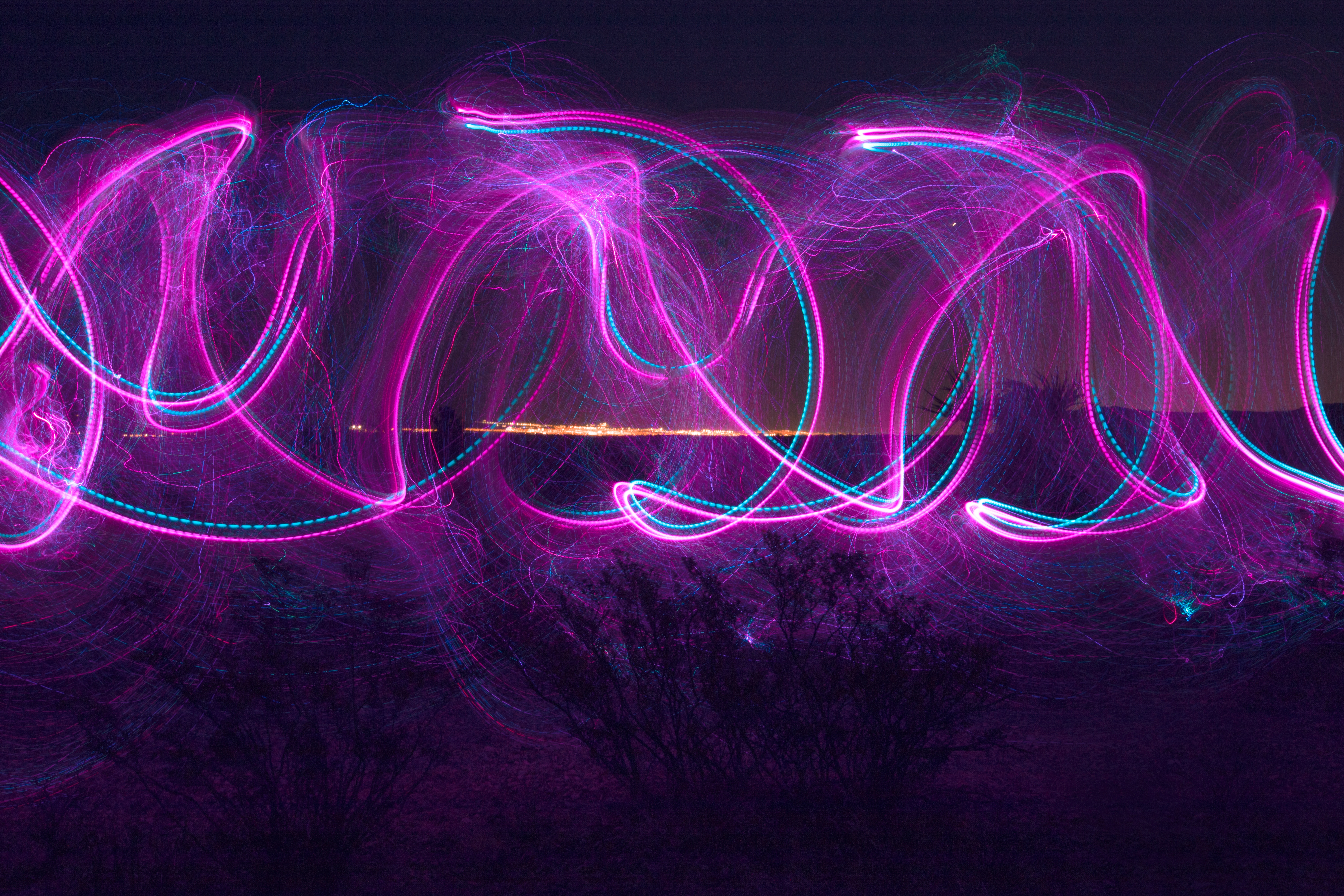 Вы начнете с вкладки Настройки , но вам нужно будет изменить ее на вкладку Стиль .
Вы начнете с вкладки Настройки , но вам нужно будет изменить ее на вкладку Стиль .На вкладке Стиль вы можете выбрать тип фона, который хотите добавить на страницу. Это может быть цвет, градиент или изображение.
Если вы выберете изображение, вы сможете настроить положение фона, вложение, повторение и размер, чтобы оно выглядело так, как вы хотите.
После завершения обязательно нажмите «Сохранить черновик», «Опубликовать» или «Обновить».
Добавьте изображения для фона страницы Вкладки разделов Варианты фона Как добавить фоновое изображение в разделКак добавить фоновые изображения в раздел или столбец
В этой части я расскажу и объясню, как добавить фон в раздел на вашем сайте WordPress. Первое, что нужно сделать, это убедиться, что вы можете получить доступ к разделу, для которого вы хотите изменить фон, если у вас есть проблемы с доступом к нему, обязательно используйте Навигатор.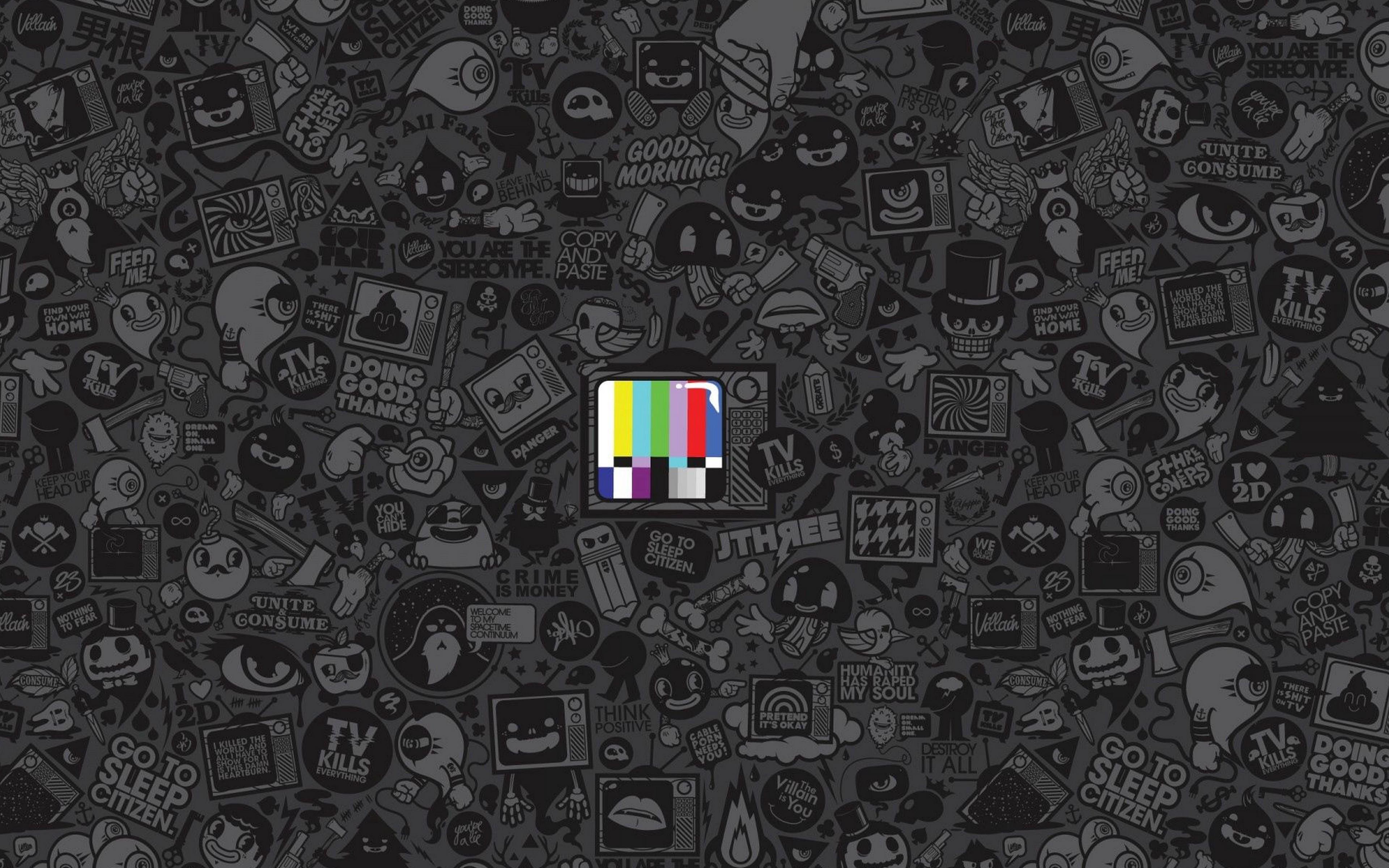 Если вам нужно создать раздел, вы можете сделать это сейчас.
Если вам нужно создать раздел, вы можете сделать это сейчас.
После того, как вы нашли и получили доступ к разделу, вы можете щелкнуть вкладку «Стиль», чтобы вызвать параметры фона, которые позволят вам добавить цвет фона, градиент или изображение. Если вы выберете изображение, вы сможете настроить положение фона, вложение, повторение и размер, чтобы оно выглядело так, как вы хотите.
Установить правильное положение фонового изображения
Положение изображения можно установить таким образом, чтобы изображение фокусировалось на одном из 9 мест:
Верхний левый, верхний центральный, верхний правый, центральный левый, центральный правый, центральный правый, нижний правый, центральный центр и нижний правый.
Положение изображения помогает решить, на какой части изображения сфокусироваться в случаях, когда ширина или высота изображения больше, чем расстояние между сегментами. Изображение будет менять положение и подстраиваться по мере изменения размера экрана, поэтому положение может незначительно отличаться в зависимости от того, кто его просматривает.
Вложение
Здесь можно настроить фоновое вложение. По умолчанию он всегда находится в режиме прокрутки. Для фонового прикрепления у вас будет два варианта. Фиксированная и прокрутка. Если вы выберете прокрутку, изображение будет перемещаться вместе с содержимым, пока пользователь прокручивает страницу вниз или вверх. Однако, если вы выберете фиксированное, фоновое изображение будет фиксированным. В результате, когда пользователь прокручивает вниз или вверх, изображение остается на месте, пока текст прокручивается по нему.
Повтор
Если фоновое изображение не полностью покрывает элемент, background-repeat указывает, должно ли и каким образом изображение реплицироваться внутри элемента. No-repeat, Repeat, Repeat-x и Repeat-y — это четыре варианта фонового повтора в Elementor. По умолчанию он настроен на повтор. Когда вы выбираете «Без повтора», фоновое изображение больше не может повторяться. Изображение будет повторяться по горизонтали и вертикали, если вы решите повторить. Когда вы выбираете Repeat-x, изображение будет повторяться по горизонтали. Когда вы выбираете Repeat-y, изображение будет повторяться по вертикали.
Изображение будет повторяться по горизонтали и вертикали, если вы решите повторить. Когда вы выбираете Repeat-x, изображение будет повторяться по горизонтали. Когда вы выбираете Repeat-y, изображение будет повторяться по вертикали.
Установка размера фона веб-сайта
В большинстве случаев загружается фоновое изображение большего размера, чем фактический фон.
Этот подход рекомендуется, чтобы изображение оставалось четко видимым и не обрывалось на больших дисплеях сбоку. Обычное полноэкранное фоновое изображение имеет размер 1920 x 1080 пикселей.
При настройке размера фона у вас есть 3 основных параметра: Авто, Обложка и Содержать. Существует также пользовательская опция, с помощью которой вы можете перетаскивать и располагать изображение по своему усмотрению, но эта опция не всегда так хорошо работает для адаптивных экранов.
Каждый из размеров показывает фоновое изображение по-разному.
Автоматический размер изображения
По умолчанию для размера изображения установлено значение Авто.
Фоновое изображение будет отображаться в исходном размере, если выбран вариант Авторазмер.
В общем, Авто означает, что масштабирование не будет.
Если ширина изображения составляет 1200 пикселей, а ширина раздела составляет всего 1000 пикселей, изображение будет обрезано, чтобы поместиться на экране шириной всего 1000 пикселей (по умолчанию это верхняя левая область).
Размер изображения обложки
Если вы выберете Обложку в качестве размера изображения, фоновое изображение будет масштабировано, чтобы соответствовать всей секции, иногда могут быть пробелы с другими настройками, но с Обложкой это будет… закрыто.
Это говорит о том, что он, скорее всего, будет обрезан на максимальной высоте. Как правило, лучше использовать обложку для фонового изображения, потому что это гарантирует, что изображение будет отображаться в правильном размере без чрезмерного масштабирования.
В большинстве случаев размер Cover является лучшим выбором при использовании Elementor. Авто может отображать увеличенную версию изображения, в то время как Контейнер обычно вмещает изображение, поэтому все изображение видно, но это часто оставляет пробелы вокруг, если только контейнер не имеет точно такого же размера.
Содержать размер изображения
Если в качестве размера выбрано значение Содержать, изображение будет масштабироваться в соответствии с высотой и шириной раздела, сохраняя при этом исходные пропорции.
Это может включать пустое пространство слева и справа или сверху и снизу. Вы можете выбрать повторение изображения, чтобы покрыть все, но это не всегда работает так хорошо, и может закончиться тем, что изображение будет выглядеть разрозненным и склеенным.
В Elementor чаще всего размер фонового изображения используется для установки фонового изображения на Обложку и минимальной высоты строки, столбца или виджета до требуемой высоты.
Сделать фоновые изображения в Elementor Mobile адаптивными
Перейдя в Раздел > Макет, вы можете отрегулировать высоту фонового изображения.
После этого вы можете вручную отрегулировать высоту в пикселях, чтобы получить одинаковую высоту, которая будет отображаться на всех устройствах.
Вы также можете использовать VH для высоты.
Сотые доли высоты окна просмотра определяются VH.
На простом английском языке это означает –
Шкала подстраивается под высоту устройства, на котором она отображается.
Каждый VH представляет 1% всего окна просмотра, что дает масштаб 100%.
Если вы установите значение VH на 100 процентов, изображение все равно будет занимать всю высоту экрана, независимо от разрешения экрана.
Это отлично подходит для быстрого отклика смартфона, поскольку гарантирует, что изображение заполняет всю высоту экрана.
Если высота содержимого раздела превышает размер раздела, Elementor отобразит весь контент, а высота раздела будет увеличена.
Вы также можете изменить изображение и получить изображение для мобильных устройств. Часто это стоит сделать, чтобы значительно уменьшить размер файла вашего изображения.
Параметры высоты в разделе Как задать высоту раздела Добавление фонового видеоКак добавить видео в качестве фона
Вы можете добавить видео, изменив тип фона.
Добавьте новый раздел, затем вы получите возможность редактировать раздел. В макете сделайте ширину содержимого «полной шириной», а также установите высоту по своему усмотрению. Затем на вкладке стиля выберите видео из типа фона. Ниже вы найдете место, куда вы можете вставить ссылку на видео, такое как YouTube, Vimeo и т. Д., Которое вы хотите отображать на фоне определенного раздела. После этого у вас будет больше вариантов, например, возможность установить время начала и окончания видео. При желании вы также можете включить или выключить режим «Играть один раз», «Играть на мобильном устройстве» и режим конфиденциальности.

 71KB
71KB 21KB
21KB
 21KB
21KB 54KB
54KB
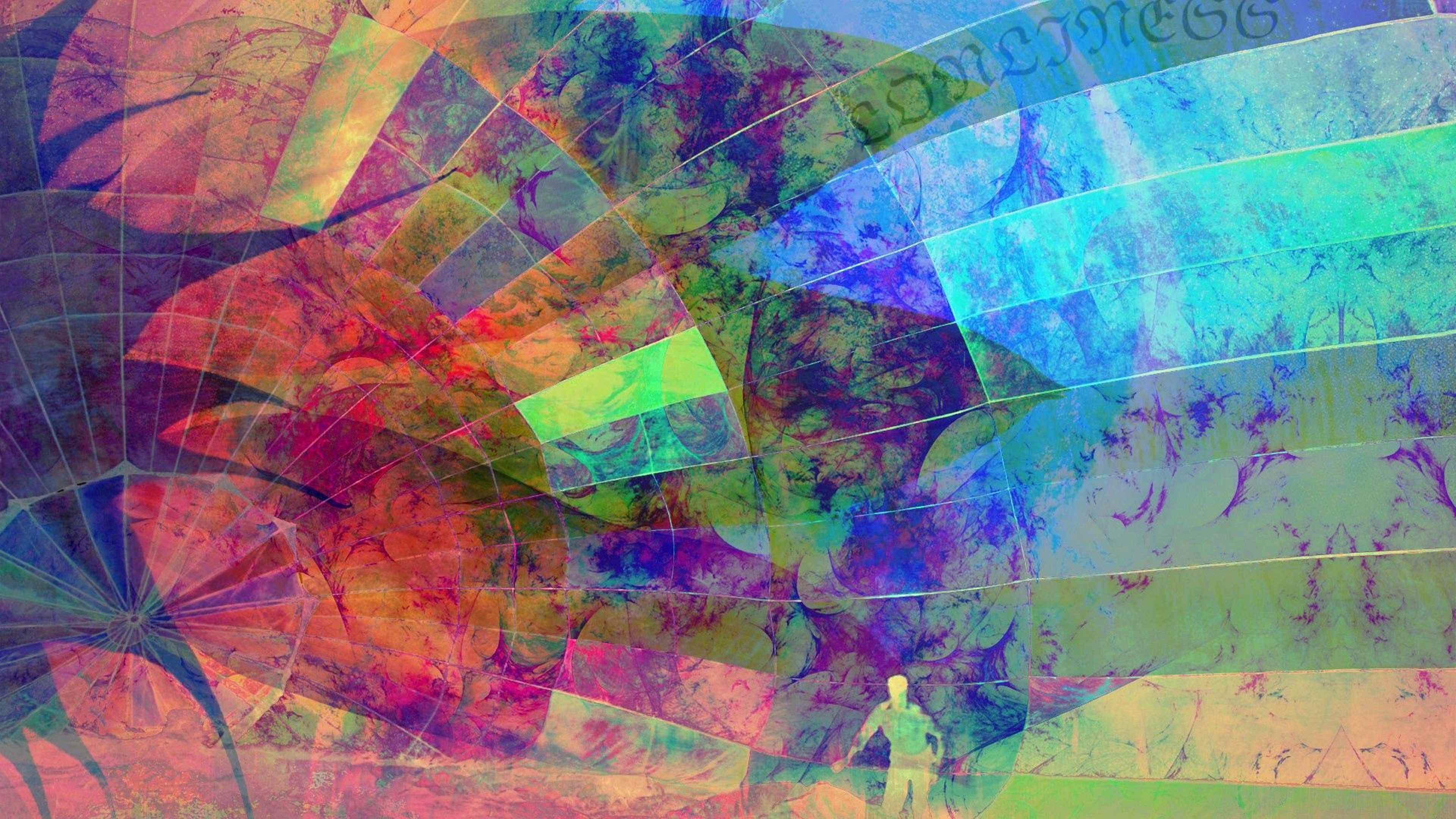 Удерживайте ссылку и откройте ее в новой вкладке — в противном случае, как правило, просто снова откроется мобильное приложение.
Удерживайте ссылку и откройте ее в новой вкладке — в противном случае, как правило, просто снова откроется мобильное приложение. Обойти это можно, уменьшив размер шрифта вашего мобильного браузера, пока вы не увидите кнопку «Сохранить».
Обойти это можно, уменьшив размер шрифта вашего мобильного браузера, пока вы не увидите кнопку «Сохранить».