Преображаем портрет в Фотошоп / Creativo.one
В этом уроке мы покажем вам, как с помощью простых элементов, создать красивый женский портрет в программе Photoshop. Люди всегда усложняют вещи, поэтому, мы решили показать вам простой способ создания картины. Мы подробно опишем все действия урока. Надеемся, что вы узнаете сегодня что-то новое из этого урока. Итак, давайте приступим!
Итоговый результат
Исходные материалы
Архив
Шаг 1
Во-первых, вы должны решить, какое исходное изображение вы собираетесь использовать и каких размеров будет ваш итоговый результат. Будете ли вы распечатывать свою работу в формате A3 или вы собираетесь использовать своё творение в Интернете. В данном уроке, мы создадим достаточно большое изображение, которое можно будет использовать в Интернете или распечатать при необходимости.
Шаг 2
Итак, мы создали рабочий документ, далее, мы создадим цветную основу для нашего дизайна. Идём Слой – Новый слой-заливка – Градиент (Layer>New Fill Layer>Gradient), далее, появится окно с Градиентной заливкой (gradient fill). Теперь, дважды щёлкните по градиенту, чтобы появилось окно Редактор градиентов (gradient editor). Установите цвета градиента #3c6c94 и #c0ecf8 (См.скриншот ниже). Как только вы создали градиент, нажмите кнопку OK, далее, ещё раз OK и вы увидите красивый плавный градиент, который будет служить нам в качестве основы.
Примечание переводчика: тип градиента Линейный (Linear).
Шаг 3
Далее, откройте исходное изображение с текстурой. Я не знаю автора данной текстуры, т.к. прошло много времени, как она появилась. Переместите данную текстуру на наш рабочий документ. Поменяйте режим наложения для слоя с текстурой на Перекрытие
В заключение. Идём Слой – Новый корректирующий слой – Карта Градиента (Layer>New Adjustment Layer>Gradient Map). Примените карту градиента по умолчанию, чёрно-белый, а затем, поменяйте режим наложения для данного корректирующего слоя на Умножение (Multiply), а затем, уменьшите непрозрачность данного корректирующего слоя до 76%.
Примечание переводчика: скрыть отдельные участки текстуры можно либо с помощью ластика или слой-маски.
Шаг 4
Теперь пришло время добавить изображение модели на наш рабочий документ. Я выбрал исходное изображение модели на сайте iStock Photo. Откройте своё исходное изображение модели в программе Photoshop. Отделите изображение модели от заднего фона, если вы не знаете, как это сделать, то просмотрите следующий урок на сайте Media Militia. Теперь, когда вы отделили изображение модели от заднего фона, вы можете переместить изображение модели на наш рабочий документ. Результат должен быть, как на скриншоте ниже.
Шаг 5
После того, как мы добавили изображение модели на наш рабочий документ, пришло время поработать над эффектами. Создайте новый слой, а затем, выберите большую кисть чёрного цвета. С помощью данной кисти, прокрасьте нижнюю часть сцены, просто, чтобы добавить ощущение темноты в нижней части картины. Результат должен быть, как на скриншоте ниже.
Результат должен быть, как на скриншоте ниже.
Шаг 6
В этом шаге мы добавим цветовые эффекты на изображение модели. Создайте новый слой, залейте его чёрным цветом #000000. Поменяйте режим наложения для данного слоя на Линейный осветлитель (Linear Dodge). Выберите мягкую кисть, размер кисти, примерно, 960px. Начните прокрашивать изображение, используя различные цвета, чтобы совместить изображение модели с задним фоном, а также добавить цветовые эффекты на задний фон. Я использовал следующие цветовые оттенки: синий #005d7f, розовый #570033 & #970059, зелёный #617c01, красный #810007. Я смешал вместе эти цветовые оттенки и в заключение, я использовал жёсткую кисть маленького диаметра, цвет кисти белый #FFFFFF, чтобы добавить точки, как показано на скриншоте ниже. На скриншоте ниже, вы можете увидеть обработку различными цветовым оттенками при режиме
На скриншоте ниже, вы можете увидеть результат при режиме Линейный осветлитель (Linear Dodge).
Шаг 7
Вы можете заметить, что картина становится более цельной. В этом шаге мы повторим то же самое, что и в предыдущем Шаге 6, единственное, немного изменив цветовые оттенки. Создайте новый слой, залейте его чёрным цветом #000000, теперь, поменяйте режим наложения для данного слоя на
Далее, с помощью мягкой кисти, добавьте розовое пятно в верхнем левом углу нашей сцены, чтобы сбалансировать цвет нашей композиции.
Теперь, убедитесь, чтобы режим наложения для обоих слоёв был установлен на Линейный осветлитель (linear dodge). Результат должен быть, как на скриншоте ниже.
Шаг 8
Теперь, пришло время добавить абстрактные элементы. В данном случае, мы добавим бабочек, звёзды, абстрактные круги. Вы можете скачать абстрактные элементы по ссылке вначале этого урока. Добавьте элементы на наш рабочий документ, расположите абстрактные элементы, как вам нравится. Что касается меня, то я вначале добавил абстрактные круги, далее, для некоторых слоёв с кругами, я поменял режим наложения на Перекрытие (overlay), просто для разнообразия.
Далее, я добавил звёздочки вокруг модели, как показано на скриншоте ниже, но вы можете расположить звёздочки в зависимости от вашего изображения и создаваемой сцены.
Далее, я добавил бабочек. Я увеличил масштаб некоторые бабочек, чтобы добавить глубины к портрету. Результат, который получился у меня на данный момент.
Шаг 9
В этом шаге мы проведём небольшую коррекцию изображения. Идём Слой- Новый корректирующий слой- Яркость/Контрастность (Layer>New Adjustment Layer>Brightness/Contrast). Оставьте значение Яркости
Идём Слой- Новый корректирующий слой- Яркость/Контрастность (Layer>New Adjustment Layer>Brightness/Contrast). Оставьте значение Яркости
Шаг 10
Итак, пришло время использовать абстрактные кисти. Спуститесь вниз в палитре слоёв, создайте новый слой ниже слоя с моделью. Выберите одну из абстрактных кистей и с помощью выбранной кисти, прокрасьте ниже слоя с моделью, добавив волшебное чувство. Я использовал 2 различные кисти в данном случае, чтобы все элементы гармонично сочетались. Мой результат на скриншоте ниже.
Шаг 11
В нашем заключительном шаге, мы добавим немного резкости к нашей картине. Вначале, создайте новый слой поверх всех слоёв, для этого идём Слой – Новый – Слой (Layer>New>Layer), далее, идём Изображение – Внешний канал (Image>Apply Image). Теперь, когда вы применили к изображению внешний канал, далее, идём Фильтр – Другие Цветовой контраст (Filter>Other>High Pass), установите Радиус
Надеемся, что вам понравился данный урок.
Итоговый результат
Автор: photoshoplady
Светлый портрет девушки на нейтральном фоне
Средства фоторетуши программы фотошоп позволяют выполнить обработку фотографии так, чтобы сделать ее настоящим произведением искусства. Ретушь изображения позволяет не только устранить недостатки, но и совершенно преобразить оригинальный снимок.
Ретушь изображения позволяет не только устранить недостатки, но и совершенно преобразить оригинальный снимок.
Некоторые методы цветовой и тоновой коррекции портретного фото представлены в этом уроке фотошоп.
Портрет красивой девушки может стать более выразительным, если фон сделать менее насыщенным, например, серым или нейтральных цветов.
Исходная фотография.
Отретушированная в фотошопе фотография.
Для подготовки этого урока Photoshop использован источник www.68ps.com. Перевод, вернее, пересказ урока с помощью переводчика Google и собственных знаний Photoshop выполнила Ирина Сподаренко.
Откройте фото в программе фотошоп. Сделайте дубликат исходного слоя в панели Layers (Слои).
Создайте корректирующий слой Selective Color (Выборочная коррекция цвета) с такими настройками для зеленого цвета (Green), как показано на рисунке. Этот шаг нужен, чтобы сделать зеленый цвет еще ярче и насыщеннее.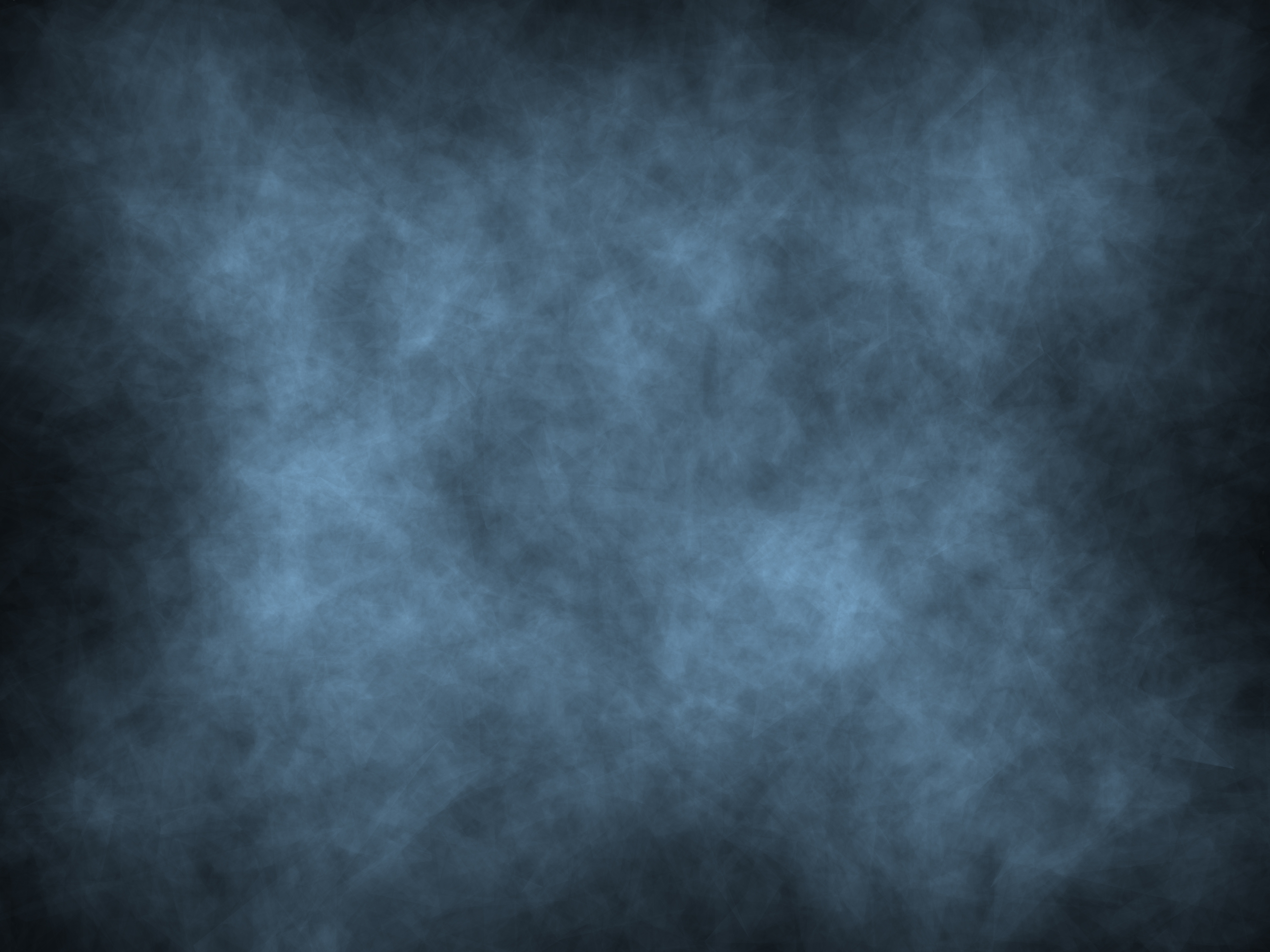
Создайте новый слой. В этом новом слое выполните команду меню Image (Изображение)>Apply image (Внешний канал). В открывшемся окне выберите Channel (Канал) — Green (Зеленый).
Если попробуете поочередно перебрать красный и синий каналы, то убедитесь, что именно зеленый дает наилучший эффект для листиков вокруг лица девушки.
Для этого слоя установите режим наложения Lighten (Замена светлым).
Чтобы дополнительно откорректировать цвета, создайте корректирующий слой Selective Color (Выборочная коррекция цвета) с такими настройками для Neutrals (нейтральных), а затем Blacks (черных) цветов, как показано на рисунке.
Создайте новый слой, нажмите клавиши CTRL + SHIFT + ALT + E или выполните команду меню Image (Изображение)>Apply image (Внешний канал), как это уже делали раньше, но Channel (Канал) — RGB. Этим действием в новый слой была вставлена копия изображения, но с объединенными всеми слоями.
Для этого слоя установите режим наложения Screen (Осветление). На панели Layers (Слои) измените Opacity (Непрозрачность) слоя до 70%.
На панели Layers (Слои) измените Opacity (Непрозрачность) слоя до 70%.
Внизу этой панели слоев щелкните Add Layer Mask (Добавить маску слоя) и мягкой черной кистью в маске слоя (лучше в панели свойств инструмента Brush (Кисть) установить Opacity (Непрозрачность) около 40%) зарисуйте некоторые области лица и рук. Эффект показан на рисунке.
Добавьте новый корректирующий слой Black & White (Черный и белый), параметры по умолчанию, установите режим наложения Soft Light (Мягкий свет). Результатом является повышение четкости и яркости фотографии (при желании, можно экспериментировать с непрозрачностью слоя).
Для цветовой коррекции портрета создайте дополнительный корректирующий слой Selective Color (Выборочная коррекция цвета) с и настройте параметры цвета.
Руки девушки отличаются по оттенку от лица, это нужно исправить. Добавьте копию слоев (нажмите клавиши CTRL + SHIFT + ALT + E). Выберите инструмент выделения фотошоп Lasso (Лассо), установите на панели свойств этого инструмента параметр Feather (Размытие) примерно 10 и выделите руки.
Нажмите CTRL+ M или создайте новый корректирующий слой Curves (Кривые) для выделенной области и настройте так, как на рисунке.
Добавьте на фото резкость в светах, используя фильтр Filter (Фильтр) > Sharpen (Резкость) > Smart Sharpen (Умная резкость) — вкладка Highlight. Настройки как на рисунке.
Окончательный вариант отретушированного портрета.
Красота и молодость привлекательны всегда, а фотошоп поможет исправить недостатки фотографии или сделать ее стильной. А «секреты красоты» помогут устранить недостатки вашей внешности.
Как снимать портрет с яркими цветами без использования Photoshop. Урок по фотографии
В Photoshop или Lightroom существует множество прекрасных инструментов, чтобы усилить цвета и создать более яркий портрет. Но знаете ли вы, что портрет может быть еще ярче и до постобработки? Это правда! Объединив некоторые простые вещи, о которых вы прочтете ниже, цвета на ваших портретах будут более выразительны и помогут вам сделать запоминающиеся фотографии.
Убедитесь, что цвета фона дополняют объект
Понимание того, какие цвета дополняют друг друга, действительно поможет усилить их в портрете. Дополняющими цветами являются красный и зеленый, оранжевый и голубой, фиолетовый и желтый. Использование этих комбинаций цветов с вашим объектом и фоном поможет сделать портрет красивее.
Важно знать цвета локации, куда вы идете на съемку. Когда вы знаете, что будете фотографировать в месте, заполненном желтыми дикими цветами, то модели лучше одеться в оттенки фиолетового. Если ваш фон – это пышная зеленая трава и зеленые деревья вокруг, то ваша модель будет выглядеть наилучше в розовом или красном. Изучите место, где будет проходить съемка, а человек, которого вы будете фотографировать, пускай оденется в цвет, дополняющий фон. Дополняющая цветовая палитра сделает ваши цвета на фото выразительнее!
Примеры изображений с дополняющей цветовой схемой ниже и вверху.
Используйте нейтральный фон
Если ваш объект одет в действительно яркую одежду, есть простой способ сделать этот цвет выразительнее. Хитрость состоит в том, чтобы внимательнее рассмотреть фон. Найдите простой участок с нейтральными оттенками. Разноцветный, активный фон может быть забавным, но также может выглядеть перегруженным и отвлекать взгляд от объекта, особенно, если он тоже одет в яркие цвета.
Хитрость состоит в том, чтобы внимательнее рассмотреть фон. Найдите простой участок с нейтральными оттенками. Разноцветный, активный фон может быть забавным, но также может выглядеть перегруженным и отвлекать взгляд от объекта, особенно, если он тоже одет в яркие цвета.
Обилие ярких красок во всем кадре не позволит привлечь внимание к чему-то одному. Более нейтральный фон обратит внимание именно на объект, его цветную одежду и аксессуары. Ищите в качестве фона тропинки, горы, камни или то, что имеет землистый оттенок.
Используйте цветной фон
Даже если ваша модель одета не в разноцветную одежду, вы все еще можете усилить цвета. Если фотографируемый человек одет в черное, белое или одежду нейтральных оттенков, то найдите фон с насыщенным цветом. Поищите цветы или ярко окрашенные стены, чтобы разместиться на их фоне. Имея объект в нейтральной одежде на фоне яркого цвета, вы усилите его.
Устраните отвлекающие элементы
Наконец, прежде, чем вы нажмете на спуск, убедитесь в отсутствии отвлекающих предметов на фоне, которые перетянут внимание на себя. Есть ли другие люди на заднем плане? Мусор на земле? Много разноцветных машин, припаркованных неподалеку? Если вы видите их через видоискатель, то получите и на финальном фото.
Перекомпонуйте свой кадр так, чтобы посторонних людей не было видно. Уберите мусор, находящийся возле объекта. Устранение всего, что будет отвлекать от объекта, сделает его и цвета более насыщенными.
Если вы использовали некоторые из этих советов для своего портрета, цвета будут выглядеть отлично без дополнительной работы над ними в Photoshop и Lightroom. По вашему желанию вы можете использовать эти программы, чтобы усилить их еще больше. Уровни, Оттенок/Насыщенность или Выборочная коррекция цвета являются частью тех прекрасных инструментов для создания ярких и смелых цветов в Photoshop. Попробуйте разные способы и посмотрите, каким ярким и красочным будет ваш портрет.
Попробуйте разные способы и посмотрите, каким ярким и красочным будет ваш портрет.
Автор: Emily Supiot
Перевод: Татьяна Сапрыкина
Создаём портрет феи. Создание фона | by PFY (Твой фотошоп)
Создайте в Photoshop новый документ размером 2000 х 2000 px со следующими настройками:
Откройте изображение Цветочный фон. Перетащите это изображение на белый холст с помощью инструмента Move Tool
(Перемещение) (V) .
Нам нужно размыть фон, чтобы сосредоточить внимание на модели. Поэтому перейдите в меню Filter> Blur> Gaussian Blur (Фильтр>Размытие>Размытие по Гауссу) и установите Radius (Радиус) 60px (или желаемое значение).
Откройте изображение Ветви цветов 1. С помощью инструмента Magic Wand Tool
(Волшебная палочка) (W) вырежьте ветви цветов, переместите их в рабочий документ и поместите на левой стороне фона.
Примените к этому слою фильтр Gaussian Blur (Размытие по Гауссу) c радиусом 12px. Второй элемент размытия усилит глубину сцены.
Перейдите в меню Layer>New Adjustment Layer>Hue/Saturation (Слой>Новый корректирующий слой>Цветовой тон/Насыщенность) и измените значение Hue (Цветовой тон) на 49:
Создайте корректирующий слой Curves (Кривые) и установите его в качестве Clipping Mask(Обтравочной маски), чтобы немного затемнить ветви. На маске этого слоя примените мягкую круглую кисть черного цвета, чтобы убрать эффект свечения на передней части ветвей. Мы стремимся добавить основной источник света с правой стороны.
Создайте корректирующий слой Color Balance (Цветовой баланс) поверх всех слоев. Измените настройки Midtones (Средние тона):
Добавьте корректирующий слой Curves (Кривые), чтобы сделать свет справа сильнее. Закрасьте левую сторону, чтобы на нее не влиял этот корректирующий слой.
Примечание: в данной части урока каждый раз когда вы будете создавать новый корректирующий слой, обязательно преобразуйте его в обтравочную маску, чтобы цветовая коррекция затронула только конкретный слой.
Отделите модель от фона, используя слой-маску (но не бойтесь использовать свой собственный метод). Переместите извлеченную модель на новый слой. Создайте новый слой и выберите темно-золотистый цвет с головы модели (я выбрал #6a3017) и нарисуйте недостающие волосы.
Выберите более светлый цвет (#b06030) и нарисуйте волосы по краям головы.
Скройте фон и заливку слоя, а затем нажмите Ctrl+Shift+Alt+E, чтобы объединить выделенную модель и слои волос в новый слой. Поместите объединенную модель в центре размытого фона.
Создайте корректирующий слой Curves (Кривые), чтобы усилить свет и контраст модели. Свет на модель падает справа и более заметен на верхней части тела. На маске этого слоя, используйте мягкую черную кисть, чтобы уточнить свет и тень на модели, что сделает свет сильнее на плече, щеках и волосах. Вы можете посмотреть результаты на маске и на картинке:
Примените другой корректирующий слой Curves (Кривые), чтобы усилить свет на модели. Прокрасьте нижнюю часть тела и слева от модели, чтобы не сделать их ярче после использования этого корректирующего слоя.
Создайте новый слой, измените его режим на Overlay (Перекрытие) 100% , и залейте его 50% серым цветом:
Возьмите инструменты Dodge
(Осветлитель) и Burn Tool
(Затемнитель) (O) , чтобы нарисовать больше света и теней на модели, особенно на волосах. Вы можете увидеть, как я сделал это в режиме Normal (Обычный) и результат в режиме Overlay (Перекрытие):
Вы можете увидеть, что данные участки кожи модели выглядят чуть менее насыщенными, чем другие. Чтобы это исправить, создайте новый слой и, используя мягкую кисть цвета #aa784b, пройдитесь по этим областям и измените режим наложения слоя на Color (Цветность) 100% :
Примечание: в данной части урока каждый раз когда вы будете создавать новый корректирующий слой, обязательно преобразуйте его в обтравочную маску, чтобы цветовая коррекция затронула только конкретный слой.
Откройте изображение Бабочка 1. Выделите только крылья и поместите их на спину модели.
Добавьте к этому слою маску. Удерживая клавишу Ctrl, нажмите по миниатюре слоя с моделью, чтобы загрузить ее выделение.
Используя мягкую черную кисть, проявите волосы и сделайте их покрывающими крылья. Также смешайте нижнюю часть крыльев со спиной модели.
Создайте корректирующий слой Curves (Кривые), чтобы сделать крылья ярче. Прокрасьте нижнюю часть, сделав ее немного темнее, чем остальные крылья.
- Добавляем ветви
Примечание: в данной части урока каждый раз когда вы будете создавать новый корректирующий слой, обязательно преобразуйте его в обтравочную маску, чтобы цветовая коррекция затронула только конкретный слой.
Откройте изображение Ветви цветов 2. С помощью Lasso Tool
(Лассо) (L) выделите ветви и вставьте их в правый угол рабочего документа.
Примените к веткам фильтр Gaussian Blur (Размытие по Гауссу) с радиусом 8 px:
Измените цвет ветвей с помощью корректирующего слоя Color Balance (Цветовой баланс):
Используйте корректирующий слой Curves (Кривые), чтобы сделать ярче ветви:
Примечание: в данной части урока каждый раз когда вы будете создавать новый корректирующий слой, обязательно преобразуйте его в обтравочную маску, чтобы цветовая коррекция затронула только конкретный слой.
Откройте изображение Бабочки 2. Возьмите Голубую бабочку в левом верхнем углу и поместите ее на плечо модели, чтобы она соответствовала направлению взгляда модели.
Для того чтобы сделать тень от бабочки, создайте новый слой под бабочкой. Используя инструмент Polygonal Lasso
(Прямоугольное Лассо), выделите левое крыло бабочки и залейте выделение черным цветом. Отразите его по вертикали через меню Edit>Transform> Flip Vertical (Редактирование>Трансформирование>Отразить по вертикали). Используйте Free Transform(Свободная трансформация) (Ctrl+T), чтобы растянуть эту тень, сделав ее больше, чем оригинал.
Уменьшите Opacity (Непрозрачность) этого слоя до 40% и используйте слой-маску, чтобы уменьшить интенсивность тени.. Примените к этому слою фильтр Gaussian Blur (Размытие по Гауссу) с радиусом 4 px :
Используйте тот же метод, чтобы сделать тень от второго крыла бабочки. Также примените полужесткую черную кисть маленького размера, чтобы нарисовать тень под телом бабочки.
Добавьте корректирующий слой Hue/Saturation (Цветовой тон/Насыщенность) для изменения цвета бабочки:
Продолжим менять цвет бабочки с помощью корректирующего слоя Color Balance (Цветовой баланс):
Используйте корректирующий слой Curves (Кривые), чтобы сделать бабочку ярче. С помощью кисти сделайте нижнюю часть бабочки немного темнее верхней части:
Создайте слой-заливку Color (Цвет) поверх всех слоев и выберите цвет #1b0126. Измените режим этого слоя на Exclusion (Исключение) 100%.
Создайте корректирующий слой Color Balance (Цветовой баланс) и измените параметры Midtones(Средние тона) и Highlights (Света):
Используйте корректирующий слой Curves (Кривые), чтобы изменить цвет и контраст сцены:
Создайте новый слой, выберите ярко-желтый цвет для кисти (я выбрал #fff08d) и нарисуйте на волосах светлые пряди.
Примечание: в данной части урока каждый раз когда вы будете создавать новый корректирующий слой, обязательно преобразуйте его в обтравочную маску, чтобы цветовая коррекция затронула только конкретный слой.
Импортируйте изображение Боке в наш рабочий документ и измените режим наложения на Screen(Экран) 100% :
Примените фильтр Gaussian Blur (Размытие по Гауссу) с радиусом 25px, и используя слой-маску, удалите эффект на теле модели, чтобы эффект смотрелся очень нежным:
Откройте архив Световая текстура. Выберите изображение Starry4 и поместите его на основной холст. Измените режим наложения этого слоя на Screen (Экран) 100% :
Используйте слой-маску, чтобы стереть светлые пятна на левой стороне и на лице модели.
Создайте корректирующий слой Curves (Кривые), чтобы затемнить эффект и сделать его более мягче.
Используйте корректирующий слой Hue/Saturation (Цветовой тон/Насыщенность), чтобы изменить цвет света на желтый:
Создайте новый слой и нажмите Ctrl+G, чтобы создать группу для этого слоя. Измените режим наложения этой группы на Color Dodge (Осветление Основы) 100%. Измените цвет переднего плана на #f3cf85 и нажмите клавишу F5, чтобы изменить настройки кисти:
Нарисуйте маленькие точки вокруг модели, избегая лица.
Чтобы добавить свечение этим точкам, дважды кликните по этому слою и выберите Outer Glow(Внешнее свечение). Выберите #fcfcfc в качестве цвета свечения:
Создайте внутри этой группы новый слой. Используя большую кисть, нарисуйте большие точки в нижней и верхней правой части изображения. Примените к этим точкам Gaussian Blur (Размытие по Гауссу) с радиусом 25 px.
Красочный портрет-коллаж в фотошопе | Pixelbox.ru — Дополнения и уроки по Фотошопу
Для выполнения этого урока нам понадобятся материалы:
- Фото девушки
- Текстура для фона
- Кисти с огнем
Скачать архив (21 Мб)
Урок сам по себе не сложен, начинающий справиться. В ходи прохождения вы изучите некоторые моменты работы режимов слоев наложения, работа с цветом, окраской и другое.
Такая практика полезна для тех кто любит обрабатывать фото и делать коллажи с различными эффектами.
По сути здесь накладываем на фон девушку, подрисовываем огонь, обрабатываем края, играемся с кривыми и т.д. Вам понадобится усидчивость и минут 15 своего времени.
Шаг 1. Создайте новый документ.
Размер 800х1132 пикселя. Скопируйте и вставьте туда фон текстуру из архива. Растяните её как следует по размеру документа.
Изменим цвет фона. Для этого создайте корректирующие слои (поверх слоя с фоном):
Настройки выполните как на скриншотах.
Черное и белое
Кривые
Будет такой результат — фон стал более мрачным. Нам такой и нужен, в сцене с огнем черный фон всегда беспроигрышный вариант.
Шаг 2. Вставляем девушку.
Необходимо в фотошопе открыть фотку с девушкой которая есть в архиве.
Далее вырежьте её и вставьте в документ с нашим изображением, в самый вверх по слоям.
Как вы понимаете вырезать нужно в такой форме как у меня, если придумаете или хотите по другому — не проблема. Экспериментируйте!
Нажмите CTRL+T чтобы немного уменьшить её в размере. Поместите в нижний угол.
Теперь применяем фильтр «Размытие по поверхности«. Его легко найдете в меню.
Это делается для того, чтобы кожа стала более гладкой.
Далее фильтр «Акцентированные края«. Он поможет сделать картину более рисованную и стилизованную.
С помощью инструментов «Затемнитель» и «Осветлитель» затемните и осветлите в некоторых областях девушки. Я указал стрелочками.
Далее создайте корректирующие слои в качестве обтравочных масок для слоя с девушкой. Таким образом корректирующие слои будут действовать только на фото девушки.
Черное и белое
Уровни
Кривые
Создайте слой-маску для фото с девушкой, отредактируйте её таким образом (Ластиком или черной кистью)
В следствии этого портрет девушки будет такой:
Шаг 3. Добавляем огонь.
Чтобы был огонь — его надо сначала добыть. Загрузите кисти с архива в фотошоп. (Если вы не умеете устанавливать кисти в фотошопе — есть инструкция).
Создайте новый документ в фотошопе с черным фоном, добавьте огонь кистью.
С помощью «Быстрого выделения« выделите огонь.
Скопируйте и вставьте в наше изображение на новый слой.
Уменьшите в размере огонь, поместите его на волосы, режим наложения Мягкий свет (Soft Light) или Экран (Screen)
Таким же методом наложите больше огня. Меняйте режимы наложения и местоположение огоньков, будет прикольный эффект!
Я сделал так:
Шаг 4. Последние штрихи.
Добавим последние эффекты для красоты. Я предлагаю добавить дым. Это можно сделать с помощью кистей или фильтра «Облака«.
Просто установите цвета на панели инструментов серый и черный, примените фильтр «Облака» на новый чистый слой. Затрите мягким ластиком лишние области, оставьте дымок только в районе огня.
Приготовьте ещё огня, как делали ранее. Выделите его.
Вставьте его над девушкой. Режим наложение Затемнение, Затемнение основы (Color burn).
Как видите, огонь я вставил над головой девушки:
И теперь последнее: сгладим изображение.
Продублируйте фоновый слой и примените фильтр «Акцентированные края«.
Добавьте маску для дублированного слоя.
Режим наложения — Перекрытие (Overlay)
Не стесняйтесь добавлять корректирующие слои. На примере я добавил слой «Выборочная коррекция цвета«.
Автор перевода — Александр Акимов
Если вы нашли ошибку/опечатку, пожалуйста, выделите фрагмент текста и нажмите Ctrl+Enter.
Фон бумажный GRIFON 2,7х10 тёмно-синий фотошоп ( 11 )
Перед вами великолепный глубокий синий цвет нового бумажного фона (11) от GRIFON, который вы сможете использовать и для редактирования хромакей, и в качестве изысканного синего фона для профессиональных снимков.
Несколько слов о редактировании в Chromakey. Знаете ли вы, что цвет фона для обработки по этой технологии не обязательно должен быть зеленым? Более того, он может быть любого цвета. Но чем ближе по цвету ваш фон будет к оттенкам человеческой кожи, тем больше времени и сил вы потратите на редактирование снимка. Поэтому хромакейные фоны должны находиться как можно дальше от «человеческих» спектров. А дальше всех находятся зеленый с синим цвета.
Синий цвет фона (11) работает ничуть не хуже зеленого. Но к зеленому цвету чувствительнее цифровая фототехника. Зато синий цвет – лучший вариант для съемок ночью или с темным освещением. Синий цвет любят люди, занимающиеся монтажом пленки: он смягчает яркость и не дает сильных световых помех (в сравнении с зелеными, конечно).
Интересен факт, что впервые хромакей был применен на съемках фильма «Багдадский вор» именно с синим фоном в 1948 году. Более того, он получил «Оскара» в номинации «технических эффектов».
Если же ко всем хромакейным и историческим достоинствам фона (11) добавить его эстетику и элегантность, то мы получим отличное студийное цветовое решение. Судите сами: вы снимаете портрет на синем фоне. Затем делаете творческий разбор. Оставить так? Убрать и заменить? Сделать два разных портрета? Удачи.
Характеристики
- цвет – 11 темно-синий;
- ширина рулона – 2,7 м;
- ширина тубуса – 2,75 м;
- длина бумажного полотна – 10,0 м;
- плотность бумаги — 145 г/м2;
- фактура бумаги – мелкозернистая матовая;
Рекомендуем изучить раздел с системами установки и подъема фонов, где вы сможете найти самый подходящий вариант системы подъема фонов в вашу студию. Загляните в коллекцию тканевых фонов от GRIFON, вы не пожалеете, даже если ничего там не купите.
Если вы планируете профессиональные съемки, вам не обойтись без насадок, цветных фильтов и другие аксессуаров в нашем интернет-магазине.
Желаем новых интересных фоновых решений, чтобы ни у кого больше таких не было.
Типографический портрет в Photoshop – PhotoDrum.com – сайт дизайнера
Сегодня в уроке мы рассмотрим как сделать типографический портрет, используя один лишь Photoshop. Урок не сложный и у большинства он не должен вызвать трудностей. Приступим!
Откройте Photoshop и создайте новый документ. Я создал документ размером 2560×1440 пикселей. Затем импортируйте вашу фотографию. У меня было фото на белом фоне, но нам фон не нужен, поэтому – убираем его.
Дублируйте слой с фотографией и перейдите к Image> Adjustment> Desaturate . Вы получите черно-белую фотографию. Добавить белый фон. После этого сохраните файл, он должен быть PSD формата , иначе он не будет работать с Displace фильтром (это пригодиться нам в будущем).
С помощью инструмента Horizontal Type Tool (T) создадим текстовые фрагменты. Идея состоит в том, чтобы составить текст таким образом, чтобы они оставались легкочитаемыми, или, по крайней мере, разборчивым, поэтому изменяйте высоту строк, используйте наложение текста друг на друга.
Также сделайте некоторые ключевые слова намного больше, и жирней, как сделал я. Кроме того, можно сделать текст курсивом и обычным текстом. Совет: Я использовал шрифт Garamond для написания, я думаю, что шрифты с засечками для этого эффекта подходят больше.
Для каждого слоя текста, сделайте тень Layer> Layer Style> Drop Shadow . Используйте Multiply для режима наложения тени, а также черный цвет, 90° для угла и 5 пикселей для Distance, Spread и Size .
Кроме того, сгруппируйте все слои и продублируйте группу. Перейти к Layer> Merge Group , а затем перейти к Filter> Blur> Gaussian Blur . Используйте 10 пикселей для значения Radius . Этот размытый слой должен оставаться за не размытым. Идея состоит в том, чтобы добавить некоторую глубину тексту.
Вы можете дублировать первоначально текст еще несколько раз и переместить его немного выше и левей, это добавит еще больше глубины.
Выберите все текстовые слои и слейте их в один слой, затем перейдите к Filter> Distort> Displace . Появится диалоговое окно с запросом выбрать файл. Выберите файл PSD, который мы создали перед этим. После, установите значение 15 для Horizontal и Vertical Scale; выберите Tile для Displacement Map и Repeat Edge Pixels для Undefined Areas.
Карта смещения будет искажать слой на основе фотографии, которую мы использовали, темные тона опускают наш текст, а светлые поднимают.
Поставьте слой фотографии поверх белого текстового слоя, а затем измените режим смешивания для слоя фото на Linear Burn .
Фотография имеет слишком много деталей, так что пойдем в Filter> Noise> Dust & Scratch . Установите значение 7 пикселей для Radius и 0 уровней для Threshold.
Маскируйте текстовый слой, так чтобы он не выходил за пределы фотографии.
Вы можете уменьшить немного насыщенности и, как я уже говорил, вы можете добавить несколько текстовых слоев и даже попробовать различные символы и формы вместо текстового наполнения.
Есть много способов, чтобы создать этот эффект, это, возможно, является самым простым, но вы должны быть очень аккуратны, чтобы сделать все очень тонко, иначе эффект не будет выглядеть так круто, как мы и ожидаем.
Автор здесь.
Похожие уроки и статьи
Оценка посетителей
[Всего: 2 Среднее: 3.5]Как создать крутой цифровой фон в Photoshop (Легкий способ!)
Как создать крутой цифровой фон в Photoshop (Легкий способ!) Обработка в Photoshop Йорис ХермансПодпишитесь ниже, чтобы сразу загрузить статью
Вы также можете выбрать свои интересы для бесплатного доступа к нашему премиальному обучению:
Выбор правильного фона важен, если вы хотите сделать отличный портрет.
Но что, если у вас нет доступа к фотостудии и фону?
Не волнуйтесь, я покажу вам, как создать цифровой фон в Photoshop.
Как создать цифровой фон в Photoshop
Многие профессиональные фотографы-портретисты используют дорогой муслиновый фон. Менее затратное решение — купить цифровой файл, но тогда качество может быть проблемой.
Самое дешевое и лучшее решение — создать собственный цифровой фон в Photoshop.Вот так.
Шаг 1. Откройте новый файл
Перейдите к файлу и выберите «Создать…». Откроется новое окно.
Назовите файл и установите для него высоту 3000 пикселей и ширину 2000 пикселей. Переключите его, если хотите альбомную ориентацию.
Шаг 2: Дублирование фона
Используйте сочетание клавиш Cmd + J (Ctrl + J для Windows), чтобы сделать копию фонового слоя.
Шаг 3: Установите цвет переднего плана
Щелкните цветной квадрат переднего плана, расположенный на панели инструментов.
Обычно устанавливается черный цвет, но он может отображаться в любом цвете в зависимости от последних настроек.
Откроется окно «Палитра цветов». В этом примере выберите темно-синий цвет среднего размера и нажмите ОК.
Шаг 4: Установите цвет фона
Щелкните квадрат цвета фона (обычно белый).
Теперь выберите более темный оттенок цвета, который вы выбрали ранее.
Шаг 5: Добавьте облака
Перейдите в «Фильтр»> «Рендеринг» и выберите «Облака».Мгновенно появится текстурированный фон.
Он уже выглядит отлично, но нам нужно добавить последние штрихи.
Шаг 6: Добавьте свет на задний план
Часто фотографы-портретисты помещают свет на задний план, чтобы выделить объект.
Создает более интимный вид. Вот пример такого студийного снимка.
Перейдите в раздел «Фильтр»> «Рендеринг» и выберите «Эффекты освещения…».
В окне «Эффекты освещения» выберите тип света, который вы хотите использовать.Откройте раскрывающееся меню и выберите «Точка».
Теперь отрегулируйте положение и интенсивность света. Щелкните белый центральный круг и перетащите в любое место.
Чтобы увеличить освещенную область, щелкните зеленое кольцо и перетащите его наружу.
Чтобы усилить свет, щелкните непрозрачное кольцо и перетащите его по часовой стрелке.
Нажмите «ОК», когда будете готовы.
Шаг 7. Измените цвет цифрового фона
Если вы хотите изменить цвет фона, вы можете начать заново, но это не обязательно.
Вы можете изменить цвет фона с помощью корректирующего слоя.
Щелкните значок «Создать новый слой заливки или корректирующего слоя».
Выберите «Оттенок / Насыщенность» в раскрывающемся меню.
Перетащите ползунок «Оттенок» влево или вправо, чтобы изменить цвет цифрового фона.
Используйте другие ползунки, чтобы изменить насыщенность и яркость.
Работает только для изменения цвета фона. Если вы хотите изменить сочетание цветов, вам придется начать сначала.
Заключение
Вы готовы создать свой собственный цифровой фон, и теперь пришло время использовать его.
Во-первых, сфотографируйте объект на фоне стены ровного цвета или чего-нибудь еще, что у вас есть.
Затем научитесь вырезать объект, используя маски слоя и инструмент «Уточнить край». И, наконец, поместите объект на свой цифровой фон.
Почему бы не посмотреть наш пост о том, как в следующий раз заменить лицо в Photoshop?
Об авторе
[type = ‘text’]
[type = ‘text’]
[type = ‘password’]
[type = ‘password’]
[‘rmockx.RealPlayer G2 Control ‘, ‘rmocx.RealPlayer G2 Control.1’, ‘RealPlayer.RealPlayer ™ ActiveX Control (32-бит)’, ‘RealVideo.RealVideo ™ ActiveX Control (32-бит)’, ‘RealPlayer’]
[‘rmockx.RealPlayer G2 Control’, ‘rmocx.RealPlayer G2 Control.1’, ‘RealPlayer.RealPlayer ™ ActiveX Control (32-бит)’, ‘RealVideo.RealVideo ™ ActiveX Control (32-бит)’, ‘RealPlayer’]
[type = ‘text’]
[type = ‘text’]
[type = ‘password’]
[type = ‘password’]
[‘rmockx.RealPlayer G2 Control ‘, ‘rmocx.RealPlayer G2 Control.1’, ‘RealPlayer.RealPlayer ™ ActiveX Control (32-бит)’, ‘RealVideo.RealVideo ™ ActiveX Control (32-бит)’, ‘RealPlayer’]
[‘rmockx.RealPlayer G2 Control’, ‘rmocx.RealPlayer G2 Control.1’, ‘RealPlayer.RealPlayer ™ ActiveX Control (32-бит)’, ‘RealVideo.RealVideo ™ ActiveX Control (32-бит)’, ‘RealPlayer’]
[type = ‘text’]
[type = ‘text’]
[type = ‘password’]
[type = ‘password’]
[‘rmockx.RealPlayer G2 Control ‘, ‘rmocx.RealPlayer G2 Control.1’, ‘RealPlayer.RealPlayer ™ ActiveX Control (32-бит)’, ‘RealVideo.RealVideo ™ ActiveX Control (32-бит)’, ‘RealPlayer’]
[‘rmockx.RealPlayer G2 Control’, ‘rmocx.RealPlayer G2 Control.1’, ‘RealPlayer.RealPlayer ™ ActiveX Control (32-бит)’, ‘RealVideo.RealVideo ™ ActiveX Control (32-бит)’, ‘RealPlayer’]
[type = ‘text’]
[type = ‘text’]
[type = ‘password’]
[type = ‘password’]
[‘rmockx.RealPlayer G2 Control ‘, ‘rmocx.RealPlayer G2 Control.1’, ‘RealPlayer.RealPlayer ™ ActiveX Control (32-бит)’, ‘RealVideo.RealVideo ™ ActiveX Control (32-бит)’, ‘RealPlayer’]
[‘rmockx.RealPlayer G2 Control’, ‘rmocx.RealPlayer G2 Control.1’, ‘RealPlayer.RealPlayer ™ ActiveX Control (32-бит)’, ‘RealVideo.RealVideo ™ ActiveX Control (32-бит)’, ‘RealPlayer’]
[type = ‘text’]
[type = ‘text’]
[type = ‘password’]
[type = ‘password’]
[‘rmockx.RealPlayer G2 Control ‘, ‘rmocx.RealPlayer G2 Control.1’, ‘RealPlayer.RealPlayer ™ ActiveX Control (32-бит)’, ‘RealVideo.RealVideo ™ ActiveX Control (32-бит)’, ‘RealPlayer’]
[‘rmockx.RealPlayer G2 Control’, ‘rmocx.RealPlayer G2 Control.1’, ‘RealPlayer.RealPlayer ™ ActiveX Control (32-бит)’, ‘RealVideo.RealVideo ™ ActiveX Control (32-бит)’, ‘RealPlayer’]
[type = ‘text’]
[type = ‘text’]
[type = ‘password’]
[type = ‘password’]
[‘rmockx.RealPlayer G2 Control ‘, ‘rmocx.RealPlayer G2 Control.1’, ‘RealPlayer.RealPlayer ™ ActiveX Control (32-бит)’, ‘RealVideo.RealVideo ™ ActiveX Control (32-бит)’, ‘RealPlayer’]
[‘rmockx.RealPlayer G2 Control’, ‘rmocx.RealPlayer G2 Control.1’, ‘RealPlayer.RealPlayer ™ ActiveX Control (32-бит)’, ‘RealVideo.RealVideo ™ ActiveX Control (32-бит)’, ‘RealPlayer’]
[type = ‘text’]
[type = ‘text’]
[type = ‘password’]
[type = ‘password’]
[‘rmockx.RealPlayer G2 Control ‘, ‘rmocx.RealPlayer G2 Control.1’, ‘RealPlayer.RealPlayer ™ ActiveX Control (32-бит)’, ‘RealVideo.RealVideo ™ ActiveX Control (32-бит)’, ‘RealPlayer’]
[‘rmockx.RealPlayer G2 Control’, ‘rmocx.RealPlayer G2 Control.1’, ‘RealPlayer.RealPlayer ™ ActiveX Control (32-бит)’, ‘RealVideo.RealVideo ™ ActiveX Control (32-бит)’, ‘RealPlayer’]
[type = ‘text’]
[type = ‘text’]
[type = ‘password’]
[type = ‘password’]
[‘rmockx.RealPlayer G2 Control ‘, ‘rmocx.RealPlayer G2 Control.1’, ‘RealPlayer.RealPlayer ™ ActiveX Control (32-бит)’, ‘RealVideo.RealVideo ™ ActiveX Control (32-бит)’, ‘RealPlayer’]
[‘rmockx.RealPlayer G2 Control’, ‘rmocx.RealPlayer G2 Control.1’, ‘RealPlayer.RealPlayer ™ ActiveX Control (32-бит)’, ‘RealVideo.RealVideo ™ ActiveX Control (32-бит)’, ‘RealPlayer’]
[type = ‘text’]
[type = ‘text’]
[type = ‘password’]
[type = ‘password’]
[‘rmockx.RealPlayer G2 Control ‘, ‘rmocx.RealPlayer G2 Control.1’, ‘RealPlayer.RealPlayer ™ ActiveX Control (32-бит)’, ‘RealVideo.RealVideo ™ ActiveX Control (32-бит)’, ‘RealPlayer’]
[‘rmockx.RealPlayer G2 Control’, ‘rmocx.RealPlayer G2 Control.1’, ‘RealPlayer.RealPlayer ™ ActiveX Control (32-бит)’, ‘RealVideo.RealVideo ™ ActiveX Control (32-бит)’, ‘RealPlayer’]
[type = ‘text’]
[type = ‘text’]
[type = ‘password’]
[type = ‘password’]
[‘rmockx.RealPlayer G2 Control ‘, ‘rmocx.RealPlayer G2 Control.1’, ‘RealPlayer.RealPlayer ™ ActiveX Control (32-бит)’, ‘RealVideo.RealVideo ™ ActiveX Control (32-бит)’, ‘RealPlayer’]
[‘rmockx.RealPlayer G2 Control’, ‘rmocx.RealPlayer G2 Control.1’, ‘RealPlayer.RealPlayer ™ ActiveX Control (32-бит)’, ‘RealVideo.RealVideo ™ ActiveX Control (32-бит)’, ‘RealPlayer’]
[type = ‘text’]
[type = ‘text’]
[type = ‘password’]
[type = ‘password’]
[‘rmockx.RealPlayer G2 Control ‘, ‘rmocx.RealPlayer G2 Control.1’, ‘RealPlayer.RealPlayer ™ ActiveX Control (32-бит)’, ‘RealVideo.RealVideo ™ ActiveX Control (32-бит)’, ‘RealPlayer’]
[‘rmockx.RealPlayer G2 Control’, ‘rmocx.RealPlayer G2 Control.1’, ‘RealPlayer.RealPlayer ™ ActiveX Control (32-бит)’, ‘RealVideo.RealVideo ™ ActiveX Control (32-бит)’, ‘RealPlayer’]
[type = ‘text’]
[type = ‘text’]
[type = ‘password’]
[type = ‘password’]
[‘rmockx.RealPlayer G2 Control ‘, ‘rmocx.RealPlayer G2 Control.1’, ‘RealPlayer.RealPlayer ™ ActiveX Control (32-бит)’, ‘RealVideo.RealVideo ™ ActiveX Control (32-бит)’, ‘RealPlayer’]
[‘rmockx.RealPlayer G2 Control’, ‘rmocx.RealPlayer G2 Control.1’, ‘RealPlayer.RealPlayer ™ ActiveX Control (32-бит)’, ‘RealVideo.RealVideo ™ ActiveX Control (32-бит)’, ‘RealPlayer’]
[type = ‘text’]
[type = ‘text’]
[type = ‘password’]
[type = ‘password’]
[‘rmockx.RealPlayer G2 Control ‘, ‘rmocx.RealPlayer G2 Control.1’, ‘RealPlayer.RealPlayer ™ ActiveX Control (32-бит)’, ‘RealVideo.RealVideo ™ ActiveX Control (32-бит)’, ‘RealPlayer’]
[‘rmockx.RealPlayer G2 Control’, ‘rmocx.RealPlayer G2 Control.1’, ‘RealPlayer.RealPlayer ™ ActiveX Control (32-бит)’, ‘RealVideo.RealVideo ™ ActiveX Control (32-бит)’, ‘RealPlayer’]
[type = ‘text’]
[type = ‘text’]
[type = ‘password’]
[type = ‘password’]
[‘rmockx.RealPlayer G2 Control ‘, ‘rmocx.RealPlayer G2 Control.1’, ‘RealPlayer.RealPlayer ™ ActiveX Control (32-бит)’, ‘RealVideo.RealVideo ™ ActiveX Control (32-бит)’, ‘RealPlayer’]
[‘rmockx.RealPlayer G2 Control’, ‘rmocx.RealPlayer G2 Control.1’, ‘RealPlayer.RealPlayer ™ ActiveX Control (32-бит)’, ‘RealVideo.RealVideo ™ ActiveX Control (32-бит)’, ‘RealPlayer’]
[type = ‘text’]
[type = ‘text’]
[type = ‘password’]
[type = ‘password’]
[‘rmockx.RealPlayer G2 Control ‘, ‘rmocx.RealPlayer G2 Control.1’, ‘RealPlayer.RealPlayer ™ ActiveX Control (32-бит)’, ‘RealVideo.RealVideo ™ ActiveX Control (32-бит)’, ‘RealPlayer’]
[‘rmockx.RealPlayer G2 Control’, ‘rmocx.RealPlayer G2 Control.1’, ‘RealPlayer.RealPlayer ™ ActiveX Control (32-бит)’, ‘RealVideo.RealVideo ™ ActiveX Control (32-бит)’, ‘RealPlayer’]
[type = ‘text’]
[type = ‘text’]
[type = ‘password’]
[type = ‘password’]
[‘rmockx.RealPlayer G2 Control ‘, ‘rmocx.RealPlayer G2 Control.1’, ‘RealPlayer.RealPlayer ™ ActiveX Control (32-бит)’, ‘RealVideo.RealVideo ™ ActiveX Control (32-бит)’, ‘RealPlayer’]
[‘rmockx.RealPlayer G2 Control’, ‘rmocx.RealPlayer G2 Control.1’, ‘RealPlayer.RealPlayer ™ ActiveX Control (32-бит)’, ‘RealVideo.RealVideo ™ ActiveX Control (32-бит)’, ‘RealPlayer’]
[type = ‘text’]
[type = ‘text’]
[type = ‘password’]
[type = ‘password’]
[‘rmockx.RealPlayer G2 Control ‘, ‘rmocx.RealPlayer G2 Control.1’, ‘RealPlayer.RealPlayer ™ ActiveX Control (32-бит)’, ‘RealVideo.RealVideo ™ ActiveX Control (32-бит)’, ‘RealPlayer’]
[‘rmockx.RealPlayer G2 Control’, ‘rmocx.RealPlayer G2 Control.1’, ‘RealPlayer.RealPlayer ™ ActiveX Control (32-бит)’, ‘RealVideo.RealVideo ™ ActiveX Control (32-бит)’, ‘RealPlayer’]
[type = ‘text’]
[type = ‘text’]
[type = ‘password’]
[type = ‘password’]
[‘rmockx.RealPlayer G2 Control ‘, ‘rmocx.RealPlayer G2 Control.1’, ‘RealPlayer.RealPlayer ™ ActiveX Control (32-бит)’, ‘RealVideo.RealVideo ™ ActiveX Control (32-бит)’, ‘RealPlayer’]
[‘rmockx.RealPlayer G2 Control’, ‘rmocx.RealPlayer G2 Control.1’, ‘RealPlayer.RealPlayer ™ ActiveX Control (32-бит)’, ‘RealVideo.RealVideo ™ ActiveX Control (32-бит)’, ‘RealPlayer’]
[type = ‘text’]
[type = ‘text’]
[type = ‘password’]
[type = ‘password’]
[‘rmockx.RealPlayer G2 Control ‘, ‘rmocx.RealPlayer G2 Control.1’, ‘RealPlayer.RealPlayer ™ ActiveX Control (32-бит)’, ‘RealVideo.RealVideo ™ ActiveX Control (32-бит)’, ‘RealPlayer’]
[‘rmockx.RealPlayer G2 Control’, ‘rmocx.RealPlayer G2 Control.1’, ‘RealPlayer.RealPlayer ™ ActiveX Control (32-бит)’, ‘RealVideo.RealVideo ™ ActiveX Control (32-бит)’, ‘RealPlayer’]
[type = ‘text’]
[type = ‘text’]
[type = ‘password’]
[type = ‘password’]
[‘rmockx.RealPlayer G2 Control ‘, ‘rmocx.RealPlayer G2 Control.1’, ‘RealPlayer.RealPlayer ™ ActiveX Control (32-бит)’, ‘RealVideo.RealVideo ™ ActiveX Control (32-бит)’, ‘RealPlayer’]
[‘rmockx.RealPlayer G2 Control’, ‘rmocx.RealPlayer G2 Control.1’, ‘RealPlayer.RealPlayer ™ ActiveX Control (32-бит)’, ‘RealVideo.RealVideo ™ ActiveX Control (32-бит)’, ‘RealPlayer’]
[type = ‘text’]
[type = ‘text’]
[type = ‘password’]
[type = ‘password’]
[‘rmockx.RealPlayer G2 Control ‘, ‘rmocx.RealPlayer G2 Control.1’, ‘RealPlayer.RealPlayer ™ ActiveX Control (32-бит)’, ‘RealVideo.RealVideo ™ ActiveX Control (32-бит)’, ‘RealPlayer’]
[‘rmockx.RealPlayer G2 Control’, ‘rmocx.RealPlayer G2 Control.1’, ‘RealPlayer.RealPlayer ™ ActiveX Control (32-бит)’, ‘RealVideo.RealVideo ™ ActiveX Control (32-бит)’, ‘RealPlayer’]
Страница не найдена »ExpertPhotography
404 — Страница не найдена» ExpertPhotography404
Простите! Страница, которую вы искали, не найдена…
Он был перемещен, удален, переименован или, возможно, никогда не существовал. Пожалуйста, свяжитесь с нами, если вам понадобится помощь.
Мне нужна помощь с…
[type = ‘text’]
[type = ‘text’]
[type = ‘password’]
[type = ‘password’]
[‘rmockx.RealPlayer G2 Control’, ‘rmocx.RealPlayer G2 Control.1 ‘, ‘RealPlayer.RealPlayer ™ ActiveX Control (32-бит)’, ‘RealVideo.RealVideo ™ ActiveX Control (32-бит)’, ‘RealPlayer’]
[‘rmockx.RealPlayer G2 Control’, ‘rmocx.RealPlayer G2 Control.1’, ‘RealPlayer.RealPlayer ™ ActiveX Control (32-бит)’, ‘RealVideo.RealVideo ™ ActiveX Control (32-бит)’, ‘RealPlayer’]
[type = ‘text’]
[type = ‘text’]
[type = ‘password’]
[type = ‘password’]
[‘rmockx.RealPlayer G2 Control ‘, ‘rmocx.RealPlayer G2 Control.1’, ‘RealPlayer.RealPlayer ™ ActiveX Control (32-бит)’, ‘RealVideo.RealVideo ™ ActiveX Control (32-бит)’, ‘RealPlayer’]
[‘rmockx.RealPlayer G2 Control’, ‘rmocx.RealPlayer G2 Control.1’, ‘RealPlayer.RealPlayer ™ ActiveX Control (32-бит)’, ‘RealVideo.RealVideo ™ ActiveX Control (32-бит)’, ‘RealPlayer’]
[type = ‘text’]
[type = ‘text’]
[type = ‘password’]
[type = ‘password’]
[‘rmockx.RealPlayer G2 Control ‘, ‘rmocx.RealPlayer G2 Control.1’, ‘RealPlayer.RealPlayer ™ ActiveX Control (32-бит)’, ‘RealVideo.RealVideo ™ ActiveX Control (32-бит)’, ‘RealPlayer’]
[‘rmockx.RealPlayer G2 Control’, ‘rmocx.RealPlayer G2 Control.1’, ‘RealPlayer.RealPlayer ™ ActiveX Control (32-бит)’, ‘RealVideo.RealVideo ™ ActiveX Control (32-бит)’, ‘RealPlayer’]
[type = ‘text’]
[type = ‘text’]
[type = ‘password’]
[type = ‘password’]
[‘rmockx.RealPlayer G2 Control ‘, ‘rmocx.RealPlayer G2 Control.1’, ‘RealPlayer.RealPlayer ™ ActiveX Control (32-бит)’, ‘RealVideo.RealVideo ™ ActiveX Control (32-бит)’, ‘RealPlayer’]
[‘rmockx.RealPlayer G2 Control’, ‘rmocx.RealPlayer G2 Control.1’, ‘RealPlayer.RealPlayer ™ ActiveX Control (32-бит)’, ‘RealVideo.RealVideo ™ ActiveX Control (32-бит)’, ‘RealPlayer’]
[type = ‘text’]
[type = ‘text’]
[type = ‘password’]
[type = ‘password’]
[‘rmockx.RealPlayer G2 Control ‘, ‘rmocx.RealPlayer G2 Control.1’, ‘RealPlayer.RealPlayer ™ ActiveX Control (32-бит)’, ‘RealVideo.RealVideo ™ ActiveX Control (32-бит)’, ‘RealPlayer’]
[‘rmockx.RealPlayer G2 Control’, ‘rmocx.RealPlayer G2 Control.1’, ‘RealPlayer.RealPlayer ™ ActiveX Control (32-бит)’, ‘RealVideo.RealVideo ™ ActiveX Control (32-бит)’, ‘RealPlayer’]
[type = ‘text’]
[type = ‘text’]
[type = ‘password’]
[type = ‘password’]
[‘rmockx.RealPlayer G2 Control ‘, ‘rmocx.RealPlayer G2 Control.1’, ‘RealPlayer.RealPlayer ™ ActiveX Control (32-бит)’, ‘RealVideo.RealVideo ™ ActiveX Control (32-бит)’, ‘RealPlayer’]
[‘rmockx.RealPlayer G2 Control’, ‘rmocx.RealPlayer G2 Control.1’, ‘RealPlayer.RealPlayer ™ ActiveX Control (32-бит)’, ‘RealVideo.RealVideo ™ ActiveX Control (32-бит)’, ‘RealPlayer’]
[type = ‘text’]
[type = ‘text’]
[type = ‘password’]
[type = ‘password’]
[‘rmockx.RealPlayer G2 Control ‘, ‘rmocx.RealPlayer G2 Control.1’, ‘RealPlayer.RealPlayer ™ ActiveX Control (32-бит)’, ‘RealVideo.RealVideo ™ ActiveX Control (32-бит)’, ‘RealPlayer’]
[‘rmockx.RealPlayer G2 Control’, ‘rmocx.RealPlayer G2 Control.1’, ‘RealPlayer.RealPlayer ™ ActiveX Control (32-бит)’, ‘RealVideo.RealVideo ™ ActiveX Control (32-бит)’, ‘RealPlayer’]
[type = ‘text’]
[type = ‘text’]
[type = ‘password’]
[type = ‘password’]
[‘rmockx.RealPlayer G2 Control ‘, ‘rmocx.RealPlayer G2 Control.1’, ‘RealPlayer.RealPlayer ™ ActiveX Control (32-бит)’, ‘RealVideo.RealVideo ™ ActiveX Control (32-бит)’, ‘RealPlayer’]
[‘rmockx.RealPlayer G2 Control’, ‘rmocx.RealPlayer G2 Control.1’, ‘RealPlayer.RealPlayer ™ ActiveX Control (32-бит)’, ‘RealVideo.RealVideo ™ ActiveX Control (32-бит)’, ‘RealPlayer’]
[type = ‘text’]
[type = ‘text’]
[type = ‘password’]
[type = ‘password’]
[‘rmockx.RealPlayer G2 Control ‘, ‘rmocx.RealPlayer G2 Control.1’, ‘RealPlayer.RealPlayer ™ ActiveX Control (32-бит)’, ‘RealVideo.RealVideo ™ ActiveX Control (32-бит)’, ‘RealPlayer’]
[‘rmockx.RealPlayer G2 Control’, ‘rmocx.RealPlayer G2 Control.1’, ‘RealPlayer.RealPlayer ™ ActiveX Control (32-бит)’, ‘RealVideo.RealVideo ™ ActiveX Control (32-бит)’, ‘RealPlayer’]
[type = ‘text’]
[type = ‘text’]
[type = ‘password’]
[type = ‘password’]
[‘rmockx.RealPlayer G2 Control ‘, ‘rmocx.RealPlayer G2 Control.1’, ‘RealPlayer.RealPlayer ™ ActiveX Control (32-бит)’, ‘RealVideo.RealVideo ™ ActiveX Control (32-бит)’, ‘RealPlayer’]
[‘rmockx.RealPlayer G2 Control’, ‘rmocx.RealPlayer G2 Control.1’, ‘RealPlayer.RealPlayer ™ ActiveX Control (32-бит)’, ‘RealVideo.RealVideo ™ ActiveX Control (32-бит)’, ‘RealPlayer’]
[type = ‘text’]
[type = ‘text’]
[type = ‘password’]
[type = ‘password’]
[‘rmockx.RealPlayer G2 Control ‘, ‘rmocx.RealPlayer G2 Control.1’, ‘RealPlayer.RealPlayer ™ ActiveX Control (32-бит)’, ‘RealVideo.RealVideo ™ ActiveX Control (32-бит)’, ‘RealPlayer’]
[‘rmockx.RealPlayer G2 Control’, ‘rmocx.RealPlayer G2 Control.1’, ‘RealPlayer.RealPlayer ™ ActiveX Control (32-бит)’, ‘RealVideo.RealVideo ™ ActiveX Control (32-бит)’, ‘RealPlayer’]
[type = ‘text’]
[type = ‘text’]
[type = ‘password’]
[type = ‘password’]
[‘rmockx.RealPlayer G2 Control ‘, ‘rmocx.RealPlayer G2 Control.1’, ‘RealPlayer.RealPlayer ™ ActiveX Control (32-бит)’, ‘RealVideo.RealVideo ™ ActiveX Control (32-бит)’, ‘RealPlayer’]
[‘rmockx.RealPlayer G2 Control’, ‘rmocx.RealPlayer G2 Control.1’, ‘RealPlayer.RealPlayer ™ ActiveX Control (32-бит)’, ‘RealVideo.RealVideo ™ ActiveX Control (32-бит)’, ‘RealPlayer’]
[type = ‘text’]
[type = ‘text’]
[type = ‘password’]
[type = ‘password’]
[‘rmockx.RealPlayer G2 Control ‘, ‘rmocx.RealPlayer G2 Control.1’, ‘RealPlayer.RealPlayer ™ ActiveX Control (32-бит)’, ‘RealVideo.RealVideo ™ ActiveX Control (32-бит)’, ‘RealPlayer’]
[‘rmockx.RealPlayer G2 Control’, ‘rmocx.RealPlayer G2 Control.1’, ‘RealPlayer.RealPlayer ™ ActiveX Control (32-бит)’, ‘RealVideo.RealVideo ™ ActiveX Control (32-бит)’, ‘RealPlayer’]
[type = ‘text’]
[type = ‘text’]
[type = ‘password’]
[type = ‘password’]
[‘rmockx.RealPlayer G2 Control ‘, ‘rmocx.RealPlayer G2 Control.1’, ‘RealPlayer.RealPlayer ™ ActiveX Control (32-бит)’, ‘RealVideo.RealVideo ™ ActiveX Control (32-бит)’, ‘RealPlayer’]
[‘rmockx.RealPlayer G2 Control’, ‘rmocx.RealPlayer G2 Control.1’, ‘RealPlayer.RealPlayer ™ ActiveX Control (32-бит)’, ‘RealVideo.RealVideo ™ ActiveX Control (32-бит)’, ‘RealPlayer’]
Страница не найдена »ExpertPhotography
404 — Страница не найдена» ExpertPhotography404
Простите! Страница, которую вы искали, не найдена…
Он был перемещен, удален, переименован или, возможно, никогда не существовал. Пожалуйста, свяжитесь с нами, если вам понадобится помощь.
Мне нужна помощь с…
[type = ‘text’]
[type = ‘text’]
[type = ‘password’]
[type = ‘password’]
[‘rmockx.RealPlayer G2 Control’, ‘rmocx.RealPlayer G2 Control.1 ‘, ‘RealPlayer.RealPlayer ™ ActiveX Control (32-бит)’, ‘RealVideo.RealVideo ™ ActiveX Control (32-бит)’, ‘RealPlayer’]
[‘rmockx.RealPlayer G2 Control’, ‘rmocx.RealPlayer G2 Control.1’, ‘RealPlayer.RealPlayer ™ ActiveX Control (32-бит)’, ‘RealVideo.RealVideo ™ ActiveX Control (32-бит)’, ‘RealPlayer’]
[type = ‘text’]
[type = ‘text’]
[type = ‘password’]
[type = ‘password’]
[‘rmockx.RealPlayer G2 Control ‘, ‘rmocx.RealPlayer G2 Control.1’, ‘RealPlayer.RealPlayer ™ ActiveX Control (32-бит)’, ‘RealVideo.RealVideo ™ ActiveX Control (32-бит)’, ‘RealPlayer’]
[‘rmockx.RealPlayer G2 Control’, ‘rmocx.RealPlayer G2 Control.1’, ‘RealPlayer.RealPlayer ™ ActiveX Control (32-бит)’, ‘RealVideo.RealVideo ™ ActiveX Control (32-бит)’, ‘RealPlayer’]
[type = ‘text’]
[type = ‘text’]
[type = ‘password’]
[type = ‘password’]
[‘rmockx.RealPlayer G2 Control ‘, ‘rmocx.RealPlayer G2 Control.1’, ‘RealPlayer.RealPlayer ™ ActiveX Control (32-бит)’, ‘RealVideo.RealVideo ™ ActiveX Control (32-бит)’, ‘RealPlayer’]
[‘rmockx.RealPlayer G2 Control’, ‘rmocx.RealPlayer G2 Control.1’, ‘RealPlayer.RealPlayer ™ ActiveX Control (32-бит)’, ‘RealVideo.RealVideo ™ ActiveX Control (32-бит)’, ‘RealPlayer’]
[type = ‘text’]
[type = ‘text’]
[type = ‘password’]
[type = ‘password’]
[‘rmockx.RealPlayer G2 Control ‘, ‘rmocx.RealPlayer G2 Control.1’, ‘RealPlayer.RealPlayer ™ ActiveX Control (32-бит)’, ‘RealVideo.RealVideo ™ ActiveX Control (32-бит)’, ‘RealPlayer’]
[‘rmockx.RealPlayer G2 Control’, ‘rmocx.RealPlayer G2 Control.1’, ‘RealPlayer.RealPlayer ™ ActiveX Control (32-бит)’, ‘RealVideo.RealVideo ™ ActiveX Control (32-бит)’, ‘RealPlayer’]
[type = ‘text’]
[type = ‘text’]
[type = ‘password’]
[type = ‘password’]
[‘rmockx.RealPlayer G2 Control ‘, ‘rmocx.RealPlayer G2 Control.1’, ‘RealPlayer.RealPlayer ™ ActiveX Control (32-бит)’, ‘RealVideo.RealVideo ™ ActiveX Control (32-бит)’, ‘RealPlayer’]
[‘rmockx.RealPlayer G2 Control’, ‘rmocx.RealPlayer G2 Control.1’, ‘RealPlayer.RealPlayer ™ ActiveX Control (32-бит)’, ‘RealVideo.RealVideo ™ ActiveX Control (32-бит)’, ‘RealPlayer’]
[type = ‘text’]
[type = ‘text’]
[type = ‘password’]
[type = ‘password’]
[‘rmockx.RealPlayer G2 Control ‘, ‘rmocx.RealPlayer G2 Control.1’, ‘RealPlayer.RealPlayer ™ ActiveX Control (32-бит)’, ‘RealVideo.RealVideo ™ ActiveX Control (32-бит)’, ‘RealPlayer’]
[‘rmockx.RealPlayer G2 Control’, ‘rmocx.RealPlayer G2 Control.1’, ‘RealPlayer.RealPlayer ™ ActiveX Control (32-бит)’, ‘RealVideo.RealVideo ™ ActiveX Control (32-бит)’, ‘RealPlayer’]
[type = ‘text’]
[type = ‘text’]
[type = ‘password’]
[type = ‘password’]
[‘rmockx.RealPlayer G2 Control ‘, ‘rmocx.RealPlayer G2 Control.1’, ‘RealPlayer.RealPlayer ™ ActiveX Control (32-бит)’, ‘RealVideo.RealVideo ™ ActiveX Control (32-бит)’, ‘RealPlayer’]
[‘rmockx.RealPlayer G2 Control’, ‘rmocx.RealPlayer G2 Control.1’, ‘RealPlayer.RealPlayer ™ ActiveX Control (32-бит)’, ‘RealVideo.RealVideo ™ ActiveX Control (32-бит)’, ‘RealPlayer’]
[type = ‘text’]
[type = ‘text’]
[type = ‘password’]
[type = ‘password’]
[‘rmockx.RealPlayer G2 Control ‘, ‘rmocx.RealPlayer G2 Control.1’, ‘RealPlayer.RealPlayer ™ ActiveX Control (32-бит)’, ‘RealVideo.RealVideo ™ ActiveX Control (32-бит)’, ‘RealPlayer’]
[‘rmockx.RealPlayer G2 Control’, ‘rmocx.RealPlayer G2 Control.1’, ‘RealPlayer.RealPlayer ™ ActiveX Control (32-бит)’, ‘RealVideo.RealVideo ™ ActiveX Control (32-бит)’, ‘RealPlayer’]
[type = ‘text’]
[type = ‘text’]
[type = ‘password’]
[type = ‘password’]
[‘rmockx.RealPlayer G2 Control ‘, ‘rmocx.RealPlayer G2 Control.1’, ‘RealPlayer.RealPlayer ™ ActiveX Control (32-бит)’, ‘RealVideo.RealVideo ™ ActiveX Control (32-бит)’, ‘RealPlayer’]
[‘rmockx.RealPlayer G2 Control’, ‘rmocx.RealPlayer G2 Control.1’, ‘RealPlayer.RealPlayer ™ ActiveX Control (32-бит)’, ‘RealVideo.RealVideo ™ ActiveX Control (32-бит)’, ‘RealPlayer’]
[type = ‘text’]
[type = ‘text’]
[type = ‘password’]
[type = ‘password’]
[‘rmockx.RealPlayer G2 Control ‘, ‘rmocx.RealPlayer G2 Control.1’, ‘RealPlayer.RealPlayer ™ ActiveX Control (32-бит)’, ‘RealVideo.RealVideo ™ ActiveX Control (32-бит)’, ‘RealPlayer’]
[‘rmockx.RealPlayer G2 Control’, ‘rmocx.RealPlayer G2 Control.1’, ‘RealPlayer.RealPlayer ™ ActiveX Control (32-бит)’, ‘RealVideo.RealVideo ™ ActiveX Control (32-бит)’, ‘RealPlayer’]
[type = ‘text’]
[type = ‘text’]
[type = ‘password’]
[type = ‘password’]
[‘rmockx.RealPlayer G2 Control ‘, ‘rmocx.RealPlayer G2 Control.1’, ‘RealPlayer.RealPlayer ™ ActiveX Control (32-бит)’, ‘RealVideo.RealVideo ™ ActiveX Control (32-бит)’, ‘RealPlayer’]
[‘rmockx.RealPlayer G2 Control’, ‘rmocx.RealPlayer G2 Control.1’, ‘RealPlayer.RealPlayer ™ ActiveX Control (32-бит)’, ‘RealVideo.RealVideo ™ ActiveX Control (32-бит)’, ‘RealPlayer’]
[type = ‘text’]
[type = ‘text’]
[type = ‘password’]
[type = ‘password’]
[‘rmockx.RealPlayer G2 Control ‘, ‘rmocx.RealPlayer G2 Control.1’, ‘RealPlayer.RealPlayer ™ ActiveX Control (32-бит)’, ‘RealVideo.RealVideo ™ ActiveX Control (32-бит)’, ‘RealPlayer’]
[‘rmockx.RealPlayer G2 Control’, ‘rmocx.RealPlayer G2 Control.1’, ‘RealPlayer.RealPlayer ™ ActiveX Control (32-бит)’, ‘RealVideo.RealVideo ™ ActiveX Control (32-бит)’, ‘RealPlayer’]
[type = ‘text’]
[type = ‘text’]
[type = ‘password’]
[type = ‘password’]
[‘rmockx.RealPlayer G2 Control ‘, ‘rmocx.RealPlayer G2 Control.1’, ‘RealPlayer.RealPlayer ™ ActiveX Control (32-бит)’, ‘RealVideo.RealVideo ™ ActiveX Control (32-бит)’, ‘RealPlayer’]
[‘rmockx.RealPlayer G2 Control’, ‘rmocx.RealPlayer G2 Control.1’, ‘RealPlayer.RealPlayer ™ ActiveX Control (32-бит)’, ‘RealVideo.RealVideo ™ ActiveX Control (32-бит)’, ‘RealPlayer’]
[type = ‘text’]
[type = ‘text’]
[type = ‘password’]
[type = ‘password’]
[‘rmockx.RealPlayer G2 Control ‘, ‘rmocx.RealPlayer G2 Control.1’, ‘RealPlayer.RealPlayer ™ ActiveX Control (32-бит)’, ‘RealVideo.RealVideo ™ ActiveX Control (32-бит)’, ‘RealPlayer’]
[‘rmockx.RealPlayer G2 Control’, ‘rmocx.RealPlayer G2 Control.1’, ‘RealPlayer.RealPlayer ™ ActiveX Control (32-бит)’, ‘RealVideo.RealVideo ™ ActiveX Control (32-бит)’, ‘RealPlayer’]
Страница не найдена »ExpertPhotography
404 — Страница не найдена» ExpertPhotography404
Простите! Страница, которую вы искали, не найдена…
Он был перемещен, удален, переименован или, возможно, никогда не существовал. Пожалуйста, свяжитесь с нами, если вам понадобится помощь.
Мне нужна помощь с…
[type = ‘text’]
[type = ‘text’]
[type = ‘password’]
[type = ‘password’]
[‘rmockx.RealPlayer G2 Control’, ‘rmocx.RealPlayer G2 Control.1 ‘, ‘RealPlayer.RealPlayer ™ ActiveX Control (32-бит)’, ‘RealVideo.RealVideo ™ ActiveX Control (32-бит)’, ‘RealPlayer’]
[‘rmockx.RealPlayer G2 Control’, ‘rmocx.RealPlayer G2 Control.1’, ‘RealPlayer.RealPlayer ™ ActiveX Control (32-бит)’, ‘RealVideo.RealVideo ™ ActiveX Control (32-бит)’, ‘RealPlayer’]
[type = ‘text’]
[type = ‘text’]
[type = ‘password’]
[type = ‘password’]
[‘rmockx.RealPlayer G2 Control ‘, ‘rmocx.RealPlayer G2 Control.1’, ‘RealPlayer.RealPlayer ™ ActiveX Control (32-бит)’, ‘RealVideo.RealVideo ™ ActiveX Control (32-бит)’, ‘RealPlayer’]
[‘rmockx.RealPlayer G2 Control’, ‘rmocx.RealPlayer G2 Control.1’, ‘RealPlayer.RealPlayer ™ ActiveX Control (32-бит)’, ‘RealVideo.RealVideo ™ ActiveX Control (32-бит)’, ‘RealPlayer’]
[type = ‘text’]
[type = ‘text’]
[type = ‘password’]
[type = ‘password’]
[‘rmockx.RealPlayer G2 Control ‘, ‘rmocx.RealPlayer G2 Control.1’, ‘RealPlayer.RealPlayer ™ ActiveX Control (32-бит)’, ‘RealVideo.RealVideo ™ ActiveX Control (32-бит)’, ‘RealPlayer’]
[‘rmockx.RealPlayer G2 Control’, ‘rmocx.RealPlayer G2 Control.1’, ‘RealPlayer.RealPlayer ™ ActiveX Control (32-бит)’, ‘RealVideo.RealVideo ™ ActiveX Control (32-бит)’, ‘RealPlayer’]
[type = ‘text’]
[type = ‘text’]
[type = ‘password’]
[type = ‘password’]
[‘rmockx.RealPlayer G2 Control ‘, ‘rmocx.RealPlayer G2 Control.1’, ‘RealPlayer.RealPlayer ™ ActiveX Control (32-бит)’, ‘RealVideo.RealVideo ™ ActiveX Control (32-бит)’, ‘RealPlayer’]
[‘rmockx.RealPlayer G2 Control’, ‘rmocx.RealPlayer G2 Control.1’, ‘RealPlayer.RealPlayer ™ ActiveX Control (32-бит)’, ‘RealVideo.RealVideo ™ ActiveX Control (32-бит)’, ‘RealPlayer’]
[type = ‘text’]
[type = ‘text’]
[type = ‘password’]
[type = ‘password’]
[‘rmockx.RealPlayer G2 Control ‘, ‘rmocx.RealPlayer G2 Control.1’, ‘RealPlayer.RealPlayer ™ ActiveX Control (32-бит)’, ‘RealVideo.RealVideo ™ ActiveX Control (32-бит)’, ‘RealPlayer’]
[‘rmockx.RealPlayer G2 Control’, ‘rmocx.RealPlayer G2 Control.1’, ‘RealPlayer.RealPlayer ™ ActiveX Control (32-бит)’, ‘RealVideo.RealVideo ™ ActiveX Control (32-бит)’, ‘RealPlayer’]
[type = ‘text’]
[type = ‘text’]
[type = ‘password’]
[type = ‘password’]
[‘rmockx.RealPlayer G2 Control ‘, ‘rmocx.RealPlayer G2 Control.1’, ‘RealPlayer.RealPlayer ™ ActiveX Control (32-бит)’, ‘RealVideo.RealVideo ™ ActiveX Control (32-бит)’, ‘RealPlayer’]
[‘rmockx.RealPlayer G2 Control’, ‘rmocx.RealPlayer G2 Control.1’, ‘RealPlayer.RealPlayer ™ ActiveX Control (32-бит)’, ‘RealVideo.RealVideo ™ ActiveX Control (32-бит)’, ‘RealPlayer’]
[type = ‘text’]
[type = ‘text’]
[type = ‘password’]
[type = ‘password’]
[‘rmockx.RealPlayer G2 Control ‘, ‘rmocx.RealPlayer G2 Control.1’, ‘RealPlayer.RealPlayer ™ ActiveX Control (32-бит)’, ‘RealVideo.RealVideo ™ ActiveX Control (32-бит)’, ‘RealPlayer’]
[‘rmockx.RealPlayer G2 Control’, ‘rmocx.RealPlayer G2 Control.1’, ‘RealPlayer.RealPlayer ™ ActiveX Control (32-бит)’, ‘RealVideo.RealVideo ™ ActiveX Control (32-бит)’, ‘RealPlayer’]
[type = ‘text’]
[type = ‘text’]
[type = ‘password’]
[type = ‘password’]
[‘rmockx.RealPlayer G2 Control ‘, ‘rmocx.RealPlayer G2 Control.1’, ‘RealPlayer.RealPlayer ™ ActiveX Control (32-бит)’, ‘RealVideo.RealVideo ™ ActiveX Control (32-бит)’, ‘RealPlayer’]
[‘rmockx.RealPlayer G2 Control’, ‘rmocx.RealPlayer G2 Control.1’, ‘RealPlayer.RealPlayer ™ ActiveX Control (32-бит)’, ‘RealVideo.RealVideo ™ ActiveX Control (32-бит)’, ‘RealPlayer’]
[type = ‘text’]
[type = ‘text’]
[type = ‘password’]
[type = ‘password’]
[‘rmockx.RealPlayer G2 Control ‘, ‘rmocx.RealPlayer G2 Control.1’, ‘RealPlayer.RealPlayer ™ ActiveX Control (32-бит)’, ‘RealVideo.RealVideo ™ ActiveX Control (32-бит)’, ‘RealPlayer’]
[‘rmockx.RealPlayer G2 Control’, ‘rmocx.RealPlayer G2 Control.1’, ‘RealPlayer.RealPlayer ™ ActiveX Control (32-бит)’, ‘RealVideo.RealVideo ™ ActiveX Control (32-бит)’, ‘RealPlayer’]
[type = ‘text’]
[type = ‘text’]
[type = ‘password’]
[type = ‘password’]
[‘rmockx.RealPlayer G2 Control ‘, ‘rmocx.RealPlayer G2 Control.1’, ‘RealPlayer.RealPlayer ™ ActiveX Control (32-бит)’, ‘RealVideo.RealVideo ™ ActiveX Control (32-бит)’, ‘RealPlayer’]
[‘rmockx.RealPlayer G2 Control’, ‘rmocx.RealPlayer G2 Control.1’, ‘RealPlayer.RealPlayer ™ ActiveX Control (32-бит)’, ‘RealVideo.RealVideo ™ ActiveX Control (32-бит)’, ‘RealPlayer’]
[type = ‘text’]
[type = ‘text’]
[type = ‘password’]
[type = ‘password’]
[‘rmockx.RealPlayer G2 Control ‘, ‘rmocx.RealPlayer G2 Control.1’, ‘RealPlayer.RealPlayer ™ ActiveX Control (32-бит)’, ‘RealVideo.RealVideo ™ ActiveX Control (32-бит)’, ‘RealPlayer’]
[‘rmockx.RealPlayer G2 Control’, ‘rmocx.RealPlayer G2 Control.1’, ‘RealPlayer.RealPlayer ™ ActiveX Control (32-бит)’, ‘RealVideo.RealVideo ™ ActiveX Control (32-бит)’, ‘RealPlayer’]
[type = ‘text’]
[type = ‘text’]
[type = ‘password’]
[type = ‘password’]
[‘rmockx.RealPlayer G2 Control ‘, ‘rmocx.RealPlayer G2 Control.1’, ‘RealPlayer.RealPlayer ™ ActiveX Control (32-бит)’, ‘RealVideo.RealVideo ™ ActiveX Control (32-бит)’, ‘RealPlayer’]
[‘rmockx.RealPlayer G2 Control’, ‘rmocx.RealPlayer G2 Control.1’, ‘RealPlayer.RealPlayer ™ ActiveX Control (32-бит)’, ‘RealVideo.RealVideo ™ ActiveX Control (32-бит)’, ‘RealPlayer’]
[type = ‘text’]
[type = ‘text’]
[type = ‘password’]
[type = ‘password’]
[‘rmockx.RealPlayer G2 Control ‘, ‘rmocx.RealPlayer G2 Control.1’, ‘RealPlayer.RealPlayer ™ ActiveX Control (32-бит)’, ‘RealVideo.RealVideo ™ ActiveX Control (32-бит)’, ‘RealPlayer’]
[‘rmockx.RealPlayer G2 Control’, ‘rmocx.RealPlayer G2 Control.1’, ‘RealPlayer.RealPlayer ™ ActiveX Control (32-бит)’, ‘RealVideo.RealVideo ™ ActiveX Control (32-бит)’, ‘RealPlayer’]
[type = ‘text’]
[type = ‘text’]
[type = ‘password’]
[type = ‘password’]
[‘rmockx.RealPlayer G2 Control ‘, ‘rmocx.RealPlayer G2 Control.1’, ‘RealPlayer.RealPlayer ™ ActiveX Control (32-бит)’, ‘RealVideo.RealVideo ™ ActiveX Control (32-бит)’, ‘RealPlayer’]
[‘rmockx.RealPlayer G2 Control’, ‘rmocx.RealPlayer G2 Control.1’, ‘RealPlayer.RealPlayer ™ ActiveX Control (32-бит)’, ‘RealVideo.RealVideo ™ ActiveX Control (32-бит)’, ‘RealPlayer’]
Как создать составную фотографию с использованием цифрового фона
Пытаетесь добавить объект на цифровой фон? При работе с цифровым фоном следует помнить о нескольких очень важных моментах.
Обратите очень пристальное внимание на эти три ключевых момента ниже, а затем посмотрите видеоурок, чтобы ТОЧНО увидеть, как добавить объект на цифровой фон.
Первая
Вырежьте тему. Это, наверное, самая сложная часть. Есть несколько способов сделать это, но если вы новичок в работе с композитами, запомните эту пару советов:
- Для начала выберите объект на фотографии с очень простым фоном.Занятый фон с большим количеством цветов или узоров усложнит вам задачу, если вы только начинаете.
- Используйте Photoshop в своих интересах! Один из самых простых способов — позволить Photoshop найти для вас объект. Найдите сбоку инструмент быстрого выбора и нажмите кнопку «выбрать тему» вверху. Все остальное сделает Photoshop.
- Оттуда нажмите кнопку выбора и маски и используйте инструмент «Уточнить края», чтобы убрать мелкие волоски или тонкие края на объекте.(Чтобы увидеть это более подробно, посмотрите прилагаемый учебник)
- Не расстраивайтесь! Вырезание предметов — это процесс, который требует времени и большой практики, чтобы сделать его более точным. Если вы новичок, не сдавайтесь сразу. Продолжайте, и вы заметите, что становитесь все лучше и лучше!
СВЯЗАННЫЙ ПРОДУКТ: КОЛЛЕКЦИЯ ЦИФРОВОГО ФОНА В ВЫСОКОМ РАЗРЕШЕНИИ CZY CLICKS
Далее
Убедитесь, что ваш объект пропорционален фону!
- Действительно подумайте о том, как бы выглядел ваш объект, если бы он действительно был в сцене.Насколько они велики по сравнению с деревьями, зданиями или цветами?
- Также посмотрите, как они расположены пропорционально горизонту. Если вам нужно изменить их размер, перейдите в Edit> Free Transform (или нажмите Ctrl + T)
- Убедитесь, что объект расположен с правильной глубиной резкости. Например, не размещайте их в «размытой» области фотографии. Держите их в соответствии с областями, которые находятся в фокусе.
Затем
Посмотрите на свет.
- Как свет падает на ваш объект?
- Как выглядит свет на цифровом фоне?
- Это так важно, чтобы свет был ровным! Если свет падает на объект слева, а свет на цифровом фоне — справа, он не будет смотреться вправо, не так ли?
Наконец
Убедитесь, что цвета объекта и цифрового фона смешиваются. У них должны быть похожие тона.Если они этого не сделают, это будет выглядеть немного странно. Использование корректирующего слоя кривых в Photoshop — отличный способ выровнять цвета. Не знаете как? Я расскажу вам об этом в опубликованном видеоуроке!
Опять же, я хочу, чтобы вы действительно помнили, что работа с композитами и цифровым фоном требует времени, терпения и практики. Чем больше вы над этим работаете, тем лучше вы станете. Просто продолжай!
Попробуйте цифровой фон с низким разрешением Cosy Clicks FREEBIE.Этот бесплатный подарок представляет собой цифровой фон с низким разрешением, который вы можете использовать, чтобы практиковать эти техники самостоятельно. Не для печати. Скачайте здесь.
Тогда попробуйте новую линейку цифровых фонов Cozy Clicks с высоким разрешением! {сэкономьте 30% сейчас с кодом COZY30} Идеально подходит для творческого редактирования клиентов, личных проектов, практики композитинга Photoshop и печати произведений искусства с высоким разрешением!
Создайте отличный студийный фон в Photoshop!
Вы когда-нибудь фотографировали и думали про себя… « фу, мой фон не выглядит отлично ,»? Я знаю, что, безусловно, раньше, поэтому я провел небольшое исследование и после небольшой практики научился создавать великолепно выглядящие студийные фоны в Photoshop, и после прочтения этого краткого руководства вы тоже сможете это сделать!
Шаг 1. Откройте Photoshop
Откройте изображение в Photoshop и выполните обычное ретуширование. В этом уроке я собираюсь использовать портрет из фотосессии, которую я сделал со своей подругой Мэгги.
Этот урок посвящен фону, поэтому для этого изображения я уже выполнил ретушь кожи и базовый контраст, яркость и т. Д.Лучше всего, если вы сделаете эти правки, прежде чем возиться с фоном.
Теперь обратите внимание на то, что фон здесь приятный серый, но внизу есть складки, а цвета и освещение не очень гладкие. Это то, что мы собираемся исправить. Сначала сделайте копию фонового слоя с помощью Command / Ctrl + J. Вы хотите сохранить копию исходного изображения на случай, если вам нужно будет вернуться к нему, но отключите видимость этого слоя.
Шаг 2 — Маскируйте ваш передний план
Маска — это инструмент в Photoshop, который позволяет вам «стирать» части изображения без фактического удаления этих частей.По сути, вы просто включаете и выключаете разные части, используя черный и белый цвета в качестве руководства (подробнее об этом чуть позже). По возможности всегда используйте маску вместо ластика. Это избавит вас от множества головных болей. Теперь нажмите на инструмент лассо и удерживайте его, чтобы выбрать инструмент магнитного лассо.
Используя этот инструмент, обведите контур вашей модели. Вы также можете использовать обычный инструмент лассо для более тонкой настройки. Планшет для рисования (например, Wacom) помогает, но не требуется, если у вас стабильная рука с мышью / трекпадом.
После того, как ваш выбор сделан, вы захотите создать маску, нажав кнопку «Выбрать и маска» вверху.
Это даст вам новое диалоговое окно с параметрами для определения способа маскировки вашего выделения, с такими параметрами, как растушевка, контраст и т. Д.
Установите режим просмотра на «На слоях» и пока ваш первый слой невидим, ваша модель теперь будет на прозрачном фоне.
Что касается настроек, вам придется поэкспериментировать с ними, чтобы выяснить, что лучше всего подходит для вас, но в целом мне подходит Radius 12, Smooth 46, Feather 1.7, контраст 54%, край сдвига -6%.
Вы можете установить флажок «Запомнить настройки», чтобы использовать те же настройки для будущих изображений. Нажмите OK, и у вас будет новый замаскированный слой.
Теперь, если хотите, вы можете дополнительно настроить маску, щелкнув маску и используя инструмент кисти, чтобы добавить или удалить части. Черный — «стирать», белый — возвращать части.
Когда маска вас устроит, пора поработать над фоном.
Шаг 3 — Создание градиента
Теперь, когда у вас есть маска, вы можете приступить к созданию фона.Вы можете создать все, что захотите, но для создания реалистичного фона я стараюсь использовать цвета и освещение исходного фона в градиенте. Но сначала убедитесь, что ваш цветовой режим установлен на RGB и 16 бит / канал. RGB является стандартным, но вам нужно убедиться, что вы работаете в режиме 16 бит / канал, чтобы обеспечить наилучший набор возможных цветов в вашем изображении. 32 бит / канал — это просто перебор и делает ваши файлы изображений слишком большими, поэтому придерживайтесь 16.
Если вы этого не сделаете, вы получите то, что известно как «полосатость», то есть неровные линии на вашем изображении. .Это также может произойти, если вы просто сгладите исходный фон, возможно, с частотным разделением. Причина этого в том, что 8 бит / канал не обеспечивает достаточного количества цветов для плавного градиента.
Теперь, когда у вас есть изображение RGB и режим 16 бит / канал, вы можете создать свой градиент. Сначала создайте новый слой, на котором вы разместите свой градиент. Затем сделайте видимым исходный фоновый слой. Щелкните инструмент заливки и удерживайте его, чтобы выбрать инструмент градиента.
Затем нажмите на градиент, и вам откроется диалоговое окно для изменения градиента.
А теперь нажмите на маленькие стрелки, чтобы изменить цвет градиента. В зависимости от вашего базового градиента у вас может быть 2 стрелки или больше, но вы всегда можете создать больше, если хотите, чтобы в градиенте было больше цветов, щелкнув пустое пространство под цветовой полосой.
Теперь, на этом новом слое, который вы создали, щелкните и перетащите с помощью инструмента градиента, чтобы создать слой градиента. Вы захотите попробовать это несколько раз, чтобы получить правильный угол и разведение. Вам следует поэкспериментировать с размером, направлением и типом градиента, пока он не станет правильным.Лучше всего работают линейный и радиальный градиенты.
Теперь у вас есть прилично выглядящий фон, но он выглядит немного слишком идеально, поэтому я бы использовал градиенты «нейтральной плотности» на дополнительных слоях, как черном, так и белом, чтобы создать дополнительные тени и блики.
На этом этапе вы заметите некоторые полосы, но не волнуйтесь. Об этом позаботится следующий шаг.
Шаг 4 — Текстура
Этот шаг очень важен для того, чтобы ваш фон был гладким и реалистичным.Создайте новый слой и с помощью инструмента заливки сделайте его полностью светло-серым.
Затем нажмите «Фильтр» и «Добавить шум» к этому слою.
Убедитесь, что для параметра «Шум» установлено значение 25, гауссово и монохроматическое.
Щелкните OK, затем перейдите к своему стилю слоя и измените его на Linear Light.
А теперь вы хотите установить непрозрачность слоя с шумом примерно на 5-15%. Это зависит от цвета вашего фона, но в основном вы хотите увеличить масштаб и сделать его достаточно высоким, чтобы полосы почти исчезли.Он все еще будет там, немного, но как только вы объедините фоновые слои, он исчезнет! Выберите три слоя, основной цветовой градиент, нейтральные градиенты плотности и слой шума и нажмите Command / Crtrl E, чтобы объединить их в один слой.
И теперь у вас есть красивый и ровный, текстурированный фон без полос.
Шаг 5 — Последние штрихи
После того, как вы закончили фон, вы захотите вернуться к слою с маской модели и убедиться, что на исходном фоне нет посторонних частей.А если у вашей модели растрепанные волосы, которые показывают фон, вы можете просто использовать слои регулировки яркости / контраста на волосах и настраивать их до тех пор, пока они не смешаются с фоновым слоем.
Сохраните изображение и готово!
Если у вас есть вопросы или я что-то пропустил, напишите мне по электронной почте!
Посмотрите это и другие изображения и свяжитесь со мной в Facebook и Instagram!
# фотография # фото # фотошоп # фон # фон # студия
Достижение белого фона в ваших портретах
Название статьи
Иногда, когда вы фотографируете кого-то на белом фоне, вам не хватает света, чтобы сделать это идеально в камере.Вот простой способ красивого отбеливания в Photoshop.
Примечания к этому руководству:
- В этом руководстве предполагается, что у вас есть базовые знания о корректирующих слоях и масках слоев.
- Изначально я написал это руководство в CS2. Ничего не изменилось — метод по-прежнему применяется во всех новых версиях Photoshop.
- Как всегда, фотошопинг лучше, чем прямо в камере. Правильное использование освещения устранит необходимость утомительной постобработки.
- Этот метод работает только на достаточно равномерно освещенном фоне. Если на заднем фоне есть заметные тени, вам понадобится более продвинутый метод.
- Этот метод также работает (в обратном порядке) для черного фона. Боюсь, это не сработает для цветного фона.
Шаг 1:
Улучшение портрета по своему усмотрению.
Я получил нужную экспозицию и цвет на этом снимке, просто нужен чистый белый фон.
Шаг 2:
Используйте инструмент Polygonal Lasso Tool, чтобы выбрать фон. Подойдите ближе к объекту, но позвольте себе немного поиграть. На этом этапе точность не важна.
У вас будет следующий выбор:
Шаг 3:
Создайте корректирующий слой «Уровни». Сразу же ваше выделение становится маской для слоя.
Шаг 4:
Выберите свою белую пипетку.
ПРИМЕЧАНИЕ. По умолчанию ваша белая пипетка должна быть настроена на чистый белый цвет (255,255,255). Однако, если вы читали одну из тех бессмысленных книг или руководств, в которых рекомендуется изменить настройки белой пипетки, пожалуйста, измените ее сейчас (дважды щелкнув по ней).
Шаг 5:
Щелкните где-нибудь очень близко к волосам объекта…
… и вы увидите, что фон станет белым.
На этом этапе рекомендуется увеличить масштаб и проверить, есть ли у вас нужный белый цвет.Возможно, потребуется щелкнуть где-нибудь еще, чтобы получить лучший результат.
Когда я увеличил здесь масштаб, я обнаружил, что части фона не совсем 255 255 255 255.
