Создаю абстрактный цветной фон в Фотошопе для одежды
Всем привет, сегодня немного пофотошоплю и сделаю абстрактный фон, который буду использовать для печати на одежде. Если он вам понравится я оставлю ссылку на скачивание в конце статьи.
Вот так выглядят уже готовые шмотки с моим фоном.
Подробнее о создании абстрактного фона
Для начала я создам файл в фотошопе необходимого мне размера. Закрашу его цветными полосками мягкой кистью и сделаю небольшое размытие с помощью фильтров, чтобы смягчить переходы между цветами.
Далее я поиграюсь немного с сочностью получившегося фона, в этом примере немного переусердствовал, на печать одежды фон сделал в итоге помягче.
Далее создаю новый слой и рисую с помощью прямоугольного выделения много хаотично расположенных квадратов и заливаю их белым цветом.
Потом ставлю заливку со 100% на 10%, чтобы мои квадраты стали прозрачными.
И устанавливаю режим слоя с обычного на 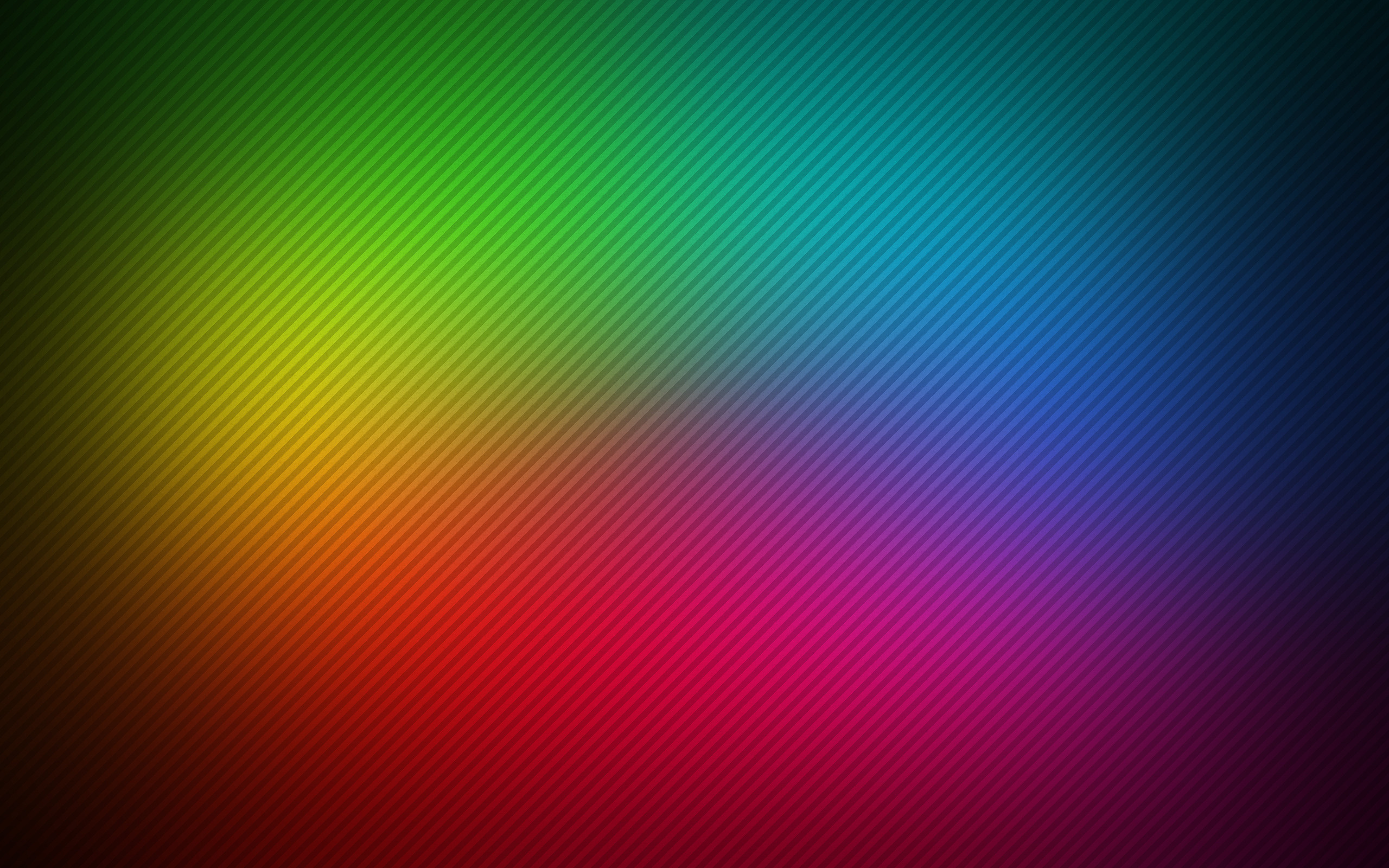 Если у вас английская версия Photoshop или непонятны мои манипуляции,
то рекомендую посмотреть видео, там наглядно видно, что куда нажимаю.
Если у вас английская версия Photoshop или непонятны мои манипуляции,
то рекомендую посмотреть видео, там наглядно видно, что куда нажимаю.
Таким же образом я создаю ещё три слоя с хаотично расположенными квадратами, которые красиво с точки зрения композиции наслаиваются друг на друга. Только прозрачность на каждом слое ставлю разную, чтобы слои казались на разной глубине.
На последнем этапе я беру круглую мягкую кисть с белым цветом и ставлю хаотично несколько световых пятен, применяю к этому слою также режим перекрытие и уменьшаю прозрачность
Абстрактный цветной фон готов, выглядит он весьма скромно, но на одежде смотрится хорошо.
В этом видео показан процесс создания такого фона
СКАЧАТЬ: Абстрактный цветной фон. jpg (3000×3000) 1,2 МБ
jpg (3000×3000) 1,2 МБ
Ставьте лайк и подписывайтесь на канал, чтобы получать от меня больше интересной информации.
Создаю абстрактный цветной фон в Фотошопе для одежды | Муки творчества
Всем привет, сегодня немного пофотошоплю и сделаю абстрактный фон, который буду использовать для печати на одежде. Если он вам понравится я оставлю ссылку на скачивание в конце статьи.
Вот так выглядят уже готовые шмотки с моим фоном.
Подробнее о создании абстрактного фона
Для начала я создам файл в фотошопе необходимого мне размера. Закрашу его цветными полосками мягкой кистью и сделаю небольшое размытие с помощью фильтров, чтобы смягчить переходы между цветами.
Далее я поиграюсь немного с сочностью получившегося фона, в этом примере немного переусердствовал, на печать одежды фон сделал в итоге помягче.
Далее создаю новый слой и рисую с помощью прямоугольного выделения много хаотично расположенных квадратов и заливаю их белым цветом.
Потом ставлю заливку со 100% на 10%, чтобы мои квадраты стали прозрачными.
И устанавливаю режим слоя с обычного на перекрытие. Если у вас английская версия Photoshop или непонятны мои манипуляции, то рекомендую посмотреть видео, там наглядно видно, что куда нажимаю.
Таким же образом я создаю ещё три слоя с хаотично расположенными квадратами, которые красиво с точки зрения композиции наслаиваются друг на друга. Только прозрачность на каждом слое ставлю разную, чтобы слои казались на разной глубине.
На последнем этапе я беру круглую мягкую кисть с белым цветом и ставлю хаотично несколько световых пятен, применяю к этому слою также режим перекрытие и уменьшаю прозрачность.
Абстрактный цветной фон готов, выглядит он весьма скромно, но на одежде смотрится хорошо.
В этом видео показан процесс создания такого фона
youtube.com/embed/48qSFGYw_mQ?modestbranding=0&controls=1&rel=0&showinfo=1&enablejsapi=1&origin=» frameborder=»0″ allowfullscreen=»»/>СКАЧАТЬ: Абстрактный цветной фон.jpg (3000×3000) 1,2 МБ
Ставьте лайк и подписывайтесь на канал, чтобы получать от меня больше интересной информации.
| Применимые группы | Для личного использования | Команда запуска | Микропредприятие | Среднее предприятие |
| Срок авторизации | ПОСТОЯННАЯ | ПОСТОЯННАЯ | ПОСТОЯННАЯ | ПОСТОЯННАЯ |
| Авторизация портрета | ПОСТОЯННАЯ | ПОСТОЯННАЯ | ПОСТОЯННАЯ | |
| Авторизованное соглашение | Персональная авторизация | Авторизация предприятия | Авторизация предприятия | Авторизация предприятия |
| Онлайн счет | ||||
Маркетинг в области СМИ (Facebook, Twitter,Instagram, etc. | личный Коммерческое использование (Предел 20000 показов) | |||
Цифровой медиа маркетинг (SMS, Email,Online Advertising, E-books, etc.) | личный Коммерческое использование (Предел 20000 показов) | |||
Дизайн веб-страниц, мобильных и программных страниц Разработка веб-приложений и приложений, разработка программного обеспечения и игровых приложений, H5, электронная коммерция и продукт | личный Коммерческое использование (Предел 20000 показов) | |||
Физическая продукция печатная продукция Упаковка продуктов, книги и журналы, газеты, открытки, плакаты, брошюры, купоны и т. Д. | личный Коммерческое использование (Печатный лимит 200 копий) | предел 5000 Копии Печать | предел 20000 Копии Печать | неограниченный Копии Печать |
Маркетинг продуктов и бизнес-план Предложение по проектированию сети, дизайну VI, маркетинговому планированию, PPT (не перепродажа) и т. | личный Коммерческое использование | |||
Маркетинг и показ наружной рекламы Наружные рекламные щиты, реклама на автобусах, витрины, офисные здания, гостиницы, магазины, другие общественные места и т. Д. | личный Коммерческое использование (Печатный лимит 200 копий) | |||
Средства массовой информации (CD, DVD, Movie, TV, Video, etc.) | личный Коммерческое использование (Предел 20000 показов) | |||
Перепродажа физического продукта текстиль, чехлы для мобильных телефонов, поздравительные открытки, открытки, календари, чашки, футболки | ||||
Онлайн перепродажа Мобильные обои, шаблоны дизайна, элементы дизайна, шаблоны PPT и использование наших проектов в качестве основного элемента для перепродажи. | ||||
| Портрет Коммерческое использование | (Только для обучения и общения) | |||
Портретно-чувствительное использование (табачная, медицинская, фармацевтическая, косметическая и другие отрасли промышленности) | (Только для обучения и общения) | (Contact customer service to customize) | (Contact customer service to customize) | (Contact customer service to customize) |
Как называется прозрачный фон в фотошопе. Как в фотошопе сделать прозрачный фон? Как сохранить картинку без фона в Фотошопе
Приветствую Вас, дорогие читатели моего блога!
Недавно мне понадобилось убрать фон с картинки, с фотошопом я не дружу особо. И скажу Вам, что у меня его даже нет на компьютере. (Ну правильно вообще то, зачем мне то, с чем я не умею работать).
(Ну правильно вообще то, зачем мне то, с чем я не умею работать).
Но фон с картинки надо было как то убрать, я начала бороздить просторы интернета, в поисках решения своей задачи. Вариантов очень много на самом деле, но я искала, что нибудь полегче)). Я нашла очень легкий и простой способ, как можно убрать фон с картинки.
И так, давайте приступим. Нам понадобиться фотошоп, но так, как у меня его нет. Я использую онлайн фотошоп. Очень удобная штука, я Вам скажу. И конечно же картинка фон которой мы хотим сделать прозрачным.
Покажу Вам на примере, вот такой картинки, убирать мы будем белый фон
Заходим в онлайн фотошоп. Я использовала вот этот PIXLR
Выбираем: Загрузить изображение с компьютера.
Теперь справа в окошке «СЛОИ» надо открыть замочек
Кликаем на него 2 раза левой кнопкой мыши, должна появиться галочка в квадратике.
Теперь идем на панели, которая находиться слева, выбираем инструмент «волшебная палочка»

Вот вроде бы и все, но меня не устраивает полностью картинка, остались еще остатки фона, я снова кликаю на то место которое хочу убрать. Потом «редактировать»—-«очистить». И так пока не уберете все, что надо.
Когда работаешь над дизайном сайтов, часто приходится сталкиваться с тем, что найденное изображение, которое идеально бы подходило к твоему сайту, имеет другой фон, который желательно бы убрать.
И так, открываем нашу картинку в фотошопе.
1. Первое, что нужно сделать — создать у картинки рабочую область с прозрачным фоном. Для этого:
— В повившемся окошке нажимаем ОК
Замочек должен исчезнуть
Если фон однотонный:
Выбираем инструмент «Волшебная палочка » — это очень гибкий инструмент для выделения нужной области. Наша задача выделить весь фон, кроме рисунка. Для этого подгоняем настройки волшебной палочки (параметр допуск ), пока не получим нужный результат. Так-же пользуемся клавишей Shift, чтобы выделить область помимо уже выделенной. Нажимаем Del и выделенная облась удаляется.
Так-же пользуемся клавишей Shift, чтобы выделить область помимо уже выделенной. Нажимаем Del и выделенная облась удаляется.
Используем инструмент «Быстрое выделение «. Тут наша задача выделить не фон, а сам объект, который должен остаться. Нажимаем до тех пор, пока не выделится нужная область. Если выделилось лишнее, зажимаем Alt и минусуем облась. Посмотреть результат можно клавишей Q.
Когда выделение готово, копируем его Ctrl+C. Создаем новый документ с прозрачным фоном (Ctrl+N) и вставляем туда объект Ctrl+V.
3 . Если на рисунке осталось что-то лишнее, используем инструмент «Ластик «, просто затираем лишний фон.
4 . Сохраняем изображение для Web (Alt+Shift+Ctrl+S) выбираем формат GIF либо PNG (в других наш прозрачный фон превратится в белый).
Полезное видео в тему:
Сегодняшний выпуск расскажет вам о том, как сделать прозрачный фон в фотошопе.
Зачем вообще нужен прозрачный фон?
Бывает что на одну картинку необходимо наложить другую, но при накладке изображения остается белый фон. Смотрите пример ниже:
Смотрите пример ниже:
В статье мы разберем три способа избавиться от этого фона. Результат должен быть такой:
Надеюсь, теперь все понимают суть. И мы переходим к делу!
На примере ниже будем вставлять солнышко на рисунок полянки. Очевидно, что нынешний вид изображения не привлекательный. Поэтому постараемся подкорректировать этот момент. Мы не удаляем белый фон, а лишь делаем его невидимым.
Но сперва, конечно, вы должны не вставлять картинку с белым фоном. Начинайте с рисунка без солнышка.
Три способа удалить фон в фотошопе
1 способ сделать прозрачный фон:
Все, фон исчез. Надеюсь все было понятно.
2 способ, как сделать фон прозрачным:
На заметку! Два вышеописанных способа можно применять, если фон имеет один цвет. В иных случаях воспользуйтесь третьим способом.
3 способ, как убрать фон в фотошопе
1. Убрать фон в фотошопе при помощи инструмента быстрая маска. Маска находится внизу в левом вертикальном меню:
Маска находится внизу в левом вертикальном меню:
2. После нажатия на быструю маску выберите «Кисть» и зарисовывайте объект (не фон), солнышко, в нашем случае. При этом не затрагивайте фон.
Используйте различные размеры кисти для закраски. Для этого воспользуйтесь вторым горизонтальным меню. Подробнее на скрине: 3. После того, как солнце полностью закрашено, снова нажмите на быструю маску. Затем кнопку Delete, чтобы удалить всё вокруг объекта.
Все делалось на скорую руку в качестве примера, поэтому границы не очень точные. Впрочем, если постараться, то будет все замечательно. Главное не тратьте время попусту и рационально используйте кисти всех размеров.
Теперь вы знаете, как в фотошопе сделать прозрачный фон. Перейдем к решению другой задаче. А именно к сохранению прозрачного фона. Часто пользователи удачно выполняют удаление фона, но вот сохранить изображение в таком виде им не удается. У вас такая же проблема? Тогда читайте далее!
Как сохранить изображение с прозрачным фоном
Сразу отмечу важный момент. Может быть только этих слов будет вполне достаточно для решения вашей проблемы. Если сохранить изображение в формате JEPG, то прозрачный фон исчезает, останется прежний белый цвет. Требуется сохранять в форматах PNG или GIF. Статьи по теме:
Может быть только этих слов будет вполне достаточно для решения вашей проблемы. Если сохранить изображение в формате JEPG, то прозрачный фон исчезает, останется прежний белый цвет. Требуется сохранять в форматах PNG или GIF. Статьи по теме:
Ну вот и все. Теперь, если мы вставим солнце на полянку, то картинка примет привлекательный внешний вид:
Перед тем, как сделать прозрачный фон в фотошопе, нужно все хорошо разузнать о возможностях этой программы. А то вдруг вместо фона прозрачной станет ваша одежда на фотографии.
Основы работы c фоном в Photoshop
Photoshop по праву считается самым мощным средством для работы с растровыми изображениями. Порой кажется, что уже все знаешь о возможностях этого графического редактора. Но затем снова и снова натыкаешься на что-то новенькое:
Самой востребованной областью применения Photoshop среди обычных пользователей является изменение и редактирование фоновой части изображения. Как будто предугадывая это, программа уже на первых этапах создания нового графического файла спрашивает, каким сделать его фоновый слой:
Создание нового графического файла в графическом редакторе осуществляется через меню «Файл» — «Новый».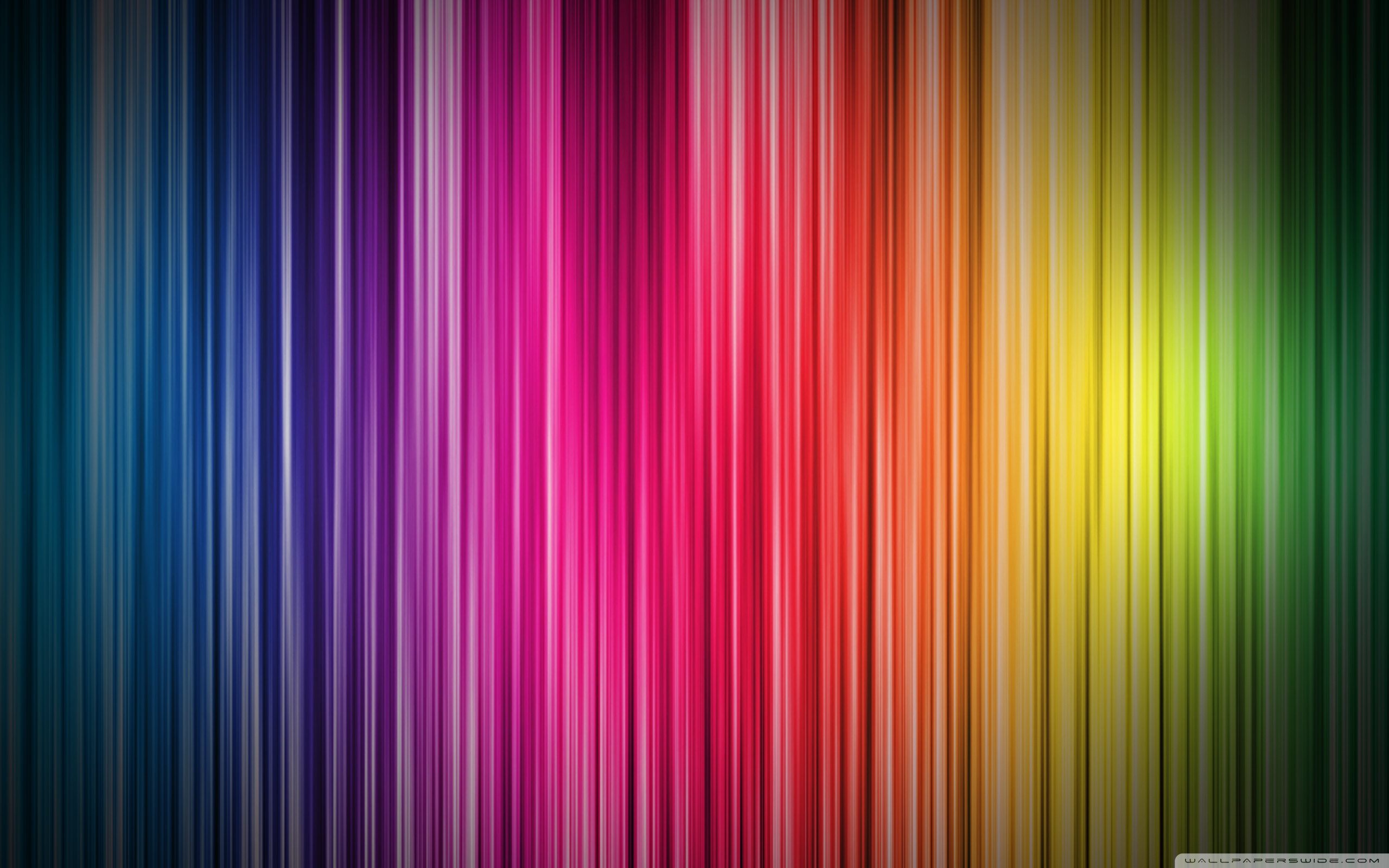 В появившемся диалоговом окне можно задать размеры и основные параметры будущего изображения. Установка значения поля «Содержимое фона» на «Прозрачный» является основным способом того, как можно удалить фон еще на стадии создания рисунка.
В появившемся диалоговом окне можно задать размеры и основные параметры будущего изображения. Установка значения поля «Содержимое фона» на «Прозрачный» является основным способом того, как можно удалить фон еще на стадии создания рисунка.
Возможность редактирования изображений в Photoshop построена на использовании слоев. Каждый из них является отдельным независимым объектом. Изменение любого из слоев никак не отразится на содержимом остальных. Слоевая структура изображения отображается на панели «Слои »:
Но все это теория, которую можно быстро познать на практике. Поэтому приступим к творчеству, сила выражения которого будет усилена Photoshop .
Использование корректирующего слоя
Разберем на примере, как в фотошопе можно поменять фон с помощью корректирующего слоя. На старте у нас имеется такое изображение:
Положительной стороной использования корректирующего слоя является экономия времени путем настраиваемого воздействия на всю цветовую гамму рисунка. Создать его можно, нажав на черно-белый круг внизу панели «Слои
». В появившемся меню выбираем пункт «Кривые
»:
Создать его можно, нажав на черно-белый круг внизу панели «Слои
». В появившемся меню выбираем пункт «Кривые
»:
Перемещением точки на кривой и настройкой цветового канала можно добиться различных вариантов изменения всей фотографии. При умелом подходе дальнейшего редактирование может и не понадобиться. Наверное, это самый быстрый способ того, как изменить фон фотографии:
С помощью корректирующего слоя можно легко изменить время дня во всем городе.
Удаляем небо
Надоело нам скучное небо над городом. Поэтому удалим его с помощью инструмента «Стиратель фона ». Он находится на боковой панели слева:
Конечно, в приведенном примере не хватает немного точности. Поэтому, чтобы не удалить нужные детали в рисунке, следует использовать тонкое перо.
Все изменения коснулись лишь основного слоя. Перед тем, как изменить фон, через меню «Слой » — «Новый » создаем новый:
Теперь, чтобы сделать новое небо над нашим городом, можно применить свою фантазию и различные средства Photoshop
. Например, какой-нибудь градиент. Вот что может получиться в итоге:
Например, какой-нибудь градиент. Вот что может получиться в итоге:
Но контуры города очень трудно вырезать ровно. Поэтому для демонстрации следующего инструмента воспользуемся фотографией пустыни. Задача все та же: меняем небо:
Для выделения облачного неба над пустыней мы применим инструмент «Волшебная палочка ». Она подходит для использования в тех случаях, когда рисунок состоит из нескольких ярко выраженных цветовых оттенков.
Перед тем, как заменить фон неба на другой, активируем волшебную палочку на панели инструментов и кликнем ей по небу. При этом чувствительность инструмента лучше выставить на максимальный показатель. Иначе фон будет выделен некорректно:
После этого на выделенной области жмем правой кнопкой мыши, и в появившемся контекстном меню выбираем «Слой через обрезание »:
Вроде бы ничего не произошло. Но если взглянуть на панель «Слои
», то там мы увидим новый элемент. Чтобы удалить вырезанный фон, следует выделить содержащий его слой, и в контекстном меню выбрать команду «Удалить слой
». Вот как сейчас выглядит наша пустыня:
Вот как сейчас выглядит наша пустыня:
Теперь можно добавить новый слой и заполнить небо над Сахарой яркими красками:
Размытие заднего фона
Но все-таки хочется потренироваться не только на кошках, но и на людях. Рассмотрим, как размыть фон в фотошопе. Для редактирования возьмем снимок с изображением человека. По неписаным законам интернета, для такой демонстрации чаще всего используют фото красивой девушки:
Теперь постараемся сделать задний фон фотографии размытым, чтобы все внимание фокусировалось на женской красоте. Такой эффект можно получить, если для фотосъемки использовать дорогие «зеркалки ». Но мы достигнем этого с помощью графического редактора.
Главная проблема заключается в том, чтобы правильно выделить контуры тела. Попробуем для этого воспользоваться магнитным лассо.
Если проводить инструментом «Магнитное лассо» вдоль контура на изображении, то серебристую обводку как будто магнитом притягивает к границам выделяемого предмета.
После активации инструмента осторожно проводим курсором вдоль контуров фигуры девушки. А затем в контекстном меню выбираем пункт «Инвертировать выделение
»:
А затем в контекстном меню выбираем пункт «Инвертировать выделение
»:
Перед тем, как сделать задний фон размытым, применим встроенный фильтр графического редактора. Для этого в меню «Фильтр » выбираем пункт «Смазывание » — «Смазывание Гаусса »:
Получилось, конечно, не без изъянов. Но все их можно убрать с помощью инструмента «Размытие ». И вот что получилось:
Теперь используем другой подход, и для выделения фигуры девушки используем маску. Сначала создадим дубликат нашего слоя. Для этого отмечаем его в панели «Слои » и в контекстном меню выбираем пункт «Дублировать слой »:
Затем к появившейся копии слоя применяем фильтр «Смазывание Гаусса ». А к копии слоя добавляем маску, нажав на значок в виде прямоугольника с белым кругом внутри него. Вот как должно выглядеть фото девушки на данном этапе.
Здравствуйте, дорогие друзья!
В этой статье я расскажу, как в Photoshop (фотошопе) сделать фон картинки прозрачным .
Для чего нужен прозрачный фон?
Часто фон одной картинки закрывает другую картинку. В таких и подобных случаях полезно уметь делать фон прозрачным.
В таких и подобных случаях полезно уметь делать фон прозрачным.
Будем работать с рисунком, который вы видите снизу: у нас есть пенек, а на пенек мы посадили колобка. Как видите, белый фон вокруг колобка закрывает пенек, да и вообще портит всю картину:
Значит, нам нужно удалить этот белый фон, фактически мы его не удаляем (ведь размер картинки остается прежний), а делаем его прозрачным, невидимым.
Есть три способа удаления мешающего фона.
○ 1 способ :
Будем использовать инструмент «Волшебная палочка»
.
В графическом редакторе Photoshop откройте изображение. Справа, в слоях, нажмите двойным щелчком правой кнопкой мыши по замочку:
Нажмите «Волшебной палочкой» на белый фон. Когда фон выделится, жмите на клавиатуре клавишу «Delete» :
Все, фон исчез:
○ 2 способ :
Удаляем фон при помощи инструмента «Магнитное лассо» :
Нажимайте возле колобка и просто ведите курсор вокруг него. Линия сама будет притягиваться по контуру:
Линия сама будет притягиваться по контуру:
После выделения нужно перейти в верхнем меню на пункт «Выделение» => «Инверсия» :
Жмите на клавиатуре клавишу «Delete» . Все, фон исчез:
Хочу обратить ваше внимание, что 1 и 2-ой способ можно применять, если фон у картинки однотонный, например, только белый или только красный и т. д. А вот в случаях, когда фон разноцветный или имеет другие изображение сзади, то лучше использовать 3-й способ.
○ 3 способ :
Удаляем фон при помощи режима «Быстрая маска»
. Она находится внизу:
Нажимаем на «Быструю маску» , выбираем инструмент «Кисть» и просто зарисовываем колобка, но не затрагивая фон:
Когда зарисовали колобка, нужно отжать кнопку «Быстрая маска» :
А на клавиатуре нажать клавишу «Delete» . Все, фон исчез:
Как сохранить изображение с прозрачным фоном
Если картинку сохранить в формате JEPG
, то вместо прозрачного фона он будет белым. Сохранять нужно в формате PNG
или GIF
.
Сохранять нужно в формате PNG
или GIF
.
Итак, сохраняем:
Жмите в меню на «Файл» => «Сохранить как…»
.
Вконтакте
Google+
УстройстваКак создать градиент радуги в Photoshop
Узнайте, как создать простой градиент радуги в Photoshop, как сохранить его в качестве предустановки градиента радуги и как быстро добавить цвета радуги к изображениям, фигурам или тексту! Для Photoshop CC 2020.
Автор Стив Паттерсон.
В этом уроке я покажу вам, как легко создать свой собственный градиент радуги в Photoshop и как сохранить его в качестве пользовательской предустановки.Вы также узнаете, как быстро раскрасить изображение цветами радуги и как добавить градиент радуги к тексту!
Попутно мы будем использовать панель «Градиенты», которая появилась в Photoshop CC 2020. Поэтому для достижения наилучших результатов убедитесь, что ваша копия Photoshop обновлена.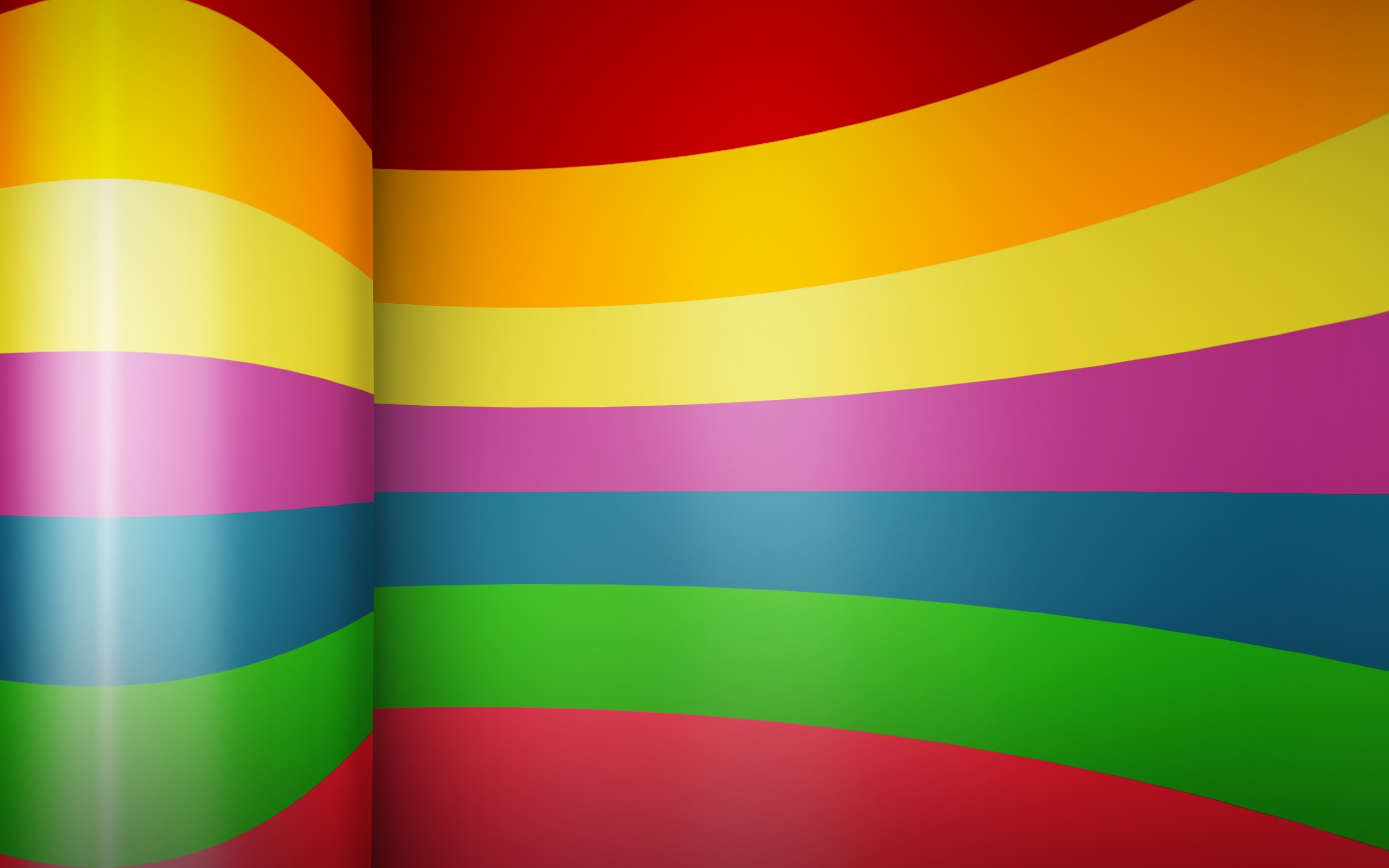
Приступим!
Загрузите это руководство в виде готового к печати PDF-файла!
Создание новой группы для пользовательских градиентов
Прежде чем мы научимся создавать градиент радуги, давайте быстро создадим новую группу градиентов , чтобы хранить все наши настраиваемые градиенты и держать их отдельно от градиентов Photoshop по умолчанию.Если вы уже создали настраиваемую группу, вы можете пропустить этот раздел.
Шаг 1. Откройте панель «Градиенты»
Начните с открытия панели «Градиенты». Вы найдете его в той же группе панелей, что и панели «Цвет», «Образцы» и «Узоры».
Обратите внимание, что все градиенты Photoshop по умолчанию разделены на группы, такие как «Основные», «Синие», «Пурпурные» и т. Д. И каждая группа представлена папкой:
Панель «Градиенты».
Шаг 2. Откройте меню панели «Градиенты».
Вместо того, чтобы помещать градиент радуги в одну из этих групп по умолчанию, мы создадим нашу собственную настраиваемую группу.
Щелкните значок меню панели «Градиенты» в правом верхнем углу:
Щелкнув значок меню.
Шаг 3. Выберите «Новая группа градиентов»
Затем выберите New Gradient Group из меню:
Создание новой группы градиентов.
Шаг 4. Назовите группу «Мои градиенты»
Назовите группу «Мои градиенты» или что-нибудь подобное и нажмите «ОК»:
Диалоговое окно «Имя группы».
Затем вернитесь на панель «Градиенты», прокрутите вниз мимо групп по умолчанию, и внизу появится новая группа, готовая удерживать наш градиент радуги:
Новая группа «Мои градиенты».
См. Также: Подарите кому-нибудь радужные цвета глаз в Photoshop!
Как создать градиент радуги в Photoshop
Теперь давайте узнаем, как создать градиент радуги. Как мы увидим, на самом деле это просто вопрос выбора существующего градиента и последующего редактирования цветов.
Шаг 1. Выберите инструмент «Градиент»
Начните с выбора инструмента Gradient Tool на панели инструментов:
Выбор инструмента «Градиент».
Шаг 2: Откройте редактор градиентов
Затем на панели параметров щелкните образец градиента , чтобы открыть редактор градиентов Photoshop .
Убедитесь, что вы щелкнули по самому образцу цвета, а не по маленькой стрелке справа от образца:
Щелкните образец цвета градиента.
Шаг 3. Выберите градиент «Черный, белый».
В разделе « Presets » редактора градиентов поверните папку Basics и выберите градиент Black, White , щелкнув по его миниатюре. Это градиент, с которого мы начнем:
Выбор градиента «Черный, белый» в редакторе градиентов.
Шаг 4: Измените цвет с черного на красный
Затем перейдите к полосе предварительного просмотра градиента в нижней половине редактора градиента.
Щелкните на отметке черного цвета под левой стороной панели предварительного просмотра, чтобы выбрать его, а затем щелкните на образце цвета , чтобы изменить цвет:
Щелкнув черную отметку цвета, а затем щелкнув образец цвета.
В палитре цветов выберите красный , установив значение R (красный) на 255 и оставив значения G (зеленый) и B (синий) на 0 .Затем нажмите OK, чтобы закрыть палитру цветов:
.Установка R на 255, G на 0 и B на 0 для красного.
Шаг 5: Установите положение красного на 0%
Вернувшись в редактор градиентов, убедитесь, что значение Location для красного установлено на 0% .
И теперь у нас есть первый цвет нашей радуги:
Установка положения красного на 0 процентов.
Шаг 6: Добавьте новую цветовую точку и выберите желтый
Затем добавьте новую цветовую границу к градиенту, щелкнув пустую область справа от красной точки.
Не беспокойтесь о том, где именно вы щелкнете. Мы установим место для остановки цвета через мгновение:
Щелкните, чтобы добавить новый цвет.
Затем щелкните образец цвета , чтобы изменить цвет:
Редактирование цвета.
В палитре цветов выберите желтый , оставив значение R на 255 и изменив значение G на 255 . Оставьте значение B на 0 и нажмите ОК:
Установка R на 255, G на 255 и B на 0 для желтого.
Шаг 7: Установите положение желтого на 20%
А затем снова в редакторе градиентов установите Location желтого цвета на 20% . Два цвета вниз, осталось четыре:
Установка положения желтого на 20 процентов.
Шаг 8: Добавьте еще одну цветовую точку и выберите зеленый
Далее добавим зеленый цвет. Щелкните справа от желтого ограничителя цвета, чтобы добавить новый цвет:
Добавление еще одной новой цветовой точки.
Затем щелкните образец цвета :
Изменение нового цвета.
И в палитре цветов выберите зеленый , установив R на 0 и оставив G на 255 и B на 0 . Затем нажмите ОК:
Установка R на 0, G на 255 и B на 0 для зеленого.
Шаг 9: Установите положение зеленого на 40%
Установите Расположение зеленого на 40% :
Установка положения зеленого на 40 процентов.
Шаг 10: Добавьте еще один шаг цвета и выберите голубой
Следующий цвет, который нам нужен для нашего радужного градиента, — голубой.
Щелкните справа от отметки зеленого цвета, чтобы добавить новый цвет:
Добавляем третью новую цветовую точку ниже градиента.
Затем щелкните образец цвета :
Щелкните образец цвета.
И в палитре цветов оставьте R на 0 и G на 255 , но измените B на 255 :
Установка R на 0, G на 255 и B на 255 для голубого.
Нажмите OK, чтобы закрыть палитру цветов, а затем установите для голубого Location — 60% :
Установка положения голубого на 60 процентов.
Шаг 11: Добавьте новую цветовую точку и выберите синий
Нам нужно добавить еще одну цветовую границу, а затем мы отредактируем белую цветовую точку.
Щелкните справа от голубого ограничителя, чтобы добавить новый цвет:
Добавление четвертой новой цветовой точки.
Затем щелкните образец цвета :
Изменение цвета.
И в палитре цветов выберите синий , оставив R на 0 , изменив G на 0 и оставив B на 255 :
Установка R на 0, G на 0 и B на 255 для синего.
Шаг 12: Установите местоположение синего на 80%
Щелкните OK, чтобы закрыть палитру цветов, а затем установите для Location синего цвета значение 80% :
Установка положения синего на 80 процентов.
Шаг 13: Измените белый цвет на пурпурный
Последний цвет, который нам нужен для градиента радуги, — пурпурный.
Щелкните на отметке белого цвета под крайним правым краем полосы предварительного просмотра градиента, а затем щелкните на образце цвета :
Выбор остановки белого цвета и щелчок по образцу цвета.
В палитре цветов выберите пурпурный , изменив R на 255 и оставив G на 0 и B на 255 :
Установка R на 255, G на 0 и B на 255 для пурпурного.
Шаг 14: Установите положение пурпурного на 100%
И, наконец, убедитесь, что значение Location для пурпурного цвета составляет 100% .
И теперь у нас есть градиент радуги:
Установка положения пурпурного на 100 процентов.
Как сохранить градиент радуги в качестве предустановки
Итак, теперь, когда мы создали градиент радуги, давайте сохраним его как предустановку градиента. Для этой части нам понадобится настраиваемая группа градиентов, которую мы создали в первой части руководства.
Для этой части нам понадобится настраиваемая группа градиентов, которую мы создали в первой части руководства.
Шаг 1. Выберите собственную группу градиентов
По-прежнему в редакторе градиентов выберите свою группу в области Presets :
Выбор группы «Мои градиенты».
Шаг 2. Назовите градиент «Радуга»
Измените имя градиента с «Пользовательский» на «Радуга»:
Назовем градиент «Радуга».
Шаг 3. Нажмите «Создать»
А затем, чтобы сохранить градиент в качестве предустановки, нажмите кнопку New :
Щелчок по «New» для сохранения предустановки.
Вернувшись в область предустановок, ваш радужный градиент отображается в виде эскиза в вашей настраиваемой группе, готовый к выбору, когда вам это нужно. На этом этапе вы можете нажать OK, чтобы закрыть редактор градиентов.
Далее я покажу вам самый быстрый способ применить градиент радуги к изображению или тексту:
Новый предустановленный градиент радуги.
Загрузите это руководство в виде готового к печати PDF-файла!
Как применить градиент радуги к изображению
Начиная с Photoshop CC 2020, самый простой способ применить градиент радуги к изображению, фигуре или тексту — перетащить его с панели «Градиенты».
Вот изображение, которое я открыл в Photoshop и загрузил из Adobe Stock:
Исходное фото. Предоставлено: Adobe Stock.
Шаг 1. Откройте панель «Градиенты»
Чтобы раскрасить изображение градиентом радуги, откройте панель « Градиенты». :
Открытие панели «Градиенты».
Шаг 2. Перетащите градиент радуги на изображение
Twirl откройте группу, содержащую ваш градиент радуги, и выберите ее, щелкнув ее миниатюру:
Выбор градиента радуги.
Затем просто перетащите градиент с панели «Градиенты» на свое изображение:
Перетаскивание градиента с панели «Градиенты» на изображение.
Градиент временно блокирует просмотр изображения.
Я покажу вам, как изменить направление цветов через мгновение:
Результат после перетаскивания градиента радуги.
Шаг 3. Измените режим наложения слоя градиентной заливки
На панели «Слои» градиент появляется на своем собственном слое Градиентной заливки над изображением.
Чтобы смешать цвета радуги с изображением, измените режим наложения слоя заливки на Color , Overlay или Soft Light . Каждый режим дает разный результат, поэтому выберите наиболее подходящий:
Изменение режима наложения слоя градиентной заливки.
Шаг 4: Уменьшите непрозрачность слоя
Если цвета слишком интенсивные, уменьшите Непрозрачность слоя заливки. Я понижу свой до 40 процентов:
Понижение непрозрачности слоя.
И вот мой результат с градиентом радуги, установленным в режиме наложения Overlay с непрозрачностью 40%:
Результат с градиентом радуги, смешанным с изображением.
Шаг 5: Измените направление градиента
Чтобы изменить направление цветов градиента, дважды щелкните образец цвета слоя с градиентной заливкой на панели «Слои»:
Дважды щелкните образец цвета.
Откроется диалоговое окно Gradient Fill , в котором можно редактировать различные параметры.
Чтобы просто инвертировать цвета градиента, выберите опцию Обратить . Или введите новое значение Угол , чтобы изменить направление градиента. Например, чтобы отображать градиент слева направо, установите угол 0 ° . Или для диагонального градиента попробуйте 45 ° .
Нажмите ОК, когда закончите, чтобы закрыть диалоговое окно:
Параметры градиентной заливки.
Связано: узнайте ВСЕ новые способы добавления градиентов в Photoshop!
Как добавить градиент радуги к тексту
Так же легко применить градиент радуги к тексту. Но есть разница в том, как мы редактируем параметры градиента:
Но есть разница в том, как мы редактируем параметры градиента:
Документ Photoshop с белым текстом на черном фоне.
Шаг 1. Перетащите градиент радуги на текст
Щелкните и перетащите градиент с панели «Градиенты» на текст в документе.
Убедитесь, что вы поместили его прямо на одну из букв, а не на фон:
Перетаскивание градиента радуги на текст.
По умолчанию начальный результат будет выглядеть так, градиент проходит вертикально через буквы:
Первоначальный результат.
Шаг 2. Отредактируйте эффект слоя «Наложение градиента»
Мгновение назад мы увидели, что Photoshop применяет градиенты как слои градиентной заливки, когда мы перетаскиваем их на изображение.Но когда мы добавляем градиент на текст , градиент применяется как эффект слоя Gradient Overlay .
Чтобы изменить направление градиента, дважды щелкните слово «Gradient Overlay» под текстовым слоем на панели «Слои»:
Двойной щелчок по «Gradient Overlay».
Вместо открытия диалогового окна «Градиентная заливка» Photoshop открывает диалоговое окно « Layer Style », в котором мы находим те же параметры Reverse и Angle .
Чтобы изменить направление с вертикального на горизонтальное, установите угол на 0 ° :
Параметры «Реверс» и «Угол» для наложения градиента.
Щелкните OK, чтобы закрыть диалоговое окно Layer Style.
И градиент радуги теперь проходит через текст слева направо:
Последний текстовый эффект радуги.
Куда пойти дальше
И вот оно! Вот как создать градиент радуги, как сохранить градиент в качестве предустановки и как добавить цвета радуги к изображению или тексту в Photoshop!
Посетите наш раздел «Основы Photoshop», чтобы получить дополнительные уроки.И не забывайте, что все наши руководства по Photoshop доступны для скачивания в формате PDF!
Как создать абстрактный красочный фон радуги
В этом уроке вы выполните простые шаги по созданию красивого абстрактного радужного фона в Photoshop. Мы будем использовать простые формы, стили слоев и градиенты Photoshop, чтобы создать красочный фон. Давайте начнем!
Мы будем использовать простые формы, стили слоев и градиенты Photoshop, чтобы создать красочный фон. Давайте начнем!
Предварительный просмотр окончательного изображения
Создайте новый документ ( Ctrl + N ) в Adobe Photoshop с размером 1920 пикселей на 1200 пикселей (цветовой режим RGB, ) с разрешением 72 пикселей / дюйм .Затем выберите инструмент Paint Bucket Tool (G) , чтобы залить новый фоновый слой черным цветом.
Затем мы выберем инструмент Rectangle Tool (U) , чтобы представить множество цветных линий разного размера. Цвета указаны ниже:
Получились следующие строки:
Используя тот же инструмент, продолжайте изображать цветные линии, сохраняя то же изображение, что и ниже (оставьте те же интервалы между линиями, как показано ниже).
Получился следующий состав:
Возьмите тот же инструмент Rectangle Tool (U) , чтобы нарисовать еще несколько линий.
Для этой строки нажмите Добавить стиль слоя значок в нижней части панели Слои и выберите Наложение градиента :
Щелкните цветовую полосу, чтобы открыть редактор градиентов и установить границы цвета, как показано. Нажмите OK , чтобы закрыть диалоговое окно Gradient Editor .
У нас получился следующий градиент на линии:
Представьте еще 2 строки:
Примените к этим линиям те же настройки для Стиль слоя> Наложение градиента :
Щелкните цветовую полосу, чтобы открыть редактор градиентов и установить границы цвета, как показано.Нажмите OK , чтобы закрыть диалоговое окно Gradient Editor .
У нас получился следующий градиент по этим линиям:
Используя инструмент Rectangle Tool (U) , попробуйте провести еще две линии.
В верхней строке нажмите Добавить стиль слоя значок из нижней части панели Слои и выберите Наложение градиента :
Щелкните цветовую полосу, чтобы открыть редактор градиентов и установить границы цвета, как показано.Нажмите OK , чтобы закрыть диалоговое окно Gradient Editor .
Добавьте Стиль слоя> Наложение градиента для нижней линии:
Щелкните цветовую полосу, чтобы открыть редактор градиентов и установить границы цвета, как показано. Нажмите OK , чтобы закрыть диалоговое окно Gradient Editor .
У нас получился следующий градиент по линиям:
Используя тот же инструмент, упомянутый выше, попробуйте изобразить еще две линии.
Примените следующие настройки стиля слоя > Наложение градиента для верхней линии:
Щелкните цветовую полосу, чтобы открыть редактор градиентов и установить границы цвета, как показано. Нажмите OK , чтобы закрыть диалоговое окно Gradient Editor .
Добавить Стиль слоя> Наложение градиента Настройки для нижней линии:
Щелкните цветовую полосу, чтобы открыть редактор градиентов и установить границы цвета, как показано.Нажмите OK , чтобы закрыть диалоговое окно Gradient Editor .
У нас есть следующие эффекты на линиях:
Затем мы объединим в группу все слои, содержащие цветные линии (нажмите кнопку CTRL , чтобы выбрать соответствующие слои, а затем удерживайте левую кнопку мыши при перетаскивании выбранных слоев на Создать новую группу вариант ) . Объедините групповых слоев, нажав CTRL + E . Затем нам нужно деформировать этот слой, выберите команду Free Transform , нажав Ctrl + T , нажмите кнопку Switch Between Free Transform and Warp Modes на панели параметров и используйте контрольные точки для искажения линий так же, как показано ниже:
Мы получили следующий результат:
Щелкните значок глаза рядом со слоем, содержащим линии, чтобы на время скрыть его содержимое, и выберите инструмент Rectangle Tool (U) , чтобы отобразить еще несколько линий.Цвета указаны ниже:
Получились следующие строки:
Щелкните значок Добавить стиль слоя в нижней части панели Слои и выберите настройки Наложение градиента для слоев линий (сверху вниз по очереди). Начните с красной линии:
Щелкните цветовую полосу, чтобы открыть редактор градиентов и установить границы цвета, как показано. Нажмите OK , чтобы закрыть диалоговое окно Gradient Editor .
У нас получился следующий градиент на линии:
Как добавить цветной фон к портрету в Photoshop
Как добавить цветной фон к портрету в Photoshop перейти к содержанию
В этом видеоуроке Аарон Нейс из Phlearn демонстрирует, как добавить (или изменить) цветной фон к изображению с помощью Photoshop.
Это довольно просто. У вас есть изображение, но по какой-то причине вы хотите изменить цвет фона. Первым этапом будет вырезание предмета или предметов, это, вероятно, самая сложная часть (особенно если у вас сложная тема) — у нас есть большое количество видео на эту тему, которые могут вам в этом помочь.
Обычно после грубого выделения объекта на фотографии используйте инструмент «Выделение и маска» для уточнения края выделения.
После тяжелой работы по вырезанию объекта из изображения у вас есть множество вариантов, вы можете добавить еще одну фотографию в качестве фона или простой цветной фон для имитации студийной фотографии. Если вы выберете второй вариант, выберите> Слой> Новый слой заливки и выберите цвет. Поместите этот слой ниже слоя с объектом, и новый цвет появится позади объекта.
Чтобы добавить немного реализма, добавьте виньетку к границам фотографии, выбрав> Слой> Новый корректирующий слой> Цветовой тон / Насыщенность.Уменьшите яркость и насыщенность, затем используйте инструмент выделения с эллиптической областью, чтобы создать выделение вокруг центра изображения и заполнить выделение черным цветом. Чтобы сделать виньетку более реалистичной, добавьте к маске слоя размытие по Гауссу.
Вы можете найти много других видеоуроков по Photoshop в разделе Photoshop LensVid (и вы можете найти намного больше видео с Phlearn в нашем специальном подразделе Phlearn).
Adobe анонсировала Photoshop 2022 (и Lightroom 2022) вместе с большими улучшениями Camera RAW (теперь в…
Компания iZotope из Кембриджа недавно анонсировала 9-ю версию своего популярного передового…
Ранее на этой неделе Adobe выпустила свою последнюю версию Photoshop и Premiere Elements 2022.Мы…
В этом видео Блейк Рудис из академии f64 демонстрирует очень интересную технику создания и…
Photoshop, Постобработка Аарон Нэйс, Adobe Photoshop, Маскирование, Phlearn, Заменить фон в Photoshop, выделение LensVid
Этот веб-сайт использует файлы cookie для улучшения вашего опыта. Мы предполагаем, что вы согласны с этим, но вы можете отказаться, если хотите.Настройки файлов cookie ПРИНЯТЬПолитика конфиденциальности и использования файлов cookie
Давайте создадим с помощью Adobe Photoshop
В этом уроке Photoshop вы научитесь писать текст на красочном фоне . Вы также узнаете, как создать цветной фон в Photoshop . Очень красивый и информативный учебник, над которым вам действительно понравится работать.
1. Возьмите новый файл размером 560 × 400 , с разрешением 72 и цветовым режимом RGB .
2.Нажмите D, чтобы добавить черный цвет в Передний план и Белый цвет в Фон , затем нажмите X , чтобы поменять эти цвета.
3. Выбрав инструмент Horizontal type tool , напишите любой символ по вашему выбору, я пишу S из StunningMesh .
4. Создайте новый слой поверх него. Выберите новый слой, выберите инструмент Move tool и, удерживая клавишу Ctrl , щелкните миниатюру предыдущего текстового слоя (где вы написали S).Это даст выделение около S. Примерно:
5. Теперь скройте текстовый слой и перейдите на панель Path , щелкнув вкладку Path на панели слоев. (Если вы не видите, выполните команду Window >> Paths , чтобы включить его).
6. Нажмите кнопку «Дополнительно» и выберите Make Work Path option:
7. Задайте 1.0 в Tolerance и нажмите Ok.
8.Выделение будет преобразовано в путь, например:
9. Вернитесь на панель слоев, выберите Horizontal Type Tool и переместите указатель мыши рядом с этим путем, указатель мыши изменит свою форму,
10. Напишите на нем длинное предложение, если не будет преобразован весь путь, выделите некоторые шрифты жирным шрифтом, некоторые курсивом, измените некоторые размеры, например:
11. Щелкните правой кнопкой мыши в любом месте и выберите Удалить путь .
12.Поместите какой-нибудь другой текст в пустые места внутри S случайным образом.
13. Используя инструмент Радиальный градиент (от цветного к прозрачному), нарисуйте несколько разных цветных кругов, как показано ниже:
14. Теперь создайте новый слой поверх него и выполните команду Фильтр >> Выполните рендеринг >> Fiber и задайте следующие параметры.
теперь измените режим наложения с Normal на Color Dodge (из панели слоев).
15. Теперь продолжайте выделять этот слой и нажмите Ctrl + E , чтобы объединить этот слой со слоем разноцветных точек.
16. Теперь возьмите новый слой за этим слоем и залейте его черным цветом, а затем объедините этот слой с этим красочным слоем.
17. Объедините все текстовые слои в один слой, а затем выполните команду Слой >> Стиль слоя >> Наложение градиента , выберите любой градиент по вашему выбору и нажмите ОК:
Вот окончательный результат текста на красочном фоне вы получите.
Как создать красочный фон в Photoshop | Выплата за трафик
Чтобы сделать этот красочный фон, вам нужно проделать несколько шагов в Photoshop. Я использую Photoshop CS4. Вы можете использовать любую версию Photoshop.
Step-1
Перейдите к File> New возьмите соотношение 1280×720 и нажмите OkStep-2
Теперь установите цвет фона Черный и белый цвет переднего плана
Теперь выберите панель инструментов Gradient и нажмите Shift и перетащите мышь посередине снизу вверх.
Вы увидите следующее:
Step-3
Нажмите Filter> Distort> Wave , затем вы увидите такое окно и установите Number of Generators = 10 и выберите Square из типа нажмите Хорошо
Step-4
Теперь дважды щелкните по фоновому слою, чтобы разблокировать , и нажмите ОК.
Теперь снова дважды щелкните по слою, и вы увидите окно Layer Style , оттуда вы должны щелкнуть Gradient слишком сильно, а после этого вы должны щелкнуть Gradient с правой стороны.Теперь нажмите кнопку со стрелкой вправо сверху и выберите «Спектр» и нажмите «ОК».
. Теперь выберите «Градиент спектра» и нажмите «ОК». Затем вам нужно установить Angle = 0 и выбрать режим наложения на Linear Burn и установить непрозрачность 80%
Step-5
Теперь вам нужно взять другой слой, нажать Ctrl + N и снова взять панель инструментов градиента. и перетащите мышь снизу вверх, как и раньше. После этого вы должны установить режим наложения как Soft Light .Тогда вы увидите немного темнее.
Step-6
Теперь вам нужно сделать кисть. Для этого вам нужно перейти File> New и установить ширину 50 и высоту 100, затем нажмите ОК. Теперь сделайте это черным цветом. Теперь перейдите в Edit> Define Brush Preset и нажмите ОК.
Теперь выберите новую кисть, которую вы делаете прямо сейчас с помощью инструмента «Кисть». Затем перейдите в Window> Brush , вы увидите окно справа….
• Теперь нажмите Brush Tip Shape и установите Диаметр 100 пикселей и Интервал 300%
• Теперь нажмите Shape Dynamics и Set size Jitter 200%
• Теперь нажмите Scattering и установите Scatter как 1000% и Count Jitter to 100%
• Теперь щелкните Other Dynamics и установите непрозрачность 200%
Step-7
• Теперь перейдите к фоновому изображению и возьмите кисть, которую вы делаете, измените размер кисти по своему усмотрению и возьмите новый слой, нажмите Ctrl + N.
• Теперь выберите белый цвет фона и щелкните фон кистью, чтобы создать прекрасный вид обоев вашего компьютера.
• Теперь вы можете изменить настройку наложения как Overlay. ..
Эта запись была опубликована в субботу, 30 марта 2013 г., в 11:27 и подана под Учебники по Photoshop.Вы можете следить за любыми ответами на эту запись через RSS 2.0. Вы можете оставить отзыв.
Создание эффекта красочного дымового облака в Photoshop
Предварительный просмотр
Прежде чем мы перейдем к руководству, вот краткий обзор того, что мы будем создавать:
Шаг 1
Мы собираемся начать с создания кисти облака. Загрузите это бесплатное облачное фото и откройте его в Photoshop. Затем сделайте грубый выбор вокруг показанной области и скопируйте ее в буфер обмена.Здесь не нужно быть слишком точным, мы уберем это позже.
Шаг 2
Создайте новый документ и установите для ширины и высоты значение 2500 пикселей . Это максимальный размер кистей в старых версиях Photoshop, и его должно быть более чем достаточно для нашей кисти. Также установите цвет фона на черный .
Шаг 3
Вставьте ваш выбор из предыдущего шага в новый документ
Шаг 4
Выберите инструмент Eraser и с помощью мягкой круглой кисти очистите выделение.Можно оставить участки голубого неба, но обязательно избавьтесь от жестких белых краев.
Шаг 5
Дублируйте (CMD + J или CTRL + J) слой облака и в меню Edit> Transform выберите Flip Horizontal , а затем Flip Vertical . Переместите дублированный слой вниз и с помощью элементов управления Transform (CMD + T или CTRL + T) попытайтесь выровнять края дублированного слоя с оригиналом, чтобы сформировать почти круг.
Шаг 6
Выберите инструмент Healing Brush , выберите предустановку круглой кисти и установите твердость на 85% .Щелкните и перетащите по швам, где встречаются две части облака. При необходимости повторите, чтобы смешать облака.
Шаг 7
Откройте окно каналов и щелкните канал Red , затем скопируйте канал.
Шаг 8
Перейдите в меню Image> Adjustments и выберите Levels … (CMD + L или CTRL + L). Перетащите ползунок уровня входной тени до тех пор, пока облако не станет полностью изолированным и не останется резких краев.
Шаг 9
Перейдите в меню Image> Adjustments и выберите Invert (CMD + I или CTRL + I). Затем перейдите в меню Edit и выберите Define Brush Preset. введите имя и нажмите OK .
Шаг 10
Откройте окно Brush Settings и введите настройки, как показано ниже:
- Размер: 900 пикселей
- Интервал: 25%
- Колебание размера: 40%
- Колебание угла: 50%
- Разброс: 40%
- Колебание непрозрачности: 10%
Когда вы закончите, создайте еще один новый пресет кисти с этими настройками.
Шаг 11
Перейдите в Файл> Создать … (CMD + N или CTRL + N) и создайте новый документ RGB 3000 x 2000 пикселей с черным фоном .
Шаг 12
Выберите инструмент Type Tool и добавьте текст «ОБЛАКА» со следующими настройками:
- Шрифт: Montserrat
- Размер: 425 пикселей
- Отслеживание: 200
- Цвет: Белый
Step 13
Перейдите в меню «Слой > Новый » и выберите «Слой »… , чтобы создать новый пустой слой под текстом для нашей кисти.
Шаг 14
Установите цвет переднего плана на Белый и с помощью нашей новой кисти scatter нарисуйте облака позади текста. Это может занять несколько попыток, чтобы сделать все правильно, не стесняйтесь выбрать все (CMD + A или CTRL + A) и удалить облака, а затем повторите попытку, если вы не довольны результатом.
Шаг 14
Когда вы довольны облаками, самое время добавить немного цвета.Перейдите в меню Layer> New Fill Layer и выберите Gradient … установите Mode на Linear Burn и нажмите OK .
В следующем окне; создайте линейный градиент , установите угол 30º и масштаб 75% .
Затем для самого градиента используйте 5 равных интервалов цвета и установите для них следующие цвета RGB слева направо:
- # 5AC7CB
- # 57A4F4
- # 9F87E9
- # C98AF3
- # EF9DC9
Шаг 15
Сейчас это начинает выглядеть довольно круто, но мы можем лучше совместить текст и облака, используя маску.Выделите текстовый слой и выберите Reveal All из меню Layer> Layer Mask .
Шаг 16
Установите цвет переднего плана на Черный и с помощью круглой кисти с твердостью ~ 25% аккуратно закрасьте области текста, которые вы хотите скрыть. Совет: старайтесь искать в облаке шаблоны и следовать им, чтобы эффект выглядел более реалистично.
Результат и заключение
Вот окончательный результат, вы можете легко персонализировать этот эффект, используя другой текст и настраиваемые градиенты, или даже пойти дальше, используя другой исходный материал для кисти (например, дым или порошок).
Спасибо за то, что вы следовали этому руководству, я надеюсь, что вы узнали некоторые новые методы, и приглашаю вас поделиться своими результатами в комментариях ниже.
Создайте красочную космическую сцену в ретро-стиле в Photoshop
Предварительный просмотр
Учебные ресурсы
- Изображение: Space Galaxy — Обои для рабочего стола (Desktopmedia)
- Изображение: Female Stock 131 (Katanaz-Stock)
- Изображение: vinyl_record (Refe Tuma)
- Кисти: кисти для акварели высокого разрешения для Photoshop (Bittbox)
- Кисти: Пакет полутонов (Media Militia)
- Изображения: Wisps Pack (Media Militia)
- Изображение: шары (Секани Соломон)
Шаг 1. Создайте слой радиального градиента
Начнем с создания нового документа Photoshop (3000x2281px, 300 DPI).
Дублируйте фоновый слой по умолчанию, а затем удалите оригинал.
Придайте слою стиль слоя Gradient Overlay (Layer> Layer Style> Gradient Overlay) со следующими настройками (цвета: #dadada и # 171616):
Шаг 2. Добавьте фон галактики
Здесь мы собираемся приступить к созданию фона. Загрузите и откройте Space Galaxy — Desktop Wallpaper и поместите его поверх фонового слоя.Измените его размер, чтобы он соответствовал всей композиции, а затем установите режим наложения его слоя на Overlay .
Шаг 3. Создайте черный эллипс
Используя инструмент Elliptical Marquee Tool, нарисуйте круг в центре холста. Затем залейте круг черным цветом.
Шаг 4. Добавьте объект сцены
Загрузите и откройте женское изображение 131. Поместите объект на наш холст, измените его размер с помощью Free Transform (Ctrl / Cmd + T), а затем поместите ее в центр композиции над черным эллипсом, который мы создали на предыдущем шаге.Затем добавьте маску слоя на слой объекта.
Удерживая нажатой клавишу Ctrl / Cmd щелкните слой круга, чтобы загрузить выделение по кругу. Инвертируйте выделение («Выделение»> «Инвертировать») и замаскируйте части тела объекта, которые находятся за пределами круга, выбрав «Слой»> «Маска слоя»> «Скрыть все».
Шаг 5: Подготовьте и добавьте виниловую пластинку
Загрузите и откройте этот образ виниловой записи. Нам нужно будет обрезать это изображение перед тем, как поместить его в наш основной документ.Используя инструмент Elliptical Marquee Tool, нарисуйте круг над записью, а затем на новом слое залейте эллиптическое выделение любым цветом (например, черным).
Загрузите выделение по кругу (снова, нажав Ctrl / Cmd-щелчок по миниатюре слоя на панели слоев), а затем отключите видимость этого слоя. Щелкните слой виниловой пластинки, чтобы сделать его активным, а затем скопируйте и вставьте его в нашу основную композицию. Переместите слой виниловой пластинки под слой с объектом и сделайте его немного меньше, используя Free Transform (Ctrl / Cmd + T), чтобы уменьшить его.
Шаг 6. Добавьте больше элементов дизайна
Давайте добавим больше элементов дизайна и поработаем над композицией изделия. Используя инструмент Rectangular Marquee Tool (M), нарисуйте длинный тонкий прямоугольник. Создайте новый слой. Заполните длинный и тонкий прямоугольник выделенной области черным цветом, а затем поместите его под углом, проходящим через объект.
Удерживая нажатой клавишу Ctrl / Cmd щелкните слой прямоугольника, чтобы сделать выделение вокруг прямоугольника. Отключите видимость слоя с прямоугольником.Щелкните слой объекта, чтобы сделать его активным. Придайте слою маску слоя, щелкнув значок Добавить маску слоя в нижней части панели слоев, а затем используйте инструмент «Кисть» (B) с черным цветом переднего плана, чтобы скрыть части объекта в выделенном прямоугольнике.
Измените кончик кисти, чтобы он имел твердость 100%. Продолжайте маскировать всю нижнюю часть тела объекта ниже линии, которую вы только что сделали. Снова включите видимость слоя с прямоугольником.
Дважды продублируйте слой виниловой пластинки. Поместите оба слоя ниже слоя с объектом. Увеличьте масштаб первой копии виниловой пластинки, а затем замаскируйте части над диагональным прямоугольником. Уменьшите размер другого дублированного слоя с виниловой пластинкой, затем также замаскируйте его верхние части, которые идут над диагональным прямоугольником.
Скопируйте слой диагонального прямоугольника и поместите копию под слоями виниловой пластинки. Переместите дублированный прямоугольник вправо (используйте изображение ниже в качестве ссылки).Скопируйте слой объекта и копию под слоем диагонального прямоугольника. Добавьте маску слоя на слой. Используйте инструмент «Кисть» (B) на маске слоя, чтобы скрыть области над диагональным прямоугольником и показать части под ним. Помните, что на масках слоя черные шкуры и белые раскрытия, поэтому меняйте цвет кисти в зависимости от того, что вам нужно сделать.
Шаг 7. Улучшение элементов дизайна
Давайте сгладим края диагональных прямоугольников и добавим им большей глубины, придав им тени.Используйте инструмент Eraser Tool (E) с жесткостью 0%, чтобы стереть края диагональных прямоугольников, чтобы уменьшить их резкость.
После этого создайте новый слой за самым верхним предметным слоем. Используйте кончик кисти с жесткостью 0% и с черным цветом переднего плана, чтобы нарисовать тени. Сделайте это для слоев виниловой пластинки и в любом другом месте, где, по вашему мнению, должны быть тени.
Шаг 8: Создайте диагональные линии с помощью Pen Tool
Настройте кончик кисти на следующие параметры:
Переключитесь на Pen Tool (P).На новом слое нарисуйте прямую горизонтальную линию. Щелкните путь правой кнопкой мыши (или щелкните, удерживая клавишу Control), а затем выберите Stroke Path в появившемся меню. В окне Stroke Path убедитесь, что опция Stimulate Pressure не отмечена, а затем нажмите OK, чтобы обвести контур. Создайте новый слой и повторите процесс с кистью размером 5 пикселей.
После этого поверните их с помощью Free Transform так, чтобы они были параллельны черным диагональным прямоугольникам.
Объедините два линейных слоя, выбрав их оба на панели слоев и затем перейдя в Layer> Merge Layers (Ctrl / Cmd + E). Дублируйте объединенный слой. При необходимости отрегулируйте угол дубликата, а затем поместите его параллельно диагональному прямоугольнику, ближайшему к нижней части холста.
Шаг 9. Наложение градиента на черный круг
Чтобы согласовать черный круг, который мы создали ранее, с его фоном, давайте наложим на него градиент с такими же цветами, что и фон галактики.Добавьте стиль слоя Gradient Overlay к слою с черным кругом, используя цвета # 000000 и # 380429.
Шаг 10: Создание перекрестков
Теперь мы собираемся сделать несколько интересных пересечений между различными элементами дизайна. Используя Pen Tool (P), нарисуйте контур вокруг одежды объекта на слое между первым набором из двух линий, стараясь не выделять ее кожу. Преобразуйте путь в выделение, щелкнув его правой кнопкой мыши или удерживая нажатой клавишу «Control», а затем выбрав «» Сделать выделение в появившемся меню.
Дублируйте слой виниловой пластинки и поместите этот слой ниже выбранной области, убедившись, что виниловая пластинка повернута так, чтобы были видны отражающие области. Используйте маску слоя, чтобы скрыть части виниловой пластинки, находящиеся за пределами выделения.
Щелкните самый нижний слой с предметом (помните, что у нас есть несколько слоев с ней). Таким же образом выделите ее брюки между первой и второй линиями, следя за тем, чтобы края не попадали в круг.
Шаг 11: добавляем текстуры с помощью инструмента «Кисть»
Загрузите и установите библиотеку кистей для акварельных кистей Photoshop высокого разрешения. Убедитесь, что активный слой по-прежнему является самым нижним предметным слоем. Переключитесь на Brush Tool (B) и настройте его, выбрав подходящий кончик кисти. Добавьте слой-маску и с помощью кисти замаскируйте нижние области вокруг ее ноги. Измените цвет кончика кисти на белый, чтобы обнажить нижнюю часть ноги и придать ей текстуру.Вы можете экспериментировать с разными кончиками кистей, пока не добьетесь желаемого эффекта.
Скопируйте самую верхнюю копию предметного слоя. Увеличьте его с помощью Free Transform и немного поверните вправо.
Используйте тот же метод, что и выше, чтобы придать этому слою текстуру.
Шаг 12: Создание полутоновых элементов
Мы имитируем эффект полутонов и добавим его в качестве элемента дизайна на этом этапе. Создайте несколько новых слоев под слоями объекта и слоями виниловой пластинки для полутоновых элементов.
Загрузите пакет полутонов и, используя кисть для полутонов, начните добавлять полутона к новым слоям.
Шаг 13: Создание эскизов контуров
Создайте новый слой под самым верхним набором линий. Используя Pen Tool (P), обведите контуры вокруг исходного слоя. Что мы хотим сделать, так это придать ей нарисованный сюрреалистический вид, поэтому обведите путь подходящим кончиком кисти.
Дублируйте слой контура, который вы только что создали, а затем с помощью инструмента «Перемещение» (V) переместите копию вправо.Уменьшите непрозрачность слоя примерно до 42%.
Шаг 14: Добавьте гладкие световые полосы
Теперь создадим гладкие световые эффекты. Используя инструмент Polygonal Lasso Tool (L), сделайте выделение в центре холста, как показано ниже:
Используя большую кисть с жесткостью 0% и белым цветом переднего плана, проведите кистью по прямым краям выделения.
Снимите выделение с лассо, выбрав «Выделение»> «Отменить выделение» (Ctrl / Cmd + D).
Используйте Eraser Tool (E), чтобы сгладить края. Поместите световую полосу параллельно линиям, которые вы нарисовали ранее.
Продублируйте световую полосу и переместите копии в различных областях композиции.
Шаг 15: Создайте круг большего размера
Дублируйте слой с черным кругом. Увеличьте дублированный черный круг, используя Edit> Transform> Scale.
Дважды щелкните слой, чтобы открыть окно «Стиль слоя», чтобы изменить непрозрачность слоя на 0%.
Измените эффект слоя Gradient Overlay на этом слое; он уже должен быть у него, потому что стили слоя автоматически копируются, когда вы дублируете слой. Измените параметр Blend Mode для Gradient Overlay на Overlay и отметьте опцию Reverse , чтобы обратить градиент.
Шаг 16: Добавьте динамические световые эффекты
Загрузите и откройте одно из изображений из пакета Wisps. Поместите изображение пучка под слоем объекта.Измените режим наложения слоя на Screen . Используйте Eraser Tool (E), чтобы удалить лишние края. Вы хотите создать иллюзию того, что свет следует контурам спины объекта.
Откройте другое изображение из набора Wisps. Поместите его на нижнюю часть тела объекта (ногу и верхнюю часть бедра). Измените режим наложения на Screen . Измените оттенок (Изображение> Коррекция> Цветовой тон / Насыщенность) на -57. Также сотрите лишние края.
Шаг 17: Создание динамических теней
Создайте новый корректирующий слой Curves (Layer> New Adjustment Layer> Curves). На панели настроек измените кривую в соответствии с изображением ниже. Это немного затемняет сцену. Залейте маску корректирующего слоя черным цветом. Используйте белую кисть с низкой непрозрачностью (30-40%), чтобы закрасить тени, чтобы обнажить части корректирующего слоя поверх них. Измените размер кисти по мере необходимости, чтобы ваша работа по маскировке слоя была как можно более чистой.
Шаг 18: Создание эффекта атмосферной виньетки
Скопируйте слой с галактикой и поместите дублированный слой поверх всех слоев. Измените режим наложения слоя на Screen .
Добавьте маску слоя на слой и замаскируйте внешние края галактики, чтобы создать своего рода эффект виньетки.
Шаг 19: Создание эффекта «пространственного сдвига»
Мы собираемся создать эффект, который я называю «пространственным сдвигом».Для начала создайте новый слой. Нарисуйте горизонтальный прямоугольник в центре холста, используя инструмент Rectangular Marquee Tool (M).
Залейте прямоугольную область черным, используя Paint Bucket Tool (G).
Поместите слой с черным прямоугольником позади слоев объекта и виниловой пластинки. Используя Free Transform, поверните прямоугольник параллельно линиям, которые мы сделали ранее.
Создайте новый слой над слоем с черным прямоугольником и затем выберите «Изображение»> «Применить изображение».Это объединит все видимые слои в новый слой без постоянного объединения других слоев.
Щелкните объединенный слой правой кнопкой мыши или щелкните, удерживая клавишу Control, затем выберите Создать обтравочную маску из контекстного меню. Этот слой по сути станет маской слоя для слоя под ним. Вы знаете, что обтравочная маска создается, когда на слое есть стрелка, указывающая, что она связана со слоем под ней.
Затем немного переместите обтравочную маску, чтобы создать эффект «сдвига размеров».Как только вы добьетесь желаемого результата, используйте инструмент «Ластик», чтобы стереть края прямоугольника.
Дублируйте прямоугольник и обтравочную маску и переместите их в нижнюю часть изображения. Еще раз перемещайте обтравочную маску, пока не получите желаемый результат.
Повторите процесс, но на этот раз создайте более тонкий черный прямоугольник.
Шаг 20. Добавьте больше гладких световых полос
Воспользуйтесь техникой, о которой мы говорили в шаге 14, чтобы создать еще две гладкие световые полосы внизу сцены, чтобы внести дополнительный баланс в композицию.
Шаг 21: Добавьте сферы
Давайте создадим ощущение глубины, используя методы уменьшения размера и глубины резкости. Я добавил изображение черных круглых шаров, которое вы можете скачать здесь. Вы можете создать эти шары самостоятельно (если хотите) с помощью программного обеспечения, которое может создавать 3D-объекты.
Нам нужно создать выделение вокруг сфер. Чтобы сделать выбор, перейдите на панель «Каналы» («Окно»> «Каналы») и щелкните альфа-канал. Нажмите кнопку Загрузить как выделенный канал внизу панели; он имеет значок в виде пунктирного круга и обычно является самой левой кнопкой.Это создает контур всех белых областей в канале, которые оказываются нашими сферами.
Снова выберите канал RBG, щелкнув по нему, и убедитесь, что альфа-канал больше не выбран. Переключитесь на панель слоев, и вы должны увидеть, что выделение все еще активно. Скопируйте и вставьте шары в наш основной документ.
Используя инструмент Rectangular Marquee Tool (M), выделите отдельные шары, нарисовав вокруг них прямоугольник, затем используйте инструмент Move Tool (V), чтобы переместить их в разные области сцены, не забудьте изменить их размеры.
Скопируйте и вставьте шары, если вам нужно больше трех. Расположите их так, чтобы у вас было чувство баланса и глубины в композиции.
Используйте размытие по Гауссу (Фильтр> Размытие> Размытие по Гауссу) с радиусом 27 пикселей. Это размывает шары, чтобы создать иллюзию, что шары находятся на переднем плане изображения.
Шаг 22: Улучшение освещения сцены
Создайте новый слой. Перейдите в Image> Apply Image, чтобы объединить все видимые слои в новый слой.Дублируйте этот слой (Ctrl / Cmd + J). Назовите один слой «Glowing», а другой «High Pass», чтобы наша работа была организована.
На слое «Glowing» выберите Filter> Stylize> Glowing Edges.
Измените режим наложения на Screen и уменьшите непрозрачность до 50%.
Создайте слой-маску и, используя большую кисть с черным цветом кисти, замаскируйте ненужные области светящихся краев.
На слое «High Pass» выберите Filter> Other> High Pass, убедившись, что Радиус фильтра установлен на 8 пикселей.После этого уменьшите непрозрачность этого слоя до 45%.
Шаг 23. Создание эффекта «RGB Split»
Теперь мы собираемся добавить (то, что я называю) эффект «разделения RGB». Сначала сохраните файл в формате JPG («Файл»> «Сохранить как»). Не закрывайте документ Photoshop.
Откройте только что сохраненный файл JPG. Зайдите в панель каналов. Переключитесь на инструмент «Перемещение» (V). Щелкните красный канал, чтобы выбрать его, а затем переместите его влево, нажав один раз клавишу со стрелкой влево.Щелкните зеленый канал и переместите его вправо, нажав один раз клавишу со стрелкой вправо. Наконец, выберите синий канал и переместите его вверх, нажав один раз клавишу со стрелкой вверх.
Шаг 24: Используйте радиальное размытие для увеличения глубины
Далее мы добавим ощущение глубины, применив фильтр Radial Blur. Все еще в версии нашей работы в формате JPG, продублируйте слой, к которому мы применили эффект «разделения RGB». На дублированном слое перейдите в Фильтр> Размытие> Радиальное размытие.
Шаг 25: Улучшение фокуса
Давайте удостоверимся, что наш фокус установлен; мы сделаем центр сцены фокусом. Создайте маску слоя на слое с помощью фильтра Радиальное размытие. Используя большую кисть с жесткостью 0% и черным цветом в качестве цвета кисти, замаскируйте центр радиального размытия, пока только края и часть объекта не останутся размытыми.
Шаг 26: Улучшение цвета сцены
Мы закончим улучшением цвета всей сцены.Добавьте корректирующий слой Gradient Map (Layer> New Adjustment Layer> Gradient Map). Убедитесь, что цвета карты градиента черно-белые. Измените непрозрачность корректирующего слоя на 19%.
Создайте еще один корректирующий слой «Карта градиента». Щелкните градиент, чтобы открыть окно редактора градиента. Выберите предустановку градиента Фиолетовый, Оранжевый .
Создайте еще один корректирующий слой «Карта градиента», используя следующие цвета: # 000000 и # a90bb7.

 )
) Д.
Д.