Как Сделать Серый Фон в Фотошопе
Две вещи, которые нужно сделать до цветовой коррекции
Прежде, чем корректировать цвет, для получения лучших и более точных результатов следует сделать два небольших изменения в Photoshop. Во-первых, нужно изменить то, как инструмент Eyedropper (Пипетка) измеряет цвет. И во-вторых, следует установить нейтральный серый фон позади фотографий, так чтобы он не влиял на коррекцию цвета. Хотя это только два простых изменения, не недооценивайте их воздействия — это важные вещи.
Шаг один:
Зайдите в панель инструментов и щелкните по инструменту Eyedropper (Пипетка) (или нажмите букву I). В панели параметров установка Sample Size (Размер образца) по умолчанию для этого инструмента — это Point Sample (Точка). Такая установка обеспечивает чтение только одного пиксела, вместо того, чтобы дать усредненное значение области вокруг точки, по которой Вы щелкнули (что для коррекции цвета намного более точно). Чтобы поправить это, измените выпадающее меню Sample Size (Размер образца) на 3 by 3 Average (Среднее 3×3) (как показано здесь).
Шаг два:
Хотя цветной фон выглядит красиво, при работе в Photoshop профессиональная коррекция цвета очень редко делается на цветном фоне, потому что фон влияет на восприятие цвета (а значит — и на правильность коррекции цвета фотографии). Чтобы установить идеальный серый цвет, надо нажать один раз клавишу с буквой F. Это центрирует фотографию на экране с нейтральным серым фоном. Чтобы возвратиться к обычному режиму, нажмите букву F еще два раза. Вот теперь Вы готовы к работе.
Коррекция цвета с помощью кривых. Часть 1
Хотя здесь я объясняю, как сделать традиционную коррекцию цвета в Photoshop, в моих собственной практике я фактически делаю всю коррекцию цвета в Camera Raw (для JPEG, TIFF и RAW изображений), потому что так много легче. Итак, хотя это традиционный способ, который использовался для коррекции цвета много лет и которым полезно владеть, я сам больше не пользуюсь этим методом.
Откройте фотографию, цвет которой Вы хотите откорректировать. Фотография, показанная здесь, не выглядит слишком уж плохо. Но по мере выполнения коррекции Вы увидите, что она на самом деле нуждается в исправлении. Что я вижу навскидку, — фотография выглядит необъемной, значит, у нее низкий контраст. Кроме того, она имеет синий оттенок, что типично для фотографии, снятой в облачный день…
Инструмент замены цвета в Photoshop меняется на серый (вместо белого) — как я могу изменить серый фон на чисто белый?
Графический дизайн Stack Exchange: Как правильно стричь волосы
Во-первых, плагины и более простые методы доступны. Это если вы хотите получить более качественные результаты.
Я буду использовать это фото с фото Арианы Престес на Unsplash.com :
Примечание: я собираюсь сделать тело в отдельном слое, поэтому я буду игнорировать его для большей части этого урока до последних нескольких шагов
Выберите канал с наибольшим контрастом в тонких внешних волосках.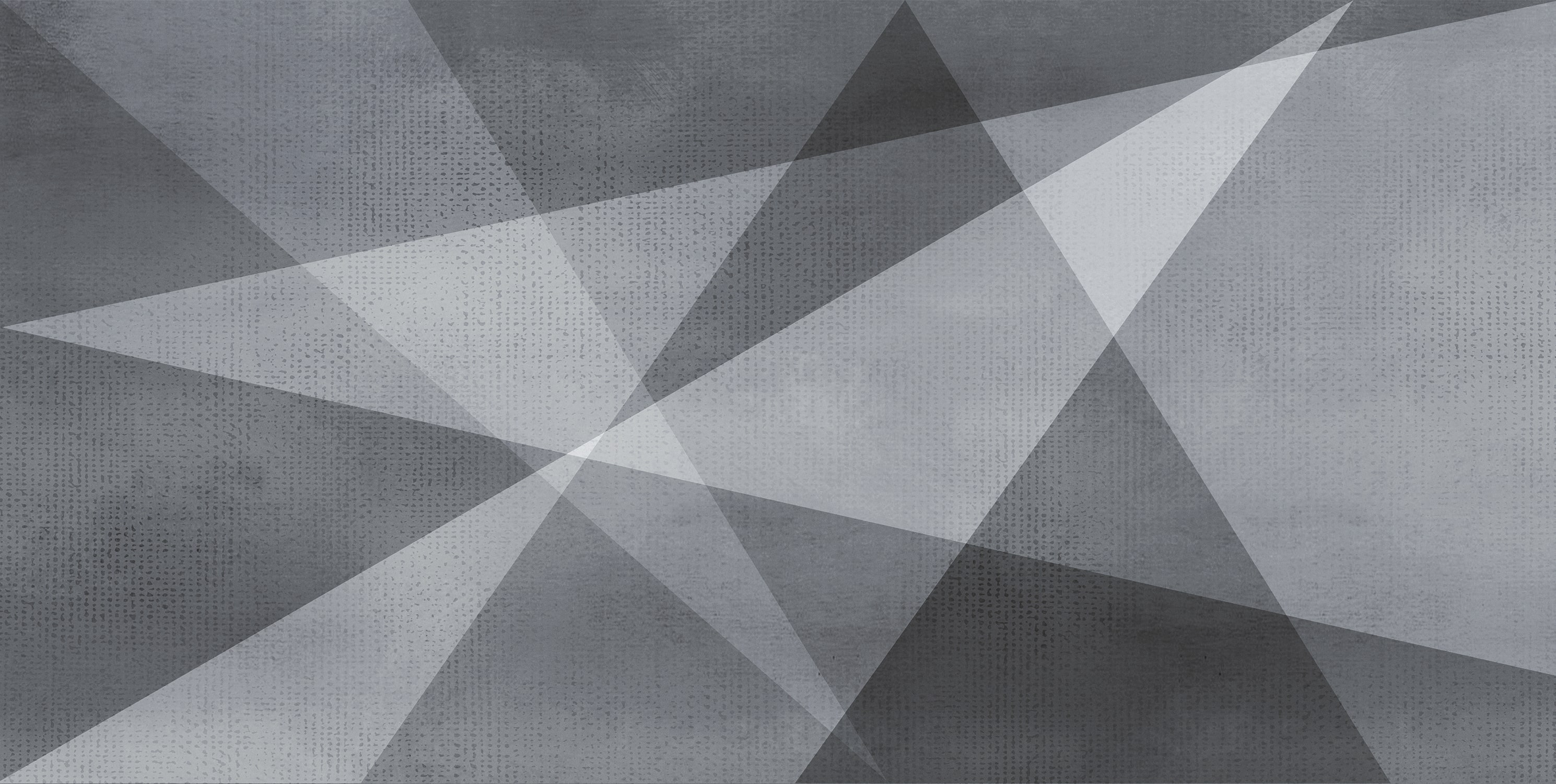 Я думаю, что Грин — лучший вариант:
Я думаю, что Грин — лучший вариант:
Я собираюсь продублировать этот канал и переименовать его в Hair Mask. Это будет то, над чем я работаю, пока не указано иное.
Важно: если у вас светлые волосы на темном фоне, вам нужно обратить некоторые из них так, чтобы они использовали Dodge / Burn и когда использовали Black / White.
Теперь для начала Apply Image. Хорошие варианты — «Умножение» или «Наложение», иногда вы даже можете дважды применить изображение. Здесь я наложил маску на себя с накладкой и немного уменьшил непрозрачность в настройках, чтобы не потерять действительно тонкие волосы:
На самом деле я сделал Apply Image Overlay второй проход с более низкой непрозрачностью, увеличивая контрастность немного больше. Это не отменяет первый, он делает это во второй раз:
Затем перейдите в кривые ( Ctrl / Cmd + M ) и настройте ползунки точки белого и черного.
Настройте некоторые руководства, чтобы я мог периодически показывать оригинал против тока на 100%. Вот первый взгляд после того, как вы просто применили Apply Image, Apply Image, Curves:
Вот первый взгляд после того, как вы просто применили Apply Image, Apply Image, Curves:
Теперь вы можете, как сказал ACEkin, использовать Brush для Overlay. Я предпочитаю начинать с Dodge и Burn, хотя. Сгорел, установив Shadow, и я использовал Exposure of 12, а затем аккуратно обошел волосы. Чем тщательнее вы будете уделять время, тем лучше будут результаты. Это было, возможно, 3 минуты, совсем не долго:
Тогда в этом пункте продолжите и переключитесь на Кисть, Черный и заполните внутри. Если вы хотите, вы можете сначала сделать черный наложение и сделать еще один проход по краям. Опять же, чем больше времени вы принимаете, тем лучше результаты:
Хорошо, теперь используйте Dodge на промежутках между волосами. Кисть для Overlay White — это еще один вариант, я снова предпочитаю Dodge и Burn. Я сделал Dodge Exposure 12 на Highlights.
Затем заполните остальное белым.
И давайте посмотрим, где мы находимся в представлении 100%:
С выбранной вами завершенной маской вернитесь к каналу RGB, затем к слоям и примените маску. Я сделал тело с отдельным слоем, как я упоминал ранее, так что теперь я применил и это.
Я сделал тело с отдельным слоем, как я упоминал ранее, так что теперь я применил и это.
Затем просто уточните маску с помощью команды «Уточнить края», обязательно используйте «Обеззараживание цвета».
Теперь выбранный мной фон не совсем соответствует освещению и изображению, но все в порядке. Дело не в том, выглядит ли картинка реально, просто в маске. Почти всегда может потребоваться больше времени, это ни в коем случае не идеально, но вот то, что довольно хорошо с точки зрения обучения технике:
И наш 100% урожай на этот раз, глядя на оригинал против готового:
Я не особо задумывался об области кадрирования, когда выбирал фоновое изображение для вставки. Так как эту конкретную область трудно увидеть, здесь абсолютно без изменений в моей маске, просто избавился от этого фона для простого белого фона для вместо сравнения:
Неплохо для Маски из JPG.
В вашем случае, как только вы изучите технику, это займет не более нескольких минут. Не используя мой Wacom, я выдавил цвета, создал альфа-маску, сжег внутреннюю часть и уклонился от внешней, а затем использовал ее в качестве маски для простой корректировки кривых.
Не используя мой Wacom, я выдавил цвета, создал альфа-маску, сжег внутреннюю часть и уклонился от внешней, а затем использовал ее в качестве маски для простой корректировки кривых.
Снимаем объект со светлого фона в Photoshop. Пара техник (2)
Снимаем объект со светлого фона в Photoshop. Пара техник (2)
Теперь поработаем над не очень удачным изображением. Рассмотрим, как говорится, более сложный случай. Техника работы с белым фоном в отношении данного изображения нам не подойдёт.
Если шахматные фигуры по отношению к общему серому фону контрастны, то вот сама шахматная доска и особенно её белые квадраты по цветовой гамме практически идентичны общему серому фону. Эту картинку и чёрно-белой не назовёшь, очень уж много серого. Итак, чтобы облегчить себе работу по выделению доски и фигур и уменьшить этим самым нагрузку на глаза, постараемся сделать картинку более контрастной, концентрируя внимание на доске. Уберём замочек и в меню палитры слоёв перейдем на вкладочку «Каналы»:
Так и есть, изображение выполнено в градации серого, и привычных и удобных каналов цветового режима RGB — красного, зелёного, синего нет. С помощью них мы могли бы получить эту самую желаемую контрастность. Будем исправлять ситуацию на сколько это возможно. Сначала избавимся от преобладания серого. Давайте, пока не будем думать об инструменте «Волшебная палочка», с помощью которого очень удобно выделять однотонные участки изображения, особенно при сплошном цвете, и которым (которой), мы будем работать, а переключимся на режим RGB. Это мы делаем потому, чтобы в разгаре творческого процесса не было отвлекающих моментов, таких как: мы заливаем, например, фон тёмно-красным цветом, а он все равно становится серым. Мы снова вбираем, теперь другой цвет, и опять всё серо. В палитре слоёв переключимся на окошко слоёв и устремимся к главному верхнему меню, где выберем пункт «Изображение». В открывшемся окне опций выберем пункт «Режимы» и установим галочку на RGB:
С помощью них мы могли бы получить эту самую желаемую контрастность. Будем исправлять ситуацию на сколько это возможно. Сначала избавимся от преобладания серого. Давайте, пока не будем думать об инструменте «Волшебная палочка», с помощью которого очень удобно выделять однотонные участки изображения, особенно при сплошном цвете, и которым (которой), мы будем работать, а переключимся на режим RGB. Это мы делаем потому, чтобы в разгаре творческого процесса не было отвлекающих моментов, таких как: мы заливаем, например, фон тёмно-красным цветом, а он все равно становится серым. Мы снова вбираем, теперь другой цвет, и опять всё серо. В палитре слоёв переключимся на окошко слоёв и устремимся к главному верхнему меню, где выберем пункт «Изображение». В открывшемся окне опций выберем пункт «Режимы» и установим галочку на RGB:
Если мы вновь переключимся в палитре слоёв на окошко каналов, то увидим произошедшие изменения:
Вернёмся обратно в окошко слои. Каналы задействовать не будем. И вновь обратимся к главному меню, выбрав пункт «Изображение», а в открывшемся окошке опцию «Автоконтраст»:
И вновь обратимся к главному меню, выбрав пункт «Изображение», а в открывшемся окошке опцию «Автоконтраст»:
Шахматное изображение изменилось, фон за фигурами стал посветлее:
Посветлела и сама доска, но это нас не должно останавливать. Избавившись от ненужного общего серого фона, отдельно с шахматами мы можем творить, что захотим. Обратимся к панели инструментов и призовём себе на помощь «Волшебную палочку»:
Программа сама предлагает стартовать с определёнными ею настройками: Допуск 32 и стоящие галочки рядом со смежными пикселями и сглаживанием. Ими и воспользуемся сначала. Курсор превратился в палочку с искорками. Заводим её на светлый общий фон шахматного изображения и делаем один щелчок мышкой. У нас появилось выделение. Если этого не произошло, то обратим внимание на слой-изображение в палитре слоёв. Он должен быть выделен синим цветом. При переключении с окошка слоёв на каналы и обратно, выделение слоя могло исчезнуть. Итак все в порядке и мы имеем такое выделение фона:
То есть, выделение словно обтекает доску и фигуры.
Визуально представляющий из себя кружочек со знаком плюс внутри или минус, в зависимости от того, расширяем мы или уменьшаем область выделения. Давайте отдельно посмотрим как «быстрое выделение» работает в плане +/-.
На панели инструментов выберем ячейку выделения:
Пусть, для примера, такая же прямоугольная и останется. Нарисуем (сделаем) прямоугольное выделение:
В той же ячейке, где мы выбирали волшебную палочку выберем «Быстрое выделение». Как только мы сделали выбор данного инструмента, на панели главного меню появились и плюсик и минусик, а также настройка размера и жесткости. Чтобы всё время не переключаться на панели меню мы можем делать выделение удерживая одну из нужных клавиш. Если расширяем (прибавляем) область, то Shift, если удаляем, то Alt. Делаем щелчки в нужных местах и выделение меняется. То, что внутри прямоугольника сделано с минусом, а то выделение которое выходит за пределы прямоугольника, с плюсом:
Если расширяем (прибавляем) область, то Shift, если удаляем, то Alt. Делаем щелчки в нужных местах и выделение меняется. То, что внутри прямоугольника сделано с минусом, а то выделение которое выходит за пределы прямоугольника, с плюсом:
Постараемся не путать типы выделений. У каждого своё назначение. Функциональность выделения которым был сделан прямоугольник отличается от функциональности «Быстрого выделения». Вернёмся к шахматной доске с инструментом «Быстрое выделение» в руках. Нам нужно, чтобы тот уголок темно-серого цвета внизу справа над доской оказался внутри выделения. Сделаем инструмент быстрого выделения размером 5-8 пикселей с режимом «плюс» и удерживая левую кнопку мышки, подведём выделение к плохо видимой границе доски:
Есть у нас и недочеты. На них указывают стрелки. Поскольку изображение так себе и очень серое то зацикливаться на выравнивании выделения не будем. Правда, то место куда указывает нижняя стрелка лучше подработать. Уменьшим размер кисти «Быстрого выделения».
Люблю я всякие подложки и очень сильно. Сделаем проверочный тёмный фон. Создадим новый слой. Сочетание серого и зеленого очень неплохое, поэтому сделаем фон зелёным (на своё усмотрение), можем с градиентом. Поместим его в палитре слоёв ниже шахматного слоя:
Избавимся от оставшегося фона между фигурами. Лучше увеличить масштаб и обратиться снова к «Волшебной палочке». Повторим знакомые действия,— щелкнем палочкой по остаткам фона между фигурами, проследив за тем, что шахматный слой в палитре слоёв выделен синим цветом, т.е. мы именно с ним работаем. Наши действия представляют из себя щелчок и после появившегося выделения клавиша Delete. Вот результат:
Лучше увеличить масштаб и обратиться снова к «Волшебной палочке». Повторим знакомые действия,— щелкнем палочкой по остаткам фона между фигурами, проследив за тем, что шахматный слой в палитре слоёв выделен синим цветом, т.е. мы именно с ним работаем. Наши действия представляют из себя щелчок и после появившегося выделения клавиша Delete. Вот результат:
Очень хорошо. Теперь обратимся к палитре слоёв, создав новый слой и поместим его между шахматами и зелёным фоном. Мы собираемся подработать дальний от нас край доски, ведь он у нас получился рваненький. Выберем инструмент прямоугольное выделение и нарисуем прямоугольник во всю ширину нашего холста-изображения и небольшой высоты:
На боковой панели инструментов шлёпнем мышкой по любому квадратику с цветом:
Курсор превратился в пипетку. Заведем её на тот самый неровный край доски и одним кликом возьмём образец цвета:
Нажмём «Ок», подтвердив выбранный цвет, а затем нажмём клавиши Alt+Backspace. Внутри нашего выделения появился цвет:
Внутри нашего выделения появился цвет:
Надо полосу опустить вниз. Ведь иначе неправдоподобной получается доска, да и квадратов диагональных для ходов фигур на ней нет. Не обязательно переключаться в режим перемещения:
Давайте нажав и удерживая клавишу Ctrl, нажмём клавишу-стрелку движения вниз столько раз, сколько по нашему мнению будет достаточно для опускания полосы-подложки:
Чтобы наша полоса-подложка слилась с доской применим фильтр «Шум». Обратимся к к главному меню и выберем пункт «Фильтр», шум, добавить шум:
Можем для удобства увеличить масштаб видимости и наблюдать как отражаются на полосе наши шумовые настройки:
Так явно перебор. Сдвинем ползунок влево уменьшив значение силы эффекта или же введём цифры вручную, например 1,2. Нет, мне пришлось по душе 1,3 (всё делаем по своему желанию):
Подтверждаем нажатием «Ок».
Опять же, мы можем не применять шум, применить к слою-полосе эффект «Узор» через палитру слоёв, подобрав наиболее подходящий, поработав с его настройками:
При общей фиговости изображения с которым мы работаем, наша полоса-подложка даже после наложения шума остаётся очень уж идеальной. Давайте её слегка размоем. Обратимся снова к фильтрам через главное меню и выберем «Размытие по Гауссу»:
Давайте её слегка размоем. Обратимся снова к фильтрам через главное меню и выберем «Размытие по Гауссу»:
Настройку размытия сделаем по своему усмотрению. Я остановился на этом варианте:
Безусловно, если такие воздействия не принесли удовлетворения можно поработать на полосой ещё, одним словом не останавливать полёт мыслей и идей, а трудиться до тех пор пока не придёт то очень важное чувство — удовлетворение. Давайте технически поработаем над контуром самих фигур. Мне не очень нравится, что они как будто светятся и к тому же светло серым свечением. Одним словом присутствует светлый ореол. Посмотрим на них с увеличением:
Обратимся в главном меню к вкладке «Слои», в новом окошке выберем «Обработка краёв» и наконец, «Удалить белый ореол»:
Можно, всё через этот же пункт, попробовать удалить кайму:
В зависимости от того что мы хотим видеть в конечном результате. Мне вдруг захотелось использовать свечение и начать из деревянных фигур делать пластиковые или стеклянные:
Оставить комментарий
«Чистка» беспредметного фона в Adobe Photoshop
У всех кто снимал и снимает в студии на циклораме, беспредметном бумажном, тканевом или любом другом фоне, после съемки возникает необходимость ретуши самого «убитого» места на снимке — поверхности фона в ногах модели. Это уже привычная история для «фотостудий на час». Поток фотографов большой, чистый фон стоит денег, довольствуйтесь тем, что есть. По мне, это совсем неправильно и цинично. Даже если вы оплачиваете «дополнительные» метры чистого фона или покраски циклорамы — ретуши практически не избежать. Следы и царапины в лучшем случае появляются на нем уже через десять минут съемки. Это подтвердят многие.
Это уже привычная история для «фотостудий на час». Поток фотографов большой, чистый фон стоит денег, довольствуйтесь тем, что есть. По мне, это совсем неправильно и цинично. Даже если вы оплачиваете «дополнительные» метры чистого фона или покраски циклорамы — ретуши практически не избежать. Следы и царапины в лучшем случае появляются на нем уже через десять минут съемки. Это подтвердят многие.
Самым убитым и слабым местом является низ фона
В итоге есть проблема, задача — найти быстрое решение.
лучше всё же купить дополнительный метраж фона, на стадии постпродакшн работы будет в любом случае в разы меньше
чистая и сухая обувь у модели оставит меньше следов. Можно подклеить на подошву малярный скотч (бывают подошвы из дешевого материала, которые оставляют чёрные полосы, даже если они чистые), но это будет немного ограничивать в динамичных съемках
в чистой обуви с фона лучше не уходить или снимать ее на месте, если возникла необходимость сделать перерыв
Полы в студии, особенно под конец дня, не чище питерского асфальта
При соблюдении этих рекомендаций можно свести проблему обработки на минимум. Ниже опишу способ чистки фона в фотошопе, которым часто используюсь сам.
Ниже опишу способ чистки фона в фотошопе, которым часто используюсь сам.
1) Оцениваем снимок на предмет и объем ретуши (в примере на фоне нужно убрать линию стыка и мелкие грязные разводы и неравномерные участки).
2) Монотонные области можно закрасить инструментом «Кисть/Brush». Если область содержит хотя бы незначительную фактуру лучше использовать инструмент «Штамп/Clone stamp tool», жесткость краев кисти рекомендую устанавливать от 70% и выше, чтобы не получить «мыльные» края на местах клонирования. Также следует подбирать источник для клонирования из наиболее близкой по фактуре и светотени области. На этом шаге убираются самые крупные и однородные деффекты без выравнивания светотени. В примере над головой модели можно заметить еле уловимый стык угола фона.
3) Закрашиваю участок угла «Штампом».
4) На одежде, чтобы убрать этикетку, также можно обойтись «штампом» по такому же принципу, как и на фоне.
5) Аккуратно подбираю область для клонирования и переношу на ретушируемый участок.
6) На фоне необходимо убрать стыки, следы на поверхности и пыль на матрице. Для этого лучше использовать инструмент «Лечащая кисть/Healing brush tool». Этот инструмент, помимо клонирования, делает диффузной границу кисти и учитывает фактуру и светотень ретушируемого участка.
7) Избавляемся от всех видимых дефектов на фоне инструментом «лечащая кисть».
8) Далее создаю копию слоя.
9) Для выравнивания светотени и мелких дефектов можно использовать плагины для портретной или технической ретуши, которые убирают пыль, царапины и разглаживают тон. Стандартные инструменты Photoshop, которые дают похожий эффект — это фильтры категории «шум» — «пыль и царапины» и «медиана». Их недостаток в том, что вместе с грязью фона они частично деформируют контуры и мелкие детали снимка. Поэтому удобнее будет работать с внешним плагином Imagenomic Portraiture или например Kodak DIGITAL GEM Airbrush Professional.
10) Применяю фильтр Portraiture Imagenomic отключив маску и выбрав из набора предустановок высокую степень размытия (preset — hight).
11) Фон стал идеально ровным, но к сожалению это коснулось и всего изображения целиком.
12) Поэтому, создаю на этом слое корректирующий слой-маску и инвертирую его(можно залить черным цветом, либо использовать функцию инверсии цветов Ctrl+I)
13) Белой кистью с прозрачностью 100% и мягким краем возвращаю на маске область фона, где необходимо восстановить действие фильтра.
14) На техническую ретушь этого снимка ушло не более минуты.
В видео ниже вы можете посмотреть процесс работы
Разобраться в редакторе фотошоп и научиться профессионально обрабатывать снимки любого жанра фотографии вы можете на онлайн курсе, специально разработаном для вас — «Фотошоп для фотографов«. Обучение даёт максимальный эффект т.к. в материалах курса вы получаете электронный учебник и видео уроки к каждой теме.
Неразрушительное осветление и затемнение в Photoshop
Сегодня в это уже трудно поверить, но было время, и не так давно, когда фотоаппараты не были цифровыми, а обработка фото проводилась в лаборатории, а не на компьютере.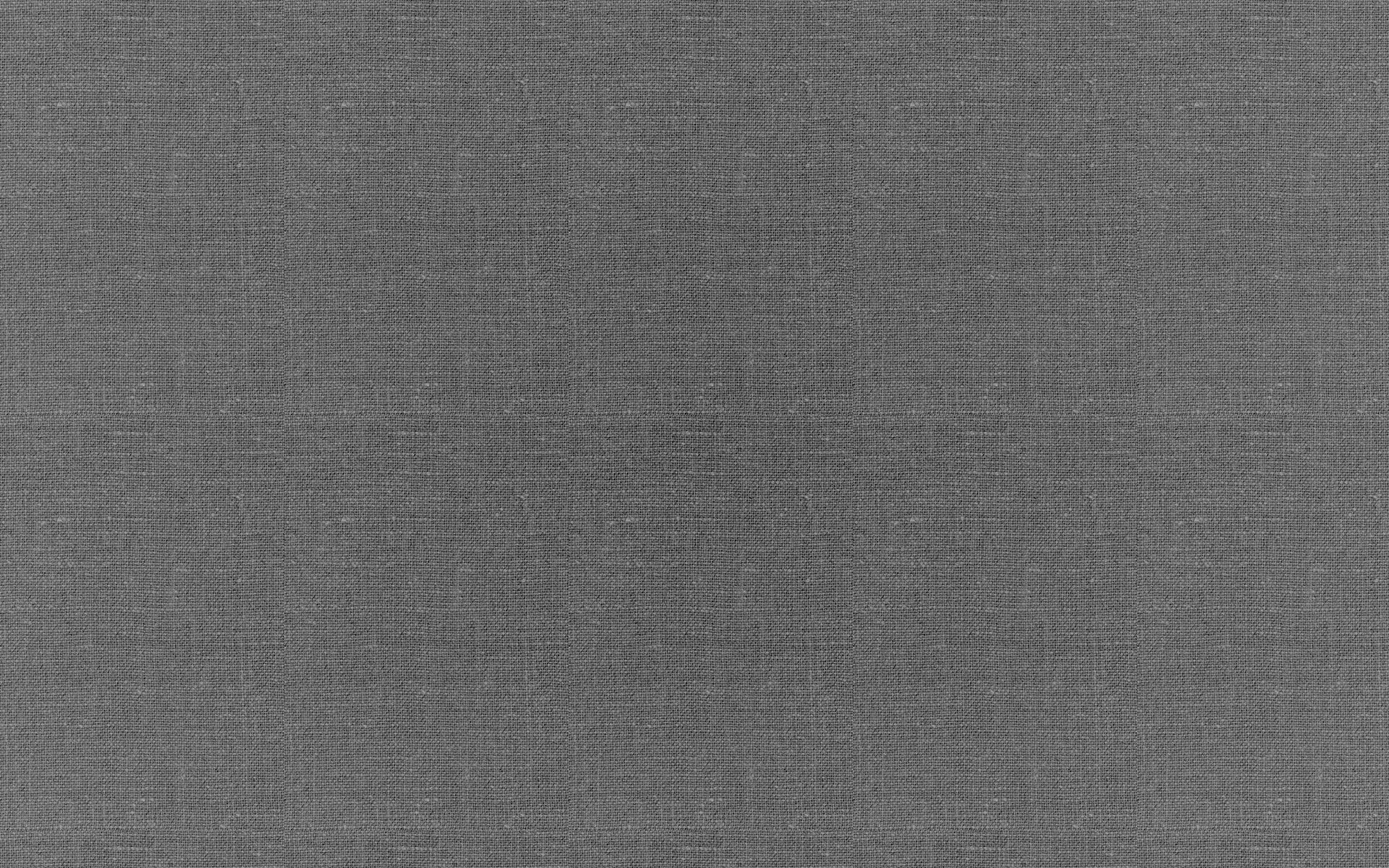
Цифровые камеры и Photoshop перенесли редактирование фотографий из фотолаборатории в вашу гостиную (или где у вас стоит компьютер), но многие из инструментов и функций Photoshop уходят корнями к традиционной проявке.
Два ярких примера этого — инструменты Photoshop «Осветлитель» и «Затемнитель», оба они располагаются в палитре инструментов. Термины «осветлить» и «затемнить» относится к методам, которые использовались, чтобы либо осветлить (Dodge) или затемнить (Burn) конкретные области фото, увеличивая или ограничивая воздействие реагентов на определенных участках.
Инструменты Photoshop «Осветлитель» и «Затемнитель» являются цифровыми версиями этих методов и часто используются, чтобы либо осветлить недостаточно выдержанные области фотографии или сделать темнее засвеченные.
Хотя эти два инструмента очень полезны, однако, оба имеют один очень серьезный недостаток: могут привести к необратимому искажению вашего изображения. Лучше всего, приступая к работе в Photoshop, сохранить копию, чтобы вы всегда имели возможность вернуть оригинальную фотографию. Это часто называют «неразрушающей» работой в Photoshop, и вы всегда должны применять ее, когда возможно.
Это часто называют «неразрушающей» работой в Photoshop, и вы всегда должны применять ее, когда возможно.
К счастью, Adobe предоставил нам множество методов «неразрушающей» работы над изображениями, и в этой статье по редактированию фотографий, мы рассмотрим один из них. Мы рассмотрим отличную технику избирательного управления экспозицией фотографии, через осветление и затемнение конкретных областей.
Она дает результаты, очень похожие на то, чего мы могли бы достичь с помощью инструментов «Осветлитель» и «Затемнитель», но без ущерба для пикселей изображения.
У нас есть фото с одной из очень распространенных проблем. Новобрачные должны быть в основном фокусе изображения, но из-за направления солнечных лучей и отсутствия эффекта заполняющей вспышки, пара выглядит слишком темной, в то время как фон вышел слишком ярким:
Оригинальное фото
Используя только инструменты Photoshop «Осветлитель» и «Затемнитель» и режим наложения слоя, мы можем легко исправить недостатки этого изображения:
Фото после осветления и затемнения конкретных областей
Давайте приступим!
Откройте изображение, затем нажмите и удерживайте клавишу Alt (Win) / Option (Mac) и кликните на иконке «Новый слой» в нижней части палитры слоев:
Удерживайте нажатой клавишу Alt (Win) / Option (Mac) и кликните на иконке «Новый слой»
Таким образом мы добавляем новый слой поверх текущего. Но удерживая клавишу Alt (Win) / Option (Mac) при нажатии иконки «Новый слой», мы сообщаем Photoshop, чтобы нам нужно открыть диалоговое окно «Новый слой», прежде чем слой будет добавлен.
Но удерживая клавишу Alt (Win) / Option (Mac) при нажатии иконки «Новый слой», мы сообщаем Photoshop, чтобы нам нужно открыть диалоговое окно «Новый слой», прежде чем слой будет добавлен.
Это даст нам возможность дать имя слою, а также позволит изменить несколько важных параметров. Так как я буду использовать этот слой для осветления и затемнения некоторых областей, я назову его «Dodge and Burn«. Если вы не хотите, можете не называть отдельно слой, но назначение слоям имен — это очень полезная привычка:
Назовите новый слой «Dodge and Burn» (по желанию)
Однако, для чего нам действительно понадобится окно «Новый слой», это для того чтобы изменить опцию в самом низу окна — Режим. «Режим» — это сокращение от «Режим смешивания слоя», и по умолчанию для него установлено значение – «Нормальный». Измените «Режим смешивания» на «Перекрытие»:
Измените «Режим смешивания» нового слоя на «Перекрытие»Если коротко, то режим смешивания «Перекрытие» относится к группе режимов «Контрастность» и часто используется, чтобы увеличить контрастность изображения. Любые участки слоя, которые светлее, чем 50% серого (имеется в виду оттенок серого точно посередине между черным и белым) используются, чтобы осветлить изображение.
Любые участки слоя, которые светлее, чем 50% серого (имеется в виду оттенок серого точно посередине между черным и белым) используются, чтобы осветлить изображение.
В то время как участки темнее 50% серого, используются, чтобы их затемнить. Любые области, которые имеют точно 50% серого, полностью игнорируются Photoshop и становятся прозрачными. Как это работает на практике, мы сейчас увидим.
В режиме смешивания «Перекрытие» в диалоговом окне вы увидите новую опцию – «Выполнять заливку нейтральным цветом (50% серого)». Установите флажок, чтобы включить эту опцию:
Установите флажок, чтобы включить опцию «Выполнять заливку нейтральным цветом (50% серого)»
Это указывает Photoshop заполнить наш новый слой 50% серого. После того, как вы закончите, нажмите кнопку «ОК», чтобы выйти из диалогового окна. Если мы сейчас посмотрим на палитру слоев, то увидим новый слой под названием «Dodge and Burn«, расположенный над фоном.
Для этого слоя у нас установлен режим смешивания «Перекрытие», и если мы посмотрим на его миниатюру слева от имени, то увидим, что этот слой заполнен серым:
Новый слой «Dodge and Burn» в палитре «Слои»
Чуть раньше я отметил, что, когда для слоя установлен режим смешивания «Перекрытие», любые области слоя, которые имеют оттенок 50% серого, становятся прозрачными. И, если мы посмотрим на наше изображение, то увидим, что, несмотря на то, что слой «Dodge and Burn» заполнен сплошным серым, мы видим нашу исходную фотографию. Серый цвет слоя «Dodge and Burn» является полностью прозрачным:
И, если мы посмотрим на наше изображение, то увидим, что, несмотря на то, что слой «Dodge and Burn» заполнен сплошным серым, мы видим нашу исходную фотографию. Серый цвет слоя «Dodge and Burn» является полностью прозрачным:
Сплошной серый слоя «Dodge and Burn» является прозрачным в окне документа
Мы собираемся осветлить и затемнить различные участки изображения, просто нарисовав поверх них белые или черные области. Области, закрашиваемые белым, станут светлее, закрашиваемые черным — темнее. Опять же, так происходит потому, что мы будем рисовать их на слое, для которого установлен режим смешивания «Перекрытие».
Однако прежде, чем мы сможем что-то закрасить, мы должны выбрать инструмент «Кисть». Для этого либо выберите «Кисть» из палитры инструментов, либо нажмите на клавиатуре клавишу «B»:
Выберите инструмент «Кисть»
Я хочу начать с осветления нескольких участков. Это значит, мне нужно нарисовать на них белые области. Значит, мне нужно установить цвет переднего плана на белый, так как инструмент «Кисть» рисует тем цветом, который установлен в качестве цвета переднего плана.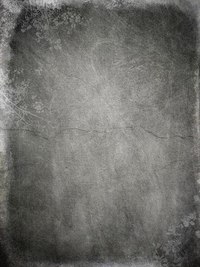 Нажмите на клавиатуре клавишу «D», которая сбрасывает цвета текста и фона на настройки по умолчанию. Черный устанавливается в качестве цвета переднего плана, белый — цветом фона.
Нажмите на клавиатуре клавишу «D», которая сбрасывает цвета текста и фона на настройки по умолчанию. Черный устанавливается в качестве цвета переднего плана, белый — цветом фона.
Чтобы поменять их местами нажмите на клавиатуре клавишу «X». Если мы посмотрим на образцы цветов переднего плана и фона рядом в нижней части палитры инструментов, то увидим, что теперь белый установлен в качестве цвета переднего плана:
Образец цвета переднего плана в палитре инструментов
Лучше всего при работе с этой техникой постепенно наращивать количество осветлений и затемнений, которые мы применяем, потому что даже небольшого значения иногда может быть вполне достаточно. Поэтому мы должны работать с кистью низкой непрозрачности. Убедитесь, что у вас выбран инструмент «Кисть», затем перейдите в панель параметров в верхней части экрана и уменьшите непрозрачность до 10-20%. Я установил значение 10%.
Таким образом, каждый раз, когда я буду закрашивать ту же область, я буду увеличивать интенсивность освещения или затемнения на 10%, что дает мне больше возможностей для маневра:
Уменьшите непрозрачность кисти в панели параметров
При выбранном инструменте «Кисть», белом цвете в качестве цвета переднего плана и уменьшенной непрозрачностью, просто закрасьте те участки фотографии, которые вы хотите осветлить.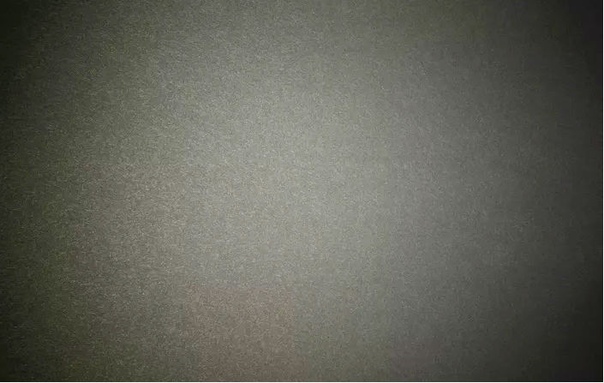 В первый раз эффект будет довольно тонким из-за низкой непрозрачности кисти.
В первый раз эффект будет довольно тонким из-за низкой непрозрачности кисти.
Но если вам нужно больше осветлить определенные участки, просто закрасьте их несколько раз. Вы можете изменить размер кисти, если это необходимо. Если хотите использовать кисть с мягкими краями, вы можете сделать края кисти мягче, нажав несколько раз левую стрелку, удерживая при этом клавишу Shift. Нажатие правой стрелки при нажатом Shift делает края более жесткими.
Я хочу закрасить саму пару молодоженов, поэтому мне нужно нанести на них несколько штрихов средней мягкой кистью. Каждый раз, когда я буду закрашивать области, я буду увеличивать их яркость на 10%. Поэтому пройдитесь по фигурам молодоженов 3 или 4 раза.
Лица на фото выглядят особенно темными, поэтому эту область, возможно, придется обработать дополнительно.
Закрасьте белым области фото, которые вы хотите сделать ярче
Когда вы закончите с осветляемыми областями, нажмите клавишу «X», чтобы поменять местами цвета переднего плана и фона:
Образцы цветов в палитре инструментов. Черный установлен в качестве цвета переднего плана
Черный установлен в качестве цвета переднего плана
При черном цвете переднего плана закрасьте области фото, которые должны быть затемнены. Опять же, каждый раз, когда вы закрашиваете тот же участок, вы увеличите интенсивность затемнения. В моем случае, я хочу затемнить пространство позади пары, поэтому мне нужно использовать большую кисть и закрасить область вокруг пары несколько раз:
Закрасьте черным фон изображения, чтобы затемнить его
Если мы посмотрим на миниатюру слоя «Dodge and Burn» в палитре слоев, мы сможем увидеть все те области, которые мы нарисовали черным и белым цветом:
На миниатюре мы видим области, которые мы нарисовали
Если случайно вы закрасили области, которые не хотели, просто нажмите на цвете переднего плана в палитре инструментов и откройте «Выбор цвета». Введите значение 128 для опций R, G и B, что даст вам серый цвет 50%:
Введите в палитре цветов значение 128 для R, G и B для создания 50% серого
Нажмите кнопку «OK», чтобы выйти из палитры цветов, а затем просто закрасьте те области, для которых вы задали 50% серого.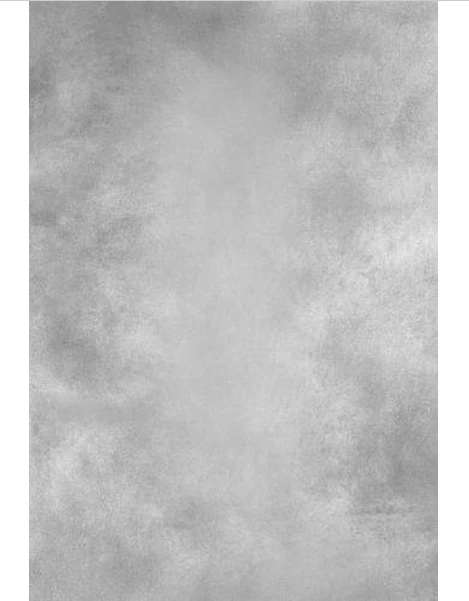
Вот и все! Мы успешно вручную скорректировали уровень освещения различных областей фотографии с помощью черного или белого цветов. Это дает нам результат очень похожий на то, чего мы могли бы достичь с помощью инструментов «Осветление» и «Затемнение», при этом мы не изменили ни один пиксель оригинального изображения!
Для сравнения вот мое оригинальное фото слева, а справа скорректированное изображение:
Оригинальная фотография (слева) и скорректированная версия (справа)
Мы закончили! Таким образом, вы можете неразрушительно осветлить или затемнить участки изображения, используя режим смешивания «Перекрытие».
Данная публикация является переводом статьи «Non-Destructive Dodge and Burn in Photoshop» , подготовленная редакцией проекта.
Как в фотошопе выбелить фон
Как осветлить белый фон на фото изделия
Доброго времени суток, уважаемые мастера)))
Вот решила собрать мастер-класс по редактированию, а именно, осветлению фотографии изделия на белом фоне.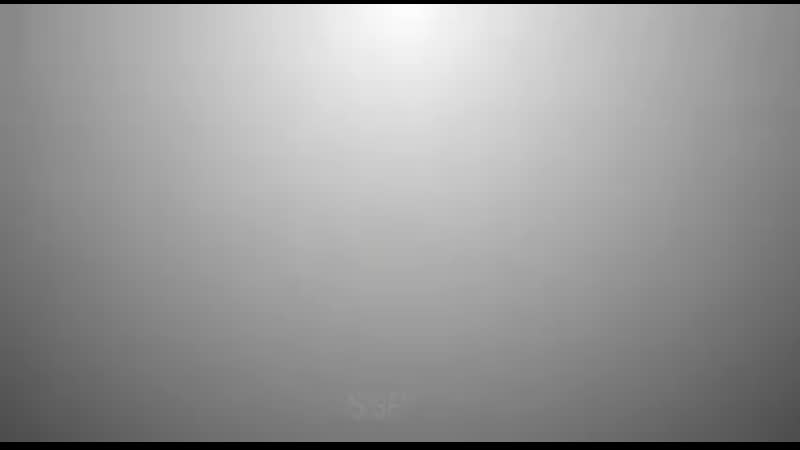 Фото делаю на недорогую зеркалку Canon 1100. Летом приобрела фото-куб (лайт-бокс). Очень им довольна!!! Рекомендую!!! Чаще всего фото делаю на подоконнике без дополнительного освещения, в пасмурную погоду фото получается сероватое. Вот приходится обращаться к фотошопу))
Фото делаю на недорогую зеркалку Canon 1100. Летом приобрела фото-куб (лайт-бокс). Очень им довольна!!! Рекомендую!!! Чаще всего фото делаю на подоконнике без дополнительного освещения, в пасмурную погоду фото получается сероватое. Вот приходится обращаться к фотошопу))
Мастер-класс получился длинный, пошаговый, но, надеюсь, кому-нибудь пригодится, потому что я сама очень долго искала что-то подобное, но так и не нашла…
Времени на редактирование уходит примерно от 3 до 10 мин.
Итак, приступим!
Открываем исходное фото, которое сфотографировали)
Выбираем вкладку ИЗОБРАЖЕНИЕ, далее команду АВТОТОН
Фото немного посветлело, но этого все равно не достаточно
Далее открываем вкладку СЛОИ далее НОВЫЙ КОРРЕКТИРУЮЩИЙ СЛОЙ далее УРОВНИ…
Появляется такое окошко, ничего в нем не меняем, просто нажимаем ОК
Тепрь работаем с окошком Коррекция, где нарисован такой черный график
Берем за белый флажок (я его выделила) и тянем влево, где на графике большая чернота, а у меня даже немного дальше)) смотрите на фото, фон осветляется. Главное не засветить фото, но с опытом, я думаю, будете чуствовать.
Главное не засветить фото, но с опытом, я думаю, будете чуствовать.
Далее отодвигаем это окошко вправо, не нужно его закрывать, оно нам потом еще понадобится. Фото уже значительно лучше))
Далее с помощью инстумента ЛАССО выделяем в моем случае браслет. Слишком близко к изделию не нужно выделять и далеко тоже.
Теперь опять создаем новый корректирующий слой.
Также нажимаем ОК.
Далее опять работаем с окошком КОРРЕКЦИЯ. Тот белый флажок теперь мы передвигаем до конца влево. Фото обесцвечивается, не пугайтесь)
Рядом с КОРРЕКЦИЕЙ выбираем вкладку МАСКИ И нажимаем кнопку ИНВЕРТИРОВАТЬ. И вот появляется наше изделие и вокруг белый фон)) но пока что видна граница граница выделения.
Теперь размоем эту самую границу. Флажок растушевки (я его выделила на фото) перетаскиваем вправо на сколько необходимо.
Теперь нам необходимо объединить слои, которые мы создавали. Это можно сделать при помощи комбинации клавиш Ctrl+Shift+E или же как показано на фото
В принципе можно на этом и закончить)) Фон белый!!! Это фото несложное, но иногда этих манипуляций не достаточно и приходится еще немного корректировать.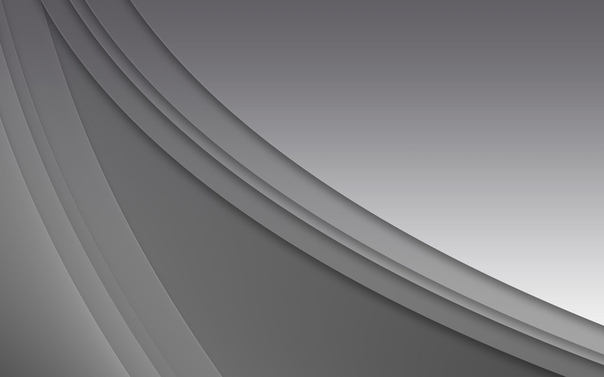 Когда вы набьете руку, это все будет делаться очень быстро, почти механически))
Когда вы набьете руку, это все будет делаться очень быстро, почти механически))
Продолжим… Выбираем владку ИЗОБРАЖЕНИЕ далее КОРРЕКЦИЯ далее ВЫБОРОЧНАЯ КОРРЕКЦИЯ ЦВЕТА…
Открывается вот такое окно. Бырираем БЕЛЫЕ цвета.
И флажок черных оттенков потихоньку сдвигаем влево, смотрим, как белый цвет становится еще белее)) И вот теперь можно считать фон идеальным)))) Но… я хочу добавить браслету насыщенности))
Теперь добавим серому цвету (это может быть не только серый, но и любой другой цвет) Выбираем НЕЙТРАЛЬНЫЙ цвет, сдвигаем флажок черных оттенков вправо и браслет приобретает более насыщенный цвет.
Добавляю подпись)) И вот фото готово))
Сравниваем…..) до и после))))))))
Качество фото имеет огромное значение!!!! Поэтому, я считаю, что стоит потратить время и получить в результате хорошее изображение вашей работы…. А в дальнейшем и большее количество покупателей)))
Творческих вам успехов и по-больше новых идей!
Всех с наступающим Новым Годом!
Как осветлить фон в Фотошопе?
Довольно часто по разным причинам: будь то непрофессионализм фотографа, несовершенство режимов автоматической настройки фотоаппаратуры либо неблагоприятное освещение, при котором проводится фотосъемка, конечные фотоснимки получаются слишком темными. Ситуацию можно исправить с помощью программы Adobe Photoshop и ее основных инструментов.
Ситуацию можно исправить с помощью программы Adobe Photoshop и ее основных инструментов.
Вам понадобится
- — фотография с затемненным фоном
- — компьютер с установленной программой Adobe Photoshop
Инструкция
 Благодаря этому, появляется возможность коррекции ошибок, допущенных во время выбора экспозиции, из-за автоматики фотоаппарата или неумелых действий фотографа. Обычно изображение становится разборчивей и светлей уже после этой операции.
Благодаря этому, появляется возможность коррекции ошибок, допущенных во время выбора экспозиции, из-за автоматики фотоаппарата или неумелых действий фотографа. Обычно изображение становится разборчивей и светлей уже после этой операции.
Вам понадобится
- — программа Photoshop;
- — изображение.
Инструкция
 Выберите для этого пункт Shadows в списке Select. Включите самый нижний корректировочный слой и залейте его маску в выделенной области черным цветом, применив для этого Paint Bucket Tool. Теперь коррекция действует на весь снимок за исключением темных участков.
Выберите для этого пункт Shadows в списке Select. Включите самый нижний корректировочный слой и залейте его маску в выделенной области черным цветом, применив для этого Paint Bucket Tool. Теперь коррекция действует на весь снимок за исключением темных участков. Отрегулировав для каждой копии слоя с фильтром параметр Opacity, настройте корректировку отдельных участков снимка. Чтобы не сделать освещенный объект слишком ярким, присвойте параметру Opacity слоя, действующего на светлые фрагменты, минимальное значение.
Отрегулировав для каждой копии слоя с фильтром параметр Opacity, настройте корректировку отдельных участков снимка. Чтобы не сделать освещенный объект слишком ярким, присвойте параметру Opacity слоя, действующего на светлые фрагменты, минимальное значение.- Исправление затемненной фотографии
👌 Как отбелить серый цвет в Photoshop, увлечения и хобби
Думаю, что не только я замечала на фотографиях, как белый цвет превращался в серый. Выглядят такие фото не очень презентабельными, так что приходится над подобными изображениями колдовать в программе Photoshop. Чаще всего подобные фото можно заметить зимой. Когда я просматриваю результаты на мониторе компьютера, сразу улыбка сменяется небольшим разочарованием, ведь белый снег выглядит серым или синим. Всему виной неправильный баланс белого, как говорят фотографы. Но белый превратился в серый цвет, переделать нужный кадр нет возможности, так что будем спасать положение. С проблемой серого цвета можно так же встретиться во время фотографирования любых предметов на белом фоне. Я, например, часто фотографирую для Алимеро. Фото на белом фоне всегда требуют применения особого подхода. Сегодня я хочу поделиться тем, как отбелить серый цвет, используя инструменты Photoshop. Как видите на фото, белый цвет совсем не белый, а больше серый. Также серые полутона добавлены во все другие цвета на фото.
С проблемой серого цвета можно так же встретиться во время фотографирования любых предметов на белом фоне. Я, например, часто фотографирую для Алимеро. Фото на белом фоне всегда требуют применения особого подхода. Сегодня я хочу поделиться тем, как отбелить серый цвет, используя инструменты Photoshop. Как видите на фото, белый цвет совсем не белый, а больше серый. Также серые полутона добавлены во все другие цвета на фото.Для базовой обработки фото выполняем такие действия:
— поправляем фон и осветляем фото — корректируем контрастность и яркостьОб этих действиях я рассказывала в топике «Базовая обработка фото в Photoshop. Часть 1».
После этих действий фото заметно улучшилось, но серость белого цвета осталась. Чтобы ее убрать, в меню Редактирование кликнуть Выборочная коррекция цвета. В окне Цвета выбираем Белый цвет. Подвигая ползунки влево, можно добиться уменьшения серости белого цвета. Иногда для улучшения эффекта в окне Цвета можно открыть Нейтральные цвета и откорректировать в зависимости от нужного результата. На обработку сегодняшнего фото ушло около 5 минут, а результат намного лучше того, что был у нас изначально. Коррекция фото производилась практически в автоматическом режиме и не предполагает углубленных знаний программы Photoshop. Надеюсь, мои знания и опыт помогут вам получать прекрасные кадры, которые будут радовать вас и окружающих.
На обработку сегодняшнего фото ушло около 5 минут, а результат намного лучше того, что был у нас изначально. Коррекция фото производилась практически в автоматическом режиме и не предполагает углубленных знаний программы Photoshop. Надеюсь, мои знания и опыт помогут вам получать прекрасные кадры, которые будут радовать вас и окружающих.Чтобы получать лучшие статьи, подпишитесь на страницы Алимеро в Яндекс Дзен, Вконтакте, Одноклассниках, Facebook и Pinterest!
Как сделать фон светлее в Photoshop
Вам понадобится
- — Русифицированная версия Adobe Photoshop CS5.
Инструкция
Запустите графический редактор Adobe Photoshop и откройте в нем необходимую фотографию: щелкните пункт меню «Файл», затем «Открыть» (вариант более быстро доступа к этой команде – комбинация клавиш Ctrl+O), выберите файл и снова нажмите «Открыть».
Включите режим быстрой маски, нажав на кнопку (в виде прямоугольника с кругом внутри), которая находится в самом низу панели инструментов, или просто нажав клавишу Q.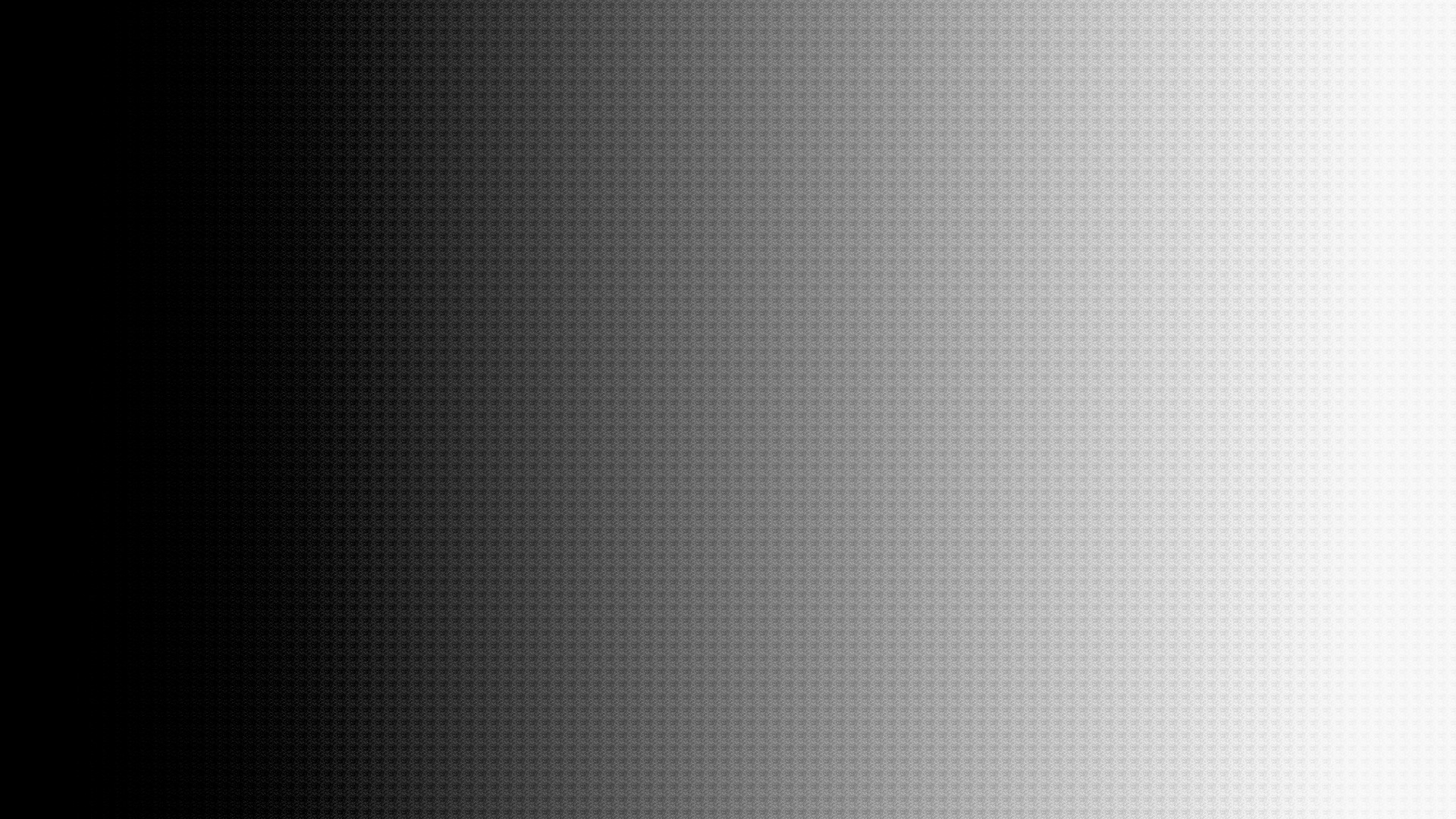 Сделайте основным черный цвет (D), активируйте инструмент «Кисть» и выберите такую его разновидность, чтобы закрашивание было сплошным, без размытия по краям курсора. Так вам удобнее будет работать.
Сделайте основным черный цвет (D), активируйте инструмент «Кисть» и выберите такую его разновидность, чтобы закрашивание было сплошным, без размытия по краям курсора. Так вам удобнее будет работать.
Закрасьте объект, который находится на переднем плане. Неудачные участки можно закрасить белым цветом. Чтобы сделать его основным, нужно нажать латинскую X. Несмотря на то, что черный цвет является на данный момент основным, закрашивание будет осуществляться полупрозрачным красным цветом – это цвет маски, он никак не повлияет на конечный результат.
Закончив, снова нажмите Q, чтобы выйти из режима быстрой маски. Фон выделится «шагающими муравьями». Это область, с которой вы будете работать в дальнейшем.Нажмите пункт меню «Изображение» > «Коррекция» > «Тени/Света». В открывшемся окне нас интересует область «Света» и находящиеся в ней настройки «Эффект», «Ширина тонового диапазона» и «Радиус». Поставьте галочку возле пункта «Просмотр» и покрутите ползунки этих настроек, стараясь высветлить выделенные участки в соответствии с вашей задумкой. После каждого изменения любой из этих настроек фон будет изменяться. В зависимости от аппаратных ресурсов вашего компьютера на это может потребоваться какое-то время.
После каждого изменения любой из этих настроек фон будет изменяться. В зависимости от аппаратных ресурсов вашего компьютера на это может потребоваться какое-то время.
Если вы заметили какую-то неточность, вы можете исправить ее, вернувшись к режиму быстрой маски (напоминаем, он вызывается нажатием клавиши Q).
Чтобы сохранить результат, нажмите клавиши Ctrl+Shift+S, укажите место для будущей работы, дайте ей имя, установите тип и нажмите «Сохранить».
Делаем ретушь студийного портрета в Фотошоп
Предлагаю посмотреть на результат, котоого Вы легко добьетесь:
Вот оригинальное изображение. Снимок снят хорошо, но выглядит он как-то скучно. В программе Photoshop научимся доводить до ума отснятые снимки. Откроем наше изображение.
Начнем сначала с удаления заднего фона. Для этого я использовал фильтр Extract (Извлечь) и Color Range (Цветовой диапазон). Вначале удалим фон командой Filter > Extract (Фильтр – Извлечь). У нас остались некоторые части фона в области волос, поэтому доработаем его командой Color Range (Цветовой диапазон).
У нас остались некоторые части фона в области волос, поэтому доработаем его командой Color Range (Цветовой диапазон).
Затем выполните команду Select > Color Range (Выделение — Цветовой диапазон), чтобы выделить область волос, которые были плохо обработаны фильтром Извлечь.
Теперь у нас есть маска выделения в этом слое. Назовем слой «Маска».
Теперь мы можем добавить градиент к фону. Добавление градиента к фону является простым и эффективным способом убрать скучный фон. Вот предварительный просмотр того, как будут выглядеть слои в конце.
Чтобы создать градиент для фона, мы будем использовать слой «Маска». Нажмите Ctrl+клик по миниатюре слоя, чтобы загрузить выделение. Перейдите Select > Inverse (Выделение — Инверсия выделения). Затем Layer > New Fill Layer > Gradient (Слой — Новый слой-заливка – Градиент).
Выставьте следующие настройки слоя-заливки.
Параметры градиента.
В конце, поставьте Opacity (Прозрачность) 50% этого слоя.
Создайте новый слой «Осветление и затемнение». Поместите этот слой выше всех остальных. Измените Blending Mode (Режим наложения слоев) на Soft Light (Мягкий свет).
Выполните команду Edit > Fill (Редактирование – Заливка) и установите следующие параметры.
Слой должен быть залит 50% серым цветом.
Добавим маску слоя. Убедитесь, что только что созданный слой у вас активен. После чего нажмите Ctrl+клик по миниатюре слоя «Маска» и кликните на палитре слоев «add a layer mask» (создать маску слоя).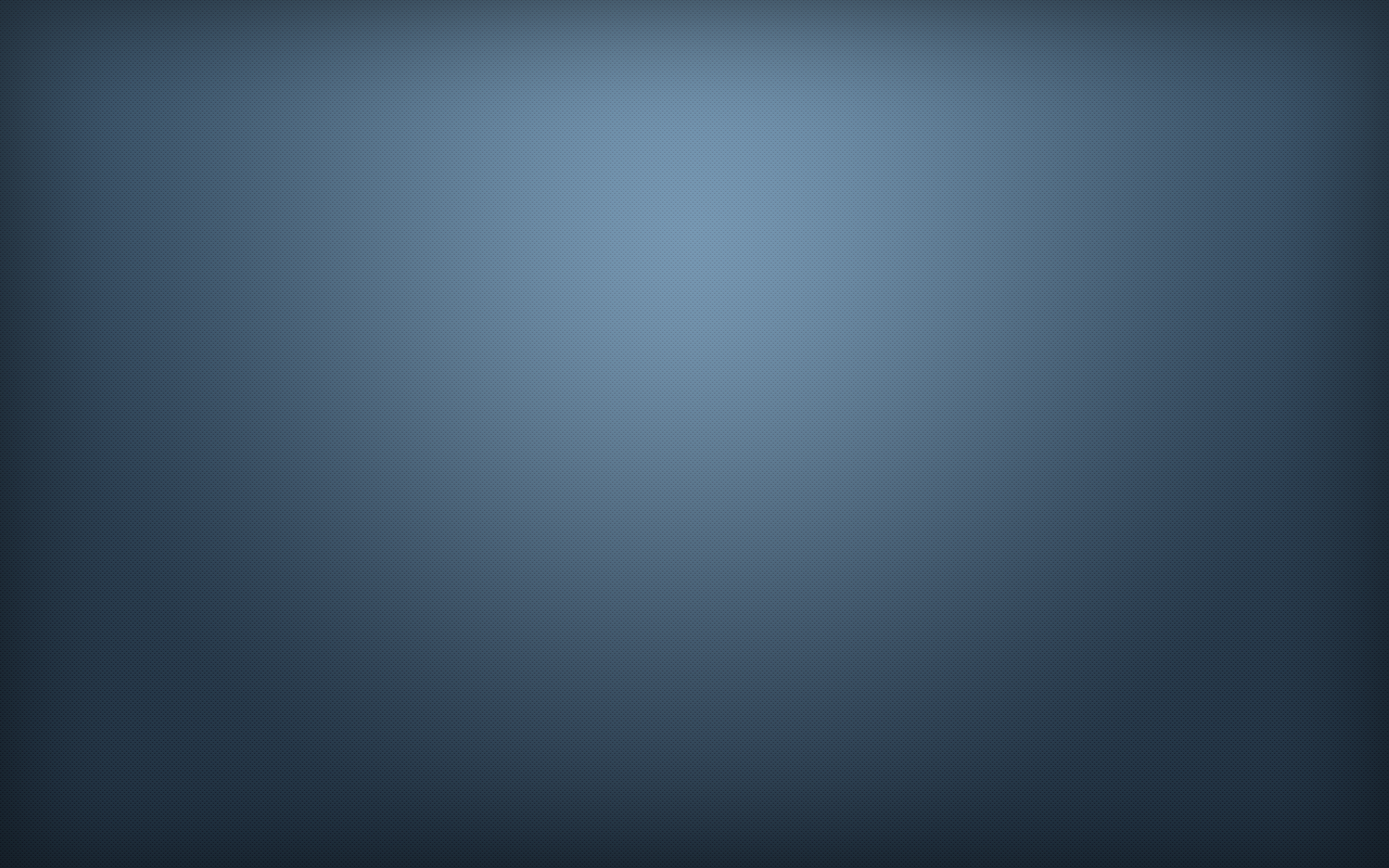 У вас должно получиться так.
У вас должно получиться так.
Проработайте инструментом Burn Tool (Затемнитель) часть лица девушки, ее волосы и руки. Затем инструментом Dodge Tool (Осветлитель) остальные участки лица модели.
До и после применения затемнителя и осветлителя.
Теперь нужно придать яркости глазам. В этом нам поможет корректирующий слой Яркости/Контраста. Выполните команду Layer > New Adjustment Layer > Brightness/Contrast (Слой — Новый Корректирующий Слой — Яркость/Контраст).
Слой назовите «Яркость глаз».
Установите Brightness (Яркость) 50 и Contrast (Контраст) 33.
Выберите маску этого слоя, перейдите Image > Adjustments > Invert (Изображение – Коррекция — Инверсия). Это инвертирует маску слоя с белого на черный.
Используя Brush Tool (Кисть) белого цвета, пройдитесь по глазам по маске слоя. Вы увидите, как глаза станут ярче. Затем, вернитесь снова в Яркость/Контраст и установите следующие параметры.
В конце, добавим блеск волосам. Начнем с быстрого выделения. В этом нам может помочь Magic Wand Tool (Волшебная палочка), чтобы создать выделение области волос, в которой мы хотим добавить блеска.
Не убирая выделения, выполните команду Layer > New Fill Layer > Gradient (Слой — Новый слой-заливка – Градиент). Слой разместите над слоем «Яркость глаз». Измените режим наложения слоев на Overlay (Перекрытие). У вас должна получиться такая картинка.
Вернитесь в настройку Градиента. Установите заливку от белого к черному, стиль Reflected (Отраженный). Регулируйте Scale (масштаб), в котором хотите добавить блеска волосам.
Поправим Gradient (Градиент). Параметры градиента показаны ниже. Передвиньте верхний и средний бегунки к середине линейки, установите прозрачность и цвет.
Блеск волосам мы придали. Но он может смотреться не совсем естественно. В любой момент вы можете вернуться и подправить цвет волос.
1. Кликните на нижний левый бегунок линейки.
2. Кликните на Color (Цвет) и появится окно палитры цвета.
3. Возьмите пробу с волос, чтобы подобрать необходимый цвет.
4. Переместите кружочек в окне палитры в верхний левый угол до появления естественных оттенков цвета волос.
5. Трижды нажмите OK, чтобы выйти из настроек заливки градиента.
Мы добавили блеск волосам, но если хорошо приглядеться, то можно заметить недочеты нашей работы.
Мы легко можем устранить это, размыв маску слоя. Выберите слой маски с блеском волос, перейдите Filter > Blur > Gaussian Blur (Фильтр — Размытие — Размытие по Гауссу). Установите параметры как на рисунке ниже.
Если блеск волос накладывается на кожу, используйте фильтр Minimum (Минимум), чтобы это скрыть. Выполните команду Filter > Other > Minimum (Фильтр – Другие – Минимум) и установите следующий параметр.
Вот до и после добавления блеска волосам. Вы можете добавить акцент на глаза, выровняв блеск волос с блеском глаз.
Исходное фото:
Финальный результат:
Источник: photoshop-master.ru
Как быстро добавить цвет к серому фону в Photoshop — Академия ретуширования
Нейтральный серый фон — основа любой студийной установки, универсальный выбор, который можно легко адаптировать к различным ситуациям освещения. Однако слишком много хорошего может быть плохим, так как слишком много серого может казаться однообразным.
Для тех фотографов и ретушеров, которые хотят добавить визуального интереса к своим студийным изображениям, этот урок Татана Зулеты покажет вам, как изменить цвет фона за секунды.
В методе, описанном в этом видео, используется инструмент «Выбор цветового диапазона» и корректирующий слой «Кривые» , позволяющий выбирать оттенки серого на фотографии для упрощения манипуляций.
Уточнение вашего выделения занимает секунды, путем выборки оттенков серого на фоне и регулировки ползунка Нечеткость в инструменте «Цветовой диапазон».
Оттуда, удерживая клавишу Alt при нажатии на маску слоя, выбранные области маски становятся еще более видимыми.Очистка вашего выделения — это эффективный безболезненный процесс, даже с более сложными объектами, которые могут иметь различную текстуру, например, выбившиеся волоски.
Существуют различные техники изменения цвета фона, но мы считаем этот один из самых эффективных.
СВЯЗАННЫЙ: Как быстро изменить цвет фона в Photoshop
Источник: Татан Зулета Канал на YouTube
Кредиты изображений — Фото: Кендра Пейдж | Модель: Рита @ MP Management Майами | MUAH: Мики Саррока | Стилист: Злата Котмина
ПРИСОЕДИНЯЙТЕСЬ К НАШЕЙ БЮЛЛЕТЕНЕ ДЛЯ ОБНОВЛЕНИЙ И ЭКСКЛЮЗИВНЫХ СКИДК
Успех! Теперь мы на связи.Вскоре вы получите подтверждение нашей подписки.
Редактирование фотографий— инструмент замены цвета Photoshop меняется на серый (вместо белого) — как я могу изменить серый фон на чистый белый?
Обмен стеками графического дизайна: как аккуратно подстричь волосы
Во-первых, доступны плагины и более простые методы. Это если вы хотите получить более качественный результат.
Я буду использовать это фото из Photo by Ариана Престес на Unsplash.com:
Примечание: я собираюсь создать тело на отдельном слое, поэтому я буду игнорировать его большую часть этого урока до нескольких последних шагов.
Выберите канал с наибольшим контрастом тонких внешних волосков. Думаю, зеленый — лучший вариант:
Я собираюсь продублировать этот канал и переименовать его в Маску для волос. Это будет то, над чем я работаю, пока не будет указано иное.
Важно: если ваши волосы светлые на темном фоне, вам нужно инвертировать некоторые из них, например, когда использовать Dodge / Burn, а когда использовать Black / White.
Теперь приступим к Применить изображение. Умножение или Наложение — хорошие варианты, иногда вы даже можете применить изображение дважды. Здесь я применил маску для волос к себе с наложением и немного снизил непрозрачность в настройках, чтобы не потерять действительно тонкие волоски:
Я на самом деле применил наложение изображения на втором проходе с меньшей непрозрачностью, немного увеличив контраст. Это не отменяет первый, он делает это во второй раз:
Затем перейдите в Curves ( Ctrl / Cmd + M ) и отрегулируйте ползунки белой и черной точек.
Настройте некоторые руководства, чтобы я мог периодически показывать исходное значение по сравнению с текущим на 100%. Вот первый взгляд после применения «Применить изображение», «Применить изображение», «Кривые»:
Теперь вы можете, как сказал ACEkin, использовать кисть, установленную на Overlay. Я предпочитаю начинать с Dodge and Burn. Для Burn выбрал Shadow, и я использовал Exposure 12, а затем как можно тщательнее обработал волосы. Чем внимательнее и вовремя вы потратите, тем лучше будут результаты. Это было, может быть, 3 минуты, совсем недолго:
Затем перейдите к Brush, Black и залейте внутреннюю часть.Если вы хотите, вы можете сначала установить черный цвет на Overlay и сделать еще один проход по краям. Опять же, чем больше времени вы уделяете, тем лучше результаты:
Хорошо, теперь используйте Dodge на промежутках между волосками. Другой вариант — кисть, установленная на Overlay White, я снова предпочитаю Dodge и Burn. Я сделал Dodge Exposure 12 на Highlights.
Затем залейте оставшееся белым.
И давайте посмотрим, где мы находимся в 100% обзоре:
Выбрав завершенную маску, вернитесь к каналу RGB, затем наложите слои и примените маску.Я сделал тело отдельным слоем, как упоминал ранее, так что теперь я применил и его.
Затем просто доработайте маску с помощью команды «Уточнить край», обязательно используйте «Очистить цвет»
.Фон, который я выбрал, действительно не соответствует освещению и изображению, но это нормально. Дело не в том, выглядит ли картина реальной, а в маске. Почти всегда может потребоваться больше времени, это ни в коем случае не идеально, но вот оно, что довольно хорошо с точки зрения обучения технике:
И наш 100% урожай, на этот раз смотря на оригинал и готовый:
Я особо не задумывался об области кадрирования при выборе фонового изображения для вставки.Так как эту конкретную область трудно увидеть, здесь нет абсолютно никаких изменений в моей маске, вместо этого просто избавился от этого фона для простого белого фона для сравнения:
Неплохо для Маски из JPG.
В вашем случае, когда вы изучите технику, это займет не более нескольких минут. Не используя Wacom, я раздвинул цвета, создал альфа-маску, сжег внутреннюю часть и уклонился от внешней части, а затем использовал ее как маску для простой настройки кривых.
Легко раскрасьте нейтральный фон в Photoshop
Съемка на обычном белом или сером фоне имеет свои преимущества. Все внимание сосредоточено на вашем объекте, и мало что отвлекает от того, где вы хотите, чтобы внимание зрителя было. Однако это может быть немного скучно. К счастью, добавить всплеск цвета к фону изображения в Photoshop можно быстро и безболезненно.Фотограф и педагог Джефф Рохас уже некоторое время публикует на своем канале YouTube отличную серию быстрых советов и руководств по фотографии, и в одном из своих последних видео он решает именно эту проблему.Так что, если вы пытаетесь добавить цвет к своему фону, не выдергивая волосы, Рохас поможет вам.
Первый шаг, как объясняет Рохас, — это создание чистого выделения вашего фона. Это то, что облегчит процесс добавления цвета, позволяя добавить цвет к вашему фону, не влияя на цвет вашего объекта. Для этого вы можете использовать инструмент выделения в Photoshop, чтобы выбрать цветовой диапазон, а оттуда вы можете выбрать цвет своего фона, а Photoshop позаботится обо всем остальном.
После того, как вы сделали свой выбор фона, процесс добавления цвета так же прост, как добавление корректирующего слоя кривых к вашему изображению. Затем вы можете поиграть со своими кривыми RGB, чтобы добавить цвет по вашему выбору в свой фон. В случае с этим видео Рохас решил добавить немного розового тона к своему фону, чтобы дополнить румяные щеки своей модели.
Наконец, вы можете использовать черную кисть, используемую на слое кривых, чтобы закрасить цветовой эффект из любых областей изображения, где изменение цвета фона повлияло на него так, как вам не нравится или вам не нравится.(розовые глаза — очевидный пример)
Вот и все — быстрый и безболезненный метод добавления цветовых пятен на белый / серый фон в Photoshop. Обязательно посмотрите Джеффа Рохаса на YouTube, чтобы увидеть больше отличных видео, подобных этому.
Рекомендации редакции
Простой способ найти нейтральный серый цвет на фотографии с помощью Photoshop
Автор Стив Паттерсон.
Когда дело доходит до цветокоррекции изображений в Photoshop, удаление цветовых оттенков из светлых и темных областей обычно довольно просто, поскольку довольно легко найти самые яркие и самые темные области в изображении . А как насчет полутонов? Как найти ту область изображения, которая должна быть нейтрально-серой? Обычно вы гадаете и надеетесь на лучшее, так как Photoshop, похоже, не может легко указать нам на эти средние тоновые серые области. Или нет?
Конечно, есть! Единственная проблема заключается в том, что не очень очевидно, как это сделать, но, как мы увидим в этом руководстве, то, что это неочевидно, не означает, что это нелегко.
Вот изображение, которое я буду использовать для этого урока:
Исходное изображение.
Важно: Здесь следует отметить одну вещь: на самом деле не все изображения имеют какие-либо области в них, которые должны быть нейтрально-серыми, и, очевидно, вы не можете найти то, чего там нет, так что если это так с вашей фотографией никакая методика поиска полутонов серого не будет работать. В тех случаях, когда маловероятно, что что-либо на фотографии должно быть серым, лучше всего исправить цвета светлых и темных участков и оставить полутона в покое.Однако, если — это , область, которая должна быть нейтрально-серой, этот метод найдет ее.
А теперь, убрав этот небольшой отказ от ответственности, приступим! В этом уроке я буду использовать Photoshop CS5, но подойдет любая последняя версия.
Загрузите это руководство в виде готового к печати PDF-файла!
Плагин шорткодов, действий и фильтров: ошибка шорткода [ ads-photoretouch-middle_2 ]
Шаг 1. Добавьте новый слой
Когда наша фотография открыта в Photoshop, первое, что нам нужно сделать, это создать новый пустой слой, поэтому щелкните значок New Layer в нижней части панели слоев, чтобы создать новый пустой слой над фоновым слоем:
Щелкните значок «Новый слой».
В окне документа ничего не произойдет, но на панели «Слои» мы видим, что Photoshop добавил новый пустой слой с именем «Слой 1»:
Photoshop добавляет новый слой и называет его «Слой 1».
Шаг 2: Залейте новый слой 50% серым
Затем нам нужно заполнить наш новый слой 50% серым цветом, таким же серым, который мы ищем на нашем изображении. Для этого перейдите в меню Edit вверху экрана и выберите Fill :
.Перейдите в меню «Правка»> «Заливка».
Откроется диалоговое окно «Заливка» Photoshop. В раскрывающемся списке вверху диалогового окна выберите 50% серый :
Установите для параметра «Использование» значение 50% серого.
Нажмите ОК, когда закончите, чтобы закрыть диалоговое окно. Photoshop заполняет новый слой серым цветом, временно скрывая фотографию под ним от просмотра в окне документа:
Новый слой теперь заполнен серым на 50%.
Шаг 3. Измените режим наложения нового слоя на «Разница»
Перейдите к опции Blend Mode в верхнем левом углу панели Layers и измените режим наложения для Layer 1 с Normal на Difference :
Измените режим наложения для слоя 1 на «Разница».
Режим наложения «Разница» используется не слишком часто, так как он заставляет изображения выглядеть, ну, по-другому (некоторые могут даже сказать, пугающе), как мы видим на моем изображении после изменения режима наложения на «Разница»:
Режим наложения «Разница», безусловно, делает фотографии разными.
Хотите верьте, хотите нет, но есть метод безумия. Принцип работы режима наложения «Разница» заключается в том, что он сравнивает слой со слоем (-ами) под ним и ищет различия между ними (отсюда и название).Любые области в слое, которые отличаются от слоя (слоев) под ним, отображаются на изображении как странные цвета, от которых исходят пурпурные, синие и желтые тона, но любые области, которые идентичны между слоями, отображаются как черный или, по крайней мере, почти черный, если они не на 100% идентичны, но все же чертовски близки к нему. Другими словами, с режимом наложения «Разница» любые области между идентичными слоями становятся самыми темными частями изображения, и теперь мы можем использовать это, чтобы найти любые области, которые должны быть нейтрально-серыми!
Как? Простой! Теперь мы сравниваем наше изображение на фоновом слое со слоем над ним, заполненным нейтральным серым на 50%, что означает, что любые области нашего изображения, которые наиболее близки к этому среднему серому цвету, теперь будут отображаться как самые темные части нашего изображения. .Итак, теперь найти среднюю серую область так же просто, как найти самую темную часть изображения!
Шаг 4. Добавьте корректирующий слой Theshold
Щелкните значок New Adjustment Layer в нижней части панели Layers:
Щелкните значок «Новый корректирующий слой».
Выберите Threshold снизу ближе к нижней части списка корректирующих слоев:
Выберите «Порог».
Если вы используете Photoshop CS5, как и я, элементы управления порогом появятся на панели настроек , впервые в CS5.В Photoshop CS4 или более ранней версии появится диалоговое окно «Порог». Нажмите на маленький белый треугольник внизу и перетащите его до упора влево:
Перетащите белый ползунок до упора влево.
Это сделает изображение в окне документа полностью белым:
Теперь окно документа будет заполнено белым.
Теперь медленно перетащите треугольник вправо, пока на изображении не появятся черные области. Первые черные области, которые появляются, — это нейтральные серые области, которые вы ищете (при условии, как я упоминал в начале урока, что на самом деле — это областей серого на фотографии).Продолжайте перетаскивать треугольник, пока черная область не станет достаточно большой, чтобы вы могли щелкнуть по ней, чтобы выбрать ее, что мы и сделаем сейчас. Точно так же вы обычно находите самые темные части изображения при удалении любых цветовых оттенков из теневых областей, но теперь, благодаря режиму наложения Difference, эти самые темные области представляют области, наиболее близкие к среднему серому. По завершении нажмите OK, чтобы выйти из диалогового окна «Порог» (пользователи Photoshop CS5 могут просто оставить панель настроек открытой):
Перетащите белый ползунок вправо, пока не появится небольшая черная область.
Шаг 5: Нажмите на черную область с помощью инструмента Color Sampler Tool
Выберите инструмент Photoshop Color Sampler Tool на панели инструментов. По умолчанию он вложен в инструмент «Пипетка», поэтому щелкните и удерживайте инструмент «Пипетка» в течение секунды или двух, пока не появится всплывающее меню, затем выберите инструмент «Образец цвета» из списка:
Выберите инструмент Color Sampler Tool.
Выбрав инструмент Color Sampler Tool, щелкните по черной области изображения, чтобы добавить маркер. Увеличьте масштаб сначала на область, если это облегчает выделение вашей черной области, как я сделал здесь:
Маленький целевой символ появится в том месте, где вы щелкнете с помощью инструмента Color Sampler Tool.
Шаг 6. Удалите слои 50% Gray и Theshold
Наш слой, заполненный 50% серым, и наш корректирующий слой Theshold выполнили свою задачу и больше не нужны, поэтому с текущим выбранным на панели Layers корректирующим слоем Threshold, удерживайте нажатой клавишу Shift и нажмите на слой 1 под ним. для одновременного выбора обоих слоев.Затем перетащите их на значок Trash Bin в нижней части панели «Слои», чтобы удалить их:
Перетащите два верхних слоя в корзину.
Шаг 7. Добавьте корректирующий слой «Уровни или кривые»
Щелкните еще раз на значке New Adjustment Layer в нижней части панели Layers и на этот раз выберите либо Levels , либо Curves , по вашему выбору. Любой из них подойдет. Я буду использовать уровни:
Выберите «Уровни» или «Кривые» из списка корректирующих слоев.
Шаг 8: Выберите пипетку «Установить точку серого»
Как и в случае со слоем настройки «Порог», пользователи Photoshop CS5 найдут элементы управления для уровней или кривых на панели настроек, а пользователи CS4 и более ранних версий увидят диалоговое окно «Уровни» или «Кривые». Щелкните пипетку Set Gray Point , чтобы выбрать ее (это средний из трех значков пипетки):
Пипетка Set Gray Point является средней из трех.
Шаг 9. Щелкните пипеткой по маркеру на изображении
Выбрав пипетку «Установить точку серого», просто нажмите прямо на маленький маркер на изображении (тот, который мы добавили несколько минут назад с помощью инструмента Color Sampler Tool), и Photoshop нейтрализует цвета в этом месте, эффективно удаляя любой цветовой оттенок с средние тона.
Лично я не считаю, что значок пипетки очень полезен при попытке щелкнуть маркер, поэтому вы можете нажать клавишу Caps Lock на клавиатуре, что изменит значок с пипетки на целевой символ. , идентичный значку маркера, что позволяет легко выровнять их друг над другом и затем щелкнуть. Я оставлю свой набор для значка пипетки здесь, чтобы было легче видеть на скриншоте:
Щелкните непосредственно по маркеру, чтобы нейтрализовать средние тона изображения.
И одним щелчком мыши нейтрализуется любой цветовой оттенок в полутонах изображения:
Любой цветовой оттенок среднего тона был удален.
Шаг 10: Удалите маркер
Чтобы удалить маркер цветового сэмплера с изображения, когда вы закончите, с выбранным инструментом Color Sampler Tool просто нажмите кнопку Clear на панели параметров в верхней части экрана (не беспокойтесь, если вы забудете удалите маркер, так как он все равно не будет печататься):
Нажмите кнопку «Очистить», чтобы удалить маркер пробоотборника цвета.
И вот оно! Наши средние тона теперь подвергаются цветокоррекции без каких-либо догадок благодаря часто упускаемому из виду режиму наложения Difference в Photoshop. Посетите наш раздел «Ретуширование фотографий», чтобы получить дополнительные уроки по редактированию изображений в Photoshop!
Как изменить цвет фона интерфейса в Photoshop
В программе Photoshop цвет фона вашего изображения по умолчанию серый. Итак, если вы хотите, чтобы изменил этот цвет фона по умолчанию, тогда приземлился в нужном месте.
Adobe Photoshop — это графический редактор. Он был разработан Adobe Systems для MAC OS и Windows.
Photoshop приобрел такую известность, что теперь слово Photoshop используется как глагол. Как в «Фотошопе изображение» и «Фотошоп-конкурс» и т. Д.
В этой статье я расскажу, как легко вы можете изменить цвет фона вашего изображения . В конце этой статьи вы также узнаете, как легко можно изменить цвет интерфейса Photoshop вашего изображения на другое изображение.
Читайте также:
Вы можете изменить цвет фона двумя способами:
- Быстрый подход
- Подход с предпочтениями
Давайте обсудим каждый подход один за другим, как их использовать.
Быстрый способ изменить цвет фона интерфейса PhotoshopСначала вам нужно щелкнуть правой кнопкой мыши в любом месте фона соединения, которое находится за пределами вашего изображения.
Тогда для вас доступны различные варианты:
- По умолчанию
- Черный
- Темно-серый
- Средний серый
- Светло-серый
- Пользовательский
- Выберите Пользовательский цвет
В этом меню вы можете выбрать любой цвет по вашему выбору, который вы хотите установить в качестве цвета фона.
Предположим, я выбрал светло-серый цвет в качестве цвета фона. Затем вы увидите экран, подобный приведенному ниже.
Если вам нужен определенный цвет фона, вы можете выбрать опцию Custom Color.
Итак, если вы выберете « Select Custom Color », то на вашем экране появится всплывающее окно Custom Canvas Color Picker.
Здесь вы можете выбрать любой цвет фона, поддерживаемый Photoshop.
Предположим, вы выбрали розовый цвет для фона.Затем вы получите экран, подобный показанному ниже.
Подход предпочтений для изменения цвета фона вашего интерфейса PhotoshopВы можете использовать этот подход, когда хотите изменить общий цвет темы, который может изменить цвет фона таким образом.
Чтобы использовать этот подход, выполните следующие простые шаги:
- Прежде всего, перейдите к опции «Редактировать».
- Здесь вы можете увидеть различные подварианты. Оттуда вы должны выбрать «Настройки».
- После этого выберите Интерфейс.
- На экране откроется окно. Есть вариант Стандартный режим экрана.
- Вы должны выбрать цвет фона для вашего изображения из раскрывающегося меню цвета стандартного режима экрана. Вы можете выбрать любой цвет, который хотите применить.
- Вот и все. Щелкните ОК.
Как мы знаем, существуют разные режимы просмотра, такие как полноэкранный, полноэкранный с меню и монтажные области. Таким образом, вы можете изменить цвет фона этих режимов также в том же диалоговом окне.
Иногда вы сталкиваетесь с ситуацией, когда вам не нравится фон вашего изображения.
Если вы находитесь в такой ситуации, т.е. если вы хотите изменить фон вашего изображения, не беспокойтесь. С помощью этой статьи вы легко сможете это сделать.
Чтобы изменить фон вашего изображения, выполните следующие простые шаги:
Прежде всего, вы должны открыть то изображение, фон которого вы хотите изменить. Итак, откройте это изображение в Photoshop CS6.
В левой части экрана находится панель инструментов. Вы должны выбрать «Magic Eraser Tool» оттуда.Вы также можете выбрать этот инструмент, нажав клавишу «E».
Теперь щелкните область фона и начните ее удаление. При использовании « Magic Eraser Tool » убедитесь, что вы сохранили значение допуска на уровне 20 или ниже.
Затем снова выберите « Ластик » на левой панели инструментов. Теперь удалите остальную часть фона с помощью этого инструмента. Вы можете одновременно нажать клавиши Ctrl и +, чтобы увеличить изображение.
Теперь измените размер изображения, одновременно нажав клавиши ctrl, alt и I.
Затем вы должны выбрать « Move Tool » на панели инструментов.
Теперь переместите первое изображение на второе, используя этот инструмент перемещения.
Вы можете легко настроить изображение, перетащив его влево-вправо и вверх-вниз.
Если вас не устраивают изменения, вы можете одновременно нажать клавиши Ctrl и Z, чтобы отменить шаги.
Если изображение вас устраивает, сохраните его, одновременно нажав клавиши Ctrl и S.
Читайте также:
Заключительные слова
Итак, на этом я закончил эту статью.Если эта статья вам чем-то поможет, не забудьте прокомментировать. Поделитесь этой статьей также со своими друзьями. Чтобы я тоже мог быть им полезен.
Спасибо за чтение. Если вам понравилась эта статья, следите за обновлениями, чтобы увидеть больше таких статей.
Подписка на обновления Отказаться от обновленийИспользование серого слоя% 50 в Photoshop вместо Dodging and Burning
Каждый раз, когда мы получаем запрос на напечатанную фотографию или работу с нестандартным изображением, мы обычно выбираем Photoshop для тонкой настройки, и одна из наиболее распространенных настроек — выборочное осветление или затемнение областей изображения.Хотя существует несколько инструментов для улучшения всего изображения, работа только с отдельными частями изображения требует немного большей осторожности. Один инструмент, «Осветление и затемнение», получивший свое название от процесса добавления большего или меньшего количества света к экспонированию отпечатка из увеличителя темной комнаты, использует инструмент «Кисть» для осветления или затемнения области изображения. Однако этот инструмент часто может приводить к появлению артефактов и неравномерных переходов внутри изображения. Световые блики могут стать слишком белыми, а тени блокироваться; Чрезмерное использование инструмента может легко привести к потере деталей и в средних тонах.Для менее деструктивного метода с использованием 50% серого слоя в сочетании с инструментом «Кисть» можно выполнить следующие шаги, чтобы внести коррективы, аналогичные осветлению / затемнению для выбранных областей.
Мы используем это изображение из Ежедневной коллекции записей Сан-Маркос (из университетских архивов), чтобы проиллюстрировать один из способов внесения локальных корректировок в изображение, осветляя только платья мажореток.
Коллекция фотографических негативов SMDR, [1930-е] [Билли Вятт], SMDR_1930s-1_018
Начните с открытия изображения в Photoshop.На панели инструментов «Слой» убедитесь, что изображение представляет собой единственный заблокированный слой, обычно называемый «Фон». Если вместо этого он обозначен как «Слой 1», щелкните правой кнопкой мыши и выберите «Свести изображение». Затем создайте два новых слоя: Lighten (Осветление) и Darken (Затемнение), используя метод, описанный ниже.- Назовите Светлее
- Цвет: Нет
- Режим: наложение
- Непрозрачность: 100%
- Установите флажок Заливка нейтральным цветом (50% серого)
- Нажмите ОК
- Назовите Темнее
- Цвет: Нет
- Режим: наложение
- Непрозрачность: 100%
- Установите флажок для заливки нейтральным цветом наложения (50% серого)
- Нажмите ОК
Создайте новый слой для каждого: Светлее и Темнее
На панели слоев у вас должно быть 3 слоя 1.Фон 2. Светлее 3. Темнее
- Используйте горячую клавишу «B», чтобы выбрать инструмент «Кисть».
- Установите размер кисти, соответствующий изменяемой области.
- Отрегулируйте размер кисти по мере необходимости для различных областей изображения с помощью клавиш быстрого доступа «[]»
- Установите твердость на 50% в качестве отправной точки и при необходимости отрегулируйте.
- Установите непрозрачность инструмента «Кисть» на 12% в качестве отправной точки.
- На верхней панели инструментов отрегулируйте непрозрачность кисти до более низкого процента, чтобы сделать более тонкое изменение, увеличьте процент, чтобы сделать более резкое изменение.(4-15% — разумный диапазон для работы)
- В редких случаях непрозрачность устанавливается выше 30%. Это порог, который обычно слишком быстро изменяет изображение и приводит к заметному снижению качества.
Затемнить / осветлить изображение
- Убедитесь, что палитра цветов установлена на Черный, и Белый. Используйте горячую клавишу «X» для переключения между черным и белым.
- Убедитесь, что выбран слой «затемнение» и черный цвет выбран в качестве цвета переднего плана.
- Используйте кисть, чтобы затемнить желаемую область.
- Отрегулируйте размер, непрозрачность и жесткость кисти по мере необходимости для достижения желаемой степени покрытия.
- Когда будут удовлетворены темные области, с помощью мыши выберите слой «Осветлить».
- Измените цвет переднего плана на белый.
- Используйте инструмент «Кисть», чтобы нарисовать желаемый уровень яркости.
- Щелкните инструмент «Глаз» сбоку от слоя, чтобы включать и выключать слой и проверять настройки.
- Если общий эффект настройки слоя слишком сильный, уменьшите непрозрачность слоя на панели слоев со 100%, чтобы сделать настройки менее заметными. Удалите слой и попробуйте еще раз, если вас не устраивает.
Коллекция фотографических негативов SMDR, [1930-е] [Билли Вятт], SMDR_1930s-1_018; (Оригинал)
Коллекция фотографических негативов SMDR, [1930-е] [Билли Вятт], SMDR_1930s-1_018; (Облегченная версия)
Как использовать серую карту и настроить баланс белого
, автор — Клайв Декстер | Фотограф
Баланс белого заключается в том, чтобы белая часть изображения выглядела белой.Разный свет отбрасывает разные цвета. Наш мозг автоматически компенсирует эти лучи света намного лучше, чем современные технологии. Итак, иногда нам нужно подтолкнуть автоматические настройки вручную. Вот как это сделать в фотошопе.
в камеру
Если вы не знакомы с цветовой температурой, лучше всего включить автоматический режим камеры. Даже в камерах более низкого уровня чаще всего работает автоматический баланс белого. Обычно проблемы возникают только в условиях смешанного освещения.
В камерах более высокого класса вы сможете настроить его вручную еще до того, как сделаете снимок. Все камеры разные, поэтому обратитесь к руководству по эксплуатации. Серая карта обычно требуется для действительно точной настройки.
Серая карта
Серая карта 18% — это ценное вложение. Во-первых, они очень дешевые; редко более 20 долларов. Снимайте серую карту каждый раз, когда меняются условия освещения. Я обычно просто держу модель. Это избавит вас от догадок.В частности, если ваш монитор не откалиброван должным образом, что, согласно недавнему исследованию, характерно для более чем 80% профессиональных фотографов.
В Photoshop Elements
Как и во всех других формах Photoshop, в Photoshop Elements довольно легко получить правильный баланс белого. Но, как это часто бывает в Elements, немного проще сделать редактирование немного сложнее.
Итак, просто перейдите в «Улучшение»> «Настроить цвет»> «Удалить цветовой оттенок» и щелкните по белой, средней серой или черной области изображения, чтобы исправить цветовой оттенок.Я ловлю себя на том, что щелкаю по всем живописным изображениям, просто чтобы сравнить разные результаты. Опять же, если у вас есть серая карта, вы обеспечили точный цветовой оттенок.
В Photoshop CS — CC
Самый простой способ настроить баланс белого при съемке в формате jpg — использовать корректирующий слой «Кривые». Если вы не знакомы с корректирующими слоями, ознакомьтесь с нашей статьей по этой теме здесь.
Нажмите кнопку «Создать корректирующие слои» в нижней части окна «Слои» (1) .В появившемся диалоговом окне щелкните среднюю серую пипетку в левой части окна (2) . Найдите серую точку на изображении и щелкните по ней, чтобы увидеть настройку изображения (3) . Как и в случае с инструментом «Элементы», вы можете экспериментировать с разными точками. Я упоминал серую карту?
В ACR Photoshop RAW
Если вы снимаете в формате RAW (как всегда), вы можете сделать то же самое. Преимущество здесь в том, что вы можете применить настройку к нескольким изображениям, не создавая для этого действия.
Если вы не снимаете в формате RAW, вы все равно можете вызвать редактор RAW. Перейдите в меню «Файл»> «Открыть как», затем измените файл «Открыть как» на «Camera RAW», затем щелкните все изображения в папке, которые вы хотите редактировать, и нажмите «ОК». Это даст вам доступ к интерфейсу редактора RAW, даже если вы снимаете в формате JPG.
Здесь так же просто, как и в других. Нажмите на пипетку в верхней части редактора и снова найдите свою серую точку.
Только в Photoshop CC
В CC-версии Photoshop появилась замечательная новая функция.Теперь вам больше не нужно использовать метод «Открыть как». Вы даже можете редактировать отдельный слой в редакторе RAW, щелкнув его правой кнопкой мыши в окне «Слои» и выбрав «Преобразовать в смарт-объект». Затем нажмите Shift + Ctrl + A, чтобы открыть редактор RAW. Однако это не помогает при пакетной обработке.
Если вы хотите узнать больше о смарт-объекте, прочтите нашу статью здесь.
Нет серой карты?
Есть малоизвестный способ найти на изображении средний серый цвет без серой карты.Это так просто, что мы рассмотрели в нашем списке EZTips и Tricks. Выезд № 38.
Будьте в курсе всех наших новых выпусков и статей, подписавшись на наши бесплатные обновления по электронной почте. Мы отправляем электронные письма только раз в неделю, чтобы держать вас в курсе, и НИКОГДА не спамим и не передаем вашу информацию.
