| Основы HTML Историю возникновения языка HTML пропускаем, поскольку ее можно найти в любой книге по HTML. Слово HTML представляет собой сокращение от HyperText Markup Language — язык разметки гипертекста. В основном, HTML-документ является простым текстовым файлом, который содержит текст и ничего больше. Так что создавать веб-страницы можно в любом текстовом редакторе. Когда веб-страница открывается в браузере, он просматривает код HTML, находит специальные символы, называемые тегами, и использует их для вставки изображений, изменения вида текста, создание ссылок на другие веб-страницы и др. Для обозначения тегов используется символ <тег>. Теги бывают
двух видов: парные, которые выделяют блок текста, также называются
еще контейнером (Пример. 1) и одиночные. Контейнер требует закрывающего
тега, обозначаемого </тег>. Теги нечувствительны к регистру,
поэтому запись <B> и <b> эквивалентна.
Поскольку одновременно можно использовать любое разумное сочетание тегов, следует помнить об их вложенности (Пример. 2). Один контейнер должен находиться внутри другого, и никак не пересекаться (Пример. 3).
Структура документаВсе нормальные веб-страницы состоят из двух разделов — заголовка (HEAD) и тела документа (BODY). Раздел заголовка может содержать текст и теги, но содержимое этого раздела не показывается напрямую на странице. Тело документа предназначено для размещения тегов и содержательной части.
Раздел заголовка документа (HEAD) Теги и тексты, находящиеся в этом разделе, не отображаются на веб-странице. Этот раздел определяет заголовок веб-страницы, может содержать метатеги, скрипты и CSS. Тег-контейнер <TITLE></TITLE> содержит заголовок окна страницы. Заголовок показывается в левом верхнем углу окна браузера, когда страница загружена. Все остальное содержимое хранится в теле документа. Цвет фонаЦвет фона веб-страницы задается с использованием параметра bgcolor тега BODY.
Цвет можно указывать в шестнадцатеричном значении или по его имени. Несмотря на то, что для фона можно указывать любой цвет, в большинстве сайтов используется преимущественно белый фон и черные буквы, как наиболее устоявшийся вариант. Фоновый рисунокВ качестве фона можно использовать любое подходящее для этого изображение. Фон не должен отвлекать внимание от текста, при этом должен хорошо сочетаться с цветовой гаммой веб-страницы и быть маленьким по размеру, чтобы быстро загружаться. Если после перечисленного вы все еще хотите добавить фоновый рисунок на страницу, следует воспользоваться параметром background тега BODY.
Если изображение меньше размера экрана монитора, оно будет размножено
по горизонтали и вертикали. Поскольку фоновый рисунок загружается медленнее, чем цвет фона, может получиться, что текст не будет читаться некоторое время, пока не произойдет загрузка рисунков. То же самое может случиться и при отключенных в браузере рисунках. Поэтому рекомендуется всегда задавать цвет фона наряду с фоновым рисунком (Пример 3).
Фиксированный фонПо умолчанию, при использовании полосы прокрутки, фоновый рисунок
перемещается вместе с содержимым веб-страницы. Internet Explorer
позволяет сделать фон неподвижным с помощью параметра bgproperties=»fixed»
тега BODY.
При указании параметра bgproperties=»fixed», как показано в Примере 4, фоновый рисунок на веб-странице будет оставаться неподвижным, а текст, рисунки и другие элементы станут перемещаться вместе с полосой прокрутки. Данная возможность не работает в Internet Explorer 3, Netscape Communicator 4.x и Opera 3.x. Метатеги Метатеги используются для хранения информации предназначенной для
браузеров и поисковых систем. Например, механизмы поисковых систем
обращаются к метатегам для получения описания сайта, ключевых слов
и других данных. Метатеги для поисковых механизмовСреди разработчиков сайтов существует мнение, что правильно написанные метатеги позволяют подняться к верхним строчкам поисковых серверов. На самом деле это не так, на одних метатегах высоко не поднимешься, но и неудачно выполненное содержимое метатегов может ухудшить рейтинг сайта. Два метатега предназначены специально для поисковых серверов: Description (описание) и Keywords (ключевые слова). Некоторые вебмастера добавляли в раздел keywords ключевые слова, которые не имеют никакого отношения к теме сайта, но зато пользовались определенным успехом среди посетителей поисковиков. Однако, через некоторое время, поисковые системы научились бороться с таким явлением и проверяют содержимое веб-страницы на соответствие заявленным ключевым словам. Некоторые принципы относящиеся к метатегам: — Не включайте ключевые слова, которые не содержатся на ваших страницах; DescriptionБольшинство поисковых серверов отображают содержимое поля Description
при выводе результатов поиска.
KeywordsЭтот метатег был предназначен для описания ключевых слов встречающихся
на странице. Но в результате действия людей, желающих попасть в
верхние строчки поисковых систем любыми средствами, теперь дискредитирован.
Поэтому многие поисковики просто пропускают этот параметр.
Ключевые слова можно перечислять через пробел или запятую. Поисковые системы сами приведут запись к виду, который они используют. Автозагрузка страницЧтобы автоматически загружать новый документ через определенный промежуток времени используется инструкция HTTP-EQUIV=»REFRESH» (Пример 3).
Браузер поймет эту запись, как ожидать 5 секунд, а затем загрузить новую страницу, указанную в параметре URL. Этот метатег позволяет создавать перенаправление (редирект) на другой сайт. Если параметр URL не указан, произойдет автоматическое обновление страницы через количество секунд, заданных в content. Запрет кэширования страницыПросмотренные веб-страницы и файлы помещаются браузером в специальное место на локальном диске компьютера. Это ускоряет отображение часто посещаемых или ранее просмотренных веб-страниц, поскольку в следующие посещения браузер может открыть их с жесткого диска, а не из Интернета. В некоторых случаях, например, для часто обновляемых страниц, кэширование можно запретить. Пример 4. Запрет кэширования<head> </head> |
Вставка фонового рисунка или изображения в Word
Word для Microsoft 365 Word для Microsoft 365 для Mac Word 2021 Word 2021 for Mac Word 2019 Word 2019 для Mac Word 2016 Word 2016 для Mac Word 2013 Word 2010 Word для Mac 2011 Еще. ..Меньше
..Меньше
-
На вкладке «Дизайн» выберите «Подметка > настраиваемая подметка».
-
Выберите «Рисунок» и выберите рисунок.
-
Выберите или очищайте «Подошву».
-
Нажмите кнопку ОК.
Чтобы поместить подложку только на одну страницу, создайте ее и сохраните в коллекции, удалите текущую, а затем снова поместите на одну страницу из коллекции.
Добавление или изменение фонового изображения или подложки
-
Перейдите в «Конструктор»или «Макет»и выберите «Подметка».
-
Выберите >«Выбор рисунка»,просмотрите файлы изображений и выберите нужное изображение.
-
Нажмите Вставка.
org/ListItem»>
Если рисунок должен отображаться в полном цвете, снимите флажок Подложка.
Удаление фонового изображения или подложки
-
Перейдите в «Конструктор»или «Макет»и выберите «Подметка».
-
Выберите параметр Без водяного знака.
Хотите узнать больше? См. все наши материалы о водяных знаках.
лучших практик по использованию фонового изображения для веб-сайта | by Strikingly
Ваше фоновое изображение для веб-сайта — это не просто то, что хорошо выглядит.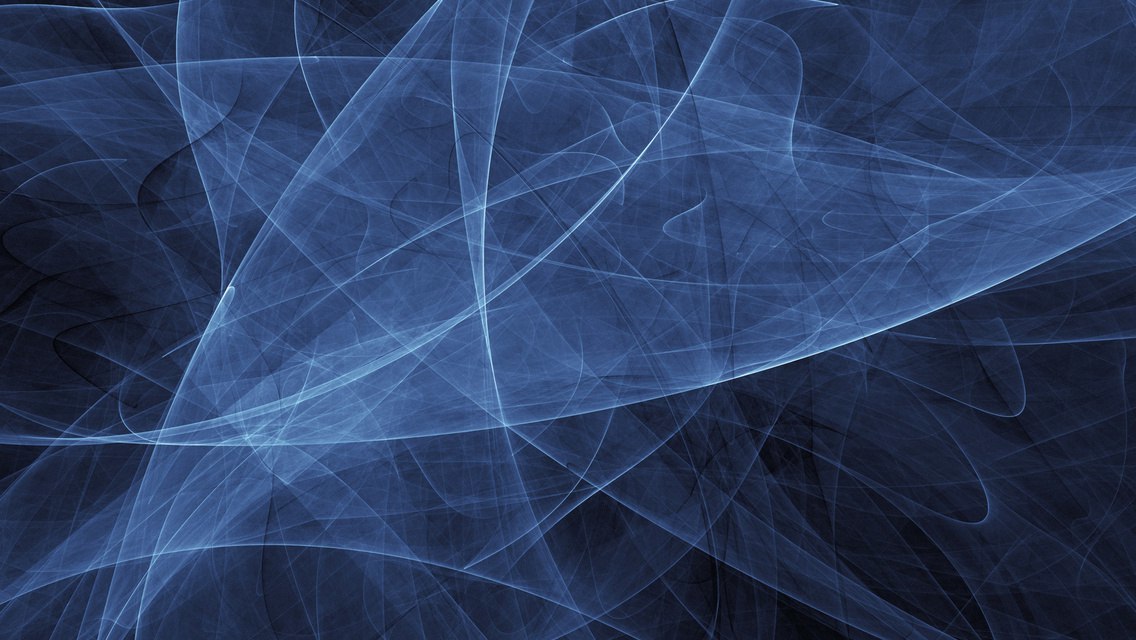 На самом деле это влияет на весь пользовательский опыт. У него есть потенциал стать мощным инструментом рассказывания историй, который может заинтересовать вашу аудиторию и побудить ее остаться. Вот почему очень важно решить, какое веб-фоновое изображение использовать — будь то простой однотонный блок, фактическое изображение или даже видео. Вот руководство по передовым методам выбора фона веб-сайта, которое поможет вам сделать правильный выбор.
На самом деле это влияет на весь пользовательский опыт. У него есть потенциал стать мощным инструментом рассказывания историй, который может заинтересовать вашу аудиторию и побудить ее остаться. Вот почему очень важно решить, какое веб-фоновое изображение использовать — будь то простой однотонный блок, фактическое изображение или даже видео. Вот руководство по передовым методам выбора фона веб-сайта, которое поможет вам сделать правильный выбор.
Крутые фоны для веб-сайтов предназначены для того, чтобы задавать тон содержанию вашего веб-сайта. Их можно использовать, чтобы подчеркнуть текстовое содержание и усилить сообщение вашего сайта. При этом важно выбрать правильное изображение. Во-первых, вы должны помнить о рекомендуемых размерах фона веб-сайта. В Strikingly есть набор рекомендаций по добавлению фоновых изображений, чтобы они хорошо отображались на экранах разных размеров. Хорошее эмпирическое правило — выбрать максимально возможный размер файла, но не выходить за максимально рекомендуемый размер фона веб-сайта, чтобы не замедлять работу сайта.
При выборе фоновых изображений для страницы веб-сайта важно выбирать фотографии, которые не слишком загружены. Это особенно важно при добавлении текстового содержимого поверх изображения. Вы хотите выбрать красивое изображение, но оно не должно отвлекать внимание от сообщения текста. Например, пейзажи с достаточным пространством над головой могут стать отличным фоновым изображением в Интернете.
Мы также рекомендуем использовать более приглушенные цвета или настроить контрастность фонового изображения в Интернете, чтобы оно не затмевало текст. В редакторе веб-сайта Strikingly вы можете настроить яркость и контраст визуальных элементов, а также выбрать вариант отображения текста, чтобы ваше сообщение оставалось читаемым на фоне.
Хотя для создания фоновых изображений веб-сайтов настоятельно рекомендуется инвестировать в профессиональную фотосъемку, не у всех есть бюджет на такую услугу. В Интернете есть много мест, где вы можете найти бесплатные веб-фоны. Поразительно имеет встроенную библиотеку изображений, которая предлагает коллекцию бесплатных веб-фонов, подходящих для большинства веб-сайтов. Веб-сайты с бесплатными изображениями также являются отличным источником бесплатных фонов. Некоторые могут просто потребовать, чтобы вы добавили правильные атрибуты, чтобы поблагодарить людей, которые предоставили свои визуальные эффекты.
Веб-сайты с бесплатными изображениями также являются отличным источником бесплатных фонов. Некоторые могут просто потребовать, чтобы вы добавили правильные атрибуты, чтобы поблагодарить людей, которые предоставили свои визуальные эффекты.
Абстрактные фоны обычно используются в современном веб-дизайне, чтобы сделать минималистский макет более эффектным. При использовании против большого количества пробелов он добавляет характер веб-сайту и делает его более привлекательным. Единственная особенность рефератов заключается в том, что они работают только с определенными типами веб-сайтов. Они отлично подходят, если вы создаете веб-сайт, скажем, для портфолио креативного дизайнера или блога художника.
Другой вариант — использовать блочные цвета для текста вместо реальных изображений. Однако вам нужно будет приложить много усилий для создания привлекательного текстового контента. Но, с другой стороны, это означает, что у вас больше места для передачи вашего сообщения, потому что фон не отвлекает пользователя от того, что пытается сказать ваш текст.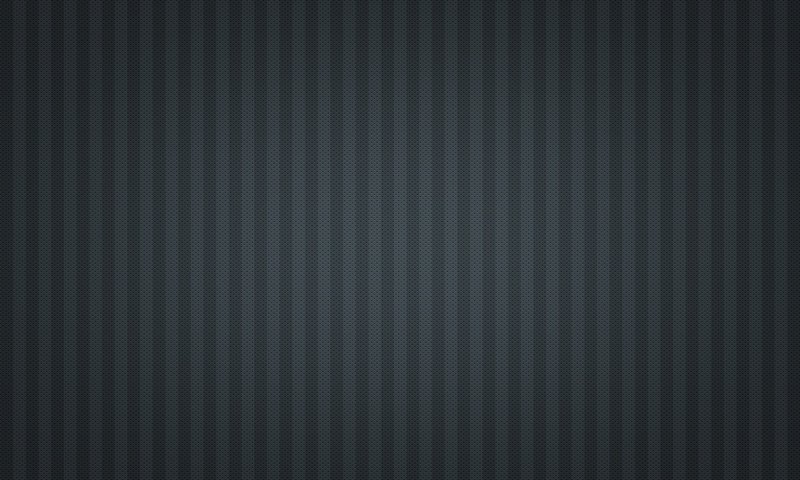
Современные тенденции дизайна веб-сайтов начинают включать использование видео вместо фоновых изображений. Видео, как известно, увеличивает вовлеченность, потому что посетители привлекают его больше, чем неподвижные изображения. Используйте фоновое видео, рассказывающее о вашем бренде или о том, о чем ваш сайт. Это может быть первое, что увидит пользователь, как только попадет на ваш сайт.
Как добавить фоновое изображение WordPress на любую веб-страницу
Это введение будет очень коротким.
Вот что мы собираемся обсудить в этой статье:
- Что такое фоновые изображения
- Что не так с фоном параллакса?
- Как добавить фоновые изображения на ваш сайт WordPress
- Как приблизиться к размеру изображения в WordPress
Готов, готов? Пойдем!
Что такое фоновые изображения?
Фоновые изображения — это изображения, которые применяются к фону элемента на веб-сайте, в сообщении электронной почты и т. д. В то время как главное изображение является основным фокусом веб-сайта или электронного письма, фоновые изображения менее заметны. Они поддерживают другие элементы сайта, как второй слой: призывы к действию, другие изображения, различные разделы сайта и т. д.
д. В то время как главное изображение является основным фокусом веб-сайта или электронного письма, фоновые изображения менее заметны. Они поддерживают другие элементы сайта, как второй слой: призывы к действию, другие изображения, различные разделы сайта и т. д.
Давайте рассмотрим несколько примеров таких фоновых изображений:
ИКЕА
На главной странице сайта ИКЕА фоновые изображения используются для представления своих вдохновляющих историй. Название и категория истории размещаются поверх изображения. Используется наложение градиента, чтобы уменьшить непрозрачность фактического изображения. Такой подход помогает сделать текст более заметным, а также создает единообразие в дизайне, поэтому ни один цвет не выделяется больше, чем другой.
Любящий Винсент
Один из моих любимых фильмов, этот.
Фоновые изображения лежат за каруселью, в которой представлены истории Винсента Ван Гога и фильма. Фоновые изображения, кажется, усиливают историю и вызывают сильные эмоции.
Lush
Мне так нравится, как выглядит сайт Lush: красочный и яркий, как и сами продукты.
Теперь фоновые изображения могут использовать узоры или формы, как в этом примере страницы подписки на новостную рассылку. Этим шаблонам удается превратить что-то потенциально скучное во что-то веселое.
Фоновые изображения параллакса
Если вы посмотрите на веб-сайт Британского музея, вы заметите, что на его страницах есть изображения, которые лежат на заднем плане, поэтому содержимое переднего плана прокручивается вниз. Это параллаксные фоновые изображения.
Параллаксная прокрутка — одна из тех тенденций веб-дизайна, которая при правильной интеграции может добавить блестящий эффект на веб-сайт.
Вы также можете получить такой эффект в WordPress, я покажу вам, как это сделать чуть позже.
Как добавить фоновые изображения на ваш веб-сайт WordPress
Существует три основных способа добавления фоновых изображений на ваш веб-сайт WordPress. Давайте проверим их, хорошо?
Давайте проверим их, хорошо?
Этот параметр доступен для большинства популярных тем WordPress. В этом примере я буду использовать тему Colibri. Другие темы ведут себя аналогично теме Colibri.
Если выбранная вами тема не поддерживает эту функцию, перейдите к методам 2 и 3.
Теперь давайте начнем с перехода в «Внешний вид» -> «Настроить» на панели управления WordPress. Слева вы увидите параметры редактирования настройщика темы, а справа — предварительный просмотр вашего веб-сайта в реальном времени.
Тема позволяет размещать фоновые изображения для:
- строк
- Столбцы
- Блоки (целые разделы сайта, такие как: обо мне, портфолио, команда, контакты и т.д.)
- Компоненты (заголовки, карусели, прайс-листы, карусели и т. д.)
Это можно сделать одним и тем же способом, независимо от того, где вам нужно фоновое изображение.
Допустим, вы хотите добавить фоновое изображение в блок вашего веб-сайта услуг. Начните с выбора раздела. Слева вы увидите параметры редактирования в меню, структурированном, как показано ниже:
Начните с выбора раздела. Слева вы увидите параметры редактирования в меню, структурированном, как показано ниже:
- Макет
- Стиль
- Расширенный
Выберите Стиль -> Тип фона.
Выберите «Изображение». Теперь вы увидите изображение, которое вы можете заменить своим.
Когда вы нажмете на изображение, вам будет предложено перейти на экран, где вы можете выбрать изображение из медиагалереи WordPress или загрузить другое изображение.
Как вы уже могли заметить, вы даже можете добавить видео в качестве фона.
А еще есть возможность переключения эффекта параллакса!
Теперь есть еще один ярлык для изменения фонового изображения. Когда вы выберете блок справа, вы увидите значок настроек. Нажмите на нее, и вы увидите некоторые параметры редактирования.
Если вы выберете «Изменить фон», вы будете перенаправлены в «Стиль», чтобы продолжить, как описано выше.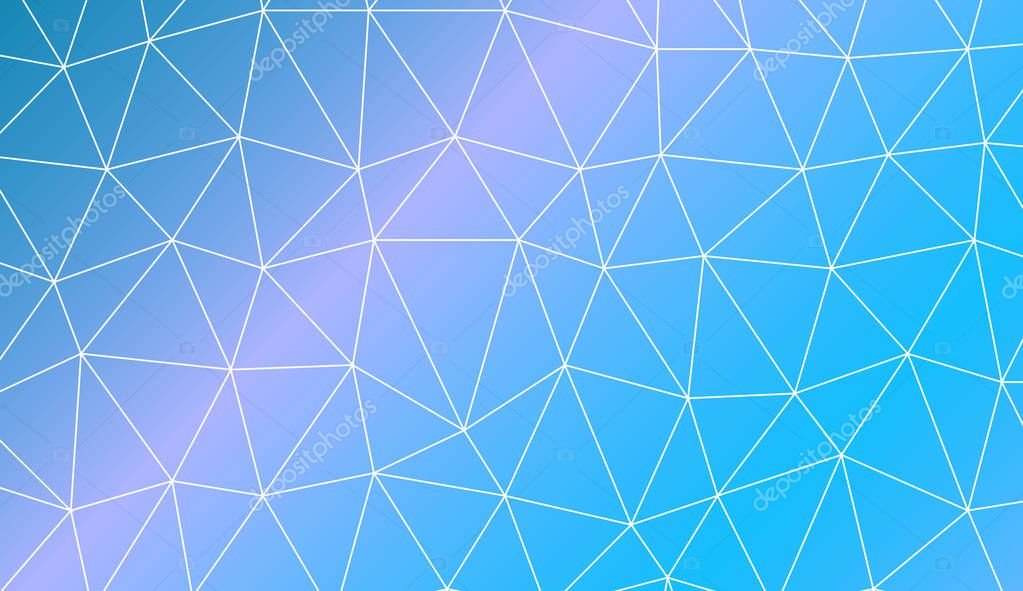
Это все ребята. Довольно легко, правда?
Теперь, если в вашей теме нет параметра фонового изображения, есть способ сделать это в редакторе WordPress по умолчанию.
На панели инструментов WordPress перейдите в «Страницы». Теперь выберите «редактировать» под нужной страницей. Вы увидите интерфейс, как показано ниже.
Редактор WordPress по умолчанию основан на блоках, что означает, что каждый раздел веб-сайта состоит из блоков. Доступ к этим блокам можно получить с помощью любого знака «+», который вы увидите в интерфейсе. Давайте нажмем на тот, что в верхнем левом углу.
Теперь выберите блок «Обложка». Вы сразу же увидите его на своей странице.
Вы можете загрузить изображение, хранящееся локально на вашем компьютере, или выбрать одно из существующих в Медиатеке.
Я выбрал изображение из Медиатеки. Теперь я могу добавить к нему текст. Возможности редактирования здесь весьма ограничены.
Если вы выберете обложку, вы увидите всплывающее меню, где вы можете выровнять свое изображение или продублировать весь блок. Вы даже можете сохранить свой блок как многоразовый, чтобы снова использовать его в других проектах.
Вы даже можете сохранить свой блок как многоразовый, чтобы снова использовать его в других проектах.
Теперь в правой части экрана есть дополнительные параметры редактирования.
В настройках мультимедиа, если вы включите опцию фиксированного фона, вы активируете эффект параллакса.
Когда переключатель выключен, вы можете настроить точку фокусировки.
Эту регулировку фокусной точки можно также выполнить в процентах, принимая во внимание ширину и высоту.
Далее можно добавить наложение. Вы можете выбрать его цвет и прозрачность.
И вроде готово.
Вот некоторые плагины WordPress, помеченные как плагины фонового изображения. Я собираюсь немного поиграть с плагином Simple Full-Screen Background Image, потому что на данный момент у него больше всего установок и самые лучшие отзывы.
Вот руководство по установке плагина WordPress.
youtube.com/embed/tRmW1Texk3k?feature=oembed» frameborder=»0″ allow=»accelerometer; autoplay; clipboard-write; encrypted-media; gyroscope; picture-in-picture» allowfullscreen=»»>С помощью этого плагина изображения будут автоматически масштабироваться вместе с браузером, поэтому независимо от размера браузера изображение всегда будет заполнять экран.
Все, что вам нужно сделать, это перейти в Внешний вид -> Полноэкранное фоновое изображение. Отсюда выберите свое изображение.
Когда вы нажмете «Сохранить параметры», вы увидите, что все разделы вашего сайта без фона получат это изображение в качестве фона.
Вот что происходит в бесплатной версии. Это довольно просто и совсем не гибко. Платный план поставляется с дополнительными опциями, такими как:
- Неограниченное количество фоновых изображений
- Фоновые изображения для постов/страниц
- Несколько изображений с плавными переходами на страницах
И мы закончили, вы только что узнали 3 метода, которые вы можете использовать для добавления фоновых изображений на свой сайт WordPress.
Есть еще одна вещь, которую я хочу, чтобы вы знали, прежде чем мы на этом закончим.
Размеры изображений
Прежде чем загрузить какое-либо изображение на свой сайт, обратите внимание на его размер. Я знаю, что все мы смотрим на мегапиксели, но в Интернете есть одна загвоздка. Изображения с высоким разрешением могут навредить вашему сайту, повлияв на время его загрузки. В долгосрочной перспективе любая дополнительная секунда загрузки может привести к потере посетителей сайта и конверсий. Кроме того, вы значительно снизите свои шансы на ранжирование в поисковых системах, потому что возрастная скорость является важным фактором ранжирования.
С другой стороны, использование слишком маленьких изображений также может повредить вашему пользовательскому опыту. Значит, нам нужно сводить концы с концами.
Один из способов сделать это — использовать внешние приложения, которые помогут вам изменить размер изображений, обеспечив при этом надлежащую четкость.


 Неправильное сочетание тегов
Неправильное сочетание тегов 




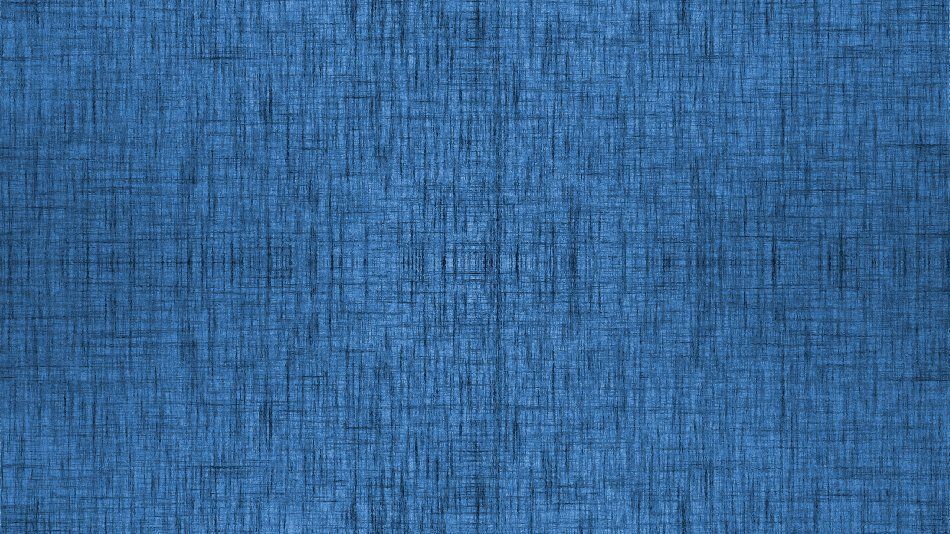

 htmlbook.ru»>
htmlbook.ru»>