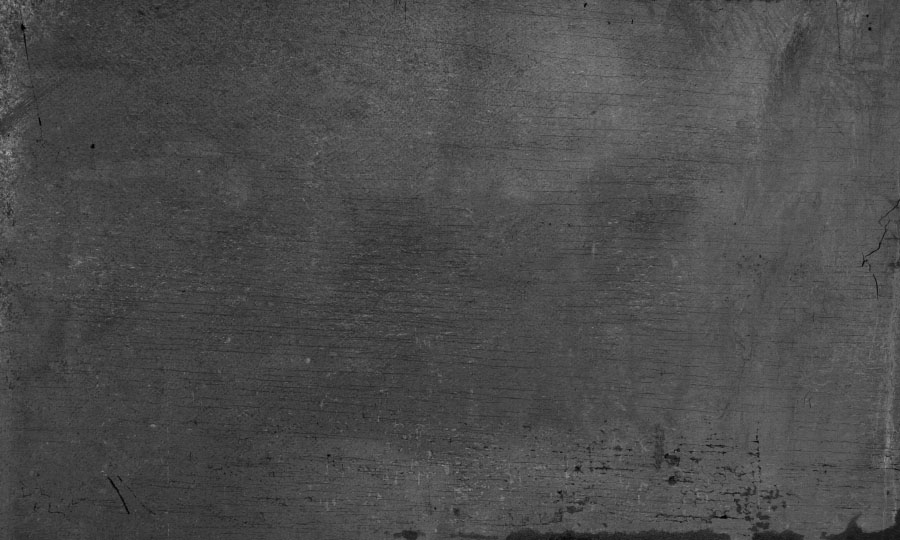Красивые серые фоны — 72 фото
Красивые серые фоны — 72 фотоДата: 16-02-2022 Смотрели: 1 692 72 фото
1
Фон для презентации нейтральный
2
Серый фон
3
Серый фон
4
Текстурный фон
5
Серый фон
6
Серый фон
7
Серая текстура
8
Серая абстракция
9
Серый фон
10
Светлый фон
11
Серо белый фон
12
Серый фон для презентации
13
Серо белый фон
Красивый серый фон
15
Дарк грей
16
Серый фон
17
Brushed Aluminium k01 lucida 4041
18
Серый фон
19
Серый фон
20
Темно серый фон
21
Серый фон
22
Абстракция треугольники
23
Серый фон
24
Бело серый фон
Бело серый фон
26
Серый фон
27
Серая текстура
28
Светло серый фон
29
Фон для черно белой фотографии
30
Фотообои текстурные
31
Серая абстракция
32
Серый фон с узорами
33
Серый фон
34
Абстракция в серых тонах
35
Серый фон
36
Красивый серый фон
37
Серый фон с узорами
38
Капли на сером фоне
39
Фактурный фон
40
Студийный фон для фотошопа
41
Стильный фон
42
Темный текстурный фон
43
Серый фон с узорами
44
Текстурный фон
45
Серый фон для фотошопа
46
Фон узоры
47
Цветы абстракция
48
Белый фон с узорами
49
Серый фон
50
Серая текстура
51
Красивый белый фон
52
Серый фон абстракция
53
Фон геометрия
54
Серый фон
55
Серая фактура
Серая ткань
57
Серый фон
58
Красивый серый цвет
59
Серебряный фон
60
Красивый серый фон
61
Фон для черно белого портрета
62
Серый фон
63
Серая абстракция
64
Светлый фон
65
Нержавеющая сталь текстура
66
Серый бетон
67
Фон боке
68
Текстуры для фотошопа
69
Серый фон для презентации
70
Серый геометрический фон
71
Серый фон
Запрошенная страница не найдена
Запрошенная страница не найденаФильтры
Вы можете вернуться на Главную
или воспользоваться поиском:
Скопировать ссылку
Работа скрыта
Войти, чтобы проголосовать
 title»/>
{{percent(index)}}
title»/>
{{percent(index)}}
{{(index + 1)}}.
Изображение удалено
{{percent(index)}}
Всего проголосовало: {{total}}
Вы можете выбрать до {{max_variants}} вариантов. Голос будет распределён равномерно между всеми выбранными.
{{item.title}}
Изображение удалено
Создать опрос
Сделать мультиголосование
Можно выбрать несколько вариантов.
Название опроса
Ответ {{(index + 1)}} Удалить ответ
Добавить ответ
Прогрессивный подсчет результатов
Автоматически завершить опрос 0″> через {{lex(‘days’,closeday)}}
{{lex(‘feed_type_’ + tp)}}
Сортировка:
По релевантности По дате По популярности
Показывать превью
subtitle»>{{item.subtitle}}Закреплен
Опрос
По вашему запросу ничего не найдено
Попробуйте изменить критерий поиска, или сбросить фильтры.
Не удалось загрузить работу. Возможно она была удалена.
= 0}»> GIF {{work.bite}} Мб Загрузить
Редактировать Удалить
18+
Работа имеет содержимое для 18+ лет
Жалоба
Опишите суть жалобы, при необходимости добавьте ссылки на скриншоты
Спасибо! Ваше обращение ушло на рассмотрение.
1. Название и описание
2. Миниатюра
3. Исходник
4. Тэги
5. Прочие настройки
Название и описание
2. Миниатюра
3. Исходник
4. Тэги
5. Прочие настройки
Название работы
Описание работы (необязательно)
Комментарий
Скрывать в портфолио (доступ по ссылке)
Ваша миниатюра:
Название:
{{name}}
Описание:
Исходник:
{{source.name}} {{source.name}}
Тэги:
#{{tag.label}}Есть ли у вас исходник к работе?
Исходник — это файл из исходных изображений, которые использовались для создания вашей работы.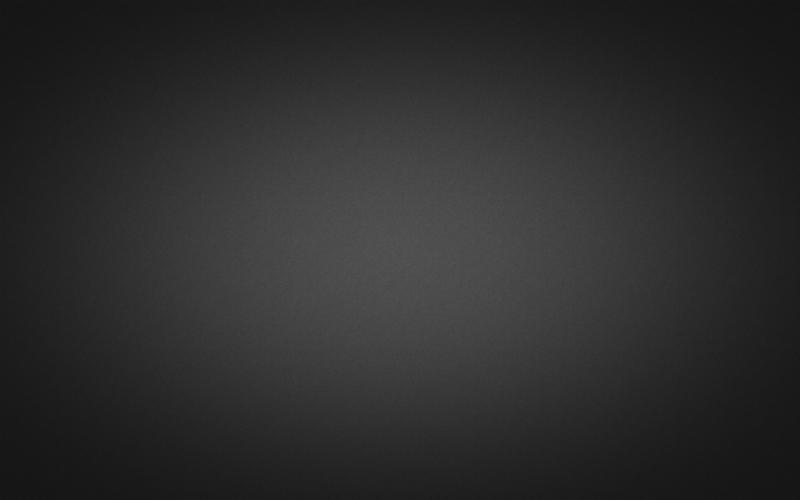 Исходник позовляет лучше понять вашу работу. Он не обязателен, но работы с исходниками получают больше лайков и имеют право на участие в еженедельных конкурсах.
Исходник позовляет лучше понять вашу работу. Он не обязателен, но работы с исходниками получают больше лайков и имеют право на участие в еженедельных конкурсах.
jpg-файл, максимальный размер 1920x1080px
Пример исходника
Выберете тэги работы:
Тэги позволяют лучше находить вашу работу другим пользователям. Подумайте какие тэги описывают вашу работу лучше всего и проставьте их. Это даст вам больше просмотров, лайков и комментариев.
Стиль работы Тематика Ятаквижу
Стиль работы:
#{{tag.label}}
Тематика:
#{{tag.label}}
Ятаквижу:
#{{tag.label}}
Не более десяти тэгов на одну работу
Работа 18+
Отключить комментарии
Комментарии к работе будут отключены, на их месте будет выведена реклама.
После добавления работы:
Автоматически перейти в портфолио
Остаться на текущей странице
Запланировать публикацию
{{pub_dates[pub_date] || pub_dates[0]}}
Отменить планирование
Запланировать
Используя данный сайт, вы даёте согласие на использование файлов cookie, данных об IP-адрес, помогающих нам сделать его удобнее для вас. Подробнее
Как в фотошопе убрать фон и сделать его прозрачным или белым? Замена зеленого фона на другой
Век современного цифрового фото располагает возможностью сделать качество фотографии лучше. Разработано немало специализированных программ для редактирования фотографий.
Программа для редактирования изображений Фотошоп позволяет изменить различные свойства исходного изображения: яркость, контрастность, детали, освещение. Данный продукт предоставляет широкие возможности для работы с цветом. С помощью Фотошопа можно убрать один из цветов исходного изображения совсем, заменив его на серый, белый или черный. Для этого в программе предусмотрена специальная функция обесцвечивания. С помощью нее фотографию можно полностью или частично сделать черно-белой.
Данный продукт предоставляет широкие возможности для работы с цветом. С помощью Фотошопа можно убрать один из цветов исходного изображения совсем, заменив его на серый, белый или черный. Для этого в программе предусмотрена специальная функция обесцвечивания. С помощью нее фотографию можно полностью или частично сделать черно-белой.
Обесцвечивание выделения корректирующим слоем и доработка маской
Для обесцвечивания воспользуемся корректирующим слоем «Цветовой тон/Насыщенность» (Hue/Saturation). Корректирующий слой мы применим для того, чтобы не сделать необратимых изменений на фотографии. Уменьшите значение «Насыщенности» (Saturation) до желаемого результата:
У нас цветным остался дорожный знак. Но в версии Photoshop CS6 корректирующие слои имеют настройки маски, поэтому воспользуемся слой-маской. В панели свойств слоя кликаем по иконке маски, выбираем инструмент «Кисть», задаём непрозрачность (Opacity) кисти 100% и подбираем подходящий размер. Цвет кисти — белый -задан по умолчанию. Теперь просто мажем в зоне знака:
Цвет кисти — белый -задан по умолчанию. Теперь просто мажем в зоне знака:
Ну вот и всё, вот, что у нас получилось в результате:
При работе с графическими файлами нередко возникает необходимость убрать фон вокруг какого-то объекта. Это может быть связано с вставкой этого элемента фотографии в какую-то композицию, или желанием заменить задний план картинки. В связи с этим возникает популярный вопрос: «Как в «Фотошопе» удалить фон фотографии?»
Цветные пятна
Часто на фотографиях видны пятна на коже, которые отличаются от общего цвета кожи. Это могут быть пигментные пятна кожи, не качественный грим или рефлексы от окружающего освещения.
Существует несколько способов избавиться от пятен.
- Первый очень прост, но не дает качественного результата, поэтому не используется профессионалами: следует создать новый пустой слой и перевести его в режим наложения Color. затем пипеткой взять цвет со здорового участка кожи и прорисовать кисточкой место с пятном.
 Остается только подобрать оптимальную прозрачность слоя.
Остается только подобрать оптимальную прозрачность слоя. - Второй способ рассмотрим на примере. Возьмем фотографию девушки, у которой имеется не эстетичное пятно, которое следует убрать.
Создаем корректирующий слой Hue/Saturation
:
Теперь необходимо выбрать подходящий цветовой диапазон и воспользоваться пипеткой Subtract from sample
:
С зажатой клавишей Ctrl
кликам по пятну. После этого окно
Properties
будет содержать нужный цветовой диапазон.
Теперь все манипуляции будут применяться только к нему. Для того, чтобы рассмотреть весь диапазон, который был охвачен, ползунок Hue нужно сдвинуть максимально влево. Вполне вероятно, что вместе с пятном окажется выделен и прилегающий к нему участок.
Теперь нужно сузить диапазон, уточнив его. Выделена должна оказаться только интересующая нас область
Теперь нужно вернуть параметр Hue
к нулевому значению и отстроить его так, как нужно, чтобы пятно исчезло. Чтобы избавиться от красных пятен, нужно смещать ползунок
Чтобы избавиться от красных пятен, нужно смещать ползунок
Hue
вправо. Желтые пятна удаляются смещением того же ползунка влево. Параметр
Saturation
поможет обесцветить пятно, а
Lightness
даст возможность скорректировать яркость.
Удаление однотонного фона
Рассматривая вопрос об очистке заднего плана на фотографии, стоит отдельно рассмотреть вопрос о том, как быстро в «Фотошопе» удалить фон, имеющий однородный оттенок. Это позволит избежать лишней работы, требуемой при удалении разноцветной части картинки.
Перед тем как удалить необходимый фрагмент фотографии, его необходимо выделить. Сделать это можно десятками различных способов, но если требуется выделить какой-то определённый оттенок цвета, то в «Фотошопе» существует специальный инструмент, позволяющий сделать это максимально быстро. Выбрав в панели быстрого доступа пункт меню «Выделение», необходимо найти пункт «Цветовой диапазон».
В появившемся окне останется выбрать инструмент «Пипетка» и щёлкнуть по фону, который требуется выделить. С помощью бегунков останется лишь отрегулировать выделяемую область и нажать «Да». Результатом этих действий будет выделение всех областей фотографии, содержащей выбранный цвет. Для удаления потребуется нажатие клавиши «Del» на клавиатуре. Данный способ является одним из самых простых, качественно решающих задачу, как в «Фотошопе» удалить фон.
С помощью бегунков останется лишь отрегулировать выделяемую область и нажать «Да». Результатом этих действий будет выделение всех областей фотографии, содержащей выбранный цвет. Для удаления потребуется нажатие клавиши «Del» на клавиатуре. Данный способ является одним из самых простых, качественно решающих задачу, как в «Фотошопе» удалить фон.
Убираем фон внутри картинки
Часто пользователям нужно убрать фон, который не только пересекается с границами основной части картинки, но и находится внутри неё.
Такой способ удаления фона пригодится, если вы работаете с чёрно-белыми изображениями или сканами рисунков.
Рис. 7 — первоначальный вид рисунка
В результате удаления фона у нас должно получиться полностью прозрачное изображение, с чётко очерченным контуром автомобиля.
Для начала нужно создать копию синего канала картинки. Для этого нажмите на сочетании горячих клавиш Ctrl— L.
Появится окно Уровней. Передвигайте ползунки до тех пор, пока все серые цвета стали максимально напоминать чёрный оттенок.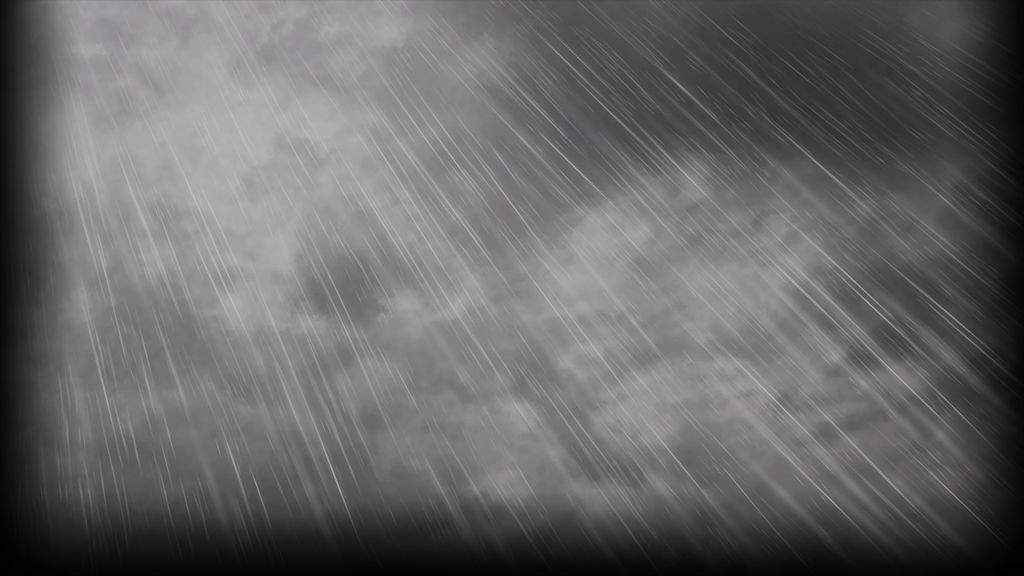
То есть все те элементы контура, которые мы хотим оставить, должны окраситься в чёрный цвет, а все части фона, которые будут удалены, должны стать белыми.
Рис. 8 – изменение параметров уровней изображения
Нажмите на миниатюру копии канала, которая была создана в самом начале. Во время клика удерживайте нажатой кнопку Ctrl.
В результате появится выделение изображение. Сделайте инвертацию с помощью нажатия сочетания клавиш Shift—Ctrl—I.
Теперь нажмите кнопку Backspace на клавиатуре, чтобы удалить лишний слой. Вы можете создать его копию, нажав на Ctrl—J.
После удаления фона и добавления вместо него новой текстуры получился такой результат:
Рис. 9 – итог удаления фона внутри рисунка и по внешним сторонам
«Волшебная» очистка
Аналогом такого удаления фона является инструмент «Ластик», который может выполнить это действие ещё быстрее. Для этого достаточно выбрать «Волшебный ластик» и кликнуть один раз по заднему плану — в результате на его месте появится шахматный фон, который символизирует о наличии прозрачной части фотографии. Минусом такого подхода является отсутствие контроля области, которая будет удалена, в отличие от использования быстрого выделения.
Минусом такого подхода является отсутствие контроля области, которая будет удалена, в отличие от использования быстрого выделения.
Для того чтобы обеспечить контроль за тем, как удалить в «Фотошопе» без последствий для остальной части фотографии, стоит воспользоваться ещё одним «волшебным» инструментом, работающим по аналогичному алгоритму с ластиком, но выполняющим выделение вместо удаления. Таких инструментов два, и они выполняют одинаковые действия — и «Быстрое выделение». Единственным отличием является то, что «палочка» требует пошагового выбора оттенка, а выделение позволяет проводить курсором по большому пространству картинки сразу.
Режим быстрой маски
Предыдущие подходы — ответ на вопрос, как удалить белый фон. В «Фотошопе», помимо одноцветных задних планов, есть возможность очистить и многоцветные. Такая потребность может возникнуть, если там изображен несоответствующий требованиям пейзаж. Так как удалить задний фон в «Фотошопе»?
Для точного удаления необходимой части фотографии также существует несколько способов. Первый из них заключается в использовании «Быстрой маски». Маска — специальный механизм, позволяющий пользователю с помощью рисующих инструментов закрашивать область, которую требуется выделить. Для быстрого перехода в «Быструю маску» достаточно нажать на клавиатуре букву Q. Затем с помощью кисточки и ластика требуется закрасить часть фотографии, которая должна быть удалена. Вернувшись в обычный режим нажатием той же клавиши, мы заметим, что необходимая область картинки будет выделена — для её удаления останется нажать уже знакомую клавишу Del.
Первый из них заключается в использовании «Быстрой маски». Маска — специальный механизм, позволяющий пользователю с помощью рисующих инструментов закрашивать область, которую требуется выделить. Для быстрого перехода в «Быструю маску» достаточно нажать на клавиатуре букву Q. Затем с помощью кисточки и ластика требуется закрасить часть фотографии, которая должна быть удалена. Вернувшись в обычный режим нажатием той же клавиши, мы заметим, что необходимая область картинки будет выделена — для её удаления останется нажать уже знакомую клавишу Del.
Инструмент «Быстрое выделение»
Шаг 11. Перейдём к обзору второй группы инструментов. С помощью «Быстрого выделения» вы можете с успехом выделять объекты, расположенные на однородном фоне.
Шаг 12. На верхней панели, можно вручную задать размер кисти и изменить «жёсткость» её применения.
Шаг 13. Если вдруг захватили лишнего, допустим, как в моём случае, задели косички, воспользуйтесь «Вычитанием из выделенной области». Соответствующий пункт расположен рядом с изменением размера кисти. Приближаем рабочую область и аккуратно убираем выделение с декос.
Соответствующий пункт расположен рядом с изменением размера кисти. Приближаем рабочую область и аккуратно убираем выделение с декос.
Шаг 14. Далее, как обычно «DELETE», и не забываем, отменить выделение через меню.
Плюсы и минусы быстрого выделения
Затрагивая достоинства и недостатки быстрого выделения, можно с уверенностью сказать, что данный инструмент эффективен исключительно в ситуациях, где присутствует однородный фон. Но даже на таких, казалось бы, простых участках, бывает захватываешь лишний элемент. Поэтому для качественной обработки, он не подходит. Разве что фон картинки идеально белый и вам нужно в несколько кликов его убрать. В таком случае да, быстрое выделение сэкономит уйму времени.
Удаление фона с помощью «Лассо»
В случае если объект, вокруг которого требуется выделить задний план, имеет достаточно чёткие границы, то существует ещё один удобный способ, как в «Фотошопе» удалить фон. Для этого следует воспользоваться инструментом «Лассо». Он предоставляется пользователю в трёх видах. Первый имеет аналогичное название, «Лассо», — он позволяет произвольно проводить линии будущего выделения области. С его помощью достаточно непросто точно выделить необходимую часть, поэтому чаще используются два других варианта инструмента.
Он предоставляется пользователю в трёх видах. Первый имеет аналогичное название, «Лассо», — он позволяет произвольно проводить линии будущего выделения области. С его помощью достаточно непросто точно выделить необходимую часть, поэтому чаще используются два других варианта инструмента.
Следующий — это «Прямолинейное лассо» — с его помощью можно рисовать область выделения, используя прямые линии. Таким образом можно провести чёткую границу, например вокруг зданий или угловатых геометрических фигур.
Для более сложных элементов, например силуэта человека, следует воспользоваться «Магнитным лассо». Оно, благодаря своему алгоритму действий, движется по контуру объекта, определяя его с помощью разницы цветов — достаточно приблизительно провести курсор мышки вокруг элемента фотографии.
В результате использования «Лассо» будет выделен сам элемент. Для того чтобы выполнить удаление, выделение следует инвертировать, нажав сочетание клавиш Ctrl + I. Затем можно выполнять удаление заднего фона.
Обесцвечивание
После создания выделения его нужно инвертировать, чтобы выделенной областью стал участок изображения без выбранного нами цвета. Выделение – Инверсия (Shift + Ctrl + I).
Обесцветить область можно двумя способами:
Первый способ
Способ элементарный, но его результат несколько скуднее нежели у второго
Изображение – Коррекция – Цветовой тон / Насыщенность…
Вторым ползунком можно убрать сколько насыщенности сколько нужно и применить коррекцию.
Второй способ
Второй способ заключается в создании слоя и залития его чёрным цветом. Он выиграывает в том, что сохраняет свет светлых цветов, таких как жёлтый, голубой, а так же тень тёмных, таких как синий.
Можете посмотреть описание нескольких способов обесцвечивания
и их сравнение.
И так, приступаем.
Жмём по очереди:
- Shift + Ctrl + N
– Новый слой - D
– Установка цветов в палитре на чёрный и белый - X
– Смена местами цветов в палитре. Чёрный встаёт на цвет фона.
Чёрный встаёт на цвет фона. - Ctrl + Backspace
В итоге область, которая должна стать чёрно-белой стала чёрной. Теперь дело за малым – нужно сменить режим смешивания слоя на Цветность (Color)
.
Готово. Изображение стало чёрно-белым только в нужных местах. При необходимости можно снизить непрозрачность слоя, тогда область станет не столь обесцвеченной. Либо наоборот, можно продублировать слой, чтобы полу-серые области стали ещё серее.
При работе с графическими файлами нередко возникает необходимость убрать фон вокруг какого-то объекта. Это может быть связано с вставкой этого элемента фотографии в какую-то композицию, или желанием заменить задний план картинки. В связи с этим возникает популярный вопрос: «Как в «Фотошопе» удалить фон фотографии?»
Другие способы
Стоит отметить, что, разбираясь с тем, как в «Фотошопе» удалить фон, можно найти ещё несколько различных способов. Однако большинство из них выполняются достаточно сложно, позволяя сделать удаление более чётким.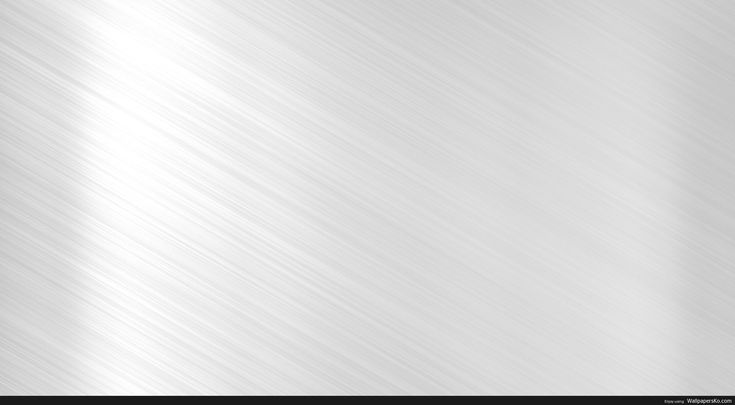 Однако добиться хорошего результата можно и более простыми средствами, затратив на это чуть больше усидчивости и старания, при этом даже, возможно, сэкономив немного времени.
Однако добиться хорошего результата можно и более простыми средствами, затратив на это чуть больше усидчивости и старания, при этом даже, возможно, сэкономив немного времени.
В разделе на вопрос как в фотошопе убрать определенный цвет? заданный автором Невропатолог
лучший ответ это
Можно несколькими способами. Мне больше нравится следующий. Открываешь фотку в ФШ, нажимаешь «изображение>коррекция>цветовой тон/насыщенность»(или Ctrl+U), выбираешь нужный цвет и корректируешь, убираешь насыщенность, меняешь тон и т. д. Но как правило, сразу полностью убрать один цвет не получится, потому что все цвета обычно не бывают чистыми, поэтому приходится порой регулировать и соседний цвет. Если что лишнее уберётся, то можно будет потом вернуть «архивной кистью»:-) Только если изменишь размер фотки или повернёшь изображение. то «архивная кисть» работать не будет. Имей это ввиду: -)
Ответ от Їижова Нина
[эксперт] Было бы лучше, если бы вы поместили изображение с которого нужно убрать определенный цвет. И вообще о чем идет речь, убрать совесем или заменить. Если заменить — то в фоше есть такая функция замена цвета, где вы выбераете определенный цвет и он его меняет. Причем все регулируется. Она находится в меню изображение — под руками нет фотошопа — (по анл. реплейс колор- пишу русскими извините) . Если вам надо удалить — тогда можно приминить несколько способов, но самый простой выбрать цвет волшебной палочкой и удалить.
И вообще о чем идет речь, убрать совесем или заменить. Если заменить — то в фоше есть такая функция замена цвета, где вы выбераете определенный цвет и он его меняет. Причем все регулируется. Она находится в меню изображение — под руками нет фотошопа — (по анл. реплейс колор- пишу русскими извините) . Если вам надо удалить — тогда можно приминить несколько способов, но самый простой выбрать цвет волшебной палочкой и удалить.
Многие уже наслышаны о чудесах, на которые способен графический редактор. Например, программа позволяет буквально стереть из кадра какой-либо объект. Особенно активно этой возможностью фотографы пользуются для удаления мусора, который случайно попал в кадр. Мы же попробуем задействовать данную функцию для избавления снимка от электрических проводов.
Наша задача — понять, как удалить объект в Фотошопе: например, провода немного испортили кадр. Они появляются из ниоткуда, после чего туда же и уходят. Нужно сказать, что подобные вещи часто портят всю красоту фотографий, на которых изображены деревушки и небольшие города.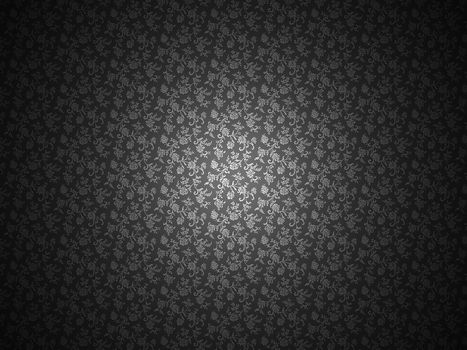 И далеко не все подозревают, что провода легко можно стереть средствами Adobe Photoshop. Именно этим мы сейчас и займемся.
И далеко не все подозревают, что провода легко можно стереть средствами Adobe Photoshop. Именно этим мы сейчас и займемся.
Выберите инструмент «Лассо». Обведите им первый провод. Не приближайте инструмент к нему вплотную, это совершенно не обязательно. Важно лишь, чтобы вся область с проводом оказалась в зоне выделения. Не обращайте внимание на то, что в зону выделения попадает и небо.
Теперь зажмите клавишу Shift и точно так же выделите второй провод. Если, конечно же, их на вашем снимке несколько. Так у вас получится пара выделенных областей.
Далее нажмите клавишу Delete. Это приведет к удалению выделенных участков изображения. Но предварительно программа при помощи диалогового окна спросит у вас, что именно должно появиться вместо удаленных объектов. Вы должны выбрать пункт «С учетом содержимого». Непрозрачность оставьте на уровне 100%, режим изменять не нужно.
Как удалить ненужное в Фотошопе?
На совершение данной операции может потребоваться 10-15 секунд. В наихудших случаях графическому редактору может не хватить оперативной памяти, тогда он выдаст соответствующую ошибку. Обычно такое происходит на слабеньких ноутбуках. Если же всё прошло нормально, то на картинке и следа не останется от удаленных объектов. Например, наше изображение оказалось полностью избавлено от электрических кабелей. Пустующую область Photoshop залил цветами, близкими к затянутому тучами небу. Не забудьте после получения результата перейти по пути «Выделение>Отменить выделение».
В наихудших случаях графическому редактору может не хватить оперативной памяти, тогда он выдаст соответствующую ошибку. Обычно такое происходит на слабеньких ноутбуках. Если же всё прошло нормально, то на картинке и следа не останется от удаленных объектов. Например, наше изображение оказалось полностью избавлено от электрических кабелей. Пустующую область Photoshop залил цветами, близкими к затянутому тучами небу. Не забудьте после получения результата перейти по пути «Выделение>Отменить выделение».
Отныне вы не должны задаваться вопросом, как удалить ненужное в Фотошопе — теперь Вы легко сможете повторить данное действие с любым другим изображением. На это потребуется менее минуты. Всё зависит лишь от вашего умения быстро выделить ту или иную область на снимке.
Нужно помнить, что существует несколько подводных камней, иногда мешающих удалить какой-либо объект. Данную операцию стоит совершать только с маленькими областями снимка. В противном случае программа может не понять, чем именно заливать получившуюся «дыру». Идеальная картинка получается в том случае, если объект находился на траве или снегу. Также в качестве фона подходит небо. Хороший результат может быть получен и тогда, когда фон размыт (съемка велась при широко раскрытой диафрагме).
Идеальная картинка получается в том случае, если объект находился на траве или снегу. Также в качестве фона подходит небо. Хороший результат может быть получен и тогда, когда фон размыт (съемка велась при широко раскрытой диафрагме).
Эксперимент
Будут ли востановленное изображение близко к реалистичному? Думаю да, так как я устроил маленький эксперимент для этой коррекции изображения.
1. Берём обычную фотографию.
2. Применяем коррекцию цветового баланса с уклоном на желтый до упора.
Результат не отличается от исходного изображения. Если и есть различия, то они мизерны.
Даже если же трижды зажелтить фотографию и отсенить обратно, результат не сильно отличается от исходного изображения, правда появляются грани между цветовыми переходами.
Тем не менее с малопожелтевшими фотографиями и изображениями этот инструмент справляется на ура.
Как удалить область в Фотошопе?
Давайте ещё раз пройдемся по вопросу, как удалить область в Фотошопе, считающуюся ненужной. У нас имеется снимок красивой скульптуры. Но картину портит паутинка, свисающая с ручки фонаря. Изначально эта деталь может быть незаметна. Но если просматривать фотографию в максимальном масштабе, то паутина сразу портит впечатление от снимка.
У нас имеется снимок красивой скульптуры. Но картину портит паутинка, свисающая с ручки фонаря. Изначально эта деталь может быть незаметна. Но если просматривать фотографию в максимальном масштабе, то паутина сразу портит впечатление от снимка.
Ниточку паутины нужно в этот раз выделить поточнее. Ведь кусок неба вокруг неё очень маленький. Если захватить слишком большую область, то Photoshop решит залить удаленную область цветами, позаимствованными из ручки фонаря. Для более аккуратного выделения нужно увеличить снимок до 100-процентного. Работа будет вестись при помощи всё того же инструмента «Лассо».
После нажатия клавиши Delete вы увидите знакомое диалоговое окно. Остается лишь выбрать пункт «С учетом содержимого» и нажать кнопку «OK». Затем нужно отменить выделение, чтобы хорошо разглядеть получившийся результат. В нашем случае потребовалось повторение операции с остатком ниточки, свисающим с верхнего края фонаря. После этого изображение стало идеальным.
Как убрать текст с картинки не повредив фон?
Одним из важных моментов при работе с картинками является удаление текста или надписи. Сделать это можно при помощи функции «Заливка с учетом содержимого». Загружаем фото и инструментом лассо выделяем нужную надпись. Выделить надо как можно ближе к тексту.
Сделать это можно при помощи функции «Заливка с учетом содержимого». Загружаем фото и инструментом лассо выделяем нужную надпись. Выделить надо как можно ближе к тексту.
Теперь ставим курсор внутрь выделенной области и нажимаем правую кнопку мыши. В открывшемся окне выбираем выполнить заливку. В открывшемся окне выбираем «С учетом содержимого». Впрочем эта функция стоит там по умолчанию.
Жмем ОК – и надпись исчезла.
Если заливка резко контрастирует с фоном, то с помощью инструментов «Восстанавливающая кисть» или «Штамп» можно несколько затонировать эту область, выбрав для образца соседние участки.
Как удалять в Фотошопе?
Теперь давайте поговорим об удалении в общих чертах. Вам может показаться, что вопрос о том, как удалить в Фотошопе ту или иную область, очень простой. Но на самом деле удаление очень просто реализовано только в текстовых редакторах. В подобной программе нужно лишь выделить кусок текста, после чего он удаляется одним нажатием клавиши Delete. В Adobe Photoshop ситуация совсем другая. Здесь удаления можно добиться разными способами.
В Adobe Photoshop ситуация совсем другая. Здесь удаления можно добиться разными способами.
О первом способе мы уже рассказали выше. Он подходит для удаления всяческого мусора, мешающего правильному восприятию снимка. Но существуют и другие методы удаления объектов. Например, вы можете создаваться многослойное изображение, которое представляет собой шаблон для дизайна сайта. Нет большого смысла удалять из него объекты описанным выше способом. Чаще всего все эти объекты будут представлять собой отдельные слои. Поэтому легче удалить сам слой, чем пытаться выделять объект. Или можно просто отключить показ слоя.
Также при помощи описанного выше способа нельзя удалить крупные объекты. Например, вы можете попробовать так избавиться от какого-нибудь человека. Но вместо него появится безобразное пятно, которое испортит впечатление от фотографии ещё сильнее. Удалить из снимка большие объекты невозможно, если только вы не собираетесь закрыть образовавшуюся «дырку» чем-нибудь другим.
Удаление слоев
Этот метод пригодится, если изображение в PSD. Это формат файлов самого Фотошопа.
Это формат файлов самого Фотошопа.
Удаление текста при помощи растрирования делается в пару кликов:
- Открыть файл. В правой части просмотреть список слоев. Возможно, надпись, добавленная автором, расположена на отдельном слое. Так зачастую и случается.
- Выбрать слой, на котором расположен текст. Нажать «Удалить».
Методика не сработает с файлами формата JPG и тому подобными.
Как удалить фон в Фотошопе?
Удалению фона уже был посвящен отдельный урок. В этом тексте мы уже более кратко расскажем о том, как удалить фон в Фотошопе и в качестве примера вновь будет выступать фотография, на которой изображена скульптура девушки с фонарем.
Для начала следует выделить объект, отделить его таким образом от фона. Делается это при помощи инструмента «Магнитное лассо». Выберите его и щелкните левой кнопкой мыши по контуру объекта. Затем продолжайте вести курсор по контуру. И так до тех пор, пока вы не соедините последний маркер с первым. Для большего удобства следует увеличить масштаб картинки.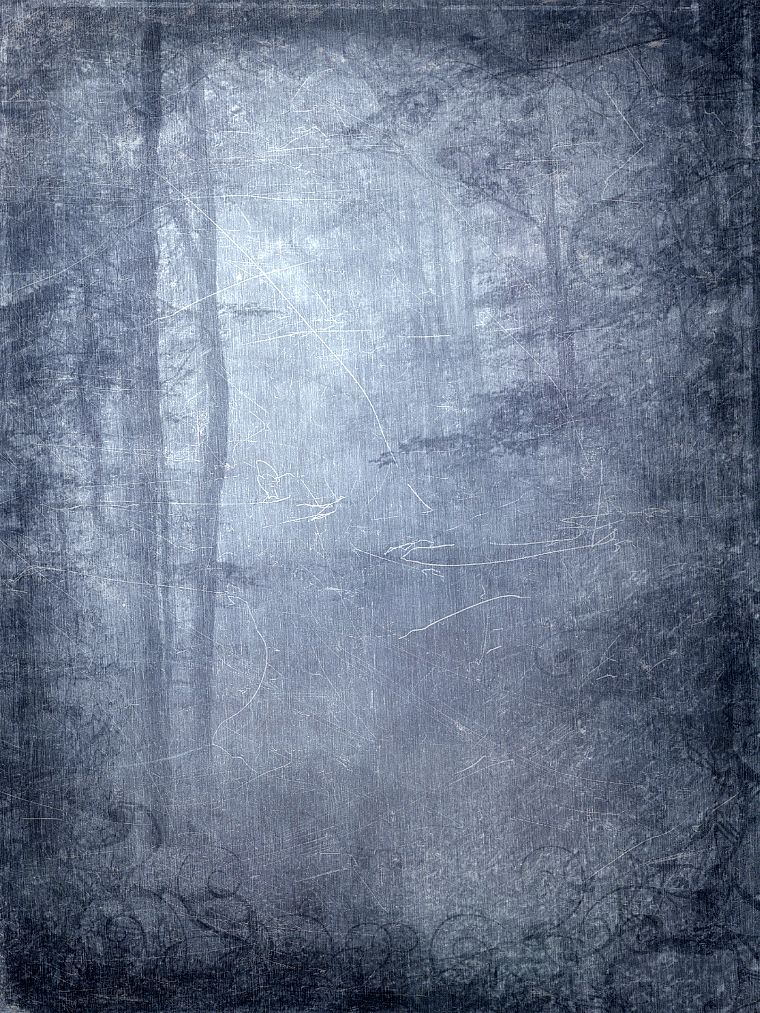 Для перемещения в этом случае используется специальный инструмент «Рука», вызываемый при помощи зажатия клавиши «Пробел».
Для перемещения в этом случае используется специальный инструмент «Рука», вызываемый при помощи зажатия клавиши «Пробел».
Постепенно вся фигура окажется выделенной, после чего по ней побежит пунктирная линия. Увеличить правильность выделения поможет кнопка «Уточнить край». Она вызовет появление диалогового окна, в котором нужно задействовать функцию «Умный радиус». Также можно попробовать применить сглаживание. Но, как вы понимаете, нам нужно удалить фон, а не сам объект. Поэтому далее перейдите по пути «Выделение>Инверсия». А затем нажмите клавишу Delete.
Как удалить выделенное в Фотошопе?
Если у вас картинка до сих пор состоит из одного слоя, то дальше выскочит знакомое диалоговое окно. Пункт «С учетом содержимого» в этот раз использовать не стоит. Попробуйте вместо него выбрать пункт «Черный», «Белый» или «Цвет фона».
Вы можете удивиться тому, что нам не предлагают оставить удаленную область полностью прозрачной. Но всё правильно. Ведь мы работаем с JPEG-картинкой. Этот формат не поддерживает прозрачность. Вам интересно, как удалить выделенное в Фотошопе, не заливая область каким-либо цветом? Тогда перейдите в панель «Слои». Вы сразу заметите, что около единственного слоя нарисован небольшой замочек.
Этот формат не поддерживает прозрачность. Вам интересно, как удалить выделенное в Фотошопе, не заливая область каким-либо цветом? Тогда перейдите в панель «Слои». Вы сразу заметите, что около единственного слоя нарисован небольшой замочек.
Этот замок говорит о том, что слой заблокирован. Широкий диапазон действий к нему применить нельзя. Для устранения блокировки совершите двойной щелчок по слою левой кнопкой мыши. Вам будет предложено дать слою другое наименование. Воспользуйтесь предоставленной возможностью.
Теперь вы можете со спокойной душой нажимать клавишу Delete (если только вы не успели залить всё белым или черным цветом). В этот раз никакое диалоговое окно не выскочит. Вместо этого фон тут же заменится на шахматные клетки. Это означает, что он стал прозрачным. Если вы сохраните получившееся изображение в PNG-формате, то сразу это заметите. Если же вы захотите сохранить картинку в формате JPEG, то прозрачность заменится на белый цвет.
Заметьте, что выделение после ваших действий сохранилось. Это позволит совершать с выбранной областью и другие действия. Когда выделение вам станет не нужно — просто его отмените.
Это позволит совершать с выбранной областью и другие действия. Когда выделение вам станет не нужно — просто его отмените.
Принципы взаимодействия CMYK каналов
Лучше теории только практика. Панель каналов вы найдете в Windows > Channel (Окно > Каналы). Конвертировать RGB в CMYK можно через Image > Mode > СMYK (Изображение > Режим > CMYK)
Понять как в CMYK каналах конструируется изображение очень просто. Ведь каждый из нас рисовал в детстве красками, смешивая различные оттенки между собой. И уж точно большинство из нас знает, что смешав красный пигмент с желтым, получается оранжевый. При смешивании синего и желтого, выходит зеленый. Именно поэтому так просто понять принципы работы CMYK, ведь опыт рисования красками был у всех.
CMYK каналы работают точно так же. Только если в палитре гуашь мы имели 10 и более пигментов краски, в CMYK всего четыре. Голубая (Cyan), пурпурная (Magenta), желтая (Yellow) и дополнительная черная. Черную краску в идеале стоит использовать лишь в тех областях, где трем краскам CMY не хватает мощности до насыщенного черного цвета. Поэтому черный канал в CMYK — контрастный.
Черную краску в идеале стоит использовать лишь в тех областях, где трем краскам CMY не хватает мощности до насыщенного черного цвета. Поэтому черный канал в CMYK — контрастный.
Более того, вы можете легко имитировать каналы CMYK, создав свое собственное изображение при помощи масок. В этой статье мы проделаем такой фокус. Но для начала возьмем пример попроще.
Возьмем для примера чистый желтый канал и градиент, где с одной стороны у нас Y100, а с другой стороны Y0. На остальных каналах значения нулевые.
Добавим к нему такой же пурпурный градиент и совместим вместе. Логично предположить, что на разных отрезках градиентов мы получаем комбинации из различных оттенков краски. На градиента у нас M100Y100 — красный цвет, на середине M50Y50 — менее насыщенный красный. Чем меньше краски тем менее насыщен цвет.
Добавим голубой градиент снизу. Что получается при смешивании голубого и пурпурного? Темно-синий. И разные оттенки насыщенности.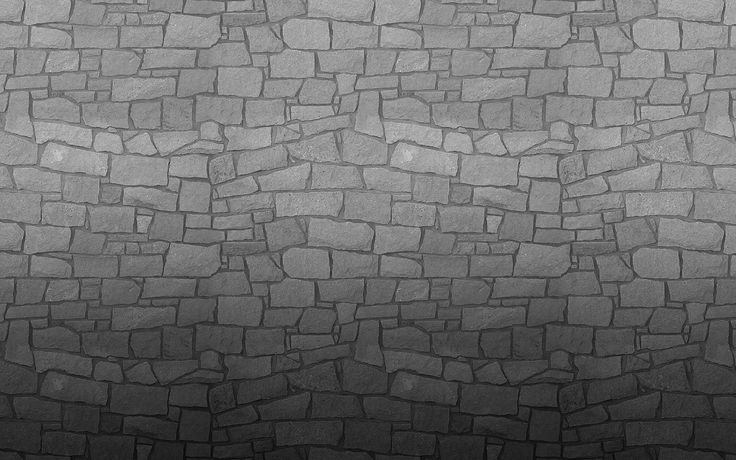
А теперь передвинем голубой градиент по центру и получим совмещение всех трех каналов, где точка 1 — наиболее темный оттенок, который можно получить совместив три краски вместе.
До сих пор наши градиенты шли ряд в ряд. И насыщенность красок менялась пропорционально друг другу. А теперь давайте их развернем и наложим друг на друга в совершенно случайном порядке. В качестве более удобной формы я выбрал Овал.
Из этой картинки понятны несколько вещей:
- Чем меньше каналов — тем чище и яснее цвет.
- Чем больше странных соединений в процентах красок, тем и цвет невзрачней.
На этих двух нехитрых правилах базируется все цветокоррекция в CMYK. Чем больше краски, темнее цвет, чем путаннее цифровые значения, тем невзрачнее оттенок и серее/чернее распечатанная графика. Выберем несколько точек на нашей картинке и возьмем с них цветопробу Пипеткой Eyedropper Tool.
На образце 1,2 и 3 у нас по два канала и чистые цвета. На образце 4 нет явного выигрыша ни одного канала и грязный цвет.
На образце 4 нет явного выигрыша ни одного канала и грязный цвет.
Смешивание краски — основа работы в CMYK. Начинающие дизайнеры привыкли воспринимать краску, как цвет на мониторе. Им сложно представить цифровые значения CMYK, как реальную краску на бумаге. Они выбирают цвет по панели Color Piker (Палитра цветов) и не смотрят на цифровые значения. Итог такой работы одинаковый. Бледная печать, серые цвета.
Особые сложности вызывают градиенты. Не всегда понятно начинающему дизайнеру, по какой логике смешиваются краски CMYK. Когда я начинал работать в Corel Draw результаты градиентов меня потрясали. Я выбирал градиент от красного к черному и получал удивительный результат. Красный с одной стороны, черный с другой, а посередине муть.
Но если понимать что происходит на каналах CMYK, разобраться в этой проблеме намного проще. Ведь если знать что красный цвет — это смесь Пурпурного и желтого канала, а черная краска находится на совершенно другом канале, то и проблема серого перехода очевидна.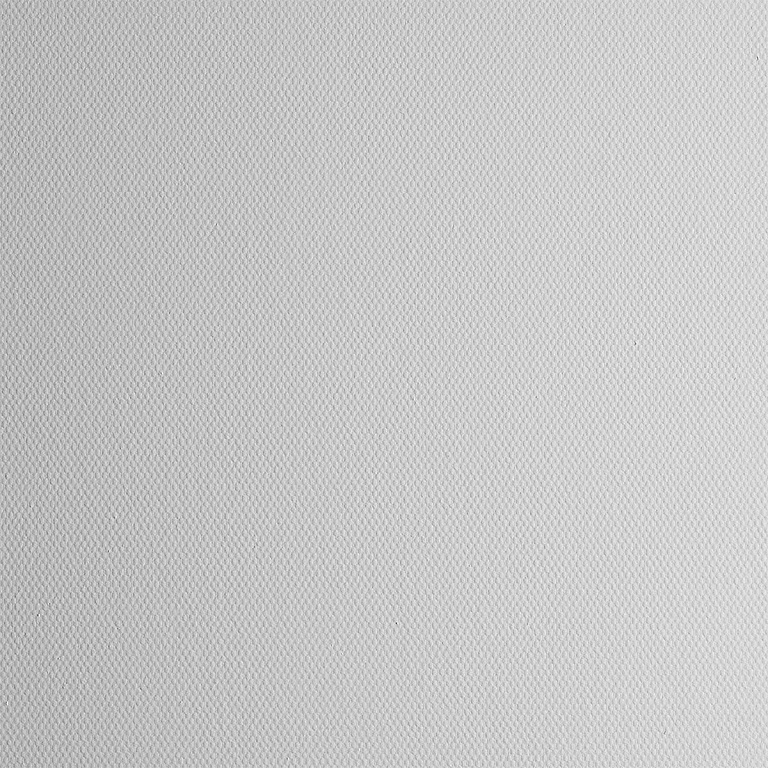 Вот что происходит на канал.
Вот что происходит на канал.
Убыль красной краски с середины — вот источник проблемы. Если взять цветопробу с центра градиента, то мы получим значения C0M50Y50K50. А как выглядит цвет с такими значениями? Именно так и выглядит.
Но нарисуй мы такой же градиент на бумаге, проблем бы не возникло. Ведь на интуитивном уровне каждый понимает, какие краски нужно смешать чтобы получить градиент от красного к черному. Нужно взять красную и черную краски, и смешивать их вместе, уменьшая пигмент черной краски. Красная краска при этом должна присутствовать 100% на каждом участке градиента.
В нашем же случае у нас красная краска убывает пропорционально прибытию черной. И не удивительно что градиент получается блеклым. Но стоит нам скорректировать значения черной стороны градиента, и добавить в него желтый и пурпурный канал, как градиент станет ярким и насыщенным.
Точно так же ситуация меняется и на каналах. Теперь у нас Желтый и пурпурный канал идут сплошным цветом. А черный — убывающий градиент. На каждом отрезке черный смешивается с 100% красного, получая насыщенный оттенок.
А черный — убывающий градиент. На каждом отрезке черный смешивается с 100% красного, получая насыщенный оттенок.
Как в Фотошопе удалить цвет?
Как говорилось в самом начале урока, Photoshop позволяет удалять не только отдельные объекты. В этом графическом редакторе можно даже избавиться от какого-нибудь цвета, заменив его на другой. Если вас тоже когда-нибудь посещал вопрос, как в Фотошопе удалить цвет, то вы попали по адресу. Сейчас вы узнаете, как совершить данную операцию в максимально короткие сроки.
Работать мы будем над картинкой, на которой изображен некий рестлер. Человек нарисован в стиле «Южного парка». Изображение состоит из небольшого количества цветов, что только облегчит нам работу.
Наша задача простая — нужно изменить цвет кожи на любой другой. Для этого перейдите по пути «Выделение>Цветовой диапазон».
Появится небольшое диалоговое окно, позволяющее выбрать тот или иной цветовой оттенок. Курсор мыши в этот момент превратится в пипетку.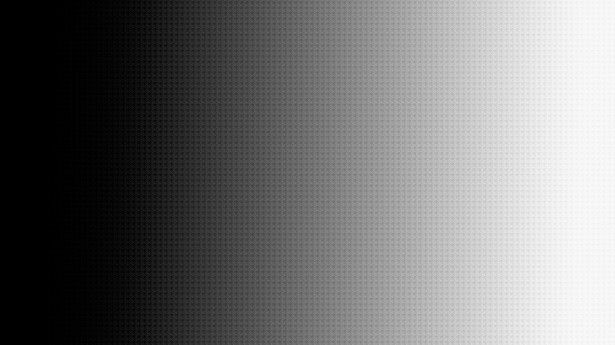 Вам необходимо щелкнуть по торсу рестлера. Разброс смело увеличивайте до 60-69 пунктов. Затем жмите кнопку «OK».
Вам необходимо щелкнуть по торсу рестлера. Разброс смело увеличивайте до 60-69 пунктов. Затем жмите кнопку «OK».
Вы сразу заметите, что строки выделения побежали практически по всему человечку. Это значит, что выделились все участки с указанным нами диапазоном цветов. Теперь с ними можно производить любые действия. Например, для удаления жмите клавишу Delete. Выскочит диалоговое окно, в котором вам предложат заменить цвет на любой другой. Или вовсе телесные цвета заменятся на прозрачность, если фоновый слой предварительно был разблокирован.
Но гораздо проще заменить выделенные цвета при помощи перехода по пути «Изображение>Коррекция>Цветовой тон/Насыщенность». Выскочит маленькое диалоговое окно, в котором вы можете менять цвет, одновременно наблюдая за результатом ваших действий.
Коррекция цвета кожи
Для многих оказывается очень сложно совладать с цветом кожи.
Работая с цветом кожи, стоит думать не только о математической точности передачи естественного цвета, но и оценивать окружение, так как, например, человек, сфотографированный в окружении зеленой листвы, будет непременно иметь на коже зеленоватые рефлексы. Это вполне нормально, ведь листва окрашивает свет в зеленый цвет. Если убрать эти рефлексы, то цвет кожи будет казаться неестественным.
Это вполне нормально, ведь листва окрашивает свет в зеленый цвет. Если убрать эти рефлексы, то цвет кожи будет казаться неестественным.
Дэн Маргулис, знаменитый мастер цветокоррекции, посвятил очень много времени исследованиям этой темы и вывел закономерность, которая позволяет получить оптимальный, правильный цвет кожи. Соотношение цветов актуально для цветовой модели CMYK. Если брать нормальную кожу европейца, то значение Y (yellow) должно немного больше значения M (magenta). При этом значение C (cyan) обязано быть в 3-5 раз меньше M (мagenta). В нормальных условиях значение K должно равняться нулю. Чтобы получить более темный, загорелый оттенок кожи, нужно увеличить значения C, M, Y, на равную величину, сохраняя пропорции. Особое внимание следует уделить тому, что кожа людей в возрасте намного желтее, кем у младенцев. Это стоит учитывать строя пропорции параметров для человека определенного возраста.
Чтобы замерить текущие значения соотношения цветов на коже нужно воспользоваться инструментом Color Sampler Tool
. На палитре
На палитре
Info
будут отображаться значения в конкретных точках.
Один пиксель может иметь цвет, совершенно не соответствующий цвету кожи, поэтому следует взять усредненное значение с большого участка. Для этого нужно установить параметр Sample Size
с «Pint Sample» до, «11 by 11 Average».
Чтобы минимизировать погрешность, следует поставить две или три точки на разных участках, но при этом нужно избегать бликов и темных участков.
Теперь в окне Info
нужно изменить отображаемую информацию. Данные должны быть актуальны для цветового пространства «CMYK Color». При этом сам снимок останется в прежнем цветовом пространстве. Изменение можно сделать, кликнув на маленький треугольник около каждой пипетки.
Теперь самый важный шаг. Нужно при помощи кривых скорректировать цвет так, чтобы все значения приблизились к необходимым значениям, которые были описаны выше.
Только приступив к корректировке значений, в окне Info
отобразится второй столбец данных.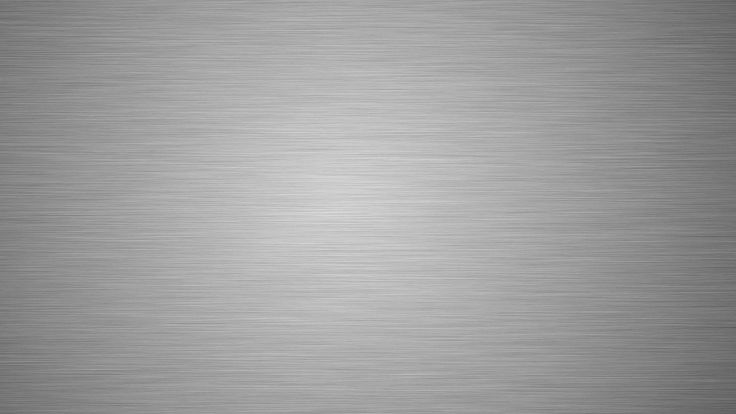 Левый столбец будет отображать значения до изменения, а правый — после.
Левый столбец будет отображать значения до изменения, а правый — после.
Кривые могут кардинально изменять цвета изображения. При этом, корректируя один цвет, остальные тоже изменяются. Чтобы более аккуратно провести корректировку, вместо кривых можно использовать корректирующий слой Selective Color. Он позволит изменять один конкретный цвет, не затрагивая другие.
Как удалить фото в Фотошопе?
Всё описанное выше — лишь малая часть того, на что способен графический редактор Adobe Photoshop. Если человек умеет им пользоваться, то он не задается вопросом, как удалить фото в Фотошопе — он просто открывает в программе нужное изображение и занимается своей работой.
Нужно отметить, что графический редактор не всегда был настолько умным. До версии CS6 не существовало функции заливки изображения с учетом содержимого. Раньше вместо удаленной области появлялась прозрачность или выбранный пользователем цвет. А если вспомнить конец 90-ых и первую половину 2000-ых годов, то тогда даже с выделением возникали некоторые проблемы. Поэтому мы можем лишь радоваться, что живем в такое время, когда с фотографиями можно творить практически любые безумства.
Поэтому мы можем лишь радоваться, что живем в такое время, когда с фотографиями можно творить практически любые безумства.
Конечно, некоторым операциям нужно обучаться. Но это не так сложно, как кажется. Наш сайт уже опубликовал множество уроков, рассказывающих о всевозможных функциях. Если вы изучите их все, то научитесь достаточно любопытным операциям. Поверьте, друзья и коллеги очень сильно удивятся вашим знаниям! Вскоре они завалят вас заказами по удалению со снимков тех или иных объектов.
Как удалить текст в Фотошопе?
Но мы немного отвлеклись. Давайте рассмотрим ещё пару моментов, случающихся очень часто. Регулярно мы качаем красивые изображения из Интернета. И очень обидно бывает, когда в одном из углов обнаруживается какая-нибудь надпись. Обычно это имя автора или адрес его сайта. Давайте подумаем над тем, как удалить текст в Фотошопе — на самом деле вы уже без подсказки смогли бы это сделать, так как для данной операции используются рассмотренные выше приемы.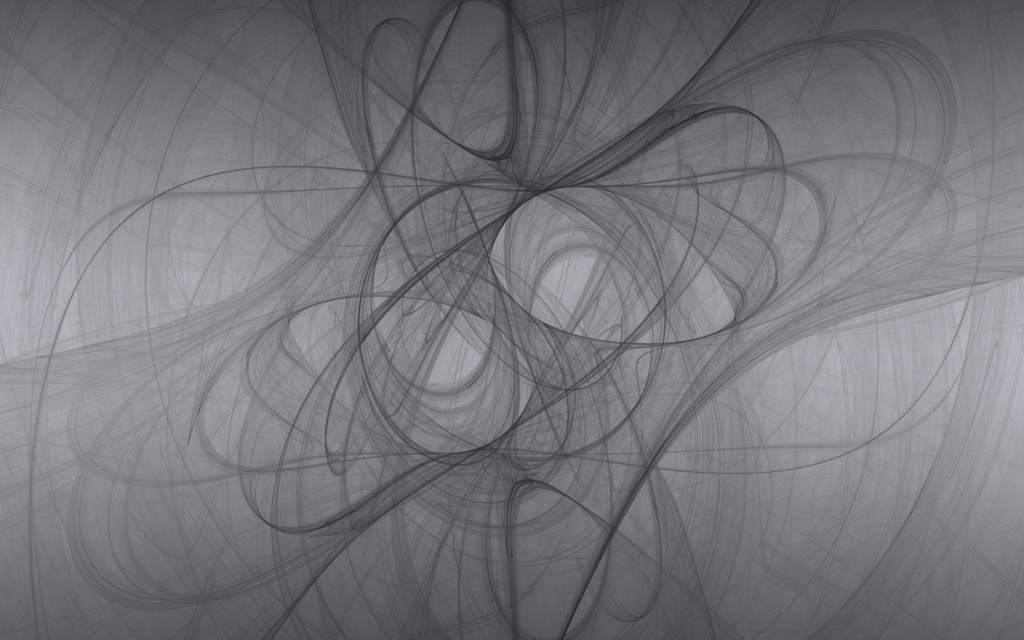 В качестве примера возьмем обои на рабочий стол, посвященные фильму «Живая сталь». В их правом верхнем углу имеется текст с указанием правообладателя. Именно его мы постараемся удалить.
В качестве примера возьмем обои на рабочий стол, посвященные фильму «Живая сталь». В их правом верхнем углу имеется текст с указанием правообладателя. Именно его мы постараемся удалить.
Масштаб отображения картинки увеличьте до 100-процентного. Затем выберите инструмент «Лассо». Если бы текст был больше — можно было бы задействовать даже «Магнитное лассо» или «Быстрое выделение». С помощью этих инструментов можно быстро выделить большие буквы по их контуру. Но в нашем случае буквы очень маленькие, поэтому мы просто обведем их все при помощи обычного «Лассо».
Дальнейшие действия вы уже знаете. Нажмите клавишу Delete, в появившемся диалоговом окне выберите пункт «С учетом содержимого». Затем останется лишь отменить выделение и посмотреть на результат. Если фон однородный, то никаких артефактов вы не заметите. В нашем случае фон был почти полностью черным, поэтому результат вышел идеальным.
Цветокоррекция лица в CMYK при помощи кривых
С небом все просто. Убрали ненужные краски и все. Но если фотография более сложная? Если на каналах присутствуют не просто оттенки, но детали? Просто убирать оттенки, когда все детали неба находятся на синем канале. Но как быть с фотографией посложнее? Если знаешь как взаимодействуют краски — то и поправить цветокоррекцию значительно проще. И тем лучше будет результат на печати.
Но если фотография более сложная? Если на каналах присутствуют не просто оттенки, но детали? Просто убирать оттенки, когда все детали неба находятся на синем канале. Но как быть с фотографией посложнее? Если знаешь как взаимодействуют краски — то и поправить цветокоррекцию значительно проще. И тем лучше будет результат на печати.
На фотографии ниже у нас лицо актера. Сразу бросается в глаза лиловая морда и общая синева. Но если мыслить красками CMYK, то нам понятно, что синева — за счет превалирования синей краски, а краснота — излишки пурпурной. Вспомните градиенты, которые пересекаются случайным образом, и мутные серо-буро-малиновые оттенки. Так и на этой фотографии присутствуют грязные смеси, которые нам нужно очистить.
Если взять образцы с кожи актера, то мы получим такую же картину. Светлый серо-буро-малиновый и темный серо-буро-малиновый. И каналы CMYK свидетельсвтуют о причинах. 37% синей краски 45% пурпурной 20% желтой. Вот и результат практически серый, с уходом в лиловый оттенок из за пурпурного канала.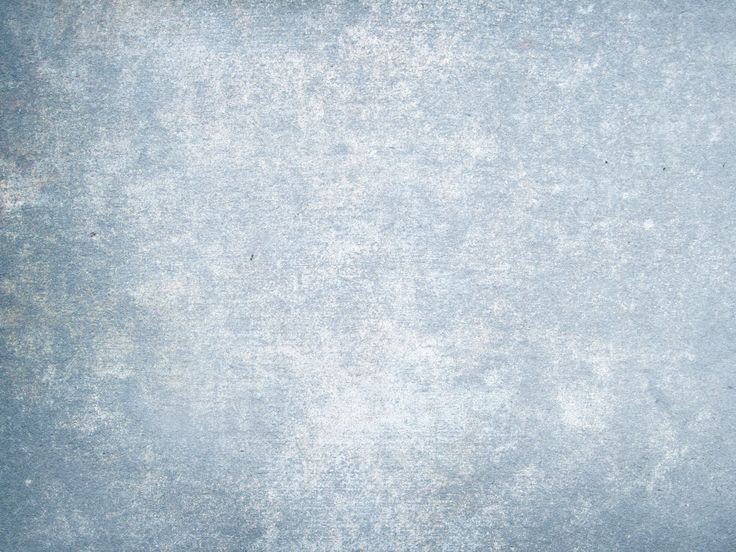
Исправить ситуацию просто, если понимаешь по какому принципу смешиваются краски на бумаге. Для этой коррекции я выберу Кривые (Curves), и создам новый цветокорректирующий слой. Прежде всего избавимся от воздействия синей краски. Именно она создает синеву и засеряет цвета.
И фотография заиграла лиловыми красками. Причины этого понятны. Синяя краска сдерживала пурпурную. Теперь её не стало и фотография налилась пурпурным каналом. Переключимся на Magenta и изменим и его кривую.
Теперь на фотографии отчетливый желтый оттенок. И это тоже объяснимо. Ведь голубой и пурпурные каналы мы убрали, остался желтый, который мы подкорректируем вслед за ними.
После чего я немного усилил контрастность черной краски. И вот конечный результат.
Результаты состава красок на лице и перчатке вы можете сравнить сами. Вместо 37% синей, у нас 9% Вместо 50% пурпурной у нас 28%. И цвет кожи перестал отдавать фиолетовым.
Я очень надеюсь что эта статья оказалась для вас крайне полезной и теперь такое выражение как CMYK вас не пугает. Ну а я в свою очередь продолжу писать статьи на тему каналов в Фотошопе. На очереди Lab Color. Удачного вам дня и до следующих статей.
Ну а я в свою очередь продолжу писать статьи на тему каналов в Фотошопе. На очереди Lab Color. Удачного вам дня и до следующих статей.
Автор:
Как удалить надпись в Фотошопе?
Обучение по тому, как удалить надпись в Фотошопе, мы продолжим редактированием следующих обоев. На этот раз мы взяли картинку, посвященную фильму «Хоббит: неожиданное путешествие». Здесь мы проверим качество работы графического редактора на новых надписях. Они представляют собой логотипы. Трудность состоит в том, что фон на этот раз хорошо просматривается.
Выделять такие надписи следует при помощи всё того же «Лассо». Для остальных инструментов их размер слишком мал. Выделять следует по одной надписи. То есть, после выделения логотипа MGM зажмите клавишу Shift, после чего переходите к выделению надписи New Line Cinema. Когда выделены будут все логотипы — нажмите клавишу Delete. Что выбрать в диалоговом окне, посвященном удалению объектов, вы уже знаете.
Получившийся результат вы видите ниже. В некоторых местах трава оказалась размыта, но заметить это можно лишь при просмотре на максимальном масштабе. Проблема возникла лишь с тем, что в одном месте появились совершенно лишние буквы. От них можно избавиться, повторив предыдущие действия.
В некоторых местах трава оказалась размыта, но заметить это можно лишь при просмотре на максимальном масштабе. Проблема возникла лишь с тем, что в одном месте появились совершенно лишние буквы. От них можно избавиться, повторив предыдущие действия.
Вам следует знать, что удалить можно не любую надпись. Если она слишком большая и имеет некоторую прозрачность, то попытки её удаления будут бесплодными. Именно поэтому такими водяными знаками защищают свои снимки профессиональные фотографы.
Как в Фотошопе удалить картинку?
Мы надеемся, что этот урок научил вас новым возможностям Фотошопа, о которых вы даже не догадывались. Теперь вы знаете, как в Фотошопе удалить картинку или надпись и как предполагалось, все эти действия максимально легки. На их совершение требуется минимум времени
Если вам нужно изменить или полностью убрать фоновую часть картинки, ознакомьтесь с нашей статьей, как удалить фон в Фотошопе.
Удаление фона – это одна из первых трудностей, с которой сталкиваются новички, работающие с редактором Photoshop.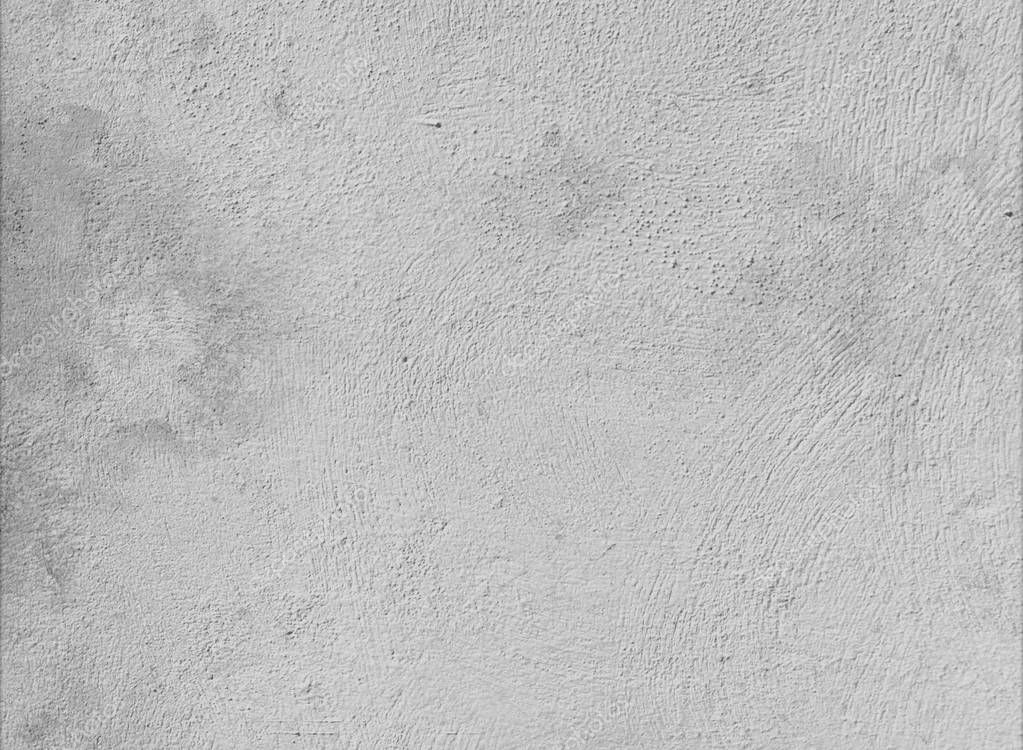
Рассмотрим несколько самых популярных и простых способов, которые помогут вам убрать фон фотографии.
Использование ластика
В фотошопе есть ряд инструментов, задача которых заключается в том, чтобы самостоятельно определять границы выделенных объектов.
Одним из таких инструментов является «Волшебный ластик». Он доступен во всех версиях программы Фотошоп.
Такой способ подойдёт, если необходимо удалить белый фон изображения. Другие фоновые заливки ластик не воспринимает:
- На панели инструментов откройте вкладку инструментов типа «Резинка». Затем кликните на элементе «Волшебный ластик»;
- Теперь следует дважды кликнуть указателем мышки на белом фоне открытого изображения. Ластик автоматически определит все границы фона и основного фото. Нажмите на клавишу Delete , чтобы удалить выделенную область. В некоторых сборках редактора Photoshop достаточно просто кликнуть указателем и выделенная область будет удалена автоматически.
Стоит заметить, что в более ранних версиях программы волшебный ластик может неидеально определять границы объекта. В таком случае после удаления фона необходимо будет увеличить масштаб картинки на 200 процентов и обычным ластиком вытереть все погрешности. В некоторых случаях, могут быть удалены белые пиксели, которые не являются составляющими фона.
В таком случае после удаления фона необходимо будет увеличить масштаб картинки на 200 процентов и обычным ластиком вытереть все погрешности. В некоторых случаях, могут быть удалены белые пиксели, которые не являются составляющими фона.
Как видим, ластик удалил часть меча, окрашенную в белый цвет и части костюма. Этот эффект можно легко убрать. Воспользуйтесь следующими способами:
- Откройте панель параметров «Волшебного ластика». Проверьте пункт «Смежные пиксели» (или Contiguous). Он должен быть отмечен галочкой. Наличие этого пункта в настройках волшебного ластика позволяет инструменту выделять и удалять только те наборы пикселей, которые соприкасаются между собой. Таким образом, другие элементы картинки останутся целостными. Чтобы применить инструмент ещё раз, отменить предыдущий результат удаления фона и с уже новыми параметрами ластика уберите фон;
- Отрегулируйте параметр «Допуск» (Tolerance) в настройках ластика. Расположение этого пункта настроек можно увидеть выше на рисунке 3.
 Чем выше значение этого пункта, тем больше вероятность того, что ластик удалит больше количество обнаруженных оттенков фона. Увеличивайте параметр допуска и постепенно ластик перестанет выделять элементы объекта на картинке. Если по каким-либо причинам этим способом удалить кайму не удаётся, попробуйте на главной панели меню выбрать окно «Слой». Затем кликните на «Обработке краёв» и выберите пункт «Убрать кайму».
Чем выше значение этого пункта, тем больше вероятность того, что ластик удалит больше количество обнаруженных оттенков фона. Увеличивайте параметр допуска и постепенно ластик перестанет выделять элементы объекта на картинке. Если по каким-либо причинам этим способом удалить кайму не удаётся, попробуйте на главной панели меню выбрать окно «Слой». Затем кликните на «Обработке краёв» и выберите пункт «Убрать кайму».
Результат удаления фона с применением описанных параметров:
Инструмент «Ластик»
Шаг 18. Кстати о ластике. Именно он является наиболее распространённым инструментом для удаления фона у обывателей, и фаворитом среди дизайнерской братии на этапе финальной обработки вырезанного изображения. Давайте рассмотрим его поближе.
Шаг 19. В верхней панельке можно отрегулировать размер ластика, его жёсткость, а также тип кисти. На «топорщащихся» волосах, как правило, используют более размытый, так называемый, мягкий вариант.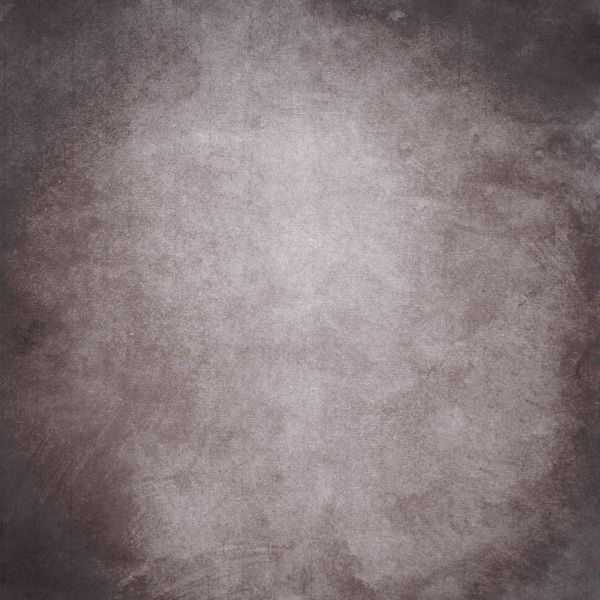 Но в нашем случае, причёска уложена ровно, поэтому воспользуемся стандартной жёсткой кисточкой и «округлим» рваные участки.
Но в нашем случае, причёска уложена ровно, поэтому воспользуемся стандартной жёсткой кисточкой и «округлим» рваные участки.
Шаг 20. После того, как задний фон будет полностью удалён, а все неровные края вокруг изображения сглажены, хорошим тоном будет подрезать картинку по размеру изображения. Для этого выбираем на панели инструментов «Рамку» и выделяем нашу модель с учётом крайних точек фотографии. Отлично. Жмём «ENTER».
Убираем фон с помощью «Волшебной палочки»
Ещё одним популярным инструментом для удаления фона является «Волшебная палочка». Этот элемент можно встретить в большинстве графических редакторов, в том числе и в Фотошопе.
Чтобы удалить фон, сначала откройте необходимое изображение как новый проект в Photoshop. Дождитесь загрузки всех элементов панели инструментов.
Теперь выберите пункт быстрого выделения. В выпадающем списке вы видите два доступных инструмента. Кликните на «Волшебную палочку», как показано на рисунке 5.
Теперь все действия будут аналогичным тем, если бы мы использовали «Волшебный ластик»: просто наведите указатель на фоновую часть картинки и кликните по ней.
После выделения фоновая область будет иметь явные границы. Нажмите на кнопку Backspace , чтобы убрать обнаруженные палочкой фрагменты.
Важно!
Перед тем, как начинать удаление фона «Волшебной палочкой», убедитесь, что вы разблокировали фоновый слой. Это необходимо, чтобы «открепить» его от основного рисунка. Если слой не разблокирован, палочка не сможет его корректно выделить. В результате удаления могут остаться белые места или же может быть стёрта не фоновая часть фотографии.
Чтобы разблокировать фон, перейдите на панель Layers («Слои»). Кликните на значок замка, чтобы выставить его в положение «Открыто».
Только потом используйте инструмент «Волшебная палочка».
Если с помощью «Волшебного ластика» часто убирают белый фон у изображений, то «Волшебную палочку» целесообразнее использовать, чтобы удалить цветные части фона.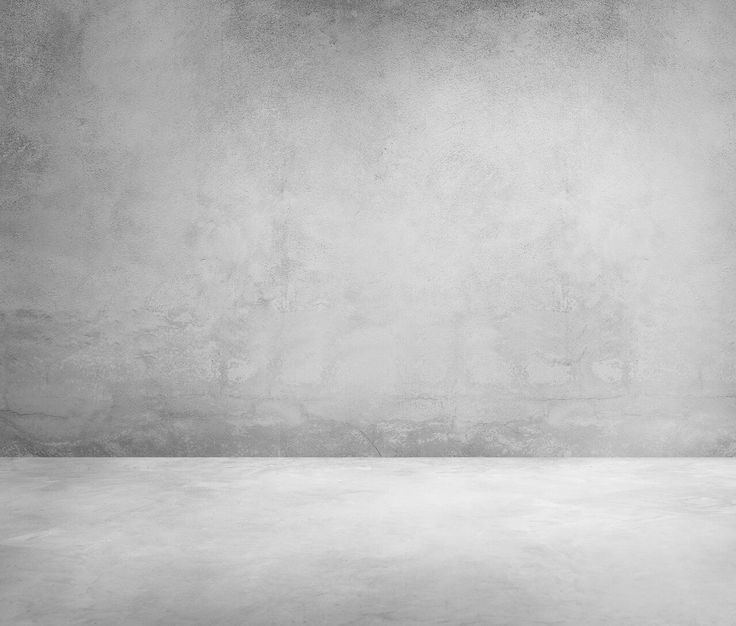
Photoshop: удаление цвета в изображении
Май 3, 2011 в 14:59. 055
Вчера было необходимо из графика, имеющего темно-серый фон и много цветных кривых, заменить фон на прозрачный. В качестве инструмента для таких действий можно использовать Photoshop. Выделять серые области можно волшебной палочкой, а потом их удалять. Но это не годится, т.к. очень много мелких областей, ограниченных цветными кривыми. Поэтому более простой способ справится в такой ситуации, это использовать функцию «Цветовой диапазон» (Color Range), который находится на вкладке «Выделение» (Select). Чтобы многие пункты списка «Выделение» стали активными, необходимо выделить слой (Ctrl+A). В окне «Цветовой диапазон» я выбрал значение разброса, равным 200. Это позволило избавится от всех оттенков серого, который мне и не нужен. После этого был выделен весь цветовой диапазон, от которого я хотел избавится. Результат манипуляций приведен ниже:
Результат применения Color Range
Также мне нужно было окрасить кривые, как показано на рисунке ниже.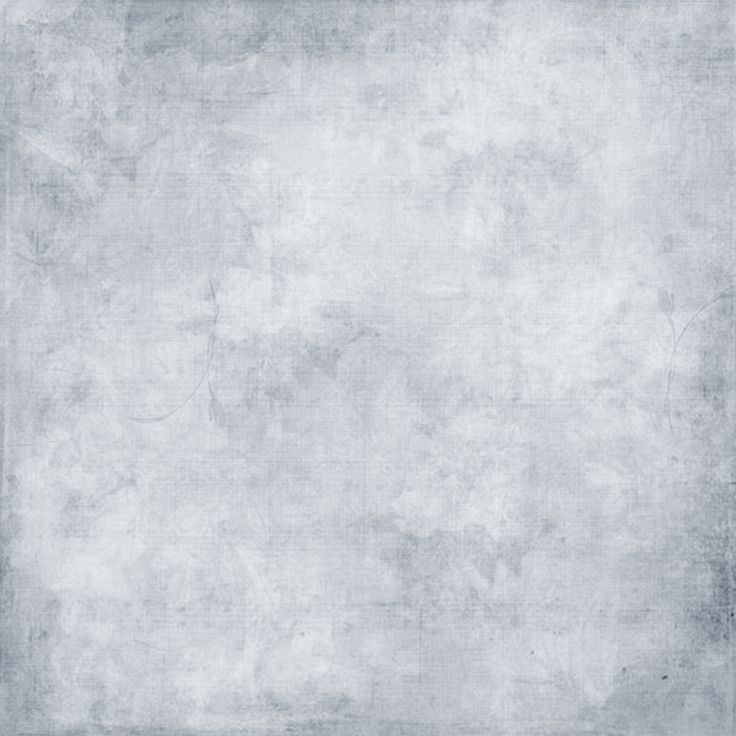 Здесь я поступил так: нарисовал с помощью инструмента «Lines» прямую линию, наложил ее на первую из кривых, и далее с помощью «Редактирование -> Трансформирование -> Деформация» привел линию в необходимую мне форму. Повторил операцию для всех оставшихся кривых. Это может не самый лучший способ, но мне пока и так нормально.
Здесь я поступил так: нарисовал с помощью инструмента «Lines» прямую линию, наложил ее на первую из кривых, и далее с помощью «Редактирование -> Трансформирование -> Деформация» привел линию в необходимую мне форму. Повторил операцию для всех оставшихся кривых. Это может не самый лучший способ, но мне пока и так нормально.
Метки: photoshop
bulkin.me
Как вписать любой объект в фон по цвету. Способ цветокоррекции в фотошопе.
Содержание
быстрая навигация по статье
Посмотреть видео-урок
В данном уроке мы рассмотрим один интересный способ цветокоррекции объектов при создании коллажа. В одном из уроков я показывал технику, с помощью которой можно вписать объект в фон в Photoshop и там был использован один из простых способов подбора цвета, с помощью кривой.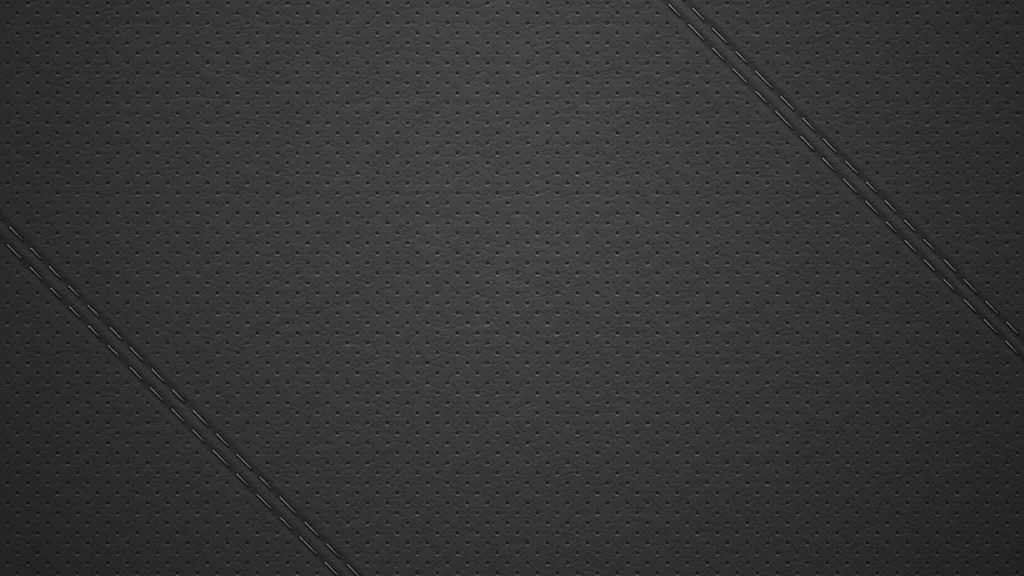 В данном видео, мы будем делать выборочную коррекцию цвета, с помощью корректирующего слоя.
В данном видео, мы будем делать выборочную коррекцию цвета, с помощью корректирующего слоя.
Для работы я взял вот такое изображение, в качестве фона
и в качестве объекта, который мы будем вписывать в этот фон, я взял вот такую девушку. Изображение девушки я взял уже вырезанное с фото, в png формате. Вы можете взять какие-то свои фото и изображения или воспользоваться этими же.
Как мы видим, девушка выбивается из цветовой гаммы заднего фона.
Наша задача откорректировать цветовой тон девушки так, чтобы она максимально вписалась в фон и коллаж выглядел, как единая композиция.
1. Создание слоя с заливкой 50% серого
Первым делом, необходимо поверх всех слоёв сделать слой с заливкой 50% серого, чуть позже я объясню для чего это нужно. Создаём новый слой
и выбираем в верхнем меню «Редактировать» — «Выполнить заливку», в содержании ставим 50% серого и нажимаем «Ок».
Выставим этому слою параметры наложения яркость.
2. Создаём корректирующий слой
Сверху создадим корректирующий слой «Цветовой тон/Насыщенность»,
в котором насыщенность выкрутим на 100%, чтобы все цвета были отчётливо видны. В результате получается вот такая картинка, которая напоминает экран тепловизора.
Теперь мы видим все основные оттенки. Белый и чёрный на данном изображении мы не увидим, потому что они не имеют цвета. Обратите внимание, что только вот в этом месте у нас имеется серое пятно, т.е. мы видим наш созданный серый слой, цвета в этом месте отсутствуют.
Если мы отключим созданные слои, то увидим, что тут белый свет — это означает, что в этом месте он максимально переходит в белый, без каких-либо оттенков.
Смотрите, если взять чисто чёрный и кистью нарисовать что-нибудь, то мы увидим серый фон. Именно для этого мы и создавали этот слой с заливкой серого, чтобы увидеть места на изображении, в которых отсутствуют цвета.
Если снова посмотреть на всё изображение, то можно сделать вывод, что на нём отсутствуют чёрный и белый, кроме вот этого места.
Например, вот здесь, за лодкой, не чисто чёрный, а с синеватым оттенком, вот здесь, где свет не чисто белый, а с желтоватым оттенком и так далее.
3. Корректируем цвета объекта
Теперь, используя вот этот типа тепловизор мы будем подгонять цветовой тон объекта, девушки, под цветовой тон самого фона. Для этого создадим корректирующий слой с выборочной коррекцией цвета. Кликаем по значку, выбираем «Выборочная коррекция цвета» и накладываем этот слой на слой с девушкой, чтобы он воздействовал только на наш объект.
Наводим курсор между слоями, удерживая Alt и при появлении пинтограммы «стрелка» кликаем левой кнопкой мыши.
Выделяем значок корректирующего слоя и теперь в параметрах мы можем корректировать цвета. Здесь вот имеются все основные цвета, которые можно откорректировать по отдельности, но все цвета корректировать — это достаточно долгая процедура, можно взять только белый, нейтральный, чёрный и красный.
Начнём с белого, выбираем его и если мы будем перемещать ползунок, то увидим, что на объекте изменяются места, которые содержат белый, а именно зубы, браслет и немного немного вот здесь на руке рефлекс имеется.
Чтобы подогнать белый на объекте под оттенки фона, давайте посмотрим где на фоне имеются такие оттенки. Отключим слои и видим, что на фоне белый с различными оттенками, тут с желтоватым, тут с зелёным, здесь с синим.
Если нам нужно сделать белый с синеватым оттенком, так как тут весь фон имеет такой оттенок, то смотрим как выглядит нужный нам цвет. Сделаем белый на объекте, как вот в этом месте на столбике. Включаем слои и видим, что тут зеленоватый такой цвет.
Такой же нам нужно настроить и на объекте. Уменьшаем тут голубой, пурпурный и жёлтый, добиваемся похожего результата.
Получается как-то вот так.
Нет, если вы хотите сделать зубы и браслет максимально белыми, то просто выкручиваете все ползунки на -100%. Но, в таком случае и рефлекс на коже будет слишком белый.
С белым разобрались, теперь берём нейтральный цвет.
Здесь задача состоит в том, чтобы все цвета объекта максимально были похожи на окружающие цвета фона, ну в данном случае они и так достаточно идентичны, просто в другой ситуации они могут значительно отличаться и выбиваться из общего плана.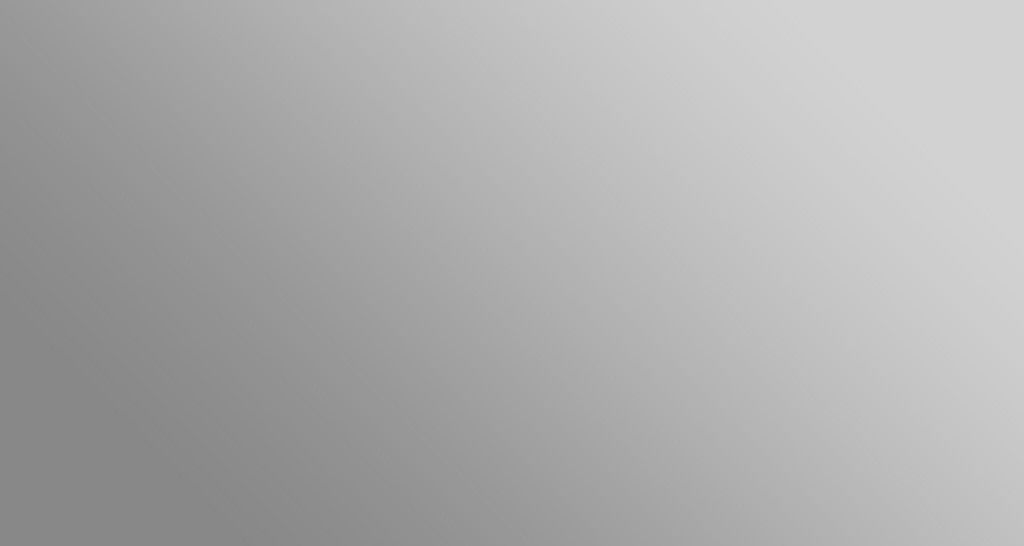 Корректируем тут так же настройки цветов и добиваемся максимальной идентичности. Между делом, отключайте слои и смотрите, что у вас получается.
Корректируем тут так же настройки цветов и добиваемся максимальной идентичности. Между делом, отключайте слои и смотрите, что у вас получается.
Далее, переходим к красному цвету. Выбираем его в настройках корректирующего слоя и немного убавляем во всех цветах, подгоняем, как и в случае с нейтральным, потому что на объекте отсутствует ярко-выраженный красный.
Если бы на объекте было что-то красное, то нужно было бы настраивать оттенок под какой-нибудь красный на самом фоне, а в данном случае мы просто немного убавим его и подгоним под общий фон.
Ну и переходим к черному, выбираем его в настройках корректирующего слоя и смотрим где максимально черный тон у нас на объекте и где на самом фоне. На фоне я за пример возьму вот в этом месте, а на объекте буду ориентироваться на складки одежды, тут максимально тёмные места.
Смотрим как выглядит черный на фоне. Он имеет такой синий оттенок с вкраплениями зелёного. Вот под такой результат подгоняем тени складок на одежде.
Примерно вот так, ну и смотрим, что у нас получается.
Вот объект до цветокоррекции и после неё.
Этот способ достаточно точный, но нужно немного принаровиться. По началу может показаться всё сложным, возможно у вас будет не получаться что-то. Тут самое главное понимать в какую сторону изменять цвет на корректирующем слое убавлять его или наоборот прибавить, нужно не просто выкручивать настройки на бум, а думать. Например, если вы заметили, при корректировке чёрного я его немного убавил, потому что чисто чёрного на фоне вообще нет. Зато, при корректировке других цветов я черный вообще не трогал, чтобы цвета не потускнели.
Для точной корректировки цвета нужна тренировка и практика, поэтому всё в ваших руках. При коррекции цвета глаз «замыливается» и перестаёт точно отличать оттенки. Для того, чтобы глаза отдыхали можно сделать ваше изображение чёрно-белым и время от времени смотреть на него в ходе работы. Это типа, как при выборе парфюма, чтобы рецепторы отдыхали вам консультант предлагает понюхать кофе.
Поделиться:
Прозрачный фон для фотошопа серо-белое векторное изображение
Прозрачный фон для фотошопа серо-белое векторное изображение- лицензионные векторы
- Векторы сетки
ЛицензияПодробнее
Стандарт Вы можете использовать вектор в личных и коммерческих целях. Расширенный Вы можете использовать вектор на предметах для перепродажи и печати по требованию.Тип лицензии определяет, как вы можете использовать этот образ.
| Станд. | Расшир. | |
|---|---|---|
| Печатный/редакционный | ||
| Графический дизайн | ||
| Веб-дизайн | ||
| Социальные сети | ||
| Редактировать и изменить | ||
| Многопользовательский | ||
| Предметы перепродажи | ||
| Печать по запросу |
Способы покупкиСравнить
Плата за изображение € 14,99 Кредиты € 1,00 Подписка € 0,69 Оплатить стандартные лицензии можно тремя способами.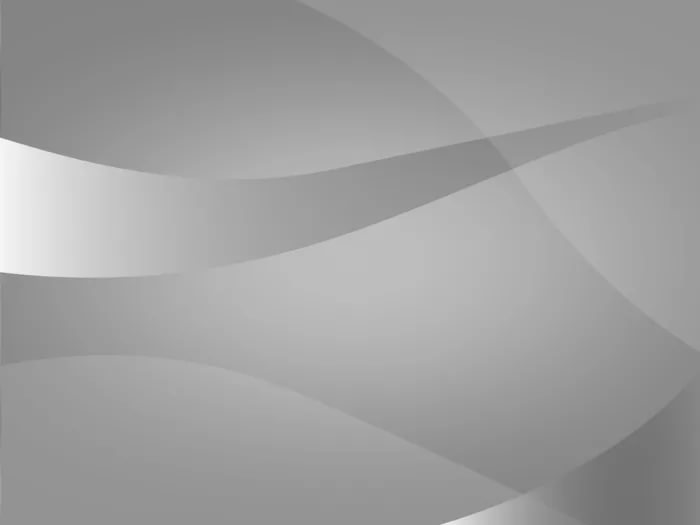 Цены евро евро .
Цены евро евро .
| Оплата с помощью | Цена изображения |
|---|---|
| Плата за изображение € 14,99 Одноразовый платеж | |
| Предоплаченные кредиты € 1 Загружайте изображения по запросу (1 кредит = 1 евро). Минимальная покупка 30р. | |
| План подписки От 0,69 € Выберите месячный план. Неиспользованные загрузки автоматически переносятся на следующий месяц. | |
Способы покупкиСравнить
Плата за изображение € 39,99 Кредиты € 30,00Существует два способа оплаты расширенных лицензий. Цены евро евро .
| Оплата с помощью | Стоимость изображения |
|---|---|
Плата за изображение € 39,99 Оплата разовая, регистрация не требуется. | |
| Предоплаченные кредиты € 30 Загружайте изображения по запросу (1 кредит = 1 евро). | |
Дополнительные услугиПодробнее
Настроить изображение Доступно только с оплатой за изображение € 85,00Нравится изображение, но нужны лишь некоторые модификации? Пусть наши талантливые художники сделают всю работу за вас!
Мы свяжем вас с дизайнером, который сможет внести изменения и отправить вам изображение в выбранном вами формате.
Примеры
- Изменить текст
- Изменить цвета
- Изменение размера до новых размеров
- Включить логотип или символ
- Добавьте свою компанию или название компании
файлов включены
Загрузка сведений…
- Идентификатор изображения
- 29601685
- Цветовой режим
- RGB
- Художник
- nu_vot_eshe
Выделение фона в Photoshop
17 сентября 2009 г.
В этой статье объясняется, как удалить или «подсветить» зеленый экран или синий экран или удалить одноцветный фон в Photoshop (работает с версиями 5, 6, 7/CS, CS 2 и CS 3). Возможно, вам захочется сделать что-то подобное после того, как вы использовали свой новый DIY Greenscreen, который вы только что сделали…
Из этого… | …вот это! |
Видеографы часто используют зеленые экраны для съемки людей и добавляют фоны, которые либо слишком сложно создать в реальном мире, либо слишком сложно для актеров/талантов добраться до них. В фотографии «зеленый экран» может быть очень полезен для самых разных целей. Это не только позволяет кому-то легко изменить живописный фон позади человека, но также может помочь сделать характерный портретный фон или «вырезать» объект, которым вы хотели бы иметь возможность легче манипулировать.
(Краткое примечание: это руководство просто объясняет одну технику Photoshop (среди многих) для удаления сплошного цветного фона. Чтобы получить хороший, равномерно освещенный фон, это совершенно другая тема (и та, на которую у меня нет времени для обсуждения здесь). ее одежды или макияжа!) заключается в использовании команды «Цветовой диапазон…», расположенной в меню «Выбор» (вы также можете удалить фон с помощью «волшебной палочки» или рисования пером или инструментом лассо вокруг объекту, но если у вас хороший однотонный фон (даже при менее чем звездном освещении), гораздо проще использовать команду «Цветовой диапазон».0011
Есть также много других способов «выбить» зеленый или синий (или другие цвета, если на то пошло!), которые могут быть проще или сложнее, в зависимости от вашей исходной фотографии. Вы можете использовать Волшебную палочку, используя специальные плагины, используя корректирующий слой Микшер каналов или замаскировать свое изображение в режиме быстрой маски.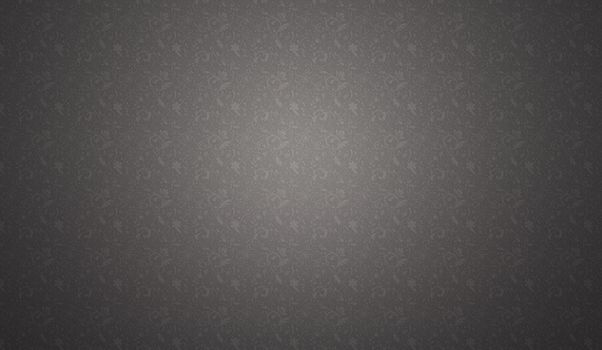 Самым большим преимуществом использования команды «Цветовой диапазон» является то, что вы можете легко настроить действие для пакетной обработки фотографий, а ваш выбор можно использовать для многих /sites/default/files/articles/photography.
Самым большим преимуществом использования команды «Цветовой диапазон» является то, что вы можете легко настроить действие для пакетной обработки фотографий, а ваш выбор можно использовать для многих /sites/default/files/articles/photography.
Для получения дополнительной информации и обсуждения я бы очень порекомендовал одну из следующих книг:
- Greenscreen Made Easy: Keying and Composing Techniques for Indie Filmmakers
- Справочник Greenscreen: Реальные методы производства
Приведенные ниже пошаговые инструкции работают с Adobe Photoshop CS, но должны быть похожи (если не точно такими же) с другими версиями Photoshop, включая CS2-5, 5.0, 6.0 и 7.0.
Пошаговые инструкции
- Откройте фотографию, с которой вы хотите удалить зеленый экран, в Photoshop.
- Выберите «Цветовой диапазон…» в меню «Выбрать».
- После появления диалогового окна «Цветовой диапазон» щелкните инструмент «Пипетка», перетащите ползунок «Размытость» примерно на 30, установите флажок «Инвертировать», выберите «Оттенки серого» во всплывающем окне «Предварительный просмотр выбора» и убедитесь, что ‘ нажата радиокнопка.

- С помощью инструмента «Пипетка» щелкните зеленую область изображения (либо на основном холсте, либо в диалоговом окне «Цветовой диапазон». Вы должны увидеть большую часть зеленой области белой, а остальную часть изображения (которая будет выделенный) черный.Если все еще есть области (из-за неравномерного освещения) зеленого экрана, которые не являются белыми, удерживайте нажатой клавишу Shift и щелкайте по ним пипеткой, пока не будет выделена вся зеленая область.0004
- Этот выбор должен работать довольно хорошо, но если здесь и там все еще есть белые пиксели, вы можете уменьшить размытость, чтобы было легче нажимать на области. Кроме того, вы можете, удерживая нажатой клавишу Shift, щелкнуть и перетащить мышь по области, чтобы выбрать несколько точек одновременно, вместо того, чтобы щелкать по каждой точке. Чтобы выбрать с еще большей точностью, вы можете увеличить масштаб, нажав «Command» — «+» (Mac) или «Control» — «+» (Windows).
- Если вы удовлетворены своим выбором, нажмите «ОК».

- Вы должны увидеть выбранный объект. Если есть какие-либо проблемные области (например, вы видите прокручивающихся муравьев в областях внутри или за пределами вашего выделения, которые не должны быть выбраны), используйте инструмент лассо (удерживая нажатой клавишу Shift или Option (Mac)/Control (Windows), чтобы добавить или вычесть из выбора), чтобы сделать ваш выбор идеальным.
- Теперь вы готовы удалить зеленый или синий экран. Убедитесь, что вы работаете с правильным слоем, и, если вы находитесь на слое «Фон», дважды щелкните его и нажмите «ОК», чтобы сделать его обычным слоем, затем выберите «Инверсия» в «Выбрать». меню, чтобы отменить выбор.
- Теперь нажмите кнопку «Удалить» или выберите «Очистить» в меню «Правка», чтобы снять выделение.
- Вы обнаружите, что края вашего объекта/человека могут иметь небольшой «ореол» вокруг них. Очистите края, выбрав «Слой> Матирование> Удалить белую подложку» или выбрав «Слой> Матирование> Убрать бахрому ..
 .»; обычно достаточно 1-3 пикселей.
.»; обычно достаточно 1-3 пикселей. - Теперь вы можете поместить любой фон за вырезанным объектом. Просто убедитесь, что вы поместили фон в слой позади вашего текущего слоя. (Хороший способ сделать быстро-грязный портретный фон — это выбрать пару цветов в палитре цветов и выбрать «Фильтр»> «Рендеринг»> «Облака», а затем поиграть с шумом, размытостью и т. д.).
Советы по улучшению цветовых ключей
- Старайтесь, чтобы фон был хорошо и равномерно освещен. Вы должны попытаться использовать по крайней мере два источника света для зеленого или синего фона экрана, чтобы убедиться, что он освещен равномерно.
- При съемке цифровой камерой убедитесь, что она установлена на максимальное значение; для более дорогих камер используйте настройку RAW (которая не использует сжатие и делает зеленый фон более однородным). Для камер более низкого качества установите сжатие JPEG на максимальное качество.
- При съемке старайтесь использовать пленку и камеру наилучшего качества; Со сжатием DV труднее работать при хромакеинге, поэтому по возможности старайтесь использовать несжатые кадры.

- Поэкспериментируйте с различными настройками — особенно с «Размытостью» — в Photoshop; для некоторых изображений может быть проще установить «Размытость» на «0», чтобы выбрать части изображения, а затем увеличить значение после того, как вы будете удовлетворены своим выбором. Удивительный набор возможностей Photoshop делает его прекрасным инструментом для экспериментов.
статьи
фотография
хромакей
фотошоп
фон
Adobe Photoshop — Почему «белая» часть изображения после сохранения становится «черной»?
Спросил
Изменено 1 год, 10 месяцев назад
Просмотрено 61k раз
Я заметил, что иногда, когда мы сохраняем изображение и открываем его в Adobe Photoshop, «белый» фон становится «черным».
Например, когда я просматриваю это изображение в Chrome, я вижу следующее:
Однако, когда я сохранил файл на свой компьютер ( «щелчок правой кнопкой мыши» → «Сохранить изображение как.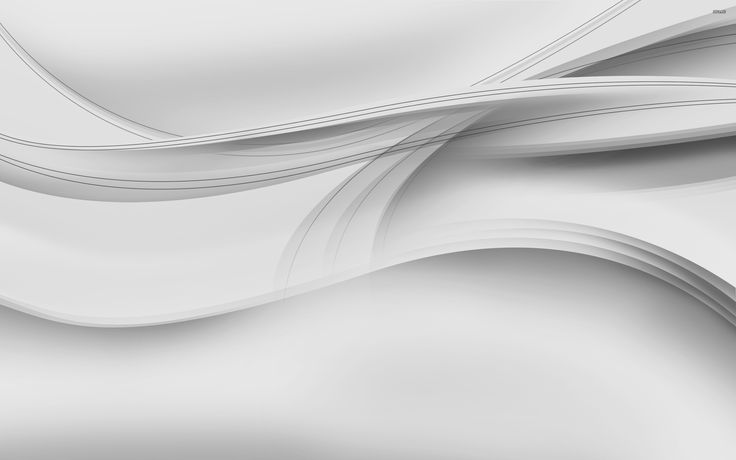 .» ) затем откройте файл с помощью Photoshop CS5, вот что я вижу:
.» ) затем откройте файл с помощью Photoshop CS5, вот что я вижу:
Почему «белая» часть изображения после сохранения становится «черной»?
- изображения
- Adobe-Photoshop
8
Эта проблема возникает при копировании изображений с прозрачностью. Часть, которую вы называете белой (которая становится черной), на самом деле не белая, она прозрачная.
Когда вы копируете изображение *.png , технически вы сохраняете его в буфере обмена; но есть проблема: ваш буфер обмена способен хранить только *.bmp изображений. Таким образом, система преобразует изображение *.png в *.bmp перед сохранением его в буфере обмена. Теперь вот ваша проблема: *.bmp поддерживает ли , а не альфа-каналы (прозрачность). Так что же происходит с прозрачными пикселями? они становятся черными.
Так что самое простое решение — просто не использовать буфер обмена ( tl;dr ): Сохраните изображение в файл и откройте его в Photoshop.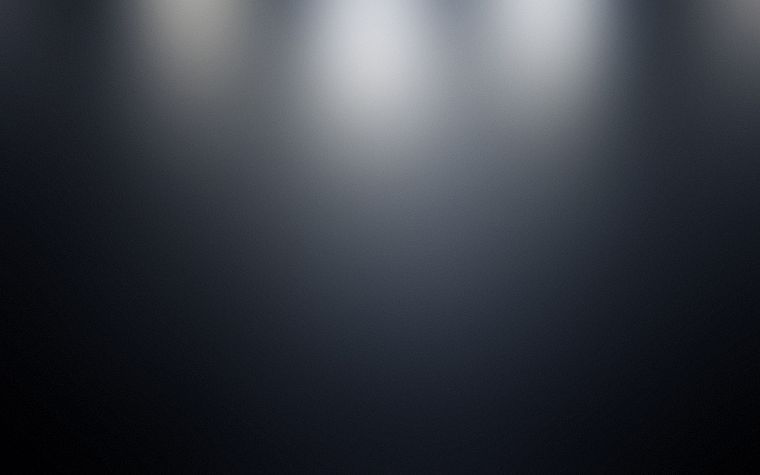
9
Потому что он прозрачный. И разные приложения могут иметь разные цвета фона по умолчанию. В Firefox ваше изображение отображается на темно-сером фоне.
http://en.wikipedia.org/wiki/Alpha_compositing
9
Эта проблема возникает при сохранении PNG с индексированным цветом в CS5 и более ранних версиях.
Photoshop не может правильно отображать файлы PNG с индексированным цветом для прозрачности из-за того, что данные о прозрачности встраиваются в альфа-палитру, а не хранятся в отдельной альфа-маске.
В результате Photoshop считывает компоненты RGB каждого индексированного цвета и игнорирует данные о прозрачности, встроенные в альфа-палитру изображения. В нормально сохраненном PNG эти данные будут включены в отдельную альфа-маску и будут правильно прочитаны программой. В этом случае, когда данные о прозрачности не могут быть прочитаны, фон изображения становится черным.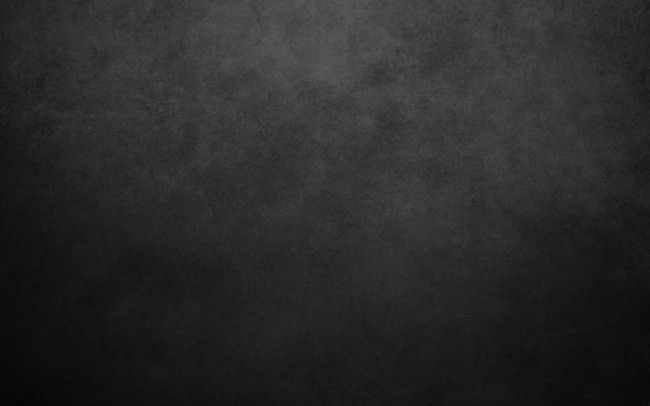
Подробнее об этом можно прочитать здесь: Почему Photoshop не может правильно открыть этот PNG?
Более поздние версии Photoshop могут отображать индексированные цветные файлы PNG с предполагаемой прозрачностью.
Да, связанное изображение определенно имеет прозрачный фон. Подтверждено с помощью GIMP, как показано ниже.
Что касается того, почему ваш прозрачный фон выглядит черным в PhotoShop, это может быть связано с этим:
Выбрал цвет фона в PhotoShop <-- Надеюсь, это приведет вас в правильном направлении.
Я думаю, вам просто нужно изменить цвет фона приложения обратно на прозрачный вместо черного.
1
Насколько я понимаю, дело в том, что PNG использует индексированный цвет для прозрачности… что Photoshop не любит обрабатывать.
Подробнее об этом на StackExchange по графическому дизайну.
Я открыл свое изображение с помощью «Paint», а затем сохранил его как .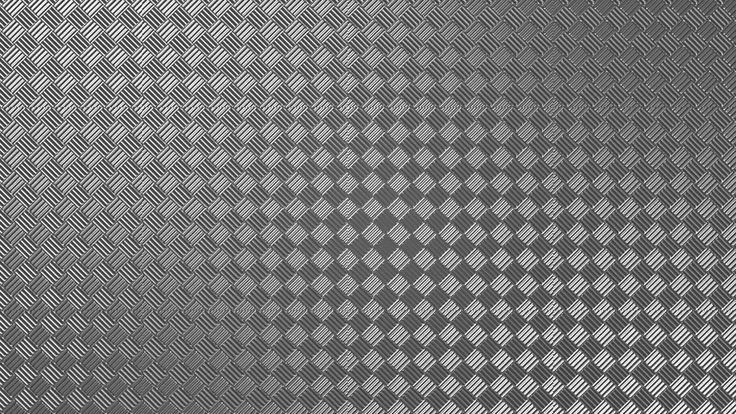 bmp, и появилось сообщение о том, что «сохранив это изображение, вы потеряете прозрачность». Когда я его сохранил, фон стал белым!
bmp, и появилось сообщение о том, что «сохранив это изображение, вы потеряете прозрачность». Когда я его сохранил, фон стал белым!
Да, прозрачные фоны печатаются из черного CPS. Прежде чем печатать из CPS, я устанавливаю фоновый слой БЕЛЫМ, затем печатаю — даже для png. Когда я сохраняю картинку, я отключаю фоновый слой и сохраняю как png. Затем, когда он отображается на веб-сайте или где-то еще, фон становится прозрачным. Работайте с фоновым слоем, и это простое решение. Тем не менее, Corel должен разрешать прозрачную печать.
Фотогалерея сохраняет прозрачность изображений png с черным фоном. Paint сохраняет их как белый фон.
Твой ответ
Зарегистрируйтесь или войдите в систему
Зарегистрируйтесь с помощью Google
Зарегистрироваться через Facebook
Зарегистрируйтесь, используя электронную почту и пароль
Опубликовать как гость
Электронная почта
Обязательно, но не отображается
Опубликовать как гость
Электронная почта
Требуется, но не отображается
Нажимая «Опубликовать свой ответ», вы соглашаетесь с нашими условиями обслуживания, политикой конфиденциальности и политикой использования файлов cookie
.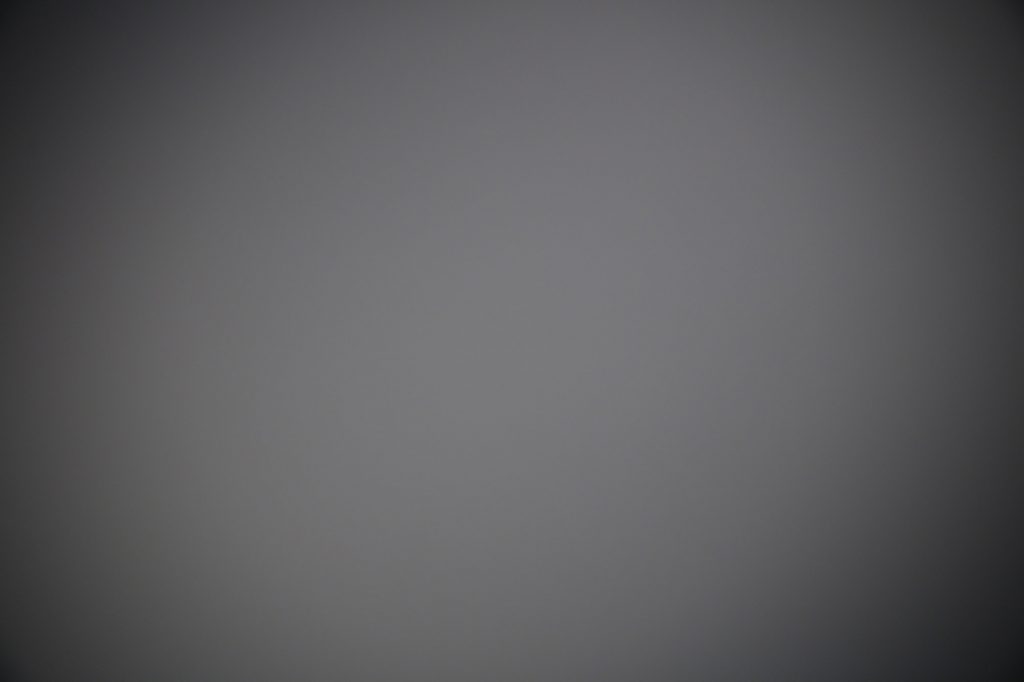
Как создать фантастические обои в оттенках серого в Photoshop
Сегодня мы создадим красивые обои, используя стоковые векторы, изображения и немного воображения. Наряду с этим мы также изучим некоторые методы ретуширования фотографий, улучшения и изменения источника света.
Сложность: Новичок — Промежуточный диапазон
Время завершения: 1-2 часа
Инструменты: Photoshop CS3, Illustrator CS3
Реклама:
3 -й дизайнер. Узнать больше>>
Ресурсы:
— Текстура стены
— Кадр
— Дамак. Перейдите в меню «Файл» > «Создать…» и создайте документ размером 1680 × 1050 пикселей с разрешением 72 dpi в цветовом режиме RGB.
Откройте «текстуру стены» (Файл > Открыть… или CTRL+O), выберите все (CTRL+A), скопируйте (CTRL+C) и вставьте в наш документ ( CTRL+V).
Перейдите в меню «Изображение» > «Коррекция» > «Обесцветить» (CTRL+SHIFT+U). Затем перейдите в Слой > Дублировать слой (CTRL+J).
ШАГ 4Выделив самый верхний слой, перейдите в палитру слоев (Окно > Слои или F7) и установите его режим наложения на Жесткий свет. Это немного улучшит тени и осветлит блики и средние тона.
ШАГ 5Выберите эти два слоя (удерживая нажатой клавишу SHIFT и щелкните их миниатюры в палитре слоев) и перейдите в меню Слой > Объединить слои (CTRL+E). Затем продублируйте его снова, как в ШАГЕ 4 (CTRL+J).
ШАГ 6 Выберите Правка > Свободное преобразование (CTRL+T), чтобы войти в режим преобразования. Затем щелкните правой кнопкой мыши > Отразить по горизонтали. Перемещайте их, пока не получите несколько красивых участков с порванным цементом. Не стесняйтесь добавлять больше дубликатов. В данный момент не обязательно выглядеть великолепно.
В данный момент не обязательно выглядеть великолепно.
Возьмите Pen Tool (P), установите его на Shapes и грубо обведите области, где стена имеет оторванные куски. Не нужно быть точным, это будет выглядеть лучше, если вы немного небрежны.
ШАГ 8Создайте слой поверх всех слоев (Слой > Создать > Слой или CTRL+SHIFT+N). Возьмите инструмент Paint Bucket Tool (G) и залейте его цветом по вашему выбору (подойдет любой цвет, он все равно не будет отображаться).
ШАГ 9Illustrator Выберите один из шаблонов и увеличьте его (Возьмите инструмент «Выделение», удерживайте клавишу SHIFT и щелкните и перетащите один из углов шаблона).0011
ШАГ 10Вернитесь в Photoshop и создайте документ размером 400×400 пикселей. Затем щелкните и перетащите шаблон из Illustrator в документ Photoshop.
ШАГ 11 В палитре «Слои» (F7) щелкните миниатюру слоя, удерживая клавишу CTRL, чтобы загрузить выделение контура.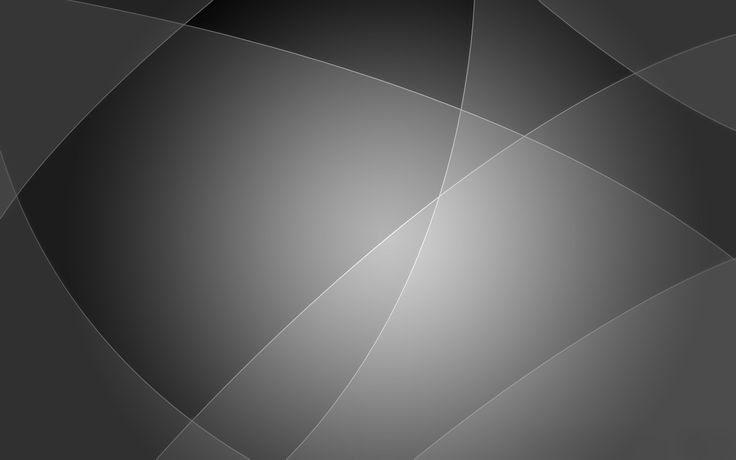 Затем перейдите в Изображение > Обрезать. Перейдите в «Выделение» > «Отменить выбор» (CTRL+D). Чтобы сделать из него узор, перейдите в «Правка» > «Определить узор» (CTRL+F2) и нажмите «ОК» во всплывающем окне.
Затем перейдите в Изображение > Обрезать. Перейдите в «Выделение» > «Отменить выбор» (CTRL+D). Чтобы сделать из него узор, перейдите в «Правка» > «Определить узор» (CTRL+F2) и нажмите «ОК» во всплывающем окне.
Вернитесь к нашему документу. Выберите самый верхний слой и нажмите кнопку «FX» в палитре «Слои» (F7). Выберите «Параметры наложения». Отметьте «Pattern Overlay», щелкните по нему и установите шаблон, который мы создали в ШАГЕ 11. Установите масштаб примерно на 85%. Нажмите ОК.
ШАГ 13В палитре слоев (F7), CTRL+щелкните миниатюру «фигуры 1», затем CTRL+SHIFT+щелкните «фигуру 2» (или столько, сколько вы создали ) эскиз, чтобы загрузить выбранные слои. Затем выберите самый верхний слой и нажмите кнопку «Добавить маску слоя» в палитре «Слои» (F7).
ШАГ 14 Возьмите инструмент «Кисть» (B), выберите маску слоя, установите цвет переднего плана на чистый белый (#000000) — нажмите D, затем X (это изменит цвета переднего плана на черный и белый и поменяйте их местами), затем закрасьте показанную область.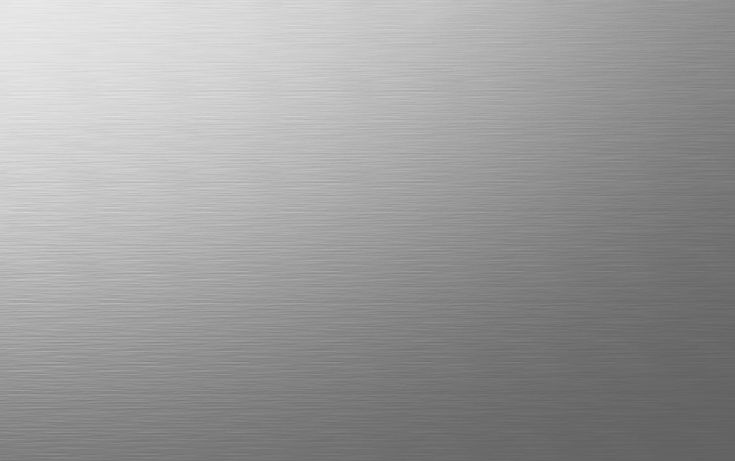 Это покажет узор под маской. Выберите все слои в палитре слоев (F7) и нажмите CTRL+G. Переименуйте его в «фон».
Это покажет узор под маской. Выберите все слои в палитре слоев (F7) и нажмите CTRL+G. Переименуйте его в «фон».
Откройте изображение «лампа» (Файл > Открыть… или CTRL+O). Возьмите Pen Tool (P), установите его на Paths и аккуратно обведите контур лампы. После того, как вы обвели его, щелкните правой кнопкой мыши > Сделать выделение и скопируйте его (CTRL+C).
ШАГ 16Вставьте его в наш документ (CTRL+V). Повторяйте трассировку контура, пока не очистите всю лампу. Просто нажмите Удалить при загрузке выделения из трассировки.
ЭТАП 17 Когда вы закончите очистку, перейдите в Layer > Duplicate Layer (CTRL+J), затем перейдите в Filter > Other > High Pass. Установите его на 1,1 пикселя и нажмите ОК. Перейдите в палитру Слои (F7) и установите режим наложения на Перекрытие.
Это сделает текстуру немного более резкой.
Выберите оба слоя (SHIFT+щелчок) и перейдите в Layer > Merge Layers (CTRL+E). Теперь откройте изображение «рамка». Возьмите Pen Tool (P), установите его на Paths и обведите рамку, как в ШАГЕ 15.
Теперь откройте изображение «рамка». Возьмите Pen Tool (P), установите его на Paths и обведите рамку, как в ШАГЕ 15.
Когда вы закончите, скопируйте его (CTRL+C) и вставьте (CTRL+V) в наш документ. Не стесняйтесь немного изменить его размер. Также повторите ШАГ 17, чтобы сделать текстуру более резкой. Возьмите инструмент Paint Bucket Tool (G) и залейте внутреннюю часть рамки черным цветом.
ШАГ 20Откройте фото «девушка» (CTRL+O). Перейдите в Фильтр > Размытие > Размытие по поверхности и настройте его так, чтобы стена и тень девушки выглядели чистыми.
ШАГ 21Возьмите Pen Tool (P), установите его на Paths и аккуратно обведите контур девушки. Когда вы закончите, нажмите правой кнопкой мыши > Сделать выделение. Скопируйте его (CTRL+C) и вставьте на наш рисунок (CTRL+V).
ШАГ 22 Перейдите в Edit > Free Transform (CTRL+T) и немного поверните изображение, как будто девушка пытается до чего-то дотянуться. Затем перейдите в Layer > Layer Mask > Reveal all.
Затем перейдите в Layer > Layer Mask > Reveal all.
В палитре «Слои» (F7) щелкните, удерживая клавишу CTRL, слой под текущим слоем (тот, что с рамкой). Возьмите Инструмент «Кисть» (B), нажмите D, чтобы сделать передний план чисто чёрным, выберите маску и нарисуйте юбку девушки, которая перекрывает рамку. Убедитесь, что плюшевый мишка проходит через раму.
ШАГ 24Когда вы закончите маскирование, перейдите в Select > Deselect (CTRL+D).
ШАГ 25Сделайте то же самое для изображения «выключатель света» (ШАГ 21).
Создание света и теней
Теперь, когда у нас есть сценарий, нам нужно сделать его правдоподобным. Мы воссоздадим свет и тени на каждом элементе.
Вот базовая установка:
ШАГ 26 Начнем с лампы. Выберите слой с лампой, перейдите в палитру Слои (F7) и нажмите кнопку «Новая группа слоев».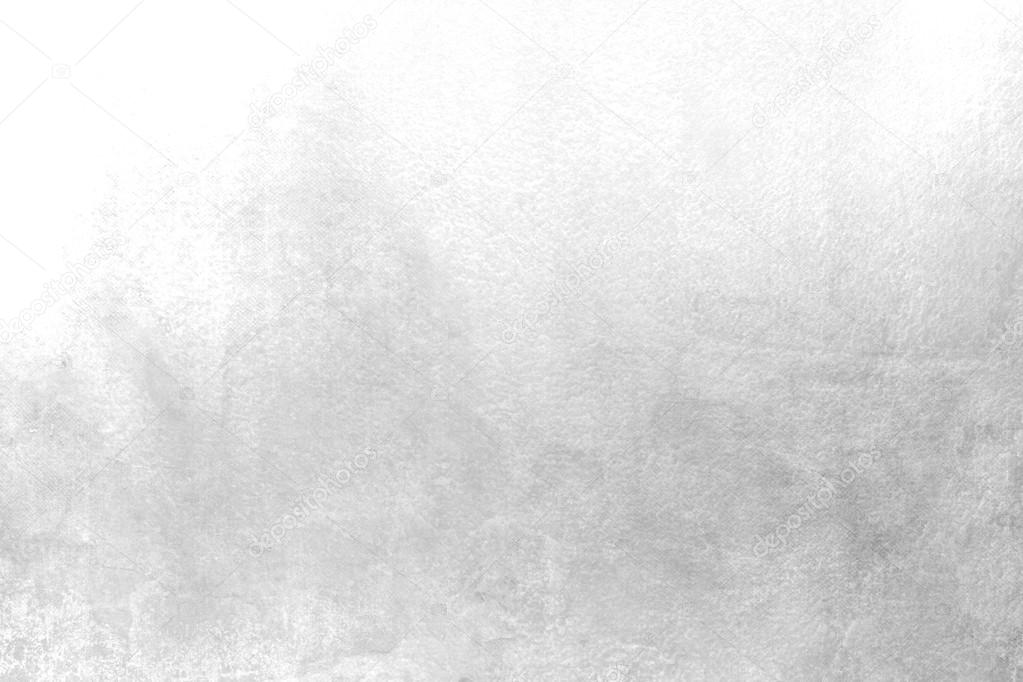 Назовите его «лампа». Затем щелкните и перетащите слой в группу слоев.
Назовите его «лампа». Затем щелкните и перетащите слой в группу слоев.
Возьмите Pen Tool (P), установите его на Shapes и нарисуйте фигуру, как показано ниже. Сделайте его темно-серым цветом. Не используйте чистый черный цвет, иначе он будет выглядеть жестким и очень темным.
ШАГ 28Щелкните правой кнопкой мыши слой в палитре Слои (F7), выберите Растрировать слой и установите режим наложения на Умножение и Непрозрачность примерно на 70%. Поместите этот слой ниже слоя с лампой.
ШАГ 29Перейдите в Фильтр > Размытие > Размытие по Гауссу и установите значение 6-6,5 пикселей. Нажмите ОК.
ШАГ 30Повторите ШАГИ 27-29, но установите Непрозрачность примерно на 65% и поместите его под первой фигурой.
ШАГ 31 Выберите второй слой-фигуру и перейдите в Layer > Layer Mask > Reveal All.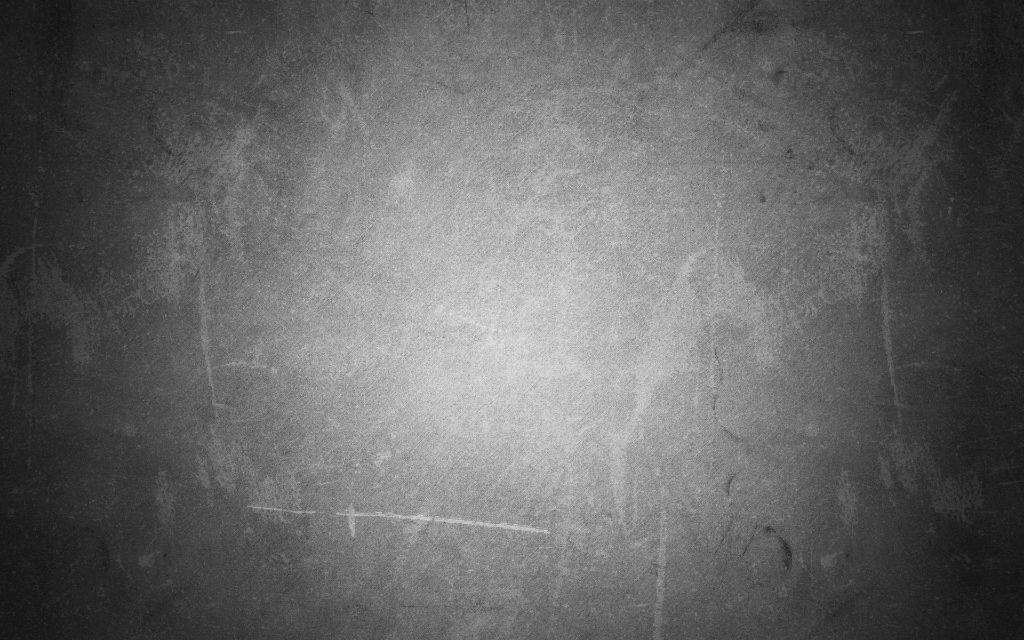 Возьмите Gradient Tool (G) и SHIFT+щелчок-перетаскивание, как показано ниже. Это сделает тень более тонкой.
Возьмите Gradient Tool (G) и SHIFT+щелчок-перетаскивание, как показано ниже. Это сделает тень более тонкой.
Повторите ШАГИ 27-29 и 31 для форм, показанных ниже. Не стесняйтесь регулировать непрозрачность по своему усмотрению.
ШАГ 33Выбрав Pen Tool (P) и установив его на Shapes, нарисуйте фигуру, как показано ниже. Растрируйте его, затем CTRL+щелчок по миниатюре в палитре слоев (F7).
ШАГ 34Возьмите инструмент Градиент (G), установите его от белого до среднего тона серого в Радиальном режиме. Затем щелкните и перетащите от центра фигуры к одному из углов. Затем перейдите в «Выделение» > «Отменить выделение» (CTRL+D).
ШАГ 35 Выберите Фильтр > Размытие > Размытие по Гауссу. Установите его примерно на 12 пикселей. Нажмите ОК. Это будет наша вспышка источника света. Поместите этот слой ниже слоя с лампой.
ШАГ 36
Выберите все слои «Shape», кроме последнего, и нажмите CTRL+G, чтобы поместить их в группу слоев. Дважды щелкните его имя и переименуйте его в «тени».
ШАГ 37Создайте новую группу слоев над группой слоев «тени» (щелкните значок папки в палитре слоев) и назовите ее «Свет».
ШАГ 38Возьмите Инструмент «Эллипс» (U) и создайте небольшой овал, как показано ниже. В палитре «Слои» нажмите кнопку «FX» и выберите «Параметры наложения». Установите флажки «Тень» и «Наложение цвета». Используйте настройки ниже или аналогичные.
ШАГ 39Возьмите Pen Tool (P) и создайте форму, как у меня. Растрируйте его, затем CTRL+щелчок по миниатюре слоя. Возьмите Инструмент «Градиент» (G), установите его от белого до средне-серого в радиальном режиме (как в ШАГЕ 34).
ШАГ 40 Установите режим наложения на Linear Dodge (Добавить).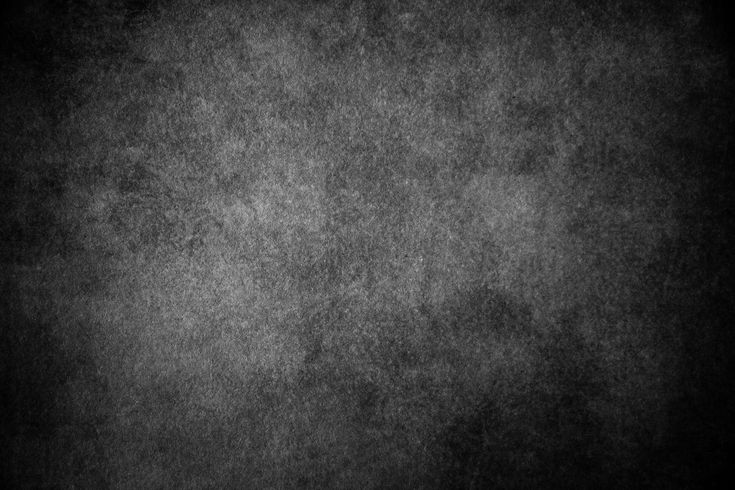 Возьмите инструмент «Кисть» (B), перейдите в меню «Слой» > «Слой-маска» > «Показать все», нажмите D, чтобы установить цвет переднего плана на чистый черный, и закрасьте области, показанные ниже.
Возьмите инструмент «Кисть» (B), перейдите в меню «Слой» > «Слой-маска» > «Показать все», нажмите D, чтобы установить цвет переднего плана на чистый черный, и закрасьте области, показанные ниже.
Повторите ШАГИ 39-40, чтобы создать источники света, показанные ниже.
ШАГ 42 Выберите все эти слои и нажмите CTRL+G, чтобы сгруппировать их. Назовите эту группу слоев «lights».
Я видел, как многие люди игнорируют группы слоев, поэтому я настаиваю на их использовании. Если вы уже сгруппировали их, пропустите этот шаг.
В палитре слоев (F7) выберите слой «лампа» и продублируйте его. Выберите исходный слой и перейдите в Image > Adjustments > Hue/Saturation и установите Lightness на -100 (минимум). Нажмите ОК.
ШАГ 44
Перейдите в Фильтр > Размытие > Размытие по Гауссу и установите его примерно на 7 пикселей. Нажмите ОК. Установите режим наложения на Умножение и непрозрачность на 50% или что-то около этого значения.
Установите режим наложения на Умножение и непрозрачность на 50% или что-то около этого значения.
Перейдите в Редактирование > Свободное преобразование (CTRL+T), нажмите и перетащите одну из точек захвата сбоку и удерживайте клавишу ALT. Немного исказите его и нажмите Enter.
ШАГ 46Выберите слой «копия лампы», возьмите инструмент Dodge Tool (O), установите его на средние тона с экспозицией 17% и закрасьте области, показанные ниже. Затем переключитесь на тени с экспозицией 6% и закрасьте области, показанные на изображении ниже.
ШАГ 47Возьмите Burn Tool (O) и затемните настенную вешалку.
ШАГ 48Выберите слой «frame» и перейдите в Image > Adjustments > Levels (CTRL+L). Немного затемните тени и осветлите блики — поиграйте с курсорами, пока не получите желаемый результат.
ШАГ 49 Создайте новую группу слоев, назовите ее «frame» и поместите в нее слой «frame». Создайте новый слой над ним, возьмите инструмент Кисть (Brush Tool (B), установите его на мягкую круглую форму, нажмите D, чтобы установить цвет переднего плана на чистый черный, и закрасьте области кадра, где вам нужно больше тени.
Создайте новый слой над ним, возьмите инструмент Кисть (Brush Tool (B), установите его на мягкую круглую форму, нажмите D, чтобы установить цвет переднего плана на чистый черный, и закрасьте области кадра, где вам нужно больше тени.
Это больше зависит от вашего восприятия света, поэтому результаты должны отличаться, но не слишком сильно.
ШАГ 50 Теперь о других объектах, влияющих на тень на кадре — девушке.
Закрасьте тень, которую падает девочка. Попробуйте сделать что-то похожее на мое.
Выберите слой «frame» и перейдите в Layer > Duplicate Layer (CTRL+J), чтобы продублировать его. Выберите исходный слой, перейдите в Image > Adjustments > Hue/Saturation (CTRL+U) и установите Lightness на -100. Нажмите ОК.
ШАГ 52 Перейдите в Редактирование > Свободное преобразование (CTRL+T). Удерживая нажатой клавишу CTRL, щелкните и перетащите верхний и нижний правый угол.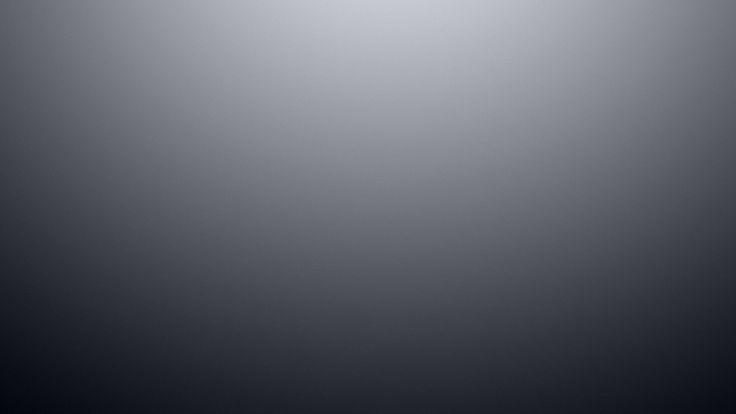 Искажайте его, как показано ниже, и нажмите Enter. Перейдите в Фильтр> Размытие> Размытие по Гауссу и установите его на 7 пикселей.
Искажайте его, как показано ниже, и нажмите Enter. Перейдите в Фильтр> Размытие> Размытие по Гауссу и установите его на 7 пикселей.
Установите режим наложения на Умножение и Непрозрачность на 85%.
ШАГ 54Повторите ШАГИ 49-53 для «выключателя света».
ШАГ 55Теперь нам нужно отретушировать девушку. Выберите слой «девушка», создайте новую группу слоев, назовите ее «девушка» и поместите слой в группу. Затем расширяйте группу.
ШАГ 56 Создайте слой над слоем «девушка» (CTRL+SHIFT+N) и ALT+щелчок между слоями. Возьмите инструмент «Кисть» (B), установите цвет переднего плана на белый, нажмите «6», чтобы установить непрозрачность на 60%, и закрасьте блики на волосах, чтобы немного усилить их.
Не стесняйтесь изменять размер кисти (нажимайте «[» и «]») для более плавного эффекта.
Выберите слой «девушка», возьмите инструмент «Затемнитель» (O), нажмите «3», чтобы установить экспозицию на 30%, установите значение «Средние тона» и затемните тени на девочка.
Перейдите в Image > Adjustments > Levels (CTRL+L) и используйте настройки, аналогичные моим.
ШАГ 59Создайте новый слой над всеми слоями и установите режим наложения на Умножение. Возьмите инструмент «Кисть» (B), нажмите D, чтобы установить цвет переднего плана на чистый черный, установите жесткость на 0% и закрасьте края холста. Поместите его над группой слоев «фон».
ШАГ 60Возьмите инструмент Horizontal Type Tool (T), нажмите и перетащите куда-нибудь на холсте, где есть бетонная текстура, и введите текст по вашему выбору. Установите для шрифта значение «Scratch_1» и размер по вашему выбору. Установите Заливку на 27%.
ШАГ 61Откройте параметры наложения с помощью кнопки «fx» в палитре слоев и используйте настройки ниже.
ШАГ 62 Вернитесь к документу «бетонная текстура», скопируйте его и вставьте в наш документ. Поместите его поверх нашего текста и нажмите ALT+щелчок между двумя слоями.
Поместите его поверх нашего текста и нажмите ALT+щелчок между двумя слоями.
Перейдите в Layer > New Adjustment Layer > Hue/Saturation и установите для параметра Saturation минимальное значение (изображение станет черно-белым).0011
Готово!
Загрузите файл .PSD для этого руководства по ссылке ниже!
Руководство по использованию обоев в градациях серого (30,9 МБ, 935 просмотров)
Примечание. Нечеткий текст можно полностью редактировать, поэтому не стесняйтесь добавлять свой собственный текст!
(Посетили 1565 раз, 1 посещение сегодня)
Как удалить белый фон в Photoshop – блог remove.bg
Редактирование изображений
04 ноября 2021 г. ищете, чтобы удалить его? Не беспокойтесь, мы вас обеспечим — понять, как удалить белый фон в Photoshop с помощью полезного небольшого плагина remove.bg, очень просто. Но сначала давайте поговорим о том, почему снимать изображения с белым фоном и удалять его — это вообще гениально.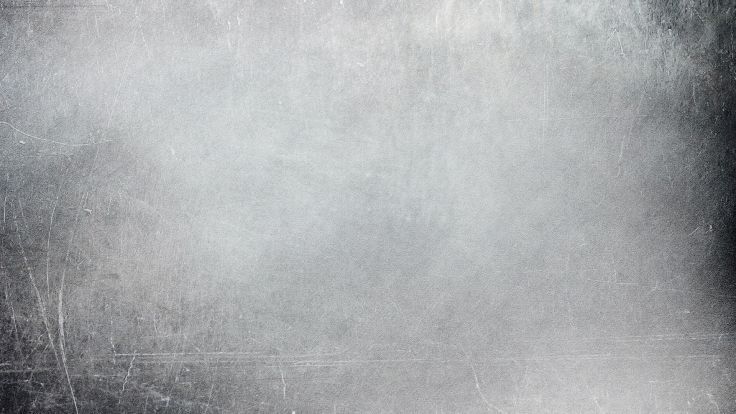
Почему имеет смысл снимать на белом фоне.
Белый фон отлично подходит для демонстрации вашего продукта, но главная причина, по которой он имеет такой смысл, заключается в том, что он может сэкономить вам кучу денег и времени. Съемка с белым фоном позволяет:
Простое и быстрое удаление фона — белый цвет — это лучший контраст, который вы можете получить на фоне продукта или человека, что делает удаление и замену фона более простым и точным, независимо от того, какой инструмент вы используете.
Рекламируйте свой продукт в любое время года – использование одного и того же солнечного изображения на пляже не работает для вашей рождественской кампании. Сохранение чистого фона означает, что вы можете использовать изображение в любое время года и добавлять графику или фотофон в соответствии с сезоном.
Экономьте время на редактировании — удаление белого фона не только просто, но и упростит процесс редактирования, поскольку вам не придется много подправлять края.

Экономьте деньги за счет массовой фотосъемки и экономии на выездных съемках — проще делать пакетную съемку всех изображений ваших продуктов на белом фоне в течение всего года, чтобы их можно было легко использовать повторно в любое время и для любого случая. Кроме того, отсутствие необходимости делать более 4 съемок или поиск мест сэкономит вам много денег.
Отметьте особые дни — вспомните Черную пятницу или воскресенье Суперкубка, День матери и День отца, или даже День любви к питомцу или Национальный день братьев и сестер. В календаре праздников более ста отдельных дней, за которыми нужно следить.
Сделать белый фон прозрачным в Photoshop
Когда дело доходит до редактирования белого фона для удаления, процесс заключается в том, чтобы найти белый цвет и изменить его на прозрачный. Прозрачный фон — это когда фон изображения исчезает — он удаляет белый цвет фона и заменяет его серо-белым слоем в виде шахматной доски, сохраняя при этом изображение переднего плана нетронутым.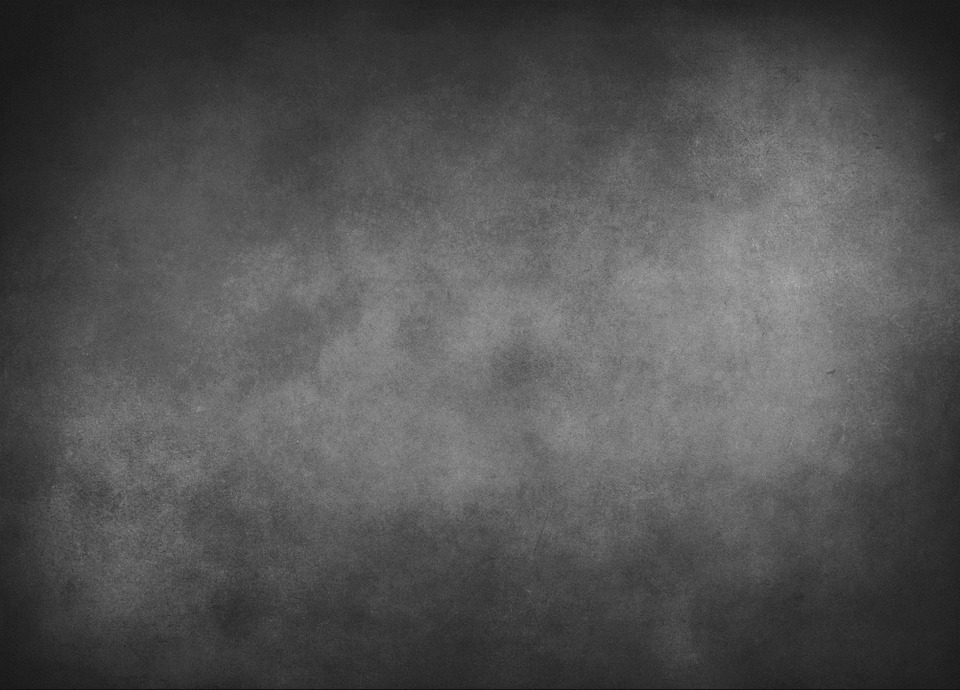 Вы можете узнать больше об удалении прозрачного фона в нашем блоге.
Вы можете узнать больше об удалении прозрачного фона в нашем блоге.
Насколько просто удалить белый фон в Photoshop?
Новые версии Photoshop особенно хороши для этого. Вот как это сделать:
Откройте изображение с белым фоном.
Далее перейдите на панель Слой справа и откройте меню Быстрых действий .
В Быстрых действиях выберите Удалить фон. Инструмент найдет сплошной цветной фон, удалит его и сделает прозрачным.
Сохраните новое изображение в формате PNG.
К сожалению, Photoshop не дает наиболее точного результата, когда дело доходит до краев, поэтому вам часто приходится входить и подправлять.
Если вы в настоящее время осваиваете Photoshop и все еще хотите пойти по этому пути — во что бы то ни стало, сделайте это. Вам также может понравиться наш пост об освоении маскирования слоя в Photoshop.
Но как лучше всего избавиться от белого фона в Photoshop?
remove.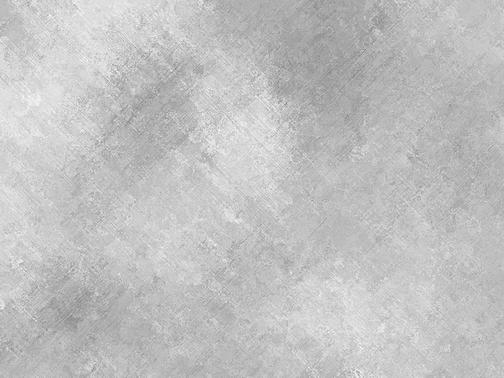 bg упрощает удаление белого фона. Это совершенно бесплатно и удаляет ваш фон в течение нескольких секунд после того, как вы перетащите изображение. Мы даже предлагаем выбор фонов, в том числе блочный цвет и затухание, чтобы вы могли мгновенно оживить свои фотографии.
bg упрощает удаление белого фона. Это совершенно бесплатно и удаляет ваш фон в течение нескольких секунд после того, как вы перетащите изображение. Мы даже предлагаем выбор фонов, в том числе блочный цвет и затухание, чтобы вы могли мгновенно оживить свои фотографии.
Работаете над другими правками и хотите остаться в Photoshop? Нет проблем — мы упростили удаление белого фона с помощью плагина remove.bg. Его сложный ИИ лучше изолирует труднодоступные части объекта, такие как неуклюжие формы, тонкие волосы и надоедливые тени объектов. Удаление фона одним нажатием кнопки и потрясающие результаты.
Упростите редактирование, выполнив следующие действия:
Загрузите бесплатный плагин.
Зарегистрируйтесь на remove.bg и получите свое первое изображение бесплатно, чтобы вы могли просмотреть, как оно будет выглядеть. Затем вы можете приобрести больше кредитов и продолжить редактирование других фотографий. Один кредит на одну фотографию начинается всего от 7 центов.

Введите свой ключ API в расширение.
Найдите remove.bg в раскрывающемся меню «Подключаемые модули Photoshop».
Нажмите кнопку «Удалить фон» и ускорьте процесс удаления фона в Photoshop за считанные секунды.
Сохраните изображение в формате PNG и/или продолжите редактирование.
Инструмент редактирования маски слоя плагина — это дополнительный инструмент для удаления или восстановления областей изображения с помощью начальной точки одним щелчком — на всякий случай.
Хотите приступить к удалению белого фона?
Это завершает наш полезный обзор того, как избавиться от белого фона в Photoshop. Почему бы не перейти к remove.bg и не попробовать? Или оптимизируйте свой рабочий процесс Photoshop, чтобы вы могли редактировать эти многочисленные фотографии в кратчайшие сроки.
Все сообщения в блоге
Векторный фотошоп серый фон векторов скачать бесплатно графика дизайн
Расширенный поиск Запросить дизайн
[ Векторы ] наборы белых лент на сером фоне ( ai , eps 518. 28KB )
28KB )
All-free-download.com
[ Векторы ] современный шаблон флаера с квадратами на сером фоне (ai, eps 1.16MB)
All-free-download.com
[ Векторы ] Любовный фон ( ai , eps 16.97MB )
All-free-download.com
[ Векторы ] простой границы страницы прозрачный фон элегантный симметричные кривые формы эскиз ( .ai .eps .svg 1.32MB )
All-free-download.com
[ Векторы ] осенний фон ( ai , eps 10.86MB )
All-free-download.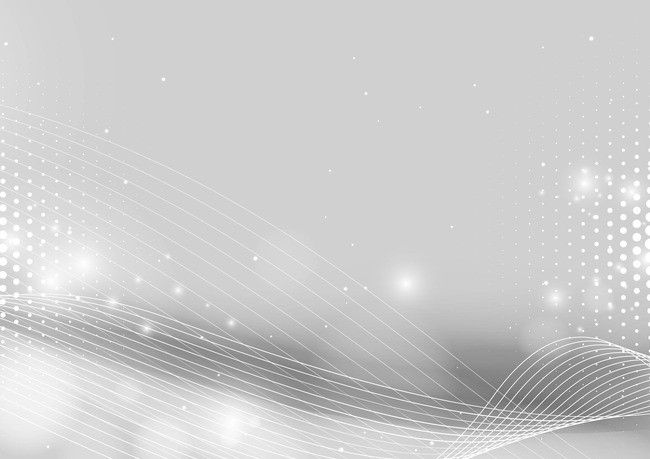 com
com
[ Векторы ] Коллекция лодок различных типов изоляции на сером фоне ( ai , eps 790.82KB )
All-free-download.com
[Векторы] Осенний фон (ai, eps 2.62MB)
All-free-download.com
[ Векторы ] коричневый рваная бумага на прозрачном фоне яркий клетчатый декор ( .ai .eps .svg 7.97 МБ)
All-free-download.com
[ Векторы ] Новогодний фон со снежинками (ai, eps 14.15MB)
All-free-download.com
[ Векторы ] абстрактный фон ( ai , eps 6. 13MB )
13MB )
All-free-download.com
[ Векторы ] живая музыка баннер красочные символы и серый фон (ai, eps 2.57MB)
All-free-download.com
[ Векторы ] меню ресторана на сером фоне ( ai , eps 7.18MB )
All-free-download.com
[ Векторы ] фон снежинки ( ai , eps 5.39MB )
All-free-download.com
[ Векторы ] лист прозрачный фон страницы шаблон элегантный классический клетчатый декор ( .ai .eps .svg 10.71MB )
All-free-download. com
com
[ Векторы ] Каскад снежинок на зеленом фоне ( ai , eps 6.58MB )
All-free-download.com
[ Векторы ] Рождественский баннер с белыми хлопьями на сером фоне (ai, eps 5.03MB)
All-free-download.com
[ Векторы ] синий абстрактный фон (ai, eps 5.94MB)
All-free-download.com
[Векторы] Мягкая волна фон (ai, eps 1.87MB)
All-free-download.com
[ Векторы ] абстрактный прозрачный фон современные плоские кривые клетчатый декор ( .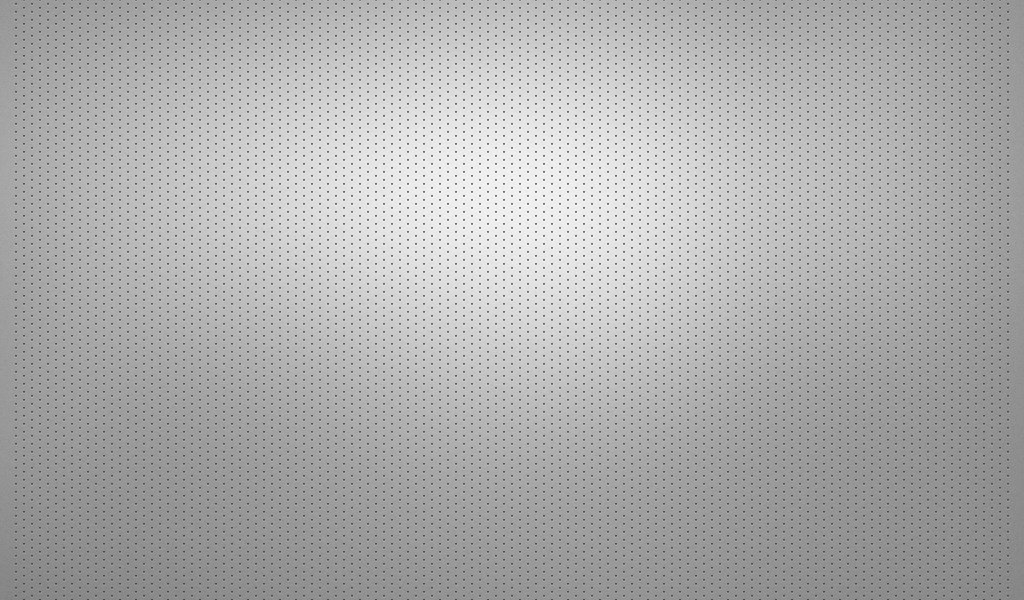 ai .eps .svg 9.53MB )
ai .eps .svg 9.53MB )
All-free-download.com
[ Векторы ] Фон разноцветных световых эффектов ( ai , eps 14.87MB )
All-free-download.com
фон серый серый фон фотошоп фотошоп фон вектор вектор фон вектор серый лента вектор фотошоп кисти бесплатно вектор серый фон серый фон вектор синий серый фон цветочный вектор фотошоп темно серый фон серый фон дизайн металлический серый фон серый фон дизайн бесплатно серый фон вектор
[ Векторы ] Дизайн шаблона флаера с красочными кривыми серым фоном (ai, eps 2.28MB)
All-free-download.com
[Векторы] 3d баннер распродажи с сумкой на сером фоне (ai, eps 1.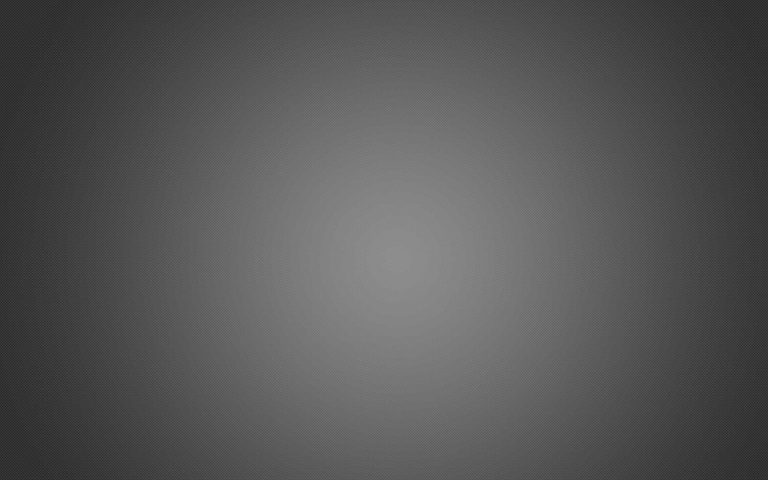

 title»/>
{{percent(index)}}
title»/>
{{percent(index)}}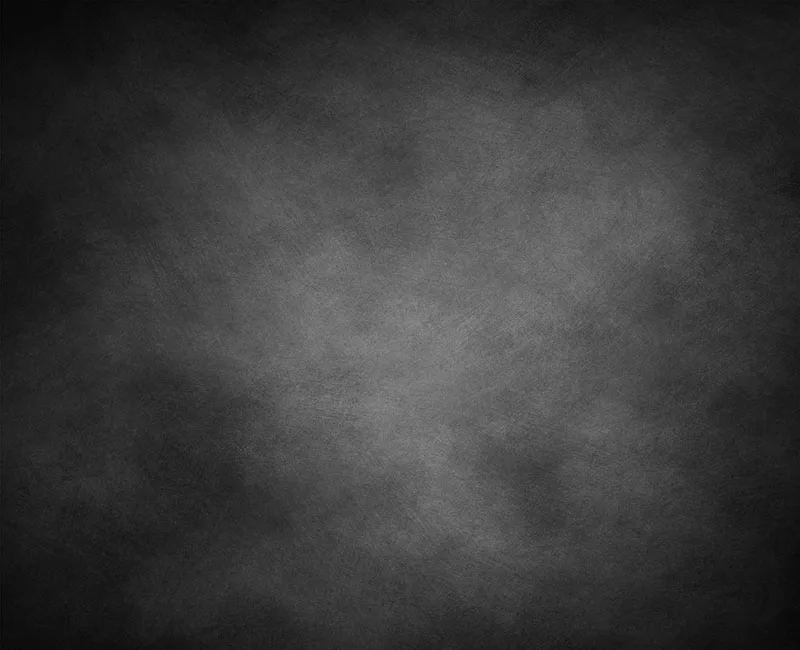 Остается только подобрать оптимальную прозрачность слоя.
Остается только подобрать оптимальную прозрачность слоя.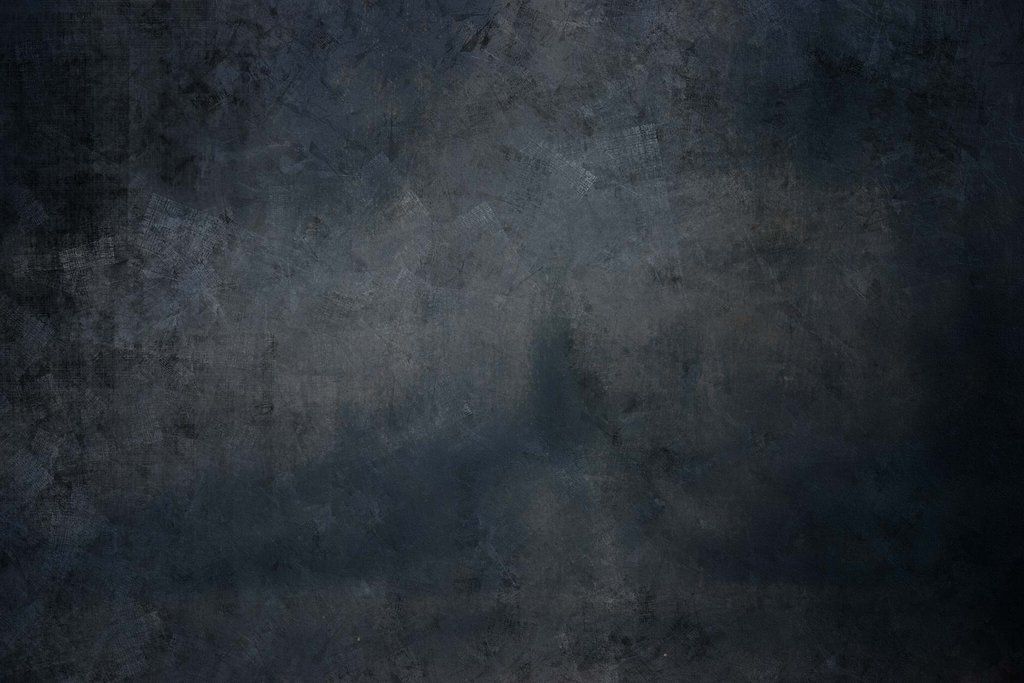 Чёрный встаёт на цвет фона.
Чёрный встаёт на цвет фона.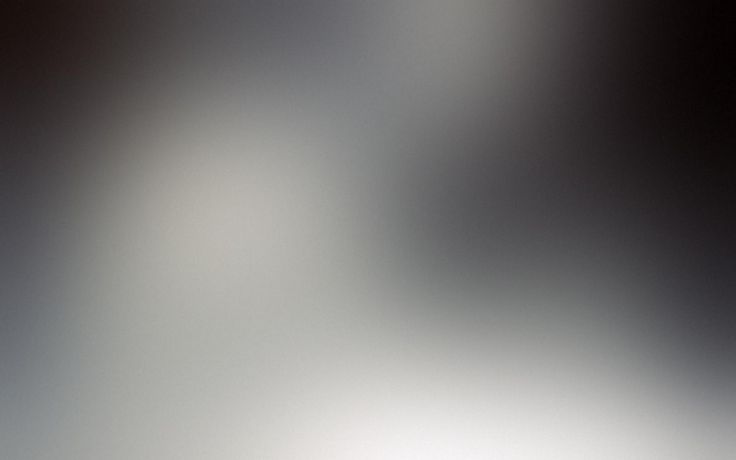 Чем выше значение этого пункта, тем больше вероятность того, что ластик удалит больше количество обнаруженных оттенков фона. Увеличивайте параметр допуска и постепенно ластик перестанет выделять элементы объекта на картинке. Если по каким-либо причинам этим способом удалить кайму не удаётся, попробуйте на главной панели меню выбрать окно «Слой». Затем кликните на «Обработке краёв» и выберите пункт «Убрать кайму».
Чем выше значение этого пункта, тем больше вероятность того, что ластик удалит больше количество обнаруженных оттенков фона. Увеличивайте параметр допуска и постепенно ластик перестанет выделять элементы объекта на картинке. Если по каким-либо причинам этим способом удалить кайму не удаётся, попробуйте на главной панели меню выбрать окно «Слой». Затем кликните на «Обработке краёв» и выберите пункт «Убрать кайму».

 .»; обычно достаточно 1-3 пикселей.
.»; обычно достаточно 1-3 пикселей.