фоны для фотошопа природа зима
Video Axtar Ara Yukle IndirVideo
фоны для фотошопа природа зима — video klip mp4 mp3 yukle
Зимний лес в снегу природа зима 2018
0:37
Два времени года в Фотошоп на одной картинке. Превращаем лето в зиму20:54
Ретушь и чистка фона: как быстро нарастить и почистить студийный фон в Photoshop10:49
Зимний лес в Blender1:07:09
Эффект прозрачной одежды в Фотошоп. Маскируемся в лесу, «сливаемся» с природой6:41
Как правильно вырезать фон или объект в photoshop? — Это Просто!28:48
💨 Winter Storm Ambience with Icy Howling Wind Sounds for Sleeping, Relaxing and Studying Background.
6:00:21
Звуки метели за окном и уютный камин1:10:33
ФОНЫ=Вулкан,лава,дым,осень,зима,небо,звезды,сев сияние,каньоны FHD 10806:33
Video Axtar YükləAnarim.Az
Sayt Rehberliyi ile Elaqe
Saytdan Istifade Qaydalari
Anarim.Az 2004-2021
Универсальный зимний эффект в Photoshop
Частенько бывает нужно иметь зимнюю фотографию или изображение какой-то местности, пейзажа, сцены, но такого варианта нет. Есть осень, есть лето, есть ранняя зима и немного снега, но настоящей зимы нет. Добавить снежинки кисточкой или оверлеем – не решение проблемы, использовать клипарт с сугробами – тоже. Но вариант есть – с игрой цветов и парой фильтров.
Разумеется, для каждого изображения параметры по цветности будут своими, но поняв принцип создания эффекта зимы в Photoshop, у вас получится преобразить практически любую фотографию. Лучше всего это работает с пейзажными изображениями, которые содержат много подробных элементов, таких как трава и деревья.
Создание зимы
Открываем в Photoshop наше изображение и добавляем корректирующий слой Цветовой тон/Насыщенность (Hue/Saturation).
В появившемся окне мы меняем Насыщенность (Saturation) для каждого цвета в отдельности. Но не полностью в ноль (0), как это делали при выборочной корректировке цвета, превращая в чёрно-белое изображение, а немного снижая цветность. Ваша задача – обесцветить тёплые оттенки, чтобы придать зимнее уныние, серость и прохладу.
В зимних вариациях красные цвета обычно не нуждаются в корректировке, желтые и зеленые – отвечают за листву и траву, голубые и пурпурные помогут сделать небо более серым и затянутым облаками.
Теперь выделяем слой с изображением и открываем Выделение (Select) -> Цветовой диапазон (Color Range). В списке выбираем «По образцам» (Sample Colors). Выделяйте пипеткой цвета на изображении и смотрите окно превью. В данном случае необходимо найти то выделение, которое будет иметь хороший контраст. С помощью ползунка Разброс (Fuzziness) подберите яркость выделения.
Все выделенные области будут покрыты снегом. Поэтому, подбирая пипеткой цвета и оттенки, найдите тот вариант, который подходит для вашего изображения.
Возможно, придется отменять действия и повторять в поисках лучшего варианта.
После нажатия на кнопку Ок вы увидите, что некоторые участки изображения выделились. Пока выделение активно, добавьте новый слой и залейте его белым цветом Ctrl+Backspace. И снизьте Непрозрачность этого слоя на 80-60-30% или оставьте все 100%.
Снижение непрозрачности в данном случае позволяет детализировать изображение.
Добавьте маску слоя и кисточкой с чёрным цветом удалите заливку с тех областей, где она не нужна. Мы почистили небо, немного контуры макушек деревьев, фонарям и мусорным бакам тоже не нужно столько белого.
Теперь создайте копию фонового слоя (ctrl+J) и перетащите этот слой на самый верх панели слоев (Layers). Режим наложения Мягкий свет (Soft Light) и непрозрачность до 20-5%. Это придаст изображению контраст. Не столько цветности, сколько подчеркнет тени и глубину.
Режим наложения Мягкий свет (Soft Light) и непрозрачность до 20-5%. Это придаст изображению контраст. Не столько цветности, сколько подчеркнет тени и глубину.
Добавляем новый слой и заливаем его светло-голубым цветом (как вам нравится). Опять режим наложения Мягкий свет (
Снегопад
Приготовьтесь теперь повторять одни и те же действия 🙂
Этап 1
Создаем новый слой и заливаем его белым цветом. Переходим в Фильтр (Filter) -> Шум (Noise) -> Добавить шум (Add Noise). Выбираем эффект 100% и размытие по Гауссу.
Переходим Фильтр (Filter) ->Размытие (Blur) -> Размытие по Гауссу (Gaussian Blur) и убираем резкость, используя размытие в 1 px.
Режим наложения Экран (
Здесь нужен не корректирующий слой, а общая коррекция изображения, иначе эффект будет совершенно не тот, что нужен.
Все ползунки уводим вправо, что позволяет нам уменьшить количество шума. Таким образом, получается лёгкая снежная дымка.
Этап 2
Создаем новый слой и заливаем его белым цветом. Переходим в Фильтр (Filter) -> Шум (Noise) -> Добавить шум (Add Noise). Выбираем эффект 100% и размытие по Гауссу.
Переходим Фильтр (Filter) ->Размытие (Blur) -> Размытие в движении (Motion Blur)
Режим наложения Экран (Screen), чтобы всё черное исчезло, и выбираем Уровни (Ltvels) с помощью Ctrl+L. Уменьшаем плотность всё тем же способом (ползунки вправо).
Уменьшаем плотность всё тем же способом (ползунки вправо).
Затем нажмите Ctrl + T и, удерживая ALT + Shift, увеличивайте размер слоя. Да, получится замыленный вид, но это нам и нужно, чтобы придать эффекту падающего снега больше реалистичности, рассеянности и нечёткости.
Этап 3
Переходим Фильтр (Filter) ->Размытие (Blur) -> Размытие в движении (Motion Blur) и выбираем противоположный Этапу 2.
Режим наложения Экран (Screen), чтобы всё черное исчезло, и выбираем Уровни (Ltvels) с помощью Ctrl+L. Уменьшаем плотность всё тем же способом (ползунки вправо).
Затем нажмите Ctrl + T и, удерживая ALT + Shift, еще сильнее увеличьте слой, чем было на Этапе 2. Это позволит создать глубину композиции, объемность. Мелкие снежинки далеко, крупные вблизи, средние между ними.
Итог
В целом работа по преобразованию данной сцены в зимний вариант завершена. Теперь вы можете добавить маску слоя и прорисовать некоторые детали или снизить яркость, добавить запорошенность кисточкой с белым снегом, или сугробы наложить, «поиграть» с непрозрачностью и так далее. Но общий принцип преобразования лёгок и быстр, особенно если не увлекаться снежинками.
Если вы нашли ошибку/опечатку, пожалуйста, выделите фрагмент текста и нажмите Ctrl+Enter.
Winter Online Photo Effects Фото-идея – онлайн рамки для фото без регистрации
Online Photo Effects from category «Winter»
У нас вы найдете интересные и необычные фотоэффекты зимние для оформления фотографий. Желаете в один миг украсить свою фотографию зимним пейзажем, заснеженными горами, а может, вы давно мечтаете о сказочном коллаже в зимней тематике? С помощью нашего онлайн фотошоп редактора вы сможете это сделать очень просто. Причем для этого совершенно не нужно изучать и устанавливать сам фотошоп.
Причем для этого совершенно не нужно изучать и устанавливать сам фотошоп.Нужно лишь выбрать рамку онлайн зимнюю и вставить в нее свое фото! Ведь не секрет, что стоимость услуг по фотомонтажу зачастую просто огромна, да еще вам придется потратить время на утверждение коллажей с фотохудожником. А с нами можно самостоятельно выбрать рамку, поместить в нее любое фото и если устроит результат, скачать фотоэффект на компьютер. Выглядит такая работа не хуже, чем работа профессионала.
Сохраните трепетные воспоминания о зимних фотосессиях! Используйте только эксклюзивные зимние фотоэффекты! С их помощью преобразить даже самые невзрачные фотографии невероятно просто.
Фотоэффект — Зимняя стужа
Вставить фото на фоне декоративной рамки сделанной в зимнем стиле, а сама рамка сделана из завитков и бусинок
Фотоэффект — Зимний лес
Вставить фото на фон ночного неба и зимнего пейзажа в виде горных возвышенностей и елей в снегу
Зимний фотоэффект – Ирбис
Создать зимний фотоэффект онлайн для фотографии на фоне красивого зимнего пейзажа и рядом с двумя ирбисами
Фотоэффект — Мороз и солнце
Зимний фотоэффект онлайн для фотографии, которая будет вставлена на фоне морозного утра и красивого пейзажа в снегу
Зимний фотоэффект – Снегири
Сделать зимний фотоэффект онлайн для фотографии на фоне красивого зимнего пейзажа и снегирей
Фотоэффект — Белые медведи
Создать зимний фотоэффект онлайн на фоне северного сияния и рядом с двумя резвящимися белыми медведями
Зимний фотоэффект — Со снегирём
Фотоэффект онлайн для фотографии с красивым морозным узором, а так же на первом плане находится снегирь и свеча
Фотоэффект — Зимний лес и домик
Зимний фотоэффект онлайн с красивой зимней природой с протекающей речкой и домиком среди заснеженных елей
Фотоэффект — Зимняя погодка
Зимний фотоэффект онлайн, в котором ваше фото будет вставлено среди красных ягод в снегу и радом с птичкой
Фотоэффект — Нежность зимы
Создать красивый зимний фотоэффект онлайн для фото с декоративным украшением и зимней природой
Фотоэффект — Зимний вечер
Здесь вы сможете вставить фото в рамку онлайн в виде окошка, а на первом плане изображена маленькая, миленькая белочка
Эффект — Зимняя тройка лошадей
Зимний фотоэффект онлайн для фотографии, которую можно вставить на фоне зимнего пейзажа и рядом с тройкой лошадей в упряжке
бесплатных новогодних фонов для фотошопа
Рождество скоро приближается, поэтому я подумал, что поделюсь с вами этим списком бесплатных рождественских фонов , которые вы можете использовать в своих манипуляциях в Photoshop или других проектах графического дизайна. Список включает рождественские заголовки, фоны и шаблоны, которые вы можете использовать для создания поздравительных открыток на зимний сезон.
Список включает рождественские заголовки, фоны и шаблоны, которые вы можете использовать для создания поздравительных открыток на зимний сезон.
Красивые новогодние фоны для ваших проектов графического дизайна
Красивые рождественские фоны, которые вы можете использовать бесплатно для создания рождественских открыток, фонов рождественских веб-сайтов, рождественских обоев и так далее.Вы можете добавить свое собственное текстовое сообщение на эти рождественские фоны. Для этого воспользуйтесь одним из этих замечательных бесплатных рождественских шрифтов.
Для тех из вас, у кого нет Photoshop , бесплатной альтернативой является онлайн-инструмент MockoFun . Загляните в галерею рождественского дизайна, где вы можете найти бесплатные рождественские открытки, флаеры и другие шаблоны.
Вы можете использовать этот экшен Photoshop «Размытие фона», если хотите создавать рождественские фоны из ваших собственных изображений.Вы можете создать размытый фон онлайн, используя онлайн-функцию размытия фотографий от MockoFun.
Бесплатный рождественский мокап (новогодние фоны и поздравительные открытки)
Рождественская рамка Png
Бесплатная новогодняя рамка с еловыми шишками и яблочным печеньем на деревянном фоне
Рождественский фон (редактируется онлайн)
Бесплатные шаблоны рождественских открыток
Шаблон бесшовные рождественские украшения
Рождественская открытка Рождественская атмосфера
Рождественская открытка Рождественская елка
Ледяной кристалл рождественской звезды
Рождественский фон с блеском и огнями боке
Бесшовный фон с новогодним свитером
Звездное небо Ночной фон на Рождество
Рождественский фон с еловыми ветками Скачать бесплатно
Доска объявлений Холли Бумага для фона рождественской открытки
Рождественское письмо фон
Анимированные рождественские огни GIF-фон
Снег Декабрь Фон Рождество
Бесплатная рождественская граница
Снежная текстура с большими снежинками Бесплатный зимний фон
Фон Абстрактные красные звезды
Бесплатный винтажный новогодний фон
Бесшовные Еда Рождественский фон
Фон Празднование рождественской открытки
Бесплатная рождественская граница с еловым апельсином и печеньем
Фон рождественских украшений с красной звездой
Фон с рождественским орнаментом безделушки
Фон для поздравления с Рождеством
Фон с Рождество Снеговики Деревенский Снег
Снег Рождественская елка Праздник Морозный фон
Снеговик фон со снегом Зимнее Рождество
Зимняя елка Снежный пейзаж Холодный
Вселенная All Star Christmas Tail Card Background
Рождественские благотворительные организации Фон поздравительной открытки
Рождественский фестиваль Приветствие блеск с фоном животных
Рождественский серебряный фон с боке
Рождественский фон еды
Рождественский фон Празднование шара безделушек в снегу
Красный белый снежный силуэт безделушки Рождественский фон
Надеюсь, вам понравился этот список красивых рождественских фонов. Обязательно ознакомьтесь с этими замечательными рождественскими уроками Photoshop, которые наверняка вдохновят вас на создание собственных рождественских открыток Phtooshop для друзей и семьи.
Обязательно ознакомьтесь с этими замечательными рождественскими уроками Photoshop, которые наверняка вдохновят вас на создание собственных рождественских открыток Phtooshop для друзей и семьи.
Если вы хотите создать красивый эффект Merry Christmas и Happy Neaw Year всего за несколько шагов, вы можете попробовать эти великолепные экшены Premium Photoshop .
ВАЖНО: Если вы планируете купить больше рождественских экшенов Photoshop из перечисленных ниже экшенов, обратите внимание на рождественский набор экшенов Photoshop от PSDDude, который сэкономит вам 15% от стоимости отдельных экшенов.
Знаете ли вы, что с помощью онлайн-инструментов, таких как MockoFun, можно комбинировать рождественские векторные фигуры с текстом и создавать удивительные рождественские открытки? MockoFun предоставляет готовые шаблоны для рождественских открыток и даже потрясающий список из более чем 50 рождественских шрифтов, которые вы можете использовать в Интернете или бесплатно скачать для использования в Photoshop. Сочетайте рождественские шрифты с текстовыми символами, например, со звездочкой.
Ознакомьтесь с этим руководством о том, как использовать онлайн-конструктор рождественских открыток и обо всех потрясающих функциях, которые может предложить MockoFun.
Предыдущий постОсновные ресурсы Хэллоуина для графических дизайнеров
Следующее сообщениеС Рождеством уроки Photoshop для зимних праздников
Как имитировать снежный пейзаж в Photoshop
Рост популярности Photoshop заставил нас подвергнуть сомнению почти каждую фотографию, которую мы видим в Интернете.И я до сих пор не думаю, что мы понимаем, сколько фотографий было изменено. Следующее видео служит доказательством того, что мы должны сомневаться в подлинности каждой фотографии, которую видим. Хесус Рамирес делает летнюю фотографию, применяет некоторую магию Photoshop и в итоге получает заснеженную фотографию, которая, как вы можете поклясться, на 100 процентов реальна:
Следующее видео служит доказательством того, что мы должны сомневаться в подлинности каждой фотографии, которую видим. Хесус Рамирес делает летнюю фотографию, применяет некоторую магию Photoshop и в итоге получает заснеженную фотографию, которая, как вы можете поклясться, на 100 процентов реальна:
Первое, что Рамирес делает для фотографии, с которой работает, — это уменьшает насыщенность по всему изображению.
Исходное изображение. Судя по всему, потребуется немало усилий, чтобы превратить это в зимний пейзаж.
Цвета больше подходят для летних фотографий, а зимняя фотография, которую он ищет, не нуждается во всех этих ярких цветах.
Первый шаг — уменьшить насыщенность.
Затем он создает снег для деревьев и земли. Один совет по работе с деликатным выделением больших областей — использовать Control + Command + щелчок, чтобы выбрать белые пиксели в макете.
Затем он добавляет снег на землю, которая находится на переднем плане изображения, а также добавляет текстуру снегу. Поскольку это самая близкая часть к нашей фотографии, она должна быть похожа на настоящий снег. Так как холм на заднем плане не так уж близок, текстура не требуется, поэтому больше снега для холма на заднем плане можно создать, просто покрасив его белой кистью.
Дому тоже нужен снег. Обратите внимание, как Рамирес выбирает форму крыши и следит за тем, чтобы края не были идеально прямыми, закрашивая их, чтобы они выглядели реалистично.Слой текстуры завершает эффект. Здесь важно отметить тот факт, что вы должны подумать о том, где снег будет скапливаться из-за силы тяжести, а также добавить туда снег.
Добавьте снег на крышу.
Поскольку снимки, сделанные на снегу, имеют некоторый уровень дымки, нам нужно добавить немного тумана к изображению.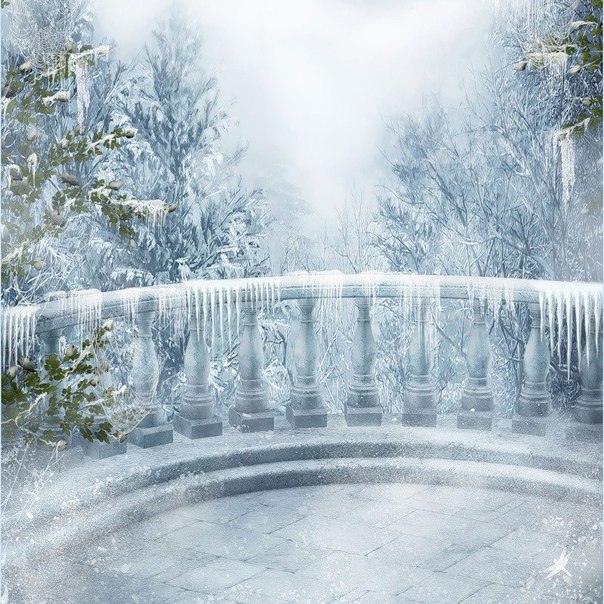 В Camera Raw перейдите на вкладку fx и перетащите параметр «Отключить дымку» до упора влево. Используйте кисть, чтобы уменьшить дымку в ближайших к камере областях.
В Camera Raw перейдите на вкладку fx и перетащите параметр «Отключить дымку» до упора влево. Используйте кисть, чтобы уменьшить дымку в ближайших к камере областях.
Добавьте туман.
И в руководстве Рамиреса осталось только одно: добавить настоящий снег. Это потребует создания нового типа кисти путем создания нового документа (для размера достаточно 400 × 400) и использования существующих кистей для создания пары снежинок. Сохраните это и добавьте к изображению немного дрожания, чтобы завершить эффект. Затем, используя эту недавно созданную кисть, добавьте снежинки, которые находятся дальше и ближе к нам, и добавьте размытие движения к самым дальним.
При необходимости, добавьте немного контраста и синего оттенка , чтобы изображение выглядело более холодным.
Внешность обманчива! Спустя некоторое время наша летняя фотография выглядит так, как будто она была сделана посреди зимы.
И все! Используя эти шаги, которые более подробно описаны в видео Рамиреса, вы можете добавить немного волшебства Photoshop в свои летние пейзажи и сделать их такими, как если бы вы сняли их во время метели. Как вы думаете, подходит ли вам эта техника или вы бы предпочли дождаться зимы?
Как добавить падающий снег к вашим фотографиям с помощью Photoshop
Узнайте, как добавить падающий снег на свои зимние фотографии с помощью этого простого эффекта снега в Photoshop! Пошаговое руководство, теперь обновленное для Photoshop 2021.
Автор Стив Паттерсон.
Зима — мое любимое время года. Но зимняя фотосъемка может быть проблемой, и не только потому, что холод разрушает ваши батареи камеры (и ваши уши). Ничто так не добавляет красоты зимней сцене, как падающий снег. Но что делать, если снега не было? В этом уроке я покажу вам шаг за шагом, как добавить реалистичный падающий снег к вашим фотографиям с помощью Photoshop!
Я использую Photoshop CC 2021, но подойдет любая последняя версия. Если вам нужны более старые версии Photoshop, ознакомьтесь с моим оригинальным руководством по созданию эффекта снега.
Если вам нужны более старые версии Photoshop, ознакомьтесь с моим оригинальным руководством по созданию эффекта снега.
Вот пример того, как будет выглядеть эффект падающего снега, когда мы закончим:
Окончательный результат.
Приступим!
Загрузите это руководство в виде готового к печати PDF-файла!
Настройка документа
Вы можете следовать за мной, открыв любое зимнее изображение в Photoshop. Я буду использовать это изображение из Adobe Stock:
Исходное фото.
На панели «Слои» фотография появляется на фоновом слое, который в настоящее время является единственным слоем в документе:
Панель слоев Photoshop.
Связанный: Узнайте, как загружать изображения в Photoshop
Шаг 1. Добавьте новый пустой слой над изображением
Чтобы избежать постоянного изменения исходной фотографии, мы создадим эффект снега на отдельном слое.
Щелкните значок Добавить новый слой в нижней части панели «Слои»:
Щелкните значок Добавить новый слой
.
Новый пустой слой с именем Layer 1
появляется над фоновым слоем:
Добавлен новый слой.
Дважды щелкните имя Layer 1
и переименуйте его в Snow
. Затем нажмите Введите (Win) / Верните (Mac) на клавиатуре, чтобы принять его:
Переименование слоя Снег
.
Шаг 2: Залейте новый слой черным цветом
Далее нам нужно заполнить новый слой черным цветом.
Перейдите в меню Edit в строке меню в верхней части экрана и выберите Fill :
Идем в Edit> Fill.
В диалоговом окне «Заливка» установите для Contents значение Black , а затем нажмите OK:
Установка черного цвета.
Photoshop заполняет слой Снег
черным. А поскольку слой Snow
находится над фоновым слоем, он временно скрывает изображение от просмотра:
Документ закрашен черным.
Шаг 3. Примените фильтр «Добавить шум»
Чтобы создать падающий снег, мы начнем с фильтра «Добавить шум» в Photoshop.
Убедитесь, что на панели «Слои» выбран слой Snow
. Затем перейдите в меню Фильтр в строке меню, выберите шум , а затем выберите Добавить шум :
Идем в Фильтр> Шум> Добавить шум.
Фильтр «Добавить шум» добавляет к слою случайные точки или шума
. Превратим эти точки в наши снежинки.
Установите значение Amount на 25% и выберите Gaussian .Ограничьте цвет шума черно-белым, выбрав Монохроматический внизу. Затем нажмите ОК, чтобы закрыть диалоговое окно:
Параметры фильтра «Добавить шум».
Photoshop заполняет слой Snow
шумом. Шум кажется слишком слабым, но через мгновение мы его уменьшим:
Слой Snow
после заполнения его шумом.
Шаг 4. Увеличьте размер шума
Точки не только слишком тусклые, но и слишком мелкие.Итак, мы увеличим их с помощью команды «Масштаб».
Перейдите в меню Edit в строке меню, выберите Transform , а затем выберите Scale :
Идем в Edit> Transform> Scale.
На панели параметров убедитесь, что значок связи между значениями Ширина ( W ) и Высота ( H ) выбран:
Связывание ширины и высоты вместе.
Измените значение ширины или высоты на 400% .Photoshop устанавливает другое значение 400%, чтобы соответствовать:
Масштабирование ширины и высоты на 400 процентов.
Затем нажмите галочку , чтобы принять его:
Щелкните галочку.
Теперь точки стали намного больше, и они стали больше походить на снег:
Шум после масштабирования на 400 процентов.
Шаг 5: Обрежьте скрытые области слоя снега
Единственная проблема с масштабированием слоя снега настолько большим, что мы также увеличили размер файла документа.И в зависимости от размера вашего изображения это может замедлить работу Photoshop, поскольку мы продолжим выполнять шаги.
Как посмотреть реальный размер слоя
Если вы перейдете в меню Edit в строке меню и выберите Free Transform :
Идем в Edit> Free Transform.
Photoshop отображает блок преобразования и обрабатывает содержимое слоя Snow
, включая любые скрытые области.
Если вы не видите рамку и ручки, перейдите в меню Просмотр и выберите По размеру экрана :
Перехожу в «Просмотр»> «По размеру экрана».
И обратите внимание, насколько велик на самом деле слой Snow
. Единственная часть, которую мы видим в документе, — это небольшая область в центре, в то время как большая часть ее хорошо простирается в серую область картона. Тем не менее, все из них, включая скрытую область, увеличивают размер файла.
Итак, прежде чем идти дальше, мы обрежем все, что нам не нужно, чтобы уменьшить размер файла:
Слой Snow
теперь намного больше, чем видимая область.
Сначала отмените свободное преобразование, нажав кнопку Отменить на панели параметров:
Щелчок по кнопке Отмена.
Затем увеличьте масштаб изображения, перейдя в меню Просмотр и снова выбрав По размеру экрана .
Или нажмите и удерживайте клавишу Ctrl (Win) / Command (Mac) на клавиатуре и несколько раз нажмите значок «плюс» ( + ), чтобы увеличить масштаб. Знак «минус» () — ) уменьшит масштаб:
Перехожу в «Просмотр»> «По размеру экрана».
Как обрезать скрытые области слоя
Чтобы обрезать все на слое Snow
, которое выходит за пределы видимой области документа, перейдите в меню Select и выберите All . По краям документа появляется рамка выделения:
По краям документа появляется рамка выделения:
Выбираю> Все.
Перейдите в меню Image и выберите Crop :
Переход к изображению> Обрезать.
Затем удалите контур выделения, вернувшись в меню Выбрать и выбрав Отменить выделение :
Собираюсь Выбрать> Отменить выбор.
Не похоже, чтобы что-то случилось. Но если мы снова откроем Free Transform, перейдя в меню Edit и выбрав Free Transform :
Идем в Edit> Free Transform.
На этот раз поле преобразования и маркеры появляются только вокруг видимой области документа. Все, что окружало его в области картона, было обрезано:
Free Transform подтверждает, что слой обрезан.
Нажмите кнопку Отменить на панели параметров, чтобы отменить и закрыть Free Transform, и мы готовы перейти к следующим шагам:
Щелчок по кнопке Отмена.
Шаг 6. Преобразуйте слой снега в смарт-объект
Затем мы конвертируем слой Snow
в смарт-объект. Таким образом, любые фильтры или настройки изображения, которые мы применяем к слою, останутся доступными для редактирования на случай, если мы захотим вернуться и внести изменения.
Убедитесь, что на панели «Слои» выбран слой Snow
. Затем щелкните значок меню панели «Слои» :
Щелкните значок меню панели «Слои».
И выберите Преобразовать в смарт-объект из списка:
Щелкните значок меню панели «Слои».
Значок смарт-объекта появляется на миниатюре предварительного просмотра слоя , сообщая нам, что слой теперь находится внутри смарт-объекта:
Миниатюра смарт-объекта.
Шаг 7. Измените режим наложения слоя на Screen
Чтобы смешать шум от слоя Snow
с изображением, измените режим наложения смарт-объекта с Нормальный (настройка по умолчанию) на Экран :
Изменение режима наложения слоя на Screen.
Режим наложения Screen скрывает все черные области, оставляя видимым только белый шум:
Результат после изменения режима наложения слоя «Снег» на Screen.
Шаг 8. Примените фильтр «Размытие в движении»
Чтобы снег выглядел так, как будто он падает, а не застыл во времени, мы добавим ему немного движения, используя фильтр «Размытие в движении» в Photoshop.
Перейдите в меню Фильтр , выберите Размытие , затем выберите Размытие в движении :
Идем в Фильтр> Размытие> Размытие в движении.
В диалоговом окне «Размытие в движении» сначала установите угол Угол в направлении, с которого должен падать снег. Вы можете ввести значение напрямую или повернуть циферблат. Я установил угол -65 градусов , чтобы снег падал сверху слева.
Distance контролирует, сколько движения применяется. Установка слишком большого расстояния сделает снег больше похожим на дождь, поэтому используйте низкое значение от 8 до 12 пикселей в зависимости от размера вашего изображения.Затем нажмите ОК, чтобы закрыть диалоговое окно:
Добавляем движение и направление снегу.
Вот эффект после применения фильтра «Размытие в движении». Я увеличил область, чтобы было легче видеть снег:
Теперь снег больше похож на падающий.
Просмотр и редактирование смарт-фильтров
Поскольку мы добавили фильтр «Размытие в движении» к смарт-объекту, Photoshop применил его как смарт-фильтр. А на панели «Слои» смарт-фильтр отображается в списке под смарт-объектом.
Вы можете повторно открыть и отредактировать настройки интеллектуального фильтра в любое время, дважды щелкнув его имя. Но даже если вам не нужно редактировать настройки, все равно приятно увидеть список всех добавленных нами фильтров:
Смарт-фильтры перечислены под смарт-объектом.
Удаление маски фильтра
По умолчанию панель «Слои» добавляет маску фильтра для интеллектуальных фильтров, обозначенную белым эскизом слева от слова Смарт-фильтры
. Маска фильтра такая же, как маска слоя, за исключением того, что вместо того, чтобы скрывать содержимое слоя, маска фильтра может использоваться, чтобы скрыть эффект интеллектуального фильтра (ов) из разных частей изображения:
Маска фильтра такая же, как маска слоя, за исключением того, что вместо того, чтобы скрывать содержимое слоя, маска фильтра может использоваться, чтобы скрыть эффект интеллектуального фильтра (ов) из разных частей изображения:
Миниатюра маски фильтра.
Мы не будем использовать маску фильтра для нашего эффекта снега. Так что, поскольку нам не нужна эта большая миниатюра, загромождающая панель «Слои», давайте удалим ее.
Чтобы удалить маску фильтра, щелкните правой кнопкой мыши (Win) / , удерживая клавишу Control, щелкните (Mac) на миниатюре маски и выберите в меню Удалить маску фильтра :
Удаление маски фильтра.
И теперь, когда эскиз маски исчез, у нас есть больше места для просмотра других интеллектуальных фильтров, которые мы добавим дальше:
Маска фильтра удалена.
Загрузите это руководство в виде готового к печати PDF-файла!
Шаг 9. Добавьте корректировку изображения Уровни
Чтобы уменьшить количество снега и в то же время сделать его ярче, мы воспользуемся настройкой изображения Уровни.
Перейдите в меню Image , выберите Adjustments , а затем выберите Levels :
Идем в Изображение> Коррекция> Уровни.
Шаг 10. Перетащите ползунки точки черного и точки белого
В центре диалогового окна «Уровни» находится гистограмма, представляющая собой график, показывающий текущий тональный диапазон изображения (или, в данном случае, смарт-объекта Snow
). А под гистограммой три ползунка . В крайнем левом углу находится ползунок черная точка , крайний правый ползунок точка белого и ползунок midtones (серый ползунок) посередине.
Ползунок серых полутонов можно игнорировать.Все, что нам нужно, это черный и белый:
Черный (слева) и белый (справа) ползунки под гистограммой.
Чтобы уменьшить количество снега, нажмите на черный ползунок и медленно перетащите его на вправо . Следите за своим изображением во время перетаскивания, и вы увидите, что более темные участки снега становятся еще темнее и в конечном итоге полностью исчезают.
Затем, чтобы осветлить оставшийся снег, нажмите на белый ползунок и перетащите его на влево .Чем дальше тянешь, тем ярче становится снег. Возможно, вам придется перемещаться с помощью двух ползунков, чтобы точно настроить результаты:
Перетаскивание ползунков точки черного и точки белого.
Когда снег будет выглядеть хорошо, нажмите «ОК», чтобы закрыть диалоговое окно «Уровни».
Вот мой эффект снега после перетаскивания ползунков. Снежинок стало меньше, чем раньше, а остальные стали ярче:
Эффект после уменьшения и осветления снега.
Применение настроек изображения в качестве интеллектуальных фильтров
Несмотря на то, что «Уровни» — это корректировка изображения, а не фильтр, Photoshop по-прежнему рассматривает его как интеллектуальный фильтр, когда мы применяем его к интеллектуальному объекту.А это значит, что корректировка остается редактируемой. Фактически, большинство настроек изображения, которые можно найти в меню «Изображение», можно применить к смарт-объектам как смарт-фильтры. Эта функция была впервые добавлена еще в CC 2015.
На панели «Слои» теперь «Уровни» отображаются над «Размытием в движении» в списке интеллектуальных фильтров. Итак, Photoshop сначала применяет фильтр «Размытие в движении», а затем поверх него коррекцию «Уровни». Вы можете повторно открыть уровни и при необходимости отрегулировать ползунки черной и белой точек, дважды щелкнув имя настройки:
уровней рассматривается как смарт-фильтр, поскольку он был применен к смарт-объекту.
Шаг 11. Дублируйте смарт-объект «Снег»
Давайте добавим глубины нашему падающему снегу, создав его второй слой, на этот раз с большими снежинками, чтобы они выглядели так, как будто они были ближе к камере. Для этого нам нужно сделать копию нашего смарт-объекта
Для этого нам нужно сделать копию нашего смарт-объекта Snow
.
На панели «Слои» щелкните смарт-объект и перетащите его на значок «Добавить новый слой» :
Изготовление копии смарт-объекта.
Копия со словом копия
в своем названии появляется над оригиналом.И обратите внимание, что он также включает копию интеллектуальных фильтров Motion Blur и Levels, поэтому мы получаем дублированный эффект:
Копия добавляется над оригиналом.
Шаг 12. Поверните копию на 180 градусов
Мы повернем копию так, чтобы эти новые снежинки были , добавив к количеству снега на фотографии, вместо того, чтобы просто сидеть поверх исходных снежинок.
Выбрав смарт-объект Snow copy
на панели слоев, перейдите в меню Edit , выберите Transform , а затем выберите Rotate 180 ° :
Идем в Edit> Transform> Rotate 180 °.
При повороте слоя новые снежинки по-прежнему падают под тем же углом, что и оригиналы. Но поскольку они расположены по-другому, теперь у нас в два раза больше снега, чем было раньше:
Эффект снега после поворота слоя.
Шаг 13: примените фильтр кристаллизации
Чтобы сделать эти новые снежинки больше оригинала, мы воспользуемся фильтром «Кристаллизация» в Photoshop.
Перейдите в меню Фильтр , выберите Pixelate , затем выберите Crystallize :
Идем в Filter> Pixelate> Crystallize.
Фильтр «Кристаллизация» разбивает изображение на маленькие цветные участки или «ячейки». И мы регулируем размер ячеек с помощью параметра Размер ячейки в нижней части диалогового окна. Для этого эффекта обычно хорошо подходит значение от 10 до 20 . Поскольку мое изображение довольно велико, я выберу более высокое значение 20. По завершении нажмите OK, чтобы закрыть диалоговое окно:
Установка значения размера ячейки в диалоговом окне «Кристаллизация».
А новые снежинки стали больше:
Эффект снега после применения фильтра «Кристаллизация».
На панели «Слои» «Кристаллизация» отображается как интеллектуальный фильтр над «Размытие в движении» и «Уровни». Если вы хотите попробовать другое значение размера ячейки для сравнения результатов, просто дважды щелкните имя Crystallize
, чтобы снова открыть диалоговое окно фильтра:
Crystallize добавлен в качестве интеллектуального фильтра.
Шаг 14. Снова примените фильтр «Размытие в движении»
Чтобы добавить движения большим снежинкам, мы применим второй фильтр «Размытие в движении».
Вернитесь в меню Фильтр , выберите Размытие и еще раз выберите Размытие в движении :
Идем в Фильтр> Размытие> Размытие в движении.
В диалоговом окне оставьте для Угол то же значение. Но поскольку эти новые снежинки больше оригинала, увеличьте расстояние Distance до где-то от 16 до 20 пикселей , опять же в зависимости от размера вашего изображения. Затем нажмите ОК, когда закончите:
На этот раз используется немного большее значение Distance.
Вот эффект размытия движения, примененного к большим снежинкам:
Снег действительно поднялся за последние несколько минут.
И на панели «Слои» наш второй интеллектуальный фильтр «Размытие в движении» появляется вверху списка:
Смарт-объект Snow copy
теперь имеет два фильтра размытия движения.
Шаг 15: Настройте эффект с помощью второй регулировки уровней
Наконец, чтобы настроить внешний вид больших снежинок, добавьте вторую настройку уровней, перейдя в меню Image , выбрав Adjustments и снова выбрав Levels :
Идем в Изображение> Коррекция> Уровни.
Затем, как мы делали раньше, перетащите ползунки черная точка и точка белого , чтобы внести необходимые изменения. Используйте ползунок точки черного, чтобы уменьшить количество более крупных снежинок, и ползунок точки белого, чтобы увеличить их яркость. По завершении нажмите OK, чтобы закрыть диалоговое окно:
Используйте ползунок точки черного, чтобы уменьшить количество более крупных снежинок, и ползунок точки белого, чтобы увеличить их яркость. По завершении нажмите OK, чтобы закрыть диалоговое окно:
Регулировка количества и яркости крупных хлопьев.
На панели «Слои» вторая настройка «Уровни» отображается в верхней части списка интеллектуальных фильтров:
Добавлен второй смарт-фильтр «Уровни».
И вот, после тонкой настройки крупных хлопьев, мой окончательный результат:
Последний эффект снега в Photoshop.
И вот оно! Вот как легко добавить падающий снег на свои фотографии с помощью Photoshop!
Знаете ли вы, что те же самые основные шаги для добавления снега также можно использовать для создания других эффектов Photoshop? Например, вы можете добавить дождь на фотографию или даже добавить звезды на ночное небо! Вы найдете эти уроки и многое другое в моем разделе «Фотоэффекты».
Как создавать реалистичные снежные наложения с помощью Photoshop — Medialoot
Сделайте ваши зимние снимки еще более зимними
Эта техника для Photoshop объединяет снежинки, боке и дождь для создания реалистичного снежного наложения, который можно использовать на фотографиях.
скачать их здесь .Шаг 1
Откройте ваше изображение в Photoshop. Я использую это изображение из Unsplash, размер которого я изменил до 3000 x 2000 пикселей, чтобы с ним было легче работать.Шаг 2
Начните с создания двух новых слоев и залейте их сплошным черным цветом. Слой 1 — это просто фоновый слой, используемый для скрытия фотографии, слой 2 — это то место, где мы начнем работать.Шаг 3
На слое 2 мы собираемся создать небольшой дождь, перейдите в Filter> Mezzotint и выберите опцию Grainy Dots, затем нажмите OK.Шаг 4
Затем перейдите к Filter> Blur> Motion Blur и используйте 95 ° для угла и 25 для расстояния.
Шаг 5
Чтобы отфильтровать дождь и сделать его более реалистичным, откройте панель Image> Adjustments> Levels, и 25, 1.00 и 255 для входных уровней.Шаг 6
Установите непрозрачность слоя дождя на 80% и, при желании, назовите слой «Дождь 1».Шаг 7
Создайте еще один новый слой под названием «Дождь 2» и залейте его сплошным черным цветом.Шаг 8
Сейчас мы собираемся сделать дождь более сильным, снова перейдите в Filter> Mezzotint и на этот раз используйте Coarse Dots.Шаг 9
Снова перейдите к Filter> Blur> Motion Blur и на этот раз используйте угол 85 °. Два слоя дождя, идущие в несколько разных направлениях, создадут впечатление сильного ветра на фотографии.Шаг 10
Снова откройте панель Image> Adjustments> Levels и на этот раз используйте 30, 0,9 и 150 для входных уровней.Шаг 11
Установите режим наложения слоя «Дождь 2» на «Экран».Шаг 12
Чтобы дождь выглядел более рассредоточенным и менее однородным, возьмите инструмент «Ластик» и мягкой круглой кистью с непрозрачностью 50% и удалите некоторые участки дождя.Шаг 13
Создайте еще один новый слой под названием «Боке» и залейте его сплошным черным цветом. На этом слое мы собираемся создать несколько размытых не в фокусе снежинок, которые кажутся слишком близко к объективу камеры.Снег очень редко попадает в фокус, так что это добавит реализма.Шаг 14
Для эффекта боке нам нужно создать простую кисть с разбросом. Выберите мягкую круглую кисть по умолчанию с разрешением 50 пикселей, а затем установите следующие параметры на панели «Кисти»:Шаг 15
Установите белый цвет переднего плана и используйте кисть рассеивания, чтобы заполнить слой Боке случайными точками. Чтобы добиться этого эффекта, вам нужно будет один раз щелкнуть кистью, затем слегка переместить курсор и щелкнуть еще раз.Этот способ может занять довольно много времени, но результат намного лучше, чем удерживание кнопки мыши.
Шаг 16
Перейдите в Filter> Blur> Lens Blur и используйте настройки, показанные ниже, чтобы завершить эффект боке.Шаг 17
Установите Режим наложения слоя Боке на Экран и Непрозрачность на 50%.Шаг 18
Еще раз создайте новый слой и залейте его сплошным черным цветом. Назовите этот слой «Flakes». Этот последний слой будет похож на слой Боке, за исключением фокуса.Шаг 19
Используйте ту же кисть с разбросом из шага 14 и нарисуйте еще несколько случайных белых точек.Шаг 20
Перейдите в Filter> Filter Gallery .. и выберите Ocean Ripple . Установите размер пульсации на 1 и величину на 5.Шаг 21
Снова перейдите к Filter> Blur> Lens Blur и на этот раз используйте эти настройки, показанные ниже, для более тонкого эффекта размытия:Шаг 22
Установите режим наложения слоя Flakes на Screen.Шаг 23
Наконец, сгруппируйте все слои (за исключением исходного изображения) и установите Режим наложения группы на Экран.Результат
И вот окончательный результат. Комбинация хлопьев, боке и дождя в разных направлениях создает иллюзию глубины, которая дает более реалистичный эффект, чем большинство техник наложения снега, которые можно найти в Интернете.Скачать Snow Overlays для фотографий
Этот пакет содержит 6 высококачественных наложений для добавления снега к вашим фотографиям. Они варьируются от сильных снежных бурь до легких штормов, и их можно смягчить, используя непрозрачность, или усилить еще больше, наложив несколько слоев на одно и то же изображение.Поставляется как в формате JPG, так и в прозрачном формате PNG. СкачатьРедактируйте изображения снега на улице за 4 простых шага с помощью Photoshop
Автор Amanda 7 комментариев
Этот пост может содержать партнерские ссылки. Пожалуйста, прочтите мою политику раскрытия информации и конфиденциальности здесь
Поделиться — это забота!
- Pinterest 117
Хотите отредактировать свои снежные фотографии, чтобы они имели удивительные цвета и яркие оттенки? Эти 4 простых шага покажут вам, как редактировать снежные картинки в любой версии фотошопа!
В районе, где я живу недалеко от Чикаго, штат Иллинойс, довольно холодно, и невозможно избежать съемок зимой на улице в снегу, бррррр! Хотя эти изображения часто оказываются очень красивыми и причудливыми, иногда бывает сложно передать глубину и детализацию снега, и если это произойдет, вы останетесь с объектом, стоящим в белой массе без четкости, о нет! Я обнаружил, что есть один очень простой трюк, который можно использовать в Photoshop, чтобы выделить детали снега вокруг моего объекта и придать большую глубину и четкость моим зимним изображениям на снегу.Получайте удовольствие от изучения и, надеюсь, попробуйте этот новый шаг в Photoshop, это один из моих любимых приемов, которые я использовал за эти годы!
На изображении в качестве примера я вынес белую кровать моей младшей дочери на снег, накрыл ее белыми подушками и одеялами и только после нашего короткого 10-минутного сеанса понял, что, возможно, переборщил с белым LOL. НО из-за того, что я знаю, как бороться с размытыми белыми областями, это изображение получилось потрясающе!
Примечание. Вы можете использовать эти шаги в любой версии Photoshop, поэтому не стесняйтесь отмечать
. Вам также может быть интересно, почему Photoshop против Lightroom? Я ответил на несколько вопросов по этой теме — чтобы узнать больше о плюсах и минусах Photoshop vs.Lightroom. (открывается в новой вкладке) »> НАЖМИТЕ ->, чтобы узнать больше о плюсах и минусах Photoshop и Lightroom.
Как редактировать снежные картинки
Шаг 1 | Перейдите в Слой> Новый слой заливки> Сплошной цвет. Автоматически появится окно выбора цвета, выберите черный в поле и нажмите «ОК». Теперь вы заметите, что все ваше изображение стало черным! Не волнуйтесь, это ТАКОЕ должно произойти, и вам понравится, как будет выглядеть ваше изображение, когда оно будет готово!
Шаг 2 | Измените режим наложения на> Мягкий свет.Вы заметите, что ваше изображение теперь видно, но невероятно темное, вы должны быть в состоянии заметить детали, появляющиеся в белом и снеге на вашем изображении. Если видимых деталей по-прежнему недостаточно, вам придется снова повторить шаги 1 и 2, чтобы создать второй дублирующий слой с черным наложением. Мне пришлось сделать это на моем изображении, но я уменьшил непрозрачность второго слоя примерно до 40%
Шаг 3 | Теперь нам нужно удалить этот эффект со всего, кроме снега и, возможно, других белых объектов, которые могли быть задутыми.ПРОСТО. Мы собираемся использовать встроенную маску слоя, которая появляется рядом с вашим корректирующим слоем на панели слоев. Сначала убедитесь, что ваша маска слоя выбрана. Во-вторых, убедитесь, что у вас выбрана кисть с мягкими краями и черный должен быть вашим цветом переднего плана (помните, когда вы имеете дело с масками слоя, которые вы рисуете только в черно-белом цвете. Черный скрывает, а белый раскрывает). Поскольку мы хотим скрыть темный эффект от наших объектов, убедитесь, что вы рисуете черным цветом, а ваша кисть имеет непрозрачность 100%.ПРИМЕЧАНИЕ. Если вы решили создать два корректирующих слоя, вам придется удалить это улучшение с объекта / объектов в обоих слоях.
Шаг 4 | Красьте прочь! Используйте кисть, чтобы закрасить свой объект / объекты и любой другой объект, с которого вам нужно удалить улучшение, и вуаля! Теперь вы можете увидеть гораздо больше деталей в своей зимней стране чудес!
Знаете ли вы, что это часто задаваемый вопрос:
Как мне поставить снежный фильтр на мою фотографию?Да! Есть снежные фильтры, которые вы можете купить и использовать для создания изображения, на котором создается впечатление, будто вы идете по снегу в зимней стране чудес.Этот фильтр можно сделать в фотошопе, создав слой и добавив купленный фильтр!
По сути, это те же идеи, что и:
Как сделать искусственный снег в фотошопе? Да, люди создают искусственный снег для своих изображений, чтобы они чувствовали себя в зимней стране чудес. Вы создадите слои на своем изображении в фотошопе, а в Photoshop Essentials есть отличное пошаговое руководство , которое поможет вам, если вы хотите немного искусственного снега!
Бесплатные зимние фоны для Photoshop — obrasdeumjovemescritor
5634 50 бесплатных зимних экшенов Photoshop — это великолепный набор, специально разработанный для того, чтобы ваши фотографии выглядели лучше и красивее.Тогда ознакомьтесь с нашей бесплатной готовой зимой.
Снежный фон с ветвями Зимний фон Фон Зимний пейзаж
Эти фильтры были тщательно разработаны, чтобы создать внешний вид, который вы хотите достичь для каждой из ваших фотографий, всего за несколько кликов.
Бесплатные зимние фоны для фотошопа . Используя fixthephoto бесплатные зимние наложения для фотошопа, вы легко сможете добавить нотку этого морозного сезона к своим фотографиям, открыткам, приглашениям, художественным проектам, брошюрам и другим шаблонам.273 000 векторных изображений PSD файлов. Этот комплект зимних оверлеев включает 10 фильтров для фотошопа, которые помогут быстро улучшить ваши зимние изображения и украсить их традиционными рождественскими атрибутами.
Хотите сделать это быстро и легко. И если вы хотите привлечь людей к участию в листовке, это отличный способ сделать это. Фоны могут быть использованы для веб-сайтов, настольных компьютеров, смартфонов, ноутбуков, планшетов и так далее.
Загрузив 25 зимних акварельных фонов с высоким разрешением, вы получите удивительный ассортимент из 25 зимних акварельных фонов в высоком разрешении.106 000 векторных изображений стоковых фотографий PSD файлов. Готовые шаблоны зимних флаеров в Adobe Photoshop psd продолжайте скачивать получите доступ ко всем шаблонам флаеров. Зима — сезон праздников, а это значит, что это идеальное время для проведения развлекательного мероприятия.
Эти фильтры дадут вам все необходимое для профессиональной обработки ваших фотографий. Бесплатные для коммерческого использования изображения высокого качества. Эти бесплатные зимние фоновые изображения были моим вкладом в декабрь 2012 года.
Бесплатные изображения высокого качества для коммерческого использования.Найдите скачать бесплатные графические ресурсы для зимнего фона. Найдите бесплатные графические ресурсы для загрузки на зиму.
Снег, который падает полностью белым в 2020 году Обои для iPhone Зимние обои для iPhone 7 Plus Обои 7 Plus
Хижина вдохновения 20 эффективных бесплатных текстур боке для загрузки Текстура боке Боке Авторские права Бесплатные изображения
Зимние фоны Бесплатная загрузка Зимние пейзажи PowerPoint Фоны Powerpoint E Winter Desktop Background Winter Wallpaper Winter Background
Foggy Winter Morning 1920 X 1080 R Wallpapers Winter Wallpaper Лучшие обои с природой Бесплатные зимние обои
Зимняя фоторамка с оленями Png 1280 853 Зимняя фоторамка Зимняя фоторамка
Зимние фоны обои Бесплатные обои с природой Cg Seasons Autumn Winter Wallpaper Winter Wallpaper Desktop Snowflake Wallpaper Free Winter Wallpaper
Christmas Snowy Background With Light Garlands Falling Snowflakes Snowdrift For Winter And New Yea Праздничные изображения Праздничная фотография Зимний фон
Winter Wallpa в разрешении Hd Hupages Скачать Iphone Wallpaper Iphone Wallpaper Winter Winter Snow Wallpaper Snow Wallpaper Iphone
Blue Winter Magic Winter Snowflakes Шероховатый зимний дизайн Белый снег фон Set Winter Background Christmas Desktop Wallpaper Winter Wallpaper
Rudolph Composite Using Free Overlays Christmas Session Photoshop Rudolph Chr Photo Композиция Учебное пособие по Photoshop Редактирование фотографий Бесплатные наложения Photoshop
Зимние фоны природы Зимние обои Hd Зимний фон Зимний фон рабочего стола
Результат изображения для Snowy Illustrazioni
Зимняя снежинка Iphone 7 Plus Галерея обоев Yopriceville Изображения высокого качества и прозрачные обои для iPhone Зимние обои снежинки Зима Обои
Baby Its Cold Outside Snowy Cabin Blue Snow Background Wallpaper Вы можете бесплатно скачать обои Iphone Christmas Winter Wallpaper Iphone Wallpaper Winter
Nature Winte r Сезонные деревья Свежий фон обои HD Зимний пейзаж Бесплатные зимние обои Зимний фон рабочего стола
Золотой снежный путь Цифровой фон Снежный лес Цифровой фон Etsy Цифровой фон Снежный лес
Зимняя страна чудес Обои для рабочего стола Обои Пещера Зимний пейзаж Зимний пейзаж Зимние картинки
Зима Рождество Обои Бесплатно Бесплатные Зимние обои Зимние обои Снежинка обои
Бесплатные рождественские фоны Обои Шаблоны для Photoshop Бесплатные рождественские фоны Рождественские обои Фоны Голубые фоновые узоры
100+ Зимние фоновые шаблоны Бесплатные и премиальные дизайны
Зимние фоновые шаблоны Скачать бесплатно
Шаблоны зимних фонов довольно популярны в настоящее время.Вы можете получить их как в бесплатных шаблонах, так и в премиум-вариантах. Цветовая комбинация зимний фон шаблоны должна быть прочной и нескучной. Согласно правилу, фон содержимого Design Templates должен быть контрастным, чтобы его могли прочитать посетители. Вы можете выбрать дизайн, в котором используется более одного цвета. Убедитесь, что они не содержат слишком много цветов. 3–4 цвета достаточно.
Если вы выбираете сайт электронной коммерции, то вполне предпочтительны шаблоны Free winter background , так как они позволяют упростить шаблон.Используется для корпоративных сайтов, так как они имеют корпоративные цвета. Фон должен способствовать продвижению бренда компании, а цвета должны быть тесно связаны с узнаваемостью и узнаваемостью бренда. Таким образом, вам нужно использовать цвета осторожно и со вкусом. Это способ удержать посетителей на сайте и не дать им заскучать.
Есть несколько цветов, которые напоминают разные вещи. Коричневый цвет олицетворяет комфорт, силу и стабильность и используется для участка с сельскохозяйственными товарами и кафе.Их использовали для дневников и личных блогов. Желтый цвет напоминает счастье, оптимизм и радость. Это цвет, который передает важное сообщение посетителям сайта.
