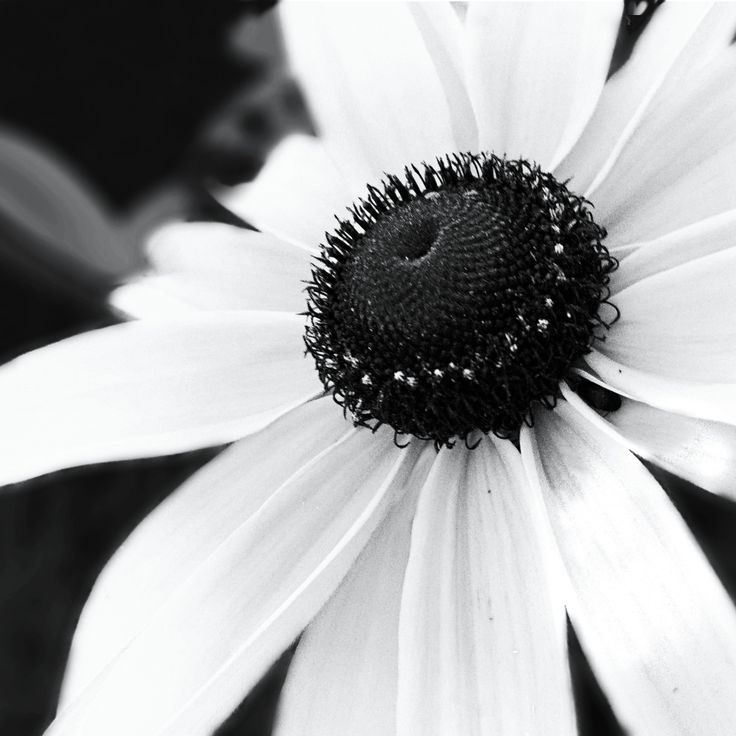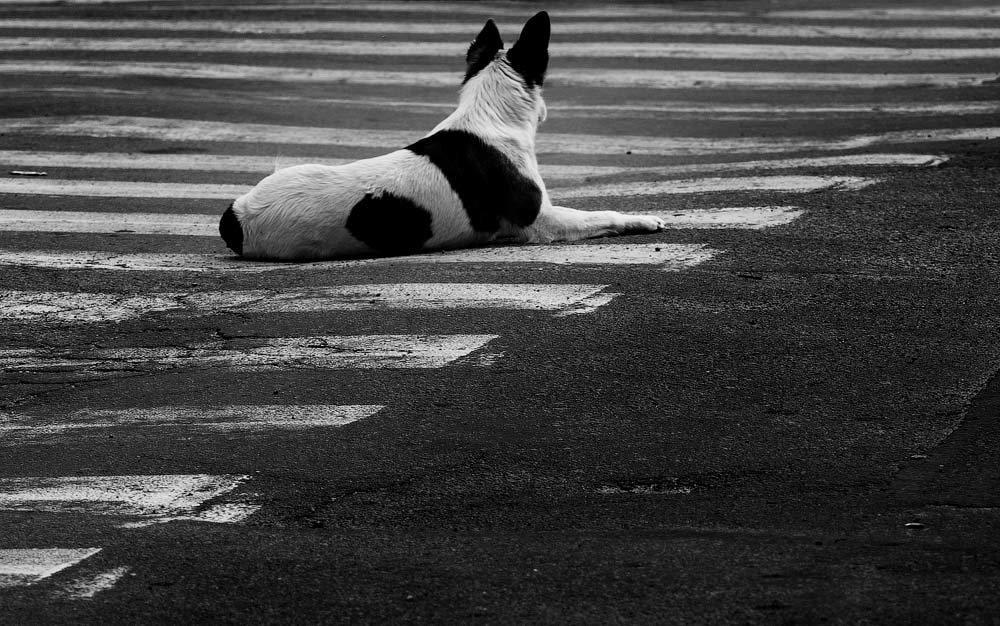черно-белое фото и выдержка, во всех ее смыслах — SFG Magazine
В поисках цветов и правильных ракурсов, мы растворяемся в желании создать правильную картинку. Джеффлин Линг избавляется от всех отвлекающих цветов, берет камеру, ставит выдержку на максимум и замирает в ожидании момента, когда природа обнажится перед его камерой.
— Привет! Сразу хотим поблагодарить вас от всех читателей Журнала SFG за готовность пообщаться о вашем искусстве. Расскажите откуда вы? О вашей семье? Они поддерживают ваше увлечение фотографией?
— Прежде всего, я бы хотел поблагодарить Журнал SFG за эту уникальную возможность пообщаться с украинцами посредством этого интервью. Я родом из Куала Лумпур, Малайзия, и у меня есть двое детей. Вообще-то фотография — мое хобби, а зарабатываю я собственным бизнесом. А фотографией я увлекся с 2012 года и для меня большая честь, что моя супруга полностью поддерживает это увлечение и поощряет мои поездки за границу. Она дает мне возможность погрузиться в фотографию, в то время как ей самой приходится заботиться об обоих детях. Но иногда даже они сопровождают меня во время съемки.
Но иногда даже они сопровождают меня во время съемки.
— А какое у вас образование, оно связано с фотографией?
— Я получил степень Бакалавра в школе Бизнес Менеджмента в местном Британском университете Малайзии. Также в течение года я прошел курс фотографии в Академии Adam Photography, где моим преподавателем был Адам Тэн, победитель международного конкурса National Geographic 2013.
— Все же о фотографии. Почему вы выбрали именно черно-белое? Ведь гораздо сложнее передавать всю глубину, эмоции и чувства, используя всего два цвета и их оттенки?
— Я никогда не противлюсь цветной фотографии, просто именно ЧБ позволяет мне увидеть больше цвета. Глядя на красивый вид, я осознаю, что все объекты на земле преломляют разные цвета из-за солнца. Если бы не было солнца, то все в мире было бы черно-белым. Если бы все предметы были бесцветны, чёрные и белые, какой мир предстал бы перед нашими глазами… Например, когда ты видишь разноцветный пейзаж, ты невольно думаешь: «Вау, как же красиво!» А если я спрошу, что именно привлекает тебя? Скорее всего ты сама задумаешься: сами ли предметы стали объектом восхищения, или их цвета? Маленький красный домик? Или вечерний закат? Или искрящееся море? Мы окружены миром цветов и часто не обращаем внимания на его истинные формы и цвета. Мое искусство задает вопрос: «Мир без миллиона цветов, какой он?» Мир который позволяет нам услышать тишину…
Мое искусство задает вопрос: «Мир без миллиона цветов, какой он?» Мир который позволяет нам услышать тишину…
© Jefflin Ling
© Jefflin Ling
© Jefflin Ling
© Jefflin Ling
© Jefflin Ling
— Какое оборудование вы предпочитаете? Есть любимые камеры, штативы, объективы? Может существует “походный набор”, который всегда с вами, куда бы вы не шли?
— Как наверное у каждого из нас, кто снимает на длинных выдержках, у меня есть стандартный набор:
— очень хорошая DSLR камера, сейчас я пользуюсь Nikon D800e & D4;
— качественный штатив;
— ND фильтр (3,6, 10 stops), я часто использую 16 stops, когда снимаю, чтобы получить более длинную выдержку при активном солнце;
— что касается объективов, обычно это 24-70 F2.8.
«Походный набор»? (Смеется) Нет, такого нет, но главное это хорошо выспаться и покушать перед тем, как выходить на съемку. Я не фокусируюсь на съемке в «Золотой час». Понимаешь, обычно фотографы-пейзажники стараются запечатлеть рассветы и закаты. Я же, наоборот, избегаю этого времени, чтобы не дать прямому солнцу попасть в объектив.
Я же, наоборот, избегаю этого времени, чтобы не дать прямому солнцу попасть в объектив.
— Сколько времени (от среднего минимума до среднего максимума) вы тратите на пост-обработку и ретушь? И когда вы понимаете, что фотография закончена?
— Если ты заметила, тематика моих фото варьируется. Архитектура, морские пейзажи, документальное фото, жизнь людей, снежные виды, животные, портреты и, собственно пейзажи (деревья, лодки, мосты, скалы, горы и прочее). Я снимаю все со своей точки зрения. Еще до съемки я тщательно осматриваю все вокруг, чтобы убедиться, что я нахожусь на месте, откуда открывается лучший вид, а потом стараюсь представить конечную фотографию и только потом начинаю снимать. Каждая фотография требует разного времени на постобработку. Архитектурная фотография занимает достаточно много времени, в среднем на самые сложные может уйти 15-20 часов, в то время как минимум будет колебаться в районе 10 часов. Относительно быстро я работаю с морскими пейзажами, как правило не более 2-3 часов.
— На сайте в вашей биографии вы упоминаете Photoshop, как основной инструмент для постобработки. А есть какие-либо другие инструменты, программы, приемы, которые вы используете? Может существует какая-то специальная магия Джеффлина?
— Конечно, для постобработки я использую Photoshop чаще всего. А еще мне нравится плагин silver efex pro2. Но Photoshop все равно остается доминирующим.
Работая с фотографией я много внимания уделяю правильному подбору, чем более точен выбор, тем лучшим будет конечный результат. Свет и тень, вот что является ключевым в моих фотографиях. Я использую Photoshop в большинстве для того, чтобы подчеркнуть свое визуальное восприятие. Так или иначе, в начале у тебя должно быть представление о том, что должно получиться в конце, а техники и программы — это уже как ручка для писателя. Главное это как я уловлю объект внешнего мира и превращу его в произведение искусства.
© Jefflin Ling
© Jefflin Ling
© Jefflin Ling
© Jefflin Ling
— Очень часто отпечаток на искусстве современных художников, фотографов накладывают мастера предыдущих поколений. Кто вдохновляет и наставляет вас? Ваша Мона Лиза?
Кто вдохновляет и наставляет вас? Ваша Мона Лиза?
— Да, на каждого художника влияют свои кумиры. Мое фотографическое видение формировалось благодаря таким легендарным фотографам как Ансел Адамс, Майкл Кенна и Джозеф Хофлехнер. Даже сейчас их картины влияют на новое поколение фотографов, которые снимают ЧБ. И не могу не упомянуть Джоля Тьинтьялаара, моего наставника, который помогал приобретать навыки постпродакшена; его характер, который постоянно находится в поиске идеала, очень сильно повлиял на меня.
— А могли бы вы вкратце описать процесс создания фотографии от момента осознания, что вы видите нужную картинку и до момента «готово»?
— Каждый раз когда я ищу тему для фотографии и вижу тот объект, который привлекает внимание, я начинаю взаимодействовать с ним и обдумывать, какие ощущения они вызывают во мне. Я обнаружил, что лучшая позиция объекта, как правило, не совпадает с моим первым взглядом на него, и когда я начинаю передвигаться, объект также начинает менять свою форму. Тогда я начал обращать больше внимания на объект и на то, какие изменения на него и все, что находится вокруг, несет мое движение в ту или иную сторону. Так я координирую себя относительно объекта и объект относительно себя. Баланс и пространство вокруг очень важны для общей композиции. Мое решение снимать зависит от того, что я вижу вокруг. Мои снимки выверены и продуманы, это лучше чем просто делать случайные фотографии, а после часами отбирать удачные.
Тогда я начал обращать больше внимания на объект и на то, какие изменения на него и все, что находится вокруг, несет мое движение в ту или иную сторону. Так я координирую себя относительно объекта и объект относительно себя. Баланс и пространство вокруг очень важны для общей композиции. Мое решение снимать зависит от того, что я вижу вокруг. Мои снимки выверены и продуманы, это лучше чем просто делать случайные фотографии, а после часами отбирать удачные.
— Вы много путешествуете и география ваших фотографий также разнообразна. Вы специально едете в определенные места, чтобы фотографировать, или сначала начинается путешествие, а потом уже фотография?
— Я обычно выбираю места опрятные, чистые, с правильными формами… я не люблю заросли и дебри. Например снежный Хоккайдо, незастроенная Исландия; просторные побережья; обособленные скалы и камни; деревья и острова, которые часто становятся объектами съемки.
Я обожаю снимать в Японии, потому что она чистая, аккуратная, правильно спланированная. Особенно Хоккайдо, место где я снимаю достаточно часто. Снежный Хоккайдо очень тихий и чистый, неровные плоскости, покрытые толстым слоем снега еще ярче очерчивают объекты, делая их более выразительными.
Особенно Хоккайдо, место где я снимаю достаточно часто. Снежный Хоккайдо очень тихий и чистый, неровные плоскости, покрытые толстым слоем снега еще ярче очерчивают объекты, делая их более выразительными.
© Jefflin Ling
© Jefflin Ling
© Jefflin Ling
© Jefflin Ling
— Какое ваше любимое и наиболее вдохновляющее место на земле? И какие страны, в которых вы еще не были, вам бы хотелось посетить в будущем?
— Самой вдохновляющей для фотографии всегда остается Исландия! Она порождает безграничное творчество. Эта местность полна тем для фотографии и мне вечно не хватает времени (смеется). Фотограф должен быть максимально вовлечен в процесс, чтобы стимулировать свое сознание для работы. Исландия определенно волшебное место для меня и моего вдохновения. Исландия обладает естественной атмосферой невероятной природы, которая очень непривычна современному человеку. Здесь есть очень много видов, которые внезапно появляются перед тобой и переворачивают твой мир с ног на голову. Здесь нет сотен цветов, которые запутывают твое сознание и зрение, только лишь обнаженная душа открывается тебе. В Исландии так много мест, еще не открытых мною, я бы с удовольствием возвращался туда каждый год.
Здесь нет сотен цветов, которые запутывают твое сознание и зрение, только лишь обнаженная душа открывается тебе. В Исландии так много мест, еще не открытых мною, я бы с удовольствием возвращался туда каждый год.
Страна, которую я надеюсь вскоре посетить — Куба. Эта страна уникальна: королева Антильских островов и жемчужина Карибского моря. Такой легендарный колониальный город, как Гавана, наполнен естественными пейзажами как раз для моих фотографий. Я уже представляю, как увижу классический автомобиль 50-ых годов, останавливающийся около Музея Революции. А вот что сложно представить, это непредсказуемые пейзажи, которые откроются мне во время исследования старого города в одиночестве.
— Что вы знаете об Украине? Хотели бы приехать сюда?
— Об Украине я знаю совсем немного. Я знаю, что это страна, которая приобрела независимость от Советского Союза и расположена она в Восточной Европе. У вас четыре времени года и люди говорят на языке славянской группы. Конечно, я хотел бы поехать в незнакомую мне страну для съемки. Я обожаю путешествовать, как ты уже говорила выше. И это не только для того, чтобы сделать удачные снимки. Я люблю открывать для себя разные культуры и я уверен, что это увлечение с годами будет только расти.
Я обожаю путешествовать, как ты уже говорила выше. И это не только для того, чтобы сделать удачные снимки. Я люблю открывать для себя разные культуры и я уверен, что это увлечение с годами будет только расти.
Я также не люблю долгие сборы и подготовку к путешествиям, таким образом объекты съемки появляются в самых неожиданных местах. Я уверен, что Украина — страна с богатейшей историей и ностальгическими древними зданиями. А так как архитектурная фотография одно из любимых мною направлений, я безусловно выделил бы немало времени для того, чтобы посетить местные достопримечательности и памятники архитектуры.
— На ваших фотографиях можно увидеть пейзажи, морские пейзажи, отдельные объекты природы, но люди встречаются крайне редко. А если и случаются, то скорее они являются дополнением к общей картине. Почему? Портреты это своего рода табу для вас?
— Независимо от вида фотографии, я всегда придерживаюсь одного принципа: не останавливаться, пока я не достигну желаемого результата. Увидев мои фотографии, люди думают, что у меня неограниченные возможности и умения. Но я всегда говорю, что результат именно такой благодаря моему умению ждать. Например, снимая морские пейзажи с большим количеством облаков и минимумом голубого неба мне нужно долго ждать, пока образуются нужные мне облака. Или, по стечению обстоятельств, начало съемки пришлось на рассвет а я не люблю прямого солнца в объективе, тогда мне приходится ждать, пока солнце поднимется выше, чтобы я мог снимать. Перемена погоды также играет важную роль, потому что погоду крайне сложно изменить даже при самой умелой постобработке и ретуши.
Увидев мои фотографии, люди думают, что у меня неограниченные возможности и умения. Но я всегда говорю, что результат именно такой благодаря моему умению ждать. Например, снимая морские пейзажи с большим количеством облаков и минимумом голубого неба мне нужно долго ждать, пока образуются нужные мне облака. Или, по стечению обстоятельств, начало съемки пришлось на рассвет а я не люблю прямого солнца в объективе, тогда мне приходится ждать, пока солнце поднимется выше, чтобы я мог снимать. Перемена погоды также играет важную роль, потому что погоду крайне сложно изменить даже при самой умелой постобработке и ретуши.
Говоря о людях, ты права, они скорее дополнительная деталь нежели основной объект. Однажды я хотел снять хижину посреди моря на Бали, но там постоянно находились люди и мне пришлось долго ждать, прежде чем все разошлись. Но чтобы не терять время, я делал снимки и с ними, пока ждал. Признаюсь, результат неожиданно удивил меня. Конечно, главный фокус остается направленным на пейзажи, поэтому часто люди думают, что это какая-то моя основная концепция. Но я хочу вас уверить, что я абсолютно не противник портретной фотографии. Как раз наоборот, я обращаю очень много внимания на то, какой визуальный эффект действия человека могут иметь на окружающую среду.
Но я хочу вас уверить, что я абсолютно не противник портретной фотографии. Как раз наоборот, я обращаю очень много внимания на то, какой визуальный эффект действия человека могут иметь на окружающую среду.
© Jefflin Ling
© Jefflin Ling
© Jefflin Ling
© Jefflin Ling
© Jefflin Ling
— Вы получили множество наград за последние несколько лет. А существует какая-то главная цель, награда, которую вы бы хотели получить как фотограф? Какой-то знаковый момент, достигнув которого возможно вам покажется, что фотография, как искусство исчерпала себя для вас?
— В молодости фотография была для меня развлечением. Мы гуляли с друзьями, которые были влюблены в фотографию и могли часами разговаривать о ней. Нам это так нравилось! Но позже я осознал, что могу делать больше и лучше и начал участвовать в фотоконкурсах. Для начала были местные соревнования, но позже и этого стало мало и я заявлялся на международные. Как сказано на моем сайте, раньше я очень много внимания, усилий и времени уделял соревнованиям и получал огромное удовольствие от того, что выигрывал их. Но позже я понял, что соревнование это всего лишь известность, но в конечном итоге, люди всегда ждут от тебя чего-то большего, еще более творческого.
Но позже я понял, что соревнование это всего лишь известность, но в конечном итоге, люди всегда ждут от тебя чего-то большего, еще более творческого.
Для меня искусство фотографии не заканчивается, когда ты спускаешь кнопку затвора. Огромную часть работы составляет наблюдение, способность увидеть глазами, снять камерой и уже после, используя такие помощники как Photoshop, превратить свои идеи в продукт, который будет выглядеть презентабельно. Является ли это моей конечной целью? Конечно нет! Я думаю, что опыт и уровень фотографии должен находиться глубоко в душе и не зависеть от внешнего одобрения и поощрения.
— И в конце мы задаем один и тот же вопрос всем нашим собеседникам. Что вы по-дружески посоветуете новичкам, тем, кто только начинает свой путь развития в области фотографии?
— Это скорее не совет, а рекомендация исходя из личного опыта. Тем, кто искренне хочет научиться фотографировать не нужно зацикливаться на инструментах и оборудовании. Ведь современные телефоны сейчас могут стать отличным инструментом. Сформируйте ваш фундамент и видение и только после гонитесь за поставленными целями. Помните, что нельзя сравнивать себя с другими. Да, можно выбрать личный ориентир, пример, внимательно наблюдать за ним и его творчеством, композицией, учиться у него. И еще, любая фотография начинается с композиции; только когда есть правильная, продуманная композиция мы можем говорить о постпродакшене.
Сформируйте ваш фундамент и видение и только после гонитесь за поставленными целями. Помните, что нельзя сравнивать себя с другими. Да, можно выбрать личный ориентир, пример, внимательно наблюдать за ним и его творчеством, композицией, учиться у него. И еще, любая фотография начинается с композиции; только когда есть правильная, продуманная композиция мы можем говорить о постпродакшене.
Чтобы вы поближе познакомились с фотографией Джеффлина Линга, мы даем несколько ссылок, которые вам пригодятся: официальный сайт, Facebook, 500px.
Текст и перевод: Женя Шокун
2017
Фото в черно-белое — 4 метода преобразования фото в черно-белое
Последнее обновление 13 февраля 2022 г. by Питер Вуд
Как получить классическую и винтажную черно-белую фотографию? Если вы хотите преобразовать фотографию в черно-белую, вы можете найти функцию, доступную в большинстве программ фотофильтров. Требуется один щелчок, чтобы превратить изображение в черно-белое с обесцвечиванием.
Но трудно получить винтажный эффект для черно-белого фото. Только представьте, что вам нужно превратить старые фотографии в цифровые черно-белые. В статье представлены 2 отличных метода преобразования цветной фотографии в оттенки серого.
Часть 1: Как преобразовать фотографию в черно-белое в классическом стиле
Есть ли способ применить классические стили камеры, такие как Kodak Tri X 400 или Ilford XP2? Когда вам нужно заново открыть для себя магию аналоговых пленочных фильтров, вы можете использовать WidsMob Ретушер вместо. Вы можете настроить различные параметры, чтобы получить десятки сотен результатов.
Win СкачатьMac Скачать
Выберите черно-белую пленку
Шаг 1: Загрузите и установите WidsMob Retoucher. После этого вы можете запустить программу на своем компьютере. Это должна быть отличная программа для применения классических и винтажных стилей видеокамеры к вашим фотографиям.
Шаг 2: применение к фотографии различных черно-белых стилей видеокамеры. Просто возьмите следующее изображение в качестве примера. Когда вы выбираете Черно-белый фильм, он может автоматически применить черно-белый стиль видеокамеры Kodak Tri X400 к фотографии.
Просто сравните исходное изображение с различными черно-белыми изображениями, как показано ниже. Конечно, когда вы настраиваете яркость, контраст, и многие другие, вы можете без проблем получить удовлетворительный результат.
Kodak Tri X 400 Черно-белая пленка
Ilford HPS 800 черно-белая пленка
Ilford HP5 Plus 400 черно-белая пленка
Цветная позитивная пленка Kodak Ektachrome 200, черно-белая, специальная
Цветная позитивная пленка Kodak Ektachrome 200 Golden Special
Цветная позитивная пленка Kodak Ektachrome 200 Speia Terra Special
Часть 2: Как преобразовать фотографию в ч / б с помощью Photoshop
Еще одним профессиональным методом преобразования фотографий в черно-белые является Photoshop. Это должен быть один из наиболее часто используемых методов. Существует 3 различных метода применения черно-белого фильтра Photoshop.
Это должен быть один из наиболее часто используемых методов. Существует 3 различных метода применения черно-белого фильтра Photoshop.
Метод 1: как преобразовать фотографию в черно-белое с помощью микшера каналов
Микшер каналов — наиболее часто используемый метод превращения цветной фотографии в черно-белую или в оттенки серого. Вы можете создать новый неразрушающий корректирующий слой поверх текущего изображения с помощью Photoshop при использовании микшера каналов.
Шаг 1: Выберите Слой > Новый корректирующий слой > Микшер каналов.
Шаг 2: отрегулируйте параметры вручную или выберите предустановки.
Шаг 3: найти лучший результат для преобразования фотографии в черно-белую.
Если у вас возникли трудности с настройкой инфракрасного фильтра и различных цветовых фильтров, вы можете узнать больше о фильтрах камеры, связанных с фильтром. Например, когда вы конвертируете фотографию в черно-белую с красным фильтром, Photoshop сделает красный свет и сделает зеленый, синий и другой цвет темнее. Просто проверьте лучший результат с микшером каналов.
Просто проверьте лучший результат с микшером каналов.
Метод 2: как конвертировать цветные фотографии с помощью черно-белого меню
Если у вас по-прежнему возникают проблемы с использованием микшера каналов для преобразования цветной фотографии в черно-белую, выберите предустановку «Черно-белое» в микшере каналов. Вместо создания нового слоя поверх текущего изображения фильтр автоматически обесцвечивает добавленное изображение.
Шаг 1: Нажмите Черные и белые значок в Корректировки панели.
Шаг 2: Выберите Слой > Новый корректирующий слой > Черные и белые.
Шаг 3: Отрегулируйте параметры вручную или выберите Черные и белые предустановки, чтобы превратить фотографию в черно-белую.
Шаг 4: применение цветового тона и выбор Оттенок, настройте цвет оттенка и щелкните образец цвета, чтобы открыть Выбор цвета.
Когда вы используете черно-белое меню, вы также должны изучить следующие параметры, чтобы превратить цветную фотографию в черно-белую с желаемым результатом. Вот несколько приемов и советов по использованию пресетов.
Вот несколько приемов и советов по использованию пресетов.
а. Сделайте недоэкспонирование отдельного цвета, чтобы преобразовать значение цвета на изображении в чисто белый или черный.
б. Палитра цветов или оттенок может добавить оттенок к вашей фотографии без хлопот с созданием другого корректирующего слоя.
в. При использовании значка «Рука» курсор превратится в пипетку. И вы можете преобразовать цветную фотографию в черно-белую с помощью ползунка, соответствующего этому цвету/оттенку, который будет мигать.
Метод 3: как конвертировать фотографию с помощью карты градиента и наложений
Легко конвертировать фотографии в черно-белые с помощью карты градиента и наложений. Но по сравнению с функцией обесцвечивания этот метод может сбрасывать значение цвета, сохраняя при этом контрастность и насыщенность изображения. Просто узнайте больше о преобразовании фотографий в черно-белые с помощью карты градиента и наложений.
Шаг 1: Слой > Новый корректирующий слой > Карта градиента.
Шаг 2: Щелкните правой кнопкой мыши Карта градиента слой к Дублировать слой.
Шаг 3: выберите раскрывающееся меню рядом с Непрозрачность в верхней части экрана слоя из Обычный в Наложение.
И тогда вы можете получить интенсивное черно-белое изображение из цветной фотографии. Просто выберите непрозрачность, чтобы сделать желаемую черно-белую фотографию. Метод может превратить любую цветную фотографию в черно-белую.
Заключение
Преобразовать фотографии в черно-белые эффекты легко, но получить желаемый результат будет сложно. В статье объясняется лучший способ получить классическую и винтажную черно-белую фотографию двумя профессиональными способами. Просто прочитайте статью, чтобы получить ответ прямо сейчас.
Win СкачатьMac Скачать
Конкурс черно-белой фотографии от LensCulture
Дата заявки: до 19 октября 2022
Взнос: 1 фото — бесплатно, от 35 $ до 45 $
Награды: 10 000 $ USD, участие в выставках, публикации
Содержание
- О конкурсе
- Условия участия
- Взнос за участие
- Призы и награды
- Денежные призы
О конкурсе
Черно-белая фотография процветает в XXI веке, что вызывает восхищение в то время, когда наша повседневная жизнь наполнена яркими цветными изображениями в соцсетях, рекламе, фильмах и журналах. Черно-белое выделяется на фоне хаоса и является видом искусства как ничто другое.
Черно-белое выделяется на фоне хаоса и является видом искусства как ничто другое.
На конкурс принимаются работы любых жанров чёрно-белой фотографии: художественная, экспериментальная, фантастика, документальная, репортаж, портрет, пейзаж, уличная, смешанный процесс, альтернативный процесс, концептуальная.
Мы хотим открыть выдающихся фотографов, представляющих разные культуры и уровни опыта, чтобы представить их вниманию широкой аудитории и дать безграничные возможности для профессионального роста, включая выставку в Лондоне в рамках фестиваля Photo London 2023. Вы готовы к мировой сцене?
LensCulture
Сайт фотоконкурса:
Условия участия
- В конкурсе могут принять участие все желающие, достигшие 18 лет, как профессионалы, так и любители.
- LensCulture признаёт, что вы сохраняете полные авторские права на каждую фотографию, отправленную на конкурс.

- Ограничений по сроку давности фотографий нет.
- Оптимальные характеристики фотографии:
— файл в формате JPEG максимального качества,
— минимум 1200 пикселей по длинной стороне (лучше 2000 пикселей),
— размер до 10 МБ,
— имя файла не должно превышать 50 символов.
Подробнее об условиях конкурса
Взнос за участие
- БЕСПЛАТНО — не более одной заявки от человека. 10 долларов за каждую дополнительную.
- $35 USD — 5 одиночных работ, оцениваются по отдельности (не как серия). 10 долларов за каждую дополнительную работу.
- $45 USD — ФОТОСЕРИЯ, До 10 фотографий, оцениваются как серия. Работы должны быть объединены общей темой или стилем.
ВЫ СТУДЕНТ? Участвуйте со скидкой 30 %. Регистрируясь как студент при оформлении заявки, вы автоматически получаете скидку!
Призы и награды
- Выставка на фестивале Photo London 2023
Выставка победителей состоится в великолепном Сомерсет-хаусе в Лондоне в рамках крупнейшей международной арт-ярмарки Photo London, которая объединяет сотни галерей, издательств и коллекционеров, увлечённых искусством фотографии, и предлагает интереснейшую программу выставок, обсуждений, авторских сессий и курируемых мероприятий.
- Индивидуальная статья на LensCulture Work
Работы обладателей первого, второго и третьего мест в категории «Фотосерия» будут удостоены персональных страниц на сайте LensCulture. Благодаря высокому поисковому рейтингу LensCulture и внушительному трафику на сайт, онлайн-выставки предлагают прекрасную возможность постоянной экспозиции вашей работы. - Показы на международных фотофестивалях
Избранные работы будут представлены на фотофестивалях и мероприятиях по всему миру. В прошлом победители, финалисты и члены жюри были представлены на фестивалях в США, Великобритании, Италии, Франции, Испании, Японии, Нидерландах, Австралии, Малайзии, Венгрии, Сербии и других странах. - Узнаваемость в профессиональных и творческих кругах
Если ваша заявка понравится членам жюри, вы будете добавлены в LensCulture Discoveries — собственный каталог топовых фотографов LensCulture. Его используют влиятельные эксперты арт-рынка и важные представители сферы искусства, в том числе редакторы, издатели, галеристы, организаторы фестивалей, художественные руководители, кураторы и владельцы онлайн-изданий.
- Постоянная выставка в онлайн-галерее LensCulture
Площадка LensCulture уже давно стала основным ресурсом для знакомства с новой фотографией. Все призёры этого конкурса будут представлены в постоянной онлайн-галерее на сайте. - Лауреаты премии International Press Exposure Award
Конкурсы LensCulture широко освещаются международными СМИ. О победителях, финалистах и других участниках пишут крупнейшие издания, в том числе BBC , The Washington Post , Internazionale, VICE, The Times of London, Huffington Post , Spiegel Online , The British Journal of Photography и The Telegraph. Не упустите шанс показать свои работы миру.
Денежные призы
Призовой фонд — 10 000 $ наличными
Принять участие в конкурсе
Поделиться с друзьями
Как сделать изображение черно-белым и обратно
Мир выглядит иначе в монохромном режиме, что позволяет нам по-новому увидеть тон, текстуру и свет. Черно-белые фотографии, особенно портреты, часто считаются более эффектными, потому что отсутствие цвета устраняет отвлекающие факторы и позволяет зрителю сосредоточиться на отображаемых действиях и эмоциях. Говорят, что изображения в оттенках серого в дизайне улучшают его композицию, облегчая донесение сообщения до аудитории.
Черно-белые фотографии, особенно портреты, часто считаются более эффектными, потому что отсутствие цвета устраняет отвлекающие факторы и позволяет зрителю сосредоточиться на отображаемых действиях и эмоциях. Говорят, что изображения в оттенках серого в дизайне улучшают его композицию, облегчая донесение сообщения до аудитории.
Независимо от того, являетесь ли вы фотографом, который хочет попробовать новый стиль, блоггером, желающим быть в курсе тенденций, или просто хотите создать винтажную атмосферу в своих фотоальбомах, превращение изображения в черно-белое — полезный навык. освоить.
Давайте рассмотрим несколько простых способов преобразования изображений в черно-белые, выборочного изменения цветов на фотографии и даже раскрашивания старых семейных фотографий.
Быстрые способы преобразования черно-белых изображений на Mac
Цифровое преобразование цветного изображения в черно-белое дает вам преимущество полного контроля над результатом. Чтобы получить наилучшие результаты на этапе редактирования, начните со съемки в формате RAW и выводите изображения в виде 16-битных файлов TIFF. Это даст вам гораздо больше информации для работы и более качественные конверсии.
Это даст вам гораздо больше информации для работы и более качественные конверсии.
Хотя большинство цифровых камер имеют черно-белый режим, который во время съемки превращает изображение в черно-белое, он также может сделать ваши фотографии плоскими и размытыми. Таким образом, лучше избегать встроенного в камеру черно-белого режима и вместо этого попробовать следующие методы постобработки:
- Преобразовать в оттенки серого. Изображение в градациях серого — это изображение, в котором единственными цветами являются оттенки серого. Это самый простой метод, однако он не дает вам контроля над преобразованием.
- Лабораторный цвет. Этот метод преобразует изображение из цветового режима RGB в цветовой режим Lab, при котором значения яркости и цвета записываются отдельно. Это даст более математически правильное преобразование, но будет ли оно приятным для глаз, будет зависеть от фотографии.
- Инструмент Цветовой тон и Насыщенность.
 Оттенок относится к основным цветам цветового круга, а насыщенность описывает интенсивность цвета. Этот метод можно применять в качестве корректирующего слоя, и он также относительно быстр, но, опять же, он дает очень мало контроля над тем, как цвета преобразуются в черно-белые.
Оттенок относится к основным цветам цветового круга, а насыщенность описывает интенсивность цвета. Этот метод можно применять в качестве корректирующего слоя, и он также относительно быстр, но, опять же, он дает очень мало контроля над тем, как цвета преобразуются в черно-белые. - Карта градиента. Этот инструмент сопоставляет черно-белый градиент значениям яркости фотографии: темные области становятся черными или темно-серыми, а светлые области становятся белыми или светло-серыми. Карту градиента можно добавить в качестве корректирующего слоя, но у вас не будет особого контроля над результатом преобразования.
- Канальный микшер. Микшер каналов позволяет настроить соотношение между основными цветовыми каналами фотографии: красным, зеленым и синим. Этот инструмент действительно начинает использовать весь потенциал информации, содержащейся в цветной фотографии, и дает вам высокую степень контроля над черно-белым преобразованием.

- Настройка черно-белого изображения. Этот метод сочетает в себе элементы управления Микшера каналов и инструмента Цветовой тон/Насыщенность, обеспечивая интуитивно понятное и точное черно-белое преобразование. Это самый гибкий способ сделать изображение черно-белым, однако он доступен только в Photoshop CS3 и выше.
Имейте в виду, что некоторые из этих методов являются деструктивными, что означает, что результат не может быть изменен. Единственный способ изменить это — отменить преобразование и начать заново. Преобразование в оттенки серого и лабораторные цветовые методы являются деструктивными, в то время как настройка оттенка и насыщенности с использованием карты градиента, микшера каналов или черно-белой корректировки не является деструктивной.
Превратите изображения в черно-белые одним щелчком
Хотите ли вы создать серию потрясающих изображений в градациях серого или просто хотите быстро превратить одно из них в черно-белое, существуют мощные приложения на основе ИИ, которые сокращают процесс редактирования до всего пара кликов, и вы получите такой хороший результат, который вы даже не могли себе представить.
Luminar — одно из таких приложений. Оно работает как плагин для редактирования фотографий и позволяет мгновенно улучшать фотографии у вас под рукой. Буквально.
Чтобы создать черно-белые изображения с помощью Luminar, просто:
- Запустите приложение и откройте изображение, которое вы хотите преобразовать
- Нажмите «Рабочая область» в правом верхнем углу ➙ Ч/Б
- Перейдите к фильтру черно-белого преобразования
- Нажмите Усовершенствуйте и настройте изображение с помощью ползунков
- Нажмите «Файл» ➙ «Сохранить», если вас устраивает изображение в градациях серого.
Могут быть случаи, когда тонкая настройка не требуется, и вы просто хотите включить фильтр хорошего качества, чтобы сделать изображение черно-белым. Вот когда пригодится приложение для обработки фотографий, такое как Squash! Самым большим преимуществом этого приложения является его способность применять изменения массово, поэтому, если вы хотите создать серию черно-белых фотографий, вы можете легко применить один и тот же фильтр к нескольким фотографиям.

Быстрое использование эффектов сквоша:
- Запустите приложение и импортируйте файлы
- Нажмите «Эффекты» на панели справа.
- Выберите фильтр «Темная ночь», «Чернила» или «Нуар», чтобы сделать изображение черно-белым.
Готово! Экспортируйте и наслаждайтесь хорошо преобразованным изображением в градациях серого.
Фотографы, которые всегда мечтали о мощном, но интуитивно понятном и простом в использовании редакторе изображений, могут попробовать CameraBag Pro и, наконец, возрадоваться. Быстрая обработка, быстрая смена партий, профессиональные фильтры — это лишь некоторые из доступных опций. CameraBag Pro может предложить кое-что и для тех, кто не любит фотографировать: приложение поставляется с широким набором предустановленных эффектов, чтобы добавить эффект «вау» к вашим снимкам перед публикацией в Интернете.
Чтобы сделать изображение черно-белым, запустите CameraBag Pro и выполните следующие действия:
- Перетащите фотографию или альбом в окно приложения
- Перейдите в меню «Настройки» ➙ «Фильтровать Ч/Б»
- Настройте количество и оттенок фильтра значений с помощью ползунков в нижней части экрана
Вы также можете выбрать один из предустановленных параметров на вкладке Фильтровать Ч/Б.
 Сохраните или экспортируйте изображение, как только вы будете довольны результатом.
Сохраните или экспортируйте изображение, как только вы будете довольны результатом.Произвести впечатление на друзей и коллег стало проще, чем когда-либо прежде, благодаря множеству функций, которые эти приложения добавляют в ваш арсенал.
Как преобразовать изображения в черно-белые в Preview
Каждый Mac оснащен Preview, приложением по умолчанию для открытия и просмотра файлов изображений в форматах JPG, JPEG, PNG и других. Это часто упускают из виду, но при определенных навыках даже простое приложение, такое как Preview, может помочь вам создавать драматические черно-белые изображения.
Чтобы начать процесс преобразования черно-белого изображения в приложении Preview:
- Дважды щелкните, чтобы открыть фотографию в приложении Preview
- Выберите Инструменты ➙ Настройка цвета в верхней строке меню
- Сдвиньте параметр Насыщенность до упора влево, чтобы удалить все цвета с изображения и превратить его в черно-белое
- Нажмите Сохранить или Экспортировать черно-белые изображения
Если вы хотите дополнительно отполировать черно-белый эффект , сделайте это, отрегулировав экспозицию, контрастность, блики, тени и уровни.

Как обесцветить фотографии в приложении «Фотографии» для Mac
Другое полезное встроенное приложение на Mac — «Фото». Помимо основных инструментов, таких как «Обрезка» и «Поворот», вы можете улучшить свою игру по редактированию фотографий, используя различные инструменты «Настройка». Приложение «Фото» позволяет настраивать свет, цвет и черно-белое изображение, перетаскивая различные ползунки.
Поскольку «Фото» не является приложением по умолчанию для открытия изображений на Mac, для открытия в «Фото»:
- Щелкните изображение правой кнопкой мыши, выберите «Открыть с помощью ➙ Фото»
- Нажмите «Изменить» в правом верхнем углу
- Выберите «Цвет» и перетащите ползунок насыщенности до упора влево, чтобы сделать изображение черно-белым.
Как использовать параметр «Черно-белое» в приложении «Фотографии»
В качестве альтернативы, если вы редактируете фотографии, выберите настройку «Черно-белое», чтобы сделать изображение в градациях серого.
 Отсюда измените следующие ползунки:
Отсюда измените следующие ползунки:- Интенсивность: регулирует интенсивность черных и белых тонов
- Нейтральные оттенки: изменяет серые области изображения
- Тон: придает фотографии более высоко- или низкоконтрастный вид
- Зернистость: регулирует степень зернистости пленки на фотографии.
Во время настройки нажмите и удерживайте клавишу Option, чтобы расширить диапазон значений, доступных для каждого ползунка. Дважды щелкните ползунок, чтобы отменить изменения.
Преобразование фотографий в черно-белые с помощью фильтров в приложении «Фото»
Фильтры — один из самых эффективных способов редактирования фотографий. Приложение «Фотографии» на Mac поставляется с различными фильтрами, которые можно быстро выбрать и применить:
- Переключитесь с «Настроить» на вкладку «Фильтры» в «Фото»
- Выберите «Моно», «Нуар» или «Серебряный тон», чтобы легко превратить изображение в черно-белое
Монохромное filter выполняет прямое преобразование из цвета в уровни серого.
 Silvertone похож, но имеет меньшую контрастность, тогда как Noir предлагает более контрастную версию оригинала.
Silvertone похож, но имеет меньшую контрастность, тогда как Noir предлагает более контрастную версию оригинала.Как раскрасить фотографии в пакетном режиме
Раньше это было недостижимой магией, но сегодня стало возможным раскрашивать черно-белые фотографии за считанные секунды с помощью машинного обучения и технологии искусственного интеллекта.
PhotosRevive — это приложение для Mac и iOS, предназначенное для раскрашивания черно-белых фотографий. Благодаря некоторой исключительной технологии искусственного интеллекта его можно назвать лучшим автоматическим раскрашивателем изображений в этой области. PhotosRevive имеет встроенный сканер, позволяющий раскрашивать ваши старые семейные фотографии самым простым способом.
Эффектные раскраски всего за несколько кликов:
- Запустите приложение
- Импортируйте свои фотографии простым перетаскиванием или просмотром и выберите фотографии, хранящиеся в Finder или библиотеке фотографий
- Нажмите «Раскрасить», чтобы запустить автоматический процесс
На этом шаге можно закончить.
 Однако, если вы хотите настроить цвет своих фотографий, вы можете сделать это вручную, нажав «Неудовлетворительно?» после завершения автоматического процесса раскрашивания. Регулировка цвета и цветовые индикаторы позволят вам настроить цвет и точно контролировать визуализацию.
Однако, если вы хотите настроить цвет своих фотографий, вы можете сделать это вручную, нажав «Неудовлетворительно?» после завершения автоматического процесса раскрашивания. Регулировка цвета и цветовые индикаторы позволят вам настроить цвет и точно контролировать визуализацию.В качестве альтернативы, CameraBag Pro — еще одно отличное приложение для пакетной настройки цвета ваших фотографий. Тонкое или смелое, обязательно будет трансформация, которая лучше всего подойдет для вашего образа.
Чтобы применить улучшения цвета к нескольким изображениям в пакете:
- Запустите CameraBag Pro
- Нажмите ⌘ + B и выберите папку, для которой вы хотите выполнить пакетную обработку
- Перейдите на вкладку «Коррекция», чтобы вручную настроить различные аспекты ваших изображений
- Нажмите «Предустановки», если вы предпочитаете использовать готовые преобразования
Как применить изменения к определенным цветам в «Фото» на Mac
Возвращаясь к редактору Mac по умолчанию — Photos, есть возможность настроить цвет изображения с помощью инструментов настройки, таких как выборочная настройка цвета.
 Эта опция дает вам возможность выбирать и изменять оттенок, насыщенность и яркость до шести различных цветов на фотографии.
Эта опция дает вам возможность выбирать и изменять оттенок, насыщенность и яркость до шести различных цветов на фотографии.Эти шаги помогут вам изменить определенные цвета в Фото:
- Открытие изображения в Фото
- Перейдите к пункту «Правка» на панели инструментов ➙ «Настроить»
- Нажмите стрелку рядом с «Выборочный цвет»
- Выберите цвет из набора цветов
- Используйте инструмент «Пипетка», чтобы выбрать цвет на фотографии, который вы хотите изменить
- С помощью цвета
Другой способ применить конкретные изменения тона ко всему изображению или только к его части — использовать инструмент «Настройка кривых». Чтобы автоматически исправить кривые вашего изображения, нажмите «Авто». Если вы хотите настроить цвет вручную, добавьте опорную точку на диагональной линии и изогните линию вверх, чтобы осветлить пиксели, или вниз, чтобы затемнить их.
Преобразование изображений в черно-белые или раскрашивание черно-белых фотографий с легкостью
Со всеми этими навыками и знаниями вы готовы создавать захватывающие дух черно-белые изображения или создавать эффектные раскраски — все, что душе угодно.
 Самое главное, теперь у вас есть лучшее программное обеспечение, которое поможет вам. Используйте Luminar, если хотите улучшить свои фотографии; Сквош предоставит вам лучшие фильтры и эффекты; CameraBag Pro станет вашим новым любимым приложением для редактирования фотографий; и PhotosRevive — просто лучший раскрашиватель изображений.
Самое главное, теперь у вас есть лучшее программное обеспечение, которое поможет вам. Используйте Luminar, если хотите улучшить свои фотографии; Сквош предоставит вам лучшие фильтры и эффекты; CameraBag Pro станет вашим новым любимым приложением для редактирования фотографий; и PhotosRevive — просто лучший раскрашиватель изображений.Хорошие новости! Все четыре приложения — Luminar, Squash, CameraBag Pro и PhotosRevive — доступны вам немедленно и абсолютно бесплатно в рамках семидневной пробной версии Setapp, платформы с более чем 230 лучшими в своем классе приложениями для macOS и iOS, которые помогут облегчить любые процесс и предоставить вам сделать захватывающий творческий выбор, а не утомительные технические. Попробуйте любое приложение Setapp сегодня, и вы никогда не оглянетесь назад!
Dash of Color — черно-белый цветной фоторедактор с эффектами оттенков серого в App Store
Скриншоты iPhone
Описание
Dash of Color БЕСПЛАТНО позволяет вам добавить цвета любой фотографии, которая могла бы выиграть от этого «чего-то дополнительного».
 Это простое и интересное приложение, придающее каждому снимку особую художественную «изюминку» и индивидуальное ощущение, возвращает радость рисования пальцами, когда вы превращаете черно-белые фотографии в драматические произведения искусства.
Это простое и интересное приложение, придающее каждому снимку особую художественную «изюминку» и индивидуальное ощущение, возвращает радость рисования пальцами, когда вы превращаете черно-белые фотографии в драматические произведения искусства.Очень нравится!
«Я серьезно подсел!!!!»
-SweetaspepperПОЛУЧИТЬ
«делает фотографии потрясающими, и это бесплатное приложение!»
-TheRooftopBuddyСколько раз вы смотрели на идеально скомпонованную фотографию и думали, что она будет выглядеть намного лучше, чем классический черно-белый снимок? Или, что еще лучше, черно-белое изображение с достаточным количеством цветов для драматического эффекта. К сожалению, у вас нет опыта фотографии, и вы просто не можете заставить себя пойти в одну из этих дорогих студий или купить дорогое, сложное в использовании программное обеспечение для редактирования фотографий.
С функцией Dash of Color БЕСПЛАТНО на iPhone, iPod touch или iPad вы сможете делать такие же гламурные снимки, к которым вы привыкли, и настраивать изображения, чтобы придать им тот же оттенок цвета, как и профессионалы. . Самое приятное то, что он прост в использовании и абсолютно бесплатен! Выберите изображение, и Dash of Color превратит его в классический черно-белый снимок. Считайте это холстом, на котором вы будете создавать свой шедевр. Просто рисуйте пальцем, чтобы добавить цветные штрихи во всех нужных местах.
. Самое приятное то, что он прост в использовании и абсолютно бесплатен! Выберите изображение, и Dash of Color превратит его в классический черно-белый снимок. Считайте это холстом, на котором вы будете создавать свой шедевр. Просто рисуйте пальцем, чтобы добавить цветные штрихи во всех нужных местах.ОСОБЕННОСТИ:
— Простой, но изысканный пользовательский интерфейс
— НОВАЯ функция масштабирования!
— Отмена (сохраняет каждое ваше действие с самого начала)
— Раскрашивание в цвете
— Раскрашивание в черно-белом режиме (для стирания)
— Интеграция с Twitter и электронной почтой увидеть другие!Dash of Color БЕСПЛАТНО — это защита от дурака. Элементы управления просты в использовании, а функция «Отменить» запоминает каждое сделанное вами редактирование. С неограниченным количеством «отмен» вы можете вернуться столько раз, сколько необходимо, чтобы внести изменения. Dash of Color FREE предлагает многие из тех же самых инструментов и эффектов, которые используют профессионалы.
 Если вы считаете, что для определенной области требуется кисть меньшего размера, просто увеличьте детали. Если вы считаете, что ошиблись, или хотите посмотреть, как другой цвет будет выглядеть на этом месте, не проблема. Рисуйте в цвете или в черно-белом, чтобы постоянно изменять свой снимок, пока вы не будете на 100% довольны конечным результатом. С новой функцией масштабирования вы можете даже увеличивать масштаб, чтобы с легкостью работать с более сложными областями!
Если вы считаете, что для определенной области требуется кисть меньшего размера, просто увеличьте детали. Если вы считаете, что ошиблись, или хотите посмотреть, как другой цвет будет выглядеть на этом месте, не проблема. Рисуйте в цвете или в черно-белом, чтобы постоянно изменять свой снимок, пока вы не будете на 100% довольны конечным результатом. С новой функцией масштабирования вы можете даже увеличивать масштаб, чтобы с легкостью работать с более сложными областями!Вы сможете создавать фотографии профессионального качества на своем iPhone, iPod touch или iPad, и вы сделаете это, не потратив ни копейки. Загрузите Dash of Color БЕСПЛАТНО прямо сейчас и позвольте всем увидеть мир с вашей точки зрения.
Бесплатные приложения! приносит вам качество платных приложений бесплатно. Всего мы зарегистрировали более 37 миллионов загрузок. Ваша постоянная поддержка позволяет нам бесплатно предоставлять вам больше обновлений и приложений. Если у вас еще не было возможности попробовать другие наши лучшие бесплатные приложения, попробуйте их и расскажите о них! Спасибо! 😀
freetheapps.
 com
com
facebook.com/freetheapps
twitter.com/freetheappsВерсия 5.3
Компания Apple обновила это приложение, чтобы отобразить значок приложения Apple Watch.
исправление незначительной ошибки
Рейтинги и обзоры
простой в использовании и весело
«Человеку с молотком все кажется гвоздем». После открытия этого приложения, теперь все фотографии выглядят так, будто их можно улучшить с его помощью.. 🙂 Теперь мне нужно узнать, как я делаю тонкие линии, так как кончик моего пальца слишком толстый для деталей
Замечательное приложение!!💛Мне нравится, есть только 1 проблема
Проблема в том, что кистью трудно пользоваться, потому что она слишком плоская😬
Но я 😍Действительно хорошо
Очень хорошо подходит для моих целей — можно сделать цветную и черно-белую часть без каких-либо покупок в приложении или подписки!
Разработчик, John Temple Group Pty Ltd.
 , не предоставил Apple подробностей о своей политике конфиденциальности и обработке данных.
, не предоставил Apple подробностей о своей политике конфиденциальности и обработке данных.Сведения не предоставлены
Разработчик должен будет предоставить сведения о конфиденциальности при отправке следующего обновления приложения.
Информация
- Продавец
- Джон Темпл Групп Pty Ltd.
- Размер
- 25,4 МБ
- Категория
- Фото и видео
- Возрастной рейтинг
- 4+
- Авторское право
- © 2011 Бесплатные приложения!
- Цена
- Бесплатно
- Сайт разработчика
- Тех.
 поддержка
поддержка
Еще от этого разработчика
Вам также может понравиться
Преобразование цветных фотографий в черно-белые в Photoshop
Обесцвечивание изображения
Прежде чем мы рассмотрим, как работает корректировка черно-белого изображения, давайте быстро обесцветим цвет нашего изображения, чтобы посмотреть, что у нас получится. Вам не нужно будет делать это каждый раз, когда вы конвертируете изображение в черно-белое. Мы делаем это здесь только для того, чтобы сравнить результат, полученный при простом обесцвечивании изображения, с тем, что мы можем получить с помощью настройки черно-белого изображения.
Поскольку мы хотим избежать каких-либо необратимых изменений исходного цветного изображения, мы обесцветим его с помощью одного из корректирующих слоев Hue/Saturation в Photoshop. Нажмите на Новый слой-заливка или корректирующий слой значок в нижней части панели «Слои»:
Щелкните значок «Новый слой-заливка» или «Корректирующий слой».

Затем выберите Оттенок/Насыщенность из появившегося списка:
Выбор корректирующего слоя Hue/Saturation.
Photoshop помещает корректирующий слой Hue/Saturation над исходным изображением, которое находится на фоновом слое. Это означает, что все, что мы делаем с корректирующим слоем, будет храниться отдельно от самого изображения:
Панель «Слои» с корректирующим слоем над изображением.
Элементы управления и параметры корректирующего слоя Цветовой тон/Насыщенность отображаются на панели свойств Photoshop . Чтобы обесцветить изображение, просто щелкните ползунок Насыщенность и перетащите его влево до значения -100 :
.Перетащите ползунок «Насыщенность» полностью влево.
Это удаляет цвет, оставляя нам черно-белую версию. В моем случае результат не ужасен; это просто не очень интересно. Небо, трава и горы на заднем плане выглядят довольно плоскими и тусклыми, а общему изображению не хватает контраста:
Черно-белая версия после обесцвечивания цвета.

Причина в том, что, несмотря на то, что цвета кажутся нам очень разными в, ну, цвете, они могут на самом деле выглядеть очень похожими друг на друга в черно-белом. В зависимости от их оттенков многие цвета на вашем изображении могут иметь схожие значения яркости . Когда вы удаляете цвет и все, что у вас остается, это области одинаковой яркости, результирующее черно-белое изображение выглядит плоским.
Нам нужен способ компенсации одинаковых значений яркости; что-то, что позволит нам осветлить одни цвета и затемнить другие, чтобы наше когда-то плоское изображение внезапно стало контрастным, детализированным и четким.
Давайте пока отключим корректирующий слой Цветовой тон/Насыщенность, щелкнув его значок видимости на панели Слоёв. Мы включим его позже, чтобы сравнить этот результат с тем, что мы получили, используя черно-белый корректирующий слой:
.Отключение корректирующего слоя Hue/Saturation.
С отключенным корректирующим слоем мы снова видим исходное полноцветное изображение:
Возвращается исходное цветное изображение.

Добавление черно-белого корректирующего слоя
Чтобы добавить черно-белый корректирующий слой, нажмите еще раз на значок New Fill или Adjustment Layer внизу панели Layers :
Щелкните значок «Новый слой-заливка» или «Корректирующий слой».
Затем выберите Black & White из списка:
Выбор черно-белого корректирующего слоя.
Как и в случае с корректирующим слоем Hue/Saturation, который мы добавили ранее, Photoshop помещает корректирующий слой Black & White над изображением на фоновом слое, сохраняя нашу черно-белую версию и исходную полноцветную версию полностью отделенными друг от друга:
Панель «Слои» с черно-белым корректирующим слоем над изображением.
Настройки по умолчанию
Если мы посмотрим на наше изображение, то увидим, что Photoshop уже пошел дальше и преобразовал его в черно-белое. Результат невелик, но начало положено:
Photoshop применяет к изображению исходное черно-белое преобразование.

Чтобы понять, что произошло, давайте посмотрим на параметры и элементы управления черно-белого корректирующего слоя. Вы найдете их в Панель свойств . Обратите внимание на различные цветовые ползунки . Всего их шесть; по одному для каждого из трех первичных цветов ( красных , зеленых и синих ) и по одному для каждого из трех вторичных цветов ( желтых , голубых 03017 и пурпурных):
Панель свойств с шестью цветными ползунками.
Каждый ползунок управляет яркостью отдельного цвета изображения. Ползунок Reds, например, осветлит или затемнит любые области, содержащие красный цвет. Ползунок «Зеленые» осветляет или затемняет участки зеленого цвета. Ползунок «Синий» влияет на области, как вы уже догадались… синего и так далее. Используя эти ползунки, мы можем легко нацеливаться на определенные области изображения в зависимости от цвета этих областей, а затем осветлять или затемнять их по мере необходимости.

Обратите внимание, что программа Photoshop уже пошла вперед и установила ползунки на определенные значения (красные установлены на 40, желтые на 60, зеленые на 40 и т. д.). Это значения по умолчанию, и они будут одинаковыми для каждого изображения. Наша текущая черно-белая версия является результатом этих значений по умолчанию. Через несколько минут мы увидим, как настроить значения и создать собственную черно-белую версию:
.Значения по умолчанию для ползунков.
Цвет? Какой цвет?
Конечно, может показаться странным, что речь идет о регулировке яркости цветов, когда изображение уже преобразовано в черно-белое. Или имеет? Помните, что наш черно-белый корректирующий слой полностью отделен от исходного изображения . Если мы отключим черно-белый корректирующий слой, щелкнув его значок видимости на панели «Слои»:
Отключение черно-белого корректирующего слоя.
Наше исходное полноцветное изображение возвращает:
Исходное изображение.

И когда мы снова включим черно-белый корректирующий слой, снова щелкнув его значок видимости (пустой квадрат):
Включение черно-белого корректирующего слоя.
Возвращение черно-белой версии. Это означает не только то, что наше исходное изображение остается в целости и сохранности, но также означает, что даже когда мы видим черно-белую версию, исходные цвета все еще присутствуют. Photoshop по-прежнему знает, что небо голубое, а трава зеленая, даже если мы видим их в оттенках серого:
Вернуться к черно-белой версии.
Предустановки
Прежде чем мы рассмотрим настройку ползунков, давайте кратко рассмотрим различные пресеты, доступные нам с настройкой «Черно-белое». Мы можем получить доступ к пресетам из опции Preset над ползунками. Изначально для параметра Preset установлено значение Default , поэтому в настоящее время мы видим значения ползунка по умолчанию:
.Параметр «Предустановка» на панели «Свойства».

При нажатии на слово «По умолчанию» открывается список предустановок, из которых мы можем выбрать, многие из которых основаны на фильтрах, используемых в традиционной черно-белой фотографии:
Черно-белые пресеты.
Мы не будем рассматривать здесь все пресеты, так как вы можете легко попробовать их самостоятельно, но давайте кратко рассмотрим некоторые из них. Я выберу предустановку Blue Filter из верхней части списка:
Выбор предустановки «Синий фильтр».
В традиционной черно-белой фотографии цветные фильтры используются для осветления или затемнения различных областей изображения, пропуская или блокируя разные цвета света. Синий фильтр, например, позволит синему свету свободно проходить через него, блокируя другие цвета в различной степени. Это приводит к тому, что области синего цвета на черно-белом изображении кажутся намного светлее, а другие цвета кажутся темнее.
Поскольку небо на моем изображении очень синее, оно выглядит почти полностью размытым при выбранном синем фильтре.
 Между тем, зеленые, желтые и красные цвета на остальной части изображения теперь кажутся намного темнее:
Между тем, зеленые, желтые и красные цвета на остальной части изображения теперь кажутся намного темнее:Результат с использованием предустановки «Синий фильтр».
Если мы посмотрим на ползунки цвета с выбранной предустановкой «Синий фильтр» и сравним их со значениями по умолчанию, мы лучше поймем, что произошло. Настройки по умолчанию находятся слева, а настройки синего фильтра — справа.
Обратите внимание, что значения красных, желтых и зеленых тонов в предустановке синего фильтра были снижены, а голубых, синих и пурпурных — увеличены. Более низкие значения затемняют цвета; более высокие значения осветляют их:
Сравнение настроек по умолчанию (слева) с настройками синего фильтра (справа).
Давайте сравним это с тем, что происходит, когда мы пробуем пресет Red Filter . Я выберу его из списка:
Выбор пресета «Красный фильтр».
Красный фильтр позволяет свободно проходить через него красному свету, в результате чего области красного цвета на черно-белом изображении кажутся светлее, а другие цвета в некоторой степени блокируются, делая их темнее.

И вот, мы видим результат. Поскольку синий (и, в частности, голубой) дальше всего от красного в цветовом спектре, мое голубое небо становится самой темной частью изображения. Красные и желтые — самые светлые (желтый содержит много красного), а участки зеленого находятся где-то посередине:
Результат с использованием пресета Red Filter.
И если мы сравним значения ползунка цвета для предустановок «Синий фильтр» и «Красный фильтр», мы снова лучше поймем, что произошло. Предустановка Blue Filter находится слева; предустановка Red Filter находится справа.
Обратите внимание, что значения красных, желтых и пурпурных цветов выше с пресетом красного фильтра, что объясняет, почему эти области теперь выглядят светлее на изображении. Значение Greens немного ниже, чем было с пресетом Blue Filter, так что это не сильное изменение, но значения Cyans и Blues намного ниже, что делает их самой темной частью изображения:
Сравнение настроек синего фильтра (слева) с настройками красного фильтра (справа).

Посмотрим еще на один пресет. Чтобы придать нашему черно-белому изображению более уникальный вид, мы можем попробовать пресет Infrared :
.Выбор предустановки инфракрасного излучения.
Инфракрасная фотография улавливает свет, находящийся за пределами видимого спектра («инфракрасный» означает «ниже», поэтому «инфракрасный» означает «ниже красного»), и это может придать черно-белым изображениям волшебный, неземной вид. Трава и листва становятся белыми, а небо и вода становятся почти черными, создавая поразительный контраст.
Обратите внимание на эффект, который предустановка «Инфракрасный» оказывает на мое изображение, так как область желтой и зеленой травы внизу теперь почти чисто белая, в то время как все остальное, особенно небо, кажется намного темнее:
Результат с использованием предустановки «Инфракрасный».
И если мы посмотрим на ползунки цвета на панели «Свойства», то увидим, что предустановка «Инфракрасный» установила для желтого цвета самое высокое значение, что делает его самой светлой частью изображения, а зеленый не сильно отстает.
 Все остальные значения цвета были установлены намного ниже, причем синий, голубой и пурпурный были самыми низкими (и, следовательно, самыми темными):
Все остальные значения цвета были установлены намного ниже, причем синий, голубой и пурпурный были самыми низкими (и, следовательно, самыми темными):Предустановленные значения инфракрасного излучения.
Связанный: Эффект неразрушающего инфракрасного свечения
Как я уже говорил, мы не будем рассматривать здесь все пресеты, так как вы можете легко попробовать остальные самостоятельно. Но, взглянув на несколько пресетов и сравнив их настройки, мы получили хорошее представление о том, как ползунки цвета влияют на яркость в разных областях изображения.
В то время как предустановки могут служить отличной отправной точкой, настоящее удовольствие заключается в создании собственной черно-белой версии. Давайте вернем ползункам их значения по умолчанию, установив Предварительно установленный параметр вернуться к По умолчанию :
Выбор предустановки по умолчанию.
Это возвращает нас к исходной черно-белой версии изображения по умолчанию:
Изображение с восстановленными значениями по умолчанию.

Кнопка Авто
На панели «Свойства» есть еще одна важная функция, на которую нам нужно обратить внимание, прежде чем мы начнем вручную настраивать ползунки. Этой функцией является кнопка Auto . Кнопка «Авто» позволяет Photoshop просмотреть полноцветное изображение, чтобы выяснить, как, по его мнению, должна выглядеть черно-белая версия, а затем позволяет автоматически настроить цветовые ползунки.
Конечно, Photoshop — это всего лишь программа, в которой нет чувства художественного стиля или творческого видения. Тем не менее, хотя результаты Auto, вероятно, не принесут нам никаких наград, они все же могут дать нам отправную точку. Я нажму кнопку Auto, расположенную над ползунками:
Нажатие кнопки Авто.
Простым нажатием кнопки Photoshop изучает изображение и создает собственную черно-белую версию. В моем случае результат не сильно отличается от первоначальной версии по умолчанию. Небо немного ярче, а все остальное немного темнее.
 Имейте в виду, однако, что автоматический результат зависит от изображения, поэтому вы можете увидеть большее изменение с вашим изображением, чем то, что я вижу здесь:
Имейте в виду, однако, что автоматический результат зависит от изображения, поэтому вы можете увидеть большее изменение с вашим изображением, чем то, что я вижу здесь:Изображение после нажатия кнопки Авто.
Если мы сравним ползунки с настройками по умолчанию слева и настройками Auto справа, мы увидим, что мое небо теперь ярче, потому что Photoshop поднял значения для синего и голубого, а все остальное темнее, потому что Photoshop понизил значения значения для других цветов:
Сравнение значений ползунка по умолчанию (слева) и «Авто» (справа).
Регулировка ползунков вручную
Обычно стоит попробовать нажать кнопку «Авто», хотя бы для того, чтобы посмотреть, что предлагает Photoshop. Но независимо от того, начинаете ли вы с автоматических настроек, с одной из черно-белых предустановок или с настроек по умолчанию, в какой-то момент вы захотите взять под контроль и создать свое собственное черно-белое изображение. И для этого все, что нам нужно сделать, это перетащить ползунки! Перетаскивание ползунка влево затемнит любые области, содержащие этот цвет, а перетаскивание вправо сделает их светлее.

Например, предположим, что я хочу сделать небо на моем изображении темнее. Я знаю, что небо голубое, поэтому, чтобы затемнить его, я просто щелкну ползунок Blues и перетащу его влево. В небе также много голубого, поэтому я нажму на ползунок Cyans и перетащу его влево. Здесь нет конкретных значений для использования. Просто следите за своим изображением, когда вы перетаскиваете ползунки, чтобы оценить результаты:
Перетащите ползунки «Синий» и «Голубой» влево.
Вот мое изображение после затемнения любых областей, содержащих синий или голубой цвет, в основном это небо, а также вершины гор:
Изображение после перетаскивания ползунков Blues и Cyans.
Травянистая область в нижней части изображения содержит много зеленого и желтого, поэтому, чтобы сбалансировать контраст с затемненным небом, я осветлю эту область, перетащив ползунки Yellows и Greens вправо:
Осветление желтого и зеленого.

Кстати, хотя трава, деревья и растения могут казаться нам очень зелеными, на самом деле они содержат больше желтого, чем вы думаете. Пытаясь осветлить эти области, вы часто обнаружите, что ползунок «Желтый» оказывает большее влияние, чем «Зеленый».
Вот результат после осветления травы:
Изображение после перетаскивания ползунков «Желтый» и «Зеленый».
Инструмент целевой регулировки
Как будто перетаскивание ползунков было недостаточно простым, есть даже более простой способ настроить черно-белую версию с помощью инструмента Targeted Adjustment Tool . Вы найдете его непосредственно под опцией Preset. Нажмите на инструмент, чтобы выбрать его:
Выбор инструмента целевой регулировки.
Инструмент целевой настройки позволяет нам нацеливаться на определенную область изображения, просто щелкая по ней. Затем мы можем осветлить или затемнить эту область, просто перетащив ее влево или вправо, а не перетаскивая ползунок.

Например, мне кажется, что горные вершины на заднем плане выглядят слишком темными. Я знаю, что основной цвет в этой области — синий, поэтому, чтобы осветлить его, я мог перетащить ползунок «Синий» на панели «Свойства». Или, выбрав инструмент «Целевая корректировка», я могу просто навести курсор мыши на эту область изображения. Мой курсор временно изменится на значок Eyedropper Tool . Инструмент «Пипетка» — это то, что Photoshop использует для выборки цветов из изображения:
.Наведение курсора мыши на область, которую нужно отрегулировать.
Я нажму на изображение, чтобы Photoshop взял образец цвета из области, затем я буду удерживать кнопку мыши нажатой. Мой курсор меняется со значка инструмента «Пипетка» обратно на значок инструмента «Целевая корректировка»:
Нажмите и удерживайте область.
Удерживая нажатой кнопку мыши, я могу перетащить влево, чтобы затемнить область, или вправо, чтобы осветлить ее, как если бы я перетаскивал ползунок.
 В моем случае я хочу осветлить область, поэтому я буду тянуть вправо. Мне нужно только немного осветлить его, достаточно, чтобы вернуть некоторые детали, поэтому я перетащу его на небольшое расстояние:
В моем случае я хочу осветлить область, поэтому я буду тянуть вправо. Мне нужно только немного осветлить его, достаточно, чтобы вернуть некоторые детали, поэтому я перетащу его на небольшое расстояние:Перетащите вправо, чтобы осветлить вершины гор.
Если вы следите за панелью «Свойства» во время перетаскивания с помощью инструмента «Целевая настройка», вы заметите, что ползунок для цвета, на котором вы щелкнули, перемещается вместе с вами при перетаскивании. В моем случае, поскольку исходный цвет области был синим, и я перетаскиваю вправо, ползунок «Синий» также перемещается вправо:
При перетаскивании изображения ползунок цвета перемещается вместе с вами.
Имейте в виду, и это применимо независимо от того, перетаскиваете ли вы ползунки или используете инструмент целевой коррекции, что, когда вы настраиваете определенную область, вы не настраиваете только эту одну область. Вы корректируете каждые областей изображения, содержащих этот цвет.
. В моем случае осветление горных вершин также осветило небо, потому что обе области содержат синий цвет:
В моем случае осветление горных вершин также осветило небо, потому что обе области содержат синий цвет:Голубое небо стало светлее после того, как осветились голубые вершины гор.
Теперь, когда я некоторое время смотрю на изображение, я думаю, что, возможно, было ошибкой осветлить траву внизу фотографии. Затемнение этой области выявит больше деталей. Поскольку ничего из того, что мы делаем с черно-белым корректирующим слоем, не является постоянным, легко вносить изменения и пробовать разные идеи.
Чтобы затемнить траву, я щелкну по ней инструментом целевой коррекции, чтобы попробовать ее цвет. Затем, удерживая кнопку мыши нажатой, я просто перетаскиваю влево, пока не буду доволен результатом:
Нажмите на траву и перетащите ее влево, чтобы затемнить ее.
Поскольку область, которую я щелкнул с помощью инструмента целевой коррекции, была желтой, Photoshop переместил ползунок «Желтые» на панели «Свойства» при перетаскивании:
Перетаскивание по желтой траве переместило ползунок «Желтый».

Наконец, я осветлю амбар, щелкнув по нему с помощью инструмента Целевая корректировка, чтобы примерить его цвет, затем, удерживая нажатой кнопку мыши, перетащу вправо:
Нажмите на сарай и потяните вправо, чтобы осветить его.
Поскольку основным цветом сарая был красный, Photoshop переместил ползунок «Красные» вправо. Если вы снова посмотрите на изображение, то заметите, что наряду с сараем другие области, которые также содержат много красного, например, деревянный забор, сено за сараем и некоторые участки травы, также были осветлены:
Перетаскивание красного амбара переместило ползунок «Красные».
Сравнение результатов
Через мгновение мы узнаем, как легко вернуть некоторые цвета исходного изображения. Но теперь, когда мы создали нашу собственную черно-белую версию с помощью корректирующего слоя «Черно-белое», давайте быстро сравним наш результат с тем, что мы впервые получили в начале урока с помощью корректирующего слоя «Цветовой тон/Насыщенность».

Во-первых, я отключу черно-белый корректирующий слой, щелкнув значок его видимости на панели «Слои». Затем я щелкну значок видимости корректирующего слоя Hue/Saturation под ним, чтобы включить этот слой:
Отключение корректирующего слоя «Черно-белое», затем включение корректирующего слоя «Цветовой тон/Насыщенность».
А здесь мы видим оригинальную черно-белую версию, которую мы получили, просто обесцветив цвет:
Быстрая, ненасыщенная версия.
Чтобы вернуться к пользовательской версии, я щелкну значок видимости слоя Hue/Saturation, чтобы отключить его, затем щелкну значок видимости черно-белого слоя над ним, чтобы снова включить его:
Отключение корректирующего слоя Hue/Saturation, затем включение корректирующего слоя Black & White.
А вот моя собственная версия, созданная с помощью корректирующего слоя «Черно-белое»:
Версия черно-белого корректирующего слоя.
Восстановление некоторых исходных цветов
На данный момент мы узнали все, что нам нужно знать, чтобы превратить полноцветную фотографию в красивое черно-белое изображение.





 Оттенок относится к основным цветам цветового круга, а насыщенность описывает интенсивность цвета. Этот метод можно применять в качестве корректирующего слоя, и он также относительно быстр, но, опять же, он дает очень мало контроля над тем, как цвета преобразуются в черно-белые.
Оттенок относится к основным цветам цветового круга, а насыщенность описывает интенсивность цвета. Этот метод можно применять в качестве корректирующего слоя, и он также относительно быстр, но, опять же, он дает очень мало контроля над тем, как цвета преобразуются в черно-белые.

 Сохраните или экспортируйте изображение, как только вы будете довольны результатом.
Сохраните или экспортируйте изображение, как только вы будете довольны результатом.
 Отсюда измените следующие ползунки:
Отсюда измените следующие ползунки: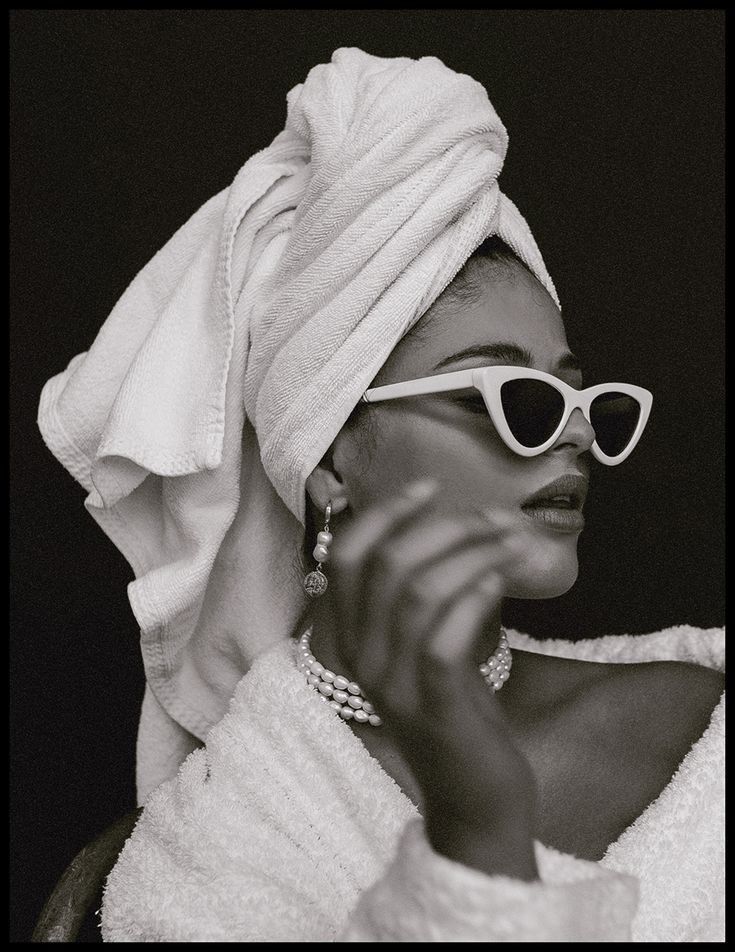 Silvertone похож, но имеет меньшую контрастность, тогда как Noir предлагает более контрастную версию оригинала.
Silvertone похож, но имеет меньшую контрастность, тогда как Noir предлагает более контрастную версию оригинала. Однако, если вы хотите настроить цвет своих фотографий, вы можете сделать это вручную, нажав «Неудовлетворительно?» после завершения автоматического процесса раскрашивания. Регулировка цвета и цветовые индикаторы позволят вам настроить цвет и точно контролировать визуализацию.
Однако, если вы хотите настроить цвет своих фотографий, вы можете сделать это вручную, нажав «Неудовлетворительно?» после завершения автоматического процесса раскрашивания. Регулировка цвета и цветовые индикаторы позволят вам настроить цвет и точно контролировать визуализацию. Эта опция дает вам возможность выбирать и изменять оттенок, насыщенность и яркость до шести различных цветов на фотографии.
Эта опция дает вам возможность выбирать и изменять оттенок, насыщенность и яркость до шести различных цветов на фотографии. Самое главное, теперь у вас есть лучшее программное обеспечение, которое поможет вам. Используйте Luminar, если хотите улучшить свои фотографии; Сквош предоставит вам лучшие фильтры и эффекты; CameraBag Pro станет вашим новым любимым приложением для редактирования фотографий; и PhotosRevive — просто лучший раскрашиватель изображений.
Самое главное, теперь у вас есть лучшее программное обеспечение, которое поможет вам. Используйте Luminar, если хотите улучшить свои фотографии; Сквош предоставит вам лучшие фильтры и эффекты; CameraBag Pro станет вашим новым любимым приложением для редактирования фотографий; и PhotosRevive — просто лучший раскрашиватель изображений.
 . Самое приятное то, что он прост в использовании и абсолютно бесплатен! Выберите изображение, и Dash of Color превратит его в классический черно-белый снимок. Считайте это холстом, на котором вы будете создавать свой шедевр. Просто рисуйте пальцем, чтобы добавить цветные штрихи во всех нужных местах.
. Самое приятное то, что он прост в использовании и абсолютно бесплатен! Выберите изображение, и Dash of Color превратит его в классический черно-белый снимок. Считайте это холстом, на котором вы будете создавать свой шедевр. Просто рисуйте пальцем, чтобы добавить цветные штрихи во всех нужных местах.

 , не предоставил Apple подробностей о своей политике конфиденциальности и обработке данных.
, не предоставил Apple подробностей о своей политике конфиденциальности и обработке данных. поддержка
поддержка






 Между тем, зеленые, желтые и красные цвета на остальной части изображения теперь кажутся намного темнее:
Между тем, зеленые, желтые и красные цвета на остальной части изображения теперь кажутся намного темнее:
.jpg)
 Все остальные значения цвета были установлены намного ниже, причем синий, голубой и пурпурный были самыми низкими (и, следовательно, самыми темными):
Все остальные значения цвета были установлены намного ниже, причем синий, голубой и пурпурный были самыми низкими (и, следовательно, самыми темными):
 Имейте в виду, однако, что автоматический результат зависит от изображения, поэтому вы можете увидеть большее изменение с вашим изображением, чем то, что я вижу здесь:
Имейте в виду, однако, что автоматический результат зависит от изображения, поэтому вы можете увидеть большее изменение с вашим изображением, чем то, что я вижу здесь:


 В моем случае я хочу осветлить область, поэтому я буду тянуть вправо. Мне нужно только немного осветлить его, достаточно, чтобы вернуть некоторые детали, поэтому я перетащу его на небольшое расстояние:
В моем случае я хочу осветлить область, поэтому я буду тянуть вправо. Мне нужно только немного осветлить его, достаточно, чтобы вернуть некоторые детали, поэтому я перетащу его на небольшое расстояние: В моем случае осветление горных вершин также осветило небо, потому что обе области содержат синий цвет:
В моем случае осветление горных вершин также осветило небо, потому что обе области содержат синий цвет: