Обработка фотографий в Adobe Photoshop
© 2013 Vasili-photo.com
Эта статья является логическим продолжением статьи «Как пользоваться Adobe Camera Raw», в которой написано об основах редактирования RAW-файлов.
Всё, что может быть сделано с фотографией в пределах Adobe Camera Raw, должно быть сделано именно там: именно такой подход позволит минимизировать потери качества. В первую очередь это касается глобальных изменений яркости, контраста и цветовой насыщенности. Практически любые манипуляции в Фотошопе ведут к некоторой деградации изображения, в то время как RAW-конвертеры осуществляют недеструктивное редактирование. Иными словами, постарайтесь, чтобы на выходе из ACR фотография оказалась максимально приближена к конечной задумке, а на долю Фотошопа оставьте, так сказать, чистовую отделку, т.е. удаление посторонних объектов, локальное осветление и затемнение, деликатное подавление шумов, изменение размеров изображения и повышение резкости.
Сейчас я использую Adobe Photoshop версии CS6 (13.0), но практически все приёмы, которыми я буду оперировать в настоящем примере, осуществимы и в более ранних версиях, начиная где-то с Adobe Photoshop CS (8.0). Вообще характерной особенностью Фотошопа является то, что чуть ли не любая задача может быть решена десятком независимых способов, причём лучший из них далеко не всегда будет самым очевидным. Я пользуюсь тем, что работает наилучшим образом для достижения моих целей, но вполне вероятно, что ваши пути будут отличаться от моих.
Мой алгоритм обработки фотографий не статичен – я постоянно экспериментирую и испытываю новые подходы, – однако на сегодняшний день используемый мною процесс выглядит примерно так:
1. Удаление мусора
2. Коррекция контраста
3. Избирательное осветление и затемнение
4. Повышение цветовой насыщенности
5. Подавление шумов
6. Изменение размеров изображения
Изменение размеров изображения
7. Повышение резкости
Далеко не каждая фотография нуждается во всех перечисленных шагах. Редактированием занимаются не от хорошей жизни, а из-за неготовности примириться с изъянами изображения. Моя цель – привести несовершенную фотографию в соответствие с моей идеальной задумкой. Если снимок изначально безупречен, то всё редактирование сводится к изменению размеров и повышению резкости.
Перед внесением любых изменений я предпочитаю дублировать активный слой и работать уже с его копией. Для многих инструментов возможно создание специальных корректирующих слоёв. Регулировать же интенсивность вносимых изменений удобно, варьируя степень прозрачности соответствующего слоя. Если какие-то эффекты должны быть применены только к части изображения, следует воспользоваться масками(см. «Adobe Photoshop: слои и маски»).
Не забывайте периодически сохранять промежуточные результаты в PSD или TIFF, на случай возможных отказов системы или перебоев в электроснабжении.
1. Удаление мусора
Чем внимательнее вы будете в момент съёмки, тем меньше времени вам придётся потратить на ретуширование фотографии. Иногда достаточно сделать шаг влево или вправо, чтобы неугодный вам объект скрылся из поля зрения или был заслонён элементами пейзажа. Но бывает и так, что «мусор», присутствующий в кадре, оказывается трудноустранимым и вынуждает фотографа смириться с его наличием. Я имею в виду не только мусор в прямом смысле слова, такой как бутылки и пакеты вокруг туристических стоянок, но и все прочие «лишние» объекты: высоковольтные провода или след от самолёта, перечёркивающие красивое закатное небо; случайные прохожие на заднем плане; собака с поднятой ногой; блик от яркого источника света; прыщ на лице модели; пылинка на матрице фотоаппарата и т.п. От всего этого нетрудно избавиться с помощью Фотошопа.
Перед началом ретуширования советую дублировать рабочий слой, нажав Ctrl/Cmd+J.
Для удаления мелкого мусора на однородном фоне я использую лечащую кисть (Spot Healing Brush Tool – клавиша J). Если лечащая кисть не справляется, можно воспользоваться штампом (Clone Stamp Tool – S). Для крупных участков с чёткой фактурой неплохо использовать заливку с учётом содержимого (Content-Aware Fill), хоть она и не всегда работает гладко (чтобы залить выделенную область, нажмите Shift+F5 и выберите нужный вариант заливки).
Если лечащая кисть не справляется, можно воспользоваться штампом (Clone Stamp Tool – S). Для крупных участков с чёткой фактурой неплохо использовать заливку с учётом содержимого (Content-Aware Fill), хоть она и не всегда работает гладко (чтобы залить выделенную область, нажмите Shift+F5 и выберите нужный вариант заливки).
Удалив из кадра всё лишнее, можно склеить отретушированный слой с исходным, нажав Ctrl/Cmd+E.
Надеюсь, читатель простит мне отсутствие мусора на фотографии долины в Сколевских Бескидах. Мусора в парке хватало, но мне удалось исключить из кадра туристические палатки и сопутствующий им бардак ещё на стадии компоновки. Впрочем, даже если фотография на первый взгляд выглядит чистой, не поленитесь облазить её всю при 100% увеличении в поисках незамеченных ранее дефектов и пасхальных яиц. Далеко не все они совместимы с коммерческим использованием снимка. Например, в изображениях, предназначенных для продажи через фотобанки, недопустимо присутствие зарегистрированных торговых марок, а также людей, не подписавших релиз модели.
2. Коррекция контраста
Как я уже говорил, определиться с общим контрастом весьма желательно ещё на стадии обработки в Adobe Camera Raw, а вот локальный контраст зачастую удобнее поправить именно в Photoshop. Да, в ACR есть такие инструменты, как Adjustment Brush и Clarity, но средства Photoshop позволяют действовать более аккуратно и прицельно.
Мне бы хотелось, чтобы две горы, обрамляющие долину слева и справа, выглядели более рельефно. Существует множество способов коррекции контраста, но наиболее универсальный инструмент – кривые.
Создадим корректирующий слой кривых, кликнув на иконку Curves в палитре Adjustments или же выбрав в меню Layers пункт New Adjustment Layer > Curves. С помощью двух дополнительных точек придадим кривой S-образную форму. Расположение точек я подобрал эмпирически, так чтобы одна из них соответствовала наиболее светлым деревьям, покрывающим правую гору, а вторая – наиболее тёмным областям между деревьями. Подняв светлую точку и опустив тёмную, я усилил разницу между самым светлым и самым тёмным участками горного склона, в результате чего деревья на склоне стали гораздо более рельефными.
Но если горы теперь выглядят неплохо, то общий контраст снимка стал явно чрезмерным и режет глаз, а ведь я обещал вам лишь локальное повышение контраста. Скрыть области изображения, на которые не должно распространяться действие кривой нам поможет маска слоя. Белый прямоугольник справа от иконки слоя Curves означает, что маска не прозрачна, т.е. весь корректирующий слой оказывает влияние на лежащее под ним изображение. Инвертируем маску. Для этого кликнем по белому прямоугольнику и нажмём Ctrl/Cmd+I. Прямоугольник стал чёрным, а изображение приняло свой первоначальный вид – маска слоя стала прозрачной, и теперь кривая не действует на нижележащий слой.
Теперь нужно проявить корректирующий слой лишь там, где требуется повышение контраста, т.е., грубо говоря, покрасить часть маски слоя в белый цвет. Воспользуемся кистью (Brush – B). В верхней панели инструментов установим жёсткость кисти (Hardness) на 0%, а плотность (Opacity) на 25% или даже меньше. Размер кисти – в районе 500 пикселей. Размер удобно регулировать клавишами [ и ]. Чем больше размер, тем менее заметной будет граница подверженной эффекту области. Убедитесь, что выбрана маска слоя, а кисть именно белого цвета (клавиша D сбрасывает цвета переднего и заднего плана до значений по умолчанию (чёрный и белый), а X меняет их местами). Аккуратно проведём кистью по горным склонам, наблюдая, как проступает желаемый рельеф. Плотность кисти невелика, поэтому там, где требуется больший эффект, следует провести несколько раз. Исправить неаккуратный мазок или уменьшить интенсивность корректирующего слоя можно инвертировав цвета переднего и заднего плана и подкрасив, где нужно, чёрной кистью.
Размер удобно регулировать клавишами [ и ]. Чем больше размер, тем менее заметной будет граница подверженной эффекту области. Убедитесь, что выбрана маска слоя, а кисть именно белого цвета (клавиша D сбрасывает цвета переднего и заднего плана до значений по умолчанию (чёрный и белый), а X меняет их местами). Аккуратно проведём кистью по горным склонам, наблюдая, как проступает желаемый рельеф. Плотность кисти невелика, поэтому там, где требуется больший эффект, следует провести несколько раз. Исправить неаккуратный мазок или уменьшить интенсивность корректирующего слоя можно инвертировав цвета переднего и заднего плана и подкрасив, где нужно, чёрной кистью.
Вот что у меня получилось (наведите курсор для сравнения):
Если вам трудно работать с кривыми, то я могу посоветовать ещё два альтернативных способа повышения локального контраста.
Во-первых, можно продублировать рабочий слой и применить к его копии фильтр High Pass (Filter > Other > High Pass) со значением радиуса порядка 25 пикселей.
Во-вторых, можно опять же, создав копию слоя, применить к ней нерезкое маскирование (Filter > Sharpening > Unsharp Mask) с параметрами Radius 25, Threshold 0 и Amount 50-100. Затем, как и в предыдущем случае, воспользуйтесь маской слоя и кистью, чтобы подчеркнуть контраст только в нужных вам областях.
3. Избирательное осветление и затемнение
Осветление или затемнение отдельных участков изображения – важнейшая техника, призванная не только проявить или затушевать детали в тенях и светах, но и сместить композиционные акценты фотографии. Осветляя одни области и затеняя другие, можно выделить наиболее значимые элементы композиции и отвлечь взгляд зрителя от второстепенных элементов.
В нашем примере я бы хотел слегка затемнить периферийные области кадра, чтобы направить взгляд в центр кадра. Кроме того, гора, расположенная слева, а также самое подножие дальней горы тоже бледноваты и нуждаются в затемнении.
И снова нам помогут кривые.
Создадим новый корректирующий слой кривых. Чтобы затемнить или осветлить изображение обычно достаточно одной точки. Я ставлю точку в центре кривой и тяну её вниз – фотография потемнела.
Теперь, привычным уже способом нейтрализую корректирующий слой с помощью чёрной маски и белой кистью затемняю нужные области.
Наведите курсор, чтобы увидеть разницу.
Осветление делается аналогичным образом, но данная фотография в осветлении не нуждается.
Существует возможность осуществить осветление и затемнение, не прибегая к помощи кривых. Создайте новый слой (кнопка Create New Layer или Ctrl/Cmd+Shift+M) и залейте его нейтрально серым цветом, нажав Shift+F5 и выбрав 50% Gray. Режим наложения слоя измените на Soft Light или на Overlay – слой станет прозрачным. Теперь вы можете рисовать прямо по прозрачному слою белым или чёрным цветом, соответственно осветляя или затемняя нижележащее изображение.
Теперь вы можете рисовать прямо по прозрачному слою белым или чёрным цветом, соответственно осветляя или затемняя нижележащее изображение.
4. Повышение цветовой насыщенности
Обычно мне хватает повышения насыщенности осуществлённого в Adobe Camera Raw, но иногда хочется сделать картинку ещё сочнее. Мой опыт показывает, что использование для этих целей смесителя каналов (Channel Mixer), обеспечивает намного более гармоничный и менее травмирующий изображение результат, чем традиционные инструменты Hue/Saturation и даже Vibrance.
Создадим новый корректирующий слой Channel Mixer. Выберем красный выходной канал (Output Channel) и установим следующие параметры: Red +150%, Green -25%, Blue -25%. Теперь выберем зелёный канал и введём: Red -25%, Green +150%, Blue -25%. Для синего канала: Red -25%, Green -25%, Blue +150%.
Цвета стали вызывающе кислотными. Смягчим их интенсивность, уменьшив плотность (Opacity) корректирующего слоя до приемлемого уровня. В данном случае меня устраивают 15%.
Наведите курсор для сравнения.
Следует отметить, что я довольно часто намеренно перегибаю палку с параметрами того или иного эффекта, чтобы лучше видеть возможные последствия, а также для удобства тонкой настройки, и только затем уменьшаю плотность слоя по своему вкусу. В случае с Channel Mixer, например, намного удобнее регулировать насыщенность, изменяя один единственный параметр Opacity, нежели перенастраивая по нескольку раз параметры каждого из каналов.
Как и многие другие рутинные операции, создание слоя Channel Mixer с соответствующими параметрами целесообразно занести в action, чтобы потом вызывать его из палитры Actions одним кликом.
5. Подавление шумов
Шум можно обнаружить на абсолютно любой цифровой фотографии. Другой вопрос, какой уровень шума приемлем для вас? В коммерческой фотографии критерии качества достаточно строги, а в любительской могут быть весьма либеральными. Рассматриваемый снимок был сделан в ясную погоду при ISO 100 и не подвергался экстремальному манипулированию, а потому для него, хоть он и будет выставлен на продажу, вполне достаточно той небольшой порции шумоподавления, которая была сделана в ходе редактирования в Adobe Camera Raw.
Высокие значения ISO, длительные выдержки, агрессивная постоброботка делают шумы гораздо более заметными, особенно в тенях и на равномерно окрашенных участках изображения, таких как безоблачное небо.
Для борьбы с шумами я по обыкновению дублирую слой и применяю к нему какой-нибудь шумоподавляющий фильтр, например Filter > Noise > Reduce Noise с довольно жёсткими параметрами: Strength 10, Preserve Details 0%, Reduce Color Noise 0%, Sharpen Details 0%. Затем я делаю слой невидимым с помощью маски и аккуратно проявляю его в тех местах, где шумы особенно назойливы, стараясь не размыть при этом мелкие детали изображения.
Там, где детали не важны, например, в зонах вне фокуса, можно воспользоваться обычным Gaussian Blur с радиусом в пару пикселей.
Существует масса сторонних плагинов для Фотошопа вроде Imagenomic Noiseware или Neat Image, которые также более чем пригодны для подавления шумов, но поскольку я редко снимаю на высоких ISO, мне, как правило, удаётся обходиться стандартными средствами ACR и Photoshop.
6. Изменение размеров изображения
Простейший способ повысить качество уже имеющегося изображения – уменьшить разрешение, благо мегапикселей в современных фотоаппаратах более чем достаточно. При уменьшении размеров фотографии такие изъяны, как шевелёнка, шумы, незначительные промахи автофокуса становятся менее очевидными.
Качество моей фотографии вполне пристойное, но я всё-таки убавлю её разрешение с 16 мегапикселей до 8, чтобы сделать её более чёткой и уменьшить объём конечного файла.
Перед изменением размеров я объединяю все слои, нажав Ctrl/Cmd+Shift+E.
Далее, вызовем диалоговое окно Image Size (Alt/Option+Ctrl/Cmd+I). Текущие размеры изображения 4928×3264, т.е. 16 084 992 пикселя или примерно 16 мегапикселей. Я введу новые значения 3476×2302, что приблизительно равно 8 Мп.
Если к качеству фотографии предъявляются особенно жёсткие требования, например, вы готовите её в качестве экзаменационной работы на Shutterstock, уменьшение размеров является весьма разумным решением.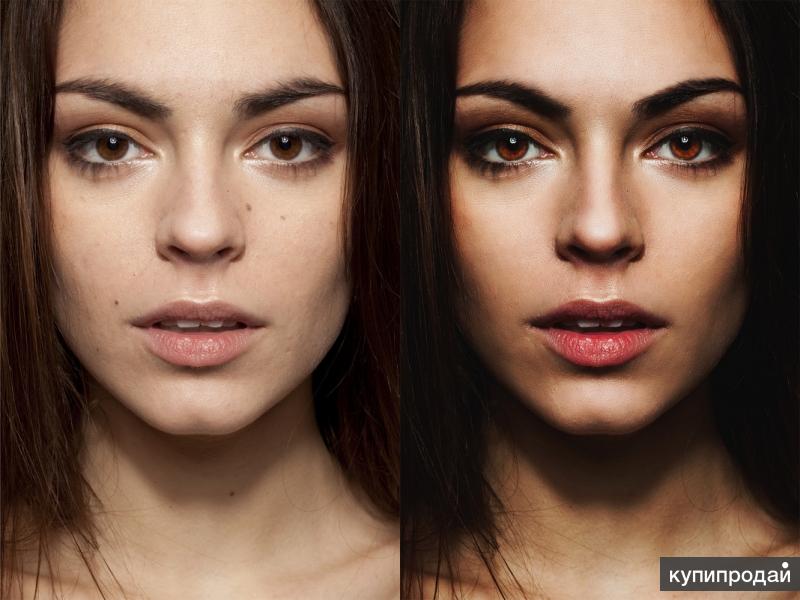 Не забывайте только, что во многих фотобанках действует ограничение минимального разрешения принимаемых фотографий, и потому желательно не ужимать свои снимки менее чем до 6 Мп.
Не забывайте только, что во многих фотобанках действует ограничение минимального разрешения принимаемых фотографий, и потому желательно не ужимать свои снимки менее чем до 6 Мп.
Чтобы не тратить каждый раз время на вычисление конкретных размеров изображения, рекомендую вам установить архиполезный плагин Size Helper от Анатолия Самары, автоматически подгоняющий размеры изображения под заданное разрешение.
Изображения, предназначенные непосредственно для публикации в интернете, я уменьшаю до не более чем 600 (для статей) или 900 (для галереи) пикселей по длинной стороне.
7. Повышение резкости
Природа цифровой фотографии такова, что практически каждый снимок нуждается в искусственном повышении резкости, даже если во время съёмки вы всё сделали правильно. При съёмке в JPEG резкость повышается ещё в камере, а при ручной обработке RAW-файлов приходится делать это самостоятельно в графическом редакторе. Преимущества повышения резкости вручную в том, что вы можете, во-первых, более тонко управлять параметрами эффекта, а во-вторых, повышать резкость не по всему полю кадра, а избирательно, например, лишь для тех объектов, которые находятся в фокусе. Повышение же резкости в тех областях, где оно не требуется, таких, как небо, лишённые деталей тени или размытые зоны вне фокуса, приводит к дополнительному проявлению недодавленных шумов и прочих вредных артефактов.
Повышение же резкости в тех областях, где оно не требуется, таких, как небо, лишённые деталей тени или размытые зоны вне фокуса, приводит к дополнительному проявлению недодавленных шумов и прочих вредных артефактов.
Для повышения резкости я пользуюсь нерезким маскированием (Filter > Sharpening > Unsharp Mask).
Прежде всего, я копирую рабочий слой (Ctrl/Cmd+J) и применяю к копии фильтр Unsharp Mask с параметрами: Amount 150; Radius 0,5; Threshold 0. Обычно такой уровень резкости избыточен, но вскоре я это исправлю.
Режим наложения слоя следует изменить на Luminosity, чтобы избежать усиления остаточных хроматических аберраций.
Теперь мне нужно создать маску, открывающую лишь те области изображения, где повышение резкости необходимо. В подобного рода пейзажах резким должно быть практически всё, кроме неба. Поскольку небо представляет собой сравнительно монотонно окрашенную область, я воспользуюсь инструментом выделения цветового диапазона (Select > Color Range). В открывшемся окне, в графе Select следует выбрать Sampled Color, а затем указать пипеткой произвольную точку в небе. Выделились все участки единообразного цвета. Если теперь провести пипеткой через всё небо, удерживая при этом Shift, к выделенной области будут добавлены участки, имеющие отличные от первоначального оттенки синего цвета. Параметр Fuzziness позволяет расширить или, наоборот, сузить цветовой диапазон.
В открывшемся окне, в графе Select следует выбрать Sampled Color, а затем указать пипеткой произвольную точку в небе. Выделились все участки единообразного цвета. Если теперь провести пипеткой через всё небо, удерживая при этом Shift, к выделенной области будут добавлены участки, имеющие отличные от первоначального оттенки синего цвета. Параметр Fuzziness позволяет расширить или, наоборот, сузить цветовой диапазон.
Нажав OK, мы получим область выделения, приблизительно совпадающую с небом в пейзаже, однако выделение, полученное с помощью Color Range, почти всегда нуждается в дополнительной коррекции.
Для начала я инвертирую выделение, нажав Ctrl/Cmd+Shift+I, чтобы выделенными оказались именно те области, в которых я планирую повышать резкость. Затем слегка размою границы выделения с помощью команды Feather Selection (Shift+ F6) с радиусом в 1 пиксель. Теперь я нажму клавишу Q, включив, таким образом, режим быстрой маски. Красным цветом обозначены области, не подлежащие выделению, выделенные же области видны без помех. Теперь с помощью мягкой кисти можно поправить будущую маску слоя. Белая кисть добавляет выделение, а чёрная – снимает его.
Теперь с помощью мягкой кисти можно поправить будущую маску слоя. Белая кисть добавляет выделение, а чёрная – снимает его.
Снова нажмём Q и вернёмся к стандартному виду выделения. Создадим маску слоя, нажав Add Layer Mask в палитре слоёв. Можно временно сделать нижний слой невидимым, нажав на глазок в слое Background, чтобы оценить качество маски.
Прежде чем склеивать слои увеличьте масштаб изображения до 100 или даже до 200% и убедитесь, что вы довольны результатом повышения резкости. В настоящем примере я предпочту немного убавить интенсивность нерезкого маскирования, установив плотность слоя на 75%, и только после этого нажму Ctrl/Cmd+Shift+E.
Сравните фрагмент изображения после повышения резкости с исходным.
В ситуациях, когда резкость до горизонта не требуется, а в область резко изображаемого пространства попадают лишь отдельные объекты или даже их фрагменты, я действую проще и не прибегаю к Color Range или другим хитроумным методам выделения. Для таких снимков я попросту скрываю с помощью чёрной маски весь слой, к которому было применено нерезкое маскирование, а затем белой кистью добавляю резкость там, где это необходимо.
Если изображение имеет небольшие размеры и предназначено для публикации в интернете, я ограничиваюсь тем, что применяю ко всему кадру Unsharp Mask с параметрами: Amount 150; Radius 0,3; Threshold 0.
Вместо Unsharp Mask можно во всех случаях использовать фильтр Smart Sharpen, который обладает даже большей гибкостью настроек.
Альтернативный способ повышения резкости предполагает создание копии рабочего слоя, применение к ней фильтра High Pass с малым радиусом (не более 1 пикселя) и изменение режима наложения на Soft Light или Hard Light. Далее процедура совпадет с вышеописанной. Используйте тот метод, который вам больше по душе.
Сохранение изображения
Если вы не исключаете возможность того, что когда-нибудь в будущем вам понадобится вернуться к редактированию только что обработанной фотографии, её следует сохранять в форматах, не допускающих деградации качества, т.е. PSD или TIFF. Я предпочитаю формат TIFF, поскольку он поддерживает сжатие без потерь по алгоритму LZW, что позволяет безболезненно уменьшить размер файла.
Предназначенные для коммерческого использования фотографии я затем конвертирую в JPEG с наивысшим возможным качеством (12).
***
Извольте сравнить результат обработки в Adobe Photoshop с исходным изображением, полученным с помощью Adobe Camera Raw.
Спасибо за внимание!
Василий А.
Post scriptum
Если статья оказалась для вас полезной и познавательной, вы можете любезно поддержать проект, внеся вклад в его развитие. Если же статья вам не понравилась, но у вас есть мысли о том, как сделать её лучше, ваша критика будет принята с не меньшей благодарностью.
Не забывайте о том, что данная статья является объектом авторского права. Перепечатка и цитирование допустимы при наличии действующей ссылки на первоисточник, причём используемый текст не должен ни коим образом искажаться или модифицироваться.
Желаю удачи!
Дата публикации: 04. 03.2013 03.2013 |
Вернуться к разделу «Редактирование снимков»
Перейти к полному списку статей
Учебник. Инструменты редактирования в Adobe Photoshop.
Инструменты редактирования в Adobe Photoshop
Инструменты редактирования не наносят краску на изображение, а напротив воздействуют на существующие на изображении цвета.
К инструментам редактирования в Adobe Photoshop относятся следующие инструменты: Blur/Размывка, Sharpen/Резкость, Smudge/Палец, Dodge/Осветлитель, Burn/Затемнитель и Sponge/Губка.
Для того чтобы применить любой из этих инструментов, необходимо:
- Шаг 1. Выбрать инструмент на панели инструментов.
- Шаг 2. Задать параметры для выбранного инструмента на панели Options.
- Шаг 3. Подвести курсор к открытому в редакторе изображению.
- Шаг 4. Нажать левую кнопку мыши и, продолжая удерживать кнопку нажатой, переместить курсор по изображению.

Инструменты Blur/Размывка, Sharpen/Резкость и Smudge/Палец на панели инструментов занимают одну ячейку, отображается же всегда пиктограмма последнего выбранного инструмента. Для того чтобы выбрать другой инструмент, необходимо нажать правой кнопкой мыши на стрелке рядом с данной пиктограммой и выбрать нужный инструмент из всплывающего меню. Так же всплывающее меню может быть вызвано на экран, если нажать на пиктограмму и удерживать ее нажатой некоторое время.
Blur/Размывка. Инструмент Blur/Размывка предназначен для уменьшения резкости (фокуса) изображения. При использовании данного инструмента создается эффект размывки, путем снижения цветового контраста между соседними пикселями.
Sharpen/Резкость. Инструмент Sharpen/Резкость позволяет избирательно повысить резкость (фокус) изображения, увеличивая контраст между соседними пикселями. В результате применения данного инструмента увеличивается четкость и контрастность границ, повышается детальность изображения.
Smudge/Палец. Инструмент Smudge/Палец размазывает цвета на изображении, смещая пиксели соответствующих цветов. Подобного эффекта можно добиться, проведя пальцем по свежей краске. Действие инструмента заключается в том, что он «захватывает» цвет в начале штриха и смешивает его по мере движения с окружающими цветами.
На панели Options для данных инструментов могут быть заданы следующие параметры: Brush, Mode, Strength, Use All Users, Finger Painting.
- нажать левой кнопкой мыши на треугольной стрелке, чтобы открыть выпадающую палитру;
- в этой палитре задать размер и жесткость кисти или выбрать форму кисти из предлагаемого набора.
Brush. Параметр Brush отображает текущую форму и текущий размер кисти. Для того чтобы изменить форму и размер кисти, необходимо:
Данную палитру также можно вызвать щелчком правой кнопки мыши в любой точке окна изображения.
Кроме этого форма и размер кисти могут быть заданы через палитру Brushes, для отображения которой достаточно нажать клавишу или воспользоваться командой Window — Brushes.
Mode. Параметр Mode позволяет изменять режимы применения инструмента.
Strength. При использовании инструмента Blur/Размывка или Sharpen/Резкость параметр Strength определяет величину, на которую инструмент изменяет фокус (резкость) изображения. А при использовании инструмента Smudge/Палец данный параметр определяет расстояние, на которое инструмент растягивает цвета в изображении.
Use All Users. При использовании инструментов Blur/Размывка или Sharpen/Резкость включенный флажок Use All Users дает возможность использовать для уменьшения или увеличения резкости цвета всех видимых в данный момент слоев изображения.
Finger Painting. Данный параметр задается только для инструмента Smudge/Палец. При установленном флажке создается впечатление, что перед тем как размазать цвета палец окунули в краску основного цвета. В результате на изображении не только размазываются цвета, но и вводится дополнительный цветовой тон.
Инструменты Dodge/Осветлитель, Burn/Затемнитель и Sponge/Губка можно назвать инструментами тонирования, так как они служат для осветления или затемнения участков изображения.
Данные инструменты на панели инструментов занимают одну ячейку, отображается же всегда пиктограмма последнего выбранного инструмента. Для того чтобы выбрать другой инструмент, необходимо нажать правой кнопкой мыши на стрелке рядом с данной пиктограммой и выбрать нужный инструмент из всплывающего меню. Так же всплывающее меню может быть вызвано на экран, если нажать на пиктограмму и удерживать ее нажатой некоторое время.
Dodge/Осветлитель. Данный инструмент позволяет осветлить фрагмент изображения, если перетащить по нему курсор мыши.
Burn/Затемнитель. Данный инструмент предназначен для затемнения фрагмента изображения.
Sponge/Губка. Инструмент Sponge/Губка позволяет одновременно изменять насыщенность и контрастность изображения.
На панели Options для инструментов Dodge/Осветлитель, Burn/Затемнитель можно задать следующие параметры: Brush, Range, Exposure и Airbrush.
- нажать левой кнопкой мыши на треугольной стрелке, чтобы открыть выпадающую палитру;
- в этой палитре задать размер и жесткость кисти или выбрать форму кисти из предлагаемого набора.
Brush. Параметр Brush отображает текущую форму и текущий размер кисти. Для того чтобы изменить форму и размер кисти, необходимо:
Параметр Brush отображает текущую форму и текущий размер кисти. Для того чтобы изменить форму и размер кисти, необходимо:
Range. Данный параметр предназначен для задания режима инструмента. В режиме Midtones (Средние тона) темные и светлые пикселы обрабатываются с одинаковой интенсивностью. В режиме Shadows (Тени) сильнее обрабатываются темные пикселы изображения. В режиме Highlights интенсивнее обрабатываются светлые пикселы.
Exposure. Данный параметр задает степень затемнения для инструмента Burn/Затемнитель и степень осветления для инструмента Dodge/Осветлитель. Значение 100% соответствует максимальной степени затемнения или осветления.
Airbrush. При нажатой кнопке инструмент начинает работать в режиме распыления.
Для инструмента Sponge/Губка на панели Options задаются следующие параметры: Brush, Mode, Flow и Airbrush.
- нажать левой кнопкой мыши на треугольной стрелке, чтобы открыть выпадающую палитру;
- в этой палитре задать размер и жесткость кисти или выбрать форму кисти из предлагаемого набора.
Brush. Параметр Brush отображает текущую форму и текущий размер кисти. Для того чтобы изменить форму и размер кисти, необходимо:
Mode. Данный параметр позволяет переключаться между режимами работы инструмента. При работе инструментом Sponge/Губка в режиме Desaturate (Уменьшить насыщенность) насыщенность первоначальных цветов уменьшается, а при работе в режиме Saturate (Увеличить насыщенность) — увеличивается.
Flow. Значение параметра Flow определяет непрозрачность каждой точки цвета, наносимой с помощью инструмента. При наложении новой точки на уже существующую, точка цвета становится более непрозрачной.
Airbrush. При нажатой кнопке инструмент начинает работать в режиме распыления.
Вконтакте
ТОП-10 бесплатных программ для редактирования фото — biz.
 mail.ru
mail.ruРабота с изображениями отнимает много сил и времени, если выбрать неподходящий софт. Photoshop — мощный и умный инструмент для профессиональной обработки фотографий. Но он сложный и запутанный даже для продвинутого пользователя. Чаще всего нужно делать базовые манипуляции — простая ретушь, фильтры и коррекция фона. Для этого необязательно смотреть многосерийные гайды по работе в Photoshop.
К примеру, если вам нужно отредактировать фотографии перед загрузкой на ресурс, можно ограничиться конструктором сайтов. Сервис Sitebox от платформы «Mail.ru для бизнеса» умеет самостоятельно адаптировать и обрабатывать картинки. Но если требуется более широкий набор инструментов редактирования, воспользуйтесь бесплатной программой. Мы рассказали о главных продуктах на этом рынке для ПК и определили их преимущества и недостатки.
Лучшие бесплатные фоторедакторы
Gimp
Начнем с одной из самых старых программ. В 1995 году она была представлена в виде дипломного проекта двух американских студентов и до сих пор поддерживается разработчиками на добровольных основах. Gimp впоследствии стал бесплатной заменой Photoshop и лишь по некоторым параметрам уступает ему. Этот редактор всегда дорабатывали после обновлений Photoshop, поэтому интерфейс и дизайн этих программ схожи. В Gimp есть слои, фильтры и инструменты для ретуширования. Функций достаточно много даже для профессионала, а это сказывается на удобстве. Сходу разобраться в Gimp непросто, но это не настолько сложный редактор, как Photoshop.
Gimp впоследствии стал бесплатной заменой Photoshop и лишь по некоторым параметрам уступает ему. Этот редактор всегда дорабатывали после обновлений Photoshop, поэтому интерфейс и дизайн этих программ схожи. В Gimp есть слои, фильтры и инструменты для ретуширования. Функций достаточно много даже для профессионала, а это сказывается на удобстве. Сходу разобраться в Gimp непросто, но это не настолько сложный редактор, как Photoshop.
Polarr
Разработчики этой программы позаботились не только о десктопах, но и о мобильных устройствах. К тому же в бесплатной версии много полезных инструментов:
- отражение;
- кадрирование;
- работа со светом;
- настройка четкости, зернистости;
- основные фильтры.
Для применения масок понадобится платный аккаунт, но плюс Polarr в водяных знаках. Можно настраивать размер, расположение и непрозрачность, а для их добавления не нужно покупать Pro-версию. Новичкам они ни к чему, зато перед публикацией на сайтах или в соцсетях возникает желание защитить свое изображение. Не каждый бесплатный редактор предоставит такую возможность.
Не каждый бесплатный редактор предоставит такую возможность.
Paint
.NETСоздавался как альтернатива стандартной программе от Microsoft и даже взял себе часть ее названия. Постепенно разработчики стали отходить от этой цели и дополнили свой редактор актуальными инструментами вроде слоев и эффектов. При этом, удалось сохранить простоту интерфейса и высокую скорость работы. На изучение Paint.NET вы потратите всего пару минут. Понятные панели и интуитивное меню помогут быстро отредактировать любое изображение.
Krita
Здесь тоже можно поправить свет и применить фильтры, однако чаще этой программой пользуются художники. Для простой обработки изображения не нужны сотни профессиональных кистей. Интерфейс наполнен инструментами для создания иллюстраций и живописи, однако он не перегружен и прост в использовании.
Это бесплатный проект. Разработчики Krita получают деньги в качестве пожертвований и делают свой продукт для художников. В программе есть базовые возможности для работы с изображениями и поддержка формата PSD. Новичок в Krita не затеряется. К тому же у него будет шанс протестировать художественные инструменты.
В программе есть базовые возможности для работы с изображениями и поддержка формата PSD. Новичок в Krita не затеряется. К тому же у него будет шанс протестировать художественные инструменты.
Домашняя Фотостудия
Простое и эффективное решение для работы с большим количеством изображений в короткий промежуток времени. Бесплатный период этой программы истекает через 30 дней после регистрации, поэтому она подойдет, например, для редактирования большого числа изображений перед загрузкой на сайт. Домашняя Фотостудия устроена максимально просто — инструменты удобно расставлены по отделам и спрятаны в меню. Поле для работы с фото всегда кажется большим, а боковые панели не отвлекают своим нагромождением. В Домашней Фотостудии можно создавать календари, коллажи и открытки, добавлять рамки и фильтры. Но после месяца работы придется перейти на платную версию.
PhotoScape
Простой и увлекательный редактор, который не собирается конкурировать с профессиональными программа для работы с фото. PhotoScape сделан для обычных пользователей, которым нужно настроить яркость, удалить эффект красных глаз и воспользоваться парой простых кистей. Сложных инструментов тут нет, а интерфейс настроен на вовлечение пользователя в создание интересных изображений. В PhotoScape можно делать гифки, конвертировать формат RAW в JPEG и искать похожие лица в интернете.
PhotoScape сделан для обычных пользователей, которым нужно настроить яркость, удалить эффект красных глаз и воспользоваться парой простых кистей. Сложных инструментов тут нет, а интерфейс настроен на вовлечение пользователя в создание интересных изображений. В PhotoScape можно делать гифки, конвертировать формат RAW в JPEG и искать похожие лица в интернете.
Canva
Фоторедактор в этом онлайн-сервисе появился не так давно. Расширение возможностей для работы с фотографиями помогли разработчикам привлечь больше клиентов. В Canva бесплатный тариф ограничен несколькими инструментами и размером хранилища на 1 Гб, но этого хватит для редактирования изображений. В Canva можно создавать коллажи, диаграммы и лендинги, есть даже шаблоны для email-рассылок. Их удобно настраивать и загружать в сервис Sendbox от Mail.ru для бизнеса.
INKSCAPE
Удачная попытка создания клона Photoshop. INKSCAPE не похож на него по дизайну, зато в нем есть сложные инструменты вроде кривых Безье и редактирования узлов. В программе можно создавать технические иллюстрации и художественные изображения. За такой арсенал придется заплатить временем, которое уйдет на изучение основ редактора. Простые инструменты ретуширования в нем тоже есть, но из-за непростого интерфейса их придется поискать. Разработчики сделали INKSCAPE бесплатным и собирают донаты от благодарных пользователей.
В программе можно создавать технические иллюстрации и художественные изображения. За такой арсенал придется заплатить временем, которое уйдет на изучение основ редактора. Простые инструменты ретуширования в нем тоже есть, но из-за непростого интерфейса их придется поискать. Разработчики сделали INKSCAPE бесплатным и собирают донаты от благодарных пользователей.
Pixlr
Этот редактор доступен на Windows, Mac OS и Linux, на мобильных устройствах, а также в любом браузере. Аккаунт можно синхронизировать и редактировать изображения в любом гаджете. Боковое меню инструментов напоминает Photoshop — работа с фотографиями осуществляется через слои и фильтры. Более сложные настройки изображений доступны в платном аккаунте, но новичку они почти не нужны. В бесплатной версии есть все для редактирования, но ограничены наборы наложений и стикеров. К тому же придется смотреть рекламные блоки, однако это единственный минус редактора.
Sumo Paint
Вокруг этого сервиса создано арт-сообщество, поскольку целью проекта является создание, исследование и оценка всех сделанных в Sumo Paint произведений. Все работы и элементы иллюстраций есть в коллекции редактора, их можно использовать для создания собственных изображений. Добавлять размытие, применять градиент и использовать кисти в Sumo Paint также можно, но упор сделан именно на уникальных элементах. Для доступа ко всей коллекции нужно покупать аккаунт, а для редактирования изображений подойдет и бесплатная версия.
Все работы и элементы иллюстраций есть в коллекции редактора, их можно использовать для создания собственных изображений. Добавлять размытие, применять градиент и использовать кисти в Sumo Paint также можно, но упор сделан именно на уникальных элементах. Для доступа ко всей коллекции нужно покупать аккаунт, а для редактирования изображений подойдет и бесплатная версия.
Где искать бесплатные фото- и видеостоки?
Не всегда на первых этапах создания проекта есть отдельный бюджет на съемку или покупку качественных изображений. Для подготовки к запуску можно обратиться к бесплатным стокам. Там можно найти профессиональные снимки и изображения, созданные художниками для свободного доступа.
Вот несколько популярных стоков:
- Pixabay. Миллион с лишним фотографий и картинок, один из лучших сервисов. Для поиска используйте теги на английском языке.
- Free Images. Коллекция бесплатных работ меньше, зато этот сайт очен удобен и прост в использовании.
 Чтобы скачать картинку, нужно зарегистрироваться.
Чтобы скачать картинку, нужно зарегистрироваться. - Stockvault. Профессиональные фотографы и дизайнеры придумали этот сервис, чтобы делиться крутыми кадрами. Проект можно проспонсировать.
- Pexels. Все изображения разделены на коллекции по темам, что упрощает поиск.
Вывод
Выбирайте фоторедактор под конкретные задачи. Для легких корректировок изображений и минимальных настроек яркости и контраста подойдут простые инструменты вроде PhotoScape или Canva. Для более тщательной работы с фотографиями или иллюстрациями выбирайте редакторы с профессиональными инструментами. В них не так сложно разобраться — базовые функции понятны на интуитивном уровне, а, например, про художественные кисти можно почитать в туториалах. Выбирайте дизайн и пробуйте один редактор за другим, пока не найдете наиболее удобный для вас.
Разница между Photoshop и Lightroom
Один из распространенных вопросов, которые я слышу от людей, которые только начинают свой путь в фотографии, это «Какую программу мне следует использовать для редактирования фотографий?». Есть много вариантов, таких как iPhoto, Picasa, GIMP, а также другие коммерческие программы, как AfterShot Pro и Pixelmator, но наиболее популярными все же являются Photoshop и Lightroom.
Есть много вариантов, таких как iPhoto, Picasa, GIMP, а также другие коммерческие программы, как AfterShot Pro и Pixelmator, но наиболее популярными все же являются Photoshop и Lightroom.
За этим вопросом обычно следует другой, который кажется вполне логичным, «Какая разница между Photoshop и Lightroom?». В то время, как обе программы имеют много общего и обе широко используются в фотографическом сообществе, каждая из них служит своей собственной цели, и в некоторых очень существенных вопросах они совершенно разные. Понимание того, что делает их похожими, а что отличает, может помочь вам сделать осознанный выбор программного обеспечения для ваших целей.
Сходства
На глубинном уровне обе программы выполняют одну и ту же функцию – редактируют фотографии. Каким способом они справляются с этой задачей, и то, как вы используете каждую из программ, отличается существенно. Но если вы ищете программное обеспечение, которое просто позволит вам вносить изменения и улучшать ваши фотографии, то одного будет достаточно. Обе программы способны обрабатывать разные типы файлов, такие как: JPEG, PNG, TIFF и, постоянный фаворит многих фотографов, RAW. По сути, как Photoshop, так и Lightroom используют Adobe Camera Raw (ACR) процессор для обработки RAW файлов. Таким образом, вы можете ожидать подобных элементов управления и обработки в обеих программах, когда делаете, например, настройку насыщенности, работаете с кривыми или корректируете дисторсию.
Обе программы способны обрабатывать разные типы файлов, такие как: JPEG, PNG, TIFF и, постоянный фаворит многих фотографов, RAW. По сути, как Photoshop, так и Lightroom используют Adobe Camera Raw (ACR) процессор для обработки RAW файлов. Таким образом, вы можете ожидать подобных элементов управления и обработки в обеих программах, когда делаете, например, настройку насыщенности, работаете с кривыми или корректируете дисторсию.
Обе программы также располагают обширным набором редактирующих и манипуляционных инструментов, позволяющих делать все, начиная с базового редактирования, как обрезка и регулировка экспозиции, и заканчивая продвинутой обработкой, как работа с кистями, кривыми и фильтрами. Вы найдете разнообразие встроенных эффектов в обеих программах, которые позволят вам мгновенно превратить ваше фото в черно-белое, тонировать сепией или применить другие художественные эффекты. Обе программы являются достаточно мощными графическими редакторами. Я знаю некоторых фотографов, которые используют исключительно Lightroom и даже не прикасаются к Photoshop. В то же время есть много других, которые работают в Photoshop днями напролет и никогда не открывают Lightroom. Тем не менее, чтобы понять, какая программа больше подходит вам, нужно также рассмотреть, чем они отличаются друг от друга.
В то же время есть много других, которые работают в Photoshop днями напролет и никогда не открывают Lightroom. Тем не менее, чтобы понять, какая программа больше подходит вам, нужно также рассмотреть, чем они отличаются друг от друга.
Отличие №1: Обработка файлов
Одним из главных отличий Lightroom от Photoshop является то, что он на самом деле не редактирует фотографии и не перемещает их в разные места на вашем компьютере. Все изменения, которые вы делаете, сохраняются в отдельном файле, который называется Каталог и является своего рода сборником инструкций, как каждое фото должно быть обработано. Когда вы применяете какой-то вид обработки, как, например, радиальный фильтр или кисть, Lightroom по сути ведет журнал всех изменений в базе данных, при этом оставляя исходный файл не тронутым. Эта методика называется неразрушающим редактированием, которое резко отличается от того, как работает Photoshop.
Например, несколько месяцев назад я отправил моему отцу его фотографию, которую я сделал и в последствии обработал в Lightroom.
Так как исходный файл не был изменен, я могу вернутся к нему в любое время и обработать столько раз, сколько пожелаю. Правки в Lightroom – это набор инструкций как обработать файл, подобно тому, как рецепт является набором инструкций для приготовления торта или запеканки. После завершения редактирования изображения в Lightroom его нужно экспортировать туда, где оно может быть напечатано, распространено или опубликовано. Потому что исходное изображение остается в вашем компьютере абсолютно нетронутым и в последствии вы можете вернуться в Lightroom и обработать его снова на ваше усмотрение. Еще одно преимущество этого подхода заключается в том, что каталог достаточно маленький, обычно занимая всего лишь несколько сотен мегабайт на вашем жестком диске, даже если у вас несколько тысяч фотографий в Lightroom.
Базовая диаграмма рабочего процесса в Lightroom: инструкции по обработке хранятся в файле Каталог, и исходные файлы не подвергаются изменению.
Photoshop же устроен совершенно иначе. Когда вы редактируете фотографию в формате JPG, PNG, или RAW в Photoshop, вы всегда работаете НА оригинальном файле, если вы конечно не сохраните копию как PSD файл, который займет несколько десятков мегабайт. Этот PSD файл содержит все изменения, внесенные в фото, и, чтобы иметь возможность его распространить, нужно сохранить его в окончательном формате JPG, PNG или др. В сущности, если вы хотите сделать неразрушающее редактирование в Photoshop, то в конце у вас получится три отдельных файла: исходный RAW файл, PSD, и финальная копия, сохраненная в формате, отличном от PSD. Процесс выглядит следующим образом:
Базовая диаграмма рабочего процесса в Photoshop: если вы хотите отредактировать изображение, то его необходимо сохранить как отдельный PSD файл.
Два процесса на поверхности выглядят похоже, но с одним важным отличием. В Lightroom все ваши изменения для каждой фотографии сохранены в едином, относительно маленьком, каталоге. В Photoshop все ваши изменения сохранены как отдельный файл для каждой фотографии, которую вы обрабатываете. Это означает, что на жестком диске вашего компьютера это займет намного больше места, если вы работаете со множеством файлов в Photoshop, и в конечном итоге у вас будет несколько версий одного и того же изображения. Так почему же вы предпочтете работать в Photoshop вместо Lightroom? Одним словом, мощность.
В Photoshop все ваши изменения сохранены как отдельный файл для каждой фотографии, которую вы обрабатываете. Это означает, что на жестком диске вашего компьютера это займет намного больше места, если вы работаете со множеством файлов в Photoshop, и в конечном итоге у вас будет несколько версий одного и того же изображения. Так почему же вы предпочтете работать в Photoshop вместо Lightroom? Одним словом, мощность.
Отличие №2: Редактирующие инструменты
Lightroom – это как автомобиль-вездеход, который вы могли видеть на многих фермах. Он быстрый, проворный, может выполнять множество задач, таких как перевозка небольших предметов и буксирование прицепов. Но он просто не в состоянии конкурировать с большими грузовиками, когда дело доходит до серьезной работы, как транспортировка больших тюков сена, перевозки прицепов с лошадьми или же пробираться через грязь и снег.
Около десяти лет назад компания Adobe поняла, что не каждому нужны возможности Photoshop, особенно это касается фотографов, которые возвращаются их путешествий с сотнями фотографий и им нужна быстрая обработка. Что было необходимо этому новому поколению цифровых фотографов, так это основные редактирующие инструменты Photoshop в одном легком в использовании пакете, которым и стал Lightroom.
Что было необходимо этому новому поколению цифровых фотографов, так это основные редактирующие инструменты Photoshop в одном легком в использовании пакете, которым и стал Lightroom.
Photoshop содержит ошеломляющее количество фильтров, кистей и других инструментов, которые позволяют выполнять всевозможные правки и изменения в ваших фотографиях. Но кроме того, Photoshop дает вам возможность создавать слои, на которых вы собственно и делаете редактирование. Например, изображение слева показывает различные слои, которые я использовал при обработке фотографии статуи. И каждый слой может быть редактирован независимо от другого. Может это выглядит слишком, но это совсем не редкость. Фотографы часто создают десятки слоев в процессе обработки фотографий. Lightroom, напротив, работает гораздо более линейно без всяких слоев, с меньшим количеством инструментов, но и меньшей гибкостью. Обе программы имеют панель История, что позволяет вам вернуться в любую из ваших правок, но работа со слоями дает вам гораздо больше контроля над тем, как именно вы хотите редактировать ваше изображение.
Photoshop использует слои, которые могут пугать новичков, но они предлагают невероятную гибкость, с которой Lightroom просто не сравнится.
Скажем, вы хотите добавить виньетирование в портрет. В Lightroom для это всего лишь стоит нажать кнопку «Виньетка» и установить несколько основных параметров, таких как количество, насколько большим должно быть нетронутое поле и как плавно виньетка должна уйти от центра. Это быстрое и беспроблемное решение, которое очень удобно использовать для всех видов фотографий. И если вам нужно чуть больше контроля, то выберите Радиальный фильтр для нескольких других настроек.
Изображение после обработки
Изображение до обработки
Чтобы сделать это в Photoshop, необходимо создать новый корректирующий слой на вашем изображении, такой как Уровни. Затем вы бы затемнили изображение в высоких тонах по всему изображению, а затем применили бы маску, чтобы оставить затемнение только по краям. Вы также можете изменить непрозрачность слоя (эффект осветления) или Режим наложения, или же вы могли бы воспользоваться инструментами Осветление и Затемнение – и это только начало. Все эти дополнительные шаги могут показаться безнадежно запутанными. Но по мере изучения инструментов Photoshop вы поймете, что они дают гораздо больший уровень контроля над процессом редактирования.
Вы также можете изменить непрозрачность слоя (эффект осветления) или Режим наложения, или же вы могли бы воспользоваться инструментами Осветление и Затемнение – и это только начало. Все эти дополнительные шаги могут показаться безнадежно запутанными. Но по мере изучения инструментов Photoshop вы поймете, что они дают гораздо больший уровень контроля над процессом редактирования.
В Lightroom добавить виньетирование можно нажатием на одну кнопку. В Photoshop это гораздо сложнее, но и дает вам больше возможностей.
Со всеми его опциями и функциями (включая поддержку текста, 3D графику и даже видео) Photoshop идеален для практически всех вариантов обработки. Lightroom по сути не отстает от Photoshop по инструментам, которые фотографы используют чаще всего, поэтому он так привлекает многих охотников за кадром.
Отличие №3: Рабочий процесс
В сторону особенности и опции. Козырь, который есть у Lightroom над его старшим братом – это организация рабочего процесса для фотографов. Так как он разработан специально для нужд фотографов-любителей и профессионалов, он справляется со всеми этапами от импортирования фотографий с карты памяти до упорядочивания, редактирования, распространения и, наконец, их печати. Lightroom имеет поддержку ключевых слов и виртуальных папок, чтобы помочь вам быстро найти изображения. А также вы можете использовать эту программу для создания слайд-шоу и фотокниг. Многие фотографы, даже профессионалы, неделями и месяцами даже не открывают Photoshop, потому что Lightroom дает им все, что нужно.
Библиотека Lightroom позволяет быстро сортировать, упорядочить и управлять всеми вашими снимками.
На другой чаше весов есть Photoshop, который не выгружает файлы, не упорядочивает их и определенно не может создавать слайд-шоу и фотокниги. Но опять же таки, это компромисс, на который вы готовы пойти. Ни одна программа не может даже приблизится к Photoshop в плане возможностей редактирования. В любом случае, вы можете использовать Adobe Bridge, чтобы организовать некоторые рабочие процессы, как, например, импортирование файлов и организация цифровых медиа на вашем компьютере, который работая в паре с Photoshop, предлагает более комплексное решение организации рабочего процесса. Он не такой цельный, как при работе в Lightroom, но обеспечивает приличный уровень автоматизации по сравнению с ручным упорядочиванием ваших PSD, JPG и других файлов.
Но опять же таки, это компромисс, на который вы готовы пойти. Ни одна программа не может даже приблизится к Photoshop в плане возможностей редактирования. В любом случае, вы можете использовать Adobe Bridge, чтобы организовать некоторые рабочие процессы, как, например, импортирование файлов и организация цифровых медиа на вашем компьютере, который работая в паре с Photoshop, предлагает более комплексное решение организации рабочего процесса. Он не такой цельный, как при работе в Lightroom, но обеспечивает приличный уровень автоматизации по сравнению с ручным упорядочиванием ваших PSD, JPG и других файлов.
Иногда лучшим решением будет воспользоваться обеими программами. Я использовал Lightroom, чтобы импортировать фото с камеры и сделал несколько базовых правок, а затем я использовал Photoshop, чтобы сделать более обширную обработку.
Какая из них подходит именно вам?
Теперь вы, пожалуй, осознали, что это вопрос, на который можете ответить только вы. И до недавнего времени вы не были готовы потратить $150 на Lightroom или в разы большую сумму на Photoshop. К счастью, Adobe нашел более простое решение с выпуском Creative Cloud и теперь вы можете получить обе программы за 10$ в месяц. Если вам не нравится подписываться на программное обеспечение, вы все же можете купить отдельно Lightroom. Adobe подтвердил, что они будут продолжать продавать автономную версию со всеми последующими обновлениями.
И до недавнего времени вы не были готовы потратить $150 на Lightroom или в разы большую сумму на Photoshop. К счастью, Adobe нашел более простое решение с выпуском Creative Cloud и теперь вы можете получить обе программы за 10$ в месяц. Если вам не нравится подписываться на программное обеспечение, вы все же можете купить отдельно Lightroom. Adobe подтвердил, что они будут продолжать продавать автономную версию со всеми последующими обновлениями.
Эта статья могла бы быть намного длиннее и во многом я всего лишь коснулся поверхности, но я надеюсь, вы получили общее представление о том, в чем эти две программы похожи и различны.
Автор: Simon Ringsmuth
Перевод: Татьяна Сапрыкина
Битва титанов! Photoshop против Lightroom
Долгое время Adobe Photoshop был известен как чемпион среди программ по редактированию снимков.
Термин «Photoshop» стал применяться к снимкам, обработанным в различных графических редакторах. Люди знают, что «Photoshop» – это что-то изменяющее изображение в цифровом виде.
Люди знают, что «Photoshop» – это что-то изменяющее изображение в цифровом виде.
Поскольку Photoshop заработал такую репутацию, он является первым графическим редактором, на который обращают внимание фотографы.
Но он не единственный…
Главный соперник: Adobe Lightroom. Он обладает некоторыми уникальными принципами обработки снимков. Единственное, что объединяет эти две программы – это то, что их разрабатывает одна и та же компания и то, что они оба предназначены для обработки фотографий.
Многие фотографы задаются вопросом, что же следует использовать для обработки изображений? Photoshop или Lightroom?
Давайте посмотрим на сильные и слабые стороны каждой программы, и узнаем, кто выиграет этот бой.
В синем углу ринга: Photoshop!Photoshop является пиксельным редактором изображений. Пиксели – это крошечные точки, из которых состоят фотографии. При использовании Photoshop для редактирования фотографий у вас есть полный контроль, вплоть до отдельных пикселей. Давайте посмотрим на сильные и слабые стороны этого бойца.
Давайте посмотрим на сильные и слабые стороны этого бойца.
Ретуширование
Photoshop незаменим при ретуши. Если вам нужно удалить пятна, избавиться от паразитных волос, уменьшить мешки под глазами, отбелить зубы, удалить мусор, или выполнять какие-либо другие изменения в определенной части изображения, то Photoshop, вероятно, самый быстрый способ сделать это.
Он имеет мощные инструменты, такие как Штамп, Точечная восстанавливающая кисть, инструмент Заплатка, который даёт возможность быстро отредактировать область.
Слои и непрозрачность
Photoshop работает по принципу слоев. Вы можете создавать корректирующие слои, предлагающие неразрушающий контроль. Слои могут изменять свою прозрачность, что определяет интенсивность их воздействия. Это и ещё многие другие корректировки, такие как, например, маски, позволяю очень точно контролировать внешний вид вашего изображения.
Маски
Этот инструмент является неотъемлемой частью работы со слоями, так как маска позволяет скрыть часть снимка, сделав её прозрачной. При помощи простых инструментов вы можете редактировать маску и вносить изменения в любой момент, меняя непрозрачность, растушевку краёв или перерисовывая её заново.
При помощи простых инструментов вы можете редактировать маску и вносить изменения в любой момент, меняя непрозрачность, растушевку краёв или перерисовывая её заново.
Умная система способна самостоятельно определять объекты и выделять их всего в несколько кликов. Конечно, при слабом контрасте, когда объекты плохо различимы, программа даёт погрешность, но вы всегда можете её помочь вручную.
Операции (Action)
Действия позволяют записывать последовательность шагов в Photoshop. Когда определённый алгоритм действий записан, вы можете воспроизвести его на другой фотографии просто нажав одну кнопку.
Например, вы можете создать экшн, который автоматически дублирует текущий слой, а затем добавляет корректировку кривой, чтобы повысить контраст. С помощью экшена вы сэкономите время на открытие различных меню, добавление корректировок и внесение изменений в параметры.
Записываемые операции могут быть довольно сложными. Вокруг их создания и продажи возникла целая индустрия. Вы можете приобрести готовые экшены для создания определённых эффектов всего в несколько кликов.
Вы можете приобрести готовые экшены для создания определённых эффектов всего в несколько кликов.
Объединение снимков
Если на групповом фото кто-то закрыл глаза, ничего страшного. Вы можете скопировать открытые глаза с другой фотографии и вставить их на более удачный снимок.
Эта магия возможно потому, что Photoshop является пиксельным редактором изображений. Возможность выбора конкретных пикселей (как глаза на определённой фотографии), и вставка их в другую фотографию означает, что Photoshop можно использовать самыми разнообразными способами, чтобы объединять фотографии и манипулировать их содержимым.
Это объединение изображений называют композитинг. Photoshop является лучшим выбором для этого.
Заполнение на основе содержимого
Инструмент Content Aware Fill обладает магическим свойством. Photoshop может использовать его в нескольких различных ситуациях. Вы можете использовать его для удаления огромных и отвлекающих элементов из изображений, например, удаление дерева или здания.
Вы также можете использовать его, чтобы растянуть или искусственно расширить изображение. Технология работает не всегда идеально, но Adobe работает над решением данного вопроса. Недавно были представлены алгоритмы, работающие на основе искусственного интеллекта Scene Stitch и Deep Fill.
НедостаткиПотенциально разрушительное редактирование
Если вы не будете осторожны, очень легко повредить базовое изображение, внеся изменения, которые будет невозможно отменить. Всегда нужно следить за сохранением исходных слоёв, работая с копиями или корректирующими слоями.
Сложное обучение
Photoshop предлагает очень большое количество инструментов. Также многие инструменты предлагают возможность добиться одного и того же результата, но разными способами. Это вызывает затруднения у начинающих, так как, не имея опыта трудно определиться с методом обработки. Кроме того, очень сложно выучить функционал и освоить принцип работы всех инструментов.
Нет пакетной обработки
Photoshop предназначен для работы с отдельными изображениями.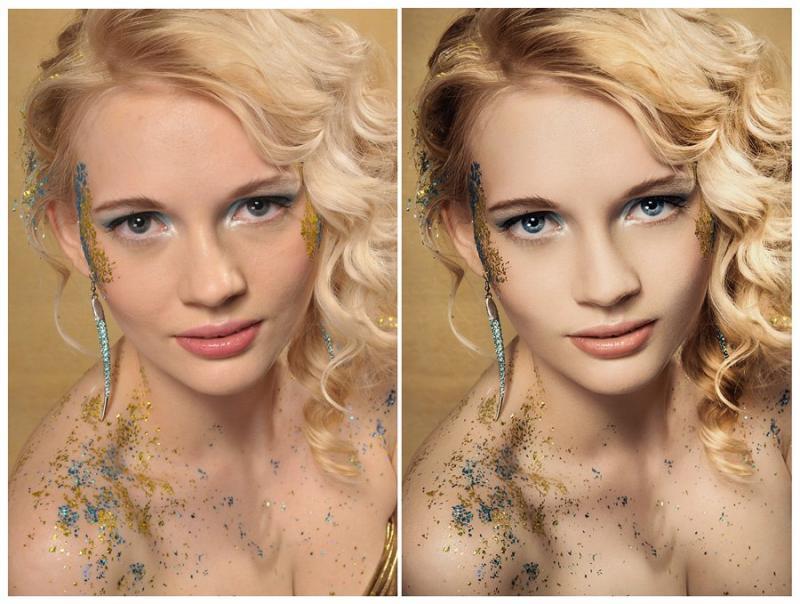 Он не предназначен для редактирования групп снимков. Будет проблематично открыть в Photoshop сотню фотографий и обработать каждую. Но всё же, некоторый функционал пакетной обработки присутствует. В меню Файл- Автоматизация вы найдёте пункт Пакетная обработка. При этом функционал данного режима беден и предлагает только лишь применять заранее сохранённые экшены, о которых мы говорили выше.
Он не предназначен для редактирования групп снимков. Будет проблематично открыть в Photoshop сотню фотографий и обработать каждую. Но всё же, некоторый функционал пакетной обработки присутствует. В меню Файл- Автоматизация вы найдёте пункт Пакетная обработка. При этом функционал данного режима беден и предлагает только лишь применять заранее сохранённые экшены, о которых мы говорили выше.
Кроме того, поскольку главная цель в Photoshop – редактирование фотографий, вы должны использовать другие программы, такие как Adobe Bridge, чтобы просматривать, сортировать и упорядочивать изображения.
Не RAW-редактор
Если вы снимаете в формате RAW, то вам придется либо обрабатывать изображения в Adobe Camera Raw (ACR) или в Lightroom, прежде чем открыть их в Photoshop.
В красном углу ринга: Lightroom!Lightroom представляет собой программу управления и редактирования изображений. Он также разработан Adobe, теми же людьми, которые создали Photoshop.
Lightroom предлагает функцию импорта снимков в собственные каталоги, которые могут в удобном виде сортировать фото по различным параметрам, в том числе по людям, изображенным на фото. Модуль Редактирования даёт доступ к большому количеству корректировок, которые не разрушают оригинальное фото и могут быть отменены в любой момент.
Так же, как Photoshop, Lightroom имеет свой уникальный набор сильных и слабых сторон. Давайте посмотрим на них.
Сильные стороныRAW-конвертер
В сердце Lightroom тот же движок, что и в Adobe Camera Raw, который устанавливается с Photoshop и Bridge, только он представлен в гораздо более удобном интерфейсе.
Вы можете быстро внести изменения в настройки, например, экспозиции, контраста и насыщенности. Можно также выполнить усиление резкости, шумоподавление, добавить виньетку, обрезать, добавить тонирование и даже применять творческое осветление и затемнение эффектов к отдельным областям снимка.
Эффективный рабочий процесс
Lightroom предлагает полный спектр функций редактирования от импорта и каталогизации до экспорта с различными настройками и нанесением водяных знаков.
Вы можете импортировать изображения, сортировать их, помечать изображения ключевыми словами, организовывать коллекции, выполнять RAW-обработку, создавать слайд-шоу, печать фотографии, создания веб-галереи и даже обмениваться непосредственно через Facebook и Flickr. Adobe удалось собрать тонну функций в одной программе.
Пресеты
Lightroom имеет пресеты, которые аналогичны экшенам в Photoshop. Разница заключается в том, что вместо того, чтобы записывать последовательность действий, пресеты Lightroom записывают значения всех настроек.
Пресеты являются менее гибкими в том, что вы не можете легко контролировать прозрачность отдельных эффектов, как вы можете делать со слоями Photoshop. Однако они дают быстрый способ создания определённых эффектов.
Также пресеты Lightroom применяются очень быстро, и они могут быть добавлены сразу к большой группе фотографий. Хотя экшены Photoshop также способны на это, но они не так удобны и выполняют разрушающее редактирование.![]() Пресеты Lightroom могут быть применены к нескольким изображениям одновременно, а затем каждый снимок может быть индивидуально откорректирован.
Пресеты Lightroom могут быть применены к нескольким изображениям одновременно, а затем каждый снимок может быть индивидуально откорректирован.
Неразрушающий контроль параметров
Как говорилось ранее, Lightroom позволяет отменить все внесённые изменения в снимки независимо от того, работаете ли вы с файлами формата RAW или JPEG. Lightroom не редактирует исходные файлы. Все корректировки изображения являются указаниями того, как программа должна изменить фото и Lightroom отображает снимок в этом виде для вас. Эти инструкции хранятся в файле каталога Lightroom или в специальных сопроводительных файлах XMP.
Вам не нужно беспокоиться, что вы можете случайно пересохранить оригинал. После внесения изменений вам необходимо выполнить экспорт отредактированных фото. Lightroom сохранит изменённые файлы в ууказанной папке, но при этом исходные изображения останутся не тронутыми.
Легче научиться
Lightroom является более простой программой. В ней меньше функций, чем в Photoshop и они все наглядно сгруппированы и добавляют очевидные изменения.
Ретуширование
В то время как простая ретушь возможна в Lightroom, более сложные корректировки будут невозможны из-за отсутствия нужных инструментов. Но программа предлагает быстрый экспорт снимка в Photoshop. После ретуши во внешнем графическом редакторе изменённый снимок отобразится в Lightroom.
Объединение снимков
Если вам нужно объединить фотографии, сшить несколько снимков вместе, или сделать какие-либо тяжелые манипуляции с объединением различных частей фотографий, то это задача для Photoshop. Lightroom хорошо работает при создании глобальных корректировок, отлично сшивает панорамы, но предоставляет меньше контроля над этим процессом, чем Photoshop.
Только фотографии
Lightroom – это программа, разработанная специально для редактирования фотографий. Photoshop может быть использован для редактирования широкого спектра графики, в том числе векторной, 3D и даже видео.
И победителем становится?
Это ничья! Photoshop и Lightroom – две совершенно разные программы. Они обе предлагают максимально эффективные способы решения различных задач. Каждый уникален по-своему, и они оба дополняют друг друга.
Они обе предлагают максимально эффективные способы решения различных задач. Каждый уникален по-своему, и они оба дополняют друг друга.
Большинство свадебных и портретных фотографов обнаружат, что они могут сделать 90% редактирования в Lightroom. Он позволяет ускорить рабочий процесс, особенно при работе с RAW-файлами. Однако, когда дело доходит до ретуширования или продвинутой обработки изображений, Photoshop, безусловно, победитель.
Для фотографов, которым не нужна вся мощь Photoshop, Adobe предлагает версию потребительского уровня под названием Photoshop Elements. Он имеет много особенностей старшей версии, но в более простом интерфейсе.
Lightroom Vs. Aperture
Aperture представляет собой программу для редактирования изображений от Apple. Она очень похожа на Lightroom, но доступна только для Mac.
Aperture является мощной программой, а также, безусловно, заслуживает более подробного рассмотрения в будущем. Она также имеет свои плюсы и минусы.
Тем не менее, Lightroom более эффективен с точки зрения удобства использования. Вы можете воспользоваться бесплатными пробными версиями Aperture и Lightroom, и решить, что вам нравится больше.
Вы можете воспользоваться бесплатными пробными версиями Aperture и Lightroom, и решить, что вам нравится больше.
В завершении
Photoshop и Lightroom друзья, а не враги. Lightroom может вносить большую часть корректировок, помогая ускорить рабочий процесс. На этапе сложных коррекций можно использовать Photoshop, тем более что эти программы отлично совместимы.
Здесь нет победителя. Эти две мощные программы хорошо подходят для выполнения различных задач, но каждая из них имеет свои преимущества!
Какие функции Photoshop и Lightroom незаменимы для вас? Что вам не нравится в программах? Поделитесь с нами своим мнением в комментариях ниже.
comments powered by HyperComments13 лучших веб-сервисов редактирования фото
Picnik (обзор ИШ)
Мы упомянули Picnik первым, потому что он стал в вебе одним из самых приятных в использовании и функциональных фоторедакторов. Продуманный интерфейс не стал копировать настольный фотошоп, как это делают сногие конкуренты, а представил свое видение фотообработки. Благодаря интеграции с лучшим фотохостингом Flickr, сохранять и редактировать фотографии можно не загружая локально. Для желающих расширить базовый функционал фоторедактора предусмотрена платная расширенная версия, которая облегчит ваш кошелек на $29.95.
Благодаря интеграции с лучшим фотохостингом Flickr, сохранять и редактировать фотографии можно не загружая локально. Для желающих расширить базовый функционал фоторедактора предусмотрена платная расширенная версия, которая облегчит ваш кошелек на $29.95.
Adobe Photoshop Express (обзор ИШ)
Логическое разветвление линейки Photoshop в вебе. Не секрет, что пользователей ставящих пиратский софт только для «кропа» или «ресайза» исчисляется миллионами. Так почему не получить от них пользу? — подумала Adobe. И получилось, что за использование бесплатного онлайнового фотошопа с хорошим функционалом и встроенным хранилищем фотографий вы соглашаетесь платить тем, что «Adobe оставляет за собой право модифицировать и распространять пользовательский контент, получая при этом прибыль в любой форме». Кстати, Photoshop Express позволяет открывать и хранить отредактированные фотографии на Flickr.
Aviary
Aviary — это не только очень навороченный фоторедактор. Тут же к нему подключены: — плагин для Firefox для мгновенного редактирования в онлайновом Aviary снятого скрина; — очень развитый механизм фильтров, в котором вы задаете визуальные связи между фильтрами как в картах памяти; — видеоредактор; — редактор векторной графики; — аудиоредактор. Фотографии могут храниться и загружаться с большинства популярных фотохостингов, включая Flickr. Видео ниже расскажет как это все работает в связке.
Тут же к нему подключены: — плагин для Firefox для мгновенного редактирования в онлайновом Aviary снятого скрина; — очень развитый механизм фильтров, в котором вы задаете визуальные связи между фильтрами как в картах памяти; — видеоредактор; — редактор векторной графики; — аудиоредактор. Фотографии могут храниться и загружаться с большинства популярных фотохостингов, включая Flickr. Видео ниже расскажет как это все работает в связке.
SplashUp
Этот сервис напоминает тот же фотошоп, но с палитрой умирающего Windows Vista. Парни из Splashup упустили тренд, что теперь нужно делать онлайновые фотошопы похожими на палитру колхозной дискотеки Windows 7. А пока же перед нами фоторедактор на Flash с приемлемой скоростью работы и возможностью работы со всеми популярными фотохостингами и социальными сетями. Вот только, если вам нужно это взаиможействие, то нужно зарегестрироваться в сервисе. Без регистрации можно загружать только локальные фото и локально же из сгружать.
SUMO Paint (обзор ИШ)
Создатели сервиса взяли и не стали придумывать велосипед — скопировали интерфейс одной из первых CSx версий фотошопа. Оформили все это на Flash и назвались «онлайновым фотошопом». На видео ниже можно посмотреть насколько веб-калька фотошопа у них получилась.
Pixlr (обзор ИШ)
Еще один фотошоп на Flash. Редактор заточен именно на рисование с того же планшета, но вот задержка передачи данных по IP сетям все же несколько выше задержек передачи по локальной шине 🙂 Так что рисовать не очень комфортно, а сохранять результаты приходится локально.
Редактор заточен именно на рисование с того же планшета, но вот задержка передачи данных по IP сетям все же несколько выше задержек передачи по локальной шине 🙂 Так что рисовать не очень комфортно, а сохранять результаты приходится локально.
Pixer.us (обзор ИШ)
Редактор для простого редактирования веб-графики. Никакого вам Flash, долгой загрузки интерфейса или закосов под настольный фотошоп. Надо изменить размер аватара или просто его сделатт, повернуть фото или кропнуть? Pixer.us – хорошо для этого подходит.
Phixr (обзор ИШ)
В далеком 2006 году этот фоторедактор поражал воображение автора ИШ. Он действительно потряс, ведь никаких Picnik и Photoshop Express не было и в проекте 🙂 Сегодня Phixr — это простенький редактор с возможностью закрузки фотографий для редактирования с фотохостингов и соц. сетей: facebook, flickr, ImageShack, Livejournal, photobucket, smugmug, … Сегодня же Phixr выглядит несколько иначе, но не слишком функционально 🙂
Picture2Life (обзор ИШ)
Задача сервиса состоит в том, чтобы дать своим пользователям возможность создавать креативные коллажи без особых способностей. Различные фильтры и нарезки из фотографий — это козырь сервиса. Не ищите тут аналог фотошопа или его младших братьев.
Различные фильтры и нарезки из фотографий — это козырь сервиса. Не ищите тут аналог фотошопа или его младших братьев.
PicJuice (обзор ИШ)
Сервис для базорого редактирования изображений: кроп, изменение размеров, поворот, зеркально отображение, инверсия цветов. Работает без регистрации — и это его основное преимущество.
Flauntr (обзор ИШ)
Генератор эффектов с интеграцией с Flickr и MySpace. Берете фотографию и накладываете сотни готовых эффектов. Мастера фотошопа будут плеваться, а вот пользователи MySpace этот сервис сделали мегапопулярным, так как им надо чтобы «ярко и мигало». Это и делает этот сервис 🙂
Mikons (обзор ИШ)
Сервис создан не для редактирования фотографий. Основное его назначение — рисование логотипов. Куча кистей и картинок для нанесения на фото или графическое изображение. Созданные логотипы можно или выгрузить локально или заказать их печать на футболках и другом барахле.
Fan Studio (обзор ИШ)
Еще один гость из 2006 года 🙂 Авторы сервиса — россияне. Три года назад сервис нам понравился. Но это не должно вас заставить пользоваться сервисом из-за того, что его интерфейс в 2009-м году выглядит как издевательство над пользователем. Какие-то галочки и тонны буллетов. Логика у сервиса и не вебовская, и не фотошоповская, и не копирует даже подходы популярных ОС. Это что-то свое. Обязательно посмотрите на сервис (регистрация не нужна) и вы поймете какими не должны быть веб-сервисы.
Три года назад сервис нам понравился. Но это не должно вас заставить пользоваться сервисом из-за того, что его интерфейс в 2009-м году выглядит как издевательство над пользователем. Какие-то галочки и тонны буллетов. Логика у сервиса и не вебовская, и не фотошоповская, и не копирует даже подходы популярных ОС. Это что-то свое. Обязательно посмотрите на сервис (регистрация не нужна) и вы поймете какими не должны быть веб-сервисы.
____
А если нужно не просто отредактировать фото, а подобрать колеровку для дома или интерьера? Такие онлайн-сервисы тоже существуют.
Фоторедактор Photoshop Express в App Store
С ЛЕГКОСТЬЮ УЛУЧШАЙТЕ, ТРАНСФОРМИРУЙТЕ ВАШИ ФОТОГРАФИИ И ДЕЛИТЕСЬ ими
Получайте удовольствие и легко редактируйте, ретушируйте, коллаживайте и объединяйте фотографии для получения высококачественных снимков. Создавайте фотографии, которые помогут вам выделиться в социальных сетях с помощью мощных преобразований в одно касание. Раскройте свой творческий потенциал на ходу с Photoshop Express — быстрым и простым редактором фотографий, которым пользуются миллионы.
Раскройте свой творческий потенциал на ходу с Photoshop Express — быстрым и простым редактором фотографий, которым пользуются миллионы.
Photoshop Express предоставляет полный набор бесплатных фотоэффектов и функций редактирования.Персонализируйте свой опыт с помощью границ и текста, улучшайте цвета и изображения, создавайте коллажи из изображений, делайте быстрые исправления и улучшайте моменты, достойные публикации.
ФОТО ФИЛЬТРЫ И ЭФФЕКТЫ
• Обработайте одну часть изображения, оставив остальную часть нетронутой с помощью выборочного редактирования.
• Легко удаляйте или заменяйте фон вашего изображения с помощью автоматических и умных вырезок.
• Комбинируйте фотографии, чтобы творчески преобразить ваше изображение.
• Добейтесь эстетического результата с помощью наших фильтров Looks: Очарование, Матовый, Черно-белый, Портрет, Двухцветный и другие.
• Улучшите свою фотографию одним касанием с помощью новых наложений, включая блики, боке и капли дождя.
• Удалите любые нежелательные элементы с фотографий, чтобы создавать фотографии, готовые к публикации, с помощью Advanced Healing.
• Изучите цветовую температуру, яркость и другие эффекты с помощью простого ползунка регулировки.
• Удалите туман с помощью функции Dehaze, чтобы получить четкие, насыщенные деталями пейзажи.
RETOUCH
• Отрегулируйте угол наклона головы или ориентацию лица в несколько касаний.
• Удалите пятна и сделайте кожу гладкой для безупречного результата.
• Превратите свое селфи в карикатуру с помощью забавных ползунков, которыми вы можете поиграть.
• Ретушируйте лицо с помощью ползунков, распознающих форму и черты лица.
ПОТРЯСАЮЩИЕ ФОТО КОЛЛАЖИ
• Создавайте забавные и уникальные фотоколлажи, добавляя готовые фоны, градиенты и макеты.
• Используйте функцию «Передача стиля», чтобы легко применить одинаковый внешний вид ко всем изображениям в коллаже.
• Выделите цветовые темы с помощью инструмента Pop-Color Tool, чтобы получить потрясающий эффект.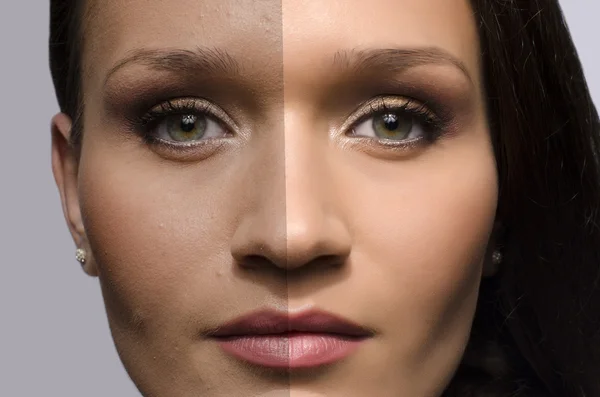
• Дайте волю творчеству с помощью функции создания альбомов или фотоколлажей.
ДОБАВИТЬ ГРАНИЦЫ И ТЕКСТ
• Настраивайте стикеры, мемы и подписи по своему вкусу.
• Добавьте забавный текст к своим фотографиям с помощью широкого набора шрифтов, цветов и элементов управления прозрачностью.
• Выведите свои фотографии на новый уровень с помощью рамок, соответствующих цвету фотографий, или уникальных пользовательских рамок.
• Точная настройка размещения текста с помощью настроек панорамирования, масштабирования и поворота.
• Легко добавляйте водяные знаки, добавляя собственный текст или логотипы.
БЫСТРЫЕ ИСПРАВЛЕНИЯ
• Обрезайте, выпрямляйте, поворачивайте и переворачивайте фотографии, чтобы их можно было опубликовать.
• Используйте параметры автофиксации для настройки контрастности, экспозиции и баланса белого одним касанием.
• Снова откройте закрытые глаза одним касанием, чтобы сделать идеальный снимок.
• Сделайте акцент на своем объекте с помощью простых виньеток.
APPLY BLUR
• Сдвигайте фокус на определенные элементы и смешивайте фон с помощью Radial Blur.
• Улучшайте изображения и создавайте движения с помощью функций полного размытия.
УДАЛИТЬ ШУМ
• Сгладьте зернистость или уменьшите цветовой шум для кристально чистых изображений.
• Повышайте резкость деталей, чтобы ваши фотографии выглядели наилучшим образом.
ПЕРСПЕКТИВНАЯ КОРРЕКЦИЯ
• Мгновенно исправляйте искаженные изображения с помощью автоматических настроек.
• Исправьте искаженные углы камеры с помощью Transform Tool.
Photoshop Express теперь включает в себя все лучшие инструменты из Photoshop Mix и Photoshop Fix, включая сглаживание, умные вырезы и слои, сглаживание с распознаванием лиц и многое другое. Лучшая в своем классе технология лечения Adobe распознает черты лица для гладкой, но реалистичной отделки.
СЕЙЧАС СОХРАНИТЬ В формате PNG
• Теперь вы можете сохранять подробные высококонтрастные изображения в формате PNG. Это идеально подходит для цифровых фотографий и изображений с прозрачным фоном, которые можно накладывать на другие изображения.
Это идеально подходит для цифровых фотографий и изображений с прозрачным фоном, которые можно накладывать на другие изображения.
Photoshop Express создан компанией Adobe, гордыми создателями семейства Photoshop.
Условия использования Adobe:
Вам должно быть не менее 13 лет, и вы соглашаетесь с условиями и политикой конфиденциальности Adobe.
http://www.adobe.com/go/terms_linkfree
http://www.adobe.com/go/privacy_policy_linkfree
Не продавать мою информацию:
https://www.adobe.com/privacy/ca -rights-linkfree.html
50 свежих руководств по редактированию фотографий
Photoshop и Lightroom — отличные инструменты для фотографов, профессионалов и любителей.
В то время как Lightroom считается наиболее универсальным инструментом для выполнения некоторых базовых операций редактирования изображений, таких как фиксация экспозиции, баланса белого и контрастности, фотографы часто выбирают Photoshop для дальнейшей творческой обработки.
Без сомнения, Photoshop — мощная программа с огромными возможностями.Однако, как только вы по-настоящему погрузитесь в Lightroom, вы обнаружите много замечательных вещей, которые вы также можете сделать с его помощью.
В этом обзоре мы решили предоставить вам лучшее из обоих миров, собрав некоторые из последних руководств по редактированию фотографий Photoshop вместе с обучающих программ Lightroom , которые помогут вам вывести вашу фотографию на новый уровень.
В этом списке вы найдете учебные пособия о том, как превратить фотографию в мощное черно-белое изображение, изменить цвет волос и глаз, добавить снег или искусственные осенние листья к изображению, удалить или добавить объекты и применить к ним различные фильтры. ваши снимки.
Наслаждайтесь коллекцией и не забудьте поделиться добром с друзьями, нажав кнопки социальных сетей слева.
Как создать реалистичный рисованный эффект в Photoshop
Эффект двойной экспозиции в Photoshop
Как восстановить и обработать недодержанные фотографии RAW в Lightroom или Photoshop 0003
03
Используйте новые функции Dehaze и Grain on Blur в Photoshop CC 2015 для ретуширования фотографии
Как удалить что-либо с фотографии в Photoshop
Сделайте снег в Photoshop с помощью специальной кисти
Создание осенних листьев в Photoshop
Удаление дымки в Photoshop / Lightroom CC
Photoshop: ядерный взрыв.Как превратить фотографию в APOCALYPSE
Быстрая композиция фотографий в Photoshop
PHAN WEEK: Как сделать цвета POP в Photoshop
PHOT 9000 MANOT 9000 СОЗДАНИЕ С МЕДОМ
Значительно улучшить темные изображения в Photoshop
Восстановить старые фотографии в Photoshop
Движущиеся объекты или люди в Photoshop 9202
Видеоурок по LAB Color Correction: творческие методы градации изображенийИзменение цвета глаз с помощью Affinity Photo
Улучшите свои фотографии iPhone в Photoshop!
Придайте своей фотографии интенсивный портретный эффект в Photoshop
Как создать мягкий пастельный эффект в Photoshop
3 простых способа осветлить фотографию в Photoshop
Как изменить цвет автомобиля в Photoshop
Учебник по простому ретушированию портретов без потери текстуры кожи
Фильтр Instagram за 1 минуту в Photoshop
With Flare & Haze
Как создать свои собственные кисти световых лучей с нуля в Adobe Photoshop
Как изменить цвет волос в Photoshop
Как вырезать волосы в Photoshop
Лучшее Способ нанесения водяных знаков на изображения в Photoshop
Учебное пособие по Photoshop: PHOTO RESCUE
Учебники по редактированию фотографий в Lightroom
Редактирование фотографий с помощью Dreamy Touch
Легкое преобразование в черно-белое в Lightroom
Как использовать инструмент разделения тонирования в Lightroom
Как улучшить черно-белые фотографии в Lightroom
Учебное пособие — Система быстрого редактирования Lightroom для городских пейзажей
Как создать винтажный эффект в Lightroom
Создать эффект винтажной пленки в Lightroom
Как создать винтажный монохромный вид в Lightroom
Как легко исправить кожу Тона в Lightroom
900 82 Простое добавление жизни скучным файлам RAW в Lightroom
Создание эффекта точечных отверстий в Lightroom
Как создать красивый эффект выцветания в Lightroom
Как отредактировать закат Пейзажное фото в Lightroom
Как создать эффект винтажной пленки в Lightroom
Как создать эффект ломографии в Adobe Lightroom
Как создать красивый эффект дымки в Lightroom
Простое и выборочное обесцвечивание цветов в Lightroom
Как использовать разделенное тонирование в Lightroom
Как создать высококонтрастный черно-белый эффект в Lightroom
Как для создания винтажного фотоэффекта в Lightroom90 082 Photo to Pencil Sketch — Photoshop Tutorial
Надеюсь, эта коллекция вам пригодится.Если вы пытались следовать некоторым из этих руководств, пожалуйста, поделитесь своими результатами в разделе комментариев ниже.
Если у вас нет времени на просмотр всех этих руководств по Photoshop и Lightroom, онлайн-сервисы редактирования фотографий, такие как FixThePhoto, могут профессионально отредактировать ваши фотографии в соответствии с вашими требованиями примерно по цене 5 долларов за фотографию. Вы можете получить глубокую цветокоррекцию, стилизацию фотографий (пленочные / матовые / пастельные / кинематографические эффекты), удаление пятен на лице, изменение формы тела, ретушь фона и т. Д.
Десять советов по редактированию с использованием Photoshop
Недавний выпуск Adobe Photoshop Creative Cloud (CC) 2014 (который является 15-м выпуском продукта) заставил меня задуматься о моем собственном рабочем процессе. Photoshop — потрясающая программа. Я использую его в коммерческих целях с версии 5. Однако я не думаю, что последняя версия является лучшей. Я недавно перешел на CS6, и мне это нравится, но я пока не вижу, что иду по маршруту CC, так как это не соответствует моей бизнес-модели.
Прелесть этого программного обеспечения заключается в силе, которую оно может дать вашим изображениям, но это сложная программа, и освоить ее, будучи новичком, может быть непросто. Время и практика будут вашими союзниками в изучении Photoshop.
Как фотограф, Photoshop — это основной программный пакет для редактирования, который я использую в своем рабочем процессе. У каждого фотографа или дизайнера есть свой уникальный подход к редактированию изображений с помощью Photoshop. Я нахожу это увлекательным.
Я постоянно совершенствую и настраиваю свой рабочий процесс редактирования.Я получаю такой ажиотаж, когда нахожу альтернативный метод или ярлык, о котором раньше не знал, что делает работу более эффективной. Сказав, что в Photoshop есть много функций, которые я бы не использовал, некоторые из них я использую чаще, чем другие.
Прежде чем приступить к редактированию изображений в Photoshop, я открываю их в Adobe Camera Raw (ACR), поскольку снимаю в формате RAW. Мне нужно внести базовые настройки, такие как экспозиция, баланс белого, коррекция хроматической аберрации и любых искажений объектива.Оттуда я беру свои изображения в Photoshop как смарт-объекты.
Следующие советы по использованию Photoshop — это мои обычные техники редактирования в произвольном порядке. Их можно использовать в большинстве версий Photoshop. Это небольшой набор полезных советов. Я мог бы увеличить его еще на десяток.
Десять практических советов по редактированию с использованием Photoshop
1. Дублирование масок слоя для других корректирующих слоев
Для экономии времени, когда вам нужно скопировать маску с одного слоя на другой корректирующий слой; когда вы использовали кисть для создания маски.Просто удерживайте клавишу Option на Mac или клавишу CTRL на ПК, щелкните маску слоя и перетащите ее на соответствующий корректирующий слой. Это создает копию маски слоя без необходимости повторять то же самое снова.
2. Добавьте корректирующий слой Curves с разницей
Обычно при настройке «Кривые» вы настраиваете точки на линии кривой, которые влияют на тональный диапазон изображения. S-образная кривая — это классическая тональная настройка для повышения контрастности и насыщенности цвета.Однако, если вы добавите корректирующий слой кривых, измените режим наложения на Мягкий свет и уменьшите Заливку примерно до 55% (величина уменьшения будет полностью зависеть от вашего изображения и предпочтений), это даст аналогичное усиление цвета и контрастности. В демонстрационных целях я оставил Заливку на 100%, чтобы вы могли видеть разницу, выделенную белым квадратом.
3. Dodge and Burn
Создайте отдельный слой, измените режим наложения (Mode) на Overlay и залейте слой 50% серым.Назовите этот слой «Осветление и затемнение». Инструменты «Осветление» и «Затемнение» — мой лучший способ сделать выбранные области изображения светлее или темнее. Dodge предназначен для осветления, а инструмент Burn — для затемнения области. Используйте мягкую кисть и установите экспозицию в пределах 6-12%. В большинстве случаев я оставляю Range равным Midtones. Если вы обнаружите, что перестарались в определенных областях, просто уменьшите непрозрачность слоя. На изображении справа (ниже) показаны области, где я использовал инструмент затемнения, чтобы затемнить его руку, лицо и яркие пятна на заднем плане, а также те области, где я осветил его заднее плечо.
4. Компоновка слоев
Я считаю бесценной функцию «Компоновка слоев» в Photoshop. Это полезное руководство по различным этапам редактирования до и после сравнения. Так легко перестараться и увлечься редактированием изображения. У этого есть пять этапов от прямого выхода из камеры до финального изображения.
5. Штамп видимый
Cmd + Shift + Alt + E (Mac) или Ctrl + Alt + Shift + E на ПК — это команда для сохранения всех слоев в файле Photoshop и создания объединенной копии поверх них.Я считаю это особенно полезным, особенно в конце процесса редактирования, когда я применяю резкость или контраст с помощью эффекта Topaz (плагин для Photoshop).
6. Команда «Поместить»
Это находится в File> Place. Обычно я работаю с несколькими изображениями в одном документе. Поэтому я считаю использование этого метода действительно удобным, поскольку он автоматически импортирует изображение как смарт-объект, что отлично подходит для изменения размера изображения без какого-либо ухудшения.
Инструмент «Патч» был моим любимым из инструментов «Восстанавливающая кисть» в Photoshop CS5.Но теперь, когда я обновился до CS6, инструмент исправлений стал еще лучше. Теперь вы можете использовать инструмент «Заплатка» для заливки с учетом содержимого на новом пустом слое. Я предпочитаю установить для параметра «Адаптация» значение «Свободная». Убедитесь, что отмечен «Образец всех слоев». Кисть Healing Brush стала более интуитивно понятной в использовании, чем раньше.
8. CMD + T или преобразование
Кажется, я часто использую этот ярлык. Если я работаю с несколькими изображениями в одном документе, мне может потребоваться изменить размер одного или двух изображений соответственно.Когда я импортирую свои изображения с помощью команды «Поместить», это означает, что они преобразуются в смарт-объекты, поэтому разрешение изображений не изменяется при преобразовании или изменении размера.
Как и в предыдущем пункте, инструмент «Деформация» отлично подходит для точной настройки элемента изображения, особенно если вы работаете с композитами. На изображении ниже я использовал свою собственную фотографию когтей Цапли, чтобы воспроизвести когти Совы для большей реалистичности.
10. Открытие второго окна для того же документа
Когда вы ретушируете изображение, чтобы избавиться от пыли, пятен и т. Д., Вам может потребоваться увеличение на 300% или более.Откройте другое окно для того же документа, выбрав «Окно»> «Упорядочить»> «Новое окно» для нового_файла.PSD, но оставьте значение 25% (или поместите его в размер окна). Таким образом, вместо того, чтобы уменьшать масштаб, чтобы увидеть, как выглядит изображение, а затем снова увеличивать масштаб, чтобы возобновить ретуширование, просто щелкните второе окно, в котором тот же документ просматривается с 25% (или подходит).
У вас есть еще какие-нибудь инструменты Photoshop или советы, которыми вы хотели бы поделиться? Что у вас в рабочем процессе? Поделитесь пожалуйста в комментариях.
Лучшее программное обеспечение для редактирования фотографий в 2021 году
Какое программное обеспечение для редактирования фотографий самое лучшее? Когда-то был только один ответ: Photoshop.Но времена изменились, и, хотя Photoshop неуклонно двигался вперед, появилось целое новое поколение инструментов, которые пошли еще дальше. В наши дни фотографам нужно больше, чем простой настольный фоторедактор. Речь идет уже не только о выделениях, масках и слоях — нам нужно неразрушающее редактирование, каталогизация изображений и вдохновляющие и вызывающие воспоминания эффекты, которые открывают нам глаза на то, что возможно.
Несмотря на свою репутацию, Photoshop — это просто редактор фотографий. Это все, что он делает.Если вам нужно открыть необработанный файл, он должен сначала пройти через Adobe Camera Raw, и, хотя это включено в сделку, это утомительный дополнительный процесс, который не требуется многим другим программам. Если вам нужно организовать свои фотографии (а кому нет?), Вам понадобится отдельная программа, такая как Lightroom (входит в тот же Adobe Creative Cloud Photography Plan).
Но фотошопинг и организация фотошопов — не единственное, чем хотят заниматься в наши дни фотографы. Если вам нужны расширенные черно-белые эффекты, ретро / аналоговые фильтры, слияние HDR или один из десятков других специализированных «стилей», вам часто лучше использовать индивидуальный плагин или другое приложение.
Помните, что Photoshop также предназначен для художников, дизайнеров, видеооператоров и иллюстраторов. В Photoshop много всего, что вам не понадобится, а внутри Photoshop лишь ограниченное пространство для инструментов, связанных с фотографией.
Итак, Photoshop хорош в том, что он делает, но то, что он делает, начинает выглядеть довольно ограниченным. Вот почему все другие программы в нашем списке заслуживают долгого и внимательного изучения. Многие дешевле, многие проще, многие умнее.
Lightroom настолько мощен, что вам может вообще не понадобиться Photoshop, Affinity Photo делает все, что делает Photoshop, за небольшую часть цены, Capture One похож на Lightroom для профессионалов, DxO PhotoLab может добиться результатов с обычных фотоаппаратов и объективов выглядят лучше, чем вы когда-либо могли себе представить, а DxO Nik Collection может применять эффекты и фильтры одним щелчком мыши, которые потребуют времени в Photoshop.
Если вы ищете более дешевые многофункциональные фоторедакторы, Adobe Photoshop Elements может показаться очевидным выбором, но сначала взгляните на ON1 Photo RAW 2021 , Exposure X6 и Skylum Люминар AI . Adobe может по-прежнему быть громким именем в области редактирования фотографий, но ничего не решайте, пока не увидите, на что способны его конкуренты!
Лучшее программное обеспечение для редактирования фотографий в 2021 году
(Изображение предоставлено Adobe)1. Adobe Photoshop CC 2021
Если все, что вам нужно, это техническое и глубокое редактирование, Photoshop по-прежнему правит
ПК: Intel Core 2 или процессор AMD Athlon 64 2 ГГц, 2 ГБ ОЗУ (рекомендуется 8 ГБ), Windows 7–10 | Mac: Multicore Intel, 64-разрядная версия, 2 ГБ ОЗУ (рекомендуется 8 ГБ), OS X 10.11 или новее | Жесткий диск: 4 ГБ | Минимальное разрешение экрана: 1024×768 пикселей
Чрезвычайно мощный
Чистый, интуитивно понятный интерфейс
Требуется Lightroom для организации
Обработка необработанных данных выполняется отдельно (ACR)
Несмотря на огромную мощь, Photoshop является гладким, мощным и постоянно улучшается. Его поддержка выделения, масок и слоев не имеет себе равных, что делает его предпочтительным инструментом для сложных составных изображений. Несмотря на свою репутацию сложного приложения, Photoshop на самом деле предлагает очень чистый и приятный интерфейс.Режимов «для новичков» нет, но на панели инструментов есть всплывающие анимации, которые показывают, как работают инструменты и что они делают. В самом Photoshop нет инструментов просмотра или каталогизации изображений, но, поскольку Lightroom включен в те же планы фотографии, что и Photoshop, это не проблема. Сам по себе Photoshop мощный, но ограниченный; с Adobe Lightroom это половина самого популярного в мире двумерного редактирования изображений. Однако помните, что он предназначен для дизайнеров, иллюстраторов и художников, а не только для фотографов.
• Лучшие конструкторы веб-сайтов для фотографов
(Изображение предоставлено: Род Лоутон / Digital Camera World)2. Adobe Photoshop Lightroom Classic / CC
С Lightroom вы вряд ли сможете использовать Photoshop вообще
ПК: Intel Core 2 или AMD Athlon 64 2 ГГц или выше, 2 ГБ ОЗУ (рекомендуется 8 ГБ), Windows 7 SP1–10 | Mac: Intel 64-разрядная, 2 ГБ ОЗУ (рекомендуется 8 ГБ), OS X 10.12 или новее | Жесткий диск: 2 ГБ (10 ГБ для CC) | Минимальное разрешение экрана: 1024×768 пикселей
Бесшовное редактирование необработанных данных
Easy Photoshop «Круговое переключение»
Мобильная синхронизация
Lightroom CC ограничен
Lightroom Classic может работать медленно
Lightroom — это универсальное изображение программа для каталогизации, обработки и редактирования необработанных данных, идеальный партнер для Photoshop.Если ваша основная работа — это обработка фотографий, а не манипуляции, возможно, вам вообще не понадобится Photoshop. ОДНАКО, Adobe сделала вещи более запутанными, отделив « старый » Lightroom, теперь называемый Lightroom Classic, для обычного настольного хранилища, и представив новый облегченный Lightroom CC (теперь просто Lightroom), в котором хранятся все ваши фотографии. онлайн. Вы получаете и то, и другое в основном плане Adobe Photography Plan, но для нас классическая версия, безусловно, является лучшей. Он позволяет вам применять предустановки одним щелчком мыши за долю времени, необходимого для применения ручного редактирования в Photoshop, а также есть большой выбор бесплатных предустановок Lightroom.
• Лучшая мышь для редактирования фотографий
3. Affinity Photo 1.8
Имеет возможности Photoshop, но без подписки
ПК: Процессор не указан, 2 ГБ ОЗУ (рекомендуется 4 ГБ), Windows С 7 SP1 по 10 | Mac: 64-битный Core Duo 2 или лучше, 2 ГБ ОЗУ, OS X 10.9 или новее | Жесткий диск: 670 МБ | Минимальное разрешение экрана: 1280×768 пикселей
Мощные инструменты
Недорого купить
Нет инструментов каталогизации
Достаточно технических
Мы жалуемся, что Photoshop не справляется слишком многого, но факт для многих фотографов такой редактор изображений старой школы — это именно то, что им нужно.Affinity Photo дает вам то же самое, но без подписки, с помощью единственного сверхнизкого платежа. Affinity Photo продается по бюджетной цене, но в нем есть инструменты, функции и возможности, чтобы составить прямую конкуренцию Photoshop. Serif уделяет особое внимание рынку ретуши, предлагая инструменты клонирования, лечения и ретуширования, инструмент Inpainting для автоматического удаления объектов и специальную рабочую область Liquify для локализованных эффектов искажения изображения. Affinity Photo — чрезвычайно мощный фоторедактор с большим количеством инструментов и функций, чем можно здесь перечислить, от наложения фокуса до высококачественного разделения частот — и версии 1.8 — бесплатное обновление для существующих пользователей, которое приносит еще один ряд улучшений.
Подробнее: Обзор Affinity Photo 1.8
(Изображение предоставлено Джорджем Кэрнсом / Digital Camera World)4. Capture One Pro 21
Дороже, чем Lightroom, но более мощный, с лучшей обработкой RAW
ПК: 2-ядерный процессор или лучше, 8 ГБ ОЗУ, Windows 7 SP1–10 | Mac: 2-ядерный процессор или лучше, 8 ГБ ОЗУ, OS X 10.12.6 или новее | Жесткий диск: 10 ГБ | Минимальное разрешение экрана: 1200×800 пикселей
Отличная обработка необработанных данных
Корректировка на основе слоев
Отличные инструменты привязки
Дорого
Capture One работает как инструмент привязанного захвата и редактирования для студийных фотографов с рабочим процессом на основе сеансов, так и как инструмент каталогизации, поиска и неразрушающего редактирования изображений в стиле Lightroom.Он работает в одном окне, а не в «модулях» в стиле Lightroom, и имеет настраиваемый набор «вкладок инструментов». Одним из ключевых отличий является его система локальной настройки на основе слоев, которая значительно упрощает просмотр и редактирование ваших изменений в вашей работе, и теперь она включает в себя «параметрические» маски линейного и радиального градиента, которые вы можете редактировать позже. Преобразования в Capture One выглядят более плавными и четкими, чем в Lightroom, а новая совместная работа Phase One с Fujifilm означает, что он может обеспечить практически лучшую обработку Fujifilm, которую вы увидите, а также воссоздать режимы моделирования пленки Fujifilm.Пользователи Fujifilm, Nikon и Sony могут получить версии программного обеспечения одного бренда со скидкой, но выберите версию для всех камер, если вы работаете с файлами с нескольких камер.
(Изображение предоставлено DxO)5. DxO Nik Collection 4
Новое и улучшенное Nik Collection 4 по-прежнему остается лучшим набором подключаемых модулей из когда-либо существовавших
ПК: Intel Core 2 или AMD Athlon 64 X2, 4 ГБ RAM (рекомендуется 8 ГБ), 64-разрядные версии Windows 7 с пакетами обновления 1–10 | Mac: Intel Core i5 или выше, 4 ГБ ОЗУ (рекомендуется 8 ГБ), OS X 10.12 или новее | Жесткий диск: 4 ГБ | Минимальное разрешение экрана: Не указано
Лучший в мире набор подключаемых модулей
Новый подключаемый модуль Perspective Efex
Новый неразрушающий рабочий процесс
Идеально требуется «хост-программа»
Nik Collection 4 — последняя версия знаменитого пакета Nik, и состоит из восьми отдельных плагинов, которые также могут использоваться как автономные программы. Analog Efex Pro отлично справляется с эффектами аналоговой / темной комнаты, а Color Efex Pro — это чрезвычайно мощный набор фильтров для индивидуального использования или объединения в «рецепты».Silver Efex Pro остается лучшим цифровым черно-белым плагином, который когда-либо был, и в этой версии обновлен новым современным интерфейсом, новой опцией ClearView и более мощными точками выборочного контроля. Viveza подвергается такой же обработке и превращается из относительно простого инструмента локальной настройки в гораздо более мощный плагин. HDR Efex Pro довольно удобен в качестве инструмента слияния / эффектов HDR, и хотя Sharpener Pro и Dfine сейчас кажутся довольно устаревшими, они все еще могут быть полезны для повышения резкости вывода и уменьшения шума соответственно.А еще есть Perspective Efex, последнее дополнение DxO, которое предлагает мощные коррекции линз и перспективы, эффекты наклона-сдвига и расширенную коррекцию широкоугольных искажений.
Подробнее: Обзор DxO Nik Collection 4
6. DxO PhotoLab 4
PhotoLab 4 может заставить даже скромное оборудование получить впечатляющие результаты
ПК: Intel Core 2 или AMD Athlon 64 X2, 4 ГБ ОЗУ (Рекомендуется 8 ГБ), Windows 7 SP1–10 | Mac: Intel Core i5 или выше, 4 ГБ ОЗУ (рекомендуется 6 ГБ), OS X 10.12 или новее | Жесткий диск: 4 ГБ | Минимальное разрешение экрана: Не указано
Превосходная обработка необработанных данных
Отличная коррекция объектива
Не поддерживает датчики Fujifilm X-Trans
PhotoLibrary постепенно улучшается
DxO PhotoLab является заменой старой DxO Optics Pro с добавлением локальных инструменты настройки от приобретения DxO программного обеспечения Nik Collection, чтобы сделать его более мощным универсальным решением для редактирования фотографий. Вы используете окно PhotoLibrary для просмотра папок с изображениями, создания проектов и выполнения основных задач фильтрации и обслуживания, но настоящая сила PhotoLab — это превосходная обработка необработанных данных, удивительно эффективный инструмент шумоподавления DeepPRIME (только для версии Elite), отличные локальные настройки изображения и высокая эффективность (и автоматическая) коррекция объектива.Качество изображения, производимого PhotoLab, не имеет себе равных. С другой стороны, вам понадобится более дорогая версия Elite, чтобы получить функции DxO DeepPRIME и ClearView Plus, а если вы хотите применить коррекцию перспективы (однажды встроенную в Optics Pro), вам понадобится подключаемый модуль DxO ViewPoint.
Читать: DxO Photolab 4 review
(Изображение предоставлено: Skylum)7. Luminar AI
Фильтры и инструменты Luminar, управляемые искусственным интеллектом, могут переопределить реальность!
ПК: Intel Core i5 или лучше, Windows 10 (64-разрядная) | Mac: MacOS 10.13.6 или выше | Жесткий диск: 10 ГБ | Минимальное разрешение экрана: 1280 × 768 или выше
Широкий выбор фильтров и инструментов
Настраиваемые рабочие области
Неразрушающий рабочий процесс
Нет поддержки слоев
Шаблонам не хватает разнообразия
Skylum Luminar — относительный новичок на сцену редактирования фотографий, но она уже произвела большой фурор. Luminar AI предлагает полную переработку более ранних версий, уделяя особое внимание эффектам ИИ и «шаблонам», автоматически анализируя ваши изображения и предлагая несколько отличных взглядов.Если вам нравится идея универсального фоторедактора, который может как систематизировать ваши изображения, так и редактировать их с помощью полностью неразрушающего рабочего процесса, то вы попали в нужное место! Он даже поддерживает слои изображений, маски и монтаж. Luminar AI — это очень мощный и эффективный фоторедактор среднего уровня, который является пионером некоторых очень эффективных инструментов редактирования AI. Его фильтр AI Sky Replacement совершенно исключительный, а его инструменты улучшения портрета более тонкие и эффективные, чем вы ожидаете от универсального редактора изображений.Его можно использовать как отдельную программу или как плагин к Photoshop CC, Lightroom Classic или Apple Photos.
(Изображение предоставлено Родом Лоутоном / Digital Camera World)8. Программное обеспечение экспонирования Exposure X6
Яркие аналоговые эффекты в мощном и эффективном универсальном редакторе
ПК: Intel Core 2 или совместимый, Windows 7 64-битная или новее | Mac: Intel Core 2 или совместимый, OS X 10.10 или новее | Жесткий диск: Не указано | Минимальное разрешение экрана: 1280×768 пикселей
Мощный универсальный инструмент редактирования
Простое неразрушающее редактирование
Огромный диапазон предустановок
Сканирование больших папок может быть медленным
Обработка необработанных данных не очень хорошая
Нравится ON1 Photo RAW 2021 (ниже), Exposure X6 — это относительно малоизвестная программа, которая заслуживает гораздо большего признания, чем получает.Это тонкий, мощный и эффективный универсальный инструмент для редактирования и просмотра фотографий, который специализируется на аналоговых эффектах фильмов и поставляется с огромной библиотекой простых предустановленных эффектов в один клик. Он не предлагает слоев изображений, поэтому вы не можете комбинировать фотографии, но для многих фотографов это не имеет значения. Сильные стороны Exposure X6 — это аккуратный, более простой интерфейс, несколько красивых эффектов и предустановок, а также простые и эффективные инструменты. Как и ON1 Photo RAW 2021, он также предлагает неразрушающие корректировки и «виртуальные копии», чтобы опробовать множество разных видов одного изображения без необходимости сохранять дополнительные файлы.Exposure X6 включает в себя функцию Auto Enhance, обработку с ускорением графического процессора, улучшенную обработку шума и выделения, а также новый инструмент замены цвета.
(Изображение предоставлено ON1)9. ON1 Photo RAW 2021
ON1 Photo RAW 2021 похож на швейцарский армейский нож инструментов редактирования
ПК: Intel Core 2 Duo, Xeon или лучше, 4 ГБ ОЗУ ( Рекомендуется 16 ГБ), Windows 7–10 | Mac: Intel Core 2 Duo, 4 ГБ ОЗУ (рекомендуется 16 ГБ), OS X 10.12 или новее | Жесткий диск: 1.5 ГБ | Минимальное разрешение экрана: 1280×720 пикселей
Большой диапазон эффектов
Поддержка слоев
Неразрушающее редактирование
Некоторое очевидное дублирование инструментов
Просмотр каталогов сбивает с толку
ON1 Photo RAW, пожалуй, самый полный Решение всех программ здесь, а версия 2021 года содержит новые инструменты выбора и замены цвета, новую точечную восстанавливающую кисть и новые инструменты для улучшения портретной и ландшафтной ориентации.Также есть дополнительная услуга подписки ON1 для обмена изображениями в стиле Adobe и синхронизации с мобильными устройствами. ON1 Photo RAW 2021 имеет встроенный гибридный модуль просмотра и каталогизации, который позволяет вам без суеты исследовать папки с изображениями, но при этом более мощные инструменты поиска, если они вам нужны. В нем есть модуль редактирования с панелями «Разработка», «Эффекты», «Портрет» и «Локальная (настройка)», а один только модуль «Эффекты» имеет обширный набор фильтров, которые можно настраивать, маскировать и комбинировать в бесконечном множестве перестановок.В нем реализован особенно удивительный трюк: в его полностью неразрушающий рабочий процесс включены слои, инструменты маскирования и композитинга. ON1 Photo RAW может быть не так хорошо известен, как некоторые конкуренты, но на него стоит взглянуть любому увлеченному фотографу, особенно с его свежим, четким и современным интерфейсом.
(Изображение предоставлено Adobe)10. Adobe Photoshop Elements 2021
Elements — это доступный и эффективный вариант, хороший выбор для новичков
ПК: 64-бит 1.6 ГГц или выше, 8 ГБ ОЗУ, Win 10 v1903 или новее | Mac: Intel 6-го поколения или новее, 8 ГБ ОЗУ, OS X 10.14 или новее | Место на жестком диске: 7,8 ГБ | Минимальное разрешение экрана: 1280×800 пикселей
Дружественный интерфейс
Управляемое редактирование
Необработанная обработка ограничена
Многие эффекты грубые
До сих пор каждая программа в этом списке была звездным исполнителем, идеально подходящим для своей конкретной аудитории. Elements 2021 предлагает новые функции на базе искусственного интеллекта Adobe Sensei, включая анимированные 2D- и 3D-изображения в формате GIF, а также новую умную функцию «наклон лица».Редактор Elements, в котором есть режим eLive для вдохновения и обучения, быстрый режим для быстрых и простых эффектов, управляемый режим с постоянно расширяющимся списком пошаговых руководств по эффектам (еще три добавлены в версии 2021 года) и экспертный режим с полный набор инструментов. Вы можете получить Photoshop Elements отдельно или с Adobe Premiere Elements в виде пакета — Premiere Elements делает для видео то, что Photoshop Elements делает для фотографии. Elements 2021 — это хорошее качество, но его интерфейс, подход к редактированию и управляемое редактирование начинают выглядеть довольно старомодно.
Подробнее: Обзор Photoshop Elements 2021
Подробнее:
Лучшие бесплатные фоторедакторы
Лучшие ноутбуки для редактирования фотографий
Лучшие наушники для редактирования видео
Лучшая клавиатура для редактирования видео
Лучшие гарнитуры
Лучшие инструменты и аксессуары для редактирования фотографий
Лучшие настольные компьютеры для редактирования фотографий
25 премиальных плагинов и пресетов для Lightroom
65 бесплатных пресетов Lightroom
Лучшее программное обеспечение для восстановления фотографий
Лучший менеджер паролей
Обзор лучших предложений сегодняшнего дня
25 лучших руководств по редактированию фотографий для Photoshop
Photoshop — это программа номер один для редактирования фотографий, и мы решили перечислить в этой статье некоторые из лучших руководств, которые мы опубликовали за последние годы.
В этой статье мы перечисляем 25 руководств по редактированию фотографий , которые помогут вам решить несколько проблем, которые могут возникнуть при редактировании фотографии.
Создание эффекта HDR с помощью масок яркости в Photoshop
В этом уроке Photoshop мы будем использовать маски яркости, чтобы добиться сильного эффекта HDR и улучшить общий вид нашей фотографии.
Создание эффекта глубины резкости в Photoshop
В этом уроке мы создадим эффект глубины резкости, используя только некоторые стандартные фильтры Photoshop.
Узнайте, как создать эффект акварели
Из этого туториала Вы узнаете, как создать эффект акварели на фотографии.
Как создать эффект изменения ландшафта
В этом уроке вы узнаете, как создать необычный эффект изменения ландшафта, который вы можете применить к любому изображению, которое захотите.
Как превратить новую фотографию в старую
В этом уроке Adobe Photoshop я покажу вам, как превратить новую фотографию в старую.
Теплые тона на фото
В этом уроке Photoshop мы собираемся добавить теплые цвета к одной фотографии, играя с настройками цвета и режимами наложения слоев.
Удаление человека и воссоздание занятого фона с помощью инструмента клонирования
В этом уроке Photoshop вы узнаете, как удалить человека с изображения и воссоздать фон, чтобы он выглядел очень естественно.
Изменение времени дня с помощью Photoshop
В этом уроке Photoshop мы изменим день на ночь на фотографии, используя несколько простых приемов.
Как отретушировать модель в Photoshop
В этом уроке я покажу вам, как отретушировать портрет модели.
Как добавить свет и как затемнить пейзажные изображения
В этом уроке я покажу вам, как изменить атмосферу обычного пейзажа двумя противоположными способами.
Как создать фотоэффект обесцвечивания в стиле ретро в Photoshop CS6
В этом уроке я покажу вам, как создать фотоэффект обесцвечивания в стиле ретро в Photoshop CS6.
Как добавить реалистичный эффект радуги к фотографии в Photoshop
В этом уроке мы создадим реалистичную радугу и добавим ее к нашей фотографии.
Как добавить эффект сетки к любой фотографии в Photoshop
В следующем уроке Photoshop вы узнаете, как добавить эффект сетки к любой фотографии. Мы будем использовать выделения и маски слоя, чтобы добиться эффекта сетки.
Как добавить облака к пустому небу в Photoshop
В этом уроке Photoshop мы узнаем, как добавить настоящие и искусственные облака к пустому небу, используя только мощные режимы наложения и некоторые простые техники выделения.
Узнайте, как сделать ваши фотографии похожими на миниатюры в Photoshop
Мы будем использовать фильтр Lens Blur в этом уроке Photoshop, чтобы создать эффект сдвига наклона, который, в свою очередь, сделает наши фотографии похожими на миниатюры.
Создание эффекта двойной экспозиции в Adobe Photoshop
В этом уроке я покажу вам, как создать эффект двойной экспозиции, используя несколько стандартных изображений, маскирование и режимы слоев.
Как добавить рамку Polaroid к вашим фотографиям в Photoshop
В этом уроке Photoshop я научу вас, как добавить рамку Polaroid к любой фотографии.
Добавление эффекта дождя к фотографии в Photoshop
В этом уроке Photoshop вы узнаете, как добавить к фотографии эффект дождя.
Добавление интенсивного эффекта к фотографии в Photoshop
В этом уроке Photoshop мы добавим интенсивный эффект к фотографии, используя простые и легкие техники.
Создание разноцветного лица в Photoshop
В этом уроке мы сильно изменим цвета, текстуру и настроение, чтобы создать дикое цветное лицо в Photoshop.
Использование режимов наложения Photoshop для достижения интенсивного эффекта
В этом уроке мы узнаем, как использовать возможности режимов наложения Photoshop для достижения интенсивного эффекта.
Создание портрета мечтательной женщины в Adobe Photoshop
В этом уроке я покажу вам, как создать портрет мечтательной женщины, используя корректирующие слои, маску и цвета.
Как применить креативный макияж в Photoshop
В этом уроке Photoshop я покажу вам, как добавить красочный, модный и креативный макияж к женскому портрету.
Добавление лучей света к фотографии в Photoshop
В этом уроке мы добавим световые лучи к фотографии в Photoshop.
Как создать эффект взрыва пикселей в Photoshop
В этом уроке Photoshop мы создадим эффект взрыва пикселей.
Лучшее программное обеспечение для редактирования фотографий в 2021 году
Лучшее программное обеспечение для редактирования фотографий дает вам полный контроль над тем, как выглядят ваши изображения, с помощью простых в освоении и использовании инструментов. И это не только для профессионалов: независимо от качества вашей камеры или навыков, использование лучшего программного обеспечения для редактирования фотографий может улучшить ваши фотографии, прежде чем вы поделитесь ими с другими.
Если потратить несколько минут на корректировку фотографии, это может означать разницу между изображением, которое сразу увидят, и изображением, которое будет сохранено и бережно хранится. И если вы планируете снимать изображения и распечатывать их в фотокниге, вам определенно нужно использовать какое-нибудь программное обеспечение для редактирования, чтобы убедиться, что они действительно выделяются.
Помимо освещения, лучшее программное обеспечение для редактирования фотографий может помочь вам избавиться от нежелательных объектов на изображениях, с легкостью обрезать и повернуть изображения и даже сделать так, чтобы у всех на лицах была улыбка.Независимо от того, что вы хотите делать со своими фотографиями, есть множество программ для редактирования фотографий, из которых вы можете выбрать.
Какое программное обеспечение для редактирования фотографий самое лучшее?
После тестирования ведущего программного обеспечения для редактирования фотографий Adobe Photoshop Elements 2021 стал нашим лучшим выбором благодаря надежным, но доступным инструментам редактирования. Он доступен для ПК и Mac и предлагает легкий курс обучения для новичков, а также множество функций, позволяющих максимально эффективно использовать ваши фотографии. И программа растет вместе с вами: по мере того, как вы набираетесь опыта, вы можете выйти из режима для начинающих, чтобы получить полный контроль над всеми ее функциями.
Photoshop Elements имеет искусственный интеллект, который анализирует ваши изображения и может автоматически применять эффекты и создавать коллажи. Полезный органайзер также позволяет маркировать и находить фотографии по ключевым словам, тегам (люди, места и события) и рейтингам (от 1 до 5 звезд).
Новые функции версии 2021 года включают добавление движения к статическим изображениям, более легкое перемещение и изменение размеров объектов, а также точную настройку черт лица.
Если вы пользователь Windows, вы можете получить еще больше от Corel PaintShop Pro, который имеет больше инструментов и в некоторых отношениях даже более доступен.
Когда дело доходит до лучшего бесплатного программного обеспечения для редактирования фотографий, GIMP имеет все необходимые инструменты и работает в системах Mac, Windows и Linux. Однако у него крутая кривая обучения, поэтому мы не рекомендуем его новичкам.
Лучшее программное обеспечение для редактирования фотографий на сегодняшний день
Adobe Photoshop Elements (Изображение предоставлено Adobe)1. Adobe Photoshop Elements 2021
Лучшее программное обеспечение для редактирования фотографий в целом
Причины для покупки
+ Organizer может автоматически создавать резервные копии ваших каталог фото и видео + Функция наклона лица полезна для огромного количества портретов + Функция перемещения и масштабирования дает пользователям больший контроль над сложными композициями + Работает с Mac и ПК
Причины, которых следует избегать
-Некоторые новые функции трудно найти- Эффекты «Цитата Графика» и «Движущиеся фотографии» были менее впечатляющими.
Несмотря на то, что по сравнению с прошлогодней версией не так много изменений, Adobe Photoshop Elements — наш выбор в качестве лучшего программного обеспечения для редактирования фотографий в целом благодаря простоте использования, интересному творчеству и основной мощности.Хотя по сравнению с прошлогодней версией не так много нового, отличный интерфейс и надежный набор инструментов Adobe, а также тот факт, что Photoshop Elements работает как на Mac, так и на ПК, делают его лучшим программным обеспечением для редактирования фотографий.
Как и раньше, три интерфейса (управляемое редактирование, быстрое редактирование и экспертный режим) делают эту программу доступной для пользователей с любым уровнем опыта. Adobe Sense AI может интеллектуально анализировать и настраивать ваши изображения, экономя вам шаг или два, если вы спешите. А новый инструмент выбора объекта упрощает создание вырезок людей и домашних животных, а инструмент «Гладкая кожа» отлично подходит для избавления от морщин.
Прочтите наш полный обзор Adobe Photoshop Elements .
Corel PaintShop Pro (Изображение предоставлено Corel)2. Corel PaintShop Pro
Лучшее программное обеспечение для редактирования фотографий для новичков
ЛУЧШИЕ СДЕЛКИ СЕГОДНЯ
Причины для покупки
+ Отличная система помощи со встроенными инструментами обучения + Мощные функции и творческие инструменты для продвинутых пользователей + Отличное клонирование с учетом содержимого + Новая возможность копировать / вставлять стили слоев
Причины, которых следует избегать
-Только Windows
Во многих отношениях Corel PaintShop Pro превосходит Photoshop Elements, поскольку это мощная программа, но она проста для понимания новичками и имеет некоторые дополнительные инструменты, такие как редактирование фотографий на 360 градусов.Он также совместим с сенсорным экраном и имеет новое оптимизированное рабочее пространство.
PaintShop Pro (и обновление PaintShop Pro Ultimate) также обычно намного дешевле, чем Photoshop Elements, что делает его выгодной сделкой. Самый большой удар против Corel против Photoshop заключается в том, что, хотя Photoshop Elements доступен как для MacOS, так и для ПК с Windows, PaintShop Pro — это программа только для Windows.
Прочтите наш полный обзор Corel PaintShop Pro .
Adobe Lightroom (Изображение предоставлено Adobe)3.Adobe Lightroom
Лучшее программное обеспечение для редактирования фотографий для быстрого исправления ошибок
Технические характеристики
Платформа: Windows, Mac, Android, iOS
Причины для покупки
+ Отличные инструменты для редактирования фотографий + Облачное резервное копирование в полном разрешении + Автоматическая пометка общих ключевых слов + Отличные интерактивные учебные пособия
Причины, которых следует избегать
— Невозможно переименовать фотографию или отредактированную версию — Нет параллельного масштабируемого сравнения изображений в библиотеке
Фотографы, которые хотят быстро и легко подправить партии Фотографии не найти лучшего продукта, чем Adobe Lightroom.Эта облачная программа, доступная не только для Windows и Mac, но и для устройств Android и iOS, позволяет вам просматривать и редактировать свои фотографии где угодно и практически на любом устройстве.
Тем, кто хочет выполнить более обширное редактирование (например, удаление ненужных объектов или добавление нескольких слоев, текста и т. Д.), Лучше подойдет Photoshop Elements, но если вы хотите эффективно улучшить внешний вид своих фотографий, независимо от того, где вы являются, Adobe Lightroom — лучшее программное обеспечение для редактирования фотографий для этой задачи.
Прочтите наш полный обзор Adobe Lightroom .
(Изображение предоставлено Adobe)4. Adobe Photoshop CC
Лучшее программное обеспечение для редактирования фотографий для профессионалов
Технические характеристики
Платформа: Mac OS, Windows, iOS, Android
Причины для покупки
+ Функция Sky Replacement проста в использовании и чрезвычайно полезна + Кнопка Refine Hair экономит огромное количество времени и усилий + Множество справки и ресурсов в приложении
Причины, по которым следует избегать
-Некоторые новые нейронные фильтры — немного дрянные бета-версии специально для компьютеров на базе ARM, официально не поддерживаются и не имеют некоторых функций.
Лучшее, что касается программного обеспечения для редактирования фотографий, Adobe Photoshop CC имеет все это.Эта последняя версия все больше полагается на Sensei, широко разрекламированный движок искусственного интеллекта Adobe, обеспечивающий множество впечатляющих функций. Наиболее заметными из них являются Sky Replacement, новые опции Refine Edge. Кроме того, нейронные фильтры помогают упростить сложные рабочие процессы.
Adobe Photoshop CC доступен только по подписке; за 53 доллара в месяц вы получаете Photoshop как часть всего пакета Creative Cloud, который также включает 20 настольных и мобильных приложений CC, таких как Illustrator, Dreamweaver, Premier Pro, InDesign, After Effects, а также шрифты и 100 ГБ облачного хранилища.За 10 долларов в месяц вы получаете тарифный план «Фотография», который предлагает Photoshop, Lightroom и Lightroom CC для настольных компьютеров и 20 ГБ онлайн-хранилища. За 20 долларов в месяц вы получаете тот же тарифный план для фотографий с 1 ТБ онлайн-хранилища.
Прочтите наш полный обзор Adobe Photoshop CC .
Affinity Photo (Изображение предоставлено Affinity)5. Affinity Photo
Межплатформенная бюджетная программа для редактирования фотографий
Причины для покупки
+ Бюджетная цена + обработка RAW
Причины, которых следует избегать
— Крутая кривая обучения для новичков — нет настраиваемого рабочего пространства
Affinity Photo предлагает мощные инструменты, редактирование независимо от разрешения, обработку RAW в интерфейсе и большинство других функций, которые нужны профессиональным фотографам — и все это менее чем за 50 долларов.Фактически, в настоящее время компания продает программное обеспечение за 25 долларов, что делает его еще более выгодной сделкой. Хотя его кривая обучения круче, чем у большинства других, вы будете вознаграждены надежным набором функций, включая элементы управления экспозицией в стиле Photoshop, кисти, слои и многое другое. Он даже может открывать, читать и редактировать файлы Photoshop PSD, обеспечивая более плавный переход между двумя программами.
Обновление в этом году также добавило поддержку смарт-объектов, а также дополнительных сторонних плагинов и файлов Canon CR3 RAW.И, как и Photoshop Elements, Affinity Photo работает как на Mac, так и на ПК. Есть даже версия для iPad.
Прочтите наш полный обзор Affinity Photo .
Google Фото (Изображение предоставлено Google)6. Google Фото
Лучшее для обмена фотографиями
Причины для покупки
+ Объединяет ваши фото и видео библиотеки с нескольких устройств + Автосинхронизация между всеми вашими устройствами + Простой, быстрый обмен + Бесплатное использование
Причины, которых следует избегать
— Минимальные инструменты для редактирования фотографий — Отсутствие пользовательских ключевых слов
Google Фото лучше любого другого инструмента для организации и объединения всех ваших библиотек фотографий, независимо от того, где они есть — вот почему это тоже в нашем списке лучших сервисов для хранения фотографий.Он кроссплатформенный, синхронизируется на всех ваших устройствах, а также может быть загружен на устройства Android и iOS, поэтому он доступен, где бы вы ни находились. К сожалению, в июне 2021 года Google больше не разрешит хранить неограниченное количество фотографий в облаке; скорее, они будут учитываться при учете вашего лимита на Google Диске в 15 ГБ.
Однако с точки зрения инструментов редактирования Google Фото предлагает лишь самый минимум, помогающий быстро подготовить изображения для удобного обмена. Он имеет встроенное распознавание лиц, поэтому вы можете быстро найти все фотографии определенного человека.Он также автоматически помечает фотографии по ключевым словам, например, «Закат», «Леса», «Машины» и т. Д., Хотя вы не можете самостоятельно пометить фотографии или добавить собственные ключевые слова. Его лучше всего использовать в тандеме с другим приложением, предлагающим расширенные возможности редактирования, например Adobe Photoshop Elements.
Прочтите наш полный обзор Google Фото .
Apple Photos (Изображение предоставлено Apple)7. Apple Photos
Лучший бесплатный редактор фотографий для пользователей Mac
Причины для покупки
+ Бесплатно + Простота использования + Синхронизирует вашу библиотеку фотографий и видео через iCloud
Причины, по которым следует избегать
-Проекты печати, доступные только в настольной версии. -Доступно только для продуктов Apple.
Пользователи iPhone, iPad и Mac, которым нужен простой бесплатный видеоредактор, могут попробовать Apple Photos.Хотя Apple Photos не так надежна, как платные программы, она предлагает множество инструментов для быстрого исправления, настройки и обмена фотографиями с семьей и друзьями.
Apple Photos также создает коллажи из ваших фотографий на основе темы, темы или местоположения, например «Четвероногие друзья» и «Лучшее за последние 2 месяца». Он также может идентифицировать лица и позволяет искать фотографии на основе таких тем, как концерты, свадьбы, но это не так полно, как в Google Фото. Поскольку Apple Photos синхронизируется в облаке, вы также можете подключить свою библиотеку фотографий и видео к нескольким устройствам, а если вам не хватит места, хранилище iCloud не будет слишком дорогим.
Прочтите наш полный обзор Apple Photos .
GIMP (Изображение предоставлено GIMP)8. GIMP
Лучший редактор фотографий с открытым исходным кодом
Технические характеристики
Платформа: Windows, MacOS, Linux
Причины для покупки
+ Бесплатно и открыто- исходный код + Хорошая коллекция как базовых, так и расширенных инструментов для редактирования фотографий + Возможность расширения с помощью Python, Scheme и других языков сценариев
Причины, которых следует избегать
-Плохая помощь, без реального руководства-Крутая кривая обучения
GIMP (программа манипулирования изображениями GNU) — это бесплатный фоторедактор с открытым исходным кодом, который многие любят за способность помочь вам проникнуть в суть и изменить исходный код программы в соответствии с вашими потребностями.GIMP также имеет мощный набор инструментов для редактирования, многие из которых не уступают платному программному обеспечению. Некоторые из этих функций включают возможность создавать и редактировать слои, фильтры со специальными эффектами; Средства контроля воздействия; и больше.
Поскольку GIMP имеет открытый исходный код, существует очень активное сообщество пользователей, которые создали плагины для добавления еще большей функциональности программе. Однако, несмотря на более удобный интерфейс, чем в прошлых версиях, GIMP практически не предлагает никаких инструкций, что значительно усложняет обучение, чем другие программы для редактирования фотографий.
Прочтите наш полный обзор GIMP Photo Editor .
Как выбрать лучшее программное обеспечение для редактирования фотографий для вас
Выбирая лучшее программное обеспечение для редактирования фотографий, вы сначала захотите решить, хотите ли вы платить за него или нет. Если вы не профессиональный фотограф, ваши потребности будут удовлетворены любым количеством программ стоимостью менее 100 долларов. И, если все, что вы хотите сделать, это сделать свои селфи, фотографии еды и фотографии ваших домашних животных красивее, вы, вероятно, можете обойтись с помощью бесплатной программы для редактирования фотографий или даже приложения для редактирования фотографий на вашем смартфоне.
Если вы решите пойти по платному пути, вам сначала нужно убедиться, что программа работает на вашем портативном или настольном компьютере. Практически все программное обеспечение совместимо с машинами Windows, но гораздо меньше будет работать на компьютерах Mac.
Наконец, вы захотите подумать о том, насколько вы опытны в редактировании фотографий. Добавление фильтров — это одно, а регулировка контраста, рисование и клонирование объектов и создание составных изображений — совсем другое. Если вы новичок, подумайте о программном обеспечении для редактирования фотографий с управляемым редактированием, которое не только поможет вам научиться пользоваться программой, но и научит вас основам редактирования.
Как мы тестируем программное обеспечение для редактирования фотографий
При оценке лучшего программного обеспечения для редактирования фотографий мы учли следующие критерии:
- Организация, синхронизация и доступ к вашей библиотеке фотографий
- Универсальность и глубина редактирования фотографий
- Простота использования
- Power
- Параметры общего доступа
- Поддержка устройств и форматов файлов
- Свобода творчества
- Развлечение
Каждая из протестированных нами программ не пыталась быть конечной, для всех.Поэтому мы дали разным критериям разные веса в наших окончательных оценках, в зависимости от того, какова была цель программы и от того, к какому фотографу она понравилась.
Обязательно ознакомьтесь со всеми нашими подборками камер:
Лучшие камеры | Лучшие зеркальные фотоаппараты | Лучшие экшн-камеры | Лучшие водонепроницаемые камеры | Лучшие компактные фотоаппараты | Лучшие мгновенные камеры | Лучшие беззеркальные камеры | Лучшие дешевые фотоаппараты | Лучшая камера GoPro | Лучшие аксессуары для GoPro | Лучшие дроны | Лучшие камеры 360 | Лучшие линзы для iPhone | Лучшие штативы для iPhone | DSLR vs.беззеркальный | Лучшие аксессуары Nikon | Лучшие аксессуары Sony a6000
Лучшие приложения и программное обеспечение для редактирования, управления и обмена фотографиями:
Лучшие приложения для органайзера фотографий | Лучшие сайты для хранения фотографий | Лучшие приложения для редактирования фотографий | Лучшие приложения для фотоколлажей | Хранилище фотографий Amazon и Google Фото
Обзор лучших предложений на сегодня
16 лучших платных и бесплатных фоторедакторов в Интернете в 2021 году
У лучших сайтов электронной коммерции есть одна общая черта: потрясающие фотографии продуктов.Это один из основных факторов, влияющих на конверсию. Клиенты не могут прикоснуться к вашим продуктам или испытать их физически, поэтому вам решать, как оживить их в Интернете.
Хотя сделать правильный снимок важно, главное — то, что вы делаете с ним после. Независимо от того, насколько хорошо вы снимаете фотографии, всегда есть способы улучшить их с помощью редактирования фотографий.
Вот почему мы собрали этот список лучших платных и бесплатных фоторедакторов в Интернете, а также другие ресурсы для создания красивых фотографий товаров своими руками, которые будут сиять в Интернете.
11 лучших бесплатных фоторедакторов онлайн
- Талер
- GIMP
- Fotor
- Inkscape
- пикселей
- Photoshop Экспресс
- Фото POS Pro
- BeFunky
- Canva
- Instasize
- Скретч-фото
Примечание: Платные варианты обычно предлагают лучшее программное обеспечение и инструменты для редактирования фотографий, поскольку платные продукты часто отвечают на запросы функций и доставляют обновления более последовательно.Однако, если у вас ограниченный бюджет или вам просто нужно быстрое решение для простого редактирования, вам подойдет бесплатная альтернатива.
1. Талер
Лучший бесплатный онлайн-фоторедактор с бесплатными шаблонами графического дизайна
Taler — это новый лаконичный инструмент для социального дизайна и редактирования фотографий, который навсегда бесплатен и идеально подходит для открытия нового бизнеса, бренда или магазина. С помощью Taler вы можете настраивать шаблоны для Instagram Stories, макетов футболок и социальных баннеров для Facebook и YouTube.
Новые шаблоны добавляются каждую неделю, и скоро появятся новые размеры дизайна для всех социальных платформ. Думайте о Taler как о песочнице для создания вашего цифрового бренда с некоторыми отличными стартовыми стилями, которые помогут предпринимателям быстрее развивать свои магазины Shopify.
Функции включают в себя:
- Сотни настраиваемых шаблонов дизайна с учетом требований к размеру для Facebook, Instagram, YouTube и других.
- Редактор перетаскивания для легкой настройки визуального контента в соответствии с вашей темой Shopify.
- Мощный набор фильтров, наложений и инструментов для редактирования фотографий для тщательного уточнения и корректировки дизайна шаблона заголовка.
- Текстовые инструменты для перемещения, изменения размера и раскрашивания текста, чтобы усилить ваше сообщение.
- Более 17 000 бесплатных изображений с высоким разрешением для использования в вашем дизайне.
- Бесплатные наклейки, фигуры, смайлики и графика.
Доступно для: iOS и Android
Цена: Бесплатно
Бесплатное руководство: фотография товаров своими руками
Узнайте, как делать красивые фотографии продуктов с ограниченным бюджетом, с помощью нашего бесплатного подробного видео-руководства.
Получите бесплатное руководствоПолучите наш путеводитель по красивой фотографии товаров своими руками прямо в свой почтовый ящик.
Почти готово: введите адрес электронной почты ниже, чтобы получить мгновенный доступ.
Мы также будем присылать вам обновления о новых образовательных руководствах и историях успеха из информационного бюллетеня Shopify. Мы ненавидим СПАМ и обещаем сохранить ваш адрес электронной почты в безопасности.
Спасибо за подписку. Скоро вы начнете получать бесплатные советы и ресурсы.А пока начните создавать свой магазин с бесплатной 14-дневной пробной версией Shopify.
Начать
2. GIMP
Лучший онлайн-редактор фотографий с открытым исходным кодом для пиксельной графики и анимации
GIMP — это бесплатный онлайн-редактор фотографий, который считается лучшей бесплатной альтернативой Adobe Photoshop. Он поставляется с профессиональными инструментами для ретуширования и редактирования изображений, рисования произвольной формы и преобразования различных форматов изображений.
Независимо от того, являетесь ли вы фотографом-любителем или учитесь фотографировать с помощью смартфона, GIMP предоставляет сложные инструменты для создания ярких изображений. GIMP также имеет полностью настраиваемый интерфейс, и, поскольку он имеет открытый исходный код, вы можете добавлять свои собственные фильтры и функции.
Функции включают в себя:
- Полностью настраиваемый интерфейс для внесения изменений в редактор фотографий в соответствии с вашими потребностями.
- Мощные инструменты для улучшения фотографий для исправления искажений и дефектов.
- Цифровая ретушь для быстрого и легкого избавления от мелких деталей.
- Аппаратная поддержка различных устройств для создания настраиваемых инструментов и ускорения рабочего процесса.
- Поддержка форматов файлов JPEG (JFIF), GIF, PNG, TIFF и других специальных форматов, включая файлы значков Windows с разным разрешением и разной глубиной цвета.
Доступно для: GNU / Linux, OS X, Windows
Цена: Бесплатно
3. Фотомотор
Лучший бесплатный онлайн-редактор фотографий для начинающих
Бесплатный фоторедактор Fotor — это браузер с интерфейсом, который упрощает редактирование фотографий для креативщиков, фотографов и маркетологов.В отличие от других веб-программ, Fotor работает быстро и не замедляет работу вашего компьютера.
Fotor делает передовые методы редактирования фотографий доступными для менее технических людей. Вы можете легко применять фильтры, добавлять эффекты и редактировать изображения на ходу. Это интуитивно понятное и простое приложение поможет вам сделать больше с фотографиями, даже не имея опыта редактирования фотографий и графического дизайна. Fotor — один из лучших бесплатных фоторедакторов, хотя за небольшую ежемесячную плату вы можете перейти на Pro, чтобы получить дополнительные функции.
Функции включают в себя:
- Пакетная обработка сцен, эффектов и границ в один клик.
- Современное устройство обработки фотографий для настройки экспозиции, яркости, контрастности, баланса белого и насыщенности, удаления эффекта красных глаз и многого другого.
- Гибкий инструмент редактирования текста для добавления текста к любой фотографии.
- Инструмент коллажей с более чем 80 шаблонами и до девяти фотографий в коллаж.
- Пакетное изменение размера, переименование и преобразование формата файлов.
- Более 100 эксклюзивных фотоэффектов, 30+ фоторамок и 300+ пользовательских наклеек.
Доступно для: Web, iOS, Windows
Цена: Бесплатно (4,99 доллара в месяц для Pro)
4. Inkscape
Лучший бесплатный фоторедактор онлайн для создания векторной графики
Одной из сильных сторон Inkscape как выдающегося бесплатного редактора фотографий является его способность создавать объекты и управлять ими.Он считается отличной бесплатной альтернативой Adobe Illustrator с простым в использовании и понятным интерфейсом.
Программное обеспечение использует формат файлов SVG (масштабируемая векторная графика), поэтому вы можете создавать графику и использовать ее в других маркетинговых активах, таких как баннеры или сообщения в социальных сетях, не искажая их. Как и GIMP, Inkscape имеет открытый исходный код, что означает, что вы можете настроить программное обеспечение для редактирования фотографий в соответствии с потребностями вашего бизнеса.
Функции включают в себя:
- Удобный инструмент для создания векторной графики.
- Набор из карандашей, пера, инструментов для каллиграфии, форм и клонирования для создания собственных изображений.
- Создание и редактирование файлов в формате SVG.
- Простые в использовании инструменты управления объектами для перемещения, наклона, обрезки и поворота изображений.
- Простое редактирование узлов для эффективного изменения изображений.
Доступно для: Linux, Windows и macOS
Цена: Бесплатно
5. Pixlr
Лучший бесплатный онлайн-редактор фотографий для Mac
Если вам нужен легкий редактор, который можно использовать на телефоне или ноутбуке, Pixlr — отличный бесплатный редактор фотографий для вас.Благодаря мощному набору инструментов для редактирования фотографий вы можете быстро вносить изменения в свои фотографии без каких-либо проблем, будь вы дома или в дороге.
Pixlr построен с использованием Flash, поэтому для его использования требуется подключаемый модуль. Многие специалисты по редактированию фотографий говорят, что редактор Pixlr имеет многие из тех же функций, что и Adobe Photoshop, но программное обеспечение на основе браузера намного проще, чем Adobe.
Функции включают в себя:
- Бесплатные веб-инструменты редактирования, доступные для коммерческого использования.
- Легкое приложение, которое запускается в любом браузере или операционной системе в семействе приложений.
- Тонны функций в один клик и надежный набор инструментов для быстрого и удобного исправления цветов и насыщенности, повышения резкости и размытия изображений, а также объединения нескольких изображений.
- Руководства, которые помогут вам разобраться в более сложных функциях.
- Доступно как родное приложение для Mac и Android.
- Бесплатный редактор векторной графики и подборка бесплатных стоковых фотографий для ваших креативщиков.
Доступно для: Интернет, iOS и Android
Цена: Бесплатно
6. Photoshop Express
Лучший редактор фотографий Adobe для мобильных устройств
Adobe, компания, известная своими элитными инструментами для редактирования изображений и видео, также предлагает бесплатный фоторедактор Photoshop Express для вашего смартфона. Photoshop Express прост в использовании, он может похвастаться впечатляющими функциями редактирования на ходу для кадрирования, устранения эффекта красных глаз и даже публикации готовой работы в социальных сетях и многого другого.Вы также можете синхронизировать этот инструмент с другими продуктами Adobe, если вы их уже используете.
Функции включают в себя:
- Инструменты быстрого исправления дефектов, коррекции перспективы и т. Д.
- Сотни тем, эффектов, стилей текста и стикеров, которые можно применить одним щелчком мыши, чтобы выразить творческий потенциал своего бренда.
- Редактируйте, ретушируйте и создавайте коллажи или объединяйте фотографии одним касанием.
- В приложении есть обучающие программы и видеоролики, в которых показано, как редактировать фотографии и редактировать их.
- Возможность публиковать любимые фотографии в социальных сетях или делиться ими по электронной почте или в приложениях для обмена сообщениями.
Доступно для: iOS, Android и Windows
Цена: Бесплатно
7. Фото Pos Pro
Лучшее бесплатное программное обеспечение для редактирования фотографий для Windows
Прелесть Photo Pos Pro заключается в том, что вы можете сразу выбрать свой интерфейс, в том числе простой, удобный для новичков, с основными инструментами и функциями редактирования.Также имеется более профессиональный интерфейс, оснащенный расширенными функциями, такими как слои и маски слоев, а также инструменты для настройки кривых и уровней вручную.
Photo Pos — отличный вариант для владельцев магазинов и маркетологов, которым нужен простой фоторедактор для удаления фона и нежелательных объектов, применения цветокоррекции и создания границ и наложений. Благодаря удобному интерфейсу вы можете выполнять различные задачи по улучшению изображения, от базового редактирования до более сложных фотоэффектов, создания новых работ с нуля и многого другого.
Функции включают в себя:
- Поддержка всех форматов файлов, включая RAW, GIF и PSD.
- Настраиваемый интерфейс для редакторов для разных уровней опыта.
- Пиксельные инструменты редактирования изображений, включая рисование, выделение необходимой области, регулировку размера, заливку, ластик и многое другое.
- Инструменты браузера в один клик для настройки размера, разрешения, отражения, поворота и т. Д.
- Полуавтоматическая цветокоррекция и различные параметры фильтрации и эффектов.
Доступно для: Windows
Цена: Бесплатно (обновление Pro от 29,99 долларов США)
8. BeFunky
Лучший бесплатный онлайн-редактор фотографий со спецэффектами для блоггеров и влиятельных лиц
BeFunky — это бесплатный фоторедактор, который идеально подходит для быстрого улучшения основных фотографий и цветокоррекции. Если у вас есть определенная область, которую нужно отретушировать, у инструмента есть множество опций, позволяющих вывести ваше изображение на новый уровень.Он прост, удобен в использовании и хорошо работает в вашем браузере.
BeFunky также имеет еще одну интересную функцию под названием Graphic Designer, которая позволяет создавать брошюры, плакаты, сообщения в социальных сетях и даже собственные шаблоны прямо в приложении. Хотя в нем могут отсутствовать некоторые профессиональные функции, такие как редактирование слоев, вы не найдете более эффективного варианта для получения высококачественных креативных изображений за короткое время.
Функции включают в себя:
- Инструмент изменения размера для быстрого изменения размера изображений для печатных и цифровых материалов.
- Средство для удаления фона для легкого создания сплошного и прозрачного фона.
- Cartoonizer для перехода от фотографии к мультфильму одним щелчком мыши.
- Набор инструментов для улучшения изображений, в которых используются интеллектуальные технологии для повышения резкости фотографий, придания яркости цветам и многого другого.
- Инструмент пакетной обработки для одновременного редактирования сотен фотографий, экономя ваше время в процессе редактирования фотографий.
Доступно для: iOS, Windows, Linux, NativeApp
Цена: Бесплатно (1 доллар.99 для приложения)
9. Canva
Лучший онлайн-редактор фотографий для коллажей и редактирования профессионального уровня
Canva — это бесплатный редактор фотографий, который запускается в вашем браузере и идеально подходит для превращения ваших изображений в другие бизнес-активы, такие как публикации в социальных сетях, брошюры, презентации и многое другое. Этот инструмент онлайн-дизайна предлагает массу мощных функций редактирования, в том числе инструмент перетаскивания мышью и миллионы стоковых фотографий, векторных изображений и иллюстраций.
С Canva вы можете легко редактировать фотографии с помощью предустановленных фильтров или пользоваться расширенными инструментами, такими как оттенки, эффекты виньетки, резкость, регулировка яркости, насыщенности и контрастности и многое другое. Если вы хотите обеспечить постоянное присутствие во всем своем бизнесе — от фотографий продуктов до маркетинговых материалов, Canva поможет вам.
Функции включают в себя:
- Библиотека изображений с широким спектром текстурированных фонов для улучшения фотофильтров и прозрачности изображения.
- Устройство обрезки изображений для обрезки и преобразования снимков в Интернете или на мобильных устройствах.
- Возможность перетаскивать пузыри речи и текст в ваши проекты, чтобы усилить ваше сообщение.
- Тонны модных фильтров для придания фотографиям вашего любимого фирменного стиля.
- Создатель коллажей с фото-сеткой для создания всего, от сложных аранжировок до мудбордов.
Доступно для: Интернет, iOS, Android
Цена: Бесплатно (Pro от 9 долларов.95 в месяц)
10. Instasize
Лучший онлайн-фоторедактор для влиятельных лиц Instagram и мобильного редактирования
Instasize — один из самых популярных инструментов Instagram и мобильных фоторедакторов для креативщиков. Его чистый и простой в навигации интерфейс помогает мгновенно улучшить внешний вид фотографий с помощью фотофильтров и инструментов редактирования, включая контрастность, экспозицию, насыщенность и четкость. Вы также можете изменить размер фотографий в соответствии с любыми социальными сетями, такими как TikTok или Snapchat, с помощью инструмента обрезки фотографий.
Даже если вы не особо разбираетесь в фоторедакторе, Instasize позволяет любому уровню навыков добавить творческий штрих к своим фотографиям. С более чем 130 профессиональными фильтрами на выбор, включая инструменты красоты, захватывающие границы, средство для создания коллажей и текстовый редактор, вы будете на правильном пути к созданию уникального внешнего вида, подходящего для вашего бренда.
Функции включают в себя:
- Полный набор инструментов для редактирования социальных сетей для создания привлекательных фотографий и видео.
- Бесплатный видеоредактор с возможностью кадрирования и экспорта для историй из Instagram, TikTok и Snapchat.
- Более 100 уникальных рамок для фотографий, от оригинального белого до модных узоров.
- 20+ уникальных для добавления сообщения на фото и видео.
- Бесплатное средство для создания фотоколлажей с сотнями макетов и фонов.
Доступно для: iPhone и Android
Цена: Бесплатно (Премиум от 4,99 долларов в месяц)
11.Скретч фото
Лучший бесплатный фоторедактор онлайн для удаления фона
Scratch Photos дает продавцам в соцсетях инструмент, позволяющий быстро и легко удалить фон с фотографий товаров. Он основан на передовой технологии искусственного интеллекта, которая сканирует и удаляет фон даже с самых сложных фотографий. После удаления существующего фона вы можете использовать Scratch Photo, чтобы вставить другой цвет или текстуру или создать фон из серийной съемки.
Scratch Photos — также отличный инструмент, если вы запускаете рекламу Amazon и Google Shopping. На данный момент изображения продуктов нуждаются в белом фоне, который Scratch Photos может создать за секунды.
Функции включают в себя:
- Средство для удаления фона на базе искусственного интеллекта, которое автоматически удаляет любой фон.
- Функция автоматической настройки для улучшения плохо освещенных изображений и качества фотографий.
- Возможность вырезать и стереть фон и заменить его обычным пастельным или нестандартным фоном.
- Отмена и повтор редактирования для достижения наилучших результатов.
- Прямой обмен в социальных сетях.
- Загрузите изображения как файлы PNG.
Доступно для: iOS и Android
Цена: Бесплатно
Нужны фотографии для вашего сайта?
Burst — это бесплатный сайт с высококачественными стоковыми фотографиями на платформе Shopify. Просмотрите тысячи изображений товаров и образов образа жизни для коммерческого использования.
Получите бесплатные стоковые фотографии из Burst5 лучших онлайн-фоторедакторов, чтобы купить
Если вы уверены в своих навыках редактирования фотографий и хотите вывести свои фотографии на новый уровень, изучите эти пять приложений для редактирования фотографий.
- Photoshop Elements
- Photoshop Lightroom
- ON1 Фото RAW 2020
- KeyShot
- PicMonkey
1. Photoshop Elements
Лучший онлайн-редактор фотографий для любителей
Photoshop Elements, по сути, представляет собой пакет Adobe Photoshop для непрофессиональных фотографов. По сравнению с ценой подписки Photoshop, вы можете купить Photoshop Elements напрямую за 99,99 долларов или купить его вместе с программным обеспечением Adobe для редактирования видео, Premiere Elements, за 149 долларов.99. Обновление 2020 для Elements включает автоматическое окрашивание, выбор объекта одним щелчком мыши, автоматическое сглаживание кожи и удаление объектов.
Что еще хорошо в Photoshop Elements, так это пошаговые инструкции, которые помогут вам создавать красивые изображения для вашего бренда. В нем есть учебник для всего, что вы можете придумать — создания мемов, текста из нескольких фотографий, эскизов, акварели, наложения фигур, замены фона, двойной экспозиции и многого другого.
Функции включают в себя:
- Интуитивно понятный домашний экран для изучения новых вещей, которые можно попробовать, основных моментов, вдохновения и помощи. Технология искусственного интеллекта
- поддерживает автоматические опции, которые упрощают начало работы и добавляют индивидуальности.
- Пошаговые инструкции для создания потрясающих эффектов и творчества с 55 управляемыми редактированиями.
- Создавайте коллажи для социальных сетей или заказывайте распечатки фотографий и подарки прямо из программы. Приложение
- Organizer позволяет импортировать, группировать, отмечать и выводить фотографии, а также предлагает мощные инструменты поиска, автоматической настройки и обмена.
Доступно для: MacOS, Windows
Цена: 99 долларов.99 разовая плата
Бесплатный список для чтения: советы по дизайну интернет-магазина
Внешний вид вашего интернет-магазина может иметь большое влияние на продажи. Дайте волю своему внутреннему дизайнеру с помощью нашего бесплатного тщательно подобранного списка впечатляющих статей.
Получите бесплатный список чтенияПолучите наш список чтения «Дизайн магазина» прямо на свой почтовый ящик.
Почти готово: введите адрес электронной почты ниже, чтобы получить мгновенный доступ.
Мы также будем присылать вам обновления о новых образовательных руководствах и историях успеха из информационного бюллетеня Shopify. Мы ненавидим СПАМ и обещаем сохранить ваш адрес электронной почты в безопасности.
Спасибо за подписку. Скоро вы начнете получать бесплатные советы и ресурсы. А пока начните создавать свой магазин с бесплатной 14-дневной пробной версией Shopify.
Начать
2. Photoshop Lightroom
Лучший онлайн-редактор фото для профессиональных фотографов
В то время как Elements лидирует в редактировании фотографий по одной, Adobe Lightroom фокусируется на безупречном пакетном редактировании.Это полный пакет для профессиональных рабочих процессов редактирования с первоклассными инструментами организации, расширенными настройками и всеми возможностями печати и вывода, о которых вы могли только мечтать.
По состоянию на февраль 2020 года в Lightroom добавлены новые параметры для профилей импорта необработанных данных, поддержка больших файлов PSB из Photoshop и более быстрый графический процессор (GPU). Он идеально подходит для всех, от владельцев интернет-магазинов, которые хотят развить свои навыки редактирования, до фотографов, которые хотят продавать фотографии в Интернете.
Функции включают в себя:
- Расширенные инструменты управления фотографиями и организации.
- Коррекция объектива и камеры.
- Кисть и настройка градиента с маскированием цвета и яркости.
- Функция обнаружения лиц и тегов.
- Подключается к мобильному приложению и семейству продуктов Adobe.
Доступно для: Windows и macOS
Цена: От $ 9,99 / м
3. ON1 Photo RAW 2020
Лучшее программное обеспечение для редактирования фотографий и альтернатива Lightroom
ON1 Photo RAW — это фоторедактор, объединяющий упорядочивание фотографий, редактирование и эффекты в одной программе.Его обычно называют альтернативой Lightroom, потому что он имеет такой же надежный набор функций, только вы можете купить программное обеспечение напрямую, а не платить за подписку Lightroom.
ON1 Photo RAW включает популярные независимые продукты компании HDR, эффекты и изменение размера, а также Layers, Pano, Focus Stacking и другие функции редактирования. Вы также получаете доступ к сотням предустановок, фильтров, текстур, границ и многому другому, чтобы добавить творчества к вашим фотографиям — и все это за несколько кликов.
Функции включают в себя:
- Быстрый просмотр фотографий и каталоги для поиска портфолио, любимых фотографий или библиотек.
- Простой импорт со смартфона, камеры или другого устройства.
- AI Auto Tone для получения одинакового тона и цвета на всех типах фотографий.
- Фильтр эффектов, включая цветовой баланс, погоду, микшер каналов и фильтры солнечных бликов.
- Портретные инструменты для автоматического определения лиц и ретуши для сглаживания кожи, резкости глаз, отбеливания зубов и т. Д.
- Маскируйте слои с помощью широкого набора инструментов маскирования, включая идеальную кисть с обнаружением краев.
Доступно для: MacOS и Windows
Цена : 49 долларов.99
4. KeyShot
Лучшее приложение для редактирования 3D-фотографий
KeyShot — это программное обеспечение для 3D-рендеринга и анимации, которое помогает с такими функциями, как неподвижные изображения, трассировка лучей в реальном времени, библиотеки цветов, шаблоны материалов и затенение мультяшек. Его мощный интерфейс с расширенными возможностями позволяет быстро применять материалы и реальное освещение к изображениям и видеть изменения, происходящие в реальном времени.
KeyShot использует механизм рендеринга для копирования материалов из реального мира, что приводит к чрезвычайно фотореалистичным изображениям.Вы можете выполнять рендеринг с помощью процессора или графического процессора и переключаться между режимами одним щелчком мыши.
Это самая дорогая программа для редактирования фотографий в этом списке, но вы можете поиграть с KeyShot, используя полнофункциональную лицензию бесплатно.
Функции включают в себя:
- Простой интерфейс на основе рабочего процесса со всеми расширенными возможностями для ваших нужд визуализации.
- Реалистичные фотографии с 3D-рендерингом, которые можно создавать с помощью научно точных предустановок или собственных 3D-материалов.
- Расширенные возможности освещения для имитации студийных снимков или более сложного внутреннего освещения.
- Визуальные эффекты высочайшего качества для неподвижных изображений, интерактивного веб-контента и мобильного контента.
Доступно для: iOS, Windows
Цена: $ 994.98
5. PicMonkey
Лучшее приложение для редактирования фотографий для маркетологов в социальных сетях
PicMonkey — это редактор изображений для творческих людей, которые хотят создавать высококачественный профессиональный контент без дорогой цены, которая поставляется со сложным высококачественным программным обеспечением для редактирования.Его легко использовать людям, которые не обучены работе с таким программным обеспечением, как Photoshop или KeyShot, и могут помочь улучшить фотографии продуктов и контент в социальных сетях.
PicMonkey предлагает шаблоны для создания лучшего контента для вашего бренда. Вы также можете создавать контент, загружая свои собственные фотографии или используя стоковые фотографии и инструменты редактирования платформы. PicMonkey имеет опцию Brand Kit для вашего бизнеса, которая позволяет загружать логотипы, цвета и шаблоны для поддержания последовательной идентичности бренда.
Функции включают в себя:
- Инструменты для редактирования фотографий для кадрирования, изменения размера, настройки цвета и экспозиции, корректировки портретов и удаления фона.
- Гибкие возможности дизайна, включая текстуры, градиенты и фильтры, а также возможность редактирования отдельных слоев.
- Тысячи шаблонов дизайна и графики.
- Возможность создавать изображения для Instagram Stories, YouTube, рекламы в Facebook, настраиваемых обложек для выделения и многого другого.
Доступно для: macOS, Windows и мобильных устройств
Цена: Бесплатная 7-дневная пробная версия, затем $ 12,99 / м
Курс Shopify Academy: Фотография продукта
Фотограф Джефф Делакруз рассказывает, как можно создать собственную фотостудию и делать красивые фотографии продуктов менее чем за 50 долларов.
Запишитесь бесплатноВыбор инструмента для редактирования фотографий, который подходит для вашего бизнеса
Теперь, когда вы хорошо разбираетесь в лучших платных и бесплатных фоторедакторах, пора пройти тестирование! Если вы не хотите тратить деньги на фоторедактор, начните с бесплатного редактора или с бесплатной пробной версии, а затем воспользуйтесь этим.
Важно то, что вы на правильном пути к улучшению визуальной идентичности вашего бренда, увеличению продаж в Интернете и максимальному использованию ваших маркетинговых усилий.
Готовы создать свой первый бизнес? Начните бесплатную 14-дневную пробную версию Shopify — кредитная карта не требуется.
Лучший бесплатный фоторедактор онлайн FAQ
Какой лучший бесплатный онлайн-редактор фотографий?
- Талер
- GIMP
- Canva
- Fotor
- Фото POS Pro
- пикселей X
- Photoshop Экспресс
Какой лучший онлайн-фоторедактор?
- пикселей X
- Талер
- Canva
- Fotor
- BeFunky
Как я могу бесплатно редактировать фотографии в Интернете?
Используйте бесплатный онлайн-редактор фотографий, например Pixlr, прямо в браузере.Вы можете испытать интуитивно понятное редактирование фотографий с помощью инструментов на базе искусственного интеллекта для быстрого и профессионального редактирования. Используйте практически любой формат изображения, например PSD (Photoshop), PXD, JPEG, PNG (прозрачный), WebP, SVG и другие.
Какая самая простая в использовании бесплатная программа для редактирования фотографий?
Самая простая в использовании бесплатная программа для редактирования фотографий — Taler.


 Чтобы скачать картинку, нужно зарегистрироваться.
Чтобы скачать картинку, нужно зарегистрироваться.