Как сделать прозрачный фон в Фотошопе
Существует несколько способов сделать фон прозрачным в Фотошоп либо вырезать объект и поместить его на прозрачный фон. Это базовое знание о программе, необходимое практически каждому при работе с графическим редактором. Легче всего сделать фон прозрачным у изображения, которое изначально имеет однородную заливку – белую, черную либо другого контрастного цвета.
Для примера мы берем фотографию птички – зимородок на размытом салатовом фоне. Задача сделать фон прозрачным в данном случае не так сложна, но требует внимательности. Открываем изображение и дублируем слой, чтобы оставить исходную картинку нетронутой. Отключаем видимость нижнего слоя, чтобы удаленный фон отображался как прозрачный.
Так, на панели инструментов в Фотошоп есть специальный фоновый ластик, который стирает выборочно фон по определенному образцу.
Работа с ним не так проста, как может показаться – закрашивать все изображение кроме одного объекта довольно долго, легче выделить саму птичку.
Второй способ сделать фон прозрачным – выделить объект в режиме быстрой маски и удалить область, которая не закрыта маской. Чтобы создать маску нужно щелкнуть курсором на сером прямоугольнике с белым кругом внутри (внизу панели слоев).
По умолчанию маска имеет красный цвет с прозрачностью 50%, но вы можете настроить любой удобный для каждого конкретного случая. Так, если бы фон был розовый или красный, маска сливалась бы с ним, отчего работать с ней было бы тяжелее.
Следующий шаг – выйти из режима быстрой маски (это делается с помощью горячей клавиши Q) и нажать клавишу DEL. В итоге мы получаем изображение зимородка на ветке, а фон вокруг него прозрачный.
Желтые участки фона, которые были случайно захвачены при создании маски, можно убрать с помощью инструмента Ластик (быстрая клавиша E).
И заключительный этап – сохранение изображение. Формат JPEG не поддерживает прозрачность, поэтому прозрачный фон сохраняется как белый. Сохранять полученную картинку нужно в формате PNG.
Сохранять полученную картинку нужно в формате PNG.
Рекомендую:
Если хотите получить перспективную профессию или освоить новый навык (будь то SEO, HTML, веб-программирование или даже мобильная разработка), то посмотрите ТОП-3 лучших онлайн школ:
- Нетология — одна из старейших школ интернет-профессий. Основные направления — маркетинг, управление, дизайн и программирование;
- GeekBrains — специализируется, в первую очередь, на обучении программистов. После интеграции в Mail Group появились и другие профессии;
- SkillBox — наиболее молодая из 3-х перечисленных школ, но обладает наибольшим ассортиментом специальностей. Если услышали о какой-либо экзотической профессии, то наверняка этому уже обучают в Skillbox.
Эти школы выдают дипломы и помогают с трудоустройством, а если вам нужно просто научиться что-то делать для себя больше как хобби, то рекомендую начать с бесплатных курсов, они позволят получить общее представление о профессии и первый практический опыт.
Как сделать прозрачный фон в фотошопе?
Содержание
- Как удалить белый фон в фотошопе и сделать его прозрачным?
- Делаем прозрачным фон из картинки или рисунка в Photoshop
- Как сделать прозрачный фон у подписи в фотошопе?
Всем привет на fast-wolker.ru! Продолжаем осваивать графический редактор! Сегодня мы займемся полезным делом в Adobe Photoshop, — будем учиться создавать прозрачный фон. В первую очередь это пригодится в тех случаях, когда необходимо какую-либо картинку вставить на другой фон.
В целом, сделать подобную операцию не так сложно. В зависимости от рисунка или фотографии, сделать это можно разными способами. Об этом читаем далее!
Как удалить белый фон в фотошопе и сделать его прозрачным?
В этом варианте мы разберем, как сделать прозрачным белый фон. По сути, этот вариант подходит хорошо для любого однотонного фона.
Итак, открываем программу и загружаем в нее свою фотографию. Сразу же разблокируем слой, нажав два раза по нему. Появится окно создания нового слоя. Нажимаем ОК и, в результате, должна исчезнуть иконка с изображением замка.
Появится окно создания нового слоя. Нажимаем ОК и, в результате, должна исчезнуть иконка с изображением замка.
После этого выбираем инструмент «волшебная палочка«, расположенный на панели инструментов.
Выбрав инструмент, щелкаем и по загруженному документу. Появится такое вот выделение:
Остался последний шаг – нажать на клавишу DELETE. В результате фон исчезнет, а останется чистое пространство, которое отображается, как квадратики:
Осталось только вставить это фото на другой фон. Что бы фото можно было использовать неоднократно, его, само собой, надо сохранить. Но, здесь есть нюанс. Если вы его сохраните в формате jpg, то он сохранится не с прозрачным, а белым фоном. Чтобы прозрачный фон остался при сохранении, надо выбрать формат PNG!.
Делаем прозрачным фон из картинки или рисунка в Photoshop
Предыдущий пример достаточно быстрый и простой, но он хорош для однотонного фона. А если картинка или рисунок цветной, неоднородный? Здесь лучше всего подойдут любые инструменты выделения, которые находятся на панели инструментов и обозначаются как «лассо«, «магнитное лассо«.
Загрузив фотографию, создаем дубликат слоя и выбираем «магнитное лассо«. Обводим им по контуру фигуру выделяемого объекта.
Прилипло по нужным границам? Далее, идем через «главное меню» «выделение«-«инверсия«.
В результате образуется выделение вокруг объекта и по краям картинки.
Осталось нажать клавишу DELETE и фон будет удален, а интересующий нас объект останется на прозрачном фоне.
Осталось аналогичным образом сохранить картинку в формате PNG и она останется на прозрачном фоне. В дальнейшем можно будет вставить сюда любой другой фон.
Как сделать прозрачный фон у подписи в фотошопе?
Иногда для создания электронной подписи или факсимильной подписи требуется прозрачный фон, что бы можно было вставлять ее в любой документ. Для начала мы сканируем оригинальную подпись и загружаем ее в программу.
Если подпись стоит рядом с другими элементами, то при помощи «выделения» вырезаем подпись и ставим ее на новый документ.
Далее, выбираем все тот же инструмент, «волшебную палочку«. Поскольку фон у нас однотонный, то этот инструмент будет подходящим. Однако, в пункте допуск необходимо выставить определенное значение.
Каким оно будет — зависит от самой подписи. Подбирайте экспериментально. Главное, что бы в итоге была выделена и подпись фон вокруг нее. В моем варианте значение допуска было равно 70. Щелкаем «волшебной палочкой» по документу и получаем такой результат.
Затем нажимаем все ту же клавишу DELETE. В результате фон будет удален. Но, обратите внимание, что имеются участки, где фон остался. Это зависит от подписи.
Убираются они аналогично, внутрь участков щелкаем «волшебной палочкой» и нажимаем клавишу DELETE. Вот мы и получили готовую к использованию подпись на прозрачном фоне.
Теперь осталось вставлять ее в нужное место в отсканированном документе или напечатанном. Или в шаблон документа программы 1С. Вот так достаточно просто можно сделать прозрачный фон. Главное, не забыть сохранить картинку именно в формате PNG! Тогда прозрачный фон сохранится для других проектов. Успехов!
Или в шаблон документа программы 1С. Вот так достаточно просто можно сделать прозрачный фон. Главное, не забыть сохранить картинку именно в формате PNG! Тогда прозрачный фон сохранится для других проектов. Успехов!
Автор публикации
Как сделать изображение прозрачным в Photoshop (лучшие методы)
Добавление прозрачности в Photoshop — отличный способ легко изменить фон, изменить текстуру или использовать изображение для новой цели. Есть много разных способов добавить прозрачность в Photoshop, но самый простой — с помощью маски слоя.
В этом уроке вы узнаете не только о прозрачности в Photoshop, но и о том, как лучше всего сохранять прозрачные изображения. Начнем с самого простого: добавляем прозрачный слой.
Как сделать прозрачный слой в Photoshop
Независимо от того, создаете ли вы новый документ или работаете с существующим документом, во многих случаях вам может понадобиться использовать прозрачный слой. Вы можете легко добавить что угодно на прозрачный слой, что делает их очень универсальными.![]()
Когда документ уже открыт в Photoshop, перейдите на панель «Слои» .
Чтобы добавить новый прозрачный слой, выберите параметр Создать новый слой в нижней части экрана.0011 Панель слоев .
Это создает новый прозрачный слой над фоновым слоем. На миниатюре будет отображаться бело-серый клетчатый узор, обозначающий прозрачность.
Вы не увидите никакой визуальной разницы в отображении прозрачности самого документа, поскольку шахматное представление отображается только в том случае, если под слоем нет ничего другого.
Независимо от того, сколько у вас слоев, добавление нового прозрачного слоя всегда будет открываться над текущим выбранным слоем. Если вы хотите добавить прозрачный слой между другими слоями, выберите тот слой, который будет ниже прозрачного, а затем добавьте новый слой.
Вы также можете перетаскивать слои, чтобы изменить их порядок на панели «Слои» . Чтобы перетащить, просто щелкните слой, который вы хотите переместить, и перетащите его в зазор, в который вы хотите его переместить.
Как создать прозрачный документ
Когда вы создаете новый документ Photoshop, окно для установки атрибутов нового документа имеет множество параметров, таких как размер, цветовой режим и цвет фона.
Вы можете сделать фон документа прозрачным при создании нового документа в Окно нового документа .
Под параметром Background Contents щелкните раскрывающееся меню, чтобы открыть различные параметры фона для вашего документа.
Выберите из списка Прозрачный , чтобы создать документ с прозрачным фоном.
Установив остальные атрибуты, нажмите Создать , чтобы открыть новый документ.
Ваш новый документ откроется с полной прозрачностью. Вы также увидите прозрачный слой в Панель слоев . Поскольку мы не можем физически его увидеть, Photoshop покажет серый и белый клетчатый фон, чтобы представить прозрачность.
Как сделать фон изображения прозрачным
youtube.com/embed/6fPN0imbXsI?feature=oembed» frameborder=»0″ allow=»accelerometer; autoplay; clipboard-write; encrypted-media; gyroscope; picture-in-picture» allowfullscreen=»»>Использование масок в Photoshop — лучший способ неразрушающего создания прозрачного фона на изображении. Маска закрывает или открывает части слоя, к которому она прикреплена, но она совершенно не изменяет исходное изображение.
Чтобы удалить фон, запустите в Панель слоев и выберите нужный слой.
Если изображение, к которому вы добавляете прозрачный фон, является фоновым слоем, вам необходимо разблокировать этот слой перед следующим шагом. Чтобы разблокировать слой, щелкните замок на слое.
Хотя вы можете добавить слой-маску к слою и вручную настроить маску, чтобы впоследствии показать объект, намного проще сначала выбрать объект, а затем создать маску.
Чтобы выбрать объект, выберите любой из инструментов быстрого выбора ( Вт ).
Выбрав любой из трех инструментов выделения, перейдите к Select > Subject.
Это позволит выбрать основной объект вашего изображения. Вы можете сказать, что выбрано, поскольку вдоль выделения маршируют муравьи.
Выбор применяется только к внешнему краю объекта. Он не выделяет никаких внутренних зазоров, таких как зазор под подбородком женщины или между ее большим и указательным пальцами.
К счастью, вы можете использовать любой из инструментов быстрого выбора (W), чтобы решить эти проблемы.
Когда выбранный вами инструмент быстрого выбора активен, параметры выбора появляются на панели параметров . Они позволяют вам добавить новое выделение, добавить к выделению, вычесть из выделения или пересечься с существующим выделением. В этом примере я использую инструмент Magic Wand Tool .
Чтобы удалить пробелы или отсутствующие части выделения, выберите Вычесть из выделения .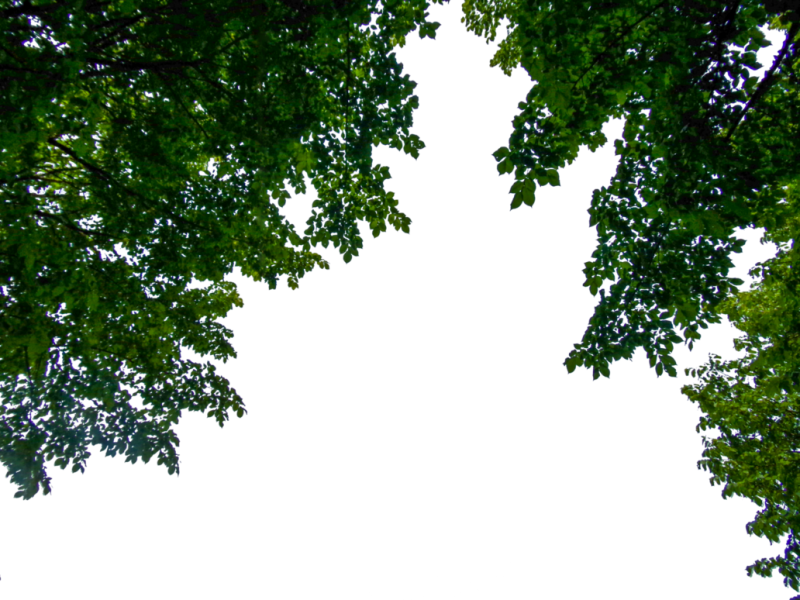
Затем я использую инструмент Magic Wand Tool (W) , чтобы выделить промежутки, которые ранее не были частью выделения.
Делайте это, пока не будете довольны своим выбором.
Теперь пришло время добавить маску. Маска сделает все, что не выделено, прозрачным. На панели Layers щелкните и добавьте маску слоя .
Маска отображается в виде миниатюры рядом с миниатюрой слоя. Белые области показывают видимый объект, а черные области скрыты (или прозрачны).
Изображение будет иметь бело-серый клетчатый узор, чтобы показать прозрачность маскированного фона.
Вы можете доработать маску, если она вас не полностью устраивает. Для этого используйте инструмент Кисть (B) .
Чтобы добавить прозрачности областям, которые ранее были упущены, измените цвет переднего плана на черный.
Затем используйте инструмент Кисть ( B ), чтобы нарисовать все части, которые вы хотите сделать прозрачными.
Чтобы показать больше вашего изображения, установите цвет переднего плана на белый.
Затем с помощью инструмента Кисть ( B ) закрасьте все неправильно прозрачные области, чтобы снова их показать.
Продолжайте улучшать свою маску, пока не будете полностью счастливы.
Поскольку использование маскирующего слоя не является разрушительным, вы можете легко отключить или удалить маску, чтобы вернуть изображение в исходное состояние. Щелкните правой кнопкой мыши миниатюру маски на выбранном слое и выберите Disable Layer Mask .
Ваше изображение появится в исходном виде, а на миниатюре маски появится большой красный крест. Вы всегда можете снова включить маску, щелкнув правой кнопкой мыши миниатюру и выбрав Включить маску.
Как сделать выделение прозрачным в Photoshop
Чтобы сделать содержимое выделения прозрачным в Photoshop, создайте выделение вокруг области, которую хотите удалить. При активном выделении выберите слой изображения и нажмите клавишу удаления. Либо щелкните значок маски слоя, а затем инвертируйте маску слоя, чтобы сделать это неразрушающим образом.
При активном выделении выберите слой изображения и нажмите клавишу удаления. Либо щелкните значок маски слоя, а затем инвертируйте маску слоя, чтобы сделать это неразрушающим образом.
Давайте разберем это подробнее.
Если слой, над которым вы работаете, является фоновым, разблокируйте его с помощью замка.
Для этого вы можете использовать любой инструмент выделения в Photoshop, так как будут применяться те же шаги. Найдите инструменты выделения на панели инструментов; затем нажмите и удерживайте, чтобы отобразить дополнительные параметры для каждого из них.
После выбора соответствующего инструмента выделения выберите область, которую вы хотите сделать прозрачной. Когда он выбран, вы увидите марширующих муравьев по области.
Если вы допустили ошибку и вам нужно повторить выбор, нажмите Control + D (Win) или Command + D (Mac), чтобы отменить выбор, а затем снова создайте выделение.
Когда вы довольны своим выбором, перейдите на панель Слои и выберите Добавить маску слоя .
Применяет выделение к маске, чтобы выделенная область была видна, а все остальное было прозрачным. Вы можете увидеть маску на миниатюре слоя: черный цвет показывает прозрачность, а белый — видимые области.
Поскольку это противоположно тому, что нам нужно, мне нужно инвертировать выделение. С выбранной маской слоя нажмите Control + I (Win) или Command + I (Mac), чтобы инвертировать маску. Теперь содержимое выделения будет прозрачным.
Как сохранить прозрачность при экспорте
Хотя Photoshop предлагает множество вариантов создания прозрачности в изображениях, слоях или файлах, не все форматы изображений сохраняют прозрачность при сохранении. Это означает, что вы можете экспортировать или сохранять прозрачные файлы только в определенных форматах; в противном случае прозрачность будет отображаться как сплошная белая заливка.
Это означает, что вы можете экспортировать или сохранять прозрачные файлы только в определенных форматах; в противном случае прозрачность будет отображаться как сплошная белая заливка.
PNG — лучший формат для сохранения прозрачного изображения, так как он также имеет высокое качество при сохранении прозрачности. Это широко распространенный формат, поэтому вы не ограничиваете свои возможности при его использовании.
Прозрачность поддерживается только для изображений RGB, так как печать прозрачности невозможна.
Чтобы экспортировать прозрачное изображение в формате PNG, выберите File > Export > Export As .
Откроется диалоговое окно для настроек экспорта. Есть окно предварительного просмотра вашего изображения, так что вы можете проверить правильность настройки прозрачности. В выпадающем меню для Формат , выберите PNG и в раскрывающемся меню убедитесь, что Прозрачность выбрана.
Задайте другие параметры, которые вам может понадобиться изменить, и выберите Экспорт .
Затем вы можете переименовать файл и сохранить его в нужном месте.
Несмотря на то, что файл прозрачен, когда вы видите миниатюру файла в своей папке, она не имеет прозрачности.
После того, как вы щелкнете, чтобы открыть файл, вы увидите его прозрачный фон без бело-серого клетчатого рисунка.
Как создать и изменить прозрачный градиент в Photoshop
Йорис ХермансА- А+
Скачать как PDF
Подпишитесь ниже, чтобы скачать статью немедленно
Вы также можете выбрать свои интересы для бесплатного доступа к нашему обучению премиум-класса:
Основы бизнеса
Шпаргалки
Детская фотография
Красочные городские пейзажи
Состав
Творческая фотография
Креативные концепции портрета
Цифровые фотоколлажи
Сказочная портретная фотография
Фотография еды
Интерьерная фотография
Редактирование ландшафта
Пейзажная фотография
Обработка Lightroom
Пресеты Lightroom
Длинная выдержка
Макрофотография
Фотография Млечного Пути
Моя камера и фотография
Органический маркетинг
Домашние животные
Фотография товара
Фотография неба
Социальные сети
Натюрморт
Туристическая фотография
Городская фотография
Фотография дикой природы
Ваша конфиденциальность в безопасности. Я никогда не поделюсь вашей информацией.
Я никогда не поделюсь вашей информацией.Прозрачный градиент в Photoshop очень полезен для фотографов и графических дизайнеров.
Вы можете использовать его для плавного перехода фотографии на задний план, для маскировки и многого другого.
В этой статье я покажу вам, как создать и изменить прозрачный градиент.
Как создать прозрачный градиент в Photoshop
Во-первых, давайте добавим фото к фону с помощью прозрачного градиента.
Шаг 1. Добавьте новый слой
Откройте фотографию, которую хотите использовать в Photoshop.
Щелкните значок «Создать новый слой» на панели «Слои».
Новый слой появляется поверх фонового слоя. Однако этот слой будет нашим новым фоновым слоем, поэтому нам нужно поменять местами оба слоя.
Дважды щелкните фоновый слой, чтобы разблокировать его. Нажмите «ОК». Теперь нажмите и перетащите новый слой вниз, чтобы он стал фоном.
Шаг 2. Добавьте маску слоя
Выберите слой, содержащий фотографию.
Щелкните значок «Добавить маску слоя» на панели «Слои».
Миниатюра маски появляется рядом с миниатюрой слоя. Белый цвет означает, что весь слой виден. Если бы мы закрасили фотографию черным цветом, пока выбрана миниатюра маски, эти области исчезли бы.
Покрасьте белым, и они снова появятся.
Шаг 3. Добавьте прозрачный градиент
Но вместо рисования мы добавим прозрачный градиент, чтобы добиться плавного и прямого перехода между прозрачностью и фотографией.
Выберите инструмент градиента на панели инструментов слева.
В верхнем меню выберите черно-белый градиент.
Убедитесь, что выбрана миниатюра маски.
Нажмите на любую сторону фотографии и перетащите курсор по фотографии к середине. Отпустите на полпути к фотографии.
Часть фотографии становится прозрачной. Если вам не нравится результат, нажмите Cmd + Z (Ctrl + Z для окон), чтобы отменить и повторно применить градиент. Вы также можете просто снова заполнить маску слоя белым цветом.
Вы также можете просто снова заполнить маску слоя белым цветом.
Шаг 4. Залейте фоновый слой
Выберите инструмент Paint Bucket на панели инструментов слева. Дважды щелкните значок цвета переднего плана, чтобы открыть палитру цветов и выбрать любой цвет.
Убедитесь, что выбран фоновый слой, и залейте его выбранным цветом.
И это супер-простой способ превратить фотографию в фон в Photoshop.
Но это не обязательно должен быть сплошной цвет. Вы также можете выбрать другую фотографию в качестве фона, например. Просто перетащите другую фотографию в рабочую область под прозрачным слоем.
Как настроить прозрачный градиент в Photoshop
Поскольку мы использовали маску слоя для добавления прозрачного градиента, мы можем изменить его в любое время по своему усмотрению. Например, с помощью инструмента «Кисть».
Убедитесь, что выбрана миниатюра маски слоя. Выберите инструмент «Кисть» и установите черный цвет.
Начните закрашивать фотографию.
