App Store: ImgPlay — Создание гифки gif
С помощью ImgPlay можно создавать GIF-файлы и видеоролики из фотографий, живых фото, серий фотографий и видео. Это простое в использовании приложение позволяет без труда создавать GIF-файлы! Это проще простого! ImgPlay позволяет вдохнуть больше жизни в фотографии и видео. Создавайте собственные GIF-файлы, наслаждатесь и делитесь ими с друзьями уже сегодня!
Возможности
Создание GIF-файлов и видео:
• Создание из живых фото.
• Создание из серий снимков.
• Создание из отдельных фотографий (слайд-шоу).
• Частичное редактирование видео.
• Частичное редактирование GIF.
• Инструменты записи видео.
• Импорт по сети Wi-Fi, из iTunes и Dropbox.
Четыре режима камеры
• Свободные руки; обычный; покадровая анимация; бумеранг.
Стили холста
• 1:1, 4:5, 16:9, 9:16 (формат историй Instagram), 1.91:1 (Facebook), 2:1(Twitter).
• 6 стилей холстов для мемов, включая область автотекста.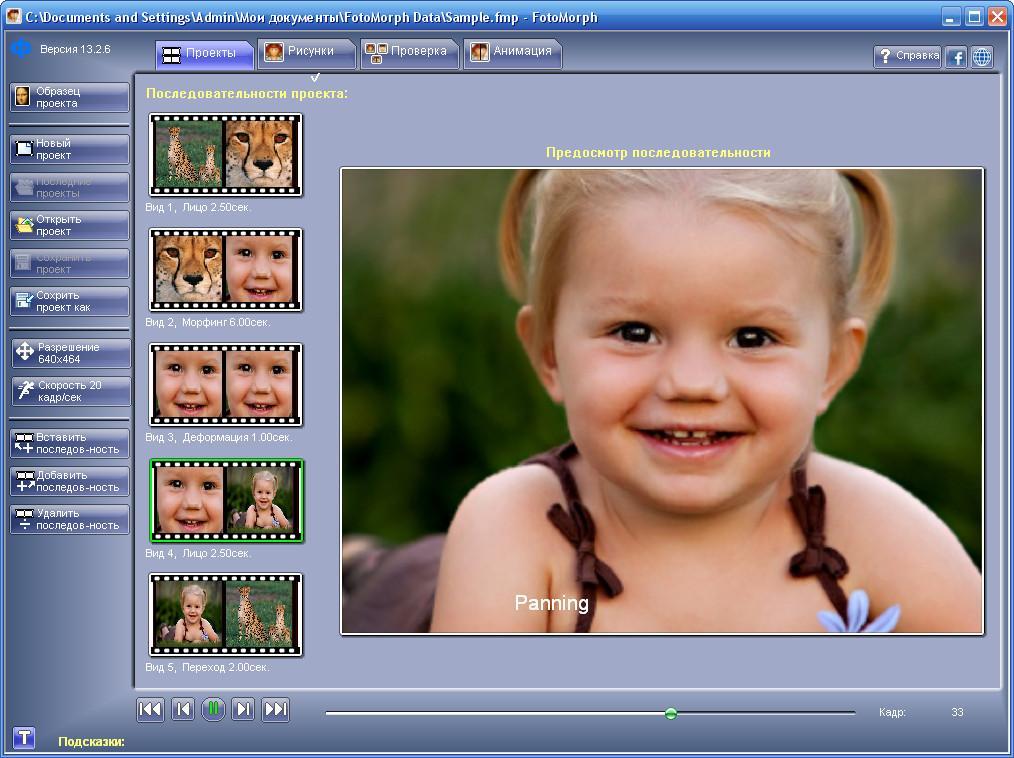
• 16:9, 3:4, 4:3, 2:3, 3:2, 1:2
Покадровое представление
• Проверяйте кадры GIF-анимаций и видео.
• Изменяйте порядок кадров перетаскиванием.
• Легко комбинируйте фотографии, GIF-файлы, видео и живые фото нажатием кнопки «+»!
Заголовки и текст:
• добавляйте текст в GIF-анимации и видео;
• 17 эффектов анимации текста;
• напрямую добавляйте пользовательские шрифты.
Веселые стикеры и наложение изображений:
• Прикрепляйте забавные стикеры.
• обрезайте фотографии и создавайте собственные стикеры.
• Добавить mозаика.
• Добавить логотип.
Фильтр & Настройка:
• Применяйте различные фильтры.
Делайте GIF-файлы и видео еще интереснее:
• Изменяйте скорость GIF и видео (0,02–1 с).
• Изменяйте направление воспроизведения (вперед, назад, вперед-назад).
• Обрезайте видео.
• Изменяйте цвет фона.
• Поворачивайте, обрезайте и переворачивайте изображение.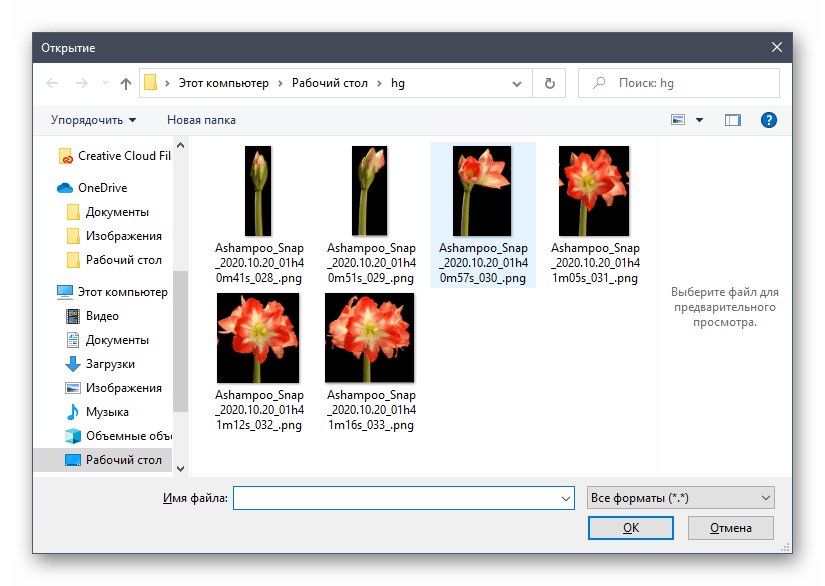
• Настраивайте частоту кадров (5, 10, 15, 20, 24, 30).
• Настраивайте количество повторов (бесконечно, 1, 3, 5).
• Сохраняйте GIF как видеофайлы.
Легко сохраняйте и публикуйте файлы
• Быстро публикуйте GIF и видеоролики в Instagram, Twitter, Facebook, TikTok, WhatsApp, Facebook Messenger, Weibo, WeChat или QQ.
• Сохранить выбранные кадры.
• Сохранить как APNG, WebP.
ImgPlay для iMessage (iOS 10 и выше)
• Напрямую отправляйте GIF и видеоролики из «Фотопленки», не прерывая общение.
Если вам нравится ImgPlay, оставьте нам хороший отзыв. Это очень нам поможет.
Пишите нам по адресу: [email protected]
Twitter: https://twitter.com/imgplay
Instagram: http://instagram.com/imgplay #imgplay
Как сделать гифку: быстро и просто
Мир сходит с ума по гифкам. Они повсюду. И не только в соцсетях и на форумах, ими начали иллюстрировать научные статьи, их используют СМИ и даже компании размещают gif-анимацию на Лендингах.
Поисковик выдает кучу сайтов, где можно создать gif-анимацию онлайн, но не все они работают корректно. Вот проверенные ресурсы.
GIF анимация что — это такое?
Краткий экскурс для тех кто в танке. Gif — это популярный формат изображения, который поддерживает анимацию картинок. Данный формат часто используют в различных рекламных баннерах в интернете.
Как создать гифку из видео
1.Toolson.net. Годный и бесплатный сервис, чтобы создать gif онлайн. Если захотите больше возможностей – регистрируйтесь. Единственное, видео предварительно нужно скачать. Выбираете необходимый отрезок на видеозаписи и жмите сохранить – гифка готова. Добавьте надписи, поиграйте со шрифтом и стилями. Вот gif-анимация, созданная на этом ресурсе.
2.Giphy. Здесь даже ролики скачивать не нужно. Гифки создаются из видео, взятого с YouTube. Просто копируете ссылку на видео, вставляете ее в строку поиска и идет автоматическая загрузка. Когда видео загрузится, выберете нужный эпизод.
Гифки создаются из видео, взятого с YouTube. Просто копируете ссылку на видео, вставляете ее в строку поиска и идет автоматическая загрузка. Когда видео загрузится, выберете нужный эпизод.
3.Photoshop. Помощник на все времена. С его помощью можно убрать из видеоролика логотипы сторонних ресурсов, добавить надписи, спецэффекты. Видео должно быть уже скачено и, что важно, не превышать пяти секунд. Открываете ролик (Файл – Импортировать – Кадры в слои) и поехали. Творите!
Сохраняйте шедевр так: Файл – Сохранить для Web и выбираете формат Gif. Если сделаете простое сохранение, то карета превратится в тыкву, простите, гифка потеряет анимацию и станет статичной картинкой.
Как создать гифку из фото, картинок
Ezgif. Простой в использовании сервис. Загружаете картинки, добавляете подписи и готово! Можно выбрать диапазон «задержки», по умолчанию стоит 20 миллисекунд, чтобы совсем быстро не мелькало, сделайте 50.
Как создать гифку на iPhone
GifsArt.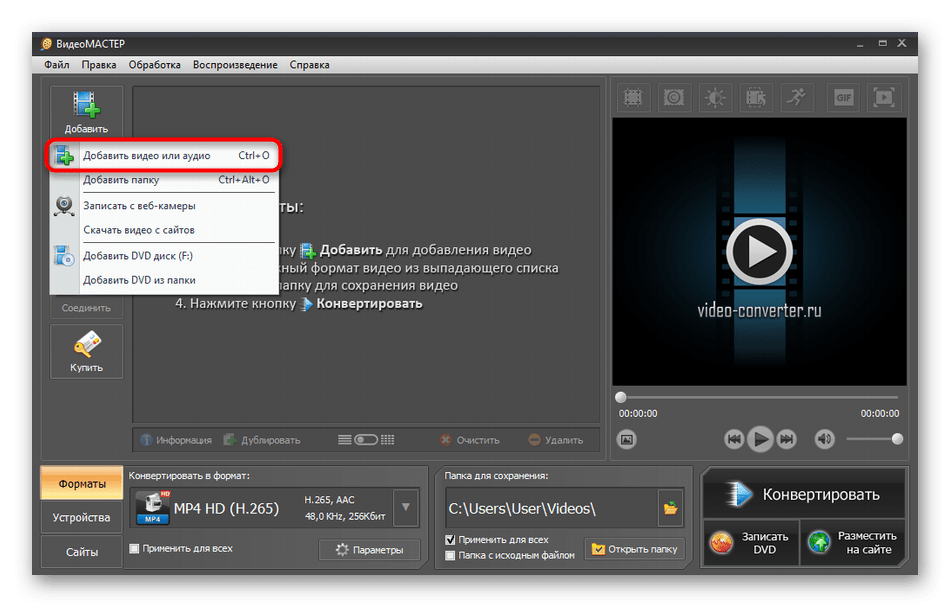 Крутое бесплатное приложение. Вот инструкция.
Крутое бесплатное приложение. Вот инструкция.
1. Откройте приложение и выберете фото, картинку для создания gif-анимации.
2. Теперь нажмите на «Наклейки» и ищете что-нибудь стоящее. Много банальных наклеек, но есть и симпатичные.
3. Если ничего не подошло, вставьте анимацию из снега или капель дождя. Для этого выберете вкладку «Маски». Там найдете эффекты.
4. Когда добавите анимацию, нажимайте «Применить», отрегулируйте скорость движения.
5. Жмите «Далее». Важно! Сохраняйтесь в формате «видео», а не «gif». Если сохраните анимацию в «GIF», то при публикации в Инстаграмм анимация не будет работать, так как Инстаграмм формат гиф не видит.
Как создать гифку на Андроиде
PicsArt Animator. Удобная и бесплатная программка. Вместо наклеек здесь стикеры. Выбираете фон (например, город) и персонажей (людей, животных, птиц, самолеты, машины). Создавайте веселые картинки. Пробуйте!
Итак, подведем итоги, сервисов для создания гифок много, в основном они работают в режиме онлайн.
10 инструментов для создания GIF-анимации и коротких видео
Создать GIF-анимацию из изображений или видео, применить фильтры и дополнительные эффекты, поделиться тем, что получилось, в социальных медиа – представляем вам инструменты, с помощью которых все это можно сделать легко и быстро.
Анимированные GIF-изображения и короткие зацикленные видео являются одним из самых популярных визуальных форматов в Интернете. Представляем 10 веб-сервисов, программ и приложений для мобильных устройств, с помощью которых вы сможете создавать GIF-файлы и короткие видео.
Веб-сервисы
Makeagif
Изображение: makeagif.comБлагодаря веб-сервису Makeagif вы сможете сделать GIF из изображений и видео, загруженных как с вашего компьютера, так и с сайтов с фотографиями и видео. Вы можете также использовать Makeagif как хостинг для ваших GIF-файлов.
Video to GIF
Изображение: imgur.comНовый сервис от известного сайта для хостинга изображений Imgur. Video to GIF позволяет создавать короткие зацикленные видеоролики без звука. Сервис поддерживает вставку ссылок на ролики с сотен популярных видеохостингов.
Цена: бесплатный Сайт: Video to GIFImgflip
Изображение: imgflip.comImgflip – это простой и функциональный генератор GIF из видео: ваших собственных видеофайлов, видео с YouTube или других веб-сайтов с видео. Для того чтобы создать GIF, нужно просто вставить ссылку на файл или загрузить файл с вашего компьютера.
Цена: бесплатный / расширенная платная версия ($10) Сайт: ImgflipGIFSoup
Изображение: gifsoup.comС помощью этого веб-сервиса вы сможете создавать GIF-файлы из видео на YouTube. На сайте также представлена большая коллекция созданных пользователями GIF.
Цена: бесплатный Сайт: GIFSoupPicasion
Изображение: picasion. com
comPicasion позволяет создавать GIF-файлы разного размера из изображений, загруженных с вашего компьютера (в том числе можно загрузить изображения с веб-камеры) или импортированных с известных фотосервисов Flickr и Picasa.
Цена: бесплатный Сайт: PicasionПрограммы для компьютера
GIMP
Изображение: gimp.orgGimp – это одна из лучших бесплатных альтернатив Photoshop. С помощью этой программы можно создавать и обрабатывать растровую и векторную графику, в том числе и делать анимированные GIF-файлы. Для Gimp есть пошаговое руководство для создания GIF.
Цена: бесплатный | Linux, Windows, Mac OS Сайт: GimpGIFBrewery
Изображение: gifbrewery.comGIFBrewery – это программа с минималистичным дизайном, с помощью которой вы сможете создавать GIF из видео, применяя различные настройки и цветовую коррекцию.
Цена: платный ($5) | Mac OS Сайт: GIFBreweryПриложения для iOS и Android
Loopcam Изображение: loopc. am
amLoopcam – это приложение для создания GIF, являющееся чем-то средним между Instagram и Vine. Приложение легко в использовании, имеет фильтры и дополнительные визуальные элементы, которые помогут сделать ваши короткие видео еще лучше.
Цена: бесплатный | iOS Сайт: LoopcamGlitché
Сайт glitche.comПриложение Glitché предлагает по-другому подойти к процессу создания GIF – с помощью этого приложения вы сможете превратить любое ваше изображение в произведение цифрового искусства. Белый шум, искажения пикселей, LSD-эффекты – возможности Glitché не ограничены.
Цена: платный | iOS ($0.99) Сайт: Glitché5SecondsApp
Изображение: 5secondsapp.comС помощью приложения 5SecondsApp вы сможете создавать GIF-файлы из ваших фотографий и видео, добавляя при желании различные фильтры, текст и осуществляя другие настройки.
Цена: бесплатный | iOS и Android Сайт: 5SecondsAppКак сделать gif анимацию из видео, картинок и фото: обзор бесплатных сервисов
«Взбодрить» профессиональную статью или объемную email-рассылку, объяснить специализированные термины, привлечь внимание к рекламному посланию или развлечь подписчиков в социальных сетях — с этими задачами легко справится гиф-анимация.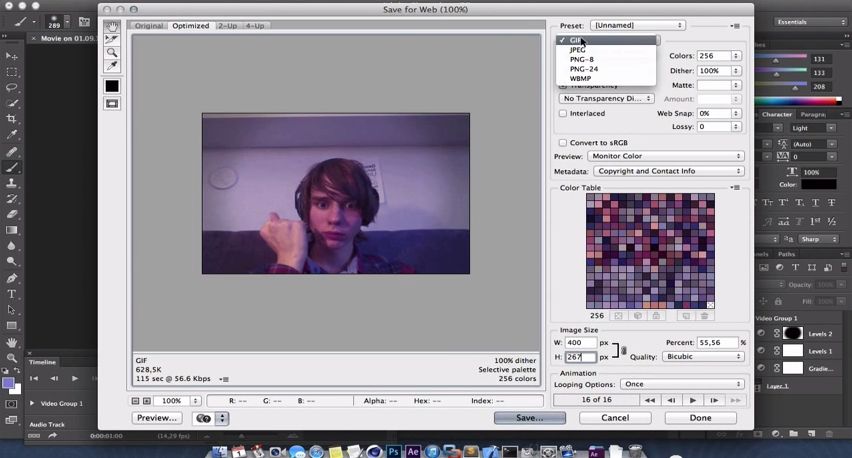 Чтобы «живой» контент работал на вас, про гифки со стоков придется забыть и научиться создавать их самостоятельно под ваши цели. В этом материале мы покажем вам бесплатные способы создания gif из видео, изображений и записи экрана.
Чтобы «живой» контент работал на вас, про гифки со стоков придется забыть и научиться создавать их самостоятельно под ваши цели. В этом материале мы покажем вам бесплатные способы создания gif из видео, изображений и записи экрана.
Один день из жизни нашего лося-маркетолога. Эту гифку он сделал сам:-)
Содержание
1. Как сделать gif из видео
2. Как сделать gif из картинок
3. Как сделать gif из записи экрана
Как сделать gif из видео
Giphy GIF Maker
Giphy — популярная и простая в работе платформа для создания gif. В этом сервисе можно делать анимации из видеофайлов, YouTube-роликов, нескольких готовых гифок и из картинок. Доступны бесплатные анимированные стикеры и шрифты, фильтры и кисти для рисования — это поможет «украсить» вашу гифку. Платформа незаменима и для поиска вдохновения — здесь собрана коллекция анимаций по тематикам «Эмоции», «Развлечения», «Стикеры».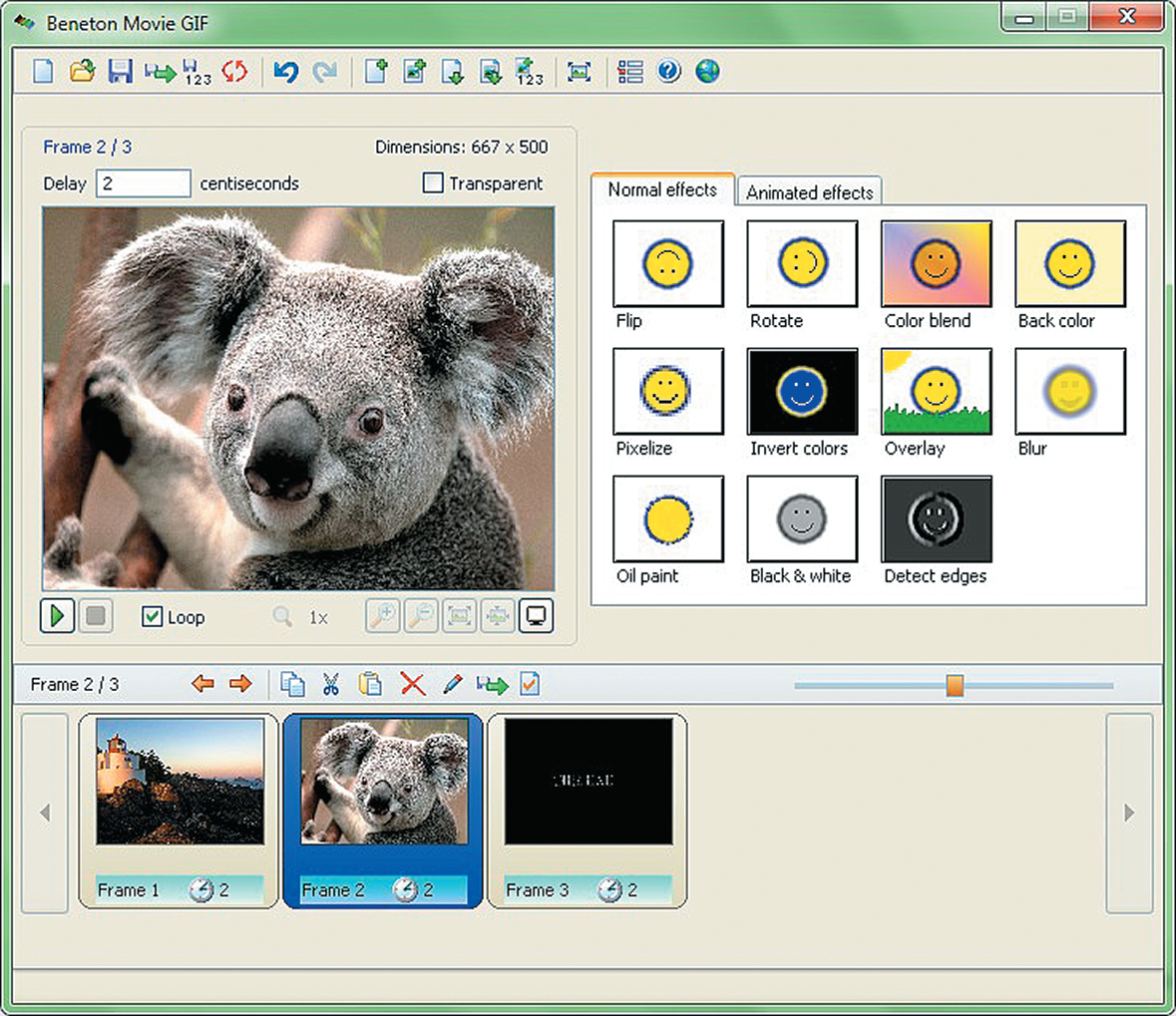
Чтобы создать gif из видео, загрузите свой видеофайл в сервис.
Загрузите видео с компьютера
Определите продолжительность и время начала видео — таким образом вы вырежете нужный фрагмент.
Обрежьте видеоролик
Займитесь «декором» вашей анимации — добавьте текст, стикеры, фильтры или нарисуйте что-то свое, затем нажмите «Continue to Upload».
Для надписи можно выбрать шрифт и тип анимации
Затем нажмите «Upload to Giphy» → «Media», выберите формат gif, mov, или mp4 и сохраните анимацию. Также вы можете расшарить ее в соцсети или сразу добавить на сайт или в блог.
Перед тем, как сохранить, вы можете указать источник видео и добавить теги
Важно! Сервис поддерживает загрузку видеофайлов до 60 секунд.
Создание анимации из видео с YouTube или Vimeo, из изображений или gif аналогичны рассмотренным этапам создания анимации из видеофайла с вашего компьютера.
Сайт сервиса: giphy.com
Ezgif
В Ezgif доступно конвертирование видео в gif и обратно, создание анимации из картинок и работа с базовыми инструментами редактирования — добавление текста, фильтров, рамок, эффектов анимации.
Чтобы конвертировать видео в gif, нажмите «Video to GIF» на верхней панели сервиса и загрузите свое видео.
Загрузка видео в Ezgif
После этого откроется страница, где нужно выбрать продолжительность анимации, размер и частоту кадров, затем нажать «Convert to GIF».
Выбор продолжительности анимации, размера и частоты кадров
Ваша анимация готова! Теперь вы можете сохранить ее или продолжить редактирование — изменить скорость, добавить текст, наложить эффекты.
Сохранение анимации в Ezgif
Для того чтобы создать анимацию из картинок, необходимо иметь в виду, что они должны быть одинакового размера. Также если в вашей подборке есть изображения с прозрачным фоном, выберите «don’t stack frames» после загрузки изображений в сервис, чтобы они не накладывались друг на друга. В остальном — порядок аналогичен описанному выше.
Эффект «don’t stack frames» для изображений в формате png
Сайт сервиса:
ezgif.com
YouTube to GIF
Для того чтобы конвертировать видео с YouTube в этом сервисе, не нужно специально в него заходить — добавьте в адресную строку ютуба «gif», и вы автоматически попадете в сервис YouTube to GIF.
Прописать «gif» нужно здесь
В открывшемся окошке обрежьте видео, если хотите, добавьте анимированные стикеры, текст, графические эффекты. Когда все будет готово, нажмите «Create GIF».
Когда все будет готово, нажмите «Create GIF».
Редактирование анимации в YouTube to GIF
Придумайте название и добавьте теги для вашей гифки. Также на этом этапе вы можете выбрать статус «Private», чтобы вашу анимацию не видели другие пользователи сервиса.
Нажмите «Next», чтобы завершить создание гиф
Откроется окошко, где вам предложат купить доступ к полному функционалу. Разумеется, вы можете отказаться.
Нажмите кнопку «No thanks», чтобы отказаться от покупки
Чтобы скачать анимацию, нажмите «Copy» в строке «DIRECT LINK», вставьте ссылку в новой вкладке браузера и сохраните гифку правой кнопкой мыши. Второй способ — нажмите кнопку «Download», зарегистрируйтесь в сервисе, затем скачайте гиф.
Сохранение анимации в сервисе «YouTube to GIF»
Convertio
Онлайн-конвертер различных файлов — аудио, архивов, шрифтов, презентаций, электронных книг, видео и изображений.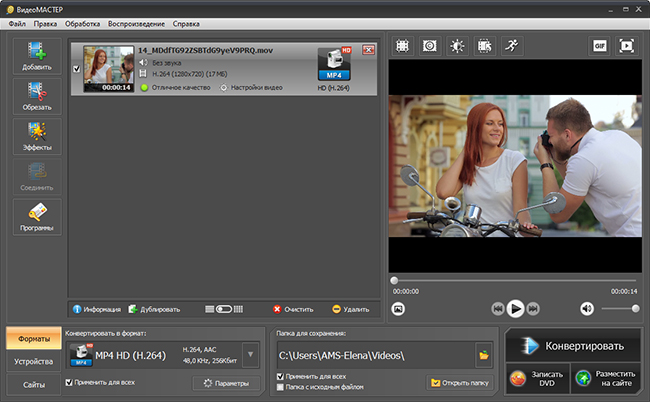 Для того чтобы конвертировать видео в гиф, выберите видео-конвертер на главной странице и загрузите свой файл.
Для того чтобы конвертировать видео в гиф, выберите видео-конвертер на главной странице и загрузите свой файл.
Видео-конвертер в Convertio
Недостаток этого сервиса в том, что видео нельзя отредактировать — сократить продолжительность, изменить размер, добавить текст или стикеры. После загрузки видео выберите формат GIF, нажмите кнопку «Конвертировать», затем кнопку «Скачать».
Два шага в Convertio для создания GIF
Готово! Анимация сохранена на вашем компьютере.
Сайт сервиса: convertio.co/ru/video-converter
Hnet. Video to GIF
Простой англоязычный сервис, с помощью которого вы сможете создать гифку из видео всего за несколько кликов.
Нажимаете кнопку «Upload a Video», загружаете файл с компьютера, выбираете время начала и конца анимации, ширину и высоту файла, количество кадров в секунду, затем конвертируете видео кнопкой «Convert Now».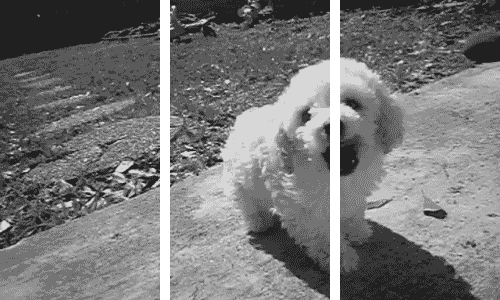
Создание анимации в Hnet. Video to GIF
Чтобы скачать готовую анимацию, нажмите «Download».
Кнопка «Download» появится после того, как видео сконвертируется
Сайт сервиса:
hnet.com/video-to-gif
Как сделать gif из картинок
Gifovina
Удобный сервис для cоздания гиф из изображений с интересными «плюшками» — на картинки можно добавлять выноски и «пузыри» с текстом, а также настраивать эффекты перехода изображений.
Для того чтобы сделать гифку, добавьте кадры, установите длительность и эффекты перехода, если нужно, нарисуйте мысли-«пузыри», затем нажмите «Готово».
Создание gif в Gifovina
Откроется окошко, где вы сможете скачать gif.
Сохранение gif на компьютер
Сайт сервиса:
http://gifovina.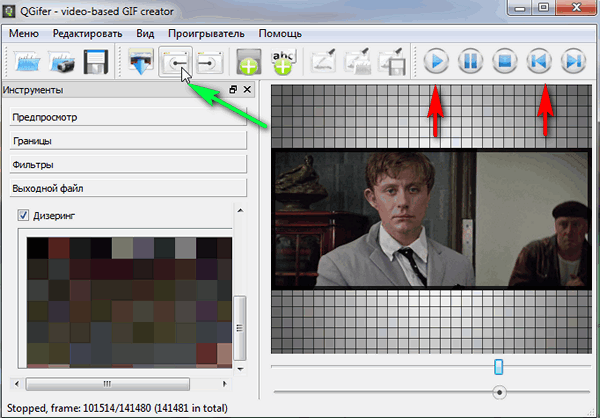 ru/
ru/
Brush Ninja
Сервис с необычным функционалом — создает гиф из ваших же рисунков. Если вы неплохо рисуете в Paint’e, вам будет удобно работать и в этом сервисе.
Для того чтобы создать гиф, нарисуйте что-нибудь в первой рамке, затем добавьте вторую и нарисуйте еще что-нибудь.
Создание анимации в Brush Ninja
Чтобы поменять фон, зайдите в настройки и выберите нужную вам подложку — это может быть цвет или изображение из галереи сервиса.
Настройки Brush Ninja
Выбор фона для анимации
Добавьте столько рисунков, сколько вам необходимо, затем нажмите «Export». Чтобы сохранить анимацию в формате «gif», нажмите «Animated gif», затем «Save». Готово!
Сохранение анимации в Brush Ninja
К сожалению, скорость смены кадров регулировать нельзя.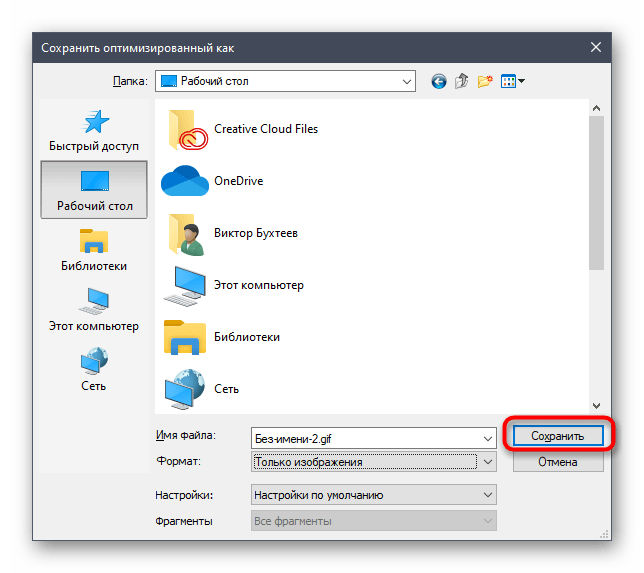
Сайт сервиса:
brush.ninja
FreeGifMaker
Простой сервис для создания гиф из ваших изображений. Загрузите фотографии, если нужно, поменяйте их порядок, размер и скорость анимации, затем нажмите «Create Gif» и «Save to disk». Ваша анимация сохранена на компьютере!
На скриншотах вы можете посмотреть на пошаговый процесс.
1. Загрузка фотографий в FreeGifMaker
2. Редактирование gif в FreeGifMaker
Сохранение gif в FreeGifMaker
Вы могли обратить внимание, что на верхней панели есть кнопка «YouTube to GIF». Это конвертер, в котором можно создать гифку из видео с YouTube за 3 простых шага: вставить ссылку на видео, указать нужную продолжительность и загрузить готовую анимацию на свой компьютер.
Сайт сервиса:
freegifmaker. me
me
MiniMultik
Первый русскоязычный сервис в нашей подборке, с помощью которого можно создать анимацию из изображений или отредактировать уже готовую анимацию.
В этом сервисе доступны функции:
-
редактирование параметров анимации — размер и расположение изображения, цвет фона, длина кадра;
-
добавление текста — выбор шрифта, расположение текста в кадре, размер и цвет шрифта, толщина и цвет обводки;
-
добавление эффектов для смены кадров.
Пошаговое создание анимации представлено на скриншотах ниже.
Загружаете картинки в сервис
Редактируете будущую анимацию
Возвращаетесь наверх и выбираете «Создать анимацию»
Открывается вот такое окошко, кликаете на призыв «Смотреть анимацию»
Сохраняете гифку на компьютер
Сайт сервиса:
minimultik. ru
ru
Gifius
Еще один русскоязычный сервис, но с более ограниченным функционалом — нет возможности добавить текст, стикеры или эффекты анимации.
Вы просто перетаскиваете нужные изображения с вашего компьютера в сервис, если нужно, меняете пропорции,скорость анимации, порядок картинок, и нажимаете «Cкачать GIF». Готово!
Вся инструкция поместилась на двух скриншотах ниже.
Загрузка изображений в сервис Gifius
Панель редактирования и сохранения gif
Cайт сервиса:
gifius.ru
Canva
Пожалуй, самый популярный многофункциональный сервис для графического дизайна, с помощью которого можно создавать различный визуальный контент без профессиональных навыков — от визиток до мини-фильмов. Canva пригодится и в том случае, если вам нужно сделать анимацию для статьи, email-рассылки, сайта или соцсетей.
Рассмотрим процесс создания анимации в Canva на примере оформления поста для группы ВКонтакте.
Нажмите «Создать дизайн» и выберите «Настраиваемые размеры», для баннера ВКонтакте установите 1100×600, затем снова нажмите «Создать дизайн».
Создание макета будущей анимации
Слева откроется панель редактирования. Нажмите на значок «Загрузки» и перетащите нужные изображения на поле, затем разместите их на страницах. Также вы можете добавить текст, анимированные стикеры, геометрические фигуры и т.д.
Панель редактирования в Canva
После того, как вы закончите работу над своей анимацией, нажмите кнопку «Скачать» и выберите тип файла «GIF». Анимация будет сохранена на вашем компьютере.
Сохранение файла в Canva
Если у вас возникли вопросы по gif-анимации в Canva, прочитайте эту статью в блоге сервиса — здесь подробно освещены вопросы по созданию анимаций для презентаций, статей, соцсетей и т.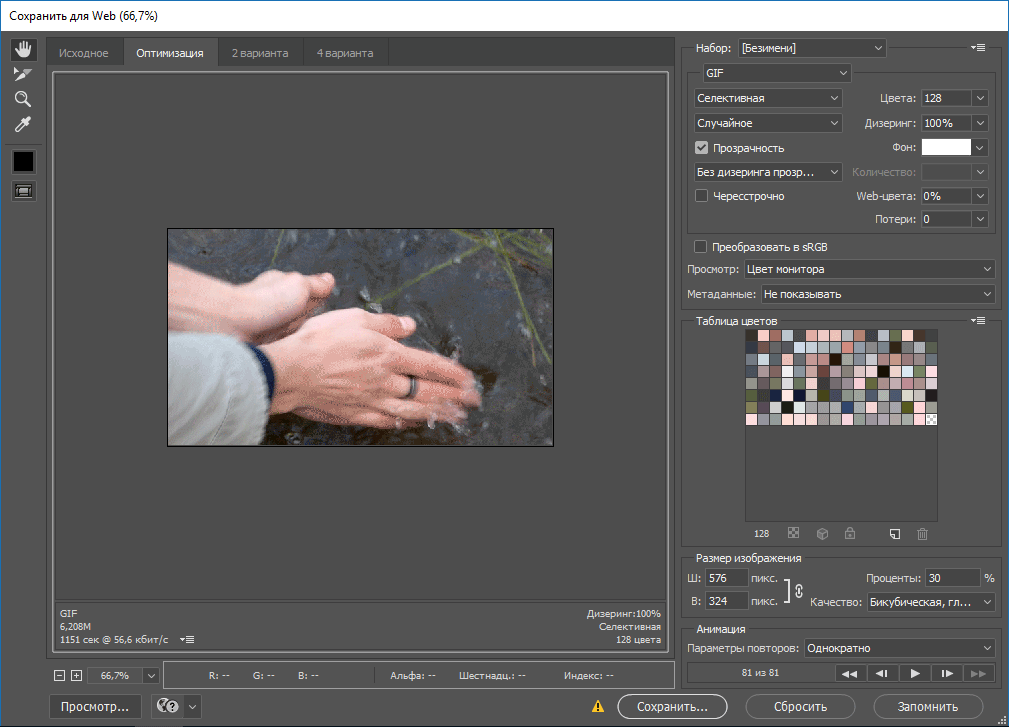 д. Canva предоставляет широкие возможности для создания «живых» картинок. Дерзайте!
д. Canva предоставляет широкие возможности для создания «живых» картинок. Дерзайте!
Сайт сервиса: canva.com/ru
Как сделать gif из записи экрана
Licecap
Это бесплатное приложение для захвата экрана и записи gif.
Чтобы начать запись, откройте приложение и поместите в рамку нужную область, затем нажмите «Record…». Когда закончите свой скринкаст, нажмите «Stop». Готово!
Интерфейс приложения Licecap
Вот скринкаст, записанный с помощью Licecap.
Скачать приложение можно здесь
licecap.ru.softonic.com
GifCam
Еще одно бесплатное приложение для создания скринкастов. Чтобы сделать запись экрана, откройте приложение, захватите нужную область, нажмите «Rec», после нажмите «Save» и сохраните запись.
Интерфейс приложения GifCam
Скачать приложение можно здесь
gifcam. ru.uptodown.com/windows/download
ru.uptodown.com/windows/download
Recordit
Приложение также, как и два предыдущих, пишет скринкасты сразу в GIF. Скачайте его, затем нажмите на иконку, выделите нужную область и нажмите «Record». Когда закончите запись, нажмите «Stop», анимация откроется в браузере, сохраните ее правой кнопкой мыши.
Запись экрана в Recordit
Скачать приложение можно здесь recordit.co
Внимание! Facebook, Instagram, Twitter «не понимают» формат gif и считают анимации статичными картинками. Чтобы их «оживить», конвертируйте gif в mp4.
Желаем удачи в создании анимированных картинок! Не забудьте поделиться своими успехами в комментариях:-)
Как создать GIF из видео или фото при помощи телефона Android
GIF-файлы существуют с самого начала Интернета, но сейчас они более популярны, чем когда-либо. Из этой статьи вы узнаете, как вы можете создать GIF файл из видео, прямо со своего телефона на Android.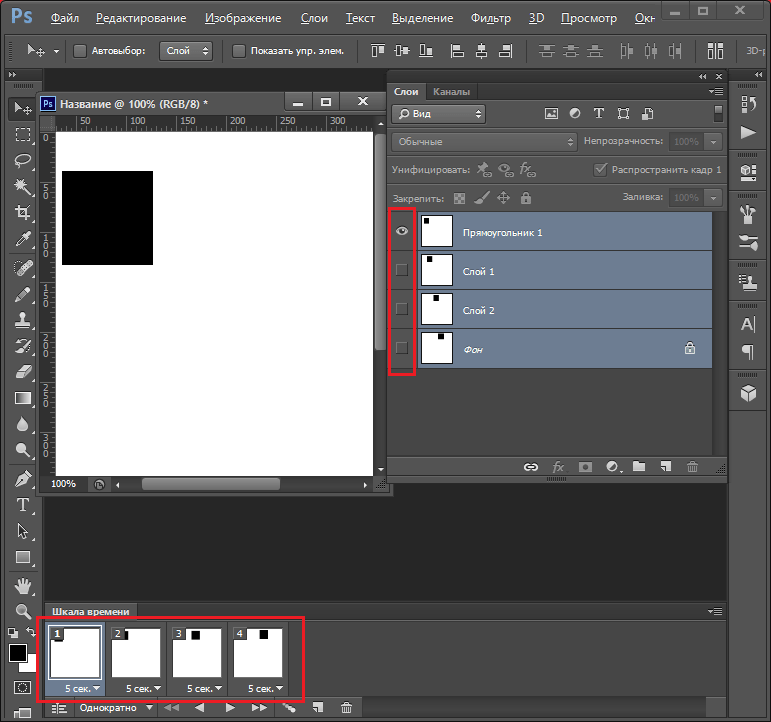
Поделиться видео файлом со своего телефона, это может быть забавным и увлекательным. Но иногда это лучше сделать с помощью GIF файла. Такие файлы занимают меньше места, что в условиях плохой сотовой связи, может оказаться вашим спасением.
Если у вас телефон, работающий на Android, то вы можете сконвертировать любой видео файл в GIF, прямо на своем телефоне. И поможет в этом программа под названием GIF Maker, которую вы легко найдете в PlayMarket.
Это приложение бесплатно, предлагает множество интересных функций и просто в использовании.
Создание GIF из фото
Чтобы начать работу, откройте приложение GIF Maker на смартфоне или планшете. Как и в большинстве приложений, основанных на фото или видео, дайте разрешение на доступ к вашему фотоаппарату и хранилищу на вашем телефоне. Вы можете выбрать запись нового GIF или выбрать видео или фотографию из галереи. Или записать экран в GIF файл.
Выберите источник
Чтобы выбрать фотографию из библиотеки вашего телефона, щелкните по соответствующему пункту в приложении. Теперь выберите нужную папку, и нужные фотографии. Фотографии при просмотре отображаются в виде простых миниатюр. После чего, нажмите галочку сверху.
Теперь выберите нужную папку, и нужные фотографии. Фотографии при просмотре отображаются в виде простых миниатюр. После чего, нажмите галочку сверху.
Выберите дополнительные параметры, такие как скорость, коррекция цвета, добавление украшений, эффекты, и и другие эффекты.
Снова нажмите галочку сверху, после чего, вы можете выбрать параметры сохраняемого файла GIF, включая его размер, качество и сжатие.
Создание GIF из видео файла.
Похожим образом можно получить GIF из видео. Выберите пункт Видео — GIF, далее выберите нужную папку и нужный файл в ней. Объединять сразу несколько видео файлов в один GIF файл, программа не позволяет.
Теперь вы можете обрезать видео сначала с конца, выбрав нужный фрагмент из вашего видео файла.
Нажимаем ГОТОВО. Здесь вы также можете выбрать скорость воспроизведения, добавить украшения, исправить цвета и обрезать видео.
Кликните на галочку и выберите формат вывода. Обратите внимание, хотя я использовать видео файл в FullHD разрешении, но получить GIF файл в этом разрешении я не могу.
Вот что у меня получилось
Заключение.
Как видите, создать GIF файл из фото или из видео на своем телефоне — легко. Для этого подойдет практически любой современный телефон, и с обычным роликом, телефон справится буквально за секунды.
Я использовал бесплатную версию программы, что меня устраивает. Да, есть немного рекламы, но в готовых GIF файлах нет никаких водяных знаков.
И ещё, для примеров я использовал фото и видео, которые взял с сайта Pixabay. Об этом сайте вы можете прочитать в статье — Где взять видео для YouTube.
Как создать GIF-анимацию — CCM
Последнее обновление от пользователя Макс Вега .
За последние годы GIF стал одним из самых пересылаемых форматов в Интернете. Анимированные изображения оживляют беседу и часто передаются в социальных сетях, мессенджерах и даже текстовых сообщениях,.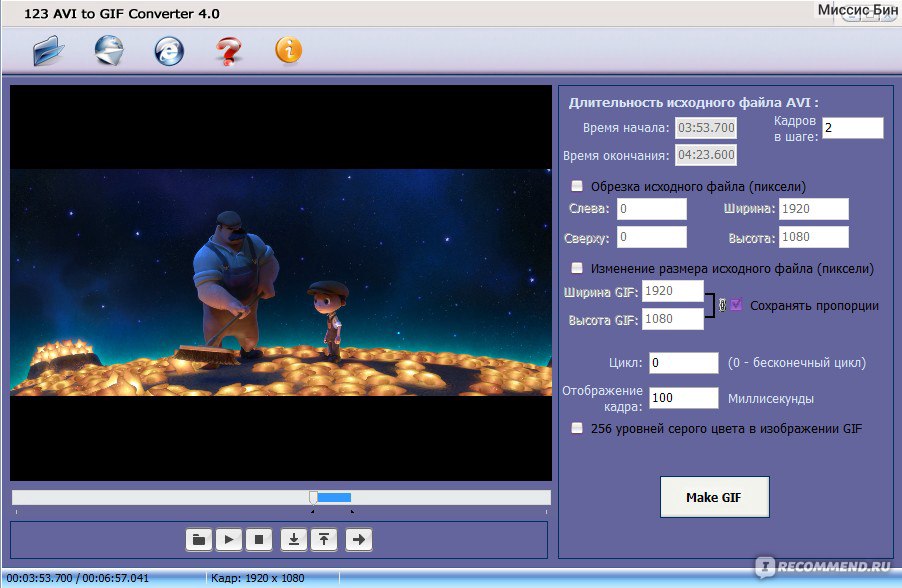 В этой статье мы научим Вас создавать собственные GIF-файлы для использования их во всех основных соцсетях.
В этой статье мы научим Вас создавать собственные GIF-файлы для использования их во всех основных соцсетях. Что такое GIF?
GIF или формат обмена графической информацией – формат цифрового изображения, используемый для оживления коротких роликов и проигрываемый по кругу.Создание GIF-анимации из изображений
Если хотите создать GIF при помощи собственных изображений, рекомендуем воспользоваться программными средствами онлайн Gickr или Makeagif.Gickr позволяет использовать до 10 фотографий для создания собственного GIF-файла. При помощи этого ПО можно настроить размер изображения, а также скорость GIF.
Принцип работы Makeagif очень напоминает Gickr тем, что позволяет пользователям настраивать размер и скорость создаваемых GIF. Помимо этого, Makeagif генерирует ссылку для легкого обмена.
Программное обеспечения для создания GIF-анимации
Visual GIF Animator – программное обеспечение для создания GIF, которое упрощает создание файлов GIF и AVI. Вы можете использовать его для создания анимированных изображений, баннеров и кнопок..
Вы можете использовать его для создания анимированных изображений, баннеров и кнопок..Easy GIF Animator – приложение, очень похоже на Gickr, которое также позволяет создавать изображения, баннеры и кнопки. Кроме того, в нем можно добавить текст, установить прозрачность и многое другое.
Также можно создавать GIF при помощи бесплатного ПО, такого как Gimp и UnFREEz.
При использовании этих программ мы рекомендуем выбирать изображения одинакового размера для получения однородной анимации. Выбрав изображения, которые Вы хотите использовать, просто определите порядок их появления и частоту кадров.
Сделав это, Вы сможете сохранить свое изображение с расширением .gif.
Создание GIF-видео
Также можно создавать GIF-анимацию при помощи видео. Bloggif и EZGIF – два сайта, предлагающие простые инструменты для их создания.Bloggif позволяет импортировать видео размером до 30 Мб. А EZGIF поможет создать GIF-файлы из URL-адреса видео или самого видео на жестком диске.
Бесплатный конвертер и одновременно графический редактор, позволяющий редактировать визуальную часть, есть также в Canva – многофункциональном и простом в использовании редакторе видео, GIF и статичной графики.
Программное обеспечение для создания GIF-видео
Если Вам нужно программное обеспечение для создания GIF-видео, рекомендуем к использованию Format Factory или QGifer.Чтобы создать GIF-файл из видео, просто импортируете или указываете ссылку на нужное видео, отмечаете начало и конец ролика, устанавливаете размер, цвет и настройки цикла.
Применив настройки, просто просмотрите в повторе получившийся у Вас GIF и нажмите Сохранить.
Создание GIF на Вашем смартфоне
Также существует масса приложений для смартфонов, с помощью которых можно создавать собственные GIF, например, Gifx (для iOS) и GIPHY CAM (для Android).Поиск GIF
Если Вы просто ищете подходящий GIF, чтобы отправить друзьям, можете использовать такие поисковые машины, как Giphy и Google Images.
Изображение: © JOSHUA COLEMAN — Unsplash.com
Как создать GIF-файл на любом устройстве
В сегодняшней статье рассмотрим самые простые способы создания анимации GIF.
Анимация GIF – это серия изображений, которые отображаются последовательно. Другими словами можно взять серию фотографий (любых изображений) => поставить очередность для каждой фотографии, и соединить их в один файл с расширением GIF. Результатом будет движущееся изображения (анимация), к примеру смайлик с сердечками создан из 15 изображений:
Можно открыть данный файл через любой редактор и увидеть состав данного GIF файла, в нашем случаи серия из 15 снимков.
Ранее мы рассматривали Google Фото, с его помощью можно создавать анимации из изображений на компьютерах и мобильных устройствах. В сегодняшней статье рассмотрим другие инструменты для создания анимаций GIF на компьютерах и мобильных устройствах.
Создание GIF с помощью онлайн сервиса
Если Google Фото требует от вас наличия аккаунта Google для создания анимации, то есть множество сайтов, которые создадут вам анимацию онлайн без обязательной регистрации. К примеру Гифовина, сайт с простым интерфейсом и позволяющий легко из ваших изображений сделать анимацию GIF:
К примеру Гифовина, сайт с простым интерфейсом и позволяющий легко из ваших изображений сделать анимацию GIF:
1.Загрузите фотографии (изображения) для анимации: можно нажать на “Добавить кадры с компьютера” и выбрать их из любой папки на вашем компьютере, или “по ссылке” – вставить ссылку на изображения, или “с камеры” – сделайте сразу фото с вашей веб-камеры.
2.Под каждым изображением можно выбрать длительность кадра в секундах, также можно любой кадр с помощью левой клавиши мыши перетянуть влево или вправо, тем самым подобрав правильную очередность. Наводим курсор на любой кадр => нажимаем левую клавишу мыши и удерживая ее – тянем фото в нужное место, перетягиваем изображения пока не будет нужная очередность. Также можно нажать на крестик и удалить любое изображение.
3. С правой стороны есть колонка с общими настройками для создания GIF файла: вы можете изменить их размер, длительность кадров для всех изображений по умолчанию (чтобы выставить длительность для каждого в отдельности – вернитесь к второму пункту), и выбрать эффекты для анимации.
4. Когда изображения выставлены в нужном порядке и выбраны эффекты – нажимаем “Готово”. Вы увидите результат, созданную анимацию GIF и сможете ее скачать (нажав на кнопку Скачать), или поделиться ею в ВК, вставить ее на сайт или получить ссылку на данную анимацию, чтобы показать ее друзьям.
Конвертация видео с YouTube в GIF
Если вы хотите создать анимацию GIF из видео на YouTube – вам не придется использовать какое-то программное обеспечение, всё очень просто 🙂 И данный способ подходит для компьютера и для мобильных устройств, правда видео на YouTube должно быт открыто через браузер, а не приложение на мобильном устройстве.
1.Находим нужное видео;
2.В адресной строке перед youtube дописываем gif (как на рисунке) и нажимаем Enter;
3.Данное видео откроется на gifs.com и вы сможете добавить эффекты, обрезать, установить время начала и конца, и выбрать другие параметры для создания анимации. Когда все параметры выбраны – нажмите Greate GIF.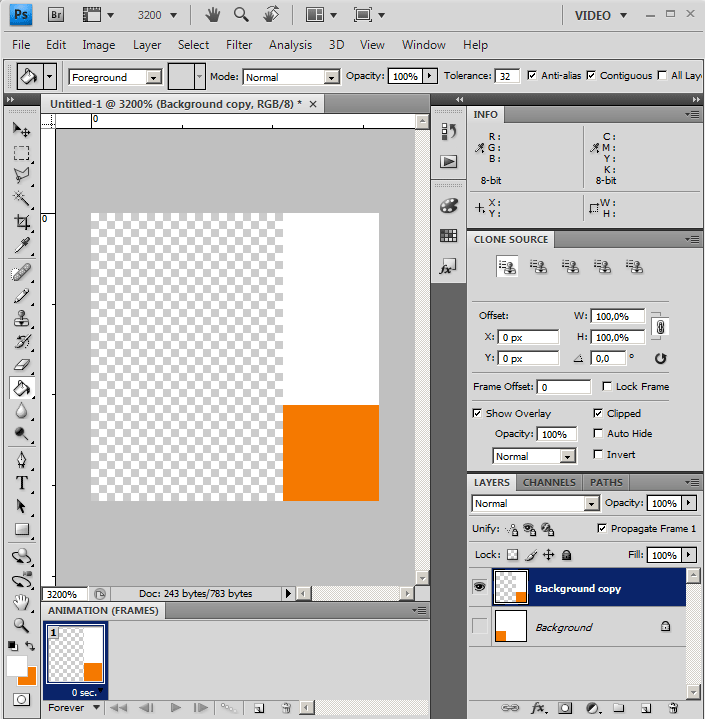
4. Вам предложит поделиться анимацией на популярных ресурсах, что не обязательно, нажимаем No Thanks.
5. Если нажать на Download GIF – вас попросит пройти регистрацию, но можно скопировать ссылку на созданную анимацию.
6. И вставить ее в адресной строке в другой вкладке, после чего нажать на анимацию правой клавишей мыши и выбрать “Сохранить картинку как” => появиться окошко и вы сможете выбрать куда сохранить вашу анимацию.
Это скорее всего самый простой способ преобразовать часть или видео целиком в GIF.
Создание GIF на iPhone и Android
Google Фото можно установить на iPhone и Android, данный инструмент многофункционален и будет очень полезен на вашем устройстве, также с его помощью можно создавать анимации и это очень просто!!!
Но если по каким-то причинам вас не устраивает Google Фото – есть множество других инструментов для создания анимации на мобильных устройствах. Одно из них GIF Maker, он легкий в использовании и хороший помощник для любителей создавать анимации.
Android: Скачиваем и устанавливаем GIF Maker
Перед вами откроется меню с вариантами создания анимации. В данном приложении вы можете снимать видео для преобразования его в GIF, а также вы можете преобразовать уже существующие файлы в GIF.
Нажав на “Стрелялки GIF” вы сможете снимать нужное, для последующего преобразования в анимацию GIF.
Нажав на “Сделать GIF” вы сможете создать анимацию из уже существующих файлов, выберите нужные и в том порядке, что вы хотите видеть в анимации.
Выбрав нужные файлы и нажав на красного человечка вверху – перед вами откроется готовая анимация, и вы в данном окне сможете ее отредактировать (убрав лишние файлы, применить фильтр). После всех изменений нажимайте “Сохранить”.
iPhone: также вы можете найти множество приложений для создания анимации или использовать Google Фото, а можете использовать GifBoom.
После установки и открытия данного приложения – все изображения будут перед вами на экране, в нижней части экрана четыре кнопки (открыть камеру и сделать анимацию GIF; создать GIF из файлов на вашем устройстве; создать GIF из видео; редактирование уже существующих GIF файлов). Дальше всё просто, и создать анимации GIF не составит большого труда.
Дальше всё просто, и создать анимации GIF не составит большого труда.
На сегодня всё, если вы знаете другие способы и лучше – пишите комментарии! Удачи Вам 🙂
Как сделать GIF из фотографии Серия
GIF-файлов стали важной частью онлайн-культуры и общего общения. По своей сути, анимированный GIF — это просто тип файла, который содержит серию изображений для создания небольшого видео или анимации. Они стали настолько популярными, что есть даже целые веб-сайты, посвященные яростным спорам о том, как произносить GIF как «jif» или «gif». Мы сделаем все возможное, чтобы оставаться нейтральными в этом вопросе. Вместо этого мы подумали, что было бы интересно составить краткое руководство по созданию собственного анимированного GIF из серии фотографий! Как и в этом примере, теперь вы можете добавлять анимированные GIF-файлы и видео на свою карточку Greenvelope.Однако вы также можете использовать те же шаги, чтобы создать что-то, чем вы могли бы поделиться в социальных сетях, рекламное письмо или даже текстовое сообщение.
Приведенные ниже шаги показывают, как создать анимированный GIF из серии фотографий в Adobe Photoshop, но есть и другие онлайн-сервисы, которые помогут вам создать его бесплатно. Вы можете посмотреть пару здесь и здесь. Имейте в виду, что бесплатная опция часто имеет некоторые ограничения, такие как встроенные водяные знаки или качество изображения.
Шаг 1. Выберите фотографииХотя это и не требуется, проще всего поместить все файлы изображений, которые вы хотите использовать, в одну папку.Это упростит выбор сразу всех файлов при загрузке изображений в Photoshop. После того, как вы решили, какие фотографии вы хотите использовать, откройте Photoshop и выберите File> Scripts> Load Files into Stack.
Отсюда нажмите Обзор , чтобы найти папку с изображениями. Находясь внутри папки, удерживайте нажатой клавишу Shift, чтобы выбрать все файлы изображений, которые вы хотите использовать. Затем нажмите ОК . Теперь вы должны увидеть все изображения, которые вы выбрали, справа под Layers .
Чтобы открыть временную шкалу, перейдите в Окно> Временная шкала . После открытия выберите Create Video Timeline. Возможно, вам придется выбрать Create Video Animation в раскрывающемся меню, прежде чем нажимать кнопку.
Шаг 3. Превратите каждый слой в кадр анимацииТеперь вы готовы преобразовать каждый из слоев, созданных вами из выбранных изображений, в кадр вашего будущего анимированного GIF.Для этого выберите значок меню в правом верхнем углу панели временной шкалы и выберите Make Frames From Layers . Теперь вы должны увидеть эти кадры на панели временной шкалы.
Шаг 4. Измените длину кадра и настройки цикла Под каждым кадром вы можете щелкнуть время, чтобы изменить продолжительность отображения изображения. Хотя это может варьироваться в зависимости от того, для чего вы хотите использовать свой GIF, обычно мы предлагаем от 0,5 до 1 секунды.
Под кадрами вы можете выбрать, сколько раз GIF будет повторяться, прежде чем он прекратит воспроизведение.Хотя это может быть любое количество раз, наиболее распространенная настройка — Forever . На временной шкале вы также можете изменить порядок кадров, щелкнув кадр и перетащив его в новое положение. При необходимости вы также можете щелкнуть значок меню и выбрать Reverse Frames , чтобы полностью изменить порядок отображения изображений.
Шаг 5. Сохранить как GifТеперь, когда вы создали свой GIF-файл, пора его сохранить. Выберите File> Export> Save for Web (Legacy)…
.Здесь выбранные вами настройки будут отличаться в зависимости от ваших потребностей.В раскрывающемся списке Preset вы можете выбрать тип создаваемого файла GIF. Опять же, это может варьироваться в зависимости от ваших потребностей, но для нашего примера мы выбрали GIF 128 Dithered.
Хотя здесь вы можете принять множество других решений, мы оставили все остальные настройки для нашего GIF. Нажмите Сохранить внизу этого экрана и выберите имя и местоположение для вашего файла. Вот и все! Вы создали свой GIF!
Нажмите Сохранить внизу этого экрана и выберите имя и местоположение для вашего файла. Вот и все! Вы создали свой GIF!
В качестве примечания, мы также предлагаем выбрать Файл> Сохранить и сохранить как файл.PSD файл на случай, если вам нужно вернуться и внести изменения.
Вот и все! Теперь вы готовы поделиться и отправить свой GIF куда угодно. Мы действительно с нетерпением ждем некоторых интересных идей, которые приходят в голову нашим пользователям, чтобы воспользоваться возможностью создавать и добавлять свои собственные GIF-файлы к своим приглашениям.
Любопытно, как получился наш GIF? Вы можете увидеть это здесь, в Instagram!
Как сделать анимированный GIF на вашем iPhone
Древний формат GIF никуда не исчезнет.С появлением социальных сетей и мемов формат легкой, зацикленной и беззвучной анимации, существующий три десятилетия назад, обрел новую жизнь. Существуют лучшие форматы для захвата анимации, но ни один из них не поддерживается так широко.
Для создания GIF-изображения не требуется никаких модных программ для редактирования на ПК или Mac. Все, что вам нужно, это ваш iPhone. Хотя есть много способов сделать GIF на вашем iPhone, эти три должны удовлетворить большинство ваших потребностей.
Сохранение «живых фотографий» в формате GIF.
«Живые фотографии» захватывают пару секунд анимации по обе стороны от снимка, который вы делаете.Удерживайте их, и вы увидите, как он оживает. Чтобы сделать живые фотографии, нажмите концентрические круги в верхней части приложения камеры.
Вы можете превратить их в GIF с помощью приложения «Фотографии», которое было предустановлено на вашем iPhone.
1. Откройте приложение «Фото» и найдите живое фото, которое хотите преобразовать в GIF. Вы можете легко их найти, выбрав «Альбомы» в нижней части приложения и прокрутив вниз до списка типов мультимедиа. Живые фото будут одним из вариантов.
IDG Вы можете легко найти все свои живые фотографии в альбомах.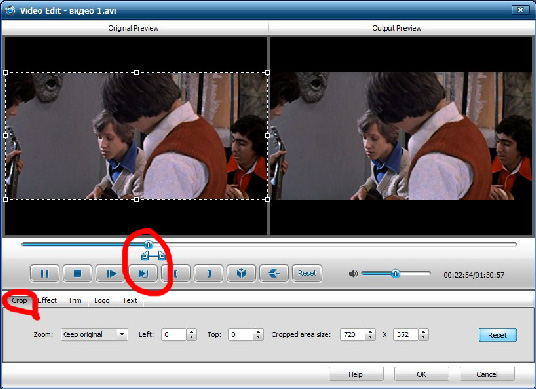
2. Выбрав живое фото, перетащите его вверх. Вы увидите список эффектов, карту с указанием места съемки и соответствующие категории изображений.
3. Выберите анимацию «Цикл» или «Отскок».
IDGПеретащите Live Photo вверх, выберите Loop или Bounce и поделитесь. Это так просто.
Это все, что вам нужно! Если вы откроете меню «Поделиться», чтобы отправить GIF по электронной почте или использовать в твите, он будет отправлен в формате GIF. Вернувшись на экран «Альбомы» под заголовком «Типы мультимедиа», вы увидите «Анимированные» в качестве одного из вариантов.Здесь вы можете найти все живые фотографии, которые вы преобразовали в GIF.
Используйте ярлык для создания GIF-файлов из видео или серии фотографий.
Если вы удерживаете кнопку спуска затвора в приложении камеры iPhone, вы будете делать очень быструю последовательность неподвижных изображений в полном разрешении. Это не так гладко, как Live Photo, но изображения намного более высокого качества, и вы можете продолжать снимать в течение нескольких секунд.
Нет встроенного способа превратить серийный снимок в GIF, но вы можете легко сделать это с помощью приложения Shortcuts.
1. Убедитесь, что у вас установлено приложение «Ярлыки».
2. Загрузите ярлык «Преобразовать пакет в формат GIF».
3. Запустите ярлык. Он покажет список всех ваших серийных фотографий. Выберите один и подождите несколько секунд, пока он не будет преобразован в GIF.
4. Выберите Готово , и вам будет предложено либо Поделиться GIF, либо Сохранить в фотографиях.
IDGЧтобы конвертировать серийные фотографии или видео в GIF, все, что вам нужно, — это приложение «Ярлыки» (которое, вероятно, у вас должно быть в любом случае).
Хотите сделать то же самое с видео вместо серийной фотографии? Попробуй это.
1. Загрузите это видео в ярлык GIF.
2. Запускаем. Вам будет представлен список подходящих видео (длительностью более одной секунды, а не Live Photo).
3. Видео слишком длинное? Нет проблем — появится окно редактирования, в котором вы сможете обрезать его до той части, из которой вы хотите создать GIF.
4. Нажмите Сохранить . Затем нажмите кнопку «Поделиться» в верхней части экрана, чтобы сохранить изображение или отправить его в приложение социальной сети, электронную почту, сообщение или другую службу.
Используйте приложение вроде Giphy
Конечно, есть и другие способы создания GIF. Специальные приложения для создания GIF-файлов позволяют снимать новые видеоролики, добавлять стикеры, текст, эффекты дополненной реальности и многое другое.
Один из наших любимых — Giphy. Он позволяет просматривать и публиковать изображения из огромной библиотеки GIF-файлов на сайте, извлекать изображения или видео из библиотеки фотографий вашего телефона, а также снимать и редактировать новые видео. Раньше у Giphy было отдельное приложение для создания GIF-файлов (Giphy Cam), но оно не обновлялось с 2017 года.С тех пор все его функции были включены в основное приложение Giphy.
Примечание. Когда вы покупаете что-то после перехода по ссылкам в наших статьях, мы можем получить небольшую комиссию. Прочтите нашу политику в отношении партнерских ссылок для получения более подробной информации.
Когда вы покупаете что-то после перехода по ссылкам в наших статьях, мы можем получить небольшую комиссию. Прочтите нашу политику в отношении партнерских ссылок для получения более подробной информации.Как сделать GIF на iPhone из Live Photo 2 способами
- Чтобы создать GIF на вашем iPhone, вам необходимо преобразовать Live Photo с помощью приложения «Фотографии» по умолчанию или приложения под названием GIPHY.
- С GIPHY, когда вы создаете GIF на своем iPhone, вы можете добавлять текст, наклейки или другие виды искусства поверх.
- GIF-файлы, созданные с помощью собственного приложения «Фотографии» iPhone, также нельзя экспортировать с устройств Apple без потери возможности перемещения.
- Посетите домашнюю страницу Business Insider, чтобы узнать больше.
Если вы когда-либо делали Live Photo на свой iPhone, вы, вероятно, понимали, что это немного похоже на запись быстрого GIF-изображения с помощью камеры.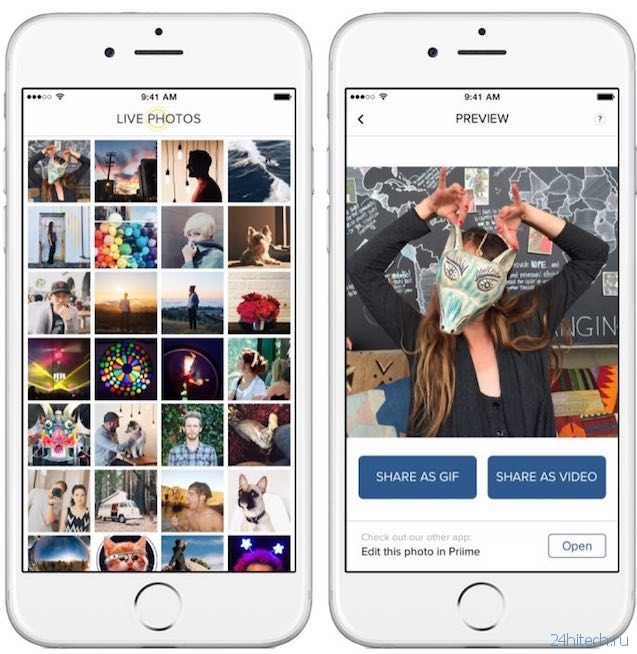
Однако Live Photos немного отличаются — например, они не предназначены для автоматического повторения и работают только на устройствах Apple.
Но если вы действительно хотите создать GIF на своем iPhone и повторить эти Live Photos, вам повезло. Вы можете использовать собственное приложение iPhone Photos для повторения ваших Live Photos и приложение GIPHY для создания GIF, которым можно поделиться где угодно.
Вот как.
Ознакомьтесь с продуктами, упомянутыми в этой статье:iPhone 11 (от 699 долларов США.99 at Best Buy)
Как создать GIF на iPhone через приложение PhotosВо-первых, следует отметить, что преобразование Live Photo в GIF через приложение Photos не создаст настоящий GIF — он просто создаст еще одно Live Photo, которое будет выглядеть как GIF при воспроизведении на iPhone или iPad.
Это означает, что если вы экспортируете эту живую фотографию на устройство, отличное от Apple, она все равно не переместится. Вам нужно будет использовать GIPHY для создания настоящего GIF.
Вам нужно будет использовать GIPHY для создания настоящего GIF.
1. Откройте на iPhone приложение «Фото».
2. Нажмите на Live Photo, которое хотите превратить в GIF.
3. Нажмите и удерживайте нижнюю часть фотографии.
4. Проведите пальцем вверх, чтобы открыть меню движущегося изображения (Живое, Циклическое, Отскок, Длинная выдержка).
Вы можете превратить любую живую фотографию в GIF через это меню.Уильям Антонелли / Business Insider5. Нажмите «Цикл», чтобы превратить изображение в повторяющийся GIF. Однако обратите внимание, что это не будет «чистый» GIF — вместо того, чтобы просто вернуться к концу GIF, когда он будет готов, изображение исчезнет, например:
GIF-файлы, созданные в приложении «Фото», исчезнут, а не будут полностью повторяться.В качестве альтернативы вы можете нажать на «Отскок», чтобы кадры изображения переходили вперед и назад вместо того, чтобы начинать с начала серии изображений.
Как сделать GIF на iPhone через с помощью GIPHYGiphy предоставляет гораздо больше возможностей для творчества с вашими GIF-файлами, позволяет вам делиться своими новыми творениями со всем миром и позволяет загружать другие GIF-файлы, созданные членами общество.
1. Откройте приложение Giphy.
2. Щелкните значок камеры в правом верхнем углу.
Коснитесь зеленого значка камеры, чтобы добавить или создать новый GIF.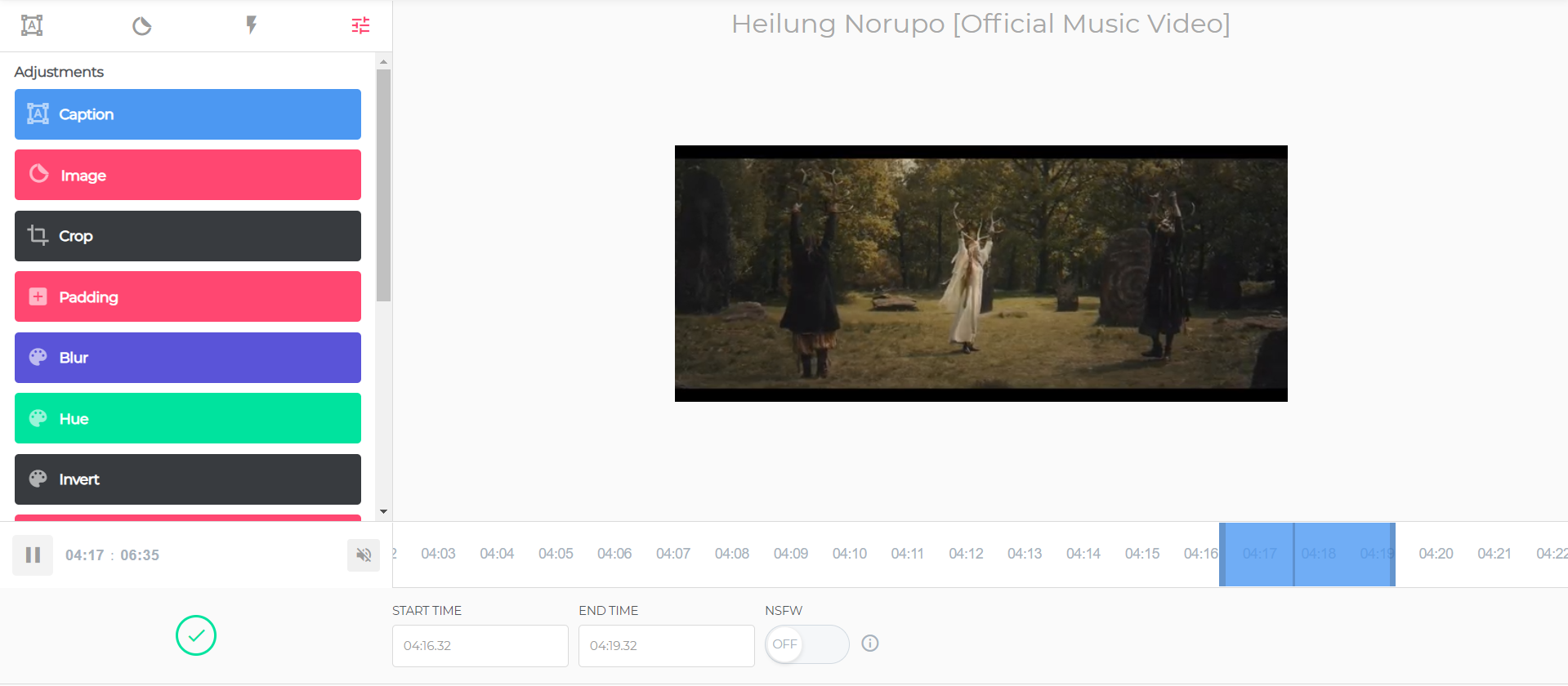 Уильям Антонелли / Business Insider
Уильям Антонелли / Business Insider3. Здесь у вас есть два варианта создания GIF:
- Снимите новый GIF, нажав на значок камеры внизу в центре.
- Создайте GIF из своих фотографий, нажав на значок фотографий в правом нижнем углу, а затем нажав на фотографию, которую хотите использовать.
4. Существуют различные варианты настройки внизу (слева направо): напишите заголовок, добавьте фильтр, добавьте готовые рисунки и фразы ворд-арта, обрезайте GIF и многое другое.
Когда это будет именно то, что вам нужно, нажмите на фиолетовую стрелку, чтобы загрузить его в GIPHY.
Когда закончите с GIF, нажмите кнопку с фиолетовой стрелкой. Уильям Антонелли / Business Insider
Уильям Антонелли / Business Insider5. На следующей странице нажмите «Загрузить в GIPHY».»Вам нужно будет зарегистрировать учетную запись GIPHY, прежде чем вы сможете загрузить и сохранить свой GIF.
6. После загрузки нажмите на три вертикальные точки, чтобы открыть новое меню.
Вы также можете поделиться своим GIF-файлом прямо с этой страницы. Уильям Антонелли / Business Insider 7. Нажмите «Сохранить в фотопленку», чтобы загрузить созданный GIF-файл на телефон.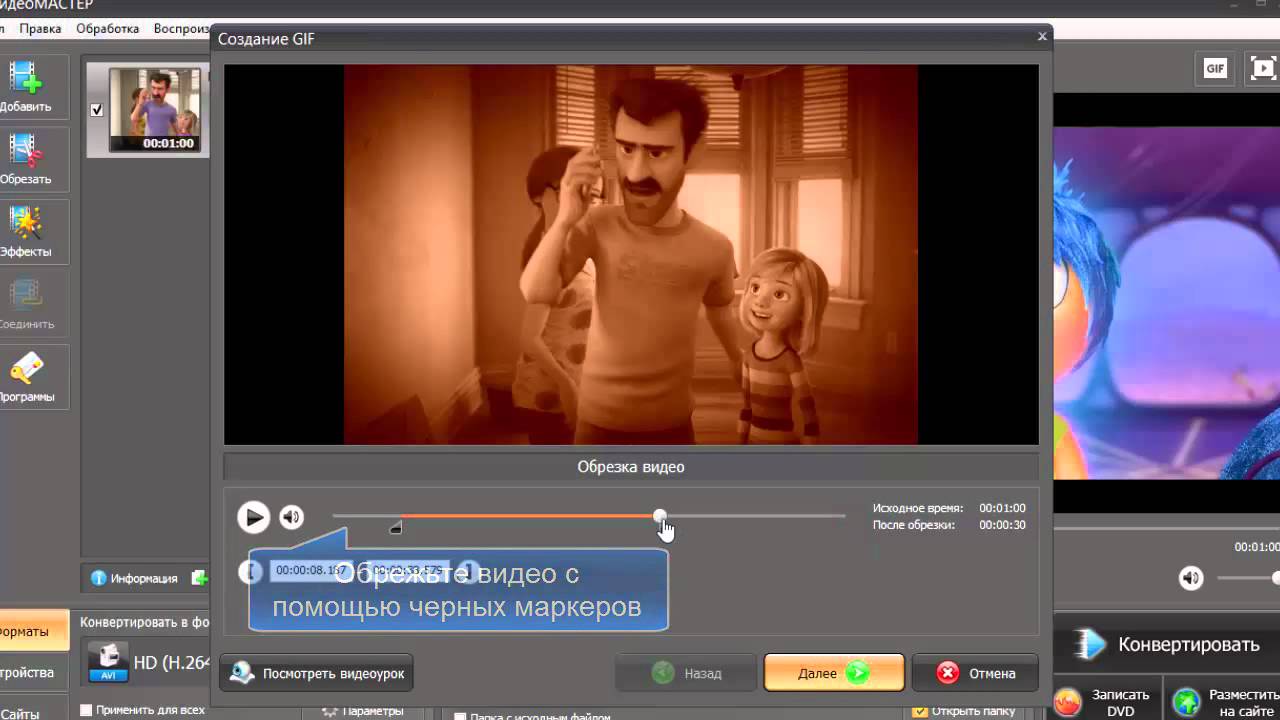 Теперь вы можете свободно экспортировать или публиковать его куда угодно.
Теперь вы можете свободно экспортировать или публиковать его куда угодно.
В отличие от GIF-файлов, созданных с помощью собственного приложения «Фото», GIF-файлы, созданные с помощью GIPHY, будут чистыми и полными.
Ваш GIF должен повторяться без проблем. Уильям Антонелли / Business Insider Insider Inc.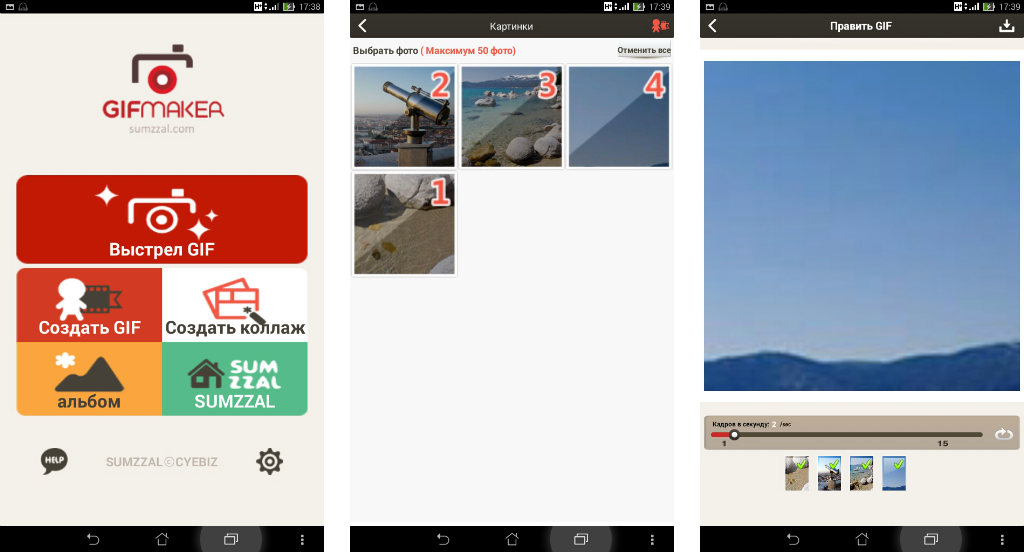 получает комиссию при покупке по нашим ссылкам.
получает комиссию при покупке по нашим ссылкам.
Как создать GIF с помощью Photoshop (и других альтернатив)
Если изображение содержит тысячу слов, то в анимированном GIF, вероятно, указано 10 000. А может 50 тысяч? Миллион? Хорошо, не переборщи с метафорой! Дело в том, что гифки потрясающие. Они похожи на флипбук в Интернете — отлично подходят для передачи мыслей и эмоций, которые невозможно описать словами, демонстрации выходок ваших очаровательных домашних животных, создания абстрактных произведений искусства или для того, чтобы подбодрить вас.
Это простое руководство должно помочь вам в создании первоклассных GIF-файлов.
GIF-файлов также скромны, обычно отображаются с низким разрешением и ограниченной частотой кадров, но этот формат стал любимцем Интернета. Он послужил первым примером того, что вы могли делать в Интернете, чего нельзя было делать в печати, и сохранился практически без изменений с момента своего появления в конце 1980-х годов, оставаясь популярным сегодня, несмотря на резкий рост высококачественных форматов веб-видео. Это, конечно, только делает скромный GIF еще более впечатляющим.
Это, конечно, только делает скромный GIF еще более впечатляющим.
Мы, наверное, проповедуем хору. В конце концов, если вы читаете это, вы уже знаете, насколько хороши анимированные GIF-файлы. Возможно, вы использовали клавиатуру GIF на своем телефоне, чтобы отправить забавную анимацию другу, или видели, как они всплывают в комментариях на Facebook. Но создавали ли вы когда-нибудь свои собственные? У всех нас есть идеи для самых грандиозных гифок, миниатюрных шедевров, которые ждут своего шанса в жизни, — но, возможно, вы не знаете, как воплотить эту мечту в реальность. Не о чем беспокоиться: это простое руководство поможет вам создать первоклассные GIF-файлы, даже если мы не можем точно сказать, как его произносить.
Как сделать анимированный GIF из видео (Photoshop)
Прежде чем мы перейдем прямо к уроку, мы должны обратиться к слону в комнате. Adobe Photoshop, вероятно, является лучшим программным обеспечением для создания GIF-файлов (или редактирования изображений в целом).![]() Если у вас нет Photoshop, есть программы, которые могут предоставить вам некоторые из тех же функций, например GIMP, но если вы хотите серьезно заняться созданием GIF-файлов, Photoshop — это то, что вам нужно.
Если у вас нет Photoshop, есть программы, которые могут предоставить вам некоторые из тех же функций, например GIMP, но если вы хотите серьезно заняться созданием GIF-файлов, Photoshop — это то, что вам нужно.
Шаг 1 — Найдите в Интернете хороший видеоролик, который вы хотите превратить в GIF.Это может быть практически что угодно, но постарайтесь выбрать не слишком длинный клип, так как краткость — это душа GIF.
Шаг 2 — Сохраните видео на свой компьютер. Ознакомьтесь с нашим руководством по загрузке видео с YouTube, если вам нужно руководство по копированию отснятого материала из Интернета. Обрежьте отснятый материал только до той длины, которую хотите воспроизвести в формате GIF. Две или три секунды — это здорово, пять — это толкание, и 10 или более возможно при правильном рубке, но файл будет большим, и с ним будет сложно работать.Общее практическое правило — передать свою идею в как можно меньшем количестве кадров.
Шаг 3 — Откройте видео в Photoshop.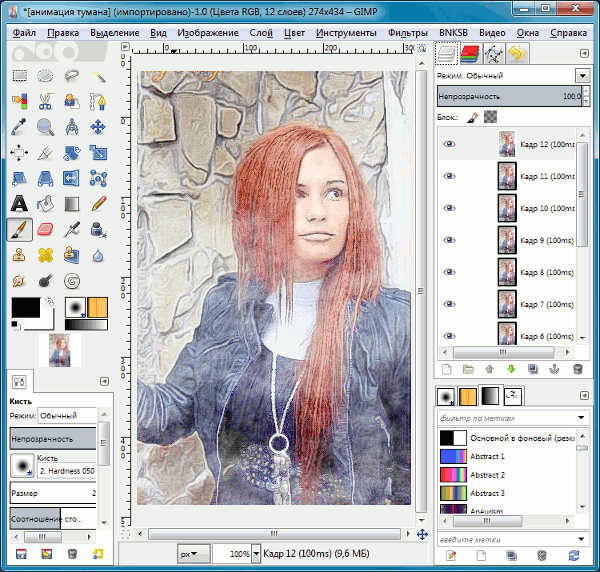 Для этого перейдите к File> Import> Video Frames to Layers . Выберите нужный видеофайл, и Photoshop откроет его как серию неподвижных кадров. Вы можете импортировать все видео от начала до конца или использовать ползунки, чтобы выбрать меньшую часть клипа. Вы можете ограничить импорт любым другим (или каждым третьим, четвертым и т. Д.).), чтобы уменьшить размер файла, но это также сделает видео более прерывистым.
Для этого перейдите к File> Import> Video Frames to Layers . Выберите нужный видеофайл, и Photoshop откроет его как серию неподвижных кадров. Вы можете импортировать все видео от начала до конца или использовать ползунки, чтобы выбрать меньшую часть клипа. Вы можете ограничить импорт любым другим (или каждым третьим, четвертым и т. Д.).), чтобы уменьшить размер файла, но это также сделает видео более прерывистым.
Шаг 4 — Болтать с настройками. На этом этапе вы можете настроить цветовой баланс и многое другое с помощью Photoshop, если хотите. Когда все будет выглядеть идеально, перейдите в Файл> Сохранить для Интернета. Вы увидите окно, которое выглядит примерно так:
Все эти настройки можно изменить, чтобы уменьшить размер GIF. В идеале вы должны сделать его не больше 1 МБ, чтобы на его загрузку на веб-страницах не уходило много времени.Играйте со всем этим, пока не найдете золотую середину.
- Цвета : Это ограничивает количество цветов, используемых для создания изображения, поэтому чем больше, тем лучше (GIF-файлы ограничены максимум 256 цветами).
 Опускайтесь до 128 или ниже, только если необходимо, или если ваш GIF не имеет большого количества цветов, начните с .
Опускайтесь до 128 или ниже, только если необходимо, или если ваш GIF не имеет большого количества цветов, начните с . - Дизеринг : Дизеринг разбрасывает пиксели разного цвета в изображении, чтобы оно выглядело так, как будто в изображениях с ограниченной цветовой палитрой присутствуют промежуточные цвета.Более высокие настройки приведут к более красивому изображению, но также увеличат размер файла
- С потерями : используйте этот параметр, чтобы применить преднамеренное снижение качества. Чем меньше значение, тем лучше, но может потребоваться некоторая потеря качества, чтобы сделать файл достаточно маленьким
- Размер : изменение размеров вашего GIF может иметь огромное влияние на размер файла
Шаг 5 — Сохраните и поделитесь! Нажмите кнопку «Сохранить», чтобы завершить создание.Как только это будет сделано, вы можете загрузить его на сайт бесплатного хостинга изображений, такой как Imgur, чтобы поделиться им со своими друзьями и встроить в блоги и веб-сайты.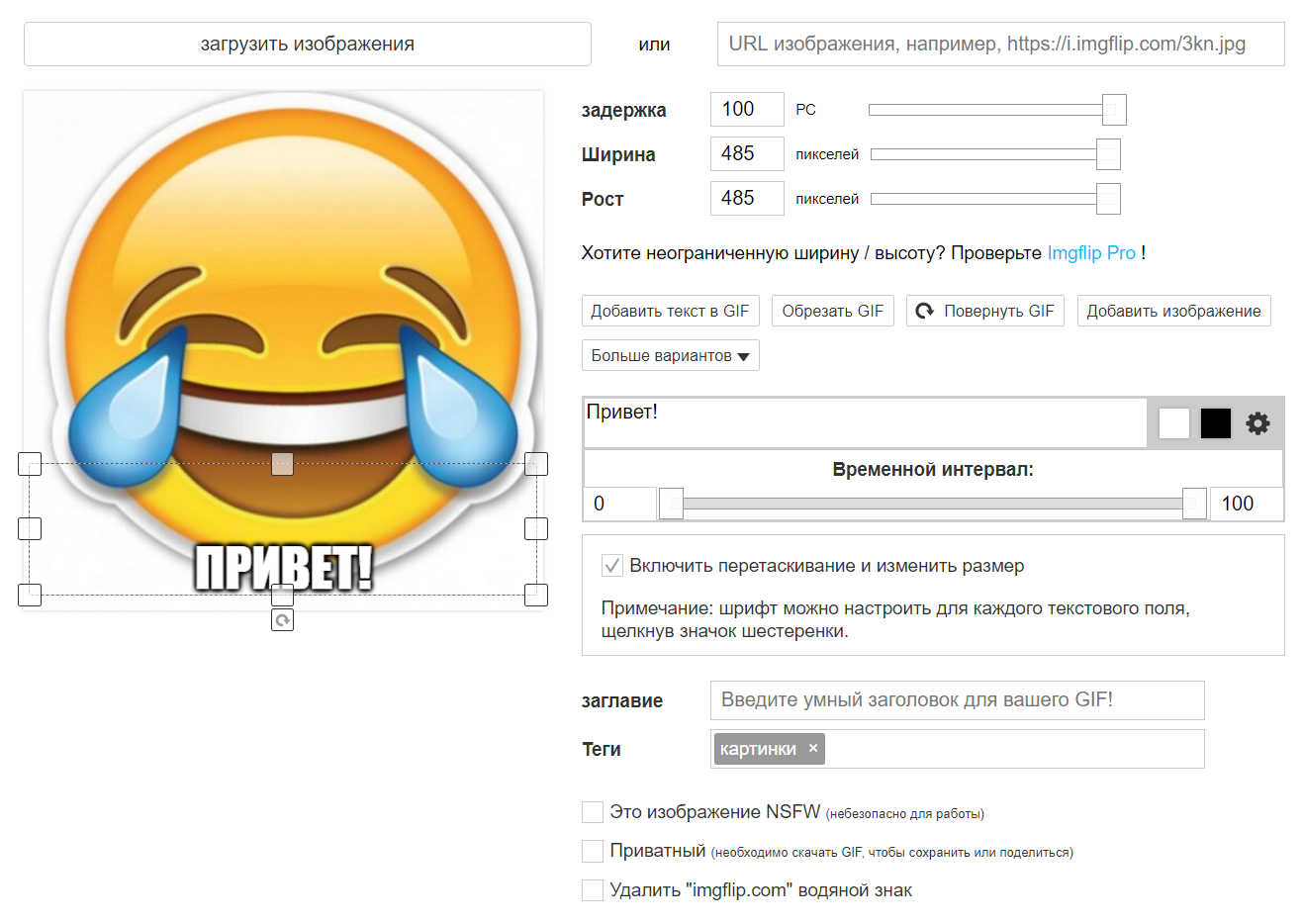
Как создать анимированный GIF из неподвижных изображений (Photoshop)
Вы также можете создавать анимированные GIF-изображения в Photoshop, объединяя неподвижные изображения. Этот процесс состоит из наложения каждого кадра снизу вверх и последующего упорядочивания слоев с помощью инструмента анимации / временной шкалы Photoshop.
Шаг 1 — Соберите неподвижные изображения, которые вы хотите упорядочить для своего GIF, и поместите их в одну папку.Затем в Photoshop нажмите Файл> Сценарии> Загрузить файлы в стек. Оттуда нажмите Обзор и выберите изображения на рабочем столе, которые вы хотите объединить в GIF.
Выберите «ОК», и должна открыться новая композиция с этими кадрами, которые теперь визуализируются как отдельные слои в одном изображении. Расположите их соответствующим образом; ваш первый кадр должен занимать самый нижний слой и так далее.
Вы также можете создать каждый слой индивидуально в самом Photoshop, а не просто загружать фотографии в виде слоев. Запустите Photoshop и создайте новое изображение, щелкнув Файл> Новый , а затем выбрав «ОК». Затем разблокируйте фоновый слой, дважды щелкнув значок замка, создайте новый слой, открыв «Слой »> «Новый…»> «Слой », и создайте каждый кадр соответствующим образом. Опять же, натяните анимацию снизу вверх. (Этот процесс работает, если вы используете старую версию Photoshop, в которой нет опции «Загрузить файлы в стек».) Просто загрузите свои фотографии в Photoshop, перетащите их в новый проект и соответствующим образом измените размер вновь созданных слоев с помощью Photoshop. инструмент преобразования ( E dit> Свободное преобразование или Ctrl + T, затем перетащите углы, чтобы изменить размер объекта ).
Запустите Photoshop и создайте новое изображение, щелкнув Файл> Новый , а затем выбрав «ОК». Затем разблокируйте фоновый слой, дважды щелкнув значок замка, создайте новый слой, открыв «Слой »> «Новый…»> «Слой », и создайте каждый кадр соответствующим образом. Опять же, натяните анимацию снизу вверх. (Этот процесс работает, если вы используете старую версию Photoshop, в которой нет опции «Загрузить файлы в стек».) Просто загрузите свои фотографии в Photoshop, перетащите их в новый проект и соответствующим образом измените размер вновь созданных слоев с помощью Photoshop. инструмент преобразования ( E dit> Свободное преобразование или Ctrl + T, затем перетащите углы, чтобы изменить размер объекта ).
Вы хотите, чтобы ваш конечный результат выглядел так, где каждый кадр анимации был разделен на слой и упорядочен в хронологическом порядке снизу вверх:
Шаг 2 — Теперь, когда вы соответствующим образом расположили слои, вы можете приступить к их упорядочиванию. Опять же, этот процесс будет зависеть от того, какую версию Photoshop вы используете. Если вы все еще используете CS5 или более раннюю версию (эй, мы не будем судить), откройте окно анимации, открыв Окно + Анимация .Аналогичным образом щелкните Окно + Временная шкала в Photoshop CS6 и Photoshop CC, чтобы получить доступ к окну временной шкалы. В Photoshop CC щелкните раскрывающееся меню в середине окна временной шкалы и выберите «Создать анимацию кадра».
Опять же, этот процесс будет зависеть от того, какую версию Photoshop вы используете. Если вы все еще используете CS5 или более раннюю версию (эй, мы не будем судить), откройте окно анимации, открыв Окно + Анимация .Аналогичным образом щелкните Окно + Временная шкала в Photoshop CS6 и Photoshop CC, чтобы получить доступ к окну временной шкалы. В Photoshop CC щелкните раскрывающееся меню в середине окна временной шкалы и выберите «Создать анимацию кадра».
После того, как вы открыли инструмент последовательности Photoshop, щелкните маленькую стрелку вправо в верхнем правом углу и выберите Сделать кадры из слоев .
Вы также можете щелкнуть стрелку вправо, чтобы создать новый фрейм вручную (или вы можете просто использовать горячую команду Ctrl> Shift> Alt> F ).Затем используйте значок глаза рядом с каждым слоем, чтобы скрыть слои, которые не должны отображаться в созданном вами кадре.
Отсюда используйте меню под каждым кадром для переключения его продолжительности. Меню в нижнем левом углу определяет, сколько раз ваш GIF будет воспроизводиться — установите значение Forever , если вы хотите, чтобы он воспроизводился бесконечно.
Меню в нижнем левом углу определяет, сколько раз ваш GIF будет воспроизводиться — установите значение Forever , если вы хотите, чтобы он воспроизводился бесконечно.
Step 3 — Поздравляем! Вы создали анимированный GIF из неподвижных изображений, и теперь все, что вам нужно сделать, это экспортировать его из Photoshop, используя процесс, описанный выше.Подведем итоги:
Заголовок для Файл> Сохранить для Интернета . Помните, что размер GIF-изображения не должен превышать 1 МБ. При необходимости настраивайте параметры цвета, дизеринга, потерь и размера, пока размер GIF не будет соответствующим образом изменен. Когда вы будете счастливы, сохраните недавно созданный GIF.
Как сделать анимированный GIF из неподвижных изображений (бесплатно)
Если у вас нет доступа к Photoshop, есть бесплатные методы создания GIF, хотя качество конечного продукта может быть не таким высоким.Существуют различные бесплатные программы (такие как GIMP или Pixlr), которые предлагают основные функции Photoshop, что позволяет создавать неподвижные изображения и последовательно воспроизводить их, а также веб-сайты, которые позволяют вырезать GIF-файлы из видео.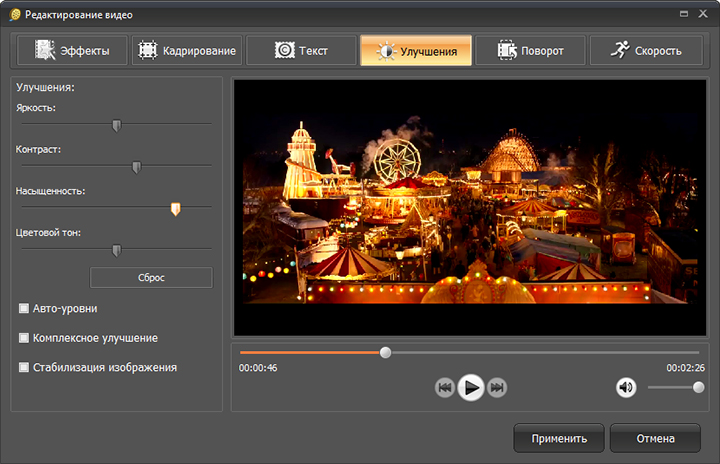 Ни один из этих процессов не будет столь же эффективным, как Photoshop, однако они дешевле и довольно просты.
Ни один из этих процессов не будет столь же эффективным, как Photoshop, однако они дешевле и довольно просты.
Использование неподвижных изображений
В браузере есть несколько приложений, которые позволяют создавать GIF из серии неподвижных изображений. В качестве примера воспользуемся Ezgif.Этот сайт позволяет загружать серию изображений, упорядочивать их и превращать в анимированный GIF. Конечно, для этого потребуется набор изображений, которые работают последовательно. Для этого нам понадобится бесплатный заменитель Photoshop. В этом примере мы будем использовать Pixlr.
Шаг 1 — Первое, что нужно сделать, это создать новый образ. Выберите размер холста, но имейте в виду, что чем больше размер файла GIF, тем медленнее он будет загружаться, поэтому постарайтесь сократить количество материала, который вы будете помещать на холст.Часто лучше и проще.
Шаг 2 — Когда у вас есть холст, сделайте первый кадр вашего GIF.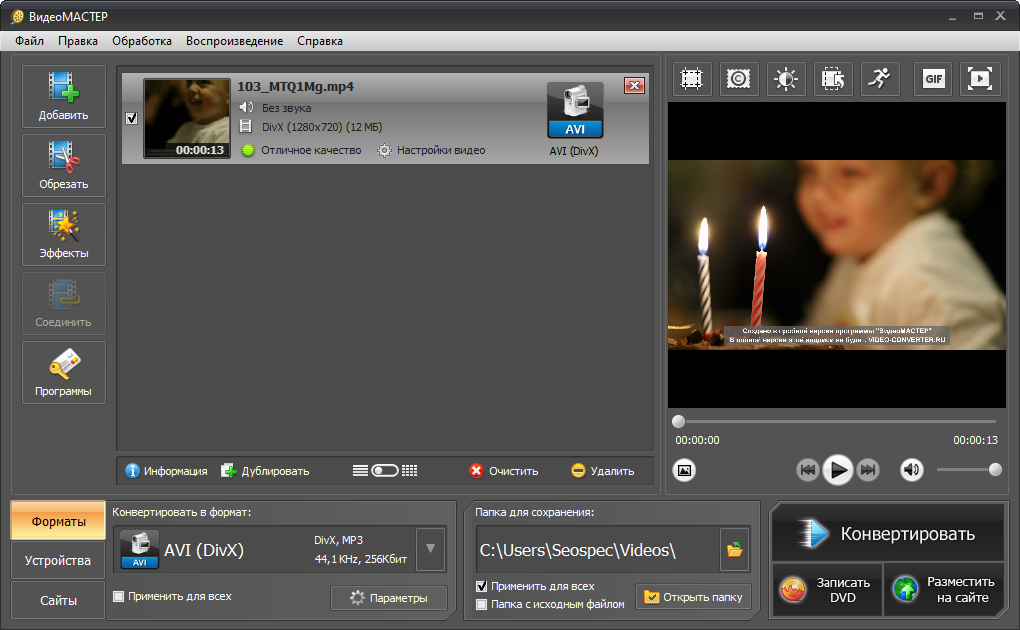 В этом примере мы воспользуемся инструментом «Форма», чтобы создать человека из круга, прямоугольников и линий, сохранив это изображение для создания первого кадра.
В этом примере мы воспользуемся инструментом «Форма», чтобы создать человека из круга, прямоугольников и линий, сохранив это изображение для создания первого кадра.
Анимация состоит из воспроизведения серии изображений с небольшими изменениями, чтобы создать иллюзию движения, поэтому для создания GIF вам нужно будет создать несколько изображений, каждое с небольшими отклонениями от последнего.Для простоты на этом гифке будет всего несколько кадров, поэтому он будет некрасивым, но он должен иллюстрировать концепцию.
Шаг 3 — В следующем кадре мы заставим фигуру поднимать руки, стирая их и рисуя новые руки, поднятые вверх. Сохраните изображение, чтобы создать второй кадр.
Шаг 3 — Затем мы воспользуемся инструментом «Текст», чтобы отобразить текст, и сохраним это изображение в качестве третьего кадра.
Шаг 4 — Затем мы добавим еще немного текста и сохраним его как четвертый фрейм.
Шаг 5 — Когда наши кадры готовы, мы загрузим их в Ezgif. Выберите вкладку с надписью GIF Maker и нажмите кнопку Выбрать файлы . Выберите все файлы изображений, связанные с вашим GIF.
Выберите вкладку с надписью GIF Maker и нажмите кнопку Выбрать файлы . Выберите все файлы изображений, связанные с вашим GIF.
Шаг 6 — Затем нажмите кнопку с надписью Загрузить . Когда файлы изображений загрузятся, убедитесь, что они находятся в правильном порядке. Вы также можете установить время задержки, то есть время между кадрами, и выбрать, сколько раз (если вообще) вы хотите, чтобы GIF зацикливался.
Шаг 7 — После этого нажмите кнопку с надписью Animate it!
Ваш GIF должен появиться вместе с кнопками для его редактирования или сохранения на вашем компьютере.
Как сделать анимированный GIF из видео (бесплатно)
Если вы хотите использовать определенный фрагмент видео для GIF, существует множество сайтов, которые могут помочь вам сделать их с очень небольшим вкладом с вашей стороны. Ezgif, Giphy, ImgFlip, Gfycat и многие другие онлайн-сервисы позволяют создавать GIF-файлы без помощи кредитной карты, хотя за удобство приходится жертвовать уровнем контроля, который у вас есть.
Шаг 1 — Использовать один из этих онлайн-инструментов невероятно просто. В качестве примера мы будем использовать Giphy. Этот сайт позволяет вам либо вставить URL-адрес для определенного видео, либо загрузить видеофайл со своего компьютера. Введите URL-адрес или загрузите видео и перейдите к шагу 2.
Шаг 2 — Как только вы это сделаете, вы сможете выбрать точку в видео, где будет начинаться GIF, и выбрать, как долго будет работать GIF. Вы также можете ввести подпись, если хотите.
Шаг 3 — После того, как вы определились с этими элементами, просто нажмите кнопку Create GIF и позвольте сайту позаботиться обо всем остальном.
Процесс примерно такой же для других сайтов, включая ImgFlip. Однако, если вам нужен больший контроль над конечным качеством вашего GIF-изображения, вам, вероятно, следует придерживаться Photoshop. Тем не менее, для базовой функции преобразования видео в GIF такие сайты, как Giphy, должны работать нормально.
Как сделать GIF из видео на YouTube
Вы можете использовать указанные выше и другие сайты для создания GIF из видео YouTube.У нас есть пошаговое руководство, которое поможет вам создавать потрясающие GIF-файлы из любого видео YouTube, здесь.
И все! Теперь вы — гуру GIF (или джедай GIF, если вы предпочитаете мягкое произношение g), и ваши ленты в социальных сетях станут бесконечно более захватывающими. Хотя мы, вероятно, должны вас предостеречь: с большой властью приходит большая ответственность; Выбирайте моменты с умом и не наводняйте друзей огромным натиском низкокачественных гифок с кошками, какими бы милыми они ни были.Есть время и место, а качество всегда важнее количества. GIF может быть скромным, но это также легенда; это заслуживает вашего уважения. Изучите это, практикуйте, овладейте им.
Рекомендации редакции
Как создать анимированный GIF в Photoshop [Урок]
Как сделать GIF
- Загрузите изображения в Photoshop.

- Откройте окно временной шкалы.
- В окне временной шкалы нажмите «Создать анимацию кадра».«
- Создайте новый слой для каждого нового кадра.
- Откройте тот же значок меню справа и выберите «Создать кадры из слоев».
- Под каждым кадром выберите, как долго он должен отображаться до перехода к следующему кадру.
- В нижней части панели инструментов выберите, сколько раз вы хотите повторять цикл.
- Просмотрите свой GIF, нажав значок воспроизведения.
- Сохраните и экспортируйте свой GIF.
Если вы вообще какое-то время проводили в Интернете, вы, вероятно, сталкивались с анимированным GIF-файлом.Это файл изображения, который позволяет отображать анимированные изображения, из-за чего создается впечатление, что изображение движется. Думайте о них как о гибридном изображении и видео.
Почему GIF-файлы — отличное дополнение к вашему маркетингу? Их легко потреблять, они предоставляют новый способ привлечь внимание зрителей и могут оказать серьезное эмоциональное воздействие. А поскольку контент, который заставляет нас чувствовать что-то, побуждает делиться, с этими крошечными анимациями стоит поэкспериментировать.
А поскольку контент, который заставляет нас чувствовать что-то, побуждает делиться, с этими крошечными анимациями стоит поэкспериментировать.
Самое лучшее в GIF-файлах — это то, что их не так уж сложно сделать.Если у вас есть доступ к Photoshop и несколько свободных минут, вы можете мгновенно создать анимированный GIF.
В следующем руководстве по созданию анимированных GIF-файлов я использую версию Photoshop Creative Cloud 2015, но в других версиях действия должны быть аналогичными.
Как создать анимированный GIF в Photoshop
Вот пример анимированного GIF, который вы можете создать с помощью этого урока:
Хорошо, приступим.
Шаг 1. Загрузите изображения в Photoshop.
Если у вас уже есть изображения …
Соберите нужные изображения в отдельной папке. Чтобы загрузить их в Photoshop, нажмите Файл > Скрипты > Загрузить файлы в стек.
Затем выберите Browse, и выберите, какие файлы вы хотите использовать в своем GIF. Затем нажмите OK.
Затем нажмите OK.
Photoshop создаст отдельный слой для каждого выбранного изображения. Как только вы это сделаете, переходите ко второму шагу.
Если у вас еще нет созданной серии изображений …
Создайте каждый кадр анимированного GIF как отдельный слой Photoshop. Чтобы добавить новый слой, выберите Layer > New > Layer.
Обязательно назовите свои слои, чтобы вы могли легко отслеживать их при создании GIF. Чтобы назвать слой, перейдите на панель Layer в правом нижнем углу экрана, дважды щелкните имя слоя по умолчанию и введите имя, которое вы хотите изменить.Нажмите Введите , когда закончите.
Когда у вас есть слои и вы назвали их все, вы готовы ко второму шагу.
Pro Совет: Если вы хотите объединить слои, чтобы они отображались в одном кадре в вашем GIF, включите видимость для слоев, которые вы хотите объединить (щелкнув «глаз» слева от имени каждого слоя, чтобы только глаза для слоев, которые вы хотите объединить, открыты). Затем нажмите Shift + Command + Option + E (Mac) или Shift + Ctrl + Alt + E (Windows). Photoshop создаст новый слой, содержащий объединенный контент, который вы также должны переименовать.
Затем нажмите Shift + Command + Option + E (Mac) или Shift + Ctrl + Alt + E (Windows). Photoshop создаст новый слой, содержащий объединенный контент, который вы также должны переименовать.
Шаг 2: Откройте окно временной шкалы.
Чтобы открыть шкалу времени, перейдите к верхней панели навигации и выберите «Окно »> «Шкала времени ». Временная шкала позволит вам включать и выключать разные слои на разные периоды времени, тем самым превращая ваше статическое изображение в GIF.
Окно временной шкалы появится внизу экрана. Вот как это выглядит:
Шаг 3: В окне временной шкалы нажмите «Создать анимацию кадра».«
Если он не выбран автоматически, выберите его из раскрывающегося меню, но затем обязательно щелкните его, иначе параметры покадровой анимации не появятся.
Теперь ваша временная шкала должна выглядеть примерно так:
Шаг 4: Создайте новый слой для каждого нового кадра.
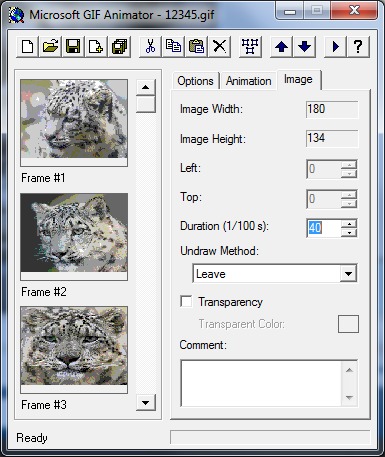
Для этого сначала выберите все ваши слои, перейдя в верхнее меню навигации и выбрав Select > All Layers.
Затем щелкните значок меню справа от экрана временной шкалы.
В появившемся раскрывающемся меню выберите Создать новый слой для каждого нового кадра.
Шаг 5: Откройте тот же значок меню справа и выберите «Создать кадры из слоев».
Это сделает каждый слой рамкой вашего GIF.
Шаг 6: Под каждым кадром выберите, как долго он должен отображаться до перехода к следующему кадру.
Для этого щелкните время под каждым кадром и выберите, как долго вы хотите, чтобы он отображался.В нашем случае мы выбрали 0,5 секунды на кадр.
Шаг 7: В нижней части панели инструментов выберите, сколько раз вы хотите повторять цикл.
По умолчанию будет указано Once , но вы можете зацикливать его столько раз, сколько захотите, включая Forever. Щелкните Other , если вы хотите указать произвольное количество повторений.
Щелкните Other , если вы хотите указать произвольное количество повторений.
Шаг 8: Просмотрите свой GIF, нажав значок воспроизведения.
Шаг 9: Сохраните и экспортируйте свой GIF
Доволен вашим GIF? Сохраните его для использования в Интернете, перейдя на верхнюю панель навигации и щелкнув Файл > Экспорт > Сохранить для Интернета (устаревшая версия)…
Затем выберите тип файла GIF, который вы хотите сохранить, в раскрывающемся списке « Preset ». Если у вас есть GIF с градиентами, выберите Dithered GIFs , чтобы предотвратить цветовые полосы. Если в вашем изображении много сплошных цветов, вы можете отказаться от дизеринга.
Число рядом с файлом GIF определяет, насколько большие (и насколько точные) цвета GIF будут сравниваться с исходными файлами JPEG или PNG. Согласно Adobe, более высокий процент дизеринга приводит к появлению большего количества цветов и деталей, но при этом увеличивается размер файла.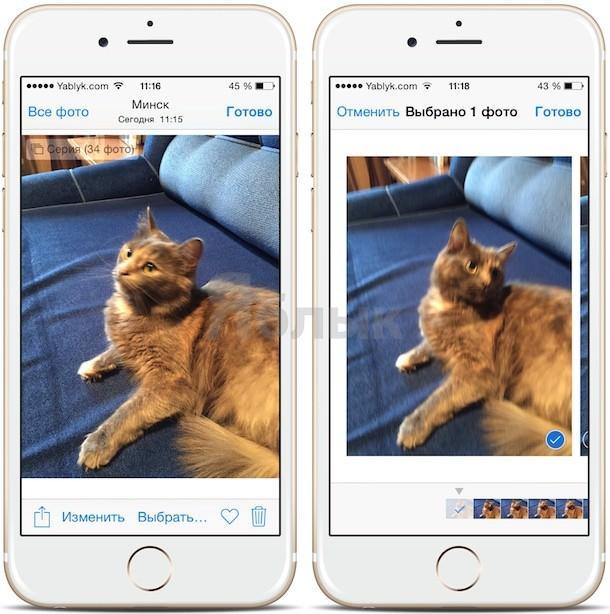
Нажмите Сохранить внизу, чтобы сохранить файл на свой компьютер. Теперь вы готовы загрузить этот GIF-файл для использования в маркетинге!
Загрузите файл GIF в любое место в сети, куда вы поместите изображение, и он должен воспроизводиться без проблем. Вот как может выглядеть конечный продукт:
Как использовать GIF в маркетинге
1) В социальных сетях.
Pinterest был первым, кто включил анимированные GIF-файлы, за ним последовал Twitter.К лету 2015 года Facebook также поддержал идею GIF. Затем Instagram изменил правила игры, добавив Boomerang, который позволяет пользователям снимать и публиковать собственные GIF-изображения. В любой из этих социальных сетей анимированные GIF-файлы могут стать отличным способом выделиться в многолюдной ленте.
Например, посмотрите, как Product Hunt использовала GIF для продвижения форума на своем веб-сайте:
111 продуктов, которыми люди пользуются каждый день ✨
Добавьте свои любимые 👉 https://t.
— Product Hunt (@ProductHunt) 6 июля 2017 г.co/TMub7DKLul pic.twitter.com/QyIaDrPmpn
2) В письмах.
Анимированные GIF-файлы отображаются в сообщениях электронной почты так же, как и обычные изображения. Так почему бы не украсить свой электронный маркетинг, заменив неподвижные изображения анимированными?
Это может не только помочь привлечь внимание получателей с помощью новизны, но и напрямую повлиять на вашу прибыль. Для некоторых брендов включение анимированного GIF в электронные письма коррелировало с увеличением дохода на 109%. Использование бесплатного программного обеспечения для электронного маркетинга HubSpot — простой способ добиться такого увеличения на вашем собственном сайте.
Используйте GIF-файлы, демонстрируя продукты, делая объявления о мероприятиях или иным образом увлекая читателей. Посмотрите гифку из магазина женской одежды Ann Taylor LOFT, представленную ниже: Они сделали подарок таким, как будто он трясет, чтобы создать интригу и побудить получателей щелкнуть мышью, чтобы «развернуть» свой подарок.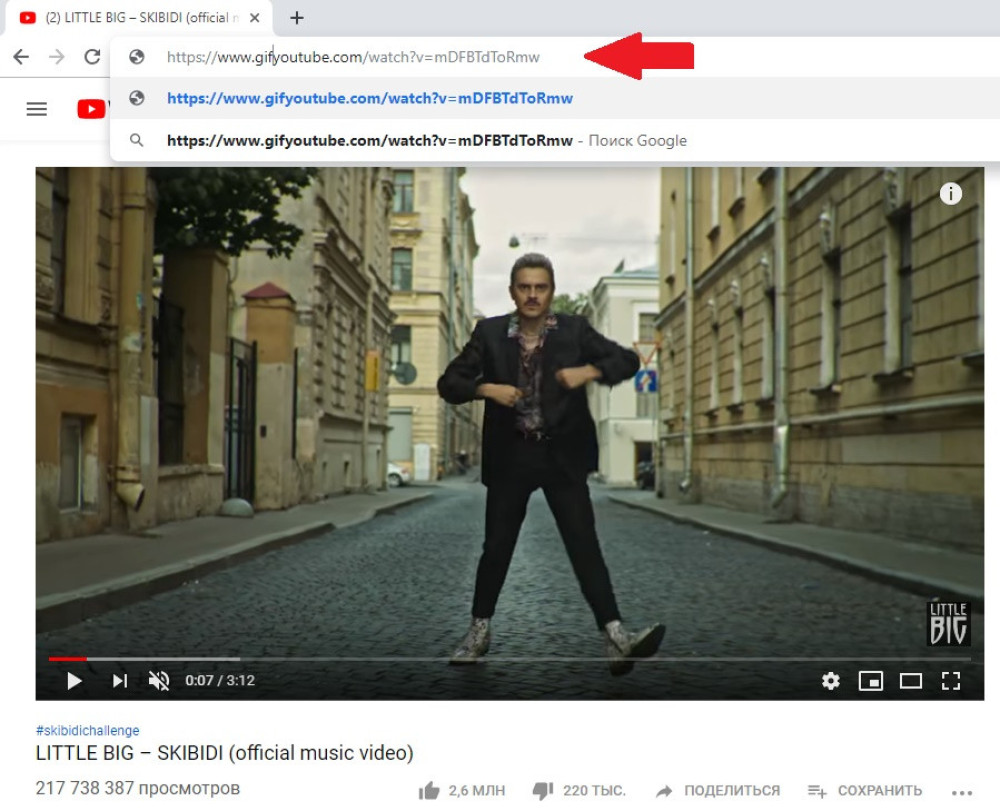
Источник: Litmus
3) В сообщениях в блогах.
Ваше сообщение в блоге не должно быть посвящено анимированным GIF-файлам или структурировано как список в стиле BuzzFeed, чтобы включать GIF-файлы — хотя нам время от времени нравится хорошая доза глупых GIF-файлов со списком.
Например, вот простой анимированный GIF, созданный другим маркетологом Джинни Минео, чтобы объяснить определение призыва к действию для сообщения в блоге:
И, наконец, один из наших старых фаворитов: анимированный GIF из поста о рецептах офисной кухни.
Как вы будете использовать GIF в своем маркетинге? Делитесь с нами в комментариях.
Примечание редактора: этот пост был первоначально опубликован в сентябре 2013 года и был обновлен для обеспечения свежести, точности и полноты.
Как сделать GIF на телефоне или компьютере
Несмотря на то, что им больше 30 лет, люди чаще, чем когда-либо, используют GIF для самовыражения на телефоне или компьютере, особенно в социальных сетях. Давайте избавимся от этого. Слово пишется G-I-F и означает графический формат обмена. Создатели GIF произносят его JIF как арахисовое масло Jif. Но многие (многие) люди говорят GIF с жесткой буквой G. С технической точки зрения это приемлемые способы сказать это, но будьте готовы: люди могут быть очень увлечены выбранным ими произношением.
Давайте избавимся от этого. Слово пишется G-I-F и означает графический формат обмена. Создатели GIF произносят его JIF как арахисовое масло Jif. Но многие (многие) люди говорят GIF с жесткой буквой G. С технической точки зрения это приемлемые способы сказать это, но будьте готовы: люди могут быть очень увлечены выбранным ими произношением.
Может ли кто-нибудь раз и навсегда помочь мне решить самый большой вопрос, с которым я сейчас борюсь, вопрос, с которым мы все сталкиваемся ежедневно, вопрос, который определяет Америку в 2019 году.Это произносится как «Гг-иф» или «Джифф»?!?!
— RainnWilson (@rainnwilson) 7 июля 2019 г.
Найти GIF-файлы для публикации довольно просто, а вот создать собственный — сложнее. Есть десятки способов сделать GIF на телефоне или компьютере без использования Photoshop.
Если вы хотите шаг за шагом следить за тем, как я создаю GIF, посмотрите видео в верхней части статьи на канале CNET How To Do It All на YouTube.
Я создал этот GIF с помощью Ezgif.
Патрик Холланд / CNETПревратить видео в GIF онлайн
Многие сайты специализируются на преобразовании видео или набора фотографий в GIF, но я предпочитаю Ezgif. Я считаю это простым, и он также работает как на телефоне, так и на компьютере. Чтобы превратить видеофайл в GIF, начните с сайта ezgif.com.
В верхней части сайта расположены инструменты, которые позволяют создавать GIF или изменять существующий.Нажмите кнопку Video To GIF , а затем нажмите кнопку Choose File , чтобы выбрать нужное видео. Затем нажмите синий Загрузить видео . Вы можете следить за процессом загрузки в нижней части окна браузера. Как только это будет сделано, вы увидите окно воспроизведения с вашим видео.
Теперь вы можете настроить длину, разрешение и частоту кадров. Все это повлияет на размер вашего файла GIF. Если вы не хотите вносить какие-либо изменения, нажмите Преобразовать в GIF и наслаждайтесь анимацией терпеливого котенка, пока ваше видео преобразуется в GIF.Если вас устраивает ваш GIF, нажмите Сохранить . И вы сделали. Серьезно, это так просто.
Если вы не хотите вносить какие-либо изменения, нажмите Преобразовать в GIF и наслаждайтесь анимацией терпеливого котенка, пока ваше видео преобразуется в GIF.Если вас устраивает ваш GIF, нажмите Сохранить . И вы сделали. Серьезно, это так просто.
Однако, если вы хотите поднять свой GIF на следующий уровень, вы можете вернуться к окну воспроизведения и отредактировать продолжительность. Ищите короткий и приятный момент от 2 до 4 секунд. Во время воспроизведения видео вы можете выбрать время начала и окончания с помощью синих кнопок Использовать текущее положение под видеопроигрывателем. Что касается размера файла, старайтесь иметь размер GIF от 5 до 7 мегабайт.
Затем вы можете настроить свой GIF: обрезать его, изменить размер, повернуть, добавить эффекты. Мне это нравится, потому что вы можете изменить цвет и фон, а также добавить фильтры, наложения и текст. Опять же, как только вы будете довольны результатом, нажмите Сохранить , и теперь у вас есть GIF.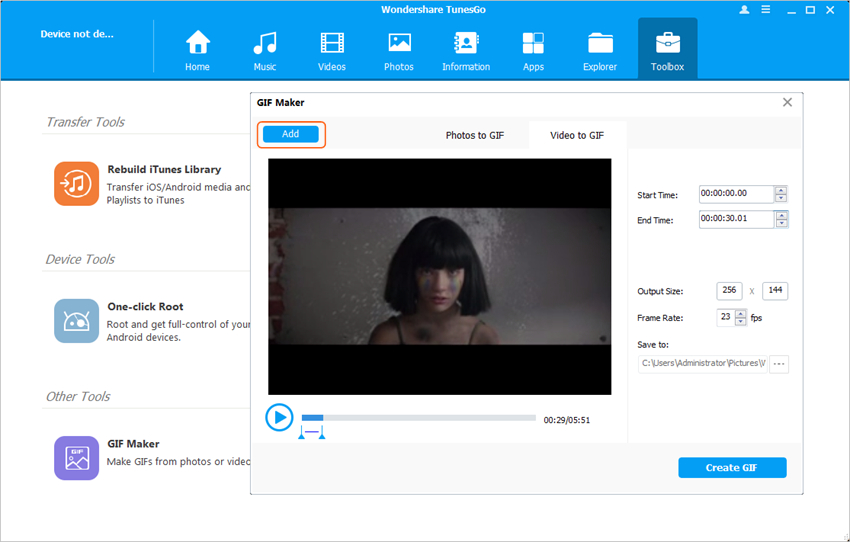
Мне очень нравится Ezgif, но в зависимости от вашего телефона есть несколько других способов сделать GIF.
Giphy App для iOS и Android
В Apple App Store и Google Play Store есть десятки приложений для преобразования видео в GIF, но я предпочитаю Giphy.Вы можете создать GIF, а также опубликовать его для других, чтобы использовать и поделиться (если вам это нравится).
Для начала откройте приложение и нажмите на знак плюса внизу. Вы можете записать видео с нуля или использовать уже существующее со своего телефона.
Затем вы увидите предварительный просмотр вашего GIF-изображения в реальном времени, который вы можете обрезать и добавлять текст, эффекты или стикеры. Когда вы закончите, нажмите фиолетовую стрелку. После создания GIF вы можете загрузить его в Giphy, чтобы любой мог использовать, или нажмите Поделиться GIF , чтобы сохранить его на свой телефон или отправить другу.
Встроенное средство создания GIF для телефона Samsung Galaxy
Если вы владелец телефона Samsung Galaxy с S8 или новее, вы можете создать GIF с помощью панели Edge.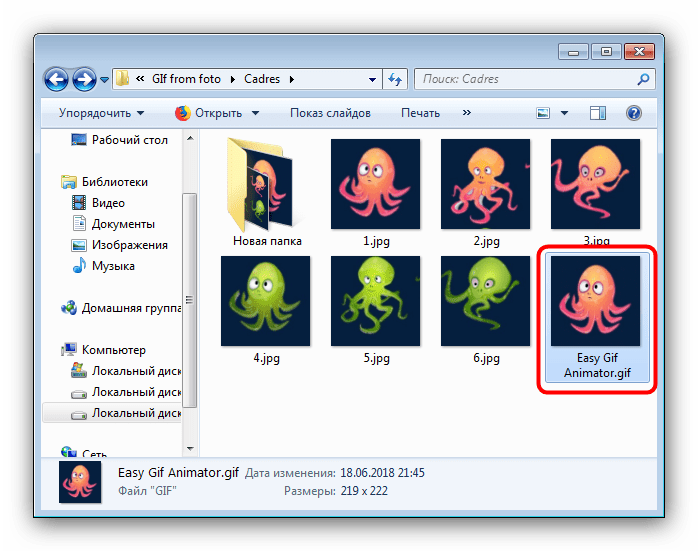 В основном на панели Edge есть инструмент, который может создавать GIF из всего, что находится на экране.
В основном на панели Edge есть инструмент, который может создавать GIF из всего, что находится на экране.
На Galaxy S10, например, перейдите в «Настройки», чтобы включить Edge Panel. Есть множество тем панелей на выбор. Выберите тот, который называется Smart Select.
Чтобы сделать снимок изображения на экране в формате GIF, откройте панель Edge, медленно проведя пальцем от правого края к левому.В первый раз, когда я попытался открыть Edge Panel, потребовалось несколько попыток. Когда он откроется, нажмите значок GIF. Окно захвата GIF появится в виде наложения. Все, что находится внутри окна, станет вашим GIF-файлом. Вы можете изменять размер и перемещать окно захвата, а когда будете готовы, нажмите кнопку записи.
Телефоны Samsung Galaxy имеют встроенное записывающее устройство GIF на панели Edge.
Патрик Холланд / CNET Я должен отметить, что во время записи экрана вы не можете перемещаться по телефону.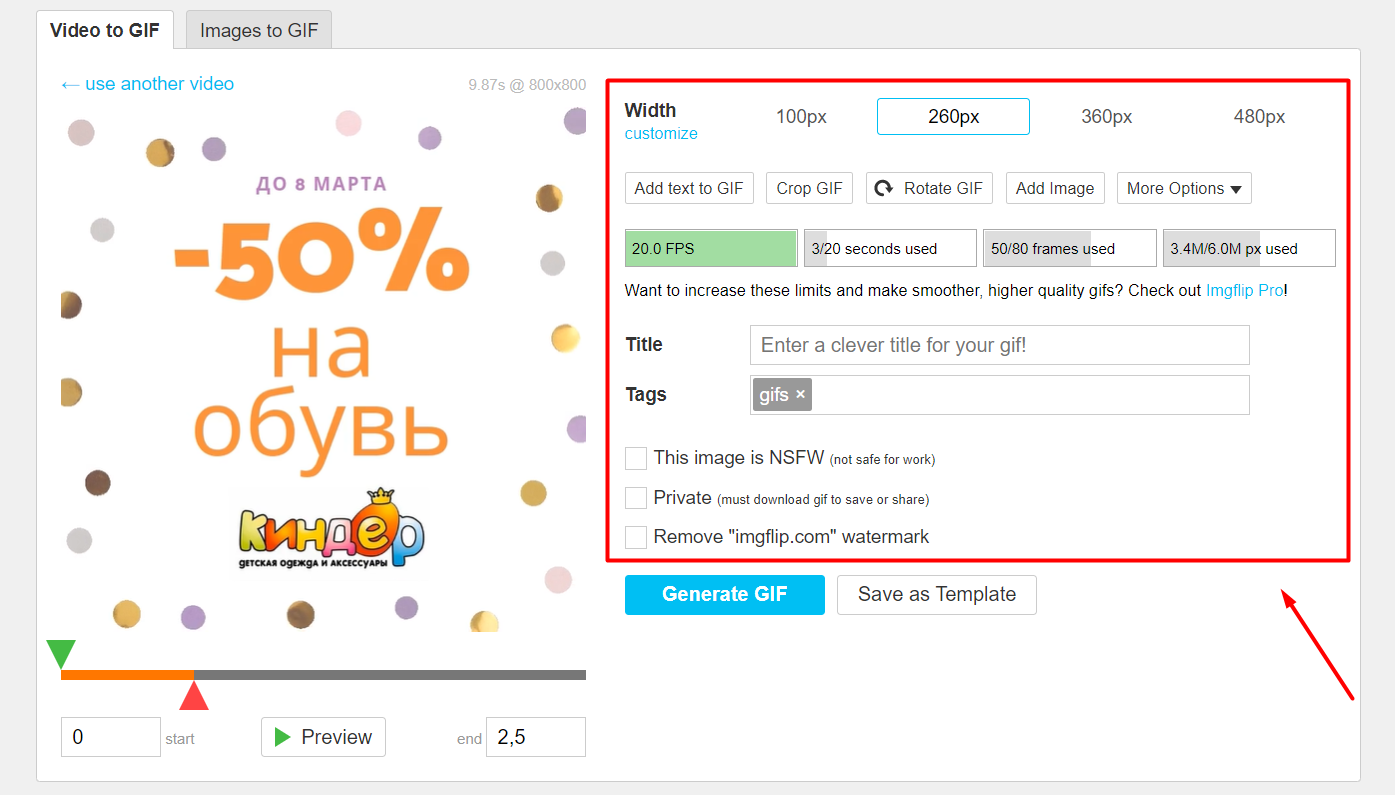 Когда у вас есть то, что вы хотите, нажмите «Стоп». Вы можете сразу поделиться своим GIF-файлом или сохранить его в своей галерее.
Когда у вас есть то, что вы хотите, нажмите «Стоп». Вы можете сразу поделиться своим GIF-файлом или сохранить его в своей галерее.
iPhone Live Photos — это не GIF, но с помощью ярлыков можно сделать один
В iPhone (899 долларов на Amazon) есть собственные способы записи GIF, но они неудобны. Также не дайте себя обмануть опцией анимации Apple Live Photos Looped в приложении Photos: это создает видеофайл, а не настоящий GIF.
Но благодаря приложению Apple Shortcuts существует множество способов создания GIF-файлов.Для начала загрузите и откройте ярлыки. В правом нижнем углу нажмите кнопку галереи. В галерее есть тысячи готовых ярлыков, которые вы можете установить для выполнения различных задач на своем телефоне. Вы можете выполнить поиск по слову GIF или просто прокрутить вниз до раздела ярлыков GIF.
В приложении «Ярлыки» на iPhone есть пять различных способов создания GIF.
Патрик Холланд / CNET Конкретный ярлык, который вы ищете, — это Video To GIF. Он имеет значок в виде синего прямоугольника. Просто нажмите, чтобы установить его. Вы можете получить доступ к этому ярлыку (и действительно к любым ярлыкам, которые вы установили) через меню «Поделиться» или в приложении «Ярлыки» на вкладке «Библиотека».
Он имеет значок в виде синего прямоугольника. Просто нажмите, чтобы установить его. Вы можете получить доступ к этому ярлыку (и действительно к любым ярлыкам, которые вы установили) через меню «Поделиться» или в приложении «Ярлыки» на вкладке «Библиотека».
Чтобы создать GIF, нажмите «Видео в Gif» и выберите видео (хотя оно называется изображением). Затем вы можете обрезать видео, хотя, к сожалению, нет возможности добавлять стикеры или текст. Когда будете готовы, нажмите «Сохранить».
Теперь GIF будет на вашем экране, но на самом деле он не сохраняется. Нажмите кнопку «Поделиться» в правом верхнем углу экрана, чтобы сохранить GIF в «Фото» или сразу же отправить другу.
Сейчас играет: Смотри: Легко создавайте гифки на Galaxy S8
1:28
Первоначально опубликовано 13 июля в 5 часов утра PT
Как сделать GIF — Droplr
Вы когда-нибудь хотели превратить видеоклип или серию изображений в GIF? Тогда вы попали в нужное место.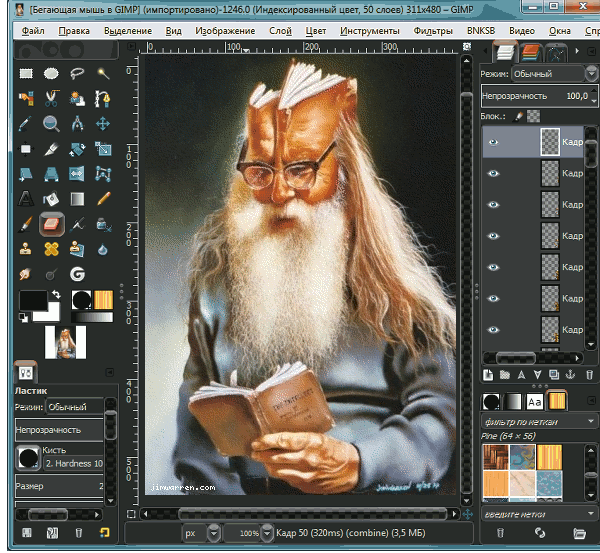 В этой статье мы рассмотрим, как создавать GIF-файлы с помощью онлайн-конструктора GIF. Продолжайте читать, чтобы узнать, как сделать GIF из видео или серии изображений.
В этой статье мы рассмотрим, как создавать GIF-файлы с помощью онлайн-конструктора GIF. Продолжайте читать, чтобы узнать, как сделать GIF из видео или серии изображений.
Самый быстрый способ создать GIF — это записать видео или анимированное изображение вашего экрана. Вы можете записать свой экран как GIF с помощью средства записи экрана, такого как Droplr. Вы можете выбрать часть экрана для записи и продолжительность записи. Когда вы закончите запись, Droplr сгенерирует файл, который будет бесконечно повторять вашу запись.Ваша запись автоматически сохраняется в облаке Droplr, хотя при желании вы можете загрузить ее на свой рабочий стол. Вы можете поделиться им, вставив соответствующую короткую ссылку, которая приведет всех, кто нажмет на нее, прямо к записи.
Вы можете поделиться им, вставив соответствующую короткую ссылку, которая приведет всех, кто нажмет на нее, прямо к записи.
С помощью Droplr вы можете легко создать анимированный GIF из видео или анимированного изображения в Интернете. Если вы смотрите видео, которое хотите преобразовать в GIF, просто запишите этот сегмент с помощью Droplr или другого онлайн-рекордера.
Использовать средство создания анимированных GIF Вы также можете использовать бесплатный инструмент для создания GIF, например GIPHY.С бесплатной учетной записью GIPHY вы можете добавить несколько изображений для создания слайд-шоу или обрезать видео. Вы можете загружать видео с YouTube, Vimeo или любые видео, сохраненные на вашем рабочем столе. Вы также можете добавить к своему творению текст, стикеры или фильтры. Как только вы закончите свой GIF, он будет загружен в GIPHY, но вы можете сделать его общедоступным или частным. Чтобы поделиться им, вы можете скопировать и вставить ссылку, вставить код или загрузить его прямо в социальные сети.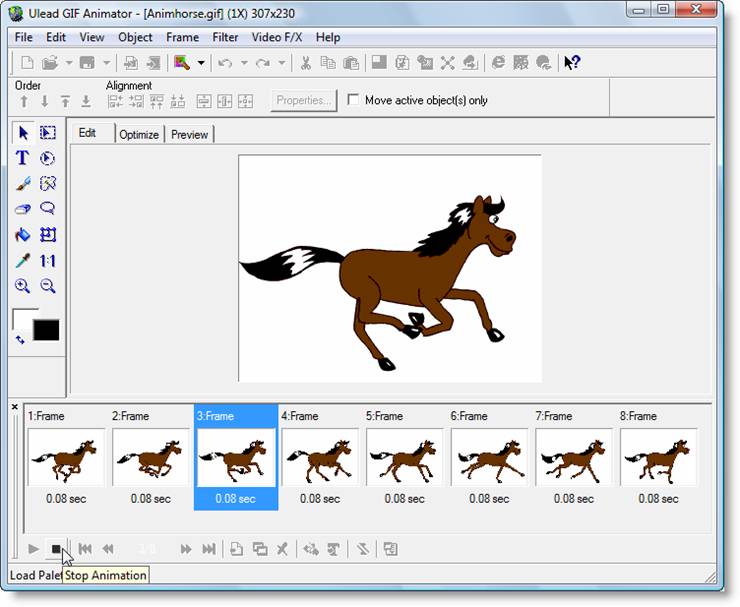
Использование GIPHY или другого бесплатного разработчика — хорошая идея, если вы хотите создать GIF с изображениями или добавить дополнительный текст или стикеры.Вы также можете использовать GIPHY для создания GIF-файлов для Instagram, Facebook, Twitter или других социальных сетей. Однако на их создание с GIPHY уходит немного больше времени, чем с Droplr. Кроме того, GIPHY более ограничен в отношении того, какие видеоплатформы вы можете получить.
Могу ли я использовать мобильное приложение?Да, с правильным приложением вы можете создавать гифки на мобильных устройствах. GIPHY включает в себя мобильные приложения для Android или iPhone, которые позволяют создавать, сохранять и публиковать GIF-файлы вашей учетной записи с телефона.Среди других популярных приложений — GIF Maker-Editor и Giftr. Эти приложения работают аналогично GIPHY, хотя мы рекомендуем проверить отдельное приложение для получения более конкретных инструкций.
Сделать GIF в Photoshop Наконец, вы можете создать анимированный GIF из серии фотографий в фоторедакторе, таком как Photoshop.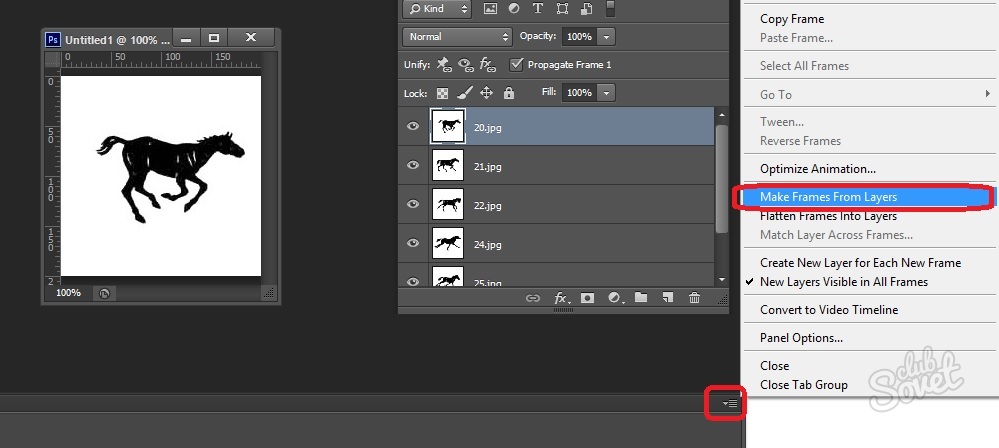 Чтобы сделать это в Photoshop, сначала перейдите в меню «Файл»> «Сценарии»> «Загрузить файлы в стек», затем выберите изображения, которые вы хотите использовать. Фотографии будут загружены в файл с одним слоем, хотя Photoshop также создаст серию новых слоев, которые станут рамками вашего GIF.
Чтобы сделать это в Photoshop, сначала перейдите в меню «Файл»> «Сценарии»> «Загрузить файлы в стек», затем выберите изображения, которые вы хотите использовать. Фотографии будут загружены в файл с одним слоем, хотя Photoshop также создаст серию новых слоев, которые станут рамками вашего GIF.
Затем перейдите на панель «Таймлайн» в Photoshop и нажмите «Создать анимацию кадра». Затем на панели «Таймлайн» нажмите «Создать кадры из слоев». Это превратит все ваши фотографии в анимацию. Чтобы повторить анимацию, щелкните меню повтора на панели «Таймлайн» и выберите «навсегда». Теперь вы можете экспортировать свое творение в формате GIF!
Использование Photoshop явно немного сложнее, чем Droplr или GIPHY. Однако GIF-файлы Photoshop — это бесшовные творения, идеально подходящие для отображения мелких деталей, таких как рябь на воде или дрожание листьев.Если вы хотите создать анимацию из серии сделанных вами фотографий, вам подойдет Photoshop.
Начните создавать гифки сегодня
Теперь, когда мы рассмотрели несколько способов создания GIF-файлов, вам решать, какой из них вы предпочитаете.

 Опускайтесь до 128 или ниже, только если необходимо, или если ваш GIF не имеет большого количества цветов, начните с
Опускайтесь до 128 или ниже, только если необходимо, или если ваш GIF не имеет большого количества цветов, начните с
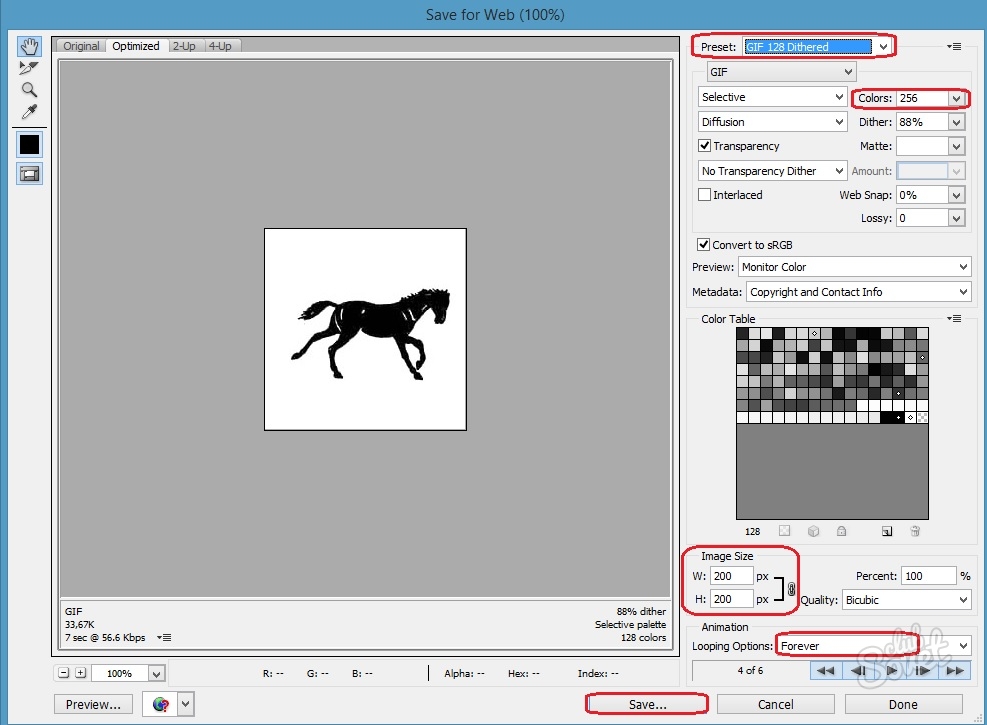 co/TMub7DKLul pic.twitter.com/QyIaDrPmpn
co/TMub7DKLul pic.twitter.com/QyIaDrPmpn