Добавление объема на фото за 50 секунд: видеоурок
Не секрет, что каждый фотограф-портретист уделяет особое внимание добавлению объема при обработке своих фотографий.
Объем на фотографии бывает:
- Свето-теневой;
- Цветовой;
- Перспективый;
- Резкостный.
Они и создают общее впечатление объема на фотографии.
В этом уроке мы разберем свето-теневой объем, а точнее, сразу способ его добавления на фотографию.
Работать будем на примере фотографии Лидии Кутателадзе.
У нас есть предварительно обработанная фотография с нормальным контрастом. Для того, чтобы добавить ей свето-теневого объема, нам понадобится Photoshop.
#1. Загружаем фотографию и выбираем инструмент «Лассо».
#2. Выделяем по контуру нашу модель. Не обязательно делать это очень аккуратно. Когда выделяете модель с помощью «Лассо», лучше немного залезть на модель, чем на фон.
#3. После выделения нажимаем на инструмент «Кривые».
#4. Откроются «Кривые» с уже добавленной маской. Нам нужно инвертировать эту маску, нажав «Ctrl + I». Чтобы на маске наша модель была выделена черным, а вся остальная область была белой.
#5. И в самой кривой примерно по центру ставим точку и опускаем ее вниз. Вы заметите, как начнет затемняться фон. Эффект выбирается на глаз. Нужно выбрать такое значение, чтобы модель была в мягком фокусе света, тем самым добавляется объем – и внимание зрителя интуитивно обратится сразу на модель.
#6. Чтобы не было заметно грубой границы перехода света и тени, нужно растушевать маску. Для этого заходим в кривой во вкладку «Маски».
#7. Затем, чтобы видеть саму маску, зажимаем клавишу «Alt» и кликаем по слою с маской.
И видим нашу маску:
#8. Теперь осталось ее растушевать. Для этого двигаем ползунок «Растушевка», пока края маски не станут мягкими. Цель – сделать этот переход невидимым для глаза.
Теперь осталось ее растушевать. Для этого двигаем ползунок «Растушевка», пока края маски не станут мягкими. Цель – сделать этот переход невидимым для глаза.
#9. Чтобы отключить показ маски и снова увидеть фотографию, нужно опять зажать Alt и кликнуть на ту же маску слоя. Включая/отключая маску, корректируйте эффект растушевки, пока на изображении не исчезнет видимая граница.
На этом всё! Мы сделали акцент на модели и прибавили видимого объема.
Способ занимает меньше минуты времени. Поэкспериментируйте с положением кривой для достижения мягкого эффекта затенения.
Для наглядного примера вы можете посмотреть все этапы обработки на видеозаписи.
1818
Управление хранилищем iCloud — Служба поддержки Apple (RU)
Требуется больше места в хранилище iCloud? Вы можете легко управлять своим хранилищем, чтобы получить больше места или перейти на iCloud+.
При настройке хранилища iCloud вы автоматически получаете 5 ГБ свободного пространства. Его можно использовать для резервного копирования в iCloud, сохранения фотографий и видео в «Фото iCloud», синхронизации документов через iCloud Drive и т. д. Вы всегда можете проверить используемый объем хранилища iCloud в меню «Настройки» устройства или на сайте iCloud.com. Если свободное место заканчивается, вы в любой момент можете увеличить доступный объем или перейти на тарифный план iCloud+.
Чем отличается хранилище вашего устройства от хранилища iCloud? Узнайте больше о хранилище устройства и хранилище iCloud.
Как получить больше свободного пространства в хранилище iCloud
Если у вас закончится место в хранилище iCloud, устройство не будет сохранять резервные копии в iCloud, фотографии и видео не будут отправляться в «Фото iCloud», а iCloud Drive, другие приложения iCloud и сообщения не будут синхронизироваться со всеми вашими устройствами. Кроме того, вы не сможете отправлять или получать сообщения, используя адрес электронной почты iCloud.
Можно удалить содержимое, которым вы не пользуетесь, чтобы освободить место в iCloud:
- Уменьшение размера резервной копии iCloud
- Удаление фотографий в «Фото iCloud»
- Удаление папок и файлов в iCloud Drive
- Удаление текстовых сообщений и вложений в приложении «Сообщения»
- Удаление сообщений и управление почтой
- Удаление голосовых записей
Прежде чем удалять что-либо, рекомендуется выполнить архивирование или копирование информации, хранящейся в iCloud.
Уменьшение размера резервной копии iCloud
При резервном копировании данных с iPhone, iPad или iPod touch в iCloud автоматически создается и сохраняется резервная копия наиболее важной информации с устройства, в частности документов, фотографий и видео. Узнайте больше о данных, включаемых в резервные копии iCloud.
Многие приложения создают резервные копии данных в iCloud автоматически после установки. Можно исключить неиспользуемые приложения или удалить старые резервные копии iCloud, чтобы уменьшить размер резервной копии iCloud и освободить место в хранилище iCloud.
Выбор приложений на iPhone, iPad или iPod touch для резервного копирования
- Выберите «Настройки» > [ваше имя] > iCloud.
- Нажмите «Управлять хранилищем учетной записи» или «Управление хранилищем», а затем — «Резервные копии».
- Нажмите имя используемого устройства.
- Отключите приложения, для которых не нужно создавать резервные копии.
- Выберите «Выключить и удалить».
После подтверждения того, что необходимо выключить и удалить приложение, резервное копирование iCloud отключается для этого приложения, и все данные о нем удаляются из iCloud.
Некоторые приложения всегда создают резервные копии, и эту функцию нельзя отключить.
Удаление резервных копий и отключение резервного копирования iCloud для устройства
Вы можете удалить старые резервные копии в iCloud, связанные с текущим устройством или старыми устройствами, которые вы больше не используете. Резервные копии iCloud доступны в течение 180 дней после отключения или прекращения использования службы резервного копирования iCloud. Резервные копии, которые используются для восстановления устройства, удалить нельзя.
Резервные копии, которые используются для восстановления устройства, удалить нельзя.
iPhone, iPad и iPod touch
- Перейдите в меню «Настройки» > [ваше имя], затем нажмите iCloud.
- Нажмите «Управлять хранилищем учетной записи» или «Управление хранилищем», а затем — «Резервные копии».
- Нажмите имя устройства, резервную копию которого вы хотите удалить.
- Нажмите «Удалить копию» > «Выключить и удалить».
При удалении резервной копии происходит отключение резервного копирования iCloud для iPhone, iPad или iPod touch. Вы можете снова включить службу резервного копирования iCloud в настройках iCloud на устройстве.
Mac
- Выберите меню Apple > «Системные настройки»>.
- Выберите «Apple ID», а затем — «iCloud».
- Щелкните «Управление» и выберите пункт «Резервные копии».
- Выберите одну из резервных копий устройства и щелкните «—», чтобы удалить ее. Чтобы отключить функцию резервного копирования и удалить из хранилища iCloud все резервные копии для данного устройства, нажмите кнопку «Удалить» в окне подтверждения.

При удалении резервной копии происходит отключение резервного копирования iCloud для этого устройства. Вы можете снова включить службу резервного копирования iCloud в настройках iCloud на устройстве.
Компьютер с Windows
- Откройте приложение «iCloud для Windows».
- Выберите пункт «Хранилище».
- Из представленного списка выберите «Резервное копирование».
- Выберите одну из резервных копий устройства и нажмите кнопку «Удалить». Чтобы отключить функцию резервного копирования и удалить из хранилища iCloud все резервные копии для данного устройства, нажмите кнопку «Удалить» в окне подтверждения.
При удалении резервной копии происходит отключение резервного копирования iCloud для этого устройства. Вы можете снова включить службу резервного копирования iCloud в настройках iCloud на устройстве.
Удаление фотографий в «Фото iCloud»
Функция «Фото iCloud» использует хранилище iCloud для синхронизации всех фотографий и видео на всех ваших устройствах. Чтобы увеличить свободное пространство в iCloud, удалите ненужные фотографии и видео из приложения «Фото» на любом из своих устройств.
Чтобы увеличить свободное пространство в iCloud, удалите ненужные фотографии и видео из приложения «Фото» на любом из своих устройств.
Прежде чем удалить что-либо, обязательно создайте резервную копию фотографий и видеозаписей, которые еще нужны. Если при использовании «Фото iCloud» удалить фотографию или видео на устройстве, они также удаляются на всех других устройствах, где выполнен вход с использованием того же идентификатора Apple ID.
Выполните описанные ниже действия, чтобы удалить фотографии и видео из «Фото iCloud». Если вы не используете «Фото iCloud», можно удалить фотографии из альбома «Фотопленка».
Если вы имеете доступ к общей медиатеке iCloud, то добавляемые в нее фотографии будут занимать место только в хранилище пользователя, создавшего эту общую медиатеку. Чтобы удалить фотографии, занимающие место в вашем хранилище iCloud, убедитесь, что просматриваете их в личной медиатеке.
iPhone, iPad и iPod touch
- Откройте приложение «Фото» и нажмите значок «Медиатека» в нижней части экрана.

- Нажмите «Все фото».
- Нажмите «Выбрать» и выберите фотографии или видеоролики, которые необходимо удалить.
- Нажмите «Удалить» , а затем выберите «Удалить фото».
Если «Фото iCloud» не используется
Если вы не используете «Фото iCloud», файлы в альбоме «Фотопленка» входят в резервную копию iCloud. Чтобы проверить занимаемый ими объем в резервной копии iCloud, выполните следующие действия.
- Перейдите в меню «Настройки» > [ваше имя], затем нажмите iCloud.
- Нажмите «Управлять хранилищем учетной записи» или «Управление хранилищем», а затем — «Резервные копии».
- Нажмите имя используемого устройства, затем просмотрите фотографии.
Чтобы уменьшить размер резервной копии файлов приложения «Фото», сохраните свои фотографии и видео на компьютер, а затем создайте резервную копию данных устройства вручную. Если вы хотите хранить фотографии и видео на устройстве, можно исключить приложение «Фото» из резервной копии или перейти на тарифный план iCloud+, чтобы получить дополнительное место в хранилище.
- Откройте приложение «Фото».
- Выберите элементы, которые требуется удалить.
- Нажмите «Удалить» , а затем выберите «Удалить фото».
Mac
- Откройте приложение «Фото».
- Выберите фотографии и видеоролики, которые необходимо удалить.
- Нажмите клавишу Delete на клавиатуре, щелкните выбранные элементы, удерживая нажатой клавишу Control, или щелкните их правой кнопкой мыши и выберите «Удалить (количество) фото». Затем щелкните «Удалить» для подтверждения.
iCloud.com
- На компьютере, iPhone или iPad войдите в свою учетную запись на веб-сайте iCloud.com.
- Выберите приложение «Фото».
- Выберите фотографии или видеоролики, которые необходимо удалить.
- Чтобы выбрать несколько фотографий или видео, на устройстве с iOS или iPadOS нажмите «Выбрать», а на компьютере щелкните каждый из элементов, удерживая нажатой клавишу Command (на Mac) или Control (на компьютере с Windows).

- Чтобы выбрать все элементы, нажмите и удерживайте клавиши Command-A (на Mac), Control-A (на компьютере с Windows) либо нажмите «Выбрать все» на устройстве с iOS или iPadOS.
- Чтобы выбрать несколько фотографий или видео, на устройстве с iOS или iPadOS нажмите «Выбрать», а на компьютере щелкните каждый из элементов, удерживая нажатой клавишу Command (на Mac) или Control (на компьютере с Windows).
- Нажмите «Удалить» , а затем выберите «Удалить».
Удаленные фотографии и видеоролики помещаются в альбом «Недавно удаленные», откуда их можно восстановить в течение 30 дней. Если вы хотите быстрее удалить файлы из этого альбома, нажмите кнопку «Выбрать» и укажите элементы для удаления. Нажмите «Удалить» > «Удалить». Если пространство для хранения в iCloud полностью исчерпано, все удаляемые с устройства фотографии и видеоролики будут удалены незамедлительно без копирования в альбом «Недавно удаленные», из которого их можно было бы впоследствии восстановить.
Удаление папок и файлов в iCloud Drive
При желании можно удалять папки и файлы, хранящиеся в iCloud Drive, и управлять ими с iPhone, iPad, iPod touch, компьютера Mac или компьютера с Windows. Если вы имеете доступ к общей папке другого пользователя, она не входит в ваш объем хранилища iCloud. Узнайте больше об общих папках в iCloud Drive.
Узнайте больше об общих папках в iCloud Drive.
В iOS 11 и более поздних версий файлы, удаленные из iCloud Drive, сохраняются в папке «Недавно удаленные» в течение 30 дней, после чего удаляются с устройства.
iPhone
- Откройте приложение «Файлы» и нажмите «Обзор».
- В разделе «Места» нажмите iCloud Drive.
- Нажмите кнопку «Еще» , а затем — «Выбрать».
- Выберите папки или файлы, которые нужно удалить, и нажмите «Удалить» .
- Перейдите в меню «Места» > «Недавно удаленные».
- Нажмите кнопку «Еще» , а затем — «Выбрать».
- Выберите файлы, которые требуется удалить.
- Нажмите кнопку «Удалить». Затем нажмите «Удалить» для подтверждения.
iPad
- Перейдите в приложение «Файлы» и откройте боковое меню.
- В разделе «Места» нажмите iCloud Drive.
- Нажмите «Выбрать», затем выберите файл или папку, которые вы хотите удалить.
- Нажмите кнопку «Удалить».
- В боковом меню в разделе «Места» нажмите «Недавно удаленные».

- Нажмите «Выбрать», затем выберите файлы, которые вы хотите удалить.
- Нажмите кнопку «Удалить». Затем нажмите «Удалить» для подтверждения.
Mac
- Откройте приложение Finder и перейдите в папку iCloud Drive.
- Перетяните файл в папку «Корзина» или перенесите его в другую папку на компьютере Mac.
- Откройте корзину и щелкните правой кнопкой мыши файлы, которые необходимо удалить.
- Выберите пункт «Удалить немедленно». Затем щелкните «Удалить» для подтверждения.
Windows
На компьютере c Windows 7 или более поздней версии управлять файлами из iCloud Drive можно с помощью приложения «Проводник Windows». Чтобы добавить папку iCloud Drive в Проводник Windows, выполните следующие действия.
- Загрузить и установить iCloud для Windows.
- Выполните вход с помощью идентификатора Apple ID.
- Включите функцию iCloud Drive.
- Перейдите в папку iCloud Drive.
- Выберите папки или файлы, которые требуется удалить.

- Нажмите кнопку «Удалить».
iCloud.com
- Выполните вход на веб-сайте iCloud.com.
- Нажмите значок iCloud Drive.
- Выберите файлы, которые нужно удалить, и нажмите «Удалить» .
- Откройте папку iCloud Drive и нажмите «Недавно удаленные».
- Выберите папки или файлы, которые требуется удалить.
- Нажмите кнопку «Удалить».
Удаление текстовых сообщений и вложений в приложении «Сообщения»
Если вы пользуетесь приложением «Сообщения» в iCloud, все ваши отправляемые и получаемые текстовые сообщения и вложения хранятся в iCloud. Чтобы освободить место, удалите ненужные текстовые сообщения и вложения, например фотографии, видео и файлы.
Удаление сообщения или вложения на iPhone или iPad
- В текстовом разговоре коснитесь облачка сообщения или вложения, которое необходимо удалить, и удерживайте его.
- Перейдите по ссылке «Еще».
- Нажмите «Удалить» , а затем — «Удалить сообщение». Если необходимо удалить все сообщения в разговоре, нажмите «Удалить все» в левом верхнем углу.
 Затем нажмите «Удалить разговор».
Затем нажмите «Удалить разговор».
Удаление нескольких вложений, полученных от контакта или в разговоре
- В текстовом разговоре нажмите имя контакта вверху экрана.
- Нажмите «Информация» .
- В разделе «Фото» нажмите «См. все».
- Нажмите «Выбрать», затем выберите фотографии, которые требуется удалить.
- Нажмите «Удалить», затем нажмите «Удалить вложение» для подтверждения.
Удаление всего разговора
- Смахните влево разговор, который необходимо удалить.
- Нажмите кнопку «Удалить».
- Нажмите кнопку «Удалить» еще раз для подтверждения.
Удаление сообщения или вложения на компьютере Mac
- Откройте текстовый разговор.
- Щелкните пустую область всплывающего окна сообщения, удерживая нажатой клавишу Control.
- Выберите «Удалить».
- Нажмите «Удалить» для подтверждения.
Удаление нескольких вложений, полученных от контакта или в разговоре
- Откройте текстовый разговор.

- Нажмите кнопку информации .
- Прокрутите до раздела «Фото».
- Щелкните вложение, а затем, удерживая клавишу Command, выберите несколько вложений.
- Щелкните выбранные вложения, удерживая нажатой клавишу Control, или щелкните их правой кнопкой мыши, а затем выберите «Удалить».
- Щелкните «Удалить вложение» для подтверждения.
Удаление всего разговора
- Щелкните разговор, удерживая нажатой клавишу Control.
- Выберите «Удалить» или «Удалить разговор».
- Нажмите «Удалить» для подтверждения.
Удаление сообщений и управление почтой
Чтобы освободить место в хранилище iCloud, можно удалить сообщения из учетной записи электронной почты iCloud. Кроме того, можно переместить сообщения электронной почты с iPhone, iPad или iPod touch на компьютер Mac или компьютер с Windows, чтобы они больше не занимали место в хранилище iCloud.
Чтобы удалить сообщения из учетной записи, выполните приведенные ниже действия. Помните, что сообщения с большими вложениями занимают больше места, чем электронные письма, содержащие лишь текст.
Помните, что сообщения с большими вложениями занимают больше места, чем электронные письма, содержащие лишь текст.
Устройство iPhone, iPad или iPod touch
Если на устройстве iPhone, iPad или iPod touch настроен доступ к электронной почте iCloud, можно удалить сообщения из любого почтового ящика, а затем очистить корзину для освобождения места.
- Смахните влево любое сообщение, чтобы удалить его.
- Откройте список «Почтовые ящики» и выберите папку «Корзина».
- Чтобы удалить отдельное сообщение, смахните его влево. Чтобы удалить все, нажмите «Изменить», выберите «Выбрать все», а затем — «Удалить». Нажмите «Удалить все» для подтверждения.
Компьютер Mac или компьютер с Windows
Если вы используете службу «Почта iCloud» с настольным приложением электронной почты, таким как «Почта» на компьютере Mac или Microsoft Outlook на компьютере PC, выполните следующие действия:
- Приложение «Почта» на компьютере Mac: удалите сообщения, которые больше не нужны, выберите «Ящик» > «Стереть удаленные объекты», а затем выберите в меню учетную запись электронной почты iCloud.
 Затем щелкните «Стереть» для подтверждения.
Затем щелкните «Стереть» для подтверждения. - Microsoft Outlook 2010–2016 (Windows): удалите сообщения, которые больше не нужны. При следующем перезапуске Outlook сообщения удаляются без возможности восстановления.
iCloud.com
- Выполните вход на веб-сайте iCloud.com.
- Откройте приложение «Почта» и выберите папку «Корзина».
- Чтобы удалить отдельное сообщение, выберите его, а затем нажмите кнопку «Корзина» . Чтобы удалить несколько сообщений, выберите их и нажмите «Удалить».
Удаление голосовых записей
Благодаря приложению «Диктофон» в iCloud ваши голосовые записи сохраняются в iCloud. Их можно быстро удалить, если нужно дополнительное место.
Устройство iPhone, iPad или iPod touch
- Нажмите «Изменить», затем выберите голосовые записи, которые хотите удалить.
- Нажмите «Удалить» .
- Откройте «Недавно удаленные», а затем нажмите «Изменить».
- Нажмите «Удалить все» или выберите отдельные голосовые записи, а затем нажмите «Удалить».

Mac
- Выберите голосовые записи, которые требуется удалить.
- Щелкните «Удалить» .
- Откройте «Недавно удаленные» и нажмите «Удалить все» или «Удалить».
- Нажмите «Удалить навсегда» для подтверждения.
Информация о продуктах, произведенных не компанией Apple, или о независимых веб-сайтах, неподконтрольных и не тестируемых компанией Apple, не носит рекомендательного или одобрительного характера. Компания Apple не несет никакой ответственности за выбор, функциональность и использование веб-сайтов или продукции сторонних производителей. Компания Apple также не несет ответственности за точность или достоверность данных, размещенных на веб-сайтах сторонних производителей. Обратитесь к поставщику за дополнительной информацией.
Дата публикации:
Необходимое решение для объемных фотографов
Выход в Интернет с GotPhoto
Capture
Экономьте время благодаря нашим опциям захвата, которые автоматически сортируют изображения по отдельным галереям при загрузке! Независимо от того, есть ли у вас полные списки имен заранее или вы работаете с чистого листа, наша система упрощает создание онлайн-галерей!
Продажа
Предоплата, проверка или сочетание того и другого — вы сами выбираете, как продавать! Предлагайте несколько поз в своем собственном современном интернет-магазине с поддержкой мобильных устройств, чтобы вы могли зарабатывать больше и иметь более счастливых родителей.
Предварительный просмотр образца интернет-магазина ниже!
1. Используйте код доступа GotPhoto для пробной мастерской и код PrepayDemo для предоплатной мастерской
2. Введите свои данные в качестве родителя для просмотра
Просмотреть пробную мастерскую Посмотреть магазин предоплаты
Продвижение
Создавайте и отправляйте автоматические электронные письма и текстовые сообщения родителям, чтобы уведомить их, когда фотографии их ребенка будут готовы в Интернете, а также для напоминаний о покупке. Больше никаких забытых бланков заказов!
Доставить
Мы избавляемся от стресса, связанного с выполнением и доставкой заказов. Оплаченные заказы могут быть автоматически отправлены в лабораторию для выполнения, или вы легко можете сделать это самостоятельно. Вы выбираете, чтобы заказы отправлялись в школу или в вашу студию партиями или доставлялись партиями, или же разрешать родителям заказывать прямо на дом.
Лучший опыт для родителей
Изображения автоматически загружаются в безопасные, защищенные паролем отдельные галереи для каждого учащегося. Современный интернет-магазин удобен в использовании, прост в навигации и предлагает родителям несколько поз на выбор и покупку. Покупки в Интернете — это путь вперед. Предложите шоппинг, подходящий для любого графика!
Работайте меньше и зарабатывайте больше
Сколько раз вы не ложились спать допоздна или часами просматривали электронные письма клиентов, сортируя отдельные платежные формы или дважды проверяя, отправлены ли заказы в лабораторию? Какой потенциальный доход вы упустили, предложив родителям только одно изображение?
GotPhoto экономит ваше драгоценное время, автоматизируя задачи, настраивая напоминания о покупке и помогая вам зарабатывать больше, предлагая несколько поз и варианты дополнительных продаж.
Сосредоточьтесь на движении вперед! Мы прикроем вашу спину.

Индивидуальная адаптация
Перед вашей первой работой один из наших экспертов проверит, все ли настроено правильно и что вы готовы заняться фотографией!
Превосходная поддержка
Наша служба поддержки всегда готова помочь вам с вашими запросами.
Business Consulting
Развивайте свой бизнес с помощью ресурсов, которые мы предлагаем на нашем веб-сайте, таких как руководства, официальные документы и вебинары. Мы успешны только тогда, когда вы успешны, и мы гордимся тем, что работаем с нашими клиентами в качестве партнера, а не просто программного решения.
Хотите быть в курсе?
Подпишитесь на нашу рассылку по электронной почте, чтобы быть в курсе новых ресурсов, событий и обновлений продуктов от GotPhoto!
Время перемен
Бесплатная пробная версия
50%Меньше административной работы
100%
Счастливые родители и школа
100%
Удовлетворение гарантировано или мы вернем деньги. *
*
Events — GotPhoto — незаменимое решение для фотографов, занимающихся объемной фотографией
Где встретиться с GotPhoto в 2023 году
Мы любим путешествовать по стране, чтобы встречаться со школьными, танцевальными и спортивными фотографами на различных отраслевых мероприятиях. Приходите, поздоровайтесь, поболтайте и узнайте, подходим ли мы для вашего бизнеса.
Визуализация США
22–24 января – Нэшвилл, Теннесси
Imaging USA предлагает классы, сетевые возможности и огромную торговую выставку, чтобы помочь вам почувствовать вдохновение и подготовиться к развитию своего фотобизнеса.
В этом году мы приносим в Музыкальный город все самое интересное и образовательное. А чтобы сделать ваш опыт еще более полезным, в дни, предшествующие конференции, проводятся предварительные занятия.
GotPhoto будут рады видеть вас на стенде №723.
Найдите нас в Imaging USA!
СПАК
25–28 января – Лас-Вегас, Невада
В SPAC проходит крупнейшая в мире международная выставка школьной, спортивной и объемной фотографии.




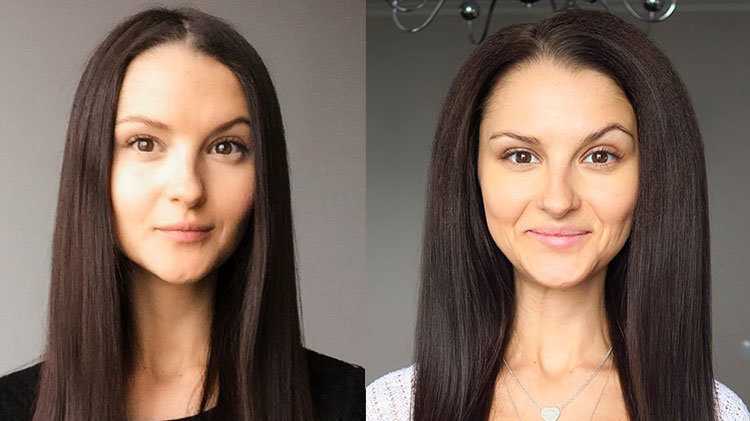

 Затем нажмите «Удалить разговор».
Затем нажмите «Удалить разговор».
 Затем щелкните «Стереть» для подтверждения.
Затем щелкните «Стереть» для подтверждения.